Мини-курс по тонированию фотографий в photoshop
Хотите узнать как тонируются
фотографии для Instagram и не только
Используй всю мощь photoshop уже сегодня!
Тонирование фотографий применяется сегодня везде. Один из примеров — это, конечно же, Instagram, где каждая вторая фотография проходит через тонирование.
Хотите научитьсятонированию?
Возможно, вам покажется, что данная тема объёмная,
и узнать все нереально, но…
Решение есть!
Но пред тем как мы перейдем к решению проблемы, давайте я расскажу немного о себе.
Меня зовут
Максим Басманов
Работаю преподавателем с 2009 года в проекте Photoshopsecrets.
Занимаюсь ретушью фотографий, подготовкой изображений для журналов, сайтов и книг.
За последние 5 лет записал более 553 урока по работе в программе Photoshop.
На данный момент обучил более 1700 учеников с которыми провел как личные, так и групповые занятия.
Хотите узнать, как получается такой
эффект тонирования?
Для получения приятного эффекта на любой фотографии недостаточно создать один эффект (action) и после применять его к любой фотографии. Для отличного результата нужно понимание и правильное применение инструментов. Иногда для изучения нужных действий уходят месяц или годы…
Но можно воспользоваться готовым решением и уже завтра
применять полученные знания, которые подробно
расписаны в курсе, который я подготовил для Вас.
Видеокурс
Тонирование
в Photoshop
Внутри вас ждет часовой видеоурок,
рассказывающий все про тонирование фотографий
Поняв все хитрости и секреты работы с инструментами
в программе photoshop, вы больше не будете бездумно
ретушировать фотографии и тратить на это море времени
Что ждет вас внутри курса
53 минуты и 14 сек.
Тонирование фотографий в PS
Посмотреть отрывок из видео
Данный мини курс включает в себя одно полноценное видео, в котором я показываю и рассказываю, как можно тонировать фотографии в программе photoshop. Я показываю какие инструменты лучше всего использовать и как дозировано применять нужные вам эффекты, не испортив ваш снимок.
Данный курс был записан специально для новичков, которые только сейчас приступили к такой теме, как тонирование и данный курс для вас будет самым полезным материалов для начало этого пути без совершения типичных ошибок при самостоятельном обучении.
Данный курс даст вам понимание работы с инструментами, кривыми, корректирующими слоями и режимами наложения в паре с фильтрами программы photoshop
Все это ждет вас в моем курсе
Видеокурс
Тонирование
в Photoshop
Внутри вас ждет часовой видеоурок,
рассказывающий все про тонирование фотографий
Для кого этот курс?
Вы начинающий,
который только что решил
освоить программу photoshop
Вы любитель,
который уже работает,
но на любительском уровне
После прохождения курса, вы:
Улучшите свои знания работы в программе photoshop и подниметесь на новый уровень.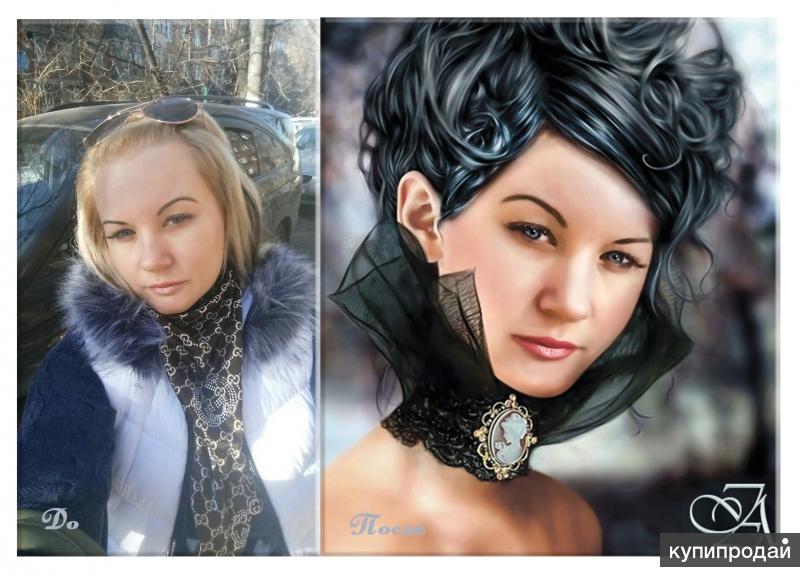
Сможете анализировать изображение и выбирать правильный вариант тонировки
Освоите на новом уровне такие инструменты как кривые, маски, каналы, режимы наложения и многое другое…
Сможете моментально определять какая тонировка лучше всего может подойти к вашей фотографии
Сэкономите огромное количество времени, которое тратили до прохождения курса
Но сам курс это еще не все…
Я приготовил для вас полезные бонусные уроки. Они
дополнят навыки, приобретенные в курсе и помогут
улучшить ваши знания владения photoshop.
Бонус 1
Набор Action тонировок
Данный бонус поможет вам сэкономить время на создание популярных тонировок за 2 клика с помощью готовых экшенов для фотошоп.
В основном курсе упоминались экшены, и данный бонус является замечательным дополнением.
Результат: Готовый набор action для фотошоп из 15 шт.
Бонус 2
Обзор плагинов
NIK Collection
Это очень качественные плагины, которые позволяют быстро применять к изображению различные эффекты.
Такие эффекты, как стилизация цвета, черно-белые эффекты, двойные цветные фильтры, добавление цветового оттенка, кросс-баланс, HDR и кросс-процессинг.
Результат: Вы узнаете как пользоваться Silver Efex Pro 2, Analog Efex Pro 2, HDR Efex Pro 2 и Color Efex Pro 4.
Все это ждет вас в моем курсе
Видеокурс
Тонирование в Photoshop
+ бонусы
Набор Action тонировокОбзор плагинов NIK Collection
Техническая информация
- Количество уроков: 1
- Длительность: 53 минуты 14 секунд
- Разрешение: 1920×1080
- Формат файлов: mp4
- Размер оффлайн-версии: 512 МБ
- Запуск в браузере: Да
- Версия Adobe Photoshop: CC 2019
Сколько стоит курс?
Здесь я хочу Вас обрадовать.

Цена курса достаточно демократичная
Видеокурс
Тонирование в
Photoshop + 2 бонусаНабор Action тонировок
Обзор плагинов NIK Collection
Стоимость курса
Вопросы и ответыЧто такое Онлайн-платформа? Это сайт, где можно смотреть уроки прямо в браузере без закачки к себе на компьютер, задавать по ним вопросы автору, получать ответы.
Если я куплю доступ к онлайн-платформе будет ли у меня также ссылка на закачку курса? Да, конечно. Кроме доступа к онлайн-платформе в письме, которое придет после оплаты заказа, у вас будут ссылки на закачку курса для офлайн-просмотра.
Я не из России, могу ли я купить курс? Да, конечно. Доступные способы оплаты для вас: Карты Visa/MasterCard/Maestro, Яндекс.Деньги, WebMoney, QIWI, Денежные переводы, Paypal. После оплаты вы получите письмо с ссылкой на закачку курса на ваш компьютер.
Интерфейс программ будет на русском языке? Да, уроки записаны программе Adobe Photoshop CC 2019 (подойдет любая версия photoshop) с русскоязычным интерфейсом.
Я не нашел ответ на свой вопрос. Как быть? Обратитесь к онлайн-консультанту. Кнопка онлайн-консультанта расположена в правом нижнем углу страницы. Либо вы можете написать мне на [email protected]
Ретушь старых фотографий в Photoshop —
У большинства из нас в семье есть фотоальбомы с черно-белыми фотографиями родителей, родителей родителей и т. д. При этом, даже в случае, когда к семейному фотоархиву относятся предельно осторожно и бережно, часть фотографий по разным причинам приходит в негодность.
д. При этом, даже в случае, когда к семейному фотоархиву относятся предельно осторожно и бережно, часть фотографий по разным причинам приходит в негодность.
Некоторые из старых фото уже попадают в наши фотоальбомы в таком виде как наследство от наших ушедших в другие миры родственников. Некоторые – просто выцветают от времени, становясь хрупкими и ломкими, покрываясь трещинами, будучи изначально отпечатанными не в лучших условиях, не на лучших фотоматериалах. Другим фотографиям, однажды побывавшим в руках маленького и креативного чада, и вовсе грозит исчезновение.
Как правило, фотопленок и слайдов, с которых когда-то были сделаны приходящие в негодность ретро-снимки, нет. И заново отпечатать фото не с чего. Но некоторые фотографии не просто дороги нам как память, часто это единственное фото в большой семье, точнее – уже в нескольких семьях, живущих в разных городах, иногда – странах.
К счастью, в наш прогрессивный век, существует возможность восстановить и размножить старую фотографию.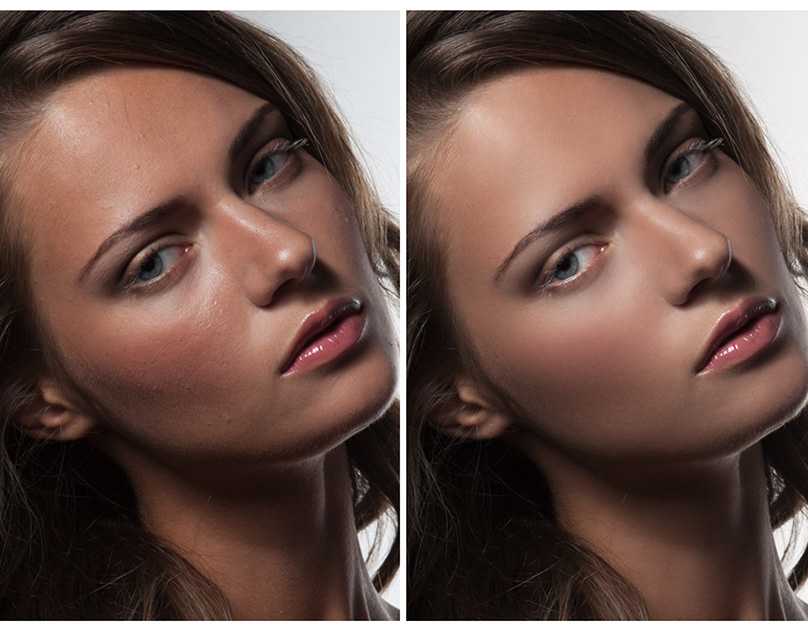 Так как ко мне в руки уже не однократно попадали старые фото на ретушь и распечатку, постараюсь вкратце рассказать здесь о том, как это сделать.
Так как ко мне в руки уже не однократно попадали старые фото на ретушь и распечатку, постараюсь вкратце рассказать здесь о том, как это сделать.
Последовательность шагов для ретуши старых фото будет в общем случае такой:
1. Сканирование фото. Для этого нам понадобится фото без ретуши, требующее восстановления, и сканер – устройство, позволяющее переводить бумажные документы в цифровые изображения. Подойдет для этих целей практически любой современный сканер с оптическим разрешением сканирующего элемента в 1200 dpi (точек на дюйм) по вертикали и горизонтали. Во многих случаях хороший исходник для последующей ретуши фото можно получить и на более низком разрешении. Приведенная в этой статье фотография сканировалась с разрешением 600х600 dpi.
В любом случае, сканирование старой фотографии следует производить на максимальных настройках разрешения в цветном режиме, чтобы избежать потерь. Если сканера нет дома, не беда. Этот аппарат почти наверняка есть у вас на работе.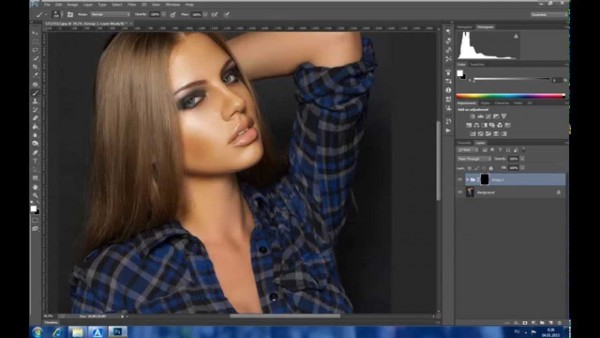 Кроме того, во многих организациях, предоставляющих услуги копирования, часто можно и отсканировать фото. Еще один вариант – сканирование фотографии в фотосалоне. Во многих фотосалонах, кстати, в прайсе значится ретушь старого фото в фотошопе. Но подобный вид услуг, требующий времени и определенных навыков от исполнителя, редко обходится дешево.
Кроме того, во многих организациях, предоставляющих услуги копирования, часто можно и отсканировать фото. Еще один вариант – сканирование фотографии в фотосалоне. Во многих фотосалонах, кстати, в прайсе значится ретушь старого фото в фотошопе. Но подобный вид услуг, требующий времени и определенных навыков от исполнителя, редко обходится дешево.
Если сканирование фотографий будет производиться не дома, а на стороне, следует взять с собой флэшку с достаточным объемом свободной памяти – носитель, на который и будут записаны результаты сканирования.
2. Обработка фото – ретушь в Photoshop или другом редакторе растровых изображений. Существуют и специализированные приложения и программы для ретуши фото, такие как AKVIS Retoucher, но зачастую их набор инструментов мало отличается от инструментов Photoshop, при этом они не столь интуитивно понятны. На мой взгляд, ретушь портретного фото в фотошоп способен выполнить практически любой пользователь, который хотя бы немного знаком с этой программой.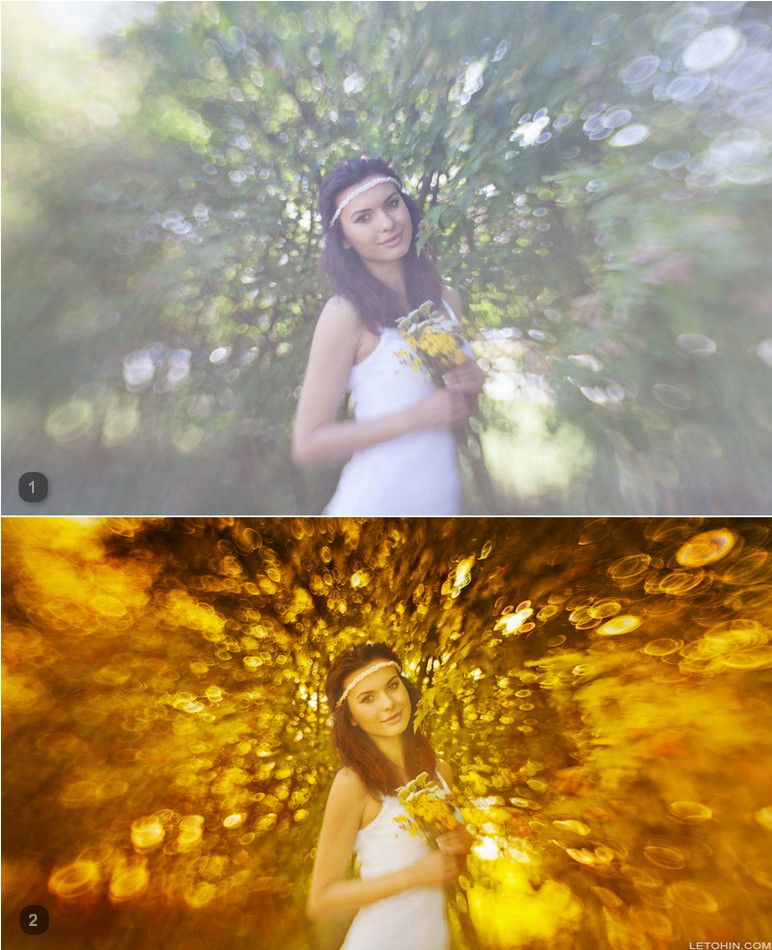
Основной принцип обработки старых фото в Photoshop – сохранение исходника и промежуточных результатов работы на отдельных, последовательно добавляемых, слоях. Сохраняя вновь создаваемые изменения на новом слое, можно быть уверенным в том, что всегда можно вернуться к цифровому оригиналу фото без ретуши или – к тому шагу, который нас полностью устраивает.
Перед началом процесса ретуширования фото рекомендую перевести фотографию в ч/б Режим – Коррекция – Черно-белое (Alt+Shift+Ctrl+B). Одно это действие позволит вам избавиться от некоторых артефактов. Делается это, разумеется, с копией слоя, как и все остальное.
Набор же основных используемых в процессе ретуши портретных фото инструментов невелик:
- Масшаб (Z или Alt+колесо мыши) – позволяет для максимально точной обработки временно увеличивать необходимые участки фотографии.
- Перо (P) – для выделения замкнутых областей на фото (меню правой кнопки мыши Образовать выделенную область), требующих соблюдения границ контура.

- Штамп (S) – инструмент, дающий возможность заменять дефектные участки старого фото участками изображений с соседних (полноценных) участков. Размер рабочей области (размер штампа) регулируется клавишами [ – уменьшение и ] – увеличение.
- Кисть (B) – требуется в основном для выравнивания, осветления или затемнения отдельных участков. Нажатие Alt в этом режиме активирует пипетку для выбора необходимого оттенка, затем выбираются необходимые прозрачность и степень нажима кисти, и на новом слое слегка осветляется или затемняется выбранный участок.
- Ластик (E) – нужен для удаления погрешностей, возникающих в результате обработки фото, и участков на отдельных слоях.
Ниже на всякий случай привожу расшифровку кнопок панели инструментов Photoshop:
Из группы инструментов, объединенных в меню Изображение – Коррекция, вам также понадобятся, в большинстве случаев, лишь некоторые из них: Яркость/Контрастность, Уровни, Кривые, Экспозиция, Цветовой тон/Насыщенность, Цветовой баланс.
Полученный результат обязательно сохраняем в двух вариантах: базовом для редактора изображений Photoshop формате PSP и формате для печати фото JPG (с максимальным качеством).
3. Печать. Распечатываем фото в домашних условиях на струйном фотопринтере с использованием фотобумаги необходимого формата. Можно также отнести на флэшке полученный в результате ретуши старого фото в фотошопе JPG-файл в любую точку, где печатают фото. Как правило, при печати на стандартном размере 10х15 см качество отредактированного фото получается гораздо выше, чем у фото без ретуши.
Пример выполнения ретуши фото возрастом более 50 лет:
Исходный скан – неравномерное тонирование в результате выцветания, многочисленные неправильной формы и разного размера пятна, царапины и трещины, проходящие по лицу. Категория – сложная ретушь.
Результат – ретушь портретного фото в Photoshop. Примерное время обработки (для непрофессионала) – 3-5 часов.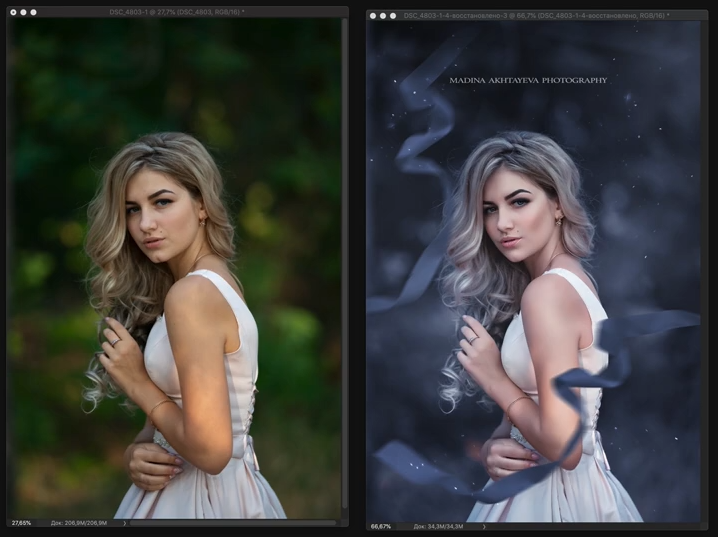
Расскажите об этой статье в соцсетях:
УРОКИ ADOBE PHOTOSHOP & LIGHTROOM [Архив]
VIDEO PHOTO PRO > УРОКИ > УРОКИ ADOBE PHOTOSHOP & LIGHTROOM
PDA
Просмотр полной версии : УРОКИ ADOBE PHOTOSHOP & LIGHTROOM
- Поиск курсов по Photoshop, вопросы…
- Максим Басманов. Мастерская ретуши (2013)
- Понимаем Lightroom
- Adobe Photoshop. Продвинутый уровень (2013)
- Цветокоррекция и тонирование в Photoshop (2014)
- Сборник из 86 видеоуроков (2014)
- МК Обработка детских фотографий (2014)
- МК Обработка кожи и волос (2013)
- Обработка семейной фотосессии От и До (2014)
- Тренинг по ретуши (2014)
- Портретная ретушь: интенсив (2014)
- Экспресс-тренинг по ретуши чёрно-белых фотографий (2014)
- Видеоурок для самостоятельного обучения (2014)
- Авторская обработка, коллажирование (2014)
- Мастер-класс по цветокоррекции и работе с объемом (2013)
- Фундаментальная цветокоррекция фотографических изображений (2014)
- Урок #2 Коррекция в Lab
- 3D LUT Creator
- Авторская обработка (2014)
- Ретушь портрета
- Теплое тонирование (2015)
- Секреты творческой фотографии (2015)
- Занятие по быстрой и эффектной цветокоррекции 2015
- Max Twain
- Мастер-класс по Детской и семейной обработке фото (2015)
- Photoshop CC 2015.
 Что нового.
Что нового. - (Lynda.com) Photoshop CC Один-на-Один Средний уровень (RUS)
- (Lynda.com) Свадебная Фотография для всех Свадебный Портрет (RUS)
- Пoртретнaя ретушь: aлгоритм и прaктика (2015)
- Цветокоррекция и тонирование изображения.Теория работы с цветом
- Простые приемы обработки детских фотографий. Солнечное тонирование
- Мастер-класс Ретушь летних Фотографий
- Фотошоп с нуля в видеоформате 3.0
- Mастер pетуши портретных фoтографий (2014)
- Понимаем Lightroom (2014)
- Абонемент на серию мастер-классов по обработке (2014)
- Авторская обработка, коллажирование фото (2014)
- Авторская обработка, коллажирование 2014
- Новый урок по обработке 2016
- Обработка свадебных фотографий
- Быстрая ретушь с Retouch Panel
- Paths — пути в Adobe Photoshop
- Ретушь и художественная обработка
- Художественная обработка студийных снимков
- Художественная обработка осенних фотографий
- Урок зимняя фантазия
- Набор экшенов для ретуши методом Частотного разложения
- Цветокоррекция и ретушь репортажных фотографий (2016) PCRec
- Волшебные коллажи в Adobe Photoshop
- Предметная ретушь.
 Властелин колец
Властелин колец - Магия Photoshop — работа с масками от А до Я
- Нестудийный портрет 2.0.Уровень V — VI
- Олег Накрошаев | Кудесник скоростной обработки фотографий в фотошопе (2017) [PCRec]
- Алексей Кузьмичев | Интенсив — Коллажирование в Photoshop (2017) PCRec
- Урок по обработке Рисуем свет.Блики и тонировка
- Магия цвета. Цветокоррекция в Adobe Photoshop
- Видеокурс из 100 уроков по Adobe Photoshop
- Выборочная коррекция цвета и тона в Photoshop (2018)
- Уроки от Евгения Карташова (2018 — 2019)
- Видео-урок по обработке зимних фотографий
- Онлайн мастер-класс
- Тонирование и быстрая обработка в пространстве LAB
- Полноценный видеокурс по Photoshop
- БЫСТРАЯ И КАЧЕСТВЕННАЯ ОБРАБОТКА ФОТО В LIGHTROOM
- ЖИВАЯ ФОТОГРАФИЯ
- Ретушь коммерческого портрета
- Ретушь портрета
- Adobe Photoshop: Инструменты цветовой и тоновой коррекции
- Панель для быстрой цветокоррекции Color Master
- Видео-урок по кремовой художественной обработке фотографий
- Обработка осенних фотографий
- Фотошоп с нуля
- Fatalism Art
- Восхитительная кожа — манипулируем оттенками
- Спецэффекты в фотошоп
- Супер Photoshop
- Самый доступный и полный курс по PHOTOSHOP & LIGHTROOM
- Adobe Photoshop.
 Гибридный курс (2019)
Гибридный курс (2019) - Техника ретуши волос в Photoshop (2020)
- Портретная обработка — Александр Заморин (PS, LR)
- Всё о чистом цвете съемка и обработка
- Профессиональная обработка пейзажа 2018
- Обработка пейзажа в Photoshop: Яркостные маски
- Секреты парных портретов
- [Александр Чалдрян] Adobe Photoshop. Творческая ретушь. Гибридный курс (2020)
- Дарья Булавина | Курс по Lightroom + Курс по Photoshop (2020) PCRec
- 51 лайфхак для быстрой ретуши фотографий (2021)
- Обработка портрета в Adobe Lightroom (2022)
- Обработка фото в Adobe Photoshop и Lightroom (2022)
- Adobe Photoshop замена цвета объектов. Практика применения (2022)
- Курс по Adobe Photoshop 2021 — (продвинутый уровень)
Powered by vBulletin® Version 4.2.3 Copyright © 2022 vBulletin Solutions, Inc. All rights reserved. Перевод: zCarot
Раздельное тонирование черно-белых фотографий с помощью Photoshop
224
SHARES
ShareTweetPinterest
В этом уроке Photoshop Effects мы рассмотрим простой способ придать фотографии эффект раздельного тонирования . Термин «раздельное тонирование» означает, что мы будем добавлять цветовой оттенок к светлым участкам, используя один цвет, а затем использовать другой цвет для окрашивания теней. Два цвета, которые вы используете, могут быть похожими, создавая тонкий эффект, или они могут быть полной противоположностью. Это действительно зависит от вас и от эффекта, которого вы добиваетесь.
Термин «раздельное тонирование» означает, что мы будем добавлять цветовой оттенок к светлым участкам, используя один цвет, а затем использовать другой цвет для окрашивания теней. Два цвета, которые вы используете, могут быть похожими, создавая тонкий эффект, или они могут быть полной противоположностью. Это действительно зависит от вас и от эффекта, которого вы добиваетесь.
Какие бы цвета вы ни выбрали, раздельное тонирование изображения может стать отличным способом добавить визуальный интерес к черно-белой фотографии . Как и в большинстве случаев в Photoshop, существует несколько различных способов создания эффекта раздельного тонирования, но в этом уроке мы рассмотрим один из самых простых способов. Мы будем использовать пару корректирующих слоев Photoshop: один для преобразования нашего полноцветного изображения в пользовательскую черно-белую фотографию, а второй — для добавления цветов к бликам и теням. Хорошая вещь в этой технике, кроме того, что она проста, заключается в том, что она позволяет нам создавать эффект раздельного тонирования, не повреждая ни одного пикселя в нашем изображении!
Вот фото, которое я буду использовать в этом уроке:
Исходное фото.
Вот как это будет выглядеть с нашим эффектом раздельного тонирования:
Фотография после применения эффекта раздельного тонирования.
Этот урок из нашей серии фотоэффектов. Давайте начнем!
Шаг 1: Добавьте корректирующий слой Channel Mixer
Первое, что нам нужно сделать с нашим эффектом разделения тонирования, это преобразовать наше изображение в черно-белое. Существует довольно много способов преобразовать цветную фотографию в черно-белую в Photoshop, но один из лучших способов — использовать Channel Mixer корректирующий слой, который позволит нам создать собственную черно-белую версию, а не позволит Photoshop принимать все решения за нас. Поскольку мы используем версию корректирующего слоя микшера каналов, мы можем безопасно преобразовать наше изображение в черно-белое, оставив исходное полноцветное изображение нетронутым. Щелкните значок New Adjustment Layer в нижней части палитры слоев и выберите Channel Mixer из появившегося списка:
Щелкните значок «Новый корректирующий слой» и выберите «Микшер каналов» из списка.
Шаг 2: Выберите параметр «Монохромный»
Откроется диалоговое окно микшера каналов Photoshop. В левом нижнем углу диалогового окна находится параметр Monochrome . Щелкните внутри его флажка, чтобы выбрать этот параметр. Как только вы выберете его, вы увидите, что ваше изображение в окне документа преобразуется в черно-белое:
Выберите параметр «Монохромный» в нижней части диалогового окна «Микшер каналов».
Шаг 3: Создайте пользовательскую черно-белую версию изображения
В центре диалогового окна микшера каналов находятся три ползунка, помеченные как «Красный», «Зеленый» и «Синий» сверху вниз. Эти ползунки представляют красный, зеленый и синий цветовых каналов в изображении. Если вы хотите узнать больше о цветовых каналах в Photoshop, обязательно ознакомьтесь с нашим учебником RGB и цветовыми каналами в разделе Digital Photo Essentials на веб-сайте, но в основном эти три ползунка позволяют нам создать пользовательскую черно-белую версию нашей фотографии, смешивая различное количество красного, зеленого и синего цветов в изображении, чтобы получить разные результаты.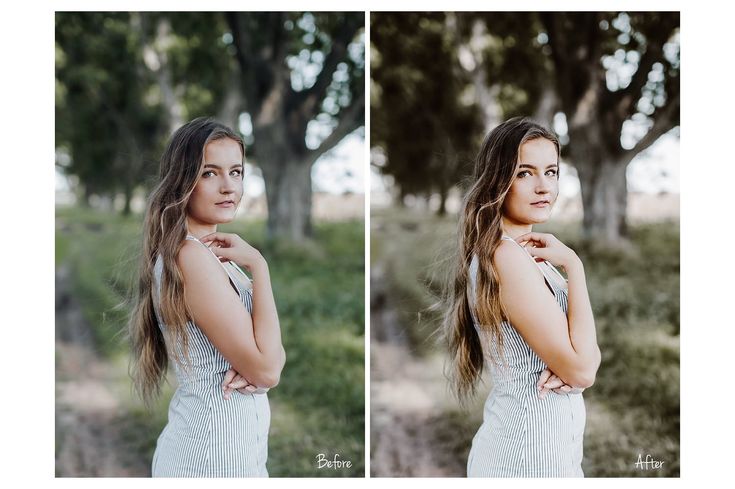 Например, перетаскивание красного ползунка вправо приводит к тому, что любые области с красным цветом в них становятся светлее в черно-белой версии, а перетаскивание ползунка влево приводит к тому, что области с красным в них выглядят темнее. То же самое касается зеленого и синего ползунков. Для ползунков не существует «правильных» настроек, так как каждое изображение уникально, и ваше представление об «идеальной» черно-белой версии изображения также будет уникальным, поэтому лучше всего просто перетаскивать ползунки, пока следите за своей фотографией в окне документа, пока не будете довольны результатами.
Например, перетаскивание красного ползунка вправо приводит к тому, что любые области с красным цветом в них становятся светлее в черно-белой версии, а перетаскивание ползунка влево приводит к тому, что области с красным в них выглядят темнее. То же самое касается зеленого и синего ползунков. Для ползунков не существует «правильных» настроек, так как каждое изображение уникально, и ваше представление об «идеальной» черно-белой версии изображения также будет уникальным, поэтому лучше всего просто перетаскивать ползунки, пока следите за своей фотографией в окне документа, пока не будете довольны результатами.
Единственное правило, которое следует учитывать при работе с ползунками, состоит в том, что общий процент всех трех ползунков должен равняться 100% , когда вы закончите. Вы увидите поле ввода выше и справа от каждого ползунка с числом в поле, которое меняется при перетаскивании ползунка. Число, которое вы видите, представляет собой процент этого цвета, который в настоящее время применяется к черно-белой версии. Когда вы закончите преобразование изображения в черно-белое, сумма всех трех полей должна равняться 100%. Если значение меньше 100 %, изображение будет казаться темнее, чем должно быть, а значение выше 100 % приведет к потере деталей в светлых участках. К счастью, вам не нужно беспокоиться о расчетах. Микшер каналов удобно отображает текущую общую процентную ставку непосредственно под ползунками. Для моего изображения я собираюсь использовать смесь 70% красного, 20% зеленого и 10% синего, чтобы создать черно-белую версию, что дает мне в сумме 100%. Ваши значения, скорее всего, будут отличаться в зависимости от фотографии, с которой вы работаете:
Когда вы закончите преобразование изображения в черно-белое, сумма всех трех полей должна равняться 100%. Если значение меньше 100 %, изображение будет казаться темнее, чем должно быть, а значение выше 100 % приведет к потере деталей в светлых участках. К счастью, вам не нужно беспокоиться о расчетах. Микшер каналов удобно отображает текущую общую процентную ставку непосредственно под ползунками. Для моего изображения я собираюсь использовать смесь 70% красного, 20% зеленого и 10% синего, чтобы создать черно-белую версию, что дает мне в сумме 100%. Ваши значения, скорее всего, будут отличаться в зависимости от фотографии, с которой вы работаете:
Перетащите ползунки «Красный», «Зеленый» и «Синий», чтобы создать пользовательскую черно-белую версию фотографии, убедившись, что сумма всех трех значений составляет 100%, когда вы закончите.
Когда закончите, нажмите OK, чтобы выйти из диалогового окна Микшер каналов, и теперь у вас будет черно-белая версия изображения. Вот как выглядит моя фотография после преобразования в черно-белое:
Изображение после преобразования в черно-белое с помощью микшера каналов.
Имейте в виду, что мы не преобразовали изображение в черно-белое. Оригинальное полноцветное фото все еще там, в безопасном месте на фоновом слое в палитре слоев. Все, что мы сделали для преобразования фотографии в черно-белую, обрабатывается корректирующим слоем Channel Mixer, расположенным над ним в палитре слоев. Если бы мы удалили корректирующий слой, наше полноцветное изображение снова появилось бы в окне документа.
Шаг 4: Добавьте корректирующий слой «Цветовой баланс»
Теперь, когда мы преобразовали нашу фотографию в черно-белую, мы готовы добавить цвет бликам и теням. Для этого мы будем использовать другой корректирующий слой Photoshop. Нажмите еще раз на значок New Adjustment Layer в нижней части палитры слоев и на этот раз выберите Color Balance из списка:
Добавьте корректирующий слой Color Balance.
Шаг 5. Выберите «Света» и выберите цвет оттенка
Откроется диалоговое окно «Цветовой баланс» Photoshop. Регулировка цветового баланса отлично подходит для нашего эффекта раздельного тонирования, поскольку позволяет нам легко переключаться между тенями и бликами на изображении, просто выбирая параметр «Тени» или «Света» в нижней части диалогового окна. После того, как мы выбрали тени или блики, мы можем использовать ползунки цвета, чтобы выбрать цвет, который мы хотим использовать, и он будет применяться только к теням или бликам. Начнем с основных моментов на фото. Выберите Highlights в нижней части диалогового окна:
Регулировка цветового баланса отлично подходит для нашего эффекта раздельного тонирования, поскольку позволяет нам легко переключаться между тенями и бликами на изображении, просто выбирая параметр «Тени» или «Света» в нижней части диалогового окна. После того, как мы выбрали тени или блики, мы можем использовать ползунки цвета, чтобы выбрать цвет, который мы хотим использовать, и он будет применяться только к теням или бликам. Начнем с основных моментов на фото. Выберите Highlights в нижней части диалогового окна:
Выберите опцию «Highlights» в диалоговом окне Color Balance.
Теперь, когда блики выбраны, используйте ползунки цвета, чтобы выбрать цвет, которым вы хотите оттенить блики. Верхний ползунок добавит к изображению красный или голубой цвет в зависимости от того, в каком направлении вы перетащите ползунок. Чем дальше вы перетащите ползунок, тем интенсивнее будет цвет изображения. Средний ползунок добавит зеленый или пурпурный цвет, опять же, в зависимости от того, в какую сторону вы перетащите ползунок. Нижний ползунок добавит синий или желтый. Если вам нужно смешивать цвета, чтобы создать тот, который вы хотите, полезно знать немного Теории цвета 101, но я буду упрощать. Я собираюсь добавить немного желтого в свои блики, перетащив нижний ползунок влево до третьего Уровни цвета Поле ввода в верхней части диалогового окна показывает значение -15:
Нижний ползунок добавит синий или желтый. Если вам нужно смешивать цвета, чтобы создать тот, который вы хотите, полезно знать немного Теории цвета 101, но я буду упрощать. Я собираюсь добавить немного желтого в свои блики, перетащив нижний ползунок влево до третьего Уровни цвета Поле ввода в верхней части диалогового окна показывает значение -15:
Перетащите нижний ползунок влево, чтобы добавить желтый цвет к светлым участкам изображения.
Если я сейчас посмотрю на свою фотографию в окне документа, я увижу, что блики были окрашены небольшим количеством желтого:
Светлые участки фотографии теперь окрашены в желтый цвет.
Шаг 6: Выберите «Тени» и выберите цвет оттенка
Мы добавили цвет к бликам. Теперь давайте добавим другой цвет теням. Выберите Параметр «Тени» в нижней части диалогового окна:
Выберите параметр «Тени» в нижней части диалогового окна «Цветовой баланс».
Теперь, когда тени выбраны, мы можем выбрать другой цвет, чтобы завершить эффект раздельного тонирования. Опять же, я собираюсь упростить задачу, добавив немного красного в свои тени. Я буду перетаскивать верхний ползунок вправо до тех пор, пока в первом поле ввода Color Levels в верхней части диалогового окна не появится значение +35:
Опять же, я собираюсь упростить задачу, добавив немного красного в свои тени. Я буду перетаскивать верхний ползунок вправо до тех пор, пока в первом поле ввода Color Levels в верхней части диалогового окна не появится значение +35:
Перетаскивание верхнего ползунка вправо, чтобы добавить красный цвет теням в изображение.
Конечно, цвета, которые вы выбираете для теней и бликов, могут полностью отличаться от тех, что я выбрал здесь. Мне просто нравится этот конкретный эффект, с желтым в светах и красным в тенях. Нажмите «ОК», когда закончите, чтобы выйти из диалогового окна «Цветовой баланс». Если мы посмотрим на нашу палитру слоев, то увидим, что теперь у нас есть три слоя. Исходное полноцветное изображение находится на фоновом слое внизу, корректирующий слой Channel Mixer прямо над ним дает нам наш черно-белый эффект, и, наконец, корректирующий слой Color Balance вверху добавляет наши оттенки к тени и блики:
Палитра «Слои», показывающая два корректирующих слоя, используемых для создания эффекта разделения тонирования.
На этом мы закончили! Вот, после добавления красного цвета к теням, мой окончательный эффект раздельного тонирования:
Окончательный эффект раздельного тонирования.
И вот оно! Вот как легко создать эффект раздельного тонирования с помощью Photoshop! Посетите наш раздел «Фотоэффекты» для получения дополнительных руководств по эффектам Photoshop!
Получите все наши уроки Photoshop в формате PDF! Загрузите их сегодня!
Как добавить тон сепии в Photoshop (учебник по фильтру сепии)
Дженн МишраА- А+
Скачать как PDF
Подпишитесь ниже, чтобы скачать статью немедленно
Вы также можете выбрать свои интересы для бесплатного доступа к нашему обучению премиум-класса:
Основы бизнеса
Шпаргалки
Детская фотография
Красочные городские пейзажи
Состав
Творческая фотография
Креативные концепции портрета
Цифровые фотоколлажи
Сказочная портретная фотография
Фотография еды
Интерьерная фотография
Редактирование ландшафта
Пейзажная фотография
Обработка Lightroom
Пресеты Lightroom
Длинная выдержка
Макрофотография
Фотография Млечного Пути
Моя камера и фотография
Органический маркетинг
Домашние животные
Фотография товара
Фотография неба
Социальные сети
Натюрморт
Интервальная съемка
Туристическая фотография
Городская фотография
Фотография дикой природы
Ваша конфиденциальность в безопасности.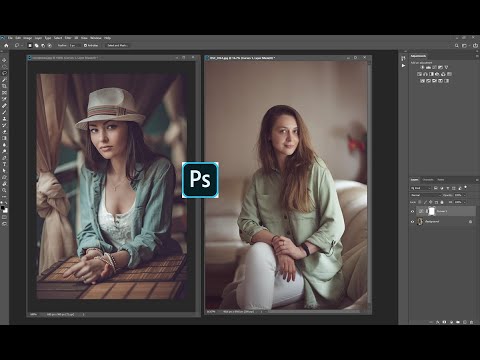 Я никогда не поделюсь вашей информацией.
Я никогда не поделюсь вашей информацией.В век фильтров цветовых оттенков больше, чем вы можете сосчитать. Тем не менее, никто не держит свечу проверенному временем оттенку сепии.
Сепия — мягкий коричневый оттенок, добавляющий теплоты монохромным фотографиям. Его часто добавляют для ностальгического или винтажного образа.
Цвет сепия берет свое начало в обработке пленки середины 18 века. Это добавило мягкости монохромным изображениям. Три века спустя, как нам добиться тона сепии?
Не существует единственного «правильного» способа постобработки изображения в оттенках сепии. В Photoshop есть различные инструменты, которые позволяют выполнить работу в соответствии с вашими пожеланиями. Есть два основных шага:
- Преобразование фотографии в монохромную
- Добавьте оттенок сепии
Есть несколько способов сделать это в Photoshop. Все они дадут вам фотоэффект сепии, и большинство из них даст вам большую гибкость в том, как выглядит ваша фотография.
Преобразование в монохромный
Тон сепия является ответвлением монохромного. По этой логике первый шаг — преобразовать изображение в черно-белое. Вот два способа сделать это в Photoshop.
Обесцвечивание изображения
Чтобы быстро преобразовать фотографию в монохромную, в Photoshop есть команда обесцвечивания.
Перейдите в раскрывающееся меню «Изображение» и выберите «Изображение» > «Коррекция» > «Обесцветить» (Shift-Ctrl или ⌘U). Этот метод быстрый, но разрушительный. Кроме того, он не позволяет вам управлять монохромным преобразованием. Вы можете добавить яркости своему изображению, используя черно-белый корректирующий слой.
Черно-белый корректирующий слой
Неразрушающий способ сделать вашу фотографию монохромной — добавить корректирующий слой. Перейдите в раскрывающееся меню «Слой» и выберите «Слой » > «Новый корректирующий слой» > «Черно-белый ». Photoshop выполнит базовое монохроматическое преобразование. Но вы также можете настроить каждый цветовой канал. Например, вы можете осветлить или затемнить красные или синие оттенки на изображении.
Photoshop выполнит базовое монохроматическое преобразование. Но вы также можете настроить каждый цветовой канал. Например, вы можете осветлить или затемнить красные или синие оттенки на изображении.
Возможно, вы не увидите разницы между этими двумя методами обесцвечивания изображения. Результаты зависят от цветов вашего изображения и степени их настройки. Для этого сравнения я затемнил красный цвет крытого моста и осветлил желтый цвет деревьев. Метод, который вы используете, зависит от того, насколько вы хотите контролировать тона вашего изображения.
Сравнение двух разных методов обесцвечивания изображения в Photoshop. Используя корректирующий слой, я затемнил красный мост и осветлил желтые участки зимних деревьев.Добавление тона сепии
Когда изображение станет монохромным, вы можете добавить тона сепии. Вот четыре способа сделать это в Photoshop. Каждый метод дает вам немного разные варианты настройки тона сепии.
Использование корректирующего слоя «Фотофильтр»
Использование корректирующего слоя «Фотофильтр» — это популярный метод добавления тона сепии.
Перейдите в раскрывающееся меню «Слой» и выберите «Слой» > «Новый корректирующий слой» > «Фотофильтр» . Выберите параметр «Сепия» в настройках фильтра. Используйте ползунок Плотность, чтобы отрегулировать силу оттенка от 0 до 100%. Я использовал плотность 40%. Если вам не нравится цвет тона сепии, нажмите кнопку «Цвет», а затем выберите цветной квадрат. Вы можете выбрать другой оттенок.
Установка флажка «Сохранить яркость» делает белые цвета ярче.
Изменение оттенка и насыщенности
Photoshop также включает фильтр сепии в корректирующий слой Hue/Saturation.
Перейдите в раскрывающееся меню Слой и выберите Слой > Новый корректирующий слой > Цветовой тон/Насыщенность . Из предустановок выберите Sepia. У вас есть возможность настроить цвет оттенка сепии, насыщенность и экспозицию.
Слой «Заливка цветом»
Еще один способ добиться тона сепии в Photoshop — применить к изображению слой «Заливка цветом».
Перейдите в раскрывающееся меню Слой и выберите Слой > Новый слой-заливка > Сплошной цвет . Нажмите OK и выберите коричневый цвет. Я использую шестнадцатеричный цвет # 604b1a. Но я рекомендую вам поэкспериментировать с разными оттенками коричневого, пока не найдете тот, который вам понравится. Затем выберите режим наложения. Я использую Мягкий свет, но каждый режим наложения даст вам другой вид. Если эффект слишком сильный, уменьшите непрозрачность слоя.
Цветовой баланс
Наконец, вы можете создать оттенок сепии в Photoshop с помощью Цветового баланса.
Перейдите в раскрывающееся меню Слой и выберите Слой > Новый корректирующий слой > Цветовой баланс . Выберите средние тона. Опустите желтый ползунок и поднимите красный ползунок. Для изображения в этой статье я выбрал -40 для желтого и +20 для красного, но все фотографии разные. Используя этот метод, вы можете точно настроить цвет вашего оттенка сепии. Вы также можете по-разному окрашивать блики, средние тона и тени.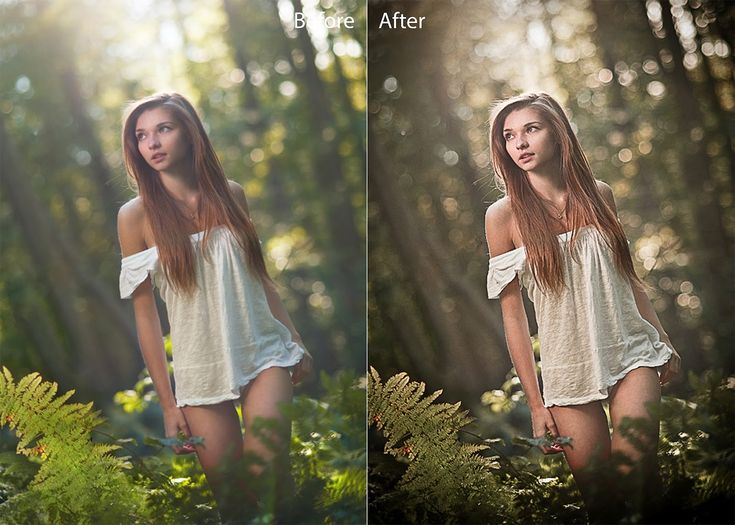
Я создал изображения, используя четыре метода применения тона сепии.
Изображения похожи, но при ближайшем рассмотрении есть некоторые отличия. Оба метода — фотофильтр и цветовая заливка — окрашивают белые участки в большей степени, чем другие методы. Для этого сравнения я скорректировал коричневые цвета так, чтобы они выглядели примерно одинаково. В каждом из методов вы можете выбрать смесь желтого и красного цветов, чтобы создать желаемый коричневый оттенок.
Результаты четырех способов применения тона сепии в Photoshop.Заключение
В Photoshop легко создать эффект сепии.
Регулируя несколько ползунков, вы можете контролировать температуру и непрозрачность, которые лучше всего подходят для вашего изображения. Мы исследовали четыре проверенных метода для достижения свечения сепии. Со временем вы можете найти другие команды Photoshop, которые еще больше усиливают этот эффект.
На самом деле, рассмотрите возможность добавления размытия по Гауссу или легкой виньетки и посмотрите, к чему это приведет!
У каждого фотографа есть фирменный набор инструментов. Хотите определить свой? Ознакомьтесь с нашими пресетами Lightroom, чтобы максимально использовать возможности постобработки.
Хотите определить свой? Ознакомьтесь с нашими пресетами Lightroom, чтобы максимально использовать возможности постобработки.
Как использовать разделенные тона в Photoshop Express для создания кинематографических фотографий « Смартфоны :: Гаджеты
- Автор Кортни Рафаэль
- Фотография
- Фотошоп Экспресс 101
Если вы хотите, чтобы ваши фотографии выглядели так, как будто они сделаны прямо из сцены фильма, лучший способ — использовать раздельное тонирование. Многие голливудские продюсеры используют этот эффект, чтобы воссоздать кинематографический вид камер до эпохи цифровых пленок, поэтому у большинства людей разделенное тонирование ассоциируется с кинематографическим ощущением.
Многие голливудские продюсеры используют этот эффект, чтобы воссоздать кинематографический вид камер до эпохи цифровых пленок, поэтому у большинства людей разделенное тонирование ассоциируется с кинематографическим ощущением.
Раздельное тонирование на самом деле является отсылкой к старой технике фотографии, когда фотографии печатались в черно-белом режиме. При разделенном тонировании фотограф добавлял в чернила химические вещества для создания цветовых эффектов. Эта ранняя версия раздельного тонирования была сепией. Позже к чернилам было добавлено больше химикатов для создания двух разных цветов в темноте и свете фотографии, которые действуют независимо друг от друга, что стало началом раздельного тонирования, которое мы знаем сегодня.
- Не пропустите: сделайте профессиональные селфи с помощью этой простой регулировки освещения
Теперь, с цифровой фотографией, процесс совсем другой. Мы можем добавить к фотографиям столько цветов «чернил», сколько захотим, одним нажатием кнопки. Несмотря на то, что это гораздо сложнее, мы все же можем получить довольно крутые эффекты, используя этот метод в цифровом виде. Лучшим вариантом для раздельного тонирования на мобильных устройствах является использование Adobe Photoshop Express, который доступен как для iOS, так и для Android.
Несмотря на то, что это гораздо сложнее, мы все же можем получить довольно крутые эффекты, используя этот метод в цифровом виде. Лучшим вариантом для раздельного тонирования на мобильных устройствах является использование Adobe Photoshop Express, который доступен как для iOS, так и для Android.
Сначала выберите свою цветовую схему
Чтобы успешно применить разделение тонов к вашим фотографиям, вам сначала нужно понять цвет и цветовые комбинации. Хотя существует множество различных типов цветовых комбинаций, раздельное тонирование в PS Express позволяет использовать только два цвета, поэтому мы сосредоточимся только на этих типах комбинаций. Есть три разных типа удачных цветовых композиций, которые включают только два цвета:
- Дополнительный : Цвета, точно противоположные друг другу на цветовом круге.
- Аналог : Цвета расположены непосредственно друг за другом на цветовом круге.
- Монохроматический : Выбор только одного цвета на цветовом круге с добавлением белого или черного для изменения тона.

Выполняя следующие шаги раздельного тонирования, при выборе цветов руководствуйтесь приведенным выше цветовым кругом и цветовыми комбинациями. Не бойтесь играть с несколькими разными.
Способ 1. Начните с черно-белого изображения
«Истинное» разделение тонирования начинается с черно-белого изображения. Лучший способ изменить изображение — использовать фильтр из галереи фильтров. Adobe называет фильтры «Внешний вид» в PS Express. Выберите черно-белый фильтр «Инфракрасный», чтобы получить лучший эффект с раздельным тонированием.
- Не пропустите: экономьте время на быстрой настройке с помощью фильтров в PS Express Дошли до «Split Tone» и выберите его. Вы увидите палитру цветов между изображением и панелью инструментов. Два цвета на противоположных концах ползунка по умолчанию должны быть серыми, но вы можете использовать селекторы на цветовой диаграмме, чтобы изменить каждый из них на выбранную вами цветовую схему. Что бы вы ни выбрали, это будут ваши разделенные тона.

Чем выше точка на палитре цветов, тем ярче будет ваш цвет. Перетащите точки к нижней части палитры цветов, чтобы получить более приглушенный тон. Если вы хотите выбрать только один цвет, перетащите одну из точек в нижнюю часть палитры цветов, чтобы отключить ее, и переместите другую точку на нужный цвет. Вы также можете использовать ползунок над палитрой цветов, чтобы увеличить или уменьшить интенсивность цветов.
Способ 2. Начните с полноцветного изображения
Вы также можете начать с цветного изображения. Если вы выберете этот метод, первое, что вам нужно сделать, это сбалансировать изображение, чтобы светлые и темные участки не перекрывали друг друга. Это сделает ваше сплит-тонирование более эффективным.
Затем, как и в случае с черно-белым методом, прокрутите меню настроек на панели инструментов, пока не дойдете до панели «Раздельный тон», и выберите ее. Опять же, в зависимости от выбранной вами цветовой схемы, перемещайте точки на палитре цветов, а также точку на ползунке, пока не достигнете желаемого эффекта.

Раздельное тонирование можно накладывать поверх других эффектов, чтобы создать еще более глубокое кинематографическое ощущение. Не бойтесь экспериментировать с другим типом эффекта после разделения тона изображения. Вы можете поместить дополнительный фильтр поверх изображения на панели «Внешний вид» или продолжить играть с освещением.
Вы также можете сохранить разделенные тона в категорию фильтра «Мои образы» и использовать один и тот же снова и снова. Когда вы закончите раздельное тонирование, не забудьте сохранить изображение, чтобы не потерять изменения.
Не пропустите: используйте коррекцию цвета в Photoshop Express для получения более ярких изображений
Защитите свое соединение без ежемесячного счета . Получите пожизненную подписку на VPN Unlimited для всех своих устройств, совершив разовую покупку в новом магазине гаджетов, и смотрите Hulu или Netflix без региональных ограничений, повышайте безопасность при просмотре в общедоступных сетях и многое другое.
 Тонирование фотографий в фотошопе: Узнайте, как тонировать изображения с помощью нейронных фильтров
Тонирование фотографий в фотошопе: Узнайте, как тонировать изображения с помощью нейронных фильтров


 Что нового.
Что нового. Властелин колец
Властелин колец Гибридный курс (2019)
Гибридный курс (2019)


