Цветокоррекция фото: 5 способов изменить цвет в Photoshop | Статьи | Фото, видео, оптика
Цветокоррекция — это изменение части или всех цветов на фотографии. Например, отдельные оттенки можно перекрасить, убрать полностью, сделать насыщенней или приглушить. Также с помощью цветокоррекции можно сделать цвета более естественными, если камера передала их неверно, или — наоборот — добавить на все снимки один общий оттенок.
Рассказываем, как сделать цветокоррекцию в Photoshop и скопировать цвет с любой фотографии или скриншота из фильма.
Цветокоррекция добавляет фотографии настроение и повышает её качество / Фото: Елизавета Чечевица, Фотосклад.ЭкспертКак работать с цветом в Photoshop инструментом Цветовой баланс: два способа
Инструмент Цветовой баланс / Color Balance добавляет те или иные оттенки. В специальном выпадающем списке Тон / Tone можно выбрать, куда именно добавится цвет: в светлые области (вкладка Света / Highlights), тёмные области (вкладка Тени / Shadows) или в средние тона (вкладка Средние / Midtones).
С помощью корректирующего слоя Цветовой баланс / Color Balance можно:
- затонировать фотографию, внеся в неё один или несколько из шести цветов: голубой, красный, зелёный, пурпурный, жёлтый или синий;
- исправить цвета, сделав их естественными.
Как изменить цвет в Photoshop и создать тонировку
1. Откройте фотографию. В палитре Слои / Layers (находится в меню Окно / Windows) найдите иконку с корректирующими слоями. Она выглядит как чёрно-белый круг.
В списке найдите корректирующий слой Цветовой баланс / Color Balance / Иллюстрация: Елизавета Чечевица, Фотосклад.Эксперт2. В открывшемся окне выбирайте область воздействия (света, тени или средние тона) и добавляйте к ним один цвет или сразу несколько. Для этого зажмите левой кнопкой мыши стрелочку под ползунком с выбранным цветом и сдвиньте его в сторону того оттенка, который вам нужен.
Читайте также:
Сплит-тонирование: что это, как сделать в Lightroom, Photoshop и ACR
Как исправить цвет в Photoshop
Если оттенок на фотографии вам неприятен или заказчик тяготеет к определённым цветам на фото — например, хочет, чтобы на снимках не было синевы, а всё было солнечным и тёплым, цвет необходимо исправить. Наиболее просто инструмент для этого — Цветовой баланс. Это усечённая версия Кривых с интуитивным и простым управлением.
1. Откройте фотографию. В меню Окно / Windows найдите палитру Слои / Layers. Внизу палитры нажмите на иконку в виде чёрно-белого круга. Выберите корректирующий слой Цветовой баланс / Color Balance.
2. Проанализируйте фотографию. Вам нужно увидеть те цвета, которые искажают снимок. Например, изображение может быть слишком холодным или, наоборот, тёплым.
Например, изображение может быть слишком холодным или, наоборот, тёплым.
3. Сдвигая ползунки, добавьте цвет противоположный тому, который хотите убрать. Например, если фотография слишком жёлтая, то сдвигайте ползунки в стороны синего и голубого цветов.
Минус инструмента Цветовой баланс / Color Balance в том, что процесс никак не автоматизировать — приходится полагаться только на свои ощущения. Поначалу это может быть сложно, так как умение различать цвета и оттенки тренируется со временем. Если же пока ещё доверять глазам страшно, воспользуйтесь другим инструментом цветокоррекции — Кривыми.
Как сделать цветокоррекцию Кривыми
Кривые / Curves также, как и Цветовой баланс / Color Balance, могут исправлять цвета до естественных, добавлять оттенки, а также менять яркость — осветлять и затемнять картинку, поднимать контраст. Рассказываем, как с помощью них сделать автоматическую цветокоррекцию.
Рассказываем, как с помощью них сделать автоматическую цветокоррекцию.
Читайте также:
Гайд по кривым: как обработать фотографию самым мощным инструментом Photoshop
1. Откройте снимок. В верхней строке программы найдите меню Окно / Windows — Слои / Layers (горячая клавиша для быстрого вызова палитры — F7).
Внизу нажмите на иконку в виде чёрно-белого круга. Выберите корректирующий слой Кривые / Curves / Иллюстрация: Елизавета Чечевица, Фотосклад.Эксперт2. В открывшемся окне вы увидите три пипетки — чёрную, серую и белую. Они возвращают чёрные, серые и белые цвета на фотографии к естественным, убирая из них посторонние оттенки.
Чтобы исправить цвета, возьмите пипетки и по очереди щёлкните на фотографии на те области, которые в жизни были чёрными, белыми и серыми. Как правило, хватает двух пипеток — чёрной и белой. Важно выбирать именно самые светлые и самые тёмные области, иначе результат будет слишком грубым.
Программа автоматически подгонит цвета и вернёт фотографии естественные оттенки. Кроме того, кривая также может сделать снимок более контрастным, что придаст ему сочности / Иллюстрация: Елизавета Чечевица, Фотосклад.Эксперт
Кроме того, кривая также может сделать снимок более контрастным, что придаст ему сочности / Иллюстрация: Елизавета Чечевица, Фотосклад.Эксперт3. Если теперь, после исправления цвета, хочется всё-таки добавить к нему оттенок, можно добавить слой с Цветовым балансом / Color Balance или вновь обратиться к Кривым.
Для этого создайте новый слой с Кривыми, щёлкните на кнопку с надписью RGB. Вы увидите три кривых: Красную / Red, Зелёную / Green и Синюю / Blue. Принцип их действия похож на ползунки в Цветовом балансе / Color Balance — красная кривая отвечает за красный и голубой цвета, зелёная — за зелёный и пурпурный, а синяя — за жёлтый и синий.
Сдвигая кривую в одном из каналов или в нескольких одновременно, вы добавите в снимок нужный оттенок. Фотография стала более холодной за счёт работы с синей кривой / Иллюстрация: Елизавета Чечевица, Фотосклад.ЭкспертКак скопировать цвет
Понравилась тонировка другого фотографа? Хочется повторить атмосферу любимого фильма? В Photoshop есть инструмент, позволяющий скопировать тонировку за пару мгновений. Рассказываем, как это сделать.
Рассказываем, как это сделать.
- Делаем скриншот фильма или сохраняем себе понравившуюся фотографию.
- Открываем в Photoshop скриншот и снимок, на который вы хотите перенести тонировку.
4. Откроется окошко с настройками коррекции Подобрать цвет / Match Color. В этом окне найдите Источник / Source и выберите открытый заранее скриншот или снимок другого фотографа. Сдвигая ползунки, доведите цвет до момента, пока он не начнёт вам нравиться, и нажмите Ok.
В примере автор скопировал цвета из скриншота фильма «Джейн Эйр» / Иллюстрация: Елизавета Чечевица, Фотосклад.ЭкспертЧитайте также:
Как повторить тонировку фотографии или сцены в фильме
Важно: чем больше фотографии будут похожи по освещенности и даже локации, тем проще программе будет повторить тонировку. Но при этом надеяться на возможности графического редактора на все сто процентов не стоит — иногда он промахивается и требует доработки фотографии вручную. Например, сделать снимок светлее или темнее с помощью Кривых, поправить цвета с помощью Цветового баланса.
Но при этом надеяться на возможности графического редактора на все сто процентов не стоит — иногда он промахивается и требует доработки фотографии вручную. Например, сделать снимок светлее или темнее с помощью Кривых, поправить цвета с помощью Цветового баланса.
Как в Photoshop изменить цвет — инструмент Выборочная коррекция цвета / Selective Color
Цветокоррекция фотографий позволяет не только менять цвет всей сцены, но и воздействовать на отдельные цвета. Для этого хорошо подходит аккуратный и мощный инструмент Выборочная коррекция цвета / Selective Color.
1. Откройте фотографию. В палитре Слои / Layers создайте новый слой и нажмите на чёрно-белый круг и в выберите Выборочная коррекция цвета / Selective Color.
2. Откроется палитра с выпадающим списком Цвета / Colors.
В списке перечислены шесть основных цветов — красный, жёлтый, зелёный, голубой, синий, пурпурный, а также три нейтральных — чёрный, белый и серый / Иллюстрация: Елизавета Чечевица, Фотосклад. Эксперт
Эксперт3. Выберите в выпадающем списке тот цвет, который хотите изменить.
Сдвигая ползунки, вы будете менять количество одного из четырёх цветов — Голубой / Cyan, Пурпурный / Magenta, Жёлтый / Yellow, Чёрный / Black — в данном конкретном цвете.
В примере автор менял оттенки жёлтого цвета, так как он практически единственный на фотографии / Иллюстрация: Елизавета Чечевица, Фотосклад.ЭкспертПодробно о цветокоррекции в Photoshop
Здравствуйте, уважаемые читатели. Вы наверняка множество раз слышали о существовании цветокоррекции в фотошопе. Эта статья подробно опишет принципы и приёмы цветокоррекции в Photoshop`e.
Эта статья опишет:
- для чего используется цветокоррекция
- какими инструментами фотошопа можно проводить цветокоррекцию
- примеры цветокоррекции
- как не испортить изображение
Для чего делают цветокоррекцию
Существует множество уроков по цветокоррекции, однако в них лишь описываются принципы обработки изображения. Прежде чем начать работу со снимками, нужно разобраться в том, что такое цветокоррекция и для чего её используют.
Прежде чем начать работу со снимками, нужно разобраться в том, что такое цветокоррекция и для чего её используют.
Цветокоррекция – это Замена исходного составляющего цвета, оттенков, тона и насыщенности изображения. Её применяют по нескольким причинам.
1. Часто случается так, что мы видим реальные цвета, которые на снимке получаются совершенно другими. Это происходит из-за не правильных настроек фотоаппарата, низкого качества съемочной аппаратуры или специфичного освещения. Техника не имеет возможности подстраиваться к освещению так же, как и человеческий глаз. Это вызывает погрешности в снимках.
2. Цветовые дефекты. К ним можно отнести засвеченность снимка, чрезмерная затемненность, дымка или тусклость тонов и красок.
3. Творческие эксперименты. Цветокоррекция позволяет воплощать замыслы фотографа. Снимкам можно добавить сказочности или брутальности, выразительности или тусклости. всё зависит от замысла фотографа.
Чаще всего, цветокоррекция в фотошопе выполняется при помощи разложения снимка на каналы. Существует несколько режимов для редактирования:
- RGB — Красный, Зеленый, Синий (Red Green Blue). Это самый популярный режим редактирования изображений. С ним приходится сталкиваться чаще всего.
- CMYK — Голубой, Пурпурный, Жёлтый, Чёрный (Cyan Magenta Yellow blacK).
В этом режиме белый цвет в каналах показывает максимальное присутствие цвета, а черный — наоборот, минимальное. Если, к примеру, Голубой канал полностью заполнен черным, значит голубой цвет на снимке вовсе отсутствует.
Мы коротко рассмотрели, что такое цветокоррекция и для чего она используется. Теперь пора переходить к практике.
Цветокоррекция в фотошопе
Photoshop не зря получил звание самого мощного инструмента для цветокоррекции.
На разбор всех инструментов уйдет слишком много времени, поэтому выделим основные: Levels (Уровни) — вызывается сочетанием клавиш Ctrl+L, Curves (Кривые) — Ctrl+M, Hue/Saturation (Цветовой тон/Насыщенность) — Ctrl+U, Selective Color (Выборочные цвета) и Shadow/Highlights (Тень/Свет).
Примеры цветокоррекции
Рассмотрим три случая применения цветокоррекции на конкретных примерах.
Не правильная передача цвета
Посмотрите на эту фотографию тигра:
На снимке много красного цвета. Для коррекции будем использовать кривые (Image (Изображение) -> Adjustment (Коррекция) -> Curves (Кривые)). Выбираем красный канал и слегка опускаем кривую чуть ниже середины, как показано на рисунке:
Вот, что в итоге получилось:
минимальные манипуляции значительно повысили качество снимка. Кривые — это очень мощный инструмент. Он используется во многих уроках по обработке фотографий.
Кривые — это очень мощный инструмент. Он используется во многих уроках по обработке фотографий.
Сделаем вывод: если на снимке повышенное содержание какого-то одного цвета, нужно выбрать соответствующий канал в кривых и уменьшить его содержание, как показано в примере.
Цветовые дефекты
Взгляните на этот снимок:
На нем много белой дымки, а цвета тусклые, но это можно исправить.
С дымкой поможет справиться инструмент Levels (Уровни). Для вызова инструмента нажимаем Ctrl+L и устанавливаем следующие настройки:
Присмотритесь к левой части гистограммы. Это и есть дымка. Сдвигая ползунок вправо, мы увеличиваем количество темных тонов и избавляемся от дымки.
Стало немного лучше, но результат еще далек от совершенства. Нужно немного осветлить котенка. Делаем копию слоя (Ctrl+J) и открываем Image -> Adjustment -> Shadow/Highlights (Тень/Свет). Вносим следующие настройки для теней:
Вносим следующие настройки для теней:
Мы сделали снимок светлее.
Изначально планировалось осветлить только котенка, поэтому создаем для осветленного слоя маску и скрываем черной кистью фон, оставляя светлой только нашу модель.
Результат:
Снимок уже хорош. однако что-то не так. Давайте откроем Image -> Adjustment -> Photo Filter (Фото фильтр) и добавим зелёный или теплый фильтр:
Если закрыть глаза на изначальное качество снимка, можно сказать, что мы добились отличного результата. А вот и он:
Цветокоррекция выполнена, но снимок нужно подретушировать. Это уже другая тема. Уроки по ретуши найти не сложно.
Вот результат с небольшой ретушью:
Творческий подход к цветокоррекции
Это можно считать самой интересной частью статьи, однако не все признают художественную цветокоррекцию. несмотря на это, мы разберем несколько примеров её применения.
несмотря на это, мы разберем несколько примеров её применения.
В первом примере будет использован отличный исходный снимок:
Применим к нему теплый фотофильтр (Image -> Adjustment -> Photo Filter):
Создаем новый слой и заливаем его цветом #f7d39e. Меняем режим наложения на Exclusion (Исключение) и устанавливаем непрозрачность на 25%
Далее создаем копию основного слоя и применяем Filter -> Render (Визуализация) -> Lighting Effects (Световые эффекты) со следующими параметрами:
Избавляемся от промежуточного слоя с заливкой и смотрим результат:
Второй пример будет демонстрировать принцип обработки портрета:
Сделаем снимок с достаточно популярным режимом «отбеливание». Создаем копию слоя (Ctrl+J), и нажимаем Ctrl+U для вызова фильтра Цветовой тон/Насыщенность. Устанавливаем Saturation — 0. Снимок станет черно-белым. Меняем режим наложения на Overlay, а непрозрачность на 70-80%
Устанавливаем Saturation — 0. Снимок станет черно-белым. Меняем режим наложения на Overlay, а непрозрачность на 70-80%
Добавим на фотографию эффект, который часто используется в современном кинематографе. Снова открываем наш снимок, чтобы вернуться к исходному изображению. Нажимаем Ctrl+M для открытия редактора кривых. Выбираем синий канал и добавляем синего цвета в темные тона. Перейдите в режим редактирования синего канала и добавьте синевы тёмным тонам. В светлых тонах опускаем кривую. Это даст желтизну и не позволит потеряться цвету кожи.
Вот как выглядит снимок после коррекции в Фотошопе:
Уберем фиолетовый оттенок с помощью добавления в темные тона зеленого цвета. выполняем эти действия также при помощи кривых.
Небольшая корректировка цвета кожи:
На этом обработку можно закончить.
Как не испортить снимок?
Определенных правил по этому вопросу не существует. Цветокоррекция зависит от личных предпочтений фотографа и его чувства меры, однако существует несколько рекомендаций:
- При использовании различных инструментов стоит проверять всевозможные настройки. Результат может оказаться неожиданным и непредсказуемым. И это не всегда плохо.
- Постоянно делайте копии и дубликаты слоев. Это позволит вернуться к любой стадии обработки, если что-то пойдет не так.
- Черпайте вдохновение в работах профессиональных фотохудожников. Это позволит развить вкус и добиться новых, интересных результатов.
На этом обзор примеров цветокоррекции закончен.
На основе материалов с сайта: psforce.ru
3 простых метода цветокоррекции в Adobe Photoshop
Простой и мощный видеоредактор для YouTube
Множество видео- и аудиоэффектов на выбор
Подробные обучающие материалы предоставлены официальным каналом
Попробуйте бесплатно Попробуйте бесплатно
С 1990 года, когда был впервые запущен Photoshop, редактирование фотографий и видео с помощью этого программного обеспечения было несложно.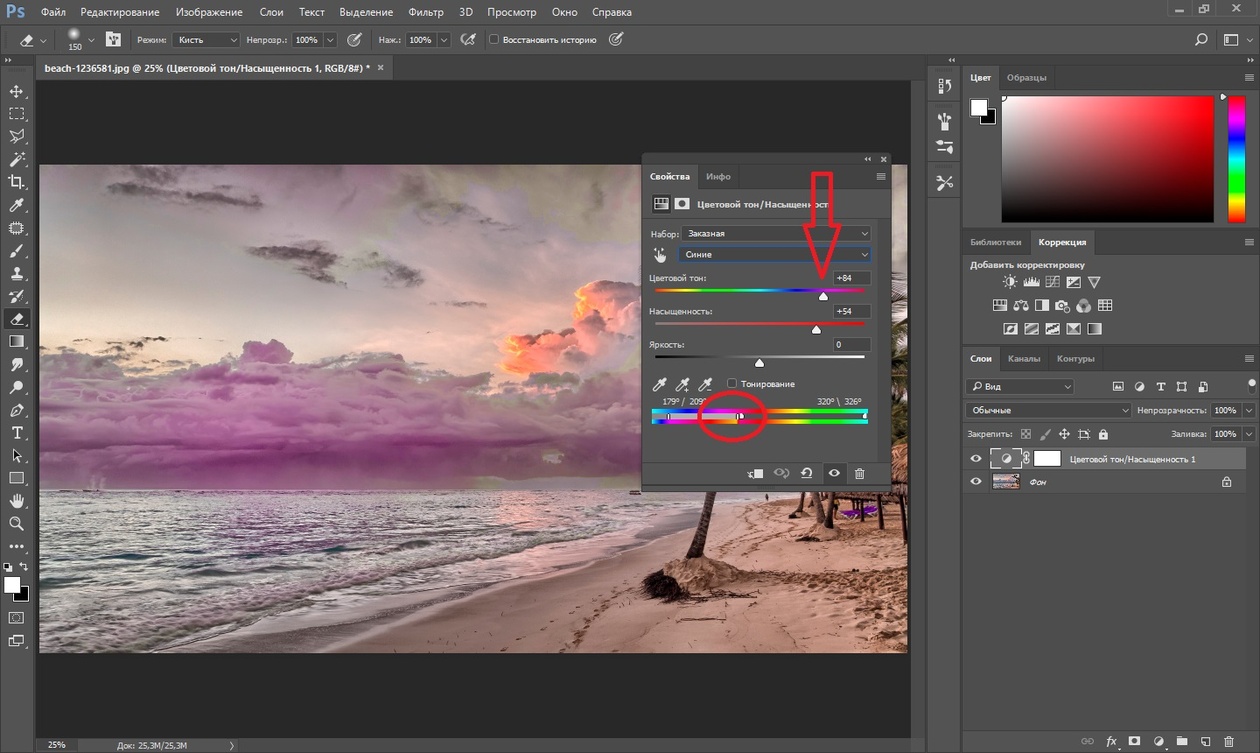 Так было до тех пор, пока Photoshop не решил включить множество функций. С тех пор пользователи Photoshop обнаружили, что при включении этих функций в использование им «трудно разобраться».
Так было до тех пор, пока Photoshop не решил включить множество функций. С тех пор пользователи Photoshop обнаружили, что при включении этих функций в использование им «трудно разобраться».
Цветокоррекция — одна из функций, которая доставляет бессонные ночи не только начинающим, но и опытным редакторам. Эта статья наглядно иллюстрирует три простых метода цветокоррекции в Photoshop. Поэтому, пройдя этот кусок до конца, вы обнаружите, что цветокоррекция отснятого материала с помощью Photoshop — это не высшая математика.
Начинаем!
В этой статье
01 Что такое цветокоррекция в Photoshop
02 3 Простые методы цветокоррекции
Что такое цветовая коррекция в Photoshop
Цветовая коррекция — это функциональная функция Photoshop, позволяющая изменять отснятый материал, чтобы он соответствовал единому стандарту внешнего вида.
Например, некоторые снимки будут иметь несбалансированную окраску при фото- или видеосъемке с помощью камеры в дневное время. Обычно это происходит из-за изменения качества солнца из-за его движения. И здесь на помощь приходит коррекция цвета.
Обычно это происходит из-за изменения качества солнца из-за его движения. И здесь на помощь приходит коррекция цвета.
Функция коррекции цвета позволит вам отредактировать отснятый материал, установив цветовой баланс. Создается впечатление, что все снимки были сделаны в одно и то же время дня, но в разное время.
Кроме того, цветокоррекция включает в себя не только коррекцию цветов объектов, но и оттенков кожи человека. Одна вещь, в которой вы будете уверены при использовании цветокоррекции, — это то, что ваш творческий потенциал дойдет до крайности.
3 простых метода цветокоррекции
С помощью Photoshop можно выполнить цветовую коррекцию тремя простыми способами. Прочтите эту статью и узнайте способ, который подойдет именно вам.
Метод 1. Коррекция тонов и цветов с помощью уровня в Photoshop
Первый метод, который мы рассмотрим, это использование уровней для коррекции цвета в Photoshop. Уровень — это функция Photoshop, которая растягивает уровни яркости отснятого материала на гистограмме. Помимо яркости, уровни также играют важную роль в регулировании контраста и тонового диапазона.
Помимо яркости, уровни также играют важную роль в регулировании контраста и тонового диапазона.
Уровни определяют положение полного белого, средних тонов и полного черного на гистограмме. Чтобы настроить цвет и тон в гистограмме, нужно перемещать ползунки, отмеченные как «Входной уровень», и полученные изменения отображаются на панели «Вывод».
Обычно выходные уровни калибруются с маркировкой от 0 до 225, представляющей черный и белый цвета соответственно.
Ниже приведены инструкции по настройке цветового баланса с помощью уровней в Photoshop
Шаг 1. Добавьте изображение на временную шкалу Photoshop
Сначала откройте программу Adobe Photoshop. Добавьте свое изображение в программное обеспечение, а затем перетащите его на временную шкалу.
Шаг 2. Установите уровни по умолчанию
Прежде чем перейти к коррекции цветов и тонов, вам нужно убедиться, что ваши настройки Photoshop установлены по умолчанию.
Нажмите «Меню изображений», которое находится в верхней части интерфейса.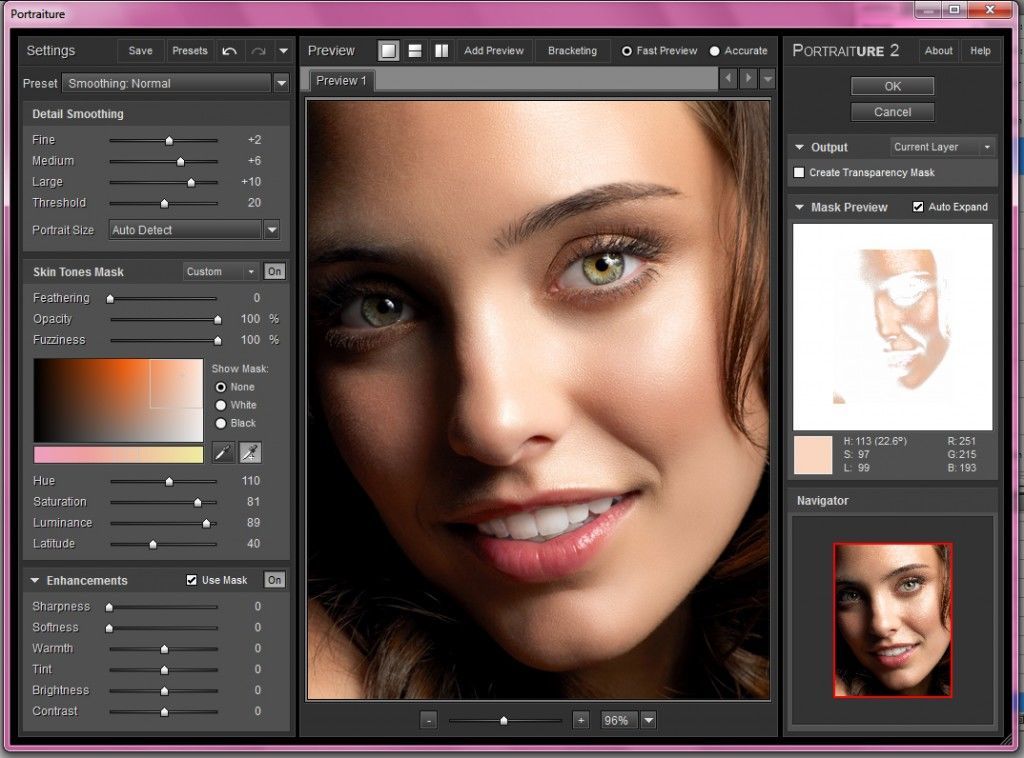 Появится раскрывающееся меню. Нажмите «Настройки»> «Уровни», и появится диалоговое окно.
Появится раскрывающееся меню. Нажмите «Настройки»> «Уровни», и появится диалоговое окно.
Кроме того, вы можете использовать командную строку «Command+L» в Mac или «CTRL+L» в Windows, после чего появится диалоговое окно.
В правом нижнем углу экрана есть три пипетки. Дважды щелкните последний слева, и появится палитра цветов. Установите для RGB значение по умолчанию 245 и нажмите «ОК», чтобы сохранить изменения. Вернитесь назад и нажмите на пипетку справа. Установите значение 10 по умолчанию в отображаемой палитре цветов и сохраните его, нажав «ОК».
Шаг 3. Добавьте корректирующий слой уровней
Перейдите на панель «Слои» и нажмите «Snap Camera» в правом нижнем углу интерфейса. В раскрывающемся меню нажмите «Настройки». Сделав это, вы добавите корректирующий слой.
Шаг 4. Начните коррекцию тона и цвета изображения
Если у вас есть диалоговое окно уровней, на изображении будут отображаться два целевых маркера. Теперь определите части, которые вы хотите исправить по цвету и тону. Затем переместите один из ваших целевых маркеров в эту область. Обычно верхний целевой рынок регулирует уровни белого на изображении, тогда как нижний целевой маркер регулирует уровни черного изображения.
Затем переместите один из ваших целевых маркеров в эту область. Обычно верхний целевой рынок регулирует уровни белого на изображении, тогда как нижний целевой маркер регулирует уровни черного изображения.
Используйте ползунки для регулировки уровней цвета и тона.
Шаг 5. Сохраните изображение
Удовлетворившись коррекцией цвета и тона, вы можете сохранить изображение и даже распечатать его.
Способ 2. Использование автоматической цветокоррекции Photoshop
Другим эффективным способом коррекции цвета и тона изображений является автоматическая цветокоррекция Photoshop. С автоматической цветокоррекцией Photoshop вам не нужно ничего знать о командах и гистограммах — что значительно экономит ваше время.
Photoshop имеет три автоматические команды, т. е. Автоцвет, Автотон и Автоконтраст. Со всеми этими тремя функциями вы получите сверкающее изображение. Обычно Photoshop смешивает три основных цвета, то есть красный, зеленый и синий, используя цветовые каналы. Цветовые каналы для каждого основного цвета расположены в меню «Каналы».
Цветовые каналы для каждого основного цвета расположены в меню «Каналы».
Вот простые шаги о том, как работает автоматическая коррекция цвета в Photoshop.
Шаг 1. Добавьте фотографию на временную шкалу Photoshop
Сначала откройте редактор Photoshop и добавьте свое изображение в программу. Чтобы начать работу над ним, перетащите его на временную шкалу.
Шаг 2. Создайте простую корректирующую кривую
Щелкните значок «корректирующий слой» в правом нижнем углу интерфейса. В появившемся меню выберите «Кривые».
Шаг 3. Установите настройки по умолчанию
Рядом с изображением будет отображаться гистограмма. Нажмите на опцию «авто» в правом углу гистограммы.
Отобразится список настраиваемых функций. Нажмите на предпочтительные настройки и нажмите «Сохранить по умолчанию».
Шаг 4. Настройте параметры
Отрегулируйте уровни тона, цвета и контрастности с помощью указателя. Переместите указатель вперед или назад, чтобы увеличить или уменьшить уровни регулировки.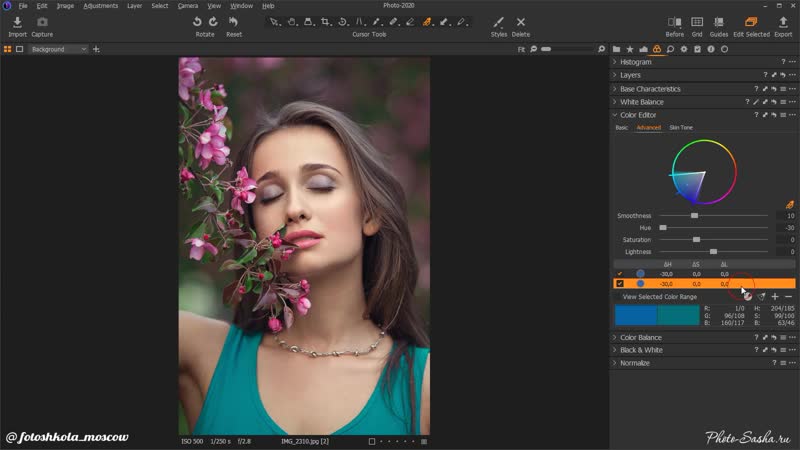
Шаг 5. Примените исправления
Наконец, нажмите зеленую кнопку «Сохранить», чтобы применить изменения.
Метод 3. Использование инструмента «Градиент» для коррекции цвета в Photoshop
Последний метод коррекции цвета в Photoshop — использование инструмента «Градиент». Инструмент «Градиент» позволяет создать постепенный переход между двумя или более цветами. В Photoshop инструмент градиента обычно обозначается буквой «G» или прямоугольным значком.
С помощью инструмента «Градиент» вы можете редактировать градиенты, выбирая разные цвета, добавляя больше цветов, удаляя цвета и переставляя цвета. Кроме того, вы также можете добавить прозрачность и настроить переход цветов.
Так как градиент требует перехода от одного оттенка к другому, он всегда требует двух или более цветов. Имея четкое представление об инструментах градиента, вы можете в совершенстве контролировать внешний вид градиента и части фотографии, а также определенные затрагиваемые точки.
Вот простые шаги по коррекции цвета в Photoshop с помощью инструментов градиента.
Шаг 1. Выберите фигуру в Photoshop
Сначала откройте программу Photoshop. Выберите «Инструмент «Форма» в левом поле интерфейса > «Пользовательские фигуры». Сделайте форму, основанную на ваших предпочтениях, например, квадрат. Нажмите и удерживайте инструмент фигуры, чтобы создать другие фигуры.
Шаг 2. Заполните форму градиента
Наведите указатель мыши на верхнюю часть экрана и нажмите «Заполнить». В раскрывающемся меню выберите вариант градиента.
Шаг 3. Откройте настройки инструмента «Градиент»
Здесь щелкните параметр «Слои» в правой части экрана — дважды щелкните миниатюру слоя для вашей формы. Окно настроек градиента откроется и отобразит широкий спектр функций.
Шаг 4. Выберите цвет градиента для использования
Измените цвет градиента, дважды щелкнув «Градиент» и выбрав цвет градиента для использования. Нажмите на нижнюю ручку и дважды щелкните по ней, чтобы получить дополнительные цвета. Откроется новое окно для выбора цвета на основе ваших предпочтений.
Откроется новое окно для выбора цвета на основе ваших предпочтений.
Вы можете использовать загруженные цвета градиента, нажав кнопку «Импорт». Как только вы уверены в своем выборе цвета, нажмите кнопку «ОК», чтобы включить их.
Шаг 5. Выберите стиль для вашего градиента
В градиентной заливке выберите параметр стиля. Отобразится список меню (радиальное, угловое, отраженное и ромбовидное). Дважды щелкните кружки по обеим сторонам градиента, чтобы выбрать цвет, который подойдет вам для перехода.
Примените градиент, щелкнув внутри фигур. Нажмите «ОК», чтобы сохранить изменения.
Вывод:
● Цветокоррекция в Photoshop очень проста. Выберите метод, который, по вашему мнению, лучше всего подходит для вас из трех вышеперечисленных. Если вы хотите использовать простой и удобный метод, вам следует выбрать автоматическую цветокоррекцию Photoshop. Было бы лучше иметь в виду, что, хотя автоматическая коррекция цвета выполняется быстро и легко, вы не можете выполнять дополнительные настройки цвета.
Как исправить цвет фотографий с помощью Photoshop на iPad от Photoshop iPad для начинающих с Хесусом Рамиресом
Трейлер класса
1Введение в класс
00:53 2Интерфейс Photoshop для iPad и обязательные настройки
10:36 3Общие сведения о слоях в Photoshop на iPad
04:17 4Обрезка, поворот и экспорт фото в Photoshop на iPad
01:49 5Удаление отвлекающих элементов с фотографий в Photoshop на iPad
04:26 6Как исправить цвет фотографий с помощью Photoshop на iPad
07:34 7Как выполнить цветокоррекцию фотографий с помощью Photoshop на iPad
04:12 8Как изменить цвет объекта в Photoshop на iPad
10:56 9Как применить эффект двойной экспозиции в Photoshop на iPad
06:43 10Как создать композицию в Photoshop на iPad
10:11 11Как создать графику для истории Instagram в Photoshop на iPad
06:57 12Photoshop на iPad Советы и рекомендации
05:00 13Последнее сообщение
00:40Показать все уроки
Информация об уроке
Цветокоррекция фотографий с помощью Photoshop на iPad
Далее давайте посмотрим, как работают корректирующие слои и как мы можем выполнять целевые корректировки в Photoshop на iPad. Корректирующие слои позволяют вам управлять тональностью и цветом вашего изображения неразрушающим образом. Другими словами, вы всегда можете вернуться, внести изменения путем настройки или удалить, не затрагивая исходное изображение. В этом примере мы исправим цвет этого изображения, чтобы нейтрализовать изящество и убрать цветовой оттенок. Это фотография, которую я сделал несколько лет назад в Венеции, Италия, и, как вы можете видеть, она имеет суровый цветовой оттенок. Есть много причин, по которым фотография может иметь цветовой оттенок, включая неправильные настройки камеры и условия освещения. Начните с расширения представления слоя детализации на панели задач, затем нажмите и удерживайте кнопку Adler и выберите корректирующий слой из списка. Выберите уровни. Регулирующий слой «Уровни» позволяет вам контролировать тональность и цвет вашего изображения. Использование пяти ползунков. Вы также можете скорректировать цвет фотографии с помощью нескольких других корректирующих слоев, например,
Корректирующие слои позволяют вам управлять тональностью и цветом вашего изображения неразрушающим образом. Другими словами, вы всегда можете вернуться, внести изменения путем настройки или удалить, не затрагивая исходное изображение. В этом примере мы исправим цвет этого изображения, чтобы нейтрализовать изящество и убрать цветовой оттенок. Это фотография, которую я сделал несколько лет назад в Венеции, Италия, и, как вы можете видеть, она имеет суровый цветовой оттенок. Есть много причин, по которым фотография может иметь цветовой оттенок, включая неправильные настройки камеры и условия освещения. Начните с расширения представления слоя детализации на панели задач, затем нажмите и удерживайте кнопку Adler и выберите корректирующий слой из списка. Выберите уровни. Регулирующий слой «Уровни» позволяет вам контролировать тональность и цвет вашего изображения. Использование пяти ползунков. Вы также можете скорректировать цвет фотографии с помощью нескольких других корректирующих слоев, например,
включая бордюры. Но я считаю, что новичкам легче понять корректирующий слой уровней, прежде чем мы раскрасим, исправим изображение или кратко объясним, как работает корректирующий слой уровней. В настоящее время я нахожусь в композитном представлении RGB в разделе «Параметры канала». Этот параметр управляет яркостью вашего изображения. Вверху вы увидите три ползунка, которые управляют тенями, средними тонами и бликами на двух выходных уровнях, ползунки внизу для черного и белого. В восьмибитном изображении RGB у вас будет 255 уровней серого. Ноль черный, а 2 55 белый. Если вы перетащите черную точку вправо и установите для нее значение 76, изображение станет темнее, потому что теперь каждый выбор значения выше 76 или темнее будет черным. Он становится черным, потому что ползунок вывода черного ниже установлен на ноль, то есть черный. Так что самый темный цвет и изображения черные. Если вы перетащите ползунок вывода черного вправо и сделаете его равным 68, то самый темный цвет изображения будет не черным, а темно-серым, заметьте, что изображение выглядит размытым, потому что нет черных пикселей.
Но я считаю, что новичкам легче понять корректирующий слой уровней, прежде чем мы раскрасим, исправим изображение или кратко объясним, как работает корректирующий слой уровней. В настоящее время я нахожусь в композитном представлении RGB в разделе «Параметры канала». Этот параметр управляет яркостью вашего изображения. Вверху вы увидите три ползунка, которые управляют тенями, средними тонами и бликами на двух выходных уровнях, ползунки внизу для черного и белого. В восьмибитном изображении RGB у вас будет 255 уровней серого. Ноль черный, а 2 55 белый. Если вы перетащите черную точку вправо и установите для нее значение 76, изображение станет темнее, потому что теперь каждый выбор значения выше 76 или темнее будет черным. Он становится черным, потому что ползунок вывода черного ниже установлен на ноль, то есть черный. Так что самый темный цвет и изображения черные. Если вы перетащите ползунок вывода черного вправо и сделаете его равным 68, то самый темный цвет изображения будет не черным, а темно-серым, заметьте, что изображение выглядит размытым, потому что нет черных пикселей. Даже если вы продолжите перетаскивать ползунок «Точка черного» вправо, изображение станет темнее, но ни один пиксель не станет темнее выходного уровня, который равен 68. Верно и обратное. С другой стороны, если вы перетащите ползунок точки белого влево, изображение станет ярче, потому что Photoshop делает пиксели со значением 140 или более ярким белым. Причина, по которой Photoshop делает эти пиксели белыми, заключается в том, что для выходного уровня белого установлено значение 2 55, что соответствует белому цвету, поэтому самый яркий пиксель изображения — белый. Но если вы перетащите ползунок уровня вывода белого влево до 82, то самый яркий пиксель изображения больше не будет белым. Вместо этого он будет темным оттенком серого. С помощью этих пяти ползунков вы можете управлять яркостью и контрастностью изображения, а также цветом изображения. Настроив отдельные каналы красного, зеленого или синего, я выберу красный канал. Теперь эти зажигалки увеличивают или уменьшают свет соответствующего канала.
Даже если вы продолжите перетаскивать ползунок «Точка черного» вправо, изображение станет темнее, но ни один пиксель не станет темнее выходного уровня, который равен 68. Верно и обратное. С другой стороны, если вы перетащите ползунок точки белого влево, изображение станет ярче, потому что Photoshop делает пиксели со значением 140 или более ярким белым. Причина, по которой Photoshop делает эти пиксели белыми, заключается в том, что для выходного уровня белого установлено значение 2 55, что соответствует белому цвету, поэтому самый яркий пиксель изображения — белый. Но если вы перетащите ползунок уровня вывода белого влево до 82, то самый яркий пиксель изображения больше не будет белым. Вместо этого он будет темным оттенком серого. С помощью этих пяти ползунков вы можете управлять яркостью и контрастностью изображения, а также цветом изображения. Настроив отдельные каналы красного, зеленого или синего, я выберу красный канал. Теперь эти зажигалки увеличивают или уменьшают свет соответствующего канала. Если у вас есть свет, вы делаете изображение ярче и добавляете больше цвета каналу, в котором вы находитесь, в данном случае — красному. Если вы вычтете свет, вы затемните изображение и введете противоположный цвет канала. В этом случае знак, противоположный зеленому, — пурпурный, а знак, противоположный синему, — желтый. К счастью, вам не нужно ничего из этого запоминать или удалять убийственный слепок с фотографии. Но вам нужно помнить старую технику, используемую в Photoshop. Смертельный запас по-прежнему отлично работает в Photoshop на IPad, начиная с красного канала, и отсюда вы можете перетащить ползунок «Черная точка» туда, где вы видите красный шип на грамме, и сделать то же самое для ползунка «Белая точка». Перетащите. Это продолжалось до того момента, когда информация History Grams начинает всплескивать, а затем продолжает делать то же самое на зеленом канале и на синем канале. Конечно, я думаю, что мое изображение выглядит немного желтым, поэтому я настрою гамму в синем канале.
Если у вас есть свет, вы делаете изображение ярче и добавляете больше цвета каналу, в котором вы находитесь, в данном случае — красному. Если вы вычтете свет, вы затемните изображение и введете противоположный цвет канала. В этом случае знак, противоположный зеленому, — пурпурный, а знак, противоположный синему, — желтый. К счастью, вам не нужно ничего из этого запоминать или удалять убийственный слепок с фотографии. Но вам нужно помнить старую технику, используемую в Photoshop. Смертельный запас по-прежнему отлично работает в Photoshop на IPad, начиная с красного канала, и отсюда вы можете перетащить ползунок «Черная точка» туда, где вы видите красный шип на грамме, и сделать то же самое для ползунка «Белая точка». Перетащите. Это продолжалось до того момента, когда информация History Grams начинает всплескивать, а затем продолжает делать то же самое на зеленом канале и на синем канале. Конечно, я думаю, что мое изображение выглядит немного желтым, поэтому я настрою гамму в синем канале. Я увеличу синий, чтобы уменьшить желтый, а из красного канала я могу уменьшить красный, чтобы получить противоположный цвет. Наследник. Это поможет еще больше уменьшить желтый оттенок. Я все еще вижу немного зеленого шатра на моем изображении, поэтому я буду использовать Зеленый канал, чтобы добавить пурпурный цвет и уменьшить шатер. Мое изображение выглядит великолепно, и мы проделали фантастическую работу по цветокоррекции этой фотографии. Поскольку мы работаем с корректирующим слоем, мы всегда можем скрыть отредактированный или даже удаленный эффект, не затрагивая исходную фотографию. Далее мы собираемся применить выборочную настройку, чтобы сделать воду синей. Это будет ваше введение в выбор маски слоя. Мы поработаем с ними более подробно в следующем видео, но я думаю, что вы получите хорошее представление о том, как они работают в этом примере. Начните с нажатия и удерживания кнопки добавления слоя и выберите корректирующий слой из списка. Выберите цветовой баланс. С помощью этого корректирующего слоя вы можете перетащить ползунок к цвету, который хотите добавить к изображению, или перетащить ползунок от цвета, который хотите вычесть из изображения.
Я увеличу синий, чтобы уменьшить желтый, а из красного канала я могу уменьшить красный, чтобы получить противоположный цвет. Наследник. Это поможет еще больше уменьшить желтый оттенок. Я все еще вижу немного зеленого шатра на моем изображении, поэтому я буду использовать Зеленый канал, чтобы добавить пурпурный цвет и уменьшить шатер. Мое изображение выглядит великолепно, и мы проделали фантастическую работу по цветокоррекции этой фотографии. Поскольку мы работаем с корректирующим слоем, мы всегда можем скрыть отредактированный или даже удаленный эффект, не затрагивая исходную фотографию. Далее мы собираемся применить выборочную настройку, чтобы сделать воду синей. Это будет ваше введение в выбор маски слоя. Мы поработаем с ними более подробно в следующем видео, но я думаю, что вы получите хорошее представление о том, как они работают в этом примере. Начните с нажатия и удерживания кнопки добавления слоя и выберите корректирующий слой из списка. Выберите цветовой баланс. С помощью этого корректирующего слоя вы можете перетащить ползунок к цвету, который хотите добавить к изображению, или перетащить ползунок от цвета, который хотите вычесть из изображения. Заметьте это. Ползунки Thies имеют такое же цветовое соотношение, которое мы рассматривали в корректирующем слое уровней. Чтобы сделать воду более синей, уменьшите красный, чтобы добавить вздох, затем увеличьте синий и уменьшите зеленый, чтобы добавить немного пурпурного. Вода стала намного голубее, и мне это очень нравится. Но, к сожалению, корректирующий слой цветового баланса влияет на все изображение. Для настройки на подветренной воде необходимо произвести целенаправленную настройку. Для этого вам нужно использовать маску слоя, чтобы выборочно показать цветовой эффект справа от значка корректирующего слоя, вы увидите маску слоя в белом поле. Если вы дважды коснетесь маски слоя, вы войдете в режим просмотра маски. Он полностью белый, а это означает, что эффект применяется ко всему изображению с маской слоя, белый показывает, а черный скрывает. Таким образом, область Onley, которая должна быть белой, — это область, где находится вода, а все остальное должно быть черным. Это произойдет, когда значок маски слоя снова увидит изображение.
Заметьте это. Ползунки Thies имеют такое же цветовое соотношение, которое мы рассматривали в корректирующем слое уровней. Чтобы сделать воду более синей, уменьшите красный, чтобы добавить вздох, затем увеличьте синий и уменьшите зеленый, чтобы добавить немного пурпурного. Вода стала намного голубее, и мне это очень нравится. Но, к сожалению, корректирующий слой цветового баланса влияет на все изображение. Для настройки на подветренной воде необходимо произвести целенаправленную настройку. Для этого вам нужно использовать маску слоя, чтобы выборочно показать цветовой эффект справа от значка корректирующего слоя, вы увидите маску слоя в белом поле. Если вы дважды коснетесь маски слоя, вы войдете в режим просмотра маски. Он полностью белый, а это означает, что эффект применяется ко всему изображению с маской слоя, белый показывает, а черный скрывает. Таким образом, область Onley, которая должна быть белой, — это область, где находится вода, а все остальное должно быть черным. Это произойдет, когда значок маски слоя снова увидит изображение. В этом случае будет проще просто закрасить белым цветом, чтобы проверить эффект на воде, а не закрашивать все остальное черным, чтобы скрыть эффект. Вы можете сделать маску слоя черной, чтобы скрыть эффект, сначала убедившись, что выбран Дамаск, затем перейдите к значку фильтров и настроек и коснитесь значка инвертирования. Это сделает маску слоя черной. Посмотрите на миниатюру маски слоя. Теперь он черный. Если вы дважды коснетесь маски, вы увидите, что она полностью черная. Это означает, что эффект цветового баланса полностью скрыт от этого изображения. Теперь вы можете раскрыть эффект, закрасив маску белым цветом. Выберите инструмент «Кисть» и установите белый цвет переднего плана. Помните, что вы можете проводить вверх и вниз по цветным чипам переднего плана и фона, чтобы говорить с цветами между ними. Вы также можете нажать на цветовую микросхему переднего плана и установить ее на белый цвет. Затем вы можете использовать яблочный карандаш или палец, чтобы закрасить воду, проявляя эффект синего цвета.
В этом случае будет проще просто закрасить белым цветом, чтобы проверить эффект на воде, а не закрашивать все остальное черным, чтобы скрыть эффект. Вы можете сделать маску слоя черной, чтобы скрыть эффект, сначала убедившись, что выбран Дамаск, затем перейдите к значку фильтров и настроек и коснитесь значка инвертирования. Это сделает маску слоя черной. Посмотрите на миниатюру маски слоя. Теперь он черный. Если вы дважды коснетесь маски, вы увидите, что она полностью черная. Это означает, что эффект цветового баланса полностью скрыт от этого изображения. Теперь вы можете раскрыть эффект, закрасив маску белым цветом. Выберите инструмент «Кисть» и установите белый цвет переднего плана. Помните, что вы можете проводить вверх и вниз по цветным чипам переднего плана и фона, чтобы говорить с цветами между ними. Вы также можете нажать на цветовую микросхему переднего плана и установить ее на белый цвет. Затем вы можете использовать яблочный карандаш или палец, чтобы закрасить воду, проявляя эффект синего цвета.
