Как убрать желтизну с фото — MOREREMONTA
Как убрать желтизну с фотографии в фотошопе. Вы наверное слышали, что некоторые фотоаппараты имеют тенденцию делать фотографии иногда более желтыми, а иногда более синими. Как сделать, чтобы фотография имела реалистичные и правдоподобные цвета? – Легко!
Для этого есть специальный инструмент коррекции цвета: Color Balance.
Image – Adjustments – Color Balance (Изображение – Коррекция – Цветовой баланс… Ctrl + B).
Инструмент простой. Если нужно убрать желтизну, значит стоит тянуть нижнюю ручку от желтого цвета в сторону синего. Аналогично с синеватыми фотографиями.
Эксперимент
Будут ли востановленное изображение близко к реалистичному? Думаю да, так как я устроил маленький эксперимент для этой коррекции изображения.
1. Берём обычную фотографию.
2. Применяем коррекцию цветового баланса с уклоном на желтый до упора.
3.
Результат не отличается от исходного изображения. Если и есть различия, то они мизерны.
Даже если же трижды зажелтить фотографию и отсенить обратно, результат не сильно отличается от исходного изображения, правда появляются грани между цветовыми переходами.
Тем не менее с малопожелтевшими фотографиями и изображениями этот инструмент справляется на ура.
—Рубрики- ВКУСНЯШКИ СЛАДКИЕ (1471)
- Мороженое (13)
- Напитки (12)
- Печеньки, пирожки, булочки (85)
- Сладости разные (61)
- Торты (86)
- ВЫШИВКИ (448)
- Баржделло (2)
- Вышивка лентами (2)
- Изонить (25)
- Крестиком (66)
- Необычное в вышивке! (24)
- Фриволите (2)
- ВЯЖЕМ КРЮЧКОМ (3167)
- Взрослая одежда (49)
- Детская одежда (10)
- Салфетки (13)
- Узоры, схемы (87)
- Шапочки (17)
- ВЯЖЕМ СПИЦАМИ (2625)
- Взрослое (107)
- Детское (15)
- Схемы, узоры (86)
- ГОТОВИМ ВКУСНО (1718)
- Баклажаны (3)
- Горячее (81)
- Грибы (23)
- Заготовки (110)
- Мультиварка (14)
- Рыба (15)
- Салаты (65)
- Соусы (12)
- Сыр (6)
- Тыква (4)
- Хлеб, пироги (55)
- ДЛЯ СЕБЯ, ЛЮБИМОЙ (701)
- Внешность (21)
- Для волос (31)
- Стройняшки (28)
- ЗАБАВНОЕ РАЗНОЕ (183)
- ЗАНИМАЕМСЯ С ДЕТЬМИ (1174)
- Грамоты, расписание уроков, сценарии (19)
- Китайский язык (2)
- кроссворды (1)
- Математика (102)
- Мультики (30)
- Прописи (37)
- Рисование (139)
- Русский язык (82)
- Слушаем сказки и рассказы (15)
- Стихи, загадки (37)
- Учебные пособия (251)
- Учим английский (116)
- учимся играя (6)
- МАСТЕРИЛКИ-РУКОДЕЛКИ (1573)
- Бабочки (3)
- Бисер (20)
- Валентинки (2)
- Для Нового года (146)
- Из бумаги (267)
- Канзаши (1)
- Квилинг (69)
- Кусудама (6)
- Лепка (127)
- Мастерилки (742)
- Мыло (17)
- Оригами (122)
- Пасхальное (14)
- Плетение из газет (30)
- Узлы разные (21)
- Цветы (95)
- МУЗЫКА (41)
- ПОЛЕЗНОСТИ РАЗНЫЕ (94)
- открытки, фоны (58)
- про Ли-ру (7)
- Спасибки (3)
- ПРИЯТНЫЕ МЕЛОЧИ ДЛЯ ДОМА (626)
- для компьютера и фотошопа (164)
- идеи для уюта (85)
- ПРО ЗДОРОВЬЕ (427)
- Восстановление организма (18)
- Давление (1)
- Диабет (2)
- ЖКТ (1)
- Мудры (9)
- Народные рецепты (23)
- РАЗНОЕ (1005)
- Видео (71)
- Дачное (94)
- Денежное (10)
- Любопытно (142)
- Молитвы (9)
- Симорон (22)
- Чтобы помнить всегда.
 . (13)
. (13) - ШЬЁМ ПРИКОЛЬНО (835)
- Бохо (37)
- Идеи (150)
- Лоскутные техники (159)
- Одежда (192)
- швейные машинки (2)
Четверг, 28 Января 2016 г. 06:54 + в цитатник
Как одной кнопкой исправить свет на жёлтом фото
Мастерам, которые сами снимают свои изделия, знакома ситуация с освещением. Снимает только при дневном свете, который обязательно должен быть рассеяным. Не очень ярким, но и не тусклым и прочее. Я всегда ратую за то, чтобы съемка домашняя велась при натуральном свете. Но как же часто возникают ситуации, когда изделие сделал. И на улице вечер/ночь/глубокая ночь. Заснять изделие нужно обязательно, ибо рано утром посылка уже должна улететь к покупателю. Ну то есть шансов быть заснятым при дневном свете у изделия ноль.
Автор: Костикова Наталья
Я очень давно борюсь с этой проблемой и за несколько лет научилась некими шаманскими способами избавляться от той желтизны, которая получается во время съемки с искусственным светом (не проф. освещением, а домашней лампочкой). Но это всегда занимало некоторое время. Там добавить синего, тут убавить зеленого, здесь затемнить, там добавить вибрацию. и не факт, что результат будет таким, как надо.
освещением, а домашней лампочкой). Но это всегда занимало некоторое время. Там добавить синего, тут убавить зеленого, здесь затемнить, там добавить вибрацию. и не факт, что результат будет таким, как надо.
А совсем недавно я нашла в Фотошопе чудо-кнопку. Нажатием ее одной фотография превращается из желтой в обычную, как будто бы снятую при дневном свете. С нормальными лицами и естественными цветами.
Чем хочу с вами и поделиться. Знание этой кнопки заменит вам много иных знаний в Фотошопе.
Вот сверху фотографии (кстати, уже редактированные иными способами, но все равно сохранившие эту предательскую желтизну), а под ней чуть ниже фото после этой волшебной кнопки. Только ради нее стоит поставить себе Фотошоп, если вдруг у вас его еще нет.
Для кого-то это, конечно, малость, но эта малость не передает натуральность цветов и нагло врет, такое показывать уже никому из заказчиков нельзя.
Вот ниже сам Фотошоп. Заходим в верхнем меню Изображения/Коррекция/Фотофильтр.
Я выбираю в выпавшем окне Холодный фильтр (82). И всё.
Может быть, вам потребуется другой фильтр, расположенный выше, но в этом же выпадающем окне. Но сам факт, что это всё.
Желаю вам красивых фотографий, независимо от времени суток.
3 способа убрать желтый подтон (и любой другой нежелательный оттенок) на фото
Гармоничная страница в Instagram — это фотоконтент, приведённый в единое смысловое и визуальное целое. Несомненно, большую роль здесь играет и цветовая гамма. Особенно принимая во внимание тот факт, что постоянно получать кадры в едином стиле практически не возможно: «исходники» часто отличаются в зависимости от типа освещения и условий съёмки.
Так, для любителей «холодной» цветовой гаммы и ахроматических сочетаний важным моментом в редактировании изображений является «отсев» тёплых, желтоватых оттенков. О том, как быстро сделать общую и выборочную цветокоррекцию фото с помощью мобильных приложений, читайте ниже.
Открываем изображение в фоторедакторе Polarr ➠ цветовая модель HSL ➠ т.к. мы избавляемся от желтизны на фото, выбираем иконку жёлтого цвета, ставим все показатели на -100, ➠ далее переходим к оранжевому цвету, здесь показатели примерно следующие: 0, -40, +100.
После чего «докручиваем» тени (раздел «Светлый») и при необходимости контраст. Собственно, готово.
Приложение доступно на ios и android .
СПОСОБ ДЛЯ ЛЕНИВЫХ, ИЛИ №2 / PICSART
Быстро убрать насыщенность цветов и желтизну в кадре помогает эффект «Пена» в приложении PicsArt.
Открываем наше фото ➠ выбираем «Эффекты» ➠ «Пена» (регулируем блёклость) ➠ нажимаем «Применить». Для более выразительного результата фильтр можно продублировать.
Эффект отлично походит для снимков природы, архитектуры и городских ландшафтов. Хорошо работает в сочетании с эффектом HDR.
Скачать приложение можно здесь: ios , android , microsoft
СПОСОБ № 3 / PHOTOSHOP FIX
Эта программа хороша для цветокоррекции отдельных элементов. Так, в разделе «Цвет» ➠ выбираем инструмент «Уменьшить насыщенность» ➠ работаем с теми участками, которые выбиваются из общей канвы (отмечены ниже бирюзовыми стрелками).
Так, в разделе «Цвет» ➠ выбираем инструмент «Уменьшить насыщенность» ➠ работаем с теми участками, которые выбиваются из общей канвы (отмечены ниже бирюзовыми стрелками).
Дабы добиться более совершенного эффекта, присмотритесь также к разделу «Краска». Выбрав белый цвет и варьируя прозрачность его наложения, можно также снизить насыщенность отдельных цветов.
Приложение доступно на: ios и android
Изучаем в Фотошоп техники удаления ненужных объектов на фото / Фотошоп-мастер
В этом уроке я покажу вам, как качественно удалить любой объект на фото, используя несколько техник клонирования. Вы научитесь пользоваться такими инструментами, как заливка Content-Aware (С учетом содержимого), Patch Tool (Заплатка), Clone Stamp Tool (Штамп), а также копировать и вставлять фрагменты фото.
Коррекция цвета кожи
Для многих оказывается очень сложно совладать с цветом кожи.
Работая с цветом кожи, стоит думать не только о математической точности передачи естественного цвета, но и оценивать окружение, так как, например, человек, сфотографированный в окружении зеленой листвы, будет непременно иметь на коже зеленоватые рефлексы. Это вполне нормально, ведь листва окрашивает свет в зеленый цвет. Если убрать эти рефлексы, то цвет кожи будет казаться неестественным.
Дэн Маргулис, знаменитый мастер цветокоррекции, посвятил очень много времени исследованиям этой темы и вывел закономерность, которая позволяет получить оптимальный, правильный цвет кожи. Соотношение цветов актуально для цветовой модели CMYK. Если брать нормальную кожу европейца, то значение Y (yellow) должно немного больше значения M (magenta). При этом значение C (cyan) обязано быть в 3-5 раз меньше M (мagenta). В нормальных условиях значение K должно равняться нулю. Чтобы получить более темный, загорелый оттенок кожи, нужно увеличить значения C, M, Y, на равную величину, сохраняя пропорции. Особое внимание следует уделить тому, что кожа людей в возрасте намного желтее, кем у младенцев. Это стоит учитывать строя пропорции параметров для человека определенного возраста.
Особое внимание следует уделить тому, что кожа людей в возрасте намного желтее, кем у младенцев. Это стоит учитывать строя пропорции параметров для человека определенного возраста.
Чтобы замерить текущие значения соотношения цветов на коже нужно воспользоваться инструментом Color Sampler Tool
. На палитре
Info
будут отображаться значения в конкретных точках.
Один пиксель может иметь цвет, совершенно не соответствующий цвету кожи, поэтому следует взять усредненное значение с большого участка. Для этого нужно установить параметр Sample Size
с «Pint Sample» до, «11 by 11 Average».
Чтобы минимизировать погрешность, следует поставить две или три точки на разных участках, но при этом нужно избегать бликов и темных участков.
Теперь в окне Info
нужно изменить отображаемую информацию. Данные должны быть актуальны для цветового пространства «CMYK Color». При этом сам снимок останется в прежнем цветовом пространстве. Изменение можно сделать, кликнув на маленький треугольник около каждой пипетки.
Теперь самый важный шаг. Нужно при помощи кривых скорректировать цвет так, чтобы все значения приблизились к необходимым значениям, которые были описаны выше.
Только приступив к корректировке значений, в окне Info
отобразится второй столбец данных. Левый столбец будет отображать значения до изменения, а правый — после.
Кривые могут кардинально изменять цвета изображения. При этом, корректируя один цвет, остальные тоже изменяются. Чтобы более аккуратно провести корректировку, вместо кривых можно использовать корректирующий слой Selective Color. Он позволит изменять один конкретный цвет, не затрагивая другие.
Неразрушающее удаление любых объектов
Перед продолжением я хочу показать вам один трюк, который позволит клонировать область без редактирования оригинального слоя.
Для начала создаем объединенную копию всех слоев (Ctrl+Alt+Shift+E).
Выше этой копии добавляем новый слой и на нем продолжаем клонирование, при этом мы не трогаем оригинальный слой, который остался у нас в качестве резервной копии. Только проверьте, чтобы при работе Штампом на панели параметров Sample (Образец) был установлен на Current and Below (Активный и ниже), как это было в Шаге 2, чтобы мы могли брать образец для клонирования со слоя ниже.
Только проверьте, чтобы при работе Штампом на панели параметров Sample (Образец) был установлен на Current and Below (Активный и ниже), как это было в Шаге 2, чтобы мы могли брать образец для клонирования со слоя ниже.
В том случае, если вы захотите вернуться к работе с теми слоями, которые находятся ниже объединенной копии, просто удалите эту копию. В следующем шаге я буду работать с объединенной копией, чтобы скрыть оставшиеся детали мотоцикла.
Шаг 5
Продолжаем удалять мотоцикл.
Начинаем с задней части. Клонируем часть стены и перекрываем багажник мотоцикла.
Удаляем центральную часть мотоцикла:
Как видите, мотоцикл практически исчез:
Цветные пятна
Часто на фотографиях видны пятна на коже, которые отличаются от общего цвета кожи. Это могут быть пигментные пятна кожи, не качественный грим или рефлексы от окружающего освещения.
Существует несколько способов избавиться от пятен.
- Первый очень прост, но не дает качественного результата, поэтому не используется профессионалами: следует создать новый пустой слой и перевести его в режим наложения Color. затем пипеткой взять цвет со здорового участка кожи и прорисовать кисточкой место с пятном. Остается только подобрать оптимальную прозрачность слоя.
- Второй способ рассмотрим на примере. Возьмем фотографию девушки, у которой имеется не эстетичное пятно, которое следует убрать.
Создаем корректирующий слой Hue/Saturation
:
Теперь необходимо выбрать подходящий цветовой диапазон и воспользоваться пипеткой Subtract from sample
:
С зажатой клавишей Ctrl
кликам по пятну. После этого окно
Properties
будет содержать нужный цветовой диапазон.
Теперь все манипуляции будут применяться только к нему. Для того, чтобы рассмотреть весь диапазон, который был охвачен, ползунок Hue нужно сдвинуть максимально влево. Вполне вероятно, что вместе с пятном окажется выделен и прилегающий к нему участок.
Теперь нужно сузить диапазон, уточнив его. Выделена должна оказаться только интересующая нас область
Теперь нужно вернуть параметр Hue
к нулевому значению и отстроить его так, как нужно, чтобы пятно исчезло. Чтобы избавиться от красных пятен, нужно смещать ползунок
Hue
вправо. Желтые пятна удаляются смещением того же ползунка влево. Параметр
Saturation
поможет обесцветить пятно, а
Lightness
даст возможность скорректировать яркость.
Увеличение естественного света
Солнечный свет создает текстуру — это световые пятна и затененные участки. Для контроля их интенсивности на отдельном слое можно добавить больше света или увеличить существующий. Создайте новый слой с помощью комбинации клавиш Shift + Ctr l+ N или перейдите в меню Layer > New > Layer (Слой — Новый — Слой). Для этого слоя задайте режим Color Dodge (Осветление основы) и понизьте значение Opacity (Непрозрачность) до 15%.
Теперь перейдите на панель инструментов и выберите Brush Tool (Кисть) с мягкими краями. Зажмите клавишу Alt и выберите цвета из тех участков, которые нам необходимо осветлить. Таким образом, продолжайте выбирать цвета и прорисовывать кистью в нужных местах. В итоге мы увеличим не только свет, но и интенсивность — это придаст изображению более естественный вид.
Зажмите клавишу Alt и выберите цвета из тех участков, которые нам необходимо осветлить. Таким образом, продолжайте выбирать цвета и прорисовывать кистью в нужных местах. В итоге мы увеличим не только свет, но и интенсивность — это придаст изображению более естественный вид.
Насыщаем цвета в LAB
Покончив с обработкой кожи можно перейти к цветокоррекции. Есть один замечательный способ, который позволит всего в несколько кликов сделать цвета на снимке более насыщенными.
Сочность цветам будет добавляться в цветовом пространстве LAB
. Снимок предварительно нужно перевести в LAB при помощи команды
Image > Mode > LAB:
Чем более вертикальное положение будет у кривых, тем более насыщенными будут цвета.
Чтобы добавить насыщенности цветам, не производя тонирование, кривые должны проходить четко через центр. Данный метод позволяет не только насыщать цвета, но и придавать снимкам солнечность или наоборот пасмурные оттенки.
Имитация инфракрасного изображения
Откройте фотографию в Camera Raw. Сделать это можно с помощью Adobe Bridge, сделайте клик правой кнопкой мыши по файлу и выберите Open in Camera Raw (Открыть в Camera Raw) или с помощью Фотошоп — перейдите в меню File > Open as Smart Object (Файл — Открыть как смарт-объект). Подкорректируйте основные настройки для оптимизации изображения. Например, с помощью перемещения ползунков Recovery (Восстановление) и Fill Light (Заполняющий свет). Далее перейдите на панель HSL/Grayscale. Активируйте опцию Convert to Grayscale (Конвертировать в оттенки серого) и установите следующие значения: Blue (Синий) на -85, Green (Зеленый) на +90 и Yellow (Желтый) на +20.
Сделать это можно с помощью Adobe Bridge, сделайте клик правой кнопкой мыши по файлу и выберите Open in Camera Raw (Открыть в Camera Raw) или с помощью Фотошоп — перейдите в меню File > Open as Smart Object (Файл — Открыть как смарт-объект). Подкорректируйте основные настройки для оптимизации изображения. Например, с помощью перемещения ползунков Recovery (Восстановление) и Fill Light (Заполняющий свет). Далее перейдите на панель HSL/Grayscale. Активируйте опцию Convert to Grayscale (Конвертировать в оттенки серого) и установите следующие значения: Blue (Синий) на -85, Green (Зеленый) на +90 и Yellow (Желтый) на +20.
Кустарники и деревья должны стать белее, а небо темнее. Для добавления зернистости перейдите на панель Effects (Эффекты) и для следующих параметров измените значения: Amount (Количество) 15, Size (Размер) — 20, Roughness (Шероховатость) 80. Помимо этого можно применить «виньетку». Здесь я использовал для Amount (Количество) — 30, для Midpoint (Средняя точка) 40, для Roundness (Округлость), -35.
Раскрашивание снимка кривыми
Также качественную цветокоррекцию можно провести и в цветовом пространстве RGB. точно также, как и в предыдущем примере нужно будет воспользоваться только одним инструментом — кривыми.
Создаем корректирующий слой кривых и начинаем работу с каналами. Суть данного метода заключается в том, что будет изменяться тон участков изображения. отвечающих за определенный канал. Участкам, имеющим различную яркость, будет придаваться различный оттенок.
Как это работает? Нужно изгибать не всю кривую, а лишь участок, который отвечает за определенные тона. Например, если синий канал в темном участке поднять вверх, темные цвета на снимке станут холоднее, а если в красном канале поднять часть кривой, отвечающей за яркие тона, то они получат более теплый оттенок.
Совершенно не обязательно стараться имитировать естественные цвета. Можно сделать что-нибудь необычное.
Если кривые не поднимать, а наоборот опускать, то будут усиливаться противоположные цвета. У красного это циановый, для зеленого — пурпурный, для синего — желтый.
У красного это циановый, для зеленого — пурпурный, для синего — желтый.
Если придать кривой синусоидальную форму, похожую на букву S, только в зеркальном отражении, то можно сделать холоднее темные участки, а светлые — теплее. Это даст снимку контрастность.
Следует следить за степенью искривления линии кривой. Важно, чтобы цвета сочетались и не спорили друг с другом. В противном случае можно получить жуткий оттенок кожи ли испортить фон.
ВНИМАНИЕ!!!
Чтобы кривые не воздействовали на контрастность снимка, а лишь корректировали цвет, нужно изменить режим наложения корректирующего слоя на Color.
Настройка контрастности средних тонов
Для улучшения детализации снимка с пейзажем, необходимо увеличить контрастность средних тонов. Для этого продублируйте фоновый слой Ctrl + J и перейдите в меню Filter > Convert to Smart Filters (Фильтр — Преобразовать для смарт-фильтров), затем перейдите в меню Filter > Other > High Pass (Фильтр — Другие — Цветовой контраст) и установите значение радиуса 3 пикселя. Для этого слоя задайте режим Overlay (Перекрытие). Дважды сделайте клик по этому слою, чтобы открыть окно Layer Style (Стили слоя).
Для этого слоя задайте режим Overlay (Перекрытие). Дважды сделайте клик по этому слою, чтобы открыть окно Layer Style (Стили слоя).
Обратимся к параметру This Layer (Этот слой), нажмите клавишу Alt, разделите ползунок на две части и установите следующие значения 50/100 и 150/200. Передвинув ползунки, вы заметите, что цифры немного выше будут изменяться — в результате увеличится контрастность серых тонов. Сделайте двойной клик по фильтру High Pass (Цветовой контраст), расположенный на панели слоев, чтобы опять открыть диалоговое окно и изменить значение радиуса на свое усмотрение.
Selective Color
Раскрасить снимок можно и без кривых. Для этого послужит корректирующий слой Selective Color
.
Для того, чтобы сделать снимок красочным, нужно придавать светлым и темным участкам различный оттенок. Именно поэтому следует выбирать в параметре Color значения Whites и Blacks. Данный метод очень прост и нагляден, поэтому подробно его разбирать нет смысла. Можно лишь взглянуть на пример.
Можно лишь взглянуть на пример.
Инструмент имеет четыре ползунка: cyan magenta yellow и black. Это дает богатые возможности по коррекции. Главное не бояться и пробовать различные варианты.
На основе материалов с сайта:
Инструкция
Откройте требующий обработки снимок в программе Photoshop и создайте поверх заблокированного фонового изображения корректировочный слой. Для этого воспользуйтесь опцией Curves группы New Adjustment Layer меню Layer. Работа с коррекцией, вынесенной на отдельный слой, позволит всегда иметь под рукой фотографию в ее исходном виде и регулировать степень применения фильтра, если это потребуется.
Включите правую пипетку в настройках фильтра и укажите с помощью этого инструмента область белого цвета, кликнув по объекту, который должен быть белым. Таким же способом укажите черный цвет на картинке, выбрав для этого левую пипетку. Средним инструментом кликните по области серого цвета.
Для создания корректировочного слоя вместо Curves можно воспользоваться опцией Levels группы New Adjustment Layer. Цветовой баланс в Levels настраивается указанием белой, черной и серой точки.
Цветовой баланс в Levels настраивается указанием белой, черной и серой точки.
Если у вас возникли проблемы с поиском нужных областей, добавьте к фотографии корректировочный слой с фильтром Threshold. Эту опцию можно обнаружить в группе New Adjustment Layer. Присвоив параметру Threshold Level значение, равное единице, начните сдвигать регулятор вправо. Как только на изображении появится черная точка, включите инструмент Eyedropper и, зажав клавишу Shift, поставьте на ней метку.
Чтобы обнаружить белую точку, присвойте параметру Threshold Level максимальное значение и сдвиньте регулятор влево до появления белой области. Пометьте найденный участок при помощи Eyedropper Tool.
Для обнаружения серой точки вам потребуется дополнительной слой, залитый серым цветом. Отключите видимость корректировочного слоя с фильтром Threshold и создайте поверх снимка новый прозрачный слой. Заполните его нейтральным серым цветом, применив опцию Fill меню Edit. Из раскрывающегося списка в панели Contents выберите пункт 50% Gray. Полученный слой смешайте с фотографией в режиме Difference.
Полученный слой смешайте с фотографией в режиме Difference.
Включите корректировочный слой, на котором лежит фильтр Threshold и дважды кликните по его пиктограмме для открытия настроек. Выставьте минимальное значение для параметра Threshold Level и сдвиньте регулятор вправо до появления черной точки. Эта область изображения и будет искомой областью серого цвета.
Перед регулировкой цветового баланса при помощи Curves или Levels отключите слои с серой заливкой и фильтром Threshold.
Сохраните фотографию с отредактированными цветами опцией Save As меню File.
Источники:
- Поиск черной и белой точки на фото
Второй подбородок — это некрасивый и неприятный дефект внешности, исправить который в жизни не всегда удается быстро. Однако современные технологии обладают возможностями менять внешность людей если не в реальности, то хотя бы на фотографиях — и сейчас вы убедитесь, что убирать второй подбородок на фотографиях с помощью Фотошопа очень легко.
Вам понадобится
- Программа Adobe Photoshop
Инструкция
Откройте фотографию, на которой довольно крупно изображено лицо с двойным подбородком. Возьмите «Lasso Tool» в панели инструментов и обведите шеи там, где второго подбородка нет. Закончите линию обводки под вторым подбородком.
Затем нажмите на выделенной правой кнопкой и о. Поместив на слой вырезанную часть шеи, нажмите в «Edit» пункт «Free Transform». С инструмента трансформирования подтяните мышью второй подбородок к первому, чтобы они слились. Зажимая «Shift» и «Ctrl», подправляйте пропорции, чтобы лицо выглядело реалистично.
Конечно же, отбеливать зубы с применением вышеназванных средств следует не слишком часто, так как абразивные частички и кислота могут повредить зубную эмаль, и зуб станет более чувствительным к внешнему воздействию.
И главное – не забывать о регулярном уходе за зубами. Чистить зубы нужно два раза в день, очень желательно использовать ополаскиватели для ротовой полости, которые помогут защитить зубы от бактерий, атакующих их в течение дня.
Даже при правильном уходе за зубами не обойтись без посещения стоматолога. Его нужно посещать хотя бы раз в полгода. Стоматолог проверит состояние зубов и десен, проведет необходимое , удалит налет и отбелит зубы так, как вы не сможете этого сделать в .
Веселые «солнечные» пятнышки на носу и щеках воспринимаются по-разному. Кого-то они вполне устраивают, кого-то заставляют задуматься, как от них избавиться. Хотя бы на фотографии. Вот как раз на фотографии это сделать не сложно. Для этого существует программа «Фотошоп». Убрать веснушки
в «
Фотошопе
» сможет даже «чайник».
Вам понадобится
- Фотография с веснушками,
- Программа Adobe Photoshop
Инструкция
Для начала надо открыть изображение в «Фотошопе
«. Для того чтобы было заметно большое количество веснушек, необходимо найти и открыть Yellow. Для этого необходимо перевести изображение в CMYK, потому что желтый канал виден только в этом изображении. В палитре каналов следует найти желтый канал Channel и кликнуть на него мышкой. После этого на изображении появится огромное количество хорошо просматриваемых веснушек, это — то, что надо.
В палитре каналов следует найти желтый канал Channel и кликнуть на него мышкой. После этого на изображении появится огромное количество хорошо просматриваемых веснушек, это — то, что надо.
Теперь следует создать новый слой с желтым каналом. Для этого необходимо нажать горячие Ctrl+A, в результате выделится все изображение. Затем надо нажать Ctrl+C и скопировать выделенный канал в буфер. Вставить же откопированное надо будет чуть позже.
В нижнем правом углу палитры найдите изображение мусорного бака. Щелкните по нему левой клавишей мыши. Либо воспользуйтесь меню «Слой», выбрав там пункт «Удалить».
Снимки, сделанные в помещении камерой с автоматическими настройками баланса белого, могут отличаться заметной желтизной. Фильтры программы Photoshop позволяют вернуть такому изображению реалистичные цвета.
Как использовать инструмент Заплатка
Шаг 1
Далее мы будем удалять указатель на стене, используя инструмент Patch Tool (J) (Заплатка). Активируем его и проверяем, чтобы был выбран режим New Selection (Новое выделение), Patch (Заплатка) установлен на Normal (Нормальный) и активен Source (Источник).
Активируем его и проверяем, чтобы был выбран режим New Selection (Новое выделение), Patch (Заплатка) установлен на Normal (Нормальный) и активен Source (Источник).
Теперь мышкой выделяем указатель, как показано ниже.
Шаг 2
Не снимая выделение, перемещаем курсор на любую область изображения, которая подходит для перекрытия. Например, я сместил выделение вправо на подходящую для клонирования область и отпустил кнопку мышки. Инструмент Заплатка автоматически клонирует выбранную область и перекрывает выделение.
Вы можете переместить выделение вверх, вниз, вправо или влево и потом отпустить кнопку мышки.
Как видите, мы всего за несколько минут удалили две объекта на фото, используя базовые инструменты Photoshop:
Инструкция
Откройте требующий обработки снимок в программе Photoshop и создайте поверх заблокированного фонового изображения корректировочный слой. Для этого воспользуйтесь опцией Curves группы New Adjustment Layer меню Layer. Работа с коррекцией, вынесенной на отдельный слой, позволит всегда иметь под рукой фотографию в ее исходном виде и регулировать степень применения фильтра, если это потребуется.
Для этого воспользуйтесь опцией Curves группы New Adjustment Layer меню Layer. Работа с коррекцией, вынесенной на отдельный слой, позволит всегда иметь под рукой фотографию в ее исходном виде и регулировать степень применения фильтра, если это потребуется.
Включите правую пипетку в настройках фильтра и укажите с помощью этого инструмента область белого цвета, кликнув по объекту, который должен быть белым. Таким же способом укажите черный цвет на картинке, выбрав для этого левую пипетку. Средним инструментом кликните по области серого цвета.
Для создания корректировочного слоя вместо Curves можно воспользоваться опцией Levels группы New Adjustment Layer. Цветовой баланс в Levels настраивается указанием белой, черной и серой точки.
Если у вас возникли проблемы с поиском нужных областей, добавьте к фотографии корректировочный слой с фильтром Threshold. Эту опцию можно обнаружить в группе New Adjustment Layer. Присвоив параметру Threshold Level значение, равное единице, начните сдвигать регулятор вправо.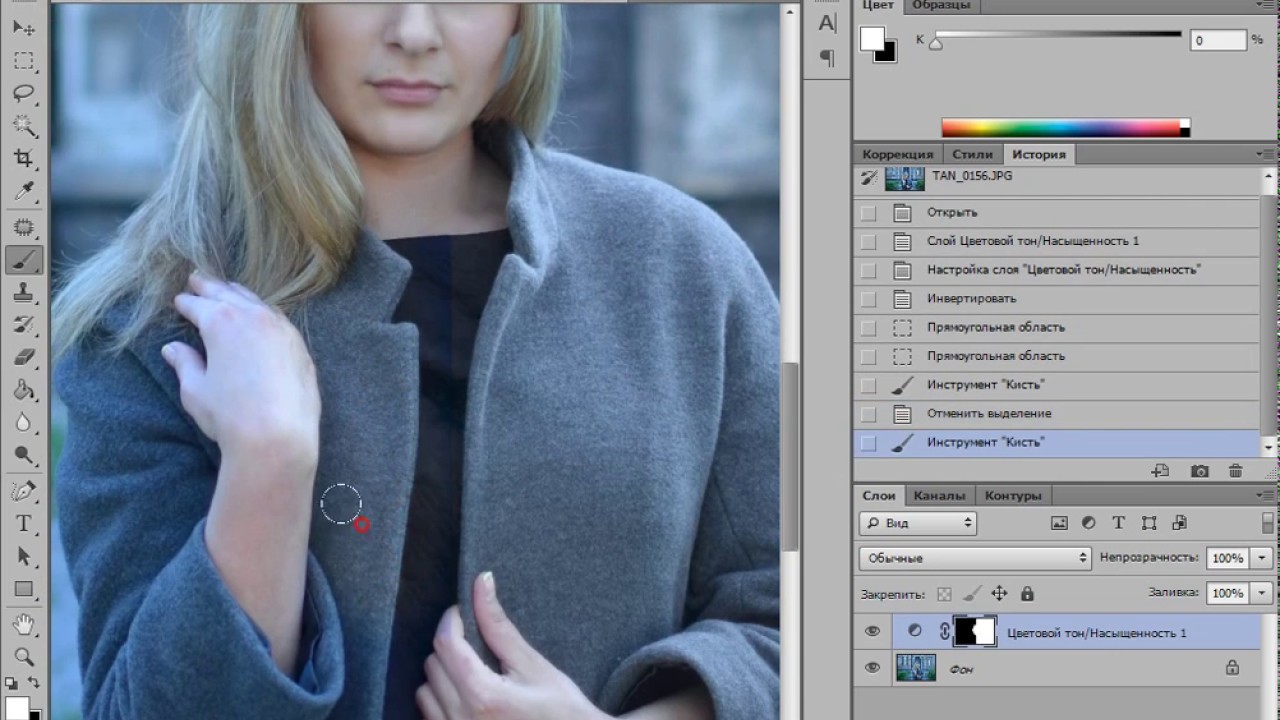 Как только на изображении появится черная точка, включите инструмент Eyedropper и, зажав клавишу Shift, поставьте на ней метку.
Как только на изображении появится черная точка, включите инструмент Eyedropper и, зажав клавишу Shift, поставьте на ней метку.
Чтобы обнаружить белую точку, присвойте параметру Threshold Level максимальное значение и сдвиньте регулятор влево до появления белой области. Пометьте найденный участок при помощи Eyedropper Tool.
Для обнаружения серой точки вам потребуется дополнительной слой, залитый серым цветом. Отключите видимость корректировочного слоя с фильтром Threshold и создайте поверх снимка новый прозрачный слой. Заполните его нейтральным серым цветом, применив опцию Fill меню Edit. Из раскрывающегося списка в панели Contents выберите пункт 50% Gray. Полученный слой смешайте с фотографией в режиме Difference.
Включите корректировочный слой, на котором лежит фильтр Threshold и дважды кликните по его пиктограмме для открытия настроек. Выставьте минимальное значение для параметра Threshold Level и сдвиньте регулятор вправо до появления черной точки. Эта область изображения и будет искомой областью серого цвета.
Перед регулировкой цветового баланса при помощи Curves или Levels отключите слои с серой заливкой и фильтром Threshold.
Сохраните фотографию с отредактированными цветами опцией Save As меню File.
Как убрать желтизну с фотографии в фотошопе. Вы наверное слышали, что некоторые фотоаппараты имеют тенденцию делать фотографии иногда более желтыми, а иногда более синими. Как сделать, чтобы фотография имела реалистичные и правдоподобные цвета? – Легко!
Для этого есть специальный инструмент коррекции цвета: Color Balance.
Image – Adjustments – Color Balance
(Изображение – Коррекция – Цветовой баланс… Ctrl + B).
Инструмент простой. Если нужно убрать желтизну, значит стоит тянуть нижнюю ручку от желтого цвета в сторону синего. Аналогично с синеватыми фотографиями.
Как использовать Заливку с учетом содержимого
Шаг 1
Открываем в Photoshop фото с женщиной File – Open (Файл – Открыть). Я буду работать непосредственно на оригинальном фото, но вы можете скопировать его (Ctrl+J) и работать с дубликатом.
Теперь активируем Lasso Tool (L) (Лассо). Проверяем, чтобы на верхней панели был активен режим New Selection (Новое выделение).
Шаг 2
С помощью Лассо создаем выделение вокруг женщины.
Вот так выглядит мое выделение:
Затем переходим Edit – Fill (Редактирование – Выполнить заливку) и в настройках выбираем Content-Aware (С учетом содержимого).
Закончив, жмем ОК. Затем нажимаем комбинацию клавиш Ctrl+D, чтобы снять выделение, и смотрим результат.
Закат
Закат на море содержит в себе удивительную цветовую палитру. Цветовая палитра зависит от погоды во время съемки, но всегда можно произвести коррекцию с помощью корректирующего слоя Gradient Map (Карта градиента). Для этого сделайте клик по значку Add new fill or adjustment layer (Создать новый корректирующий слой или слой-заливку) в нижней части панели слоев и из списка выберите Gradient Map (Карта градиента). Далее нажмите на цветовую панель, чтобы открыть Gradient Editor (Редактор градиента).
Далее нажмите на цветовую панель, чтобы открыть Gradient Editor (Редактор градиента).
Нажмите на первую контрольную точку цвета под полосой градиента и измените цвет на красный. Цвет второй контрольной точки измените на желтый и нажмите кнопку ОК. Поменяйте режим этого слоя на Soft Light (Мягкий свет) и понизьте значение Opacity (Непрозрачность) до 50%. Должен получиться приятный цвет заката.
Экономия ресурсов
Хорошо в работе помогают плагины, но они достаточно ресурсоемкие и замедляют запуск программы Фотошоп. Возможно, ваши плагины имеют такие функции, которые вы редко используете, поэтому их можно на время отключить. Для этого на компьютере создайте новую папку и назовите ее Plugins_deactivated.
Теперь переместите в папку все дополнения, которые на данный момент вам не нужны. При повторном запуске Фотошоп эти плагины не будут загружаться и программа будет запускаться намного быстрее. Эти плагины доступны для использования в любое время, если они вам понадобятся, то просто переместите их обратно в основную папку.
Точное позиционирование
Вы, наверно, не всегда довольны тем, как программа Фотошоп размещает те или иные элементы относительно друг друга, но программа просто пытается вам помочь выровнять их относительно внешних границ документа или других элементов. Несмотря на то, что порой нам требуется оставить между ними несколько пикселей — содержимое слоя прилипает к краю. Но к счастью вы можете временно отключить данную функцию, для этого зажмите клавишу Ctrl в процессе перемещения объекта.
Как убрать прыщи на лице в фотошоп-онлайн
Если вы любите работать с фотошоп онлайн, тогда эта глава для вас. Открываем страницу в браузере и загружаем фото. Далее находим инструмент точечной коррекции. В онлайн -версии все попроще и интуитивно понятнее. Подходит когда нужно по быстрому обработать фото.
Точечная коррекция предназначена для обработки мелких объектов и аналогичен точечной восстанавливающей кисти из классического фотошопа. Действуем им потому аналогично. Выбрав нужный размер, водим по прыщам. Они выделяются, после чего удаляются. Еще один инструмент, которым можно здесь воспользоваться – это «Штамп».
Выбрав нужный размер, водим по прыщам. Они выделяются, после чего удаляются. Еще один инструмент, которым можно здесь воспользоваться – это «Штамп».
Выбрав его, нажимаем кнопку CTRL и кликаем по чистому участку кожи. Инструмент взял образец. Он будет в виде мишени. Теперь кликаем по прыщику – кружочек с плюсиком, а рядом будет появляться иконка мишени. Таким образом участки с дефектом заменяются на чистые.
Конечно, нужно будет потренироваться, чтобы хорошо освоить эти приемы. С первого раза может не совсем правильно получится, но я уверен, что если не спеша следовать этому небольшому мануалу, то все получится. С размерами кистей, жесткостью надо будет также поэкспериментировать… Вот, пожалуй и все. Удачи вам в освоении программы!
Автор публикации
не в сети 2 дня
Многократное применение стилей слоя
Как правило, стили слоя можно применить лишь один раз. К примеру, если вы зайдете в меню Layer > Layer Style > Drop Shadow (Слой — Стиль слоя — Тень), то вы не сможете применить тень дважды, одна из которых со значениями угол 120 градусов, расстояние 2 пикселя и размер 2 пикселя, а другая имеет такие значения: угол 180 градусов, расстояние 12 пикселя и размер 12 пикселя.
На самом деле, это возможно! Нужно лишь найти правильный способ. Добавьте первую тень. Затем сделайте клик правой кнопкой мыши по этому слою и из списка выберите Convert to Smart Object (Преобразовать в смарт-объект). На смарт-объекте добавьте еще одну тень, и снова преобразуйте его в другой смарт-объект. Таким образом, без труда можно применить и третью, и четвертую тени. Так можно применить несколько раз один и тот же стиль слоя.
К сведению, если вы хотите, чтобы каждый стиль находился на отдельном слое, просто сделайте клик правой кнопкой мыши по значку справа от названия слоя и выберите Create Layers (Создать слои). Теперь к этим стилям можно добавлять фильтры, но они уже будут не редактируемые.
Уменьшаем шум
Шум на изображениях раздражает. Одним из способов избавиться от него является использование каналов. Продублируйте фоновый слой Ctrl + J, перейдите на панель Channels (Каналы) и выберите тот канал, на котором шум заметен больше всего. Переместите этот канал на значок New Channel (Новый канал) в нижней части панели каналов. Затем перейдите в меню Filter > Stylize > Find Edges (Фильтр — Стилизация — Выделение краев) и примените фильтр Filter > Blur > Gaussian Blur (Фильтр — Размытие — Размытие по Гауссу) со значением радиуса примерно 3 пикселя.
Затем перейдите в меню Filter > Stylize > Find Edges (Фильтр — Стилизация — Выделение краев) и примените фильтр Filter > Blur > Gaussian Blur (Фильтр — Размытие — Размытие по Гауссу) со значением радиуса примерно 3 пикселя.
Зажмите Ctrl и кликните по миниатюре нового канала для создания выделения. Выберите самый верхний канал RGB и вернитесь на панель слоев. Добавьте слой-маску, нажав на значок Add layer mask (Добавить слой-маску) в нижней части панели слоев.
Сделайте клик по миниатюре этого слоя и примените фильтр размытие по поверхности Filter > Blur > Surface Blur (Фильтр — Размытие — Размытие по поверхности). Установите такие значения Radius (Радиус) и Treshold (Порог уровней), чтобы шум максимально был удален, а благодаря созданной маске, контур остался целым.
Эффект сепии
Сепия придает фотографиям эффект состаривания. Чтобы добавить этот эффект к черно-белой фотографии, выполните следующие действия. Перейдите в меню Layer > New Adjustment Layer > Photo Filter (Слой — Новый корректирующий слой — Фотофильтр) в параметре Filter (Фильтр) выберите Sepia (Сепия), установите значение Density (Плотность) 100%. Дважды сделайте клик по этому слою, чтобы открыть окно Layer Style (Стиль слоя).
Дважды сделайте клик по этому слою, чтобы открыть окно Layer Style (Стиль слоя).
В нижней части открытого окна переместите белый ползунок влево, при этом зажмите клавишу Alt. В результате ползунок разделится на две части, что придаст плавный переход между откорректированными и не откорректированными областями. Эффект сепии будет выглядеть элегантно.
3 способа убрать желтый подтон (и любой другой нежелательный оттенок) на фото — DISTRICT F
Гармоничная страница в Instagram — это фотоконтент, приведённый в единое смысловое и визуальное целое. Несомненно, большую роль здесь играет и цветовая гамма. Особенно принимая во внимание тот факт, что постоянно получать кадры в едином стиле практически не возможно: «исходники» часто отличаются в зависимости от типа освещения и условий съёмки.
ЕЩЁ ПО ТЕМЕ / 🎥 Игра цвета: как сделать выборочную цветокоррекцию на смартфоне
Так, для любителей «холодной» цветовой гаммы и ахроматических сочетаний важным моментом в редактировании изображений является «отсев» тёплых, желтоватых оттенков. О том, как быстро сделать общую и выборочную цветокоррекцию фото с помощью мобильных приложений, читайте ниже.
СПОСОБ № 1 / POLARR
Открываем изображение в фоторедакторе Polarr ➠ цветовая модель HSL ➠ т.к. мы избавляемся от желтизны на фото, выбираем иконку жёлтого цвета, ставим все показатели на -100, ➠ далее переходим к оранжевому цвету, здесь показатели примерно следующие: 0, -40, +100.
После чего «докручиваем» тени (раздел «Светлый») и при необходимости контраст. Собственно, готово.
Приложение доступно на ios и android.
_______
СПОСОБ ДЛЯ ЛЕНИВЫХ, ИЛИ №2 / PICSART
Быстро убрать насыщенность цветов и желтизну в кадре помогает эффект «Пена» в приложении PicsArt.
Открываем наше фото ➠ выбираем «Эффекты» ➠ «Пена» (регулируем блёклость) ➠ нажимаем «Применить». Для более выразительного результата фильтр можно продублировать.
Эффект отлично походит для снимков природы, архитектуры и городских ландшафтов. Хорошо работает в сочетании с эффектом HDR.
Скачать приложение можно здесь: ios, android, microsoft
_______
СПОСОБ № 3 / PHOTOSHOP FIX
Эта программа хороша для цветокоррекции отдельных элементов. Так, в разделе «Цвет» ➠ выбираем инструмент «Уменьшить насыщенность» ➠ работаем с теми участками, которые выбиваются из общей канвы (отмечены ниже бирюзовыми стрелками).
Дабы добиться более совершенного эффекта, присмотритесь также к разделу «Краска». Выбрав белый цвет и варьируя прозрачность его наложения, можно также снизить насыщенность отдельных цветов.
Приложение доступно на: ios и android
я в соцсетях: vkontakte instagram twitter facebook pinterest
ИНТЕРЕСНОЕ НА САЙТЕ:Лайтрум на ходу: набор пресетов «Ритмы улиц»
Лайтрум на ходу: набор пресетов «Солнце в зените»
Лайтрум на ходу: набор пресетов «Дымчатая пастель»
🎥 Азы лайтрума: скачивание и установка пресетов
Топ-8 мобильных приложений для организации инстаграма
🎥 Азы инстаграма: рамки, уголки, подложки поверх видео и stories
Лайтрум на ходу: 10 пресетов, которые подвигнут на творческий поиск
🎥 Азы инстаграма: музыка в Stories и ссылки на любимые треки в SoundCloud
🎥 Как разместить ссылку в insta-стори, если число подписчиков ниже 10К?
🎥 Анимация на ходу: 3 приложения для создания динамического текста
Визуальные сетки в Instagram, которые хочется повторить (часть 1)
Визуальные сетки в Instagram, которые хочется повторить (часть 2)
Instagram Stories: 5 шагов к взаимодействию с вашей аудиторией
🎥 Азы инстаграма: как сделать анимационный текст
Как в Фотошопе убрать желтизну
Вам понадобится
- — программа Photoshop;
- — фотография.
Инструкция
Откройте требующий обработки снимок в программе Photoshop и создайте поверх заблокированного фонового изображения корректировочный слой. Для этого воспользуйтесь опцией Curves группы New Adjustment Layer меню Layer. Работа с коррекцией, вынесенной на отдельный слой, позволит всегда иметь под рукой фотографию в ее исходном виде и регулировать степень применения фильтра, если это потребуется.
Включите правую пипетку в настройках фильтра и укажите с помощью этого инструмента область белого цвета, кликнув по объекту, который должен быть белым. Таким же способом укажите черный цвет на картинке, выбрав для этого левую пипетку. Средним инструментом кликните по области серого цвета.
Для создания корректировочного слоя вместо Curves можно воспользоваться опцией Levels группы New Adjustment Layer. Цветовой баланс в Levels настраивается указанием белой, черной и серой точки.
Если у вас возникли проблемы с поиском нужных областей, добавьте к фотографии корректировочный слой с фильтром Threshold. Эту опцию можно обнаружить в группе New Adjustment Layer. Присвоив параметру Threshold Level значение, равное единице, начните сдвигать регулятор вправо. Как только на изображении появится черная точка, включите инструмент Eyedropper и, зажав клавишу Shift, поставьте на ней метку.
Чтобы обнаружить белую точку, присвойте параметру Threshold Level максимальное значение и сдвиньте регулятор влево до появления белой области. Пометьте найденный участок при помощи Eyedropper Tool.
Для обнаружения серой точки вам потребуется дополнительной слой, залитый серым цветом. Отключите видимость корректировочного слоя с фильтром Threshold и создайте поверх снимка новый прозрачный слой. Заполните его нейтральным серым цветом, применив опцию Fill меню Edit. Из раскрывающегося списка в панели Contents выберите пункт 50% Gray. Полученный слой смешайте с фотографией в режиме Difference.
Включите корректировочный слой, на котором лежит фильтр Threshold и дважды кликните по его пиктограмме для открытия настроек. Выставьте минимальное значение для параметра Threshold Level и сдвиньте регулятор вправо до появления черной точки. Эта область изображения и будет искомой областью серого цвета.
Перед регулировкой цветового баланса при помощи Curves или Levels отключите слои с серой заливкой и фильтром Threshold.
Сохраните фотографию с отредактированными цветами опцией Save As меню File.
Как убрать желтизну с фотографии в фотошопе
Как убрать желтизну в фотошопе
Как убрать желтизну с фотографии в фотошопе. Вы наверное слышали, что некоторые фотоаппараты имеют тенденцию делать фотографии иногда более желтыми, а иногда более синими. Как сделать, чтобы фотография имела реалистичные и правдоподобные цвета? – Легко!
Для этого есть специальный инструмент коррекции цвета: Color Balance.
Image – Adjustments – Color Balance (Изображение – Коррекция – Цветовой баланс… Ctrl + B).
Инструмент простой. Если нужно убрать желтизну, значит стоит тянуть нижнюю ручку от желтого цвета в сторону синего. Аналогично с синеватыми фотографиями.
Эксперимент
Будут ли востановленное изображение близко к реалистичному? Думаю да, так как я устроил маленький эксперимент для этой коррекции изображения.
1. Берём обычную фотографию.
2. Применяем коррекцию цветового баланса с уклоном на желтый до упора.
3. Получаем желтоватое изображение. Далее ещё раз корректируем изображение, но уже в сторону синего, чтобы востановить исходное изображение.
Результат не отличается от исходного изображения. Если и есть различия, то они мизерны.
Даже если же трижды зажелтить фотографию и отсенить обратно, результат не сильно отличается от исходного изображения, правда появляются грани между цветовыми переходами.
2. Применяем коррекцию цветового баланса с уклоном на желтый до упора.
3. Получаем желтоватое изображение. Далее ещё раз корректируем изображение, но уже в сторону синего, чтобы востановить исходное изображение.
Результат не отличается от исходного изображения. Если и есть различия, то они мизерны.
Даже если же трижды зажелтить фотографию и отсенить обратно, результат не сильно отличается от исходного изображения, правда появляются грани между цветовыми переходами.
Тем не менее с малопожелтевшими фотографиями и изображениями этот инструмент справляется на ура.
Как в Фотошопе убрать желтизну
Вам понадобится
- — программа Photoshop;
- — фотография.
Инструкция
Откройте требующий обработки снимок в программе Photoshop и создайте поверх заблокированного фонового изображения корректировочный слой. Для этого воспользуйтесь опцией Curves группы New Adjustment Layer меню Layer. Работа с коррекцией, вынесенной на отдельный слой, позволит всегда иметь под рукой фотографию в ее исходном виде и регулировать степень применения фильтра, если это потребуется.
Включите правую пипетку в настройках фильтра и укажите с помощью этого инструмента область белого цвета, кликнув по объекту, который должен быть белым. Таким же способом укажите черный цвет на картинке, выбрав для этого левую пипетку. Средним инструментом кликните по области серого цвета.
Для создания корректировочного слоя вместо Curves можно воспользоваться опцией Levels группы New Adjustment Layer. Цветовой баланс в Levels настраивается указанием белой, черной и серой точки.
Если у вас возникли проблемы с поиском нужных областей, добавьте к фотографии корректировочный слой с фильтром Threshold. Эту опцию можно обнаружить в группе New Adjustment Layer. Присвоив параметру Threshold Level значение, равное единице, начните сдвигать регулятор вправо. Как только на изображении появится черная точка, включите инструмент Eyedropper и, зажав клавишу Shift, поставьте на ней метку.
Чтобы обнаружить белую точку, присвойте параметру Threshold Level максимальное значение и сдвиньте регулятор влево до появления белой области. Пометьте найденный участок при помощи Eyedropper Tool.
Для обнаружения серой точки вам потребуется дополнительной слой, залитый серым цветом. Отключите видимость корректировочного слоя с фильтром Threshold и создайте поверх снимка новый прозрачный слой. Заполните его нейтральным серым цветом, применив опцию Fill меню Edit. Из раскрывающегося списка в панели Contents выберите пункт 50% Gray. Полученный слой смешайте с фотографией в режиме Difference.
Включите корректировочный слой, на котором лежит фильтр Threshold и дважды кликните по его пиктограмме для открытия настроек. Выставьте минимальное значение для параметра Threshold Level и сдвиньте регулятор вправо до появления черной точки. Эта область изображения и будет искомой областью серого цвета.
Перед регулировкой цветового баланса при помощи Curves или Levels отключите слои с серой заливкой и фильтром Threshold.
Сохраните фотографию с отредактированными цветами опцией Save As меню File.
Источники:
- Поиск черной и белой точки на фото
Как в Фотошопе убрать желтизну?
Снимки, сделанные в помещении камерой с автоматическими настройками баланса белого, могут отличаться заметной желтизной. Фильтры программы Photoshop позволяют вернуть такому изображению реалистичные цвета.
Вам понадобится
- — программа Photoshop;
- — фотография.
Инструкция
Фотошоп как убрать желтизну с фото – 4apple – взгляд на Apple глазами Гика
Как убрать желтизну с фотографии в фотошопе. Вы наверное слышали, что некоторые фотоаппараты имеют тенденцию делать фотографии иногда более желтыми, а иногда более синими. Как сделать, чтобы фотография имела реалистичные и правдоподобные цвета? – Легко!
Для этого есть специальный инструмент коррекции цвета: Color Balance.
Image – Adjustments – Color Balance (Изображение – Коррекция – Цветовой баланс… Ctrl + B).
Инструмент простой. Если нужно убрать желтизну, значит стоит тянуть нижнюю ручку от желтого цвета в сторону синего. Аналогично с синеватыми фотографиями.
Эксперимент
Будут ли востановленное изображение близко к реалистичному? Думаю да, так как я устроил маленький эксперимент для этой коррекции изображения.
1. Берём обычную фотографию.
2. Применяем коррекцию цветового баланса с уклоном на желтый до упора.
3. Получаем желтоватое изображение. Далее ещё раз корректируем изображение, но уже в сторону синего, чтобы востановить исходное изображение.
Результат не отличается от исходного изображения. Если и есть различия, то они мизерны.
Даже если же трижды зажелтить фотографию и отсенить обратно, результат не сильно отличается от исходного изображения, правда появляются грани между цветовыми переходами.
Тем не менее с малопожелтевшими фотографиями и изображениями этот инструмент справляется на ура.
3 способа убрать желтый подтон (и любой другой нежелательный оттенок) на фото
Гармоничная страница в Instagram — это фотоконтент, приведённый в единое смысловое и визуальное целое. Несомненно, большую роль здесь играет и цветовая гамма. Особенно принимая во внимание тот факт, что постоянно получать кадры в едином стиле практически не возможно: «исходники» часто отличаются в зависимости от типа освещения и условий съёмки.
Так, для любителей «холодной» цветовой гаммы и ахроматических сочетаний важным моментом в редактировании изображений является «отсев» тёплых, желтоватых оттенков. О том, как быстро сделать общую и выборочную цветокоррекцию фото с помощью мобильных приложений, читайте ниже.
Открываем изображение в фоторедакторе Polarr ➠ цветовая модель HSL ➠ т.к. мы избавляемся от желтизны на фото, выбираем иконку жёлтого цвета, ставим все показатели на -100, ➠ далее переходим к оранжевому цвету, здесь показатели примерно следующие: 0, -40, +100.
После чего «докручиваем» тени (раздел «Светлый») и при необходимости контраст. Собственно, готово.
Приложение доступно на ios и android .
СПОСОБ ДЛЯ ЛЕНИВЫХ, ИЛИ №2 / PICSART
Быстро убрать насыщенность цветов и желтизну в кадре помогает эффект «Пена» в приложении PicsArt.
Открываем наше фото ➠ выбираем «Эффекты» ➠ «Пена» (регулируем блёклость) ➠ нажимаем «Применить». Для более выразительного результата фильтр можно продублировать.
Эффект отлично походит для снимков природы, архитектуры и городских ландшафтов. Хорошо работает в сочетании с эффектом HDR.
Скачать приложение можно здесь: ios , android , microsoft
СПОСОБ № 3 / PHOTOSHOP FIX
Эта программа хороша для цветокоррекции отдельных элементов. Так, в разделе «Цвет» ➠ выбираем инструмент «Уменьшить насыщенность» ➠ работаем с теми участками, которые выбиваются из общей канвы (отмечены ниже бирюзовыми стрелками).
Дабы добиться более совершенного эффекта, присмотритесь также к разделу «Краска». Выбрав белый цвет и варьируя прозрачность его наложения, можно также снизить насыщенность отдельных цветов.
Приложение доступно на: ios и android
Уроки фотошопа
Данный урок предназначен начинающим фотографам и любителям. В нем вы узнаете как сделать яркую фотографию из фото сделанного при плохом освещении. Данный урок предназначен начинающим фотографам и любителям. В нем вы узнаете как сделать яркую фотографию из фото сделанного при плохом освещении.
В конце урока мы получим следующую фотографию.
Данное фото является исходным, если желаете можете открыть его в Photoshop и продолжить урок. Но я бы порекомендовал проделать все действия с собственным.
Создайте корректирующий слой Уровни из меню в нижней части палитры Слои. Отрегулируйте ползунок белого цвета, чтобы он был в конце гистограммы. Подтащите черный ползунок к началу гистограммы и настройте серые тона, чтобы сбалансировать общий тон.
Шаг, который полностью преобразует изображение является добавление корректирующего слоя Цветовой баланс. Начните с тона Свет и перемещайте ползунок до правильной цветопередачи. На моей первоначальной фотографии были оранжевые тона, поэтому увеличение количества голубого и синего цветов помогает вернуть правильные оттенки. Теперь измените Средние тона. Изменяйте ползунки и в тоже время анализируйте изменения. Обычно это действие только подчеркивает то, что требует значительной регулировки.
Следующий корректирующий слой Яркость/Контрастность поможет скрасить изображение уменьшив количество теней, а контрастность увеличит общую яркость фотографии.
После того как все корректирующие слои были оптимально настроены, нажмите Ctrl + A, чтобы выделить все, затем нажмите Ctrl + Shift +C для копирования. Вставьте изображение на новый слой, затем перейдите Фильтр > Другие > Цветовой контраст. Отрегулируйте ползунок так, чтобы изображение было едва видно на сером фоне.
Измените режим наложения на Линейный свет отрегулируйте непрозрачность, чтобы смягчить эффект. Данное действие помогает выделить детали.
Используйте инструмент Рамка (Кадрирование), чтобы удалить ненужные элементы из фона. К счастью большая белая стена позволяет сделать фотографии большого размера.
Ваша фотографию может быть готова уже на этом шаге, но есть еще один дополнительный шаг, который поможет добиться модного эффекта. Добавьте корректирующий слой Черно-белое и выберите набор Светлее в настройке корректирующего слоя.
Уменьшите непрозрачность этого черно-белого слоя до 30%, чтобы немного обесцветить изображение. Но не заходите слишком далеко на данном этапе, чтобы в конечном счете не быть похожим на мертвеца.
Окончательная фотография Коррекции желтой фотографии выглядит так.
Оцените статью: Поделитесь с друзьями!Фотошоп Как Убрать Желтизну На Лице В Фотошопе
В этом разделе я продемонстрирую вам, как можно убрать блики с очков в Фотошоп при помощи коррекции Shadows/Highlights (Тени/Света). Для данного метода я выбрал подходящую фотографию девушки с бликами на очках и блеском на лице. Фотошоп онлайн на русском языке – отличное браузерное приложение для работы с графикой, а также возможность не только обычного редактирования снимков, но и их дополнительной обработки. В программе содержится все.
как в фотошопе сделать плавный переход между фотографиями
Как сделать ПЛАВНЫЙ ПЕРЕХОД между картинками в фотошопе — Duration: 4:56. Фотошопер — уроки фотошопа 24,565 views 4:56 Как убрать пятна в фотошопе. Если на изображении есть участки, при помощи которых можно без ущерба для картинки закрыть пятно, примените инструмент Patch Tool.
Как убрать желтые пятна с фотки в Фотошопе :: Форум.
Как вступить в сообщество? Чтобы вступить в уже существующее сообщество, нужно зайти в это сообщество и нажать кнопку «Вступить в сообщество». Вступление в сообщество происходит автоматически без одобрения кандида� как в фотошопе убрать определенный цвет?. под руками нет фотошопа — ( по анл. реплейс колор- пишу русскими извините) . Если вам надо удалить — тогда можно приминить несколько способов, но самый простой выбрать цвет.
Как убрать водяной знак в Фотошопе
Убрать надпись с картинки в Фотошопе бывает достаточно сложно, но существует один универсальный способ, который в большинстве случаев работает. Есть у нас такая работа с подписью: Сейчас попробуем эту подпись убрать В частности, например увлечение распитием пива, может добавить несколько сантиметров к талии, что на фотографиях будет выглядеть, как бочка. В этом уроке узнаем, как в Фотошопе убрать живот. После того, как мы нашли нужную кисть/набор кистей (формат файла – “abr”), сохраняем ее в любом удобном для нас месте на компьютере.Для удобства, если предполагается постоянная работа с кистями, лучше создать папку, в.
3 способа убрать тень с лица / Фотошоп-мастер
Как в Фотошопе убрать тень с лица? Есть несколько способов, сейчас мы с вами рассмотрим 3 из них. Вот наша модель: Лицо у нее явно в тени, так и хочется скорее осветлить это милое личико. Итак, приступим. Но перед тем, как. Показан пример как убрать с фотографии эффект рыбьего глаза из-за широкоугольного объектива. Как упростить работу в фотошоп | Как вырезать фон или сделать его прозрачным. Photoshop просто. Как просто увеличивать и уменьшать экран. Как убрать фон…
Как обрезать фото онлайн в фотошопе
http://fotored.net/ — Фотошоп онлайн, убрать эффект красных глаз, добавить текст на изображение и. Как убрать тени с лица в ‘Фотошопе cs6’ Многие пользователи задаются вопросом о том, имеет ли версия программного обеспечения различия при работе со светотеневым рисунком. На самом деле — нет.
Как УТОЧНИТЬ КРАЙ в фотошопе ВЫДЕЛЕНИЕ и МАСКА — Duration: 4:01. Фотошопер — уроки фотошопа 44,629 views 4:01 На этот раз разберемся, как убрать блики от солнца в Фотошопе. Имеем вот такой снимок с пересвеченным участком. Содержание Как убрать блики в ФотошопеПомогла ли вам эта статья?Как в фотошопе …
Фотошоп онлайн с эффектами бесплатно — Фотошоп онлайн.
Фотошоп на русском с. как сделать эффект в Фотошопе, можно воспользоваться подсказками системы; Отменная функциональность. Приложение можно использовать как в домашних, так и рабочих целях, оно будет интересно не т Видео уроки Фотошоп; Модератор Tramplin31 . Последние откомментированные темы: Кисти лошади (1) Серый_волk , 03.03.2018; Кисти старинные часы (1) frindessa , 23.10.2017; Фоны дождя (1) Серый_волk , 14.06.2017; Кисти китайские штампы (1) АлексМа , 20.04.2017;
Как убрать блики в фотошопе
Как убрать блики в фотошопе . К сожалению, практически ни одна портретная фотография, даже у профессионалов фотографов, не обходится без появления бликов от вспышки на лице. Способов устранения бликов очень много. В. Как убрать шум в Adobe Photoshop:. Это позволяет сохранить больше деталей на изображении и достичь лучшего результата. Фильтр Reduce Noise. Для того, чтоб убрать шум с фотографий в Фотошопе существует специальный фильтр Filter – Nois
Как убрать пятно с фото в фотошопе с фотографии
Как убрать пятно с фото в фотошопе 18.06.2020 Рубрика: Фотошоп Автор: Иван И снова я приветствую всех, кому не безразлично творчество и удивительный мир обработки фотографий! Описание функций, различные советы, руководства для пользователей фотошопа и многое другое. В общем это раздел ответит на все ваши основные вопросы про фотошоп. Здесь мы вам расскажем про все функции фотошопа, панели.
Как убрать прыщи в Фотошопе как с помощью фотошопа.
Способ первый – штамп Загрузите фотографию в фотошоп, увеличьте изображение области нуждающейся в корректировке.Инструмент, подходящий для устранения мелких дефектов кожи таких как прыщи называется «штамп. Убрать прыщики на лице, наложить румянец, сделать модный make-up, изменить цвет глаз или даже волос – каждый сможет отыскать инструменты, необходимые для достижения желаемого результата работы в фотошопе. Осуществлять
В сегодняшней статье вы узнаете как можно легко и быстро убрать жирный блеск с лица в фотошопе, используя два простых и проверенных способа. Как убрать блеск кожи в фотошоп. Одна из частых проблем, с которой наверняка многие сталкивались, — это жирный блеск кожи на лице человека, который не красит фотографию. Часто это происходит оттого, что от вспышки. Теперь вы знаете, как убрать лишнее в Фотошопе и как и ожидалось, данное действие отнимает минимальное количество времени. Но и пятно было маленького размера. Не говоря уже о том, что оно находилось на фоне неба.
Как убрать желтизну в фотошопе
Как убрать желтизну с фотографии в фотошопе. Вы наверное слышали, что некоторые фотоаппараты имеют тенденцию делать фотографии иногда более желтыми, а иногда более синими. Ну а на этом наш урок закончен. Надесюсь, что сегодняшняя тема вам пришлась по нраву и вам стало ясно, как убрать прыщи в фотошопе на лице, даже если у вас нет самой программы. Если да, то прошу. Фотообработка в Photoshop подробные уроки для начинающих, любителей и продвинутых фотолюбителей — Как в Фотошопе размыть фон
Как убрать морщины в Фотошопе
Морщинки на лице и других частях тела – неизбежное зло, которое настигнет каждого, будь то мужчина или женщина. С этой неприятностью можно бороться разными способами, но мы сегодня поговорим о том, как убрать (по. Мастер-класс: как убрать жирный блеск в Фотошопе описано в этой статье | Проект fotografiya.info посвящен всем аспектам фотографии.
разные есть способы, проще всего оттенок насыщенность и там сместить цвет. Да и от желтизны зависит. Я могу Вам сказать что надо зайти в Lab, а там в канале b с помощью кривых убрать желтый. Смотреть online Как в Фотошопе убрать желтизну. Уроки Photoshop 8.Как убрать пересвет в фотошоп устранение бликов от вспышки?
Как в Фотошопе убрать желтизну как убрать желтизну с.
Как в Фотошопе убрать желтизну Снимки, сделанные в помещении камерой с автоматическими настройками баланса белого, могут отличаться заметной желтизной. Как убрать в фотошопе сетку ; Как обесцветить слой; Как в Фотошопе убрать пятна; Как в Фотошопе убрать желтизну; Как в Фотошопе закрыть глаза; Как убирать шумы в фотошопе; Как осветлить темную фотографию; Как убрать. В этом небольшом совете по работе с фотошопом мы рассмотрим замечательный способ удаления всех направляющих в фотошопе одновременно, которые находятся на Вашей работе.
Как в фотошопе убрать лишний предмет . 21.01.2017. 0. 850. Содержание. 1 способ; 2 способ; Здравствуйте, дорогие посетители сайта Pixelbox! Многим из нас приходилось сталкиваться с ситуацией, когда фотография, продуманная по. Как убрать лишнее с лица на фотографии; Как убрать щеки в фотошопе ; Как делать тень в фотошопе; Как исследовать свою тень; Осветление и затемнение в макияже; Как в Фотошопе убрать желтизну; Как замазать прыщи в фотошоп
Как удалить, стереть татуировку в фотошопе
В этом видео Вы узнаете как быстро и качественно убрать татуировку в фотошопе. Чтобы убрать татуировку с. Урок фотошоп. Как сделать разлиновку. В этом уроке я расскажу, как довольно быстро и легко можно сделать разлиновку листа в клетку и линию в фотошоп. Итак, начнем с того, что создадим документ формата А4.
Ответы Mail.ru: Как убрать морщины на лице в фотошопе???
Как убрать морщины на лице в фотошопе???. В фотошопе для решения одной задачи есть несколько способов, один из них заплатка. Можно и по другому, создаёшь копию слоя, делаешь размытие и ставишь прозрачность процентов 50. При помощи инструмента Brush («Кисть») окрасьте маску в белый цвет в тех местах, с которых на снимке надо убрать волосы. Чтобы вернуть размытым фрагментам часть фактуры кожи, наложите верхний слой на фон в режиме Lighten. В этом уроке по работе с фотошопом будет рассмотрен очень простой способ устранения царапин и пятен в фотошопе. Мы опять применим фильтр Пыль и царапины, но не будем долго и нудно работать кистью, а с помощью.
As with the selection remove facial redness in Photoshop | Removing facial redness in Photoshop
Как с помощью выделения убрать красноту лица в фотошопе | Удаление красноты лица в фотошопе Спасибо за. Как удалить водяной знак. Как убрать надпись с картинки в Фотошоп. Уроки Фотошопа. — Duration: 5:53. Сергей Верес. Как нарисовать интересный пейзаж в фотошоп? 19.09.13 01:36 Финальный рисунок выглядит так: Первое, с чего мы будем начинать, это делать наши наброски. Создаем новый слой, на котором делаем набросок пейзажа. В качестве основн
Как убрать желтизну с фотографии в фотошопе. Вы наверное слышали, что некоторые фотоаппараты имеют тенденцию делать фотографии иногда более желтыми, а иногда более синими. Как в Фотошопе убрать желтизну Снимки, сделанные в помещении камерой с автоматическими настройками баланса белого, могут отличаться заметной желтизной. Как Разобрать Конструкцию Из Гипсокартона. Как с помощью выделения убрать красноту лица в фотошопе | Удаление красноты лица в фотошопе Спасибо за. В сегодняшней статье вы узнаете как можно легко и быстро убрать жирный блеск с лица в фотошопе, используя два простых и проверенных способа. Как Оформить Входную Дверь В Квартиру Внутри. Как в Фотошопе убрать тень с лица? Есть несколько способов, сейчас мы с вами рассмотрим 3 из них. Вот наша модель: Лицо у нее явно в тени, так и хочется скорее осветлить это милое личико. Итак, приступим. Но перед тем, как. Как УТОЧНИТЬ КРАЙ в фотошопе ВЫДЕЛЕНИЕ и МАСКА — Duration: 4:01. Фотошопер — уроки фотошопа 44,629 views 4:01 Как убрать морщины на лице в фотошопе???. В фотошопе для решения одной задачи есть несколько способов, один из них заплатка. Можно и по другому, создаёшь копию слоя, делаешь размытие и ставишь прозрачность процентов 50. Убрать надпись с картинки в Фотошопе бывает достаточно сложно, но существует один универсальный способ, который в большинстве случаев работает. Есть у нас такая работа с подписью: Сейчас попробуем эту подпись убрать Морщинки на лице и других частях тела – неизбежное зло, которое настигнет каждого, будь то мужчина или женщина. С этой неприятностью можно бороться разными способами, но мы сегодня поговорим о том, как убрать (по. Рецепт Песто Из Чего Лучше. В этом разделе я продемонстрирую вам, как можно убрать блики с очков в Фотошоп при помощи коррекции Shadows/Highlights (Тени/Света). Для данного метода я выбрал подходящую фотографию девушки с бликами на очках и блеском на лице. Как в фотошопе убрать лишний предмет . 21.01.2017. 0. 850. Содержание. 1 способ; 2 способ; Здравствуйте, дорогие посетители сайта Pixelbox! Многим из нас приходилось сталкиваться с ситуацией, когда фотография, продуманная по.
Action
нейтрализации цветовых оттенков с помощью фотофильтра в Photoshop
Автор Стив Паттерсон.
В этом уроке по редактированию фотографий Photoshop мы рассмотрим, как быстро нейтрализовать цветовой оттенок на фотографии с помощью настройки Фотофильтра Photoshop.
Вот изображение, которое я буду использовать для этого урока, с очевидным оранжевым оттенком:
Вот как это будет выглядеть после удаления цветового оттенка с помощью фотофильтра:
Приступим!
Загрузите это руководство в виде готового к печати PDF-файла!
Шаг 1. Добавьте корректирующий слой фотофильтра
Открыв изображение в Photoshop, первое, что нам нужно сделать, это добавить корректирующий слой Photo Filter.Для этого щелкните значок New Adjustment Layer в нижней части палитры слоев:
Щелкните значок «Новый корректирующий слой» в нижней части палитры «Слои».
Затем выберите Фотофильтр из списка:
Выберите «Фотофильтр» из списка корректирующих слоев.
Откроется диалоговое окно «Фотофильтр»:
Диалоговое окно «Фотофильтр».
Шаг 2. Пример цвета, который вы хотите удалить с изображения
Щелкните образец цвета справа от слова «Цвет» в диалоговом окне «Фотофильтр»:
Щелкните образец цвета.
Откроется палитра цветов Photoshop :
При нажатии на образец цвета открывается палитра цветов.
Вместо того, чтобы выбирать цвет из палитры цветов, наведите указатель мыши на изображение, и вы увидите, как курсор мыши изменится на значок «Пипетка». Мы собираемся пробовать цвет, который вызывает нашу проблему. Для этого щелкните область внутри изображения, где проблемный цвет наиболее заметен. Я собираюсь нажать на гриву лошади, чтобы попробовать оранжевый цвет:
Щелкните изображение, чтобы выбрать проблемный цвет.
Пока не выходите из палитры цветов. Мы собираемся использовать его, чтобы инвертировать выбранный цвет.
Шаг 3. Инвертируйте цвет в палитре цветов
Чтобы нейтрализовать цветовой оттенок, мы собираемся инвертировать проблемный цвет, который мы только что выбрали, что даст нам прямо противоположный цвет. Затем мы можем использовать фотофильтр, чтобы комбинировать инвертированный (противоположный) цвет с проблемным цветом, что эффективно нейтрализует цветовой оттенок. Для этого нам сначала нужно инвертировать цвет, и самый простой способ сделать это в палитре цветов — использовать параметры Lab color , обведенные красным ниже:
Параметры «Лаборатории» в правом углу палитры цветов.
Игнорируйте опцию «L», которая означает «Lightness», поскольку мы не заинтересованы в изменении каких-либо значений яркости. Все, что нам нужно сделать, это изменить цвет, который контролируется опциями a и b . Как мы можем видеть в палитре цветов выше, оранжевый цвет, который я взял из своего изображения, сделан из значения «a», равного 26, и значения «b», равного 79. Ваши числа, скорее всего, будут другими. Чтобы инвертировать цвет, все, что мне нужно сделать, это добавить знак минуса («-«) перед обоими числами, например:
Добавьте знак минуса («-») перед значениями «a» и «b», чтобы инвертировать цвет.
Если у вас уже был знак минуса в значениях «a» или «b», просто удалите его. Поэтому добавьте отрицательный знак, если его нет, и удалите его, если он есть, чтобы инвертировать цвет. Мы видим в палитре цветов выше, что мой цвет теперь изменился на более синий цвет, и это противоположно оранжевому цвету, который я выбрал. Теперь я могу использовать этот цвет, чтобы нейтрализовать свой цветовой оттенок.
Нажмите «ОК», когда закончите, чтобы выйти из палитры цветов.
Шаг 4. Перетащите ползунок плотности, чтобы удалить оттенок цвета
Вернувшись в диалоговое окно «Фотофильтр», я вижу, что образец цвета теперь показывает мой инвертированный цвет.Все, что мне нужно сделать на этом этапе, чтобы удалить цветовой оттенок, — это перетащить ползунок Density вправо, который будет определять, какая часть моего инвертированного цвета смешивается с изображением, пока мое изображение не станет лучше. В моем случае я не хочу полностью удалять апельсин, потому что я думаю, что он добавляет немного тепла изображению, поэтому я оставлю только намек на него. Я думаю, что значение плотности около 74% работает лучше всего. здесь:
Перетащите ползунок «Плотность» вправо, пока не исчезнет цветовой оттенок.
Вот мое изображение на данный момент:
Изображение после удаления оранжевого оттенка с помощью ползунка плотности.
Шаг 5: усиление цветов с помощью регулировки оттенка / насыщенности
Единственная проблема сейчас в том, что цвета выглядят немного тусклыми, поэтому я собираюсь исправить это, увеличив насыщенность цвета с помощью корректирующего слоя Hue / Saturation. Для этого еще раз щелкните значок New Adjustment Layer в нижней части палитры слоев:
Щелкните значок «Новый корректирующий слой» в нижней части палитры «Слои».
На этот раз выберите Hue / Saturation из списка:
Выберите «Оттенок / Насыщенность» из списка корректирующих слоев.
Откроется диалоговое окно настройки оттенка / насыщенности. Я собираюсь перетащить ползунок Saturation посередине вправо, чтобы увеличить насыщенность цвета изображения. Следите за своим изображением, чтобы предварительно увидеть, что происходит при перетаскивании. Я собираюсь перетащить свое до значения примерно «+20»:
Перетащите ползунок «Насыщенность» вправо, чтобы усилить цвета изображения.
Нажмите OK, когда вы закончите, чтобы выйти из диалогового окна Hue / Saturation, и все готово! Вот еще раз мое исходное изображение:
Исходное изображение.
И вот окончательный результат после усиления цветов с помощью оттенка / насыщенности:
Окончательный результат.
И вот оно! Вот как легко исправить проблему цветового оттенка с помощью настройки Фотофильтра Photoshop. Посетите наш раздел «Ретуширование фотографий», чтобы узнать больше об уроках редактирования изображений в Photoshop!
4 способа исправить цветовой оттенок на фотографии в Photoshop
В этом уроке Photoshop показаны 4 способа легко исправить и исправить цвет фотографий, добиться идеального баланса белого и удалить цветовые оттенки.© Все фото: Колин Смит.
Как удалить цветовой оттенок с фотографии в фотошопе.
Цветовой оттенок возникает, когда настройки баланса белого на камере отличаются от условий освещения.
Вольфрамовые лампы теплее светодиодных или люминесцентных ламп. Поэтому они кажутся более желтыми, чем обычный дневной свет. Дневной свет прибл. 5600 Кельвинов, а вольфрам — ок. 3200К.
Когда цвета более синие, они называются более холодными, чем более желтые — более теплыми.Вы увидите настройки баланса белого на вашей камере, такие как дневной свет, облачно, вспышка и т. Д. Эти настройки компенсируют различные условия освещения. Если они не попадают в точку, фотография будет казаться холоднее или теплее, чем должна. Вот как это исправить для разных типов фотографий. Этот учебник работает в Photoshop CC, а также в более ранних версиях.
Метод №1 В Photoshop с корректирующими слоями.
Здесь у нас есть фотография, которую я снял при вольфрамовом освещении (на самом деле, я снял все примеры при вольфрамовом освещении, поэтому мы можем их исправить)
Шаг 1.
Создайте корректирующий слой Curves (уровень также будет работать)
Шаг 2.
Выберите серую пипетку,
Step 3,
Щелкните по области, которая должна быть серой или белой, а затем цветом гипс уходит. Заметьте, я часто использую x-rite color checker, чтобы получить хорошо знакомый серый цвет в кадре. (Еще одна тема на другой день)
Вы могли бы сделать больше настроек, чтобы изменить яркость фотографии, чтобы закончить ее, но я хочу, чтобы лазер в этом уроке сосредоточился на цветокоррекции.
Метод № 2 Camera Raw с файлом Raw.
Если у вас есть снимок в формате Camera Raw, этот метод подойдет вам лучше всего.
Шаг 1.
Если у вас есть файл RAW, откройте его в Camera RAW.
Шаг 2.
Вы увидите настройки баланса белого. Они такие же, как на вашей камере, и их можно изменить в ACR так же легко, как и применить их в камере, поскольку это файл RAW.
Измените настройку баланса белого на правильную (или попробуйте их все)
Обратите внимание, что цветовой оттенок исчезает.
Метод № 3 в Camera Raw без файла RAW.
Даже если у вас нет файла RAW, вы все равно можете использовать инструменты Camera Raw. Это мой любимый метод, если у меня нет файла RAW.
Шаг 1.
Выберите Пипетку на верхней панели инструментов.
Шаг 2.
Щелкните область, которая должна быть нейтральной, т. Е. Белой или серой.
Цвет фиксированный.
Метод № 4 Подобрать цвет
Этот метод отлично работает, если вы не знаете, какую настройку выбрать, используете смешанное освещение или не имеете хорошего белого цвета на фотографии.Учтите, что это не всегда работает с каждым фото, но когда это работает, это здорово!
Начнем с фото.
Шаг 1.
Выберите «Изображение»> «Коррекция»> «Подобрать цвет».
Это инструмент, который я использую для сопоставления цветов на композициях, но он работает и с отдельным изображением.
Шаг 2.
Нажмите кнопку «Нейтрализовать». Все сделано!
Спасибо за ознакомление с этим руководством.
Если вам понравился этот урок, расскажите своим друзьям о новом и обновленном PhotoshopCAFE .Это тот же самый PhotoshopCAFE, который я начал в 2000 году, но я обновил почти все уроки и каждую неделю добавляю новые.
Colin
PS Не забудьте присоединиться к нашему списку рассылки и подписаться на меня в социальных сетях>
(в последнее время я публиковал несколько забавных историй в Instagram и Facebook)
Вы можете получить мою бесплатную электронную книгу о режимах наложения слоев здесь
НОВЫЙ КУРС КОЛИНА СМИТА
Прекратите бороться с выбором. Узнайте, как выделять и вырезать что угодно: людей, волосы, деревья, сложные формы и даже прозрачность.
Узнайте, как получить идеальные края без ореолов и неровностей. Колин покажет вам, как именно на 18 уроках.
Все изображения включены, чтобы вы могли следить за ними.
Вы сможете выбрать и вырезать все, что угодно: быстрее и чище.
БОЛЬШЕ ИНФОРМАЦИИ ЗДЕСЬ
исправьте эту фотографию: удалите желтый оттенок
Когда вы делаете снимки внутри, вы часто получаете фотографию с желтым или оранжевым оттенком.Это потому, что ваша камера не может различить белый свет (солнечный свет), более теплый желтый свет (большинство лампочек) и более холодный синий свет (пасмурный день), если вы не попросите об этом. Вы можете заранее установить баланс белого, чтобы избежать цветовых оттенков, но как сохранить уже сделанные фотографии, которые выглядят желтыми?
К счастью, это еще одно действительно простое исправление фотографий с помощью Photoshop Elements. Вы можете даже не осознавать, насколько далеки от цвета некоторые из ваших изображений, пока не попробуете это простое решение в один клик.Если вы закроете фотографию справа внизу, то фотография слева выглядит не так уж плохо. (Это было сделано в ванной без окон, поэтому единственным источником света была комбинация лампочек и вспышки камеры, которая в итоге оказалась очень желтой.) Но как только вы видите исправленную версию, вы понимаете, насколько неправильная окраска в оригинале.
Чтобы удалить желтый оттенок с помощью этого очень простого исправления фотографий, начните с открытия фотографии в Photoshop Elements (это было снято в церковном спортзале — ужасное освещение!):
Перейдите в раздел «Улучшение» — «Настройка цвета» — «Удалить цветовой оттенок»:
Откроется окно «Удалить цветовой оттенок», в котором вам будет предложено щелкнуть часть изображения, которая должна быть серой, белой или черной.
Я щелкнул по этому маленькому белому пятну за головой моего сына. Photoshop Elements немедленно исправляет цвет фотографии, удаляя желтый цвет и восстанавливая естественный цвет оттенков кожи.
Я также использую свет, чтобы сделать ярче почти каждую фотографию, сделанную в автоматическом режиме, с помощью поля «Уровни» (подробнее о том, как и зачем делать фотографии ярче, можно узнать здесь).
И готово!
Вот сравнение, показывающее, насколько велика разница, которую сделал один клик:
Если на фотографии есть что-то, что должно быть белым, черным или серым, эта коррекция работает очень хорошо.
Если на фотографии нет ни одного места, которое должно быть одного из этих цветов, или поле «Удалить цветовой оттенок» не работает с вашей фотографией, вы также можете исправить цветовые оттенки, настроив цвет для тонов кожи. Открыв фотографию, перейдите в раздел «Улучшение» — «Настройка цвета» — «Настройка цвета для тона кожи».
Щелкните по коже человека для автоматической настройки.
Вы можете поэкспериментировать с ползунками, если хотите настроить параметры.
Чтобы завершить полировку фотографии, рассмотрите возможность осветления и усиления цвета с помощью этого простого урока.Спасибо!
БЫСТРО И ЛЕГКО удалить ЛЮБОЙ цветовой оттенок в Photoshop
Из этого урока вы узнаете, как легко удалить цветовые оттенки в Photoshop с помощью фильтра Camera Raw.
Чтобы нейтрализовать изображение, мы воспользуемся инструментом «Баланс белого» (инструмент «Пипетка»), а затем воспользуемся ползунками «Тон» для управления яркостью фотографии.
Что такое цветовой оттенок?
Цветовой оттенок — это нежелательный цветовой оттенок, который появляется на фотографии.Цветовые оттенки могут возникать по нескольким причинам, включая неправильные настройки камеры или съемку при неправильном освещении.
Какой бы ни была причина вашего цветового оттенка, в Photoshop всегда найдется простое решение!
Удаление цветовых оттенков в Photoshop
Чтобы удалить цветовой оттенок, щелкните правой кнопкой мыши слой изображения и выберите Преобразовать в смарт-объект .
Примечание : Смарт-объект — это контейнер, который может содержать один или несколько слоев.Он позволяет применять редактируемые корректировки, искажения, фильтры и преобразования.
Затем перейдите к Filter > Camera Raw Filter.
На панели инструментов выберите инструмент «Баланс белого » или вы можете знать его как инструмент «Пипетка ».
Найдите нейтральную серую область на изображении и щелкните по ней. Нейтральный серый — это просто серый цвет, на котором не должно быть оттенков.
На этом изображении вы можете щелкнуть: темную часть рюкзака, кирпичную дорожку или верх модели, поскольку все они должны быть нейтрально-серого цвета и не должны иметь цветовой оттенок.
Щелкнув по серым областям, вы заметите, как цветовой оттенок немедленно заменяется белым сбалансированным изображением.
Если вы не получаете желаемых результатов, попробуйте нажимать на разные области изображения, чтобы увидеть, какие из них дают наилучшие результаты.
Узнайте, как сочетать цвета в Photoshop!
Улучшение изображенияКоррекция баланса белого еще не может гарантировать идеальное изображение, и вам может потребоваться выполнить необходимые настройки для достижения идеального результата.
Чтобы улучшить яркость и темноту изображения, отрегулируйте экспозицию , Контрастность, Четкость, Света и Тени.
Вы можете продолжить улучшать цвета изображения или оттенок кожи, отрегулировав Насыщенность и Яркость.
Вот и все, что вам нужно для сегодняшних 90-секундных советов по удалению цветового оттенка в Photoshop!
Подпишитесь на наш канал YouTube , чтобы получать уведомления о новых эпизодах этой 90-секундной серии советов по Photoshop.
Окончательное изображение
Перетащите ползунок, чтобы увидеть до и после
Как исправить оттенок кожи в Photoshop | Small Business
Сохранение желтого, пурпурного и голубого цветов в пределах определенного процента друг от друга в Photoshop может улучшить оттенок кожи на фотографиях. Уровень, который подходит для вашей фотографии, зависит от тона кожи человека на фотографии, но в целом уровень желтого должен быть выше уровня пурпурного, а уровень голубого должен быть на 30-50 процентов меньше уровня пурпурного.Исправьте оттенок кожи, сначала используя параметр «Автотон», чтобы настроить общий цвет изображения, а затем настройте насыщенность и оттенок фотографии.
Общая коррекция изображения
Щелкните меню «Изображение» и выберите «Автотон». Это автоматически регулирует общие настройки тона изображения.
Снова выберите меню «Изображение», выберите «Настройки», а затем нажмите «Уровни».
Выберите раскрывающееся меню «Каналы», а затем выберите «Синий» из параметров оттенка.
Щелкните центральное текстовое поле «Входные значения» и перетащите ползунок вправо, пока не достигнете подходящего уровня. Установите значение 0,90, чтобы изображение стало более теплым; чтобы увеличить красный цвет изображения, переместите ползунок вправо. Нажмите кнопку «ОК». Добавляйте больше красного к изображению только в том случае, если вы обнаружите, что настройка 0,90 дает вам слишком много синего.
Выберите меню «Изображение», выберите «Коррекция», а затем нажмите «Оттенок / Насыщенность».
Выберите раскрывающееся меню «Редактирование», а затем выберите «Красные».
Установите ползунок «Насыщенность» на -7. Чтобы увеличить красноту тона кожи, увеличивайте значение на единицу за раз, пока не найдете подходящий уровень. Нажмите «ОК».
Точная настройка тона
Выберите меню «Изображение», выберите «Режим», а затем нажмите «Цвет CMYK».
Выберите меню «Изображение», нажмите «Коррекция», а затем выберите «Кривые».
Щелкните «Канал:» в раскрывающемся меню и выберите «Желтый».
Нажмите и удерживайте клавиши «Ctrl-Shift», а затем щелкните по репрезентативному участку тона кожи на фотографии.Это показывает ваш текущий выходной уровень. Уменьшите уровень примерно до 30 процентов, чтобы убрать желтый цвет на фотографии.
Перетащите ползунок на графике прямо вниз, чтобы точно настроить уровень желтого цвета на фотографии.
Выберите раскрывающееся меню «Канал», а затем выберите «Пурпурный» из списка.
Отрегулируйте вывод пурпурного цвета, перетащив ползунок на графике прямо вниз. Сохраняйте значение пурпурного примерно на 10–15 процентов меньше желтого значения.
Измените раскрывающееся меню «Канал» на «Голубой», а затем переместите ползунок вниз до тех пор, пока уровень голубого не достигнет примерно 33 процентов от выходного значения пурпурного.
Продолжайте настраивать значения желтого, пурпурного и голубого, пока не получите желаемый оттенок кожи.
Ссылки
Предупреждения
- Информация в этой статье относится к Adobe Photoshop CS6 и CC. Он может незначительно или значительно отличаться от других версий или продуктов.
Биография писателя
Эйвери Мартин имеет степень бакалавра музыки в области оперного искусства и бакалавра искусств в области восточноазиатских исследований. Как профессиональный писатель она писала для Education.com, Samsung и IBM. Мартин предоставил английский перевод для сборника японских стихов Мисузу Канеко. Она работала педагогом в Японии и руководит частной голосовой студией у себя дома. Она пишет об образовании, музыке и путешествиях.
Как удалить цветовой оттенок с фотографии с помощью Adobe Photoshop
Я полагаю, мне следует начать этот пост с определения того, что такое «цветовой оттенок» на фотографии.По сути, это оттенок нежелательного цвета, который влияет на часть или всю фотографию. Вообще говоря, определенные типы света могут вызывать искажение цвета как в пленочных, так и в цифровых камерах. Иногда это не так уж плохо, и на это можно не обращать внимания, а в других случаях это определенно требует исправления.
Я фотографирую почти каждый день своей жизни, и многие из этих фотографий состоят из еды в определенной обстановке. У меня есть стол с двумя студийными лампами и фоном. Сцена практически не меняется каждый раз, когда я фотографирую с разными объектами.У меня постоянно возникают проблемы со многими моими фотографиями. Затронутые фотографии часто имеют желтый оттенок.
Раньше я думал, что желтый оттенок не так уж и плох для просмотра. Мне нравились «теплые» фотографии, и я действительно не возражал против лишнего желтизны на моих фотографиях. Однако со временем я обнаружил, что слишком много желтого на фотографии — это просто уродливо. Тепло, которое я искал, на самом деле должно было исходить от большего количества апельсинов, красных и пурпурных. Желтые — нет.Отредактировав и оставив свои фотографии постоять какое-то время, а затем, вернувшись, чтобы просмотреть их, я обнаружил ошибку своего пути. Я их соответствующим образом исправил.
В сегодняшнем посте я расскажу о некоторых методах, которые я использую для удаления желтого цвета с моих фотографий. Всего их три, и каждый действительно прост в использовании. Для демонстрации я буду использовать как Adobe Camera Raw, так и Photoshop, а также два примера фотографий.
Примеры фотографий
Продолжая эту публикацию, я буду использовать эти две фотографии, чтобы показать вам, насколько лучше может выглядеть фотография, если ее цвет будет исправлен.На мой взгляд, на обоих этих изображениях слишком много желтого цвета, что мешает раскрытию некоторых других цветов.
Хотя обе эти фотографии уже выглядят хорошо и могут вызвать эмоциональный отклик, я думаю, что над ними определенно можно поработать.
Регулировка температуры в Adobe Camera Raw
Первый и наиболее очевидный способ удалить желтый цвет с фотографии — использовать ползунок Temperature в Camera Raw. Этот ползунок представляет собой скользящую шкалу, которая перемещается между синим и желтым.Вы можете добавить желтый и удалить синий, сдвинув ползунок вправо, удалить желтый и добавить синий, сдвинув ползунок влево. Вот скриншот.
Я уже рассказывал, как настроить баланс белого на фотографии в этом блоге раньше.
Можно ли исправить баланс белого на фотографиях с помощью Adobe Camera Raw?
На фотографии пирса я вижу немного желтого и немного оранжевого. Я могу это увидеть, глядя на что-то, что должно быть белым.Поскольку в солнечный день облака всегда должны быть белыми, это хороший показатель.
Чтобы исправить эту аномалию, я могу просто слегка сдвинуть ползунок температуры влево. Я буду нажимать на него, пока не отобразится значение -15 , что, похоже, решило проблему.
Я всегда чувствую, что после цветовой коррекции фотографии это как будто протираю глаза и снова обретаю способность ясно видеть. Взгляните на фото сейчас. Это просто выглядит точнее.
Если я сделаю такую же коррекцию на другом изображении, я смогу увидеть гораздо более красивую фотографию. На этот раз я сдвинул ползунок температуры влево до значения -25 . Похоже, это помогло.
Проблема с этим методом, как вы, возможно, заметили, заключается в том, что если на фотографии много желтого цвета и требуется сильно сдвинуть ползунок температуры влево, мы можем получить неожиданный синий цвет в результате.Если вы посмотрите на волосы девушки, вы увидите этот синий цвет. Я не хочу этого, поэтому я собираюсь отказаться от этого метода и перейти к следующему.
Регулировка выборочного цвета в Adobe Camera Raw
В случае с девушкой в поле все, что я хочу, — это уменьшить желтый цвет. Я не хочу связываться с другими цветами и особенно не хочу заменять часть желтого на синий. Несмотря на то, что синий делает белый цвет белее, и хотя некоторые моющие средства для стирки используют добавление этого цвета в качестве чистящей техники, я не хочу ничего в данном случае.Итак, чтобы разобраться с этим, я верну ползунок температуры в исходное состояние и перейду к панели HSL / оттенки серого в Camera Raw. Оказавшись там, я должен убедиться, что вкладка Saturation активна.
Если вы хотите более подробно изучить эту панель в Camera Raw, посетите этот пост:
Настройка оттенка, насыщенности и яркости в Adobe Camera Raw
При настройке цветов с помощью этой панели я буду использовать ту же технику, что и раньше.Я буду искать на фотографии объект, который должен быть белым, и попытаться определить, какой у меня цветовой оттенок. В этом случае солнце должно быть белым, а это значит, что на фото слишком много желтого. Чтобы справиться с этим, я сдвину ползунок Yellow влево, пока не достигну значения -60 .
Внесение этого небольшого изменения действительно сделало фотографию более чистой. Взгляните на Camera Raw до и после просмотра.
Как я использовал просмотр до и после? Что ж, вы можете прочитать этот пост, чтобы узнать:
Как просмотреть сравнения до и после в Adobe Camera Raw
И если бы я действительно хотел получить чистый белый цвет в солнечной области и не хотел угадывать, какие ползунки нажимать, я всегда мог бы воспользоваться инструментом целевой настройки .
Нажатие и перетаскивание в области солнца влево сделало бы желтый ползунок еще больше, а ползунок зеленый — совсем немного.
Я бы получил гораздо более красивую и точную фотографию.
Использование слоя выборочной настройки цвета в Adobe Photoshop
Если вы любитель Photoshop, непременно зайдите в него, чтобы заняться редактированием. Photoshop прошел долгий путь с момента своего зарождения и теперь может вносить в фото всевозможные изменения без разрушения.В этом последнем разделе я покажу вам, как удалить часть желтого с этих фотографий с помощью корректирующего слоя.
Я уже открыл оба изображения в Photoshop. Я буду работать на одной из пристаней в этом разделе. Чтобы разобраться с цветовым оттенком на этой фотографии, я перейду к нижней части панели Layers и щелкну значок Create New Fill или Adjustment Layer . Когда появится меню, я нажимаю Selective Color .
Это создаст и добавит корректирующий слой Selective Color на панель «Слои».Он также откроет панель Properties для этого корректирующего слоя.
Если вы заглянете внутрь панели «Свойства», вы увидите раскрывающийся список. Поскольку это белые цвета, с которых я хотел бы удалить любой цветовой оттенок, я выберу это — Whites .
Затем, используя ползунки CMYK под раскрывающимся списком, я сдвину ползунок Yellows влево, чтобы удалить часть этого цвета.
Я просто сдвинул этот ползунок до упора влево и заметил небольшую разницу.Если бы я действительно хотел убрать желтые с этой фотографии, я бы выбрал Yellows из раскрывающегося списка и снова сдвинул ползунок желтых влево. Цвет, который вы выбираете в раскрывающемся меню, — это тот, на который вы нацеливаетесь, а ползунки — это то, что фактически добавляет или удаляет цвет от цели. Это действительно просто и можно сделать любого цвета, а не только желтого. Если бы я хотел добавить или удалить зеленый или оранжевый, я мог бы следовать тем же инструкциям, чтобы настроить таргетинг на эти цвета.
И последнее — я хочу поговорить о двух переключателях под ползунками на панели свойств.Это относительный и абсолютный .
Когда я редактировал цвета на этом примере фотографии, я оставил выбранной настройку «Относительная». По сути, относительная регулировка довольно тонкая, поскольку она берет процент определенного цветового тона на фотографии и определяет, сколько изменений должно быть сделано на основе этого процента от общего количества. В моем случае, если бы на этой фотографии в качестве примера было 30% желтых оттенков и я удалил бы 20% из них, я бы не удалял 20% в целом.Я бы просто удалил 20% из 30%, что составляет 6%. Таким образом, мои общие желтые цветовые тона после этой настройки составят 24%.
И наоборот, настроить цвет в абсолютном выражении намного проще. Если я сделаю корректировку на 20%, я получу корректировку на 20%. Просто помните, что относительное гораздо более тонкое, а абсолютное гораздо более мощное. Вы можете легко переключаться между ними, чтобы увидеть, какой параметр вам больше нравится.
Если вы хотите узнать больше о корректирующих слоях в Photoshop, ознакомьтесь с этими публикациями:
Использование регулировки уровней в Adobe Photoshop для фотографий
Изменение цветов с помощью некоторых ползунков корректирующего слоя в Adobe Photoshop
Выбор и добавление насыщенности к объекту в Adobe Photoshop
——
Ну вот и все.Сообщение о том, как добавлять или удалять цветовые тона изображения с помощью Adobe Camera Raw или Photoshop. Надеюсь, я дал вам некоторое представление об этой теме. Если у вас есть какие-либо вопросы или опасения относительно этого сообщения, дайте мне знать в разделе комментариев ниже. Спасибо за чтение!
методов быстрого исправления в Photoshop
методов быстрого исправления в Photoshop Методы быстрого исправления в Photoshop Ниже вы найдете информацию о настройке трех критических областей изображения: яркости и контрастности, цвета и уменьшения шума (муаровый узор).
Иногда сканеры сканируют немного темную сторону или слишком тяжелые для определенных цветов. При сканировании из печатных источников может появиться муаровый узор. Все вышеперечисленные факторы зависят от того, какой тип сканера и материалы вы используете. Во многих случаях вы захотите использовать свое изображение как есть. Но в тех случаях, когда требуется корректировка, самое время использовать программное обеспечение для обработки изображений. Мы нашли Photoshop, который наилучшим образом соответствует нашим потребностям.
Изображения, предназначенные для использования в Интернете
Обратите внимание: : Эти изменения должны быть внесены в исходное изображение перед процедурой индексации / GIF.Если изображение уже было преобразовано в GIF, некоторые из этих параметров будут недоступны, и вы уже удалили ценную информацию из изображения. См. Советы по GIF для получения дополнительной информации. Есть несколько способов убрать муаровый узор, который часто появляется на вашем изображении при сканировании с печатных материалов. Цель состоит в том, чтобы избавиться от рисунка, размыв его, не слишком размывая изображение.Удаление пятен
Первое, что нужно попробовать — это фильтр Despeckle.Это простой фильтр, который смотрит на все изображение и размазывает пиксели вокруг, чтобы сгладить изображение. Этот фильтр не всегда лучший вариант. Вы не можете контролировать применение фильтра к вашему изображению, но это самый быстрый метод, и его стоит попробовать. Во многих случаях это помогает. Открыть файл. Перейдите в меню Фильтр .
Перетащите вниз до Шум и снова и вниз до Устранение пятен .
В большинстве случаев муар исчезает.В некоторых случаях может потребоваться повторить процесс.
Размытие по Гауссу
Фильтр «Размытие по Гауссу» предлагает настройки того, насколько размыть пиксели изображения. Здесь цель — избавиться от узора и сохранить изображение. Слишком сильное размытие может создать впечатление, будто вы смотрите на изображение через стекло, покрытое вазелином. Открыть файл. Перейдите в меню Фильтр .
Перетащите вниз до Размытие и снова и снова до Размытие по Гауссу .
Вам будет представлено окно управления фильтром размытия по Гауссу.
Появится окно управления с активными последними настройками. В приведенном выше случае этот параметр был бы слишком большим, и его необходимо отрегулировать. Ползунок перемещается к числу, которое смягчит муар, не закрывая большую часть деталей.
.
Автоуровни
Автоматические уровни — это быстрый способ настройки яркости, контрастности и цветокоррекции изображения. Часто это первое, что нужно попробовать при настройке изображения. Хотя вы можете обнаружить, что он не всегда дает наилучшие настройки для каждого изображения. Перейдите в меню изображения
Перетащите вниз до Отрегулируйте
и снова вниз до Автоуровни .
Эта опция не предлагает никаких элементов управления. Photoshop проанализирует ваше изображение и внесет корректировки. Это может быть хорошим вариантом, но если это не так, у вас есть больше элементов управления с помощью параметра «Уровни».
Уровни
Уровни — еще один вариант настройки изображения на первом этапе. Если Auto Levels не подходит для вашего изображения, попробуйте Levels.Уровни дают вам гораздо больший контроль над настройками. Примером того, когда использовать эту опцию, является случай, когда вы сталкиваетесь с изображением, где цвета настолько темные или светлые, что многие из средних тонов отсутствуют. Перейдите в меню Изображение .
Перетащите вниз до Отрегулируйте
до уровней .
Вам будет представлено окно управления уровнями .
В окне управления вы найдете график, показывающий темные, светлые и полутоновые области изображения.Под графиком вы увидите три ползунка в форме треугольника для управления каждой областью изображения. Эти элементы управления позволяют добавлять или убирать из изображения больше светлых, темных и средних тонов.
Обязательно установите флажок (чтобы появилась галочка) в поле предварительного просмотра, чтобы видеть изменения на экране по мере внесения корректировок.
Обратите внимание, насколько пятнистый фон этого изображения.
Обратите внимание, как темные области заполняются и становятся темнее. | Обратите внимание, как светлые участки становятся ярче, но градация пурпурных средних тонов фона становится менее плавной. |
При перемещении ползунков Dark и Light средние тона перемещаются синхронно (показано выше)
, но их можно регулировать независимо (показано ниже).
При перемещении ползунка средних тонов влево в темные области средние тона становятся светлее. Градация фона становится очень грубой. | Перемещая ползунок средних тонов вправо, вы добавляете больше темных областей к средним тонам. В этом случае удаляются детали в камне и очень мало градаций на заднем плане. |
Цель состоит в том, чтобы создать изображение с областями, которые не должны быть слишком темными или слишком светлыми, а также иметь детали в областях средних тонов.
Яркость и контраст
Этот параметр настройки используется для настройки общей яркости и контрастности изображения. Здесь нет элементов управления для разных областей изображения, как в опции «Уровни». Примером того, когда использовать эту опцию, может быть, если общий тон изображения хороший, но он немного темный и нуждается в осветлении. Перейдите в меню Изображение .
Перетащите вниз до Отрегулируйте
и снова вниз до Яркость / Контрастность .
Откроется окно управления яркостью / контрастностью .
Вы увидите два ползунка для настройки изображения, один для яркости и один для контраста. Добавить или уменьшить яркость / контраст так же просто, как сдвинуть соответствующую полосу влево или вправо от центра.
Обязательно установите флажок (чтобы появился флажок) в поле предварительного просмотра, чтобы видеть изменения на экране по мере внесения корректировок.
Увеличена яркость. | Контраст увеличен, |
Цель состоит в том, чтобы сделать темное изображение ярче, не нарушая контрастности, или улучшить изображение с небольшим контрастом.
Варианты
Иногда при сканировании изображения приобретают оттенок цвета или имеют немного темную или светлую сторону. Существует быстрый и очень наглядный способ настройки этих типов изображений в Photoshop.
Перейдите в меню изображения .
Перетащите вниз до Отрегулируйте
до Варианты .
Появится окно вариаций, в котором представлено множество опций.
В окне 12 маленьких эскизов вашего изображения.
Они отображаются таким образом, чтобы отражать параметры, перечисленные ниже. Например: миниатюра «добавить больше красного» выглядит более красной, синий вариант выглядит более синим, «светлее» — светлее и так далее.
Среди этих 12 изображений есть миниатюра вашего исходного изображения, которое не меняется, и миниатюра текущего выбора, которая отображает все изменения, которые вы вносите в изображение по мере продвижения.Это хорошая функция, потому что она позволяет сравнивать ваши изменения с оригиналом.
Настройки применяются к выбранным областям изображения путем выбора соответствующего маркера. Например, вы можете изменить только цвета светлых участков или теней, выбрав эту опцию.
В этом примере были выбраны основные моменты.
Вы также можете осветлить или затемнить эти области изображения с помощью миниатюры для осветления или затемнения.
Вы также можете отрегулировать приращения, с которыми происходят изменения, изменив настройку Fine или « Coarse ».« Fine » вносит меньшие изменения, а « Coarse » вносит более крупные и более радикальные изменения. Эта настройка работает со всеми доступными настройками.
По мере того, как вы перемещаете эти элементы управления, Photoshop покажет вам, где могут возникнуть проблемные точки (путем нанесения яркого цвета на эту область изображения). Это называется отсечкой.
Обрезка — это область, лишенная цвета, как в белой горячей точке, или цвета, которые нельзя распечатать, или слишком много черного.
Обязательно установите флажок «Показать вырезки».
В этом примере использование средней настройки в тенях показывает нам, что есть много проблем на фоне изображения. Мы не хотели бы затемнять тени при средней настройке. Поэкспериментировав с настройкой, мы, вероятно, захотим осветлить тени на заднем плане.
Элементы управления цветовым балансом
Элементы управления цветом позволяют вам еще один вариант настройки цвета изображения. В меню настройки изображения
перетащите вверх и вниз до пункта «Цветовой баланс
», появится окно «Управление цветовым балансом».
Окно управления балансом цвета Окно состоит из трех ползунков для добавления или вычитания цвета из изображения, ползунки цветов:
Голубой и красный, Пурпурный и зеленый и желтый и синий
Цвета работают вместе, складывая из одного цвета и вычитая из него. другой.
Другой набор элементов управления находится под блоком управления Tone Balance . Эти элементы управления позволяют вам выбрать, в какой области изображения будет применяться эффект управления цветовым балансом: тени, полутона или светлые участки.
| Больше красного применяется только к темным областям изображения | |
| Больше цвета применяется только к полутоновым областям изображения | |
| Красный применяется только к светлым участкам изображения |
Обрезка изображения
Инструмент обрезки позволяет редактировать изображение после его сканирования. Если его не видно, найдите его на значке инструмента «Сворачиваемая область». 1. Выберите инструмент обрезки.
2. Щелкните и перетащите инструмент «Обрезка» вокруг области, которую нужно обрезать,
охватывая область, которую вы хотите сохранить в выделенной области.
3.Выделение можно изменить, потянув за квадраты ограничительной рамки.
Когда вы правильно выровняете по регулирующему квадрату ограничивающей рамки, значок мыши изменится на двунаправленную стрелку.
Эти корректирующие квадраты расположены в четырех углах, а также в верхней средней и нижней части выделения.
4. Когда выбор будет совершенен, переместите указатель мыши где-нибудь внутри выделенной области, значок мыши станет сплошным указателем. Когда появится сплошной указатель, дважды щелкните мышью.Ваш урожай установлен.
Уловка в использовании инструментов Sharping заключается в том, чтобы использовать их в умеренных количествах. Немного имеет большое значение. Вы хотите, чтобы ваше изображение было ярким, а не резким до высококонтрастных линий, создавая эффект постеризации.
Photoshop предлагает вам несколько вариантов инструментов повышения резкости. Один из вариантов смотрит на изображение и применяет фильтр ко всему изображению. Другой применяет эффект к тому, что, по его мнению, является краями объектов на изображении.Более сложный фильтр под названием Unshape Mask представляет вам окно управления, дающее вам больший контроль над эффектами фильтра. Какой фильтр вы используете, будет зависеть от изображения, с которым вы работаете. Сначала мы начнем с самых простых вариантов.
Заточка и резкость кромок
Иногда изображение будет выглядеть хорошо, за исключением небольшой потери деталей или небольшой потери краев схожих цветов. В этом случае вы можете повысить резкость только по краям изображения. Photoshop предоставляет для этого фильтр, называемый «Резкость краев», который просматривает все изображение, определяет, где находятся края, и усиливает контраст в этих областях.В меню «Фильтры» перетащите вниз, чтобы увеличить резкость, и нажмите, чтобы увеличить резкость или резкость краев.
1. Резкость будет смотреть на все изображение и сделает его резче.
2. Sharpen Edges сделает именно это: посмотрите на изображение, найдите края и сделайте их резче.
Маска нерезкости
Сканеры часто создают слишком мягкое изображение. Это приводит к тому, что изображение становится немного размытым. В фотографических терминах этот тип изображения называется нерезкой маской.Изменение масштаба или уменьшение изображения также может создать изображение с нерезкой маской.Photoshop предоставляет фильтр под названием Unsharp Mask, который используется для увеличения резкости изображения с помощью нерезкой маски. По сути, фильтр увеличивает резкость всего изображения, но дает вам больший контроль над процессом повышения резкости.
Перейдите в меню фильтров,
перетащите вниз, чтобы повысить резкость, и перейдите к маске нерезкости.
Появится окно управления маской нерезкости.
Когда появится окно управления, оно автоматически применит последний параметр, использованный для фильтра.Это может работать или не работать с вашим изображением. В большинстве случаев вам нужно будет внести корректировки.
Если вы переместитесь, щелкнув и удерживая мышь в окне предварительного просмотра фильтров, значок мыши превратится в руку. Эффекты предварительного просмотра фильтра возвращаются к исходному размытому состоянию.
В этом примере обратите внимание на то, что изображение в окне предварительного просмотра выглядит более мягким, чем изображение с повышенной резкостью под окном элементов управления.
Это поможет вам сделать правильные настройки.

 . (13)
. (13)