13 нейросетей для улучшения качества фото, картинок
Подборка нейросетей, улучшающих качество изображения: увеличивают разрешение, удаляют шумы, повышают резкость и т. д.
1. Waifu2x
2. Zyro AI Image Upscaler
3. AI Image Enlarger
4. Vance AI Image Enlarger
5. AI Image Upscaler
6. Upscale Pics
7. Topaz Gigapixel AI
8. Deep Image
9. BigJPG
10. Let’s Enhance
11. Neural Love
12. Photo Refiner
13. upscale.media
Waifu2x
Сайт: http://waifu2x.udp.jp/index.ru.html
Бесплатный сервис, который улучшает качество изображений, рисунков, фотографий. Вы можете увеличить масштаб иллюстрации в 1.6x или 2x раза, удалить шум.
Пример работы:
Фотография, увеличенная с помощью сервиса Waifu2xZyro AI Image Upscaler
Сайт: https://zyro.com/ru/instrumenty/uluchshyt-kachestvo-foto
Бесплатный онлайн-инструмент, позволяющий увеличить качество фотографий. Сервис разработала компания Zyro.
Сервис разработала компания Zyro.
В сервисе нет ручных настроек. Он автоматически улучшает загруженные иллюстрации.
Пример работы:
AI Image Enlarger
Сайт: https://imglarger.com/
Сервис с большим набором инструментов для работы с изображениями. Позволяет:
- Увеличить без потери качества;
- Исправить размытую портретную фотографию;
- Улучшить качество;
- Повысить резкость и выделить края фотографий;
- Удалить фон;
- Удалить шум;
- Восстановить старые фотографии.
Если необходимо, можете обработать изображение во встроенном редакторе.
На бесплатном тарифе можно улучшать до 8 изображений в месяц. Тариф Premium стоит $9 в месяц, Advanced — $19 в месяц.
Пример работы:
Увеличенное изображение с помощью сервиса AI Image EnlargerVance AI Image Enlarger
Сайт: https://vanceai.com/
Сервис для обработки изображений.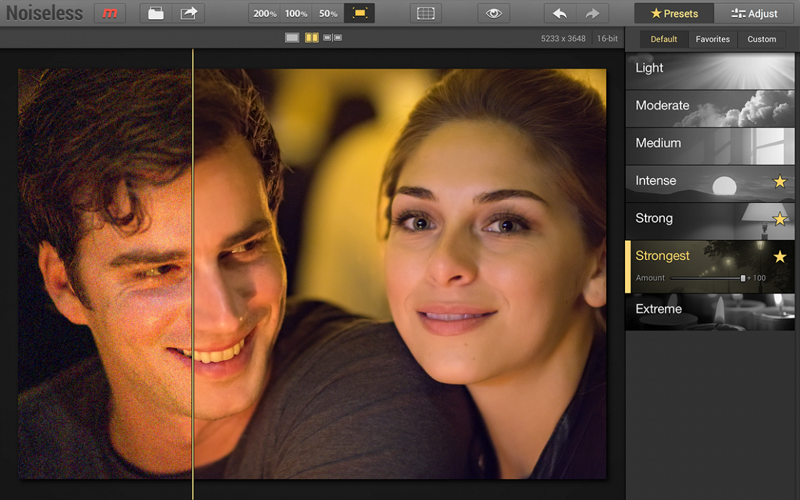 Доступно более 18 функций. Вы можете увеличить изображение до 800% без потери качества, увеличить резкость, удалить фон, сжать картинку и т. д.
Доступно более 18 функций. Вы можете увеличить изображение до 800% без потери качества, увеличить резкость, удалить фон, сжать картинку и т. д.
Новые пользователи могут воспользоваться пробной версией и обработать до трех изображений и скачать с вотермарком. Ежемесячный тариф стоит $9,9. За эту сумму вам будут начислять 200 кредитов в месяц (это ~160 изображений). Неиспользованные кредиты переносятся на следующий месяц.
Пример работы:
AI Image Upscaler
Сайт: https://icons8.ru/upscaler
Сервис, позволяющий масштабировать иллюстрации в два, четыре и восемь раз. Максимальное разрешение итоговой картинки: 7680x7680px.
Для тестов можно загрузить 3 изображения. Сервис увеличит картинки в два раза и добавит водяной знак. Чтобы работать без ограничений, выберите платный тариф. Есть возможность платить за каждую иллюстрацию ($0,20 за изображение), выбрать ограниченную подписку ($9, до 100 изображений) или неограниченную подписку ($99 в месяц).
Пример работы:
Upscale Pics
Сайт: https://upscalepics.com/
Сервис, который увеличивает размер и улучшает качество изображений. Вы можете увеличить иллюстрацию максимум в восемь раз. Дополнительно можно удалить артефакты сжатия JPEG.
Чтобы оценить качество обработки, можете воспользоваться пробным тарифом (будет водяной знак на изображениях). Стоимость платного тарифа начинается от $3 в месяц для ежегодного тарифа, от $5 для ежемесячного тарифа.
Пример работы:
Topaz Gigapixel AI
Сайт: https://www.topazlabs.com/gigapixel-ai
Профессиональная программа, позволяющая улучшать качество изображений. Вы можете увеличить масштаб изображений, улучшить текстуру и резкость, увеличить DPI и т.д. Инструмент используют такие крупные компании, как Netflix, Apple, Disney и другие.
Пожизненная лицензия стоит $99,99. Если хотите протестировать программу перед покупкой, можете запросить бесплатную пробную версию.
Пример работы:
Программа увеличила изображение с 256x256px до 1536x1536pxDeep Image
Сайт: https://deep-image.ai/app/
Сервис, в котором можно масштабировать изображения без потери качества, удалять фон, уменьшать шум и повышать резкость. Можно поштучно загружать иллюстрации для обработки или использовать пакетную загрузку (работает через «Google Диск»).
На бесплатном тарифе можно улучшать до 5 изображений в месяц. Минимальный платный тариф: $9 в месяц. За эту сумму вам начислят 100 кредитов (1 кредит — 1 улучшение изображения).
Пример работы:
BigJPG
Сайт: https://bigjpg.com/
Инструмент, которые увеличивает изображения. Чтобы получить итоговый результат, он уменьшает шум и зазубренность иллюстраций. В работе можете использовать онлайн-сервис или скачать программу на компьютер.
На бесплатном тарифном плане можно обрабатывать до 20 изображений в месяц.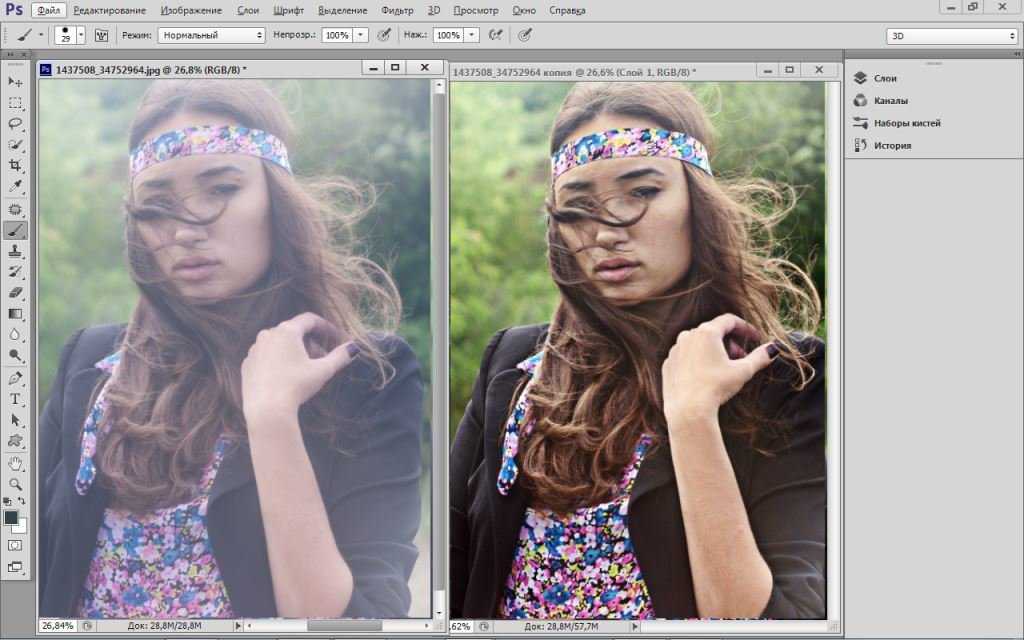 Стоимость платного тарифа начинается от $6 за 2 месяца.
Стоимость платного тарифа начинается от $6 за 2 месяца.
Пример работы:
Let’s Enhance
Сайт: https://letsenhance.io/
Автоматически редактор, позволяющий изменять масштаб и улучшать изображения. Максимум можно увеличить иллюстрации в 16 раз. Есть возможность сбалансировать и улучшить цвета, автоматически изменить контрастность, яркость и экспозицию.
На бесплатном тарифе можно обработать до 10 изображений с водяным знаком. Минимальный платный тариф: $9 за 20 кредитов.
Пример работы:
Результат масштабирования через сервис Let’s EnhanceNeural Love
Сайт: https://neural.love/
Сервис, который улучшает качество изображений, видео, аудио. При работе с иллюстрациями можно увеличить масштаб в 2 или 4 раза. Если работаете с портретами, сможете улучшить детали лица. Для чёрно-белых фотографий есть инструмент Colorization.
Бесплатно можно загрузить до 5 иллюстраций. Минимальный тариф: $30 (300 кредитов) в месяц.
Минимальный тариф: $30 (300 кредитов) в месяц.
Пример работы:
Photo Refiner
Сайт: https://cre8tiveai.com/pr
Инструмент, который увеличивает изображений до 16 раз. Чтобы масштабировать картинку, сервис увеличивает количество пикселей в 4 раза.
Цена: от $4,99 за одно изображение.
Результат работы:
upscale.media
- Ссылка: https://www.upscale.media
Бесплатная нейросеть. Есть мобильные приложения для ios и Android
Пример работы:
Качество изображения — все, что вам нужно знать
Последнее обновление 18 февраля 2022 г. by Питер Вуд
Когда вы фотографируете, чтобы запечатлеть все, что находится рядом, не все изображения хорошего качества. В большинстве случаев вызывает беспокойство качество изображения. Прилагайте больше усилий для улучшения Качество изображения сторонним программным обеспечением для улучшения фотографий для тестирования и улучшения. Более того, если вы хотите увеличить фотографии для печати, сохранение качества изображения становится серьезной проблемой. Таким образом, вам нужны некоторые фоторедакторы для создания фотоэффектов и улучшения качества изображения с удобным интерфейсом и простой операцией. Просто прочитайте статью, чтобы узнать, как получить качественное изображение.
Более того, если вы хотите увеличить фотографии для печати, сохранение качества изображения становится серьезной проблемой. Таким образом, вам нужны некоторые фоторедакторы для создания фотоэффектов и улучшения качества изображения с удобным интерфейсом и простой операцией. Просто прочитайте статью, чтобы узнать, как получить качественное изображение.
- Часть 1: Требования к качеству изображения
- Часть 2. Увеличение фотографий с высоким качеством изображения
- Часть 3. Лаборатория качества изображения — Тестирование показателей качества изображения
- Часть 4: Как улучшить качество изображения с помощью Quality Enhancer
Часть 1: Требования к качеству изображения
Качество изображения — это степень, в которой измеряется воспринимаемое ухудшение качества изображения, которое сравнивается с идеальным изображением. Причина не получения качественного изображения может делиться на несколько аспектов. Все факторы качества изображения будут работать в разной степени.
1. Острота зависит от объектива и сенсора. Если вы сделаете свою фотографию чрезмерно резкой, изображение будет фальшивым. В большинстве случаев камерам с высоким разрешением требуется лишь минимальная резкость для сохранения качественного изображения.
2. Шум видно как зернистость пленки и изменение уровня пикселей в цифровой фотографии. Причина в том, что вы не поднимаете ISO выше, что может снизить качество изображений.
3. Искажение это аберрация для кривых объектов на фотографиях. Вы можете столкнуться с этой проблемой при использовании для съемки камер с низкой посадкой, таких как мобильные телефоны и недорогие объективы DSLR.
4. Нельзя игнорировать Динамический диапазон, воспроизведение тона, контраст, точность цветопередачи, а также другие показатели качества изображения. Все параметры являются серьезными для повышения качества изображения.
5. Неправильное движение во время съемки ухудшит качество изображения и сделает изображение расплывчатым или пиксельным. Если вы хотите взять с собой движущиеся вещи, вам нужно получить их в нужное время.
Другие факторы, кроме резкости и подавление шума существуют и не должны смотреть на них свысока. Кроме того, будьте осторожны, чтобы использовать правильное цветовое пространство от Pro Photo RGB, Adobe RGB до sRGB, чтобы улучшить качество изображения.
Часть 2. Увеличение фотографий с высоким качеством изображения
Если у вас есть отличные фотографии и вы хотите превратить их в большие отпечатки, вам не следует увеличивать их на Изменение размера изображения. Иначе ваши изображения превратятся в размытые. Количество мегапикселей определяет масштаб фотографии, которую вы можете увеличить. Таким образом, вы можете использовать Photoshop для проверки степени качества изображения для больших отпечатков. Сначала вы должны найти размеры изображения. А затем умножьте высоту и ширину, разделите с размерами высокого качества изображения на 300. После этого получите сканер для увеличения отпечатков, чтобы сохранить высокое качество изображений.
А затем умножьте высоту и ширину, разделите с размерами высокого качества изображения на 300. После этого получите сканер для увеличения отпечатков, чтобы сохранить высокое качество изображений.
Кроме того, вам нужно сохранить качество изображения cannon как менее сжатое TIFF или JPEG перед сканированием. На больших отпечатках легко получить качество изображения. В общем, независимо от того, какие отпечатки вы хотите сделать своими руками, например, фотокниги или что-то подобное, обязательно делайте изображения в высоком разрешении, чтобы получать великолепные фотографии.
Часть 3. Лаборатория качества изображения — Тестирование показателей качества изображения
Будучи авторитетным учреждением более 15 лет, Лаборатории качества изображений предоставляет показатели качества изображения цифровых камер. Этот центр тестирования качества изображений расположен в парке Research Triangle Park на территории застройщика площадью 7,000 акров. В нем работает более 39,000 10,000 штатных высокотехнологичных сотрудников и около XNUMX XNUMX контрактных сотрудников.
Лаборатории качества изображения используют стандартный для отрасли анализ качества изображения и метрики для предоставления субъективных оценок. Вы можете прочитать отчет о тестировании качества цифрового изображения напрямую. Если вы не можете получить оборудование с требуемым качеством изображения, вы можете запросить Тестирование продуктаg сервис для получения текстов в деталях.
Часть 4: Как улучшить качество изображения с помощью Quality Enhancer
Для улучшения качества изображения следует убрать различные шумы и повысить резкость. Если вам нужно улучшить качество изображения для портрета или пейзажа, RAW файлы или JPEG, смартфон или фотоаппарат, WidsMob Ретушер всегда должен быть вашим первым выбором для удаления шума и улучшения качества изображения.
Win СкачатьMac Скачать
Шаг 1. Добавьте изображение в средство улучшения качества фотографий.
После того, как вы загрузите и установите программу, вы можете добавить в программу некоторые пиксельные изображения или изображения с низким качеством. Возьмем в качестве примера старое изображение, которое время от времени теряет качество.
Шаг 2: Настройте резкость изображения
Вы можете настроить Острота для получения наилучшего качества изображения. Конечно, вы также можете уменьшить шумы для исходного изображения, если они есть. Артефакты JPEG или размытые части.
Шаг 3. Экспортируйте файл изображения в социальные сети.
Если вас устраивает результат, вы можете сохранить улучшенное изображение на свой компьютер. Конечно, вы также можете экспортировать файлы на веб-сайты социальных сетей. Он должен отличаться от оригинала.
Win СкачатьMac Скачать
Заключение
Если вы хотите улучшить качество некоторых изображений, вы должны сначала узнать больше о факторах, влияющих на качество изображения. Некоторые профессиональные фотографии можно отправить в лабораторию качества изображений, использовать Photoshop для повышения качества или WidsMob Retoucher для получения наилучшего результата. Если у вас есть какие-либо другие вопросы по теме, вы можете поделиться дополнительной информацией в комментариях.
Некоторые профессиональные фотографии можно отправить в лабораторию качества изображений, использовать Photoshop для повышения качества или WidsMob Retoucher для получения наилучшего результата. Если у вас есть какие-либо другие вопросы по теме, вы можете поделиться дополнительной информацией в комментариях.
Вы можете быть заинтересованы
- Что такое шум изображения на ночных фотографиях
- Как сделать размытое изображение четким с помощью онлайн- и офлайн-инструментов
- Исправьте зернистые фотографии — что вам следует знать
Как печать помогает улучшить качество ваших фотографий
Как печать помогает улучшить качество ваших фотографий — Canon RussiaСТАТЬЯ
Кит Купер рассказывает о том, как печать фотографий поможет вам лучше чувствовать кадр и развить навыки съемки.
Еще до того, как сделать этот снимок берега водоема в штате Вашингтон, США, коммерческий фотограф и эксперт по печати Кит Купер решил, что хочет преобразовать этот кадр в черно-белое изображение. Он рекомендует делать цветные снимки для черно-белой печати, потому что когда фотография лишена цвета, особое внимание уделяется игре света и тени. Снято на камеру Canon EOS-1Ds (в продаже доступно новое поколение: Canon EOS-1D X Mark III) с объективом Canon EF 70-200mm f/2.8L USM и следующими параметрами: 200 мм, 1/320 сек., f/3.5 и ISO 100. © Кит Купер
Он рекомендует делать цветные снимки для черно-белой печати, потому что когда фотография лишена цвета, особое внимание уделяется игре света и тени. Снято на камеру Canon EOS-1Ds (в продаже доступно новое поколение: Canon EOS-1D X Mark III) с объективом Canon EF 70-200mm f/2.8L USM и следующими параметрами: 200 мм, 1/320 сек., f/3.5 и ISO 100. © Кит Купер
Коммерческий фотограф Кит Купер абсолютно уверен, что печать фотографий «повлияет на то, как вы снимаете, даже если вы не задумываетесь об этом».
Основатель Northlight Images, являясь экспертом в печати фотографий, придерживается мнения, что печать значительно повысила качество его собственных фотографий и повлияла на то, как он делает снимки. Более того, он убежден, что таких же результатов может достичь каждый фотограф. Вот шесть практических советов о печати, следуя которым вы сами увидите разницу.
Хороший отпечаток начинается с хорошего снимка. «Нужно помнить о бликах, которые возникают при передержке, — объясняет Кит.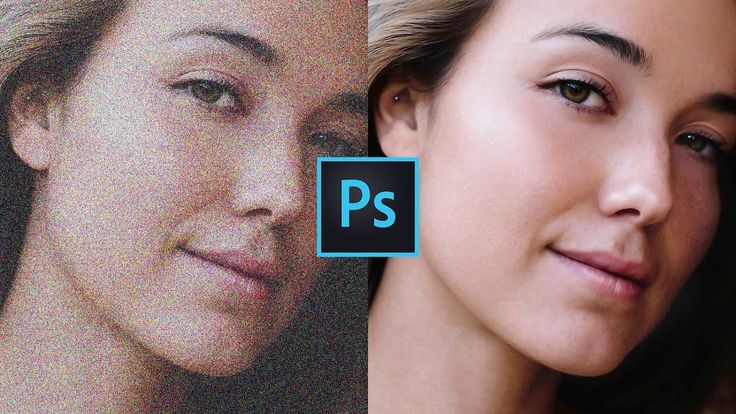 — Мелкие детали перьев лебедя потеряны, и восстановить их на этапе редактирования не получится». © Кит Купер
— Мелкие детали перьев лебедя потеряны, и восстановить их на этапе редактирования не получится». © Кит Купер
Кит печатает свои снимки на принтере Canon imagePROGRAF PRO-300. © Кит Купер
1. Фотографируйте с учетом печати
Когда вы снимаете для печати, вам нужно убедиться, что снимок получится по-настоящему хорошим. Если на снимке заметна недодержка или передержка, как на изображении с лебедем выше, наиболее важные для качественной печати детали могут быть упущены, и никакая программа не сможет их вернуть.
«Распечатанное изображение кардинально отличается от изображения на экране. Материальная форма позволяет воспринимать изображение по-другому. Если вы собираетесь распечатывать снимок, вы больше внимания уделите композиции и тому, что вы хотите сказать этим снимком», — говорит Кит.
По его мнению просмотр изображения на дисплее камеры или на экране компьютера это лишь промежуточный этап. Конечный продукт — только напечатанный снимок. Поэтому полностью сосредоточиться на том, чтобы получить идеальное изображение на экране, после чего просто нажать кнопку печати — ошибочный подход.
«Как только вы начнете рассматривать печать как финальный этап процесса, ваши снимки приобретут новое измерение. Вы начнете по-другому продумывать композицию — по-другому оценивать то, что видите и то, как это будет выглядеть при печати».
Есть ли у вас оборудование Canon?
Зарегистрируйте свое оборудование и получите доступ к бесплатным консультациям экспертов, обслуживанию оборудования, интересным мероприятиям и специальным предложениям — участвуйте в программе Canon Professional Services
ПРИСОЕДИНИТЬСЯ К CPS
Кит создал специальный черно-белый пробный отпечаток, который можно загрузить на его сайте. Он содержит 51-ступенчатую шкалу оттенков серого, тестовый кадр для проверки мелких деталей и разметку «мишень» для выявления промежутков, полос и других отклонений. © Кит Купер
Легкие оттенки резьбы по камню на этом изображении Уэлского кафедрального собора, расположенного в Англии, подчеркиваются монохромными тонами благодаря режиму черно-белой печати принтера Canon imagePROGRAF PRO-300. «Специальный режим печати это большой шаг вперед по сравнению с профилем ICC, из-за которого могли появляться нежелательные оттенки зеленого или пурпурного при определенном освещении», — говорит Кит. Снято на камеру Canon EOS 1Ds Mark III (в продаже доступно новое поколение: Canon EOS-1D X Mark III) с объективом Canon TS-E 17mm f/4L и следующими параметрами: 1/30 сек., f/8 и ISO 1600. © Кит Купер
«Специальный режим печати это большой шаг вперед по сравнению с профилем ICC, из-за которого могли появляться нежелательные оттенки зеленого или пурпурного при определенном освещении», — говорит Кит. Снято на камеру Canon EOS 1Ds Mark III (в продаже доступно новое поколение: Canon EOS-1D X Mark III) с объективом Canon TS-E 17mm f/4L и следующими параметрами: 1/30 сек., f/8 и ISO 1600. © Кит Купер
2. Вернитесь к черно-белой съемке
Чтобы лучше чувствовать свои фотографии, Кит рекомендует при съемке в цвете думать о черно-белой печати. «Когда вы начнете печатать черно-белые снимки, это поможет по-новому взглянуть на цвет, композицию и объект и соотношение их оттенков. Уберите цвет, и вы начнете думать о свете и тени, а это окажет значительное влияние на ваши снимки».
Существует много способов сделать изображение черно-белым, но лучший результат можно получить, если на вашем принтере есть специальный режим для преобразования изображений в черно-белые, как режим «Печать черно-белых фотографий» принтера Canon imagePROGRAF PRO-300. Canon Professional Print & Layout (PPL) также предлагает пользователю специальный режим черно-белой фотопечати для повышения качества монохромных отпечатков. PPL работает как отдельное ПО или подключаемый модуль для обработки изображения Canon Digital Photo Professional (DPP) (либо Adobe Photoshop и Lightroom).
Canon Professional Print & Layout (PPL) также предлагает пользователю специальный режим черно-белой фотопечати для повышения качества монохромных отпечатков. PPL работает как отдельное ПО или подключаемый модуль для обработки изображения Canon Digital Photo Professional (DPP) (либо Adobe Photoshop и Lightroom).
По мнению Кита, какой бы способ вы ни использовали, вы обязательно почувствуете эффект. «Тонкости создания отпечатка повлияют на то, как вы снимаете, даже если вы не задумываетесь об этом, — говорит он. — Точно так же люди изучают техническую составляющую фотографии, чтобы затем забыть большую часть. Вы пользуетесь знаниями только тогда, когда они нужны, однако они оказывают сильное влияние и выделяют ваши фотографии среди других. Эти навыки развиваются со временем и создают фундамент для вашего творчества».
3. Устраните наиболее частые ошибки
Новички в печати фотографий часто недовольны тем, что изображение на экране не соответствует изображению на бумаге. Например, отпечатки зачастую выглядят темнее, чем изображения на экране. «В большинстве случаев проблема в том, что у вас слишком яркий экран, — говорит Кит. — Скорее всего вам нужно откалибровать монитор. Правильная настройка монитора устранит источник этой проблемы».
Например, отпечатки зачастую выглядят темнее, чем изображения на экране. «В большинстве случаев проблема в том, что у вас слишком яркий экран, — говорит Кит. — Скорее всего вам нужно откалибровать монитор. Правильная настройка монитора устранит источник этой проблемы».
В идеальных условиях следует применять рабочий процесс с управлением цветом на всех этапах, от камеры до принтера. Комплекты калибровки помогут обеспечить точность цветопередачи монитора, а профессиональная система управления цветом позволит создать пользовательские профили камеры, монитора, проектора и принтера.
Следующий шаг, по мнению Кита, — особенно если вы новичок в печати или приобрели новый принтер — создание пробных отпечатков. «Этот процесс может показаться утомительным, но когда вы первый раз напечатаете фотографии с дефектами, вы не будете знать в чем причина: в принтере, в бумаге или в вашем процессе создания и редактирования снимков», — говорит он.
Пробные отпечатки помогут оценить детализацию уровней контраста и яркости, линейность и качество изображения. Множество бесплатных пробных отпечатков с инструкциями по использованию доступны в Интернете.
Множество бесплатных пробных отпечатков с инструкциями по использованию доступны в Интернете.
Как эффективно использовать программную цветопробу и контрольные отпечатки
Узнайте больше о программной цветопробе и контрольных отпечатках с помощью модуля Canon Professional Print & Layout для создания идеальных печатных фотографий.
Узнайте больше
4. Оценивайте снимки при правильном освещении
«Бумага может передавать относительно ограниченное количество тонов, по сравнению с монитором. Когда вы печатаете фотографию, общая контрастность изображения сжимается. Но если все сделать правильно, то вы этого не заметите. Если сделать неправильно, это может привести к потере детализации в темных и светлых областях».
«С помощью программного обеспечения вы получаете широкий диапазон тонов оригинального изображения, шире, чем может обеспечить монитор, и используете его с дальнейшим сжатием для получения контрольного отпечатка. Именно поэтому нужно научиться правильно смотреть на отпечатки, чтобы определять, хорошо они получились или нет.
Кит утверждает, что важно оценивать отпечатки при том же освещении, при котором их будут просматривать. При дневном свете они будут выглядеть гораздо ярче и с более широким диапазоном тонов, чем при обычном комнатном освещении. «Отпечаток может выглядеть очень детализированным при дневном свете, но посмотрите на него в помещении и сразу станет заметно сжатие, снизится детализация и фокус сместится», — говорит Кит.
«Когда вы сравниваете отпечатки с изображением на экране, не помещайте их рядом друг с другом, — добавляет он. — Я узнал, что система управления цветом в человеческих глазах сбрасывается, когда мы поворачиваем голову. Разместите отпечаток под углом 90° и поворачивайте голову, когда смотрите сначала на экран, а затем на отпечаток. Таким образом гораздо проще оценить результат».
Когда речь идет о насыщенных красных оттенках, трудности возникают как на мониторах, так и принтерах. «Их сложно редактировать, даже на очень хорошем мониторе, и сложно печатать, не превратив цветы в красные пятна, — говорит Кит. — Глянцевая бумага упрощает задачу, а дополнительные красные чернила в принтере Canon imagePROGRAF PRO-300 повышают качество изображения». Снято на камеру Canon EOS 100D (в продаже доступно новое поколение: Canon EOS 250D) с объективом Canon EF-S 15-85mm f/3.5-5.6 IS USM и следующими параметрами: 67 мм, 1/60 сек, f/8 и ISO 200. © Кит Купер
— Глянцевая бумага упрощает задачу, а дополнительные красные чернила в принтере Canon imagePROGRAF PRO-300 повышают качество изображения». Снято на камеру Canon EOS 100D (в продаже доступно новое поколение: Canon EOS 250D) с объективом Canon EF-S 15-85mm f/3.5-5.6 IS USM и следующими параметрами: 67 мм, 1/60 сек, f/8 и ISO 200. © Кит Купер
5. Забудьте об экране
Отпечатки и изображения на экране могут выглядеть по-разному из-за цветопередачи. Высококачественные принтеры, такие как Canon imagePROGRAF PRO-300, обеспечивают более широкую цветовую гамму, или цветовое пространство, чем новые мониторы с широкой цветовой гаммой. Но даже при использовании лучших принтеров диапазон цветов будет немного отличаться от изображения на экране.
«Экран излучает свет, отпечаток свет отражает. Они всегда будут отличаться, — объясняет Кит. — Некоторые цвета выглядят не совсем удачно в цветовой гамме экрана, а некоторые хорошо смотрятся на экране, но выглядят хуже на отпечатке. Мониторы отлично подходят для отображения ярких цветов, которые невозможно получить с помощью чернил на бумаге, а отпечатки, в свою очередь, лучше подходят для темно-синих оттенков. Секрет успешной печати в том, чтобы редактировать изображение, думая о печати, а не об изображении на экране».
Секрет успешной печати в том, чтобы редактировать изображение, думая о печати, а не об изображении на экране».
6. Оценивайте каждый шаг
Кит также объясняет, что хорошая фотография требует внимания на всех этапах процесса, и качество отпечатка будет зависеть от каждого из них. «Цепочка начинается с момента, когда вы еще даже не взяли в руки камеру, — вы только думаете о том, что и как вы будете снимать, — говорит Кит. — Чем больше вы думаете о каждом звене: съемке, редактировании и печати, тем сильнее вы осознаете, как целостный процесс поможет вам развиваться как фотографу».
Он верит, что печать это логическое завершение полного процесса создания фотографии. Но почему бы не сделать это все в лаборатории? «С момента отказа от пленки я перестал отправлять что-либо в лабораторию, — говорит Кит. — Я считаю, что самостоятельная печать фотографий обеспечивает контроль над всем процессом и помогает понять, что важно, а что нет. Я говорю людям, что печать может повысить качество их фотографий, потому что она значительно повысила качество моих снимков».
Автор Matthew Richards
СТАТЬЯ
Печать стоп-кадров из видео 8K
Свадебный фотограф Санджай Джогиа рассказывает об извлечении кадров из видео 8K, созданного на Canon EOS R5, и их последующей печати на imagePROGRAF PRO-300.
Узнайте больше
Подпишитесь на рассылку
Нажмите здесь, чтобы получать вдохновляющие истории и интересные новости от Canon Europe Pro
Мы используем файлы cookie, чтобы обеспечить вам наиболее полные возможности взаимодействия с Canon и наиболее удобную работу с нашим веб-сайтом. Узнайте больше об использовании файлов cookie и измените ваши настройки cookie здесь. Вы принимаете нашу политику использования файлов cookie на вашем устройстве, продолжая использовать наш веб-сайт или нажав Принимаю.
Удалите элемент или очистите [category], поскольку существует ограничение на 8 продуктов. Нажмите «Изменить»
Сбросить весь выбор?
5 лучших способов улучшить качество фото
При просмотре фотографий так и хочется отправить большую часть в брак? Не спешите, иногда минимальная обработка, с которой легко справится даже новичок, способна кардинально изменить снимок. Расскажем о нескольких способах, которые помогут из обычных кадров сделать креативные и эффектные фото.
Расскажем о нескольких способах, которые помогут из обычных кадров сделать креативные и эффектные фото.
Как выбрать программу для улучшения качества фото
Чтобы ретушь фотографий не стала тяжким трудом, важно подобрать хороший и удобный софт. Обратите внимание на программу ФотоМАСТЕР! Именно на ее примере мы рассмотрим, как нужно действовать, чтобы получить идеальные картинки, от которых будет сложно отвести взгляд.
Способ №1. Цветокоррекция
Часто фото по сюжету и композиции кажутся отличными, но все портят цвета, которые выглядят слишком блекло и скучно. Такую проблему можно легко решить за счет цветокоррекции. Перейдите во вкладку «Улучшения», найдите там «Цвета» и настройте параметры с помощью бегунков. Обратите внимание, что можно отдельно скорректировать насыщенность, оттенок и светлоту каждого цвета.
Например, если обрабатывается осенний снимок, лучше увеличить насыщенность оранжевого, красного и желтого.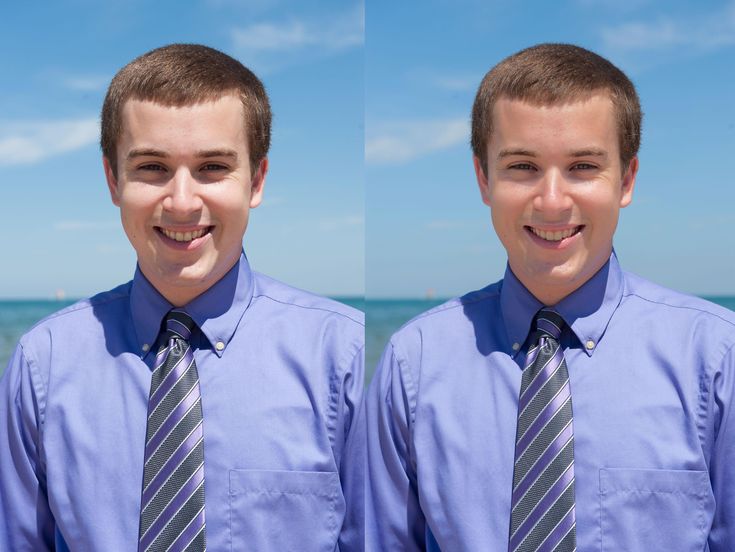 При редактировании летних пейзажей работайте с зеленым, голубым и желтым цветами. Повышение светлоты актуально, когда цвета слишком темные.
При редактировании летних пейзажей работайте с зеленым, голубым и желтым цветами. Повышение светлоты актуально, когда цвета слишком темные.
При необходимости можно скорректировать и экспозицию — соответствующий бегунок есть во вкладке «Основные». Двигая его вправо, вы повышаете экспозицию и делаете изображение светлее. Если нужно затемнить картинку — переместите бегунок влево. Однако в большинстве случае эффектнее смотрятся «светлые» кадры.
Способ №2. Наложение фильтров
Улучшение качества фото за счет добавления эффектов — самый простой способ. Главное — подобрать подходящий пресет.
За эффекты в ФотоМАСТЕРе отвечает одноименная вкладка. Пробуйте разные варианты! Выбор огромен: вам будет доступно свыше 100 интересных и креативных фильтров.
Например, тонирование — отличный выбор для тех, кто ведет свою страничку в соцсети и хочет, чтобы контент был сделан в одном стиле.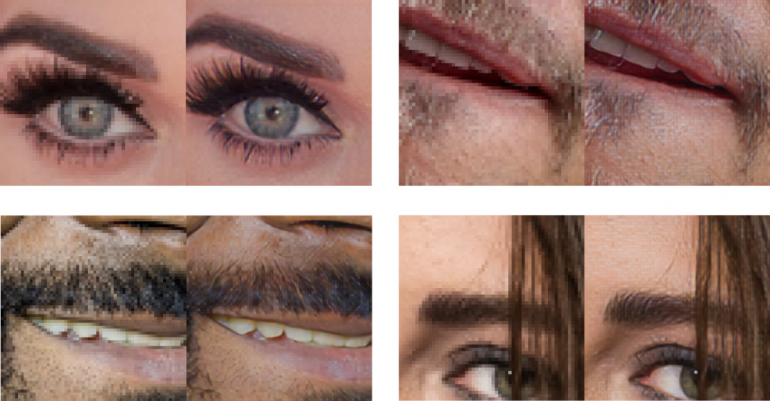 Можно выбрать определенный цвет и тонировать все снимки по одному алгоритму. Так, например, у вас легко получится эффектная страница для Инстаграма в бежевых или фисташковых тонах.
Можно выбрать определенный цвет и тонировать все снимки по одному алгоритму. Так, например, у вас легко получится эффектная страница для Инстаграма в бежевых или фисташковых тонах.
Можно попробовать и другие эффекты. Интересно смотрятся пресеты в духе кинофильмов — «Амели», «Гарри Поттер», «Один дома», «Алиса в стране чудес», «Сияние» и множество других. Любите «Матрицу»? Стилизуйте фотографии под это культовое кино за пару кликов. Не менее креативными получаются кадры, обработанные под старые фотопленки, например Polaroid или Kodak.
Способ №3. Портретная ретушь
В ФотоМАСТЕРе есть опция «Идеальный портрет», благодаря которой ретушь лица можно сделать в автоматическом режиме. Просто выберите нужный вариант из предложенных и примените изменения.
Если среди пресетов не нашлось ничего подходящего, то стоит перейти к ручным настройкам. С их помощью можно отдельно отретушировать разные части лица. Например, выровнять тон кожи, отбелить зубы, сделать контур губ более четким, а глаза — контрастными. Экспериментируйте и создавайте идеальные портреты!
Например, выровнять тон кожи, отбелить зубы, сделать контур губ более четким, а глаза — контрастными. Экспериментируйте и создавайте идеальные портреты!
В программе легко сделать эффектный виртуальный макияж — подкрасить губы, оттенить глаза, придать коже эффект матовой гладкости за счет румян и т.д. За это отвечает специальный инструмент — «Корректор», который можно найти найти во вкладке «Ретушь».
Способ №4. Замена фона
Если фото удачно по всем параметрам, кроме фона, то и эту проблему нетрудно решить в ФотоМАСТЕРе. Просто замените задний план на подходящий. Можно воспользоваться картинками в коллекции программы или загрузить нужный фон со своего ПК. Опция замены фона доступна во вкладке «Инструменты». Вам понадобится обозначить объект и фон специальными кистями, а потом скорректировать контуры и подобрать желаемый задний план.
Замена фона позволит «спасти» даже забракованные кадрыСпособ №5.
 Удаление дефектов
Удаление дефектовХорошую фотографию портит случайно попавшая в кадр урна с мусором? Или же накануне съемки на щеке вскочил прыщ? Не беда, все лишнее легко удалить с помощью «Штампа» или «Восстанавливающей кисти». Их можно найти во вкладке «Ретушь». Если требуется удалить крупный объект, то проще воспользоваться штампом. Когда нужно устранить мелкие дефекты в виде неровностей кожи, родинок и прыщиков, подойдет кисть.
Восстанавливающая кисть поможет убрать мелкие несовершенства кожиПодводим итоги
Улучшить качество фото в программе ФотоМАСТЕР можно за несколько простых действий. Просто определитесь, что необходимо — кадрировать, скорректировать цвета и экспозицию, добавить оригинальный эффект или виньетку, отретушировать портрет или даже заменить фон. Софт поможет преобразить ваши снимки, сделав их яркими и красочными, интересными и эффектными.
Как улучшить качество фото на Айфоне
Содержание
- Способ 1: Стандартные средства
- Вариант 1: Настройки камеры
- Вариант 2: Серийная съемка
- Вариант 3: Правка фотографии
- Способ 2: Изменение разрешения
- Способ 3: Сторонние приложения
- Вариант 1: Remini
- Вариант 2: Prisma
- Способ 4: Онлайн-сервисы
- Вопросы и ответы
Способ 1: Стандартные средства
На каждой модели Айфона по умолчанию присутствует несколько инструментов для изменения качества фото как в лучшую, так и в худшую сторону. Прежде всего необходимо будет отредактировать определенным образом внутренние настройки камеры устройства и при желании попробовать стандартный редактор графических файлов.
Прежде всего необходимо будет отредактировать определенным образом внутренние настройки камеры устройства и при желании попробовать стандартный редактор графических файлов.
Вариант 1: Настройки камеры
И хотя изначально на iPhone нельзя выбрать разрешение для будущих фото, что могло бы сильно сказаться на качестве, вполне можно на свое усмотрение выбрать формат и связанный с ним алгоритм сжатия. В данном случае количество доступных вариантов напрямую зависит от новизны устройства, так как самые продвинутые форматы появляются только в более новых моделях или на актуальных версиях iOS.
Читайте также: Настройки камеры на iPhone 6
- Разверните системное приложение «Настройки» и в разделе со стандартными программами выберите «Камеру». На открывшейся странице перейдите в категорию «Форматы».
- Оказавшись на указанной странице, установите галочку рядом с пунктом «Наиболее совместимый». Это приведет к использованию формата JPEG, который гарантирует более естественную цветопередачу, но при этом практически не влияет на сжатие, что значительно увеличит расход внутренней памяти смартфона.

Гарантировать заметные изменения после этого можно только при определенных обстоятельствах, и этого наверняка будет мало для исправления большинства проблем. Однако в сочетании с другими способами и параметрами камеры из режима съемки результата для начала может быть достаточно.
Вариант 2: Серийная съемка
Еще одним частичным решением проблемы с недостаточно высоким качеством создаваемых фото может стать использование серийной съемки и последующее сохранение отдельных, хорошо получившихся кадров в медиатеку устройства. Для создания таких фотографий на моделях с Touch ID необходимо просто удерживать кнопку затвора, тогда как на безрамочных Айфонах дополнительно требуется сдвинуть кнопку затвора в левую часть экрана.
Подробнее: Работа с сериями фото на iPhone
Главная альтернатива обоих указанных действий заключается в нажатии и удержании кнопок громкости, которые во время съемки выполняют аналогичную задачу. По завершении останется только открыть получившееся фото в режиме «Выбрать», коснуться нужного элемента и произвести сохранение, как было нами описано отдельно.
Вариант 3: Правка фотографии
Последнее, что можно предложить для улучшения качества фото на iPhone, это стандартный редактор изображений, содержащий множество инструментов для изменения цветопередачи. Само собой, основной эффект будет заметен только на тех графических файлах, качество которых напрямую зависит от неудачных цветов, нежели отсутствия или переизбытка резкости.
- Откройте стандартное приложение «Фото», перейдите в нужный альбом и выберите изображение, которое требуется улучшить. После этого в правой части верхней панели воспользуйтесь ссылкой «Править» и коснитесь значка с изображением волшебной палочки.
- Находясь в режиме автоматической настройки, используйте жесты вправо или влево на отмеченной панели. Если вас не будет устраивать один из отдельных параметров, это можно исправить, переключившись на соответствующую вкладку и отрегулировав значение вручную.
- В рамках редактора также можно воспользоваться ручным изменением цветов, уровня резкости и размытия.
 Мы не будем подробно останавливаться на каждом пункте, так как во всех случаях настройки меняются идентичным образом, и отличается лишь результат.
Мы не будем подробно останавливаться на каждом пункте, так как во всех случаях настройки меняются идентичным образом, и отличается лишь результат.
Когда требуемый результат будет получен, тапните «Готово» для сохранения фото с автоматической заменой оригинала. Сохранить изображение в качестве нового снимка, к сожалению, нельзя – это нужно делать заранее.
Способ 2: Изменение разрешения
Итоговое качество фотографий напрямую связано с разрешением, грамотное увеличение которого может значительно сказаться на содержимом. В данном случае лучшим решением по праву можно считать отдельные быстрые команды в одноименном фирменном приложении, о которых нами было рассказано в другой инструкции.
Подробнее: Изменение разрешения фото на iPhone
Кроме быстрых команд, увеличить разрешение можно при помощи сторонних графических редакторов и онлайн-сервисов. И хотя дальше по инструкции мы рассмотрим оба варианта, средства и способы получения результата, как правило, сильно отличаются.
Способ 3: Сторонние приложения
Наиболее универсальным решением поставленной задачи являются сторонние приложения, предоставляющие настройки и инструменты, значительно влияющие на качество изображений. Как нетрудно догадаться, для этих целей существует множество программ, отличающихся способом распространения и функциями, из которых нами будет рассмотрено только пару вариантов исключительно в качестве примера.
Вариант 1: Remini
Приложение Remini ограничено по части инструментов одним лишь улучшением качества, хоть и с возможностью выбора принципа обработки. К преимуществам средства можно отнести отсутствие платной подписки и рекламы, а также очень высокое качество алгоритмов, несмотря на отсутствие дополнительных настроек.
Скачать Remini из App Store
- Установите приложение со страницы в магазине по указанной ссылке и откройте с помощью соответствующей кнопки. После этого необходимо нажать «Предоставить доступ к фотографиям»

- Находясь на главной вкладке приложения, в рамках блока «Все фотографии» коснитесь изображения, качество которого требуется улучшить, и во всплывающем окне нажмите «Улучшить» или «Улучшить+», если вам хочется видеть несколько вариантов обработки. При этом обратите внимание, что Remini автоматически может указывать на собственные преимущества при обработке фото с людьми.
- По завершении загрузки и обработки, во время которой редактор можно свернуть, на экране отобразится результат с возможностью быстрого сравнения с оригиналом. Если вами был выбран вариант «Улучшить+», на верхней панели также будут дополнительные примеры обработки.
Чтобы сохранить новое фото, на нужной вкладке в правом верхнем углу экрана нажмите кнопку с указывающей вниз стрелочкой и дождитесь завершения. После этого можно будет найти изображение в качестве нового снимка в медиатеке устройства или произвести публикацию в социальных сетях.
Вариант 2: Prisma
В отличие от предыдущего варианта, Prisma представляет собой редактор, делающий основной упор на фильтрах и эффектах, влияющий на качество только при правильном использовании. Здесь, как и в большинстве аналогов, основные недостатки сводятся к наличию платных функций, воспользоваться которыми можно только после оформления возобновляемой подписки.
Здесь, как и в большинстве аналогов, основные недостатки сводятся к наличию платных функций, воспользоваться которыми можно только после оформления возобновляемой подписки.
Скачать Prisma из App Store
- По завершении установки и открытия приложения, пропустите начальный экран с заставками и по желанию оформите пробную подписку. Оказавшись в результате на главной странице, нажмите кнопку «+», коснитесь нужного фото в галерее и воспользуйтесь ссылкой «Добавить».
- Сам по себе редактор не предоставляет одного единственного волшебного ползунка улучшения, вместо этого предлагая настройки в отдельной отмеченной категории. С помощью доступных параметров можно изменить цветопередачу на свое усмотрение, тем самым улучшив качество фото.
- Главной особенностью редактора являются многочисленные фильтры, многие из которых могу оказывать куда большее влияние на качество. Дать конкретные рекомендации по выбору, к сожалению, невозможно, так как все зависит от требований к результату и оригинала фото.

Управлять эффектом можно из отдельного раздела в левой части нижней панели с помощью ползунка «Интенсивность», чего будет достаточно при выборе изначально подходящего фильтра. В противном случае добиться нужного улучшения может быть проблематично.
Для завершения работы и сохранения файла в галерею в правом верхней углу нажмите «Сохранить», откройте доступ к медиатеке и дождитесь завершения процедуры. Найти файл можно будет в стандартной библиотеке устройства, равно как и оригинальное фото.
Способ 4: Онлайн-сервисы
Еще одно решение, во многом похожее на предыдущее, не требует установки дополнительных программ и заключается в использовании онлайн-сервисов. Для демонстрации принципа работы мы рассмотрим только один вариант, базирующийся на весьма эффективных алгоритмах, тогда как при желании не составит труда найти альтернативы.Перейти на сайт онлайн-сервиса Real-ESRGAN
- Воспользуйтесь указанной выше ссылкой, чтобы перейти на главную страницу сайта, и коснитесь центральной области «Нажмите, чтобы загрузить».
 После этого из памяти смартфона нужно выбрать фото и подтвердить загрузку кнопкой «Выбрать».
После этого из памяти смартфона нужно выбрать фото и подтвердить загрузку кнопкой «Выбрать». - По завершении в рамках блока «Model Tyle» выберите один из вариантов, чтобы алгоритмы изначально были адаптированы под специфику изображения. Если вами улучшается обычное фото, лучше использовать «BASE», тогда как для рисунков больше подходит «ANIME».
- Обработка, как правило, занимает всего несколько секунд, после чего результат отобразится в рамках блока
Итоговый файл появится в галерее с сохранением исходных пропорций, но в куда лучшем качестве, если изображение вообще можно улучшить. Так, в нашем примере разница хорошо видна по размытым силуэтам мелких объектов, которые значительно прибавили в четкости и лишились белой обводки.
10 способов улучшить качество фото
Данный урок посвящен улучшению фотографий, полученных с мобильных телефонов.
В настоящее время уже почти все телефоны, смартфоны и коммуникаторы в обязательном порядке оснащаются фотокамерой. И если, еще год-два назад качество съемки было очень низким, то сейчас некоторые модели позволяют получить фотографию, сравнимую по качеству со снимком, полученным бюджетной «цифромыльницей». Так или иначе, появилась возможность если не получить изначально качественный снимок, то хотя бы материал для дальнейшей обработки. О том, как улучшить фотографии с мобильных телефонов, смартфонов и других мобильных устройств и пойдет речь в этом уроке.
Основные проблемы фотографий с камерофонов — шумы, низкое разрешение, невысокая резкость, неточности цветопередачи. При хорошем освещении фотографии, как известно, выходят более качественными. При плохом освещении без вспышки не обойтись, но она есть далеко не во всех моделях, и далеко не всегда спасает ситуацию. Для примера я специально взял фото плохого качества, сделанное в условиях низкой освещенности.
Итак, приступим.
Правильно используйте свет
Этот совет относится ко всем моделям телефонов: объект съемки должен находиться лицом к источнику света, но никак не камера. Основная проблема камер смартфонов заключается в работе с малым количеством света. Поэтому наша основная задача — дать камере максимальное количество света. Возможно, вам придется немного подумать над тем, как разместить объект, но результат вам понравится.
Способ 2: Online PNG Tools
Хотя название следующего онлайн-сервиса Online PNG Tools и говорит о том, что он предназначен для взаимодействия с картинками указанного формата, поддерживает инструмент и другие популярные типы файлов. Преимущество этого варианта заключается в том, что вы можете самостоятельно регулировать эффект резкости, следя за итоговым результатом, чтобы в итоге снимок получился идеальным.
Перейти к онлайн-сервису Online PNG Tools
- Откройте главную страницу Online PNG Tools, кликнув по ссылке выше. Щелкните по первому блоку, чтобы открыть обозреватель для выбора фото.

- В Проводнике отыщите требуемый снимок и откройте его для дальнейшего редактирования.
- Выберите область, которую будет захватывать инструмент повышения резкости, перемещая прямоугольник вручную или задав значение в двух отведенных для этого полях.
- После изменяйте значение «Effect Strength» от одного до ста, отслеживая изменения на второй панели. Добейтесь приемлемого результата, а затем переходите далее.
- В этом же втором блоке нажмите по кнопке «Save as», если хотите сохранить итоговое изображение на компьютер.
- Еще раз кликните по кнопке «Download».
- Ожидайте окончания скачивания и переходите к дальнейшему взаимодействию с уже измененной картинкой.
Избегайте зума
Используйте физический зум. Как? Очень просто: если вам нужно снять объект в увеличении, подойдите к нему. Вот и все. В крайнем случае, если вы не можете подойти к объекту, можно просто кропнуть (обрезать) фотографию в редакторе. Тем самым вы добьетесь такого же результата, ничего не потеряв. А снятая с цифровым зумом фотография будет испорчена навсегда.
Тем самым вы добьетесь такого же результата, ничего не потеряв. А снятая с цифровым зумом фотография будет испорчена навсегда.
Improve Photo: убрать веснушки и прыщи
Все перечисленные сервисы для улучшения фотографий в один клик работают по одному и тому же принципу. Отличается только качество, которого они позволяют достичь. В отличие от других редакторов, Improve Photo предоставляет два варианта улучшения на выбор.
Вот хороший пример. Представьте себе фотографию с яркостью, увеличенной на 75 процентов в один клик. Теперь представьте себе аналогичное изображение, но яркость будет повышена на 45 процентов. Если вы сможете сравнить оба снимка, выбрать тот, который выглядит лучше (с учетом оригинала) будет очень просто. Именно это и позволяет сделать Improve Photo.
Эта функция будет полезна тем, кто не хочет получить слишком идеальные изображения без малейших дефектов. К примеру, вы не хотите удалять веснушки, иначе будете непохожи на себя. Несмотря на это, многие автоматические фоторедакторы уберут их с вашей кожи, но Improve Photo оставит их на первом варианте, а на втором — уберет. Потом вы сможете сравнить сильно и средне отретушированные варианты и выбрать тот, который нравится больше.
Потом вы сможете сравнить сильно и средне отретушированные варианты и выбрать тот, который нравится больше.
Вспышка
Большинство фотографов рекомендуют вообще отключить вспышку на смартфоне и использовать ее только как фонарик. Однако в ситуации, когда вам нужно снять фотографию в темноте, вспышка все-таки может пригодиться. Просто поставьте ее в режим «Auto» и смартфон сам решит, когда ее нужно включить.
Если возникла ситуация, в которой вы сомневаетесь, нужна ли вспышка, то лучшим выбором будет снять две фотографии: одну со вспышкой, другую без, и уже после разобраться, какая получилась лучше.
Способ 3: IMGonline
IMGonline помимо увеличения резкости позволяет настроить и другие параметры, связанные с отображением текстур и других деталей картинки. Это поможет сделать ее еще более четкой и качественной, но главное подобрать оптимальные значения параметров.
Перейти к онлайн-сервису IMGonline
- Весь процесс управления IMGonline разбит на шаги.
 В первую очередь загрузите фотографию, нажав «Выберите файл».
В первую очередь загрузите фотографию, нажав «Выберите файл». - В Проводнике уже привычным образом отыщите необходимый для обработки снимок.
- Задайте интенсивность увеличения резкости и радиус в пикселях. Внимательно читайте рекомендации от разработчиков в этой же вкладке, чтобы определить идеальные параметры.
- Настройка нарезной маски позволит повысить точность мелких деталей картинки, что подходит и для обработки лиц. Здесь так же задайте интенсивность обработки, радиус в пикселях, коррекцию интенсивности для светлых и темных контуров.
- Определите, в каком формате вы хотите получить конечный снимок, отметив маркером подходящий пункт. Для начала обработки щелкните «ОК».
- Вы получите уведомление об успешном сохранении фото. Откройте его для просмотра или сразу же скачайте на компьютер.
Онлайн-сервисы нормально справляются с поставленной задачей увеличения резкости, но им пока еще не удается добиться такой эффективности, как полноценным графическим редакторам, поэтому в качестве альтернативы рекомендуем ознакомиться со статьей по ссылке ниже.
Подробнее: Как увеличить резкость в Фотошопе
Мы рады, что смогли помочь Вам в решении проблемы. Помимо этой статьи, на сайте еще 11845 инструкций. Добавьте сайт Lumpics.ru в закладки (CTRL+D) и мы точно еще пригодимся вам. Отблагодарите автора, поделитесь статьей в социальных сетях.
Опишите, что у вас не получилось. Наши специалисты постараются ответить максимально быстро.
Сделайте фото черно-белым
Если совсем ничего не помогло, то вам придется уподобиться хипстерам и сделать свою фотографию черно-белой. В большинстве случаев этот фильтр скрывает крупные недостатки фотографии и делает ее более интересной.
Некоторые смартфоны поддерживают фильтры в режиме реального времени, и вы можете сразу сфотографировать объект черно-белым. Мы не советуем вам этого делать, так как назад дороги не будет.
Удаление шумов
Когда на фотографии располагаются различные шумы (чаще всего эти нехорошие пиксели появляются из-за плохого освещения или съемки с мобильника), то это конечно же неприятно. Но фотошоп поможет вам уменьшить интенсивность шумов, что позволит сделать вашу фотографию более качественной.
Но фотошоп поможет вам уменьшить интенсивность шумов, что позволит сделать вашу фотографию более качественной.
Для этого вам нужно зайти в «Фильтр» — «Шум» — «Пыль и царапины». Здесь всего два параметра. И именно с ними нам и предстоит поиграться. Параметр «Радиус» добавляет немного размытости, но она как правило не портит фотографию, а сглаживает ненужные шумы. Попробуйте поставить параметр на 1 или 2, и посмотрите на результат. Изогелию же можно не трогать, ну или прибавить максимум на несколько единиц.
Единственное, в некоторых случаях удаления шумов с полного изображение может не совсем помочь. Такой путь может сделать фотографию более размытой. И для того, чтобы уменьшить наши потери и выстроить оптимальный баланс между зернистостью и размытостью, нужно работать с каждым каналом отдельно.
Для того, чтобы активировать каналы, вам нужно будет нажать на одноименную вкладку на панели слоев. Если этой вкладки нет, то идите в меню «Окно» и уже там выбирайте «Каналы». Специальная вкладка тут же появится на панели слоев. Поэтому сразу на нее и перейдите.
Специальная вкладка тут же появится на панели слоев. Поэтому сразу на нее и перейдите.
Здесь вы увидите 4 канала: 1 общий (RGB), а остальные три относятся к каждому цвету в отдельности. Фишка том, что общий шум на фотографии может быть отражен по большей части только на одном канале. Вот поэтому мы посмотрим на нашу ситуацию. Нажимайте последовательно комбинации клавиш CTRL+3, CTRL+4, CTRL+5.
Посмотрите внимательно, есть здесь такой канал, который содержит в себе больше шума, чем остальные каналы. У меня лично такого канала не нашлось, но это бывает нередко. Но если бы самым косячным был бы синий канал, то я бы оставил активным только его и пошел бы в «Фильтр» — «Шум» — «Пыль и царапины». И буду здесь делать то же самое, что и выше, т.е. крутить ползунки.
Далее вы можете нажать на CTRL+2, чтобы сделать видимыми все каналы, и посмотреть, как будет выглядеть наш результат. Как вы видите, из-за изменения одного канала, картинка стала выглядеть лучше, а ведь если это применить в общем слиянии, то получится все таки похуже.
Если вы видите небольшую размытость, то вы можете подкрутить ее с помощью того же усиления резкости. Может картинка и не станет идеально чистой, но по крайней мере будет смотреться лучше, чем изначально.
Сделайте фотографию менее посредственной с помощью фильтров
Мы оставили этот совет напоследок, чтобы вы сначала воспользовались остальными способами и использовали этот только при крайней необходимости. Некоторые фильтры действительно делают фото необычным и красивым. Но вы же не заедаете жевательной резинкой плохой запах изо рта с утра?
Не стоит применять все эти советы к каждому снимку. Немного экспериментов, и вы найдете свой стиль и те советы, которые лучше всего работают именно с вашими фотографиями. Если у вас есть собственные советы, о которых мы забыли, делитесь ими в комментариях!
Способ 1: Pho.to
Pho.to можно назвать универсальным онлайн-сервисом, поскольку он позволяет в автоматическом режиме произвести комплексное улучшение фотографии. Сюда входит удаление шума, повышение насыщенности, улучшение цветности и повышение резкости. Вы можете самостоятельно решить, какие из инструментов задействовать.
Сюда входит удаление шума, повышение насыщенности, улучшение цветности и повышение резкости. Вы можете самостоятельно решить, какие из инструментов задействовать.
Перейти к онлайн-сервису Pho.to
- Оказавшись на главной странице Pho.to, возле надписи «Загрузите фотографию» щелкните по кнопке «С диска».
- Откроется окно Проводника, где отыщите снимок, для которого хотите повысить резкость. После его загрузки отмечайте галочками пункты, которые считаете необходимыми. Можно даже прост оставить только «Повышение резкости», а все остальные улучшения отключить.
- Переключайтесь между режимами «Результат» и «Исходное фото», чтобы оценить результат повышения резкости.
- Если он вас устраивает, кликните по кнопке «Сохранить и поделиться».
- Опуститесь вниз по вкладке. Вы можете скопировать ссылку, чтобы при переходе по ней отображался готовый результат, но чаще бывает нужно именно загрузить снимок в локальное хранилище. Для этого отведена специальная кнопка «Скачать».

- Ожидайте завершения загрузки и откройте картинку для более детального ознакомления.
Приложения для улучшения качества фотографий
Мир фотографии необъятен и предлагает множество возможностей для всех своих поклонников. С приходом хорошей погоды у нас появляется привычка фотографировать почти все, что мы видим, а затем мы публикуем их для просмотра другими людьми в наших социальных сетях. Это правда, что иногда мы находим некоторые изображения, которые нам не нравятся в том, как они получились, или которые сразу пошли не так, но сегодня технологии предлагают нам множество инструментов для исправления этого. Поэтому мы даем вам список лучших приложений для улучшить качество ваших фотографий.
Много раз мы просматриваем сети или Интернет с помощью нашего телефона и натыкаемся на очаровательные фотографии и пейзажи. Это наводит нас на мысль, что для достижения таких результатов нужно быть профессиональным фотографом, а также иметь запредельные цены на камеры. Однако правда в том, что большинство пользователей не являются экспертами в этой области. На самом деле они просто используют приложения для улучшения качества своих снимков, что доступно каждому. Android Мы нашли множество вариантов, чтобы вы могли похвастаться своими фотографиями и превратить их в настоящие произведения искусства.
Однако правда в том, что большинство пользователей не являются экспертами в этой области. На самом деле они просто используют приложения для улучшения качества своих снимков, что доступно каждому. Android Мы нашли множество вариантов, чтобы вы могли похвастаться своими фотографиями и превратить их в настоящие произведения искусства.
СОДЕРЖАНИЕ
- 1 размытие или вне фокуса фотографий
- 1.1 Удалить размытие из изображения с картинками
- 1,2 Remini
- 1.3 Enhancefox
- 2 Увеличьте освещение
- 3.1 Remove.bg
- 3.2 Фоновый ластик
- 4.1 Prisma Photo Editor
- 4.2 Goart
- 4.3 PAINNT
BLURRY OR Out Out
BLURRY OR OUT
22.

Что может быть более раздражающим, чем размытые или расфокусированные фотографии в нашей галерее? С Удалить размытие вы можете исправить это за несколько шагов. Это приложение позволяет нам устранить размытие и устранить туман легко. Он имеет простой и интуитивно понятный интерфейс, который позволит нам улучшить качество фотографии. Благодаря качественному алгоритму мы можем исправить любую размытую фотографию за несколько минут. Вы можете сделать это в ручном режиме , отредактировав его по своему вкусу, или в автоматическом режиме , позволив приложению сделать это самостоятельно. С другой стороны, вы можете поделиться ими по почте или через ваши любимые социальные сети, чтобы другие заметили очевидное улучшение.
Удалить размытие — улучшить изображение
Разработчик: ООО «Хексел»
Цена: Свободно
Remini
youtube.com/embed/Kfc9Goh2D34?feature=oembed» frameborder=»0″ allow=»accelerometer; autoplay; clipboard-write; encrypted-media; gyroscope; picture-in-picture» allowfullscreen=»»/>Remini — отличный вариант для улучшения размытых изображений. Благодаря своей технологии AI Являясь одним из лучших на рынке, вы можете легко и быстро исправлять фотографии и видео. Он включает в себя инструмента Best для улучшения качества изображений, от самых старых до фотографий самого низкого качества. Кроме того, он очень хорошо работает с снимками, сделанными старыми мобильными телефонами. Он отлично работает с размытыми видео, делая их более четкими и четкими. С другой стороны, он содержит другие функции обработки изображений, таких как портреты, картины, эффекты подмигивания и многое другое, все с простым и интуитивно понятным интерфейсом.
Remini — улучшение качества фотографий
Разработчик: Видеоредактор Splice
Цена: Свободно
EnhanceFox
Подпишитесь на наш канал Youtube
С помощью этого приложения вы убедитесь, что ваши воспоминания больше не размыты. EnhanceFox позволяет нам с легкостью улучшать расфокусированные фотографии благодаря своей высококачественной системе искусственного интеллекта. Вы можете улучшить все виды фотографий за несколько минут, исправить фотографии больше древних из вашей галереи и переводите их в высокое разрешение, а также повышайте качество тех, что вы сделали со старыми телефонами. Кроме того, он очень хорошо работает с фотографиями поврежденными o желтоватыми , которые со временем портятся, и вы даже можете применить цвет к тем, которые черно-белые. Все это сопровождается очень простым в использовании интерфейсом.
EnhanceFox позволяет нам с легкостью улучшать расфокусированные фотографии благодаря своей высококачественной системе искусственного интеллекта. Вы можете улучшить все виды фотографий за несколько минут, исправить фотографии больше древних из вашей галереи и переводите их в высокое разрешение, а также повышайте качество тех, что вы сделали со старыми телефонами. Кроме того, он очень хорошо работает с фотографиями поврежденными o желтоватыми , которые со временем портятся, и вы даже можете применить цвет к тем, которые черно-белые. Все это сопровождается очень простым в использовании интерфейсом.
EnhanceFox — Enhance Photos
Разработчик: рост капусты
Цена: Свободно
Увеличьте освещение
Afterlight
Это приложение выходит далеко за рамки улучшения освещения фотографий. Afterlight Это один из лучших вариантов редактирования изображений, которые мы можем найти для нашего телефона. У него более 10 миллионов загрузок в Google Play , а благодаря простому дизайну и высококачественным утилитам он является идеальной альтернативой. Он включает в себя 15 инструментов настройки, чтобы с легкостью улучшить ваши изображения. Утилизировать 59фильтры , чтобы придать вашим снимкам новый оттенок, в дополнение к 66 текстур , которые включают реальные и естественные утечки света для достижения наилучшего возможного освещения. С другой стороны, вы также можете обрезать и трансформировать их после применения других изменений.
У него более 10 миллионов загрузок в Google Play , а благодаря простому дизайну и высококачественным утилитам он является идеальной альтернативой. Он включает в себя 15 инструментов настройки, чтобы с легкостью улучшить ваши изображения. Утилизировать 59фильтры , чтобы придать вашим снимкам новый оттенок, в дополнение к 66 текстур , которые включают реальные и естественные утечки света для достижения наилучшего возможного освещения. С другой стороны, вы также можете обрезать и трансформировать их после применения других изменений.
Afterlight
Разработчик: Коллектив Afterlight, Inc.
Цена: Свободно
Световой эквалайзер от ACDSee
С помощью Light EQ мы можем легко и быстро настроить автоматическую экспозицию благодаря технологии выравнивания света ACDS См. . Нам больше не придется беспокоиться о пейзажах в условиях низкой освещенности, поскольку вы можете улучшить освещение и контраст ваших фотографий, получая невероятные результаты. Приложение автоматически рассчитывает и настраивает ваши фотографии, чтобы применить оптимальные настройки освещения в каждой области. Он идеален для темных фотографий (или недоэкспонированных), исправляет неравномерное освещение и фотографии с контровым светом . С другой стороны, у него есть режим ручной , в котором мы можем регулировать яркость темных областей и затемнять более яркие области.
Приложение автоматически рассчитывает и настраивает ваши фотографии, чтобы применить оптимальные настройки освещения в каждой области. Он идеален для темных фотографий (или недоэкспонированных), исправляет неравномерное освещение и фотографии с контровым светом . С другой стороны, у него есть режим ручной , в котором мы можем регулировать яркость темных областей и затемнять более яркие области.
Световой эквалайзер от ACDSee
Разработчик: ACD Systems International Inc.
Цена: Свободно
Удаление фона
Remove.bg
С более чем 5 миллионами загрузок в Google Play это приложение позволяет нам удалить фон изображения за 5 секунд. Он действительно прост в использовании, а благодаря технологии искусственного интеллекта он может быстро обнаруживать элементы на переднем плане и отделять их от фона. Вы сможете сэкономить много времени и получить отличный качественный результат. С другой стороны, вы можете сделать свой фон прозрачным или изменить его на другой, чтобы настроить его по своему вкусу. Когда вы обрабатываете изображение, вам просто нужно нажать кнопку «Редактировать», и вы можете добавить новое из своей галереи, а также добавить другое фото для использования в качестве фона. Также этот инструмент доступен на вашем официальном сайте и также интегрирован в Photoshop.
С другой стороны, вы можете сделать свой фон прозрачным или изменить его на другой, чтобы настроить его по своему вкусу. Когда вы обрабатываете изображение, вам просто нужно нажать кнопку «Редактировать», и вы можете добавить новое из своей галереи, а также добавить другое фото для использования в качестве фона. Также этот инструмент доступен на вашем официальном сайте и также интегрирован в Photoshop.
средство для удаления фона — remove.bg
Разработчик: Калейдо АИ
Цена: Свободно
Фоновый ластик
С помощью этого приложения мы можем удалить фон любого изображения очень простым способом. Все, что вам нужно сделать, это выбрать его, и она сделает все остальное. Он идеально подходит для использования в фотомонтажах или коллажах. его Автоматический режим стирает похожие пиксели за несколько секунд, а нажатием кнопки извлечь мы сможем выбирать и удалять элементы, которые мы хотим удалить с большой точностью. Кроме того, доступна версия премиум без рекламы, что позволяет нам брать объекты с большей точностью, но правда в том, что этого будет более чем достаточно.
Кроме того, доступна версия премиум без рекламы, что позволяет нам брать объекты с большей точностью, но правда в том, что этого будет более чем достаточно.
Фоновый ластик
Разработчик: handyCloset Inc.
Цена: Свободно
Добавьте художественности
Prisma Photo Editor
У этого приложения более 120 миллионов пользователей по всему миру. С Prisma вы можете применять невероятные эффекты, чтобы превратить ваши фотографии в настоящие произведения искусства. Вы можете выбрать из более чем 300 стилей в обширной библиотеке. Приложение каждый день добавляет новые фильтры, а время от времени выпускает какие-то спец. После применения одного из этих фильтров вы можете использовать его инструменты для получения невероятных результатов. В его режиме Mejora вы можете настроить экспозицию, яркость, контрастность и многое другое. Если это портрет , вы можете использовать три режима: фильтры на лице, на фоне и в обоих, чтобы получить очень качественное изображение.
Фоторедактор Prisma
Разработчик: Prism Labs, Inc.
Цена: Свободно
Goart
Goart использует новейшую технологию искусственного интеллекта, позволяющую пользователям преобразовывать свои фотографии с помощью художественных фильтров. большинство из шаблонов вдохновлены великими историческими художниками, такими как Ван Гог или Моне. Они обновляются каждую неделю, чтобы предложить беспрецедентный пользовательский опыт. После их применения вы можете нанести последний штрих на некоторые области изображения, чтобы создать произведение искусства. Приложение работает с изображениями высокого качества даже с разрешением 2880 × 2880 пикселей, что позволяет распечатать их, чтобы повесить на стену или взять с собой на выставку. С другой стороны, в нем мы можем сделать покупки , чтобы получить доступ к большему количеству фильтров.
GoArt — Art NFT Creator
Разработчик: ООО «Эверимейджинг»
Цена: Свободно
Paintnt
Более 200 фильтров Доступны все виды, вы можете настроить и улучшить качество ваших фотографий до максимума. Выберите один из классических, современных или абстрактных стилей, чтобы добавить художественный штрих к вашему изображению. Они регулярно пополняются в его большой библиотеке, поэтому вы всегда найдете наиболее подходящий вариант. После этого вы можете изменить настройки, чтобы получить уникальный результат. Закончив работу, вы можете сохранить ее или поделиться ею с окружающими. В его большом сообществе вы найдете творения других художников и сможете взаимодействовать с ними. Если вы получите его версию premium , вы сможете разблокировать всю библиотеку фильтров, скрыть водяной знак приложения и обрабатывать изображения в высоком разрешении.
Выберите один из классических, современных или абстрактных стилей, чтобы добавить художественный штрих к вашему изображению. Они регулярно пополняются в его большой библиотеке, поэтому вы всегда найдете наиболее подходящий вариант. После этого вы можете изменить настройки, чтобы получить уникальный результат. Закончив работу, вы можете сохранить ее или поделиться ею с окружающими. В его большом сообществе вы найдете творения других художников и сможете взаимодействовать с ними. Если вы получите его версию premium , вы сможете разблокировать всю библиотеку фильтров, скрыть водяной знак приложения и обрабатывать изображения в высоком разрешении.
Paintt — Художественные фильтры
Разработчик: Приложения для работы по совместительству UK
Цена: Свободно
AVCLabs Photo Enhancer AI — Улучшите качество фотографий с помощью технологии AI
Встроенное AI Масштабирование фотографий, удаление шума, уточнение лица, удаление фона, калибровка цвета и многое другое!
- Повышение разрешения фотографий от низкого до высокого с супер-разрешением
- Исправьте размытые фотографии, удалив шум и зернистость и повысив резкость
- Инструмент AI для ретуширования лица, чтобы сделать портреты и селфи более красивыми
- AI Photo Colorizer для естественного преобразования черно-белых фотографий в цвета
- AI Color Calibration для устранения проблемы с цветом фотографий
- Удаление AI BG для превращения фотографии в прозрачный фон
Проверка требований к системе и оборудованию
Рабочий процесс ИИ
Оптимизированная производительность
Несжатый вывод
Чистота и безопасность
О AVCLabs Photo Enhancer AI
Масштабирование изображений с низким разрешением
AVCLabs Photo Enhancer AI, как специальный инструмент для масштабирования изображений, который использует сверхразрешение на основе глубокого обучения, может увеличивать разрешение изображения на 400 % и улучшать детализацию, а также удалять дефекты и артефакты сжатия. . Он был обучен на миллионах изображений разных типов, включая портреты, дикую природу, аниме, пейзажи, архитектуру и многое другое, что позволяет естественным образом повышать разрешение различных изображений с сохранением правильных и соответствующих деталей.
. Он был обучен на миллионах изображений разных типов, включая портреты, дикую природу, аниме, пейзажи, архитектуру и многое другое, что позволяет естественным образом повышать разрешение различных изображений с сохранением правильных и соответствующих деталей.
Удаление шума и зернистости
Специальный интеллектуальный инструмент для удаления шума, который может автоматически удалять шум с зернистых фотографий и улучшать качество. Благодаря мощному механизму шумоподавления и алгоритму глубокого обучения AVCLabs может определять, какие части изображения соответствуют шуму, и автоматически избавляться от цифрового шума в зернистых областях, сохраняя при этом детали.
AI Portrait Enhancement
Модель AI Face Refinement специально предназначена для улучшения портретной фотографии, не беспокоясь о сложном процессе редактирования. Благодаря искусственному интеллекту вы можете одним щелчком мыши получить потрясающие высококачественные портреты, улучшив тон кожи, удалив дефекты или подчеркнув такие черты, как глаза и губы. Всего за несколько секунд у вас будет красивый улучшенный портрет, которым вы с гордостью поделитесь.
Всего за несколько секунд у вас будет красивый улучшенный портрет, которым вы с гордостью поделитесь.
Удаление фона AI
Вы ищете простой и эффективный способ удаления фона изображения? AVCLabs Photo Enhancer AI — идеальный инструмент для работы, потому что он настолько мощный, что автоматически определяет объект любого изображения и удаляет любой фон за считанные секунды. Это делает его идеальным для создания прозрачных фонов для фотографий продуктов, графики веб-сайтов и многого другого. Кроме того, его простой в использовании интерфейс позволяет легко начать работу.
AI Калибровка фотоцвета
Трудно контролировать условия освещения, и в результате цвета на ваших фотографиях могут выглядеть размытыми или неточными. Этот инструмент фото AI включает функцию калибровки цвета, которая может помочь вам добиться естественной цветопередачи, высокой детализации и высокого качества ваших фотографий. Передовая технология калибровки цвета гарантирует, что ваши фотографии всегда будут выглядеть естественно и иметь точные цвета. Независимо от того, снимаете ли вы при ярком солнечном свете или при тусклом освещении в помещении, вы можете быть уверены, что ваши фотографии получатся великолепными.
Независимо от того, снимаете ли вы при ярком солнечном свете или при тусклом освещении в помещении, вы можете быть уверены, что ваши фотографии получатся великолепными.
AI Colorize B&W Photos
Хотите оживить свои старые черно-белые фотографии? Используя мощную технологию искусственного интеллекта, этот фотоулучшитель автоматически анализирует ваши фотографии и применяет соответствующие цвета для создания реалистичных результатов за считанные секунды. Это идеальный инструмент, который поможет вам сохранить драгоценные воспоминания или просто добавить ярких красок к старым семейным фотографиям или историческим изображениям. Давайте начнем превращать унылые старые фотографии в живые, а черно-белые фотографии из темных веков в яркое настоящее!
Зачем выбирать AVCLabs Photo Enhancer AI
Лучшее качество
Для оптимизации фотографии применяются методы улучшения AI. Превратите старые, размытые или некачественные фотографии в высокое разрешение и четкость.
Автоматически и без усилий
Все работы выполняются в один клик, чтобы сэкономить ваше время для более творческих задач. Больше никаких усилий или навыков не требуется.
AI Image Enlarger
Позволяет пользователям увеличивать фотографии или изображения без потери качества. Масштабируйте и увеличивайте фотографии до 200%, 300% и 400%.
Цены и план
3 варианта плана заказа.
- Автоматическое продление. Отменить в любое время
- 1 лицензия на 1 ПК
- 5-дневная гарантия возврата денег
- Бесплатное обновление и круглосуточная поддержка
Популярный выбор
- Автоматическое продление. Отменить в любое время
- 1 лицензия на 1 ПК
- 5-дневная гарантия возврата денег
- Бесплатное обновление и круглосуточная поддержка
- Разовая покупка
- 1 лицензия на 1 ПК
- 30-дневная гарантия возврата денег
- Бесплатное обновление и круглосуточная поддержка
КАК ЭТО РАБОТАЕТ
Как использовать Video Enhancer AI
4 шага
01.
 Запустите программу
Запустите программуУстановите и запустите AVCLabs Photo Enhancer AI, чтобы открыть главное окно программы.
Читать далее
02. Добавить фото
Нажмите кнопку Browse , чтобы импортировать файл фотографии или перетащить фотографию непосредственно в программу.
03. Выберите модель ИИ
Выберите нужную модель ИИ в правой верхней панели приложения. Теперь доступно 5 моделей, включая масштабирование, раскрашивание, удаление bg и многое другое.
04. Начать преобразование
Перед обработкой фотографии вы также можете обрезать и просмотреть фотографию. Наконец, нажмите кнопку Сохранить все , чтобы начать.
5 лучших приложений для улучшения качества ваших фотографий
Поиск
Скидка 60% на все предложения. Это создает незабываемые впечатления и удовлетворение от того, что вы запечатлели особые моменты. Если вы увлекаетесь фотографией или делаете случайные фотографии, вы все хотите сохранить идеальный снимок на своем устройстве. Если вы хотите загрузить отснятые фотографии в социальные сети и ищете приложения для улучшения качества ваших фотографий, вы находитесь на правильной странице.
Если вы увлекаетесь фотографией или делаете случайные фотографии, вы все хотите сохранить идеальный снимок на своем устройстве. Если вы хотите загрузить отснятые фотографии в социальные сети и ищете приложения для улучшения качества ваших фотографий, вы находитесь на правильной странице.
Люди фотографируют все подряд, куда бы они ни пошли. Они делают селфи, фотографируют еду, места, особые случаи или любые другие вещи. Теперь это стало тенденцией, и никто не может устоять перед фотографированием. Тем не менее, каждый хочет создать идеальную коллекцию из них. Для этого важна обработка фотографий.
Чтобы вам было проще, я предлагаю вам лучшие приложения, которые сделают вас профессионалом в редактировании фотографий. Если у вас нет опыта редактирования изображений, вы можете стать профессионалом в конце статьи.
В этой статье
5 приложений для улучшения качества ваших фотографий | Сделайте фотографии HD прямо сейчас! Фотографии создают для нас незабываемые впечатления. Мы фиксируем все на нашу камеру и дорожим всеми моментами в будущем. Кроме того, ретушь фотографий также важна для исправления ошибок на наших фотографиях, таких как размытие, устранение эффекта красных глаз, фильтры красоты, настройка контрастности и яркости и многое другое.
Мы фиксируем все на нашу камеру и дорожим всеми моментами в будущем. Кроме того, ретушь фотографий также важна для исправления ошибок на наших фотографиях, таких как размытие, устранение эффекта красных глаз, фильтры красоты, настройка контрастности и яркости и многое другое.
Если вы хотите делать фотографии в формате HD, вам необходимо улучшить качество ваших фотографий. Для этого просмотрите шесть лучших приложений ниже —
1. Приложение Enhance Photo QualityEnhance Photo Quality — одно из замечательных приложений, улучшающих цвет, размер, разрешение и качество фотографий. Это приложение имеет удивительные функции с фотоэффектами, которые превращают обычное изображение в необычное. Приложение Enhance Photo Quality предлагается Csmartworld и имеет более 5 миллионов загрузок.
Приложение Enhance Photo Quality добавляет различные эффекты красоты, наклейки, тексты, виньетки, блики, корректировки, и многие другие. Если вы любитель селфи и хотите делать снимки в формате HD, то это одно из идеальных приложений для улучшения качества ваших фотографий.
Также прочитайте Простое руководство по редактированию фотографий TikTok
Особенности:
- Регулировка цвета.
- Большое разнообразие эффектов.
- 50 накладок для исправления ваших фотографий.
- Блики.
- Функции фотофокуса
- Делитесь фотографиями в различных социальных сетях.
Pixlr от Inmagine Lab — одно из замечательных приложений для улучшения качества ваших фотографий. Это бесплатное приложение, которое поможет вам создать хороший эффект на ваших фотографиях. Вы можете сделать фотоколлаж, добавить наклейки и улучшить качество ваших фотографий. Это приложение для работы с фотографиями высокой четкости, которое может повысить четкость, настроить цвет, контрастность и яркость, а также многое другое.
Особенности:
- Удивительные фотоколлажи.
- Настройка цвета фотографий.
- Фотоэффекты.

- Удаляет эффект красных глаз, прыщи или пятна.
- Настройка тона фотографий.
- Обрезка и изменение размера изображения.
AirBrush — одно из лучших приложений для улучшения качества ваших фотографий. Это приложение содержит множество расширенных функций, таких как фильтры, идеальные селфи, коллажи и многое другое. Вы можете превратить обычную фотографию в творческую. Если вы обнаружите какие-либо ошибки, вы можете исключить их с помощью этого приложения.
Также читайте Как восстановить удаленные фотографии с iPhone? 4 Best Ways
Особенности:
- Регулирует тон кожи.
- Удаляет пятна, прыщи, морщины, темные круги и многое другое.
- Добавляет естественный макияж фотографиям.
- Улучшите фотографии и селфи.
- Редактирование фона
- Добавление бликов и теней
Если вы ищете лучшие приложения для улучшения качества фотографий, то Remini-photo Enhancer — лучший вариант. Remini-AI фото улучшает и улучшает качество снимков. Это приложение может удалять размытие, создавать разрешение HD, исправлять поврежденные изображения и является лучшим приложением для фотографий высокой четкости.
Remini-AI фото улучшает и улучшает качество снимков. Это приложение может удалять размытие, создавать разрешение HD, исправлять поврежденные изображения и является лучшим приложением для фотографий высокой четкости.
Приложение Remini использует функции искусственного интеллекта, которые автоматически улучшают изображение и превращают любое изображение в новое. Приложение Remini имеет высокий рейтинг и пользуется популярностью во всем мире.
Особенности:
- Создавайте HD-фотографии.
- Исправляет размытие и поврежденные фотографии.
- Добавление пикселей на некачественные фотографии.
- Неограниченные возможности по подписке.
Это одно из лучших приложений для улучшения качества ваших фотографий. Это бесплатное приложение для редактирования фотографий, которое улучшает качество изображения. Вы можете сделать потрясающую ретушь на своих фотографиях. Приложение Adobe Lightroom редактирует, ретуширует, создает уникальные корректировки и делает фотографии идеальными.
Приложение Adobe Lightroom редактирует, ретуширует, создает уникальные корректировки и делает фотографии идеальными.
Также прочитайте 8 лучших приложений для сокрытия для Android и iPhone в 2022 году | Блокировка фотографий и видео
Особенности:
- Предустановки и фильтры для фотографий.
- Удивительные правки.
- Яркие фильтры.
- Более 150 премиальных пресетов.
- Предустановленные фильтры для изображений.
- Автоматический редактор изображений.
- Изменяет внешний вид ваших фотографий.
- Создавайте потрясающие снимки HDR, необработанные и профессиональные.
Так чего же вы ждете? Начните ретушировать свои фотографии с помощью этих замечательных приложений. Если вы еще не пробовали ни один из них, начните скачивать их прямо сейчас и улучшайте качество фотографий. Не стесняйтесь поделиться статьей с друзьями. Сообщите им об удивительных приложениях для улучшения качества ваших фотографий.
Еще подобные статьи
AI Image Upscaler — Увеличивайте и улучшайте фотографии онлайн бесплатно
Масштабирование изображения на
Любое устройство
Улучшайте качество изображения и текстур с любого браузера с надежным подключением к Интернету на любом устройстве. Никакой траты оперативной памяти или времени на загрузку программного обеспечения и множества конфигураций.
Улучшение детализации без потери качества
Мгновенно улучшайте качество фотографий до разрешения 4k онлайн. Привлекайте больше аудитории с первого взгляда большими HD-изображениями. Не нужно беспокоиться о качестве изображения!
Автоматическое увеличение
Изображение с технологией искусственного интеллекта
Увеличение изображений в 4 раза для всех типов, начиная с открытых для JPG, JPEG или PNG. С помощью технологии искусственного интеллекта масштабируйте или увеличивайте фотографии быстро и автоматически, не выполняя ручных операций.
Безопасность и конфиденциальность данных
Гарантия
Веб-сайт защищенного соединения HTTPS (SSL) автоматически удаляет все сжатые и загруженные файлы с серверов в течение 24 часов. Простой и удобный AI Photo Enlarger без лишних забот о безопасности.
Как масштабировать изображение без потери качества?
Обычные методы апскейлинга только увеличивают уровень пикселей, вызывая мешающую пикселизацию, в то время как апскейлинг изображения Media.io AI может без особых усилий улучшать фотографии и делать каждую деталь четкой. Ознакомьтесь со следующим пошаговым руководством, чтобы узнать, как масштабировать изображения всего за пару кликов.
Загрузить аудио прямо сейчас
Что Media.io Photo Enhancer может сделать для вас?
Высококачественные изображения для электронной коммерции
Этот фотоапскейлер является одним из лучших онлайн-апскейлеров изображений для электронной коммерции, доступных сегодня на рынке. Кроме того, это также помогает улучшить качество изображений, используемых на платформах электронной коммерции, а не ухудшать его. Таким образом, повысьте коэффициент конверсии вашего бизнеса электронной коммерции с помощью четких и четких изображений. Распространяйте и продавайте быстрее, выполняя требования разрешения на любой платформе электронной коммерции. Отрегулируйте световой баланс и цвета ваших фотографий в вашем интернет-магазине с помощью усилителя изображения AI, не требуя каких-либо навыков редактирования. Давайте избавимся от Photoshop сегодня!
Кроме того, это также помогает улучшить качество изображений, используемых на платформах электронной коммерции, а не ухудшать его. Таким образом, повысьте коэффициент конверсии вашего бизнеса электронной коммерции с помощью четких и четких изображений. Распространяйте и продавайте быстрее, выполняя требования разрешения на любой платформе электронной коммерции. Отрегулируйте световой баланс и цвета ваших фотографий в вашем интернет-магазине с помощью усилителя изображения AI, не требуя каких-либо навыков редактирования. Давайте избавимся от Photoshop сегодня!
Увеличение изображений для недвижимости, автосалонов и т. д.
Он имеет простой в использовании интерфейс с функцией перетаскивания для масштабирования изображений до 8-кратного исходного размера. Чтобы показать даже самые незначительные элементы интерьера, вы можете масштабировать изображения своей недвижимости для агентств недвижимости, автосалонов и других агентов. Сбалансируйте цвет и яркость в ваших списках недвижимости, чтобы получить потрясающие и захватывающие фотографии, а затем получите насыщенные и яркие фотографии недвижимости, чтобы повысить продажи и повысить интерес.
Улучшение изображений для графического дизайна, печати и цифровой живописи
Специалист по цифровой живописи, печати и графическому дизайну может изменять размер клиентских изображений без потери качества для любого веб-формата и формата печати. Он также легко улучшает фотографии низкого качества, чтобы сэкономить время для более творческих задач. Наконец, он позволяет масштабировать все, что угодно, от портретов до пейзажей, от картин маслом до цифрового искусства и от логотипов до изображений продуктов.
Часто задаваемые вопросы об апскейлинге изображений
1. Улучшает ли масштабирование качество изображения?
Да. Инструмент Media.io Image Upscale может значительно улучшить качество фотографий и увеличить качество и разрешение групповых изображений, селфи, изображений продуктов и пейзажных изображений.
2.
 Как увеличить разрешение изображения онлайн бесплатно?
Как увеличить разрешение изображения онлайн бесплатно?Шаг 1. 906:30 Откройте Media.io в браузере и загрузите свою фотографию.
Шаг 2. Позвольте технологии искусственного интеллекта media.io автоматически улучшать фотографии для вас.
Шаг 3. Предварительный просмотр и сохранение на вашем устройстве.3. Как увеличить JPEG без потери качества?
Вы можете легко увеличивать фотографии в формате JPEG, используя средство увеличения изображения Media.io . Вот шаги:
Шаг 1. Откройте средство повышения качества изображения Media.io и загрузите изображение в формате JPEG с помощью кнопки «Добавить фото».
Шаг 2. Нажмите кнопку «Начать обработку».
Шаг 3. Нажмите кнопку «Загрузить», чтобы получить увеличенное изображение в формате JPEG.4.
 Как улучшить размытое изображение?
Как улучшить размытое изображение?На самом деле улучшить размытое изображение довольно просто. Вам не нужно тратить время на изучение навыков Photoshop, потому что существует так много отличных онлайн-улучшителей фотографий, которые можно рассматривать как хорошие альтернативы Photoshop. Media.io — один из таких онлайн-инструментов. Попробуйте онлайн-увеличитель изображений Media.io здесь. Никаких кривых обучения.
5. Какой инструмент для увеличения изображения AI лучше всего?
Media.io — лучший инструмент для повышения разрешения изображений, браузерный бесплатный инструмент для повышения разрешения фотографий. Эта программа предлагает отличный AI-улучшитель фотографий прямо с их веб-сайта. Инструменты, основанные на новейшей технологии искусственного интеллекта, позволяют бесплатно улучшать и увеличивать качество изображения на ходу, а также легко масштабировать изображения JPEG до 4K (поддерживается более 200 форматов).

6. Как преобразовать JPEG в 4K?
Шаг 1: Загрузите JPEG, выбрав со своего устройства или ПК, Dropbox, Google Drive, URL-адрес или перетащив.
Шаг 2. Подождите, пока ИИ улучшит изображение до разрешения 4k.
Шаг 3: Загрузите изображение 4K.
Узнайте больше о ресурсах
Jennelle White
Что привлекает мое внимание в этом усилителе изображения, так это функция искусственного интеллекта, которая помогает вам выполнять задачу без стресса, и мне это так нравится!
Сельма Нильссон
Отлично! Улучшитель качества изображения Media.io — лучший инструмент для масштабирования изображений, и им очень легко пользоваться!
João Ronaldo
Больше всего мне нравится тот факт, что мне не нужно загружать этот усилитель разрешения изображения на свое устройство. Это помогает мне выполнять задачу, не занимая много места. редактор.
редактор.
Оскар К.
Я веб-дизайнер, иногда мне нужно исправить размытые фотографии, что требует много времени. К счастью, я наткнулся на фоторедактор Media.io, который действительно экономит мое время. Спасибо команде!
Wes Stinger
Честно говоря, мне нравится простота использования этой универсальной программы. Нет назойливой рекламы и скрытых платежей. Просто честный сервис. Рекомендуемые!
Универсальные онлайн-инструменты для редактирования фотографий и видео через минуту.
Больше, чем просто средство масштабирования изображения!
Начать сейчас
Топ-20 лучших фотоулучшителей Обзор 2022 | Улучшение качества фотографий
Размытые фотографии с низким разрешением едва ли могут увеличить вовлеченность или вызвать какую-либо сенсацию в этом мире социальных сетей, который вскоре может войти в метавселенную будущего. Раньше улучшение фотографий занимало часы ручной работы. Простое улучшение изображения включает в себя ручное применение эффектов, фильтров, текста и точную настройку цвета, контраста, света и многого другого, в то время как более продвинутое — это увеличение разрешения фотографий без их размытия. Поскольку мы видим, как искусственный интеллект преображает различные отрасли, такие как автомобилестроение, недвижимость, здравоохранение и развлечения, впечатляющим образом, улучшение изображений становится очень простым благодаря глубокому обучению и сложным алгоритмам. Следовательно, фотоулучшитель создан, и этот обзор поможет вам найти лучший фотоулучшитель.
Раньше улучшение фотографий занимало часы ручной работы. Простое улучшение изображения включает в себя ручное применение эффектов, фильтров, текста и точную настройку цвета, контраста, света и многого другого, в то время как более продвинутое — это увеличение разрешения фотографий без их размытия. Поскольку мы видим, как искусственный интеллект преображает различные отрасли, такие как автомобилестроение, недвижимость, здравоохранение и развлечения, впечатляющим образом, улучшение изображений становится очень простым благодаря глубокому обучению и сложным алгоритмам. Следовательно, фотоулучшитель создан, и этот обзор поможет вам найти лучший фотоулучшитель.
В этом обзоре средств для улучшения фотографий я покажу вам 20 лучших средств для улучшения фотографий (онлайн, приложения и программное обеспечение для настольных ПК), которые, надеюсь, помогут вам улучшить разрешение фотографий, легко и эффективно удаляйте размытие и шум, а также улучшайте цвет изображения. Для тех, кто не знает, как улучшить фотографию, перечисленные здесь 20 фотоулучшителей очень помогут.
Для тех, кто не знает, как улучшить фотографию, перечисленные здесь 20 фотоулучшителей очень помогут.
- 20 лучших инструментов для улучшения фотографий 2022 года
- Часть 1: 10 лучших онлайн-улучшителей фотографий
- 1. VanceAI Image Enhancer — лучший инструмент для улучшения фотографий, предлагающий решение для искусственного интеллекта в один клик
- Как улучшить качество изображения в Интернете с помощью VanceAI?
- 2. Давайте улучшим — Автоматическое улучшение разрешения фотографий
- 3. Deep Image — простой в использовании онлайн-улучшитель изображений
- 4. MyHeritage — лучший редактор изображений для старых фотографий
- 5. Fotojet — онлайн-улучшитель качества изображения
- 6.
 Fotor — мощный редактор изображений с различными инструментами редактирования
Fotor — мощный редактор изображений с различными инструментами редактирования - 7. Enhance.Pho.to
- 8. ПиЗап
- 9. Пиксель
- 10. Канва
- 1. VanceAI Image Enhancer — лучший инструмент для улучшения фотографий, предлагающий решение для искусственного интеллекта в один клик
- Часть 2: Топ-5 лучших приложений для улучшения фотографий
- 1. Remini — лучшее приложение для улучшения фотографий с универсальным решением
- 2. PicsArt Photo Studio — потрясающие фильтры для улучшения изображения
- 3. Snapspeed — улучшайте фотографии одним касанием
- 4. VSCO — различные функции для улучшения изображения
- 5. Lumii — предустановленные шаблоны для улучшения и редактирования изображений
- Часть 3: 5 лучших программ для улучшения фотографий
- 1.
 DVDFab Photo Enhancer AI — лучшее программное обеспечение для улучшения фотографий на базе AI
DVDFab Photo Enhancer AI — лучшее программное обеспечение для улучшения фотографий на базе AI - 2. BigJPG — лучшее программное обеспечение для улучшения качества изображения
- 3. Adobe Photoshop CC — лучший редактор изображений для профессионалов
- 4. GIMP — программное обеспечение для улучшения изображений, интегрированное со многими функциями
- 5. Photo Pos Pro — простое в использовании программное обеспечение Photo Enahncer
- 1.
- Резюме
- Часто задаваемые вопросы
- 1. Какое лучшее программное обеспечение для улучшения фотографий?
- 2. Как улучшить фотографию с помощью бесплатного программного обеспечения для улучшения изображения?
- 3. Как улучшить фото в фотошопе?
- 4.
 Как улучшить изображение с помощью усилителя качества фотографий?
Как улучшить изображение с помощью усилителя качества фотографий? - 5. Что делает лучший фотоулучшитель?
- 6. Может ли ИИ улучшать лица на фотографиях?
- 7. Какой усилитель портрета самый лучший?
- 8. В чем разница между улучшением изображений и их увеличением?
Часть 1: 10 лучших онлайн-улучшителей фотографий
1. VanceAI Image Enhancer — лучшее средство для улучшения фотографий, предлагающее решение для искусственного интеллекта одним щелчком мыши
- Цена: Бесплатно, 600 кредитов (24,99 долл. США), ежемесячно (9,99 долл. США/мес.), ежегодно (4,99 долл. США/мес.)
- Совместимость: Онлайн
VanceAI, поставщик решений для улучшения изображения с помощью ИИ, предлагает вам решение для улучшения качества изображения в Интернете одним щелчком мыши. Используя глубокое обучение, этот фотоулучшитель на основе искусственного интеллекта превосходит лучший онлайн-улучшитель фотографий благодаря превосходному улучшению цвета и детализации. С его помощью вы можете легко улучшить качество изображения в Интернете, поскольку оно может автоматически улучшать разрешение и детализацию изображения, повышая резкость, удаляя шум и ретушируя ваше изображение.
Используя глубокое обучение, этот фотоулучшитель на основе искусственного интеллекта превосходит лучший онлайн-улучшитель фотографий благодаря превосходному улучшению цвета и детализации. С его помощью вы можете легко улучшить качество изображения в Интернете, поскольку оно может автоматически улучшать разрешение и детализацию изображения, повышая резкость, удаляя шум и ретушируя ваше изображение.
Плюсы:
- Решение для улучшения качества изображения в Интернете с помощью ИИ в один клик
- Улучшение разрешения изображения с одновременным автоматическим улучшением деталей фотографии.
- Различные другие варианты улучшения изображения на ваш выбор
- Позволяет легко улучшать фотографии в Интернете
Минусы:
- Необходимость добавления других операций редактирования вручную
- Только 3 бесплатных кредита
Как улучшить качество изображения в Интернете с помощью VanceAI?
- Шаг 1: Зайдите на сайт VanceAI
- Шаг 2.
 Нажмите «Рабочее пространство» справа от панели навигации
Нажмите «Рабочее пространство» справа от панели навигации - Шаг 3. Перетащите изображение с устройства
- Шаг 3: Выберите функцию «AI Photo Enhancer» из раскрывающегося списка.
- Шаг 4: Нажмите «Начать процесс» и нажмите «Загрузить», чтобы сохранить результат
Вы можете посмотреть видео ниже, чтобы получить больше информации о VanceAI.
2.
Let ’ sEnhance — автоматическое улучшение разрешения фотографий- Цена: 6,99 долл. США в месяц; $51,99/год
- Совместимость: Windows, macOS, Linux (в браузере)
Давайте улучшим применяет технологию искусственного интеллекта для автоматического исправления любых дефектов на вашей фотографии. Улучшите цвета, удалите сжатие и увеличьте масштаб фотографии до 16x. Он может обнаружить фотографию с расширением .jpg или .jpeg и автоматически применить систему шумоподавления. Повысьте качество изображения в Интернете до высокого качества, которое можно использовать в печати. Но у этого усилителя изображения AI нет других инструментов редактирования. Вы не можете применять какие-либо эффекты к фотографиям или редактировать их вручную.
Улучшите цвета, удалите сжатие и увеличьте масштаб фотографии до 16x. Он может обнаружить фотографию с расширением .jpg или .jpeg и автоматически применить систему шумоподавления. Повысьте качество изображения в Интернете до высокого качества, которое можно использовать в печати. Но у этого усилителя изображения AI нет других инструментов редактирования. Вы не можете применять какие-либо эффекты к фотографиям или редактировать их вручную.
Плюсы:
- Хорошее качество вывода благодаря AI
- Автоматически повышать качество изображения онлайн
Минусы:
- Нельзя вручную отредактировать фото или применить какой-либо эффект
- Мало функций
Как улучшить качество фотографий онлайн с помощью Let’s Enhance
- Шаг 1. Загрузите фотографию в Let’s Enhance
- Шаг 2. Выберите масштаб перед улучшением качества изображения
- Шаг 3. Сохраните улучшенную фотографию на своем устройстве
Хотите узнать только об инструментах для улучшения изображения с помощью ИИ? Ознакомьтесь с бесплатными решениями для улучшения изображений в этом обзоре: онлайн-обзор Top 5 AI Image Upscaler.
3. Deep Image — простой в использовании инструмент для улучшения изображения онлайн
- Цена: Платная и бесплатная
- Совместимость: Онлайн
Deep Image заслуживает места в этом обзоре фотоулучшителей, поскольку позволяет улучшить качество изображения без ручной работы. Этот онлайн-улучшитель фотографий на базе искусственного интеллекта позволяет увеличить разрешение фотографий в 2 или 4 раза на основе генеративно-состязательных сетей. Недостатком этого усилителя разрешения фотографий является то, что вам необходимо зарегистрироваться, прежде чем загружать фотографии для улучшения.
Плюсы:
- Простота использования
- Повышение разрешения изображения до 4 раз с помощью технологии искусственного интеллекта
Минусы:
- Требуется регистрация
- Отсутствие инструментов редактирования
Как улучшить качество фотографий в Интернете с помощью Deep Image
- Шаг 1: перетащите фотографию в этот фотоулучшитель AI
- Шаг 2.
 Выберите масштаб и увеличьте разрешение фотографии одним щелчком мыши
Выберите масштаб и увеличьте разрешение фотографии одним щелчком мыши - Шаг 3. Сохраните улучшенную фотографию на свое устройство
4. MyHeritage — лучший редактор изображений для старых фотографий
- Цена: Платная и бесплатная
- Совместимость: Онлайн
MyHeritage также представляет собой онлайн-улучшитель изображений с искусственным интеллектом, который позволяет за считанные секунды улучшать размытые фотографии онлайн. Уникальность этого онлайн-улучшителя изображений заключается в том, что он превосходно улучшает старые черно-белые фотографии с помощью технологии глубокого обучения.
Плюсы:
- Эффективное улучшение размытых фотографий
- Улучшите качество изображения онлайн за секунды
- Легко и быстро использовать
Минусы:
- Показать водяной знак
- Обязательная регистрация
Как улучшить качество фотографий онлайн с помощью MyHeritage
- Нажмите «Загрузить фото» в этот фоторедактор
- Подождите несколько секунд перед автоматическим улучшением фотографии
- Нажмите «Скачать фото», чтобы сохранить результат
5.
 Fotojet — онлайн-улучшитель качества изображения
Fotojet — онлайн-улучшитель качества изображения- Цена: Платно и бесплатно
- Совместимость: Онлайн
Fotojet — это онлайн-улучшитель качества изображения, который позволяет бесплатно улучшать качество изображения онлайн. В бесплатной версии вы можете автоматически улучшать изображение или перемещать ползунки, чтобы выполнять дополнительные настройки, такие как экспозиция, яркость, контрастность, насыщенность и оттенок.
Плюсы:
- Бесплатный доступ к основным функциям (экспозиция и цвет)
- Быстрый в использовании
- Улучшите качество изображения онлайн с помощью функции «Автоматическое улучшение»
Минусы:
- Расширенные функции доступны только платным пользователям.
Как улучшить качество фотографий в Интернете с помощью Fotojet
- Шаг 1: Нажмите «Открыть», чтобы загрузить фотографию в этот онлайн-улучшитель качества фотографий
- Шаг 2: Перейдите в «Редактировать»> «Автоматическое улучшение», чтобы улучшить фотографию одним щелчком мыши.
 Поэкспериментируйте с дополнительными функциями по своему усмотрению.
Поэкспериментируйте с дополнительными функциями по своему усмотрению. - Шаг 3: Нажмите кнопку «Загрузить», чтобы сохранить фотографию в формате JPG или PNG.
- Цена: Платная и бесплатная (8,99 долл. США в месяц 39,99 долл. США в год)
- Совместимость: Онлайн
Fotor не так профессионален, как Photoshop или GIMP. Но если ваши потребности просты, этого бесплатного онлайн-улучшителя качества фотографий вполне достаточно. Хотя нет кисти клонирования или инструмента восстановления, доступно множество инструментов редактирования, таких как применение фильтров и текста, настройка насыщенности, цвета, контраста и света, повышение резкости изображений и многое другое. Вы можете настроить фотографию вручную или выбрать «Улучшение одним касанием» для автоматического улучшения. Улучшение качества изображения со сдвигом и наклоном было высоко оценено как одна из его лучших функций.
Плюсы:
- Простота использования
- Пакетная обработка
- Фильтры премиум-класса
Минусы:
- Ограниченные форматы экспорта (JPG, PNG, PDF)
Как улучшить качество фотографий онлайн с помощью Fotor
- Шаг 1. Выберите файл на устройстве
- Шаг 2. Автоматическое улучшение качества изображения с помощью Fotor
- Шаг 3. Экспорт улучшенной фотографии
7. Улучшить.фото до
- Цена: Бесплатно и платно
- Совместимость: Онлайн
Enhance.Pho.to — это бесплатное средство для улучшения качества фотографий, которое позволяет исправить цвет, насыщенность, эффект красных глаз на фотографиях одним щелчком мыши. С помощью этого бесплатного онлайн-улучшителя фотографий вы можете легко уменьшить размытие и шум на фотографиях.
Плюсы:
- Бесплатно
- Быстрый в использовании
- Несколько способов загрузки фотографий (учетная запись Facebook или URL-адрес)
Минусы:
- Фотографии, улучшенные с помощью этого бесплатного фотоулучшителя, не являются естественными
Как улучшить качество фотографий онлайн с помощью Enhance.
 Pho.to
Pho.to- Шаг 1. Нажмите «С диска», чтобы загрузить фотографию с устройства
- Шаг 2. Улучшите качество изображения в режиме онлайн, выбрав параметры настройки, такие как коррекция освещения, устранение размытия или цветовая температура.
- Шаг 3: Нажмите «Сохранить и поделиться», чтобы сохранить результат
- Цена : 5,99 долларов США в месяц; 35,88 долларов США в год
- Совместимость : Windows, macOS, Linux (в браузере)
У PiZap есть версии HTML5 и Flash. Затем это качество изображения можно будет использовать на большем количестве устройств. Он позволяет загружать фотографии как с жесткого диска, так и с учетных записей социальных сетей. Он также предоставляет множество фотографий на ваш выбор, а некоторые из них доступны только подписчикам премиум-класса.
Плюсы:
- Версии HTML5 и Flash
- Шаблоны для социальных сетей
Минусы:
- Надоедливая реклама
- Ограниченные экспортные форматы (JPG, PNG)
Как улучшить качество фотографий с помощью PiZap
- Шаг 1.
 Загрузите фотографию в PiZap
Загрузите фотографию в PiZap - Шаг 2. Улучшите качество изображения в Интернете, применив эффекты
- Шаг 3. Сохраните улучшенный результат
- Цена: Бесплатно и платно (#3,99/месяц)
- Совместимость : Windows, macOS, Linux (в браузере), Android и iOS
Этот онлайн-улучшитель фотографий поможет вам вносить точные изменения в цвета и насыщенность, улучшать размытые фотографии и применять эффекты виньетки и рамки. Вы можете удалить выбранную часть фотографии или переместить ее на другой слой. Благодаря множеству инструментов для рисования и рисования Pixlr может помочь вам справиться со многими проблемами при редактировании фотографий. У этого единственного средства улучшения изображений есть три онлайн-продукта: Pixlr E, Pixlr X и Pixlr Express. Pixlr X более простой, а Pixlr E — более продвинутый. Pixlr Express — это онлайн-инструмент для редактирования фотографий, для которого требуется запуск Flash Player.
Плюсы:
- Простота использования
- Хорошо продуманный интерфейс
- Быстро исправляйте ошибки
Минусы:
- Ограниченные форматы экспорта (JPG, PNG)
Как улучшить качество фотографий онлайн с помощью Pixlr
- Шаг 1. Загрузите фотографию с компьютера
- Шаг 2. Внесите коррективы с помощью доступных инструментов
- Шаг 3. Сохраните улучшенную фотографию
- Цена : Бесплатно и платно (12,95 долларов США в месяц)
- Совместимость : Онлайн
Если вы увлекаетесь социальными сетями, Canva будет вам весьма полезна. Являясь одним из лучших инструментов для улучшения качества изображения, он идеально подходит для превращения ваших любимых снимков в открытки, плакаты, приглашения и посты в социальных сетях. Кроме того, этот онлайн-улучшитель фотографий можно использовать для применения оттенков, эффектов виньетки, повышения резкости, регулировки яркости, насыщенности и контрастности. Никаких продвинутых инструментов вроде кистей-клонов и умных селекторов. Бесплатная версия включает в себя более 8000 шаблонов, множество фотографий и графики, более 100 типов дизайна для постов в социальных сетях, презентаций, писем и многого другого. Бесплатного уровня достаточно для домашних пользователей.
Кроме того, этот онлайн-улучшитель фотографий можно использовать для применения оттенков, эффектов виньетки, повышения резкости, регулировки яркости, насыщенности и контрастности. Никаких продвинутых инструментов вроде кистей-клонов и умных селекторов. Бесплатная версия включает в себя более 8000 шаблонов, множество фотографий и графики, более 100 типов дизайна для постов в социальных сетях, презентаций, писем и многого другого. Бесплатного уровня достаточно для домашних пользователей.
Читайте также: Топ-5 онлайн-обзоров программ для повышения качества изображений с искусственным интеллектом в 2022 году.
Минусы:
- Ограниченные форматы экспорта (JPG, PNG, PDF)
- Нет тонких инструментов ручного редактирования
Как улучшить качество фотографий онлайн с помощью Canva
- Шаг 1. Загрузите фотографию, которую вы хотите улучшить
- Шаг 2.
 Применение оттенков или эффекта виньетирования для улучшения качества изображения в режиме онлайн
Применение оттенков или эффекта виньетирования для улучшения качества изображения в режиме онлайн - Шаг 3: Загрузите результат бесплатно
Часть 2: Топ-5 лучших приложений для улучшения качества фотографий
1. Remini — лучшее приложение для улучшения качества фотографий с универсальным решением
- Цена: Платная и бесплатная
- Совместимость: Android и iOS
Remini занимает первое место в рейтинге лучших приложений для улучшения качества фотографий, потому что это универсальное приложение для улучшения качества фотографий. Если вы хотите легко и быстро улучшить качество фотографий на любом устройстве, Remini может стать вашим лучшим выбором. Благодаря технологии генерации ИИ этот ИИ-улучшитель фотографий может эффективно обрабатывать старые или некачественные фотографии.
Плюсы:
- Быстрый в использовании
- Бесплатное использование
- Делитесь улучшенными фотографиями в социальных сетях
- Улучшите размытые фотографии одним касанием с помощью AI
Минусы:
- Периодические системные сбои
Как улучшить качество фотографий с помощью Remini
- Шаг 1.
 Выберите фотографию из локальной в этот бесплатный фоторедактор
Выберите фотографию из локальной в этот бесплатный фоторедактор - Шаг 2. Автоматическое улучшение фотографии с помощью значка «Улучшение»
- Шаг 3. Поделитесь улучшенным результатом с друзьями в социальных сетях
2. PicsArt Photo Studio — Потрясающие фильтры для улучшения изображения
- Цена: Платная и бесплатная
- Совместимость: Android и iOS
PicsArt — одно из лучших приложений для улучшения изображений, которое позволяет улучшать фотографии с помощью потрясающих эффектов и фильтров. Применяйте свои любимые фильтры в любом месте с помощью этого мобильного приложения. PicsArt предлагает больше, чем просто улучшение фотографий. Например, вы можете преобразовать свой селфи на картины эпохи Возрождения .
Плюсы:
- Стильный интерфейс
- Бесплатное использование
- Набор инструментов для редактирования
Минусы:
- Время от времени вылетает
Как улучшить качество фотографий с помощью Remini
- Шаг 1.
 Откройте фотографию, которую вы хотите улучшить, в этом приложении для улучшения фотографий
Откройте фотографию, которую вы хотите улучшить, в этом приложении для улучшения фотографий - Шаг 2: Нажмите «Эффект» и выберите один из них, например «Черно-белая пленка», «Четкость».
- Шаг 3: Нажмите значок «Загрузить», чтобы сохранить результат
3. Snapspeed — улучшайте фотографии одним касанием
- Цена: Бесплатно и платно
- Совместимость: Android и iOS
Если вы хотите улучшить фотографии одним нажатием, особенно лица на фотографиях, Snapspeed — один из лучших вариантов. Это приложение для улучшения фотографий позволяет вам увеличить фокус на ваших глазах, дать больше света лицам и улучшить эффект кожи.
Плюсы:
- Интуитивно понятный интерфейс
- Улучшение лица одним касанием
- Добавьте различные эффекты и фильтры, например винтаж.
- Поддержка файлов RAW DNG
Минусы:
- Периодические системные сбои
Как улучшить качество фотографий с помощью Snapspeed
- Шаг 1.
 Откройте фотографию, которую нужно улучшить, в этом приложении для улучшения фотографий
Откройте фотографию, которую нужно улучшить, в этом приложении для улучшения фотографий - Шаг 2: Нажмите «Настроить изображение», чтобы настроить экспозицию или цвет
- Шаг 3. Сохраните улучшенную фотографию одним щелчком мыши
4. VSCO — Различные функции для улучшения изображения
- Цена: Платная и бесплатная
- Совместимость: Android и iOS
VSCO — это приложение для улучшения качества фотографий, которое дает вам больше контроля над вашими фотографиями. Вы можете улучшить фотографии, отрегулировав свет, оттенок или насыщенность. Есть гораздо больше функций, которые вы можете использовать для экспериментов со своими фотографиями, например, предустановленные эффекты.
Плюсы:
- Быстрый в использовании
- Полезные инструменты редактирования
- Поддержка редактирования файлов RAW
Минусы:
- Ограниченные возможности по сравнению с другими подобными приложениями
Как улучшить качество фотографий с помощью VSCO
- Шаг 1.
 Откройте файл в этом приложении для улучшения качества фотографий
Откройте файл в этом приложении для улучшения качества фотографий - Шаг 2. Улучшите цвет, отрегулировав оттенок или насыщенность
- Шаг 3: Нажмите «Опубликовать», чтобы поделиться с друзьями
- Цена: Бесплатно
- Совместимость: iOS, Android
Lumii предоставляет пользователям предустановленные фотофильтры и фотоэффекты для редактирования и улучшения фотографий. Предустановленные шаблоны для Instagram. Создавайте модные эффекты двойной экспозиции для фотографий. Основные инструменты для редактирования изображений, такие как обрезка, добавление текста и настройка цвета, яркости, контрастности, бликов, теплоты, теней, резкости, экспозиции и т. д.
Плюсы:
- Простота использования
Минусы:
- Некоторые детали нуждаются в доработке
- Не слишком много функций и инструментов
Часть 3: Топ-5 лучших программ для улучшения качества фотографий
В этой части будут рассмотрены 5 лучших программ для улучшения фотографий, некоторые из которых являются программами для улучшения изображений на основе искусственного интеллекта.
1. DVDFab Photo Enhancer AI — лучшее программное обеспечение для улучшения фотографий на базе AI
- Цена: Бесплатная пробная версия, $49,99/мес
- Совместимость: Windows
Благодаря технологии искусственного интеллекта DVDFab Photo Enhancer AI не имеет себе равных среди лучших программ для улучшения фотографий. Благодаря трем функциям, включающим «Увеличение», «Резкость» и «Удаление шума», это программное обеспечение для улучшения фотографий с искусственным интеллектом способно увеличить разрешение фотографий до 40 × с изменением деталей, удалить размытие движения и размытие вне фокуса с улучшением качества. а также получить чистый и гладкий фон фотографии с шумоподавлением.
Профессионалы
- Предложите бесплатную пробную версию для 5 фотографий
- Высокая способность повышать разрешение фотографий
- Подходит как для начинающих, так и для профессионалов
Минусы
- Совместим только с Windows
- Запустите его на своем компьютере
- Дважды щелкните одну функцию и дождитесь загрузки модели AI
- Импорт файлов с помощью «Открыть изображения» или «Перетащите и перетащите»
- Установка «Предустановка», «Яркость» и т.
 д. (зависит от функций)
д. (зависит от функций)
- Начните увеличивать/резкость/устранение шума на фотографиях
- Цена: Бесплатно и платно (6/2 долл. США/500 кредитов)
- Совместимость: Windows
BigJPG позволяет увеличить разрешение фотографий в 2, 4, 8 и даже 16 раз. Основанное на глубоких сверточных нейронных сетях, это программное обеспечение для улучшения изображений с искусственным интеллектом способно на 100 % автоматически исправлять зернистые и размытые фотографии. Это мощное, но интуитивно понятное программное обеспечение для улучшения фотографий — лучший выбор для улучшения фотографий до следующего уровня. Используя это программное обеспечение для улучшения фотографий, вы можете легко улучшить свою фотографию, уменьшив размытие и шумоподавление за несколько кликов.
Плюсы:
- Увеличение разрешения фотографий до 16x на уровне печати
- Автоматическое уменьшение шума и размытости изображения
- Интуитивно понятный интерфейс без сложных слоев
- Предлагайте бесплатные кредиты
Минусы:
- Отсутствие инструментов редактирования
Как использовать Bigjpg
- Шаг 1: Загрузите и установите это программное обеспечение для улучшения фотографий
- Шаг 2: Нажмите «Открыть изображения» или перетащите изображение в интерфейс
- Шаг 3: введите значение масштаба и подождите пару секунд
- Шаг 4. Просмотрите результат и сохраните его на своем компьютере
- Цена: Планы подписки начинаются с $9,99 в месяц
- Совместимость: Mac, Windows
Adobe Photoshop — универсальный и профессиональный инструмент для редактирования фотографий. С помощью этого программного обеспечения для улучшения фотографий вы можете редактировать свои фотографии практически всеми возможными способами. Тем не менее, он постоянно совершенствуется, добавляя более продвинутые функции. Добавляйте фильтры, используйте созданные художником шаблоны, создавайте слои, применяйте эффекты и улучшайте изображения. Обладая широким набором инструментов, он может помочь вам улучшить фотографию больше, чем любое другое программное обеспечение для улучшения изображений на рынке.
С помощью этого программного обеспечения для улучшения фотографий вы можете редактировать свои фотографии практически всеми возможными способами. Тем не менее, он постоянно совершенствуется, добавляя более продвинутые функции. Добавляйте фильтры, используйте созданные художником шаблоны, создавайте слои, применяйте эффекты и улучшайте изображения. Обладая широким набором инструментов, он может помочь вам улучшить фотографию больше, чем любое другое программное обеспечение для улучшения изображений на рынке.
Плюсы:
- Достаточно мощный и полезный, как только вы освоите его
- Качество вывода достаточно хорошее
- Высокая скорость обработки
Минусы:
- Требуется место на жестком диске
- Довольно сложно для начинающих
- Без пожизненной лицензии
- Цена: Бесплатно
- Совместимость: Windows, macOS, Linux
GIMP — это бесплатное программное обеспечение для улучшения изображений с открытым исходным кодом, в котором есть слои, маски, кривые и уровни. Он интегрирован со многими функциями, которые конкурируют с некоторыми отличными платными продуктами. Легко устраняйте недостатки с помощью штампа клона и инструментов восстановления. Создание пользовательских кистей. Применяйте изменения к изолированным областям с помощью интеллектуальных инструментов выбора. Это программное обеспечение для улучшения фотографий достаточно профессионально для графического дизайнера, фотографа, иллюстратора или ученого, чтобы выполнить свою работу.
Он интегрирован со многими функциями, которые конкурируют с некоторыми отличными платными продуктами. Легко устраняйте недостатки с помощью штампа клона и инструментов восстановления. Создание пользовательских кистей. Применяйте изменения к изолированным областям с помощью интеллектуальных инструментов выбора. Это программное обеспечение для улучшения фотографий достаточно профессионально для графического дизайнера, фотографа, иллюстратора или ученого, чтобы выполнить свою работу.
Плюсы:
- Полностью бесплатное использование без рекламы и ограничений
- Множество расширенных опций, многие из которых регулярно добавляются
- 40+ форматов экспорта
Минусы:
- Крутая кривая обучения
- Цена: Бесплатно и платно (29,90 долл. США/пожизненно)
- Совместимость: Windows
Photo Pos Pro — еще один превосходный усилитель изображений. Легко удаляйте ненужные объекты, стирайте и заменяйте фоны, применяйте эффекты, рамки, текст и многое другое. Его интерфейс интуитивно понятен и доступен. Существует также дополнительная раскладка для новичков. Экспертный макет имеет слои и маски слоев для расширенного редактирования. Бесплатная версия позволяет экспортировать вашу фотографию только с максимальным размером 1024 x 1024 пикселей. Если вам нужно более высокое качество вывода, вы должны обновить.
Легко удаляйте ненужные объекты, стирайте и заменяйте фоны, применяйте эффекты, рамки, текст и многое другое. Его интерфейс интуитивно понятен и доступен. Существует также дополнительная раскладка для новичков. Экспертный макет имеет слои и маски слоев для расширенного редактирования. Бесплатная версия позволяет экспортировать вашу фотографию только с максимальным размером 1024 x 1024 пикселей. Если вам нужно более высокое качество вывода, вы должны обновить.
Плюсы:
- Простота использования
- 15+ форматов экспорта
- Начальный и расширенный режимы
Минусы:
- Не кроссплатформенный
- Ограниченное разрешение экспорта файла
20 лучших инструментов для улучшения изображения в этом обзоре более универсальны, вместо того, чтобы сосредоточиться на одной конкретной функции, поскольку мы больше заботимся об общем эффекте. Если вы ищете эффективные решения для улучшения фотографий, мы рекомендуем VanceAI и Photoshop (последний вызов для новичков). Если вам нужна бесплатная программа и вы не хотите тратить много времени на ее изучение, мы рекомендуем GIMP.
Если вы ищете эффективные решения для улучшения фотографий, мы рекомендуем VanceAI и Photoshop (последний вызов для новичков). Если вам нужна бесплатная программа и вы не хотите тратить много времени на ее изучение, мы рекомендуем GIMP.
Дополнительные программные продукты для улучшения изображения см. в Обзоре средств повышения качества изображения.
Если вы предпочитаете онлайн-улучшитель изображений, вам больше подойдут Canva и Fotor. Лучшие онлайн-улучшители фотографий, перечисленные в обзоре средств улучшения изображений, более удобны и экономят время. Что касается приложений для мобильных телефонов, мы рекомендуем Pixlr как пользователям Apple, так и пользователям Android. Если вы не являетесь частым пользователем инструментов для редактирования фотографий, вам достаточно бесплатной версии.
Часто задаваемые вопросы
1. Какое программное обеспечение для улучшения фотографий является лучшим?
Если вы ищете лучшее программное обеспечение для улучшения фотографий, мы рекомендуем Fotophire и Photoshop. Эти два имеют мощные функции. Но они представляют собой вызов для новичков.
Эти два имеют мощные функции. Но они представляют собой вызов для новичков.
2. Как улучшить фотографию с помощью бесплатного программного обеспечения для улучшения изображений?
GIMP — одно из лучших бесплатных программ для улучшения изображений. Вы можете легко улучшить фотографию, устранив дефекты с помощью штампа клонирования и инструментов восстановления. Примените изменения к изолированным областям. Узнайте больше о GIMP в этой статье.
3. Как улучшить фото в фотошопе?
Photoshop предлагает различные инструменты для улучшения качества изображения, которые помогут вам улучшить ваши фотографии. Вы можете использовать его, чтобы повысить резкость, сделать изображение ярче, а также улучшить его разрешение, чтобы улучшить фотографию. Для получения более подробной информации вы можете проверить это видео ниже.
4.
 Как улучшить изображение с помощью усилителя качества фотографии?
Как улучшить изображение с помощью усилителя качества фотографии?Для улучшения качества фотографии с помощью средства улучшения качества фотографий настоятельно рекомендуется использовать Canva. Онлайн-продукты удобнее и экономят время. С помощью Canva вы можете применять оттенки, эффекты виньетирования или регулировать яркость, насыщенность и контрастность. Еще один усилитель качества изображения, который мы рекомендуем, — это Fotor, который также может вам легко помочь.
5. Из чего состоит лучший фотоулучшитель?
Вообще говоря, лучший усилитель изображения должен обладать следующими характеристиками:
- Быть простым в использовании
- Основные инструменты для редактирования фотографий, такие как обрезка, поворот, эффекты, фильтры, текст, цвет и насыщенность, регулировка света и контраста
- Широкий выбор фильтров и эффектов
- Прекрасный выбор параметров, таких как разрешение, стоковые фотографии, форматы для экспорта
- Лучше с автоматической регулировкой
- Лучше со слоями
6.
 Может ли ИИ улучшать лица на фотографиях?
Может ли ИИ улучшать лица на фотографиях?Да. ИИ теперь достаточно умен, чтобы автоматически распознавать лица на фотографиях и улучшать их, ретушируя или повышая резкость. Например, VanceAI Image Enhancer позволяет автоматически улучшать лица на фотографиях независимо от того, когда вы увеличиваете, повышаете резкость или раскрашиваете свои фотографии. Или некоторые усилители улучшения качества изображения AI обычно используются для улучшения лица AI на фотографиях.
7. Какой усилитель портрета самый лучший?
Photoshop считается лучшим программным обеспечением для улучшения портретов или фотографий. Но теперь, с развитием технологии искусственного интеллекта, появляется все больше и больше программного обеспечения для улучшения изображений с искусственным интеллектом, которое помогает нам автоматически улучшать фотографии. Например, ИИ-улучшитель фотографий от VanceAI, упомянутый выше в статье, может обеспечить отличные результаты улучшения лица ИИ.
8.
 В чем разница между улучшением изображений и их увеличением?
В чем разница между улучшением изображений и их увеличением?По сравнению с инструментами, рассмотренными в обзоре «15 лучших средств увеличения изображений 2022», средство улучшения фотографий может всесторонне улучшить ваши фотографии. Обычно первое применяется для увеличения фотографии с потерей качества или без нее, а средство улучшения фотографий позволяет повысить их разрешение, четкость, цвет и тон.
Давайте улучшать: используйте Intel AI для увеличения разрешения изображения в этой демонстрации
На протяжении десятилетий научная фантастика мечтала о мире, в котором технологии могут сделать непостижимое видимым. В эпосах об инопланетянах и криминальных драмах детективы и искатели правды повторяют мантру: масштабируй и улучшай. Он вошел в популярную культуру как любимый мем, но в последние годы машинное обучение все больше превращает этот вымысел в доступную реальность.
Соревнование по сети изображений — это продолжительный турнир, в ходе которого тестируются системы искусственного интеллекта на их способность распознавать объекты, скажем, кошку, собаку, автомобиль или уличный фонарь. 2012 год считается вехой, когда исследователи использовали методы, основанные на нейронных сетях, которые позволили вдвое сократить количество ошибок на ежегодном конкурсе ImageNet, что намного превышает производительность предыдущих систем. В последующие годы этот подход дал быстрые результаты, и самые последние системы приблизились к 9точность 9%.
2012 год считается вехой, когда исследователи использовали методы, основанные на нейронных сетях, которые позволили вдвое сократить количество ошибок на ежегодном конкурсе ImageNet, что намного превышает производительность предыдущих систем. В последующие годы этот подход дал быстрые результаты, и самые последние системы приблизились к 9точность 9%.
Через огромные объемы проб и ошибок на массивных наборах данных Эти системы учатся видеть закономерности в пикселях. Это метод, который позволяет им сделать обоснованное предположение о слишком темных, слишком размытых изображениях или о том, что что-то блокирует основной объект. Системы машинного обучения делают свои лучшие предположения о том, как будет или, возможно, должно выглядеть изображение, часто с поразительными результатами.
Возникает интересный вопрос. «Что реально?» У нас есть две фотографии генерального директора Intel Патрика Гелсингера; один несколько размыт — вы не можете четко разглядеть его черты лица. Другой четкий, с деталями его костной структуры и волос. Первый — лучшая попытка камеры с низким разрешением запечатлеть реальность. Второй — лучшее предположение ИИ о том, что пропустила камера.
Первый — лучшая попытка камеры с низким разрешением запечатлеть реальность. Второй — лучшее предположение ИИ о том, что пропустила камера.
Иногда я думаю, правда ли это или мне снится. В будущем это будет версия высадки на Луну, которую дети помнят. Это более точно, чем оригинал? Как лучше всего запечатлеть момент, чтобы у будущих зрителей было то же впечатление, что и у тех, кто записывал изображения в то время?
Итак, как вы можете играть с такой системой? Сегодня Intel выпускает созданный нами ноутбук Jupyter. Это позволяет любому использовать этот код для экспериментов с масштабированием изображения. Ниже мы познакомим вас с некоторыми основами того, как это работает, и как вы можете поэкспериментировать с ним.
Краткая история улучшения воображаемого изображения
В Бегущий по лезвию есть сцена, где Рик Декард пытается получить информацию из видеозаписи. Он останавливает кадр и выкрикивает «Enhance» и квадрант. Изображение увеличивается в части, но внезапно становится резким. В то время каждый инженер в зале говорил: «Нет, вы не можете этого сделать».
В то время каждый инженер в зале говорил: «Нет, вы не можете этого сделать».
У нас всегда есть фантазия создавать информацию из вакуума. У вас есть изображение, которое вы хотите увеличить, а затем увеличить разрешение. Это мечта CSI. Но в изображении с более низким разрешением этой информации о пикселях не существует.
Лучшим инструментом, который у нас был в то время, была заточка. Вы можете поместить изображение в Photoshop или другой инструмент для редактирования изображений и повысить резкость изображения. Это улучшает четкость краев изображения на основе средних значений цветов вокруг него. Но чаще всего это выглядит хуже. Вызов повышения и вытаскивание номерного знака всегда было шуткой.
Но сегодня с этой технологией мы не беремся из вакуума. Мы можем использовать машинное обучение, чтобы найти похожие изображения в мире и восстановить изображение оттуда.
Мы можем использовать машинное обучение, чтобы найти похожие изображения в мире и восстановить изображение оттуда.
Эта технология обещает лучшее разрешение видео по сравнению с зернистым видео, достижения в области компьютерного зрения и, да, возможность кричать «Улучшение!» и узнай, чье лицо отражается в зеркале.
Как машинное обучение может повысить качество видео
Чтобы увеличить плотность пикселей в изображении или видео, нашему программному обеспечению необходимо понимать объекты, которые они содержат. Большинство алгоритмов распознавания изображений используют сверточные нейронные сети (CNN) для определения характеристик, важных для объектов на изображении, чтобы они могли сопоставить их с известными категориями. Для этого процесса нам нужны только функции.
Как показано на изображении с резкостью, сложность масштабирования изображения или видео с низким разрешением связана с местами, где цвет быстро меняется; известные как высокочастотные детали. Подумайте о ветвях дерева или словах.
Подумайте о ветвях дерева или словах.
В нашей демонстрации используется модифицированная версия этого опубликованного алгоритма. Используя плотные блоки нейронных сетей, то есть узлы, которые выводят слои, которые ближе к входному слою, чем обычно, CNN может сосредоточить свое внимание на этих конкретных деталях. Высокочастотные детали могут быть потеряны на более низких уровнях обычных CNN; в более плотных сетях эти крошечные текстуры подчеркнуты.
В приведенной ниже демонстрации мы импортируем модель с высоким разрешением, загрузим изображение с низким разрешением, запустим модель на изображении для увеличения масштаба и просмотрим несколько различных выходных данных, сравнивая новое изображение с исходным изображением. Все уже готово и готово к запуску!
Начните с нашей демонстрации масштабирования
Демонстрация содержится в двух блокнотах Jupyter, содержащих весь код Python, необходимый для масштабирования изображения или видео. Вы можете запустить их локально в Jupyter, самостоятельно управляя требованиями, или вы можете использовать Intel(r) DevCloud для Edge и сразу перейти к удаленному использованию демо без установки дополнительного программного обеспечения.
Чтобы приступить к работе локально, следуйте этим инструкциям по установке. Откройте 202-vision-superresolution-image.ipynb в Jupyter.
Чтобы начать работу с DevCloud, зарегистрируйтесь бесплатно. После создания учетной записи войдите в систему и перейдите на страницу сборки:
- Выберите Open Jupyter* Notebooks
Примечание: Здесь может появиться ошибка HTTP 400. Если это так, вам нужно будет очистить кеш. - Запустить новый сервер.
- Нажмите Новый >> Терминал .
- В терминале клонируйте демо OpenVINO с помощью команды
git clone https://github.com/openvinotoolkit/openvino_notebooks.git - Вернитесь в панель управления, затем перейдите к
/openvino-notebooks/ ноутбуки/202-vision-superresolution/202-vision-superresolution-image.ipynbи откройте блокнот.
Использование ноутбука
Ноутбук уже собран и готов к работе. Запустите всю записную книжку (). Вы можете прокручивать ячейки, чтобы увидеть, что делает каждый шаг в модели. Прокрутите вниз, и вы увидите сравнение между методом бикубической выборки и методом суперразрешения для обрезанной версии изображения.
Запустите всю записную книжку (). Вы можете прокручивать ячейки, чтобы увидеть, что делает каждый шаг в модели. Прокрутите вниз, и вы увидите сравнение между методом бикубической выборки и методом суперразрешения для обрезанной версии изображения.
Чтобы запустить модель на собственном изображении, загрузите изображение в папку с изображениями и измените путь к изображению в ячейке 6. Вы также можете изменить расположение обрезки, изменив переменные starty и startx в ячейке 7.
Заключение
Супер повышение разрешения делает нас на один шаг ближе к улучшению деталей изображения; как вы можете видеть на изображении башни и вишневого дерева выше, мы смогли улучшить угол достаточно хорошо, чтобы прочитать слова на флаге. Но такого рода приложения компьютерного зрения хороши ровно настолько, насколько хороша модель и стоящая за ней CNN, и иногда они могут делать странные вещи. Самое интересное в моменте, в котором мы живем, заключается в том, что инструменты, необходимые для работы над проектами, подобными этому, и, возможно, для того, чтобы внести свой вклад в следующий прорыв, доступны не только ученым в лабораториях или сотрудникам крупных технологических компаний. Любой желающий может начать осваивать основы машинного обучения из дома, поставив себя на путь великих открытий в будущем.
Любой желающий может начать осваивать основы машинного обучения из дома, поставив себя на путь великих открытий в будущем.
Корпорация Intel предлагает набор программных инструментов, которые помогут вам продолжить путь в области ИИ. От преобразования и оптимизации с помощью OpenVINO(™) до сравнительного анализа и прототипирования с использованием Intel(R) DevCloud for the Edge, до работы с пакетными решениями, готовыми к развертыванию из Intel(r) Edge Software Hub. Прочтите здесь, чтобы узнать больше о том, как вы можете использовать эти инструменты, или изучите их самостоятельно.
Загрузите дистрибутив Intel® OpenVINO(™) Toolkit
Зарегистрируйтесь для получения Intel® DevCloud для Edge
Исследуйте Intel® Edge Software Hub
В блоге Stack Overflow публикуются интересные статьи разработчиков для разработчиков. Время от времени это означает работу с компаниями, которые также являются клиентами Stack Overflow через нашу рекламу, таланты или командный бизнес.
