Фотошоп с нуля: онлайн — курс
Перейти к содержанию
Search for:
Фотошоп с нуля — курс для начинающих
Курс для тех кто хочет изучить фотошоп и не знает как к этому подступиться
Купить за 9 990 ₽
Возможно, вам приходилось обрабатывать снимки для семейного альбома, вы умеете убирать красные глаза, делать ретушь и менять фон, но не хватает знаний, чтобы заниматься этим профессионально и собрать свое портфолио.
Возможно, делаете свой первый коллаж, и у вас, как когда-то у нас, получается черте что. Непонятно, на какую кнопку жать, как все вернуть когда «всё пропало» и почему «я всё делаю как тот чувак в ролике, а у меня ни чего не выходит».
Наш курс подойдет для самого начального уровня. Мы подскажем где скачать фотошоп и как его настроить. Опытные кураторы помогут разобраться с домашними работами, укажут на ошибки и помогут их разобрать.
Курс создан командой сайта Creativo
Creativo — это это те ребята, которые раньше назывались «Фотошоп-Мастер». В 2010 — ом выпустили первый релиз курса «Фотошоп с нуля» и со временем его только улучшали. На данный момент курс пережил 6 реинкарнаций. Более 50 тысяч человек с благодарностью отмечают, что «Фотошоп с нуля» стал отправной точкой их карьеры.
Работы учеников
Уроки
Раздел 1. Знакомство с фотошоп
4 урока, 45 минут. (бесплатные уроки)
Познакомимся с интерфейсом, освоим меню, рабочие области, панель инструментов. Узнаем, где находится палитра цветов.
Создадим рабочее пространство. Узнаем как разместить блоки интерфейса для удобной работы.
Смотреть 4 урока бесплатно
Раздел 2. Из чего состоят изображения
3 урока, 26 минут
Научимся отличать растровую и векторную графику. Познакомимся с понятием: разрешение и размер изображения. Узнаем какое разрешение больше подходит для публикаций в интернет, какое для печати.
Познакомимся с цветовой моделью RGB. Узнаем, почему сочное изображение с экрана при выводе на печать получается тусклым.
Раздел 3. Начинаем работать в Adobe Photoshop
3 урока, 42 минуты
Создадим новый документ, определим характеристики рисунка.
Научимся упорядочивать документы, сохранять в нужном формате. Узнаем, как работать c очень большими фотографиями.
Раздел 4. Изучаем слои
10 уроков, 2 часа 44 минуты
Узнаем как использовать слои. Освоим наложение слоев друг на друга. Научимся группировать, объединять и блокировать слои.
Сможем повышать контраст слоев, добавлять свечение, тень и объем. Научимся разбивать картинку на слои. Узнаем какие бывают стили слоев и научимся загружать новые стили.
Из материалов к уроку возьмём изображения улицы, девушки и надписи и сделаем из них стильный колллаж.
Из отдельных слоёв соберём интересный коллаж
Раздел 5. Выделяем вырезаем
13 уроков, 2 часа 13 минут
Научимся вырезать фото с одного фона и ставить на другой, работать с лассо, областями для выделения.
Поработаем волшебной палочкой. Узнаем как за один клик выделить конкретный цвет или большой участок изображения. Освоим быстрые маски и слой-маски.
Вырежем фото девушки с некрасивого фона. Подберём фон поинтереснее.
Разместим фото девушки на красивом фоне
С помощью инструментов фотошоп вырежем фотографию девушки
Из материалов к уроку возьмём изображение моря и разместим девушку на фоне моря
Раздел 6. Трансформируем искажаем
5 уроков, 53 минуты
Трансформация – удобный инструмент для искажения, масштабирования и поворота изображений.
Вы научитесь менять фигуры и формы, освоите марионеточную деформацию. Узнаете как деформировать перспективу, так и исправлять деформацию, убирать лишние предметы.
Научитесь поворачивать картинки как вам вздумается.
Возьмем картинку с домом перевернём его на 180° и поставим на крышу.
Кстати, подобные арт-объекты существуют в реальной жизни и пользуются огромным спросом у туристов.
С помощью марионеточной деформации сможете изменить положение рук и ног
Раздел 7. Инструменты
33 урока, 7 часов 26 минут
Используя инструменты, вы сможете выправить горизонт и поменять перспективу, кадрировать фотографии и менять размеры.
Научитесь работать кистью, удалять красные глаза, скрывать веснушки, прыщи и другие особенности кожи. Благодаря практическим заданиям, вы освоите каждый инструмент.
Уберете «Красные глаза» с фотографии
Узнаете что такое кисть. нарисуете свой первый рисунок
Инструментом «Рамка» сможете выровнять горизонт
Раздел 8. Команды Коррекции
13 уроков, 2 часа 34 минуты
Команды коррекции позволяют менять цветовую гамму фото, создавая различные эффекты. Вы научитесь делать цветную фотографию черно-белой, а современную – винтажной.
Раньше вы могли пользоваться автофильтрами в соцсетях. Теперь вы поймете, как они работают, и сможете выполнять цветокоррекцию. Отдельный урок посвящен созданию модных HDR-фотографий.
Корректируя сочность сделаем цвета более интенсивными и насыщеными
Научимся работать с черно-белыми изображениями
Меняя Яркость/Контрастность научимся придавать изображению определённый шарм
С помощью Уровней затемним некрасивый фон
Регулируя цветовой баланс можно сгладить неудачное освещение и выделить яркие цвета
Раздел 9. Каналы в фотошоп
4 урока, 48 минут
Вы узнаете, что такое каналы, какую информацию они хранят. Научитесь использовать каналы для придания резкости фото, для выделения сложных объектов.
Освоите режимы наложения каналов, корректировку рисунков с режимом Lab. Сможете использовать каналы для быстрого редактирования изображений.
Раздел 10. Фильтры в фотошоп
33 урока, 6 часов 21 минута
Вы познакомитесь с галереей фильтров. Освоив их, вы сможете добавлять невероятные эффекты на фото. Научитесь делать фигуру стройнее, а пейзажи – прекраснее. Узнаете, как работать с цветами и фактурами, добавлять элементы. Освоите способы размыть картинку или придать ей дополнительную резкость.
Освоите способы размыть картинку или придать ей дополнительную резкость.
Раздел 11. Смарт-объекты
3 урока, 25 минут
Откроете для себя смарт-объекты и узнаете, чем они отличаются от стандартных слоев. В ходе практики вы освоите создание и редактирование умных объектов.
Выполняя домашнее задание, вы составите несколько коллажей с умными объектами.
Разместите фотографию в красивую рамку и поймете как, работая со смарт объектом, заменить её на свою.
Соберете из слоёв рекламный постер и при помощи функций смарт-объекта разместите его на уличном билборде.
Сделаете постер с рекламой декоративной косметики и сможете менять цвет макияжа.
Раздел 12. Экшены в фотошоп
3 урока, 33 минуты
Экшен – последовательность операций, которая выполняется автоматически. Используя экшены, можно ускорить работу в Adobe Photoshop.
Вы узнаете, как создавать и редактировать экшены.
В домашнем задании обработаете партию фото, используя автоматические команды.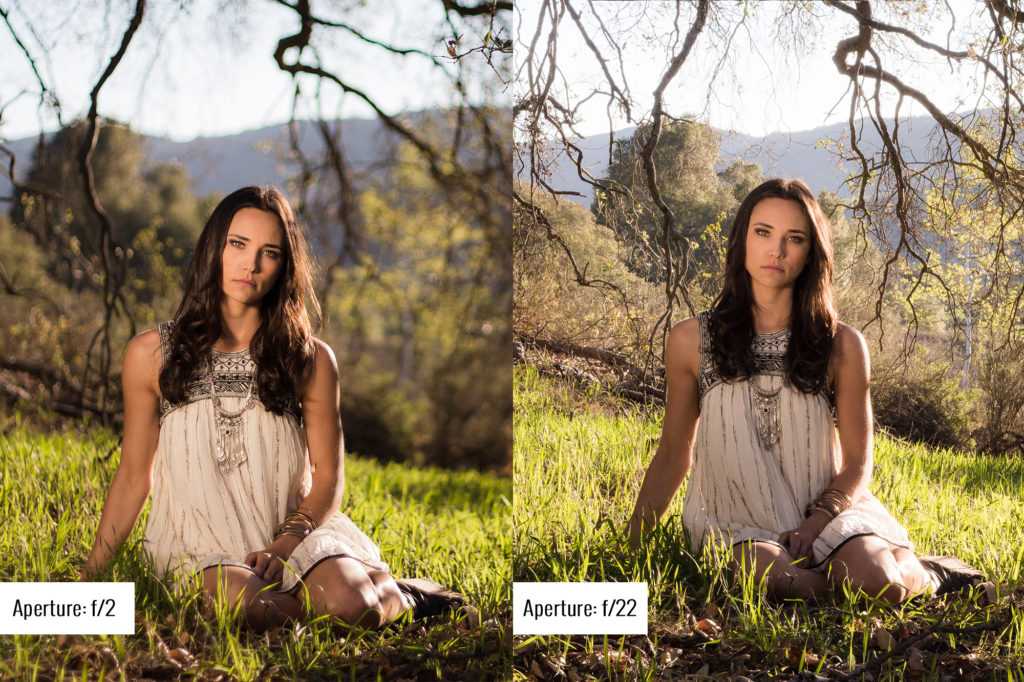
Раздел 13. Печать изображений
1 урок, 8 минут
За 8 минут научитесь делать настройки печати, подбирать разрешение и цветовой профиль, а также управлять настройками принтера.
Раздел 14. Ответы на вопросы. Дополнения к урокам
18 уроков, 1 час 30 минут
Полтора часа кураторы курса будут отвечать на самые часто задаваемые вопросы.
Раздел 15. Adobe Photoshop 2022
10 уроков, 1 час 26 минут
В этой главе вы узнаете обо всех обновлениях Adobe Photoshop и научитесь работать с функционалом программы. Данный раздел постоянно пополняется новыми уроками.
Купить курс за 9 990 ₽
Бонусные уроки
Мастер-класс «Создаем дизайн карточки для маркетплейса» (на основе реального заказа)
Автор: Андрей Батталов. Продолжительность мастер-класса 50 минут
Видео. Приветсвие от автора масер-класса
Узнаете, где брать идеи дизайна для карточек. Увидите, как провести анализ конкурентов на площадке маркетплейса.
Увидите, как провести анализ конкурентов на площадке маркетплейса.
Поймёте, как грамотно построить диалог с заказчиком. Создадите полноценную карточку товара.
По ходу мастер-класса вы создадите 4 слайда карточки товара, которые сможете добавить в своё портфолио.
Создаем креатив для школы английского языка
Автор покажет пошаговый алгоритм создания дизайна, который можно будет адаптировать под любую рекламную площадку.
По итогу у вас будет готовая работа, которую вы можете загрузить себе в портфолио.
Экспресс-курс. Художественная обработка фото
Автор: Мадина Ахтаева, 1 час 2 минуты
После изучения этого раздела вам не понадобится дорогой объектив. Вы научитесь создавать сочные кадры, ретушировать портреты, размывать фон и создавать тонировку.
Раздел включает дополнительные кисти, текстуры, фоны клипарты для обработки фото.
ДоПослеСоздание фотоколлажа
Автор: Елена Минакова, 2 часа, 40 минут
Промо-ролик о курсе
Создадите коллаж из большого количества фотографий. Научитесь удалять шумы с помощью модуля Camera Raw, получите опыт вырезания объектов с фото необычным способом. Узнаете как прорисовывать тени и свет.
Три шага к стилизации фигуры человека
Автор: Инна Гревцева, 3 часа 33 минуты
Процесс стилизации показан на примере создания эскиза девушки и разделен на несколько этапов.
Вы узнаете, как подготовиться к стилизации, какие важные моменты учитываются до и во время её создания, а также как оперировать основными формами и деталями.
Создание портрета в классическом стиле
Автор: Оксана Решетнёва, 21 мнута
Узнаете, как имитировать настоящую классическую живопись. Создадите текстуру масляной краски при помощи инструмента Палец. Выясните, как подбирать кисти под конкретные задачи, какими способами можно оживить портрет и как добавить колорит работе.
Создадите текстуру масляной краски при помощи инструмента Палец. Выясните, как подбирать кисти под конкретные задачи, какими способами можно оживить портрет и как добавить колорит работе.
Имитация акварельной живописи
Автор: Оксана Решетнёва. Продолжительность урока — 23 минуты
Вы научитесь создавать реалистичный эффект акварельной живописи. Узнаете все нюансы и особенности этой необычной техники.
Мы пройдем все этапы: от создания «подмалевка» и распределения светотени до прорисовки деталей. А также рассмотрим способ создания акварельной бумаги, неотличимой от настоящей.
Cоздадите собственную уникальную кисть для имитации акварельной живописи
Материал для работыКартинка в стиле акварельной живописиРаскрашивание
В этом уроке, будем использовать рисунок, который был нарисован на бумаге и отсканирован.
Предложенную технику работы вы сможете использовать в дальнейшем не только для раскрашивания готовых изображений, но и для рисования.
В процессе выполнения задания вы отработаете навыки работы кистью и ластиком, научитесь создавать мягкие, плавные переходы между различными цветами.
Добавите цвет карандашному рисунку
Анимация в фотошоп
Раздел включает два урока по созданию подвижных изображений. Описанные принципы подходят для анимирования любой фотографии.
Простая анимация для начинающих пользователей. Движущиеся изображения получаются за счет чередования кадров.
Более сложный вариант: анимация по шкале времени. Рассмотрим на примере с прыгающим мячиком.
Купить курс за 9 990 ₽
Как будет проходить обучение
Теорию курса можно смотреть с телефонаНа удобной платформе с компьютера или телефона
Все уроки курса остаются с вами навсегда.
В любое время их можно смотреть на платформе Creativo, либо скачать на свой компьютер и заниматься там, где нет интернета.
Поддержка преподавателей курса
Кураторы находятся на связи 7 дней в неделю и доводят до результата каждого ученика.
Во время обучения у вас есть возможность задавать вопросы под уроками и получать ответы в течение 48 часов.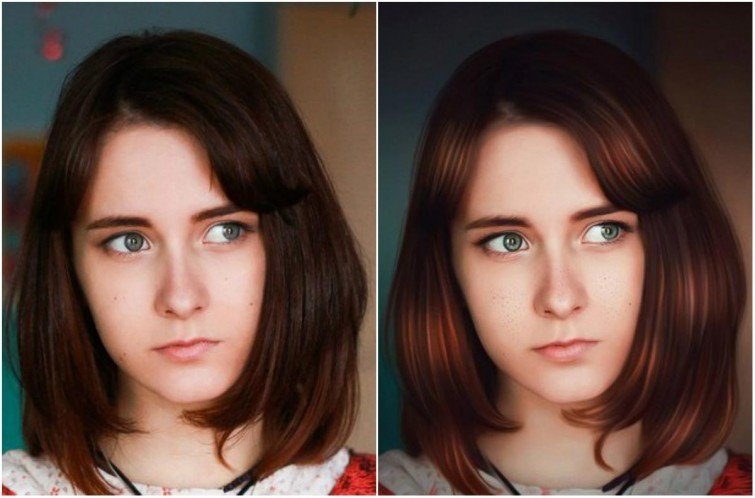
Много практики и домашних заданий
Мы постарались сделать домашку максимально интересной и подготовили более 45 картинок, на которых вы будете практиковаться и закреплять пройденный материал.
Сертификат
Закончив обучение, вы получите сертификат о прохождении курса. В сертификате будут указаны ваши фамилия и имя. Документ будет заверен подписью автора курса (Оксаны Решетнёвой). Полученный сертификат вы сможете прикрепить к своему портфолио.
Отзывы учеников
Алексей Чудинов
https://vk.com/avchudinof
Понравился курс. Много нового узнал и попробовал применить это на практике.
Увидел, что многие задачи выполнял раньше сложным путем, но есть способы проще и быстрее.
Удивился на сколько огромен список возможностей Фотошопа. И то что мы изучили это лишь верхушка айсберга. Некоторые темы были просмотрены поверхностно для ознакомления, чтобы в случае интереса, можно было углубиться в их изучение более детально.
Спасибо за очень качественную обратную связь с оценками и рекомендациями!
В процессе прохождения курса купил еще курс «Фотошоп для малышей» теперь помогаю ей его изучать.
Светлана Лапина
https://vk.com/lenorbr
Я всегда считала, что фотошоп создан только для волшебников которые умеют рисовать
Но однажды меня все-таки убедили заглянуть в программу и я сразу влюбилась. Влюбилась и решила, что именно то, чем я хочу заниматься.
Свободного времени у меня не так много,
поэтому я хотела получать сразу последовательные знания и главное,
чтобы мне могли указать на мои ошибки. В этом курсе я сразу получила все, что хотела.
Оксана замечательно объяняет всё по порядку, её очень приятно слушать, а в комметариях всегда поддержит или поправит прекрасная Маргарита.
Очень понравилось, что на каждый урок своё домашнее задание, сразу можно применить знания и понять, как далеко ты продвинулся. Я воспринимала это не как учебу, а как получение тайных знаний)))
Честно говоря, даже немного загрустила, когда поняла, что прошла последний урок.
Спасибо вам огромного за такой курс!
Марина Теплова
https://vk. com/id557240
com/id557240
Понравилась доступность материала. Как раз для «чайников». Всё по делу, минимум «воды
«Очень порадовал голос оксаны и её манера изложения.
Александр Хоркин
https://vk.com/a.khorkin
Спасибо огромное! Девчата вы супер!
Весь материал разложен по полочкам и структурирован. Запутаться невозможно.
Для меня открылся реально новый мир. Мир красок и новых впечатлений. Новые возможности выразить себя.
Современные технологии изложены простым языком и понятными примерами. Задания с комментариями дают дополнительное понимание материала.
Юлия Грушевская
https://vk.com/lufik86
Главное достоинство курса для меня как для мамы маленьких детей, в том, что время на его прохождение не ограничено. Я могла проходить уроки тогда, когда находила для себя возможность.
Всё было понятно систематизировано. Мои первые попытки изучить фотошоп самостоятельно были не очень плодотворны, поскольку я не понимала с чего начать,
что, где, и откуда взять, что лучше изучить раньше, а на чем остановиться позже.
Здесь, же все по пунктам, главам, от простого к сложному с постепенным переходом.
Если возникают трудности можно задавать вопросы и что самое главное сразу получить ответы. Постоянная поддержка очень мотивирует, помогает.
Так что я ни капли не пожалела, что приобрела курс. Когда знающие и опытные люди объясняют материал это чувствуется. В то время как самостоятельное изучение лично для меня было связано со множеством проблем. Спасибо за курс.
Ксения Боздырева
https://vk.com/kseniya_boz
Огромное спасибо Оксане за этот курс, а Маргарите за поддержку и обратную связь.
Узнала очень много нового увидела огромные возможности программы фотошоп и перспективы для развития
Понравилось обучение — всегода понятное обьяснение, ничего лишнего, плюс практика для закрепления.
Восхищаюсь профессионализмом Оксаны, умением просто и доступно донести информацию.
Очень понравилось, что для каждого упражнения были подобраны красивые и качественные изображения
с которыми было интересно работать.
Преподаватели курса
Оксана Решетнёва
Оксана Решетнёва – профессиональный графический дизайнер с двумя высшими образованиями: художник и архитектор. 12 лет вела курсы обучения фотошопу в Алматы. С 2018 года занимается онлайн преподаванием. Сотрудничает с 15 зарубежными стоками, в личном активе – 3234 работы.
Валерия Токарева
Методист курса Фотошоп с нуля. Имеет высшее архитектурное образование.
С 2020 года создает уроки и пишет статьи для сообщества Creativo. Соавтор уроков по рисованию на планшете.
Купить курс за 9 990 ₽
Гарантия
Мы предоставляем 100% гарантию в течение 15 дней с момента покупки. Вы можете вернуть потраченные деньги на курс, если он по какой-либо причине вам не подошёл, просто напишите нам на [email protected]
Вопросы и ответы
Если меня что-то не устроит, как мне вернуть деньги?
Если вы захотите вернуть деньги, достаточно написать нам на email inbox@cloudsupport. ru в течение 15 дней с момента оплаты заказа. Покупая наш курс, вы ничем не рискуете. Не подойдет – мы вернем деньги.
ru в течение 15 дней с момента оплаты заказа. Покупая наш курс, вы ничем не рискуете. Не подойдет – мы вернем деньги.
Где можно скачать программу Adobe Photoshop?
Программу Adobe Photoshop можно скачать на официальном сайте:
https://www.adobe.com/ru/products/photoshop.html
Какая версия программы Photoshop подойдет для изучения курса?
Сами уроки записаны в Adobe Photoshop CC 2019, 2020, 2021, 2022 с русскоязычным интерфейсом. Курс «Photoshop с нуля» можно проходить в версии Adobe Photoshop начиная с СС 2014 по 2022
Ограничено ли количество устройств, на которых я могу изучать курс?
Нет, не ограничено, вы можете запускать курс на любых устройствах без ограничений.
Я не из России, могу ли я купить ваш курс?
Да можете, в корзине будут представлены способы оплаты доступные для вашей страны.
Если я куплю доступ к онлайн‑платформе, будет ли у меня возможность скачать уроки для офлайн‑просмотра?
Да, скачать уроки можно на онлайн-платформе по отдельности, закачка курса полностью по одной ссылке не предоставляется.
Этот сайт использует cookie для хранения данных. Продолжая использовать сайт, Вы даете свое согласие на работу с этими файлами.
Adblock
detector
Курс по обработке «Фотофея». Женский, детский и семейный фотограф Анастасия Федюкина в Москве
Авторский курс Анастасии Федюкиной
Художественная обработка женского и детского портрета.
Вы узнаете все мои секреты натуральной и художественной обработки фотографий. Я дам вам четкий, пошаговый алгоритм работы с фото. Помогу разобраться со всеми возникающими сложностями. И научу обрабатывать фото профессионально, качественно и быстро.
Кому подойдет курс?Новичкам
С помощью моей программы, вы с легкостью разберетесь в каждом этапе обработки фото и получите все необходимые навыки, чтобы делать качественную, чистую и красивую ретушь, даже если вы совсем новичок.
Любителям фотографии
Вы сможете делать свои фотографии еще качественнее, тратя на обработку меньше времени. Ваши снимки выйдут на новый уровень. Вы сможете с уверенностью брать коммерческие заказы.
Ваши снимки выйдут на новый уровень. Вы сможете с уверенностью брать коммерческие заказы.
Опытным фотографам
Для тех, кто стремиться развиваться в профессии, задумывается о крупных заказах и больших гонорарах. После курса вы сможете делать свои работы более выразительными и повысить стоимость своих услуг.
Оригинал
Первичная цветокоррекция в Lightroom
Обработка и ретушь в Photoshop
Основная идея, на которой основан курс — не усложнять процесс работы там, где можно использовать простые и удобные методы и получить максимально качественный и красивый результат.
ПРОГРАММА КУРСА
В процессе обучения, я буду показывать обработку и ретушь сразу на нескольких разных фотографиях.
БЛОК 1 Техническая сторона программ Adobe Lightroom и Adobe Photoshop.
1 часть — Введение
1 Урок. Знакомство. Моя техника.
2 часть — Lightroom
1 Урок. Знакомство с Lightroom и настройка программы.
2 Урок. Импорт фотографий и создание папок.
Импорт фотографий и создание папок.
3 Урок. Отбор фотографий.
4 Урок. Экспорт фотографий. Переход в Photoshop и обратно в Lightroom.
3 часть — Photoshop
1 Урок. Знакомство с Photoshop и настройка программы.
2 Урок. Все об экшенах. Создание экшенов и пакетная обработка фотографий.
БЛОК 2 Обработка и ретушь среднего и ростового портретов.
1 часть — Lightroom
1 Урок. Первичная обработка фото.
2 Урок. Пакетная обработка фотографий, синхронизация настроек.
3 Урок. Маскирование. Работа с засвеченным небом.
4 Урок. Маскирование. Работа локально кистью.
2 часть — Photoshop
1 Урок. Работа с фоном:
- кадрирование, свободное трансформирование, растягивание фона
- чистка фона
- копирование объектов
2 Урок. Работа с фоном:
- выделение и перемещение объектов
- склейка из нескольких фото
- деформация перспективы
- выделение и маска
- художественные приёмы, дымка, добавление снега
3 Урок. Цветокоррекция:
Цветокоррекция:
- плагины
- уровни и кривые
- фильтр Camera Raw
- выборочная коррекция цвета
- цветовой баланс
4 Урок. Работа с кожей:
- чистка кожи
- инструмент dodge and burn или (осветление/затемнение)
5 Урок. Работа с кожей:
- частотное разложение
- метод быстрой ретуши
- инструмент заплатка
- разглаживание складок на одежде
6 Урок. Работа с кожей:
- выравнивание цвета кожи
- убираем красный на коже и другие паразитные цвета
- работа с глазами, губами, зубами и волосами
- прорисовка свето-теневого рисунка
- финальная цветокоррекция
7 Урок. Пластика фигуры и лица.
8 Урок. Резкость и выделение деталей. Сохранение фото и подготовка к соцсетям.
БЛОК 3 Обработка и ретушь крупного портрета.
1 Урок. Первичная обработка в Lightroom.
2 Урок. Обработка в Photoshop, часть 1:
- цветокоррекция
- чистка кожи
- инструмент dodge and burn или (осветление/затемнение)
- частотное разложение
3 Урок. Обработка в Photoshop, часть 2:
Обработка в Photoshop, часть 2:
- выравнивание цвета кожи
- работа с глазами и губами
- инструмент пластика
- прорисовка свето — теневого рисунка
- резкость и выделение деталей
БЛОК 4 Времена года. Работа с цветом.
1 Урок. Теория цвета. Цветовой круг Иттена, как использовать в фотографии.
2 Урок. Обработка летних фотографий, разная зелень.
3 Урок. Обработка зимних фотографий, разный снег.
4 Урок. Обработка осенних фотографий.
Что станет результатом курса:- Вы будете уверенно работать в программах Lightroom и Photoshop.
- У вас будет понимание алгоритма и структуры работы с отснятым материалом.
- Узнаете все о необходимой технике для фотографии и ретуши.
- Научитесь применять все инструменты на практике.
- Научитесь делать идеальный скинтон, не замыливая текстуру кожи.
- Научитесь создавать чистые цвета на ваших фотографиях.
- Научитесь делать естественную, эффектную и художественную обработку.

- Научитесь принципам быстрой обработки.
- Создадите продающее портфолио.
7900 р.
Доступ к урокам на 3 месяца
Курс доступен сразу после покупки. Вы сами выбираете в каком темпе проходить обучение.
- Набор из 35 авторских экшенов для ускорения работы
- Исходные Raw-файлы для самостоятельной тренировки (затем сможете публиковать их в своем портфолио)
12900 р.
Доступ к урокам на 3 месяца
Курс доступен сразу после покупки. Вы сами выбираете в каком темпе проходить обучение.
- Набор из 35 авторских экшенов для ускорения работы
- Исходные Raw-файлы для выполнения ДЗ (затем сможете публиковать их в своем портфолио)
- Домашние задания с проверкой лично от Анастасии
- Обратная связь от Анастасии в течении 60 дней.
- 1 Zoom — консультация, для обсуждения ваших вопросов по программе, демонстрации неясных моментов и закрепления результата.
 Если вопросов не будет, то проведу для вас консультацию по продвижению в инстаграм!
Если вопросов не будет, то проведу для вас консультацию по продвижению в инстаграм!
+ В подарок видео — урок стоимостью (3000р):
«Как снимать на закате»
Урок записан в процессе фотосъемки серии «Алиса в стране чудес», в парке Коломенское.
VIP35000 р.
27000 р.
Доступ к урокам навсегда
Курс доступен сразу после покупки. Вы сами выбираете в каком темпе проходить обучение.
- Набор из 35 авторских экшенов для ускорения работы
- Исходные Raw-файлы для выполнения ДЗ (затем сможете публиковать их в своем портфолио)
- Домашние задания с проверкой лично от Анастасии
- 4 Zoom — консультации, для обсуждения ваших вопросов по программе, демонстрации неясных моментов и закрепления результата
- Портфолио ревью + разбор вашего аккаунта в инстаграм
- Консультация по продвижению в инстаграм
- Общение с Анастасией напрямую в удобном для вас мессенджере
- Личная обратная связь в течении 90 дней
+ В подарок видео — урок стоимостью
«Как снимать на закате»
Урок записан в процессе фотосъемки серии «Алиса в стране чудес», в парке Коломенское.
Важная информация!
Внимательно проверьте правильность написания своих контактных данных: Email, телефон и никнейм в Instagram. На электронную почту вам придет ответное письмо с реквизитами для оплаты, а затем и материалы по вашему заказу.
Если ответное письмо не пришло в течение суток с момента вашей заявки, проверьте папку «СПАМ». Если письма нет и там, свяжитесь со мной в WhatsApp или по Email.
Написать в WhatsAppУчебное пособие по редактированию астрофотографии в Photoshop
В этом учебном пособии по редактированию астрофотографии вы будете редактировать мою фотографию NGC 7000 — туманности Северная Америка! Я выбрал эту цель в качестве обучающей части, так как она имеет много туманности для работы, это загруженное изображение, чтобы узнать, куда наводить ваши образцы цветов, есть много звезд, которые нужно уменьшить, но нет ярких звезд, таких как Navi или Альнитак, чтобы сделать жизнь еще тяжелее.
Когда я впервые начал свое путешествие в астрофотографию, редактирование изображений было в глубине моего сознания. Я был полностью сосредоточен на фактической стороне фотографии. Только когда я сел, чтобы начать процессинг, я понял, что должен был также оттачивать свои навыки обработки. Редактирование астрофотографий дальнего космоса не похоже ни на что, что я делал раньше — требуется совершенно другой рабочий процесс, набор навыков и знание программного обеспечения для редактирования.
Я был полностью сосредоточен на фактической стороне фотографии. Только когда я сел, чтобы начать процессинг, я понял, что должен был также оттачивать свои навыки обработки. Редактирование астрофотографий дальнего космоса не похоже ни на что, что я делал раньше — требуется совершенно другой рабочий процесс, набор навыков и знание программного обеспечения для редактирования.
В этом Учебнике по редактированию астрофотографии Deep Sky вы узнаете:
- Использование слоев
- Корректирующие слои кривой
- Уровни корректирующих слоев
- Техника звездообразования
- Выборочное окрашивание
- Выборочное усиление контраста
- Маски слоя
- Локальное усиление контраста
- Процедуры снижения шума
Звучит много? Вы даже не представляете, как много мы покрываем. Процедура протекает вполне естественно, но я знаю, что поначалу она может показаться неуклюжей, но будьте уверены, вы изучаете
Итак, получите изображение туманности Северная Америка, нажав на ссылку, откройте его в Photoshop и начнем!
Если вы хотите посмотреть это в формате видео, то у меня есть урок на моем канале YouTube. Если нет, то продолжайте читать.
Если нет, то продолжайте читать.
Когда вы впервые откроете изображение в Photoshop, вы увидите что-то вроде этого. Это связано с тем, что Deep Sky Stacker не растягивает изображение, а изображения, снятые специальными камерами, такими как Камера Altair Astro 183c Pro Tec , которую я использовал для этого изображения, не выполняет никакой обработки в камере, которую могут выполнять зеркальные камеры. Они действительно сырые.
Первые
Уровни КорректировкаЧтобы даже начать редактирование этой фотографии. Нам нужно сделать растяжек данных. В самом начале мы собираемся выполнить настройку уровней , перейдя в: Изображение — Настройка — Уровни
Уровни позволяют нам напрямую управлять белыми, серыми и черными точками, а также их выходной интенсивностью. Это удобно для того, чтобы сделать изображение ярче или темнее, а также для решения других проблем с дымкой и гаммой, которые могут возникнуть. Уровни являются одним из наиболее важных инструментов настройки, которым вы научитесь пользоваться.
Это удобно для того, чтобы сделать изображение ярче или темнее, а также для решения других проблем с дымкой и гаммой, которые могут возникнуть. Уровни являются одним из наиболее важных инструментов настройки, которым вы научитесь пользоваться.
Итак, на экране настройки уровней вы увидите ползунки, о которых я упоминал. Мы будем втягивать белую точку до упора, пока не увидим звезды. Если вы видите, что на экране уровня нет белых линий, значит, там нет данных. Это можно безопасно обрезать с помощью ползунка.
Регулировка уровня позволяет контролировать белые, черные и серые точки каналов изображения.Определение ярких и темных точек изображения
Итак, теперь мы можем видеть звезды, мы хотим найти самые яркие и самые темные точки изображения. Это полезно для сохранения цветового баланса фотографии, а также для того, чтобы убедиться, что мы не вырезаем данные в белых и черных точках изображения. Для этого мы используем слой Threshold :
Layer – Adjustment Layer – Threshold
Используя пороговый слой, вы увидите ползунок, аналогичный ползунку регулировки уровней. Вы захотите использовать ползунок точки белого и переместить его влево. Это регулирует яркость изображения до тех пор, пока вы не увидите, где находятся самые темные области, и непосредственно перед тем, как изображение начнет выгорать. Используя это, мы видим самые яркие и самые темные области. Самыми яркими областями, естественно, станут звезды — яркие. Самые темные области, которые вы хотите сэмплировать, — это области пустого неба без пыли или туманности.
Вы захотите использовать ползунок точки белого и переместить его влево. Это регулирует яркость изображения до тех пор, пока вы не увидите, где находятся самые темные области, и непосредственно перед тем, как изображение начнет выгорать. Используя это, мы видим самые яркие и самые темные области. Самыми яркими областями, естественно, станут звезды — яркие. Самые темные области, которые вы хотите сэмплировать, — это области пустого неба без пыли или туманности.
Слой настройки порога позволяет нам видеть яркие и темные части изображения. Вверху: пороговый слой и инструмент цветового сэмплера.
Теперь перейдите на боковую панель инструментов и выберите пипетку. Щелкните его правой кнопкой мыши и выберите инструмент цветового образца. Отсюда выберите режим усреднения 5 × 5 вверху. Это будет выборка квадрата площадью 5 × 5 и будет взято среднее значение выбранных пикселей. Отсюда возьмите белую точку — звезду и черную точку — темное небо. Убедитесь, что на вашей информационной панели отображается: Окно – Информация.
Когда все это будет сделано, удалите корректирующий слой порога.
Заключительные начальные шаги
Прежде чем мы начнем собственно редактирование, у нас есть еще два шага. Еще одна корректировка уровней , чтобы убедиться, что у нас есть хорошие данные для работы, и мы можем видеть, что мы редактируем. Если вы обратите внимание на свою информационную панель, вы увидите, что белые точки достигают и превышают 255. Это означает, что они сбрасываются и теряют информацию. Использование выходных уровней внизу, потяните белую точку вниз (я использую около 190), чтобы защитить блики и белые точки.
Балансировка фона
Использование отдельных каналов в уровнях для балансировки фона. Это будет еще один повторяющийся шаг, который используется в рамках корректировок Уровней . До сих пор мы использовали режим RGB. Теперь мы собираемся идти канал за каналом, красный, зеленый, синий. В окне настройки Levels щелкните раскрывающийся список и выберите канал. Затем, используя ползунки белой и черной точек, манипулируйте ими, пока не сможете сбалансировать свои значения. Мы хотим, чтобы все белые точки R, G, B оставались равными 19.0, и мы также хотим привести черные точки R, G, B к общему значению. На этом изображении я сопоставил его с наименьшим значением черного — красным 29. В итоге я получил значения белого цвета R, G, B, равные 190, и значения черного цвета R, G, B, равные 29.
Затем, используя ползунки белой и черной точек, манипулируйте ими, пока не сможете сбалансировать свои значения. Мы хотим, чтобы все белые точки R, G, B оставались равными 19.0, и мы также хотим привести черные точки R, G, B к общему значению. На этом изображении я сопоставил его с наименьшим значением черного — красным 29. В итоге я получил значения белого цвета R, G, B, равные 190, и значения черного цвета R, G, B, равные 29.
Теперь мы готовы к фактическая обработка, чтобы начать. Мы уже рассмотрели Уровни, Порог , Управление Каналом и Балансировка Фона!
Идите и сделайте урожай сейчас. Когда изображения сложены, по краям только что сложенных изображений обычно появляется черная рамка. Это исказит вашу гистограмму. Это не так уж плохо на этой картинке, на которой мы тренируемся, но рекомендуется обрезать их как можно скорее.
Также хорошей идеей будет сделать обрезку сейчас, чтобы удалить артефакты наложения по краям. В своем уроке я сделал этот шаг чуть позже — поэтому история выглядит перекошенной. В своем видео я делаю это в самом конце (поскольку это не сильно повлияло на гистограмму).
В своем уроке я сделал этот шаг чуть позже — поэтому история выглядит перекошенной. В своем видео я делаю это в самом конце (поскольку это не сильно повлияло на гистограмму).
Штамп — это отличный ярлык. Control + Alt + Shift + N + E. Это делает видимой печать. По сути, все, что вы видите на экране, добавляется к новому слою. Мы используем это много. Так что запомните этот ярлык!
Кривые похожи на L уровни – чрезвычайно важны для вашего набора навыков. Теперь, когда мы отсортировали наш фон и создали хорошую основу для начала работы, пришло время приступить к созданию Кривых . Они позволяют вам манипулировать и изменять значения пикселей в пределах черного, теней, полутонов, бликов и белых участков изображения. Кривые восхитительны.
Однако мы собираемся использовать корректирующий слой . Когда мы идем Изображение – Настройка – Кривые, значения, которые мы применяем, сохраняются и становятся постоянными. Используя корректирующий слой, мы всегда можем вернуться к этой корректировке и внести дополнительные изменения.
Когда мы идем Изображение – Настройка – Кривые, значения, которые мы применяем, сохраняются и становятся постоянными. Используя корректирующий слой, мы всегда можем вернуться к этой корректировке и внести дополнительные изменения.
Теперь мы видим гистограмму, через которую проходит диагональная линия регулировки. Это линия, которую мы собираемся манипулировать. Гистограмма, если вы не знали, показывает черных и белых слева направо. Низ темнее, верх светлее. Вот почему это диагональ — вы не можете сделать темнее, чем чистый черный цвет, и вы не можете сделать его ярче, чем чистый белый.
Мы собираемся сделать агрессивную Астрокривую. Здесь мы собираемся сделать тени и черные области изображения ярче. Теперь вы заметите, что белые снова раздуваются до 255+. Итак, мы собираемся сделать кривую плоской, чтобы сохранить белые значения.
Астрокривая, а также плато для сохранения белых. Теперь мы увеличили яркость и теперь можем видеть гораздо больше деталей на этом изображении. Однако вы можете заметить эту странную цветовую дымку, нависшую над изображением. Это можно исправить с помощью Уровни корректировка и втягивание черной точки изображения. Итак, идем дальше и переходим к изображению — настройки — уровни. Пока вы там, сбалансируйте фон снова.
Однако вы можете заметить эту странную цветовую дымку, нависшую над изображением. Это можно исправить с помощью Уровни корректировка и втягивание черной точки изображения. Итак, идем дальше и переходим к изображению — настройки — уровни. Пока вы там, сбалансируйте фон снова.
The Second Curve Stretch
Итак, теперь у нас есть еще одна база, с немного лучшей яркостью/контрастностью, и она уже выглядит лучше, верно? Давайте продолжим эту линию и сделаем еще одну кривую. Это будет очень похоже на последний отрезок, но не такой резкий и ближе к средним тонам изображения.
Вторая растяжка кривой не такая резкая и служит для того, чтобы сделать ее все более и более яркой.Еще раз сбалансируйте фон и уменьшите белую дымку, потянув черную точку на вкладке Уровни . Сделав это, Штамп создайте новый слой.
Я называю это «Выборочный», так как мы собираемся использовать инструменты, выделяющие туманность из фона и фон из туманности. Вместо сплошного редактирования, как мы делали в предыдущем Уровни и Кривые . Для этого мы собираемся использовать инструменты выделения и слои. Давайте начнем.
Вместо сплошного редактирования, как мы делали в предыдущем Уровни и Кривые . Для этого мы собираемся использовать инструменты выделения и слои. Давайте начнем.
Выбор цветового диапазона
Хитрость в выборе того, что мы хотим, от того, что нам не нужно, в этой ситуации заключается в использовании инструмента Selective Color. Перейти к выбору — цветовой диапазон. В раскрывающемся списке выберите Sampled Color s и используйте пипетку в розовой туманности туманности Северная Америка. Измените размытость, чтобы сделать выделение больше и мягче. Для этого изображения я использовал около 100 fuzziness. Нажмите ок. Теперь вы увидите, что выбор появился.
Теперь мы собираемся Растушевать этот выбор, чтобы сделать края более мягкими, переходы менее резкими и уточнить выделение. Перейдите в «Выделение» — «Изменить» — «Растушевка». Для этого я использовал диапазон растушевки 10. Теперь, когда его растушевывают, вы увидите, что шатер стал намного мягче и круглее.
Теперь, когда его растушевывают, вы увидите, что шатер стал намного мягче и круглее.
Скопируйте и вставьте это на отдельный слой, используя Control + C и Control + V.
Диапазон выбора только туманностиТеперь мы собираемся манипулировать только туманностью, так как она находится на отдельном изолированном слое. от фона. Вы быстро поймете, насколько эффективен этот процесс для таких крупных целей, как эта. Это простой и эффективный способ выделить определенную часть изображения.
Выбрав изолированный слой туманности (слой 3 на изображении выше), создайте корректирующий слой Curves ( Layer – Adjustment Layer – Curves). Убедитесь, что вы нажали на маленькое поле, чтобы сделать это обтравочной маской — таким образом, ваши изменения повлияют только на этот слой, а не на все изображение (см. рисунок ниже).
Контрастная кривая
Большой хит с вашими кривыми, так называемая S-образная кривая. Эта кривая отлично подходит для повышения контрастности изображения. Чтобы сделать кривую «S», по направлению к левой стороне кривых (в тенях/черных участках гистограммы) слегка потяните линию вниз. Немного делает многое.
Эта кривая отлично подходит для повышения контрастности изображения. Чтобы сделать кривую «S», по направлению к левой стороне кривых (в тенях/черных участках гистограммы) слегка потяните линию вниз. Немного делает многое.
Теперь немного поднимите правую часть гистограммы (светлые/белые). Опять же, немного делает многое. Вы увидите, что красная туманность начнет выделяться из фона. Это помогает отделить цель от неба, но чрезмерное усердие может привести к окантовке и неестественному виду. Обязательно делайте это понемногу и наблюдайте за результатами.
Кривая «S» — мощное средство для добавления контраста. Обратите внимание на кнопку «Создать обтравочную маску» в нижней части страницы свойств — убедитесь, что вы ее нажали. Последний шаг, который мы сейчас сделаем с изолированным слоем туманности, — немного осветлим его в целом. Для этого создайте корректирующий слой Levels и снова сделайте его обтравочной маской . Переместите ползунок белой точки вправо, чтобы увеличить яркость туманности.
Добавление контраста к фону
Теперь, когда мы сделали туманность яркой, мы можем немного затемнить фон, чтобы усилить контраст внутри изображения. Этот шаг придется вам по вкусу — если вам нравится очень контрастное тяжелое изображение, сделайте более глубокую S-образную кривую, потянув больше черной части корректирующего слоя кривой, который мы собираемся сделать через мгновение.
Прежде чем продолжить, сделайте слой штампа для текущего изображения ( Control + Alt + Shift + N+ E)
Я хочу, чтобы вы прямо сейчас задумались, сможете ли вы придумать, как затемнить фон только . Вы изучили все навыки, которые вам нужно знать прямо сейчас, чтобы сделать это. Вперед, продолжать; посмотреть, если вы можете понять это. Я подожду здесь.
Ты вернулся? Отлично. Если вам удалось разобраться, то поздравляю! Если вы не смогли, то это не проблема, поэтому мы следуем руководствам и учебным пособиям. Я покажу вам, как я это сделаю. Мы будем использовать Снова выберите инструмент «Цветовой диапазон », и вместо выделения туманности мы выберем фоновое небо, настроим наш диапазон и затем соответствующим образом растушуем! Опять же, как и раньше, после того как вы сделали свой выбор и растушели его, используйте Control + C и Control + V , чтобы скопировать и вставить выделение в отдельный слой для редактирования.
Я покажу вам, как я это сделаю. Мы будем использовать Снова выберите инструмент «Цветовой диапазон », и вместо выделения туманности мы выберем фоновое небо, настроим наш диапазон и затем соответствующим образом растушуем! Опять же, как и раньше, после того как вы сделали свой выбор и растушели его, используйте Control + C и Control + V , чтобы скопировать и вставить выделение в отдельный слой для редактирования.
Оттуда, почти так же, как мы сделали всплывающую туманность, мы собираемся использовать Curves Adjustment Layer как Clipping Mask только для редактирования фона. Вы знаете, какую кривую мы собираемся использовать? Правильно — снова S-образная кривая. Мы пытаемся повысить контрастность, и, как уже упоминалось, у нас это отлично получается.
Используя корректирующий слой «Кривые» в качестве обтравочной маски и кривую «S», мы можем управлять контрастом фона.
Как и раньше, создайте новый слой и Отметьте видимый , а затем Скопируйте этот слой (control + J). Здесь нам нужны два идентичных изображения, так как мы собираемся сделать верхний слой ярче, но чтобы контролировать степень применения, мы будем использовать ползунок непрозрачности (расположенный на вкладке слоев, рядом с раскрывающимся списком с надписью обычный ).
Итак, для двух одинаковых слоев выберите самый верхний и примените корректирующий слой Curves. В этой настройке мы хотим повысить общую яркость изображения. Поэтому щелкните и перетащите кривую немного вверх в темных и ярких участках гистограммы. Это поднимает общую яркость, но это уже слишком много. Выберите непрозрачность и уменьшите ее до точки, которая соответствует вашему вкусу. Для меня это было около 50%.
Отметьте еще один слой и назовите его «Mid Edit». Вы также можете сохранить свою работу здесь. На самом деле, вы можете сохранять где угодно и так часто, как вы хотите, в процессе, если вы того пожелаете.
Дублируйте слой Mid Edit , мы собираемся использовать его далее.
Уменьшение количества звездочек
Хорошо, вы можете полностью пропустить этот шаг. Это зависит от вашего вкуса. Уменьшение количества звезд подходит не всем, но если вы хотите добиться большего разделения между DSO и фоном, немного упорядочите изображение и просто уменьшите размер звезд, выполните этот шаг.
Итак, чтобы сделать это, мы собираемся использовать инструмент выделения Color Range , который снова находится под Выбор — Цветовой диапазон.
Опять же, зная, что вы начинаете узнавать об обработке изображений и гистограмме, как вы думаете, где мы будем выбирать звезды? Это самые яркие части изображения, верно?
Они расположены в светлых областях гистограммы. Но вместо того, чтобы использовать инструмент Sampled Colors, мы можем использовать раскрывающийся список, чтобы выбрать Highlights. Здесь мы настраиваем размытость (которая влияет на размер и диапазон выделения, а также на смягчение краев), а также диапазон. Диапазон похож на регулировку порога ранее. Диапазон будет выбирать элементы с этим значением пикселя или выше, значением пикселя является его яркость. В этом примере используется нечеткость 50% и диапазон 250.
Диапазон похож на регулировку порога ранее. Диапазон будет выбирать элементы с этим значением пикселя или выше, значением пикселя является его яркость. В этом примере используется нечеткость 50% и диапазон 250.
Теперь мы собираемся немного изменить наш выбор. Перейдите к . Выберите – Изменить – Развернуть. Расширить выделение на 1 или 2 пикселя. Это делает область выделения больше, позволяя нам также охватить ореолы вокруг звезд. Что мне нравится делать сейчас, так это растушевывать выделение. Выберите – Изменить – Растушевка. Я бы использовал 2 или 3 в качестве диапазона. Я просто хочу сделать края немного мягче, чтобы уменьшить резкость нашего следующего действия.
Хорошо, мы выбраны, мы расширены и мы оперены. Время магии. Перейти к Фильтр — Другое — Минимум. Убедитесь, что выбран параметр «Сохранить округлость», и отрегулируйте радиус в соответствии с вашими потребностями. Не переусердствуйте, пара пикселей радиуса — это все, что вам нужно для большинства, если не для всех, кроме самых больших звезд. Если вы переусердствуете, вы увидите темные пончики, появляющиеся вокруг ваших свернутых звезд — и это просто беспроигрышный вариант. Используйте свой предварительный просмотр. Радиус 2 отлично сработал для этого изображения.
Если вы переусердствуете, вы увидите темные пончики, появляющиеся вокруг ваших свернутых звезд — и это просто беспроигрышный вариант. Используйте свой предварительный просмотр. Радиус 2 отлично сработал для этого изображения.
Попробуйте включить и выключить верхний слой сейчас. Видите, какая разница? это вполне очевидно. Однако, наверное, сейчас это слишком усложнилось. Поэтому выберите свернутый слой и установите для него непрозрачность, которая вам подходит. Для этого у меня хорошо сработали 66% — они остались уменьшенными, но в целом оставили более мягкий результат.
Продолжайте и Печать.
Далее мы узнаем о функции Camera Raw , которая отлично подходит для астрофотографии.
Шумоподавление и Camera Raw
Функция Camera Raw в Photoshop предлагает великолепные инструменты для целенаправленного, но простого редактирования. Это в основном вызывает набор инструментов, доступных вам в Lightroom. В Camera Raw вы можете настроить экспозицию, контрастность, белый, черный, светлые участки и многое другое. Мы здесь для ползунков, но в основном для инструментов шумоподавления. Мы начнем с ползунков.
Это в основном вызывает набор инструментов, доступных вам в Lightroom. В Camera Raw вы можете настроить экспозицию, контрастность, белый, черный, светлые участки и многое другое. Мы здесь для ползунков, но в основном для инструментов шумоподавления. Мы начнем с ползунков.
Эти ползунки помогают ускорить работу. Мы можем сделать те же настройки, используя цветовой диапазон , Кривые, Уровни и другие инструменты. Но с Camera Raw мы просто говорим, что хотим повысить контрастность, убрать белые цвета, настроить черные. Там все доступно. Еще одно замечание — ползунок вибрации, а также четкость. Четкость — отличный инструмент для добавления сумасшедшей резкости и контраста, но с ним очень легко переборщить. Делайте здесь очень маленькие настройки, легко увлечься и сдвинуть ползунки вверх. Но требуется некоторый опыт, чтобы научиться управлять им. Если вы чувствуете, что хотите добавить «еще немного», есть вероятность, что вам на самом деле не нужно добавлять еще немного.
Шумоподавление однако здесь так хорошо. Точно так же это делается со слайдерами. Так что это легко. Опять же, заманчиво разбить этот ползунок на максимум. Но что на самом деле делает шумоподавление, так это сглаживает изображение. Таким образом, пока вы добавляете шумоподавление, вы теряете мелкие детали. Это компромисс. Я делаю очень жесткое шумоподавление, так как это не так много данных для работы. На третьей вкладке Детали, вы найдете инструменты. В разделе Noise Reduction, перемещайте ползунок Luminance вверх и вниз, пока не будете довольны. Вы можете увеличить предварительный просмотр дисплея, чтобы лучше рассмотреть, что делают ваши настройки. Пока вы здесь, я рекомендую добавить пятно цветокоррекции. Это помогает удалить немного цветового шума, который может присутствовать в изображении.
С помощью ползунков Noise Reduction можно сгладить изображение — за счет мелких деталей.
Если вы чувствуете это, теперь вы можете сделать последний Curves Stretch , прежде чем мы перейдем к последнему шагу — Selective Contrast
Selective Contrast
Я называю этот шаг Selective Contrast , так как сейчас мы собираемся перейти вручную и выбрать детали, которые хотим выделить. Например, на этом изображении точкой фокусировки является стена Лебедя. Но он начинает теряться в наших редактированиях и не так сильно всплывает, как мне бы хотелось.
Прежде чем двигаться дальше. Отметьте свой слой и сделайте Дубликат. Это очень важно, так как мы собираемся сделать жестким на контрасте. Назовите штампованный слой Фон или как-то так, как вы можете подобрать, а дублированный слой Контраст.
Выберите слой контраст . Что я делаю, так это добавляю четкую букву «S» Curves Adjustment Layer . Сделав это, я снова выбираю слой Contrast , а затем снова захожу в Camera Raw . Оттуда я поднимаю 9Ползунок 0003 Contrast и добавьте достаточное количество Clarity. Теперь изображение будет выглядеть достаточно сильным. Много резкого контраста, мелкие детали теряются. Похоже, мы свели на нет всю нашу тяжелую работу. Но это по дизайну. Стена Лебедя теперь станет немного выделяться. Если не сейчас, то скоро. Очень скоро.
Оттуда я поднимаю 9Ползунок 0003 Contrast и добавьте достаточное количество Clarity. Теперь изображение будет выглядеть достаточно сильным. Много резкого контраста, мелкие детали теряются. Похоже, мы свели на нет всю нашу тяжелую работу. Но это по дизайну. Стена Лебедя теперь станет немного выделяться. Если не сейчас, то скоро. Очень скоро.
Layer Mask
Теперь мы собираемся спасти это и начать сгибать его по нашему желанию. Выберите слой Contrast , а затем перейдите к Layer – Layer Mask – Hide All.
Это добавляет черную маску поверх слоя Contrast . Любое черное место скрыто на активированном слое ( Контраст) и позволяет отображать нижний слой ( Фон). Вот как мы собираемся выборочно добавить контраст.
Маска слоя работает как с черными и белыми, так и с серыми цветами. Черные прячутся, белые показывают, а серые выполняют промежуточную функцию.
Черные прячутся, белые показывают, а серые выполняют промежуточную функцию.
Выберите инструмент Brush Tool и используйте кисть подходящего размера, чтобы выделить нужные детали. Убедитесь, что его Hardness составляет 0% — нам нужна хорошая кисть с мягкими краями. В верхней части экрана убедитесь, что Flow и Opacity равны 100%. Теперь, с выбранной маской слоя (это очень важно!) перейдите и нарисуйте Белый везде, где вы хотите показать высококонтрастный слой. Скорее всего, это будет над самой Стеной Лебедя.
Когда вы закончите основные части, вы можете изменить Непрозрачность кисти и Растекание , если вы хотите еще больше смягчить переход. Чем мягче вы его сделаете, тем лучше в целом он будет выглядеть. Но не беспокойтесь об этом слишком сильно. Вы увидите, где работает ваша маска слоя , по A) возможности видеть высококонтрастный слой и B) черному Layer Mask Окно Layers будет отображаться белым цветом.
Мы уже совсем близко. Это все еще немного жестковато для моего глаза. Итак, теперь мы собираемся изменить Opacity слоя. НЕ маска слоя. А вот реальный слой с контрастом и туманностью. Поэтому щелкните его в окне навигатора слоев, а затем перетащите Opacity вниз, чтобы смешать его. Я снизил свой показатель примерно до 33%, но вы можете изменить его по своему вкусу — если вообще решите его изменить.
Снижение непрозрачности мастер-слоев помогает красиво смешать маску слоя и контрастные слои с исходным изображением.Мне это нравится. Это был последний штрих. Теперь мы в основном закончили. Поэтому не забудьте поставить штамп на изображение. У нас есть хороший контраст и детали на стене Лебедя, и мы хорошо их смешали. Этот образ, если хотите, сейчас готов. Я, однако, делаю еще пару шагов.
Завершающие штрихи
Иду, наконец, чтобы сделать последний корректирующий слой Кривые с общей кривой яркости изображения. Я просто хочу, чтобы это было чуточку ярче.
Я просто хочу, чтобы это было чуточку ярче.
И, наконец, повернуть изображение. По крайней мере, когда я делал этот снимок, я имел в виду не такую ориентацию. Это на 180 футов меньше того, что я хотел. Итак, перейдите к Изображение — Поворот изображения — Повернуть на 180’
И все.
Готово.
Больше шагов нет.
В этом уроке мы рассмотрели множество основных инструментов обработки изображений. Кривые, уровни, маски, слои и так далее. Вы, конечно, можете играть с этими значениями по своему усмотрению! Остается только изменить размер изображения для любого носителя, на котором вы хотите поделиться им, сохранить его и загрузить.
Если вы загрузите его в Твиттер или Инстаграм, то обязательно отметьте меня! Я хотел бы увидеть, что вы сделали.
Надеюсь, вы нашли применение этому руководству. Если вы это сделали, дайте мне знать, что вы думаете, или если у вас есть комментарии или вопросы, продолжайте и спрашивайте.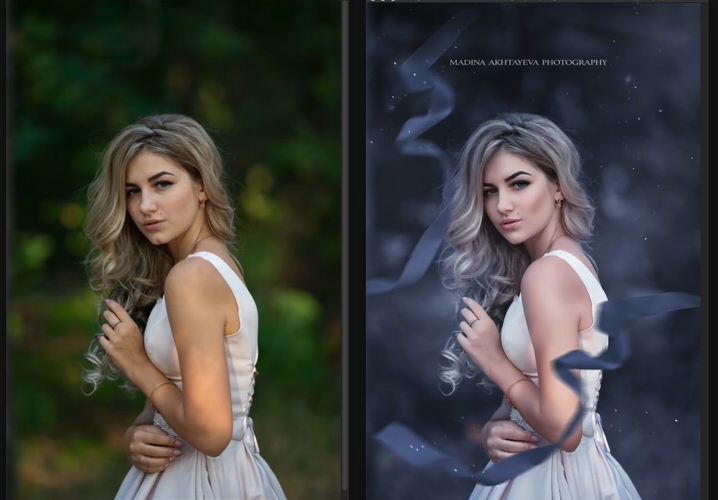 Поделитесь этим с другими астрофотографами, которых вы знаете, которые начинают свое путешествие, если им нужна помощь в редактировании изображений!
Поделитесь этим с другими астрофотографами, которых вы знаете, которые начинают свое путешествие, если им нужна помощь в редактировании изображений!
Всем чистого неба!
Моя туманность Северная Америка была отредактирована при создании этого руководства!руководств по редактированию фотографий в Photoshop
Набор бесплатных фотографий (стоимостью 180 долларов): экшена PS, пресеты LR, фотоналожения и шаблоны для печати!
Получите это здесь.
Одна из замечательных особенностей пользователей Photoshop — это огромное количество информации и ресурсов, доступных на различных веб-сайтах и в блогах. Вы можете не только получить ресурсы, такие как экшены Photoshop, но также найти множество полезных руководств, если хотите улучшить свои навыки редактирования фотографий. В этом сообщении блога мы рассмотрим более 25 руководств, которые научат вас различным приемам редактирования фотографий.
Создание световых утечек и эффектов LOMO с использованием действий в Photoshop
Как сделать свои фотографии хипстерами с Photoshop
Фотография к жизни с использованием уровней с зонами
Создайте потрясающую портретную фотографию в высоком ключе
Винтажный фотоэффект с перекрестной обработкой в Photoshop
Создание инфракрасного эффекта с использованием Photoshop
Перекрестная обработка с Photoshop
Создайте красивые, теплые фотографии с Split Toning
Работа
Идеальная техника маскировки волос
Как изменить цвет кожи человека с темного на светлый в Photoshop
Как я удалил датчику с фотоаппаратом с фото
Профессиональные методы заточки в Photoshop
Фотографии Crowning Features с использованием Curves Aretable
. Коррекция цвета
Коррекция цвета
Коррекция цвета в Photoshop с помощью инструмента коррекции кривых
Рабочий процесс профессионального восстановления фотографий
Apply Pro Photo Effects with Photoshop CS6’s Color Lookup Adjustment
HDR Tone Mapping with Layers in Photoshop
Non-Destructive Infrared Glow Effect in Photoshop
Selective Цветовой эффект в Photoshop
Как смешать текстуры с фотографиями в Photoshop
Теплые цвета на фотографии
Создание модного контрастного фотоэффекта
Добавить быстрые эффекты к вашим личным фотографиям
Краткий эффект в фотошопе
.


 Если вопросов не будет, то проведу для вас консультацию по продвижению в инстаграм!
Если вопросов не будет, то проведу для вас консультацию по продвижению в инстаграм!