Фотография с нуля • Урок №8. Обработка фотографий. Форматы изображений. Цифровые фотоархивы
В уроке №8, заключительном в нашем курсе «Фотография с нуля», вы узнаете: Обработка отснятого материала. Форматы изображений. Где и как хранить цифровые фотоархивы. Что такое EXIF. Печать фотографий и публикация снимков в сети интернет. Можно ли заработать в интернете, публикуя фотографии.
Довольно часто фотографу приходится вторгаться в отснятый материал. И вы уже сталкивались с тем, что при фотографировании не все снимки получаются отличными. Какие–то снимки пересвечены (слишком светлые), а какие-то наоборот слишком темные; одни фотографии в синевато-красных цветах, а другие в желто-зеленых цветах; необходимо изменить кадрирование или размер снимка и т.д. И единственное, что в данной ситуации вас спасет — обработка фотографии.
В задачи этого урока не входит обучение обработке фотографий, для этого вы сможете приобрести или найти в интернете массу материалов, уроков, видеокурсов или посетить специальные занятия и мастер-классы.
Обработка изображений
Методы обработки отснятых материалов перечислены примерно в том порядке, в котором их следует применять:
1. Баланс белого — коррекция температуры и тона
2. Экспокоррекция — компенсация экспозиции, восстановление теней и засветок
3. Шумоподавление — в процессе обработки RAW или с использованием внешних программ
4. Коррекция объектива — устранение искажений, виньетирования, хроматических аберраций
5. Детальность — повышение резкости и локального контраста в снимке
6. Контраст — точка чёрного, инструменты коррекции уровней и кривых
7. Композиция — перспектива и кадрирование
8. Ретушь — цветопередача и выборочная коррекция
9. Размер — увеличение для печати или уменьшение для сайта или почты
Размер — увеличение для печати или уменьшение для сайта или почты
10. Выходная резкость — в зависимости от предмета съёмки и размеров отпечатка или снимка на экране
1. Баланс белого
Просто корректное определение баланса белого может зачастую значительно улучшить цветопередачу снимка. Неверный баланс белого внесёт в ваш снимок сдвиг цветности и может значительно снизить как контраст, так и насыщенность цвета:
Неверный баланс белого — Нормальный баланс белого
Элементы управления. Сначала отрегулируйте баланс движком температуры, а затем уточните его с помощью движка тона (в некоторых программах он называется уровнем зелёного). Первый контролирует относительную теплоту изображения, а второй — пурпурно-зелёный сдвиг.
Проблемные сцены. Парадоксально, но камеры обычно сильнее всего ошибаются с балансом белого в наиболее драматически освещённых сценах (которые в результате могут максимально выиграть от его коррекции).

Прочие инструменты. Если где-нибудь в снимке присутствует нейтрально-серый объект, можно использовать «пипетку точки белого» (или аналогично названный инструмент), чтобы автоматически задать баланс белого, так что тональный сдвиг данного объекта будет вычтен из всего снимка.
2. Экспозиция: компенсация и восстановление
Этот шаг подразумевает, что вы сделали всё возможное, чтобы получить корректную экспозицию в процессе съёмки. Однако, это не всегда возможно (или практично).
Недосвет (потеря теней отмечена синим) — Идеальная экспозиция — Пересвет (засветки показаны красным)
К счастью, экспозицию можно скорректировать с помощью инструмента «компенсация экспозиции». Некоторые общие советы по его применению:
Гистограмма изображения. Используйте её для оценки своих действий. Обратитесь к уроку 4 нашего курса.

Просмотр. Оцените свой снимок в небольшом размере на экране на предмет экспозиции. Имейте также в виду, что не существует «правильной» экспозиции; зачастую она зависит от художественного замысла и всего лишь «выглядит правильно». Подробнее эта тема рассмотрена в уроке 4.
Предельные тона. Уделите особое внимание наличию засветок или потере деталей в тенях. Если используемая вами программа поддерживает это, вы, возможно, сможете восстановить их с помощью «восстановления заполняющего света» или «пипетки чёрного».
Ограничения. Избегайте чрезмерной коррекции. Если вы слишком сильно увеличите экспозицию, в тенях появится значительный шум, а при чрезмерном уменьшении её наличие засветок станет более очевидным. В любом случае, скорее всего это означает, что экспозиция снимка была неверна, и пожалуй, лучше будет сделать его заново.
3. Шумоподавление
Если снимок был сделан при высокой светочувствительности ISO, он скорее всего выиграет от шумоподавления:
Шумный снимок (высокое ISO) — Он же после шумоподавления — Лучший вариант (низкое ISO)
Очерёдность.
 Шумоподавление наиболее эффективно, когда применяется перед любой обработкой (за исключением двух шагов, упомянутых ранее: компенсации экспозиции и баланса белого).
Шумоподавление наиболее эффективно, когда применяется перед любой обработкой (за исключением двух шагов, упомянутых ранее: компенсации экспозиции и баланса белого).Разновидности. Визуальный шум бывает разный; одни его виды удалить легко, другие сложно. К счастью, шум, вызванный высоким ISO, относится к той разновидности, с которой сравнительно легко бороться.
Ограничения. Используйте скорее подавление, чем удаление шума, поскольку последнее может сделать предметы неестественно гладкими. Некоторое количество шума допустимо и даже ожидаемо.
Специальные программы. В случае с проблемными снимками, возможно, стоит попробовать специальные программы для удаления шума, такие как Neat Image, Noise Ninja, Grain Surgery или их аналоги.
Резкость. Шумоподавление зачастую идёт рука об руку с повышением резкости, так что может статься, что его нужно применять в сочетании с четвёртым шагом (в зависимости от используемой программы). Связано это с тем, что они могут повлиять друг на друга: повышение резкости усиливает шум, а шумоподавление зачастую снижает резкость.
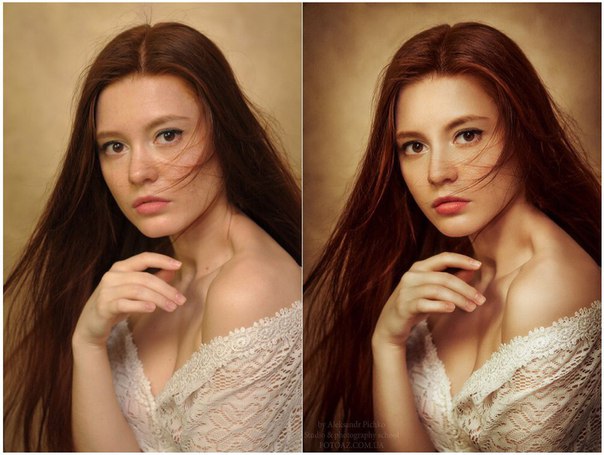
4. Коррекция объектива
Три наиболее проблематичных (но поправимых) несовершенства объективов, рассмотренных нами в уроке №3 — это:
Виньетирование — Искажения — Хроматические аберрации
Виньетирование проявляется сильнее всего на низких f-ступенях, хотя некоторые объективы к тому же проявляют его сильнее прочих. Небольшое виньетирование зачастую идёт только на пользу, поскольку оно позволяет привлечь внимание к центру изображения и сделать края кадра менее жёсткими. Примите также во внимание, что коррекция виньетирования усиливает визуальный шум по краям. Однако, если виньетирование вызвано физическим препятствием (например, блендой или фильтром), к сожалению, его невозможно исправить.
Искажения (дисторсия) проявятся сильнее всего, когда вы используете широкоугольный или телеобъектив (или же используете ближний или дальний предел вариобъектива). Не пытайтесь исправлять их, пока они не стали визуально заметны, поскольку тем самым вы снижаете краевое разрешение и изменяете композицию.
Хроматические аберрации (ХА) наиболее заметны на низких f-ступенях по краям изображения и в зонах с высококонтрастными деталями. Корректируя ХА, используйте в качестве образца высококонтрастный перепад яркости на краю кадра.
Однако имейте в виду, что не все типы ХА легко удалить. Если ХА невозможно скорректировать стандартными инструментами, вы можете попробовать использовать другие методы. Например, в программах Lightroom и Adobe Camera RAW есть инструмент «окантовка» (fringing), который позволяет уменьшить даже самые упорные виды ХА (однако с риском уменьшить детальность).
5. Детальность: резкость, чёткость и локальный контраст
Целью данного шага является коррекция сглаживания, присущего сенсору камеры и объективу («входная резкость»). Важно использовать его консервативно, поскольку впоследствии вы будете применять ещё и «выходную резкость». Повышение резкости должно осуществляться аккуратно, поскольку оно может обострить другие проблемы качества изображения (такие как визуальный шум, хроматические аберрации и т.
Оригинал — Коррекция резкости
Замечательно когда все снимки резкие и четкие. Такие снимки нравятся всем, но в тоже время бывают ситуации, когда не все детали на снимки должны быть резкими. Идея усиления резкости заключается не в том, чтобы сделать смазанное изображение четким. Усиление резкости применяется для улучшения контраста между объектами на изображении.
6. Контраст: уровни и кривые
Снимки, сделанные против солнца или рядом с ярким источником света в помещении, зачастую низкоконтрастны (поскольку подвергаются влиянию бликов в объективе). Повышение контрастности зачастую придаёт снимкам всегда востребованный «объёмный» вид:
До применения уровней: низкий контраст — Результат применения уровней: контраст усилен
Чрезмерная контрастность может придать снимку неестественный вид, если исходный контраст являлся отличительной чертой снимка (при съёмке в тумане или дымке).
 Повышение контраста к тому же делает цвета более насыщенными.
Повышение контраста к тому же делает цвета более насыщенными.7. Композиция: перспектива и кадрирование
Большинство снимков может быть значительно улучшено простым кадрированием, усиливающим композицию. И хотя универсальных правил не существует, некоторые хорошие принципы изложены в уроке №6. Также, при необходимости, корректируется «заваленность» горизонта
Исходный снимок — Кадрирование и исправление горизонта
При кадрировании можно также соотноситься с выбранным размером отпечатка (например, 10х15 см). Соотношение сторон при кадрировании зачастую можно задать в программе обработки изображений, тем самым значительно упростив процесс.
8. Ретушь: цветопередача и выборочная коррекция
Исходный снимок с пятнами пыли на сенсоре — Результат цифровой ретуши
По сути в эту категорию могут попасть любые действия, но есть некоторые типичные шаги:
Цветопередача — коррекция насыщенности, атмосферности и других аспектов.
 Впрочем, зачастую с этим перегибают, и этот этап может быть и вовсе не нужен, если баланс белого, экспозиция и контраст были подобраны соответствующим образом.
Впрочем, зачастую с этим перегибают, и этот этап может быть и вовсе не нужен, если баланс белого, экспозиция и контраст были подобраны соответствующим образом.Выборочная коррекция — удаление следов пыли или физических недостатков (как показано выше), творческая резкость (например, на глазах модели в портрете) и выборочное шумоподавление (на исходно гладких небесах или коже). К важным инструментам относятся лечащая кисть, клонирующий штамп, маски слоёв и корректирующие кисти. Обратитесь к справке на используемую программу обработки изображений или пробегитесь по контекстным меню, чтобы узнать, что из этих инструментов вам доступно.
Закончив обработку, не забудьте сохранить копию снимка, поскольку все последующие этапы обработки зависят исключительно от способа дальнейшей публикации снимка. Тем самым вы избавите себя от необходимости повторять все предыдущие шаги всякий раз, когда вы захотите использовать снимок в других целях. В любом случае, на этом этапе изображение на экране должно выглядеть законченно.
9. Размер: увеличение для печати, уменьшение для сайта
Всякий раз, когда вы меняете отображаемый размер своего снимка, вам нужно изменять размер файла (используя процесс, называемый «интерполяцией цифрового изображения»). Стратегии изменения размера могут значительно различаться в зависимости от того, хотите вы увеличить или уменьшить изображение.
При увеличении снимка для печати:
Всегда старайтесь увеличивать самостоятельно, не оставляйте эту работу на откуп принтеру(в противном случае легко получить видимые цифровые искажения).
При уменьшении снимка для сайта или отправки почтой:
Избегайте появления неестественных рисунков, таких как муар, показанный ниже.
Исходный снимок — В масштабе 50%
В любом случае, зачастую гораздо важнее метода уменьшения бывает применение выходной резкости (на следующем этапе).
10. Выходная резкость
Выходная резкость обычно бывает заключительным этапом обработки изображения. Как следствие, её настройка зависит от выбранного устройства отображения и может учитывать особые соображения, основанные на размере, типе и дистанции просмотра снимка. Выходная резкость может также компенсировать любое размытие, вызванное уменьшением снимка для сайта или почты.
Как следствие, её настройка зависит от выбранного устройства отображения и может учитывать особые соображения, основанные на размере, типе и дистанции просмотра снимка. Выходная резкость может также компенсировать любое размытие, вызванное уменьшением снимка для сайта или почты.
Форматы изображений — какой предпочесть?
В процессе формирования цифровых изображений форматы файлов приходится выбирать на следующих четырех основных этапах: при съемке цифровой фотокамерой, при обработке изображений, при выводе на печать и при сохранении в файлах изображений-оригиналов. Типичный перечень доступных форматов файлов, в которых можно сохранять изображения, поражает разнообразием наименований и сокращений. Правда, для эффективной работы и сохранения качества изображений требуется знать лишь несколько стандартных форматов.
Прежде всего, это RAW, JPG и TIFF. И каждый из них обладает своими плюсами и минусами. Самое главное — понять, действительно ли вам нужны возможности, которые дает тот или иной формат.
Для этого сравним все сильные и слабые стороны каждого формата. Итак:
.JPG
Главная задача формата JPG — передать максимально качественную картинку с минимальными затратами объема памяти. От этого идут все его недостатки, впрочем, и достоинства тоже:
- Вы получаете готовую картинку. Вы можете сразу отправить фотографию в печать или запостить в интернете.
- Фотографии JPG занимают значительно меньше места, нежели RAW или TIFF файлы.
- Цвета на ваших фотографиях будут сразу именно такие, какими их видит камера. При работе с RAW вам придется использовать правильный RAW-конвертер.
- Снимая в JPG, вы можете сразу выставить настройки резкости, насыщенности и контрастности ваших фотографий. Так же можно включить функцию автоматического подавления шумов.
Минусы:
- Возможности для дальнейшей обработки значительно меньше, нежели при съемки в RAW.
- При съемке в JPG теряется проработка мелких деталей в кадре.
 При печати фотографий в большом формате это будет заметная потеря качества.
При печати фотографий в большом формате это будет заметная потеря качества. - На многих моделях зеркальных камер, при съемке в JPG, общая резкость на фотографии хуже, нежели при съемки в RAW.
Итог. JPG идеальный формат для тех, кому важна простота и удобство использования. Вы можете делать снимки и сразу отправлять их в печать в фотолаборатории или на домашнем принтере. Скопировав их на компьютер, вы сможете сразу их послать друзьям по интернету. Они занимают мало места на флеш-карточке и вам всегда хватит JPG, чтобы напечатать фотографию форматом 10х15 или 15х20 в хорошем качестве.
Если вам необходимо отснять большой объем фотографий (500, 1000, 1500 кадров) и у вас нет времени для обработки всех этих фотографий в RAW-конвертере, выбирайте JPG, ведь именно для этого он и создан.
.RAW
Формат RAW — «сырой», т.е. он требует последующий конвертации в JPG или TIFF. Дело в том, что при съемке в RAW в файл с фотографией сохраняется вся информация с матрицы фотоаппарата. Именно благодаря этой «сырости» мы имеем обширные возможности в обработке, но также и все неудобства, связанные с конвертацией файлов.
Именно благодаря этой «сырости» мы имеем обширные возможности в обработке, но также и все неудобства, связанные с конвертацией файлов.
Достоинства:
- Возможности обработки. Прежде всего, это возможности для работы с цветом — вы можете уже на компьютере изменить баланс белого на фотографии. Также вы можете обрабатывать отдельные цвета на фотографии, детально работать с областями теней и светов, контрастностью и насыщенностью изображения. Очень важный момент — при съемке в RAW в файле сохраняется дополнительная информация, используя которую можно «достать» детали изображения из пересвеченной или темной области кадра.
- Снимая в RAW, вы сможете использовать точные алгоритмы удаления шумов и поднятия резкости.
- RAW файл дает большие возможности для цветостилизации и художественной обработки фотографий.
- В большинстве RAW-конвертеров есть функция сохранения настроек обработки. Сделав обработку, вы сможете одним кликом применить ее на другие фотографии.

- Из RAW файла вы можете конвертировать изображение в любой нужный вам формат, будь то JPG файл низкого разрешения для публикации в интернете или TIFF файл большого разрешения для широкоформатной печати.
Минусы:
- RAW файл занимает намного больше места, нежели JPG.
- RAW файлы нельзя сразу отправить в печать или опубликовать в интернете.
- Для конвертации RAW файлов необходимо использовать специальные программы — RAW-конвертеры. Изучение RAW конвертеров может быть интересным и увлекательным, только если вы действительно серьезно занимаетесь фотографией. В ином случае этот процесс будет для вас лишь дополнительной головной болью.
- Сам процесс конвертации RAW файлов занимает дополнительное время и требует компьютера с хорошей производительностью.
Итог. RAW формат используют все профессиональные фотографы и фотохудожники. Для них возможности обработки и качество картинки, которые дает RAW — необходимость. Если вы серьезно увлекаетесь фотографией, вам интересна работа с цветом или вы хотите печатать фотографии в больших форматах, попробуйте снимать в RAW.
.TIFF
Формат TIFF обычно сохраняет изображение в файле без потерь, то есть без предварительного сжатия отдельных пикселей. Слово «обычно» означает, что теперь формат TIFF предусматривает также сжатие в формате JPEG, хотя делать это не рекомендуется. Большинству фотографов хорошо известно, что TIFF отлично подходит для создания фотоархивов. Но для хранения изображений, зафиксированных цифровой фотокамерой, он, как правило, не используется из-за большого размера файла.
Учитывая, что на каждый пиксель приходится три значения цвета, окончательный размер файла изображения без сжатия получается в три раза больше разрешения цифровой фотокамеры. Так, при съемке фотокамерой с разрешением 6 мегапикселей размер файла формата TIFF получается равным 18 Мб. Помимо того, что такие крупные файлы быстро заполняют пространство для хранения цифровых изображений, они и записываются дольше, чем файлы других форматов.
Итог. Формат TIFF отлично подходит для печати и хранения изображений, но не совсем удобен для фиксации изображений цифровой фотокамерой и практически не поддерживается ими.
Выводы
В любом споре можно найти компромисс. И спор форматов — тому не исключение, ведь вы всегда можете включить на вашем фотоаппарате функцию одновременной съемки и в RAW, и в JPG. Это, безусловно, потребует больше места на карточке памяти, зато вы сможете использовать сильные стороны обоих форматов.
СОВЕТ. Я бы рекомендовал снимать исключительно в формате RAW. И осваивать графический редактор.
СПРАВОЧНАЯ ИНФОРМАЦИЯ.
Наиболее популярные программы для обработки и конвертации изображений в формате RAW:
1. Adobe Photoshop Elements
2. Adobe Photoshop CS
3. Adobe Lightroom
4. Apple Aperture
5. GIMP
6. Google Picasa
Расширения RAW файлов на разных камерах:
1. Hasselblad – .3fr
2. ARRIFLEX – .ari
3. Sony – .arw .srf .sr2
4. Casio – .bay
5. Canon – .crw .cr2
6. Phase One – .cap .iiq . eip
eip
7. Kodak – .dcs .dcr .drf .k25 .kdc
8. Adobe – .dng
9. Epson – .erf
10. Imacon – .fff
11. Mamiya – .mef
12. Leaf – .mos
13. Minolta – .mrw
14. Nikon – .nef .nrw
15. Olympus – .orf
16. Pentax – .ptx .pef
17. Logitech – .pxn
18. RED – .R3D
19. Fuji – .raf
20. Panasonic – .raw .rw2
21. Leica – .raw .rwl .dng
22. Rawzor – .rwz
23. Sigma – .x3f
Фотоархив
Вот, наконец, фотограф отснял тысячи кадров, нашел и сделал любимый и замечательный снимок. Пережив минуты торжества, по прошествии некоторого времени, фотограф оказывается перед вопросом: что с этим снимком делать, а также что делать с другими, менее замечательными двумя тысячами восемью кадрами.
Поговорим об архиве. Фотографу, снимающему на цифровую камеру, необходимо перекачивать информацию с цифровых носителей в компьютер и подписать. Здесь самое главное — как составить подписи к архиву, чтобы необходимый кадр можно было найти быстро и легко?
Есть несколько вариантов составления архива. Кто-то любит сортировать съемки по темам и так хранить. Вот, например, некоторые темы: город, люди, пейзаж, путешествия, семья. Но на одной карте памяти могут оказаться съемки из совершенно разных тем: портрет и пейзаж, город и семья и т. д. Поэтому, на мой взгляд, удобнее создавать архив по хронологическому принципу, и если съемок немного, то все их надо подписать: что, где, когда. Если вы снимаете больше чем раз в год во время отпуска, то имеет смысл составить описательную базу данных в какой-либо компьютерной программе, том же элементарном Excel. Любую съемку можно найти по дате, теме и по ключевым словам. Знаю, создание архива отнимает массу времени, но, посвятив этому скучному делу лишь полчаса в неделю, вы гарантированно сохраните потомкам все свои шедевры.
Кто-то любит сортировать съемки по темам и так хранить. Вот, например, некоторые темы: город, люди, пейзаж, путешествия, семья. Но на одной карте памяти могут оказаться съемки из совершенно разных тем: портрет и пейзаж, город и семья и т. д. Поэтому, на мой взгляд, удобнее создавать архив по хронологическому принципу, и если съемок немного, то все их надо подписать: что, где, когда. Если вы снимаете больше чем раз в год во время отпуска, то имеет смысл составить описательную базу данных в какой-либо компьютерной программе, том же элементарном Excel. Любую съемку можно найти по дате, теме и по ключевым словам. Знаю, создание архива отнимает массу времени, но, посвятив этому скучному делу лишь полчаса в неделю, вы гарантированно сохраните потомкам все свои шедевры.
Снимая на цифровую камеру, фотограф сразу же упрощает себе работу по созданию личного архива. В каждом файле, отснятом камерой, уже содержится информация, где указаны тип камеры, выдержка, диафрагма во время съемки, фокусное расстояние объектива. Такая информация — метаданные EXIF — не всегда видна в просмотровых программах, но доступна в графических редакторах Photoshop, ACDSee и архиваторах Portfolio и FotoStation, iView Media Pro. Кроме такой сугубо технической информации, в каждом графическом редакторе можно добавлять к файлу еще и текст с описанием съемки, те же самые что, где, когда и ключевые слова по темам. Проведя немного времени перед экраном монитора, вы составите из своих фотографий замечательный архив, в котором любой кадр можно найти по одному из параметров: по календарной дате, теме, имени или параметру, заданному вами самостоятельно.
Такая информация — метаданные EXIF — не всегда видна в просмотровых программах, но доступна в графических редакторах Photoshop, ACDSee и архиваторах Portfolio и FotoStation, iView Media Pro. Кроме такой сугубо технической информации, в каждом графическом редакторе можно добавлять к файлу еще и текст с описанием съемки, те же самые что, где, когда и ключевые слова по темам. Проведя немного времени перед экраном монитора, вы составите из своих фотографий замечательный архив, в котором любой кадр можно найти по одному из параметров: по календарной дате, теме, имени или параметру, заданному вами самостоятельно.
Имеет смысл сохранять все отснятые файлы и делать базовый архив, а отобранные и обработанные изображения «складывать» в текущий тематический каталог.
Рекомендую все съемки время от времени дублировать снимки — на DVD, или внешний носитель, даже если вам хватает места на жестком диске компьютера: мало ли что может случиться с винчестером. Я использую внешний защищенный носитель на 1 ТБ.
Свой архив можно разместить и в Интернете, надо только найти сайты, предлагающие возможности для размещения фотографий.
Можно ли заработать в Интернете, продавая фотографии
Этот вопрос часто задают начинающие фотографы. Об этом буквально нескольно слов.
Фотобанк (фотосток, микросток) – это банк изображений, который выступает в качестве посредника между покупателем фотографий и самим фотографом. Фотобанк (фотосток, микросток) берет на себя задачу привлекать покупателей и принимать от них платежи, что очень упрощает работу фотографам, которым остается только снимать красивые фотографии, выкладывать их в фотобанки и получать за это деньги.
Для многих западных фотографов, работа в интернете с фотобанками стала не просто подработкой и дополнительным заработком, а является основной высокоприбыльной профессией, которая ежемесячно приносит тысячи долларов и это не шутка.
Если Ваша фотография будет по-настоящему хороша, она может стать бестселлером, который будет приносить реальную прибыль день ото дня, и при чем на постоянной основе.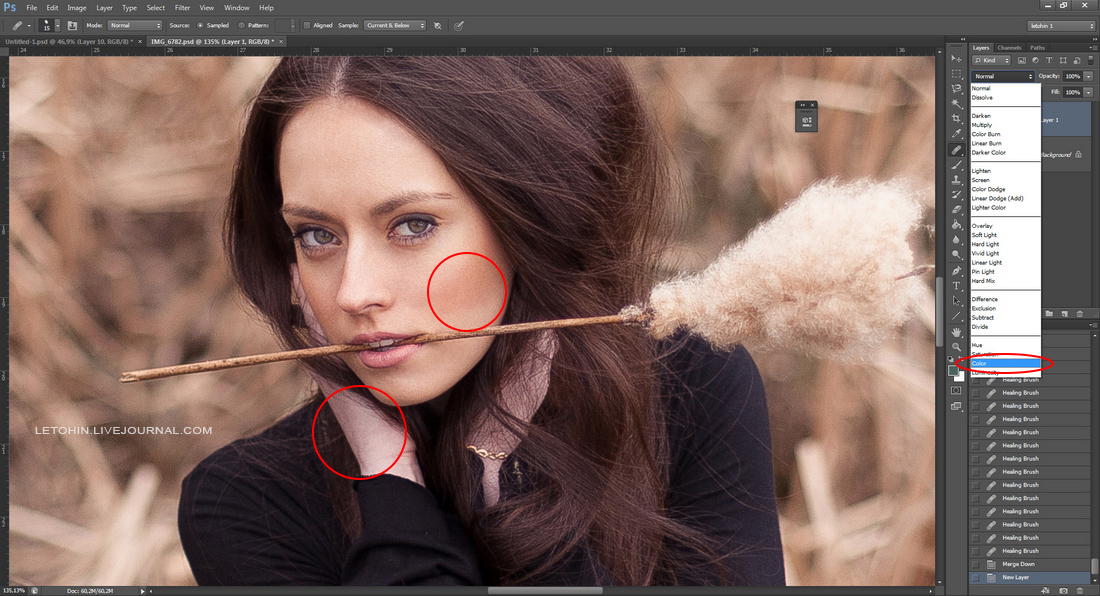 Чтобы заработать в интернете на фотобанках хорошие деньги, загружайте как можно больше качественных и интересных фотографий.
Чтобы заработать в интернете на фотобанках хорошие деньги, загружайте как можно больше качественных и интересных фотографий.
Но сразу скажу — пройти модерацию на серьезных фотобанках очень не просто, а для начинающего фотографа — практически нереально.
Практическое задание.
1. Объясните:
В каком формате изображения вы предпочитаете снимать и почему?
- Какие приемы пост-обработки вы наиболее часто применяете?
Как и в каком формате вы храните отснятый материал?
Интересует ли вас коммерческая сторона фотографии?
2. Если вы владеете одним из графических редакторов — выполните последовательно обработку любой вашей фотографии по алгоритму, предложенному в уроке.
Результаты практического задания, а так же интересующие вопросы по теме урока мы ждем на форуме сайта.
Этим уроком мы заканчиваем начальный курс нашей фотошколы. Хорошо, если вам хватило сил и терпения дочитать уроки «Фотография с нуля» до конца. А теперь — о самом главном.
Хорошо, если вам хватило сил и терпения дочитать уроки «Фотография с нуля» до конца. А теперь — о самом главном.
Все профессиональные фотографы и опытные любители в большей или меньшей степени знают то, что вы прочитали в наших уроках. Здесь нет ничего нового или необычного.
Почему же у одних получаются хорошие фото, а у других — сплошные неудачи? Так вот, секрет любого успеха — в регулярности. Ваши знания так и останутся чистой теорией, а снимки не станут лучше, если вы снимаете от случая к случаю. Каждый раз, беря в руки камеру, вы будете мучительно вспоминать, какой включать режим или какую выставлять диафрагму. Так «дачный» автомобилист опасливо передвигается по городу и не чувствует машину, потому что ездит на ней лишь летом и по выходным. Чтобы стать фотомастером и делать отличные картинки, надо фотографировать постоянно, то есть практически ежедневно. Надо слиться с фотокамерой в одно целое и, живя своей обычной жизнью, наблюдать мир через видоискатель или, по крайней мере, мысленно искать и находить сюжеты для фото — каждую минуту, в любой ситуации. Необходимо тренировать свое внутреннее видение и отыскивать в привычном необычное, в обыденном — парадоксальное. Знаете, чем отличается пессимист от оптимиста? Пессимист видит в лужах грязь, а оптимист — звезды. Раскройте глаза шире! Окружающее пространство в видоискателе выглядит совсем не так, как вы привыкли видеть. Фотографируйте! Участвуйте в фотоконкурсах и фотокроссах, посылайте свои снимки на фотосайты, ходите на фотовыставки!
Необходимо тренировать свое внутреннее видение и отыскивать в привычном необычное, в обыденном — парадоксальное. Знаете, чем отличается пессимист от оптимиста? Пессимист видит в лужах грязь, а оптимист — звезды. Раскройте глаза шире! Окружающее пространство в видоискателе выглядит совсем не так, как вы привыкли видеть. Фотографируйте! Участвуйте в фотоконкурсах и фотокроссах, посылайте свои снимки на фотосайты, ходите на фотовыставки!
Современная фототехника предоставила каждому уникальный шанс стать художником и выразить себя через фотографическое творчество, поэтому — вперед! Вы увидите, что жизнь изменится к лучшему.
Что же в итоге? Тем из вас, кто внимательно изучил наши уроки, выполнил практические задания (и некоторые из вас даже разместили их результаты на форуме сайта для обсуждения) предлагается разместить фотографии в галерее сайта «Хочу критики» с пометкой — для выпускного альбома.
Тематика фото может быть любой. Портрет, пейзаж или иное, главное — пояснить, как уроки фотошколы помогли при съемке, какие параметры экспозиции вы настроили, что в построении композиции стало для вас определяющим.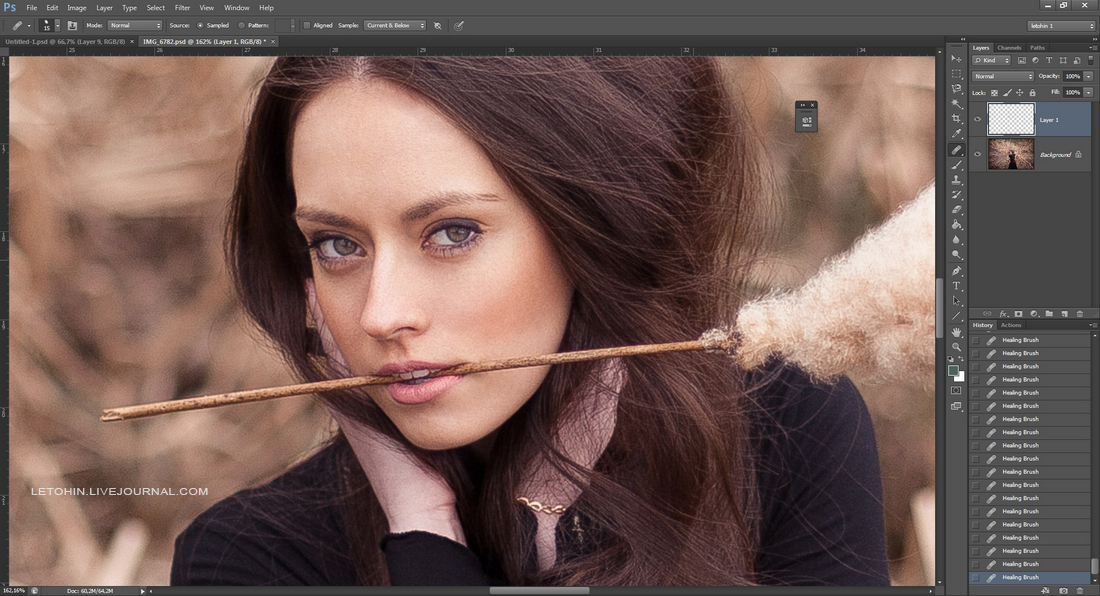
Фото будут проходить модерацию, прошедшие проверку работы будут перемещенные в галерею Выпускных работ. А лучшие работы будут отмечены дипломом об окончании нашей фотошколы!
Обработка фотографий «для чайников» — Смотритель закатов — LiveJournal
04:12 am — Обработка фотографий «для чайников»Для кого этот урок?
Для совсем начинающих. Не фотографов, а отпускников. Фотографам же не будет практически ничего интересного.
Введение
Итак, вернулись с морей и отпусков с флешками полными клёвых фоток, снятых на маленький, но чертовски симпатичный фотик, который здорово сочетается по цвету с вашими глазами вашим нарядом. Фотографий много и их хочется обработать так, чтобы они смотрелись веселее.
Вы знаете что существует такая программа Photoshop и сожалеете, что там ещё нет самой главной кнопки «Сделать картинку красивее» 🙂
Вы даже выбрали десять (или сто) фоточек, которые хотелось бы выложить в свой дневник или на свою страничку.
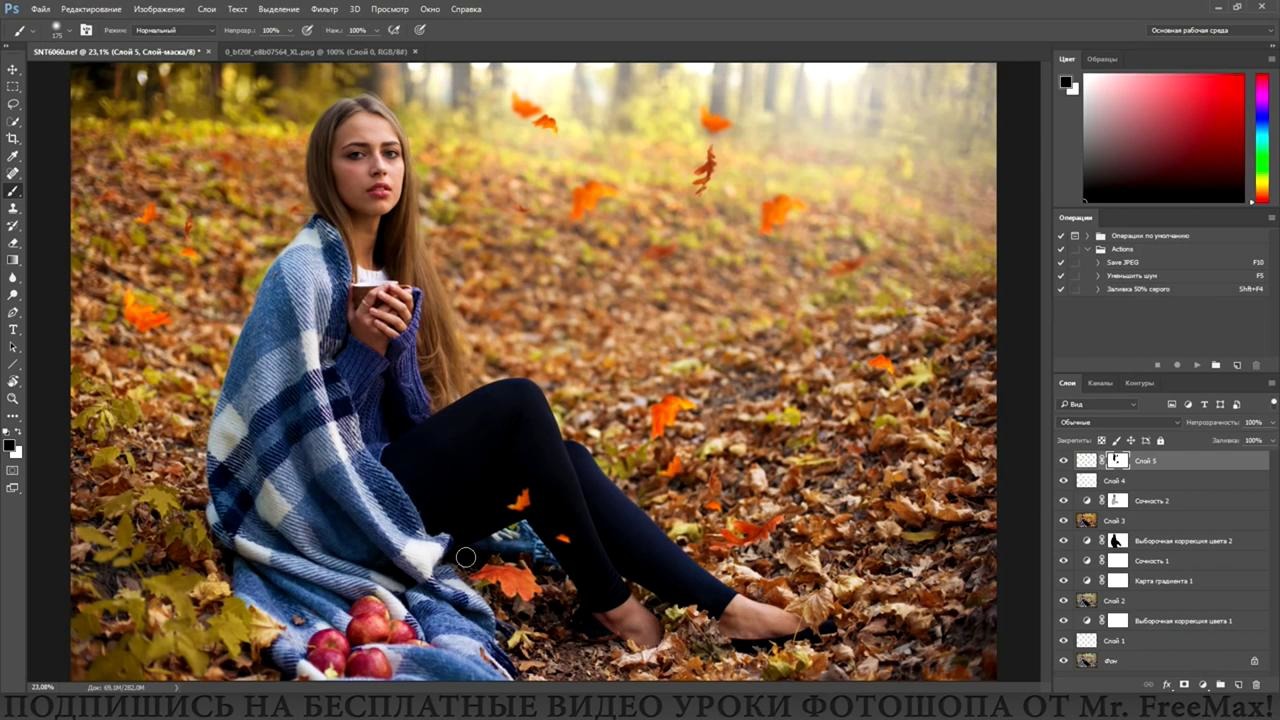
Если всё так — эта инструкция для вас 😉
Среди своих фотоархивов я выбрал характерную фотографию, на примере которой и будем разбирать обработку.
Полноразмерная картинка
Лирическое отступление: О формате RAW, зеркальных фотоаппаратах и сменной оптике, учебниках по композиции и цветовых пространствах — ни слова. Это заклинания для фотографов, а тут — отпускники 🙂
1. Какой выбрать Photoshop?
Большинство компьютеров, которые я видел у своих учеников — это нетбуки или ноутбуки. Обычно это один или два гигабайта оперативной памяти, сотня — другая гигабайт жесткого диска (практически под завязку забитые музыкой, фильмами, сериалами, игрушками). Установлен Windows XP или Vista или семёрка.
На таких компьютерах замечательно работает Adobe Photoshop CS3. Вот о нём и пойдёт дальше речь.
Если у вас ещё не установлен Photoshop — советую поставить именно его. Он быстр, не требователен к компьютеру и достаточно современен, чтобы к нему подошло большинство уроков в Сети.
 Где его скачать — не скажу, однако по фразе «Adobe Photoshop CS3 скачать» он находится запросто 🙂
Где его скачать — не скажу, однако по фразе «Adobe Photoshop CS3 скачать» он находится запросто 🙂 Я настоятельно советую установить английскую версию программы, так как именно по ней написано большинство учебников и видеоуроков. Переводы же от версии к версии отличаются. Тем боле, что нам понадобится не так много инструментов и пунктов меню — запомнить их расположение несложно.
Да, вдогонку — помимо фотошопа есть ещё масса полезных и не очень программ, в которых можно сделать всё нижеперечисленное. Однако среди всех моих знакомых не фотографов о фотошопе слышали все, а о GIMP или Corel PHOTO-PAINT — единицы. Плюс у большинства уже установлен фотошоп просто на всякий случай.
2. Окно программы
Рис. 1
Окно вполне традиционно для программ — наверху меню, слева инструменты, в середине открытый документ как показано на рисунке 1. А так же огромная куча непонятных кнопочек, которые вам пока не пригодятся 🙂
Чтобы не путаться в дальнейшем, обращаясь к пунктам меню я буду писать что-то типа Меню > File > Open или показывать картинку с полным окном фотошопа с выбранным инструментом или диалогом. Картинок больше, зато всё понятно 🙂
Картинок больше, зато всё понятно 🙂
При первом запуске фотошопа стоит привести рабочий стол к стандартному: Меню > Window > Workspace > Default Workspace
Рис. 2
На рисунке 2 показаны инструменты, которыми мы будем в дальнейшем пользоваться. А пока я расскажу о двух из них.
Zoom Tool — Меняет масштаб открытого документа.
Если его выбрать, то при клике левой кнопкой мыши на открытой картинке она увеличится, а если держать зажатой кнопку [Alt] на клавиатуре — картинка по клику уменьшится.
Двойной клик по инструменту Zoom Tool установит масштаб изображения 100%. Такой масштаб полезен при ретуши картинки — например, если нужно удалить окурок (или пепельницу) со стола 🙂
Hand Tool — позволяет перемещаться по открытому документу. Если его выбрать, то удерживая зажатой левую кнопку мыши можно перемещаться по документу.
Двойной клик по инструменту установит масштаб таким, чтобы был виден весь документ.
Попробуйте обязательно поиграться этими инструментами! На них держится навигация.
3. Настройка яркости картинки
Картинка выдалась откровенно тёмная — камера видимо решила, что вода в кадре важнее лиц и лица ушли в темноту. Это вполне поправимо 🙂
Для настройки яркости картинки мы будем пользоваться диалогом Levels, который лежит вот здесь: Меню > Image > Adjustments > Levels…
Он состоит из гистораммы и трёх важных поводков, рисунок 3. Остальные элементы не трогаем, они нам пока не понадобятся.
Рис. 3
Гистограмма показывает распределение ярких и тёмных участков. Если картинка тёмная, то в левой части на гистограмме будет горб (как показано на картинке). а если картинка светлая, то горб будет правее, Нас же интересуют края гистограммы — например справа на гистограмме довольно длинный «провал» — его нам и нужно убрать с помощью «важных поводков» на картинке. Два крайних поводка нужно поставить на края гистограммы, а средним поводком отрегулировать яркость картинки так, чтобы она смотрелась лучше, примерно как это показано на рисунке 4.![]()
Рис. 4
При установке поводков ориентируйтесь по общему впечатлению о картинке — края гистограммы вполне можно отсечь поводками — ничего страшного не случится.
Попробуйте подвигать поводки посильнее — станет понятнее логика работы этого инструмента — он всё что темнее положения темного поводка он делает чёрным, а всё что светлее белого поводка — ярко белым. Средний же поводок подобен яркости на телевизоре 🙂
После установки «важных поводков» по местам нажимаем OK
Вот мы и сделали первое действие в фотошопе с картинкой. Возможно получилось совсем не то, что хотелось… Как отменить последнее действие? Очень просто и традиционно — нажать на клавиатуре [Ctrl] + [Z]. Чтобы отменить несколько действий, достаточно нажать [Alt] + [Ctrl] + [Z] нужное количество раз.
Теперь можно сделать картинку чуть «объёмнее». По-умному это называется «усиление локального контраста». Сделать это очень просто — вызываем Меню > Filter > Sharpen > Unsharp Mask. .. и устанавливаем поводки так, как показано на рисунке 5.
.. и устанавливаем поводки так, как показано на рисунке 5.
Рис. 5
Threshold смещаем влево до упора, Radius вправо до упора и Amount на 10…15 процентов, так чтобы картинка смотрелась лучше. Только не стоит увлекаться — картинка не должна сильно измениться. Просто ощущение, что она стала чуть лучше и всё.
Теперь переходим ко следующему этапу — установке насыщенности и цветов.
4. Настройка насыщенности и цветового тона картинки
Картинка на большинстве мыльниц отличается небольшой насыщенностью — цвета блеклые и некрасивые.
Бороться в небольших пределах с этим вполне получается — для этого воспользуемся диалогом Hue/Saturation который лежит в Меню > Image Adjustments > Hue/Saturation…, как показано на рисунке 6.
Рис. 6
Здесь нам нужен поводок Saturation — его нужно чуть-чуть сдвинуть вправо. Но опять же не стоит увлекаться — цвета могут стать неестественными и смотреться картинка будет глупо.
Также возможно понадобится немного сдвинуть поводок Lightness — картинка после усиления контраста могла стать темнее.
Здесь же картинку можно сделать чёрно-белой. Для этого поводок Saturation нужно сдвинуть влево до упора.
Поводок Hue нам не понадобится. Он управляет цветовым сдвигом. Просто его оставляем как есть.
5. Кадрирование
На картинке довольно много не нужных элементов — кафель на переднем плане, зеленый кораблик справа. Да и линия горизонта проходит криво. Всё это можно исправить кадрированием.
Для этого нам понадобится инструмент Crop Tool, показаный на рисунке 7.
Им нужно выделить ту область, которая останется на картинке. Просто выделите нужный участок и за углы установите его поточнее. Если мышкой схватить угол картинки чуть снаружи, то можно повернуть картинку.
Постарайтесь выделить участок так, чтобы новые границы кадра не вылетали за пределы картинки. А то придётся пририсовывать отсутствующие на фотографии участки, а это долго. После окончательной установки границ кадара нажмите на клавиатуре [Enter]
Вот собственно и всё. Картинка причёсана и приведена в чувство. Такую картинку уже можно выложить в Сеть 🙂
Картинка причёсана и приведена в чувство. Такую картинку уже можно выложить в Сеть 🙂
Не выполнена только ретушь. Например, у ребенка на локте остатки ссадины. Можно оставить как есть — шрамы украшают мужчин.
Мы же попробуем научиться убирать такие огрехи изображения.
6. Ретушь. Убираем царапины.
Первым делом устанавливаем масштаб в 100% — для этого делаем двойной щелчок мышкой по инструменту Zoom Tool (инструменты мы рассмотрели на рисунке 2) и инструментом Hand Tool ставим ссадину примерно на середину экрана.
Теперь выбираем Path Tool — для этого правой кнопкой мыши выбираем нужную группу инструментов и левой кнопкой мыши выбираем в списке Patch Tool, как это показано на рисунке 8.
Рис. 8
Для нормальной работы инструмента Path Tool наверху,под строчкой меню нужно выбрать «Source» — как это показано красным прямоугольником на рисунке 8.
Теперь мышкой, аккуратно, чтобы не зацепить край руки, выделяем ссадину, как это показано на рисунке 9.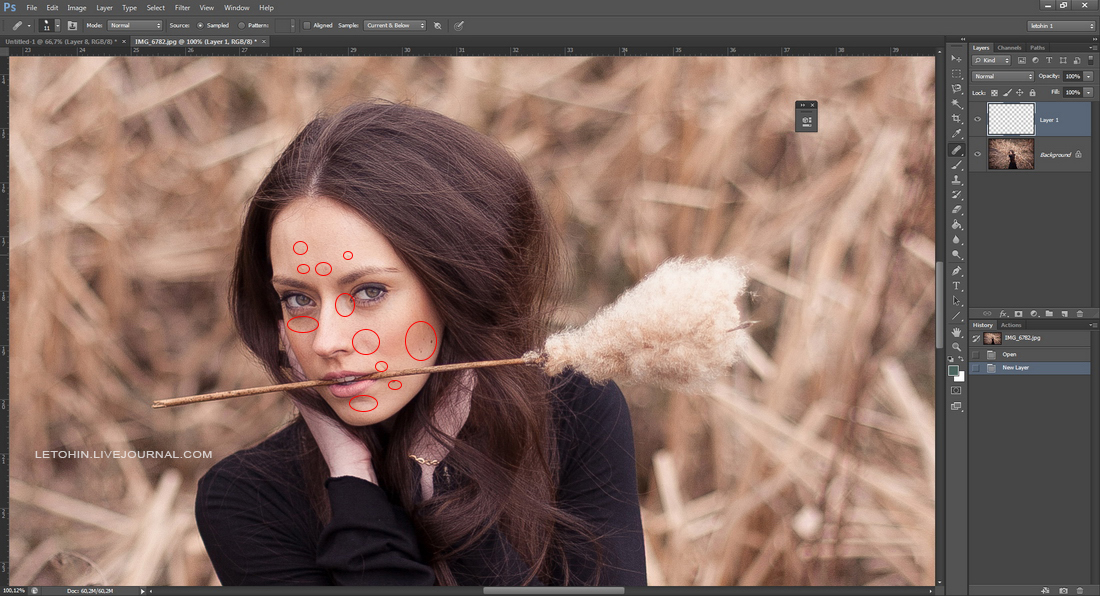 Для выделения зажимаем левую кнопку мыши и аккуратно обводим контур ссадины.
Для выделения зажимаем левую кнопку мыши и аккуратно обводим контур ссадины.
Рис. 9
Важно! Чтобы добавить к выделенному участку ещё один — новое выделение нужно сделать с зажатой на клавиатуре кнопкой [Shift]. А чтобы исключить из выделения область, нужно её выделить с зажатой кнопкой на клавиатуре [Alt]. Также ещё раз обращаю внимание, что выделенный участок кажи не должен цеплять края руки — иначе получится не то. Если контур всё-таки зацепили, то можно отменить последнее действие, и исключить из выделения резкую границу.
Теперь, когда ссадина выделена, аккуратно перемещаем мышкой выделенный участок кожи на похожий по фактуре участок кожи без ссадины. Ссадины как ни бывало! 🙂
Точно так же убираются прыщи, морщины, родинки, сигареты на столе, мусор на земле и т.п.
Попробуем убрать фрагмент фиолетового матраса в правом верхнем углу картинки.
Для этого нам понадобится инструмент Clone Stamp (рисунок 10)
Рис. 10
У него параметров существенно больше (рисунок 11)
Рис. 11
Чтобы вызвать параметры кисти, нажмите на выделенный на картинке красным треугольник. Вывалится меню, в котором можно задать Размер кисти (его поставим примерно в 150 px). Жесткость кисти установим в ноль. Чтобы убрать этот диалог — снова нажмите на выделенный треугольник.
Жесткость кисти — это степень размытия краёв кисти. Если установить её в 100%, то клонироваться будет круглый участок с чётко обозначенными краями. Если же установить Жесткость в ноль — скопируется участок с размытыми краями.
Параметр «Прозрачность» — устанавливаем в 100%. Он устанавливает, насколько будет просвечивать предыдущее изображение под скопированным участком.
Теперь, когда инструмент настроен, нужно выбрать участок на картинке ОТКУДА мы будем копировать изображение. Для этого зажимаем на клавиатуре кнопку [Alt] (курсор превратиться в нечто, напоминающее мишень) и кликаем по воде рядом с матрасом. Этим мы выбрали источник для клонирования.
Теперь нужно указать, КУДА будет копироваться изображение. Для этого отпускаем на клавиатуре [Alt] и кликаем по матрасу. На матрасе нарисуется участок воды.
Полностью закрашиваем матрас водой.
Постарайтесь избегать необходимости клонировать большие участки кадра. Они сильно бросаются в глаза и смотрятся глупо. Этим инструментом лучше исправлять огрехи небольшого размера, а большие проблемные участки исключать кадрированием.
Посмотрим, что у нас в итоге получилось (рисунок 12)
Картинка явно стала лучше смотреться, а ребенок больше не покоцан 🙂
Остался ещё один инструмент ретуши, самый любимый девушками — Liquify :). Он предназначен для коррекции фигуры и подобных искажений картинки.
Этот фильтр можно вызвать в Меню > Filter > Liquify… (рисунок 13).
рис. 13
В нем нам нужны три инструмента:
Сдвиг: Forward Warp Tool. Он позволяет плавно сдвинуть изображение. Например, сузить бёдра или добавить объёма мышц.
Уменьшение: Pucker Tool. Он позволяет уменьшить область, которая попала в радиус кисти. Например, втянуть живот.
Увеличение: Bloat Tool. Он позволяет увеличить область, которая попала в радиус кисти. Например, увеличить глаза.
Так же нам понадобятся три настройки кисти:
Brush Size — Задаёт радис кисти.
Brush Density — Задаёт плавность кисти. При малом значении тянется только центр кисти, а при большом — вся кисть целиком. Удобнее установить в 25.
Brush Pressure — Задаёт насколько чувствительной к перемещению будет кисть. Удобнее всего установить в 30..40.
С работой этого фильтра разобраться совсем не сложно — нужно только попробовать. На словах же объяснить что зачем нужно — довольно непросто. Лучше попробовать самим. 🙂
И снова, главное — это не увлекаться. Не стоит человека делать вдвое худее, чем он есть на самом деле. Эффект не должен бросаться в глаза.
Вывод
Вот собственно и всё. Краткий урок по обработке картинок для не фотографов окончен. Всем спасибо 😉
Current Location: Казань
Уроки Photoshop. Обработка фото. Практические советы.
Как показал анализ посещаемости моего сайта, примерно 20% посетителей заходят на него по прямой ссылке, то есть попадают прямо сюда. Честно говоря, для меня эта новость немного удивительна, но важна и приятна — значит, мой блог интересен и пользуется спросом.
Основа сайта — статьи по фотографии. Здесь Вы узнаете:
- Об основных понятиях цифровой фотографии;
- О грамотном выборе фотоаппарата и принадлежностей;
- Об устройстве и правильной настройке камеры;
- О продвинутых приёмах съёмки, позволяющих сделать убедительные фотографии, которые станут больше, чем просто снимками;
- О приёмах обработки изображений в Adobe Photoshop для получения прекрасных изображений;
Изначально блог создавался просто как сборник несвязанных статей, написанных мною для самого себя, просто как cправочник. Постепенно он наполнялся уроками Фотошоп, нехитрыми фотографическими трюками, подсмотренными советами. Затем многие мои знакомые стали обзаводиться фотоаппаратами и далее появился цикл статей о выборе фотоаппаратуры. Постепенно сформировались главы Первые шаги после покупки фотоаппарата и Устройство цифровой камеры. Потом появилась идея следующего цикла — об основах фотографии для тех же друзей и знакомых, и для него мне понадобился словарик-ликбез, опираясь на который я мог бы написать более важные статьи для продвинутых фотографов. Словарик рос и превратился в Основные понятия фотографии. Вместе с этими статьями «продвигался» и я сам.
Так появились Продвинутые приёмы съёмки.
Некоторые статьи были написаны по вашим заявкам. Кстати, такие заявки мне очень помогают, являясь мощным пенделем, особенно в периоды творческого застоя.
Источник вдохновения для других статей — материалы иностранных школ цифровой фотографии. Причём, я не просто перевожу эти уроки (как правило, упрощённые, рекламные и клишированные), но стараюсь максимально полно охватить тему, дополняю их собственным опытом, материалами других статей и книг. Хороший пример таких переводных статей — целая тема Приемы съёмки и обработки пейзажа.
Несколько уроков я посвятил обзору программного обеспечения, используемого в фотографическом процессе.
Уроки Фотошопа я позиционирую как уроки для начинающих и стараюсь построить в форме погружения в материал, причём совершенно не случайно первые темы в этом разделе — именно о правильной организации рабочего процесса.
Большой цикл статей посвящён моему мнению о выборе фототехники. Думаю даже, что этот материал пригодится не только будущим покупателям, но и просто заинтересованным любителям фотографии. Так что — присоединяйтесь, пишите, предлагайте, осуждайте, хвалите, делитесь, спрашивайте — общайтесь!
Как обработать фотографий в фотошоп
Когда речь заходит о развитии и росте профессионализма, часто подход к этому подбирается пошагово, пробуя, тестируя полученные знания в программе. Но, находить стиль, свой образ, надо постепенно. Когда человек двигается осознанно, обычно это вызывает восхищение, а у автора удовлетворение за труд, с течением обстоятельств формируется классный работник кому идут вновь и вновь за его работой.
Работа и развитие, тем кто работает фрилансером удаленно, ему очень важно поддерживать свой рост. Специальная бесплатная программа для обработки фотографий с которого все начинают это Фотошоп (Adobe Photoshop). Как изменить размер фотографии, как изменить расширение (JPG или PNG) и другие навороченные технологии, все имеются в Фотошоп.
Сегодня тема пойдет про популярную форму услуги, которая стоит на первых местах по заказу и как один из востребованных услуг связанная с обработкой фотографий, как научиться делать ретушь лица, как обработать фотографию в Фотошопе. Покажу, как начинать делать те простые штрихи в Фотошоп и дам рекомендации, что делать дальше у кого учиться дальше, поехали.
Содержание
Программа для обработки фотографий на компьютере
Компания Adobe давно предложил свою продукцию “фотошоп” на рынок коррекции, редактирования и изменения визуальных картинок для возможности производить необходимое количество материалов, которыми успешно пользуются как простые сограждане так и корпорации для рекламных и иных целей.
Для обычного человека и то, как с нуля начинать создавать визуальные картины через программное обеспечение Adobe Photoshop раскрывает возможности применить навыки по редактированию картин и созданию новых на рынке услуги оказания видоизмененных изображений, открывает путь к величию будущих изображений и моделирований новых типов визуальных произведений.
Это уникальная возможность по плечу многим, тем более, кто увлечен художественным направлением и хочет проявить себя в качестве дизайнера по созданию новых, уникальных типов рисунков, от которых просыпаются новые чувства и качества людей, этому может каждый научиться и применить навыки по делу.
Ведь, обработка фотографий и редактировать фотографии это не последнее дело с которым можно зарабатывать и раскрыть свой талант. Это только начало тому, когда один раз используя фотошоп для визуальной обработки фото, можно познать потенциал видоизменений картинок, для других, более крупных ниш.
По этому, как “дневниковед”, мне тоже посчастливилось приобрести знания по коррекции картинок с нуля, тем более создавать тизеры, обложки для своих материалов, сделать ретушь лица, а также создавать несуществующие в природе изображения, все это мною до сих пор изучается и рекомендую и вам пройти. Ссылка на курс здесь!
Программа для редактирования фотографий на компьютере
Правила работы с программой для редактирования фотографий на компьютере, расписал здесь наглядно. Где установить фотошоп, как настроить свой рабочий кабинет в Photoshop, какие первые шаги и что имеется в фотошоп, какие инструменты фотошоп можно применить для редактирования фотографии, как изменить разрешение фотографии, как изменить расширение JPG на PNG и как изменить размер фотографии и тд, все это вкратце будет в этом материале.
Часто задаются вопросом, какой из программ фотошоп установить на компьютер. Для этого надо понимать потенциал вашего компьютера, в частности ноутбука. Так как вес программы занимаемой фотошоп имеет почти 1 Гб памяти и для этого, если у вас старая версия ноутбука, то может не потянуть. Тем более, если работать постоянно и архивировать новые фотографии, то память быстро заполниться.
Чтобы заметку здесь сильно не растягивать, методику: как установить photoshop версии Adobe Photoshop CC 2018 и постарше Adobe Photoshop cs6 будет направлен на почту. Если у вас нет иных источников для скачивания программы фотошоп, то можете скачать программу для обработки фотографий себе на почту .Для современного фотошоп, ноутбук или компьютер будет поддерживать, если показатели у него такие:
- Минимум 2 Гб оперативной памяти.
- Процессор не менее 1,8 Ггц.
- Операционная система Windows 7, 8, 10. (кроме выпусков 1511, 1607, 1703, 1709 и 1803), погуглите!
Если современная версия Photoshop не устанавливается, можно попробовать установить вначале старую версию, она обычно тянется, если “оперативка” даже 1 Гб и процессорами типа Intel Pentium 4 на Windows XP.
Работа с фотошоп, настройка рабочего стола
Если вы скачали Photoshop по рекомендованной , то настройка рабочего кабинета сильно не требуется. Он уже настроен и выглядит стандартно. Скачав фотошоп на компьютер, перед вами открывается поле, куда следует “создать” файл набирая размеры будущего изображения или “скачать” на фотошоп готовую фотографию (выше, как в изображении).
Мы рассмотрим здесь скачанный файл из ноутбука, будем ретушировать готовую фотографию, чтобы наглядно понимать и знать, как работает фотошоп. Для этого скачиваем файл (фотографию) в фотошоп, чтобы картина общего рабочего стояла получалось так:
Слева будет колонка инструментов: чтобы выделять отдельные фигуры, чтобы находить цвета пикселей (пипеткой), она в частности для ретуши лица и понадобиться, «кисти» для зарисовки пикселей и лупа для увеличения или уменьшения целиком картинки и места которые нужно закрасить. Чтобы начать, этого пока хватает.
Справа у нас инструменты коррекции цвета, выбор тона изображения, выбор цвета «кисти» (небольшое окошко с диаграммой). Ниже, справа будут отображаться слои, в начале отображается слой 1, это скачанный главный файл, на котором будем делать изменения. Так же затронем в этой области со слоями некоторые функции.
В самом верху, в шапочке интерфейс фотошопа дает функции изменения картинки, здесь можно поменять разрешение картинки, делать изменение расширения JPG или PNG при сохранении, имеется выбор размера изображения, также можно поворачивать картинку по горизонтали или вертикали, менять, искажать и деформировать изображения, и тд.
Все эти функции усваиваются по мере необходимости задания для выполнения работы. Я даю только базу то, с чего можно в начале видоизменять свои картины. Но, надо учитывать, если картина совсем плохая, с плохой резкостью фотография, привести в порядок получиться только отдельные участки, выделяя некоторые детали.
Обработка фотографий в фотошопе
Программа для обработки фотографий Adobe Photoshop помогает изменять цвет, фон, размер, тип, совместимость файлов, если этого требует ваша программа или сервис, куда придется “воткнуть” файл для будущего использования.
Для изменения цвета лица, ретушь лица, пройдемте по некоторым главным пунктам, чтобы было удобно запомнить начинающему, как происходит коррекция цвета изображения. Фотошоп позволяет менять точечные параметры изображения в любом месте в любой цвет.
Само по себе изображение, это маленькие клеточки заполненные разным оттенком цветов, называются пикселями. Поэтому, для начала надо выбрать зону, где требуется изменение цвета, выбрать инструмент увеличения (лупой) этого места, выбрать цвет пикселя, на какую хочется поменять цвет, изменить нужные клеточки на выбранный цвет.
- Выбираем зону, которую требуется изменить. Для этого загрузив из файлов на компьютере фотографию, которую требуется отредактировать, подгрузив его в запущенный Фотошоп, выбираем зону изменения цвета.
Лупой увеличиваю эту область до видимого состояния тех участков поражения лица (специально выбрал такую картинку, чтобы наглядно показать зарисовку участка).
Беру из столбца слева инструмент “пипетку”, выбираю пипеткой чистую область здорового места в картинке с лицом. Копирую (просто пипеткой правой кнопкой мыши на нужный цвета участка) этот цвет.
Из столбца слева с инструментами меняю пипетку на инструмент “кисть”. Настраиваю кисть до нужного размера “размаха” и постепенно подкрашиваю места пораженного участка на тот цвет, что было скопировано пипеткой. Чтобы изменить размер кисти, правой кнопки мышки надо вызвать настройку размера кисти.
Ниже в картинке я специально показал места закрашивания кистью чуть посветлее, чтобы было понятно, как я закрасил места покраснения у лица нездорового места. Чтобы менять в более точный цвет или в тот который вам нужен, вы можете пиксели увеличить еще больше и найти тот цвет, в цвет которого хотите закрасить место обработки.
Работа такая требует очень детального подхода по закрашиванию того места, пикселей. Поэтому и говорится, кроме простого закрашивания в тон светлого или темного пикселя, надо еще понимать тени куда подают, в какие пиксели надо дать более темные тона, а в какие менее. У меня для наглядности изображение получилось вот так:
Для полного завершения и смешения цветов выбирается инструмент “точечная восстанавливающая кисть”. Она своего рода смешивает цвета более гармонично, если после покраски пикселей у вас будут видны участки выделяющейся краски.
Можно сразу попробовать его применить, до закрашивания отдельных участков лица, но тогда она перемешает краски не так гладко, лучше применить его после того, как отметили пиксели в нужный цвет.
- Теперь попользуемся интерфейсом с правой стороны, чтобы поменять тональность и придать яркости. Для этого выбирается вкладка изменения яркости, уровни и цветового тона/насыщенности. Здесь на ваш вкус и цвет все эти функции, можете сделать ярче, по мне так я сделал немного по живее лицо подростка!
Работать с этой фотографией можно еще долго, здесь можно губы покрасить, превратить его более здоровое состояние не перекрашивая лишнего. То же самое место приводить еще в более естественный цвет места которые я закрасил, для этого нужно выбирать корректирующие инструменты.
По поводу слоев, где они представлены здесь же справа, как видно много белых клеток (слоев) добавляется в колонке. Это происходит после каждого применения коррекции цвета. Удалив одно, можно заново начать менять яркость или уровень тона.
Интересная обработка фотографий в фотошопе получается. Мастера своего дела, чему можно начинать учиться в соответствующих курсах по фотошоп готовы показать достаточно большое количество знаний, так как функционал у фотошоп безграничный, тем более с каждым годом программа для редактирования фотографий обновляется.
Фотошоп: уроки по обработке фотографий для всех желающих проводит школа мастерская Фотошоп Мастер, всем азам, а также как начинать работать с фотошоп с нуля, об этом грамотно, пошагово рассказывают авторы этих курсов. В конце каждого урока небольшое домашнее задание, справившись с которой можно двигаться дальше.
DIGITAL ART — популярное направление в дизайне селфи фотографий набирает сегодня обороты, это когда на существующее фото можно накладывать анимацию в форме рисунка. Посмотрите как это выглядит красиво и современно. Выделиться из всех фоном оригинальных фотографий в соцсетях не заставит ждать себя удивленным вниманием окружающих!
Как изменить размер фотографии на компьютере
Теперь немного коснемся самих форматов изменения характеристики изображений то, как сохранить или изменить размер фотографии на jpg или png, поменять размеры пикселей и категорий изображений. В данном случае продолжаем менять то же самое изображение, которая была примером выше, начнем сохранение его в разных формах.
Как изменить размер фотографии на jpg или правильнее разрешение фотографии в формате PNG или JPG? Для этого есть удобный функционал в фотошоп, наверху в левом углу раскрывается вкладка “файл” спускаемся в раскрывшемся окне “экспортировать” и “Сохранить для Web”. Данная функция удобна тем, что открывается отдельное окно, где можно менять параметры разрешений данного сохраняемого файла.
Как видно из изображения имеются 4 варианта для сохранения размеров изображения. Очень часто, для личного сайта требуется уменьшить вес файла. Как изменить размер фотографии на компьютере на меньший вес? В оригинале было 3,2 Мб формата JPG, то за счет выбора формата сохранения в PNG-8 или PNG-24, можно добиться уменьшения веса фотографии.
Теперь по пикселям, его можно увеличить так и уменьшить. Выбирается там же, где справа в этой же раскрытой вкладке можно изменить цифры в пикселях, в каком размере максимально требуется сохранить изображение. При увеличении пикселей, вес фотографии увеличивается, при уменьшении, прямо пропорционально!
Остальное в этой части сохранения своего файла оставляю без изменений. Мне важно чтобы сохранив относительное качество в пикселях, я мог уменьшить вес своей фотографии, так я его сохраняю не более 150 Кб в формате JPEG, не меняя размеры в пикселях. Визуально, по моему нет никакого отличия, если это просто изображение для сайта.
Теперь немного стало понятным, как правильно обрабатывать фотографии, чтобы получилось приемлемым для выставления его на люди. Естественно все эти навыки приходят по мере постепенного вникания, узнав какую функцию выполняет каждый инструмент в программе photoshop. Каждый раз становиться интересным, когда изображения можно искажать, делать деформацию, выделять и сделать фон за объектами.
Теперь ясно, как изменить разрешение фотографии в фотошопе, как изменить расширение фотографии на jpg и png и другие виды форматов изображений. Для этого надо один раз проделать, повторить хотя бы то, чтобы указано здесь в этой инструкции, чтобы можно было варьировать между разными форматами визуальной оценки сохраненного файла.
Как редактировать старую фотографию в фотошопе
Очень востребованной работой в сфере онлайн работы веб дизайнера, является постоянные заказы редактирования и обработки старых фотографий. Семейные реликвии, старинные фотографии и потенциальная возможность применения навыков по работе с фотошоп лежит в возможности восстанавливать эти архивные файлы для начинающих специалистов.
Принцип работы со старыми фотографиями лежит в одной плоскости, что и ретушь лица и изменение фоновой составляющей в фотошоп. Такая же функция изменять старые места потертости, облезлые участки в местах изгиба фотографий, придание насыщенности на лица героев или убирать лишние штрихи, если надо восстановить небольшие участки в проклеенных местах, работает так же, что было проделано с лицом выше.
Для полноценного анализа функции обработки фотографии в фотошоп из старого архива тоже требует детального отношения. Часто работа эта может продлиться несколько дней, так как меняя тон и цвет отдельных участков можно настолько прорабатывать детально, что работа эта отнимает большое количество времени мастера, что должна быть оплачена соответствующе.
В завершении
Обработка фотографий в фотошопе и прохождение уроков перед началом этой работы, это наиболее действенный метод для ускоренного освоения этой профессии. Веб дизайнер имеет сегодня востребованную функцию, но все же научиться и начать владеть навыками быстрее обрабатывать изображения и брать более качественные задания дадут вырастить свой кейс для масштабных проектов.
Вкратце постарался объяснить, как обрабатывать фотографии в фотошоп, редактировать их в правильном формате и суметь сохранить в нужном разрешении, выбирая подходящий вес сохраняемого файла. Такая работа требует определенного времени для изучения, а потом и внедрения в свою деятельность, но самое главное постоянно учиться улучшать свою работу.
На этом позвольте закончить эту заметку, я понимаю, что все знания по ретуши и изменения фотографии лица и других изображений невозможно передать только в одной заметке. Тем более если сам проходил уроки для начинающих в фотошоп в размере 100 шагов не за один день, а целых пол года, не спеша. Желаю и вам изучить все азы работы photoshop и пользоваться на здоровье.
на мой блог, оставляйте свои комментарии, а также поделитесь информацией из дневника в социальных сетях. До скорой встречи, с уважением Расим Салахов!
Художественная обработка фотографии: совершенствуем композицию | «Fotoаз»
Всем привет. В этой статье по обработке я хочу уделить внимание коллажированию. Но коллажированию не обычному, в общепринятом его понимании, когда снимается объект, затем меняется фон, добавляются различные детали на фото — это несколько другой вид искусства – фотоарт. В данной статье речь пойдет только о фотографии.
Часто ли у вас получаются кадры, в которых тот или иной участок не нравится? Не возникает ли желания при просмотре отснятого материала, что вот бы эмоцию взять из этого кадра, а позу из этого, а ракурс из этого? Конечно, я сторонник того, что фотография должна быть снята сразу хорошо, чтобы обработкой её лишь немножко улучшить и подчеркнуть достоинства. Но иногда условия съёмки не позволяют сделать тот самый идеальный кадр одним кликом. Или нехватка места, или локация чуточку выглядит не так, как хотелось бы, или спешка, или просто не доработали с моделью. Кадр выложить хочется, но творческая душа стремится к более совершенной картинке. Вот тогда и начинаются игры в паззл: когда я собираю фотографию буквально по частям из соседних кадров. На самом деле такое бывает нечасто, но бывает.
Вот на примере этой фотографии и хочу рассказать, что и как я собирала в целую картинку, и главное, почему я это делала.
Композиция
За исходный кадр, пожалуй, можно взять этот. Здесь мне нравится красивая изящная поза модели, ракурс, гармония с красивой веткой цветущей вишни. Кадры для коллажа взяты уже после базовой обработки в RAW-конвертере, где проведена небольшая свето и цветокоррекция: выбран параметр «Камера портрет» (Camera portrait) во вкладке «Калибровка камеры» (Camera calibration), вытянуты тени – ползунок тени (Shadows) вправо, приглушены света – ползунок света (Highlights) влево, небольшое тёплое тонирование в светлых участах и холодновато-пурпурное в тенях – ползунки во вкладке «Раздельное тонирование» (Split toning).
Уже при съёмке я видела, что ствол дерева, красиво повторяющий изгиб фигуры девушки не входит в кадр. Горизонтальное кадрирование не спасает, потому что слишком большое расстояние между моделью и деревом смотрится некрасиво. Поэтому для начала я увеличиваю холст — просто кадрирую картинку в квадрат, выходя за рамки текущей фотографии, и фотошоп сам добавит холст до нужного мне размера. Затем открываю другой (горизонтальный) кадр, где дерево вошло в кадр полностью.
Инструментом «перемещение» перетаскиваю его на мой исходник в нужное место, так, чтобы ствол был поближе к модели и протираю нужные места белой кистью в черной маске, как бы «проявляя» дерево на фотографии.
Почему я не использую более широкий угол при съёмке, если вижу, что в кадр не влазит всё, что мне нужно? Ну, во-первых в данной ситуации это бы не спасло, так как ствол всё равно некрасиво далеко от модели. А во- вторых, сама картинка (ощущение объема, перспективы, боке, пластика, пропорции), которую дает длиннофокусный объёктив не идёт ни в какое сравнение с картинкой на 35 мм или даже 50 мм. Потому сразу на съёмке я вижу, как будет картинка выглядеть в итоге, и если это нужно, снимаю окружающую среду вокруг модели, чтобы «нарастить» впоследствии кадр.
Теперь немного о том, почему выбрана квадратная композиция. Сейчас очень много фотографий, снятых в квадратном формате. На самом деле у меня такой формат применяется далеко не всегда, а только когда оправдан композицией. В данном случае вертикальное кадрирование, как видно из исходного фото, не включает ствол, который мне очень хотелось вписать в кадр ввиду красивых форм и ритма с формами модели. Горизонтальное же кадрирование не позволяет включить красивую разлогую цветущую ветвь, которая создает совершенно другое настроение и восприятие картинки. Поэтому квадрат тут был компромиссом тому, что я смогла гармонично вписать в рамки кадра всё, что я хочу, и как я хочу.
На этом коллаж ещё не закончен.
С другого кадра я взяла лицо, где оно больше развернуто к зрителю, и «вписала» его на фото таким же методом.
Ну и напоследок, мне показалось маловато шлейфа от платья и я его добавила ещё с одного кадра, точно таким же способом, протерев белой кистью в чёрной маске в нужных местах.
Так как все кадры были сняты в одних и тех же условиях, то работы по их совмещению не так уж и много (несоизмеримо с тем, когда нужно добавлять то, чего в кадре не было, и нужно тратить много времени на подгонку освещения, цвета, чтобы выглядело натурально).
Недеструктивная техника обработки
Но даже при всём при этом иногда бывает, что по невнимательности где-нибудь да и пропустишь какой-то момент на участках стыковки кадров. А так как такое совмещение делается на самом первом этапе обработки фотографии, а пропущенный брак обычно замечается уже после многих других этапов (по закону подлости), то потом приходится исправлять это штампиком и прочими инструментами. Чтобы этого не делать я работаю в технике недеструктивной обработки.
Для этого слои в фотошопе (например, слои с разными кадрами, части которых я объединяла) я периодически сливаю в смарт-объект (выделить нужные слои, удерживая shift, и правой кнопкой мыши — «преобразовать в смарт- объект»). Далее работаю, как обычно: все манипуляции, которые возможно, провожу только в корректирующих слоях, которые не затрагивают основную картинку. А когда нужно работать на основном слое с картинкой, периодически снова сливаю их в смарт-объект. Это позволяет мне в любой момент при обнаружении «багов», сделанных на любом этапе обработки, вернуться в этот слой и легко исправить проблему, что также отобразится и на финальных слоях.
Финальные аккорды, цветокоррекция.
Инструментом «пластика» немного добавляю объёма причёске и придаю более плавные линии платью.
Остветитель и затемнитель (Dodge &burn) применяю для создания объёма в кадре и прорисовки деталей — модель немного осветляю, края кадра виньетирую, прорисовываю складки на платье, волосы, затемняю немного платье, где нужно проявить ажурную текстуру ткани, так как она на белом платье часто легко теряется.
Картинка у нас будет в схеме цветового сочетания, которая называетя «разбитое дополнение», то есть два противоположных цвета на цветовом круге, но один из них разбивается на 2 соседних. Цвета: жёлтый + салатовый+ розовый/пурпурный. Сделаю небольшую цветокоррекцию, чтобы привести фото к гармоничному цветосочетанию.
Работаю в корректирующем слое «Выборочная коррекция цвета». Зелёный цвет на фотографиях всегда идёт с большой примесью жёлтого, поэтому я обычно делаю его более чистым, свежим, убирая жёлтые оттенки. Для этого просто уменьшаю жёлтый цвет в жёлтом цвете. Тем же корректирующим слоем добавляю немного мадженты (пурпура) и синего в чёрный и нейтральный цвета. Также, уменьшаю чёрный в чёрном цвете, другими словами, поднимаю точку чёрного. В белом цвете добавляю немного желтизны.
В корректирующем слое «Цветовой баланс» тонирую света в тёплые оттенки, добавляя немного жёлтого и красного, а в тенях добавляю немного синевы и пурпура.
Скриншоты с цифрами, как я двигала ползунки, считаю, не имеют особого смысла. В каждой фотографии параметры разные, важно просто понять суть, зачем мы это делаем и каким инструментом.
Ну в целом, пожалуй, всё по данному кадру. Задачей данной статьи было не столько продемонстрировать саму обработку (она здесь вовсе не сложная), сколько показать, что не стоит сдаваться так просто, если условия съёмки не позволили вам снять кадр сразу так, как хотелось. Хотя, повторюсь, что стараться надо снимать хорошо с одного щелчка затвора.
Данная статья была написана для уровня более-менее продвинутых пользователей Фотошоп. Полный курс обработке фотографий в Фотошоп, включая ретушь (разными способами), цветокоррекцию, художественную постобработку можно пройти в нашей фотошколе на специальном курсе «Фотошоп для фотографа от А до Я». На курсе вы узнаете не только методы и инструменты, как красиво обрабатывать фотографии, а поймёте основные принципы и направления, почему это нужно делать так (теория цветокоррекции, например), т.е. сможете применять полученные знания на любые свои фотографии.
Пока мы работаем только в рамках очной формы обучения в Киеве, но в перспективе проведение вебинаров по обработке фотографий, а также возможны индивидуальные уроки обработки по скайпу от наших преподавателей.
Статья и фото Татьяна Невмержицкая
(c) Фотошкола-фотостудия ФотоАЗ, 2015
Публикации статьи разрешены только с разрешения администрации сайта и с обязательной прямой ссылкой на источник.
Статья была написана для журнала Photocasa (публикация за июнь 2015 года).
Уроки Photoshop | Уроки Фотошопа (Photoshop) — Видеоуроки Фотошопа, дизайн, фотография
В этом разделе представлен список всех уроков Photoshop на нашем сайте. Уроки фотошоп здесь не упорядочены по категориям, так что все новые уроки, не зависимо от их принадлежности к тематике можно найти на этой странице.
Что такое урок photoshop? Это подробное описание, алгоритм действий, если хотите, по созданию какого-либо эффекта или изображения в программе редактирования растровой графики Adobe Photoshop. Все уроки photoshop снабжены картинками, иллюстрирующими и дополняющими текст для лучшего восприятия. Сейчас на сайте более 120 уроков, и эта цифра постоянно растёт. Так что я с уверенностью могу заявить — если вы выполните хотя бы половину этих уроков, ваш уровень владения фотошопом значительно повысится.
Большинство уроков photoshop написано администратором. Однако иногда пользователи делятся своими знаниями и выкладывают свои уроки. Если вы хотите предложить урок photoshop, то то можете сделать это на форуме. Там же вы обязательно найдёте друзей и единомышленников 😉
Я тщательно слежу за уникальностью уроков фотошопа и никогда не копирую материалы с других сайтов. Максимум что могу позаимствовать — идею 🙂 Бывают также переводы с зарубежных сайтов.
Не забывайте смотреть видеоуроки Photoshop, которые вы без труда найдёте через главное меню сайта. Чтож, остаётся только пожелать удачного обучения!
Опубликовано: 16.05.2013
Нарисовать текстуру дерева с нуля совсем несложно, сегодня мы в этом убедимся. Всё, что нам понадобится — это фотошоп и 5 минут времени.
Опубликовано: 05.04.2013
В этом уроке я покажу, как любого человека на фотографии можно превратить в Фредди Крюггера.
Опубликовано: 26.12.2012
Через несколько дней наступит новый год, а значит самое время подумать о создании интересной новогодней открытки. Как вы уже догадались, этим сегодня и займёмся — сделаем веселую новогоднюю открытку.
Опубликовано: 04.12.2012
Приветствую, друзья! Сегодня мы сделаем красивую кнопку для сайта в фотошопе. Урок достаточно сложный, но в то же время в нём затронуто много аспектов работы веб-дизайнера, а это значит что вы сможете создавать качественные кнопки и иконки для ваших сайтов без особого труда. Напомню, что подобные уроки уже были здесь и здесь, а сейчас мы […]
Опубликовано: 02.12.2012
Всем привет. Сегодня будет крайне простой урок фотошопа — мы займёмся созданием собственного водяного знака. Что собой представляет водяной знак? Как правило это полупрозрачный текст или логотип, нанесенный на изображение для защиты авторских прав. Итак, давайте начинать.
Опубликовано: 19.10.2012
Сегодня мы займёмся созданием модной фотоманипуляции, в результате которой обычный портрет станет ярким, интересным и динамичным. Техника создания фотоманипуляций такого типа одна и та же, так что освоив её однажды, вы без труда сможете воспроизводить подобные вещи когда вам захочется.
Опубликовано: 01.10.2012
Сегодня я покажу неплохой способ придать фотографии эффект старины. Этот урок очень простой и получить результат в виде ретро фотографии сможет каждый. Итак, давайте приступим.
Опубликовано: 22.09.2012
Про маски в фотошопе я уже писал, однако есть один вид масок, заслуживающий отдельного рассмотрения — это Clipping Mask. Эта функция позволяет наносить содержимое верхнего слоя точно внутри контура нижнего, не выходя за его края. Это очень удобная вещь и на практике может очень пригодиться и сэкономить кучу времени. А теперь посмотрим, как это работает.
Опубликовано: 18.09.2012
Хотите создать красивый золотой текст? Тогда этот урок фотошопа для вас! Текст, который получится в конце этого урока отлично выглядит, и при этом создаётся довольно легко. Фактически, основная работа в данном уроке ложится на стили слоя. Давайте начинать.
Опубликовано: 14.09.2012
Перед вами урок фотошопа, в котором мы создадим симпатичную иконку телефонной книги. Для этого понадобится только фотошоп и некоторый запас терпения, потому что работа предстоит весьма кропотливая. Но мы же хотим получить отличный результат, верно? Тогда приступим!
Опубликовано: 03.09.2012
Для одного из недавних проектов мне пришлось рисовать облака в фотошопе. Получилось достаточно симпатично, и поэтому я решил поделиться этим способом. Сразу оговорюсь, несмотря на то, что я делал это в Photoshop CS6, те же самые функции доступны вам и в версии CS5.
Опубликовано: 23.08.2012
В этом уроке фотошопа я покажу простой, но интересный тёмный фото эффект, в стиле которого вы впоследствии сможете обрабатывать некоторые из своих фотографий. Этот эффект подойдёт прежде всего для портретов и любых фотографий с людьми. Приятным моментом станет лёгкость выполнения этого урока — он займёт не более 5 минут.
Опубликовано: 13.08.2012
В этом уроке фотошопа вы научитесь создавать стильную иконку переключателя для своих веб-проектов. Эта иконка отлично впишется в любой тёмный дизайн. Этот урок открывает тему создания пользовательских интерфейсов, а это значит что вас ждёт ещё много интересных уроков по рисованию различных иконок, кнопочек и менюшек. Но довольно болтовни, давайте приступим к созданию иконки переключателя!
Опубликовано: 10.08.2012
Приветствую всех читателей psforce.ru! Сегодня вы научитесь создавать атмосферный постапокалиптический постер. Этот урок фотошопа относится к категории фото-манипуляций, а это значит что мы будем собирать сцену из различных фотографий и текстур. Отличный повод очередной раз потренироваться в коллажировании и работе с освещением, а также получить очередную порцию вдохновения, верно?
Опубликовано: 04.08.2012
Доброго времени суток, друзья! Предлагаю в этом уроке фотошопа заняться созданием красивого эффекта для фото. Я бы назвал этот эффект динамическим, потому что он действительно добавляет динамики фотографии. А также, фото после обработки привлекает намного больше внимания.
Опубликовано: 31.07.2012
Друзья, в этом уроке фотошопа мы создадим оригинальный гранжевый арт, который привлекает внимание своей необычностью, атмосферой и настроением.
Опубликовано: 28.07.2012
В этом уроке я покажу, как из простого, достаточно скучного пейзажа сделать яркий и интересный. Такой, который не стыдно будет поставить на рабочий стол. Всё, что будет показано в этом уроке применимо для любого пейзажа, однако с поправкой на то, что некоторые настройки могут иметь другие значения, или нужны будут другие исходники. Всё зависит от […]
Опубликовано: 25.07.2012
Приветствую! Сегодня мы создадим металлический текст. Урок достаточно простой, а текст выглядит неплохо. Большую часть работы мы проведем, работая со стилями слоя. Что это такое вы без труда можете узнать в уроке «Photoshop слои«.
Опубликовано: 24.07.2012
Сегодня мы займёмся созданием обложки из вестерна. Вестерн — жанр фильмов про ковбоев и дикий дикий запад 🙂 Ладно, давайте приступать к уроку фотошопа!
Опубликовано: 23.07.2012
Вы уже догадались, о чём будет сегодняшний урок фотошопа? Верно! Попробуем из обычной фотографии сотворить то, что получалось при съёмке знаменитым фотоаппаратом «полароид».
Опубликовано: 19.06.2012
В этом уроке фотошопа вы научитесь делать расплавленный металл. Возьмём любое изображение, на котором присутствует металлическая поверхность, и «подплавим» её. Большую часть работы выполним с помощью инструмента Liquify (Пластика).
Опубликовано: 09.06.2012
Привет всем. Сегодня мы сделаем фото с винтажным эффектом. Винтаж — это особый стиль, предметы прошлого в современной интерпретации. Применительно к фотографии это отпечаток, сделанный сразу после негатива и несущий стиль своего времени. В общем, винтаж — это нечто старое, пошарпанное, поцарапанное и т.д.
Опубликовано: 06.06.2012
Всем привет! Сегодня у нас урок фотошопа по гламурной обработке фотографии. В результате получится фотография в нежных розовых тонах. Такие фото используют в некоторых журналах для рекламы косметики. Возможно, вам этот эффект покажется не совсем «гламурным», но каждый осознаёт это понятие по своему. Для начала посмотрите на финальный результат: А теперь приступим! Гламурная фотография Найдите […]
Опубликовано: 04.06.2012
Приветствую, друзья! В этом уроке мы займёмся созданием эффекта скорости в фотошопе. Лучше всего этот эффект подойдёт для фотографий автомобилей. Так что советую прямо сейчас запастись парочкой таких фотографий 🙂
Опубликовано: 30.05.2012
Всем привет, мы продолжаем разговор про фильтры в фотошопе. Сегодня мы рассмотрим оставшиеся группы фильтров. Первую часть урока вы можете прочитать здесь.
Опубликовано: 21.05.2012
Приветствую, друзья! Сегодня у нас обзорный урок по фильтрам фотошопа. Вы узнаете, какие стандартные фильтры есть в фотошопе, для чего они нужны, и как их настроить. За эталон возьмём Photoshop CS5.
Опубликовано: 16.05.2012
Всем привет! В последнее время я зачастил с уроками фотошопа по обработке фотографий, и тем не менее — вот ещё один. Сегодня мы создадим эффект мягкого фокуса на фотографии. Этот эффект добавит фотографии контраста, а цвета сделает мягче.
Опубликовано: 11.05.2012
Привет, друзья! В этом уроке фотошопа мы будем имитировать ломо эффект, который пришёл ещё из времен пленочной фотогафии. Ломо эффект отличается своей кислотной окраской и высокой контрастностью. Сейчас ломо любят применять в глянцевых журналах.
Опубликовано: 10.05.2012
Приветствую! Сегодня у нас небольшой, но полезный урок фотошопа. Я расскажу, как буквально за пару минут выровнять горизонт на фотографии. Не секрет, что иногда хорошая казалось бы фотография не производит нужного впечатления, и виной тому оказывается заваленный горизонт (частая ошибка начинающих фотографов :)).
Опубликовано: 08.05.2012
Доброго времени суток, друзья. Сегодня мы займёмся созданием красивого портрета в фотошопе. Обычную фотографию мы превратим в артовую картинку, которая станет достойным украшением любого рабочего стола.
Опубликовано: 05.05.2012
Всем доброго времени суток! В этом уроке фотошопа вы научитесь обрабатывать пейзаж. Мы сделаем атмосферный, необычный пейзаж из серого и скучного.
Опубликовано: 02.05.2012
Из этого урока фотошопа вы узнаете, как сделать фото ярче. Для того, чтобы добиться нужного результата мы используем несколько инструментов фотошопа, среди которых будет Channel Mixer (Смешиватель каналов) и Levels (Уровни). На самом деле, после прочтения этого урока у вас в руках окажется отличный и быстрый способ добавить цветов фотографиям.
Опубликовано: 30.04.2012
В этом уроке вы научитесь добавлять фотографиям эффект сепии.Что это такое? Сепия — красящее вещество, имеющее светло-коричневый оттенок. Такой оттенок раньше имели чёрно-белые фотографии. Его имитацией мы сейчас и займёмся.
Опубликовано: 29.04.2012
В этом уроке фотошопа вы научитесь делать из чёрно-белой фотографии цветную. Я нашёл в интернете чёрно-белую фотографию Мэрлин Монро, вот она:
Опубликовано: 27.04.2012
Сегодня я покажу интересный эффект испуга. Заключается он в сотрясении камеры. Подобный эффект очень часто применяется в компьютерных играх, дабы передать страх главного героя. Ещё подобный эффект иногда можно увидеть в фильмах ужаса.
Опубликовано: 25.04.2012
Сегодня мы займёмся созданием красивого неонового текста. Наверняка вы много раз видели подобный текст в качестве рекламных вывесок для ночных клубов, баров и прочих подобных заведений. В этом уроке фотошопа нам придётся много работать со стилями слоя. Так что если вы не знакомы с этим понятием, рекомендую немедленно исправить это и прочитать урок «Photoshop слои«.
Опубликовано: 23.04.2012
Одна из самых распространённых проблем при съёмке дешевым цифровым фотоаппаратом (в простонародье мыльница :)) при плохом освещении и со вспышкой — это эффект «красных глаз». Сегодня вы узнаете несколько способов, с помощью которых сможете убрать красные глаза в фотошопе.
Опубликовано: 22.04.2012
Сегодня вы узнаете простой и быстрый способ, как поменять цвет волос в фотошопе. Осуществлять это мы будем с помощью режимов смешивания. Преимущества этого способа в том, что сама фотография не редактируется, меняются лишь слои с цветом. По сути, это способ неразрушающего редактирования. Давайте приступим.
Опубликовано: 20.04.2012
В этом уроке фотошопа мы создадим текстуру бумаги. Это не отнимет у вас много времени. А результат весьма неплох. К тому же, вы освоите несколько новых приёмов работы в фотошопе.
Опубликовано: 18.04.2012
Приветствую, друзья! Сегодня мы займёмся созданием оригинальных обоев для рабочего стола. В этом уроке фотошопа мы возьмём обычное изображение, и сделаем из него красивые обои с акварельным эффектом. Можете посмотреть на финальный результат: А теперь приступим! Оригинальные обои для рабочего стола 1. Создайте новый документ с размером 1280x1024px (можете подобрать размер под экран вашего монитора). […]
Опубликовано: 16.04.2012
Сегодня вы узнаете, как осуществить кадрирование в фотошопе. Мы будем работать с инструментом Crop Tool (Обрезка). Но для начала давайте выясним, что такое кадрирование, и зачем чего оно нужно.
Опубликовано: 15.04.2012
Этот урок фотошопа целиком посвящён обзору способов и инструментов выделения в фотошопе. Прочитав его, вы точно будете знать, как выделить объект в фотошопе всеми возможными способами. А также вы узнаете, какой способ лучше в той или иной ситуации.
Опубликовано: 14.04.2012
Продолжаем тему создания коллажей в фотошопе, и сегодня мы делаем фото коллаж «человек-зверь». Как можно догадаться по названию, мы будем совмещать человека с животным.
Опубликовано: 13.04.2012
В сегодняшнем уроке фотошопа я покажу, как сделать эффект хождения по воде. Урок довольно простой, однако он способен расширить ваши творческие горизонты. Для создания «хождения по воде» понадобится любое фото идущего человека, и пейзаж с водой.
Опубликовано: 12.04.2012
В этом уроке я научу вас делать идеальную кожу в фотошопе. На самом деле, ничего сложного в создании идеальной кожи нет, и совсем скоро вы в этом убедитесь. А пока что настраивайтесь на работу с Healing Brush Tool (Восстанавливающая кисть) и ищите фотографию, на которой будете делать идеальную кожу.
Опубликовано: 10.04.2012
В этом уроке фотошопа мы будем имитировать фото в высоком ключе. Высокий ключ — фото в светлых и нежных тонах, практически без теней. Зачем это нужно? Фотография в высоком ключе передаёт определённое настроение, чаще всего она ассоциируется с женственностью и нежностью.
Опубликовано: 09.04.2012
В сегодняшнем уроке я расскажу, как сделать красивые глаза в фотошопе. Урок совсем не сложный, а глаза становятся просто фантастическими 🙂
Опубликовано: 08.04.2012
Всем привет, сегодня мы будем создавать комикс в фотошопе. Для начала нужно найти фотографию или картинку интересного персонажа, желательно хорошо освещённого и находящегося на однотонном фоне.
Опубликовано: 05.04.2012
Всем привет. Сегодня мы будем рисовать разноцветный логотип Apple. Этим уроком фотошопа я начинаю важную тему разработки логотипов. Сегодня мы затронем только техническую часть. В будущем мы ещё не раз вернемся к теме разработки и рисования логотипов.
Опубликовано: 04.04.2012
Сегодня вы узнаете как нарисовать планету в фотошопе. Урок совсем несложный, и в то же время результат весьма реалистичный.
Опубликовано: 03.04.2012
Доброго времени суток, друзья. Наверняка вы не раз слышали о цветокоррекции в фотошопе. В этом уроке photoshop вас ждёт подробное объяснение принципов и приёмов цветокоррекции.
Опубликовано: 02.04.2012
Cегодня мы займёмся созданием креативных обоев для рабочего стола в фотошопе. После прочтения этого урока photoshop вы научитесь создавать хорошие обои с эффектом акварели.
Опубликовано: 31.03.2012
Приветствую! Сегодня мы займёмся созданием стильного изображения из газет. Для работы потребуется несколько изображений газет, и фотография объекта, силуэт которого мы позаимствуем.
Опубликовано: 30.03.2012
Наш сегодняшний урок photoshop посвящён созданию картины из фотографии. За основу этого урока взята техника работы с Mixer Brush Tool (Смешанная кисть).
Опубликовано: 29.03.2012
Сегодня речь пойдёт о градиенте в фотошопе. Градиент — это важный инструмент фотошопа. В этом уроке я научу вас пользоваться им. Вы узнаете, как создать и сохранить градиент, какие бывают виды градиента, ну и конечно, в каких ситуациях стоит применять градиент.
Опубликовано: 28.03.2012
Сегодня я научу вас интересному эффекту взгляда через разбитое стекло. Для этого урока photoshop нам понадобится изображение для заднего плана (желательно город) и кисти с изображением разбитого стекла. Урок простой, на выходе мы получим такой эффект разбитого стекла: Взгляд через разбитое стекло 1. Для начала нужно найти исходники. Как я уже говорил, нам нужно изображение […]
Опубликовано: 26.03.2012
В сегодняшнем уроке photoshop мы будем превращать фотографию в рисунок. Урок рассчитан на уверенных пользователей фотошопа, хотя новички также могут попробовать его выполнить.
Опубликовано: 25.03.2012
Сегодня мы создадим красивые обои для рабочего стола в фотошопе. Недавно я уже писал урок о создании красивых обоев в фотошопе. Давайте продолжим эту тему.
Опубликовано: 24.03.2012
Приветствую, друзья! Из сегодняшнего урока photoshop вы узнаете, как улучшить качество фотографии. Прежде всего, найдите самую обыкновенную фотографию, качество которой вы хотите улучшить.
Опубликовано: 23.03.2012
В этом мини-уроке я расскажу, как установить текстуру в фотошоп. Текстуры для фотошопа имеют формат .pat. Если вы скачали текстуру в этом формате, то всё просто: положите её в Program Files\Adobe\Adobe Photoshop CS5\Presets\Patterns.
Опубликовано: 22.03.2012
Как в фотошопе поменять фон? Это частый вопрос среди новичков, начинающих изучать Adobe Photoshop. Сегодня я покажу один из способов смены фона в фотошопе. Мы будем использовать быструю маску и инструмент Refine Edge, так что для работы вам понадобится Photoshop CS5.
Опубликовано: 21.03.2012
Сегодня мы поговорим о создании коллажа в фотошопе. Но для начала давайте выясним, что такое коллаж? Коллаж — это очень распространённый приём, заключающийся в совмещении частей разных изображений. Коллаж в фотошопе во многом основан на знании маски слоя и режимов смешивания. Применяя технику коллажа, можно добиваться неожиданных и действительно впечатляющих результатов.
Опубликовано: 20.03.2012
Приветствую вас, друзья. В сегодняшнем уроке я расскажу про маски в фотошопе. Что такое маска в фотошопе, и как она работает? Чтобы ответить на этот вопрос достаточно представить, что происходит, когда человек надевает маску? Верно, маска закрывает собой лицо. Примерно по такому принципу и работает маска в фотошопе — закрывает все нижележащие слои, оставляя видимыми […]
Опубликовано: 18.03.2012
В сегодняшнем уроке photoshop я научу вас делать отражение в очках.
Опубликовано: 15.03.2012
Приветствую, друзья! Сегодня я научу вас создавать взрыв в фотошопе. Мы возьмём фотографию города, и сделаем огромный взрыв в его центре.
Опубликовано: 14.03.2012
Всем привет! Сегодня я расскажу, как убрать прыщи в фотошопе. Для урока нам потребуется фотография с кучей прыщей, и немного терпения 🙂 Вот эта фотография должна подойти В конце урока мы уберем все прыщи в фотошопе, и фотография будет выглядеть так: На самом деле в том, чтобы убрать прыщи в фотошопе нет ничего сложного, и […]
Опубликовано: 13.03.2012
Приветствую, уважаемые читатели psforce.ru. В сегодняшнем уроке речь пойдёт про инструмент кисть в фотошопе. Кисть является одним из основных инструментов, а значит, каждый уважающий себя фотошопер должен уметь настраивать кисть в фотошопе под свои нужды. Именно о том, как настроить кисть в фотошопе и пойдёт речь в этом уроке.
Опубликовано: 12.03.2012
Приветствую, друзья! Сегодня я научу вас создавать кровь в фотошопе. После прочтения этого урока вы сможете добавить кровь на любую фотографию. Осторожно, кровь получится реалистичной, так что слабонервным этот урок photoshop не рекомендуется 🙂
Опубликовано: 10.03.2012
Привет, друзья. Сегодняшний урок photoshop посвящён созданию эффектного металлического текста. Этот текстовый эффект украсит любой логотип или графическую работу. Вы также узнаете несколько интересных приёмов работы в photoshop, впрочем, как всегда 🙂
Опубликовано: 09.03.2012
Всем привет, сегодняшний Photoshop урок посвящён созданию эффекта глубины резкости. Глубина резкости – это эффект, получаемый при фотосъёмке объективом с маленьким фокусным расстоянием. Глубина резкости активно используется в целях придания изображению выразительности и выделения главного объекта съёмки.
Опубликовано: 08.03.2012
Всем привет! В сегодняшнем уроке фотошоп я расскажу про ретушь фотографии. Ранее я уже писал урок Обработка портрета, но сегодня вы увидите другие способы и приёмы ретуширования фотографий.
Опубликовано: 07.03.2012
Всем привет, в сегодняшнем уроке фотошоп я расскажу, как сделать фото манипуляцию: волк в грозу. Фото манипуляции это распространённый тип работ у художников компьютерной графики, и мы посвятим этой теме ещё не один урок.
Опубликовано: 05.03.2012
Всем привет, сегодняшний урок photoshop будет посвящён созданию яркого фона для сайта. Однако, этот фон вы можете использовать также как обои для рабочего стола, или задник для дизайнерских работ.
Опубликовано: 04.03.2012
Приветствую, друзья! В сегодняшнем уроке я покажу способ создания красивых обоев в Photoshop. Применяя этот способ, можно делать самые разнообразные обои.
Опубликовано: 02.03.2012
Всем привет! Ранее я уже писал урок о создании простого отражения в Photoshop. Сегодня мы поговорим о том, как создать в Photoshop отражение на воде. Способ этот похож на уже описанный мной, однако имеет несколько нюансов.
Опубликовано: 01.03.2012
Доброго времени суток, друзья! В сегодняшнем photoshop уроке мы создадим кнопку для меню сайта. Урок пригодится в первую очередь веб-мастерам, но и простые пользователи смогут почерпнуть для себя интересные способы работы с photoshop.
Опубликовано: 29.02.2012
Вы наверняка видели кисти для photoshop у нас на сайте и в интернете. Задумывались ли вы, как их создают? Сегодня я расскажу вам об этом! И вы сами без труда сможете создавать свои собственные кисти 😉 Как создать свою кисть 1. Создайте новый документ размером 400x400px. 2. Теперь найдите любое изображение, которое вы хотите сделать […]
Опубликовано: 28.02.2012
Вы наверняка видели на некоторых фотографиях эффект боке в виде кругов разного радиуса и степени размытости. Этот эффект получают при съёмке фотоаппаратом с зеркально линзовым объективом, если объект не в фокусе. Сегодня я покажу способ, которым можно добиться похожего эффекта в фотошопе.
Опубликовано: 27.02.2012
Всем привет. Сейчас я расскажу, как сделать быстрое выделение объекта в photoshop. Мы будем использовать версию Photoshop CS5 и инструмент Quick Selection Tool (W).
Опубликовано: 26.02.2012
Приветствую, дорогие читатели! Давненько у нас не было уроков по обработке фотографий. Сегодня я решил восполнить этот пробел, поэтому мы будем заниматься обработкой портрета в photoshop.
Опубликовано: 25.02.2012
Всем привет! Сегодня я научу вас создавать текстовый эффект карандашного наброска в фотошопе. Не смотря на пример с текстом, этим способом вы можете создавать карандашный набросок также и для логотипов. Этот урок photoshop несложный, и не отнимет у вас много времени.
Опубликовано: 24.02.2012
Человек издавна любуется звёздами, но, к сожалению, полёты в космос для “рядового” гражданина так и остаются фантазиями. Однако мы с вами можем нарисовать свой космос в Photoshop! Этому и будет посвящён сегодняшний урок.
Опубликовано: 23.02.2012
Привет. Сегодня я покажу способ, которым можно создавать множество вариантов различных абстракций в Photoshop. Для чего это нужно? Абстракции применяются для создания фонов или обоев для рабочего стола. Создание абстракций в Photoshop: с чего начать? Давайте сначала сделаем заготовку для абстракции. Создайте новый документ размером 1280x1024px. Фон залейте чёрным цветом. Теперь создайте новый слой, и […]
Опубликовано: 21.02.2012
Всем привет, сегодня я хочу показать интересный эффект изображения, составленного из слов. Урок Photoshop будет не сложный, и не займёт много времени, однако результат должен вас порадовать 🙂 Изображение из слов: создание текста 1. Для начала нужно найти само изображение, желательно чтоб оно было достаточно яркое. Я взял Чеширского кота, найденного в интернете 🙂 Итак, […]
Опубликовано: 19.02.2012
Всем привет! Сегодня мы будем обрабатывать фото в стиле гранж. Гранж – это стилизация под нечто заношенное, мусорное, грязное.
Опубликовано: 17.02.2012
Доброго времени суток, друзья. Сегодня я расскажу вам про важный инструмент в Photoshop — Pen Tool (Перо). Этот Photoshop урок претендует на полное руководство по Pen Tool в фотошопе, поэтому, если я что-то забыл, напомните мне об этом в комментариях.
Опубликовано: 15.02.2012
Приветствую вас, читатели psforce.ru. Сегодня мы поговорим о режимах смешивания в фотошопе (иногда их ещё называют режимы наложения). Полагаю, вы уже ознакомились с тем, что это такое. Если же нет, тогда советую прочитать о режимах смешивания в фотошопе в уроке Photoshop слои.
Опубликовано: 13.02.2012
Приветствую вас, друзья. Появлялась ли у вас когда-нибудь мысль создать красивый фон для сайта или очередной работы в photoshop? Уверен, что появлялась. В сегодняшнем уроке вы узнаете, как сделать фон в photoshop. Способ, который я покажу довольно прост, но при этом фон получится красивый и стильный.
Опубликовано: 12.02.2012
В этом Photoshop уроке я расскажу, что такое слои, для чего они применяются, и как с ними работать. Если вы только начинаете обучаться работе с Photoshop, то этот урок обязателен к прочтению для вас.
Опубликовано: 07.02.2012
Доброго времени суток, друзья. Сегодня я расскажу вам, как создать эффект ретро фотографии. Мы возьмём любой современный снимок, и сделаем из него похожий на те, что делали около полувека назад.
Опубликовано: 25.01.2012
В этом Photoshop уроке вы научитесь делать красивый эффект футуристического текста с неоном. Этот эффект подойдёт для создания логотипа сайта, или поможет вам украсить свою работу. Приступим!
Опубликовано: 13.01.2012
В сегодняшнем photoshop уроке мы займёмся созданием стильной кнопки для сайта. Урок будет полезен в первую очередь начинающим вебмастерам. Впрочем, обычные пользователи Photoshop тоже смогут почерпнуть для себя что-то новое.
Опубликовано: 10.01.2012
Представляю вам список горячих клавиш в Photoshop. Они помогут увеличить скорость и удобство работы, поэтому самые основные сочетания полезно знать 😉
Опубликовано: 08.01.2012
Сегодня я покажу вам самый простой способ создания зеркального отражения в Photoshop. Урок даже у новичка займёт не более 5 минут. Начнём!
Опубликовано: 31.12.2011
Сегодня у нас последний photoshop урок в этом году, и последний урок из новогодней серии. Мы будем делать открытку со снеговиком, держащим табличку с поздравлением. Начнём!
Опубликовано: 30.12.2011
Продолжаем тему новогодних уроков Photoshop, и сегодня мы с вами сделаем абстрактную ёлку, светящуюся множеством маленьких звёзд. Урок несложный, поэтому не отнимет у вас много времени. И ещё одно — не бойтесь экспериментировать с параметрами и цветами 😉 Приступим!
Опубликовано: 28.12.2011
Совсем скоро Новый год, и этому радостному событию посвящён наш сегодняшний урок. Мы будем рисовать классическую новогоднюю игрушку в виде шара, которую вы потом сможете повесить на свою ёлку 🙂 Ну что, готовы начинать? Тогда приступим!
Опубликовано: 25.12.2011
Сегодня мы научимся создавать красивый эффект свечения, который вы сможете использовать в своих работах. Смотрится он довольно эффектно и присутствует во многих работах художников компьютерной графики. Итак, приступим!
Опубликовано: 12.12.2011
В этом уроке мы создадим стильную стеклянную 3d иконку, которую вы сможете использовать для дизайна своих сайтов или создания логотипов.
Опубликовано: 08.12.2011
Этот урок научит вас быстро рвать фотографии в Photoshop 🙂 Этим способом вы сможете делать разрывы на любых поверхностях, схожих с бумагой.
Опубликовано: 08.12.2011
В этом уроке я расскажу вам, как придать любой фотографии «игрушечность». Эффект смотрится необычно и интересно. Если это город, то начинает казаться, будто вы смотрите на его миниатюрный макет, а объекты на снимке становятся игрушками. Итак,
Опубликовано: 07.12.2011
Сегодня я расскажу вам об одном из способов, которым вы сможете провести цветокоррекцию фотографии. Способ на мой взгляд очень простой и быстрый, но при этом достаточно гибкий.
Опубликовано: 06.12.2011
Сегодня мы научимся имитировать средствами Photoshop эффект cross-processing. Для чего это нужно? Обработав фотографию таким образом, она может заиграть совершенно новыми красками. Приступим.
Опубликовано: 28.11.2011
Что такое Action в Photoshop? Action (дословный перевод действие, но в рунете их называют экшены) — это определённая последовательность действий, записанная в файл. Скачать экшены, как и другие “примочки” для фотошопа вы без труда можете в интернете. Сейчас поговорим о том, как установить Action’s из вашего скачанного файла в Photoshop. Для начала удостоверьтесь, что файл […]
Опубликовано: 28.11.2011
Мы с вами уже разобрались, как устанавливать в Photoshop кисти и стили. В этом уроке речь пойдёт об установке Gradients (Градиенты), Patterns (Текстуры, или паттерны) и Custom Shapes (Формы). Все 3 элемента я объединил в один урок потому, что устанавливаются они все одинаково. 1.Открываем фотошоп 2.Идём в Edit (Редактирование) -> Preset Manager (Менеджер наборов), и […]
Опубликовано: 28.11.2011
Для начала давайте разберемся, что из себя представляют Styles (стили) для Photoshop. По сути, это уже готовые настройки для слоя. Итак, вы скачали файл со стилями в интернете, но как его установить? Об этом мы сейчас и поговорим. На самом деле стили устанавливаются точно также, как кисти и другие дополнительные элементы для Photoshop. Запустите Photoshop, […]
Опубликовано: 28.11.2011
Вы накачали кистей для Photoshop в интернете, но не знаете, как их установить и начать использовать? Тогда этот мини-урок для вас. Большинство кистей в интернете запакованы в .rar или .zip архивах, так что для начала вам нужно будет распаковать архив с кистью (сделать это можно с помощью программы WinRar). Итак, кисть распакована. Теперь запустите фотошоп […]
Опубликовано: 27.11.2011
Я уже писал photoshop урок о создании ледяного текста. Так чего же не хватает? Верно! Огненного текста. Созданию огненного текстового эффекта и посвящён этот урок. Огненный текст: подбор шрифта и написание текста 1. Создайте новый файл с размером 800x800px: 2. Залейте его чёрным цветом. Теперь выберите шрифт по вкусу и напишите любой текст: 3. Перейдите […]
Опубликовано: 27.11.2011
Сегодняшний урок посвящён созданию красивого текстового эффекта: “каменный” текст, покрытый льдом.
Опубликовано: 23.11.2011
Всем привет! Сегодня мы создадим иконку конверта, которую вы впоследствии сможете использовать в дизайне своего сайта. Итак, приступим. Иконка конверта: создание заготовки 1. Создайте новый документ с произвольным размером (я взял 600x600px). Фон для удобства можно залить серым цветом. 2. Теперь создадим новый слой (Shift+Ctrl+N) и присвоим ему имя convert. Берем Rectangular Marquee Tool (М), […]
Опубликовано: 21.11.2011
Всем привет! Меня зовут Максим, и я рад сообщить, что сайт psforce.ru открылся. Сегодняшний урок будет очень простым. Мы с вами завернем уголок у изображения. Результат будет выглядеть примерно так: И ещё одно, для работы вам понадобится версия Photoshop CS2 и выше. Довольно болтовни, приступим! Для начала найдите изображение, с которым хотите работать. Я взял […]
Урок 16 Как тонировать фотографии в Photoshop
Автор Владислав На чтение 2 мин Просмотров 27к.
Что-то давно я не писал уроки по фотошопу, Вам так не кажется? Пора исправить ситуацию! И сегодня будет урок по обработке фотографии, а именно тонировании фотографии в фотошопе. С помощью этого урока, Вы сможете придавать фотографии такой необычный, “гламурный” цвет. В общем, смотрите лучше сами!
Для того чтобы у Вас получилось все как нужно, желательно взять фотографию где присутствует красный цвет. Например, советую, учиться на этой фотографий.
Урок, кстати, очень легкий. И работать мы будем буквально с одним инструментом – “Выборочная коррекция цвета…”
Итак, открываем нашу фотографию в фотошопе, и приступаем.
Шаг 1. Нашей фотографии не хватает яркости и контраста, и это нужно исправить. Для этого переходим в настройки “Яркость/Контрастность”, как на скриншоте, и выставляем значения как у меня:
Шаг 2. Работает с инструментом, о котором я говорил.
Выбираем инструмент “Выборочная коррекция цвета…”
Шаг 2.1. Для начала корректируем черный цвет.
Выставляем значения как у меня на скриншоте. Позже, сами сможете подбирать значения.
Шаг 2.2. Корректируем нейтральные цвета.
Шаг 2.3. Корректируем белые цвета, чтобы добавить немного желтизны.
Шаг 2.4. Корректируем красные цвета. Кстати, первый пункт сделает ярче и насыщенней волосы девушки, и Вы это заметите!
Вот и все, сохраняем изображение и наслаждаемся результатом. Ах да, кстати, вот и сам результат
Надеюсь, урок Вам понравился. Подписывайтесь на рассылку, и получайте новые и бесплатные уроки по фотошопу прямо на почту!
P.S.: С днем программиста себя поздравляю
P.S.S.: А также с тем, что моя фотография выиграла в опросе
Обработка изображений астрофотографии в Photoshop
Астрофотография Обработка изображений в Photoshop
Ниже вы найдете мой рабочий процесс обработки изображений для астрофотографии глубокого космоса. Это руководство — удобный справочник для тех, кто хочет обрабатывать изображения глубокого космоса, снятые с помощью цифровой зеркальной камеры и телескопа.
Этот пошаговый процесс берет изображение RGB (цветное) от начального захвата до конечных этапов обработки для улучшения цвета, деталей и четкости.
Я считаю, что важно разработать рабочий процесс, который дополняет ваш стиль визуализации и доставляет удовольствие. Мой совет — разработать систему, которая работает последовательно, и придерживаться ее.
Порядок этапов обработки будет меняться со временем, когда вы начнете видеть, где каждое действие занимает свое место. Самое приятное то, что вы всегда можете вернуться к своим необработанным данным и попробовать новые методы, которым вы научились.
Связано: Загрузите мое руководство по обработке изображений Premium
Прежде чем мы начнем
Изображение, используемое в этом руководстве, представляет собой туманность Лагуна, полученную с помощью цифровой зеркальной камеры Canon и телескопа Explore Scientific ED80.Это типичная установка для дальнего космоса для начинающих, которая включает в себя экваториальную монтировку слежения для компенсации вращения Земли.
Если вас интересует пример оборудования для получения изображений, которое я использую для астрофотографии глубокого космоса, посмотрите это видео: Что вам нужно для астрофотографии глубокого космоса?
Есть несколько вариантов обработки изображений, но мой личный любимый путь — это Adobe Photoshop. Это приложение хорошо оснащено всеми инструментами и действиями, необходимыми для создания невероятных астрофотографий глубокого космоса.
В то время как другие могут предпочесть использовать другие инструменты для обработки изображений, такие как StarTools или PixInsight, Photoshop по-прежнему остается моим личным фаворитом для всей астрофотографии.
Я использую некоторые дополнительные плагины и фильтры, которые помогают мне обрабатывать мои астрофотографические изображения, включая набор действий Astronomy Tools. Ниже я опишу порядок выполнения этих действий.
Программное обеспечение, используемое в этом руководстве:
Полный список программного обеспечения, которое я использую для обработки изображений астрофотографии, можно найти на странице «Ресурсы» в главном меню.
Что делать, если у меня нет набора действий или подключаемых модулей?Это руководство по-прежнему полезно для тех из вас, кто использует только DeepSkyStacker и более раннюю версию Photoshop. Многие действия можно выполнить вручную в несколько этапов.
Я выделил методы обхода некоторых действий, таких как метод минимизатора звезд и удаление градиента без использования Gradient Xterminator.
Я настоятельно рекомендую приобрести набор Astronomy Tools Action.Я купил этот экшн-набор много лет назад и по-прежнему считаю его очень полезным для всех моих проектов в области астрофотографии.
Обработка изображений для астрофотографий (версия видео)
Если вы предпочитаете следить за видео, вы можете сделать это ниже. Объект глубокого космоса — это туманность Розетка, но этапы обработки отражают приведенное ниже пошаговое руководство.
Я провожу необработанный файл изображения RAW через серию корректировок и действий, чтобы раскрыть полный цвет и красоту туманности Розетка.
Если вы хотите попрактиковаться в обработке изображений с предварительно сложенными изображениями, вы можете скачать мой файл Autosave.tif ниже. Это фотография туманности Розетка с общей экспозицией более 2 часов. Это тот же 32-битный файл TIFF, который использовался в видеоуроке выше.Скачать: Необработанный RAW astrophoto
Если вы предпочитаете пошаговое руководство к моим методам, вы можете следовать инструкциям по астрофотографии туманности Лагуна ниже. Используемые методы могут быть применены ко многим объектам глубокого космоса, но лучше всего они будут работать с туманностями с широким полем поля, такими как та, что описана в этом уроке.
Процесс включает в себя наложение нескольких изображений вашего объекта дальнего космоса вместе и обработку файла .TIF с высоким разрешением, созданного DeepSkyStacker. Чем больше экспозиций вы сфотографировали на своей цели, тем лучше будет соотношение сигнал / шум.
Те из нас, кто снимает на залитом светом заднем дворе города, могут компенсировать размытое небо, собирая данные за часы и часы. Вспомогательные файлы, такие как затемненные, плоские и смещенные кадры, также играют большую роль в корректировке данных.
Наша тема: туманность Лагуна
Для начала я расскажу об основах наложения светлых и темных кадров в DeepSkyStacker, чтобы улучшить соотношение сигнал / шум окончательного изображения.
Затем мы можем перенести сложенное изображение в Adobe Photoshop для дальнейшей обработки.
Оценка ваших данных
Для начала вам понадобится достаточно сигнала на вашем объекте дальнего космоса, чтобы создать качественный астрофотографический снимок. Достаточное количество сигнала (света) дает вам хорошие данные для работы.Вначале просто сосредоточьтесь на том, чтобы собрать как можно больше времени экспозиции для каждого проекта.
Вам будет легче работать с данными на этапе обработки изображений, если вы будете придерживаться следующей основной последовательности. В примере последовательности используются световые кадры, снятые с помощью камеры DSLR:
Пример последовательности изображений и настроек камеры:- Качество изображения: RAW
- Продолжительность экспозиции: 3 минуты
- Световые рамки: 35
- Темные рамки: 15
- Плоские рамы: 15
- Рамки смещения: 15
- ISO: 800
- Баланс белого: Дневной свет
Длину выдержки и ISO можно увеличить, но это хороший ориентир для подражания.На типичном городском заднем дворе, чем больше вы собрали снимков, тем лучше.
Требуется много данных, прежде чем отношение сигнал / шум достигнет точки, при которой вы получите ограниченную отдачу от вложенного времени (я никогда этого не делал)!
Центрирование цели в поле очень важно, поэтому найдите время, чтобы правильно сориентировать камеру и телескоп во время съемки. Это поможет избежать таких ситуаций, как обрезка частей объекта и потеря деталей из-за виньетирования или градиентов.
В этом уроке я буду использовать лучшие 17 кадров туманности Лагуна, которые я сфотографировал в июне 2013 года. Экспозиции были сняты с помощью цифровой зеркальной камеры Canon и составляют 5 минут каждый при ISO 1600 . Программное обеспечение, которое я использую для просмотра и упорядочивания файлов необработанных фотографий, — это Adobe Bridge.
Оценка файлов изображений RAW, снятых цифровой зеркальной камерой в Adobe Bridge
Изображения были получены с помощью небольшого телескопа-рефрактора, который отлично подходит для широкоугольных объектов, таких как туманность Лагуна.Если вы новичок в этом хобби, я не могу не подчеркнуть, насколько универсален компактный широкопольный рефракторный телескоп для астрофотографии дальнего космоса.
5-минутная управляемая экспозиция на скромной экваториальной монтировке, правильно выровненной по полярности, легко достижима. Узнайте больше о важности вашей астрофотографической монтировки.
Телескоп My Explore Scientific ED80 на направляющей
Вычитание темных рамок
Чтобы создать гладкое изображение с адекватным соотношением сигнал / шум, я взял темных кадров с той же длиной экспозиции и той же температуры, с закрытой крышкой объектива.Это очень важный шаг в моем процессе наложения, и он отлично справляется с удалением большей части шума на моих изображениях, сделанных с использованием такого высокого ISO.
Темные рамки должны быть той же длины, что и ваши «светлые» рамки (реальные фотографии объекта), и они также должны иметь такую же температуру. Обычно я делаю это, когда разбираю оборудование для визуализации в конце ночи. Я видел лучшие результаты, когда беру 10-15 темных кадров.
Упорядочивайте файлы изображений RAW
Важно содержать все файлы RAW в порядке.С таким количеством времени и усилий, затраченных на сбор надежных данных, было бы обидно потерять какие-либо фреймы из-за неорганизованности ваших файлов. Это также значительно ускоряет и упрощает процесс укладки, если вы потратили время на создание отдельных папок и присвоение имени своей работе.
Для каждого сеанса создания образов я начинаю с папки с целевым именем. Структура папок включает дату, за которой следуют отдельные папки для светлых, темных, диагональных и плоских рамок.
Укладка изображений в DeepSkyStacker
Я использую DeepSkyStacker для регистрации (выравнивания) и складывания моих астрофотографий, чтобы улучшить соотношение сигнал / шум.Процесс наложения также может происходить в Photoshop, но я предпочитаю использовать DSS, основываясь на моем предыдущем опыте с использованием сценария « загрузить файлы в стек » в Photoshop.
Если вы не знаете, как использовать DeepSkyStacker для регистрации изображений, ознакомьтесь с созданным мной учебным курсом по DeepSkyStacker. Это важный первый шаг для любого рабочего процесса обработки изображений глубокого космоса.
После открытия DeepSkyStacker выберите Открыть файлы изображений и найдите всю свою папку со световыми кадрами, которая в моем случае была 17 X 5-минутных подводных лодок туманности Лагуна.После того, как они заполнят область в нижней половине экрана, вы можете выбрать темных файлов… и открыть 10-15 темных кадров. Они будут добавлены в ваш список файлов изображений в стопке.
Используйте тот же процесс для загрузки плоских рамок и рамок смещения, если вы их снимали. Если все рекомендуемые файлы поддержки были применены в DeepSkyStacker, панель уведомлений в диалоговом окне «Регистрация параметров» станет зеленым.
Щелкните Отметьте все , затем «Зарегистрировать отмеченные изображения», и вы должны увидеть диалоговое окно Register Settings на вашем экране, как показано ниже.Убедитесь, что флажок Стек после регистрации снят.
Вы можете увидеть общее количество светлых, темных, плоских и диагональных кадров, перечисленных над списком наложения. В данном случае у меня 17 светлых рамок и 15 темных рамок. Я не использовал в этом проекте диагональные или плоские рамки.
Мои настройки в Вкладка действий — Выберите 75% лучших изображений и сложите их . Нажмите OK в диалоговом окне, которое вызывает диалоговое окно «Шаги укладки».
Это покажет вам приблизительное общее время воздействия, которое для меня составляет 1 час 25 минут. Вы можете просмотреть подробные сведения о моих этапах укладки на рисунке ниже.
После нажатия OK , вы можете пойти выпить кофе. Процесс регистрации и складывания фотографий может занять 10 минут, в зависимости от модели
Составной мастер-файл
После завершения DeepSkyStacker создаст 32-битный мастер-файл с накоплением и автоматически сохранит его в каталог, содержащий ваши световые кадры.Фактически, создаваемый файл по умолчанию называется Autosave.tif .
Это файл, который мы будем открывать в Adobe Photoshop для дальнейшей обработки. Предварительный просмотр вашего зарегистрированного и сложенного изображения отобразится в Deep Sky Stacker, когда процесс будет завершен.
Детали вашего окончательного изображения отображаются в верхнем левом углу экрана, включая ISO, экспозицию и расположение созданного файла .tif на вашем компьютере. Мое изображение получилось ровно 1 час полной экспозиции.
Я не делаю никаких корректировок изображения в самом DSS, с этого момента все происходит в Photoshop.
Окончательное сложенное изображение в DSS
Обработка RGB (цветного) изображения
Теперь самое интересное начинается, когда мы находим наш файл Autosave.tif в нашей папке световых рамок и открываем его в Photoshop. Он будет очень похож на превью, которое вы только что видели в DeepSkyStacker. Есть много способов раскрыть истинную красоту этого сокровища дальнего космоса.
Когда дело доходит до того, как «должно» выглядеть астрофотографическое изображение, у каждого будет свое мнение. Тем не менее, я думаю, что мы все можем согласиться с этой универсальной целью: Увеличить цвет, детализацию и четкость изображения естественным образом.
То, что могло бы хорошо выглядеть в пятницу, к воскресенью будет выглядеть полным беспорядком. Будьте уверены, это часть процесса. Каждый астрофотограф делает то же самое. Просто весело провести время!
А теперь перейдем к самой интересной части этого урока по астрофотографии — обработке.Используя 9 шагов ниже, я покажу вам, как превратить ваш скучный исходный файл в красочное космическое произведение искусства.
Прежде чем мы начнем, я должен отметить, что порядок выполняемых вами действий по обработке может существенно повлиять на ваши результаты. На приведенном ниже справочном рисунке по обработке изображений показан порядок, который я выполняю при использовании Adobe Photoshop.
Шаг 1: Обрезка
Самая первая задача, которую я должен выполнить с каждым из моих изображений, — это небольшая обрезка.Я делаю это, чтобы обрезать края изображения, где могли возникнуть артефакты наложения и регистрации. Вот почему так важно поместить вашу цель в центр изображения, вы не захотите разрезать какие-либо ваши ценные данные. Инструмент кадрирования в Photoshop легко справляется с этой задачей.
Перетащите ограничивающую рамку до желаемого размера и нажмите Enter, чтобы обрезать самые края кадра.
Шаг 2: Удаление градиента
Есть несколько способов выполнить эту задачу, и каждый астрофотограф скажет вам, что их способ лучший.Я предпочитаю легкость и простоту удобного плагина Photoshop, известного как Gradient Xterminator . После установки эта спасательная программа выполняет все промежуточные шаги за вас одним щелчком мыши.
Сначала я выбираю области кадра, затронутые виньетированием, с помощью инструмента лассо, а затем запускаю плагин RC-Astro Gradient Xterminator с настройками, показанными ниже:
Возможно, придется поэкспериментировать с конкретными областями, в которых возникают проблемы с виньетированием.Обратите внимание, что я не выбрал параметр Баланс цвета фона . Нажмите ОК, когда будете готовы избавиться от неприятных темных краев фотографии. Я скажу, что в этом примере практически нет проблем с виньетированием или градиентом, потому что эта фотография была сделана при темном небе.
Любое изображение, которое я делаю со своего заднего двора, страдает от сильных проблем с виньетированием и градиентом, от которых требуется время, чтобы избавиться от них.
Связанное сообщение: Как удалить градиенты без использования плагина Gradient Xterminator
Шаг 3: Регулировка уровней
Здесь мы начинаем отделять великолепную розовую туманность от моря звезд и темного неба.Вы можете найти инструмент настройки уровней в разделе Image Adjustments> Levels. Начальная настройка уровней должна выглядеть, как на гистограмме ниже, перемещая левый ползунок только к краю данных. Вы также проделайте то же самое с правым ползунком, в сторону ярких деталей изображения.
При перемещении ползунков данные обрезаются, что приводит к потере информации об изображении. Большое нет-нет!
Обратите внимание на гистограмму при использовании Photoshop
Шаг 4. Преобразование в 16-битное изображение
Мы достигли предела, на котором мы можем сделать это изображение в его текущем состоянии.Нам нужно будет преобразовать этот файл .tif в 16-битное изображение, чтобы внести дополнительные изменения. Это можно сделать, выбрав Image> Mode> 16 / Bits Channel. Когда появится диалоговое окно «Тонирование HDR», убедитесь, что вы изменили метод со значения по умолчанию Local Adaptation на Exposure and Gamma.
Вы можете позже поэкспериментировать с методом Local Adaptation , так как он также может дать некоторые интересные результаты. После того, как вы выбрали метод экспозиции и гамма , нажмите OK. Вы не увидите никаких заметных изменений изображения, но теперь оно находится в 16-битном режиме, и у вас будет доступ к ряду новых параметров редактирования.
Шаг 5: Настройка кривых
Это самая большая корректировка, которую вы внесете в свое изображение. Это дает вам предварительный просмотр того, как вы можете ожидать, как будет выглядеть ваше окончательное изображение. Панель настройки кривых находится в меню Image> Adjustments> Curves. Моя начальная настройка кривых обычно выглядит так, как показано на скриншоте ниже.Это баланс между детализацией и шумом, вы же не хотите, чтобы изображение вылетало из-за границы или оставляли лишние детали на столе!
Я обычно выполняю еще несколько небольших корректировок кривых, стараясь не выдувать какие-либо яркие детали туманности. Я считаю, что лучший способ сделать это — поэкспериментировать с разными значениями и использовать функцию истории состояний Photoshop, чтобы вернуться и начать заново.
В качестве альтернативы, вы можете выполнить эти настройки кривой на новом корректирующем слое и включить и выключить эти слои, чтобы увидеть изменения.Вы найдете опцию New Adjustment Layer в меню Layers .
Шаг 6: Набор действий Astronomy Tools — Этап 1
Улучшить DSO и уменьшить количество звезд
Верно! Еще один плагин для Photoshop, который упростит мне жизнь и сделает обработку более приятной. Этот набор действий значительно упрощает некоторые действия, основанные на астрофотографии, предлагая список общих задач на вкладке Действия и выполняя многоэтапные процессы одним нажатием кнопки воспроизведения!
Первое действие, которое мне нравится выполнять на этом этапе, — это действие Local Contrast Enhancement .Это действие выполняется довольно быстро, но действие, которое я выполняю следующим, нет — на моем компьютере это может занять до 5 минут. Это называется действием Enhance DSO и Reduce Stars .
Иногда это действие может создать странный оттенок цвета на изображении глубокого космоса. Он отображает определенную разделительную линию фонового цвета, обычно примерно на 1/3 изображения. Сначала это может быть трудно обнаружить, но становится очевидным при просмотре изображения на ярком мониторе или экране мобильного телефона.
Я нашел решение, которое работает, но не идеальное! Уменьшение общего размера изображения примерно на 10-20% перед запуском действия может помочь избежать проблемы. Я часто выбираю этот путь, поскольку немного меньшее общее разрешение лучше, чем большая версия без применения действия.
Шаг 7: Установка «черной точки»
После того, как последнее действие закончилось, я хотел бы увеличить Saturation изображения и сделать еще Curves Adjustment .Это возвращает серый фон неба к более естественному черному, сохраняя детали туманности.
Совет для достижения нейтрального фона неба — использовать инструмент Photoshop Color Sampler Tool. Он расположен в раскрывающейся панели «Пипетка» на панели инструментов. Убедитесь, что в Photoshop открыта вкладка Info (находится в Window> Info). Используя инструмент Color Sampler Tool, со значением Sample Size , установленным на , среднее значение 5 на 5, выберите нейтральную область изображения, которая не содержит звезд или туманностей.
В зависимости от того, что вы сфотографировали, это может быть непросто.
После того, как вы поместите указатель на нейтральную область неба, вы увидите, что значения RGB отображаются в информационном диалоговом окне. В моем примере значения были:
R: 46 G: 41 B: 41
Регулируя отдельные каналы на панели «Уровни», мы можем сопоставить каждое значение с четной величиной. Например, 30, 30, 30 для темно-серого фона неба.Полезно добавить на изображение еще 1 или 2 точки Color Sampler, чтобы получить более полное представление о том, какие каналы чрезмерно присутствуют в вашем изображении.
Мое изображение туманности Лагуна было очень красным, и, перейдя по этому каналу, я смог добиться более естественного вида объекта и звездного неба вокруг него. Вы можете обнаружить, что предпочитаете, чтобы фон неба имел более высокое значение в определенном канале. Часто я намеренно устанавливаю более высокое значение в синем канале.
Наконечник для обработкиУбедитесь, что монитор вашего компьютера точно откалиброван для отображения ваших астрофотографических изображений, поскольку остальной мир будет видеть их на своих различных устройствах.Мониторы могут сильно различаться, как те, на которых вы обрабатываете, так и те, на которых другие люди просматривают ваши изображения.
Когда вы просматриваете изображения на хорошо откалиброванном мониторе, легко заметить изображения, обработанные на мониторах, которые были либо слишком темными, либо слишком яркими!
Я сталкивался с этой проблемой в течение многих лет просто потому, что обрабатывал свои изображения на ужасном мониторе, который отображал все НАМНОГО темнее и контрастнее, чем на обычном мониторе. Я знаю, что другие астрофотографы тоже испытали это, просто посмотрите этот твит от @chris_grimmer
Вы можете найти полезную диаграмму калибровки монитора от Astrosurf здесь:
Таблица калибровки мониторадля астрофотографии
Шаг 8: Набор действий Astronomy Tools — Phase 2
Увеличить цвет звезды
Я всегда использую действие Увеличить цвет звезды на своих фотографиях, так как он подчеркивает естественный цвет звезд, а не заставляет их все казаться мягкими и бледными.Я бы не запускал это действие более одного раза, так как это может привести к появлению странностей в вашем изображении. Перескакивайте между историческими состояниями, чтобы увидеть тонкие различия.
Сделайте звезды меньше
Это просто мое личное предпочтение. Я запускаю его дважды, если это имеет смысл для изображения. Вам действительно нужно проверить все области кадра, чтобы убедиться, что звезды не превращаются в странные пиксели, которые выглядят неестественно и могут испортить ваше изображение.
Подавление космического шума
Мы уже значительно уменьшили шум, удалив темные кадры из изображения.Этот метод постобработки для уменьшения шума может помочь сгладить изображение за счет некоторой резкости.
Вы также можете изучить специальный инструмент для снижения шума, такой как Topaz DeNoise AI. Я обнаружил, что это удобный инструмент, который хорошо работает в большинстве ситуаций.
Шаг 9: Последние штрихи
Здесь в игру вступают ваш собственный стиль и предпочтения в представлении. Полезно найти версию объекта глубокого космоса, который вы сфотографировали в Интернете, и смоделировать свою обработку после этого.От яркости цвета до темноты фонового неба у каждого есть свой вкус к тому, как должны отображаться эти чудеса ночного неба.
Все, что я могу сказать, развлекайтесь, развивайте свой собственный стиль. Когда вы доходите до того, что со своим изображением вы говорите «что-нибудь еще может сделать его хуже», вы знаете, что закончили свой шедевр!
Если вам понравилось это пошаговое руководство по обработке изображений астрофотографии или у вас есть какие-либо вопросы об этом процессе, пожалуйста, подпишитесь на AstroBackyard на Facebook и оставьте там свой комментарий.Я желаю вам всего наилучшего в ваших будущих начинаниях в области астрофотографии глубокого космоса!
Скачать My Image Processing Guide
Если вы хотите узнать обо всех методах обработки изображений астрофотографии, которые я использую в DeepSkyStacker и Photoshop, вы можете загрузить мое руководство премиум-класса. Загружаемый PDF-файл содержит более 100 страниц конкретных шагов, которые я предпринимаю для обработки всех моих изображений:
Статьи по теме:
Ваш учебный ресурс Путеводитель Кому: Фотография и редактирование
Ваш учебный ресурс Путеводитель Кому: Фотография и редактирование, автор — Лекс ван ден Берг
размещено на 27.03.2020
Фотография — наш универсальный язык.Чтобы оставаться на связи с ним и друг с другом, мы должны делать то, что у нас получается лучше всего: продолжать учиться. В то время как многие из нас дома и все кажется другим, мы надеемся, что вы почувствуете воодушевление продолжать редактировать и творить в любое время, которое у вас есть. Ниже приведено руководство по ресурсам (или знаниям), наполненное обучающими материалами и обучающими материалами, в зависимости от того, сколько времени вам нужно потратить. Если у вас есть всего две минуты или два часа, мы надеемся, что вы найдете то, что ищете, чтобы сохранить #CreatingFromHome.
2 минуты или меньше
- Хотите легко превратить вашу фотографию в черно-белую? Узнайте, как работать с Lightroom Classic здесь.
- Чтобы узнать, как создать идеальные цвета на фотографиях с помощью Lightroom, посмотрите это.
- Откройте для себя один простой способ настроить экспозицию на фотографиях с помощью Lightroom Classic здесь.
- Подберите освещение в ваших фото-композициях с помощью Photoshop здесь.
- Хотите полный плейлист с учебниками по редактированию фотографий в Lightroom Mobile, продолжительностью менее 20 секунд? Кликните сюда.
5 минут или меньше
- Узнайте, как добавить к фотографиям наложение фокуса для увеличения глубины с помощью Photoshop, здесь.
- Узнайте, как исправить переэкспонированную фотографию с помощью Lightroom Classic здесь.
- Узнайте, как удалить отвлекающие объекты с фотографий с помощью Lightroom.
- Чтобы получить руководство по созданию собственных предустановок Lightroom, щелкните здесь.
- Чтобы узнать, как оживить тусклые фотографии с помощью Lightroom, посмотрите это.
25 минут или меньше
- Чтобы начать редактирование фотографий в Lightroom, щелкните здесь.
- Хотите получить представление об основах ночной фотографии? Прочитай это.
- Следуйте инструкциям по фотографии еды в Lightroom Classic здесь.
- Прочтите 10 советов по фотографированию и редактированию темных тонов кожи в Lightroom и Photoshop здесь.
- Узнайте, как редактировать часть фотографии, используя выборочную настройку в Lightroom, здесь.
У меня все время в мире
- Поймайте мастер-класс по фотографии и редактированию телефона здесь. 1 час 5 минут
- Посмотрите это, чтобы узнать больше об обработке и редактировании фотографий в Lightroom и Photoshop. 1 час 57 минут
- Ознакомьтесь с расширенными советами и приемами по редактированию фотографий с помощью Lightroom Classic здесь. 1 час 15 минут
- Ознакомьтесь с подробным рабочим процессом редактирования фотографий в Lightroom Classic и Photoshop здесь. 1 час 55 минут
- Узнайте все о создании предварительных настроек фотографии в Lightroom и Photoshop здесь. 1 час 54 минуты
- Для новичков здесь можно найти подробное вводное руководство по началу работы с редактированием фотографий в Photoshop и Lightroom Classic с еженедельными мастер-классами.
Интерактивные обучающие программы
Получите практический опыт и следуйте пошаговым инструкциям прямо в приложении Lightroom.
- Посмотрите, как раскрашивать фотографии ваших кошачьих друзей здесь.
- Узнайте, как привлечь внимание к вашему объекту (в данном случае к вашему собачьему объекту) здесь.
- Чтобы создать идеальный промышленный портрет в помещении, посмотрите здесь.
- Узнайте, как сделать так, чтобы цвета на фотографиях были яркими.
- Здесь вы научитесь настраивать цвет с помощью ползунка «Оттенок» в Lightroom.
Прошли через все? Есть предложения по другому содержанию учебника? Прокомментируйте ниже и не забудьте сообщить нам, как у вас дела #CreatingFromHome.
Темы: Творческое вдохновение и тенденции, Творчество, Образование, Фотография
Продукты: Lightroom, Photoshop, Creative Cloud
Полное руководство по использованию Photoshop (101 урок по Photoshop)
Photoshop, без сомнения, одна из самых распространенных программ для редактирования фотографий.Каждый фотограф, от новичка до профессионалов, попытался освоить его. Напрашивается вопрос:
Как пользоваться фотошопом?
Изучить Photoshop за один присест невозможно и может вас утомить. Это длительный процесс проб и ошибок. Чтобы освоить Photoshop без напряжения, мы создали десятки простых руководств по использованию Photoshop.
В этом посте мы перечисляем все уроки по Photoshop и сгруппируем их по различным категориям. Независимо от того, являетесь ли вы новичком, профессионалом или имеете опыт редактирования, наши публикации в Photoshop научат вас новым советам и приемам, которые помогут улучшить вашу постобработку.
Продолжайте читать, чтобы научиться Photoshop!
Что такое Adobe Photoshop?
Adobe Photoshop — это программа для редактирования цифровых изображений, входящая в состав пакета Adobe Creative Cloud.
Позволяет вносить общие коррективы в изображения, а также вносить локальные изменения. Вы можете работать со слоями, чтобы редактировать изображения и управлять ими. Он подходит не только для редактирования фотографий, но и для цифрового рисования и дизайна.
Это наиболее широко используемая программа для редактирования фотографий, наряду с Lightroom.Причина этого в том, что он имеет широкий спектр инструментов. Трудно найти коллекцию руководств по Photoshop, охватывающих все, от основ до расширенных настроек. Одна статья не может полностью описать обширные возможности программы.
Более того, Photoshop требует терпения и уймы времени. Нам посчастливилось коснуться поверхности и создать десятки актуальных статей, в которых функции Photoshop разбиты на удобоваримые самородки. Так почему бы не поделиться с вами этим хранилищем?
Вот наш список всех статей, которые мы когда-либо писали о Photoshop.Чтобы еще больше упростить его, мы создали шесть категорий. Вы можете быстро найти именно ту статью, которая вам нужна, не заблудившись!
Базовые уроки и советы по Photoshop
Как я упоминал ранее, Photoshop включает в себя несколько инструментов и настроек, с которыми вам необходимо ознакомиться. Выучить все, что предлагает эта программа, невозможно. За относительно простым интерфейсом скрывается сложная система, состоящая из сотен опций для редактирования фотографий.
Вы можете открыть программу и начать работу, но это, скорее всего, закончится хаосом.Чтобы избежать такого неприятного начала, мы предлагаем вам проверить хотя бы несколько руководств по основным методам редактирования.
Наша коллекция сообщений может многое предложить, от типичных ошибок до существенных корректировок. Помимо прочего, вы узнаете, как работать со слоями, как обрезать или вращать изображение и как корректировать экспозицию. Вот наш список основных руководств и советов по Photoshop для начинающих:
Учебники и методы работы с Photoshop
Изменение размера и разрешения
Понимание разрешения — жизненно важная часть начала работы в фотографии.Выбранное вами разрешение зависит от конечного использования изображения.
Публикация в социальных сетях? Вам нужно будет изменить размер изображений в соответствии с рекомендациями сайта.
Вы думаете о настенном искусстве? Вам нужно будет изменить его размер в соответствии с размером отпечатка.
Если вы хотите узнать, как изменить разрешение или (пакетное) изменение размера файла, ознакомьтесь с нашими руководствами ниже!
Редактирование портретов с помощью уроков Photoshop
Редактирование и ретушь портретов делает редактирование фотографий еще более приятным.Это включает в себя методы, которые вы не будете использовать в других нишах. Это требует, чтобы вы сосредоточились на мельчайших деталях и настраивали изображение, пока вы не будете полностью удовлетворены.
Для модели естественно хотеть потрясающие портреты. Для этого необходимо общаться со своими моделями во время и после фотосессии. Спросите их, есть ли у них какие-либо особые пожелания, чтобы вы знали, как организовать процесс редактирования. Это может включать отбеливание зубов, удаление пятен на коже или улучшение глаз.
Редактирование фона с помощью руководств по Photoshop
Обязательно обращайте внимание на предмет вашей фотографии.Но не менее важно помнить о предыстории. Даже если вы сделаете это очень осторожно, вы столкнетесь с препятствиями, которые мешают вашей фотографии выглядеть превосходно.
Будь то размытие фона, его удаление или изменение цвета, мы поможем вам! Вот наши уроки по редактированию фонов с помощью Photoshop:
Уроки Photoshop для нишевой фотографии
Выбрав подходящую нишу для фотографии, вы раскроете свой истинный потенциал как фотографа.Некоторые люди предпочитают приключения и снимать спонтанные моменты, в то время как другим нравится создавать натюрморты в своих студиях.
Все зависит от вас, в какой жанр фотографии вы углубитесь. Однако имейте в виду, что каждая ниша требует своего подхода к редактированию в Photoshop.
К счастью, у нас есть учебные пособия по Photoshop для различных ниш с конкретными советами и пошаговыми инструкциями.
От астрофотографии до фотографий продуктов и даже таймлапсов, что угодно! Вы можете применить эти советы, чтобы улучшить свой рабочий процесс редактирования.Давайте взглянем!
Как использовать инструменты Photoshop
Инструменты выбора
Чтобы лучше всего научиться пользоваться Photoshop, вам нужно работать со слоями. Вы можете создавать новые слои, добавлять бесконечные корректировки, перетаскивать фотографии в программу и продолжать создавать свои слои.
Чтобы убедиться, что вы работаете с правой частью нужного слоя, вам пригодятся инструменты выделения. Но, как и все остальное в Photoshop, есть множество инструментов выделения. Настроек их так много, что легко потеряться в системе.
Вот почему мы посвятили статью каждому инструменту выбора, подробно объяснив их использование. Мы также упоминаем некоторые методы, такие как «Заливка с учетом содержимого» и «Уточнить края». Это сделает ваш выбор более плавным и ускорит рабочий процесс. Давайте нырнем!
Инструменты для творчества
Мы знаем, что Photoshop по определению — это творческое рабочее пространство. Но существует так много инструментов для редактирования и коррекции фотографий, что их все сложно разделить на категории. В этом разделе мы собрали самые полезные творческие инструменты, которые вы можете найти.
Исправление фотографий никогда не было таким простым, как в эпоху Photoshop. Коррекция перспективы, коррекция цвета и режимы наложения — это лишь некоторые из замечательных инструментов, которые предлагает Photoshop.
Помимо очевидных корректировок фотографий, эти корректировки также помогут вам определить свой собственный стиль. У нас есть статьи, в которых конкретно описывается использование спецэффектов и наложений. Если вы хотите узнать больше, прочтите наши статьи ниже!
Действия и ярлыки PhotoshopХотя Photoshop имеет множество преимуществ, не всегда можно вручную выполнить все необходимые настройки.По этой причине многие люди выбирают Lightroom, когда дело доходит до пакетной обработки фотографий.
Однако выбор Lightroom вместо Photoshop просто ради удобства — это компромисс. Вместо этого целью должно быть эффективное использование инструментов Photoshop. Вы можете выбирать ярлыки и записывать действия, которые помогают оптимизировать рабочий процесс. Имея место для работы, вы можете использовать несколько настроек и корректировок всего за несколько щелчков мышью.
Вы также можете сохранить свои собственные действия и предустановки, которые вы регулярно используете для своих фотографий.Чтобы узнать больше о том, как сэкономить время, редактируя Photoshop, читайте дальше!
Дополнительные уроки и методы работы с PhotoshopPhotoshop — это «зонтик» для всего процесса фотосъемки. Освоив основные инструменты коррекции, вы можете сосредоточиться на расширении границ.
Хотите оживить фотографию с движением, создав размытие движения? Или создавать эффекты, такие как утечки света или боке? Может быть, вы хотите поиграть с отражениями или виньетками? Подожди.Мы только начинаем!
Помимо творческих идей, есть практические советы и рекомендации, которые пригодятся фотографу. К ним относятся добавление водяного знака к вашим изображениям и удаление бликов на линзах.
Зачем выбирать, когда можно получить все? Ознакомьтесь с нашими статьями о хитростях в Photoshop, которые упростят вам жизнь фотографа!
Уроки Creative PhotoshopКреативная фотография — все более популярная ниша, охватывающая несколько ниш.Вы можете создавать композиции, коллажи, фотографии с двойной экспозицией, необычные портреты и т. Д.
Наша коллекция творческих проектов Photoshop перенесет вас за кулисы. Они показывают вам, как творческие фотографы создают свои работы. Просто просматривая уроки Photoshop, они могут дать вам следующую лучшую идею фотографии.
Обязательно ознакомьтесь с ними, если ищете вдохновения для новых фотопроектов. Если вы попробуете какой-либо из них, оставьте свои изображения в комментариях под публикацией!
Альтернативы PhotoshopХотя Photoshop — самая популярная программа для редактирования фотографий, не каждый может позволить себе платить за ежемесячную подписку.К счастью, есть несколько альтернатив. Они не только бесплатны, но и предлагают практически те же возможности и инструменты для редактирования фотографий.
Может случиться так, что вам не нравится интерфейс Photoshop или вы не чувствуете, что программа интуитивно понятна. По этой причине мы также включили статью, в которой сравнивается Photoshop с его более простой версией, Photoshop Elements.
Обязательно прочтите наши статьи, чтобы узнать больше!
Заключение
Это резюмирует все, что мы знаем о Photoshop!
Освоение Photoshop — это процесс на всю жизнь, который требует времени, терпения и умных руководств.Никакой спешки. Нет неправильных ответов. Нет никаких ограничений.
Независимо от того, какой вопрос Photoshop вы задаете, у нас есть статья, на которую нужно ответить!
Вам нужно отдохнуть от Photoshop, чтобы попробовать что-то новое? Почему бы не попробовать Lightroom? Наш курс по редактированию с помощью Lightroom предоставляет практические советы и рекомендации для мгновенного редактирования.
Хотите больше? Попробуйте наш курс творческой обработки в Photoshop
Это 30-дневный творческий фотографический проект, которым вы можете заниматься дома с базовым оборудованием.
Здесь показано, как делать фотографии, которые заставляют людей говорить «Вау! Как вы это восприняли? ».
Фотографии действительно говорят сами за себя. А если в данный момент вы застряли дома, это отличный проект, над которым можно потратить время.
Руководство по редактированию пейзажных фотографий: наложение для динамического диапазона
Учебное пособие по редактированию фотографий от начала до конца: смешивание для динамического диапазона и обработка сложных ситуаций
Учебник по Lightroom и Photoshop для пейзажных фотографов
Учебник по постобработке пейзажной фотографии: В этом уроке по редактированию пейзажной фотографии я подробно объясню пошаговые методы, использованные для создания одного из моих любимых изображений, «Феникс».Это будет включать в себя весь процесс редактирования пейзажных изображений от начала до конца. Вам будут предоставлены соответствующие файлы, которые вы будете использовать во время этого урока фотографии. Мы начнем с сеанса Lightroom, посвященного основным изменениям и организации файлов. Затем откройте эти файлы в Photoshop, чтобы включить более продвинутое смешивание изображений, затемнение, прожигание и методы, которые позволят вам полностью контролировать свои изображения.
60 долларов США плюс налоги.
Категория: Учебное пособие по Lightroom
Учебное пособие «От начала до конца обработки»: изображение Phoenix SeascapeНЕОБХОДИМО ПРОГРАММ:
Бесплатная версия Adobe Lightroom, Adobe Photoshop и Tony Kuyper Luminosity Masks или Tony Kuyper Luminosity Masks Полная версия.
ЧТО ВЫ УУЧИТЕ:
- Мой мыслительный процесс при создании фотографии.
- Уловки и подсказки по созданию и съемке морских пейзажей.
- Подготовка и нейтрализация файлов в Lightroom для Photoshop.
- Расширенное смешивание экспозиции, включая маски яркости
- Коррекция цвета, маски яркости, осветление и затемнение.
- Повышение резкости полотна и преобразование профиля.
- Плюс ряд уловок и советов, которые я использую для своей собственной фотографии ежедневно.
ВКЛЮЧЕННЫЕ ФАЙЛЫ:
- Уменьшенный файл проекта в формате PSD
- HD Видеоурок
- Файл «Прочтите меня»
* Видео озвучивается на английском языке. *
60 долларов США плюс налоги.
Чтобы увидеть больше уроков по фотографии и курсов по редактированию пейзажной фотографии. Кликните сюда.
Учебное пособие от Buy Start to Finish Processing: Phoenix Seascape ImageУчебник по редактированию пейзажной фотографии в Adobe Lightroom и Photoshop.
Узнайте, как объединить несколько изображений вместе в этом руководстве по постобработке, чтобы создать отличный динамический диапазон и экспозицию, даже при съемке прямо на солнце!Изучите методы редактирования пейзажной фотографии в Photoshop, которые можно применять в рабочем процессе редактирования любого изображения. Предоставляя вам полный контроль над творческим процессом.
Moody Photo Post Processing Tutorial
Этот урок посвящен созданию темных и угрюмых фотографий, наполненных атмосферой.Я покажу вам свой творческий процесс редактирования фотографий для фотографии Dark Passage , и вы узнаете, как я добавляю туман в сцену, как затемняю фотографию, сохраняя детали, и как я работаю над контрастом и цветом для создания большей глубины.
Учебное пособие
Полный учебник длится 43 минуты. Для удобства просмотра я разделил его на 5 разделов. Таким образом, можно легко вернуться к интересным частям рабочего процесса и включить некоторые методы в обработку ваших фотографий.Помимо моих более длительных уроков от начала до конца, здесь я сосредоточен только на творческой части обработки.
После короткого вводного видео , которое вы можете посмотреть ниже, следующие две части посвящены добавлению реалистичного тумана к фотографии. Затем я делаю фотографию более капризной, чем , прежде чем доработать ее с помощью выборочного контраста и работы с цветом .
На протяжении всей обработки я объясняю, почему я выполняю определенные настройки и как они влияют на результат конечного изображения.
Предварительные требования
Я предполагаю, что вы знакомы с Photoshop. Вы уже знакомы со слоями, масками, фильтрами и корректирующими слоями. Если нет, я рекомендую сначала посмотреть мои бесплатные уроки. Если вы смотрели мои другие уроки, это идеально и вам будет проще следовать, но это не обязательно.
В этом уроке я использую Photoshop CS6. Photoshop CS5 или более поздней версии обычно достаточно для применения техник, которые я использую здесь.
Покупка учебного пособия
Полное руководство длится 43 минуты и может быть куплено за 17,5 долларов США.Это ссылка на систему автоматической доставки, которую я настроил, чтобы сделать покупку более удобной для вас. После оплаты вы получите временную ссылку для загрузки учебника.
купить сейчас
Вы можете связаться со мной через контактный лист на моей домашней странице, если что-то пойдет не так с оплатой или загрузкой. Если у вас нет Paypal, это тоже не проблема. Магазин поддерживает кредитные карты. Если у вас ничего не работает, просто свяжитесь со мной, и мы найдем другой способ.
A до и после обучения с использованием Photoshop
У каждого фотографа свой неповторимый стиль, а также свой способ обработки изображений.Существует так много разных способов добиться определенного вида, будь то Adobe Camera Raw (ACR), Lightroom, Photoshop или их комбинация. Я ни в коем случае не претендую на звание гения Photoshop. Многое из того, что я узнал, было получено путем проб и ошибок, руководств других фотографов, таких как этот (их ТОННЫ прямо здесь, в CMblog, а также на форуме фотографии в разделе руководств), и просто самостоятельной практики и посмотреть, что работает для меня и моего рабочего процесса. Кстати, если вы хотите узнать больше о моем рабочем процессе, обязательно ознакомьтесь с моим мини-сеансом обсуждения, доступным для покупки в CMstore, который включает в себя мой эксклюзивный экшен Color Boost + Haze.Или вы можете просто прочитать до конца, чтобы получить шанс выиграть!
Перед Изображение:
Это мое изображение SOOC (прямо из камеры). Спасибо моей великолепной дочери за то, что она стала моделью для меня! Я снимаю с автоматическим балансом белого, поэтому мои изображения автоматически получаются очень крутыми. Изображение было снято близко к закату на мой Canon 5D Mark II и 85 мм 1.2L. Мои настройки были f / 2.2, 1/640, ISO 400.
ACR Редакции:
Я вытащил изображение в ACR и сделал следующие настройки (в основном просто подогрел баланс белого):
температура +5150
восстановление +11
контраст +26
четкость +3
Редактирование в Photoshop:
Затем я вытащил изображение в PS (я использую CS5) и сделал следующие настройки:
Я запустил свой собственный экшен усиления цвета и дымки (вы можете купить его здесь, в CMstore), уменьшил слой усиления цвета до 55%
Чтобы добавить немного больше дымки, я создал новый слой уровней и изменил уровни вывода на вкладке RGB на 15
Затем мне нужно было немного тепла, поэтому я изменил выходные уровни на красной вкладке на 31
Это было слишком много, поэтому я изменил непрозрачность этого слоя на 64%.
Изображение нуждалось в чуть большей контрастности, поэтому я добавил контрастный слой и увеличил контраст до +16
Затем я продублировал фоновый слой и выбрал инструмент прожига, установил экспозицию на 20% и начал немного прожигать фон.
Почти готово, мне просто нужно поправить несколько беспризорных волосков и т. Д. На ее лбу.
Итак, я снова продублирую фоновый слой и, используя кисть для лечения пятен, аккуратно прошелся по областям, которые я хотел очистить.
Вуаля! Все сделано… и супер просто!
50 свежих руководств по редактированию фотографий
Photoshop и Lightroom — отличные инструменты для фотографов, профессионалов и любителей.
В то время как Lightroom считается наиболее универсальным инструментом для выполнения некоторых базовых операций редактирования изображений, таких как фиксация экспозиции, баланса белого и контрастности, фотографы часто выбирают Photoshop для дальнейшей творческой обработки.
Без сомнения, Photoshop — мощная программа с огромными возможностями. Однако, как только вы по-настоящему погрузитесь в Lightroom, вы обнаружите много замечательных вещей, которые вы также можете сделать с его помощью.
В этом обзоре мы решили предоставить вам лучшее из обоих миров, собрав некоторые из последних руководств по редактированию фотографий в Photoshop вместе с руководств по Lightroom , которые помогут вам вывести вашу фотографию на новый уровень.
В этом списке вы найдете учебные пособия о том, как превратить фотографию в мощное черно-белое изображение, изменить цвет волос и глаз, добавить снег или искусственные осенние листья к изображению, удалить или добавить объекты и применить к ним различные фильтры. твои кадры.
Наслаждайтесь коллекцией и не забудьте поделиться добром с друзьями, нажав кнопки социальных сетей слева.
Как создать реалистичный рисованный эффект в Photoshop
Эффект двойной экспозиции в Photoshop
Как восстановить и обработать недоэкспонированное фото RAW в Lightroom или Photoshop
Используйте новые функции Dehaze и Grain on Blur в Photoshop CC 2015 для ретуширования фотографии
Как удалить что-либо с фотографии в Photoshop
Сделайте снег в Photoshop с помощью специальной кисти
Создание осенних листьев в Photoshop
Удаление дымки в Photoshop / Lightroom CC
Photoshop: Ядерный ВЗРЫВ.Как превратить фотографию в APOCALYPSE
Быстрая композиция фотографий в Photoshop
PHAN WEEK: Как сделать цвета POP в Photoshop
МАНИПУЛЯЦИЯ СОЗДАНИЕ С МЕДОМ
Значительно улучшить темные изображения в Photoshop
Восстановить старые фотографии в Photoshop
Движущиеся объекты или люди в Photoshop 4 Видеоурок по LAB Color Correction: творческие методы градации изображений
Изменение цвета глаз с помощью Affinity Photo
Улучшите свои фотографии iPhone в Photoshop!
Придайте своей фотографии интенсивный портретный эффект в Photoshop
Как создать мягкий пастельный эффект в Photoshop
3 простых способа осветлить фотографию в Photoshop
Как изменить цвет автомобиля в Photoshop
Учебник по простому ретушированию портретов без потери текстуры кожи
Фильтр Instagram за 1 минуту в Photoshop
Повышение освещенности With Flare & Haze
Как создать свои собственные кисти световых лучей с нуля в Adobe Photoshop
Как изменить цвет волос в Photoshop
Как вырезать волосы Photoshop
Лучшее Способ нанесения водяных знаков на изображения в Photoshop
Учебное пособие по Photoshop: PHOTO RESCUE
Учебные пособия по редактированию фотографий в Lightroom
Редактирование фотографий с помощью Dreamy Touch
Простое преобразование в черно-белое в Lightroom
Как использовать инструмент разделения тонирования в Lightroom
Как улучшить черно-белые фотографии в Lightroom
Учебное пособие — Система быстрого редактирования Lightroom для городских пейзажей
9000Как создать винтажный эффект в Lightroom
Создать эффект винтажной пленки в Lightroom
Как создать винтажный монохромный вид в Lightroom
Как легко исправить кожу Тона в Lightroom
900 15 С легкостью добавляйте жизнь скучным файлам RAW в Lightroom
Создайте эффект точечной дыры в Lightroom
Как создать красивый эффект выцветания в Lightroom
Как отредактировать закат Пейзажное фото в Lightroom
Как создать эффект винтажной пленки в Lightroom
Как создать эффект ломографии в Adobe Lightroom
Как создать красивый эффект дымки в Lightroom
Простое и выборочное обесцвечивание цветов в Lightroom
Как использовать разделенное тонирование в Lightroom
Как создать высококонтрастный черно-белый эффект в Lightroom
Как для создания винтажного фотоэффекта в Lightroom90 015 Photo to Pencil Sketch — Photoshop Tutorial
Надеюсь, эта коллекция вам пригодится.

 При печати фотографий в большом формате это будет заметная потеря качества.
При печати фотографий в большом формате это будет заметная потеря качества.