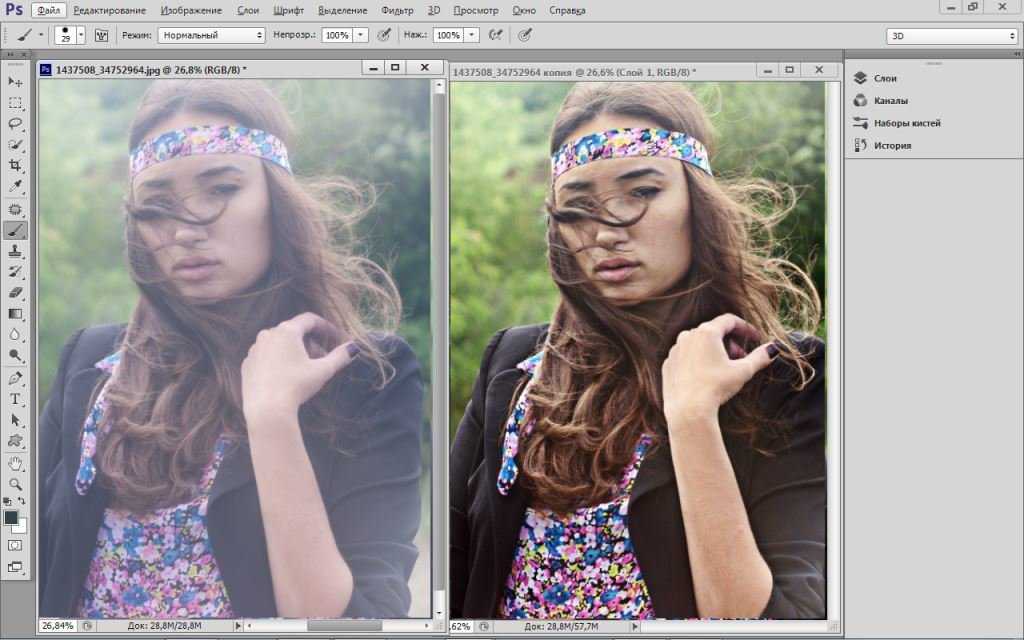Лучшие способы повысить резкость размытого изображения онлайн с помощью технологии искусственного интеллекта
В этом уроке речь пойдет о том, как повысить резкость размытого изображения онлайн. Повышение резкости изображения означает исправление множества ошибок изображения, включая дрожание камеры, размытость изображения, шум объектива и многое другое. По сравнению с GIMP и профессиональным программным обеспечением веб-приложения представляют собой портативный способ эффективно удалять размытие и улучшать детали, не требуя установки чего-либо на диск. В этой статье определяются лучшие онлайн-приложения для повышения резкости фотографий и подробно демонстрируются шаги.
Резкость размытия изображения онлайн
- Часть 1: Самый простой способ повысить резкость размытого изображения онлайн
- Часть 2. Дополнительные параметры для увеличения резкости размытого изображения в Интернете
- Часть 3. Часто задаваемые вопросы о резкости размытых изображений в Интернете
Часть 1: Самый простой способ повысить резкость размытого изображения онлайн
Хотя онлайн-приложения удобны, большинство из них имеют различные ограничения, такие как размер файла, водяные знаки и т. д. Apeaksoft Бесплатное средство масштабирования изображений, с другой стороны, является единственным, который позволяет вам повысить резкость размытого изображения онлайн без каких-либо ограничений. Прежде всего, это абсолютно бесплатное использование без регистрации или другой оплаты. Кроме того, он не будет добавлять водяные знаки на ваши фотографии. Встроенная технология искусственного интеллекта может постоянно улучшать качество фотографий и автоматически удалять шум. Кроме того, пресеты упрощают рабочий процесс. Вот шаги, чтобы повысить резкость изображений онлайн с помощью ИИ.
д. Apeaksoft Бесплатное средство масштабирования изображений, с другой стороны, является единственным, который позволяет вам повысить резкость размытого изображения онлайн без каких-либо ограничений. Прежде всего, это абсолютно бесплатное использование без регистрации или другой оплаты. Кроме того, он не будет добавлять водяные знаки на ваши фотографии. Встроенная технология искусственного интеллекта может постоянно улучшать качество фотографий и автоматически удалять шум. Кроме того, пресеты упрощают рабочий процесс. Вот шаги, чтобы повысить резкость изображений онлайн с помощью ИИ.
Шаг 1О компании https://www.apeaksoft.com/image-upscaler/ в браузере, чтобы напрямую открыть приложение для повышения резкости фотографий. Нажмите на Загрузить свое фото кнопку и откройте целевое изображение. Или перетащите фотографию на веб-страницу.
Шаг 2Как только фотография загрузится, вы попадете в главное окно. В верхней части окна есть пресеты, и вы можете выбрать подходящий. На панели «Вывод» эффект отображается в реальном времени.
На панели «Вывод» эффект отображается в реальном времени.
Шаг 3Пока вы получаете желаемый эффект, нажмите кнопку Сохраните и загрузите увеличенную фотографию на жесткий диск.
Часть 2. Дополнительные параметры для увеличения резкости размытого изображения в Интернете
Вариант 1: Как повысить резкость изображения на vanceai.com
vanceai.com — онлайн-приложение для повышения резкости изображений. Это помогает превратить ваши размытые изображения в четкие фотографии одним щелчком мыши. Он выделяет детали с помощью ИИ и позволяет добиться большей четкости. Бесплатная версия позволяет загружать изображения размером до 5 МБ. Это позволяет вам повышать резкость изображения онлайн без входа в систему, но вы должны зарегистрировать свою учетную запись при ее загрузке. Кроме того, есть платные планы для разблокировки ограничений.
Шаг 1Введите https://vanceai.com/sharpen-ai/ в адресную строку браузера и нажмите кнопку Enter ключ на клавиатуре, чтобы открыть его.
Шаг 2Нажмите Загрузить изображение кнопку и загрузить размытое изображение. Он поддерживает JPG и PNG.
Шаг 3Затем выберите режим резкости и установите параметры. Нажмите на Начать процесс кнопка для повышения резкости изображения онлайн. Наконец, нажмите на Скачать изображение кнопку, чтобы получить резкое изображение.
Вариант 2: Как повысить резкость размытого изображения с помощью Lunapic
Lunapic — это онлайн-редактор фотографий «все в одном». Он включает в себя широкий спектр функций редактирования фотографий, таких как увеличение резкости размытого изображения в режиме онлайн. Кроме того, это онлайн-приложение для повышения резкости изображений является бесплатным. У него нет возможности оплаты. Приложение не имеет ограничения на размер файла, но оно зависает при загрузке большого изображения. Имейте в виду, что это приложение работает медленно и требует хорошего подключения к Интернету.
Шаг 1Запустите онлайн средство повышения резкости изображений в веб-браузере.
Шаг 2Нажмите и раскройте Регулировать меню в верхней строке меню и выберите Точить опцию.
Шаг 3Нажмите кнопку и загрузите размытое изображение со своего компьютера. Затем щелкните Применить кнопку после загрузки. Lunapic не предоставляет никаких пользовательских опций на этой странице.
Шаг 4Когда резкость изображения будет завершена, просмотрите результат и загрузите его, нажав кнопку Загрузить сейчас ссылка на сайт. Это также позволяет вам делиться четким изображением в социальных сетях, таких как Facebook, Twitter и т. д.
Вариант 3: Как повысить резкость фотографии на raw.pics.io
Raw.pics.io — еще один бесплатный онлайн-сервис, позволяющий повысить резкость размытого изображения. В отличие от других веб-фоторедакторов, это средство повышения резкости изображений поддерживает широкий спектр входных форматов, включая файлы RAW. Однако он поддерживает только два выходных формата: JPG и PNG. Помимо повышения резкости фотографий, он также позволяет регулировать насыщенность, яркость, цвета и многое другое. Чтобы получить неограниченный доступ, вы можете приобрести план.
Чтобы получить неограниченный доступ, вы можете приобрести план.
Шаг 1Посетите https://raw.pics.io/ в своем браузере и нажмите кнопку Начать кнопка для загрузки домашней страницы. Затем нажмите Открывать файлы с компьютера кнопку и загрузите размытые изображения. Это приложение поддерживает пакетную обработку.
Шаг 2Затем, щелкните Редактировать меню с левой боковой панели, и вы получите строку меню с правой стороны. Прокрутите вниз, чтобы найти Точить опцию.
Шаг 3Нажмите Точить вариант и просмотрите эффект в середине страницы. Если вы не удовлетворены, нажмите кнопку Точить снова.
Шаг 4Пока вы закончите, щелкните и разверните файл меню и выберите Сохраните. Теперь введите имя файла, выберите выходной формат и установите качество изображения. Наконец, нажмите кнопку OK кнопку.
Вам также может понадобиться:
Пошаговое руководство по восстановлению старых фотографий онлайн или с помощью PhotoshopЗамечательные способы ретуши фотографий на компьютере и мобильном телефоне
Часть 3.
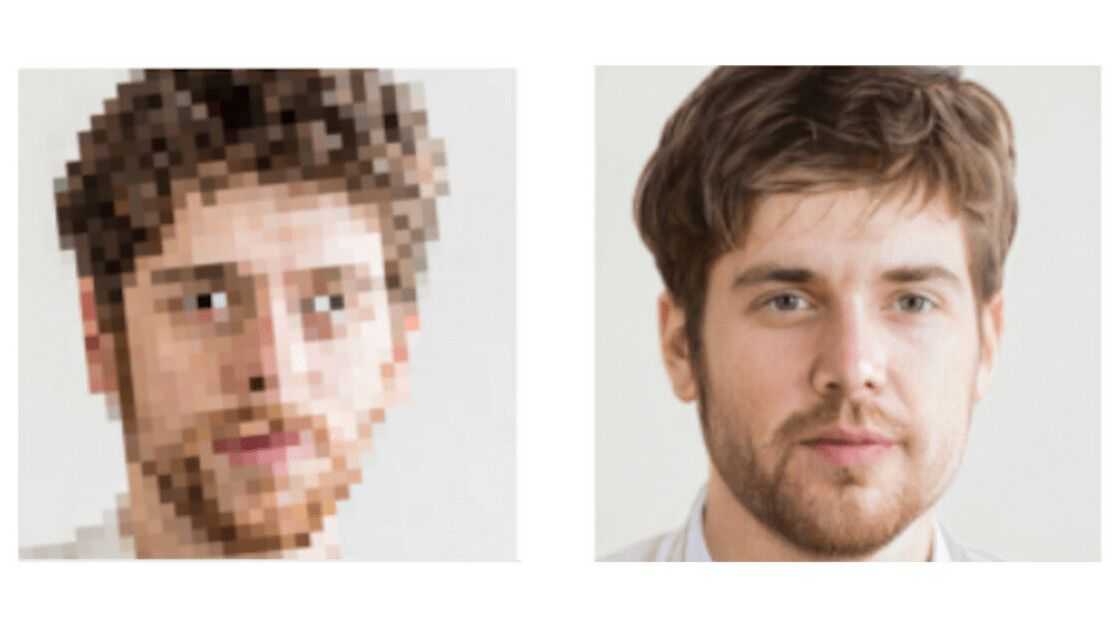 Часто задаваемые вопросы о резкости размытых изображений в Интернете
Часто задаваемые вопросы о резкости размытых изображений в ИнтернетеВопрос 1. Как повысить резкость изображения в GIMP?
Откройте размытое изображение в фоторедакторе с открытым исходным кодом, нажмите кнопку Размытие/Резкость на панели инструментов и выберите Точить. Это приведет вас в режим резкости. Теперь вы можете щелкнуть ту часть изображения, которую хотите повысить резкость.
Вопрос 2. Можно ли депикселизировать изображение?
С помощью подходящего средства повышения резкости изображения вы можете эффективно удалить пиксели с размытой фотографии. Vanceai.com, например, может помочь вам заполнить недостающие данные и удалить пикселизацию онлайн.
Вопрос 3. Можно ли повысить резкость JPG?
Да, вы можете повысить резкость изображения в формате JPG с помощью соответствующего инструмента. Качество вывода определяется вашим инструментом.
Заключение
В этом руководстве показано, как резкость размытого изображения онлайн. Apeaksoft Free Image Upscaler — лучший выбор для новичков и людей с ограниченным бюджетом. Vanceai полагается на искусственный интеллект, чтобы сохранить качество фотографий при повышении резкости. Lunapic предоставляет больше возможностей для редактирования фотографий. Raw pics поддерживает множество форматов файлов. Если у вас есть другие вопросы по этой теме, пожалуйста, оставьте сообщение под этим сообщением, и мы быстро ответим на него.
Vanceai полагается на искусственный интеллект, чтобы сохранить качество фотографий при повышении резкости. Lunapic предоставляет больше возможностей для редактирования фотографий. Raw pics поддерживает множество форматов файлов. Если у вас есть другие вопросы по этой теме, пожалуйста, оставьте сообщение под этим сообщением, и мы быстро ответим на него.
Резкость | Photoshop
Резкость определяет четкость мелких деталей на фото, она может быть ценным инструментом для выделения текстуры. В процессе обработки и пост-обработки фото может применяться большое количество разнообразных методов для увеличения резкости.
Однако, в конечном счете, уровень резкости во многом ограничивается параметрами оборудования для съемки, зумом объектива и расстоянием просмотра. Два основных фактора, влияющих на резкость изображения, это разрешение и чёткость.
- Чёткость
- Разрешение
- Сравнение
- Свойства резкости
Высокая
Низкая
Высокое
Низкое
Чёткость определяется тем, как резко информация о переходах в изображении сменяется на краях, то есть высокая чёткость достигается за счет резких переходов и деталей с четко определенными границами.
Разрешение описывает способность камеры различать близко расположенные элементы деталей, например, двух наборов линий, показанных на рисунке выше.
Для цифровых камер разрешение ограничивается цифровой матрицей, в то время как чёткость зависит как от качества объектива, так и от типа пост-обработки.
Чёткость является единственным аспектом резкости, который может быть отрегулирован после того, как сам снимок был уже сделан, так как чёткости является тем параметром, который можно повысить во время цифрового увеличения резкости (смотрите Увеличение резкости с помощью «Маски нерезкости»).
Для того чтобы фотография была очень резкой, необходимы и высокая чёткость и высокое разрешение матрицы. С помощью следующего примера вы можете получить представление о том, как каждый из этих аспектов влияет на изображение:
С помощью следующего примера вы можете получить представление о том, как каждый из этих аспектов влияет на изображение:
Четкость — низкая, разрешение — высокое
Четкость — высокая, разрешение — низкое
Четкость — высокая, разрешение — высокое
Резкость также зависит и от других факторов, которые влияют на наше восприятие разрешения и чёткости. Шум изображения (или зерно пленки), как правило, негативно влияют на изображения, однако в небольших количествах могут реально улучшить восприятие фото.
Рассмотрим следующий пример:
Низкий шум, мягкий
Высокий шум, резкий
Хотя в обоих приведенных изображениях не производилось увеличения резкости, верхнее выглядит мягче и менее детальным. Шум на фото может быть и очень тонким, и чётким — в результате чего возникает оптическая иллюзия того, что изображение имеет высокую резкость.
Резкость также зависит от дистанции просмотра. Изображения, которые предназначены для просмотра издалека, такие как плакаты или рекламные щиты, могут иметь гораздо более низкое разрешение, чем репродукции картин великих художников в галерее. Но они также могут восприниматься, как очень резкие из-за большого расстояния просмотра.
Но они также могут восприниматься, как очень резкие из-за большого расстояния просмотра.
Помните об этой особенности, когда производите увеличение резкости, иногда вам даже необязательно повышать ее, чтобы изображение нормально выглядело на мониторе.
На резкость также значительно влияют параметры фотокамеры. Даже небольшое дрожание камеры во время съемки может существенно уменьшить резкость изображения. Выдержка, использование жесткого штатива и блокировка бликов могут значительно повлиять на резкость ваших снимков.
РедакцияПеревод статьи «TUTORIALS: SHARPNESS»
Резкость фото онлайн | Sharpen Image Online
Как использовать кадрирование в процентах
Как использовать кадрирование вручную
Как использовать кадрирование с помощью ползунка
Как использовать изменение размера в процентах
Как использовать масштаб, соотношение сторон, ширина-высота
Как использовать как использовать изменение размера с помощью ползунка
как использовать зеркальное отражение — по горизонтали, вертикали
как использовать пошаговый поворот
как использовать поворот с помощью ползунка
как добавить текст
как добавить семейство шрифтов в текст
Как добавить жирный шрифт к тексту
Как редактировать текст
Как добавить фоновый цвет, размер шрифта, цвет
Как добавить границу к тексту
Как использовать цвет
Как использовать экспозиции
Как как использовать размытие
как использовать гамма
как использовать резкость
как использовать эффекты изображения
как использовать фигуры
как использовать заливку фона формы
как использовать границу формы
как использовать ширину кисти
Как использовать Цвет кисти
Как использовать Отменить/Очистить
Как использовать цензуру по процентам
Как использовать цензуру по слайду
Как использовать рамки
Изменение размера в процентах
Выбрать в процентах 25%50%75%100%150%175%200%
Масштаб
Аспер. коэффициент:
Соотношение сторон квадратное 16 x 94 x 3
коэффициент:
Соотношение сторон квадратное 16 x 94 x 3
Ширина:
Высота:
Изменение размера слайдом (шириной)
Обрезка в процентах
Выбрать процент (%)25%50%75%100%
Обрезать вручную
Asp.Ratio: Нет соотношения сторон16 x 94 x 3
Ширина:
Высота:
Урожай по слайду (%)
Координаты изображения
x1 y1 x2 y2 w h
Flip
Horizontal
Vertitcy
9000 2
.
45°
90°
180°
270°
Поворот слайдом (угол)
Times New RomanArialHelveticaSans-serifImpactOpen Sans CondensedPoiret OneLobsterShadows Into LightPacificoSigmar OneCourgetteLobster TwoPinyon ScriptPlayballSatisfyGreat VibesTangerineLuckiest Guy
Sample Text
Size:
Color:
Background:
Saturation 0
Hue 0
Вибрация 0
Температура 0
Red 0
Blue 0
Green 0
Exposure 0
Brightness 0
Contrast 0
Noise 0
Sepia 0
Blur 0
Гамма 1
SHARP 0
40
Масляная краска
Стильный
Сепия
Ч/Б
Оттенки серого
Эскиз
Отрицательный
Полароид
Тиснение
Волна
Очистить УдалитьЦвет заливки:
Граница:
Ширина кисти
Цвет кисти:
Отменить рисование Очистить
Цензура по процентам
Выбрать процент (%)25%50%75%100%
Цензура по слайдам (%)
Повышение резкости изображений онлайн
Поддержка
По всем вопросам пишите разработчику в Telegram:
t. me/ivashka8
me/ivashka8
Пожалуйста, подождите: фоторедактор загружается…
{{tooltip.text}}
⇑ Фильтры ⇑ ⇓ Фильтры ⇓
Файл
Auto-Improve
Текст
Добавить изображение
SHORPEN
Насыщение
Стилинг
Эффекты
ГОДА
DIMENCES
.Изменить цвет
Яркость
Контрастность
Изменить фон
Постеризация
Unique
Emboss
Particles
HUE rotate
Noise
Reduce noise
Black-white
Halftone
Mirroring
Invert
Mosaic
Gradient
Frame
Demotivator
Swirl
Чернила
Виньетка
Кромка
Выпуклость
Выпуклость
Скругление углов
Линии
Водяной знак
Сепия
Соляризация
Поколение
{{прогресс}}{{прогрессФН}}
Переместите изображения сюда
или выберите файлы
Выбрать файлы…
Количество файлов не ограничено
Размер изображений не ограничен
{{status.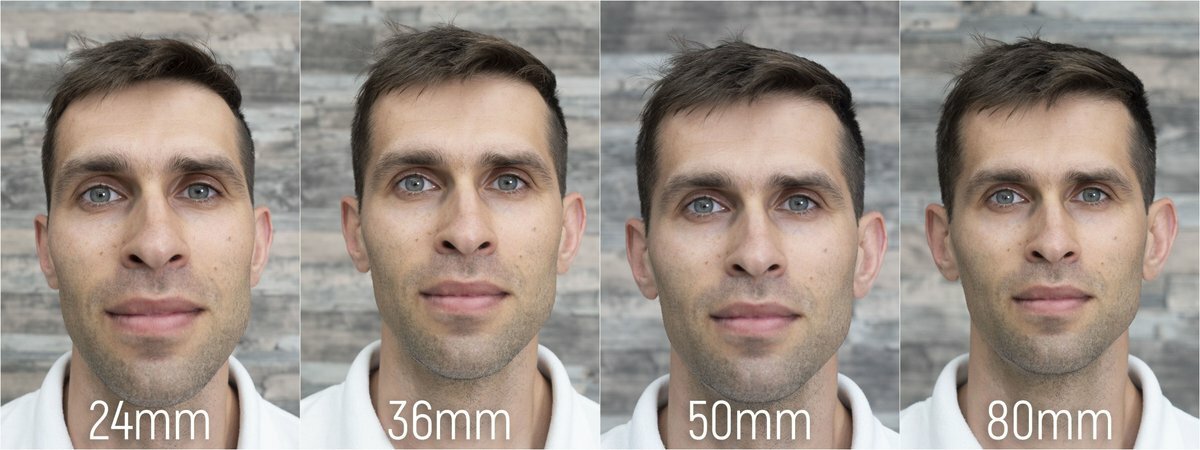 uploadProgress}}
uploadProgress}}
Предварительный просмотр ({{размеры}}):
Для начала добавьте необходимые фильтры.
Список фильтров отображается внизу экрана.
Лица людей
Тип
BlurMosaicPaint с цветом
Тип
QuadrateHexagon
Прочность
Полутоновый
Черно-белый
Щепотка
Прочность
Радиус
Выпуклость
Прочность
Радиус
Автоматическое улучшение
Прочность
Настройка цветов
Постеризация
Число
Тиснение
Смесь
Прочность
Яркость
Размытие
Тип
ClassicZoomLensMotion
Прочность
Яркость
Точить
Радиус
Прочность
Изменить фон
Алгоритм: v1 v2 v3 (нейронная сеть: люди)
Качественный
Прочность
Цвет/Прозрачность
Размытие границ
Яркость
Прочность
Соляризация
Этот фильтр не имеет параметровКонтраст
Прочность
Насыщенность
Прочность
HUE повернуть
Повернуть
Сохранить соотношение сторон Обрезать лишнее d.f»/> Выбрать изображение… Файл загружен
Частицы
SnowflakeCircle
Номер
Размер (от)
Размер (до)
Прозрачность (от)
Прозрачность (до)
Угол (от)
Угол (до)
Сепия
Прочность
Шум
Число
Снижение шума
Прочность
Кромка
Радиус
Черно-белый
Тип
Оттенки серогоМонохромныйПостеризация
Число
Зеркальное отображение
Горизонтальный ВертикальныйМозаика
Тип
QuadrateHexagon
Gradient
Type
Linearradial
Цвет 1
Цвет 2
Параметры файла
Тип
DO не изменяется. Выбрать изображение…
Файл загружен
Выбрать изображение…
Файл загружен
Цвет/Прозрачность
Перенос стиля
Тип: Галерея Из файла
Выбрать изображение… Файл загружен
Цвет/Прозрачность
Добавить изображение
Выбрать изображение… Файл загружен
Позиция
В центреВверху слеваВверхуВверху справаСлеваСправаВнизу слеваВнизуВнизу справа
На переднем планеФон
Прозрачность
Смещение по X (пиксели)
Смещение по Y (пиксели)
Размеры
Обрезка фона
Должность
В центреВверху слеваВверху Вверху справаСлева СправаВнизу слеваВнизу Внизу справа
Фон
Ширина
px%cмин
Высота
px%cmin
Можно указать только один размер — второй будет рассчитан автоматически
Точек на дюйм (ИЦП)
Crop
Type
Areaedgeedgebackground
Положение
на левом Centertop Lefttoptop Rightleftrightbottom левый сботботтом правый
Высота
Внизу
Прочность
Template:Внизу
Прочность
.