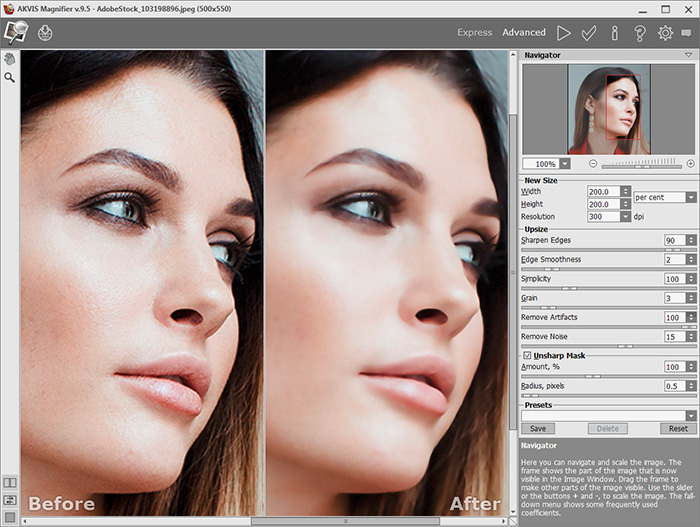Как увеличить фотографию для печати (без потери качества!)
Неважно, для личного использования или для продажи, очень важно знать, как увеличить фотографию для печати. Вы надеетесь, что подготовка файла для печати не составит труда: просто измените размер и нажмите на большую кнопку печати. Но есть много моментов, которые необходимо учитывать.
Сегодня мы обсудим, что можно, а что нельзя делать при увеличении изображений. Эти советы помогут вам не возвращаться из типографии с изображениями в плохом качестве. В конце вы должны быть уверены в том, что знаете, как увеличить фотографию для печати.
Определите форматы файлов, необходимых для печати
Во-первых, уточните в типографии, какие размеры файлов они поддерживают. Большинство будет использовать наиболее доступный формат JPEG. Однако файлы JPEG могут быть изображениями более низкого качества.
Идеально, если вы увеличиваете фотографии в их оригинальном RAW-файле. Затем вы экспортируете его в TIFF-файл. TIFF имеют гораздо меньше ограничений, чем JPEG, но вы не заметите этой потери качества, если будете печатать JPEG в небольшом формате (немного больше A4.)
TIFF имеют гораздо меньше ограничений, чем JPEG, но вы не заметите этой потери качества, если будете печатать JPEG в небольшом формате (немного больше A4.)
Если ваши цифровые изображения не соответствуют стандарту высокого качества, вы можете использовать несколько приемов, чтобы довести их до совершенства. Главное – оценить текущий размер файла и понять, с каким размером вы можете справиться.
Проверьте разрешение вашего изображения
При работе с печатью вы имеете дело с разрешением фотографии. Разрешение определяет, насколько четкими будут ваши изображения при печати на принтере. Если у вас нет хорошего разрешения, вы не сможете сделать слишком много для того, чтобы большие печати выглядели красиво. Это, конечно, зависит от того, насколько большие печати вы делаете, но, скорее всего, вы сможете увидеть пиксели.
Самый простой способ проверить разрешение изображения – открыть его в Photoshop. Перейдите в Image > Image Size, и появится окно с информацией.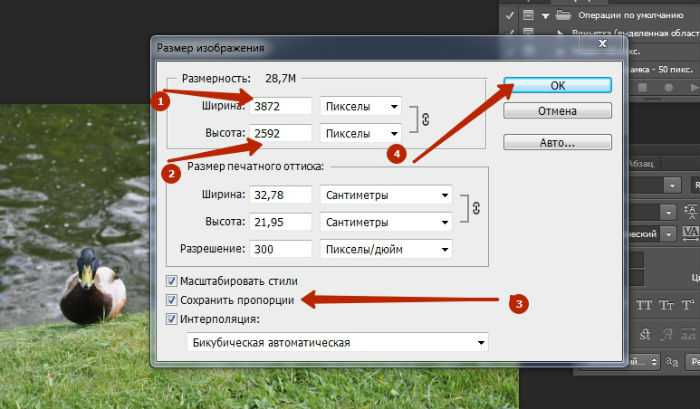 Вам нужно найти число в поле разрешения. Это число измеряется в DPI (пиксели на дюйм). Оно означает, сколько пикселей содержится в одном дюйме фотографии. Чем выше число, тем лучше разрешение.
Вам нужно найти число в поле разрешения. Это число измеряется в DPI (пиксели на дюйм). Оно означает, сколько пикселей содержится в одном дюйме фотографии. Чем выше число, тем лучше разрешение.
Убедитесь, что ваше изображение высокого разрешения
Отраслевой стандарт изображения высокого разрешения – 300 DPI. Честно говоря, вы не хотите печатать изображения ниже этого уровня. Если вы берете фотографии из Интернета, вы, скорее всего, найдете их с разрешением 72 DPI. В зависимости от размеров, вы можете напечатать и это. Но это не будет высококачественная печать. В этом случае вам придется увеличить изображение.
Увеличение изображения для улучшения качества
Как увеличить картинку в Adobe Photoshop
После оценки изображения необходимо подумать о том, какого размера вы хотите его напечатать. Печать – это согласование размера изображения и его преобразование без потери качества. Лучший способ увеличить фотографии – это Adobe Photoshop.
Изображения всегда можно уменьшить без потери качества, но именно увеличение является сложной задачей.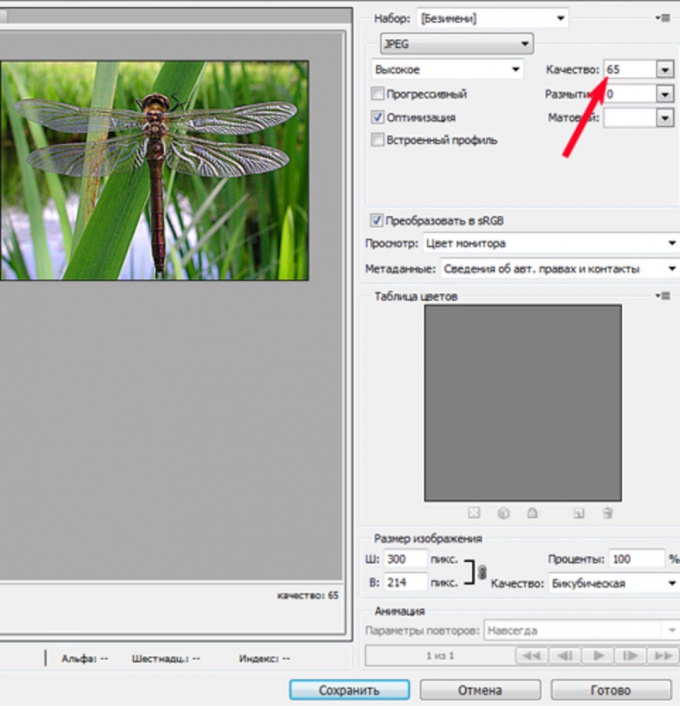 Дело в том, что при увеличении качества изображения компьютер создает новые пиксели для изображения. Это означает, что компьютерная программа гадает, как подходящим образом заполнить промежутки между пикселями, имеющимися на фотографии.
Дело в том, что при увеличении качества изображения компьютер создает новые пиксели для изображения. Это означает, что компьютерная программа гадает, как подходящим образом заполнить промежутки между пикселями, имеющимися на фотографии.
Увеличение в фотошопе
Откройте свое изображение в Photoshop и перейдите в Image > Image Size. Если ваша фотография уже имеет разрешение 300 DPI, то надеемся, что ваши размеры соответствуют желаемым стандартам. Если нет, перейдите в выпадающее меню под названием Resample. Находясь в этом окне, выберите Сохранить детали (увеличение) и измените DPI примерно до 300.
Сейчас вы должны посмотреть на свое изображение со 100%-ным увеличением (View > 100%). Этот вид даст вам приблизительное представление о том, как будет выглядеть ваше изображение в таком размере. Ищите признаки пикселизации. Если вы начинаете видеть маленькие квадратики, из которых состоит изображение, значит, вы зашли слишком далеко и это будет заметно на конечном отпечатке.
Вы можете повысить резкость изображения, если увеличенное изображение выглядит хорошо, но немного мягковато в очертаниях объектов. Для этого следуйте этой инструкции о том, как повысить резкость изображения.
Как увеличить фотографию в Adobe Lightroom
В 2021 году Adobe Lightroom объявила о появлении функции Суперразрешение. Эта функция позволяет увеличивать фотографии до двойного размера. И ширина, и высота будут в два раза больше размера исходного изображения и в четыре раза больше общего количества пикселей без потери качества.
На первый взгляд, это отличная дополнительная функция для Lightroom. Я большой поклонник Lightroom и использую его для архивирования своих изображений. Имеющиеся в нем функции редактирования делают его отличной программой для подготовки к печати. С этой дополнительной функцией вы сможете легко обрабатывать файл в этом процессе.
Шаги в светлой комнате
Начните с открытия цифрового изображения в Lightroom. Находясь в разделе Develop с выбранным изображением, перейдите в Photo > Enhance. Здесь вы получите возможность использовать функцию Суперразрешение. Появится окно предварительного просмотра, в котором будут показаны улучшения, поэтому обязательно проверьте это. Убедившись, что все в порядке, нажмите кнопку Enhance, и вы получите файл типа DNG рядом с исходным изображением.
Здесь вы получите возможность использовать функцию Суперразрешение. Появится окно предварительного просмотра, в котором будут показаны улучшения, поэтому обязательно проверьте это. Убедившись, что все в порядке, нажмите кнопку Enhance, и вы получите файл типа DNG рядом с исходным изображением.
Увеличение изображений онлайн
Предположим, вы не можете получить доступ к линейке продуктов Adobe. Некоторые бесплатные онлайн-сайты могут сделать это за вас. Конечно, будьте осторожны с тем, какие программы вы используете. Эти программы полезны для людей, которые нашли понравившиеся им изображения или даже сделали их сами, и хотят иметь небольшие печатки по всему дому. Я бы не стал доверять онлайн-программам создания файлов для больших отпечатков, но вы можете руководствоваться своим мнением.
Как увеличить картинку в Reshade Image Enlarger
Еще одна хорошая программа для увеличения изображений, помимо Adobe, – Reshade Image Enlarger.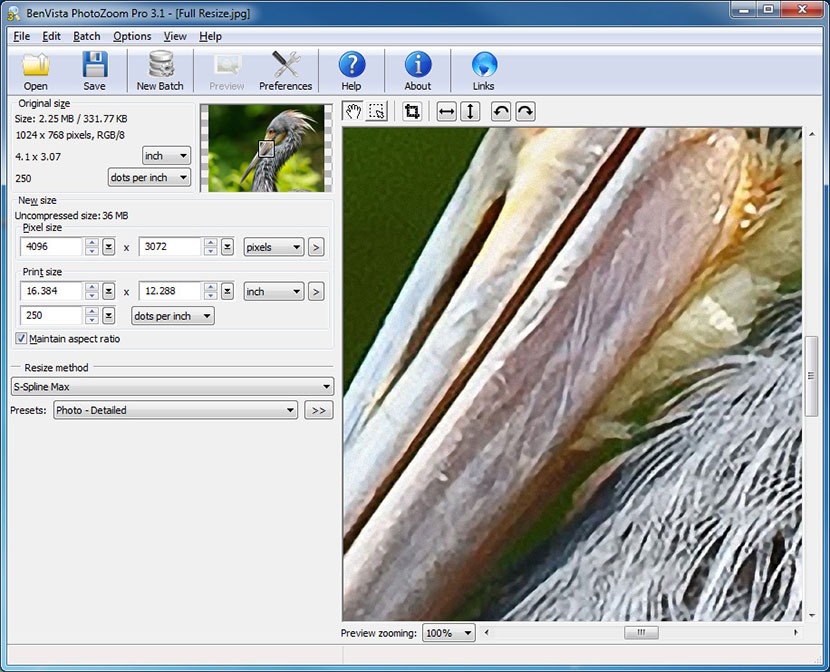 Эта программа создана только для увеличения размеров изображений. Я являюсь поклонником этой программы, потому что все, что вам нужно, представлено просто, хотя интерфейс выглядит устаревшим. Для программ увеличения простота – это все. Эта программа сможет довести ваше изображение до нужного размера. Но она не сможет справиться с качеством так же хорошо, как программы Adobe. Опять же, это связано с тем, что программе приходится придумывать информацию в файлах.
Эта программа создана только для увеличения размеров изображений. Я являюсь поклонником этой программы, потому что все, что вам нужно, представлено просто, хотя интерфейс выглядит устаревшим. Для программ увеличения простота – это все. Эта программа сможет довести ваше изображение до нужного размера. Но она не сможет справиться с качеством так же хорошо, как программы Adobe. Опять же, это связано с тем, что программе приходится придумывать информацию в файлах.
Тестовая печать для проверки цвета и качества
Лучший способ проверить, будет ли ваш файл достаточно хорошо смотреться, – это сделать пробную печать. Сейчас многие печатные магазины предлагают такую услугу, поскольку она позволяет сэкономить много времени и денег. Вы можете сделать это сами, распечатав изображение. Или, если изображение большое, сделать печать части изображения, которое может поместиться на меньшем листе бумаги, и проверить самостоятельно. Тогда вы будете иметь представление о том, как будет выглядеть изображение. Это полезно не только для проверки качества изображения, но и для того, что бы посмотреть как принтер обрабатывает цвета.
Это полезно не только для проверки качества изображения, но и для того, что бы посмотреть как принтер обрабатывает цвета.
Как получить отпечатки наилучшего качества
Самый главный способ обеспечить наилучший файл для печати – это убедиться, что ваша камера снимает на полную мощность. Вы всегда хотите фотографировать с максимально возможным размером файла. Если вы еще не снимаете в формате RAW-изображение, вам стоит начать как можно скорее.
Съемка с более низким ISO также является отличным способом следить за резкостью снимков. Более низкое ISO уменьшит скорость выдержки. К счастью, штатив позволит вам компенсировать это. К счастью, камеры телефонов сегодня превосходны. Большинство смартфонов сейчас оснащены камерами с разрешением до 10 Мп (мегапикселей). Их снимков будет достаточно для получения качественной фотопечати.
И наконец, если вы сканируете старые фотографии, убедитесь, что сканер работает в максимальном разрешении. Сканер технически делает снимок вашей фотографии. Чем лучше качество в настройках сканера, тем точнее цифровой файл будет соответствовать изображению.
Чем лучше качество в настройках сканера, тем точнее цифровой файл будет соответствовать изображению.
Заключение
Увеличить изображение без потери деталей возможно. Но помните, что компьютер слеп. Он делает эти изменения с помощью своих алгоритмов, следуя закономерностям. Этот процесс означает, что вы должны иметь зоркий глаз при проверке окончательного рендеринга изображения при увеличении. Опять же, лучший способ справиться с этой ситуацией – подготовиться. Пусть ваша камера будет настроена на съемку в формате RAW, и убедитесь, что вы отредактировали эти файлы.
Вам также может быть интересно
Как увеличить фото без потери качества — Хайтек
НАВЕРХ
Хайтек
#IT-бизнес #Техника #Интернет #Соцсети #Софт #Компьютеры #Смартфоны #Гаджеты
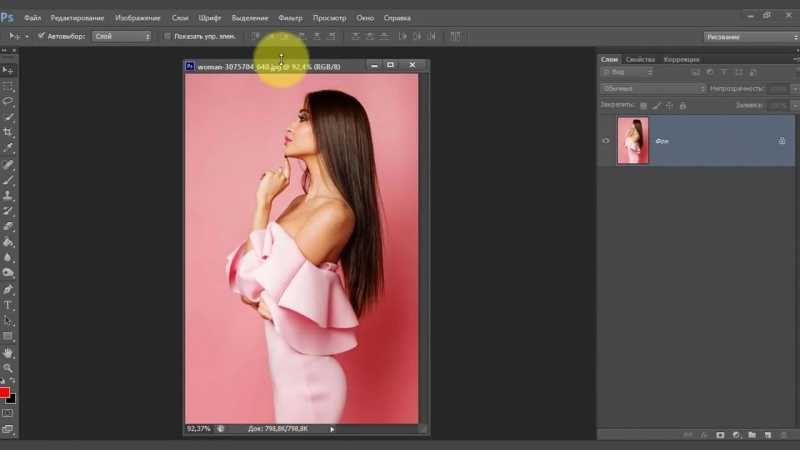 01.22, 12:18
01.22, 12:18Источник:
Sibnet.ru
5373 1
Фото: © Upscale
Обычное растягивание фото приводит к потере качества изображения — появлению «квадратиков», «мыла» и т.д. Но есть способы увеличить фотографию потери качества, например, бесплатный сервис Upscale.
Нейронная сеть Upscale способна увеличивать изображения в два или даже в четыре раза с сохранением исходного качества. Достаточно загрузить картинку на сайт и подождать несколько секунд. Результат можно сравнить с оригиналом и скачать бесплатно без водяных знаков.
При обработке картинки Upscale автоматически убирает артефакты, которые неминуемо появляются при изменении масштаба, и сглаживает края таким образом, чтобы результат был максимально похож на оригинал.
А благодаря дополнительным инструментам повышения качества, сервис автоматически подстраивает резкость и насыщенность. Это помогает сохранить естественность фото и не испортить его масштабированием.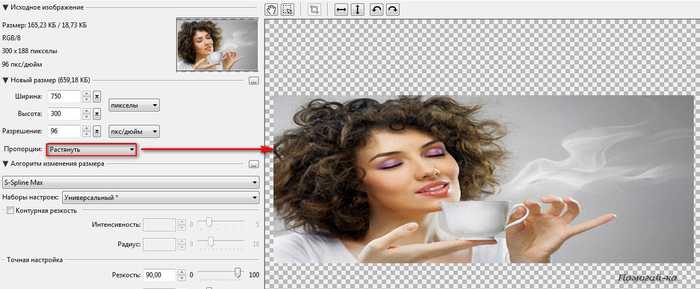
Еще по теме
Nvidia признала, что ee драйвера грузят процессор после выхода из игр
Китайская компания выпустит видеокарту с мощностью GTX 1650
Atomic Heart запустили на системе с процессором «Эльбрус‑8С»
Ютуберы собрали 43‑дюймовый ноутбук
смотреть все
Хайтек #Компьютеры #Софт #Интернет #Как сделать
Wink: как установить родительский контроль
04. 03.23, 20:16
03.23, 20:16
Как в Telegram сделать аватарку из смайлика
Для аватара можно выбрать фон, его необязательно делать однородным и есть возможность создание градиента из четырех цветов, и, самое главное, прикрепить в центр стикер или эмодзи из своей галереи
17.02.23, 17:09
Как получить внешний IP-адрес
Внешний или фиксированный IP-адрес нужен для защиты кошельков, создание своего сервера или поднятия скорости скачивания из файлообменников. Как его получить?
15.02.23, 00:55
Как довести быстрый интернет до каждой точки дома
Пользователи часто сталкиваются с проблемой едва работающего интернета в некоторых местах квартиры, частного дома или дачи
02.02.23, 10:33
PLC-технология: интернет по электропроводке
Технология Power Line Communication (PLC) предназначена для передачи интернета, ТВ и других сигналов по через обычные бытовые розетки
30.
72853
2
Новые стандарты: какой роутер выбрать в 2023 году
14.02.23, 00:28
Как выбрать антивирус для компьютера
Каждый антивирус имеет свои слабые и сильные стороны, но все они должны отвечать ряду простых критериев
13.02.23, 10:09
Почему не стоит покупать Z‑Wave устройства в зарубежных магазинах
Покупать Z-Wave устройства в иностранных интернет-магазинах бесполезно, они не будут дружить с местными
31.01.23, 09:20
Какую мышку выбрать геймеру
На какие характеристики стоит обратить при выборе настоящей геймерской мышки
11.01.23, 19:24
Как выбрать игровую клавиатуру
Игровые клавиатуры обладают уникальным дизайном, особой эргономикой и дополнительным функционалом.
Читайте также
Калибруем GPS: как улучшить навигацию на смартфонах Android
Однокомнатная берлога: как спят медведи
«Запорожец»: как устроен первый доступный автомобиль
В объективе 2020 года: самые невероятные фото живой природы
Самое популярное
Астрофизик представил машину времени
Пять типовых привычек, которые отталкивают собеседника
СВО, болезни, нищета и бегство: как вымирает Россия
Российским пользователям Steam вернули популярные игры
Для просмотра комментариев включите JavaScript.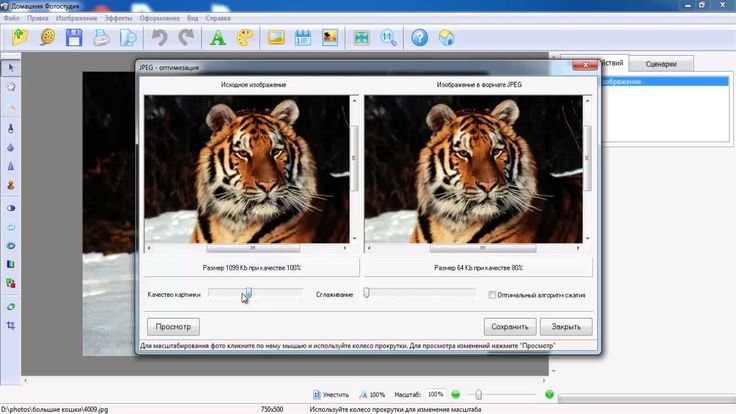
Актуальные темы
Русские машины
Военная операция на Украине
Человек и космос
Новая энергетика
Говорим красиво
Блог ростелекома
Wink: как установить родительский контроль
Пять признаков человека, не отставшего от жизни
Как подключить второй телевизор к приставке Wink
Растущее облако: как получить дешевое гигантское хранилище
Мультимедиа
Ворон и ворона: сходства и отличия самых умных птиц
Изморозь украсила Новосибирск. ФОТО
Ядерные силы стран мира в сравнении. ИНФОГРАФИКА
«Москвич» и его история. ФОТО
Мука и блестки: как хозяйки убивают пылесос
Свернуть и натереть: как очистить бокалы до блеска?
Чтобы не переделывать: как построить дом по проекту
Когда диван пора выносить на свалку
Интерьер с картинки: топ мобильных приложений
Ровные стены на 40 лет: что такое машинная штукатурка?
Как изменить размер изображений с помощью Pixlr
При изменении размера изображений для быстрой загрузки и обмена важно сохранить качество изображения, и для этого становится необходимым использование правильных инструментов изменения размера. Pixlr — один из таких инструментов, который можно рассмотреть для удовлетворения ваших требований к изменению размера изображения. Вы читаете на нужной странице, чтобы узнать о функции изменения размера изображения Pixlr .
Pixlr — один из таких инструментов, который можно рассмотреть для удовлетворения ваших требований к изменению размера изображения. Вы читаете на нужной странице, чтобы узнать о функции изменения размера изображения Pixlr .
- Часть 1. Шаги по изменению размера изображений в Pixlr
- Часть 2. Альтернатива Pixlr для изменения размера изображений бесплатно онлайн
Часть 1. Шаги по изменению размера изображений в Pixlr
Pixlr — популярный инструмент среди графических редакторов благодаря удобному интерфейсу и быстрому процессу. Это бесплатная облачная программа для редактирования, доступная в двух онлайн-версиях под названием PIXLE X и PIXLR E, которые предназначены для базовых и профессиональных пользователей соответственно. В зависимости от ваших требований, вы можете использовать любую версию инструмента. Все популярные форматы, такие как JPG, PNG, WebP, SVG и другие, поддерживаются программой. Pixlr также изменяет размер слоя, если это необходимо.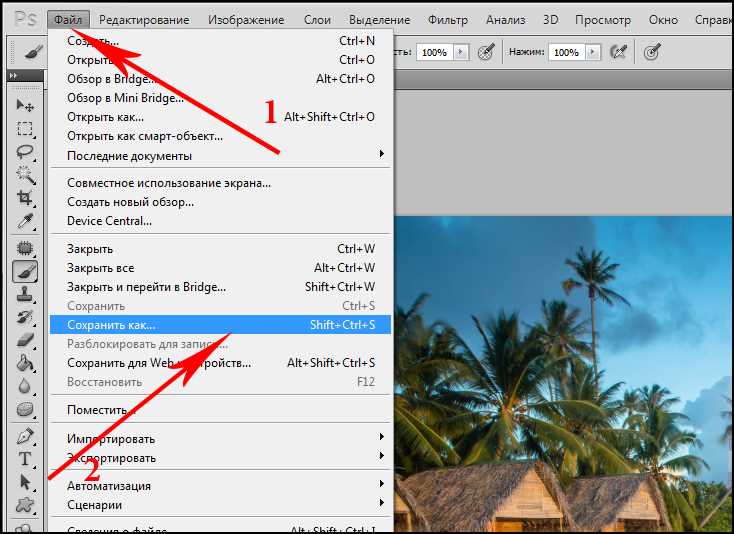
Шаги по изменению размера изображения в Pixlr без потери качества
Шаг 1: Откройте https://pixlr.com/editor/ в своей системе и запустите из инструмента PIXLE X или E по мере необходимости.
Шаг 2: Нажмите кнопку ОТКРЫТЬ ИЗОБРАЖЕНИЕ, чтобы просмотреть и добавить файл, размер которого нужно изменить.
Шаг 3: В верхней строке меню откройте «Изображение» > «Размер изображения».
Шаг 4: Откроется новое окно «Изменить размер изображения», в котором выберите нужный размер файла. Нажмите кнопку «Сохранить пропорции», чтобы сохранить соотношение сторон. Нажмите кнопку Применить. Другие функции редактирования можно использовать с левой панели интерфейса.
Шаг 5: Откройте «Файл» > «Сохранить». Появится диалоговое окно «Сохранить изображение». Здесь выберите имя файла, формат и качество. Нажмите кнопку «Загрузить», и функция изменения размера pixlr запустится, и файл с измененным размером будет загружен в вашу систему.
Часть 2. Альтернатива Pixlr для изменения размера изображений бесплатно онлайн
Хорошей альтернативой Pixlr для изменения размера изображений является Wondershare Online UniConverter .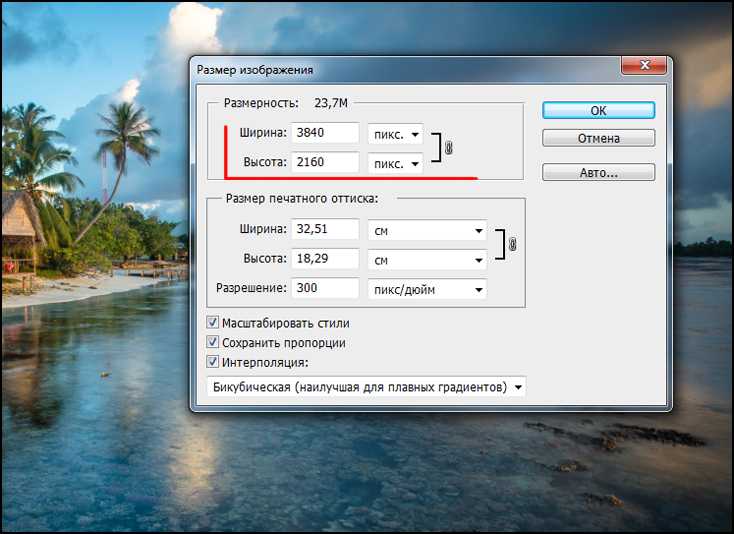 Этот инструмент на основе браузера может работать с вашими Windows и Mac и поддерживает файлы JPG, PNG, BMP и GIF для процесса. Вы можете изменить размер своих файлов, указав высоту и ширину или выбрав процент размера по сравнению с исходным файлом. 5 изображений размером до 5 МБ каждое можно изменить за один раз с помощью инструмента, и в дополнение к локальной системе вы также можете сохранить изображения с измененным размером в Dropbox.
Этот инструмент на основе браузера может работать с вашими Windows и Mac и поддерживает файлы JPG, PNG, BMP и GIF для процесса. Вы можете изменить размер своих файлов, указав высоту и ширину или выбрав процент размера по сравнению с исходным файлом. 5 изображений размером до 5 МБ каждое можно изменить за один раз с помощью инструмента, и в дополнение к локальной системе вы также можете сохранить изображения с измененным размером в Dropbox.
[没有发现file]
Шаги по изменению размера изображений с помощью Online UniConverter
Шаг 1: Запустите Image Resize и откройте изображения, нажав на знак +
Шаг 2: Выберите целевой размер файла, указав ширину и размер по высоте или в процентах
Шаг 3: Нажмите кнопку «Пуск», чтобы начать изменение размера файла
Оба инструмента популярны для изменения размера изображения. Вы можете использовать изменение размера изображения Pixlr, когда также требуются другие функции редактирования изображения. Для пакетной обработки Online UniConverter работает как хороший инструмент, который не только прост, но и быстр.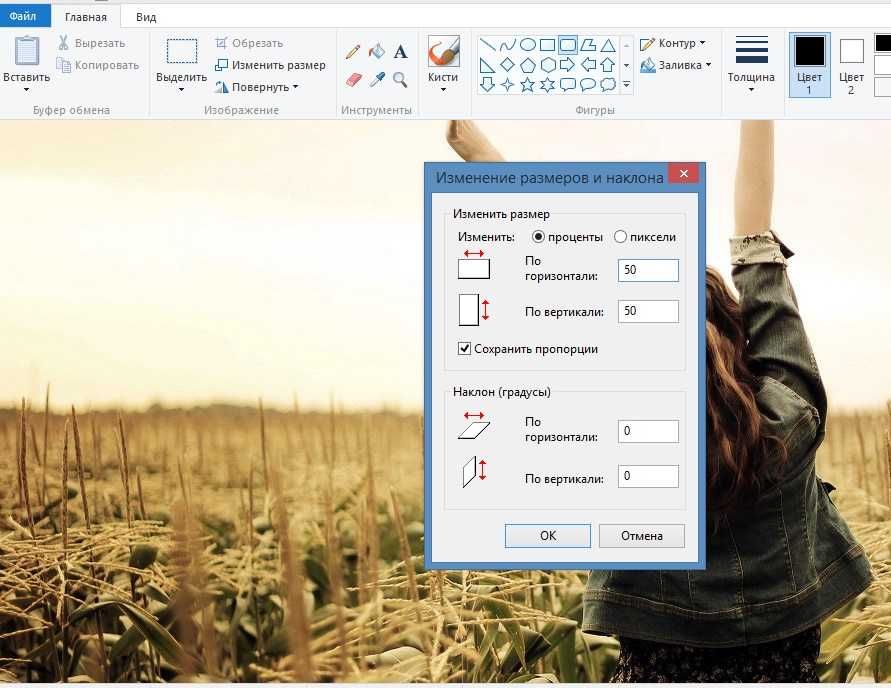
7 способов моментально увеличить фотографию без потери качества
Все эти моменты всегда стоит запечатлеть. Они действительно дороги для вас. Точно так же стоит показывать и ваши изображения. Когда вы отображаете их с помощью печати или цифровых носителей, вам всегда нужно найти способ их увеличить. Этот пост научит вас, как увеличить изображение на без потери качества. Раскройте свой творческий потенциал, увеличивая и улучшая изображения. Сделайте ваши фотографии увеличенными, но с четкими деталями. Пожалуйста, продолжайте читать ниже, чтобы узнать простые шаги для начала.
Как увеличить изображение
- 1. Увеличить изображение с помощью AnyMP4 Image Upscaler Online
- 2. Увеличение изображения с помощью Adobe Photoshop
- 3. Увеличение фотографии с помощью Adobe Illustrator
- 4. Увеличьте изображение с помощью FastStone Photo Resizer
- 5. Увеличение изображения с помощью ImgLarger
- 6.

- 7. Увеличение изображения с помощью Adobe Lightroom
- 8. Часто задаваемые вопросы о том, как увеличить фотографии без потери качества
Часть 1. Увеличьте изображение с помощью AnyMP4 Image Appaler Online
AnyMP4 Image Appaler Online
Платформа: Web
Цена: бесплатно
. пользовательский интерфейс.
ПРОТИВ
- Ограниченные возможности, так как это бесплатно.
AnyMP4 Image Upscaler Online — это веб-инструмент, предназначенный для масштабирования и увеличения изображения онлайн. Инструмент бесплатный для всех. Кроме того, он оснащен технологией искусственного интеллекта (ИИ), которая помогает уменьшить шум и повысить резкость фотографий.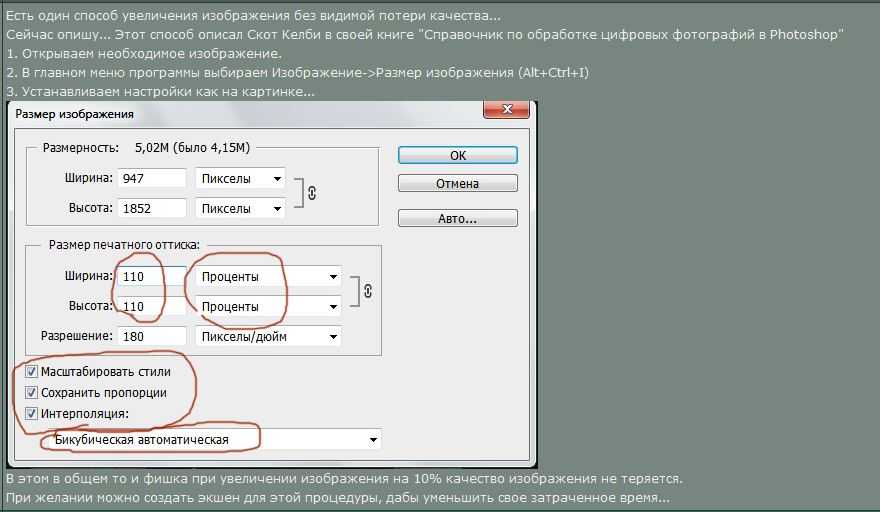 Технология искусственного интеллекта помогает увеличивать изображения онлайн без ущерба для качества. Кроме того, он имеет уровень увеличения, который колеблется между 2-кратным, 4-кратным, 6-кратным и 8-кратным увеличением. Отличительной особенностью этого инструмента является то, что он не добавляет водяных знаков к вашей готовой работе.
Технология искусственного интеллекта помогает увеличивать изображения онлайн без ущерба для качества. Кроме того, он имеет уровень увеличения, который колеблется между 2-кратным, 4-кратным, 6-кратным и 8-кратным увеличением. Отличительной особенностью этого инструмента является то, что он не добавляет водяных знаков к вашей готовой работе.
Кроме того, он использует особый алгоритм для улучшения деталей фотографии, краев и линий. Действительно, это облегчит вашу работу по увеличению изображений без потери качества. Самое замечательное, что вместо этого улучшается качество изображений. Ниже приведены простые шаги, которые вы можете выполнить, чтобы увеличить фотографии без потери качества.
1 Посетите веб-сайт AnyMP4 Image Upscaler на официальном сайте.
2 В главном интерфейсе начните импортировать свою фотографию, нажав Загрузить фотографию.
3 После загрузки фотографии вы можете увеличить изображение без потери качества, выбрав любое увеличение между 2X, 4X, 6X и 8X.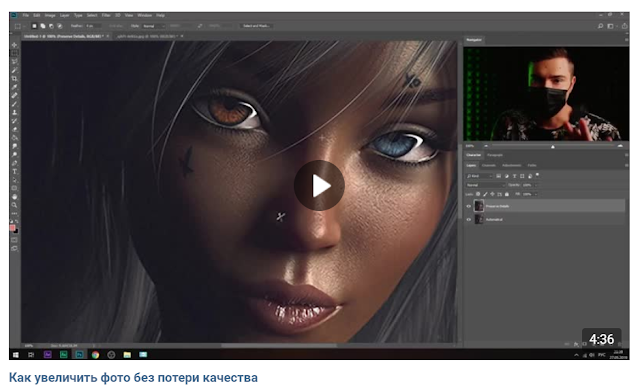
4 После масштабирования фотографии вы можете нажать Сохранить, чтобы сохранить и загрузить изображение на телефон и успешно загрузить готовую работу в Instagram.
Часть 2. Увеличение изображения с помощью Adobe Photoshop
Платформа: Windows 10, macOS
Цена: $20,99
Поддерживаемые форматы изображений: JPEG, JPG, PNG, GIF, SVG
PROS
- Дополнительные инструменты для редактирования фотографий.
- Многоцелевое программное обеспечение.
- Лучшее качество изображений.
- Может генерировать высококачественную графику.
ПРОТИВ
- Сложный пользовательский интерфейс для начинающих.
- Вам все равно нужно приобрести его, прежде чем получить весь опыт.
Adobe Photoshop — это мощное программное обеспечение для редактирования фотографий, которое вы можете установить и загрузить на свой компьютер. Кроме того, Photoshop используется многими редакторами, художниками-графиками и профессиональными фотографами по всему миру. Он состоит из самых передовых функций инструментов для редактирования фотографий. Это может улучшить различные изображения и другие иллюстрации. Кроме того, он также используется в ретуши фотографий. Точно так же этот инструмент может увеличить фотографию без потери качества. Ниже приведены следующие шаги.
Кроме того, Photoshop используется многими редакторами, художниками-графиками и профессиональными фотографами по всему миру. Он состоит из самых передовых функций инструментов для редактирования фотографий. Это может улучшить различные изображения и другие иллюстрации. Кроме того, он также используется в ретуши фотографий. Точно так же этот инструмент может увеличить фотографию без потери качества. Ниже приведены следующие шаги.
1 Загрузите и установите последнюю версию Adobe Photoshop
2 Чтобы импортировать изображение в программу, нажмите «Файл». Затем выберите Открыть. Теперь вам может понравиться файл изображения, которое вы хотите увеличить.
3 Чтобы увеличить изображение, щелкните его. Перетащите курсор вниз, затем выберите Размер изображения.
4 Появится диалоговое окно. Это позволит вам изменить размер изображения, введя значения его высоты и ширины, чтобы увеличить изображение.
5 После увеличения изображения нажмите OK в нижней части окна для завершения.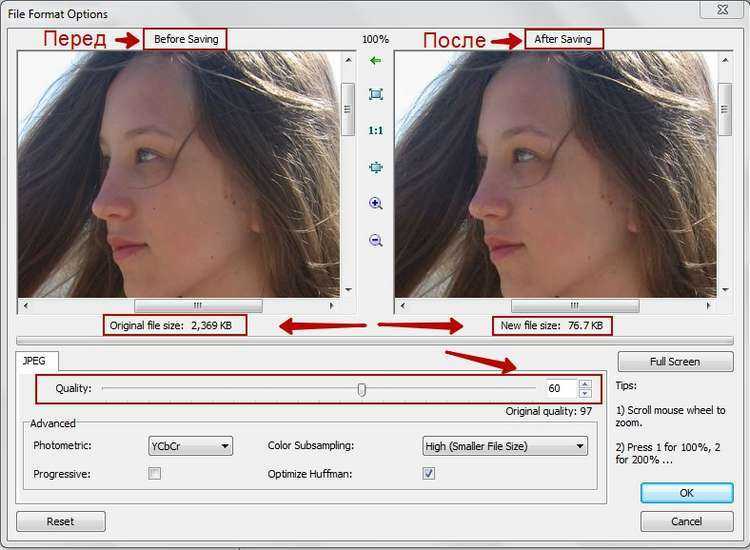
Часть 3. Увеличение фотографии с помощью Adobe Illustrator
Платформа: Windows, MacOS.
CONS
- Требуется много места на вашем компьютере.
- Ограниченная поддержка некоторых графических элементов.
Adobe Illustrator — это приложение от Adobe, предназначенное для редактирования векторной графики. Инструмент также предоставляет функции для изменения размера фотографий на картинках. Он также имеет различные параметры масштабирования для выбора. Таким образом, вы действительно можете увеличить изображение без потери качества с помощью этого программного обеспечения. Более того, он поддерживает целостность изображения благодаря расширенным функциям, доступным в инструменте. Существует множество методов увеличения изображения без потери качества. Но мы будем использовать только один метод; инструмент Масштаб.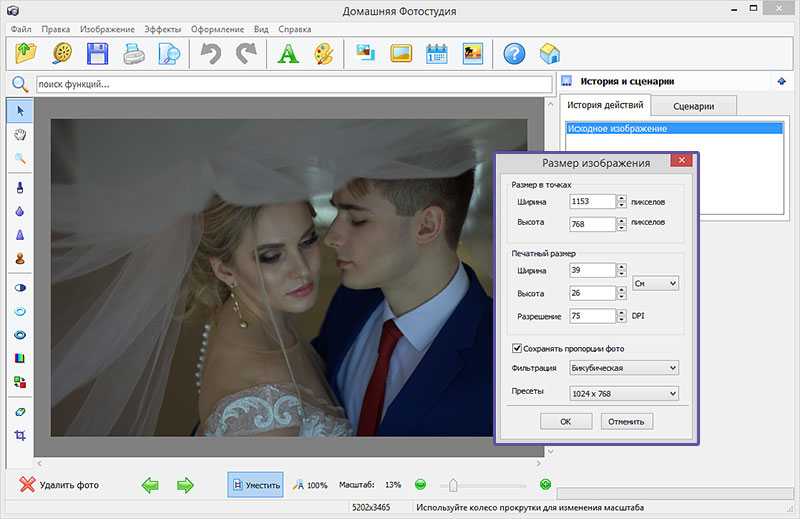
1 Загрузите и установите последнюю версию Adobe Illustrator
2 Чтобы импортировать фотографию в инструмент, нажмите «Файл» на панели инструментов меню. Выберите Открыть, чтобы импортировать файл изображения.
3 Чтобы увеличить изображение, щелкните значок с тремя точками на левой панели приложения. Затем выберите инструмент «Выделение» со значком курсора поверх инструментов. Это позволит выделить изображение.
4 Выделите изображение на инструменте. Затем вы увидите маркеры перетаскивания по бокам изображения. Вы можете перетащить их, чтобы увеличить фотографию в соответствии с вашими предпочтениями.
5 Чтобы экспортировать увеличенное изображение, щелкните Файл на панели инструментов меню. Перетащите курсор вниз, затем выберите Экспорт. Затем нажмите «Экспортировать как».
Часть 4. Увеличьте изображение с помощью FastStone Photo Resizer
Платформа: Windows 10/11
Цена: $19,99
Поддерживаемые форматы изображений: JPG, JPEG, JPEG2000, PNG, BMP, GI, TIFF, PCX, EMF, ICO , HEIC, WEBP
PROS
- Можно выполнять пакетное изменение размера изображений.

- Может выполнять базовое увеличение изображения.
- Имеет дополнительные параметры для увеличения изображения.
ПРОТИВ
- У него нет дружественного пользовательского интерфейса.
- Только для автономного использования.
FastStone Photo Resizer — это автономный инструмент, предназначенный для изменения размера изображения. Это отличный инструмент для увеличения изображений без потери качества. Кроме того, это также конвертер изображений и инструмент переименования. Он также имеет функции кадрирования и вращения. Он использует операцию перетаскивания мышью, чтобы вы могли хорошо использовать инструмент. Ниже приведены шаги для увеличения фотографий.
1 Загрузите и установите FastStone Photo Resizer на свой компьютер.
2 Инструмент автоматически позволит вам увидеть файлы изображений, сохраненные на вашем компьютере. Выберите любой файл, который хотите увеличить, затем нажмите «Добавить» со значком стрелки.
3 Выделите имя изображения в поле. Затем выберите «Дополнительные параметры» в нижней части.
4 В дополнительных параметрах появится диалоговое окно, в котором можно начать увеличение изображения. Выберите «Изменить размер»; затем вы можете выбрать, хотите ли вы увеличить изображение в пикселях, процентах, размере печати или только с одной стороны. Выберите OK для завершения.
Часть 5. Увеличение изображения с помощью ImgLarger
Платформа: Интернет
Цена: Бесплатно
Поддерживаемые форматы изображений: JPG, JPEG, PNG, GIF
ПРОТИВ
- Требуется войти в бесплатную учетную запись.
ImgLarger — это онлайн-инструмент, который может увеличить ваши фотографии. Он работает на основе технологии искусственного интеллекта (ИИ). Вот почему он имеет множество функций ИИ, которые вы можете использовать.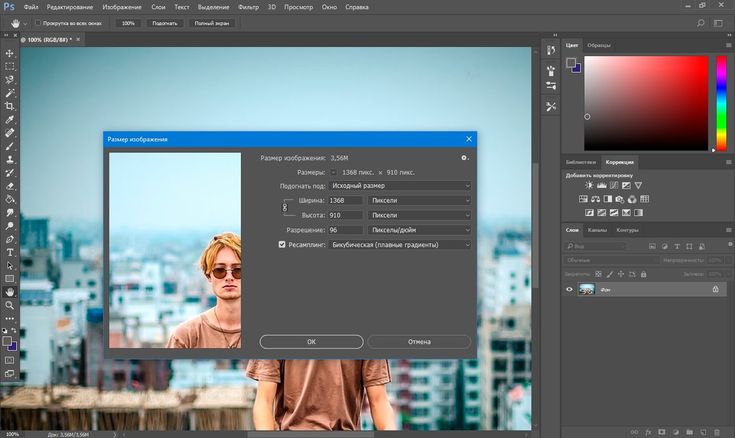 Он не только увеличивает ваши изображения, но и делает их более качественными и гладкими, уменьшая шум и повышая резкость. Мгновенно улучшает низкокачественные снимки. Кроме того, это универсальный набор инструментов для увеличения фотографии и ее масштабирования без потери качества.
Он не только увеличивает ваши изображения, но и делает их более качественными и гладкими, уменьшая шум и повышая резкость. Мгновенно улучшает низкокачественные снимки. Кроме того, это универсальный набор инструментов для увеличения фотографии и ее масштабирования без потери качества.
1 Чтобы начать загрузку фотографии для увеличения, вы можете просмотреть файл изображения или перетащить файл. Убедитесь, что вы вошли в свою бесплатную учетную запись.
2 После загрузки фотографии нажмите «Изменить» рядом с именем загруженного файла.
3 Затем он перенаправит вас в часть редактирования инструмента. Инструменты редактирования находятся на левой панели инструмента. Вы можете начать увеличивать изображение, перетаскивая маркеры по краям изображения.
4 Щелкните Готово для завершения.
Часть 6. Увеличение размера фотографий с помощью GIMP
Платформа: Windows, macOS, Linux
Цена: бесплатно
Поддерживаемые форматы изображений: BMP, GIF, PNG, SVG, PSD, TIFF, JPEG, TGA
PROS
- Он также имеет множество дополнительных функций.

- Может выполнять основные функции увеличения изображения.
- Бесплатное использование.
ПРОТИВ
- Сложный пользовательский интерфейс.
- Требуется много места на вашем компьютере.
Программа обработки изображений GNU (GIMP) — это расширенный редактор изображений. Более того, он также используется в основном многими графическими дизайнерами, иллюстраторами и фотографами по всему миру. Кроме того, он похож на Adobe Photoshop своим пользовательским интерфейсом и дополнительными функциями. Инструмент способен увеличить изображение без потери качества. Кроме того, вы можете проявить творческий подход к использованию параметров настройки. Точно так же он имеет функции управления изображениями, доступные для цифровых изображений. Ниже приведены шаги по увеличению изображения без потери качества.
1 Загрузите и установите программу GNU Image Manipulation Program на свой компьютер.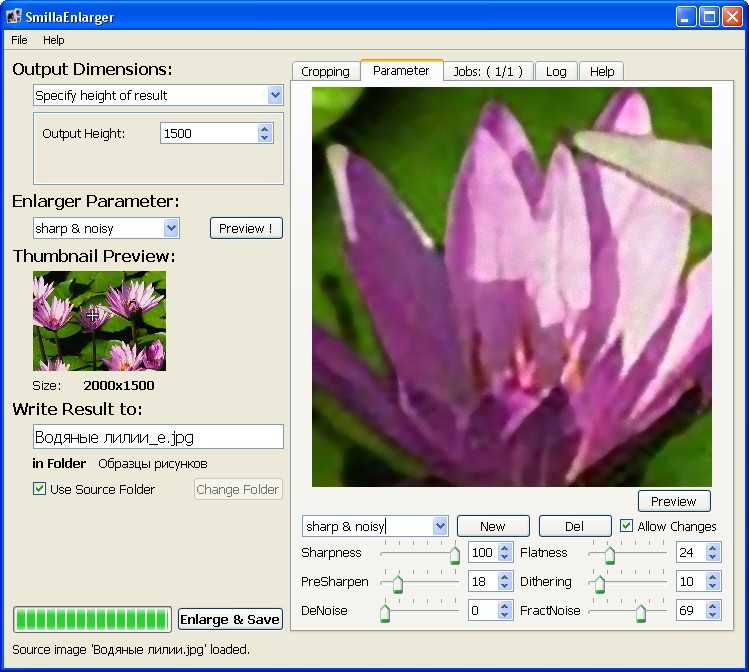
2 Откройте GIMP. Чтобы добавить свое изображение, выберите «Файл». Затем нажмите «Открыть», чтобы импортировать изображение.
3 На панели инструментов редактирования слева выберите инструмент Масштаб.
4 Чтобы увеличить изображение, установите размеры, введя значения. У вас также есть возможность нажать «Масштаб», чтобы настроить маркеры на изображении вручную.
Часть 7. Увеличение изображения с помощью Adobe Lightroom
Платформа: Windows, macOS
Цена: $9,99
Поддерживаемые форматы изображений: JPEG, HEIF, TIFF, PSD, DNG, HEIC, CMYK
PROS
- Самый простой пользовательский интерфейс среди инструментов Adobe.
- Может выполнять базовое изменение размера изображений.
ПРОТИВ
- Ограниченные возможности, потому что это не бесплатно.
Adobe Lightroom также является мощным программным обеспечением для редактирования, созданным Adobe.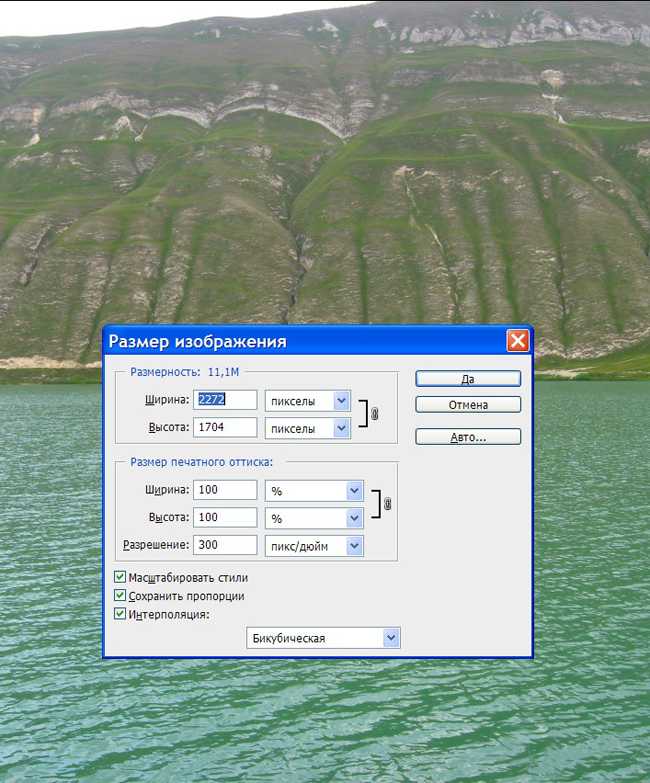 Это необработанный конвертер, который используют фотографы и другие профессионалы. В отличие от других инструментов Adobe, Lightroom имеет самый простой интерфейс. С помощью этого инструмента вы также можете увеличивать изображения без потери качества.
Это необработанный конвертер, который используют фотографы и другие профессионалы. В отличие от других инструментов Adobe, Lightroom имеет самый простой интерфейс. С помощью этого инструмента вы также можете увеличивать изображения без потери качества.
1 Загрузите и установите Adobe Lightroom на свой компьютер.
2 Вы можете увеличивать изображения при экспорте. Перейдите в режим сетки библиотеки. Или нажмите ярлык G. Выделите изображение, которое хотите увеличить. Нажмите кнопку Экспорт.
3 Появится диалоговое окно. В разделе «Размер изображения» отрегулируйте разрешение изображения. У вас есть возможность поставить галочку Resize to Fit. Эта функция позволит вам увеличивать фотографии в определенных размерах.
Часть 8. Часто задаваемые вопросы о том, как увеличить фотографии без потери качества
Как увеличить файл JPEG?
Откройте файл изображения с помощью программного обеспечения для редактирования фотографий. Выберите параметр «Изменить размер», а затем введите желаемый размер.