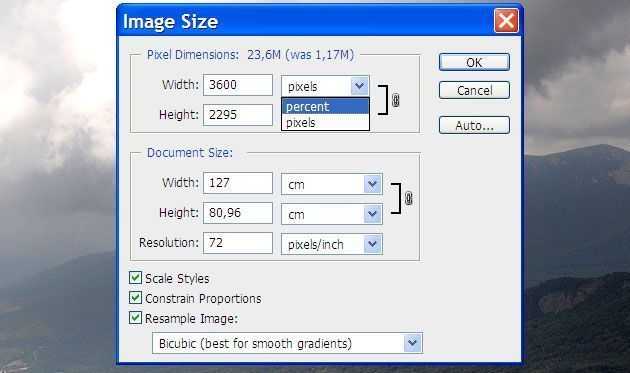онлайн-способы, декстопные программы для редакции расширения
В некоторых ситуациях необходимо изменить размер фотографии или картинки. Зачастую обрезка изображения может понадобиться, когда нужно удалить лишние объекты, изображенные на картинке. На некоторых сайтах загружать можно фотографии определенного размера.
Потому так важно уметь обрезать изображения. Сделать это можно несколькими способами: в онлайн-редакторе либо через специальную программу. Каждый выбранный способ имеет свои особенности, которые должен знать пользователь.
Содержание
- 1 Для чего это нужно
- 2 Какие способы используются
- 2.1 Онлайн
- 2.2 Десктопные редакторы
- 2.2.1 Paint
- 2.2.2 Picasa
- 2.2.3 PhotoScape
- 2.2.4 GIMP
- 2.2.5 Adobe Photoshop
- 3 Полезное видео
- 4 Заключение
Для чего это нужно
Столкнуться с проблемой размера фотографий могут как профессиональные фотографы, так и обычные пользователи.
Ситуации, когда может понадобиться изменение изображения:
- Обработка сделанных фотографий. Обычно это прерогатива достается фотографам. Даже самые замечательные фотоснимки может испортить неудачный фон или случайный прохожий, так некстати попавший в кадр. Улучшить качество снимка поможет кадрирование, то есть обрезка картинки.
- Пользователи соцсетей, разнообразных форумов и площадок часто сталкиваются с тем, что не могут загрузить изображение полноценного размера. Система не дает загрузить фотографии, если их разрешение превышает допустимый. Преодолеть проблему можно посредством обрезки.
- Возникают ситуации, когда необходимо распечатать картинки, но только квадратной формы, а не прямоугольной. Преобразить изображение поможет специальная программа, в которой можно практиковать кадрирование.
Полезно также почитать: Как убрать водяные знаки
Какие способы используются
Обрезать фотоснимок, увеличить или уменьшить масштаб в пикселях можно с помощью специальных программ и приложений.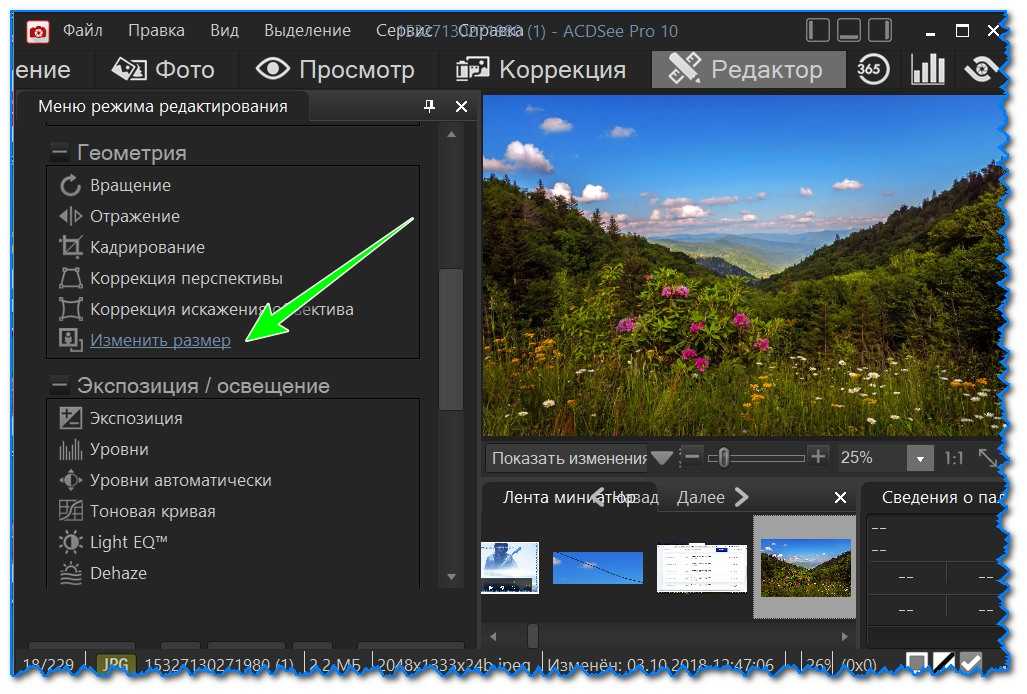 Есть площадки, где можно за пару секунд в онлайн-режиме изменить размер фото. Некоторые приложения требуют дополнительного скачивания и установки для корректного использования.
Есть площадки, где можно за пару секунд в онлайн-режиме изменить размер фото. Некоторые приложения требуют дополнительного скачивания и установки для корректного использования.
Онлайн
Есть специальные сайты, на которых можно обрезать изображение, сжать его или конвертировать из одного формата в другой. Есть бесплатные сайты, на которых можно загружать фотоснимки и обрабатывать их.
Наиболее популярные сайты, на которых можно онлайн обрабатывать изображение:
- Сайт iLoveIMG редактировать изображения без потери качества. На сайте можно масштабировать картинки таких форматов, как JPG, PNG, SVG или GIF. Достаточно выбрать фотоснимок и обработать его надлежащим способом.
- Еще одним бесплатным сайтом выступает Бесплатный онлайн-конвертер изображений. Для этого нужно перейти на сайт. Загрузить нужную фотографию. После чего можно самостоятельно задать необходимый размер изображения. Сайт поддерживает множество форматов.
- Изменить масштаб картинки можно с помощью сайта ResizePixel.
 Он находится по этой ссылке. Сайт поддерживает изображения таких форматов, как JPG, PNG, WEBP, GIF, BMP, TIFF. Достаточно загрузить картинку и собственноручно изменить размер изображения, а затем сохранить измененный файл.
Он находится по этой ссылке. Сайт поддерживает изображения таких форматов, как JPG, PNG, WEBP, GIF, BMP, TIFF. Достаточно загрузить картинку и собственноручно изменить размер изображения, а затем сохранить измененный файл. - Преобразовать изображение можно с помощью сайта Online Image Tool. На сайте можно загружать для обработки картинки следующих форматов: PNG, JPEG, GIF и WEBP. После загрузки фотоснимка можно настроить оптимальный размер.
- Изменить масштаб картинки можно с помощью сайта. Для увеличения или уменьшения картинки достаточно загрузить снимок и использовать в онлайн-редакторе специальные кнопки и стрелки.
Полезно также почитать: Как восстановить поврежденные фото
Десктопные редакторы
Можно установить на компьютер или планшет специальный графический редактор, с помощью которого можно изменять масштаб загруженного фотоснимка.
Paint
Paint – распространенный и популярный графический редактор, с помощью которого можно рисовать и работать с изображениями. В Paint удобно редактировать фотографии. Для того, чтобы изменить масштаб картинки, много времени не понадобится.
В Paint удобно редактировать фотографии. Для того, чтобы изменить масштаб картинки, много времени не понадобится.
- Нужно открыть и загрузить в редактор требуемое фото.
- Затем нужно найти и кликнуть на кнопку «выделить».
- Выделенная область рисунка будет обозначена прямоугольником или квадратом с пунктирной линией.
- После чего нужно кликнуть на кнопку «обрезать». На экране останется только обрезанная часть снимка.
- Затем можно сохранить отредактированный файл.
Преимущества:
- Удобный и простой интерфейс программы.
- Можно быстро обрезать фотографию и сохранить новую версию.
Недостатки:
- Сохранить полученное изображение можно только в определенных форматах: PNG, JPEG, BMP, GIF. Если необходимо сохранение фото в другом формате придется использовать дополнительные программы, позволяющие конвертировать файл с одного формата в другой.
- Нет возможности самостоятельно настроить и указать размер рисунка.

Picasa
Удобным графическим редактором выступает Picasa. В этой программе редактировать можно размер не только изображений, но и видеофайлов. Приложение взаимодействует с соцсетями, может распознавать лица, имеет в наличии множество инструментов, позволяющих качественно обрабатывать картинки.
Чтобы поменять размер фотоснимка необходимо:
- Загрузить фотографию, нажать на правую кнопку мыши. Появиться окошко, в котором нужно выбрать пункт «просмотреть и изменить».
- После чего откроется редактор с конкретно выбранной фотографией. Нужно перейти во вкладку «часто выполняемые операции» и выбрать «кадрирование».
- Кадрирование можно сделать с помощью правой кнопки мыши, выбрав нужную область. Либо можно задать параметры фотографии вручную.
- Обрезанную фотографию нужно сохранить отдельным файлом.
Преимущества:
- Работать в редакторе можно не только с изображениями, но и видео.
- Программа простая, понятная, русифицированная.

Недостатки: Нельзя сжать фотографию без изменения ее размеров.
PhotoScape
Программа PhotoScape позволяет обрабатывать фотографии. Фоторедактор обладает большим набором инструментов, что открывает множество возможностей перед пользователем. Можно пользоваться многочисленными фильтрами, добавлять текст, создавать коллажи. Обрезка фотографии также входит в функции фоторедактора. Именно в этой программе из прямоугольной фотографии можно сделать круглую или овальную.
Для того, чтобы обрезать изображение, нужно:
- Зайти в программу и загрузить нужную картинку.
- Затем нужно найти вкладку «редактор» и перейти по ней.
- После чего следует кликнуть по вкладке «обрезать».
- Обрезать фотографию можно произвольно, можно воспользоваться круглым или овальным способом кадрирования.
- После кадрирования можно сохранять итоговый вариант.
Преимущества:
- Существует множество функций обработки изображения.

- Позволяет обрезать фотоснимки кругом или овалом.
Недостатки:
- Нет возможности выбрать бесцветный фон.
- Вряд ли подойдет для профессиональных веб-дизайнеров.
GIMP
Одной из распространенных и популярных программ для обработки фото считается GIMP. Этот фоторедактор подойдет как для начинающих пользователей, так и для профессионалов. Программу можно использовать для рисования, можно обрабатывать фото, ретушировать изображения, конвертировать файлы с одного формата в другой.
Существует несколько способом обрезки в фоторедакторе.
- Простая обрезка предполагает загрузку изображения и обрезку по заданному контуру. Данный вид кадрирования схож с кадрированием в программе
- Отредактировать фотографию можно с помощью инструмента «кадрирование». Нужно с помощью правой кнопки мыши выбрать заданную область. Затем можно дополнительно скорректировать полученное изображение.
- Существует и продвинутое кадрирование для профессионалов.
 На панели инструментов следует выбрать «кадрирование». Затем можно настроить размер вручную или воспользоваться такими параметрами, как наращивание, рисование из центра, затемнение. Можно обрезать снимок кругом или овалом.
На панели инструментов следует выбрать «кадрирование». Затем можно настроить размер вручную или воспользоваться такими параметрами, как наращивание, рисование из центра, затемнение. Можно обрезать снимок кругом или овалом.
Преимущества:
- Русифицированная программа предоставляет множество возможностей для пользователей, содержит множество функций и инструментов для обработки рисунков.
- Позволяет обрезать картинки кругом или овалом.
Недостатки: Начинающим пользователям может показаться сложным и запутанным интерфейс.
Adobe Photoshop
Универсальной программой для обработки фотоснимков выступает Adobe Photoshop. Благодаря фоторедактору можно менять размер, форму изображений. Редактор обладает несколькими способами кадрирования.
Для новичков подойдет самый упрощенный способ обрезки.
- Чтобы изменить размеры, нужно загрузить снимок. Найти вкладку «рамка» и кликнуть на нее.

- После чего нужно выбрать «кадрирование перспективы».
- Размер можно настроить и вручную.
- После всех операций следует сохранить обработанное изображение.
Преимущества:
- Удобный и понятный интерфейс программы.
- Широкий набор инструментов для обработки и редактирования изображений.
Недостатки: Для полноценной работы придется оплачивать и устанавливать платную версию приложения.
Полезное видео
Заключение
На практике возникают ситуации, когда необходимо изменить размер фотографии. Изменить параметры изображения можно разными способами: с помощью специальных, установленных фоторедакторов или через сайты, где можно онлайн обработать фотоснимки.
Каждый способ имеет свои преимущества и недостатки. Поэтому прежде чем приступать к работе с изображением, лучше заранее изучить особенности фоторедактора, его возможности и опции.
10 лучших онлайн-инструментов для изменения размера изображений, которые нужно попробовать бесплатно
Эрика Феррерас 07 ноября 2022 г. Редактировать изображение
Размер фотографии является важным фактором для создания высококачественной и впечатляющей графики. Будь то публикация на платформах социальных сетей или на веб-сайтах, правильный размер изображения привлечет или заманит зрителей. Тем не менее, это борьба для всех, особенно при увеличении фотографий. В большинстве случаев увеличенные фотографии теряют свое качество, что делает их неприемлемыми для публикации.
Между тем, если ваша цель — публиковать изображения в своих учетных записях в социальных сетях или в блогах, получая при этом максимальную отдачу от своей фотографии, вам понадобится инструмент для изменения размера. Дело в том, что не каждый изменение размера изображения средство эффективное. На этой ноте мы представим инструменты, которые помогут вам изменить размер фотографии с сохранением или улучшением качества. Поэтому вот лучшие инструменты для изменения размера изображений, которые вы можете использовать онлайн.
Поэтому вот лучшие инструменты для изменения размера изображений, которые вы можете использовать онлайн.
- Часть 1. 10 лучших онлайн-редакторов фотографий
- Часть 2. Часто задаваемые вопросы о Photo Resizers
Часть 1. 10 лучших онлайн-редакторов фотографий
1. Vidmore Free Image Upscaler
Первая программа, попавшая в наш список, это Vidmore Free Image Upscaler онлайн. Это веб-приложение, которое лучше всего подходит для увеличения фотографий и значительно улучшает их качество. Кроме того, программа оснащена технологией искусственного интеллекта, которая помогает пользователям получать превосходные изображения. Вы также можете обработать загруженную фотографию четыре раза. Это возможно благодаря доступным коэффициентам увеличения, предлагаемым программой.
Он поставляется с коэффициентами увеличения 2X, 4X, 6X и 8X. Чем выше увеличение, тем больше размер и качество улучшается. Кроме того, он работает со всеми типами фотографий, включая анимированные или мультипликационные изображения. Кроме того, это может помочь вам восстановить поврежденные, зернистые и размытые фотографии.
Кроме того, это может помочь вам восстановить поврежденные, зернистые и размытые фотографии.
Плюсы:
- Выберите один из нескольких выходов или коэффициентов увеличения.
- Чистый пользовательский интерфейс.
- Эффективно улучшить качество поврежденных фотографий.
- Увеличительный инструмент для проверки деталей фотографии.
Минусы:
- Он не может изменять размер фотографий навалом.
- Нет опции выходного формата для сохранения фотографий.
2. Фотор
Независимо от того, являетесь ли вы редактором-любителем или редактором среднего уровня, Fotor может помочь вам быстро изменить размер фотографий в Интернете. Всего одним щелчком мыши пользователи могут применить увеличитель сверхвысокого разрешения, который сделает фотографию более яркой и четкой по сравнению с исходной. Кроме того, сравнение результатов помогает увидеть изменения до и после обработки фотографии. Помимо этого, вы также можете использовать основные инструменты редактирования фотографий, включая обрезку, поворот и обрезку, а также настройку фильтров. Что еще более важно, вы можете настроить физический размер по своему желанию. В общем, Fotor — отличный бесплатный инструмент для изменения размера изображений.
Что еще более важно, вы можете настроить физический размер по своему желанию. В общем, Fotor — отличный бесплатный инструмент для изменения размера изображений.
Плюсы:
- Изменить яркость и цвет.
- Применяйте ретушь кожи одним касанием.
- Удаление фона фотографии.
- Коллаж из нескольких фотографий.
Минусы:
- Он не сохраняет ваши сеансы при закрытии без сохранения.
3. Будь фанки
С помощью BeFunky вы сможете бесплатно изменять размер изображений, но в этой программе есть гораздо больше, чем изменение размера изображений. Кстати, вы можете настроить ширину и высоту фотографии. Кроме того, можно изменить размер изображения по процентной шкале. Между тем, вы хотите настроить эти свойства индивидуально. В этом случае вам нужно будет снять флажок «Блокировать соотношение сторон». С помощью функции ретуширования можно легко настроить кожу, глаза, рот и прочее на вашей фотографии. Другие функции больше зависят от личных предпочтений. Если вам нравится добавлять фильтры и эффекты, добавлять рамки, наложения или текст, вы можете сделать это, используя этот инструмент для изменения размера пикселей.
Если вам нравится добавлять фильтры и эффекты, добавлять рамки, наложения или текст, вы можете сделать это, используя этот инструмент для изменения размера пикселей.
Плюсы:
- Ищите и редактируйте стоковые фотографии прямо из программы.
- Он может работать как пакетное изменение размера фотографий.
- Гибкие инструменты ретуши.
Минусы:
- Усилитель AI в один клик недоступен в бесплатной версии.
4. Увеличитель изображения
Следующий онлайн-редактор фотографий, который вы можете использовать, — это Image Enlarger. Как и в предыдущих инструментах, вы можете изменить размер и мгновенно улучшить качество фотографии. Что хорошо в этой программе, так это то, что каждый пользователь может воспользоваться преимуществами методов передискретизации, которые работают для любого формата изображения. Кроме того, вы можете установить желаемую ширину и высоту. Еще одна важная вещь, на которую стоит обратить внимание в этом инструменте, это то, что вы можете загружать фотографии через URL-адрес.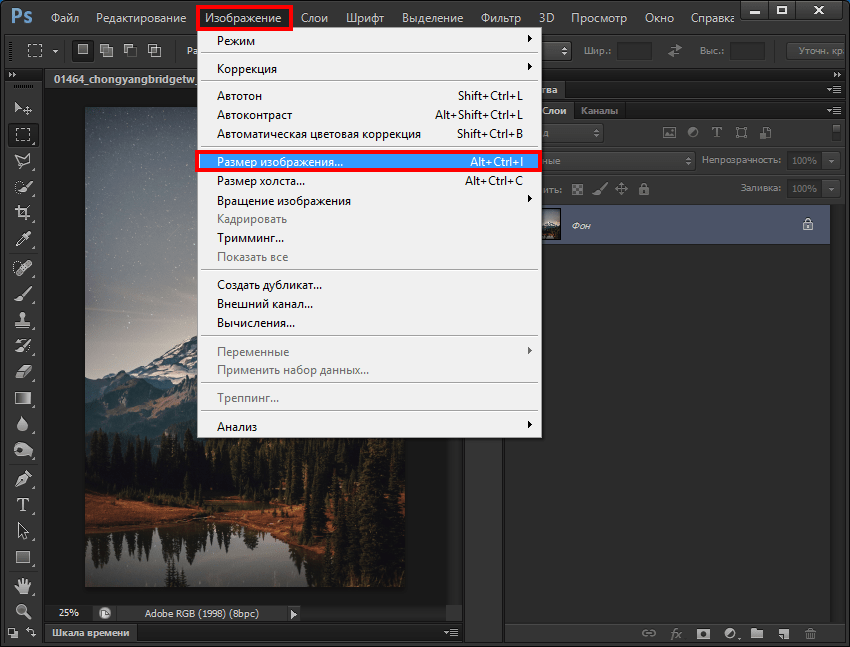 Кроме того, результирующее изображение может иметь разрешение до 4500 пикселей. Единственная оговорка — размер загружаемого файла составляет 5 МБ.
Кроме того, результирующее изображение может иметь разрешение до 4500 пикселей. Единственная оговорка — размер загружаемого файла составляет 5 МБ.
Плюсы:
- Простой интерфейс для быстрого изменения размера фотографий.
- Сохраняйте фотографии в форматах JPG и PNG.
- Загрузить фотографии через URL.
Минусы:
- Максимальный размер загружаемого файла составляет 5 МБ.
5. ПиксАрт
Если вы ищете популярный онлайн-редактор фотографий, PicsArt, вероятно, лучший выбор для вас. Как насчет футболки, логотипа или любого изображения для различных приложений? Да, эта программа может помочь вам получить правильный размер для различных платформ и целей. Точно так же инструмент позволяет повысить качество фотографии онлайн одним щелчком мыши. Это возможно благодаря внедренной в программу технологии искусственного интеллекта. Кстати, он поставляется с файлами разных размеров, чтобы соответствовать выбранной или желаемой платформе социальных сетей.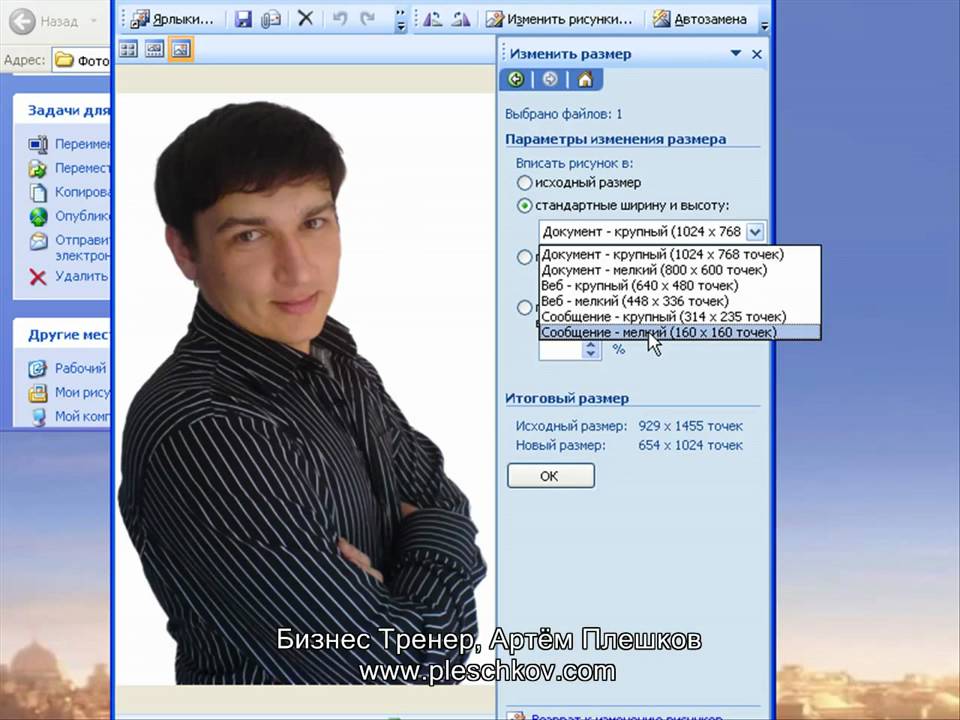 Они уже предварительно разработаны. Вам просто нужно импортировать свою фотографию, и пусть программа сделает остальную работу за вас.
Они уже предварительно разработаны. Вам просто нужно импортировать свою фотографию, и пусть программа сделает остальную работу за вас.
Плюсы:
- Выберите из нескольких готовых соотношений сторон для различных приложений.
- Экспорт фотографий в форматы JPG, PNG и PDF.
- Есть много вариантов размеров для вашей работы.
- Предусмотрены умные фильтры и эффекты.
Минусы:
- Ручное управление изображением затруднено.
ДАЛЬНЕЙШЕЕ ЧТЕНИЕ
- 5 лучших шумоподавителей изображения, которые нельзя пропустить: совместимость со всеми платформами
- Лучшие способы увеличить разрешение фото онлайн бесплатно
6. Shopify Изменение размера фотографий
Возможно, вы ищете программу для редактирования ваших продуктов или предлагаемых товаров. Shopify Photo Resizer поможет вам создать красивую рекламу изображения продукта для привлечения клиентов. Программа оптимизирована для изображений веб-сайтов, используя правильный размер и конфигурацию для широкого спектра приложений. Полученный файл подходит не только для фотографий продуктов, но и для профилей в социальных сетях, онлайн-рассылок и многого другого. Кроме того, есть предустановки размера для быстрого и простого изменения размера фотографий. Кроме того, программу может использовать любой онлайн-пользователь бесплатно. Кроме того, вы можете импортировать и обрабатывать фотографии в пакетном режиме.
Полученный файл подходит не только для фотографий продуктов, но и для профилей в социальных сетях, онлайн-рассылок и многого другого. Кроме того, есть предустановки размера для быстрого и простого изменения размера фотографий. Кроме того, программу может использовать любой онлайн-пользователь бесплатно. Кроме того, вы можете импортировать и обрабатывать фотографии в пакетном режиме.
Плюсы:
- Загружайте изображения в программу пакетно.
- Предустановленные размеры изображений для мгновенного изменения размера.
- Лучше всего подходит для фотографий продуктов и изображений для Интернета.
Минусы:
- Он может обрабатывать не более 6 фотографий в пакете.
7. Kapwing Photo Resizer
Kapwing — известный редактор онлайн-медиа, который большинство людей использует для создания креативных фотографий. Инструмент может помочь вам изменить размер фотографий без потери качества. Помимо настройки размера фотографии, вы можете обрезать и стереть часть фотографии.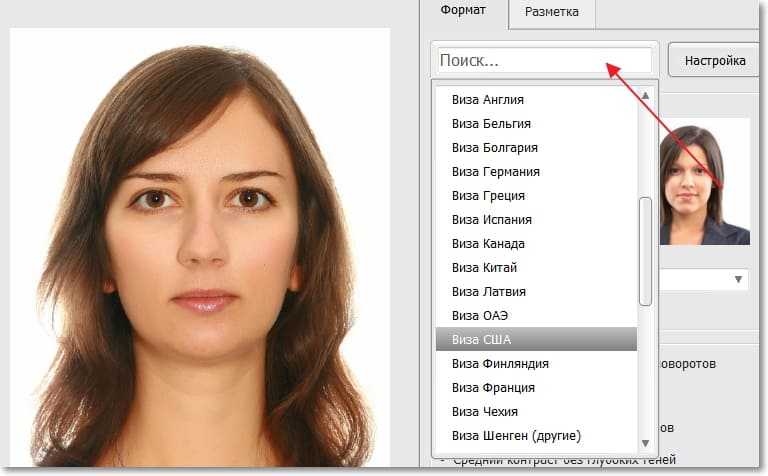 Кроме того, он позволяет редактировать углы и настраивать непрозрачность, яркость, насыщенность и размытие. Кроме того, фото можно повернуть под любым углом. Вы можете установить фотографию по номеру или выбрать действие поворота. В целом, Kapwing — это достойный онлайн-редактор фотографий, который может использовать любой пользователь, особенно начинающий.
Кроме того, он позволяет редактировать углы и настраивать непрозрачность, яркость, насыщенность и размытие. Кроме того, фото можно повернуть под любым углом. Вы можете установить фотографию по номеру или выбрать действие поворота. В целом, Kapwing — это достойный онлайн-редактор фотографий, который может использовать любой пользователь, особенно начинающий.
Плюсы:
- Установите разрешение фото на SD, HD и Full HD.
- Поверните фотографии, чтобы получить правильный угол.
- Добавляйте и применяйте фильтры.
- Обрезать фотографии онлайн.
Минусы:
- Он может сохранять фотографии только в формате JPEG.
8. Студия медальонов
Если вы среди тех, кто ищет средство для изменения размера фотографий с медальоном, Locketstudio — ваш лучший вариант. Эта программа позволяет обрезать изображение, которое соответствует шаблону медальона. Он поставляется с медальонами в форме сердца, овала и круга. В дополнение к этому вы можете применять разные миллиметры в зависимости от выбранной вами формы. Кроме того, программа отлично работает для коллажа фотографий медальона. Кроме того, вы можете настроить фотографию в медальоне, что позволит вам масштабировать и вращать.
Кроме того, программа отлично работает для коллажа фотографий медальона. Кроме того, вы можете настроить фотографию в медальоне, что позволит вам масштабировать и вращать.
Плюсы:
- Он предоставляет несколько шаблонов медальонов.
- Обрежьте изображение, которое идеально подходит для медальона.
- Отзывчивый и простой пользовательский интерфейс.
Минусы:
- Рекомендуется только для фотографий с медальонами.
9. Инструмент изменения размера изображения в социальных сетях
Social Image Resizer Tool идеально подходит для изменения размера фотографии для публикации в социальных сетях. Он позволяет создавать обложки и миниатюры для YouTube, Instagram, Pinterest, Google и многих других. Как только вы загрузите фотографию, появится выпадающее меню, отображающее действия, которые вы можете выполнить, или то, для чего вы хотите использовать фотографию. Недостатком этого инструмента является то, что вы можете загружать только файлы размером 2 МБ. Любая фотография, превышающая требуемый размер файла, не принимается. В противном случае используйте компрессор, чтобы уменьшить размер фотографии до 2 МБ и импортировать ее в программу. Поэтому это может быть вашим лучшим вариантом, если вам нужен лучший инструмент для изменения размера фотографий для ПК для сообщений в социальных сетях.
Любая фотография, превышающая требуемый размер файла, не принимается. В противном случае используйте компрессор, чтобы уменьшить размер фотографии до 2 МБ и импортировать ее в программу. Поэтому это может быть вашим лучшим вариантом, если вам нужен лучший инструмент для изменения размера фотографий для ПК для сообщений в социальных сетях.
Плюсы:
- Он предлагает различные соотношения сторон.
- Различные настройки экспорта.
- Введите значение ширины и высоты.
Минусы:
- Максимальный размер файла составляет 2 МБ.
- Сохраните изображение в формате JFIF.
10. Онлайн изменение размера изображения
Чтобы быстро и быстро изменить размер изображения, вы можете положиться на онлайн-изменение размера изображения. Точно так же программу можно использовать в качестве средства пакетного изменения размера фотографий, что позволяет пользователям импортировать и обрабатывать несколько фотографий одновременно. В соответствии с этим вы можете установить ширину и применить ко всем загружаемым фотографиям в программу. С другой стороны, пользователи могут редактировать фотографии индивидуально. Вы можете получить доступ к таким функциям, как обрезка, зеркальное отображение и зеркальное отображение. В целом, это лучше всего подходит для базового изменения размера изображения.
С другой стороны, пользователи могут редактировать фотографии индивидуально. Вы можете получить доступ к таким функциям, как обрезка, зеркальное отображение и зеркальное отображение. В целом, это лучше всего подходит для базового изменения размера изображения.
Плюсы:
- Отрегулируйте ширину изображения с помощью ползунка.
- Обрабатывайте и редактируйте несколько файлов одновременно.
- Рекомендуется для начинающих.
Минусы:
- Интерфейс устарел по сравнению с аналогичными инструментами.
Часть 2. Часто задаваемые вопросы о Photo Resizers
Как изменить размер фотографий в Photoshop?
Вы можете настроить размер или масштаб изображения в зависимости от ваших предпочтений. Просто перейдите к опции «Размер изображения» и при необходимости измените разрешение. Тогда вы можете просто изменить размер фото в фотошопе.
Можно ли изменить размер фотографий на iPhone?
Да. Вы можете изменить размер фотографии на своем iPhone, используя программу просмотра фотографий по умолчанию. Он поставляется со встроенным фоторедактором, который позволяет обрезать, поворачивать и переворачивать фотографию.
Он поставляется со встроенным фоторедактором, который позволяет обрезать, поворачивать и переворачивать фотографию.
Как я могу уменьшить размер моей фотографии?
В Интернете есть множество компрессоров изображений, которые помогут вам уменьшить размер фотографии. Однако вы должны искать инструмент, который может сжиматься без потери качества.
Вывод
Ваше присутствие в Интернете — это то, что вы должны установить. И один из ключевых ингредиентов, который поможет вам в этом, — убедиться, что ваша фотография имеет правильный размер и качество. Люди узнают, что снимок сделан профессионалом, когда он имеет надлежащее качество и размер изображения. Мы рады оказать помощь, предоставив список лучших онлайн-редакторы фотографий. Каждый из них имеет уникальные особенности и функции, но имеет одну и ту же цель: получить правильный размер для ваших фотографий.
Измените размер фотографий в Google Chrome с помощью этих простых и легких шагов
Главная Как изменить размер фотографий в Google Chrome с помощью этих простых и легких шагов
Google Chrome также может превратиться в инструмент для изменения размера фотографий и помочь вам соответственно уменьшить или увеличить размер изображения.

Редактирование изображения — трудоемкая задача для тех, кто не очень разбирается в технологиях. Хотя нам это не нужно ежедневно, веб-сайты, такие как образовательные учреждения, государственные службы, сайты поиска работы и другие, запрашивают изображение с указанным размером и размером файла. Следовательно, вам может потребоваться увеличенная или уменьшенная фотография, чтобы соответствовать спецификации конкретного веб-сайта. В результате люди изо всех сил пытаются уменьшить размер своих изображений. Размер изображений можно изменить или отредактировать с помощью краски или другого отдельного программного обеспечения для редактирования изображений или путем посещения веб-сайтов в Интернете. Но знаете ли вы, что Google Chrome также позволяет легко изменять размер фотографий, и вам не нужно посещать другой веб-сайт? Все, что вам нужно сделать, это разовая установка расширения Chrome. После этого вы можете изменить размер изображений, даже если вы не подключены к Интернету.
Вы должны знать, что изображения состоят из пикселей, поэтому увеличенное изображение может содержать миллионы пикселей.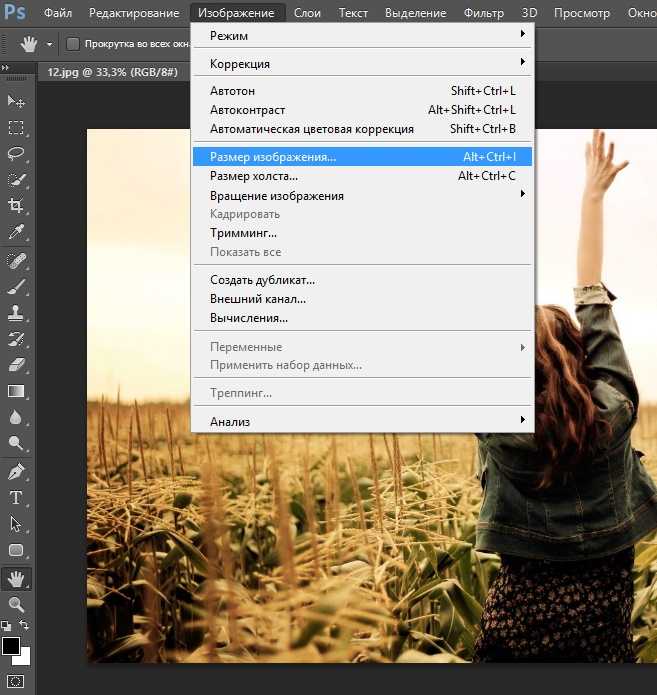 Следовательно, сохранение этих изображений может занимать на сервере миллионы байтов, поэтому многие веб-сайты предпочитают изображения меньшего размера. Вот простые и легкие шаги, чтобы загрузить расширение Chrome и изменить размер изображений.
Следовательно, сохранение этих изображений может занимать на сервере миллионы байтов, поэтому многие веб-сайты предпочитают изображения меньшего размера. Вот простые и легкие шаги, чтобы загрузить расширение Chrome и изменить размер изображений.
Как уменьшить или увеличить размер фотографии в Google Chrome:
Время | Инструменты | Расходные материалы |
20 минут |
|
|
Шаг 1: Откройте браузер Google Chrome и перейдите в Интернет-магазин Chrome, введя https://chrome.google.com/webstore/ в строке поиска.
Шаг 2: Затем найдите приложение для изменения размера или просто нажмите на эту ссылку https://chrome.google.com/webstore/detail/resizing-app/dkpiobpcinjhhemgobhjghkakdabddmg.
Шаг 3: Когда веб-страница откроется, нажмите на большую синюю вкладку с надписью «Добавить в Chrome».
Шаг 4: Вы увидите окно предупреждения с просьбой «Добавить расширение». Нажмите на нее, и расширение будет установлено в вашем браузере Chrome.
Шаг 5: Теперь вам нужно будет щелкнуть значок головоломки в правом верхнем углу браузера, а затем выбрать «Изменение размера приложения».
Шаг 6: Выберите большой зеленый значок плюса, чтобы загрузить изображение/фотографию из вашей системы.
Шаг 7: После загрузки изображения выберите параметры изменения размера и установите размеры изображения в соответствии с вашими потребностями.
Шаг 8: После этого нажмите «Сохранить изображение», чтобы загрузить его. Вы можете найти изображение с измененным размером в папке загрузки Chrome по умолчанию.
Следите за последними техническими новостями и обзорами HT Tech, а также следите за нами
в Twitter, Facebook, Google News и Instagram. Для наших последних видео,
подписывайтесь на наш канал на YouTube.
Для наших последних видео,
подписывайтесь на наш канал на YouTube.
Дата первой публикации: 07 января, 09:12 IST
Метки: google chrome
НАЧАЛО СЛЕДУЮЩЕЙ СТАТЬИ
Советы и подсказки
Люди только сейчас осознали, что могут помечать сообщения iPhone как непрочитанные на iOS 16
Хитрости скрытого калькулятора, которые должен знать каждый пользователь iPhone
Топ-5 скрытых функций iOS 16, которые нужно попробовать на своем iPhone прямо СЕЙЧАС!
Нет интернета? Используйте Gmail в автономном режиме для отправки важных писем; вот как
Ваш iPhone может создавать, автоматически заполнять и хранить все ваши пароли; этот брелок поможет
Выбор редакции
Обзор Oppo Reno8 T 5G: стиль превыше всего
Этот iPhone тату-мастера продается по цене внедорожника Mercedes!
Долгосрочный обзор iPhone 14: стоит крепко и уверенно, что бы вы к нему ни приложили
Получил свой первый iPhone? Эти ОБЯЗАТЕЛЬНЫЕ вещи, которым вы должны немедленно следовать
iPhone 14 Краткий обзор: оно того стоит? Камера, обнаружение сбоев в играх — вы БЕЧА!
Актуальные истории
Google Bard против ChatGPT: в чем разница между чат-ботами Google и Microsoft AI?
Краткий обзор Oppo Reno 8T 5G
телефона Android с большинством обновлений ОС, которые можно купить сегодня
Кража аккаунта WhatsApp, пока вы спите! Осторожно, вот как они воруют
кока-кола телефон? «Cola Phone» под брендом Coca-Cola скоро появится в Индии, сообщает источник утечки
Call of Duty от Activision отличает ее от EA и Take-Two Stumble
Pokemon Go Valentine’s Event 2023 уже скоро! Празднуйте с новыми вызовами
Beyond beep beep: музыка из видеоигр выходит на новый уровень на Грэмми
PlayStation Plus, февраль 2023 г.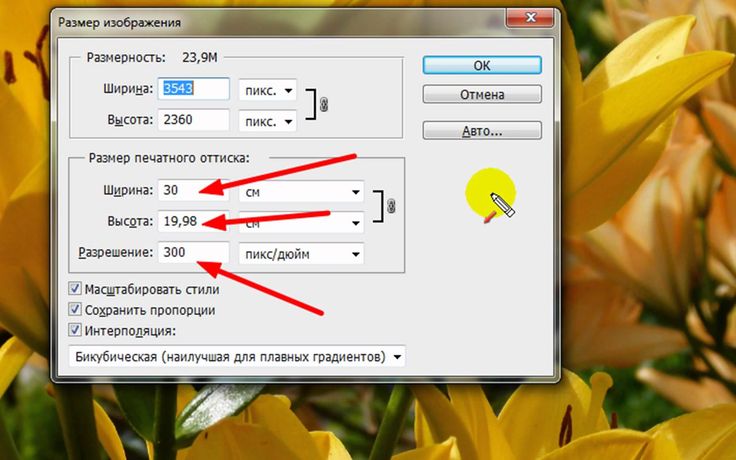 Игры: Evil Dead, Destiny 2 и другие БЕСПЛАТНО
Игры: Evil Dead, Destiny 2 и другие БЕСПЛАТНО
игроков Minecraft, хотите выиграть Samsung Galaxy S23 БЕСПЛАТНО? Получите это таким образом
Есть ли способ увеличить размер изображений, перечисленных в разделах фотоальбома?
Если у вас есть изображения, которые вы хотели бы включить в документ книги в большем размере, пометьте их, чтобы они отображались в списке, используя больше места.
По умолчанию два изображения перечислены рядом друг с другом в одной строке книги. Если в документ будет включен только один элемент мультимедиа или если число включенных элементов нечетное, последний элемент мультимедиа будет размещен по центру страницы. Если медиа-элемент принадлежит к медиа-категории FBC_PhotoAlbum_FullWidth , размер изображения увеличивается, и только одно изображение отображается внутри одной строки и необязательно перед перечислением других медиа-элементов.
Невозможно найти категорию носителя FBC_PhotoAlbum_FullWidth внутри FTM, но вы можете создать эту категорию самостоятельно на панели Media Detail. Файл может быть отнесен к любому количеству категорий. Пожалуйста, взгляните на «Как и почему я классифицирую медиа-элементы?» также.
Файл может быть отнесен к любому количеству категорий. Пожалуйста, взгляните на «Как и почему я классифицирую медиа-элементы?» также.
Пример
Вот пример некоторых изображений, показанных в книге об Аврааме и Мэри Линкольн (Обратите внимание, что в вертикальных полях страницы показаны два мультимедийных элемента):
Если мы хотим увеличить изображение пятидолларовой купюры (рис. 3) на всю ширину между вертикальными полями страницы, мы должны назначить его категории медиа FBC_PhotoAlbum_FullWidth . Это необходимо сделать в программе Family Tree Maker:
| 1. | Откройте представление Media Detail, выбрав «View Media Details…» в контекстном меню медиа-элемента или двойным щелчком по выбранному изображению. |
Примечание. Или выберите представление «Сведения о мультимедиа» в рабочей области мультимедиа.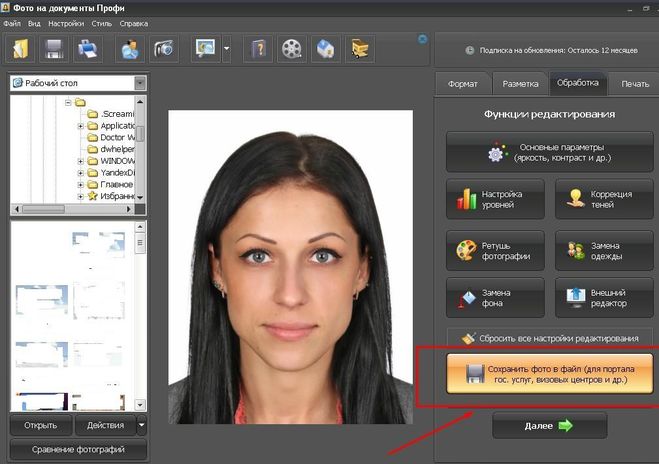 | |
| В шкафах нет категорий, перечисленных в поле слева от кнопки «Редактировать». | |
| 2. | Теперь нажмите кнопку Изменить и назначьте элемент мультимедиа Категория FBC_PhotoAlbum_FullWidth . |
| Если категория еще не существует, выберите Добавить , чтобы создать необходимую категорию путем добавления новой категории. | |
| Теперь выберите созданную категорию и выберите OK , чтобы назначить категорию медиа-элементу. | |
| 3. | Убедитесь, что вы используете кнопку OK, чтобы сохранить настройки при создании изображения, как показано ниже |
Теперь, когда мы воссоздаем документ книги, изображение пятидолларовой купюры использует всю ширину между вертикальными полями страницы, как показано ниже:
Получение разных размеров
Использование категории мультимедиа FBC_PhotoAlbum_FullWidth позволяет отображать важные изображения в очень большом размере.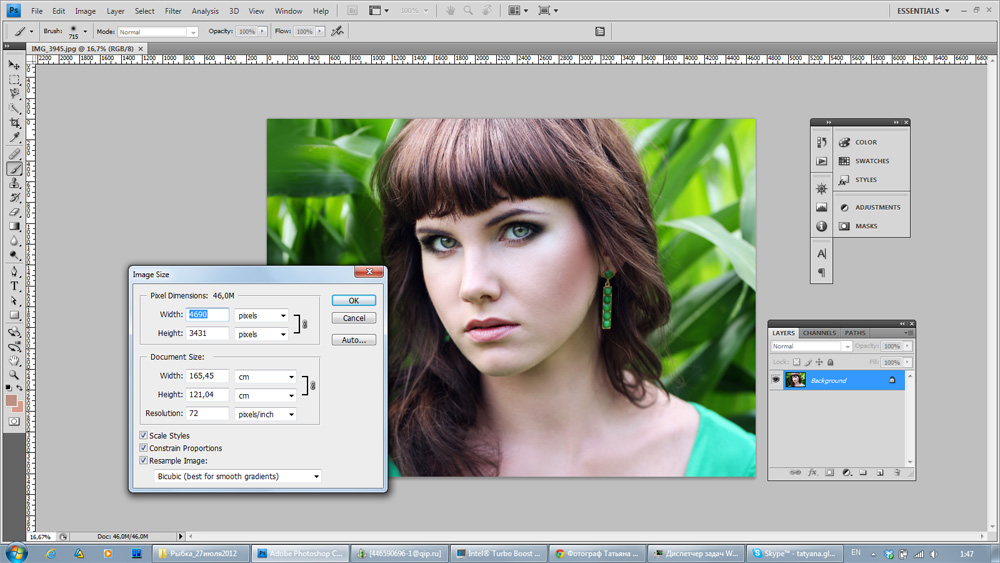

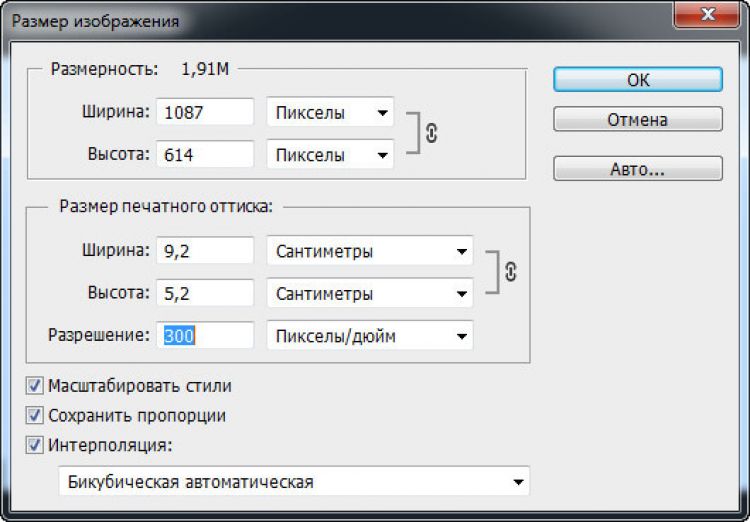 Он находится по этой ссылке. Сайт поддерживает изображения таких форматов, как JPG, PNG, WEBP, GIF, BMP, TIFF. Достаточно загрузить картинку и собственноручно изменить размер изображения, а затем сохранить измененный файл.
Он находится по этой ссылке. Сайт поддерживает изображения таких форматов, как JPG, PNG, WEBP, GIF, BMP, TIFF. Достаточно загрузить картинку и собственноручно изменить размер изображения, а затем сохранить измененный файл.

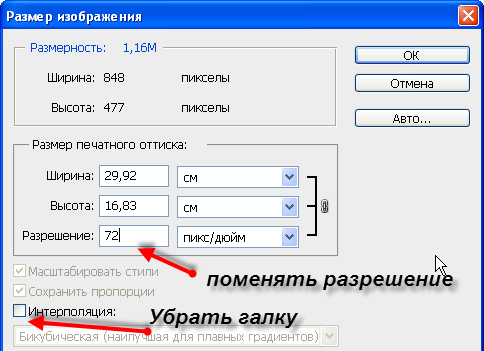
 На панели инструментов следует выбрать «кадрирование». Затем можно настроить размер вручную или воспользоваться такими параметрами, как наращивание, рисование из центра, затемнение. Можно обрезать снимок кругом или овалом.
На панели инструментов следует выбрать «кадрирование». Затем можно настроить размер вручную или воспользоваться такими параметрами, как наращивание, рисование из центра, затемнение. Можно обрезать снимок кругом или овалом.