Как сохранить фото в Фотошопе, в каком формате сохранить картинку или изображение на компьютере, настройки jpeg, png, gif в Photoshop
Photoshop Цифровая фотография КомментироватьЗадать вопросНаписать пост
При работе с Photoshop часто приходится сохранять фото в отличном от исходного формате. Делается это разными способами и используются разные форматы, в зависимости от того, где в дальнейшем планируется использовать изображение.
Сохранение фотографии
Photoshop позволяет создавать изображения различных форматов. И если убрать экзотические варианты (например, текстуры для игр, которым требуется отдельная надстройка), то выбор формата при сохранении картинки в Photoshop осуществляется с помощью стандартных функций. Сама процедура может быть вызвана несколькими способами:
- Горячие клавиши. Сочетания кнопок «Ctrl+S» и «Ctrl+Shift+S» вызывают функции «Сохранить» и «Сохранить как…» соответственно.
 Это быстрый способ вызова функции.
Это быстрый способ вызова функции. - Меню «Файл». Данное меню позволяет вызвать функции, указанные выше с помощью специального контекстного меню.
Для сохранения изображения без использования горячих клавиш требуется:
- Нажать кнопку «Файл».
- Выбрать пункт «Сохранить как…». Этот выбор продиктован тем, что потребуется изменять расширение файла и работать с дополнительными настройками. Далее можно будет использовать функцию «Сохранить».
- Откроется окно, где в строке «Тип файла» можно выбрать требуемое расширение.
Чаще всего используются определенные форматы фото для сохранения, при этом у каждого из них свои опции и настройки.
Формат JPEG
Наиболее распространённый вариант экспорта изображений – формат jpeg. Он обладает собственными достоинствами и недостатками, но принято считать, что при сравнительно малом размере картинок он даёт наилучшее качество.![]() Настройки указанного формата минимизированы. Разобраться с ними легко.
Настройки указанного формата минимизированы. Разобраться с ними легко.
Изменять можно:
- «Размер изображения». Показывает какой объём памяти будет использоваться для хранения документа. Повышение качества будет увеличивать этот параметр.
- « Качество». Изменяет детализацию картинки, делая её менее «мыльной» при повышении качества изображения.
- «Разновидность формата». Выбирается какой именно тип «JPEG» будет использоваться. Откинув способы компрессии, можно сказать, что указанный параметр изменяет только занимаемое дисковое пространство.
Способ сохранения распространён. Но полноценное дальнейшее использование и редактирование документа будет ограничено. Перестроить слои таким образом не получится. По сути выполняется слияние всех слоёв в одном фото. Малый «вес» картинки – основное достоинство этого типа данных.
Расширение PNG
Основной отличительной чертой расширения является возможность использования прозрачного фона в изображениях. Именно этот формат часто используют при сохранении для печати фото. При их открытии в редакторах на место прозрачности помещается «шахматная доска» или белый фон. Опций сохранения фактически нет:
Именно этот формат часто используют при сохранении для печати фото. При их открытии в редакторах на место прозрачности помещается «шахматная доска» или белый фон. Опций сохранения фактически нет:
Различия в способе экспорта приводят к изменению размера файла, уменьшая его и незначительно изменяя качество. Возможность использования прозрачных фонов – основное достоинство «png».
GIF формат
Используется в основном при сохранении анимированных картинок. Вторым применением можно назвать «web» формат, который адаптирует изображение для размещения на интернет страницах.
Основными опциями формата являются:
- Палитра
- Цвета. Количество цветов в изображении. Используется чтобы улучшить глубину цветов.
- Принудительные. Возможность зафиксировать предварительно установленный фильтр, меняющий картинку.

- Прозрачность. Позволяет сделать на пустых участках прозрачность.
- Параметры. Служат для пост-обработки изображения.
Сохранение для интернета
Картинки можно сохранить особым образом оптимизируя их размеры и качество для размещения на интернет страничках. Подобное можно проделать с помощью «GIF», но есть и отдельная опция в меню «Файл». Вместо стандартного пункта потребуется выбрать «Сохранить для Web и устройств».
В окне выбора можно отметить некоторые опции, улучшающие оптимизацию изображения. Для интернета принято изменять не только размер (обрезая и сжимая картинку), но и изменять количество цветов в нём, чтобы оно лучше отображалось на экране у пользователя.
На скриншоте выделены:
- Красным. Формат изображения, в котором будет выполнено сохранение.

- Зелёным. Настройки свойственные расширению.
- Синим. Преобразование в цветность, свойственную интернет ресурсам.
Сохранение фона или отдельного слоя
Используя документ в формате «PSD» в качестве исходного изображения можно сохранить картинку без фона или отдельные слои. Для этого потребуется:
- Открыть «Файл» и выбрать «Сценарии/Scripts».
- В предложенном списке отметить «
- Выбрать место сохранения, общее название для файлов разбитых из слоя, определиться с форматом и нажать «Выполнить».
Если выбрать пункт «Только видимые слои», можно регулировать сохранение необходимых частей изображения. Предварительно скрыв ненужные слои можно сохранить отдельно фон или другие компоненты.
В каком формате сохранить фото в Фотошопе
Выбрать какой-то один тип расширения и постоянно пользоваться им не получится.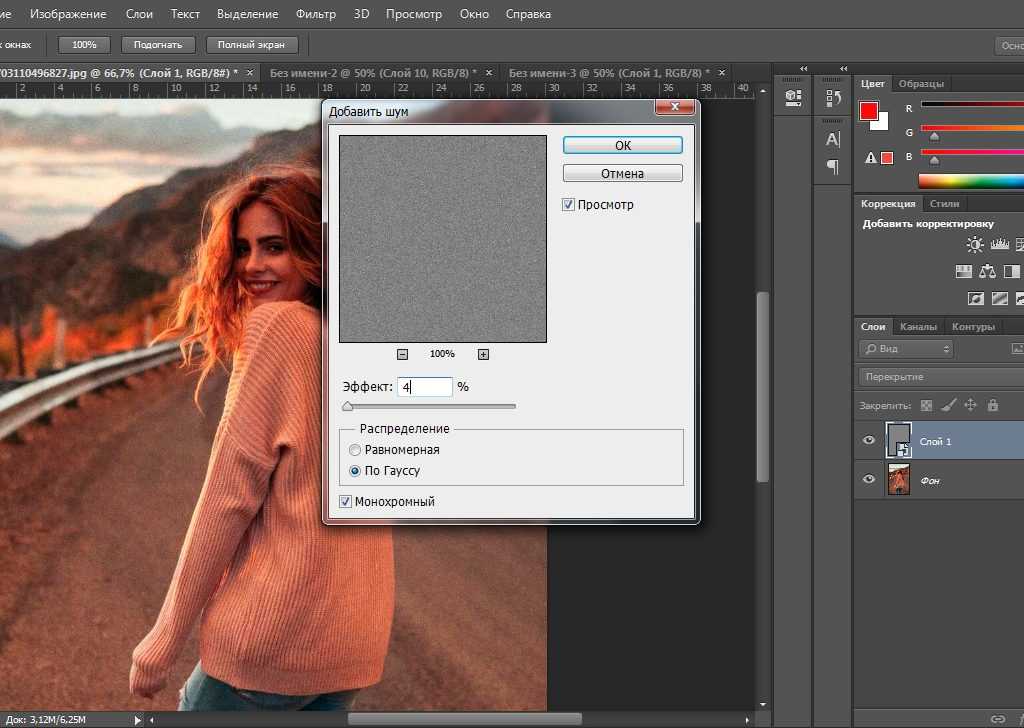 Расширения являются инструментами, которые нужно использовать в зависимости от задач. Поэтому следует опираться на возможности форматов для дальнейшей работы.
Расширения являются инструментами, которые нужно использовать в зависимости от задач. Поэтому следует опираться на возможности форматов для дальнейшей работы.
Последним важным форматом, который остался не освещён является «PSD» — документ приличных размеров, который помимо графики содержит в себе служебную информацию. В нём сохраняются также данные о слоях и служебная информация. Это своего рода проект, заготовка будущей фотографии. PSD — единственный вариант продолжить работу с изображением (со слоями, фильтрами и т.п.) после записи.
На главную
Reader Interactions
Как сохранить файл в JPG в Photoshop: пошаговая инструкциия с фото
Photoshop
10 октября, 2021
781
Во время работы в Photoshop каждому пользователю рано или поздно может понадобиться функция сохранения файла в формате JPG. Этот формат картинок и фотографий является одним из самых популярных и распространенных.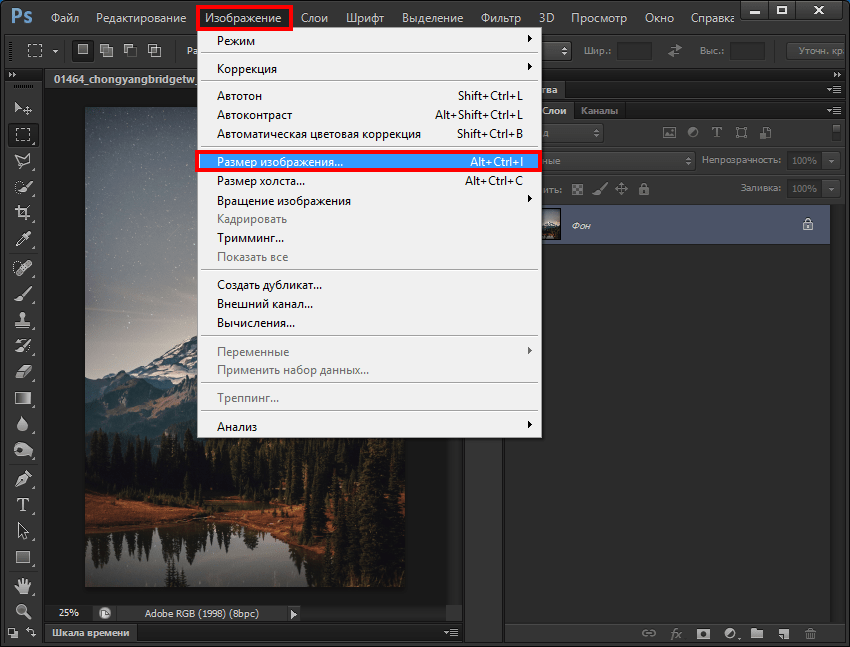 JPG поддерживается на различных операционных системах, как настольных (Windows, MacOS), так и мобильных (iOS и Android).
JPG поддерживается на различных операционных системах, как настольных (Windows, MacOS), так и мобильных (iOS и Android).
В статье подробно разберем, как правильно сохранить файл в JPG-формате в программе Photoshop.
Оглавление
Как сохранить файл в JPG в Photoshop
Закончив работу с изображением в Photoshop (или просто открыв изображение в программе), в левом верхнем углу находим раздел “Файл” и нажимаем на него.
Открывается внушительный список опций. Выбираем нужную нам — “Сохранить как..”.
На следующем этапе сохранения появляется окно. В разделе “Тип файла” выбираем формат JPEG (*JPG, *JPEG, *JPE).
Здесь же можно указать, в какую папку сохранится изображение.
Открывается еще одно маленькое окно, которое позволяет выбрать параметры изображения. Настраиваем нужные параметры, если это требуется и нажимаем “ОК”.
Теперь изображение появится в выбранной вами папке в формате JPG.
Обратите внимание:
Существует упрощенный вариант, чтобы быстро перейти к сохранению файл в Photoshop.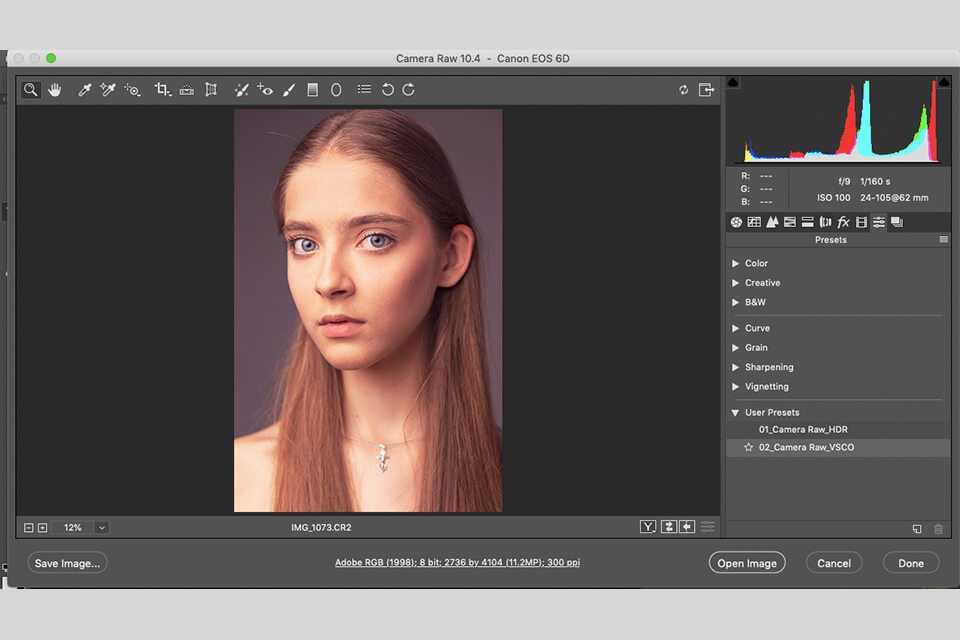 Достаточно нажать комбинацию клавиш — Shift+Ctrl+S.
Достаточно нажать комбинацию клавиш — Shift+Ctrl+S.
Параметры JPG (JPEG) при сохранении в Photoshop
На последнем этапе сохранения файла в формате JPG появляется окном с настройкой ряда основных параметров. В этом разделе поговорим о каждом из них, чтобы разобраться, для чего они применяются.
Подложка
Эта функция позволяет выбрать цвет подложки, которым будут заменены прозрачные области на изображении.
Например, у вас есть прозрачные слои на созданном изображении. Как известно, формат JPG не сохраняет прозрачность изображения (например, как формат PNG). Соответственно, по умолчанию подложка (то есть прозрачные слои) будет заменена белым цветом. Но можно при помощи данной опции выбрать для нее другой цвет.
Параметры изображения
При помощи функции “Параметры изображения” пользователь может задать желаемое качество изображения. Передвигая ползунок, можно выбрать любой вариант — от низкого до наилучшего качества. Либо ввести цифры от 0 до 12 в текстовом поле.
Обратите внимание:
Чем ниже качество изображения, тем меньше его вес, но и ниже качество.
Если вы планируете использовать сохраненное изображение в социальных сетях, то устанавливайте параметр на уровень не выше 8-10. Большинство соцсетей используют алгоритмы сжатия при загрузке изображений пользователем. Соответственно, слишком высокое качество изображения к улучшению результата в соцсети не приведет — оно все равно будет сжато. Однако, из-за большего веса, загрузка продлится дольше.
Разновидность формата
Любой из пунктов в разделе “Разновидность формата” задает формат для нашего JPEG-изображения.
Можно применить один из трех вариантов:
- Базовый (“стандартный”). Эта версия позволяет использовать формат, который распознает большинство интернет-браузеров.
- Базовый оптимизированный. Этот формат создаст JPEG-изображение с оптимизированным цветом, а также немного уменьшит его размер.
- Прогрессивный.
 Такой формат позволяет загружать изображения в браузере (на веб-сайтах) постепенно, с постоянным улучшением качества самого изображения. То есть, загрузка происходит по мере поступления данных. В разделе “Количество шагов” можно выбрать детализацию изображения — 3, 4, 5.
Такой формат позволяет загружать изображения в браузере (на веб-сайтах) постепенно, с постоянным улучшением качества самого изображения. То есть, загрузка происходит по мере поступления данных. В разделе “Количество шагов” можно выбрать детализацию изображения — 3, 4, 5.
Обратите внимание:
Не все браузеры поддерживают оптимизированный или прогрессивный формат изображений.
Экспорт нескольких изображений в Photoshop (пакетный экспорт
Экспорт нескольких изображений в Photoshop сразу, даже не открывая их. В Photoshop это можно сделать с помощью встроенного скрипта Image Processor .
Подумайте, сколько время, которое вы можете сэкономить во время процесса.В зависимости от количества изображений, которые вы хотите экспортировать, это может быть от нескольких секунд до многих минут или даже часов, если у вас есть очень большой пакет изображений, которые вы хотите реэкспортировать.
Во имя экономии времени вы можете прочитать предыдущую статью о пакетном переименовании фотографий, если вам это интересно. А также экспортировать несколько слоев из Photoshop и создавать один многостраничный PDF-файл с помощью Adobe Photoshop.
А также экспортировать несколько слоев из Photoshop и создавать один многостраничный PDF-файл с помощью Adobe Photoshop.
Зачем экспортировать несколько изображений в Photoshop:
Почему кто-то хочет экспортировать кучу изображений из Photoshop! Я уверен, что вы уже сталкивались с этой проблемой в прошлом. Либо, если вы фотограф и хотите, чтобы все те красивые снимки, которые вы сделали, по какой-то причине реэкспортировали их другим способом. Или, если вы 3D-художник, и в конце процесса пакетного рендеринга вы понимаете, что хотите что-то добавить или настроить на всех этих изображениях, например, изменить разрешение всех этих изображений.
Если бы у вас не было Photoshop, вы могли бы потратить много времени впустую, опять же, в зависимости от количества ваших изображений, требующих дальнейшей корректировки.
В результате я представляю множество причин, по которым кто-то хочет воспользоваться преимуществами экспорта нескольких изображений в Photoshop.
- Экспорт в другом формате (JPEG, PSD, TIFF)
- Экспорт в разрешении, отличном от исходного (изменение размера изображения)
- Добавление водяного знака
- Внесение изменений в коррекцию цвета
- В общем, добавление любого эффекта поверх исходного изображения
Как работает пакетный экспорт изображений в Photoshop:
Теперь, как я уже сказал, вам даже не нужно открывать свои изображения в Photoshop, чтобы экспортировать их. Фотошоп сделает это за вас.
Фотошоп сделает это за вас.
По сути, вам нужно выбрать конкретную папку, содержащую все ваши изображения, которые вы хотите экспортировать, выбрать новую папку назначения и указать, что вы хотите изменить — добавить все эти изображения и просто экспортировать их.
Вы можете найти команду «Обработчик изображений» в меню «Файл» — «Сценарии» — «Обработчик изображений ». Нажмите здесь. Появится новое всплывающее окно с несколькими настройками.
Настройки процессора изображений- Выберите папку, содержащую ваши изображения
- Выберите папку для экспорта ваших изображений
- При необходимости добавьте и настройте форматы и измените размер изображений соответственно.
- Добавьте действие ко всем вашим изображениям
Пакетный экспорт изображений в Photoshop с примером:
Предположим, например, что у нас есть куча изображений, и мы хотим добавить ко всем из них тонирующий фильтр сепия , который является встроенным предустановленным действием в Photoshop.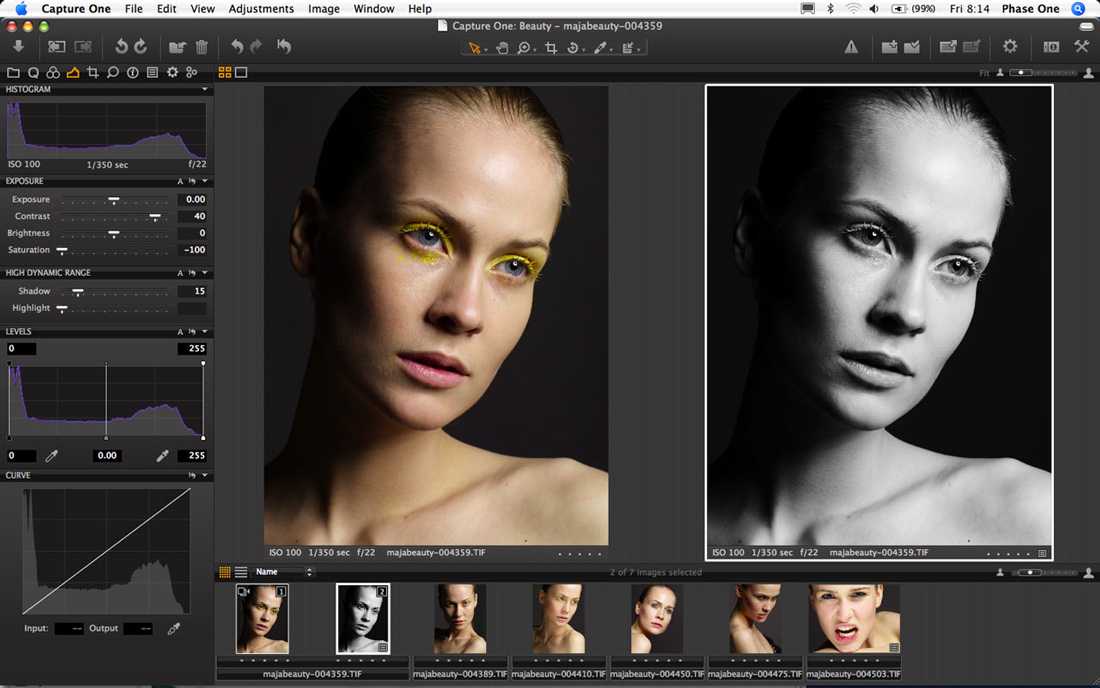 Также мы хотим экспортировать их в формат TIFF . Давайте перейдем к Photoshop и сделаем это.
Также мы хотим экспортировать их в формат TIFF . Давайте перейдем к Photoshop и сделаем это.
Мои исходные изображения выглядят так:
исходных изображений, до обработки процессором изображенийЕще раз перейдите в Файл – Сценарии – Процессор изображений , чтобы открыть всплывающее окно. И сделайте следующее и нажмите запустить:
- Выберите папку, содержащую все ваши изображения.
- Выберите папку назначения, т. е. папку, в которой будут сохраняться новые изображения.
- В типе файла выбрать только сохранить в формате TIFF
- В настройках проверить действие запустить, выбрать действия по умолчанию — фильтр Сепия Тонирование
После этого Photoshop действительно быстро откроется все ваши изображения, которые содержались в выбранной папке, внесите необходимые изменения и автоматически закройте все изображения. Вам не нужно ничего делать. Просто позвольте Фотошопу творить чудеса.
Просто позвольте Фотошопу творить чудеса.
Создана новая папка с именем TIFF, содержащая все ваши новые изображения.
Мои отредактированные изображения выглядят следующим образом:
исходных изображений, до обработки изображения процессоромЗаключение:
Мы использовали технику экспорта нескольких изображений в Photoshop с помощью скрипта процессора изображений, чтобы реэкспортировать наши изображения только в одном формате с предопределенным предустановка действия (фильтр Sepia Toning).
Конечно, мы могли бы экспортировать наши изображения сразу в несколько форматов, таких как JPG и PSD. Мы также могли бы использовать некоторые из наших собственных действий, которые мы создали в Photoshop, и выбирать эти действия вместо предопределенных предустановок. И, наконец, мы могли изменить размер наших изображений, прежде чем вы повторно экспортируете их через то же окно процессора изображений.
Как сохранить фотографии в формате PDF в Photoshop?
Формат PDF уже давно ассоциируется с документами. Документы, которые необходимо либо сохранить в определенном формате, либо распечатать. Однако формат Photoshop PDF немного отличается.
Документы, которые необходимо либо сохранить в определенном формате, либо распечатать. Однако формат Photoshop PDF немного отличается.
Конечно, он используется для изображений, которые будут напечатаны, часто для изображений, которые необходимо распечатать в огромных размерах. Однако сохранение изображения в формате Photoshop PDF имеет и другие преимущества.
Зачем сохранять фотографии в Photoshop PDF?Возможно, вы захотите сохранить свои изображения в формате PDF в первую очередь, если хотите их распечатать. Сохранение в формате PDF позволяет пользователям сделать документ совместимым с форматом PDF/X. Это подмножество Adobe PDF, которое устраняет распространенные факторы, которые могут вызывать проблемы при печати, такие как цвета, шрифты и переменные треппинга.
Другая причина, по которой вы хотите сохранить свои фотографии в формате PDF, связана с безопасностью. Это своего рода данность с PDF, но, тем не менее, вы получаете 128-битное шифрование RCA.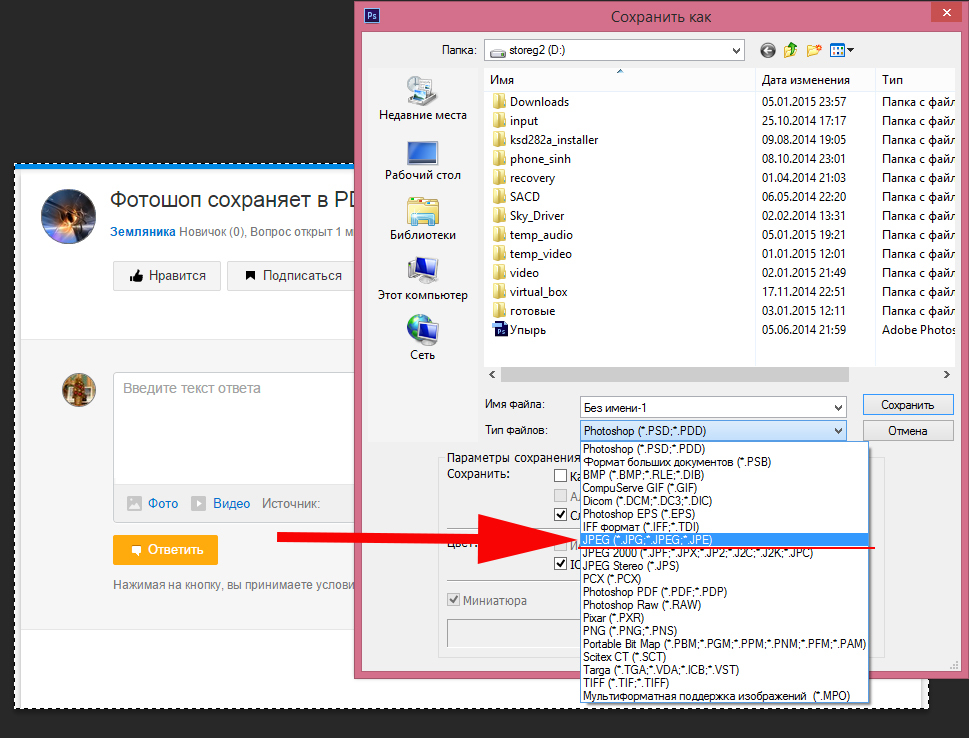
Наконец, сохранение изображений в формате PDF может помочь сделать файлы документов согласованными между несколькими приложениями Adobe, поскольку данные изображения, такие как слои и маски, сохраняются.
Читайте также: Как удалить людей и объекты с фотографий в Photoshop?
Выполните следующие действия, чтобы сохранить фотографии в формате PDF.
Шаг 1: После внесения изменений перейдите к Файл на панели инструментов вверху и выберите Сохранить как.
Шаг 2: Выберите место назначения и выберите Photoshop PDF в качестве формата.
Шаг 3: Здесь вы получаете доступ ко всем параметрам сохранения. Вы можете выбрать, какие части изображения вы хотите сохранить вместе с файлом. Вы можете выбрать слои, альфа-каналы, заметки или любые добавленные плашечные цвета.
Вы также можете продолжить и выбрать «Настройка цветопробы», если хотите внедрить цветовой профиль, или просто использовать профиль по умолчанию, указанный с помощью команды «Настройка цветопробы».
Когда вы закончите настройку, просто нажмите кнопку Сохранить , и все готово.
Читайте также: Как скопировать и дублировать слой в Photoshop?
Ядулла Абиди
Кто-то, кто пишет/редактирует/снимает/хостит все, что связано с технологиями, а когда нет, транслирует свои гонки на виртуальных машинах. Вы можете связаться с Ядуллой по адресу [email protected] или подписаться на его страницы в Instagram или Twitter.
Здравствуйте!
Если вам нравится то, что вы читаете, пожалуйста, поддержите нашу публикацию, поделившись ею со своими друзьями, семьей и коллегами. Мы рекламное издание. Итак, если вы используете блокировщик рекламы, мы смиренно просим вас внести нас в белый список. Мы можем получить комиссию, если вы купите что-то по ссылке на этой странице. Спасибо за вашу поддержку. Ятарт Сингх
19:00 по восточному поясному времени | 12 октября 2020 г.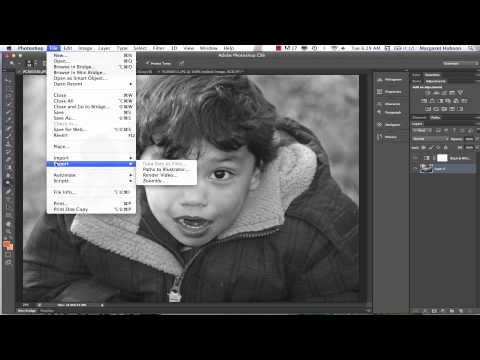

 Это быстрый способ вызова функции.
Это быстрый способ вызова функции.

 Такой формат позволяет загружать изображения в браузере (на веб-сайтах) постепенно, с постоянным улучшением качества самого изображения. То есть, загрузка происходит по мере поступления данных. В разделе “Количество шагов” можно выбрать детализацию изображения — 3, 4, 5.
Такой формат позволяет загружать изображения в браузере (на веб-сайтах) постепенно, с постоянным улучшением качества самого изображения. То есть, загрузка происходит по мере поступления данных. В разделе “Количество шагов” можно выбрать детализацию изображения — 3, 4, 5.