Цветокоррекция в Lightroom при помощи HSL
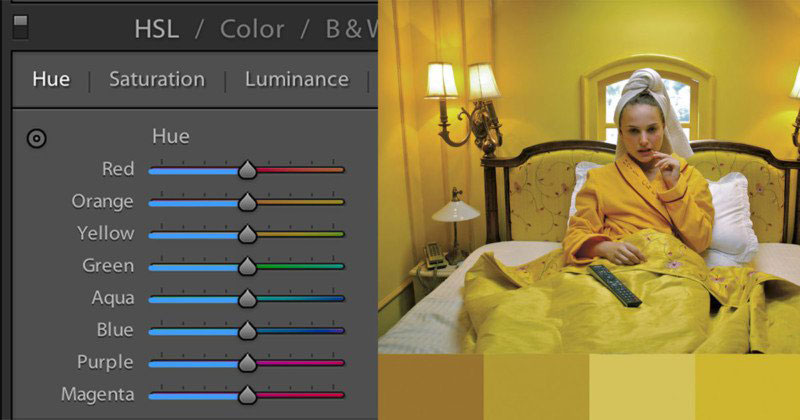
Сейчас намного сложнее сделать свой стиль фотографии узнаваемым. Конечно, есть профильные фотографы, такие как Уильям Эглстон и Стивен Шор, чьё использование цветов распознаётся сразу.
Очень легко начать следовать последним трендам Instagram и игнорировать свой уникальный стиль. Сегодня я хочу дать вводные советы для использования цветов в постобработке фотографий.
Давайте начнём!
Изучите основы цветовой теории
Это полностью визуальная наука. Поэтому самый лёгкий способ говорить о цвете – посмотреть на него.
Вот стандартное цветовое колесо:
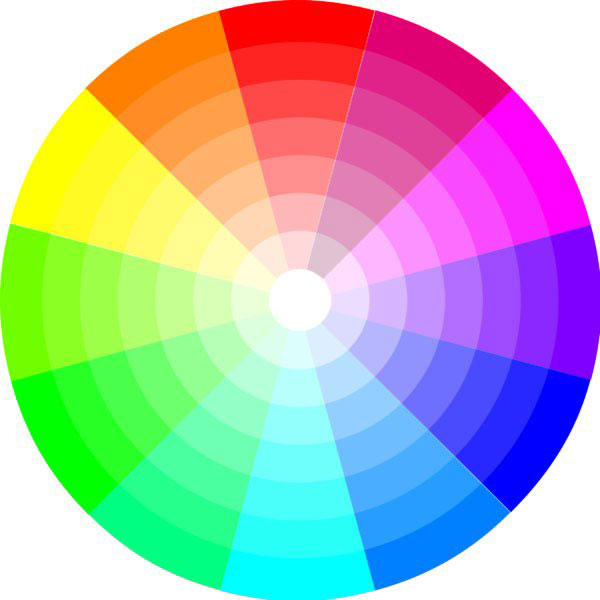
Это самый простой способ показать взаимоотношения между цветами. Большинство коррекций фотографий выполняется в RGB (Red, Green and Blue – Красный, Зелёный, Синий). Это называется аддитивная цветовая модель. Adobe разработала интерактивное цветовое колесо Adobe Color CC. Рекомендую поиграться с ним по ссылке.
Есть три основные правила сочетания цветов: аналоговое, монохромное и комплементарное. Под каждой фотографией ниже я добавил основные цвета, чтобы вы могли немного приучить и себя их подмечать.
Аналоговое сочетание
Пример аналоговых цветов – фотография Уильяма Эглстона.

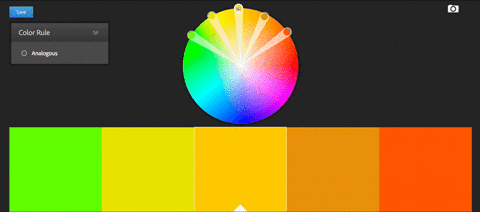
Как вы можете заметить, основными цветами тут являются разные оттенки красного, оранжевого и жёлтого, благодаря чему на снимок очень приятно смотреть. Все эти цвета находятся рядом на цветовом колесе.
Монохромное сочетание
Снимок ниже – пример монохромной цветовой схемы из фильма Поезд на Дарджилинг режиссера Уэса Андерсона.
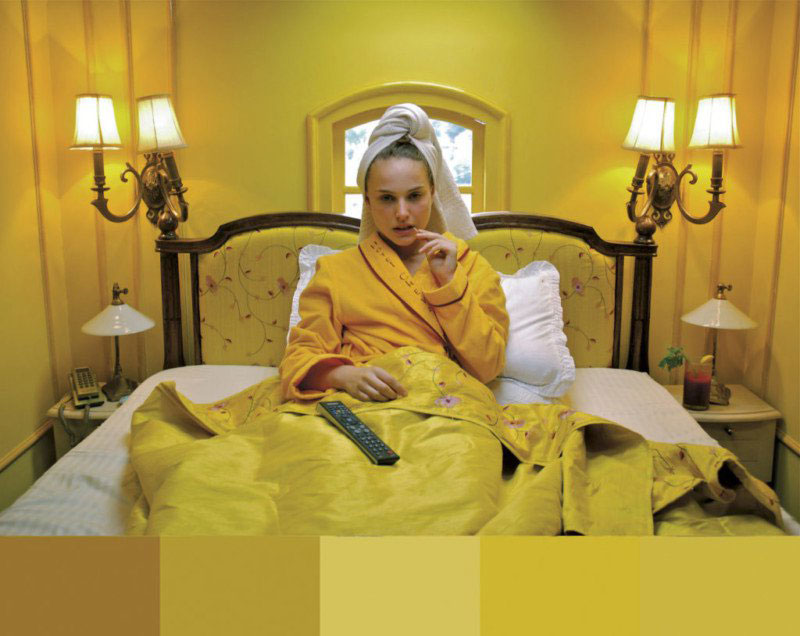
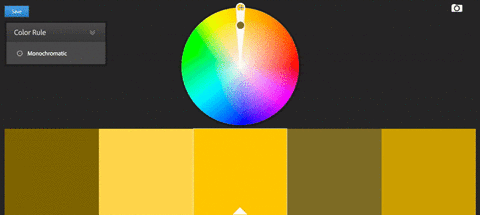
Все цвета являют собой разные оттенки одного цвета. Чётко можно видеть, что все они находятся на одном «кусочке» цветового колеса.
Комплементарное сочетание
Этот кадр из фильма Трон: Наследие – пример комплементарной цветовой схемы.
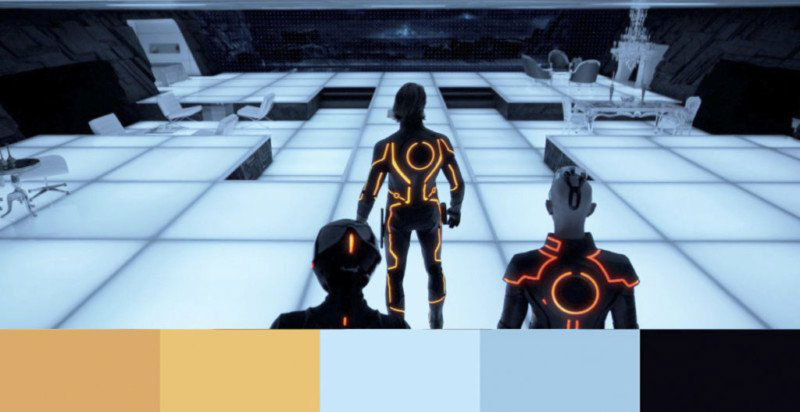
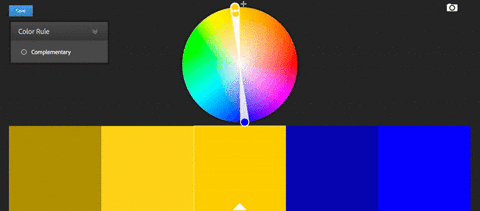
Комплементарные цвета находятся на противоположных сторонах цветового колеса. Это очень популярный способ сочетания, используемый в большинстве современных фильмов. Можно увидеть множество примеров, когда оранжевый и синий цвета используются в качестве комплементарных.
Нетрудно догадаться, что базовое знание цветовой теории может помочь в редактировании фотографий. Если вы хотите узнать больше о цвете, рекомендую посмотреть это видео (здесь использован более фильмовый подход, но принципы те же):
Инструмент HSL
Инструмент Оттенок, Насыщенность и Свечение (Hue, Saturation and Luminance – HSL) расположен под инструментом тональной кривой. Он позволяет редактировать индивидуальные цветовые диапазоны фотографий.
Перед тем как мы перейдём к основам работы с инструментом, давайте разберёмся с возможностями изменения цвета фотографии (т. е. что значат эти слова).
- Оттенок: общий тон цвета
- Насыщенность: интенсивность цвета
- Свечение: яркость цвета
Это краткое пояснение HSL. Теперь давайте поговорим о самом инструменте и его влиянии на снимки.
Вот так выглядит результат до и после внесения коррекций:


В зависимости от процесса, инструмент можно настроить несколькими способами. Если вы кликните на HSL, Lightroom организует все цвета организует все цвета в порядке от красного (Red) до пурпурного (Magenta).
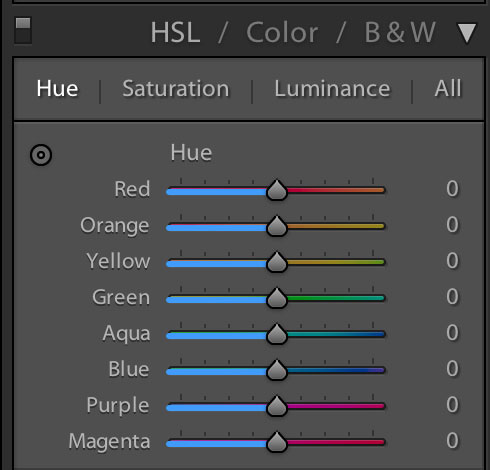
А также можно заметить, что появились подкатегории для Оттенка (Hue), Насыщенности (Saturation), Свечения (Luminance) и Всех (All). Если вы ранее не работали с этим инструментом, рекомендую оставить всё по умолчанию.
На каждом слайдере есть разная интенсивность оттенка цвета. Это небольшая демонстрация влияния позиции ползунка на результат.
Работая с группой Оттенок (Hue), я всегда представляю, что выбираю цвет на цветовом колесе.
Кнопка, на которую указывает стрелка на скриншоте, выполняет ту же функцию, что кнопка инструмента регулировки тональной кривой. Если хотите узнать больше, почитайте в этой статье.
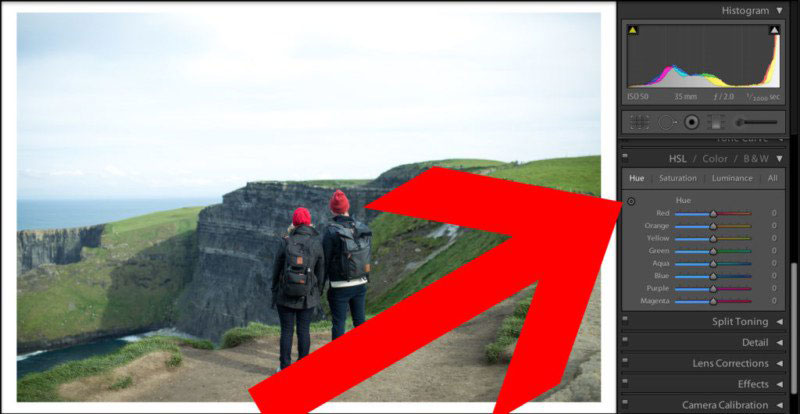
Однако, главная её особенность в том, что она позволяет регулировать несколько значений одновременно.

Наводя на различные участки изображения, вы увидите, какие слайдеры влияют на них.
Выше можно видеть, что по мере того, как я перетаскиваю мышку в участках с травой, изменяются зелёный и аквамариновый слайдеры.
Прим. переводчика – на gif-файле этого не видно, но автор на самом деле перетаскивает не сами слайдеры, а как раз озеленённые участки.
Если кликнуть по вкладке «All», все секции будут в одной колонке.
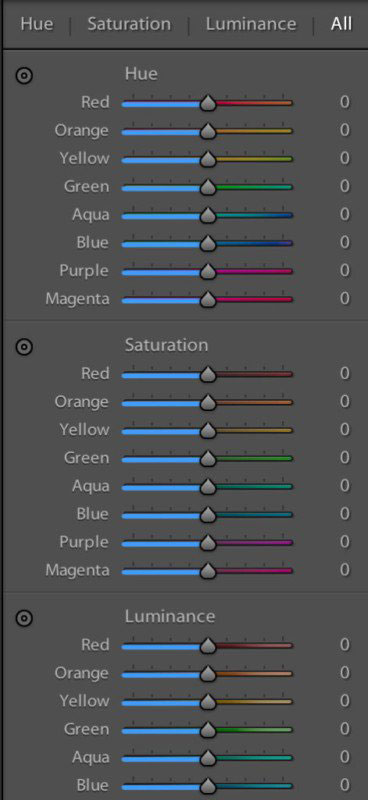
Ещё один способ организовать HSL – кликнуть по вкладке Цвет (Color). Я предпочитаю этот способ, так как с его помощью можно поочерёдно пройтись по всем цветам и откорректировать их по своему вкусу.
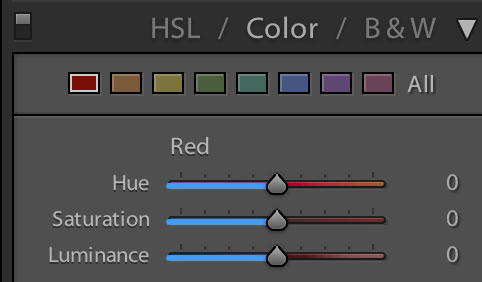
С этого я обычно начинаю работу.
Совет: Жёлтый и зелёный намного сильнее связаны, чем может показаться.
Если кликнуть по «B&W», снимок станет чёрно-белым. Здесь можно контролировать индивидуальный цветовой диапазон при помощи нацеленного регулирующего инструмента. Таким образом, можно поменять тон травы или объектов, придав им необходимый вид.
Я считаю очень полезной кнопку выборочной коррекции, благодаря которой можно перетягивать курсор вверх и вниз, меняя тон необходимого участка. Это потрясающе, ведь можно изменять несколько каналов одновременно.
Как использовать инструмент
Начните с определения основных цветов
Если вы не можете понять, где находится манипулируемый цвет, потаскайте слайдер свечения и сразу заметите участки, которые поддаются влиянию.
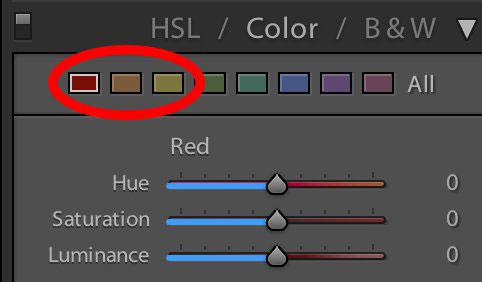
Для регулирования оттенков кожи используйте красный, оранжевый и жёлтый каналы.
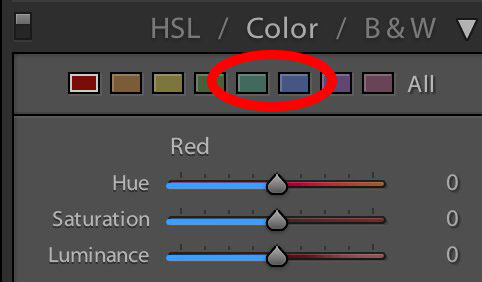
Для тёмной одежды, неба и водоёмов лучше всего подходят аквамариновый и синий.
Поочередно регулируйте цвета, пока не получите нужный результат
При использовании слайдера насыщенности, чаще всего отметка будет на негативном значении. Как по мне, при нуле или выше результат слишком неестественный.
Этот слайдер невероятно эффективен, если нужно сделать определённые нежелательные цвета более тусклыми.
Например, если мы хотим подчеркнуть красный и зелёный, являющиеся комплементарными цветами, мы просто немного обесцветим синее небо, горы и океан, как показано на скриншоте:

Изменения едва заметны, но такой метод может серьёзно помочь, когда нужно подчеркнуть определённые цвета.
Создайте пресет, чтобы сохранить время
Чтобы создать пресет, кликните по иконке «+» в левой части экрана.
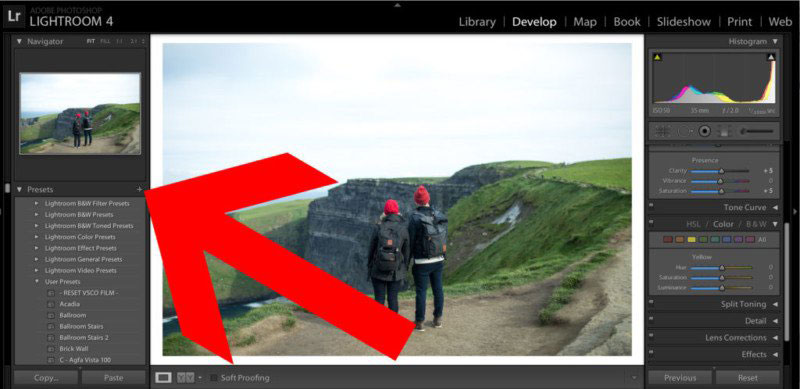
Выберите Оттенок, Насыщенность и Свечение.
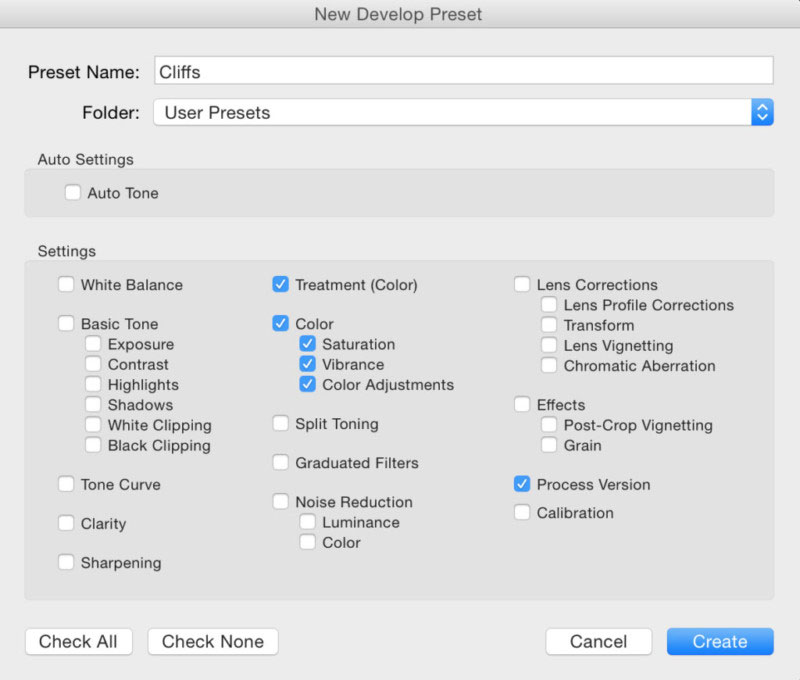
Пресеты – превосходный инструмент, если вы работаете с одним набором фотографий, так как инструмент HSL по-разному влияет на каждый снимок. Таким образом, можно отредактировать одно фото, придав ему необходимый вид, а затем применить эффект ко всем остальным, сохранив тонны времени.
А также проделав этот процесс для нескольких подборок фотографий, вы начнёте накапливать коллекцию пресетов, которые можно использовать в будущем.
Автор: Dylan Kim
photo-monster.ru
Обработка свадебной фотографии в Lightroom ⋆ Vendigo.ru

(щелкните изображение чтобы посмотреть в большом размере)
Давно я что-то не писал уроков по Lightroom, а ведь это первый инструмент в работе у свадебных фотографов! А посему, чтобы исправиться, расскажу про обработку свадебной фотографии. Хотя на самом деле подобная обработка подойдет для любой фотосессии на природе, не свадьбами едиными, как говорится )
На входе у нас вот такой вот скучный исходник, снятый на замечательную, и при этом совершенно доступную по цене зеркалку Canon 350D + Canon EF-S 18-55 f/3.5-5.6.

Невзрачным, этот кадр кажется только на первый взгляд, потому что в нем есть драматичное небо, ветер и красивая девушка. Ну и вообще красоты русской природы – наше все, осталось их только проявить! Чем мы с вами сейчас и займемся. Скачать кадр для самостоятельной обработки можно по этой ссылке.
Для начала с помощью инструмента Crop (горячая клавиша R) выровним линию горизонта и поправим кадрирование. Затем наведаемся в панель Lens Corrections
и активируем профиль объектива исправляющий его искажения. Обнаружив, что профиль не подхватывается автоматически, не унывайте, достаточно в меню Make выбрать Canon, как Lightroom догадается, что это хорошо известный всем «китовый» 18-55 и подключит соответствующий профиль. После чего наведаемся во вкладку Color и включим галочку, исправляющую хроматические аберрации.
Далее, я иду во вкладку Camera Calibration и переключаю профиль на Camera Standard, просто потому что он мне нравится чуть больше чем Adobe Standard, хотя этот шаг абсолютно не обязательный. Как говорится, дело вкуса.
Достаем детали из пасмурного неба

На этом техническая часть обработки заканчивается и начинается творческая. Усложним себе задачу, поставив цель не использовать локальные коррекции, то есть Кисть, Градиент и тому подобные сильнодействующие препараты инструменты. Во-первых, это существенно сэкономит нам время обработки, а во-вторых, позволит легко скопировать обработку снимка на всю серию!
Наша задача — проявить небо, улучшить локальный контраст и по максимуму проявить детали на снимке, постаравшись при этом не потерять в естественности.
Потянем движок Highlights влево, вытаскивая детали на облаках… Особого эффекта нам это не дало, поэтому отправляемся в секцию HSL и понижаем яркость синего на максимум (Luminance Blue – 100). Поскольку пасмурное небо при правильном Балансе Белого нейтрального серого цвета, оно не слишком реагирует на затемнение синего. Прибегнем к небольшому трюку: сдвинем Баланс Белого в синий, и небо потемнеет! Заодно я немного сдвинул Tint в зеленый, тем самым убрав красноту с облаков, сделав их не такими свинцово мрачными, что добавило приятный голубой оттенок в потемневшее небо (Temp 5100, Tint -5).
Уточним регулировку Highlights, повысим немного локальный контраст с помощью Clarity и получим такой результат:


Как оно обычно и бывает в нашей жизни, улучшаем в одном месте, портим в другом 🙂 Теперь из-за Clarity девушка выглядит слишком темной. Берем движок Shadows и осветляем тени до +59. Для улучшения контраста в тенях точку черного делаем чуть темнее Blacks -11.
Снова наведаемся в панель HSL и дополнительно осветлим телесные оттенки Orange +42, Yellow +77.
Теперь девушка светла, но хочется больше драматизма, поэтому идем в панель Effects и добавляем виньетирование Amount -34. Поскольку настоящее виньетирование от объектива всегда круглое я сдвигаю параметр Roundness на 100.


Цвет
Контраст улучшился, теперь поработаем с цветом. В панели HSL сделаем кожу более розовой, а небо более голубым и насыщенным. Уберем с ткани фиолетовый оттенок приблизив ее к цвету неба, Purpure – 89. Усилим насыщенность всей картинки, подняв Vibrance до + 26.


В качестве финального штриха, тонируем картинку с помощью кривых в Синем и Зеленом каналах, и еще больше поднимем насыщенность, Vibrance + 43.

Готово, теперь фотография выглядит живой и выразительной! При этом мы не использовали Кисть, Градиент и другие локальные коррекции, что делает нашу обработку универсальной для всей серии снимков.

Подведем итоги
Сделать небо более драматичным можно, понизив яркость синего цвета. Для усиления эффекта, можно сдвинуть Баланс Белого немного в синий.
Яркость телесных оттенков (желтого и оранжевого) напротив лучше повысить.
Вернуть желаемые цвета после трюка с Балансом Белого можно, поправив оттенки кожи и неба в панели HSL, и поработав с кривыми в синем и зеленом каналах.
Тонирование с помощью кривых — мой любимый способ работы с цветом. Немного практики, и у вас все получится! 🙂
vendigo.ru
Как это сделано? Портрет в медовых тонах
Артем МокрожицкийА «до» было лучше?
Ребят, а вот вы заметили, что сейчас пошла мода на обработку «без обработки», и всегда найдется умник, который скажет, что «до» было лучше? Таких индивидов не счесть… Я же хочу вам показать, как можно действительно улучшить снимок и передать совсем иное настроение, нежели чем на исходнике. Причем, сделать это таким образом, чтобы вас никто не упрекнул в переборе с обработкой.
Итак, меня зовут Артем Мокрожицкий и сегодня я с вами буду обрабатывать портрет в «медовой» тонировке.
Коротко хотелось бы рассказать о самой съемке, так как это немаловажный момент, а то и решающий, так что не поленитесь и послушайте! Фотографировал я на улице с естественным светом, снизу лицо модели подсветил отражателем для того, чтобы сделать красивые и живые блики в глазах, а тон кожи равномерным. Так как портрет мне показался несколько простым, я решил соорудить венок, состоящий из двух букетов, который впоследствии нужно будет откорректировать в фотошопе, так как есть просвет и на венок это не совсем похоже. К слову сказать, всякого рода венки, выходящие на передний план или кусты, создают невероятный объем и глубину в кадре, и этот действительно крутой прием, так что не забывайте им пользоваться!
А вот в тему —
Об эмоциях и их создании
12 июля
Кстати, есть крутая статья о работе с моделью, о выводе ее на необходимые эмоции. Рекомендую к прочтению!
А вот, собственно, с чем мы с вами будем работать и какого результата достигнем:

С чего начнем?
Подготовим фото в Adobe Lightroom:
- Начнем с регулировки баланса белого, хочется сделать фото наиболее теплым и подходящим по цвету
- Откадрируем фотографию используя правило золотого сечения
- Откорректируем экспозицию, тени и блики
- Добавим шум
Далее перейдем в Adobe Photoshop:
- Работу начнем с очистки кожи и пластики модели
- Откорректируем венок на голове, добавим недостающую центральную часть из другой фотографии
- Сделаем виньетирование, для акцентировки модели
- Для тонирования воспользуемся плагином Color Efex Pro
- Применим дополнительно кривые и выборочную коррекцию цвета
- Добавим текстуру
Итак, приступим!
Шаг 1: Lightroom. Basic
Начинаю с Lightroom. Так как задача перед нами стоит сделать портрет в «медовой» тонировке, нам необходимо теплое фото, и баланс белого будет как раз тем инструментом, который нам поможет. Отрегулирую температуру в сторону желтого и по оттенку уведу в сторону зеленого, дабы избавится от небольших покраснений на коже. Тут же слегка увеличу контраст, четкость и приподниму точку черного, сделав тени светлее. Насыщенность в данном случае уменьшу, чтобы сделать зелень более приглушенной.

Шаг 2: Кадрирование это важно!
Теперь правильно откадрируем портрет, так как сейчас наш взгляд скользит по фотографии и ему не за что зацепиться. Воспользуемся правилом золотого сечения и расположим линию пересечения точек на уровне глаз, как показано на картинке. Да! теперь это больше похоже на портрет!

Шаг 3: Расширяем динамический диапазон
Для расширения динамического диапазона, а именно для «вытягивания» информации в тенях и светах я откорректирую фото соответственно в черной и белой точках, уведя их в плюс(все параметры приведены на фото ниже). Увеличение белой точки позволит подчеркнуть блики, а черной — вытянуть информацию в теневых участках. Я преднамеренно вытягиваю тени, так как хочу уменьшить экспозицию, для того, чтобы получить более объемную картинку. Далее добавлю сочности и немного шума, хотя больше мне нравится результат наложения шума через плагин Color Efex Pro, это вам на заметку.

Шаг 4: Переходим в Photoshop. Очистка кожи и пластика
Я всегда начинаю с очистки кожи и пластики модели. Убираю мелкие дефекты с помощью восстанавливающей кисти, чищу кожу от различных точек и морщинок. С помощью штампа копирую зуб, так как мне один из них кажется подозрительным. Далее создаю слой для ретуши при помощи зажатой кнопки Alt, и выбираю в появившемся окне режим наложения «мягкий свет» и ставлю галочку напротив «выполнить заливку нейтральным 50 % серым цветом» (как показано на картинке) и с помощью кисти 10-20% непрозрачности начинаю осветлять и затемнять неровные участки кожи модели (называется этот способ ретуши кожи Dodge and Burn).

Вот такие два серых слоя вышли у меня (первый с более мелкими дефектами, второй — прорисовка крупных пятен и объема).

Шаг 5: Немного коллажирования
Вырезаю с другой фотографии часть нашего псевдовенка и вставляю в наш портрет при помощи создания маски и прорисовки нужных участков, следующим образом:

Откорректирую венок по цветам, воспользовавшись выборочной коррекцией цвета, чтобы зелень, которая была «вставлена» совпадала с цветом уже затонированной фотографии, параметры на фото:

Шаг 6: Выделим модель и применим «медовую» тонировку
Для того, чтобы лицо модели было выразительнее и внимание было сосредоточено именно на нем, с помощью кривой я создаю виньетку. Для этого увожу кривую в тень, как мне удобно, не делая фото контрастным, создаю маску и прокрашиваю лицо модели:

Теперь воспользуюсь плагином Color Efex Pro и в нем выбираю фильтр Cross Balance, ставлю теплый тон 70%.

Далее откорректирую фото с помощью выборочной коррекции цвета и добавляю в тени немного матирования с помощью кривой, приподняв ее в точке черного. То есть просто тяну за самую левую точку вверх.

Повторно воспользуюсь плагином Color Efex Pro и в этот раз выберу фильтр Cross Processing, и в нем функцию
LO3 25%. Еще я воспользовался уровнями, чтобы сделать фото контрастнее,сдвину точку черного правее, а полутона левее, а также прорисую на маске нужные части.

Шаг 7: Добавим текстуру
Далее добавляю текстуру искр, которую я нашел на просторах интернета.

Ставлю режим наложения экран, чтобы проявить искры.

Добавляю еще одну текстуру боке, перевожу ее в красный ближе к оранжевому цвету, ставлю также режим наложения экран и корректирую текстуру с помощью яркости и контраста, так, чтобы она слегка была заметна и не перекрывала наш портрет.

Далее добавляю зеленый фотофильтр 25% с 30% непрозрачности, затем увеличиваю резкость на фото, размываю фото по краям немного с помощью Alien Skin Bokeh, и все, фото готово!

После того как фото сделано нужно немного пойти отдохнуть и попить чайку! Чтобы через несколько минут прийти и по-новому взглянуть на фото, так как вы к нему привыкли, может нужно еще где-нибудь, что-нибудь
откорректировать, например, я еще раз воспользовался пластикой, слегка откорректировал губы, убрал красный цвет в тенях, добавил желтого в светах совсем чуть-чуть, все это сделал с помощью цветового баланса.
Итого, что вышло:

Разве это было сложно?
Как видите нет ничего плохого в использовании обработки, главное все делать с умом и придерживаться золотой середины. Напишите ваши впечатления от данной работы в комментариях, и если вам вдруг показалось что «до» было лучше, то немедленно напишите почему.
Был рад поделится с вами своим опытом, до новых встреч!
highlights.guru
Простая цветокоррекция фотографии в Lightroom
Здравствуйте, друзья. Этот урок расскажет о том, как можно быстро и легко обработать заурядный снимок, сделав из него картинку приятную для взора зрителя. Техника очень проста и на обработку будет затрачено не более пяти минут. Мы не станем рассматривать множество этапов обработки в Фотошопе с использованием корректирующих слоёв и масок. Также не нужно обладать специальными познаниями в области обработки фотографий, чтобы выполнить эту работу. Единственное, что нам понадобится — это программа Lightroom и фотография в формате RAW. Ознакомимся сразу с тем, что было изначально, и с тем, что получилось в процессе обработки.
Первым шагом открываем наш снимок в Lightroom, и не изменянм ни каких параметров. Если яркость и контраст установлены не на нулевой отметке, устанавливаем их на ноль. Это поможет оценить исходную фотографию.

Невооруженным глазом видно, что детали скрылись в плотных тенях полуденного солнца и растворились в пересветах.
Невзирая на недостатки, снимок не безнадежен. Прежде всего нужно извлечь всю полезную информацию из теней. Чтобы это сделать, нужно переместить Fill Light примерно на 50% вправо.

Детали добавились. Теперь нужно придать объем листве. В панели настроек находим секцию HSL. Переходим в раздел Luminance и увеличиваем яркость желтого и зеленого. Это придаст желтым и зеленым цветам листвы больше яркости.

Теперь добавим снимку виньетирование. Это поможет сконцентрировать взгляд зрителя в центре кадра и добавит глубину.

На этом обработку можно закончить, но обработку можно и продолжить, придав фотографии некоторую сказочность и нереалистичность, которая будет балансировать с реальностью нашего мира. Этого можно добиться, просто изменив цвета. Обычный Vibrance тут не поможет. Он только лишь сделает цвета более яркими и насыщенными. Мы хотим не этого.
Для достижения действительно интересных результатов, стоит обратить внимание на секцию Camera Calibration. Этот инструмент позволяет, как подправить оттенки, так и изменить цвета до совершенно неузнаваемого вида. Не стоит увлекаться, иначе можно зайти слишком далеко.
Вот чего можно добиться этим инструментом:

Изображение получилось немного жесткое. Теперь можно добавить яркость в тенях и слегка приглушить яркость палуб. Они слишком сильно выбиваются своим белым цветом из общей картины.
Чтобы всё это наладить, идем в самую верхнюю часть панели настроек — Basics, и поиграться базовыми настройками.
Параметр Recovery добавляем. Он проявит детали в пересеченных областях.
Настройку Exposure тоже увеличиваем. Это восстановит изображение после действия Recovery.
Параметр Fill Light нужно немного убавить. Это вернет контраст.
Тень тонируем при помощи Split Toning.

Теперь можно экспортировать фотографию(File — Export) вместе с настройками (формат, размер, фильтр резкости).
Все сделанные настройки можно сохранить в виде пресета и быстро применять к любым фотографиям.
Собственно все.
Посмотрим еще раз.
Вот то, что было:

А вот что получилось:

Созданный пресет не является универсальным, и для других снимков он будет создавать несколько другой эффект, тем не менее, подход останется прежним, а настройки всегда можно подредактировать.
Удачи в ваших экспериментах!
Copyright by TakeFoto.ru
На основе материалов с сайта: fotoforge.livejournal.com
www.takefoto.ru
Цветокоррекция фото в Lightroom

Если вас не устраивает цвет сделанной фотографии, то вы всегда это можете исправить. Цветокоррекция в Lightroom делается очень просто, ведь вам не нужно иметь каких-то специальных знаний, которые требуются при работе в Photoshop.
Урок: Пример обработки фото в Lightroom
Приступаем к цветокоррекции в Lightroom
Если вы решили, что вашему снимку нужна цветокоррекция, то рекомендуется использовать изображения в формате RAW, так как этот формат позволит вам сделать более качественные изменения без потерь, в сравнении с распространенным JPG. Дело в том, что, используя фото в формате JPG, вы можете столкнуться с различными неприятными дефектами. Конвертация JPG в RAW невозможна, поэтому старайтесь фотографировать в формате RAW, чтобы успешно обрабатывать снимки.
- Откройте Lightroom и выберите нужное изображение для коррекции. Для этого перейдите в «Библиотека» — «Импорт…», выберите директорию и импортируйте изображение.
- Перейдите к «Обработке».
- Чтобы оценить снимок и понять, что ему не хватает, выставьте параметры контрастности и яркости на ноль, если они имеют другие значения в разделе «Основное» («Basic»).
- Чтобы стали видны дополнительные детали, используйте ползунок тени. Для коррекции светлых деталей используйте «Свет». В целом, поэкспериментируйте с параметрами для своего изображения.
- Теперь перейдите к изменению цветового тона в разделе «HSL». С помощью ползунков цвета вы можете придать вашему фото самого невероятного эффекта или улучшить качество и насыщенность цвета.
- Более продвинутая функция изменения цвета расположена в секции «Калибровка камеры» («Camera Calibration»). Используйте ее с умом.
- В «Тоновая кривая» можно выполнить тонировку изображения.
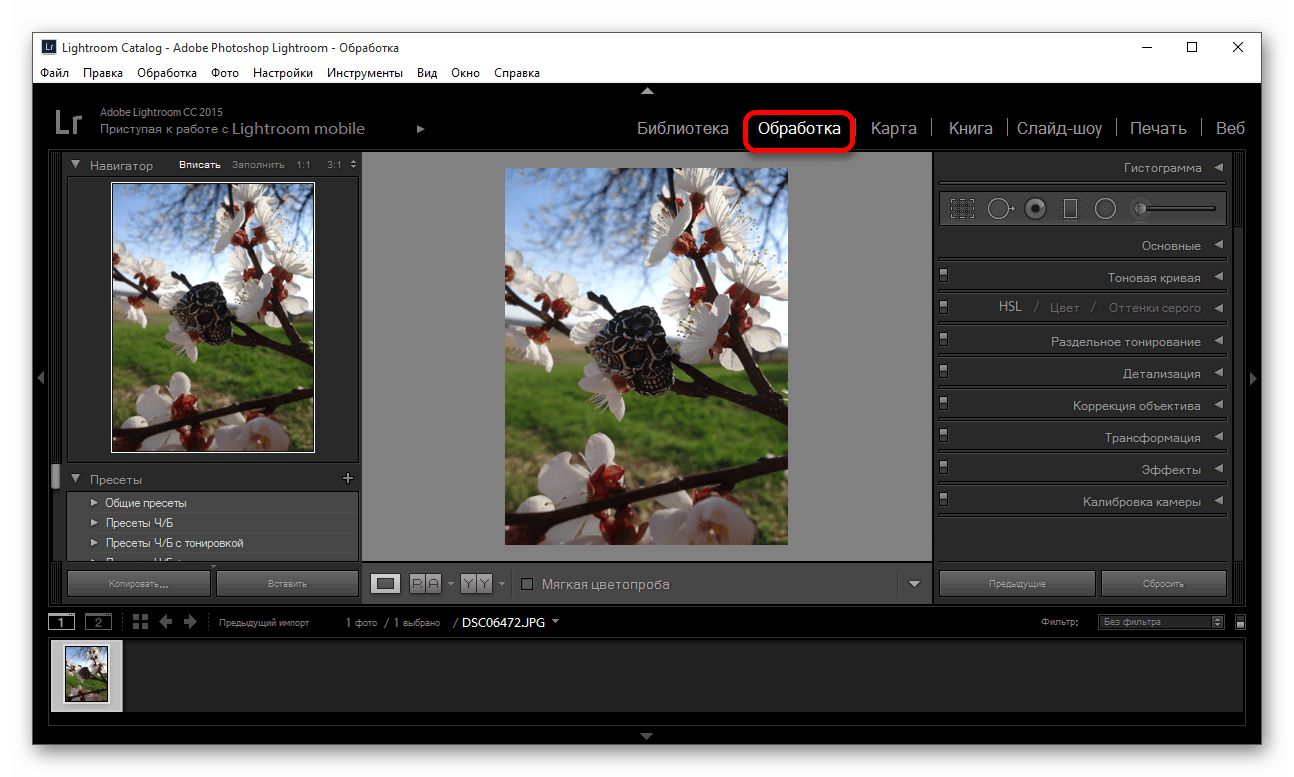
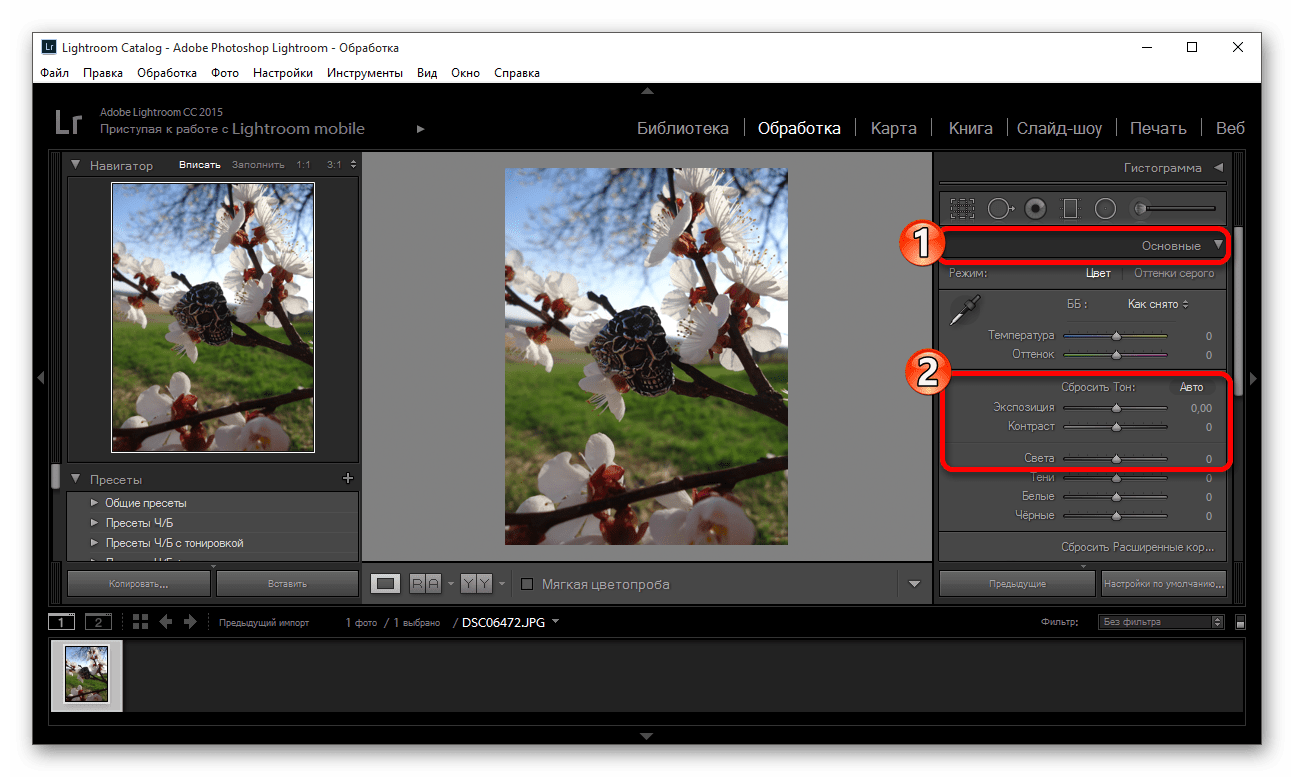

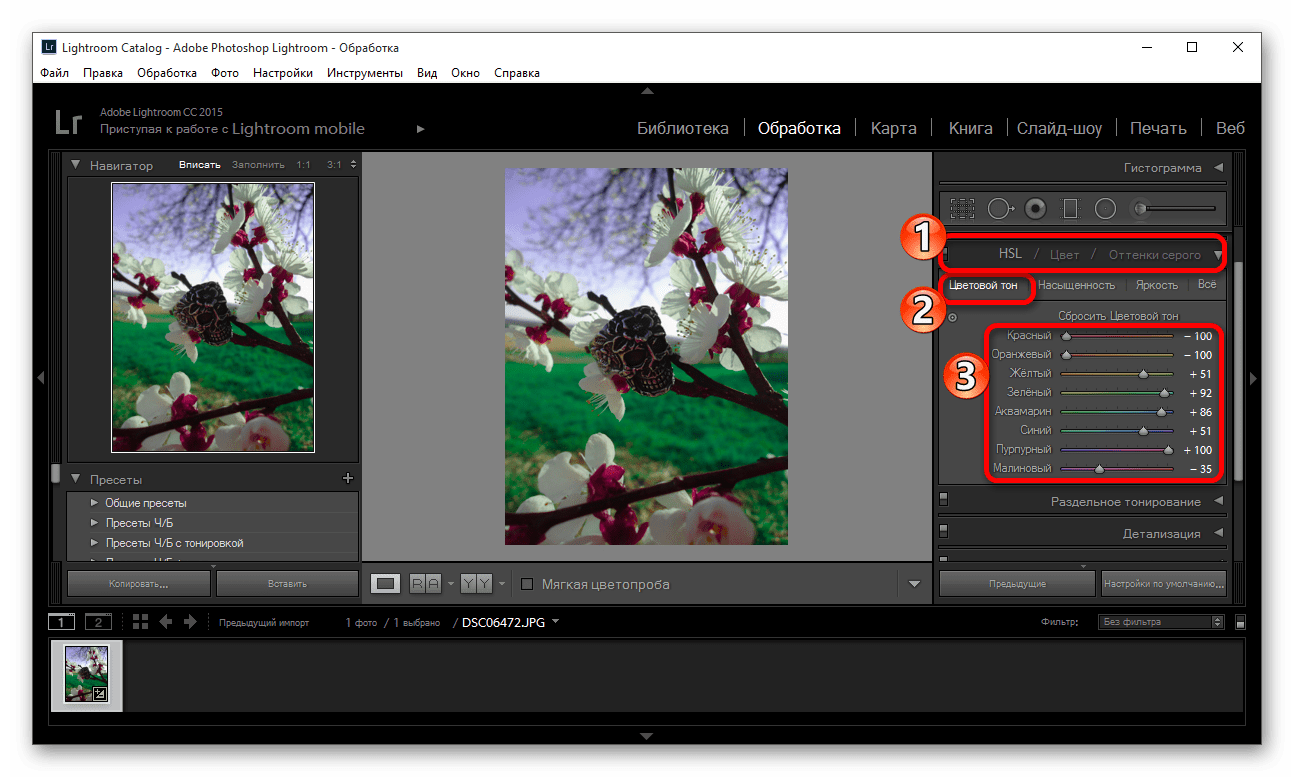
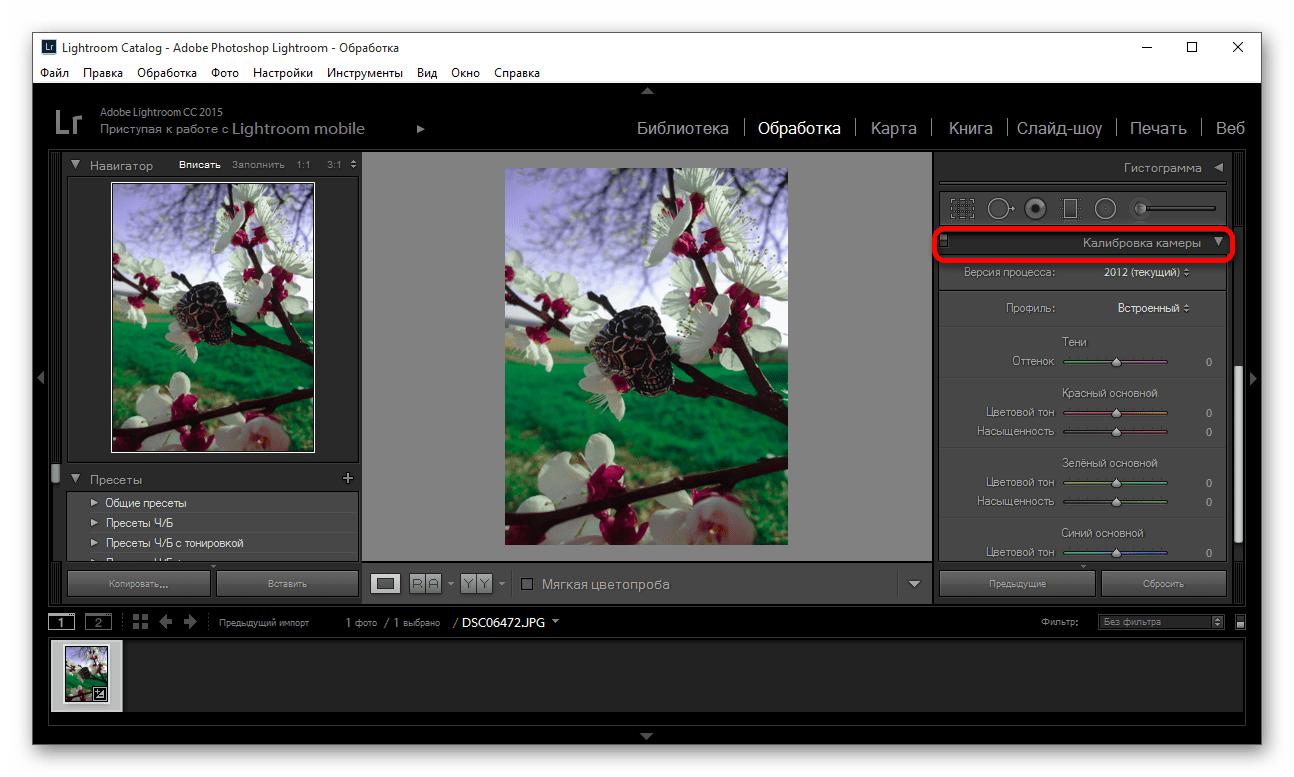

Читайте также: Как сохранить фото в Lightroom после обработки
Цветокоррекцию можно делать по-разному, используя больше инструментов. Главное, чтобы результат удовлетворял вас.
 Мы рады, что смогли помочь Вам в решении проблемы.
Мы рады, что смогли помочь Вам в решении проблемы. Опишите, что у вас не получилось.
Наши специалисты постараются ответить максимально быстро.
Опишите, что у вас не получилось.
Наши специалисты постараются ответить максимально быстро.Помогла ли вам эта статья?
ДА НЕТlumpics.ru
Рабочий процесс с Lightroom на примере одной свадьбы
Что всем так нравится в этом лайтруме? Ведь это всего-то и есть лишь ядро от фотошоповского RAW конвертера (Adobe Camera RAW) плюс навешанные на него украшения, не более того. Программа позволяет вносить изменения порядка стандартных 20 параметров, плюс абсолютно примитивные возможности ретуши (очень простенький штамп, лучше подходящий для прыщей) и удобная локальная кисть. Из прочих елочных игрушек — создание слайдшоу, подготовка к печати и публикации в сети.
Однако, будь все так просто, не было бы такой кучи последователей, которые обмениваются какими-то «пресетами», готовят уроки по использованию и вообще говорят, что Lightroom — максимум того, что нужно настоящему фотографу. Неужели они все настолько близоруки (тупы?), что не видят всего этого примитивизма?
Суть, как обычно, в мелочах. Лично я лайтрум просто обожаю — несколько лет назад, когда эта программа еще не появилась, и потом, когда я ей не пользовался, Lightroom казался мне темным лесом и примерно таким, как описано в первом абзаце. Основная сложность — его крайне прямая логика, идущая вразрез с рабочим процессом, который большинство для себя уже выстроили. Ее нельзя подправить, нельзя изменить, здесь все начинается с одного (импорта) и заканчивается другим (экспортом). Пока все внутри, оно варится на очень быстром и горячем огне. До тех пор, пока количество проходящих через меня фотографий не перевалило за барьер примерно 10 рабочих фоток в день, я о нем даже не думал.
У Lightroom есть одно достоинство, которого нет сегодня, наверное, ни у одной другой программы — он представляет собой модель работы с проектами, в то время как остальные с каталогами и папками. Возможно, некогда нашелся в недрах компании один пытливый ум, предложивший объединить функции органайзера и конвертера, прилепить к ним механизм печати и презентации, и готово. И если по последним претензии есть до сих пор остались (явно над ними думали меньше, чем над первыми двумя), сам конвертер просто замечательный. Проекты придумал кто-то гениальный, а правильные примеры не зазорно и перенять. Усвойте, что любая коммерческая съемка — это проект. Любая домашняя съемка — это тоже проект (например, отпуск — один проект, текущие бытовые съемки в течение года — вялотекущий проект, чей-то день рождения — еще один проект). Да, поначалу вы не относитесь к ним так, и у меня было так же, пока не подстроил свой рабочий поток под логику Lightroom. После этого все стало на свои места.
Давайте поступим так: возьмем конкретную свадебную съемку конкретного фотографа и посмотрим, на этом совершенно конкретном примере, как можно это все организовать в качестве проекта Lightroom. Я не претендую на оригинальность или уникальность — вполне возможно, другие делают по-другому. Я просто расскажу о том, как делаю я, чтобы добиться своих целей (скорость, эффективность и безопасность).
С чего начать?
Вешалкой в прихожей в лайтруме является первый модуль под названием Library — это, собственно, и есть органайзер, однако, сначала надо войти в дверь. Да, программа показала вам несколько пунктов с объяснялкой на английском, где вы ничего не поняли (а зря), но дальше, в любом случае, сталкиваетесь с тем, что программа пуста. Правильный шагом для разработчиков было бы заставить вас лично создать проект подсказкой, они же, наоборот, создали дефолтный проект за вас (чисто американский подход к сложной проблеме). Создай вы сами, сразу бы это запомнили.
Итак, первый шаг — создание нового проекта (File → New catalog…). Проект — всего лишь папка с горой файлов настроек внутри (Lightroom просто не хранит изменения в самих файлах, все в библиотеке, хранящейся тоже на диске), куда записывается все, что вы делаете с фотографией. Для примера, можете взять два файла, обработать на разных компьютерах, записывая данные на бумажку, чтобы скопировать с первого на второй — снимки будут идентичны. Из-за стандартности инструментов это возможно.
Создание и хранение каталогов (их мы и называем проектами) должно соответствовать вашим собственным предпочтениям. Работаете на одном компьютере, на нем и храните, если же вы мобильничаете, придумайте решение. Для себя я нашел такое: купил внешний «условно вечный» диск на 320 Гб, где у меня есть специальная папка под названием «Рабочие каталоги». Именно там я и создаю каталоги, соответствующие названию (причина — работа на двух компьютерах). В данном случае, 20100908 Саша и Женя свадьба. Дата помогает сортировать каталоги по дате создания, остальное контент. Программа создаст папку, внутрь положит файл с аналогичным названием, но с расширением .lrcat — это и есть файл настроек, в котором хранятся данные каждой фотографии из проекта. При открытии создается рядом такой же файл с расширением .lock (замок), в который настройки временно копируются, чтобы потом записаться в основной. Если у вас экстренно выключится компьютер, последний файл придется удалить, иначе программа будет ругаться, что каталог используется другим. Более того, Lightroom не будет работать таким образом в аккаунтах с правами ниже административных (только с каталогами, созданными на компьютере).
После того, как проект сделан, программа закроется и откроется заново, работая уже в нем. Он пустой — ни одной картинки там нет, да и программа вам порекомендует начать с импорта.
Импорт фотографий в проект
По умолчанию, Лайтрум настроен так, чтобы импортировать снимки в папку для фото, выбранную операционной системой. Каталоги же можно хранить отдельно, хоть на другом диске. Мне такой подход не нравится — раз работа проектная, а проект представляет собой ограниченный во времени процесс, раскидывать оригиналы и настройки не очень правильно. Более того, для мобильной работы это совершенно не подходит. Именно поэтому оригиналы я храню в папке проекта. С несколькими оговорками, естественно.
После съемки свадьбы в руки попадают две флешки. Вне зависимости от того, как фотографии попадают непосредственно в компьютер, я перестраховываюсь, дублируя оригиналы. Копировать фото мне удобнее через Nikon Transfer (он переименовывает снимки, прописывает копирайты и копирует фото на диск — настроена программа на папку «Фотографии» на внешнем диске, который постоянно подключен к компьютеру и рабочим не является, еженедельно синхронизируется с отключаемым внешним такой же емкости), однако иногда сразу включаю Lightroom и копирую при импорте. Этот вид и рассмотрим.
Открываем интерфейс импорта (File → Import Photos), который автоматически натравится на вставленную флешку (можно еще и в настройках галку поставить, чтобы окно открывалось автоматически при появлении карты памяти в системе), а все фото на ней будут выделены. Так как перед свадьбой я форматирую карты памяти, на которые снимаю, прямо в фотоаппарате, особенных раздумий по сортировке того, что нужно, а что нет, у меня не возникает. Если же снимали некоторое время до этого, отсортировать можно хотя бы по датам через палитру в правой колонке или просто выделив нужные и поставив галку любой из них.
С карты снимки тоже автоматически копируются (в остальных случаях, надо выбрать «Copy» вверху), только местоположение я указываю сам каждый раз — папку с конкретным каталогом на диске, тогда все лежит в одном месте. Дополнительно ставим галку «Make a second copy to» и указываем местоположение уже на жестком диске, где хранятся фотографии на самом компьютере (у меня это стационарный внешний диск для фотографий).
Очень умная штука — сразу отбить программе желание интерпретировать по-своему, что и как вы там наснимали. Можно для этого использовать какой-то пресет, применяемый к вашим кадрам, в качестве которого я лично беру переделанный Zeroed из стандартного набора. Я добавил к нему еще профиль Camera Neutral и назвал Zeroed + Camera Neutral. Его я использую всегда, потому что Auto tone способен полностью убить впечатление от фотографии. Когда все по нулям, тоже не лучше, но я хотя бы понимаю, от чего плясать (унылая низкоконтраастная фотография с большим количеством серого по всему кадру и прибитыми цветами).
Можно еще и ключевые слова при этом прописать, чего я не делаю — поиск по тегам в рамках одной свадьбы низкоэффективен. Я это делаю позже, чтобы отделить в рамках проекта саму свадьбу от лав-стори. Теги прекрасно подходят для долгоиграющих проектов.
Нажатием на клавишу Import мы заканчиваем процесс душевных страданий. Обычно я импортирую картинки в компьютер сразу после свадьбы, по приходу домой. Процесс настроек занимает минуты две — я даже переодеваюсь дольше. После этого с чистой совестью иду ужинать, пока компьютер работает. Из всех процессов импорт — один из самых долгих, особенно если копируются картинки на два диска по USB.
Отбор фотографий
Самый легкий этап работы с картинками — расставление оценок и отбор. Им можно заниматься и в панели Develop, и в Library, но последний удобнее хотя бы тем, что картинки можно перелистывать колесом мыши. Тут все дело в клавишах: убираем лишние панели (боковые или только одну из них и верхнюю с нижней), чтобы места для фото было больше. Листаем стрелками, цифрами от 1 до 5 назначением оценки, клавишей P выбираем, клавишей X отбраковываем (должна быть установлена англоязычная раскладка). Я делаю два прохода — сначала просто отбираю подходящие фотографии в течение 2-3 часов, потом еще за полчаса откидываю из них лишние и расставляю оценки или цветные ярлыки (последние ставятся цифрами 6-9). В результате, мы должны получить то количество фотографий, на которое ориентируемся, плюс (или минус) какой-то запас. Свадебные фотографы предоставляют обычно от 70 (умные) до 200 фотографий (большинство) в обработанном виде, глупые обрабатывают все. Логика здесь ясна: больше фото = больше работы и меньше времени на обработку каждой фотографии. Если договориться на 30, можно каждую даже по полчаса в Фотошопе крутить.
После оценок обратите внимание на панель сортировки в Library (видна, когда проект выводится в виде картинок предпросмотра) — там можно отсортировать и по тегам (например: свадьба/лав-стори/загс/прогулка/ресторан), и по параметрам съемки, и по вашим оценкам и меткам. После того, как отметите нужные (я беру отобранные), можете переключаться на вкладку Develop и обрабатывать.
Обработка фотографий
Самый ответственный и самый долгий этап работы с фотографиями, ради которого все, собственно, и делается. Описывать его, впрочем, получится гораздо короче, по причине того, что вариации у каждого свои, потому описываются только общие детали.
У мня есть некоторый набор свадебных пресетов, однако каждый отдельный из них не обязательно используется при обработке каждой свадьбы. Пресетов не нужно слишком много: в дополнение к стандартным, достаточно всего десятка-двух, которые надо регулярно обновлять и отсортировывать ненужные. Для собственного стиля достаточно пяти-восьми общих и еще десятка попадающих в нужную цель (прорисовать небо, траву, снег, желтые тона, сделать теплее/холоднее). Большее их количество будет просто ненужным мусором. Крайне рекомендуется набор плагинов для художественной работы: для ретуши портретов я использую Imagenomic Portraiture, для черно-белых фото Nik Silver Efex Pro, любителей псевдо-HDR наверняка привлечет Topaz Adjust (удобство отдельного плагина для Lightroom, думаю, обсуждать не нужно — нет необходимости запускать Фотошоп каждый раз). Нужен, естественно, и сам фотошоп, задачи которого однозначно сформулировать невозможно, ограничившись лишь туманной фразой, что он «аккуратнее делает работу, с которой конвертер справляется очень грубо».
Обработка — самая художественная и ответственная часть, потому начинаю ее обычно, тыкаясь в разные фотографии и пробуя различные пресеты для стилизации, чтобы понять, что хочу видеть. Такое, впрочем, не всегда — иногда просто довожу картинки до вида «по умолчанию», проявляя в нормальном режиме.
Нормальный режим начинается с выравнивания освещения по ярким и темным зонам (ползунки Exposure и Blacks), потом баланс белого и кривая S для нужного контраста (она все равно больше ничего не умеет). Ползунок Contrast я не использую вообще никогда, Brightness лишь в исключительных случаях (она практически противоположна контрасту, для его сохранения и осветления фото пользуюсь Exposure, но это личная преференция). Шарпинг и подавление шумов — обязательный следующий этап. Затем следует работа с цветом. Обратите внимание на ползунки Vibrance и Saturation — это просто усиление/ослабление всех цветов, просто с разными акцентами. Гораздо интереснее здесь панель HSL/Color. Первая позволяет изменять спектр цветов локально по группам (например, если профиль вашего фотоаппарата явно краснит и выдает битые зелено-желтые градиенты, что часто случается с Nikon, вам сюда), вторая позволяет тонировать снимки, причем очень гибко, зато по тому же принципу (практически аналог цветного фильтра в Фотошопе). Высший пилотаж для владельцев хороших глаз и дорогих мониторов — сплит-тонирование. Виньетки и профили объективов — стандартные на сегодня инструменты стилизации. Белая или черная виньетки подчеркивают центр или придают воздушный вид, стилизация под «рыбий глаз» вообще вошла сегодня в моду.
Что касается времени обработки, тут каждый решает сам. Поначалу все происходит довольно долго (логика работы непривычна и ломается), потом привыкаешь и уже не уверен, что с этой иголки слезешь. Эффективность возрастает в разы, если посчитать соотношение времени и результата и делать все правильно. Тем не менее, я считаю большой удачей, когда удается отдать заказчику диск ровно через неделю после свадьбы (совершенно не понимаю фотографов, которые могут мурыжить клиента по полгода, ссылаясь на «большое количество заказов» — явно форменное неуважение к заказчику и наплевательство на деловую этику). В любом случае, закладываюсь я всегда на две недели (всякое бывает, иногда по ошибке и рабочий диск отформатируешь), в которые укладываюсь, в любом случае. Учитывая то, что это далеко не мой основной заработок, а так, для души и пополнения кармана, времени у меня уходит несколько вечеров, зато результат не стыдно посмотреть самому и показать другим. Две недели — это еще и стандартный срок отпуска в России, который молодожены, как правило, берут после свадьбы.
Предпечатная подготовка и презентация фотографий
Из всей предпечатной подготовки в Лайтруме есть одна очень важная функция — экспорт. Окно печати нужно совсем для другого. Так как в наше время фотографии печатаются только в лабораториях, просто готовим их под нужное разрешение. Выделяем все (Ctrl+A), правый клик — Export. Я кладу эту папку все в ту же папочку каталога, именую ее соответственно контенту: например, «печать А4 AdobeRGB», что, само по себе показательно. Файлы именуются аналогичным образом. Формат вывода зависит от лаборатории, но так как почти никто не печатает 16 бит, необходимости в tiff тоже нет. JPEG без сжатия, размер по длинной стороне под пиксельные размеры 20×30 составляет 3600 точек, небольшой шарпинг после изменения размеров тоже уместен. В конце ставим Show in Explorer, чтобы понять, когда работа окончена.
Затем из окончательных фото уже можно делать свадебную фотокнигу, если вы ее верстаете не в Лайтруме, если же вы выбрали его и для создания книги (не очень умный шаг), у нас и заметка есть о том, как создавать фотокниги в самом Lightroom. Именно для этого нам понадобится окно Print.
После конвертации может быть полезным сделать интернет-галерею для просмотра молодоженами (они будут и ссылки другим отправлять, учтите). Идем в панель Web и выбираем опции. Самая эффектная — это флеш-галарея Airtight Simple Viewer. Там необходимо только указать название галереи, немного настроек с копирайтами и контактный телефон (вы же не знаете, кто ее увидит, верно?). При выводе Lightroom спросит только пароль к FTP вашего сайта, который не надо хранить в пресетах, лучше каждый раз вводить вручную. Дальше программа все сделает сама. Опять идем пить кофе.
Как дополнение, заказчику можно отдавать и оставшиеся фотографии, которые вы откинули. Я их конвертирую под разрешение 10×15 и складываю в папку «брак», которую помещаю на диск для заказчика.
Безопасность и бекап
Ключевая фраза, которую необходимо помнить на протяжении всего процесса работы — «сохраняйся». В Lightroom есть интерфейс бекапа каталогов, но сделан он очень непродуманно — сохраняется файл настроек не просто на тот же диск, но еще и в те же папку, что, очень мягко говоря, «немного глупо».
Риски, которые стоят перед вами, заключаются в следующем:
- потеря исходников. Лечится двойным копированием, с предусмотрением еще одной самой резервной копии. Именно для этого мы делали вторую копию на локальном диске, в плюс к мобильному, именно для этого вручную я делаю еженедельную синхронизацию со вторым внешним (подключаемым по требованию) диском. Имеет смысл проплатить интернет-хранилища, если цена потери и того выше. У меня пока до этого не дошло, а проблемы надо решать по мере возникновения. Учтите, что умные люди копии разносят еще и в разные локации (у меня оба диска лежат дома, хотя один отключен, другой постоянно подключен).
- потеря настроек. Внешний диск для Лайтрума должен только для него и использоваться. Чем больше вы его используете для прочего применения, тем выше и риски его случайно прикончить. У меня такое было, больше не хочу. Напишите на диске маркером Lightroom или еще что-то, чтобы зарубить себе это на носу.
- потеря бекапа. Если файл бекапа базы лежит на том же диске, значит, пользы от него нет. Да, ранние версии программы при экстренном закрытии могли случайно весь каталог грохнуть — сейчас такого нет (или просто я давно не видел). В любом случае, делайте вторую копию бекапа на другой диск. Смысл в том, что за две недели редактирования с парой сотен фотографий может случиться что угодно, а файлы каталогов софтом по восстановлению данных восстанавливаются некорректно (проверено на своем горбу).
- потеря результатов. Данные теряются на разных этапах, потому заведите себе правило: бекап-бекап-бекап-бекап.
- Бекап после съемки (копия на внешний диск, копия на второй)
- Бекап по ходу редактирования, можно использовать встроенные настройки, только помогать вручную. Кстати, для бекапа каталога может подойти даже Dropbox.
- Бекап по окончании редактирования. после того, как сконвертируете результаты, экспортируете каталог на жесткий диск с фотографиями (File → Export as Catalog…), туда же копируете и фотографии для печати, просмотра или еще чего-нибудь.
- Регулярный бекап диска с фотографиями на внешний резервный носитель. Есть несколько программ для простой синхронизации папок, плюс многие из производителей дисков включают в комплект софт для синхронизации папок по нажатию клавиши на диске или при подключении. Такое ПО есть и у WD, и у Seagate, и у Transcend. Можно делать и вручную.
- Дополнительно можете обогатиться идеями нашего уважаемого сообщества о подходе к резервному копированию фотографий и их правильному хранению.
Вот, наверное, и все. Надеюсь, что статья окажется вам полезной. Еще раз скажу, что ни один шаг не является обязательным или рекомендуемым. Можно делать по-другому, можно даже предложить свои варианты ниже, за них вам наши читатели скажут отдельное спасибо.
lightroom.ru
Цветокоррекция в Lightroom при помощи HSL
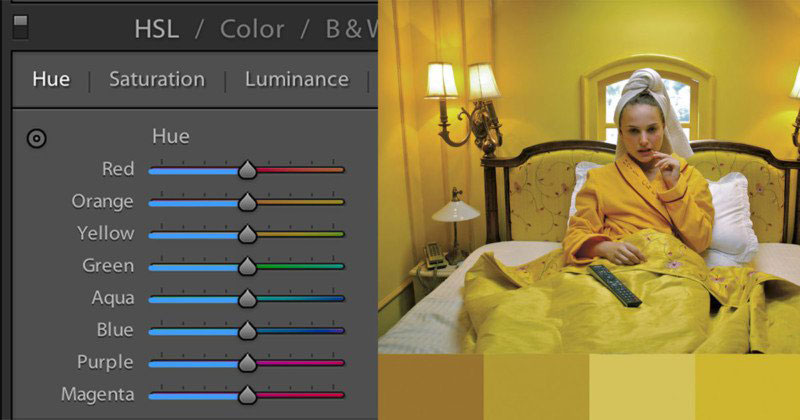
Сейчас намного сложнее сделать свой стиль фотографии узнаваемым. Конечно, есть профильные фотографы, такие как Уильям Эглстон и Стивен Шор, чьё использование цветов распознаётся сразу.
Очень легко начать следовать последним трендам Instagram и игнорировать свой уникальный стиль. Сегодня я хочу дать вводные советы для использования цветов в постобработке фотографий.
Давайте начнём!
Изучите основы цветовой теории
Это полностью визуальная наука. Поэтому самый лёгкий способ говорить о цвете – посмотреть на него.
Вот стандартное цветовое колесо:
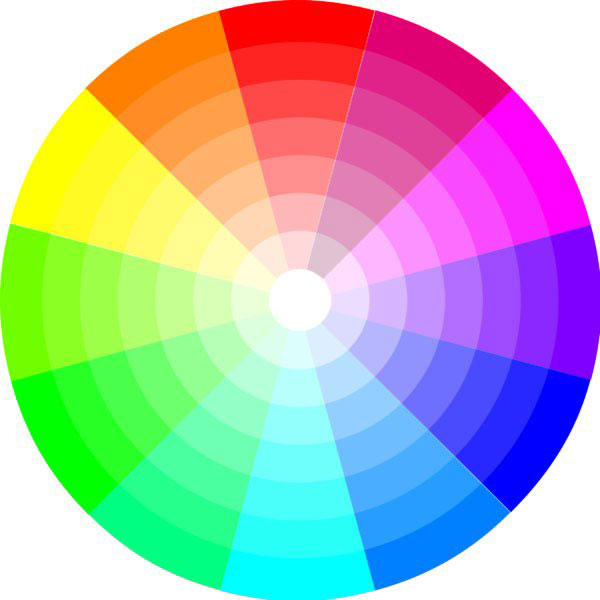
Это самый простой способ показать взаимоотношения между цветами. Большинство коррекций фотографий выполняется в RGB (Red, Green and Blue – Красный, Зелёный, Синий). Это называется аддитивная цветовая модель. Adobe разработала интерактивное цветовое колесо Adobe Color CC. Рекомендую поиграться с ним по ссылке.
Есть три основные правила сочетания цветов: аналоговое, монохромное и комплементарное. Под каждой фотографией ниже я добавил основные цвета, чтобы вы могли немного приучить и себя их подмечать.
Аналоговое сочетание
Пример аналоговых цветов – фотография Уильяма Эглстона.

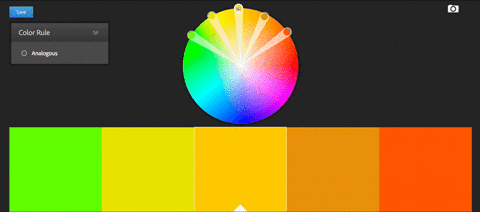
Как вы можете заметить, основными цветами тут являются разные оттенки красного, оранжевого и жёлтого, благодаря чему на снимок очень приятно смотреть. Все эти цвета находятся рядом на цветовом колесе.
Монохромное сочетание
Снимок ниже – пример монохромной цветовой схемы из фильма Поезд на Дарджилинг режиссера Уэса Андерсона.
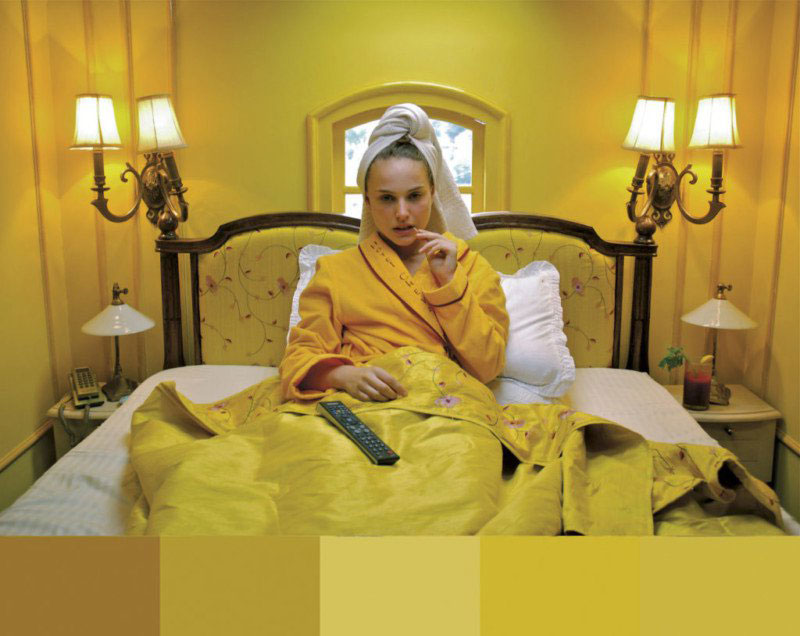
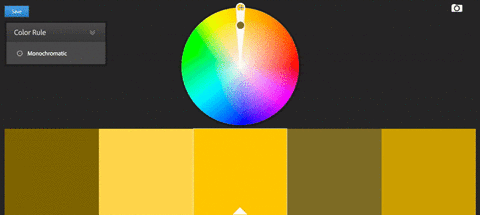
Все цвета являют собой разные оттенки одного цвета. Чётко можно видеть, что все они находятся на одном «кусочке» цветового колеса.
Комплементарное сочетание
Этот кадр из фильма Трон: Наследие – пример комплементарной цветовой схемы.
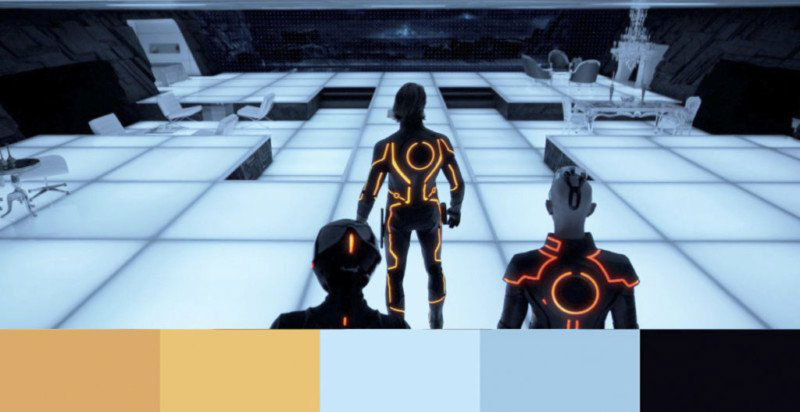
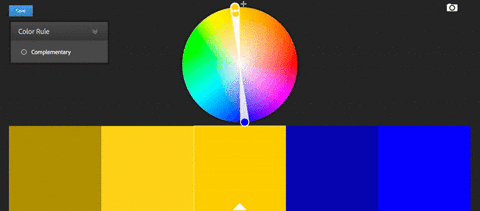
Комплементарные цвета находятся на противоположных сторонах цветового колеса. Это очень популярный способ сочетания, используемый в большинстве современных фильмов. Можно увидеть множество примеров, когда оранжевый и синий цвета используются в качестве комплементарных.
Нетрудно догадаться, что базовое знание цветовой теории может помочь в редактировании фотографий. Если вы хотите узнать больше о цвете, рекомендую посмотреть это видео (здесь использован более фильмовый подход, но принципы те же):
Инструмент HSL
Инструмент Оттенок, Насыщенность и Свечение (Hue, Saturation and Luminance – HSL) расположен под инструментом тональной кривой. Он позволяет редактировать индивидуальные цветовые диапазоны фотографий.
Перед тем как мы перейдём к основам работы с инструментом, давайте разберёмся с возможностями изменения цвета фотографии (т. е. что значат эти слова).
- Оттенок: общий тон цвета
- Насыщенность: интенсивность цвета
- Свечение: яркость цвета
Это краткое пояснение HSL. Теперь давайте поговорим о самом инструменте и его влиянии на снимки.
Вот так выглядит результат до и после внесения коррекций:


В зависимости от процесса, инструмент можно настроить несколькими способами. Если вы кликните на HSL, Lightroom организует все цвета организует все цвета в порядке от красного (Red) до пурпурного (Magenta).
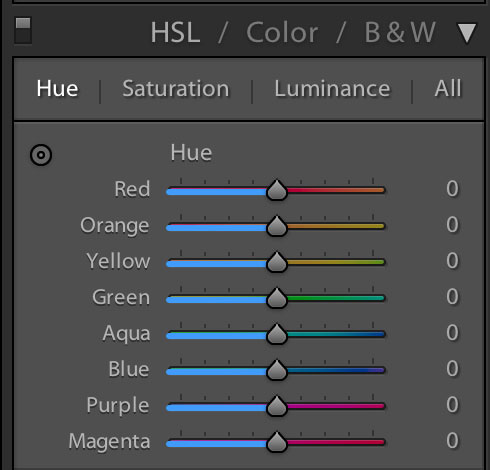
А также можно заметить, что появились подкатегории для Оттенка (Hue), Насыщенности (Saturation), Свечения (Luminance) и Всех (All). Если вы ранее не работали с этим инструментом, рекомендую оставить всё по умолчанию.
На каждом слайдере есть разная интенсивность оттенка цвета. Это небольшая демонстрация влияния позиции ползунка на результат.
Работая с группой Оттенок (Hue), я всегда представляю, что выбираю цвет на цветовом колесе.
Кнопка, на которую указывает стрелка на скриншоте, выполняет ту же функцию, что кнопка инструмента регулировки тональной кривой. Если хотите узнать больше, почитайте в этой статье.
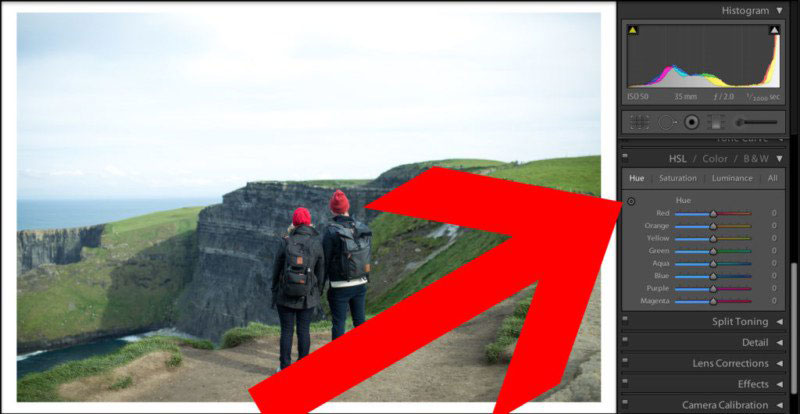
Однако, главная её особенность в том, что она позволяет регулировать несколько значений одновременно.

Наводя на различные участки изображения, вы увидите, какие слайдеры влияют на них.
Выше можно видеть, что по мере того, как я перетаскиваю мышку в участках с травой, изменяются зелёный и аквамариновый слайдеры.
Прим. переводчика – на gif-файле этого не видно, но автор на самом деле перетаскивает не сами слайдеры, а как раз озеленённые участки.
Если кликнуть по вкладке «All», все секции будут в одной колонке.
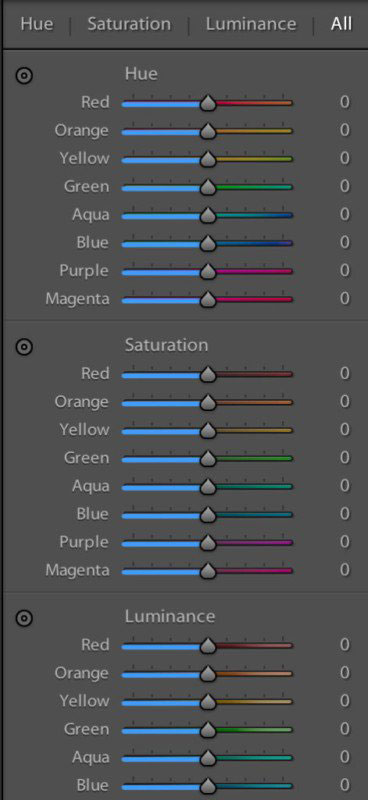
Ещё один способ организовать HSL – кликнуть по вкладке Цвет (Color). Я предпочитаю этот способ, так как с его помощью можно поочерёдно пройтись по всем цветам и откорректировать их по своему вкусу.
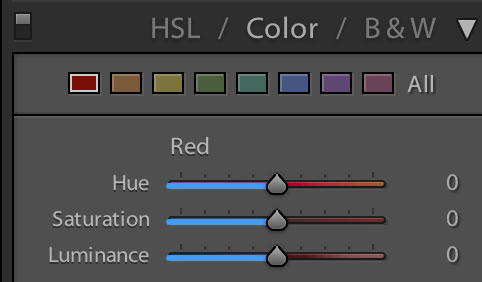
С этого я обычно начинаю работу.
Совет: Жёлтый и зелёный намного сильнее связаны, чем может показаться.
Если кликнуть по «B&W», снимок станет чёрно-белым. Здесь можно контролировать индивидуальный цветовой диапазон при помощи нацеленного регулирующего инструмента. Таким образом, можно поменять тон травы или объектов, придав им необходимый вид.
Я считаю очень полезной кнопку выборочной коррекции, благодаря которой можно перетягивать курсор вверх и вниз, меняя тон необходимого участка. Это потрясающе, ведь можно изменять несколько каналов одновременно.
Как использовать инструмент
Начните с определения основных цветов
Если вы не можете понять, где находится манипулируемый цвет, потаскайте слайдер свечения и сразу заметите участки, которые поддаются влиянию.
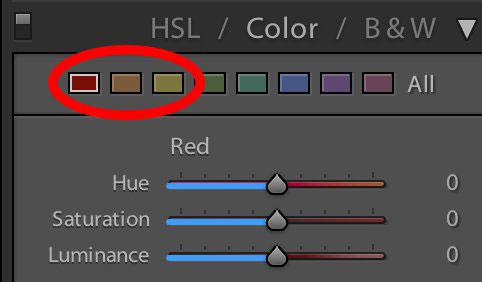
Для регулирования оттенков кожи используйте красный, оранжевый и жёлтый каналы.
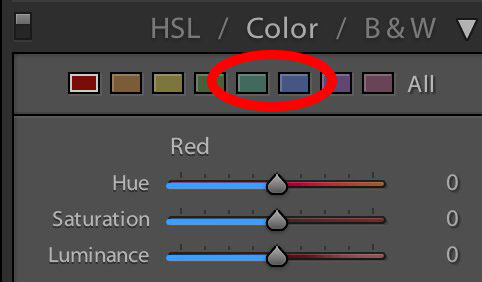
Для тёмной одежды, неба и водоёмов лучше всего подходят аквамариновый и синий.
Поочередно регулируйте цвета, пока не получите нужный результат
При использовании слайдера насыщенности, чаще всего отметка будет на негативном значении. Как по мне, при нуле или выше результат слишком неестественный.
Этот слайдер невероятно эффективен, если нужно сделать определённые нежелательные цвета более тусклыми.
Например, если мы хотим подчеркнуть красный и зелёный, являющиеся комплементарными цветами, мы просто немного обесцветим синее небо, горы и океан, как показано на скриншоте:

Изменения едва заметны, но такой метод может серьёзно помочь, когда нужно подчеркнуть определённые цвета.
Создайте пресет, чтобы сохранить время
Чтобы создать пресет, кликните по иконке «+» в левой части экрана.
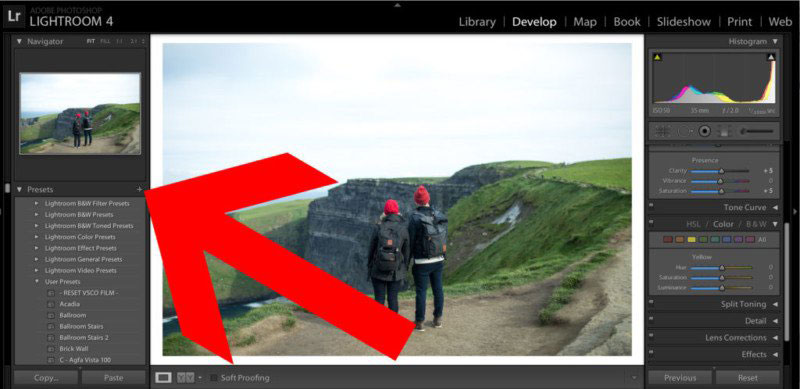
Выберите Оттенок, Насыщенность и Свечение.
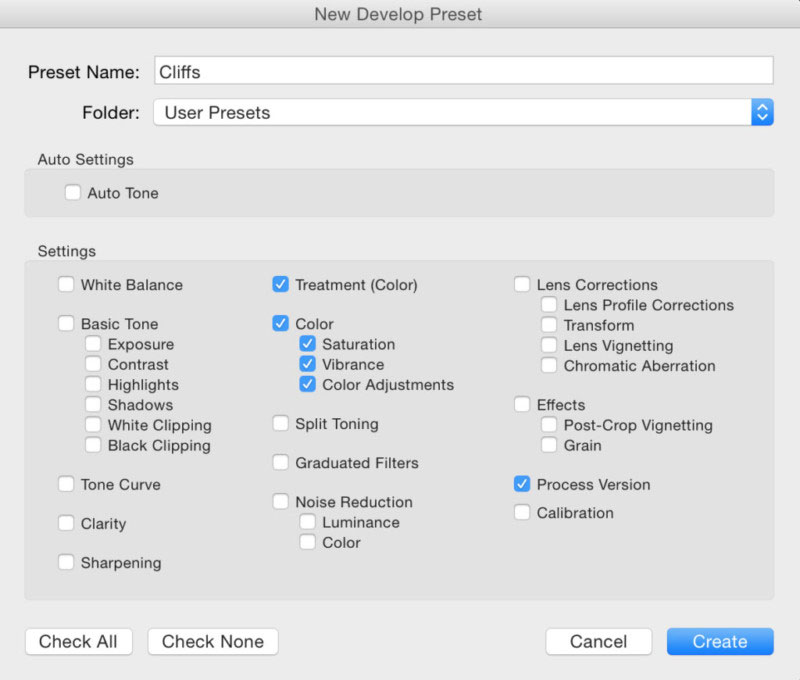
Пресеты – превосходный инструмент, если вы работаете с одним набором фотографий, так как инструмент HSL по-разному влияет на каждый снимок. Таким образом, можно отредактировать одно фото, придав ему необходимый вид, а затем применить эффект ко всем остальным, сохранив тонны времени.
А также проделав этот процесс для нескольких подборок фотографий, вы начнёте накапливать коллекцию пресетов, которые можно использовать в будущем.
Автор: Dylan Kim
photo-monster.ru
