Как сделать фотографию четче в Фотошопе 🚩 как сделать фото hd качества 🚩 Программное обеспечение
Автор КакПросто!
Отсутствие четкости изображения — достаточно частый дефект в условиях, когда фотографировать приходится с рук и к тому же на мобильную камеру. Можно попробовать устранить или минимизировать этот недостаток фотографии с помощью какого-либо графического редактора. В Adobe Photoshop для этого существует несколько способов, самый простой из которых заключается в применении фильтров из группы «Усиление резкости».
Инструкция
Запустите графический редактор и загрузите в него нужную фотографию.
Создайте дубликат слоя, содержащего оригинальное изображение. Скопировать лэйер можно щелкнув правой кнопкой мыши по его строке в панели слоев и выбрав в контекстном меню команду «Создать дубликат слоя», либо просто нажав сочетание клавиш ctrl + j.
Раскройте в меню Adobe Photoshop раздел «Фильтр», а в нем подраздел «Усиление резкости». Выберите строку «»Умная» резкость…» — этот пункт раскрывает вариант этого фильтра с наиболее полным набором настроек.
Поставьте отметку в поле «Расширенный», чтобы добавить к основным настройкам еще две вкладки («Свет» и «Тень»), содержащие установки для ярко освещенных и затененных элементов фотографии.
Подберите наиболее эффективные значения настроек на вкладке «Усиление резкости», перемещая ползунки в полях «Эффект» и «Радиус». Влияние изменений на качество изображения контролируйте по картинке предпросмотра в этом же окне. Проверьте, как повлияет на четкость фотографии применение фильтров из выпадающего списка «Удалить».
Переключитесь на вкладку «Свет» и с помощью трех ползунков подкорректируйте настройки, сделанные на вкладке «Усиление резкости», для участков с повышенной яркостью. Затем проделайте это же на вкладке «Тень» для затемненных участков.
Нажмите кнопку OK, и графический редактор применит фильтр усиления четкости изображения к слою с дубликатом загруженной фотографии.
Попробуйте в качестве альтернативы использовать другие фильтры из раздела «Усиление резкости» — они применяют аналогичные способы увеличения резкости, но имеют более узкие диапазоны настроек или действуют только для отдельных областей фотографии. Для этого создайте еще один дубликат исходного слоя, как это описано во втором шаге, и поэкспериментируйте с ним. При необходимости этот слой можно будет удалить, щелкнув его правой кнопкой мыши и выбрав в меню пункт «Удалить слой».
Сохраните фотографию с внесенными изменениями. Для вызова диалога сохранения можно использовать сочетание клавиш ctrl + s. Если вы хотите сначала оптимизировать изображение (подобрать оптимальное соотношение между качеством изображения и размером файла), то используйте сочетание shift + ctrl + alt + s.
Источники:
- четкая фотография в фотошопе
Порой кадр удается фотографу совсем не так, как он ожидал, особенно если фотограф начинающий. Если фотография, которую вы так ждали, внезапно оказалась нечеткой, не спешите ее удалять — возможно, ее еще можно спасти и снова сделать четкой, если расфокусировка не очень большая. В увеличении резкости фотографии вам поможет популярный графический редактор Adobe Photoshop.

Вам понадобится
- — программа Adobe Photoshop
Инструкция
Откройте нерезкую фотографию в Adobe Photoshop. Зайдите в меню Filter, внутри открывшегося списка выберите Sharpen и нажмите Unsharp mask. Таким образом, вы выбрали фильтр нерезкой маски, и теперь нужно настроить его параметры. Параметр Threshold должен быть 0, Radius — 2-5 пикселей, Amount подберите на глаз — около 100% будет достаточно. Если вы не хотите слишком сильной контрастности, уменьшите параметр Amount до 50%. Регулируйте параметры, пока не заметите, что результат вас устраивает. Возможно, после совершенных действий фотография изменит цветовую гамму и в ней появятся нежелательные цветовые пятна. Чтобы избежать этого, после открытия фотографии откройте Image, затем выберите Mode и Lab Color. В фотографии появится черно-белый слой.Затем найдите в фотографии появившийся монохромный канал L и примените к нему описанную выше нерезкую маску (Unsharp Mask). Подберите для маски подходящие параметры радиуса, порога и величины так же, как указано в первом способе.
Теперь снова зайдите в Image, выберите Mode и верните фото в полноцветный режим (выберите пункт RGB для обратного преобразования).
Четкость фото заметно повысится, и визуально оно будет смотреться гораздо лучше и четче, чем раньше. Конечно, этот способ не является панацеей, и он не восстановит слишком размытые зоны фотографии — но в его силах сделать фотографию чуть более резкой для последующего восприятия.
Видео по теме
Нерезкие и размытые фотографии – предмет расстройства каждого фотографа. Если кадр, который вы мечтали распечатать или опубликовать в интернете, получился нерезким, можно попытаться увеличить его резкость и улучшить качество с помощью средств Adobe Photoshop. Обычно пользователи Фотошопа знают всего один-два метода улучшения резкости фотографий, но в действительности их гораздо больше. О некоторых способах увеличить резкость кадра мы расскажем вам в этой статье.

Инструкция
Проще всего для улучшения фотографии использовать фильтр Unsharp Mask, который находится в меню фильтров. Применив этот фильтр к фотографии, вы можете по отдельности настроить несколько параметров – Amount, Radius и Threshold. В первом параметре укажите требуемый объем влияния фильтра, во втором – радиус воздействия фильтра на нужную область, а в третьем параметре установите значение нуля.Результат применения такого фильтра не всегда удовлетворяет владельца фотографии, поэтому вы можете дополнительно воспользоваться фильтром Highpass.
Сделайте дубликат слоя и установите режим смешивания слоев Overlay. Откройте настройки HueSaturation слоя и уберите насыщенность цвета. В меню фильтров выберите раздел Other и выберите пункт Highpass. Редактируйте резкость, меняя положение ползунков на параметрах настройки фильтра.Отрегулировать резкость, используя этот фильтр, можно также уменьшая прозрачность слоя, к которому он применяется. Уменьшив прозрачность слоя, вы уменьшите слишком сильную резкость, а создав копию слоя – увеличите ее.
В некоторых случаях полезно использовать фильтр Smart Sharpen, который можно настроить достаточно тонко, чтобы фотография стала выглядеть красиво и качественно. Дополнительно поставьте галочку на пункте More Accurate – это сделает работу фильтра аккуратнее, а результат его работы вас приятно удивит. Параметр Amount в настройках стоит установить в максимальном значении, а радиус делать не более 0,2.Также вы можете отметить опцию Lense Blur, если в кадре есть много мелких деталей. Вы можете регулировать воздействие фильтра на светлые фрагменты изображения, установив в разделе ShadowHighlight значение Fade Amount на 0%, а затем увеличивая его по собственному желанию.
Дополнительно вы можете установить в свою версию Фотошопа специальные плагины для контроля резкости изображения. Эти плагины несложно скачать из интернета – например, FocalBlade или PhotoKit Sharpener.
Для наилучшего качества готового изображения, прежде чем менять резкость, скопируйте изображение на новый фон и редактируйте его копию. Впоследствии режим смешивания слоев установите на значение Luminosity.
Видео по теме
Как в любительской, так и в профессиональной фотосъемке, бывают удачные и неудачные кадры. Одним наиболее частых дефектов, присутствующих на многих снимках, является размытость различных частей изображения. Размытость может появляться из-за быстрого движения объектов в кадре, недостаточно хорошо взятой резкости или даже банальной дрожи рук фотографа. К счастью, подобные дефекты теперь не проблема, так как повысить четкость цифровых фотографий при помощи современных графических редакторов может любой желающий.

Вам понадобится
- Универсальный редактор графики GIMP.
Инструкция
Откройте изображение в редакторе GIMP. Для того, чтобы это сделать, нажмите сочетание клавиш Ctrl+O. Также можно выбрать пункт «Файл» главного меню, а затем пункт «Открыть…» выпадающего меню. В появившемся диалоге «Открыть изображение» укажите место размещения вашей фотографии или картинки. Для этого в списке «Места» выберите устройство, на котором находится изображение, а в списке с файловой структурой — каталог, в котором оно хранится. Кликните на файле изображения два раза, либо выделите его и нажмите кнопку «Открыть».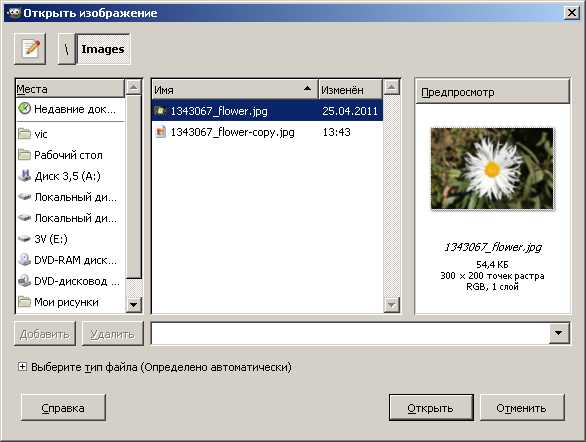
Активируйте фильтр повышения резкости изображения. Последовательно выберите пункты меню «Фильтры», «Улучшение», «Повышение резкости…». Откроется диалог «Повышение резкости».
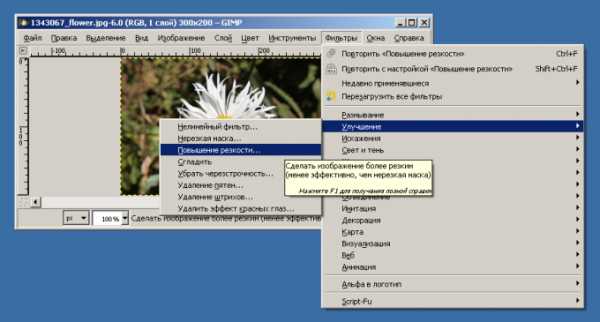
Повысьте четкость изображения. В диалоге управления фильтром «Повышение резкости» установите приемлемое значение поля «Резкость». Подберите это значение экспериментально. Для более быстрого и удобного изменения значения поля используйте ползунок и элемент управления «Spin Box», находящиеся рядом. Установите флажок «Просмотр» для того, чтобы наблюдать изменения, производимые фильтром. Для того, чтобы обработать все изображение фильтром с выбранными параметрами, нажмите в диалоге кнопку «OK».
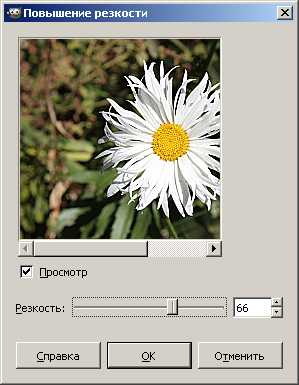
Сохраните измененное изображение. Выберите пункты меню «Файл» и «Сохранить как…», либо нажмите клавиши Shift+Ctrl+S. Укажите новое имя файла и, если это необходимо, новый путь для сохранения. Также в диалоге сохранения файла можно указать формат, в котором будет сохранено изображение. Нажмите кнопку «Сохранить» для того, чтобы данные записались на диск.

Видео по теме
Обратите внимание
Следует помнить, что слишком большое значение резкости может внести значительные искажения в изображение. Всегда контролируйте изменения визуально, установив флажок «Просмотр».
Полезный совет
Если необходимо повысить четкость отдельных фрагментов изображения, оставив незатронутой остальную область, просто выделите эти фрагменты перед применением фильтра.
Источники:
- Документация по редактору GIMP
Для повышения четкости фотографии попробуйте одну из самых популярных методик. Она позволяет избежать возникновения цветных ореолов, которое появляются при сильном увеличении резкости картинки. Благодаря этому можно повысить четкость фотографии в большей степени.

Вам понадобится
- Программа Adobe Photoshop
Инструкция
Откройте изображение, с которое вы хотите отредактировать, в фотошопе. В процессе повышения четкости фотографии необходимо, чтобы масштаб изображения был 100%. Для этого два раза кликните мышкой по инструменту Scale. Посмотрите на цифры рядом с заголовком файла и убедитесь в том, что перед вами масштаб 100%. Переведите изображение в режим Lab. Для этого выполните пункт главного меню Imagе – Mode – Lab. Визуально с картинкой ничего не произойдет. Откройте палитру Channels (пункт главного меню Window — Channels). Перед вами будут следующие каналы: Lightness (канал отвечает за яркость изображения), a и b (в этих каналах находятся цветовые данные). Активируйте канал Lightness для того чтобы отделить детали картинки от цветовых данных. Это позволяет использовать методику повышения четкости только к деталям на фотографии, без появления цветовых ореолов. Изображение станет на время черно-белым.Примените фильтр, который позволяет гибко управлять процессом повышения резкости (команда главного меню Filter – Sharpen – Sharpen Edges). В диалоговом окне фильтра можно выставить, например, следующие параметры: Effect – 85, Radius – 1, Threshold – 4. Этот фильтр можно применять несколько раз, если результат после первого применения вас не очень устраивает.
Активизируйте калан Lab, после этого изображение опять станет полноцветным.
Если в результате вы еще не совсем довольны степенью четкости изображения, примените фильтр Sharpen Edges с теми же настройками еще раз. Для этого воспользуйтесь сочетанием клавиш Ctrl+F.
Перед сохранением изображения переведите его опять в ту цветовую модель, к котором оно было изначально (Imagе – Mode…).
Видео по теме
Чтобы поправить четкость изображения в фотошопе, вам вовсе необязательно знать все тонкости и нюансы этой программы. Желая придать изображению большую привлекательность, вам достаточно воспользоваться только одним инструментом программы.

Вам понадобится
- Компьютер, фотошоп.
Инструкция
Загрузка изображения в программу для его последующего редактирования. Изначально вам нужно открыть фотошоп, воспользовавшись ярлыком программы. Как только приложение будет готово к работе, наведите курсор на меню «Файл», расположенное на титульной панели программы. Откройте данное меню и выберите раздел загрузки изображений в программу («Открыть»). Приложением будет запущено загрузочное окно, с помощью которого вам нужно найти изображение на компьютере. Выбрав фото для корректирования, кликните по кнопке «Открыть». Фотография будет загружена в программу и станет доступной для дальнейшего редактирования. Кликните на слое (в меню слоев) правой кнопкой мышки, после чего, нажмите на опцию «Из заднего плана». Теперь вы можете приступить к улучшению резкости изображения.В панели инструментов программы, расположенной в левой части активного окна, выберите инструмент «Резкость» (иконка прозрачного треугольника). Задайте нужный диаметр для инструмента, кликнув на редактируемом изображении правой кнопкой мышки. Зажав левую кнопку, обработайте нужный фрагмент фото, после чего, отожмите ее. Если изображение осталось недостаточно четким, повторите процедуру.
Как только работа будет завершена, сохраните фото, выбрав в меню «Файл» пункт «Сохранить как». Определите формат вашего изображения, задайте для него имя и нажмите кнопку «Сохранить».
Нередко очень интересные кадры приходится удалять из-за того, что они размытые. В момент спуска затвора руки фотографа почти незаметно дрожат, и это может привести к смазыванию и потере четкости снимка. Но можно исправить эту проблему с помощью программы Adobe Photoshop. Используя простые инструменты, вы спасете снимок, и его не придется помещать в корзину.
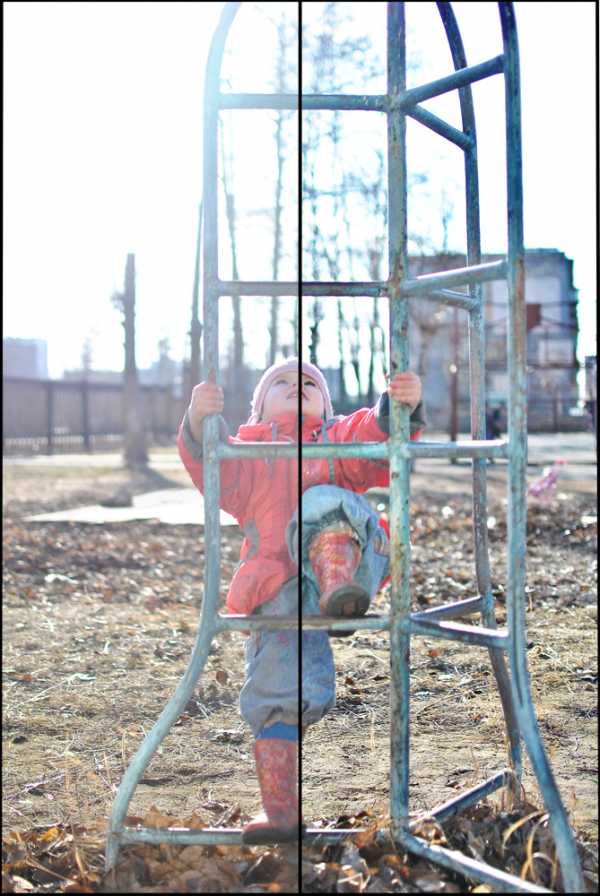
Вам понадобится
- Фотошоп и камера РАВ
Инструкция
Проще всего исправить недостаток четкости тем, кто пользуется цифровыми зеркальными фотокамерами и снимает в формате RAW. Откройте снимок в программе Adobe Camera RAW (плагин фотошопа для работы с изображениями рав-формата) и переместите ползунок «Четкость» до получения нужного результата. Это придаст общему виду фотографии больше четкости. Не перестарайтесь, поскольку слишком усилив этот показатель, вы рискуете сделать фото грубым. Дополнительно в соседней вкладке можно немного переместить вправо ползунок «Резкость». Этот инструмент делает более четкими мелкие детали, такие как волосы, радужка глаза и т.п. Но помните, что усиливая резкость, вы можете усилить шумы. Поэтому постарайтесь найти баланс между двумя этими показателями.Те, кто фотографирует в формате JPG, могут воспользоваться инструментами группы «Усиление резкости» в меню «Фильтр» программы Adobe Photoshop. В этой группе присутствует пять инструментов. Трудно сказать, каким из них вам лучше пользоваться. Попробуйте каждый из них применить на новой копии исходного слоя, а затем выберите наиболее симпатичный вам.
Другой способ увеличить четкость снимка — это использование фильтра «Цветовой контраст». Создайте копию исходного слоя и выделите его. Выберите пункт меню «Фильтр – Другое – Цветовой контраст». Появится окно настройки фильтра. Установите ползунок в необходимом месте (рекомендую так же сделать несколько слоев с разными настройками, чтобы потом выбрать лучший из них). Измените режим наложения слоев на «Перекрытие», «Мягкий свет» или «Жесткий свет». Отрегулируйте прозрачность слоя. Ваше изображение стало не только более четким ,но и более красочным и контрастным.
Источники:
- в фотошопе текст четким
Случается, что из-за некорректно выставленного фокуса изображение на фотографии оказывается размытым. Конечно, исправить снимок с сильным размытием движения, сделанный при недостаточном освещении и короткой выдержке, едва ли получится. Однако воспользовавшись инструментами программы Photoshop, можно добавить резкости не совсем безнадежному изображению.

Вам понадобится
- — программа Photoshop;
- — фотография.
Инструкция
Загрузите фотографию в графический редактор и сдублируйте слой с изображением. Это даст вам возможность применять фильтры к копии слоя и сравнивать результат с оригиналом. Кроме того, откорректировав резкость копии фотографии, вы сможете настроить степень применения фильтра, изменив прозрачность отредактированного слоя. Для того чтобы скопировать слой с изображением, воспользуйтесь опцией Dublicate Layer из контекстного меню, щелкнув мышкой по слою с фотографией.
Фильтры программы Photoshop, предназначенные для коррекции резкости, собраны в группу Sharpen меню Filter. Если вам нужно по-разному изменить резкость светлых и темных участков изображения, воспользуйтесь фильтром Smart Sharpen. Выберите пункт Advanced в окне настроек фильтра.
На основной вкладке в поле Remove выберите тип размытия, который вам нужно устранить. Для того чтобы убрать размытие движения вам потребуется настроить угол размытия. Это можно сделать, выставив величину параметра Angle, который станет активен, если вы укажете в качестве типа размытия Motion Blur.
Для настройки резкости в светлых областях изображения, переключитесь на вкладку Highlight. Отрегулируйте уровень применения фильтра к светлым областям картинки при помощи параметра Fade Amount. Чем больше величина этого параметра, тем меньше степень применения фильтра к светлым участкам фотографии. Если присвоить этому параметру максимально возможное значение, резкость светлых фрагментов изображения не изменится.
Для того чтобы отрегулировать резкость в тенях, переключитесь на вкладку Shadow, на которой имеются те же настройки, что и во вкладке Highlight.
Фильтр Unsharp Mask имеет меньше настроек. Для его применения отрегулируйте параметр Amount, который отвечает за степень повышения резкости. Параметры Radius и Threshold определяют, какие пиксели из редактируемого изображения попадут под действие фильтра. Результат применения Unsharp Mask и Smart Sharpen можно пронаблюдать в окне открытого изображения.
Сравните результат применения фильтра с исходной фотографией и, если потребуется, скомбинируйте отредактированный вариант с первоначальным. Для этого уменьшите непрозрачность слоя, к которому был применен фильтр, уменьшив величину параметра Opacity в палитре слоев.
Сохраните отредактированную копию картинки опцией Save As из меню File.
Источники:
- Основные способы увеличить резкость фотографий
Резкость контуров фотографии напрямую определяет то, как мы воспринимаем фотографию. Чем резче контур, тем более четкой и выразительной кажется фотография. Для того, чтобы сделать фотографию резче, можно использовать несколько способов. Однако, самый простой и доступный – это воспользоваться программой Adobe Photoshop.

Инструкция
Откройте фотографию, которую хотите обработать в программе Adobe Photoshop. Проверьте, не заблокирован ли слой с фотографией. Имейте в виду, что не каждую фотографию удастся улучшить данным методом. Например, если фотография сильно смазана, эта функция не поможет.
Выделите всю фотографию, нажав ctrl+A. В некоторых случаях это можно и не делать. Но если вы вдруг заметите, что фильтр не оказывает воздействие на фотографию, то выделите ее всю и повторите действие.
Перейдите в закладку «фильтры», которая находится в верхней части экрана. Здесь собраны все фильтры, доступные вам для обработки фотографии. Найдите среди фильтров раздел «резкость».
В разделе резкость нас интересует контурная резкость. Выберите пункт «контурная резкость». Перед вами откроется меню, которое содержит кусочек фотографии. Этот участок работает как линза. То есть его можно перемещать по фотографии и смотреть контуры при приближении.
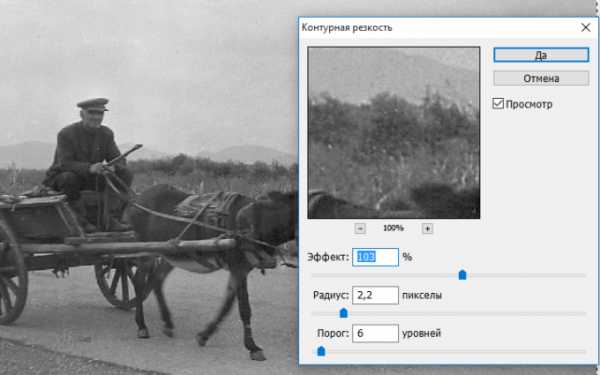
Мы имеем возможность регулировать эффект, радиус и порог. «Эффект» определяет четкость крупных контуров. «Радиус» определяет резкость мелких контуров или, скажем так, четкость каждой точки. «Порог» указывает насколько можно размыть контур или сглаживает эффект размытия. Установите с помощью ползунков желаемый уровень воздействия фильтра на фотографию. Задача выполнена!

Обратите внимание
Если фотография зернистая (или шумная), то не добавляйте радиус, но добавляйте эффект.
www.kakprosto.ru
4 способа добавить фотографии резкость
Когда вы видите прекрасный снимок природного или городского пейзажа, то прежде всего задаетесь вопросом «Как ему удалось так снять этот кадр?» Конечно, сам момент съемки играет важную роль в создании любой выдающейся фотографии. Правильно ли установлена экспозиция, выйдет ли правильный, хорошо сбалансированный RAW-файл? Нужно ли делать брекетинг, чтобы захватить, а потом иметь возможность обработать широкий динамический диапазон? Использовать ли длинную выдержку, чтобы создать чувство движения или смягчить его (тут на помощь придут нейтральные фильтры)?
В этом списке слишком много переменных, да и с большинством вы, наверное, и так знакомы.
После того, как у вас есть RAW-файл, готовый к работе, ПО для постобработки предоставляет огромное количество возможностей сделать его более резким и выделяющимся.

Используя 4 техники, о которых рассказывается в уроке, вы сможете сделать свои снимки острыми как бритва и готовыми к печати или публикации в сети!
В уроке я расскажу, как придать пейзажным снимкам наилучший вид. Однако, эти техники также работают для большинства других сфер фотосъемки. Поскольку на улице уже весна, сейчас самое время выбраться на улицу и запечатлеть парочку прекрасных пейзажей!
1. Резкость в Lightroom
Полное название Lightroom звучит так: “Adobe Photoshop Lightroom”, поэтому, говоря о резкости, технически я объясняю Photoshop-метод. Впрочем, как бы вы его не называли, Lightroom обладает очень полезной секцией на панели Детали (Details) модуля Develop.
Слайдеры стоит использовать, когда изображение открыто как минимум в полном размере 1:1. При внесении коррекций нужно видеть их влияние даже на мельчайшие детали.

Удерживаемая клавиша Alt позволяет видеть создаваемую маску.
Все слайдеры также можно использовать совместно с клавишей Alt. Верхний слайдер – Количество (Amount) покажет снимок в черно-белом виде. Радиус (Radius) и Детали (Details) приглушат цвета, чтобы можно было видеть контуры, которые делаются резче. Слайдер Маска (Masking) переходит в черно-белый вид, демонстрируя, где именно применяется резкость (см. рисунок выше).
Слайдеры
Количество (Amount) регулирует именно то, что вы можете подумать – общее количество применяемой резкости. Чем дальше вы передвигаете его вправо, тем резче станет снимок.
Радиус (Radius) отвечает за то, насколько далеко от центра каждого пикселя увеличивается резкость. Чем меньше значение, тем тоньше радиус резкости. Чем больше – тем радиус толще.
Детали (Details) влияет в основном на остальные участки фотографии, не обязательно края (за них отвечает Радиус). Если есть снимок с большим количеством текстур, как, например, ткань или одежда, слайдер
Маска (Masking) – это ничто большее, чем просто маска. Если ползунок в левом углу – маска залита чистым белым цветом и эффект применяется полностью. Удерживая нажатой клавишу Alt и перемещая ползунок вправо, вы увидите, как белая обводка остается только вокруг некоторых участков. Если перетянуть слайдер в правый край, резкими станут только самые очевидные детали.
Несмотря на то, что это очень эффективный метод, он применяется глобально, а нам иногда нужно сделать резкими только определенные участки. Именно здесь приходит на помощь Photoshop.
2. Нерезкое маскирование в Photoshop
Нерезкое маскирование (Unsharp Mask) – функция с очень неоднозначным названием. Если не обращать внимание на приставку «не» — это обычный инструмент для повышения резкости. Принцип его работы – создать слегка размытую версию исходного изображения и отнять его от оригинала, чтобы найти края объектов. Так создается нерезкая маска. Следующий шаг – повышение контраста краев при помощи созданной маски. В итоге получается более резкий снимок.
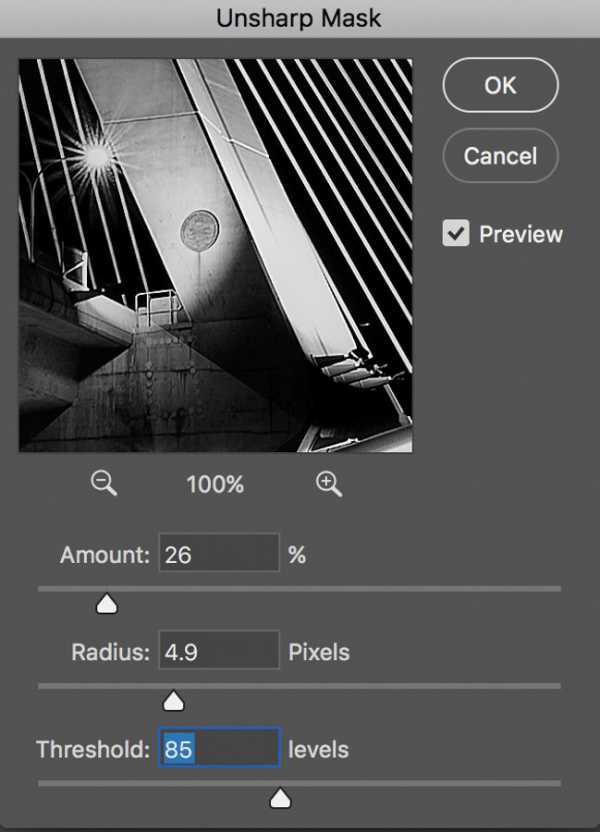
Слайдеры Нерезкого маскирования
Количество (Amount) здесь отображается в процентах и регулирует то, насколько контрастными будут края.
Радиус (Radius) – сила размытия оригинала для создания маски. Чем меньше радиус, тем более мелкие детали будут затронуты.
Порог (Threshold) устанавливает минимальное изменение яркости, к которому применяется резкость. Порог также хорошо работает, чтобы сделать более резкими только заметные края, не затрагивая при этом остальные.
Любые операции по повышению резкости должны применяться как минимум в полном размере 1:1 или лучше. Идеальный зум для работы в Photoshop – 200%.
3. Умная резкость в Photoshop
Также во всплывающем окне инструмента Умная резкость (Smart Sharpen) можно сохранять и загружать престы, чтобы не вводить параметры каждый раз.
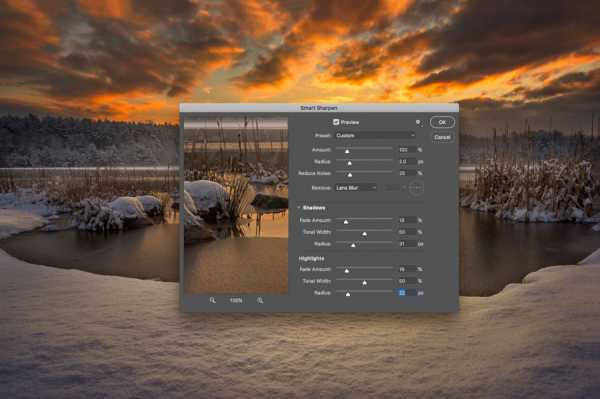
Умная резкость предоставляет наибольшее количество опций. С ее помощью можно идеально выполнить тончайшие коррекции!
Слайдер Количество (Amount) изменяется от 1 до 500%. В большинстве случаев не приходится переступать 100%. Конечно, никто не запрещает зайти дальше, но вы получите распространенные артефакты в виде сияния и нереалистичный вид.
Радиус (Radius) измеряется в пикселях и отвечает за края, которые будет регулировать Умная резкость. Можно выбрать от 0,1 до 64 пикселей – шкала с шагом 0,1 была создана для максимально тонкого регулирования.
Сокращение шума (Reduce Noise) весьма понятная и отличная функция. Это – еще одна причина мощности и популярности Умной резкости. Теперь становится ясно, зачем Adobe создала пресеты для этого фильтра!
В строке Удалить (Remove) лучше установить Размытие при мал. глубине резкости (Lens Blur), так как этот пункт отлично справляется с сокращением эффекта сияния.
Секции Тень (Shadow) и
Тональная ширина (Tonal Width) задает пределы усиления резкости для определенных тональных участков изображения. В качестве примера, если вы выберете более низкую Тональную ширину в этих участках, усиление резкости для них будет ограничено. Более высокое значение расширяет диапазон тонов.
Радиус (Radius) здесь работает так же, как у Нерезкого маскирования – перемещение ползунка влево определяет меньшую зону, вправо – большую.
Стоит отметить – для получения наилучших результатов при использовании этих инструментов, сначала конвертируйте копию оригинального слоя в смарт-объект. Это можно сделать в самом начале постобработки или позже, когда слой объединен и находится сверху. Переход к смарт-объекту позволит в любое время вернуться и внести коррекции. Также смените Режим наложения (Blending Mode) слоев резкости (кроме Цветового контраста) на Свечение (Luminosity) во избежание нежелательного свечения. Это крайне рекомендуется.
4. Фильтр Цветовой контраст в Photoshop
Еще один отличный способ усилить резкость пейзажных снимков (и не только) – воспользоваться фильтром Цветовой контраст (High Pass). Опять же, можно сделать либо копию самого слоя, либо копию всех видимых (Ctrl + Alt + Shift + E). Конвертируйте полученный слой в смарт-объект, кликнув по нему правой кнопкой мыши и выбрав соответствующий пункт выпадающего меню. Как уже упоминалось, это позволит вернуться и внести коррекции в любой момент.
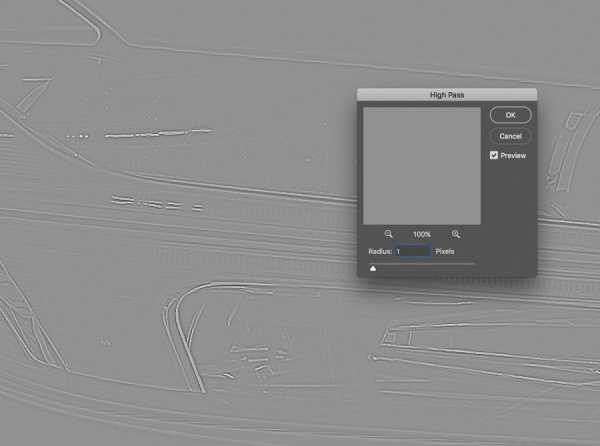
Фильтр Цветовой контраст – очень простой, но эффективный способ усилить резкость фотографии. Помните, что с любым корректирующим слоем или фильтром всегда можно воспользоваться маской, скрыв нежелательные участки. Слайдер
Небольшого Радиуса в пределах 1-1,5 обычно хватает с головой. Не стоит перебарщивать! Нам нужно совсем немного! После этого изображение станет 50% серым и останется только обводка, показывающая края. Именно это нам нужно.
Теперь просто перейдите к панели слоев и выберите Режим наложения Перекрытие (Overlay) или Линейный свет (Linear Light). Последний имеет более заметное влияние, в то время как первый менее радикальный. Линейный свет – более удачный выбор, так как всегда можно отрегулировать непрозрачность слоя и ослабить слишком резкие участки при помощи маски. Использование Яркостных масок также может быть неплохим вариантом, если нужно усилить резкость только в определенном тональном диапазоне.
Есть еще много способов подчеркнуть детали при помощи Photoshop – какой ваш любимый? Поделитесь своим опытом в комментариях или задайте интересующий вопрос.
Чаще практикуйтесь в съемке и обработке!
Автор: Jim Harmer
photo-monster.ru
Как сделать изображение более четким
Автор КакПросто!
Сделать изображение более четким позволяет программа Adobe Photoshop. При этом существует несколько способов, и все они основаны на применении специальных «фильтров».
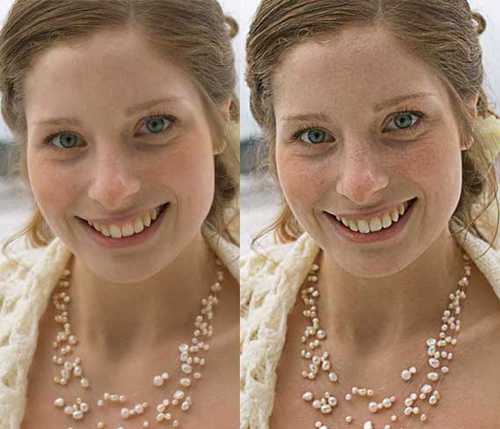
Статьи по теме:
Вам понадобится
- Adobe Photoshop CS2 или выше
Инструкция
Откройте изображение в Adobe Photoshop. Для этого перетяните иконку файла в рабочую область программы или используйте традиционный способ: в меню «Файл» выберите «Открыть» (Ctrl+O).
После того, как изображение откроется, создайте его дубликат. Выберите опцию «Создать дубликат слоя» из меню «Слой», и подтвердите, щелкнув на кнопке «ОК». На этом этапе вы не должны заметить никаких изменений.
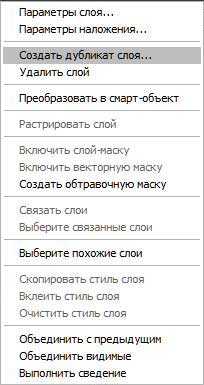 В меню «Фильтр» выберите «Другие» а затем – «Цветовой контраст», как показано на скриншоте.
В меню «Фильтр» выберите «Другие» а затем – «Цветовой контраст», как показано на скриншоте. 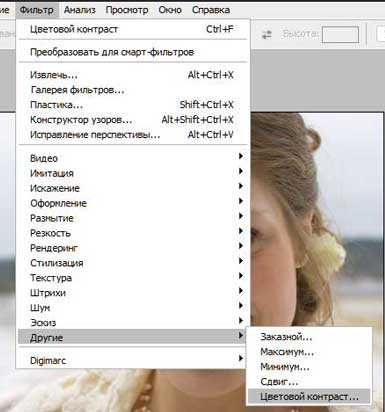 Программа предложит отрегулировать радиус фильтра. Числовое значение этого параметра зависит от размера изображения, количества мелких деталей и некоторых других факторов. Подберите оптимальное значение экспериментальным путем и примите изменения, нажав на кнопку «ОК».
Программа предложит отрегулировать радиус фильтра. Числовое значение этого параметра зависит от размера изображения, количества мелких деталей и некоторых других факторов. Подберите оптимальное значение экспериментальным путем и примите изменения, нажав на кнопку «ОК». 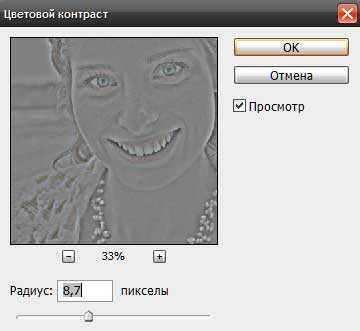 При этом изображение станет похожим на негатив.
При этом изображение станет похожим на негатив. 
Чтобы завершить работу, на панели слоев выберите тип наложения «Перекрытие» из раскрывающегося списка. Панель слоев открывается нажатием клавиши F7.
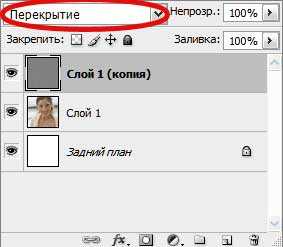
Если вы все сделали правильно, изображение станет более четким.
Сохраните результат (Shift+Ctrl+S).
Второй способ заключается в применении фильтра «Резкость».
В меню «Фильтр» выберите «Резкость», а затем «Умная резкость». В появившемся окне имеется ряд настроек, которые позволяют более детально регулировать резкость иллюстрации. Доступны такие опции, как сила эффекта, радиус применения, тип удаляемого размытия и некоторые другие. Как и в предыдущем случае, подберите экспериментальным путем оптимальные настройки и примените эффект, нажав на кнопку ОК.

Видео по теме
Обратите внимание
Имейте в виду, что повысить резкость иллюстрации можно лишь до какого-то предела. Если вы попытаетесь чрезмерно увеличить резкость иллюстрации, результат будет выглядеть неестественно, поскольку эффект от фильтра происходит за счет деструкции изображения. В каждом отдельном случае следует найти разумный компромисс.
Совет полезен?
Распечатать
Как сделать изображение более четким
Статьи по теме:
Не получили ответ на свой вопрос?
Спросите нашего эксперта:
www.kakprosto.ru
Как в Фотошопе сделать четче фото или рисунок
27.06.09 Подробные инструкции, Уроки Photoshop
Современные фотоаппараты, даже домашние «мыльницы», делают огромные фотографии. Если есть большой жесткий диск и не лень сортировать и записывать фотографии на DVD-диски, большие фото можно не уменьшать. Но если вы хотите послать несколько фото друзьям или выложить их в блоге, размер фотографий придется уменьшать в Photoshop. А при уменьшении фото теряется четкость графики. Да и фотоаппараты не всегда делают четкие снимки. Так что улучшать четкость снимков приходится часто. К счастью, эта процедура очень проста и занимает мало времени.
Предлагаю всем желающим ознакомится с подробной пошаговой инструкцией как улучшить четкость снимка. Урок рассчитан на новичков, пока плохо ориентирующихся в Фотошопе, потому будут картинки и подробные пояснения.
1. Открываем программу Adobe Photoshop. Если при установке вы не меняли настройки, то для запуска Фотошопа нужно выбрать Пуск->Все программы->Adobe Web Premium CS3->Adobe Photoshop CS3. При подготовке урока использовалась версия Adobe Photoshop CS3, у вас на компьютере может быть установлена другая версия. Если Фотошоп у вас не установлен, читаем статью Как бесплатно скачать любую программу.
2. После того, как Фотошоп загрузится, нужно открыть в нем фотографию или картинку, четкость которой вы хотите улучшить. Удобнее всего перетащить картинку в Фотошоп из окна Windows. Для этого достаточно зажать левой кнопкой мыши ярлычок фотографии и перетащить ее в открытую программу Photoshop. Также можно открыть изображение традиционно с помощью меню Фотошопа: File->Open…:

3. После того, как нужная фотография открыта в Фотошопе, можно ее уменьшить, подписать, убрать красные глаза или сделать другие исправления.
4. Чтобы сделать картинку четче, нужно выбрать соответствующий фильтр из главного меню Фотошопа: Filter->Sharpen->Unsharp Mask…:
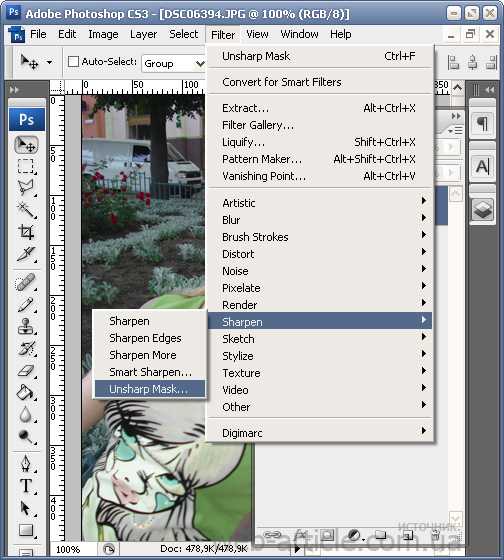
Или же выбрать фильтр Filter->Sharpen->Smart Sharpen…:
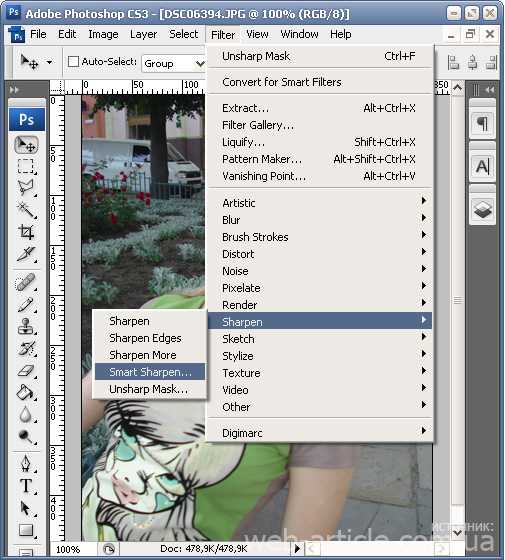
Все фильтры группы Sharpen так или иначе улучшают четкость графики, но последние два позволяют более тонко настроить четкость. Т.е. можно подвигать ползунки фильтра и выбрать, как сильно нужно увеличить четкость. Рекомендую все же пользоваться фильтром Smart Sharpen.
5. После выбора фильтра Smart Sharpen из главного меню Фотошопа откроется окно, в котором можно указывать настройки четкости:
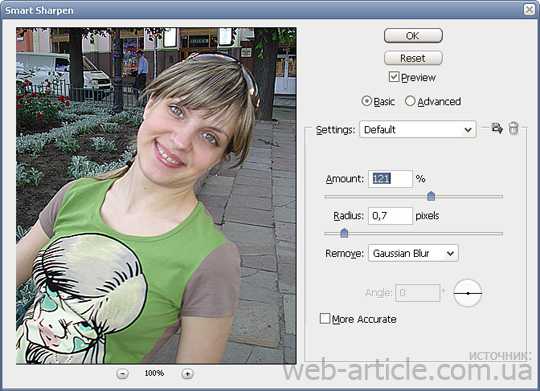
Во время экспериментов с ползунками промежуточные результаты увеличения четкости будут отображаться слева. Если нужный вариант настроек выбран, достаточно нажать OK, чтобы они вступили в силу.
6. Все. Теперь достаточно сохранить обработанную фотографию на жесткий диск и можно рассылать друзьям или выгладывать ее на сайтах.
Если же фотографий нужно обработать несколько, рекомендую пользоваться горячими клавишами Photoshop. Если один раз настроить параметры фильтра, повторно его действие для этой или любой другой фотографии можно вызвать комбинацией CTRL+F. Если закрыть Фотошоп, настройки фильтра обнулятся.
Для того, чтобы сравнивать, лучше выглядит фото после применения фильтра или хуже, можно нажимать комбинацию CTRL+Z на клавиатуре. Один раз нажимаете – действие фильтра отменяется, повторно нажимаете – возвращается.
А теперь пример того, как из нечеткой фотографии за пару кликов в Фотошопе получилась вполне симпатичная картинка.
Фото до улучшения четкости изображения:

Фото после увеличения четкости с помощью фильтра Smart Sharpen:

Читайте также:
www.web-article.com.ua
Как увеличить резкость в Фотошопе

Каждый человек во время фотосъемки когда-нибудь сталкивается с эффектом размытости. Это случается при рывке руки, съемке в процессе движения, долгой экспозиции. С помощью фотошопа можно устранить и этот дефект.
Идеальный кадр пытаются поймать не только новички. Даже опытные специалисты своего дела с наличием специализированной техники стараются над фокусировкой, следят за экспозицией и светочувствительностью.
Перед выходом фото в печать кадры проходят обработку в редакторе с целью устранения имеющихся визуальных дефектов.
Сегодня обсудим, как убрать размытость на фото в Фотошопе и придать снимку резкость.
К обработке относится:
• коррекция цвета;
• настройка яркости;
• усиление резкости в Фотошопе;
• регулировка размера фото.
Рецепт в решении проблемы прост: пропорции и размер изображения лучше не менять, а вот над резкостью стоит поработать.
Контурная резкость — быстрый способ увеличить резкость
В случае равномерной размытости, не сильно заметной, используют инструмент «Контурная резкость». Он предназначен для корректировки резкости и находится во вкладке «Фильтры» далее «Усиление резкости» и там ищите нужную опцию.
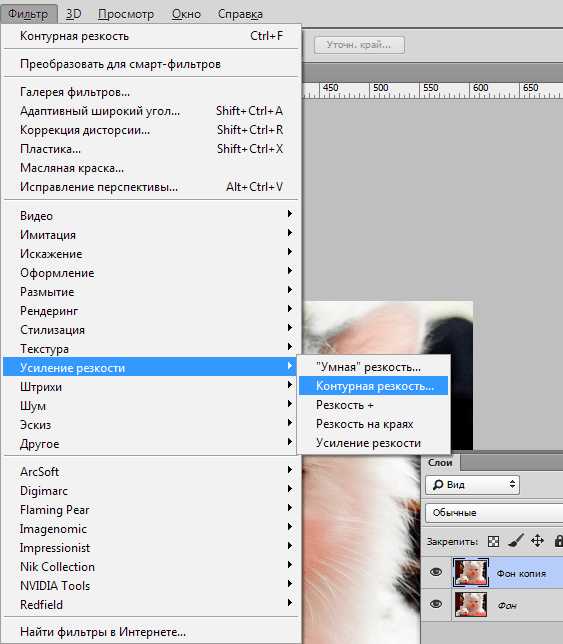
Выбрав нужную опцию, вы увидите три ползунка: Эффект, Радиус и Изогелия. Значение, наиболее подходящее в вашем случае нужно выбирать подбором вручную. Для каждого изображения с разной цветовой характеристикой эти параметры разные и автоматически это не сделаешь.
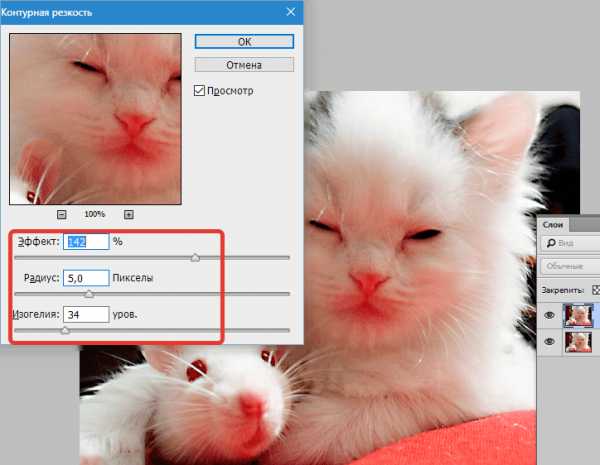
Эффект отвечает за силу фильтрации. Подвигав ползунок, можно заметить, что большие значения увеличивают зернистость, шумы, а минимальный сдвиг почти не заметен.
Радиус отвечает за резкость центральной точки. При уменьшении радиуса резкость тоже уменьшается, но естественность точнее.
Сила фильтрации и радиус необходимо выставить в первую очередь. Настраивайте значения максимально, но учитывайте шумы. Они должны быть слабыми.
Изогелия отражает разбивку по уровням цвета для участков с разной контрастностью.
С увеличением уровней качество фото будет улучшаться. Благодаря такой опции устраняются имеющиеся шумы, зернистость. Поэтому его рекомендуется выполнять в последнюю очередь.
Опция Цветовой контраст
В Фотошопе существует опция «Цветовой контраст», отвечающая за тонкую настройку резкости.
Не стоит забывать о слоях. С их помощью убираются не только дефекты фотографии. Они позволяют аккуратно производить улучшение качества объекта. Последовательность действий следующая:
1. Откройте изображение и скопируйте его на новый слой (меню «Слои – Создать дубликат слоя», ничего не изменяйте в настройках).
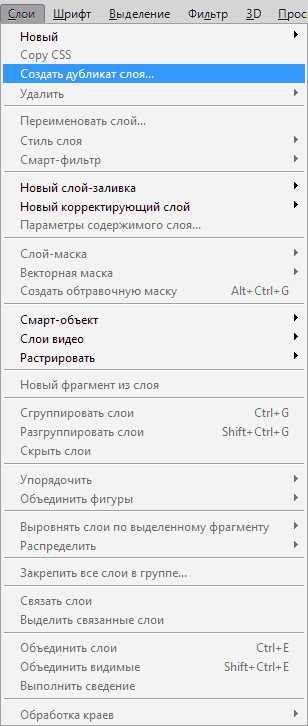
2. Проверьте на панельке, действительно ли вы работаете в созданном слое. Выберите строчку, где указано название созданного слоя и должен быть скопированный объект.
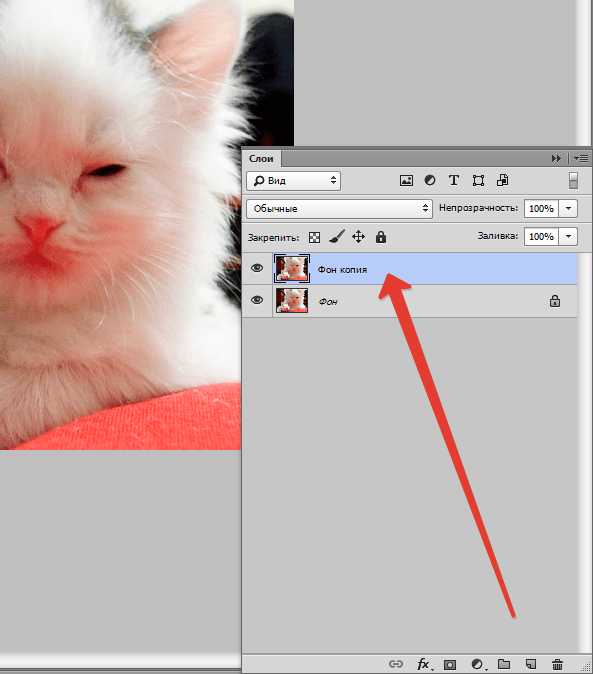
3. Произведите последовательность действий «Фильтр – Другое – Цветовой контраст», которая обеспечит появление карты контрастов.
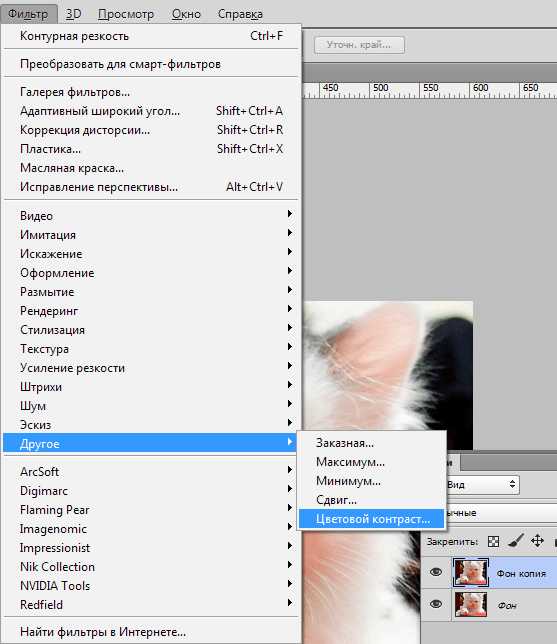
4. В открывшейся области поставьте цифру радиуса участка, над которым работаете. Обычно нужное значение находится в пределах менее 10 пикселей.
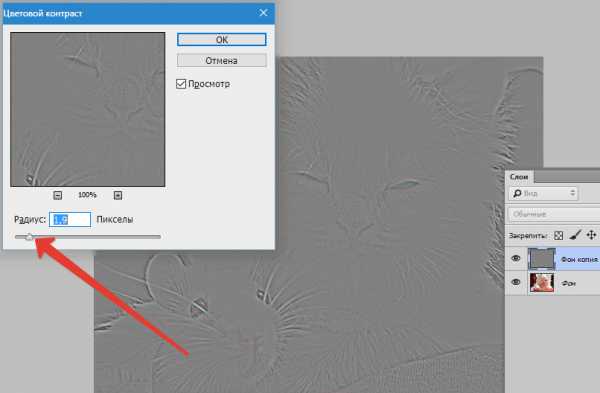
5. Фото может содержать царапины, шумы, вследствие поврежденной оптической части аппарата. Для этого выберете в Фильтрах «Шум – Пылm и царапины».
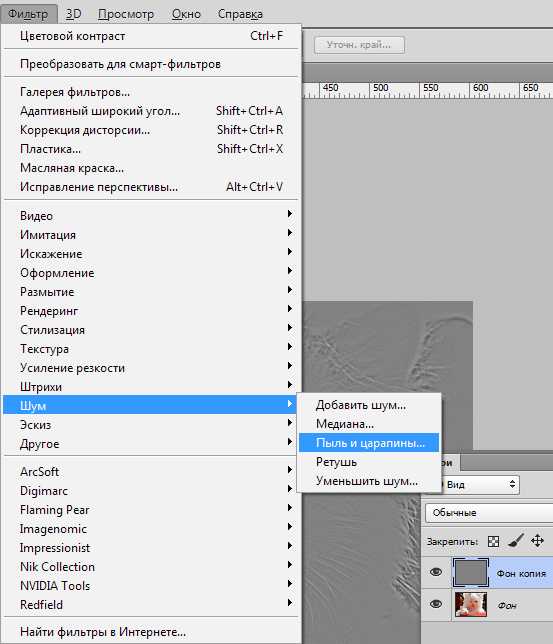
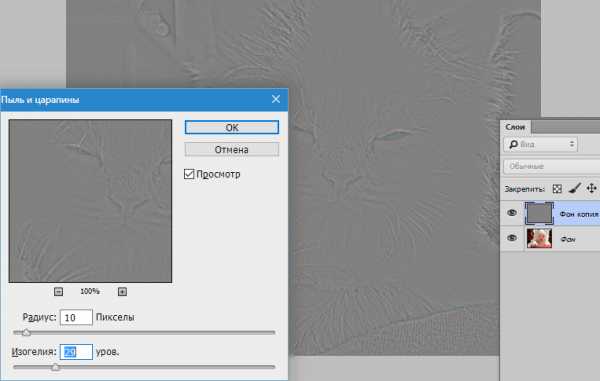
6. На следующем этапе обесцветьте созданный слой. Если этого не сделать, то возможно появление цветовых шумов в процессе коррекции. Выберите «Изображение – Коррекция – Обесцветить».
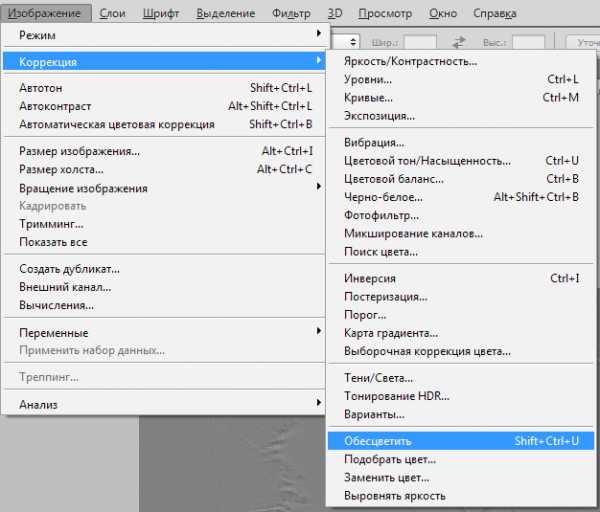
7. По завершению работы над слоем выберите в контекстном меню «Режим смешивания» режим «Перекрытие».
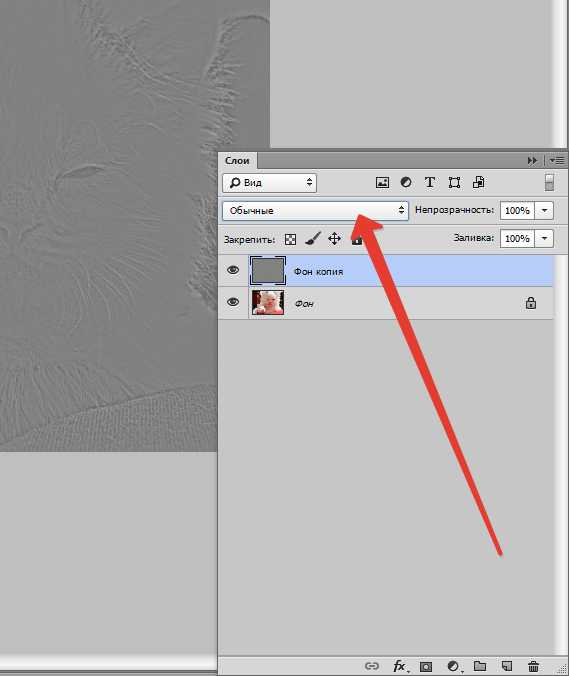
Результат:
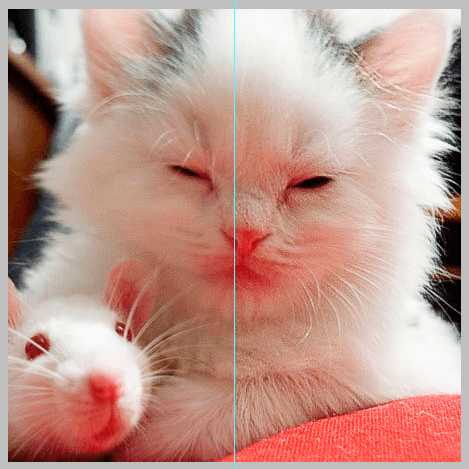
Путей достижения результата много. Пробуйте, запоминайте методы, с помощью которых Ваше фото будет выглядеть на отлично.
Мы рады, что смогли помочь Вам в решении проблемы.Опишите, что у вас не получилось. Наши специалисты постараются ответить максимально быстро.
Помогла ли вам эта статья?
ДА НЕТlumpics.ru
Как сделать фотографию четче в Фотошопе
Неимение четкости изображения – довольно частый недостаток в условиях, когда фотографировать доводится с рук и к тому же на мобильную камеру. Дозволено испробовать устранить либо минимизировать данный недочет фотографии с поддержкой какого-нибудь графического редактора. В Adobe Photoshop для этого существует несколько методов, самый легкой из которых заключается в использовании фильтров из группы «Усиление резкости».
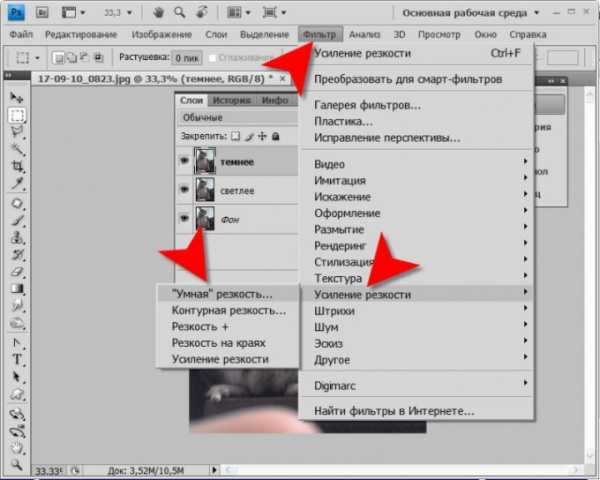
Инструкция
1. Запустите графический редактор и загрузите в него надобную фотографию.
2. Сделайте дубликат слоя, содержащего подлинное изображение. Скопировать лэйер дозволено щелкнув правой кнопкой мыши по его строке в панели слоев и предпочтя в контекстном меню команду «Сделать дубликат слоя», либо легко нажав сочетание клавиш ctrl + j.
3. Раскройте в меню Adobe Photoshop раздел «Фильтр», а в нем подраздел «Усиление резкости». Выберите строку «”Мудрая” резкость…» – данный пункт раскрывает вариант этого фильтра с особенно полным комплектом настроек.
4. Поставьте отметку в поле «Расширенный», дабы добавить к основным настройкам еще две вкладки («Свет» и «Тень»), содержащие установки для ясно освещенных и затененных элементов фотографии.
5. Подберите особенно результативные значения настроек на вкладке «Усиление резкости», перемещая ползунки в полях «Результат» и «Радиус». Могущество изменений на качество изображения контролируйте по картинке предпросмотра в этом же окне. Проверьте, как повлияет на четкость фотографии использование фильтров из выпадающего списка «Удалить».
6. Переключитесь на вкладку «Свет» и с поддержкой 3 ползунков подкорректируйте настройки, сделанные на вкладке «Усиление резкости», для участков с повышенной яркостью. После этого проделайте это же на вкладке «Тень» для затемненных участков.
7. Нажмите кнопку OK, и графический редактор применит фильтр усиления четкости изображения к слою с дубликатом загруженной фотографии.
8. Испробуйте в качестве альтернативы применять другие фильтры из раздела «Усиление резкости» – они используют схожие методы увеличения резкости, но имеют больше тесные диапазоны настроек либо действуют только для отдельных областей фотографии. Для этого сделайте еще один дубликат начального слоя, как это описано во втором шаге, и поэкспериментируйте с ним. При необходимости данный слой дозволено будет удалить, щелкнув его правой кнопкой мыши и предпочтя в меню пункт «Удалить слой».
9. Сбережете фотографию с внесенными изменениями. Для вызова диалога сохранения дозволено применять сочетание клавиш ctrl + s. Если вы хотите вначале оптимизировать изображение (подобрать оптимальное соотношение между качеством изображения и размером файла), то используйте сочетание shift + ctrl + alt + s.
jprosto.ru
Как улучшить четкость (резкость) фотографии в Фотошопе | ARTtime
Плохо получившийся, неотчетливый снимок элементарнее повторить, чем изменить. Однако в определенные моменты имеется возможность попробовать немного отшлифовать образ. Наш редактор Photoshop оснащен богатейшими возможностями для этого.
Руководство
1. Открываем изображение, отчетливость которого необходимо улучшить, в редакторе. Выполните действие с использованием кнопок Ctrl+O либо опцией Open («Открыть») из опции File («Файл»).
2. Переводим фото в цветной профиль Lab. Необходимо в функции Image («Изображение») выбрать функцию Mode («Режим»). В данной функции выбрать Lab.
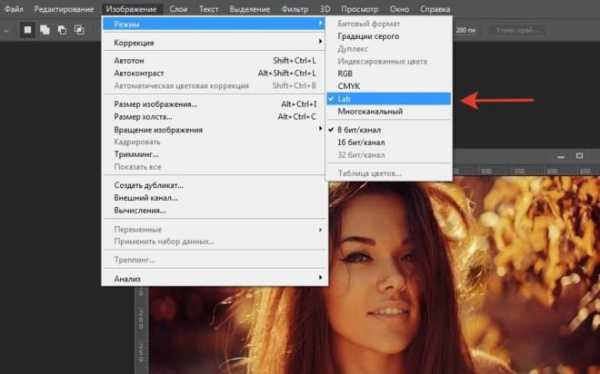
3. Переходим в перечень каналов. Этот перечень расположен под перечнем Layers («Слои»). Чтобы перейти на него, необходимо нажать основной клавишей манипулятора по странице Channels («Каналы»). Остается видный лишь канал Lightness («Яркость»). Необходимо нажать основной клавишей манипулятора по данному каналу. Фотография получится черно-белого цвета.

4. Используем к функции «Яркость» элемент Unsharp Mask («Контурная резкость»). Он находится в списке Sharpen («Усиление резкости») в опции Filter («Фильтр»). В меню выставляем на восемьдесят пять процентов функцию Amount («Величина»), а функцию Radius («Радиус») на одну-три точки. На 4 уровня нужно выставить опцию Threshold («Порог»).
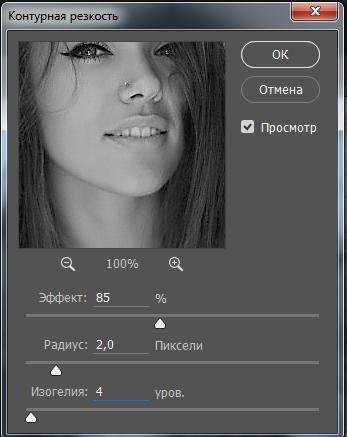
5.Посмотрим цветное фото, щелкнув левой клавишей по каналу Lab в списке каналов. В случае, когда необходимо, используйте элемент снова.

6. Переведем фото снова в положение RGB. Происходит эта операция посредством знакомой нам функции (см. пункт 2). Фото необходимо перевести в данный профиль, тогда оно сохранится в размере JPG.
7. Сохраняется измененное изображение с помощью функции Save («Сохранить») либо Save As («Сохранить как…») функции File («Файл»).
Практичные рекомендации
Если увеличить изображение на 100%, мы получим подробную информацию над всеми переменами, происходящими с фотографией.
Данное действие получается в случае перетягивания ползунка под палитрой «Навигатор» – крайняя правая позиция. Усиливая отчетливость изображения большого масштаба, открытого в окошечке Photoshop на 15% от настоящего размера, можно пропустить итог использования фильтра, вследствие чего чрезмерная резкость ухудшит изображение.
Пока всё, удачи!
arttime.org.ua
