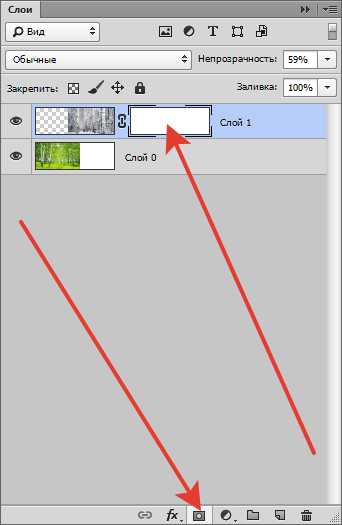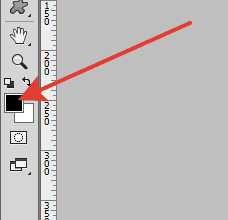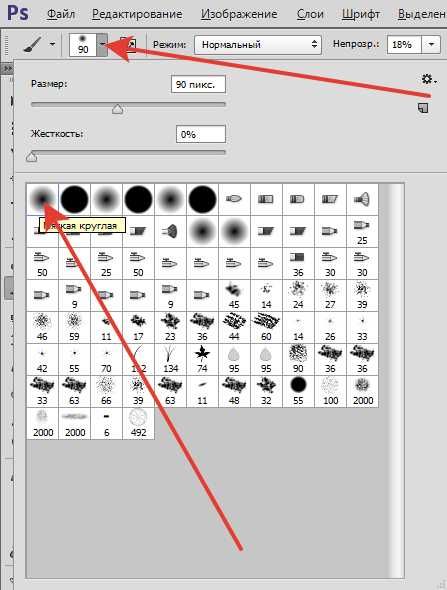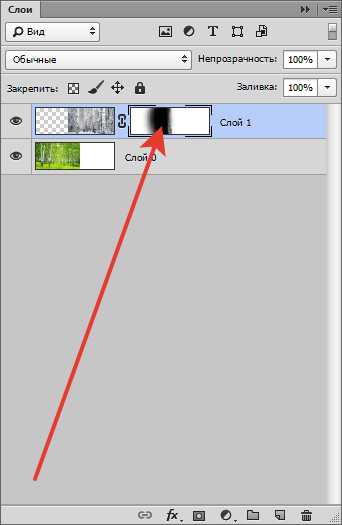3 способа совмещения изображений в Фотошоп / Фотошоп-мастер
В этом уроке я покажу три простых способа совмещения двух изображений в программе Photoshop. Начнем с наиболее распространенного способа – с помощью опции «Непрозрачность» на панели слоев. Далее мы рассмотрим, как получить более интересные результаты, применяя режимы наложения. И в конце, мы изучим, как легко совместить два изображения с помощью маски слоя. Также я поделюсь быстрыми советами при изучении каждого способа, как увеличить скорость выполнения работы и получить наилучший результат.
Давайте начнем!
Скачать архив с материалами к уроку
Примечание: Автор использовал платные материалы. В архиве вы найдёте альтернативный вариант изображений для выполнения урока.
Способ 1: Опция «Непрозрачность»
Первый способ, который мы рассмотрим для совмещения двух изображений, — это опция «Непрозрачность» (Opacity) на панели слоев. Ниже вы видите первое изображение:

Первое изображение. Источник: Adobe Stock.
А вот и второе изображение:

Второе изображение. Источник: Adobe Stock.
Если мы посмотрим на панель слоев, то увидим, что два изображения размещены на отдельных слоях. Изображение с пляжем – на слое заднего фона, а портрет девушки – на «Слое 1» (Layer 1) над ним:
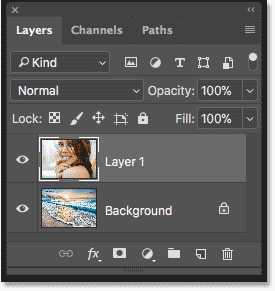
На панели слоев каждое изображение представлено на отдельном слое.
Значение непрозрачности
Опция «Непрозрачность» (Opacity) расположена в правой верхней части панели слоев. По умолчанию, непрозрачность слоя равна 100%. Это означает, что активный выбранный слой («Слой 1» в нашем случае) полностью закрывает нижележащий слой.
Опция «Непрозрачность», по умолчанию, равна 100%
Опция «Непрозрачность» отвечает за степень прозрачности слоя. Просто уменьшая значение непрозрачности, мы делаем слой более прозрачным, тем самым, проявляя нижележащее изображение. Чем больше мы понизим непрозрачность, тем более бледным станет верхнее изображение и тем сильнее проявится нижнее изображение. В моем случае, я уменьшу непрозрачность со 100% до 75%:
Уменьшаем непрозрачность верхнего слоя до 75%
Это означает, что теперь 75% верхнего изображения смешалось с 25% нижележащего изображения. В нашем случае видно, что изображение с девушкой стало совмещаться с изображением с пляжем.

Результат понижения непрозрачности верхнего слоя до 75%
Если я хочу еще сильнее проявить нижележащее изображение, я могу просто далее понизить непрозрачность. Я уменьшу ее до 30%:
Установим непрозрачность верхнего слоя на 30%
При 30%-ной непрозрачности, мы сможем увидеть только 30% от верхнего изображения и 70% от нижнего, что создаст красивый эффект смешения. В своих работах вы можете регулировать значение непрозрачности, как пожелаете:
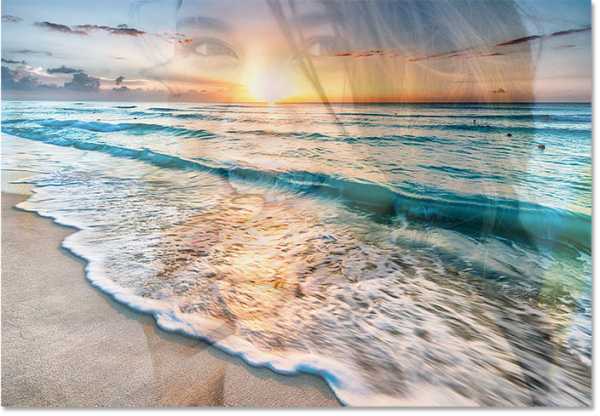
Результат понижения непрозрачности верхнего слоя до 30%
Быстрый совет: как устанавливать значение непрозрачности с помощью клавиш на клавиатуре
Далее я дам совет, как повысить скорость работы. Вы можете изменять значение непрозрачности слоя прямо с клавиатуры. Нажмите 1 для изменения значения на 10%, 2 – на 20%, 3 – на 30% и т.д. Нажмите быстро две цифры подряд для установки более точных значений (например, 2 и 5 – для 25%). Вы также можете нажать 0 – для установки 100% непрозрачности или быстро нажать два раза 0 – для 0%.
Способ 2: Режимы наложения
Второй способ, с помощью которого можно совместить два изображения – это использование режимов наложения слоя. Режимы наложения отлично подходят для совмещения изображений, особенно для совмещения фотографии и текстуры. Ниже представлен портрет мужчины, который я открыл в программе:

Первое изображение. Источник: Adobe Stock.
Я совмещу портрет с изображением текстуры:
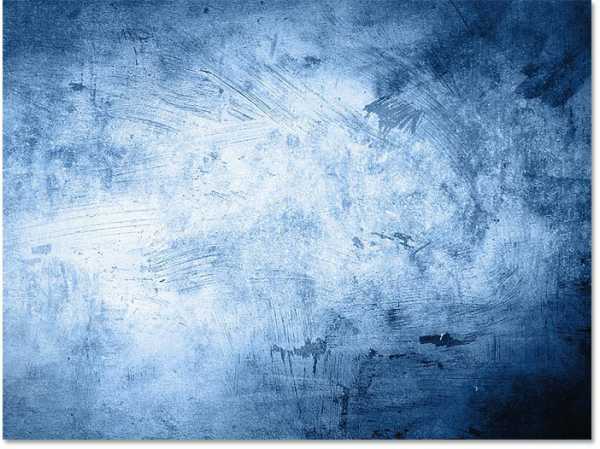
Второе изображение. Источник: Adobe Stock.
И снова, если мы посмотрим на панель слоев, то увидим, что каждое изображение расположено на отдельном слое. Портрет размещен на слое заднего фона, а текстура – на слое над ним:
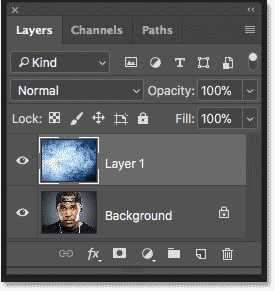
И снова на панели слоев видно, что каждое изображение размещено на отдельном слое
Параметр «Режимы наложения»
Режимы наложения в программе Photoshop – это различные способы взаимодействия слоев. Параметр «Режимы наложения» (Blend Mode) расположен в левой верхней части панели слоев, как раз напротив параметра «Непрозрачность» (Opacity). По умолчанию, режим наложения установлен на «Обычные» (Normal). При выборе данного режима слой никаким образом не смешивается с нижележащими слоями:
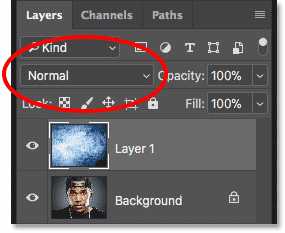
Параметр «Режимы наложения»
Кликните по слову «Обычные» (Normal), чтобы открыть меню, где представлены различные режимы наложения. Мы не будем рассматривать их все, более подробно я рассказал про них в уроке «Основные режимы наложения». Однако отмечу три наиболее известных и полезных режимов: Умножение (Multiply), Экран (Screen) и Перекрытие (Overlay). Режим наложения «Умножение» создает эффект затемнения, режим «Экран» — эффект осветления, а режим «Перекрытие» смешивает два слоя таким образом, чтобы повысить контраст изображения в целом:
Результат применения режимов наложения: Умножение (слева), Экран (в центре), Перекрытие «справа»
Результаты, которые вы получите от применения различных режимов наложения, будут зависеть от исходных изображений. В моем случае, наилучший результат получился при использовании режима «Мягкий свет» (Soft Light):
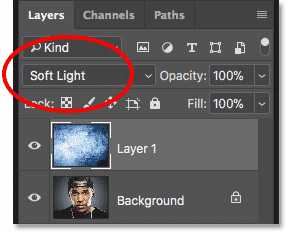
Изменим режим наложения на «Мягкий свет»
Так же, как и режим «Перекрытие», «Мягкий свет» смешивает два изображения таким образом, чтобы повысить контраст в целом. Разница заключается в том, что режим «Мягкий свет» создает более мягкий и естественный эффект:

Результат после применения режим наложения «Мягкий свет»
Еще один режим наложения, который отлично подойдет для этих двух изображений – это режим «Разделить» (Divide):
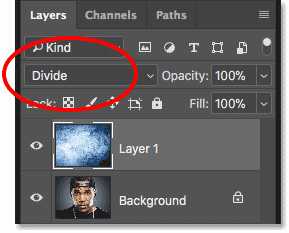
Изменяем режим наложения на «Разделить»
Режим наложения «Разделить» относится к менее известным и более редко используемым режимам наложения. Но в моем случае он смотрится действительно превосходно:

Эффект наложения текстуры при выбранном режиме «Разделить»
Сочетание режимов наложения с уровнем непрозрачности
После того как вы выбрали режим наложения, вы можете достичь подходящего результата, настраивая нужный уровень непрозрачности, как мы рассмотрели ранее. Я оставлю режим наложения «Разделить» (Divide), а непрозрачность (Opacity) уменьшу со 100% до 50%:
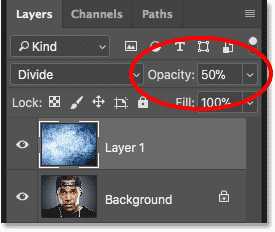
Оставляем режим наложения установленным на «Разделить», и уменьшаем непрозрачность до 50%
И вот результат:

Сочетание режима наложения с уменьшенным уровнем непрозрачности дает нам менее выраженный эффект
Быстрый совет: как изменять режимы наложения с помощью клавиш на клавиатуре
Приведу еще один совет, как увеличить скорость работы и облегчить применение режимов наложения. Вы можете прокручивать и выбирать различные режимы наложения прямо с клавиатуры. Нажмите клавишу V, чтобы быстро выбрать инструмент «Перемещение» (Move Tool). Далее, нажмите и удержите клавишу Shift, и с помощью клавиш Плюс (+) и Минус ( — ) пролистайте список режимов наложения вверх или вниз. Это позволит вам быстро попробовать различные режимы и выбрать необходимый.
Способ 3: Использование маски слоя
Третий способ совмещения изображений, который мы рассмотрим в нашем уроке и который является наиболее популярным, — это применение маски слоя. В отличие от параметра «Непрозрачность слоя» и режимов наложения, которые совмещают изображения целиком, маски слоя позволяют нам выбирать и контролировать области изображений, которые мы хотим совместить. Использование масок слоя дают нам много возможностей, о которых не расскажешь за один урок. В моем случае, я познакомлю вас с основами применения масок слоя:
Вот первое изображение, с которым я буду работать:

Первое изображение. Источник: Adobe Stock
А вот второе изображение:

Второе изображение. Источник: Adobe Stock
И снова, если мы посмотрим на панель слоев, то увидим, что каждое изображение размещено на отдельном слое. Фотография одуванчика – на слое заднего фона, а изображение с девушкой – на «Слое 1» (Layer 1) над ним:
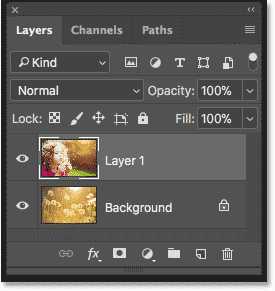
Каждая фотография на отдельном слое
Добавление маски слоя
Для того чтобы добавить маску слоя, сначала убедитесь, что активен верхний слой. Далее, кликните по иконке «Добавить маску слоя» (Add Layer Mask), расположенную в нижней части панели слоев:
Кликаем по иконке «Добавить маску слоя»
И рядом с миниатюрой слоя появилась миниатюра маски слоя:
Новая миниатюра маски слоя
Как работает маска слоя
Маски слоя управляют степенью прозрачности слоя, так же как и в случае с параметром «Непрозрачность», который можно увидеть на панели слоев. Но, в то время как параметр «Непрозрачность» влияет на степень прозрачности всего слоя, маска слоя позволяет нам устанавливать для отдельных областей слоя разную степень прозрачности. Другими словами, мы можем использовать маску слоя, чтобы одни области слоя показать, а другие скрыть, что замечательным образом подходит для совмещения изображений.
Маски слоя работают на основе черного и белого цветов. Любая область слоя, где маска слоя залита белым, остается видимой. А любая область слоя, где маска залита черным – спрятана из вида. Давайте рассмотрим, как можно быстро совместить два изображения, залив маску слоя черно-белым градиентом.
Выбор инструмента «Градиент»
Выбираем инструмент «Градиент» (Gradient Tool) на панели инструментов:
Выбираем инструмент «Градиент»
Выбираем черно-белый градиент
Выбрав инструмент «Градиент», переходим на панель настроек в верхней части экрана и кликаем по стрелочке справа от образца градиента:
Кликаем по стрелочке справа от образца градиента
В палитре градиентов выбираем черно-белый (Black, White) градиент, дважды кликнув по его миниатюре (третий слева в верхнем ряду):
Выбираем черно-белый градиент
Совмещение двух изображений
Убедитесь, что выбрана слой-маска, а не само изображение. Для этого кликните по миниатюре слой-маски и дождитесь, пока вокруг миниатюры не появится подсвеченная граница:

Кликаем по миниатюре, чтобы выбрать маску слоя
Далее кликните по самому изображению и, удерживая кнопку мышки нажатой, протяните черно-белый градиент. Помните, что черный цвет скрывает часть слоя, а белый – отображает. В моем случае, я хочу оставить левую сторону изображения (там, где девочка) видимой, поэтому левая часть маски должна быть белого цвета. Правую сторону изображения я хочу скрыть, поэтому ее надо закрасить в черный цвет. Поскольку градиент будет начинаться с чёрного цвета и заканчиваться белым, я кликну по правой стороне изображения и протяну курсор в горизонтальной плоскости. Чтобы линия направления была прямой, удерживайте нажатой клавишу Shift:

Примените черно-белый градиент к маске слоя справа налево
Когда вы отпустите кнопку мышки, программа Photoshop нарисует градиент на маске слоя и совместит два изображения вместе. Итак, нам стала видна девушка с верхнего изображения и одуванчики – с нижнего. Если вам не понравился результат, просто протяните по маске еще один градиент:

Теперь два изображения совмещены вместе
Просмотр маски слоя
Если мы посмотрим на миниатюру слой-маски на панели слоев, то увидим, где был нарисован градиент. Черная область справа – это область, где верхнее изображение скрыто из вида, позволяя тем самым проявиться изображению на слое заднего фона. А белая область слева показывает нам часть, где верхнее изображение остается видимым:
Миниатюра слой-маски отображает градиент
Мы также можем увидеть саму маску слоя в документе. Если вы нажмете и удержите клавишу Alt (Win) / Option (Mac), кликнув при этом по миниатюре маски слоя, то переключитесь на режим просмотра масок слоя в документе. Тогда станет проще и нагляднее понимать, что происходит. И снова, черная область справа отображает то место, где верхний слой скрыт из вида, а белая область слева – где он виден.
Также обратите внимание на серую область посередине, где градиент постепенно переходит из черного в белый. Эта область создает плавный переход между слоями, позволяя им соединиться в единое изображение без видимых границ. Для того чтобы обратно переключиться на режим просмотра изображений, снова нажмите и удержите клавишу Alt (Win) / Option (Mac) и кликните по миниатюре маски слоя на панели слоев:
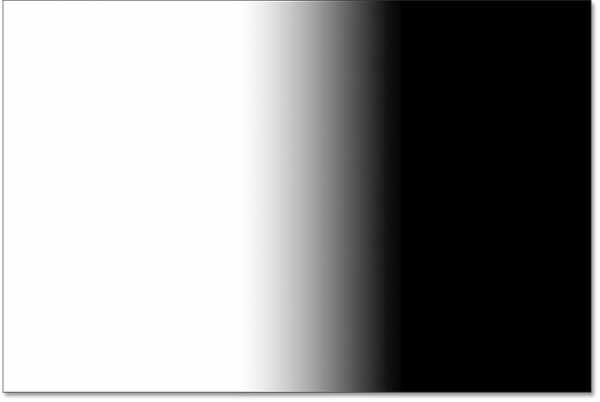
Градиент от темного к светлому оттенку в середине позволяет двум изображениям соединиться в единое без видимых переходов
Быстрый совет: как включать и выключать маску слоя
И опять я дам небольшой совет по работе с масками слоя. Вы можете включать/выключать маску слоя, кликая по миниатюре маски слоя на панели слоев при нажатой клавише Shift. Кликните по миниатюре один раз, чтобы временно отключить маску и просмотреть весь слой. Красный крест, который появится на миниатюре, даст вам знать, что маска убрана. Кликните по миниатюре еще раз, удерживая нажатой клавишу Shift, чтоб снова включить маску слоя:
Нажмите клавишу Shift и кликните по миниатюре маски слоя для ее включения/отключения
И вот мы закончили! Мы с вами рассмотрели, как совместить два изображения в программе Photoshop, используя параметр «Непрозрачность», режимы наложения и маски слоя.
Автор: Steve Patterson
photoshop-master.ru
Как в фотошопе соединить две картинки в одну
Здравствуйте, уважаемые читатели моего блога. Сегодня мы поговорим об одной очень простой манипуляции, благодаря которой можно создавать довольно красивые объекты. Здорово, когда всего одной функции достаточно, чтобы делать нечто полноценное, уникальное и полезное. Это именно такой случай.
Сегодня я расскажу вам как в фотошопе соединить две картинки. Вы получите не только пошаговую инструкцию, но и сумеете в будущем, благодаря этой статье, обрабатывать края изображения: выделять контуром границы, а также создавать плавные переходы. Все это добавит вашей работе изящества и позволит ей выгодно смотреться на стене, если захотите распечатать коллаж.
Такие портреты можно даже продавать, если у вас есть доля амбициозности, предпринимательская жилка и подписка на мой блог. Я часто рассказываю о простых способах раскрутить свой бизнес в интернете, вам остается только выбирать подходящие советы и пользоваться ими.

Ну а теперь давайте перейдем непосредственно к работе над фотографиями. Как же их объединить?
Сливаем фото воедино
Для работы я скачал 2 фотографии из бесплатного банка изображений. У вас может быть несколько картинок, это не так важно. Сохраните их в папке, откройте Photoshop и будьте готовы к дальнейшим действиям.
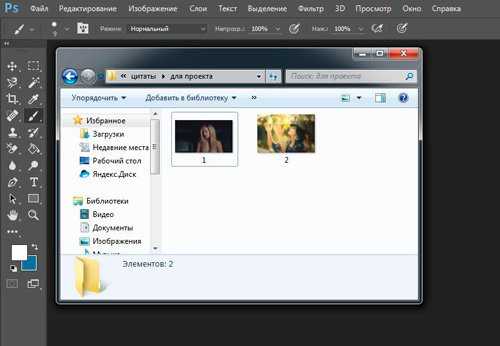
Существует несколько способов добавления изображения в программу. К примеру, пункт «Файл» — «Открыть» в верхнем меню. Я люблю иной метод, который идеально подходит для создания коллажа. Просто перетаскиваю одно изображение в рабочее поле программы из папки, а затем другое.
Вообще, этот способ для данной работы считается «правильным». В статье как уменьшить фото с сохранением качества я рассказывал почему. Если вы добавляете картинку обычным способом, то несколько манипуляций с размером могу привести к тому, что пиксели на фото побьются и качество пострадает. Если вы вставляете рисунок из папки, то Photoshop воспринимает его как смарт-объект и препятствует пиксельной поломке.

Если вы перетаскиваете несколько картинок сразу, то они открываются в соседних окнах. Если же сначала добавляете в рабочее поле одну, а затем вторую-третью и так далее, то они накладываются на исходное изображение.
Не составит большого труда уменьшить, увеличить или перетащить новое фото. Все это делается при помощи мыши. Единственное, могу раскрыть несколько полезных секретов. Если вы зажмете Shift, а затем начинаете манипулировать курсором, то пропорции сохранятся. Картинка не будет «вытянута» по горизонтали или вертикали.
Еще одно полезное сочетание клавиш – Ctrl+T. Если вы, предположим, уже поработали над изображением и нажали enter, чтобы применить форматирование, а потом снова захотели поменять размер картинки или ее местоположение, то эти горячие кнопки помогут вам снова вызвать ту же самую функцию.
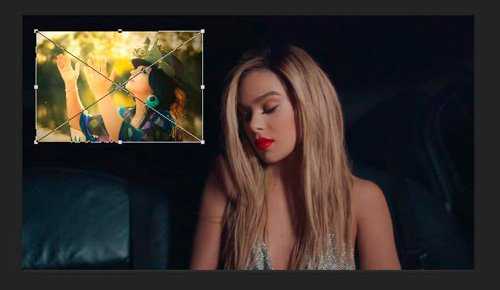
Вы вообще хорошо разбираетесь в термине «новый слой»? Если знаний недостаточно, рекомендую прочитать публикацию в моем блоге, в котором я досконально рассказываю об этой возможности фотошопа. Никаких белых пятен в знаниях не останется.
Сейчас я напомню лишь основные моменты. Не забывайте, что клик по одному из слоев активирует его, вы можете работать с выбранным, а оставшиеся останутся не тронутыми. Однако, если вы сейчас захотите это сделать, то многие функции будут для вас закрыты. В чем причина?
Верхний слой (под цифрой «2») не растрирован, а второй («Фон») закрыт от редактуры. Щелкните по замочку справа, чтобы разблокировать опции нижнего.
С тем, что я назвал «2» придется поступить иначе. Кликните правой кнопкой мыши, а затем в появившемся меню выберите функцию «Растрировать слой».
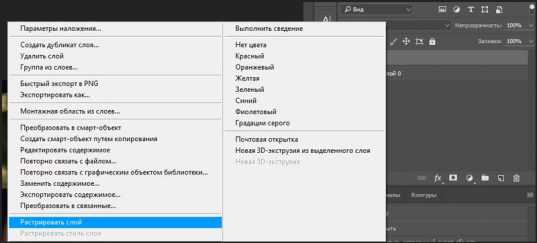
Все, теперь вы получили доступ ко всем функциям фотошопа и можете применять их на обеих фотографиях.
Обводка
В этом блоге уже есть подробная инструкция по созданию обводки, в ней вы сможете узнать как работать со сложными контурами. Сейчас, думаю, нам понадобится простой вариант оформления рамки для изображения.
Для этого кликаю в правом меню на функцию Fx и в появившемся окне выбираю «Обводка». Не забывайте, что она будет применена к тому слою, по которому вы кликнули, а он впоследствии подсветился. В данном случае «2».
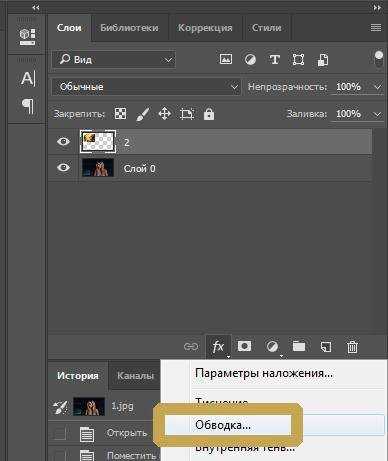
Разобраться в настройках просто. Размер определяет ширину рамки, можете выбрать положение (из центра, снаружи или внутри картинки), оттенок сделайте более или менее насыщенным – за это отвечает параметр «Непрозрачность», ну и, собственно, сам цвет, который при желании можно заменить на градиент или узор в меню «Тип».
Поиграйтесь с этими настройками самостоятельно. Не забывайте включить «Просмотр», для этого поставьте соответствующую галочку под кнопками «Новый стиль» справа.
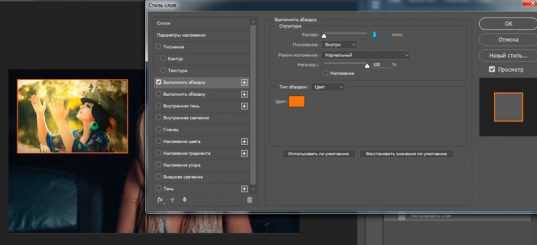
Применю обводку для обеих картинок, расположенных рядом.
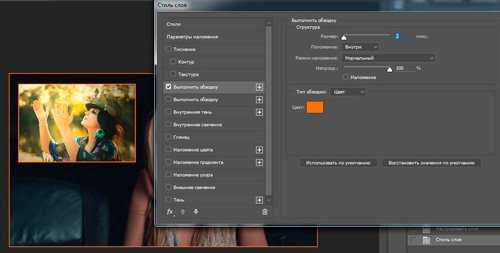
Готово.
Плавный переход
Чтобы одно изображение сливалось с другим необходимо поступить несколько иначе. Сейчас я покажу простой способ для новичков.
Сперва выберу прямоугольное выделение, все об инструментах для выделения сложных объектов вы можете прочитать в прошлой публикации. Затем выделяю границы картинки, которые будут размыты, ну а затем параметр «Выделение и маска».
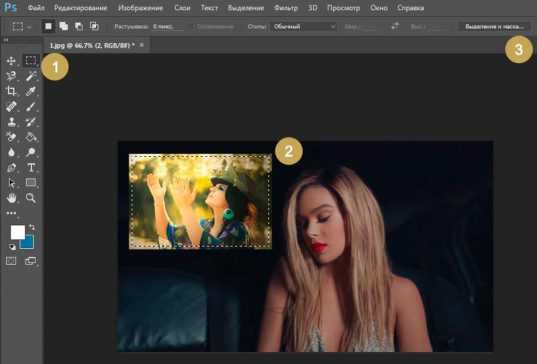
Чтобы было лучше видно результат, выберите вид «На слоях».
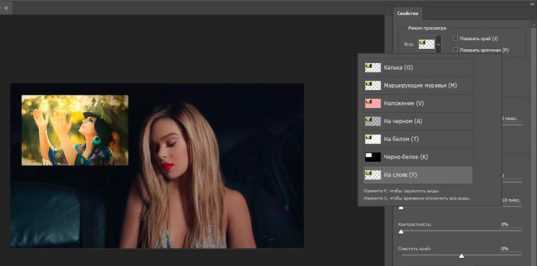
Здесь также много настроек, но нам сейчас понадобится только «Растушевка» и, возможно, «Сместить край». Подергайте за ползунки, а затем нажмите «Инвертировать».
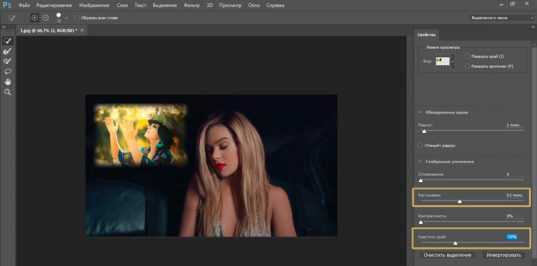
Теперь, чтобы все получилось в лучшем виде, выберите в верхнем меню пункт «Выделение», а затем «Инверсия». Можно просто использовать горячие клавиши Shift+Ctrl+I.
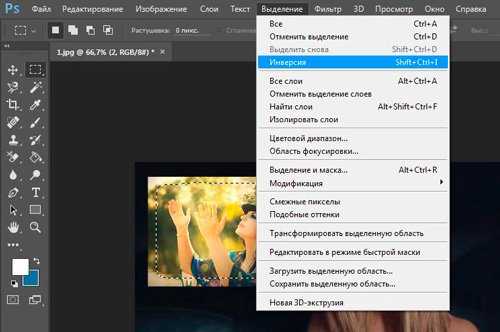
Готово, нажмите кнопку Del на клавиатуре. Если бы вы не применили параметр «Инверсия», то сейчас удалились бы не края вашей картинки, а все, что находится по центру.
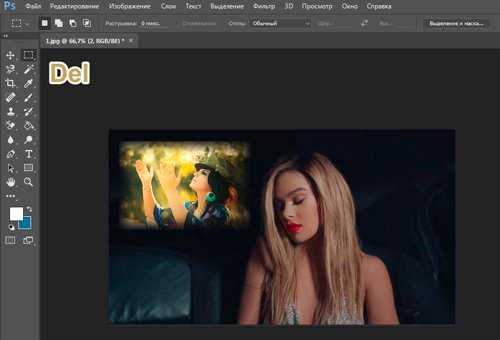
Можно поступить несколько иначе, чем в предыдущем примере. Сначала выделите слой (теперь я работаю с фоном), затем обведите изображение при помощи прямоугольного выделения, после примените инверсию, а уж в конце открывайте функцию «Выделение и маска».
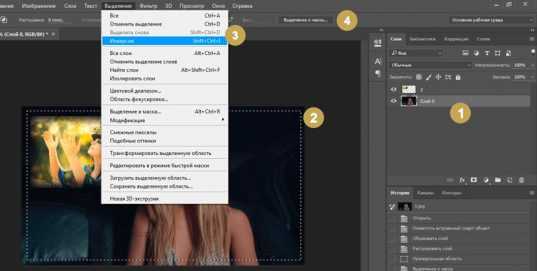
Готово. Вот так выглядит теперь фото. Вы забывайте нажать Del. Кстати, чтобы избавиться от выделительных муравьев по кайме картинки используйте сочетание Ctrl+D.

Рисунок у нас получился полупрозрачным. Почитайте, если хотите более подробно о PNG-формате и методах работы с ним. Я же предлагаю вам создать новый слой в качестве подложки. Рядом с иконкой «Корзина» в меню справа вы находите кнопку для создания нового слоя. Затем перетаскиваете его под фоновое изображение.

Выбираете подходящий цвет и инструмент заливка и применяете его к картинке. Кстати, думаю, что сейчас вам может понадобиться статья о том, как создать красивый черный фон для изображения. В этой публикации есть много интересных простых способов и методик сотворения вручную.

Вот в принципе и все.
Видео инструкция
Если у вас остались вопросы, вы можете посмотреть видео о том, как объединять две картинки рядом.
Ну, а этот обучающий урок, подойдет вам в том случае, если вы захотите сделать фотографию с плавным переходом. В этом видео есть настройки, о которых я не говорил в тексте этой статьи, так что не проходите мимо.
Ну и мне осталось лишь напомнить, что если вы захотите узнать больше об инструментах, которые есть в фотошопе, то в этом вам поможет курс «Фотошоп с нуля в видеоформате». Очень много подробной информации для начинающего пользователя, особенно если в будущем вы задумываетесь о том, чтобы зарабатывать на своем умении.

Ну а для тех, кто хочет добиться максимальных результатов в своем хобби – курс «Волшебный коллаж». Невероятно полезная штука, в которой больше внимание уделено художественной составляющей работы: свет, тени и так далее, а также максимум профессиональных секретов обработки рисунка.

На этом у меня все. Не забывайте подписываться на группу Старт-Лак Вконтакте, чтобы не пропустить нечто полезное. До новых встреч и удачи.
start-luck.ru
Соединить две фотографии в одну в Фотошопе

Фотошоп дает нам массу возможностей по обработке изображений. К примеру, можно объединить несколько снимков в один при помощи очень простого приема.
Объединение фотографий в Photoshop
Нам понадобятся две исходных фотографии и самая обычная маска слоя.
Исходники:
Первое фото:

Второе фото:

Читайте также: Работаем с масками в Фотошопе
Сейчас мы соединим зимний и летний пейзажи в одну композицию. Для начала необходимо увеличить размер холста в два раза для того, чтобы поместить на него второй снимок.
- Переходим в меню «Изображение – Размер холста».

Поскольку мы будем добавлять фото по горизонтали, нужно увеличить ширину холста в два раза.
400х2=800.
- В настройках необходимо указать направление расширения холста.

В данном случае руководствуемся скриншотом (пустая область появится справа).

- Затем простым перетаскиванием помещаем в рабочую область второй снимок. При помощи «Свободного трансформирования» (CTRL+T) изменяем его размер и помещаем в пустое место на холсте.

Читайте также: «Свободное трансформирование» в Фотошопе
- Теперь нам нужно увеличить размер обоих фото таким образом, чтобы они заходили друг на друга «внахлест». Желательно произвести данные действия над двумя снимками, чтобы граница оказалась примерно посередине холста. Сделать это можно при помощи все того же

Результат:

- Далее переходим на верхний слой и создаем для него маску белого цвета.

- Затем выбираем инструмент «Кисть» и настраиваем ее.
Цвет черный.

Форма «Мягкая круглая».

«Непрозрачность»
20 – 25%. - Кистью с данными настройками аккуратно стираем границу между снимками (находясь на маске верхнего слоя). Размер кисти подбираем под размер границы. Кисть должна быть немного больше участка перекрытия.

Конечный результат:

При помощи данного несложного приема мы соединили два снимка в один. Этим способом можно совмещать различные изображения без видимых границ.
Мы рады, что смогли помочь Вам в решении проблемы.Опишите, что у вас не получилось. Наши специалисты постараются ответить максимально быстро.
Помогла ли вам эта статья?
ДА НЕТlumpics.ru
Как соединить две фотографии в одну в Фотошопе
Программа Photoshop открывает каждому пользователю огромный набор инструментов, благодаря которым можно с легкостью преобразить любую фотографию.
В данном уроке речь пойдет о том, как соединить два фото/изображения в одно. Нам понадобятся две исходные фотографии и умение работать с обычной маской слоя.
Подготовка холста/работа со слоями
За 2 исходных фотоснимка возьмем пейзажи, один из которых зимний, а другой летний:


Чтобы соединить их в одну композицию, нужно переместить изображения на общий слой. В первую очередь увеличьте размер холста вдвое, чтобы две фотографии смогли с легкостью поместиться на нем. Сделать это просто – перейдите в меню «Изображение», которое находится в верхней части приложения, и выберите опцию «Размер холста».
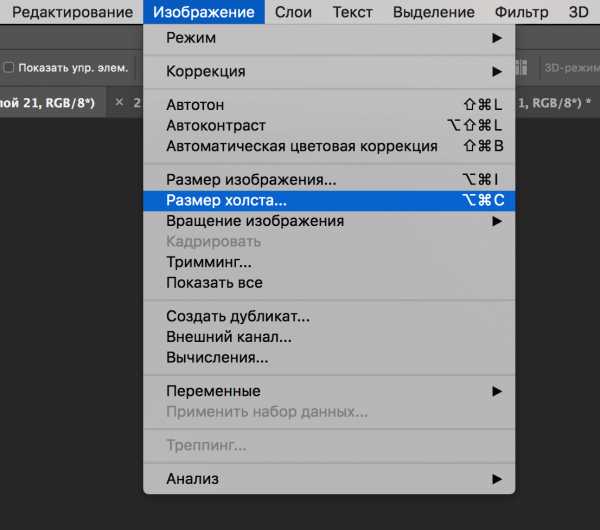
Также можно воспользоваться комбинацией клавиш ALT+CTRL+C.
В появившемся окне необходимо настроить параметры холста, а именно его ширину и высоту. Эти значения измеряются в пикселах, сантиметрах или дюймах. Если фотографии горизонтальные, то необходимо увеличивать вдвое ширину, а если вертикальные, то наоборот. В нашем случае фотографии горизонтальные.
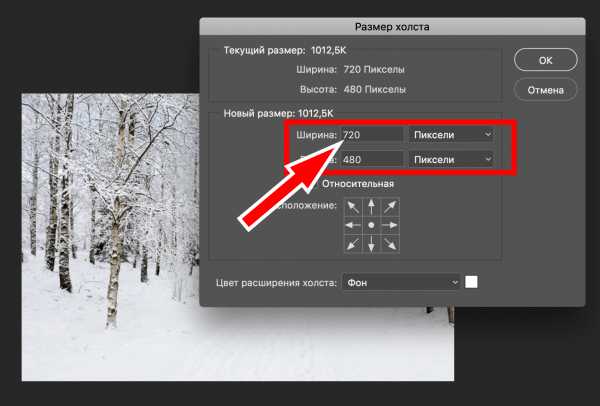
Обязательно укажите в настройках направление расширения холста, иначе он расширится равномерно со всех сторон.

Для подтверждения операции нажмите ОК.

Остается просто перетащить второй снимок на освободившееся место.

Затем сделайте так, чтобы фотографии немного заходили друга на друга внахлест.
Если изображение маленькое и его необходимо растянуть, то воспользуйтесь инструментом «Перемещение», а затем растяните фото за уголки в нужном направлении.
Случается так, что фотография заблокирована и не поддается редактированию. Исправить это можно, кликнув по фоновому (заблокированному) слою дважды, после чего появиться меню функции «Новый слой». Подтвердите операцию копирования, нажав ОК.

Создаем плавный переход
Теперь нужно перейти на верхний слой и создать белую маску. См. скриншот ниже:

После, выберите инструмент «Кисть»:

Лучше всего для этой задачи подойдет кисть мягкой и круглой формы.
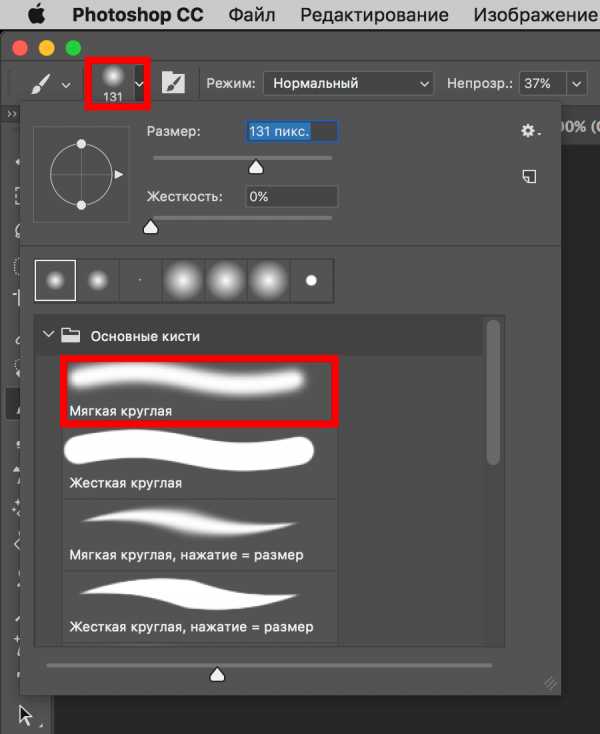
Также выставьте показатель непрозрачности примерно на 20%.
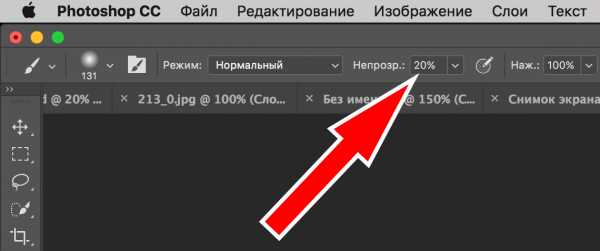
В палитре цветов необходимо выбрать черный цвет.

Аккуратно сотрите границу между снимками. На палитре слоев результат будет выглядет так:
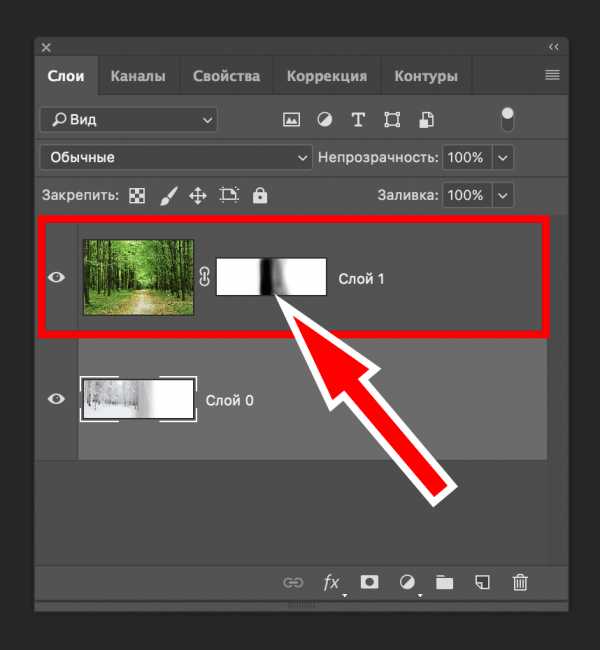
А вот и сам финальный результат соединения двух фотографий в одну на холсте:

Данный урок был посвящен тому, как в Фотошопе пошагово стереть видимую границу и создать плавный переход между двумя снимками с разной цветовой гаммой.
Оставайтесь с нами и изучайте другие уроки по работе с программой. Удачи в творчестве!
myphotoshop.ru
Как совместить две фотографии с плавным переходом между ними
Перемещаем вторую фотографию на ранее открытую.
Подробнее о соединении фотографий можно прочитать в соответствующей статье на этом сайте.
Затем с помощью инструмента «Перемещение» (Move Tool) задаём желательно расположение фотографий относительно друг друга. Надо сделать так, чтобы одна фото перекрывала другую, в месте перекрытия и будет смонтирован плавный переход. Для удобства можно временно уменьшить непрозрачность изображений в Панели слоёв, также неплохо поставить направляющие на границах перекрытия.

Теперь определим, какая фотография будет сверху, и при необходимости изменим расположение слоёв в Панели слоёв. У меня сверху будет изображение с Твиттером.
Затем ставим непрозрачность слоёв с изображениями обратно на сто процентов.
И, теперь, перейдём собственно к созданию плавного перехода между фотографиями, в данном примере мы сделаем это с помощью слой-маски и применением чёрно-белого градиента.
К слою с верней фотографией добавляем слой-маску, кликнув по соответствующей иконке внизу палитры, при этом цвета в цветовой палитре автоматически изменились на чёрный основной цвет и белый фоновый, в Панели слоёв появится значок маски на соответствующем слое. Затем открываем в инструментальной палитре инструмент «Градиент» (Gradient Tool). В левом верхнем углу рабочего окна Фотошопа кликаем по треугольничку для открытия палитры градиентов, и выбираем самый первый, имеющий название «От основного цвета к фоновому». Затем проводим линию от одной направляющей до другой в направлении, указанном на рисунке.

Для того, чтобы провести линию градиента строго горизонтально (или, для других случаев, строго вертикально), следует зажать клавишу Shift.
В результате мы получим плавный переход к прозрачности правого края верхнего изображения, что даёт эффект плавного перехода между двумя фотографиями.
На иконке маски в Панели слоёв мы увидим следующие изменения, чёрный цвет показывает полную прозрачность, а белый, наоборот, полную непрозрачность изображения, к которому применена слой-маска.
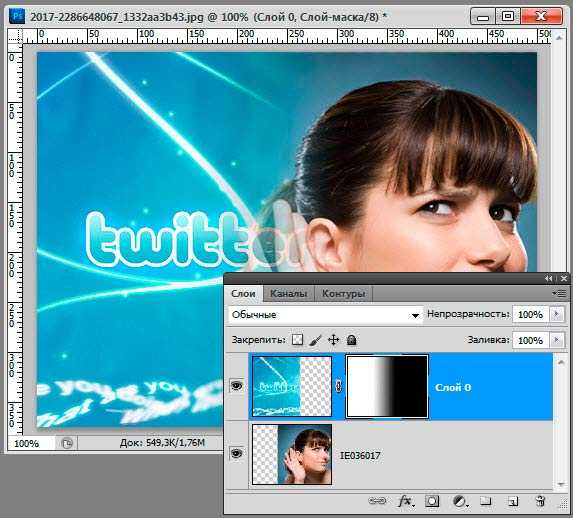
Вот, собственно, и всё, задача выполнена!
rugraphics.ru
Как объединить фотки в Фотошопе
Вам понадобится
- Графический редактор Adobe Photoshop.
Инструкция
Если нужно использовать одну фотографию в качестве фона, а вторую поместить на передний план, начните с загрузки в Photoshop фоновой фотографии — перетащите ее файл в окно редактора. Затем создайте дубликат единственного слоя изображения — выделите его в панели слоев и нажмите сочетание клавиш Ctrl + J. Все последующие операции производите с дубликатом, оригинальный слой может пригодиться, если что-то в процессе обработки пойдет не так, как надо.
Раскройте в меню раздел «Файл» и выберите команду «Поместить». Появится стандартный диалог открытия файла, с помощью которого вам нужно найти вторую фотографию, выделить ее файл, а затем нажать кнопку «Поместить».
Фотография переднего плана будет размещена в центре фоновой и Photoshop сразу включит режим ее трансформирования. С помощью узловых точек на рамке вокруг вставленного изображения измените размеры фотографии. Чтобы соблюдались пропорции, перемещайте угловые точки при нажатой клавише Shift. Затем мышкой или клавишами навигации перетащите фотографию в нужно место фона и нажмите Enter.
Если вы решите поместить обе фотографии рядом, придется изменить размер холста. Откройте в меню раздел «Изображение» и выберите пункт «Размер холста», чтобы открыть окно с настройками этой операции. Можно вместо меню использовать комбинацию клавиш Ctrl + Alt + C. В полях «Ширина» и «Высота» задайте новые значения этих параметров — они не обязательно должны быть точными, введите числа с запасом.
Щелкните один из слоев в панели и включите инструмент «Перемещение» — нажмите клавишу V. Мышкой или клавишами со стрелками передвиньте одну из фотографий к левому краю холста. Затем выделите второй слой и переместите в нужное место другую фотографию. При необходимости подгоните размеры, включив режим «Свободное трансформирование» комбинацией клавиш Ctrl + T.
Обрежьте лишнее пространство холста — раскройте в меню раздел «Изображение» и выберите строку «Тримминг». В появившемся окне настроек операции просто нажмите кнопку OK.
Сохраните совмещенную фотографию с помощью диалога, вызываемого комбинацией клавиш Ctrl + S.
www.kakprosto.ru
Как в фотошопе соединить несколько фотографий в одну
Урок по фотошопу в котором вы узнаете как соединять несколько фотографий в одну, используя программу фотошопа. На самом деле все очень просто и я специально для вас написал этот подробный пошаговый инструктаж.
Мы будем составлять такую композицию из фотографий. Здесь 6 фотографий соединены в одно изображение.

- Конечно, это уменьшенная копия, специально чтобы уместилась на сайте показать для примера.
- Конечно, поняв всю суть метода, вы сможете создавать свои коллажи и шаблоны. Размещать фотографии как угодно, где угодно и сколько угодно в одном изображении.
С чего начать? С планирования. Большинство пользователей фотошопа чтобы создать такой небольшой коллаж делают много лишних действий. Как обычно это происходит — на глаз раскидают фотографии по рабочему полю, тут уменьшат, там уменьшат, тут подрежут, там подрежут и так далее. Я стараюсь так не работать, чтобы экономить своё время и повышать производительность.
Поэтому для начала нужно подготовить шаблон. Что это даст? Во первых, вы сразу и с точностью сможете расположить фотографии по задуманному шаблону. Во вторых, при необходимости вы быстро и с легкостью сможете вставить новые другие фотографии используя шаблон. По моему, плюсы очевидны.
Создайте новый документ в фотошопе размером 989х676 пикселей.

Кроме того, сразу откройте все 6 фотографий которые вы будете использовать в фотошопе. Вы увидите, что все они открылись в разных вкладках. Оставьте включенную вкладку нового созданного документа, где мы будем создавать шаблон. Всего получится 7 вкладок.

Теперь будем создавать места для фотографий. Мы будем использовать инструмент Прямоугольник (Rectangle), его можно найти на панели инструментов слева.
Используйте любой цвет для прямоугольника, лишь бы не цвет фона, чтобы не сливался.
Расположите первый прямоугольник на изображении. Здесь вы можете сделать, собственно на глаз, его длину, ширину и место расположение на рабочем поле. Но постарайтесь придерживаться той схемы которую мы задумали в самом начале.
Первый прямоугольник это главная большая фотография. Я обозначил границы изображения в виде рамки, чтобы вы понимали как я расположил прямоугольник на белом фоне.
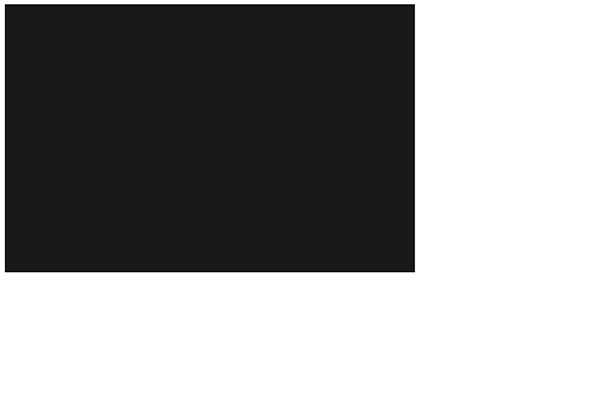
Таким же методом рисуем остальные прямоугольники.
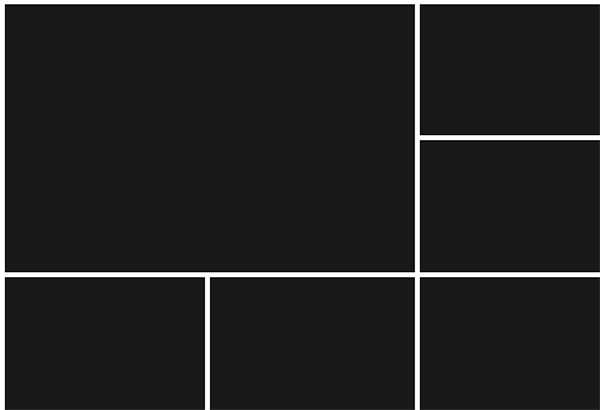
Как видите я их расположил на одинаковом расстояние друг от друга, чтобы было все ровненько и красиво.
Располагайте прямоугольники не обращая внимания на пустые участки изображения которые остаются в разных местах. После того как вы расположите все прямоугольники как задумали вы можете обрезать изображение (рабочее поле) от ненужного — используя инструмент Рамка. Найти его можно также на панели слева.
Список слоев будет выглядеть так:
Вот и всё, шаблон готов. Вы можете его сохранить у себя на компьютере в формате PSD, чтобы использовать его в будущем.
Теперь будем добавлять фотографии.
Переходим во вкладку с любой фотографией, выделяем её всю с помощью инструмента Прямоугольная область или же просто нажав CTRL+A. Нажимаем CTRL+C чтобы скопировать в буфер обмена.
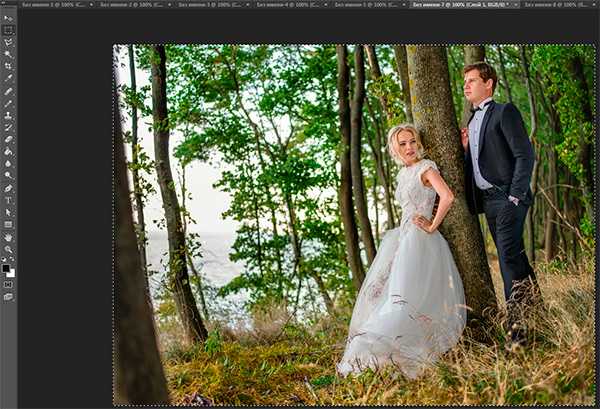
Переходим во вкладку с нашим шаблоном и выбираем в слоях слой с тем прямоугольником вместо которого мы хотим вставить фотографию. В данном случае это самый большой прямоугольник. Нажимаем CTRL+V и фотография вставиться на новый слой который будет выше прямоугольника — это важно.
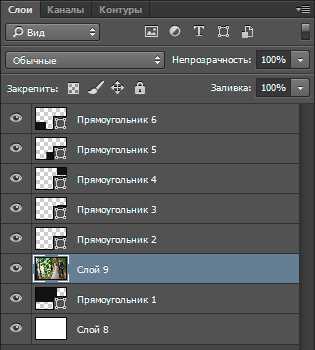
Теперь правой кнопкой мышки щелкаем на слой с фотографией и выбираем Создать обтравочную маску.

Создалась обтравочная маска из фотографии и она действует на слой ниже. А слой ниже это наш прямоугольник. Что это значит? Это значит, что фотография будет отображаться только в границах прямоугольника.
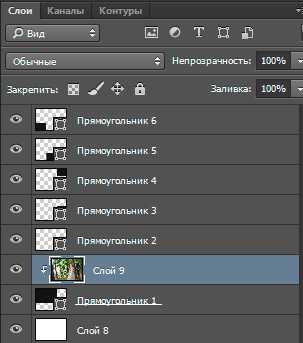
Вот как это выглядит на данный момент.

Осталось только уменьшит в масштабе фотографию, чтобы было видно её всю. Это можно делать в режим обтравочной маске, никакого сбоя не произойдет.
Что нужно сделать. Выбрать слой с фотографией и нажать CTRL+T — так мы сможем трансформировать фотографию.
Появились квадратики по границам фотографии — за них мы тянем мышкой и фотография будет уменьшаться. Например с зажатым SHIFT тянем за нижний квадрат по диагонали вверх, фото будет уменьшаться пропорционально.
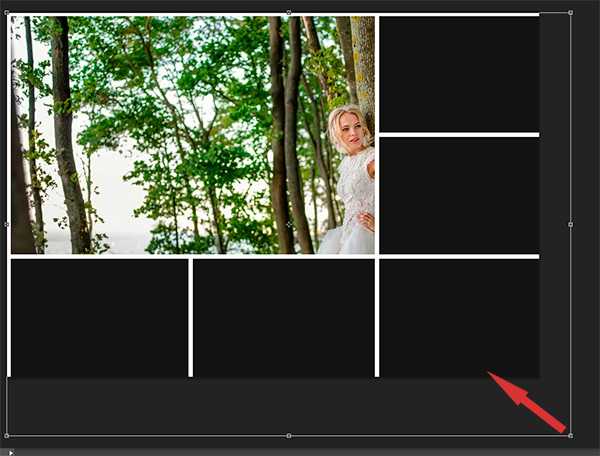
Уменьшаем фотографию и перемещаем немного наверх, так чтобы фотография была максимально отображена в видимой области.
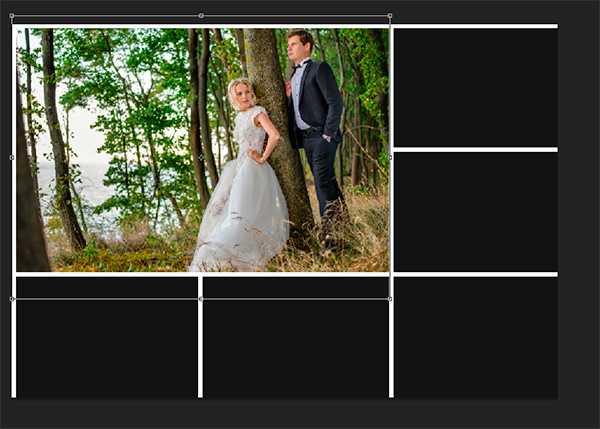
Жмем ENTER и первая фотография готова.

Таким же методом сделайте все остальные фотографии. Выбирайте прямоугольники, вставляйте на новый слой фотографии и делайте обтравочные маски, после этого корректируйте размер фото. Все как с этой фотографией.
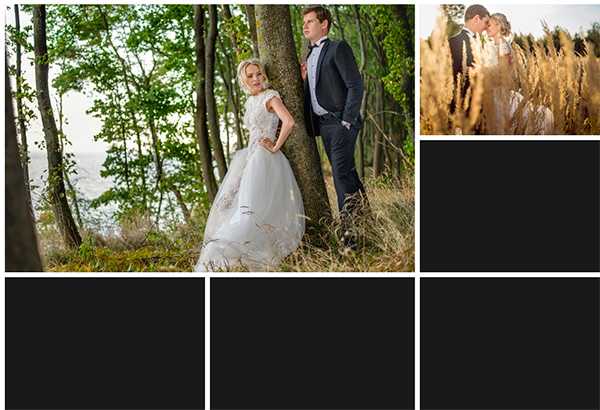
Постепенно вы сделаете все фотографии. Тем самым мы выполнили задачу поставленную ранее — соединили несколько фотографий в одно изображение. Тем самым создали собственный простенький коллаж из фотографий.

Вы можете скачать шаблон PSD этой работы. Чтобы посмотреть как все устроено.
Автор урока — Александр Акимов.
pixelbox.ru