Редактор фотографий онлайн бесплатно
- arial
- the meme
- vanlentines
- Filxgirl
- Kingthings Sans
- BIRTH OF A HERO
- Amperzand
- ABEAKRG
- Market Deco
- REVOLUTION
- Dancing Script
- Bleeding Cowboys
- Champagne And Limousines
- Jellyka Delicious Cake
- Lydia Puente
- georgia
- Mirella Script
- Justice by Dirt2
- Respective
- before The Rain
- champignonalt swash
- Dutch And Harley
- the Daily Bread
- adinekir
- Angelic Peace
- Beyond Wonderland
- Christmas Mouse
- Compass
- COUTURE Bold
- evanescent
- FairyDustB
- Fantastica
- FLOWER
- iNked God
- Jellyka Vampire
- Jellyka Castle
- LaPointesRoad
- Mutlu Ornamental
- Neou Thin
- Quickier
- REZ
- staravenue
- SverigeScriptClean
- Van den
- Sansation
Больше шрифтов
redactor-online.ru
AVATAN — Необычный Фоторедактор | Бесплатный Онлайн
Для работы приложения необходим Flash Player. Вы можете установить его по этой ссылке.Чтобы начать пользоваться нашим фоторедактором, для этого не нужно скачивать его себе на кoмпьютер. Достаточно просто зайти на avatan.ru. Весь процесс редактирования происходит в режиме online. Вы можете использовать фоторедактор бесплатно в любых своих личных целях.
Аватан работает быстро и позволит Вам редактировать даже самые большие фотографии. Так же быстро можно выбрать фото для редактирования. Это может быть фотография из компьютера, а также и из других различных мест, включая самые популярные социальные сети. Затем таким же удобным и быстрым способом отправить отредактированную фотографию в любое желанное место. На компьютер, в социальную сеть и так далее.
Аватан используют уже сотни тысяч людей. Мы постоянно совершенствуемся делая редактирование ваших фотографий еще более увлекательным и эффективным процессом. Когда мы создаем новые фотоэффекты, то следим за тем, чтобы он были как можно проще в использовании, но при этом давали потрясающие результаты при обработке вашего фото. После завершения редактирования, Вы посмотрите на Вашу фотографию и не поверите, что сделали это своими руками.
Аватан имеет огромное разнообразие функций, к которым относятся эффекты, наклейки, текстуры, текст, ретуширование, рамки, коллажи, и многое другое. Но не смотря на огромное разнообразие функции, пользоваться ими предельно просто. Вам остается проявить лишь немного фантазии и успех ваш! Ну и конечно же еще один огромный плюс состоит в том, то что вы можете использовать все эти потрясающие эффекты бесплатно. Где бы вы не находились, дома, на работе или на прогулке, любимый редактор всегда у Вас под рукой!
© Avatan, 2015
avatan.ru
Как правильно обрабатывать фотографии? 7 ошибок начинающих
Почему новички совершают ошибки?
Вдохновились очередной гениальной идеей и поскорее хотите воплотить её в жизнь при помощи фотоаппарата? Если вы только начинаете свой путь в фотосъемке — не спешите! Для начала изучите основы этого искусства. В статье мы расскажем, с какими проблемами чаще всего сталкиваются начинающие фотографы. Также вы узнаете, как обрабатывать фотографии в редакторе «ФотоМАСТЕР» и избавиться от большинства дефектов.
Ошибка №1. Неправильная компоновка кадра
Изучив правила построения композиции кадра, вы будете знать, что расположение объекта съемки строго посередине сделает любую фотографию скучной и неживой. Чтобы получить динамичный и интересный снимок мысленно разделите будущий кадр на 9 частей. Разместите всё важное рядом с линиями или в точках пересечений:
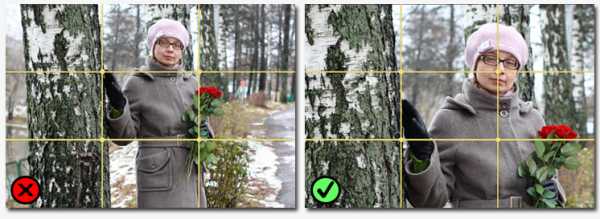
Уже сделали фотографию, позабыв о правилах композиции? Еще не все потеряно! Наша программа для обработки фото «ФотоМАСТЕР» быстро исправит ситуацию. Воспользуйтесь функцией кадрирования. Включите сетку, а затем настройте размер и положение рамки поверх снимка. Кликните «Применить» и все изменения будут сохранены.
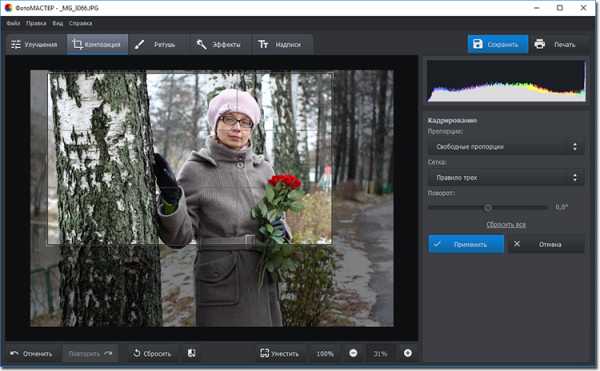
Ошибка №2. Завален горизонт
Увидеть этот дефект можно даже невооруженным взглядом. Линия горизонта на фотографии не идет параллельно нижней и верхней границам кадра, а уходит вверх или вниз:
Для исправления горизонта перейдите в раздел «Композиция» > «Геометрия». Поставьте галочки рядом с пунктами «Обрезать автоматически» и «Показать сетку». На шкале «Поворот» выровняйте фотографию. Если необходимо, скорректируйте параметры «Вертикаль» и «Горизонталь».
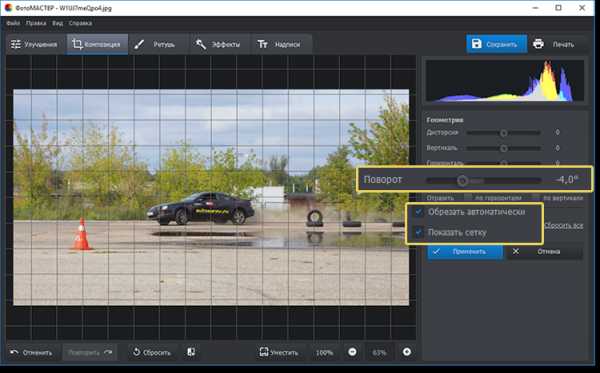
Ошибка №3. Проблемы с освещением
Съемка против солнца, ненастроенный фотоаппарат, отключённая вспышка в темноте… Всё это приводит к одному — к проблемам с экспозицией. Фотография становится слишком пересвеченной или темной:
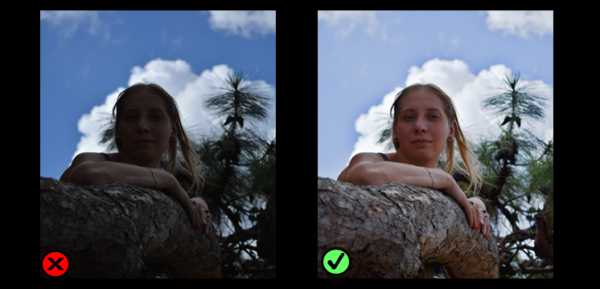
Обработка фото поможет решить проблему. В «ФотоМАСТЕРе» и настройте тон фотографии. Передвигайте бегунок вправо на шкале «Экспозиция» для осветления фото, влево — для затемнения. При необходимости корректируйте темные и светлые тона на снимке, а также тени и чрезмерно пересвеченные участки.
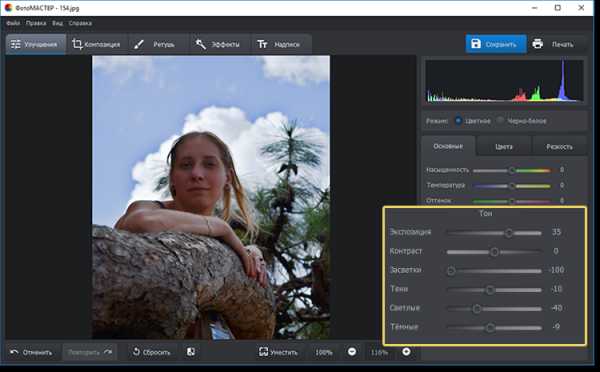
Ошибка №4. Эффект красных глаз
Подобный дефект возникает из-за использования вспышки. Но вы можете заранее попробовать предотвратить его появление на фото: для этого попросите «модель» не смотреть прямо в объектив при съемке.

Избавиться от красных глаз можно с помощью корректора. Его вы найдете в разделе «Ретушь». Настройте кисть и выделите один из проблемных зрачков. Убавьте насыщенность и поэкспериментируйте с тоном. Затем аналогично отредактируйте второй глаз и оцените результат в окне предпросмотра.
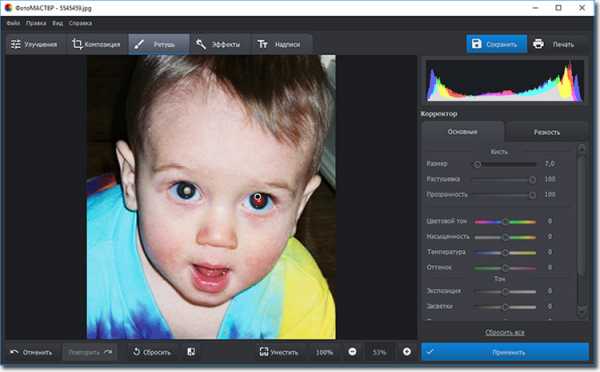
Ошибка №5. Смазанное фото
Если фотограф при проведении съемки поторопится нажать кнопку спуска, то фотоаппарат не успеет сфокусироваться. При просмотре фотографии с экрана ПК вы заметите, что снимок стал расплывчатым:
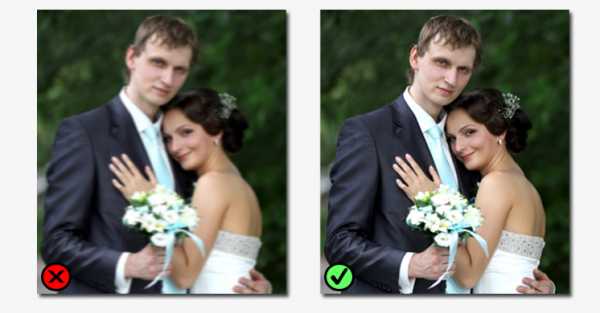
Проблему можно исправить в редакторе несколькими способами. Например, если корректировок требует вся фотография, то в разделе «Улучшения» перейдите во вкладку «Резкость» и подберите оптимальные параметры для изображения, скорректировав силу, радиус и порог повышения резкости.
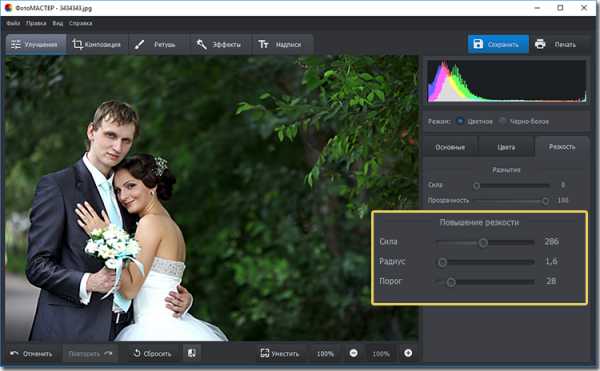
Если нужно улучшить только фрагмент, то воспользуйтесь корректирующей кистью (Ретушь > Корректор). Выделите область, которую необходимо исправить. Затем кликните по кнопке «Резкость» и настройте четкость участка.
Ошибка №6. Лишние предметы в кадре
Запечатлели пейзаж, но в кадр попала тень? Портретные фотографии испортили прыщи, шелушения и покраснения на коже? Не спешите удалять снимки! Воспользуйтесь инструментом «Штамп». С ним вы сможете удалить все лишние элементы, убрать блики и многое другое. Например, на этой фотографии мы избавились от тени:
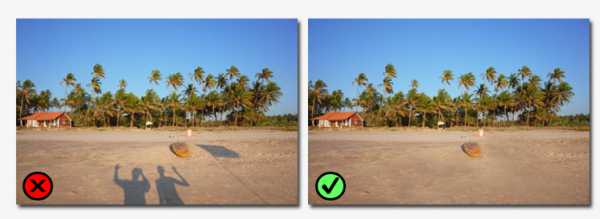
Настройте параметры кисти и выделите элемент на фото, который хотите замаскировать. Затем укажите место, откуда редактору необходимо скопировать пиксели для заполнения выделенного участка. Готово!
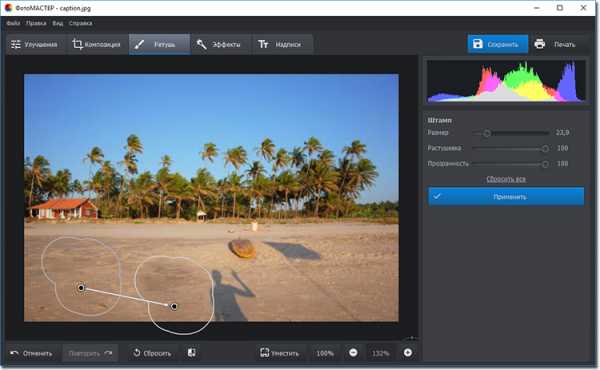
Ошибка №7. Геометрические искажения фото
Ещё одна проблема, с которой часто встречаются начинающие фотографы. Возникают подобные дефекты из-за съемки предметов, зданий или людей с нижнего или верхнего ракурса, а иногда и вовсе просто из-за погрешности объектива. Это приводит к появлению «падающих зданий», искажениям фигур и другим малоприятным последствиям.

Увы, далеко не все геометрические искажения можно исправить. Но попытаться всегда стоит! В программе «ФотоМАСТЕР» перейдите в меню «Композиция» > «Геометрия». Включите сетку и попробуйте выровнять фотографию при помощи шкал «Дисторсия», «Горизонталь», «Вертикаль».
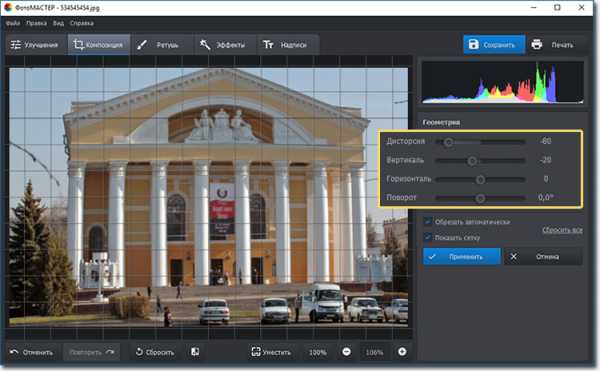
Подведем итоги
Мы разобрали самые популярные ошибки, которые совершают начинающие фотографы, а это значит, что вы сможете избежать их. Если неудачные кадры всё-таки застанут вас врасплох — не беда! Ведь вы знаете, как правильно обрабатывать фотографии. Установите на ПК «ФотоМАСТЕР» и попрощайтесь с плохими снимками навсегда!
photo-master.com
Последовательность обработки фотографий

Kohl Christensen на гребне волны в ветреный день. Оаху, Гавайи.
Обычно при съемке серфинга нужно запечатлеть четкую волну без какой-либо лишней пены, портящей вид самой воды. На этой фотографии, в такой безумный и ветреный день, серфингисты пытались поймать любую достойную волну и та, которую оседлал Kohl, оказалась очень интересной благодаря поднимающемуся сзади потоку воды. Брызги, разлетающиеся с верхушки, вместе с растрепанным видом волны создали отличный кадр.
Фотография была сделана на Nikon D4 с объективом AF-S NIKKOR 200-400mm ƒ/4G ED VR II, который я установил на огромный штатив Gitzo с головкой Wimberley. Снимок был умышленно запечатлен с фокусным расстоянием около 290 мм, чтобы показать огромные волны и разместить серфингиста в контексте с окружением. В тот день я сделал около 3000 фото и этот кадр значительно выделяется на фоне других. Apple даже выбрала его для продвижения передового на то время 27-дюймового iMac с 5К Retina-дисплеем. Снимок появился на сайте в роли фонового изображения для рабочего стола iMac, показывая высокое качество монитора. Поэтому, если вам кажется, что вы где-то видели это фото, теперь вы знаете где именно.
Важность статьи
Когда сделан RAW-снимок, процесс завершен только на половину. Я говорю это на своих курсах, а также пишу об этом в своей электронной книге о цифровом процессе работы с фотографиями — A Professional Photographer’s Workflow: Using Adobe Lightroom and Photoshop. Постобработка занимает примерно 40-50% времени, которое я трачу на каждое фото. То, как обрабатывается снимок, имеет огромное влияние на то, как он воспринимается.
Я не говорю о каких-то безумных или невероятных изменениях. Суть в том, что для блестящего изображения, которое выглядит будто в день съемки, нужно приложить усилия при постобработке. Это довольно короткая статья, покрывающая много тем, поэтому я не могу рассказать ни о работе каждого слайдера в Lightroom, ни о мелких коррекциях в Photoshop. Если вам интересна полная история, она есть в книге.
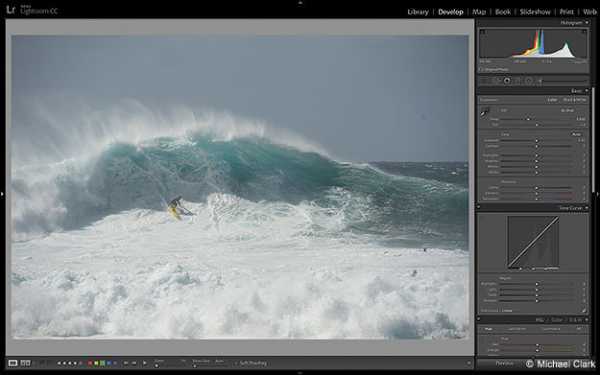
Рисунок 1. Так выглядел снимок сразу после импорта в Lightroom. Необработанные RAW-фотографии обычно очень скучные. Конкретно это фото было сделано в нейтральном цветовом режиме, когда настройки контраста и насыщенности камеры устанавливаются на самый низкий уровень, чтобы сохранить блики и получить базовое изображение с максимальным динамическим диапазоном для постобработки
Как вы можете видеть на Рисунке 1, когда фотография только импортируется, она выглядит скучной и размытой. Для этого есть несколько причин. Одна из них – 150 метров дымки из-за брызг океана между мной и серфингистом, а вторая – я специально перевел камеру в режим RAW с настройками нейтрального цвета и контраста, чтобы не засвечивать контрастные блики.
В качестве небольшой заметки хочу сказать – если вы хотите получить аккуратный и правильный цвет, то при постобработке лучше иметь откалиброванный, первоклассный монитор и хорошо продуманное рабочее место. Я откалибровал свой монитор Eizo CG243W, который отображает 98% цветового пространства Adobe RGB, а также демонстрирует идеальную точность от края до края, при помощи специального устройства X-Rite i1Photo Pro 2. По моему опыту, Eizo и NEC производят самые лучшие мониторы, подходящие для фотографов.
Поскольку мы хотим визуально корректировать снимок, это – ключевой шаг в любом цифровом рабочем процессе и один из самых важных аспектов цифровой фотографии. Я бы даже сказал, что правильное управление цветом важнее, чем объектив или камера, используемая при съемке. Если вы на мониторе отображаются неправильные цвета, то обработка изображений – обычная трата времени.
При работе с фотографиями я обычно пытаюсь придать им то ощущение, которое видел своими глазами. Следовательно, я честно регулирую баланс белого, тона, контраст и общий вид кадра до того, как начинаю думать о добавлении градиентных фильтров или виньеток, помогая зрителю увидеть смысл снимка. Сейчас я также хочу сказать, что не считаю себя фотожурналистом. В некоторых ситуациях, когда нужен более журналистский снимок, я не добавляю и не убираю что-либо постороннее.
Однако, для большинства моих работ, обычно используемых в коммерческой рекламе, я вношу небольшие коррекции, чтобы помочь направить взгляд в нужное мне место. Вы уже наверняка заметили, что на переднем плане этой фотографии плавают два других серфингиста. Они отвлекают от главного героя в кадре, поэтому я убрал их при помощи Lightroom.
Коррекции в Lightroom
Цель работы с Lightroom – вернуть контраст и насыщенность снимка, а также отрегулировать цветовой баланс. На Рисунке 2 можно увидеть, как я перешел в модуль Обработка (Develop), максимально расширив фотографию, и растянул правую панель, чтобы слайдеры не так скакали и можно было выполнить тонкие коррекции. В правом верхнем углу у меня всегда включена Гистограмма и по мере работы я по очереди прохожу по всем разделам правой панели.
Если баланс белого выглядит правильно, я обычно пропускаю слайдеры секции ББ (White Balance) и сразу перехожу к Тону (Tone) и Расширенным коррекциям (Presence) в разделе Основные (Basic). Причина, по которой я пропускаю баланс белого – Тон и Расширенные коррекции все равно на него повлияют и, если я сразу же кинусь его регулировать, потом придется возвращаться и повторно вносить коррекции после работы с другими слайдерами секции Основные. В нашем примере я оставил исходный баланс белого, так как все выглядело довольно хорошо и ничего больше не потребовалось.

Рисунок 2. Это тот же снимок после некоторых изменений в модуле Обработка. Можно заметить коррекции, которые я сделал для слайдеров раздела Основные и Тоновой кривой (Tone Curve), повысив контраст и насыщенность.
На Рисунке 2 видно, что я слегка осветлил фотографию, переместив слайдер Экспозиции (Exposure) на значение +0.70, а также значительно поднял Контраст (Contrast) – на целых +49. В целом, при работе со слайдерами Тона, я слегка корректирую блики и тени при помощи соответствующих слайдеров. Для нашего снимка я немного затемнил светлые участки, а слайдер Тени (Shadows) перетянул вправо, значительно проявив жесткие тени, так как в определенной мере волна подсвечивается послеполуденным солнцем.
Слайдеры Белые (Whites) и Чёрные (Blacks) используются для установки конечных точек гистограммы. Я пытаюсь растянуть гистограмму, чтобы на снимке присутствовал полный тональный диапазон цветов. Это значит, что точка черного и точка белого будут находится на краях гистограммы, либо, как в нашем случае, в такой позиции, чтобы снимок выглядел нормально.
Для моей работы и для создания наилучшего возможного качества нужно заканчивать каждый снимок в Photoshop, так как важно иметь возможность очень точно установить точки черного и белого при помощи корректирующего слоя Уровни (Levels). По моему опыту, устанавливать их в Lightroom довольно сложно и все равно не получится настолько аккуратный результат, как при работе с Photoshop, отчасти из-за гибридного цветового пространства, используемого в Lightroom, и частично из-за отсутствия в нем коррекции Уровней.
Когда слайдеры Whites и Blacks были настроены, я добавил немного Четкости (Clarity), затем совсем капельку Сочности (Vibrance), сделав фотографию более яркой и насыщенной. Я всегда использую слайдер Сочность вместо Насыщенности (Saturation). Vibrance – нелинейный слайдер. Это означает, что он подчеркивает ненасыщенные оттенки сильнее, чем те, которые уже достаточно сочные. Это помогает уравнять насыщенность всех цветов снимка.
Единственное жесткое и короткое правило, которого я придерживаюсь при обработке – не поднимать слайдер Насыщенность выше +15. Если вы зайдете дальше, то получите цвета, которые очень сложно (если вообще возможно) передать.
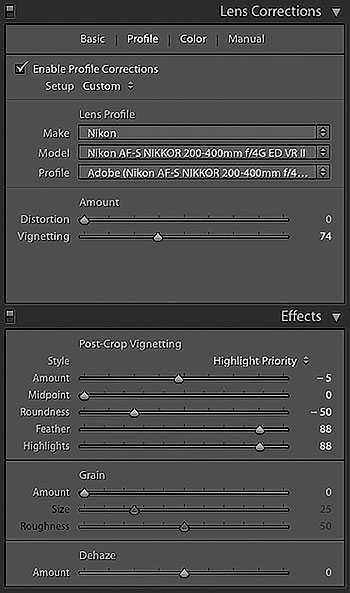
Рисунок 3. В секции Коррекция объектива (Lens Corrections) я поставил галочку Включить профиль коррекции (Enable Profile Corrections) и Удалить хроматические аберрации (Remove Chromatic Aberrations) на вкладке Цвет (Color) (на скриншоте это не показано). Я также добавил небольшую виньетку, чтобы помочь направить взгляд на серфингиста.
Я добавил немного контраста полутонам, используя слайдеры Светлые (Lights) (+9) и Темные (Darks) (-5) секции Тоновая кривая. Я не вносил правки в HSL/Цвет/Оттенки серого (HSL/Color/B&W), Раздельное тонирование (Split Toning) или Детализацию (Detail). Обратите внимание, что в секции Детализация я оставил исходные значения слайдеров Резкость (Sharpening). На этом этапе рабочего процесса мне нужна только резкость снимка.
Поскольку у нас нет возможности описать процесс работы с резкостью в полном объеме, я вкратце расскажу о трех шагах: резкость снимка, креативная резкость и итоговая резкость. Первая применяется, чтобы противодействовать сглаживающему фильтру, который расположен перед сенсором большинства камер и слегка размывает изображение, избавляясь от таких цифровых артефактов, как муар. Креативная резкость используется, чтобы выделить определенный участок фотографии. Последняя применяется после того, как снимок полностью обработан и нужно изменить его размер для определенных целей, например, генерирования маленького JPEG или подготовки к печати.
В секции Коррекция объектива я установил галочку Включить профиль коррекции на вкладке Профиль (Profile), затем перетянул слайдер Дисторсии (Distortion) на 0, чтобы снимок выглядел более естественно. Также я перетянул слайдер Виньетирование (Vignetting) немного влево, сохранив часть виньетки, создаваемой объективом. На вкладке Цвет я установил галочку Удалить хроматические аберрации, избавившись от крошечного количества аберраций на фотографии. В секции Эффекты (Effects) я добавил легкое виньетирование. Это можно заметить на Рисунке 3.
Возвращаясь к верхней части правой панели, я использовал инструмент Удаление пятен (Spot Removal Tool), убрав следы пыли, расположенные в небе над серфингистом. Также я добавил три раздельных Градиентных фильтра (Graduated Filter), отрегулировав яркость неба и пены на переднем плане фотографии. В общем, я часто использую Градиентные фильтры, чтобы направлять взгляд на субъект. Эти фильтры почти незаметны и, если бы вы не знали о них, то никогда бы не догадались, что я умышленно направляю ваш взгляд на серфингиста. Виньетка и Градиентные фильтры – две части креативного подхода, который я использую для работы с тонами фотографии.
На это мои коррекции в Lightroom заканчиваются. Как я уже говорил, для меня критически важно перенести снимок в Photoshop и продолжить работу там, ведь тогда, как минимум, я могу выполнить коррекции Уровней или другие правки, которые трудно сделать в Lightroom. При экспорте снимка из Lightroom, я выбираю полноразмерный PSD в 16-битном формате с разрешением 300 ppi и цветовым пространством ProPhoto RGB без добавления резкости.
Коррекции в Photoshop
Моя цель при работе с Photoshop – создать мастер-файл, который останется в цветовом пространстве ProPhoto RGB. После этого я смогу конвертировать его в любое другое цветовое пространство, если мне это понадобится, и вносить нужные коррекции на любой случай жизни. Я добавляю все правки при помощи корректирующих слоев и дублирования. В конце я сохраняю PSD-файл со всеми слоями вместе с RAW-снимком.
При открытии снимков в Photoshop они иногда становятся слегка туманными. Это можно исправить при помощи корректирующего слоя Уровни (Levels Adjustment Layer). Именно это – первое, что я делаю в Photoshop (Рисунок 4). Так как мы теперь работаем в нормализованном ProPhoto RGB цветовом пространстве, я могу очень точно регулировать точки гистограммы. Обычно я размещаю точки белого и черного на краях, чтобы получить полный тональный диапазон.
Конечно, все зависит от конкретной фотографии. При работе с фотографией, сделанной в туманный день, такой подход ослабит туман, а это не всегда выглядит хорошо. В нашем случае я перетянул крайний правый слайдер Уровней с 255 до 245, чтобы он едва касался правого края гистограммы. Это делает цвет пены ближе к идеально белому и, если учитывать, что во время съемки она действительно выглядела идеально белой, такая коррекция имеет смысл. Что касается черного ползунка в крайнем левом углу гистограммы, я переместил его с 0 до 25. Обратите внимание – я слегка не дотянул его до начала гистограммы. В противном случае волна в правой части кадра выглядела бы слишком темной.

Рисунок 4. Работая с Photoshop, я добавил корректирующий слой Уровни с маской. Он позволил очень точно отрегулировать гистограмму, а при помощи маски я расширил динамический диапазон снимка, ослабив эффект в участках, которые поддались клиппингу из-за Уровней. Я также добавил слой Яркость/Контраст (Brightness/Contrast Adjustment Layer) и Вибрация (Vibrance).
Следующая коррекция, которую я выполняю – слой Яркость/Контраст, благодаря которому снимок становится немного светлее. По моим экспериментам, изменение яркости при помощи корректирующего слоя Brightness/Contrast имеет немного другой результат, чем тот, который получается, если двигать средний слайдер Уровней.
Последний корректирующий слой – Вибрация. Я перетянул слайдер на значение +20, вернув утраченную из-за Уровней насыщенность. По моему опыту, если вносить значительные изменения при помощи слоя Уровни, это часто сокращает насыщенность цвета. Вернуть ее можно при помощи небольшой коррекции с Vibrance.
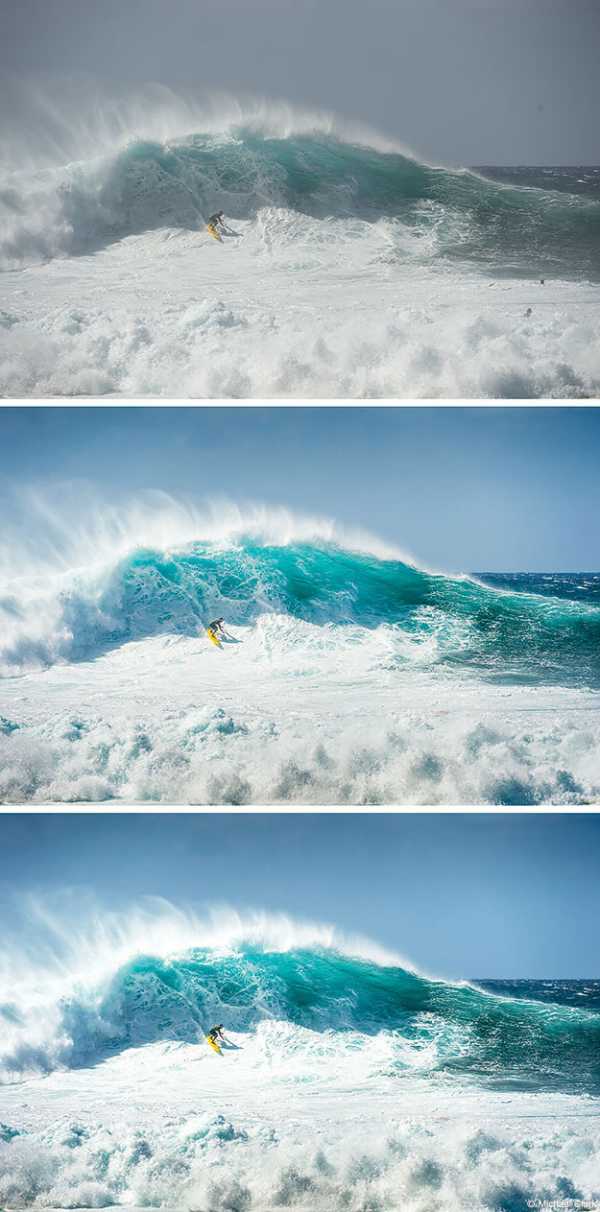
Здесь вы можете видеть всю эволюцию фотографии от начала до конца. Самое верхнее фото – сразу же после импорта в Lightroom. Второе – результат коррекций с Lightroom. Последний снимок – после обработки в Photoshop.
Вот и все. Сейчас снимок готов к выпуску, его можно конвертировать в любое цветовое пространство и отправить клиентам. Конечно, у меня много другой работы при конвертировании в Adobe RGB и регулировании гистограммы, чтобы важные блики не поддавались клиппингу, но это уже совсем другая история. Я никогда не отправляю никому фотографии в ProPhoto RGB, только Adobe RGB или sRGB, если нужно использовать ее в сети. Перед отправкой клиенту я обычно печатаю снимок на Ilford Gold Fibre Silk (моя любимая бумага), либо на Epson Proofing Paper Semimatte просто чтобы убедится, что его бумажная версия выглядит хорошо.
Как видите, фотография прошла долгий путь постобработки. Это весьма привычно для снимков серфинга с пляжа, когда между мной и субъектом большое расстояние и морская пена. Большая часть моих фото не выглядят тусклыми и бесцветными при импорте в Lightroom. Надеюсь, что этот пример показал, как можно оживить фотографию и как много работы обычно требуется даже при базовой обработке.
Автор: Michael Clark
photo-monster.ru
Обработка фото | Программа для обработки фотографий
Монтаж видео на мобильном устройстве
- Назад
- Clips
- Для Android
- Для iOS
Всё, что нужно для обработки видео
- Назад
- Video Suite
- Для Windows
Редактирование видео
- Назад
- Видеоредактор
- Для Windows
- Для Mac
Больше возможностей редактирования
- Назад
- Видеоредактор Плюс
- Для Windows
- Для Mac
Монтаж панорамного видео
- Назад
- 360 Видеоредактор
- Для Windows
2 в 1: редактирование видео и запись экрана
- Назад
- Видеоредактор Бизнес
- Для Windows
- Для Mac
www.movavi.ru
Эффективная обработка фотографий в Photoshop

Читая статьи о Photoshop, я часто удивляюсь тому, насколько многие авторы усложняют решение по сути простых задач по обработке. Этим страдают и многие «монументальные» писатели, например Дэн Маргулис. Но ему это простительно – его задача написать о всех тонкостях и нюансах процесса обработки, рассмотреть его со всех ракурсов и сторон. Хотя именно эта особенность подачи материала в его книгах отталкивает многих читателей.
На самом деле, корни подобных способов «увеличить резкость в 40 действий» растут из очень простой вещи – люди, которые пишут эти уроки, никогда не работали с большим объемом фотографий. То есть, как правило, у них есть пара фотографий и они готовы в процессе их обработки убить вечер-другой. Но когда у тебя идут постоянные заказы, и с каждой фотосессии тебе надо серьезно обработать несколько десятков кадров – начинаешь задумываться о более простых и удобных способах обработки.
О них мы сегодня и поговорим. Я расскажу вам о пяти простых, но очень эффективных инструментах Photoshop, которые я постоянно использую в своей работе.
Перед тем, как обрабатывать фотографии в Photoshop, я всегда сначала работаю с кадрами в RAW-конвертере. Именно там я провожу основную цветокоррекцию и первичную обработку фотографий. По сути, я создаю «скелет» обработки, а в Photoshop работаю уже с деталями фотографии.
Итак, мы поработали с фотографией в RAW-конвертере и открываем ее в Photoshop. Фотошоп встречает нас огромным количеством инструментов для обработки на все случаи жизни. Но мы поговорим о самых простых и эффективных из них.
1. Dodge Tool/Burn Tool
Главная функция Dodge Tool/Burn Tool – осветление/затемнение отдельных участков изображения. По сути, вы можете «рисовать» затемнение или наоборот – осветлять снимок. Это очень просто, попробуйте: уверен, вы оцените этот инструмент. Dodge/Burn Tool имеет всего две, но очень важные настройки.
Range — Выбор области применения
Вы можете использовать этот инструмент на темные (Shadows), светлые (Highlights) или нейтральные (Midtones) области фотографии. Например, вам нужно осветлить темные участки подбородка (при обработке портрета), а светлые оставить не тронутыми. В таком случае мы ставим режим Shadows в Dodge Tool, и она будет осветлять только темные участки мест, на которые мы ее применим.
Exposure – сила воздействия
Очень важно правильно выставить силу воздействия. Многие люди, экспериментируя с фотошопом, пробуют Dodge/Burn на 100%. И, затемняя изображение, получают черные «дыры», а осветляя – сплошные пересветы. Конечно, получая такой результат, они больше не возвращаются к этому инструменту. Но Dodge/Burn – это тонкий инструмент. Если вы работаете по теням или светам – попробуйте силу применения в 7-10%, если с нейтральными участками – 10-20%. Для каждого случая сила воздействия подбирается отдельно, но, немного поработав с этим инструментом, вы начнете чувствовать, какая именно мощность нужна в каждом конкретном случае.
Использование
Dodge/Burn имеет массу способов применения:
- Осветляйте радужку глаз
Просто примените Dodge Tool на радужку глаз – это самый простой способ ее осветлить. Тем самым вы акцентируете внимание зрителя на глаза модели.
На всех этих портретах я высветлял радужку глаз именно для того, чтобы привлечь внимание зрителя к глазам и добавить психологизма в кадр.



- Затемняйте линии формы лица на мужском портрете
Скулы, линия подбородка, линия носа, брови – любые лицевые линии, если их немного затемнить, приобретут больший объем и контрастность. Мужчина на фотографии станет выглядеть более жестким и волевым.
Этот прием я использую при обработке практически всех мужских Ч/Б портретов. Для цвета этот прием не всегда подходит, так как «рушит» цвета, но на Ч/Б картинке работает просто отлично.

На женском портрете надо очень аккуратно использовать этот прием, так как женщину украсит только акцентирование тех лицевых линий, которые придают ей женственность. В ином случае вы получите портрет мужеподобного существа.
- Осветляйте области контрового света
Контровой свет сам по себе – замечательная вещь. Но если вы с помощью Dodge Tool усилите его эффект – картинка станет еще лучше. Особенно здорово это смотрится на концертных фотографиях, когда музыкантов освещает хороший контровой свет.

- Отбеливайте зубы вашим моделям
Именно используя Dodge Tool, проще и эффективнее всего отбеливать зубы на фотографии. Немного попозже я обязательно напишу отдельный урок о правильном отбеливании зубов с помошью Dogde Tool.
2. Clone Stamp
В фотошопе существует несколько инструментов для ретуши изображений, и каждый из них по своему хорош. Но «Штамп» — самый универсальный в применении инструмент.
Его функция – брать определенный участок изображения и копировать его. Тем самым мы можем, например, заретушировать морщины – просто «заменив» их участками гладкой кожи. Для этого нажимаем Alt и выбираем область, откуда будет браться картинка, и потом, просто кликая по нужным участкам изображения, мы будем копировать ее на них.
В настройках штампа важно обратить внимание на два параметра:
Mode
Это режимы, в которых будет работать штамп. Например, в режиме Darken штамп будет «заменять» только более светлые зоны, нежели выбранный участок. По сути – вы можете затемнять светлые зоны изображения, оттого и название режима – Darken. И, сооветственно, в режиме Lighten штамп будет работать только на более темные зоны изображения, осветляя их.
Clone Stamp имеет много режимов работы – поэкспериментируйте с ними, уверен, вы получите интересные результаты.
Описывать работу каждого режима, на мой взгляд, не имеет смысла — в фотошопе для всех инструментов действуют по сути одни и теже принципы работы режимов, только немного изменяясь под специфику конкретного инструмента.
Opacity
Opacity – значит непрозрачность. Проще говоря, чем меньше вы поставите процент в этой настройке, тем более прозрачная будет «работа» штампа. Например, при 100% штамп полностью заменит выбранный участок, а при 50% — будет полупрозрачным. Для ретуши лица, как правило, используется 10-30%, в ином случае будет слишком четко виден след штампа.
Использование Clone Stamp
Ретушь во всех ее проявлениях – основное назначение штампа. Прежде всего штамп используется для ретуши кожи – убирать морщины, синяки под глазами, отеки и прочие прекрасные творения матери-природы.

Также можно заретушировать, например, нежелательный объект в кадре. Если, конечно, он не занимает половину фотографии.
Очень удобно использовать штамп для устранения небольших пересветов. Например, у вашей модели на кончике носа небольшое пятнышко пересвета. Мы берем штамп, ставим режим Darken и в пару кликов затемняем это пятнышко.
3. History Brush
Хистори браш – это машина времени для обработки фотографий. Вы можете брать любую стадию обработки и кисточкой рисовать из нее по вашему изображению.
History Brush таит в себе огромные возможности. Подробно о работе этого инструмента я уже писал в отдельной статье. В ней вы найдете подробный урок по применению хистори браш и узнаете, как увеличивать резкость только на нужных вам участках изображения.
Безусловно, увеличение резкости не единственная область ее применения. В будущих статьях, я расскажу, как с помощью History Brush работать с цветом на фотографии.
4. Black&White
Инструмент Black&White находится во вкладке Image—>Adjustments. Или можно просто создать Adjustment layer (Корректирующий слой) на фотографии.
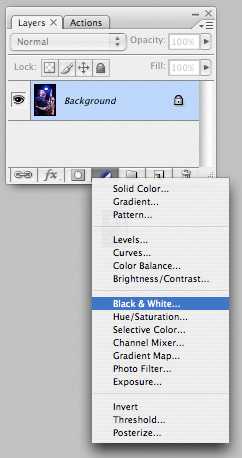
Главная функция инструмента Black&White – «правильный» перевод цветного изображения в ч/б. Правильный потому, что вы можете изменять черно-белое отображение каждого из цветов. Тем самым вы сможете получить красивую и «вкусную» ч/б картинку.
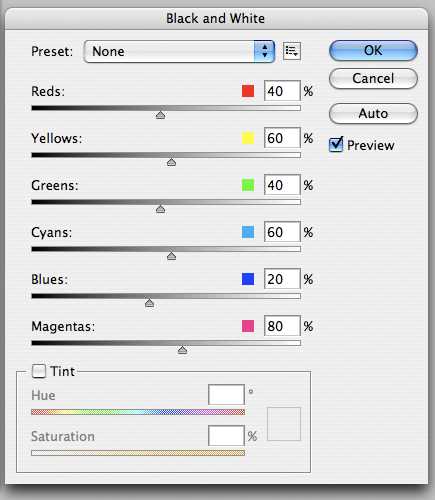
Но на этом функционал B&W не ограничивается.
С помощью этого инструмента можно получить очень интересную и цветную картинку. Применим на нашу картинку B&W, а затем включим режим слоя Overlay.
Теперь, манипулируя рычажками управления B&W и прозрачностью слоя, мы можем получить очень интересную картинку. Для большей наглядности я поставил довольно высокий Opacity слоя с B&W — 62% и повернул на максимум рычажки Greens, Cyans, Blues и Magentas.
Как мы видим, картинка стала сразу насыщеннее и контрастнее (кликните по картинке для увеличения).
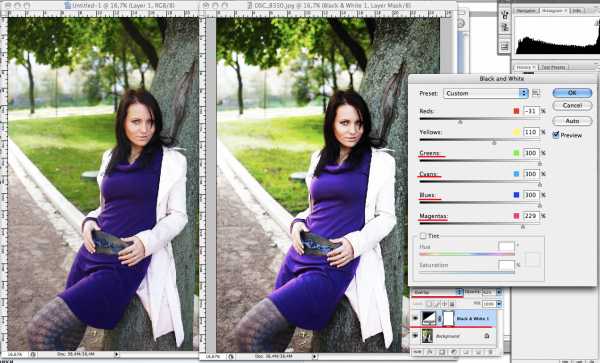
А теперь обратим внимание на галочку Tint. Включив ее, мы сможем тонировать изображение в нужный нам цвет.
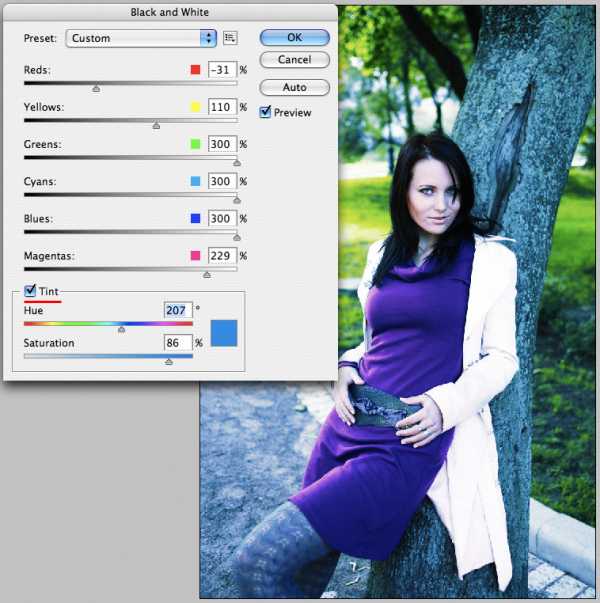
Использование
Вариантов использования B&W как при работе с цветом, так и при обработке Ч/Б — масса.
В одной из следующих статей я, на примере обработки нескольких фотографий, расскажу о всех основных нюансах работы с Black&White.
5. Shadow/Highlights

Shadow/Highlights также находится во вкладке Image—>Adjustments (там вообще, кстати, много интересных инструментов находится, советую поэкспериментировать со всеми)
Этот инструмент создан, чтобы затемнять пересвеченые области и вытягивать света из теней. Кроме самого очевидного применения – устранять пересветы и недосветы, S/H отлично работает также и для создания ощущения большей глубины картинки. Мы можем в светлые области добавить темных полутонов, а в темные – светлых. Тем самым, картинка станет более объемной и глубокой.
Например, на этой фотографии с помощью S/H я добавил объема шерсти щенка и картинка сразу стала интересней.

На самом деле, Shadow/Highlights — совершенно незаменимый инструмент для любой серьезной обработки. Практически любую фотографию можно сделать лучше, если грамотно применить S/H.
Хочется рассказать о всех настройках S/H и его функционале, но это действительно тема для отдельной статьи. В будущем, я обязательно вернусь к теме Shadow/Highlights, а пока просто попробуйте поэкспериментировать — пробуйте разные варианты настроек и смотрите на результат. По моему опыту, этот способ — самых действенный для освоения новых вещей.
Как мы видим, все эти инструменты очень просты в использовании, но при этом – потрясающе эффективны. Попробуйте поэкспериментировать с ними и вы почувствуете сколько возможностей они дают при обработке.
Думаю стоит сделать серию статей о простых, но очень эффективных инструментах в Photoshop. И в следующей статье я расскажу об инструментах для серьезной работы с цветом на фотографии.
fototips.ru
Уроки профессиональной фотообработки. Обработка фото в фотошопе.
Бесплатные уроки фотообработки. Обработка фото в фотошопе.
В этом разделе собраны полезные уроки по постобработке фотографий. Полезные практические советы и рекомендации помогут Вам обрабатывать фотографии более качественно и профессионально.
Обработка фото в фотошопе – это отдельная большая тема, которой посвящена львиная доля уроков данной рубрики. Все материалы представлены в максимально простой и доступной форме и будут понятны даже абсолютному новичку.
Усилия команды авторов нашего сайта направлены на то, чтобы Вы могли найти исчерпывающие ответы на все Ваши вопросы, связанные с постобработкой и ретушью фотографий.
Сегодня я хочу рассказать вам об интересной разработке, которая создана специально для того, чтобы ускорить рутинные процессы ретуши. Это расширение для Photoshop, которое…
Читать дальше → 25/09/2019. Обработка фото — Photoshop и Lightroom. Автор: Евгений Карташов10 451
DxO выделяется на фоне конкурентов благодаря особому способу обработки RAW файлов. Первая версия DxO PhotoLab была анонсирована в конце 2017 и сразу после…
Читать дальше → 19/07/2019. Обработка фото — Photoshop и Lightroom. Перевод: Алексей Шаповал4 192
Вы замечали, что при съемке достопримечательностей или городских пейзажей в яркий солнечный день небо получается скучным и однообразным. А ведь хочется, чтобы фотография был…
Читать дальше → 08/07/2019. Обработка фото — Photoshop и Lightroom. Автор: Рамис Каримов12 937
В четверг 20 июня прошел вебинар «Обзор программы Capture One Pro12», от фотографа Ильдара Хайруллина. Протестировали новый формат трансляции, и к сожалению не обошлось…
Читать дальше → 22/06/2019. Обработка фото — Сapture One Pro. Автор: Рамис Каримов6 946
Есть много разных способов исправить геометрию объектива и перспективу с использованием Photoshop. Однако, полезные инструменты также присутствуют в Camera Raw и Lightroom, с которых как раз
Читать дальше → 16/06/2019. Обработка фото — Photoshop и Lightroom. Перевод: Алексей Шаповал3 068
Обработка фотографий с программами на подобие Lightroom обычно требует коррекции экспозиции, контраста, бликов, теней и т.д., что занимает более 90% общего времени. Все…
Читать дальше → 06/06/2019. Обработка фото — Photoshop и Lightroom. Перевод: Алексей Шаповал2 856
Будь вы новичком или уже опытным пользователем Lightroom, эти 20 советов помогут лучше организовывать коллекцию фотографий и работать эффективнее. 1. Делайте правильно с самого…
Читать дальше → 28/05/2019. Обработка фото — Photoshop и Lightroom. Перевод: Алексей Шаповал3 662
Почему внешний вид черно-белой фотографии всё еще настолько популярен? Возможно, причина кроется в том, что монохромная съемка вызывает у нас ощущение ностальгии и вечности…
Читать дальше → 25/05/2019. Обработка фото — Photoshop и Lightroom. Перевод: Алексей Шаповал2 027
Как получить максимум от кадрирования в Lightroom? Вот несколько способов: 1. Быстрое кадрирование Инструмент Обрезка (Crop) находится в модуле Коррекции (Develop).
Читать дальше → 17/05/2019. Обработка фото — Photoshop и Lightroom. Перевод: Алексей Шаповал3 238
Как стать диджатал ретушером? Эксперт Макс Твейн вам покажет на примерах. Пройдите 2 бонусных урока, скачайте 3 чек листа. Посмотрите трансляцию которая…
Читать дальше → 29/04/2019. Обработка фото — Photoshop и Lightroom. Перевод: Евгений Иванов9 962
В предыдущей статье мы с вами рассмотрели, как с помощью планшета значительно повысить эффективность работы при ретуши. Сегодня мы поговорим о первых шагах после покупки планшета…
Читать дальше → 21/08/2018. Обработка фото — Photoshop и Lightroom. Автор: Евгений Карташов25 546
Рано или поздно фотограф, занимающийся съемкой людей, сталкивается с необходимостью ретуши кожи на своих работах. И это вполне объяснимо, так как люди хотят видеть себя красивыми…
Читать дальше → 20/08/2018. Обработка фото — Photoshop и Lightroom. Автор: Евгений Карташов22 386
Обсуждения многих тем, касающихся фотографии, рискуют перейти к сложной технической терминологии, которая будет ближе ученым, но не творческим людям. Теория цвета – отличный…
Читать дальше → 06/08/2018. Обработка фото — Photoshop и Lightroom. Перевод: Алексей Шаповал16 398
Улучшение снимков во время постобработки – важный финальный шаг в рабочем процессе каждого фотографа. Некоторые ограничиваются легкими правками экспозиции и контраста…
Читать дальше → 04/06/2018. Обработка фото — Photoshop и Lightroom. Перевод: Алексей Шаповал20 497
В этой статье вы найдёте обзор уже известного вам редактора On1 Photo RAW, который, по мнению автора, является достойной альтернативой Lightroom …
Читать дальше → 24/05/2018. Обработка фото — Photoshop и Lightroom. Перевод: Алексей Шаповал12 657
Всю жизнь синий цвет ассоциируется у нас с небом. В ясный день небо всегда голубое. Этим цветом заканчиваются сумерки и начинается день…
Читать дальше → 25/04/2018. Обработка фото — Photoshop и Lightroom. Перевод: Алексей Шаповал17 319
Adobe Lightroom – несомненно один из самых мощных инструментов для постобработки фотографий. Он также помогает организовывать и быстро искать фотографии, если использовать…
Читать дальше → 28/03/2018. Обработка фото — Photoshop и Lightroom. Перевод: Алексей Шаповал9 533
Создание таймлапса может показаться пугающей задачей. Вы, возможно, думаете, что это очень сложный процесс, требующий специализированного оборудования. Однако …
Читать дальше → 23/03/2018. Обработка фото — Adobe Camera Raw. Перевод: Алексей Шаповал16 640
По мере погружения в мир пейзажной фотографии, все чаще начинают встречаться слова «осветление» и «затемнение». Профессионалы раскрывают эту тему во многих…
Читать дальше → 02/03/2018. Обработка фото — Photoshop и Lightroom. Перевод: Алексей Шаповал11 933
Съемка во время сумерек – моя любимая часть при работе с недвижимостью. Когда клиент говорит: «Да, я хочу фотографии в сумерках», мое сердце на секунду замирает…
Читать дальше → 24/02/2018. Обработка фото — Photoshop и Lightroom. Перевод: Алексей Шаповал10 580
photo-monster.ru
