10 уроков по обработке фотографий в Adobe Photoshop
Подборка видео-уроков по обучению обработки фотографий в лучшем фоторедакторе — Adobe Photoshop.
Из представленных в топике 10 уроков вы научитесь правильно ретушировать фотографии, накладывать на них эффекты и создавать удивительные эффекты для ваших снимков.
1. 7 хитростей и полезностей Photoshop
2. Винтажный эффект
3. Бьюти ретушь фотографии
4. Всё о работе с кистью в Lightroom
5. Эффект рассеянных звезд
6. Профессиональный метод ретуши
7. Обработка портретов
8. Эффект кино
9. Мягкий винтажный эффект
10. Частотное разложение для начинающих
infogra.ru
20 примеров обработки в Photoshop ДО и ПОСЛЕ
Разительный контраст между исходными кадрами и результатом обработки в Photoshop в исполнении мастеров ретуши и творческого коллажирования не может не впечатлять!
1.


2.


3.


4.


5.


6.


7.


8.


9.


10.


11.


12.


13.


14.


15.


16.


17.


18.


19.


20.


Больше результатов работы в фотошопе в режиме ДО и ПОСЛЕ смотрите на странице курса по Adobe Photoshop.

Вконтакте
www.blenda.by
ФотоРетушь и тонировка для глянцевого журнала, обработка фотографий, професссиональная обработка в уроке фотошопа
Урок предназначен для пользователей среднего и выше среднего уровня знания фотошопа.Исходник:

1. Приступаю к очищению кожи от неровностей и прыщей, использую инструменты Healing Brush Tool – Clone Shtamp Tool . Добиваюсь идеального результата который меня устраивает, кожа у девушки становится чистой и гладкой, но при этом фактура кожи не теряется. Корректирую линию носа, линию губ, линию плеча Filter-Liguifi

2. Перехожу к процессу тонировки. Мне необходимо усилить яркие-теневые моменты на фотографии, для этого создаю черно белый слой (делаю копию слоя Layer-New-Layer via Copy, разбиваю этот слой на каналы и выбираю зеленый канал Green)
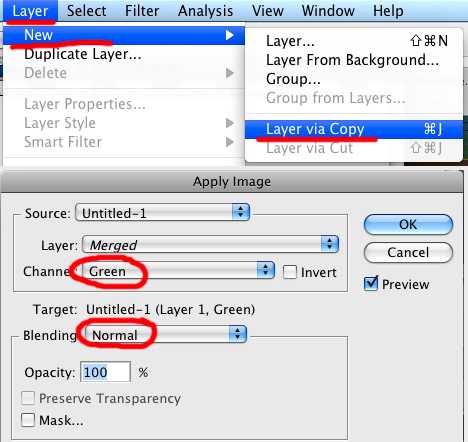
Дублирую полученный черно белый слой три раза.
3. Первый слой “Background copy”, перевожу в режим Luminosity , в маске протираю кистью Brush Tool область губ
4. Второй слой “Background copy 2”, перевожу в режим Linear Burn, делаю прозрачность слоя 16% , слой оставляю в таком виде
5. Третий слой “Background copy 3”, перевожу в режим Linear Dodge(Add), прозрачность слоя делаю 7%. Кистью Brush Tool протираю всю область фона
на проделанный результат уже приятно взглянуть, на лице проявились блики, тени, она стала более насыщенней по цветам .

6. Создаю дубль слоя “Background copy” и переношу его вверх , получаем слой “Background copy 4”
7. Отключаю слой “Background copy 4” , остальные видимые слои дублирую Dublicate Layers и соединяю их, получаем слой “Background copy 8”.
8. Перехожу к работе со слоем “Background copy 4”
я перевожу его в режим Muitiply
Карточка становится насыщенно-темноватой и выглядит так;

9. Перехожу на слой “Background copy 8”
Делаю маску, беру кисть Brush Tool (делаю прозрачность кисти 50%) и протираю область лица. Фон остается неизменным , лицо получаю с еще более выраженными тенями и бликами, после этой процедуры фотография выглядит так ;

10. Дублирую и сливаю все слоя , получаю два слоя “Background copy 11” и “Beckgraund copi 12”
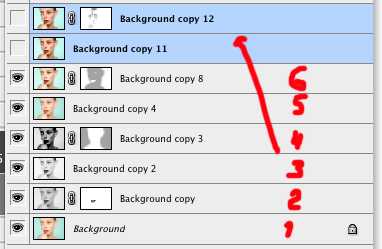
11. Перевожу слой “Background copy 11” в режим Screen, делаю прозрачность слоя 50%. Получаю очень светлый слой, который при дальнейшей работе поможет мне сделать ярко выраженные блики на коже девушки еще светлее и выразительней.
12. Перехожу к работе со слоем “Background copy 12”
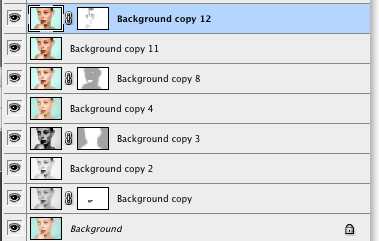
Кистью Brush Tool аккуратно высветляю нужные мне участки кожи, кисть ставлю с прозрачностью 7-9%;
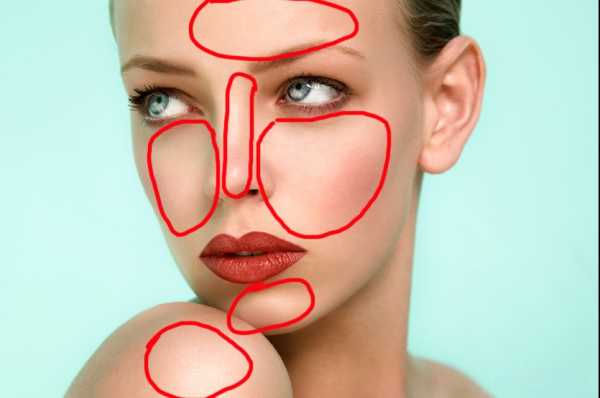
13. Дублирую и объединяю слои
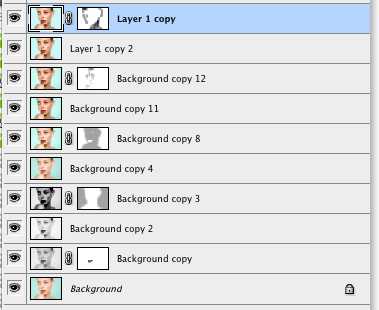
Получаю два дополнительных слоя ” Layer1 copi 2” и ” Layer1 copy “, слой ” Layer1 copy 2” немного блюрю

Перехожу к слою ” Layer1 copy “ , делаю маску и кистью Brush Tool с прозрачностью 10% протираю проблемные места , в данном случае это была шея и небольшие участки в области скулы. 14. Перехожу к цветокорректированию и тонировки, добавляются цветокоррекционные слои , это; Curves, Hue/Saturation, Selective Color, Levels
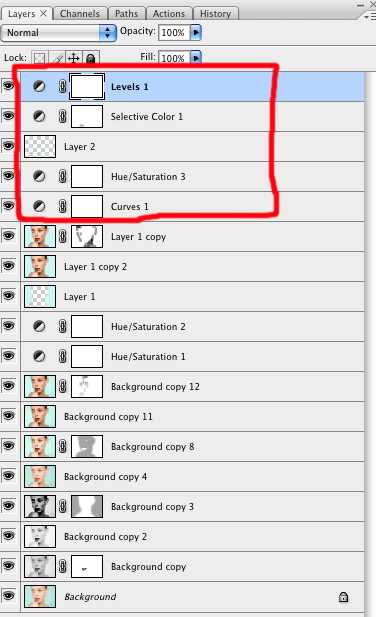
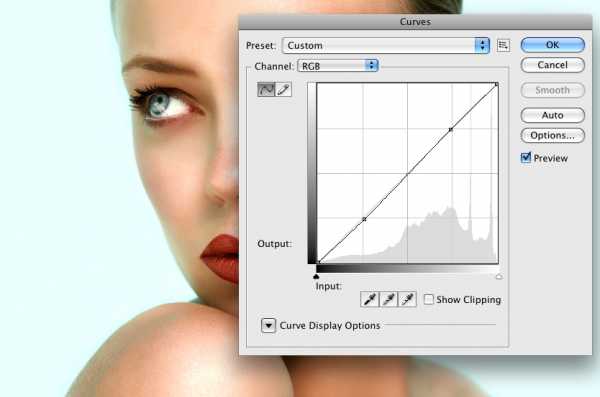
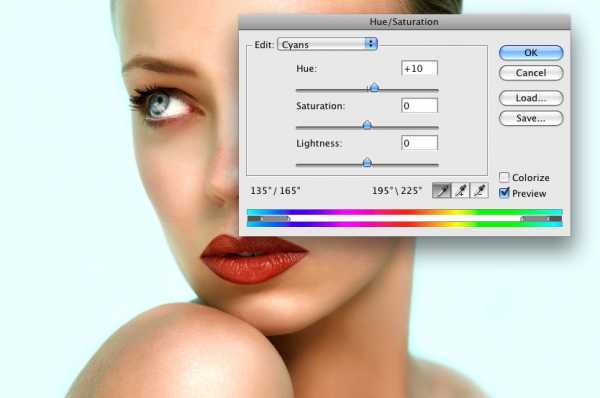
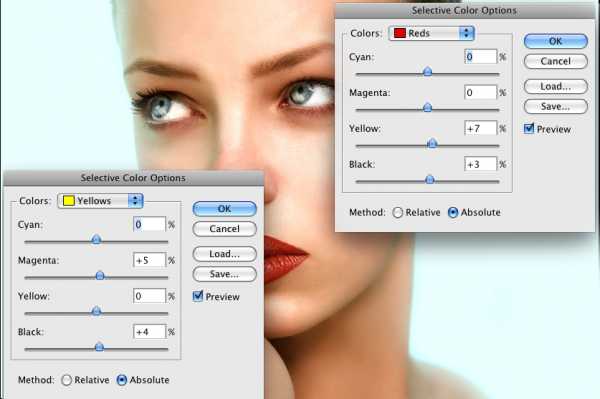

Цветокоррекция делается индивидуально на «вкус и цвет», я сделал по своему усмотрению, но это не значит что всем нужно делать так же, проявите индивидуальность и может быть ваш результат будет гораздо лучше моего. 15. Немного добавляю резкости , делаю я это в режиме LAB (выбираю канал Lightness) навожу резкость . Затем опять делаю перевод режима в RGB color.
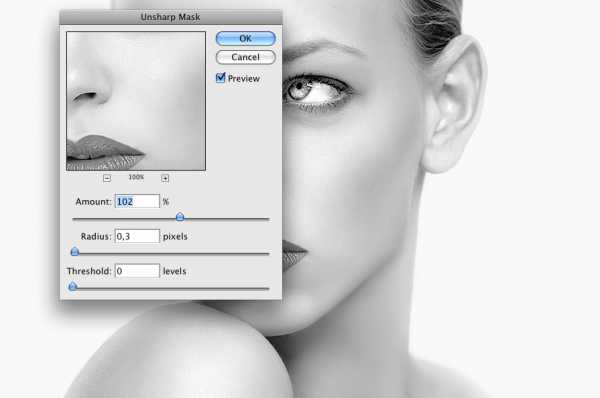
16. Наконец результат радует меня .

уроке фотошоп, уроки фотошопа, урок Photoshop
megaobzor.com
Эффективная обработка фотографий в Photoshop / Habr

Читая статьи о Photoshop, я часто удивляюсь тому, насколько многие авторы усложняют решение по сути простых задач по обработке. Этим страдают и многие «монументальные» писатели, например Дэн Маргулис. Но ему это простительно – его задача написать о всех тонкостях и нюансах процесса обработки, рассмотреть его со всех ракурсов и сторон. Хотя именно эта особенность подачи материала в его книгах отталкивает многих читателей.
На самом деле, корни подобных способов «увеличить резкость в 40 действий» растут из очень простой вещи – люди, которые пишут эти уроки, никогда не работали с большим объемом фотографий. То есть, как правило, у них есть пара фотографий и они готовы в процессе их обработки убить вечер-другой. Но когда у тебя идут постоянные заказы, и с каждой фотосессии тебе надо серьезно обработать несколько десятков кадров – начинаешь задумываться о более простых и удобных способах обработки.
О них мы сегодня и поговорим. Я расскажу вам о пяти простых, но очень эффективных инструментах Photoshop, которые я постоянно использую в своей работе.
Перед тем, как обрабатывать фотографии в Photoshop, я всегда сначала работаю с кадрами в RAW-конвертере. Именно там я провожу основную цветокоррекцию и первичную обработку фотографий. По сути, я создаю «скелет» обработки, а в Photoshop работаю уже с деталями фотографии.
Итак, мы поработали с фотографией в RAW-конвертере и открываем ее в Photoshop. Фотошоп встречает нас огромным количеством инструментов для обработки на все случаи жизни. Но мы поговорим о самых простых и эффективных из них.
1. Dodge Tool/Burn Tool
Главная функция Dodge Tool/Burn Tool – осветление/затемнение отдельных участков изображения. По сути, вы можете «рисовать» затемнение или наоборот – осветлять снимок. Это очень просто, попробуйте: уверен, вы оцените этот инструмент. Dodge/Burn Tool имеет всего две, но очень важные настройки.
Range — Выбор области применения
Вы можете использовать этот инструмент на темные (Shadows), светлые (Highlights) или нейтральные (Midtones) области фотографии. Например, вам нужно осветлить темные участки подбородка (при обработке портрета), а светлые оставить не тронутыми. В таком случае мы ставим режим Shadows в Dodge Tool, и она будет осветлять только темные участки мест, на которые мы ее применим.
Exposure – сила воздействия
Очень важно правильно выставить силу воздействия. Многие люди, экспериментируя с фотошопом, пробуют Dodge/Burn на 100%. И, затемняя изображение, получают черные «дыры», а осветляя – сплошные пересветы. Конечно, получая такой результат, они больше не возвращаются к этому инструменту. Но Dodge/Burn – это тонкий инструмент. Если вы работаете по теням или светам – попробуйте силу применения в 7-10%, если с нейтральными участками – 10-20%. Для каждого случая сила воздействия подбирается отдельно, но, немного поработав с этим инструментом, вы начнете чувствовать, какая именно мощность нужна в каждом конкретном случае.
Использование
Dodge/Burn имеет массу способов применения:
- Осветляйте радужку глаз
- Затемняйте линии формы лица на мужском портрете
- Осветляйте области контрового света
- Отбеливайте зубы вашим моделям
Именно используя Dodge Tool, проще и эффективнее всего отбеливать зубы на фотографии. Немного попозже я обязательно напишу отдельный урок о правильном отбеливании зубов с помошью Dogde Tool.
2. Clone Stamp
В фотошопе существует несколько инструментов для ретуши изображений, и каждый из них по своему хорош. Но «Штамп» — самый универсальный в применении инструмент.
Его функция – брать определенный участок изображения и копировать его. Тем самым мы можем, например, заретушировать морщины – просто «заменив» их участками гладкой кожи. Для этого нажимаем Alt и выбираем область, откуда будет браться картинка, и потом, просто кликая по нужным участкам изображения, мы будем копировать ее на них.
В настройках штампа важно обратить внимание на два параметра:
Mode
Это режимы, в которых будет работать штамп. Например, в режиме Darken штамп будет «заменять» только более светлые зоны, нежели выбранный участок. По сути – вы можете затемнять светлые зоны изображения, оттого и название режима – Darken. И, сооветственно, в режиме Lighten штамп будет работать только на более темные зоны изображения, осветляя их.
Clone Stamp имеет много режимов работы – поэкспериментируйте с ними, уверен, вы получите интересные результаты.
Описывать работу каждого режима, на мой взгляд, не имеет смысла — в фотошопе для всех инструментов действуют по сути одни и теже принципы работы режимов, только немного изменяясь под специфику конкретного инструмента.
Opacity
Opacity – значит непрозрачность. Проще говоря, чем меньше вы поставите процент в этой настройке, тем более прозрачная будет «работа» штампа. Например, при 100% штамп полностью заменит выбранный участок, а при 50% — будет полупрозрачным. Для ретуши лица, как правило, используется 10-30%, в ином случае будет слишком четко виден след штампа.
Использование Clone Stamp
Ретушь во всех ее проявлениях – основное назначение штампа. Прежде всего штамп используется для ретуши кожи – убирать морщины, синяки под глазами, отеки и прочие прекрасные творения матери-природы.

Также можно заретушировать, например, нежелательный объект в кадре. Если, конечно, он не занимает половину фотографии.
Очень удобно использовать штамп для устранения небольших пересветов. Например, у вашей модели на кончике носа небольшое пятнышко пересвета. Мы берем штамп, ставим режим Darken и в пару кликов затемняем это пятнышко.
3. History Brush
Хистори браш – это машина времени для обработки фотографий. Вы можете брать любую стадию обработки и кисточкой рисовать из нее по вашему изображению.
History Brush таит в себе огромные возможности. Подробно о работе этого инструмента я уже писал в отдельной статье. В ней вы найдете подробный урок по применению хистори браш и узнаете, как увеличивать резкость только на нужных вам участках изображения.
Безусловно, увеличение резкости не единственная область ее применения. В будущих статьях, я расскажу, как с помощью History Brush работать с цветом на фотографии.
4. Black&White
Инструмент Black&White находится во вкладке Image—>Adjustments. Или можно просто создать Adjustment layer (Корректирующий слой) на фотографии.
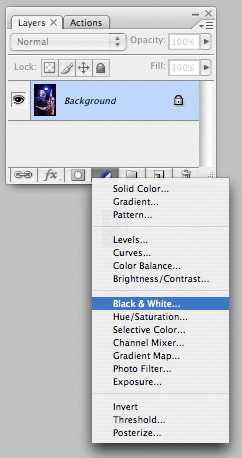
Главная функция инструмента Black&White – «правильный» перевод цветного изображения в ч/б. Правильный потому, что вы можете изменять черно-белое отображение каждого из цветов. Тем самым вы сможете получить красивую и «вкусную» ч/б картинку.
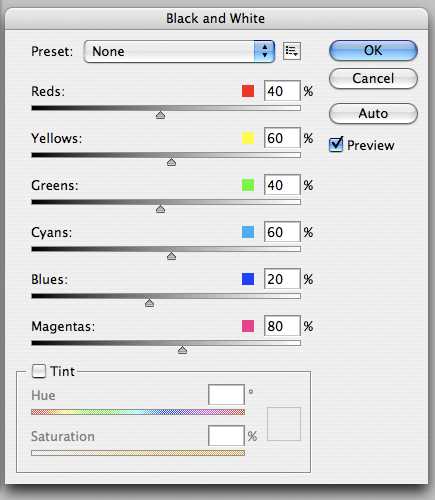
Но на этом функционал B&W не ограничивается.
С помощью этого инструмента можно получить очень интересную и цветную картинку. Применим на нашу картинку B&W, а затем включим режим слоя Overlay.
Теперь, манипулируя рычажками управления B&W и прозрачностью слоя, мы можем получить очень интересную картинку. Для большей наглядности я поставил довольно высокий Opacity слоя с B&W — 62% и повернул на максимум рычажки Greens, Cyans, Blues и Magentas.
Как мы видим, картинка стала сразу насыщеннее и контрастнее (кликните по картинке для увеличения).
А теперь обратим внимание на галочку Tint. Включив ее, мы сможем тонировать изображение в нужный нам цвет.

Использование
Вариантов использования B&W как при работе с цветом, так и при обработке Ч/Б — масса.
В одной из следующих статей я, на примере обработки нескольких фотографий, расскажу о всех основных нюансах работы с Black&White.
5. Shadow/Highlights
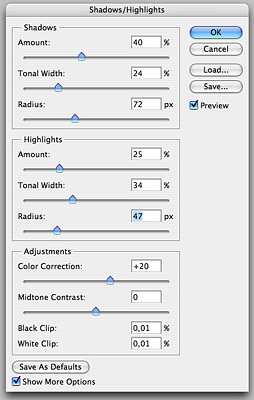
Shadow/Highlights также находится во вкладке Image—>Adjustments (там вообще, кстати, много интересных инструментов находится, советую поэкспериментировать со всеми)
Этот инструмент создан, чтобы затемнять пересвеченые области и вытягивать света из теней. Кроме самого очевидного применения – устранять пересветы и недосветы, S/H отлично работает также и для создания ощущения большей глубины картинки. Мы можем в светлые области добавить темных полутонов, а в темные – светлых. Тем самым, картинка станет более объемной и глубокой.
Например, на этой фотографии с помощью S/H я добавил объема шерсти щенка и картинка сразу стала интересней.

На самом деле, Shadow/Highlights — совершенно незаменимый инструмент для любой серьезной обработки. Практически любую фотографию можно сделать лучше, если грамотно применить S/H.
Хочется рассказать о всех настройках S/H и его функционале, но это действительно тема для отдельной статьи. В будущем, я обязательно вернусь к теме Shadow/Highlights, а пока просто попробуйте поэкспериментировать — пробуйте разные варианты настроек и смотрите на результат. По моему опыту, этот способ — самых действенный для освоения новых вещей.
Как мы видим, все эти инструменты очень просты в использовании, но при этом – потрясающе эффективны. Попробуйте поэкспериментировать с ними и вы почувствуете сколько возможностей они дают при обработке.
Думаю стоит сделать серию статей о простых, но очень эффективных инструментах в Photoshop. И в следующей статье я расскажу об инструментах для серьезной работы с цветом на фотографии.
P.S. Данная статья написана не мной, а моим хорошим знакомым и фотографом Александром Светом (SashaSvet). Если у вас возникли вопросы по статье, вы можете написать автору статьи sashasvet
Спасибо LeeMiller за инвайт! Александр уже с нами sashasvet
habr.com
Обработка фотографии в Photoshop. Фотожурнал PhotoCASA
Здравствуйте, дорогие друзья! Меня зовут Дмитрий Февралев, и я увлекаюсь художественной фотографией. Более всего меня интересуют атмосфера и подтекст в кадре, которые могут побудить зрителя на мысли, эмоции, и, возможно, даже идеи. Поэтому я люблю психологические лицевые портреты,которые способны рассказать о нас самих гораздо больше, чем может показаться на первый взгляд. Оговорюсь, что в фотографии я самоучка.
Прежде, чем мы перейдем к рассмотрению конкретного кадра и технологии его обработки, я хотел бы остановиться на некоторых моментах портретной фотографии, а также отметить, что данная статья больше рассчитана на людей, которые уже обладают некоторыми навыками работы в Photoshop.
• Сверхзадача (суть, посыл, глобальная идея) — именно наличие в кадрах это элемента и отличает работы автора от прочих. Иными словами, это когда вам есть, что сказать зрителю, и речь не о каком-то конкретном кадре или серии, а о глобальном смысле вашего творчества. Это то, что превращает творчество в искусство.
• Стиль (художественные приемы) — то, что сначала объединяет все творчество автора в единое целое, а затем выделяет его на фоне всех прочих. Стиль — это тот индивидуальный угол зрения, который задает себе автор на основе сверхзадачи. Он создает неповторимую атмосферу в каждом кадре.
• Технология (навыки и уровень съемки) — современная фотография требует не только интересных с точки зрения посыла и содержания кадров, но и их технического совершенства, сложности и качества реализации. Это понятие включает в себя не только знание композиции и умение работать со светом, но и постобработку. Грамотные коррекция и стилизация изображения определяют восприятие кадра зрителем.
Теперь ближе к делу! Сегодня мы остановимся на кадре, который стал квинтэссенцией изучения мной некоторых техник съемки и обработки женского крупнолицевого портрета. Я представлял, что хочу сделать с будущим кадром, еще до съемки. Считаю, что необходимо научиться заранее представлять, что вы собираетесь снимать, и как потом с этим работать. От этого сильно зависит техника и форма съемочного процесса.
Параметры съемки и гистограмма следующие:
Как видите, кадр недоэкспонирован. Это сделано специально, чтобы безболезненно работать с повышением контраста и бликами. Отмечу, что такое странное значение диафрагмы получилось из-за того, что у меня не было возможности выставить вспышки на меньшую мощность, чтобы открыть диафрагму шире.

Коррекция RAW- изображения заключается в работе с ползунками раздела Basic в Lightroom.
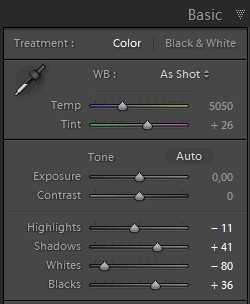
Отмечу, что баланс белого не исправлял, так как он меня вполне устроил. Результат полученной гистограммы:
Точку белого я также практически не тронул, ослабив лишь общий контраст за счет повышения теней, чтобы проявить все необходимые детали. Если выражаться языком Lightroom, я сдвинул часть гистограммы, содержащей необходимые мне детали, правее, приблизив их к понятию средних тонов.
Открываем откорректированный кадр в Photoshop. Предпочитаю переводить его в режим смарт-объекта, чтобы всегда была возможность при необходимости внести необходимые изменения в RAW. Сделать это можно с помощью контекстного меню, нажав правой кнопкой на любом участке изо-
бражения: Edit In — Open as Smart Object in Photoshop.
Предпочитаю в Photoshop работать в цветовом пространстве ProPhoto.
В общей сложности наш PSD-файл в Photoshop по слоям выглядит так:
Теперь соберем последние остатки воли и пойдем разгребать весь этот фотографический, явно посттравматический синдром. Всегда начинаем работу с изображением с копии базового слоя! Это наша основа. Обработка всех моих изображений сводится к простой схеме: сначала грубая техническая
ретушь, потом коррекция освещения и объема, и лишь в самом конце мы начинаем мучить цветность.
Устраняем недочеты на коже, для этого подойдет инструмент Заплатка (Patch Tool):


Важно учитывать необходимое качество ретуши в зависимости от формата публикации. Иногда не стоит выполнять некоторые этапы с ювелирной точностью, потому что в конечном итоге, например, публикации в сети, они видны не будут.
Далее в процесс вступает пластическая хирургия и устранение некоторых мелких недочетов, которые я не усмотрел при съемке:


Далее в ход идет частотное разложение, которое я применяю с помощью специализированной панели ретуши.
Оно практически не заметно в кадре и преследует одну лишь цель: смягчить общие тональные переходы. С помощью кривых, режима наложения Экран (Screen) и 10% кисти по маске мы чуть усиливаем светлые зоны на волосах, чтобы увеличить их объем и выразительность. Это также касается
роговицы глаз и некоторых участков кожи. Теперь ослабляем черные точки, гусиную кожу и другие дефекты в автоматическом режиме. С помощью фильтра Цветовой контраст (High Pass) проявляем необходимые детали, которые желаем устранить. Потом инструментом Порог (Threshold) создаем изображение-маску, которую импортируем как маску в корректирующий слой Уровни (Levels) или Кривые (Curves) и, сдвинув среднюю точку, ослабляем недостатки.
Выглядит это так:


Далее я счел необходимым ослабить складку под правой рукой, в чем мне помогла упрощенная версия частотного разложения.


Делаем копию всех слоев в вышележащий Shift+Ctrl+Alt+E, клонируем и его Ctrl+J, собираем эту пару слоев в отдельную группу. Потом действуем по той же схеме: сначала с помощью фильтра Цветовой контраст (High Pass) для верхнего слоя в группе проявляем необходимые для устранения детали и запоминаем установленное в нем значение. Применяем к данному слою инструмент Кривые (Curves) Ctrl+M и устанавливаем положение крайних точек кривой, как показано на рисунке. Таким образом мы понижаем контраст слоя на 50%, чтобы снизить его эффект.
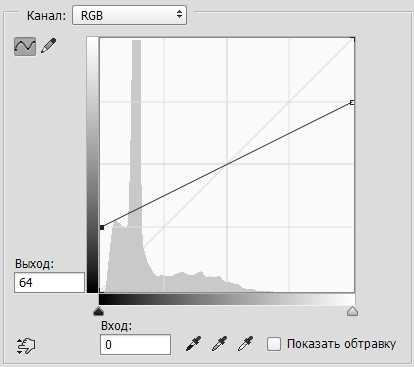
К этому же слою применяем режим наложения Линейный свет (Linear Light).
Выделяем нижележащий слой и применяем к нему фильтр Размытие по Гауссу (Gaussian Blur): такое же значение, которое у нас вышло при проявке деталей в фильтре Цветовой контраст (High Pass).
Проверочным действием наших трудов будет включение/выключение видимости группы. Фотография не должна визуально изменяться. Если это так, вы все сделали правильно. Остается с помощью инструмента Заплатка (Patch Tool) на слое «Тон» ослабить желаемую зону без потери текстуры
складок кожи.
Продолжаем танцы с бубном и переходим к этапу усиления объема изображения.
Выглядит это так:


В реализации маневра нам на помощь приходят Каналы (Channels). Выбираем канал, который лучше всего выделяет блики, и на его основе создаем маску для корректирующего слоя Кривые (Curves). Приподнимаем среднюю точку кривой, чтобы добиться желаемого результата.
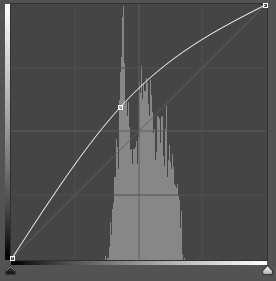
Догадайтесь, каким способом я усилил теневые участки. Подсказка на картинке сверху. Обратите внимание на то, что действие корректирующих слоев я ограничил маской группы.
Финальным штрихом технической ретуши этой фотографии оказалось удаление мочки правого уха и элементов одежды из кадра.
Результат работы с изображением по итогам технической ретуши выглядит так:

Далее нас ожидает этап работы с фоном изображения. Фактурности ради, а, может, просто по глупости, я решил добавить изображению зернистость. Создаем два слоя 50% серого, и применяем к ним фильтр Шум (Noise) —Добавить Шум (Add Noise) с малым значением. Я создал два, один
из которых обращен на фон вокруг модели, а другой — непосредственно на нее, но с меньшим эффектом. В грехах покаялся, поехали дальше.
Добавляем текстуру на фон в режиме наложения Мягкий свет (Soft Light). Здесь необходимо было действовать более обдуманно, так как текстура формирует эффект окружения модели, что критично влияет на атмосферу фотографии в целом. Согласитесь, есть эффект, будто она погружена
в жидкость или находится в безвоздушном пространстве.
Поэтому я выбрал определенную текстуру.
Далее применяем три корректирующих слоя с привязкой к слою с текстурой. Первым слоем повышаем контраст всей текстуры. Вторым создаем ему виньетирование, чтобы сконцентрировать внимание зрителя на центральной части изображения. Третьим еще больше усиливаем яркость центральной части фонового изображения. Масками корректирую все слои.
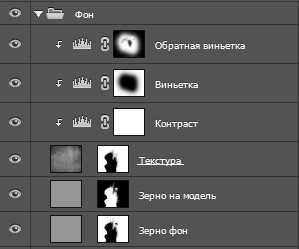

Добрались до цветокоррекции!
Во-первых, ослабил красноту в тенях инструментом Выборочная коррекция цвета (Selective Color).
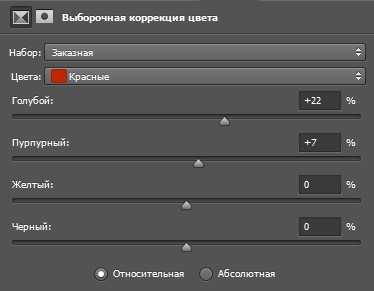
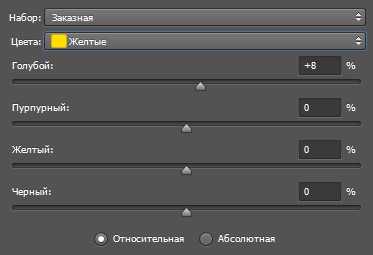
Далее произвел общее тонирование изображения с помощью Микширование каналов (Channel Mixer).
Немного усилил контраст без воздействия на цвет с помощью Карты градиента (Gradient Map) в режиме наложения Яркость (Luminosity) с непрозрач-
ностью слоя в 37%. Подкорректировал его влияние через Кривые (Curves) в режиме наложения Обычный (Normal).
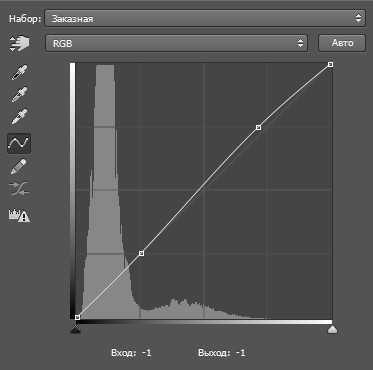
Далее Кривой (Curves) повышаем точку белого у фотографии по всей ее площади, кроме бликов и крайне светлых участков. В этом нам поможет маска, созданная через синий канал. Следующим шагом я создаю виньетирование по краям фотографии. В конечном счете мы получаем такую картинку:

Однако это не все. Корректируем оттенки кожи и волос инструментами Цветовой баланс (Color Balance) и Выборочная коррекция цвета (Selective Color) в различных участках.
Усилив общий контраст изображения, получаем:

Остается исправить оттенок белков на глазах девушки, чуть усилить контраст губ, и откорректировать тон теневых участков, чтобы получить следующую картинку:

На этом все, дорогие друзья! Особенно большое спасибо тем, кому хватило мужества и отваги дочитать до конца. Суть работы не в количестве слоев или
знании Photoshop. Суть в том, чтобы осознать смысл своих действий, думать в процессе работы, чувствовать и понимать, что мы делаем.
Текст и фото: Дмитрий Февралев
photocasa.ru
Ретушь в журнальном стиле
Ретушь фотографий занимает главное место в подготовке фотографий для размещения их на сайтах, в журналах и др. Вариантов ретуши довольно много и у каждого издания выработан свой стиль. Некоторые журналы в обработке фотографий иногда применяют стиль с ярко подчеркнутой тональностью кожи. Попробуем его воспроизвести.
Открываем фотографию (пример). Делаем копию слоя. Заходим во вкладку «Изображение» — «Коррекция» — «Тени/Света». Настраиваем значения.
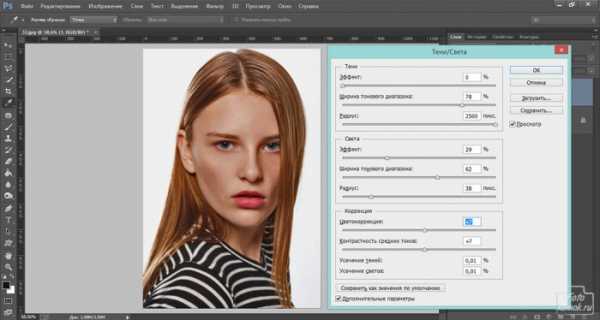
Делаем копию слоя и обесцвечиваем его.
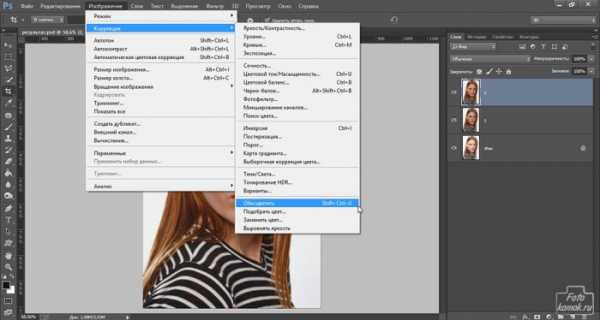
Создаем корректирующий слой «Яркость/Контрастность».

Настраиваем значения.

Становимся на верхний слой в окне слоев и «Прямоугольной областью» выделяем все изображение. Заходим во вкладку «Редактирование» — «Скопировать совмещенные данные» — Вставить». Добавляем к слою с объединенными данными слой-маску. Заливаем слой-маску черным цветом.

Изменяем этому слою режим наложения на «Экран» и в слое-маске кистью белого цвета прокрашиваем глаза, делая их тем самым ярче.

Снова копируем совмещенные данные и для полученного слоя задаем режим наложения «Перекрытие». Снижаем непрозрачность до 36%.
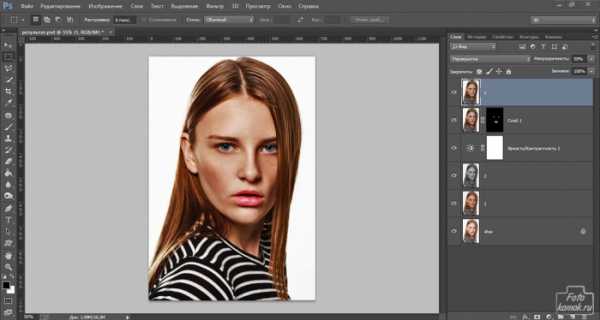
Делаем копию слоя и изменяем режим наложения на «Мягкий свет». Снижаем непрозрачность до 26%.
Усиливаем резкость глаз инструментом «Резкость».
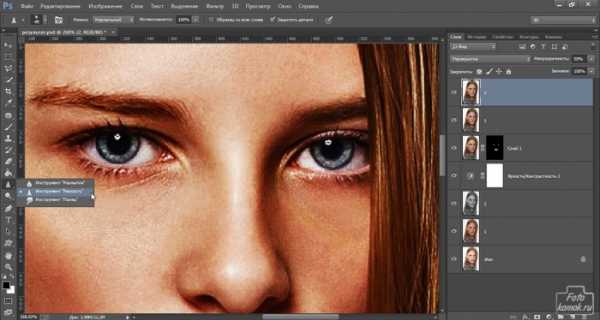
Осветляем белки глаз инструментом «Осветлитель».
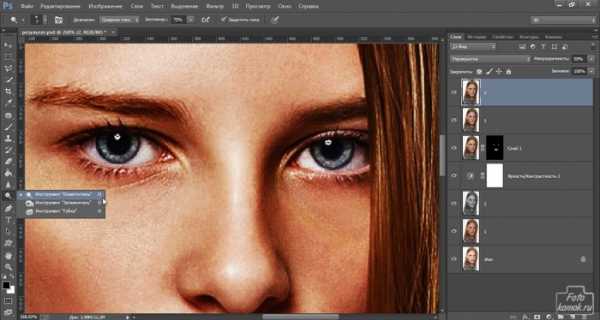
Получаем вот такой результат.

www.fotokomok.ru
Обработка фотографии в Фотошопе – мастер-класс для начинающих и профессионалов
Посёрфив по Ярмарке Мастеров, я обнаружила, что проблема обработки фотографий весьма актуальна.
Часто неудачные фотографии полностью «смазывают» впечатления о товаре, и прекрасные вещи остаются незамеченными покупателем. О значимости фото товара на Ярмарке Мастеров написано достаточно, поэтому не буду углубляться.
Обработка фотографий особенно актуальна когда нет профессиональной фототехники или же нет времени, желания разбираться в её функциях. Чаще в распоряжении у нас есть автоматические фотоустройства, которые как сняли так сняли, или сняли как смогли. Не хватило света, фокуса, сноровки…фото получилось бледным, не чётким, кривым…в этом случае на помощь приходит Фотошоп. Я решила написать для вас мастер-класс, как с помощью Фотошопа можно попытаться «реанимировать» не очень удачные фотографии. Надо сказать, не из каждой фотографии возможно сделать «конфетку», иногда уже ничем не поможешь или надо быть профи Фотошопа с уровнем «Бог».
Урок сделан на основе программы Adobe Photoshop CS5 Extended версия 12.0 х32 русифицированная.
Урок расчитан на пользователей имеющих поверхностный уровень знаний.
1. Открытие документа.
Вы сделали фото. Затем либо подсоединили шнурком фотоаппарат к компьютеру, либо вынули карту и подсоединили её к компьютеру через картридер. Скопировали фото себе в какую-то папку (пример » фото от 16.8.16 броши») Затем просмотрели, выбрали наиболее удачные из них. Открываем Фотошоп.
В меню файл выбираем «открыть» в появившемся диалоговом окне находим свою папку, нужный файл жмём «открыть»
Что бы выбрать что либо из панели Меню (самая верхня строка), наводим курсор мыши на нужное слово и клацаем 1 раз левой кнопкой мыши, найдя нужную функцию наводим на неё курсор она высвечивается синим цветом после чего для выбора на неё нужно снова нажать левой кнопкой мыши.
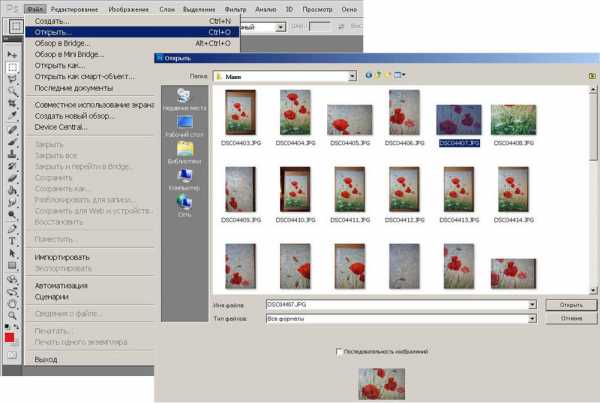
2. Коррекция.
Выбираем из меню «Изображение» пункт «Коррекция», рядом справа появляется окно, в котором выбираем «уровни».
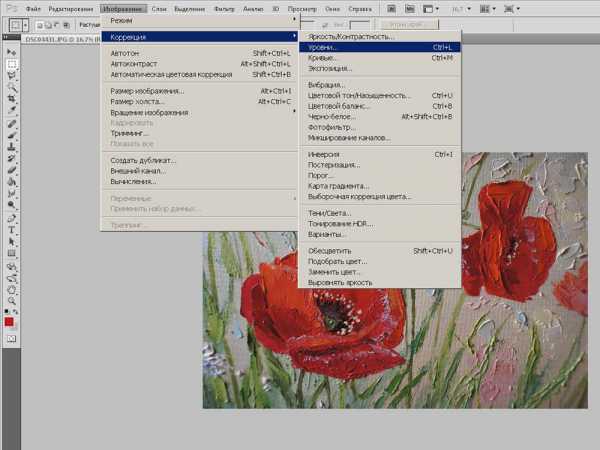
Появится диалоговое окно в котором мы увидим некий график и шкалу на которой расположены 3 бегунка слева бегунок отвечающий за тёмное, по середине баланс, вправа — за белое. Чёрный и белый бегунки расположены в крайних положениях шкалы. Перемещая черный бегунок вправо Вы увидите как в изображении тёмное становится более тёмным, при перемещении белого бегунка светлое становится белее. Для того, чтобы передвигать бегунок надо навести на него курсор, нажать левой кнопкой мыши и тянуть не отпуская. Имеются также числовые окошки куда можно ввести значения с клавиатуры, при этом бегунок переместится в точку согласно введённому значению. Но в ручном режиме этот процесс понятнее. Итак, вы «погоняли» бегунки и нашли оптимальное соотношение тёмного и светлого. Этим действием мы можем «вытянуть» фото если оно бледное (тёмное вышло серым, белое не белым при съёмке). Не хватило контраста, одним словом.
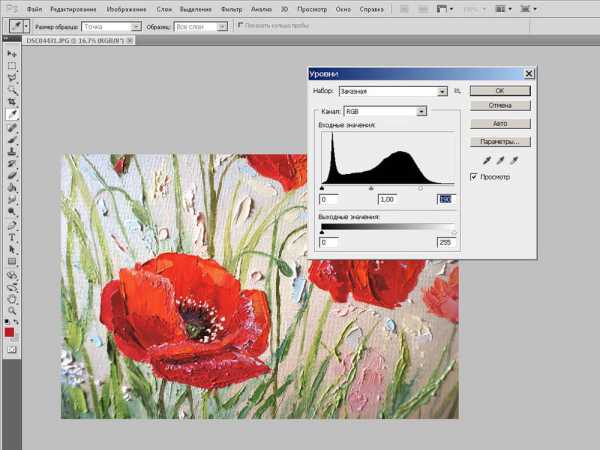
Продолжаем коррекцию — цветокоррекция.
Находим в том же меню «Изображение» пункт «Коррекция», в появившемся справа окне слова «Цветовой балланс» нажимаем. Появится окошко, где друг под другом расположены 3 шкалы на концах которых цвета, ниже тоновый баланс — тени, средние тона света. В среднем кружочке стоит точка на средних тонах, это значит, что корректируя положения бегунков на шкалах цветового баланса (цветных шкалах) вы корректируйте цвета относящиеся к средним тонам. Звучит не понятно, но надо просто поробовать. При съёмке часто бывает неотстроен баланс белого должным образом и фото получаются, например, сголуба, холодноватые, там тёплые оттенки будут искажены, как например, маки, на картине тёплые, а на фото цвет «невкусный» иссиня-красный. Значит, надо сдвинуть баланс в «тёплую» сторону, для этого на первой шкале я сдвину бегунок в красный, значение буду искать «методом научного тыка», то есть, отслеживая в каком положении мои маки оптимально соответствуют оригиналу, важно не переборщить. Среднюю шкалу можно не трогать, в нижней шкале сдвину бегунок в сторону жёлтого. Так я уведу баланс в «тёплую» сторону, картина перестанет быть «синюшной» холодной. Но проделать то же самое надо и с тенями и со светами, для этого навести курсор на 1-й кружок там где написано «Тени», клацнуть левой кнопкой мыши, там появится точка, а из серединного кружочка она исчезнет, значит Вы переключились с коррекции средних тонов в коррекцию теней, тут вы увидите, что бегунки всех 3-х шкал, все встали посередине, корректируйте их. Тоже проделываете со светами. Иногда бывает достаточно коррекции всего лишь средних тонов. Всё очень индивидуально для каждого изображения.
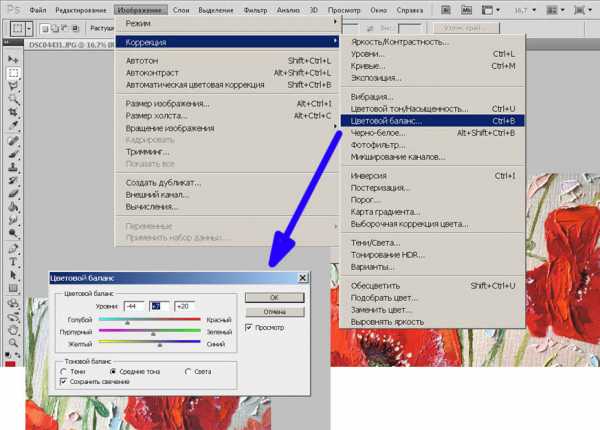
3. Кадрирование.
Когда нам нравится цвет фото, контрастность, можно кадрировать фото. То есть, обрезать всё лишнее. На примере я хочу сделать такое фото, чтобы показать мак крупно. Вертикально в левой стороне экрана расположена панель инструментов, нам нужна рамочка, наводим курсор на неё, нажатием левой кнопки мыши «выбираем» этот инструмент, он высветится как активный. На фото точка 1 это будущий верхний левый угол вашего нового кадра жмём в эту точку левой кнопкой мыши и не отжимая тянем до точки 2, делаем окошко выбираем то, что хотим видеть в кадре, отжали в точке 2 кнопку мыши, видим что появилась рамочка.
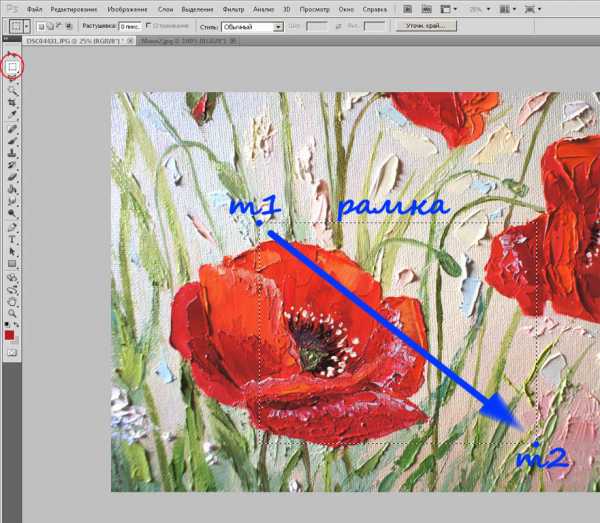
Если у нас получилось выбрать нужный нам кадр, то идём в меню «Изображение» пункт Кадрировать, жмём, всё что вне рамочки обрезалось.

Вот, что получилось — всё, что вне рамки обрезано.

Если нам вдруг не понравилось, что получилось, обрезали лишнего, например, то отменить это действие мы можем 2-мя способами: 1. Нажать клавиши Ctrl + Z , 2. в меню «Редактирование» выбрать пункт «Шаг назад», проделать кадрирование снова.
4. Размер кадра.
В зависимости от установок вашего фотоаппарата размер фото может быть разным. Размер это высота и ширина исчисляемая в пикселах, существует так же параметр dpi — количество пикселов на дюйм. Этот параметр имеет значение лишь для полиграфии, в телевидении и интернете его значение 72 и разницы, будь у Вас 300 или 1200 dpi , на экране вы не увидите, разве что файл, чем выше это значение, тем тяжелее и тянет на 10-ки МБ. В общем, для себя исходники с высоким dpi можете оставить, а для Ярмарки Мастеров больше 300 не надо.
Размер фото на Ярмарке Мастеров нужен 1024 х 768 пикс. Чтобы скорректировать размер входим в меню «Изображение» — «Размер изображения», появляется диалоговое окно с параметрами документа.
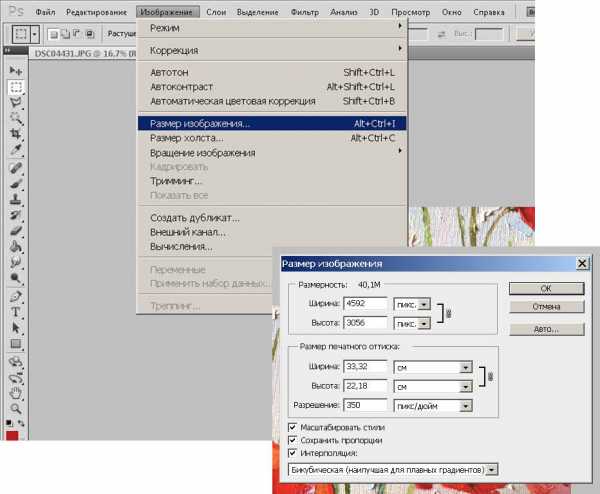
Если dpi , больше 300 исправте это, размеры длин строн при этом скорректируются автоматически, но не факт что они будут пропорциональны 1024 х 768, это 3 к 4 примерно. Поэтому — значения надо ввести вручную. Тут есть нюанс. Когда в ы кадрировали, вы с большой долей вероятности в пропорции 3 к 4 не попали, сделали либо квадратнее, либо прямоугольнее, чем надо, у вас есть 2 варианта.
Вариант 1. (срезать лишнее) По длинной стороне выставляйте 1024, автоматически поменяется 2-я сторона, если цифра более 768, смотрим можем ли мы позволить себе отсечь лишнее, если можем то жмём ок, имеем уменьшившееся изображение, (если фото было большим то после этой манипуляции вы увидите малюсенькое окошко с вашим фото — не пугайтесь, нажмите комбинацию Ctrl + столько раз, что бы изображение увеличилось на весь экран, так вы меняете масштаб, он указан в процентах на заголовке вашей фотографии см. рис.)

Далее у нас изображение по одной стороне 1024 по другой 838, например, то есть, надо 768 пикс значит надо срезать 70 пикс. Для этого входим меню «Изображение» — «Размер холста», в появившемся окне исправляем параметр 838 на 768, ниже видим разлинованный квадрат состоящий из 9 частей он нужен для того, чтобы задать машине — как вы хотите чтобы она обрезала лишнее, по умолчанию стоит из центра, т.е. срежется по-ровну с краёв, если надо срезать с одного какого-то края, надо нажать в тот квадрат относительно которого надо срезать лишнее, Вы увидите по направлению стрелок как машина планирует срезать кадр. Отличие размера изображения от размера холста в том, что в 1-м случае изображение меняет размеры, а во 2-м не меняет, либо оно срезается, либо к нему добавляются пустые поля.
Вариант 2. (добавить поля) Изображение продолговатое, обрезать нельзя. Тогда можно добавить пустое поле по бокам или сверху снизу если формат фото горизонтально вытянут. В этом случае, когда делаем «Изображение»— «Размер изображения» по одной стороне у нас 1024, а по другой 350, в меню «Изображение» — «размер холста» вбиваем значение 768 вместо 350, тут указывать расположение уже не надо т.к. дополнительные поля нужно добавить по-ровну, нужно выбрать цвет расширения холста, (по умолчанию стоит белый, но можно выбрать из списка в этой строке, или нажав в расположенный рядом квадратик, выбрать любой цвет из появившейся палитры).

5. Усиление резкости.
Для этого используется стандартный фильтр. Делать это надо после коррекции размера поскольку пока файл большой обсчёт усиления резкости сильно тормозит.
Выбираем из меню «Фильтр» — «Усиление резкости» — «Умная резкость», появляется окно, где виден фрагмент изображения, его можно приблизить удалить, чтобы лучше рассмотреть действие фильтра (кнопочки + и — под изображением) и справа 2 шкалы «Эффект» и «Радиус», тут опытным путём ищем оптимальный уровень резкости, пробуем в разных вариациях, этот эффект пока не понравится результат. Тут так же нет эталонных значений, для каждого изображения всё индивидуально. Под кнопками «ок» и «отмена» есть слово просмотр и в квадратике стоит кружок, если его снять, на изображении вы будете видеть, что было до применения резкости. То есть, это разрешение программе применять и показывать фильтр на самом изображении в процессе корректировки, помимо того изображения которое видно в диалоговом окне фильтра резкости. Это очень удобно, поскольку, можно видеть как меняется всё изображение, а в окошке фильтра можно видеть как это выглядит на увеличении, на каком-то фрагменте. К тому же возможность включить и выключить фильтр позволяет оценить насколько лучше фото выглядит с усиленной резкостью с теми или иными параметрами. Что бы закрепить результат жмём ОК.
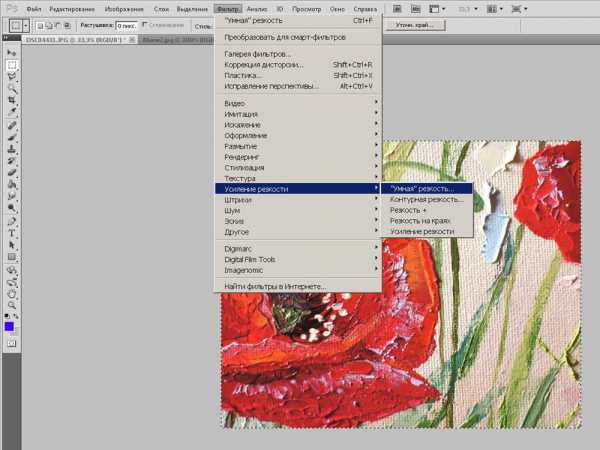
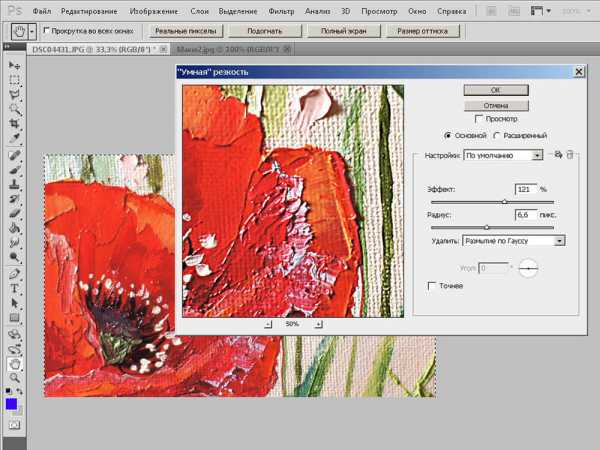
6. Сохраняем.
Меню «Файл» — «сохранить как» в появившемся окне назначаем папку и даём имя файлу. При этом исходный файл остаётся.

И результат.

Надеюсь, вам будет полезен данный мастер-класс.
Буду рада обратной связи, всё ли понятно объяснено?
Мне будут полезны ваши советы и комментарии.
Спасибо, что дочитали до конца 🙂
Удачи вам!
www.livemaster.ru
