Кадрирование — это… Что такое Кадрирование?
Некадрированная фотография Кадрированная версия, акцентирование на конкретном объектеКадрирование (от фр. cadre — кадр) при фото-, кино- и видеосъёмке — выбор точки съёмки, ракурса и направления съёмки, а также угла зрения и типа объектива для получения необходимого размещения объектов в поле зрения видоискателя аппаратуры и на итоговом изображении.
При кино- и видеосъёмке кадрирование выбирается намного тщательнее, нежели при фотосъёмке на негативную плёнку или цифровую фотокамеру, так как возможности исправления неточностей кадрирования отснятого киноизображения гораздо хуже, нежели у одиночного кадра фотоизображения.
Кадрирование при печати или редактировании изображения — выбор границ и формата фотографического изображения, имеющегося на негативе, слайде или файле, содержащем изображение. Используется, как правило, для получения более гармоничного в визуальном отношении изображения.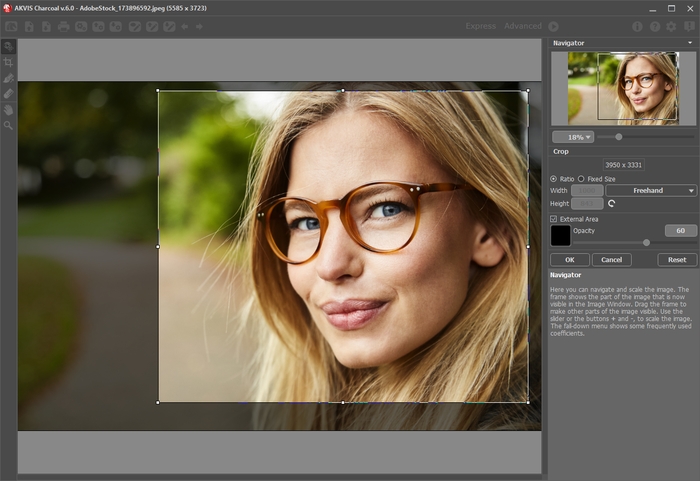
Кадрирующая рамка — устройство, удерживающее фотобумагу на столе фотоувеличителя в выравненном состоянии и правильном положении.
Кадрирование в полиграфии — выделение части кадра, оригинального изображения, используемой для представления его в полосе издания. Как правило, с увеличением.[1]
Кадрирование в интернете — усечение большой фотографии до того момента, когда останется только нужный объект.
Назначение
Позволяет оставить за пределами кадра всё несущественное, мешающее восприятию изображения, случайные объекты. Кадрирование обеспечивает создание определённого изобразительного акцента на сюжетно важной части кадра.
Оригинальный снимок Кадрированный снимок5 марта 1960 года фотограф кубинской газеты «Revolución» Альберто Корда фотоаппаратом Leica M2 сделал всемирно известную фотографию «Героический партизан», на которой изображён кубинский революционер Эрнесто Че Гевара.
Примечания
Литература
Кадрирование фотографий.
 Правила и советы — Галина Жижко
Правила и советы — Галина ЖижкоКак говорил Пабло Пикассо: «Учите правила, как это делают профессионалы, чтобы после их нарушать, как художники». Для профессионального фотографа важно, как поставлен свет, выбор объектива и конечно обработка фотографий. Но не менее важна композиционная составляющая фотографии, где одним из главных аспектов является кадрирование.
Кадрирование может как спасти, так и испортить фотографию. Но определённо оно важно для складывания впечатления зрителей от фото. И естественно, есть несколько правил в этом деле, на которых уже очень много лет учатся все начинающие фотографы.
Прежде всего это правило суставов. Так, рекомендуется кодировать модель ниже колен, на уровне середины бедра или талии. Причём в последнем случае лучше попросить модель поднять руки, чтобы не мучится с обрезанием фотографии по определённым частям рук.
Не рекомендуется обрезать фото на уровне сустава. То есть, нельзя резать кадр на уровне запястья, локтей, колен, пальцев, конечно если вы не собираетесь сделать модель на фотографии неуклюжей.
Придерживаясь этого правила, вы сильно улучшите композиционную составляющую ваших фотографий. Обычно на изучение и усвоение данного правила уходит много времени и не обходится без ошибок, но со временем и при достаточном упорстве можно довести кадрирование до идеала. Но этот идеал будет только со стороны правила суставов.
Не забывайте и правило нарушения правил. Ведь все великие деятели искусств так или иначе нарушали правила, написанные до них. Их коллеги и критики часто над ними смеялись, но в конце концов кто-то становился знаменитым, образуя свой стиль, а кто-то мог только критиковать. Так что следуйте за своим видением фотографии и пытайтесь создавать свой стиль.
Кадрирование внутри камеры
Когда говорят «внутри камеры» обычно имеют ввиду какое-то действие в процессе съёмки. То есть обрезать кадр лучше сразу же точно в таком виде, какой нужно получить в результате, а не оставлять множество пространства чтобы потом обрезать при постобработке.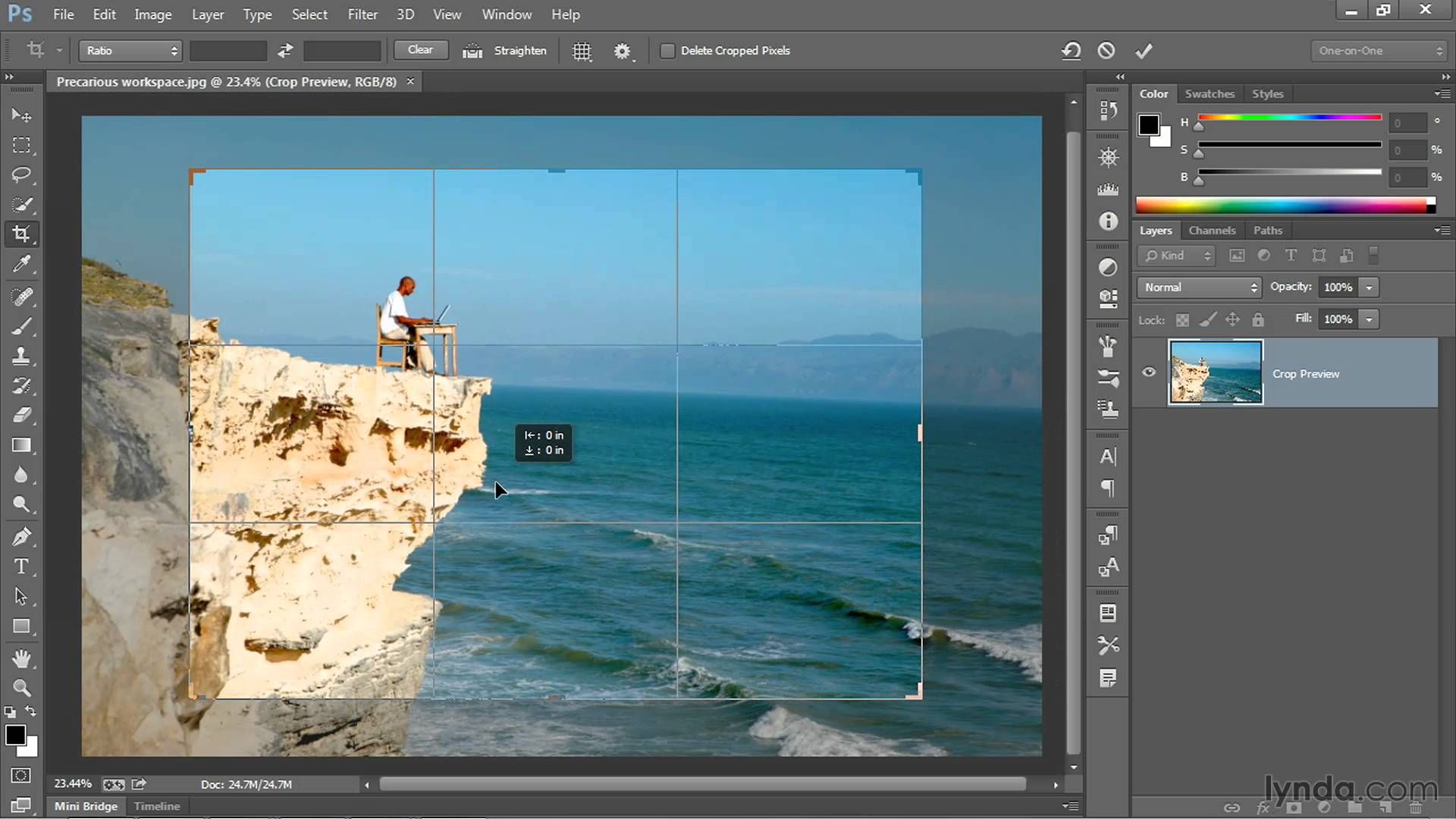
Многие могут сказать, что это лишнее усложнение себе жизни, но это совершенно не так. Во-первых, при кадрировании «внутри камеры» плотная обрезка и заполнение кадра создаёт прекрасное размытие фона, что помогает убрать отвлекающие элементы заднего плана и концентрирует зрителя на объекте съёмки. При кадрировании во время постобработки такой эффект теряется.
Во-вторых, при кадрировании на этапе постобработки качество полноразмерного изображения размером 20мб может уменьшится до 2мб, в зависимости от того сколько лишнего вы обрежете. Когда же мы снимаем сразу с учётом кадрирования мы получаем качественное изображение, в производстве которого будет использован весь потенциал камеры.
Края модели дальше от края кадра, глаза выше
При съёмке нужно помнить не только о том, что по суставам нельзя кадрировать, но и необходимо следить за одеждой, причёской и общим силуэтом модели. Например, если кадрирование будет на уровне середины бедра модели, то фотография будет выглядеть намного выгоднее, ежели мы откадрируем на уровне колена, где заканчивается платье.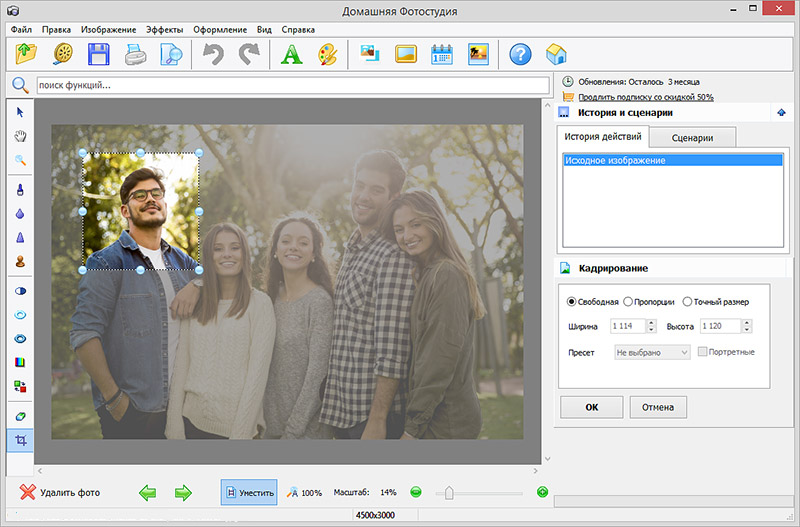
Так же есть множество поз для портретной съёмки, которые выгодно показывают тело модели. Всегда нужно стараться выбирать для модели позы, удлиняющие её тело. Более того, с помощью кадрирования можно выявлять лучшие стороны объекта съёмки и обрезать недостатки.
Обрезая руки или ноги, вы рискуете сделать модель в кадре квадратной, а кадрируя на уровне запястий, лодыжек, локтей или колен быстрее всего объект съёмки будет выглядеть довольно неуклюже. При съёмке крупным планом следует следить за тем, чтобы глаза модели были в верхней части кадра.
Допустим у вас получился не самый удачный кадр где руки модели перетягивают взгляд на себя как не крути. Но обрезать руки далеко не самый лучший вариант кадрирования даже в этом случае. Расположение глаз модели в верхней трети кадра позволяет перетянуть внимание подальше от рук и именно это спасает фотографию. Но никто не запрещяте попробовать все варианты.
Экспериментируйте
Раньше все портреты снимались только вертикально сугубо в одном в одном (за редким исключением) сторон.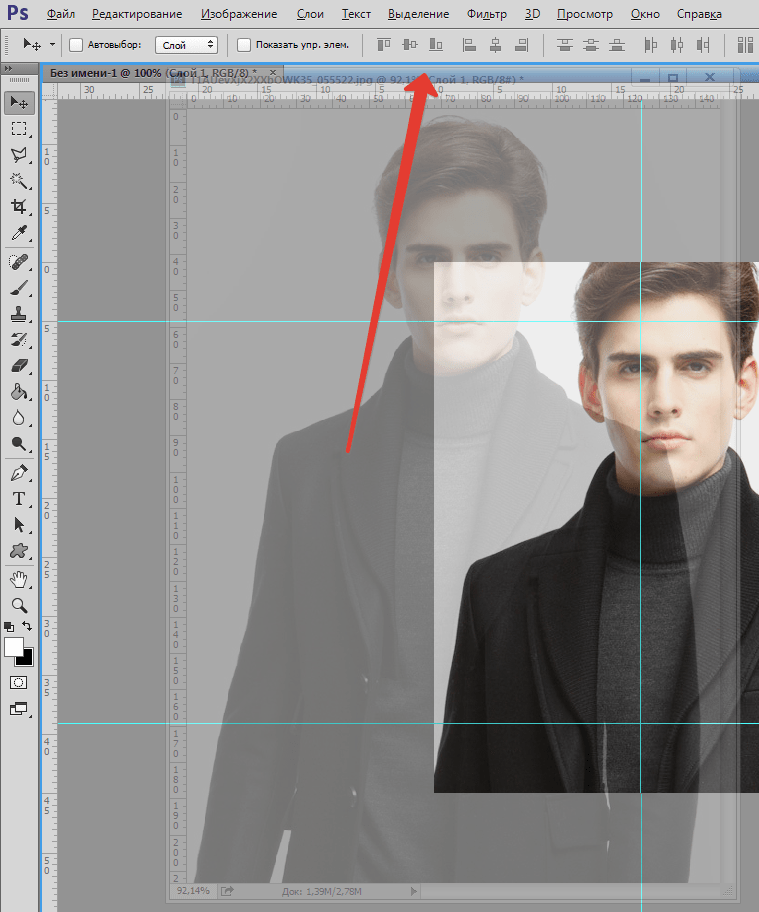 Но с появлением интернета, а позже и социальных сетей, в портретной съёмке произошла революция и переосмысление стереотипов. Теперь множество сайтов используют как вертикальные с горизонтальными изображения, так и квадратные. Так что начиная с вертикальных не стоит зацикливаться.
Но с появлением интернета, а позже и социальных сетей, в портретной съёмке произошла революция и переосмысление стереотипов. Теперь множество сайтов используют как вертикальные с горизонтальными изображения, так и квадратные. Так что начиная с вертикальных не стоит зацикливаться.
Для съёмки одного кадра лучше оставлять время на несколько вариантов ориентации кадрирования, ведь никто не знает какой вариант может больше приглянутся при постобработке. Так же не забывайте экспериментировать с кадровой композицией. Например, полностью заполните левую или правую треть фотографии моделью, это придаст динамику кадру.
Но это лишь советы, которые можно использовать как отправную точку в поисках своего стиля. Так как изучив все правила можно снимать красиво, но однообразно, стандартно, скучно. И рано или поздно эта наскучит и вам, настолько что захочется создать полных визуальный диссонанс. Так что помните о правилах, но не забывайте и нарушать их.
кадрирование, исправление снимков с избытком и недостатком света
Обрабатываем фотографии после отпуска
Часть 2: кадрирование, избыток и недостаток света
Кадрирование
Зачастую, делая снимки, мы смотрим не на весь кадр, а только на интересующий нас основной объект.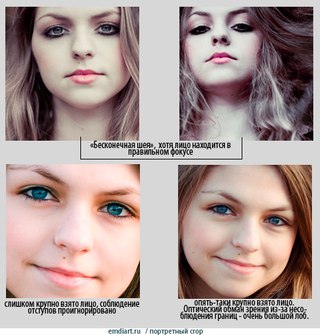 Именно на таких фотографиях чаще всего появляются «лишние» объекты. На самом деле, они не обязательно лишние — стоило немного изменить ракурс, и тот же самый дом или дерево, обрезанные камерой, могли бы стать незаменимым украшением снимка. А теперь остается лишь удалять «половинчатый» дом или четверть коряги на переднем плане.
Именно на таких фотографиях чаще всего появляются «лишние» объекты. На самом деле, они не обязательно лишние — стоило немного изменить ракурс, и тот же самый дом или дерево, обрезанные камерой, могли бы стать незаменимым украшением снимка. А теперь остается лишь удалять «половинчатый» дом или четверть коряги на переднем плане.
Во второй части нашего материала мы рассмотрим такие приемы, как кадрирование, о котором только что шла речь, а также способы устранения избыточной освещенности, так называемой «засветки» кадра, также как и исправления излишне темных снимков.
| Исходный снимок с недостатками. | Снимок после кадрирования и обработки. |
Исходный снимок имеет два основных недостатка: обрезок дома справа и выбеленное неправильной установкой экспозиции небо.
- Шаг 1. Инструментом Crop Tool обрезаем правый край так, чтобы полностью убрать дом, но и не отрезать лишнего. Здесь же следует упомянуть, что нет смысла стремиться к воссозданию прямоугольной формы и пропорций снимка: вовсе не обязательно, чтобы все распечатки имели стандартный размер 10х15 см. К примеру, этот снимок можно не обрезать снизу ни на один пиксель, а некоторые сюжеты отменно выглядят в овальной рамке. Выделив мышью область, которую мы хотим оставить, кликом правой кнопки на ней мы принимаем изменения. Если была совершена ошибка и необходимо вернуться на один шаг назад, проще всего быстро нажать Ctrl+Z; большее количество действий отменяется в средней части правой стандартной панели, обозначенной history.
- Шаг 2. Выделив верхнюю часть снимка, выбираем в меню Filter – Sharpen – Unsharp Mask.
 Этот фильтр позволяет немного подкорректировать резкость отдельных деталей снимка. Поэкспериментируйте с числами во всех трех строках и подберите наиболее подходящие. Для редактирования тестового снимка понадобились такие настройки (сверху вниз) — 80, 40, 30.
Этот фильтр позволяет немного подкорректировать резкость отдельных деталей снимка. Поэкспериментируйте с числами во всех трех строках и подберите наиболее подходящие. Для редактирования тестового снимка понадобились такие настройки (сверху вниз) — 80, 40, 30. - Шаг 3. Для рисования неба создаем новый слой (это можно сделать, зайдя в меню Layer и выбрав функцию New — Layer).
- Шаг 4. Так как у нас на снимке присутствует река, мы можем легко увидеть, каким было небо в тот день. Соответственно, если бы волны были однородно голубыми – значит, и небо нужно было бы закрашивать в однородный цвет.
В нашем случае в реке отражаются облака. Чтобы нарисовать облака, не снимая выделения, выбираем в меню Filter – Render – Clouds. Это самый простой и самый эффективный способ воссоздать облачное небо. Однако для большей реалистичности следует, выбрав в меню Edit – Free Transform, растянуть получившееся небо так, чтобы облака стали больше. В свойствах слоя выбираем тип смешивания Darken, убирая слой с небом на задний план.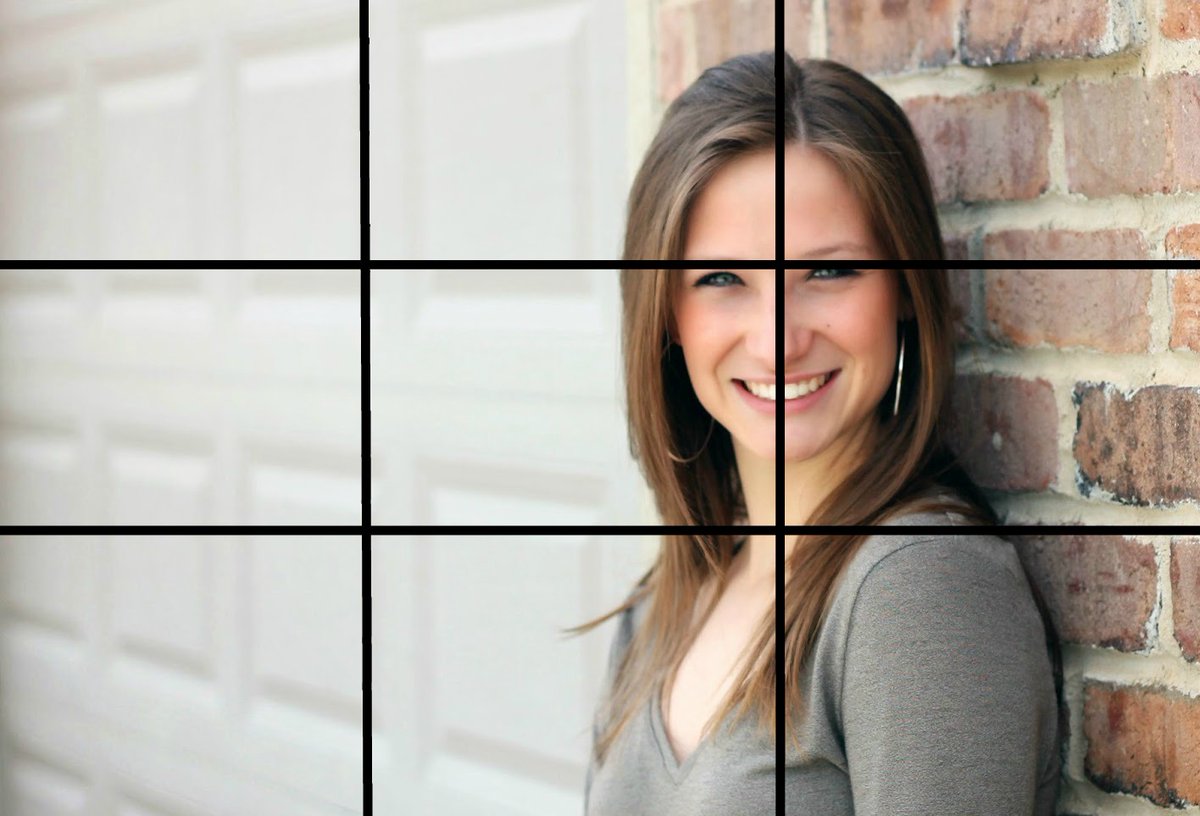
Избыток света
Даже самые хорошие камеры иногда ошибаются при автоматическом выборе экспозиции. Может получиться так, что снимок окажется чересчур ярким и светлым. Качество исправления этого недочета будет напрямую зависеть от степени засвеченности кадра: чем больше было на снимке лишнего света, тем сложнее кадр исправить.
| Кадр с явным избытком освещенности. | Лишняя освещенность удалена, однако небо также претерпело изменения. |
Наш снимок был засвечен не очень сильно, а значит, исправить его будет сравнительно легко.
- Шаг 1. Прежде всего, убираем лишний свет. Для этого в меню Images – Adjustments – Levels выставляем наиболее подходящие значения (например, 50 – 1 – 255 и 0 – 255).
 Конечно, на другом снимке это будут другие значения, однако никогда не следует забывать, что кадр должен оставаться естественным при любых настройках.
Конечно, на другом снимке это будут другие значения, однако никогда не следует забывать, что кадр должен оставаться естественным при любых настройках. - Шаг 2. Изменив значения в уровнях, мы заметим, что небо сильно изменилось и нависло тяжелыми тучами над землей. Так как этого не было на самом деле (ведь отражение в реке гораздо более веселое), следует заменить небо.
- Шаг 3. Выделим небо инструментом Magic Wand Tool (Волшебная палочка) так, чтобы за пределами выделения остались только деревья. В меню выберем Layer – New – Layer via Cut.
- Шаг 4. Теперь создаем в новом слое голубое небо, как на предыдущем снимке. Единственное отличие будет заключаться в том, что перед объединением всех слоев, нужно будет немного затемнить небо (например, через меню: Images – Adjustments – Brightness/Contrast).
Объединяем слои и сохраняем файл. Жаль, что не удалось сохранить оригинальное небо с облаками, однако теперь мы сделали акцент именно на реке и деревьях.
 Кроме того, небо с красивыми облаками можно вставить и из другого снимка, использовав некоторые из описанных выше приемов.
Кроме того, небо с красивыми облаками можно вставить и из другого снимка, использовав некоторые из описанных выше приемов.
Недостаток света
Казалось бы, зачем разделять два односортных недочета? Ведь недостаток света, как и его избыток, «лечится» опять же через «уровни» (меню Levels). Но если при избытке света мы затемняли кадр, и некоторые детали, например, небо, нужно было осветлять или заменять, то при недостатке света все будет гораздо сложнее. Во-первых, не каждый темный кадр можно автоматически осветлить — графическому редактору требуется хотя бы минимум информации о форме и цвете объектов на снимке. Во-вторых, светлые фрагменты такого снимка, а уж тем более засвеченные (например, фонари при вечерней уличной съемке), при изменении яркости снимка превратятся в полностью белые. *
| На кадре присутствуют и блики, и темные пятна. 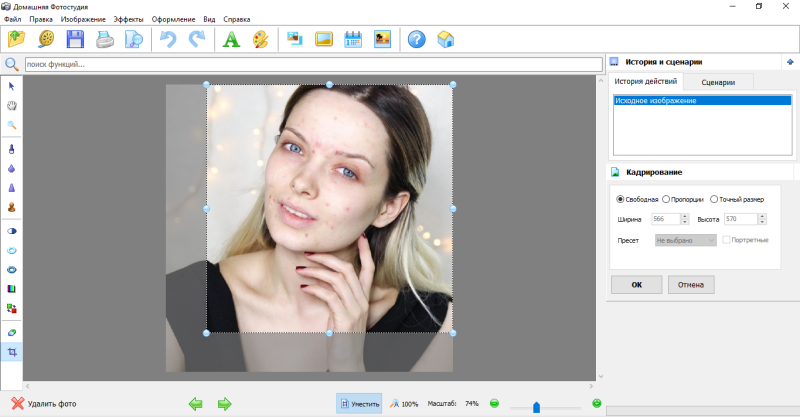 |
Более реалистично выглядящий кадр, хотя над некоторыми деталями можно было бы еще поработать. |
Здесь съемка производилась днем, но под прикрытием широкой кроны дерева. Именно поэтому на козлике видны большие блики, а все деревья и забор выглядят практически черными.
План действий:
- Шаг 1. Выбираем в меню Images – Adjustments – Brightness/Contrast и выставляем значения 40 и 10, соответственно. Впрочем, эти значения могут меняться в зависимости от степени освещенности кадра и от личных предпочтений.
- Шаг 2. Чтобы снимок не казался сероватым, подправим цвета: Images – Adjustments – Color Balance. Здесь можно насытить нужными цветами сероватый снимок, но, как и всегда, можно перестараться. Единственным мерилом цвета в нашем случае может служить животное: при любых регулировках козлик должен оставаться белым, а не зеленым или голубым. (На фото были выбраны значения Midtones: 0, 10 и -10.
 ) В вашем случае, наверняка, найдется другой объект, цвет которого точно известен (желательно что-то белое).
) В вашем случае, наверняка, найдется другой объект, цвет которого точно известен (желательно что-то белое). - Шаг 3. После осветления и выправления цветов, блики на козлике стали абсолютно белыми. Здесь может помочь только один инструмент: Clone Stamp Tool. Как и в случае с яблоком, просто берем пробы подходящих фрагментов с шерсти козлика и закрашиваем ими световые пятна. Следует учесть: после редактирования будет казаться, что съемка происходила при нормальном освещении, а не в тени дерева. Чтобы сохранить этот эффект, нужно было еще во время съемки позаботиться об ином ракурсе.
- Шаг 4. Чтобы кадр стал более реалистичным, можно сделать его чуть более контрастным (Images – Adjustments – Brightness/Contrast, значения 0 и 10). И изменить параметры в пункте меню Images – Adjustments – Hue/Saturation (10, 10, 0).
Картинка готова.
Новые фотографии
Далеко не каждый фотолюбитель ценит возможности цифровой обработки снимков.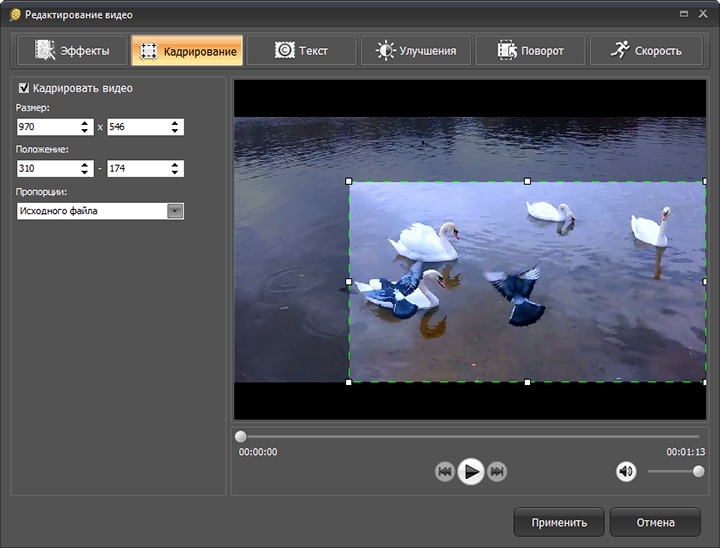 Даже купив цифровую камеру, многие из нас по-прежнему стараются отобрать удачные кадры, а все остальные отбраковывают. Обидно, ведь достаточно начать цифровую обработку снимков и уже хочется изменить, усовершенствовать каждый кадр коллекции!
Даже купив цифровую камеру, многие из нас по-прежнему стараются отобрать удачные кадры, а все остальные отбраковывают. Обидно, ведь достаточно начать цифровую обработку снимков и уже хочется изменить, усовершенствовать каждый кадр коллекции!
Однако не все так просто: есть снимки, не поддающиеся обработке. К ним относятся и чересчур темные или светлые кадры, и смазанные фотографии. Даже самый мощный графический редактор не сможет сделать резким абсолютно смазанный кадр, так же, как и «найти» несуществующие границы объектов засвеченного кадра.
Но таких снимков достаточно мало, а все остальные можно отредактировать и привести в порядок. Не стоит заранее пугаться и говорить, что ничего не получится. Ведь можно и несколькими щелчками мыши сделать кадр почти совершенным!
* Отметим, что с такими сложными случаями неплохо справляется AKVIS Enhancer, программа для коррекции затемненных и засвеченных снимков с усилением детализации.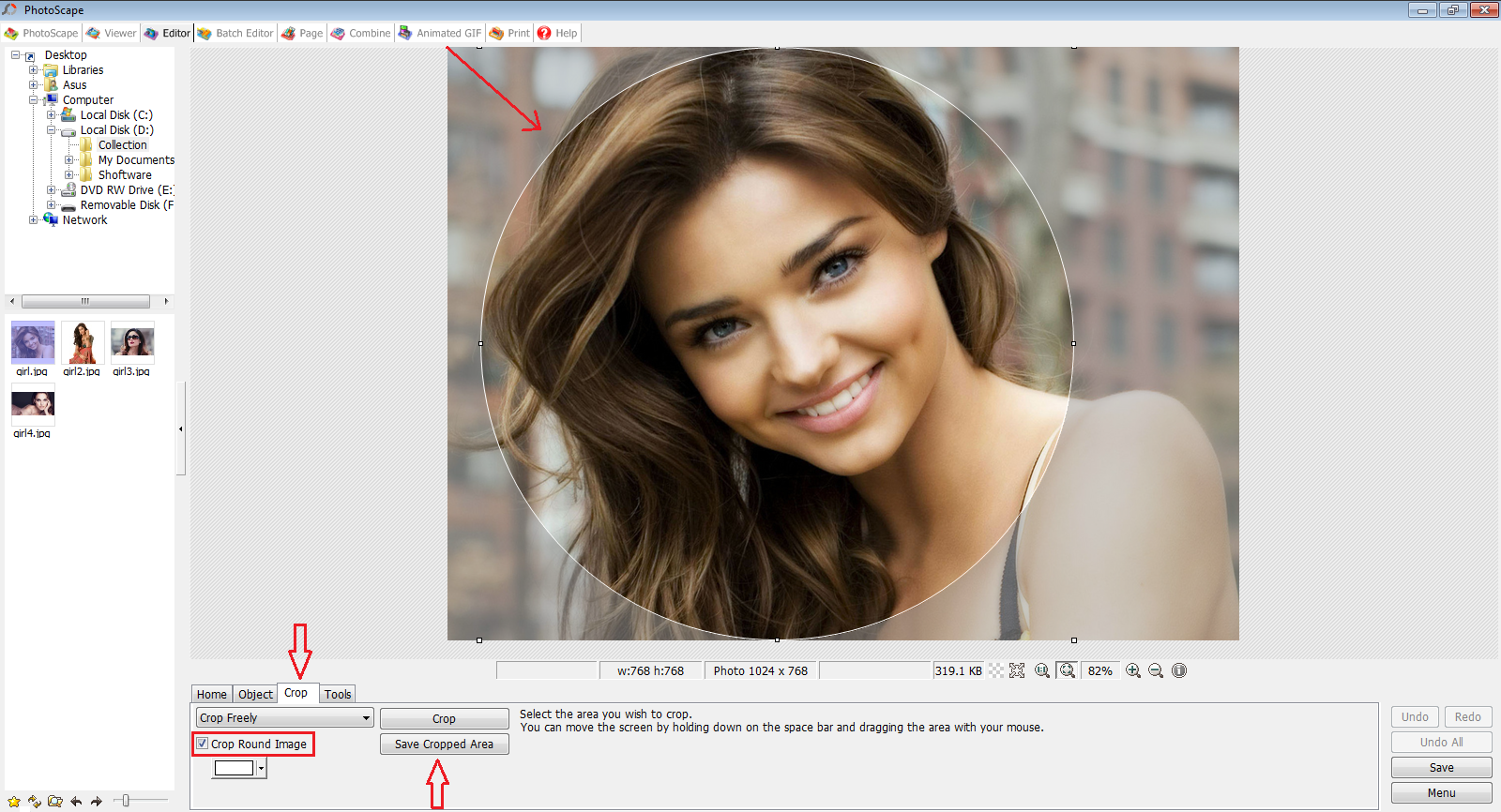
Вконтакте
Кадрирование фотографий — ПроФОТОсервис
Кадрирование фотографий
При печати фотографий, соотношение сторон изображения не всегда соответствует пропорциям сторон требуемых отпечатков. Большинство любительских цифровых фотокамер имеют соотношение сторон 3:4, а традиционные печатные форматы — 2:3. В результате стоит выбор: напечатать фотографии в обрез, за счёт потери части изображения, или полным кадром, за счёт появления белых полей.
Обратите внимание, что при фотопечати в режимах полного формата и полного кадра, незначительная часть изображения будет срезаться. Это конструктивная особенность минилаба, вызванная люфтом бумаги. При самостоятельном кадрировании фотографий располагайте эмблемы, надписи не ближе 2 мм к краю будущего отпечатка!
полный формат
Печать фотографии с возможной потерей информации: изображение будет cмасштабировано на отпечатке так, чтобы покрыть всю его площадь. Если соотношение сторон исходного изображения и отпечатка не пропорционально, часть изображения при печати фотографии срежется. Когда в зоны обреза попадают сюжетно важные элементы фотографии, кадрирование выполняется в ручную, дабы избежать их потери.
Если соотношение сторон исходного изображения и отпечатка не пропорционально, часть изображения при печати фотографии срежется. Когда в зоны обреза попадают сюжетно важные элементы фотографии, кадрирование выполняется в ручную, дабы избежать их потери.
полный кадр
Печать изображения c минимальной потерей информации: изображение будет cмасштабировано так, чтобы оно уместилось на фотоотпечатке. Если соотношения сторон исходного изображения и отпечатка не пропорциональны, то на отпечатке будут присутствовать белые поля.
реальный размер
Режим используется для печати изображений, не допускающих малейшей потери информации. Файлы требуют обязательного кадрирования в графическом редакторе, согласно размерам из таблицы ниже, при 300 дпи на дюйм. На отпечатках возможно появления белых узких полосок (0,5-1мм), вызванных люфтом бумаги.
| Формат,см | Размер,мм | Соотношение сторон |
Размер в пикселях |
|---|---|---|---|
| 9×13 | 89×127 | 2:3 | 1051×1500 |
| 10×15 | 102×152 | 2:3 | 1205×1795 |
| 13×13 | 127×127 | 1:1 | 1500×1500 |
| 13×18 | 127×178 | 3:4 | 1500×2102 |
| 15×15 | 152×152 | 1:1 | 1795×1795 |
| 15×20 | 152×203 | 3:4 | 1795×2398 |
| 15×21 | 152×210 | 3:4 | 1795×2480 |
15×21. 6 6 |
152×216 | 3:4 | 1795×2551 |
| 15×45 | 152×457 | 1:3 | 1795×5398 |
| 18×24 | 180×240 | 2:3 | 2126×2835 |
| 20×30 | 203×305 | 2:3 | 2398×3602 |
| 21×30 | 210×305 | 2:3 | 2480×3602 |
| 24×30 | 240×305 | 3:4 | 2835×3602 |
| 30×30 | 305×305 | 1:1 | 3602×3602 |
| 30×40 | 305×407 | 3:4 | 3602×4807 |
| 30×45 | 305×457 | 2:3 | 3602×5398 |
| 30×60 | 305×610 | 1:2 | 3602×7205 |
| 30×90 | 305×914 | 1:3 | 3602×10795 |
Как кадрирование в фотошопе сделать произвольным.
 Как кадрировать изображение в фотошопе для различных целей? Работа с рамкой инструмента
Как кадрировать изображение в фотошопе для различных целей? Работа с рамкой инструментаГлавы статьи:
Инструмент Crop tool – Рамка Фотошоп
Кадрируем Рамкой Фотошоп
Кадрирование фотографии – это специальные действия по изменению масштаба и расположению изображения в границах заданного кадра при фотосъемке или при его обработке в программе Фотошоп, для хранения и последующего использования этой фотографии.
Правильно кадрировать фотографии конечно нужно при фотосъемке, но не всегда это возможно. Но даже если фотография скадрирована на этом этапе безупречно, может понадобиться изменить ее формат для каких-то целей. Удобнее кадрировать фотографии именно в программе Фотошоп, так как у нее для этого больше возможностей.
Кадрирование фотографий в Фотошопе после фотосъемки необходимо в трех основных случаях. Во-первых, если фотографию нужно вывести на какое-либо внешнее устройство, например на принтер или на телевизор. Во-вторых, если необходимо удалить ошибки композиции изображения. И, в-третьих, для творческой работы как, например, создание коллажей.
И, в-третьих, для творческой работы как, например, создание коллажей.
Перед кадрированием фотографии
Кадрирование фотографии напрямую связано с изменением ее размеров и разрешения, которые тесно связаны между собой. Меняя одну из этих величин, меняются остальные. Перед тем как кадрировать фотографии в программе Фотошоп сначала нужно пересчитать размеры и разрешение, привести их к понятному виду и только после этого с ними работать.
Особенно это актуально для тех файлов цифровых фотографий, которые были отсканированы с пленочных негативов или слайдов. В этом случае задается высокое разрешение, например 2400 dpi, при размерах кадра 36 на 24 мм. Для точного кадрирования фотографии в программе Фотошоп размеры должно быть на порядок выше, а разрешение на порядок ниже.
Для пересчета размера и разрешения фотографии перед кадрированием в программе Фотошоп нужно на верхней панели в меню «Изображение» выбрать пункт «Размер изображения». Откроется одноименное окно для установки размеров и разрешения фотографии. Быстрее это окно можно открыть с помощью «горячих» кнопок «Alt » + «Ctrl » + «I » (рис.1).
Быстрее это окно можно открыть с помощью «горячих» кнопок «Alt » + «Ctrl » + «I » (рис.1).
Рис. 1 Окно программы Фотошоп для пересчета размеров и разрешения фотографии при кадрировании
Сразу надо снять галочку около пункта «Интерполяция». Это нужно для того чтобы размеры изображения и разрешение менялись одновременно и влияли друг на друга. Если галочка стоит, тогда при смене разрешения уменьшится только размерность в пикселях. Размеры печатного оттиска при этом останутся прежними.
Например, если снять галочку «Интерполяция» и изменить разрешение с 2400 dpi на 300 dpi (рис.1), размерность останется прежняя, а размеры печатного оттиска изменятся с 3,5 x 2,2 на 27,9 x 17,5 см. Такие размеры нам понятнее и с ними можно осознано работать в программе Фотошоп при кадрировании фотографии.
Как кадрировать фотографии
В программе Фотошоп кадрировать фотографии можно по-разному, это зависит от конечной цели кадрирования. При этом нужно учитывать то, что кадрирование это способ изменения размеров фотографии за счет ее обрезания с одной или с нескольких сторон. Процесс этот необратимый и надо хорошенько подумать, прежде чем резать фотографию.
Процесс этот необратимый и надо хорошенько подумать, прежде чем резать фотографию.
Для того чтобы кадрировать фотографию в программе Фотошоп другим способом или как-то иначе, надо кадрировать не саму фотографию, а ее копию. Фотографию надо хранить в неизменном виде в цифрового фотоархива. Все кадрированные копии фотографий должны храниться в отдельных этого фотоархива.
Такое раздельное хранение фотографии позволяет не повторять процесс ее кадрирования дважды, а при желании в программе Фотошоп можно в любой момент сделать другое кадрирование этой же фотографии. Таким образом, можно по-разному кадрировать любую фотографию много раз.
Перед тем как начать кадрирование фотографии в программе Фотошоп, надо точно определить для чего это нужно. От этого будет зависеть вид кадрирования – обычное, с поворотом или с деформацией изображения. Это нужно определить заранее, так как для каждого вида кадрирования применяются разные методы и инструменты программы Фотошоп.
Инструменты кадрирования фотографий
Для кадрирования фотографий в программе Фотошоп можно применять несколько разных инструментов. В зависимости от целей кадрирования выбирается нужный инструмент или их совместное использование.
В зависимости от целей кадрирования выбирается нужный инструмент или их совместное использование.
Основной инструмент кадрирования фотографий программы Фотошоп – «Рамка ». Чаще всего фотографии кадрируются с помощью именно этого инструмента.
Для кадрирования фотографий в программе Фотошоп можно использовать все инструменты выделения , которые создают на изображении штриховую рамку – муравьиная дорожка.
С помощью инструмента «Линейка » в программе Фотошоп можно развернуть и обрезать изображение. Удаляются зоны фотографии, которые выходят за ее габариты при развороте.
Кадрировать фотографию в программе Фотошоп можно и без изменения ее размеров. При этом изображение уменьшается, а его масштаб увеличивается. Для этого используются слои .
Инструмент «Размер холста » это, пожалуй, самый простой инструмент для кадрирования фотографий в программе Фотошоп. С помощью этого инструмента можно быстро задавать конечные размеры фотографий или указывать, на сколько их обрезать с одной или с нескольких сторон.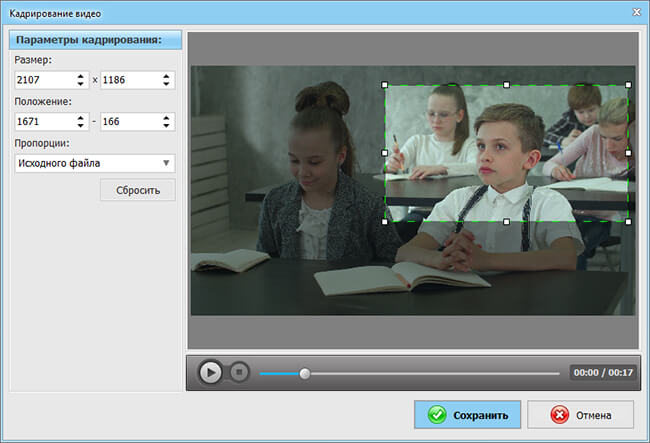
Еще один удобный инструмент кадрирования фотографий в программе Фотошоп – это «Тримминг ». С его помощью можно находить границы теней или растушеванные границы и по ним обрезать фотографию.
О том, как работать с каждым инструментом кадрирования в программе Фотошоп, когда и для чего их лучше использовать читайте в следующих главах этой статьи.
В этой статье мы рассмотрим, как можно легко обрезать фотографию до нужного вам размера. Мы будем иметь дело с изменением размера снимка. Рассмотрим, как получить фотографии стандартного размера: 5 на 7, 8 на 10 или 11 на 14 без искажения и того, чтобы все казалось вытянутым и тонким или сплюснутым и толстым.
Вот пример проблемы. Я получаю многие фотографии с моего Canon Digital Rebel XT , который имеет разрешение 8 мегапикселей. Вот фотография, которую я сделал с него прошлой зимой:
Оригинальное фото
Теперь, давайте предположим, что я хочу напечатать фотографии в формате 8 на 10. Поскольку фотография была сделана с 8-мегапиксельной камеры, вывести на печать снимок 8 на 10 с качеством профессионального уровня не должно стать проблемой. Давайте посмотрим на длину и ширину этого изображения в пикселях, чтобы мы могли рассчитать каков его общий размер.
Давайте посмотрим на длину и ширину этого изображения в пикселях, чтобы мы могли рассчитать каков его общий размер.
Я открываю в Photoshop диалоговое окно «Размер изображения », выбрав его из меню «Изображение ». Если мы посмотрим в раздел «Размеры в пикселях » в верхней части окна, мы увидим, что моя фотография в том виде, в каком я перебросил ее с фотоаппарата, имеет ширину 3456 пикселей и высоту 2304 пикселей:
Диалоговое окно Photoshop «Размер изображения» с указанием размеров фотографии в пикселях
Размер в пикселях может дать нам информацию о том, из скольких пикселей состоит наше изображение, но это не имеет ничего общего с размером изображения при печати. Чтобы просмотреть или изменить размер фотографии на печати, мы должны обратиться к разделу «Размер документа ».
В настоящее время указанные длина и ширина документа говорят о том, что при разрешении в 240 пикселей на дюйм, что является стандартным разрешением для профессионального качества печати, моя фотография будет напечатана в формате 14,4 на 9,6 дюймов.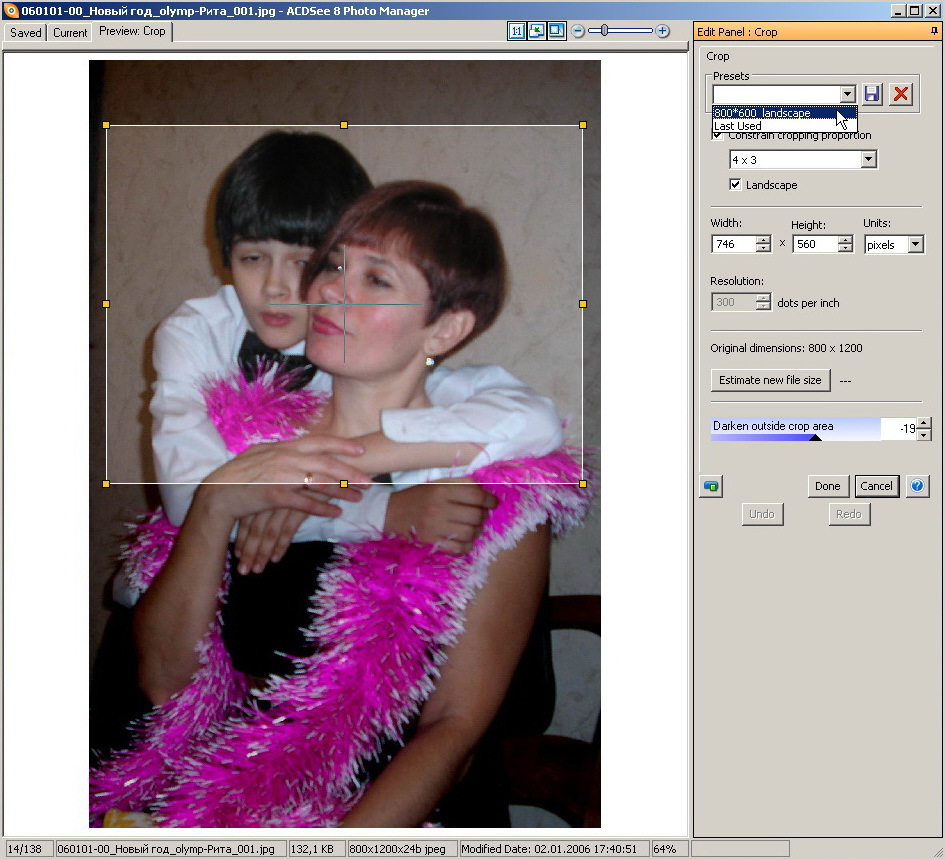 Это, конечно, фото приличного размера, но, скорее всего, я не смогу найти формат бумаги, который бы соответствовал этим размерам.
Это, конечно, фото приличного размера, но, скорее всего, я не смогу найти формат бумаги, который бы соответствовал этим размерам.
Давайте посмотрим, что произойдет, если я с помощью диалогового окна «Размер изображения » попытаюсь изменить размер печати фотографии на 8 на 10. Как правило, именно такой формат мы используем при печати. Так как моя фотография имеет альбомную ориентацию (т.е. ширина больше, чем высота ), я на самом деле хочу получить фото 10 на 8.
Поэтому я изменяю значение ширины в разделе «Размер документа » на 10 дюймов. Я хочу быть уверенным, что при изменении размера пропорции изображения не будут искажены. Поэтому я выбираю опцию «Сохранять пропорции » в нижней части диалогового окна. Вот я изменил значение ширины на 10 дюймов:
Изменение размера печати изображения в разделе «Размер документа»
После того, как я изменил ширину моих фото на 10 дюймов, так как опция «Сохранять пропорции
» была включена, мы можем видеть на рисунке, что Photoshop
сам изменил высоту моих фото на … 6,667 дюймов? Это не правильно. Нам нужен формат 10 на 8, не 10 на 6.667. Хм … Я думаю, мне просто нужно изменить высоту на 8 дюймов:
Нам нужен формат 10 на 8, не 10 на 6.667. Хм … Я думаю, мне просто нужно изменить высоту на 8 дюймов:
Изменение высоты изображения в разделе «Размер документа вручную»
Хорошо, сделано. Я изменил высоту фото на 8 дюймов, и теперь в разделе «Размер документа » я вижу, что моя фотография имеет формат … 12 на 8?! Эй, что происходит? Все, что я хочу сделать, это изменить размер печати на 10 на 8. Но если я изменяю значение ширины, тогда высота мне не подходит, и если я изменяю высоту, ширина не та! Как мне изменить размер фотографии на 10 на 8?
Ответ: Никак. По крайней мере, через окно «Размер изображения ». Оригинальные размеры фото не позволят изменить его на 10 на 8 без искажения изображения. Так что же нам делать? Все просто! Мы забываем о диалоговом окне «Размер изображения ».
Вместо этого мы обрежем фотографию в таких размерах, как нам нужно! Для этого мы используем инструмент Photoshop «Кадрирование »!
Шаг 1: Выберите инструмент «Кадрирование»
Первое, что нужно сделать, это выбрать «Кадрирование » в панели инструментов или нажать букву С на клавиатуре:
Выбираем инструмент «Кадрирование»
Шаг 2: Введите точные размеры печати, которые вам нужны, в панели параметров
Если вы посмотрите на панель параметров в верхней части экрана, то при выбранном инструменте «Кадрирование
», вы увидите опцию «Ширина и Высота
».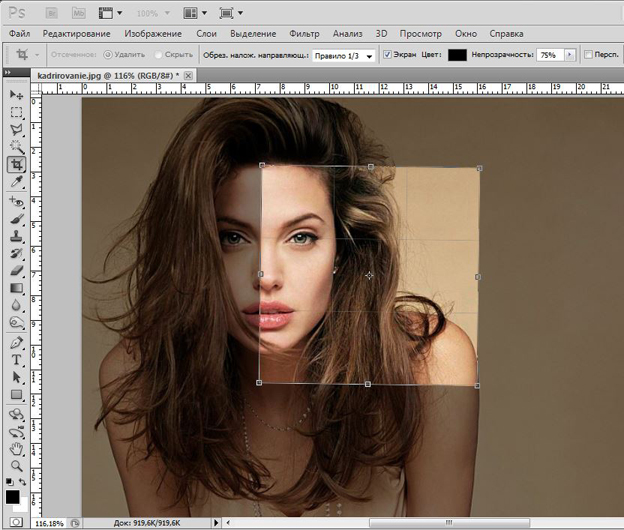 Здесь вы можете ввести точные значения ширины и высоты, которые вам нужны.
Здесь вы можете ввести точные значения ширины и высоты, которые вам нужны.
А также единицы измерения (дюймы, сантиметры, пиксели и т.д. ). Так как я хочу обрезать свое изображение в формате 10 на 8, я ввожу 10 в поле ширины, а дальше «in «, что означает «дюймы «. После этого я ввожу 8 в поле высоты, а затем снова «in «:
Ввод точных значений ширины и высоты в панели параметров
Шаг 3: Перетащите рамку кадрирования
После того, как вы ввели точные размеры, просто кликните внутри изображения и установите рамку кадрирования. Область фотографии внутри рамки останется, а все остальное, что сейчас немного затемнено, будет обрезано. Вы заметите, как при растягивании границ рамки, стороны изменяются пропорционально, так как мы задали точные параметры.
Единственное, что мы можем сделать, это настроить общий размер границы с неизменным соотношением сторон. Для этого нужно потянуть за один из углов рамки. Вы также можете переместить рамку кадрирования в пределах изображения. Для этого нужно переместить курсор внутрь рамки (он примет вид черной стрелки
), а затем нажать и, удерживая нажатой клавишу мыши, перетащить рамку:
Для этого нужно переместить курсор внутрь рамки (он примет вид черной стрелки
), а затем нажать и, удерживая нажатой клавишу мыши, перетащить рамку:
Перемещение рамки кадрирования с помощью инструмента «Кадрирование»
Шаг 4: Нажмите Enter / Return, чтобы обрезать изображение
Когда вы установите нужные размеры и положение рамки кадрирования, просто нажмите Enter (Win ) / Return (Mac ), чтобы обрезать изображение.
Пользоваться этим инструментом достаточно просто. В новых версиях программы Photoshop границы кадрирования при выборе «Рамки» автоматически устанавливаются по краям снимка. Область кадрирования можно редактировать, перетаскивая рамку с помощью маркеров, которые располагаются по углам и по центру каждой из сторон. Как только вы отпустите кнопку мыши, участки, которые должны быть обрезаны, окрасятся в темный цвет.Чтобы передвинуть рамку кадрирования во время ее создания, нажмите и удерживайте клавишу «Пробел». Когда она окажется в нужном месте, отпустите «Пробел» и продолжайте рисовать рамку. Развернуть ее можно, переместив указатель мыши за внешнюю границу. При этом курсор примет вид двунаправленной стрелки. Щелкните по изображению и переместите указатель мыши. Рамка развернется в указанном направлении.
Развернуть ее можно, переместив указатель мыши за внешнюю границу. При этом курсор примет вид двунаправленной стрелки. Щелкните по изображению и переместите указатель мыши. Рамка развернется в указанном направлении.
Определив границы кадрирования, нажмите Enter. Внешние края снимка будут удалены. Если вы кадрируете изображение, состоящее из нескольких слоев, можно сделать так, что вместо удаления Photoshop просто скроет обрезанные фрагменты. Для этого на панели «Параметры» установите переключатель «Отсеченное» в положение «Скрыть». Теперь можно вернуть обрезанную область при помощи команды «Изображение» — «Показать все».
Если в результате кадрирования необходимо получить изображение определенного размера, введите значения «Ширина» и «Высота» на панели «Параметры». Вы также можете сохранить пропорции исходного изображения или задать определенные соотношения сторон.
Как выпрямить фотографию
Если горизонт на снимке завален, выровнять его можно при помощи инструмента «Кадрирование перспективы».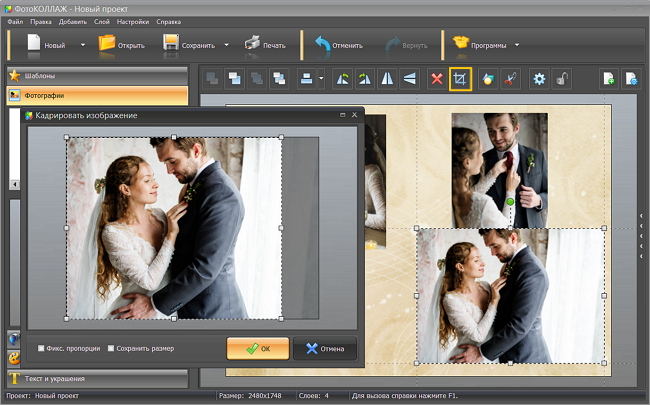 Он находится под одной кнопкой с «Рамкой» и также вызывается при помощи горячей клавиши C. Для переключения между инструментами используйте сочетание Shift+C.
Он находится под одной кнопкой с «Рамкой» и также вызывается при помощи горячей клавиши C. Для переключения между инструментами используйте сочетание Shift+C.Создайте рамку кадрирования вокруг элемента, который необходимо выпрямить, и перетащите угловые маркеры так, чтобы они были параллельны линиям изображения. Нажмите Enter. Этот способ хорошо подходит для архитектурных снимков, но не применяйте его для кадрирования фотографий людей или животных. Инструмент искажает пропорции и живые существа будут выглядеть как в кривом зеркале.
Для выпрямления фотографии можно воспользоваться инструментом «Линейка». Он скрыт в наборе инструмента «Пипетка» и вызывается горячей клавишей I. Установите курсор в точку, с которой должно начаться измерение, и проведите линию через выравниваемую область. На панели «Параметры» нажмите кнопку «Выпрямить». Фотография будет выровнена и обрезана.
Принципы кадрирования
Неудачным кадрированием можно испортить даже хороший снимок. При обрезке фотографии старайтесь не располагать предмет в геометрическом центре снимка -этот прием подходит только для изображения статичных монументальных объектов. Не оставляйте слишком большого пространства вверху снимка — фотография будет выглядеть пустой. Если вы хотите показать предмет крупным планом, то в результате кадрирования он должен занять 70-80% снимка.
Не оставляйте слишком большого пространства вверху снимка — фотография будет выглядеть пустой. Если вы хотите показать предмет крупным планом, то в результате кадрирования он должен занять 70-80% снимка.Если на фотографии изображен движущийся объект, он не должен упираться в края снимка. Оставьте побольше пространства в направлении движения. Лучше расположить его в правой части фотографии. В этом случае взгляд зрителя и предмет как бы движутся навстречу друг другу. При необходимости можно развернуть изображение, используя команду «Редактирование» — «Трансформирование» — «Повернуть по горизонтали».
Фотографии дорог, рек, ограждений будут выглядеть более динамично, если расположить эти объекты по диагонали снимка. При этом композиция, направленная от правого верхнего угла снимка к левому нижнему, смотрится спокойнее.
«Золотое сечение» и «Правило третей»
Для создания гармоничного изображения профессиональные художники применяют принцип «Золотого сечения». Замечено, что независимо от формата изображения, четыре точки композиции всегда притягивают зрителя.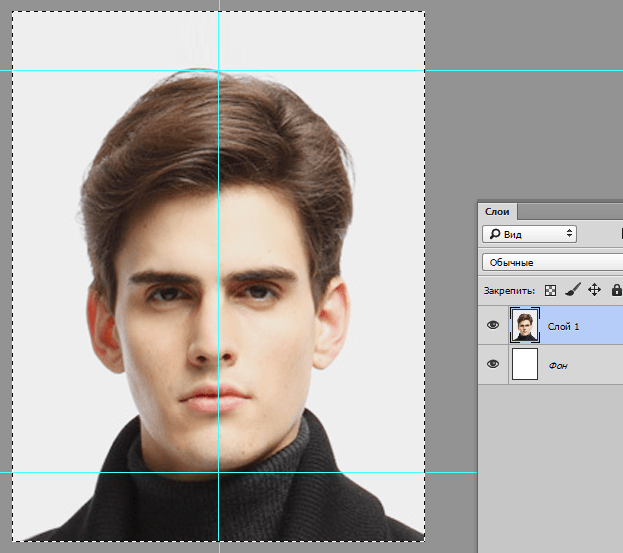 Они находятся на расстоянии 3/8 и 5/8 от соответствующих краев плоскости. Вблизи этих точек и должны располагаться главные объекты.
Они находятся на расстоянии 3/8 и 5/8 от соответствующих краев плоскости. Вблизи этих точек и должны располагаться главные объекты.«Правило третей» — это упрощенный вариант «Золотого сечения». При его применении изображение визуально делится на три части по горизонтали и вертикали. В этом случае горизонт должен совпадать с одной из горизонтальных линий, а основные объекты съемки находятся вблизи точек пересечения.
В последней версии программы Photoshop CC инструмент «Рамка» приобрел еще одну удобную функцию. При кадрировании программа автоматически показывает сетку, позволяющую разделить изображение на части. При этом на панели «Параметры» вы можете выбрать между несколькими видами сетки: «Правило третей», «Сетка», «Диагональ», «Треугольник», «Золотое сечение», «Золотая
Сегодня вы узнаете, как осуществить кадрирование в фотошопе . Мы будем работать с инструментом Crop Tool (Обрезка). Но для начала давайте выясним, что такое кадрирование, и зачем чего оно нужно.
Кадрирование — это обрезка лишних частей изображения, которые по вашему замыслу не вписываются в композицию.
К примеру, это оригинал изображения:
А это кадрированый вариант:
Существует несколько способов осуществить кадрирование в фотошопе . Самый, на мой взгляд удобный — это инструмент Crop Tool (Обрезка)
Откройте любое изображение
Теперь выберите инструмент Crop Tool, зажмите левую кнопку мыши для начала выделения и отпустите, когда выделение будет закончено. Появится вот такая рамка:
Как вы наверняка заметили, у рамки есть 8 точек. Перемещая их, вы редактируете область, которую нужно оставить «в кадре»:
Всё, что выходит за пределы рамки будет обрезано. Для подтверждения кадрирования требуется нажать клавишу Enter:
Вот такой простой инструмент. На закуску покажу ещё несколько способов кадрирования в фотошопе.
Кадрирование с помощью выделения
Ещё один весьма неплохой способ, который я иногда использую. Сделайте произвольное выделение
А теперь перейдите в Image (Изображение) -> Сrop (Обрезать).![]() Всё, кадрирование выполнено! 🙂
Всё, кадрирование выполнено! 🙂
Также можно при активном выделении скопировать изображение (Ctrl+V), затем создать новый документ (Ctrl+N), который уже будет нужного размера. А потом просто вставить скопированное изображение (Ctrl+V).
Тримминг
Это последний способ кадрирования, который мы сегодня рассмотрим.
Тримминг работает по принципу удаления ненужный пикселей. Т.е. если по краям изображения есть прозрачные области, тримминг их обрежет.
Вызывается тримминг в меню Image (Изображение) -> Trim (Тримминг):
Параметр Based on указывает, на основании чего будет произведена обрезка изображения: Transparent Pixels (Прозрачные пиксели), Top Left Pixel Color (Цвет левого верхнего пикселя), Bottom Right Pixel Color (Цвет правого нижнего пикселя).
Trim Away определяет, с какой стороны будет выполнена обрезка. Если отмечены все галочки, тримминг будет производиться со всех сторон.
На этом урок по кадрированию в фотошопе подошёл к концу. Оставляйте свои комментарии 🙂 Я прощаюсь с вами до следующей встречи (которая будет совсем скоро:)) на страницах сайт
Кадрирование или Crop – один из основных инструментов Adobe Photoshop. Композиционный инструмент. Ведь, по сути, сама фотография и есть кадрирование. Но даже несмотря на то, что Photoshop многим из нас давно и хорошо знаком, часто бывает, что о Кадрировании мы знаем не так много. Именно поэтому мы предлагаем подробно изучить возможности кадрирования в самом популярном графическом редакторе, и расскажем вам о 10 вещах, которые обязательно нужно знать каждому фотографу или дизайнеру.
Вы можете посмотреть видеоурок, в котором Martin Perhiniak подробно рассказывает о кадрировании на английском, или прочитать текстовое описание на русском языке.
1. Режим наложение сетки кадрирования (Crop Guide Overlays)
В режиме Crop есть несколько вариантов наложения сетки кадрирования. Вы можете их увидеть сразу после того, как выберете инструмент Crop , и переключаться между ними нажатием клавиши O . Доступны такие виды наложения:
– Rule of Thirds (правило третей)
– Grid (сетка)
– Diagonal (диагональ)
– Triangle (треугольник)
– Golden Ratio ()
– Golden Spiral (Золотая спираль)
Все они помогают выстроить картинку по композиции согласно ее законам, и облегчают кадрирование. Также можно изменить положение спирали или треугольника в случае, когда выбраны Golden Spiral или Triangle с помощью нажатия комбинации клавиш Shift+O .
2. Изменение ориентации кадрирования
Наверное вы уже сталкивались с тем, что повернуть настроенную вами кадрировочную рамку в Photoshop не так-то просто. Когда вы хотите повернуть рамку на 90 градусов, сохранив пропорции, нажмите клавишу X . Так вы сможете легко переключаться между альбомной и портретной ориентацией.
3. Скрыть обрезанные области
Для того, чтобы было проще понять насколько хорошо будет смотреться кадр после нажатия кнопки Accept, вы можете скрыть обрезанные поля кадрирования нажав H . Это позволит вам увидеть конечный результат до подтверждения кадрирования. В настройках есть больше возможностей отрегулировать предпросмотр кадрирования: нажмите на иконку настроек кадрирования, где вы сможете изменить интенсивность затемнения отрезаемой области, а так же ее цвет.
4. Классический режим кадрирования
В Photoshop CC вы наверное уже сталкивались с тем, что кадрирование стало другим, нежели в предыдущих версиях. А именно, окно кадрирования стало статичным, и передвигать и подстраивать под сетку нужно само изображение. Для тех, кто предпочитает использовать классический режим кадрирования, в котором двигать нужно не саму картинку, а рамку, есть возможность сделать это нажав клавишу P , которая переключит вас в Classic Mode . Так же это можно сделать в меню настройки кадрирования на панели настроек.
5. Использование Front Image
При работе с двумя документами, разрешение и размеры изображения в которых разнятся, вы можете с легкостью кадрировать один документ под размеры другого используя опцию Front Image . Для начала нужно открыть оба документа и выбрать тот, который вы хотите использовать в качестве эталона. Далее выберите Crop Tool , и на всплывающем окне в панели параметров выберите Front Image или нажмите клавишу I . Это позволит запомнить размер и разрешение первого документа. Далее вы можете переключиться на другой документ, в котором Crop Tool уже будет содержать настройку размера и разрешения первого изображения.
6. Как можно подтвердить кадрирование
Помимо клика на галочку на панели настроек есть еще варианты как можно подтвердить сделанное вами кадрирование:
– Нажать Enter
– Двойной клик по области кадрирования
– Клик на иконку подтвердить на панели настроек
– Правый клик > Контекстное меню > Crop
– Меню Настройка изображения > Crop
7. Инструмент перспективного кадрирования
Если в кадре есть объект с выраженной перспективой, как, например, здание, то его плоскости могут быть не параллельны рамке кадра. В этом случае вы можете воспользоваться Perspective Crop Tool . Для кадрирования вам нужно отметить четыре угла, и нажать Enter после того, как образуется рамка кадрирования. Готовый кадр будет расположен к вам фронтально с ровными плоскостями. Если вы хотите выровнять объект без применения кадрирования, воспользуйтесь Auto Upright во вкладке Lens Corrections в настройках Camera Raw Filter .
8. Обратимое кадрирование
Лучший способ сохранить «отрезанные» части изображения при кадрировании, это снять флажок с опции Delete Cropped Pixels в настройках кадрирования. Еще один способ, это создание слоя Smart Object , который вы сможете кадрировать не боясь необратимых последствий даже независимо от того, была включена галочка Delete Cropped Pixels, или нет.
9. Расширение границ
В то время как большинство пользователей с помощью кадрирования отрезают лишнее от фотографии, некоторые используют его чтобы добавить что-то к изображению, расширив его рамки. Для этого нужно просто потянуть уголки кадрировочной рамки за пределы картинки, и если у вас есть фоновый слой, к картинке приплюсуются пикселы такого же цвета как и фоновый слой, если нет, то области расширения останутся прозрачными.
10. Выпрямление фотографии с помощью кадрирования
Вы также можете использовать Crop Tool , чтобы выправлять свои фотографии. Просто удерживая Command / Ctrl , щелкните и перетащите, чтобы нарисовать линию, указывающую горизонт фотографии. Вы также можете использовать любые вертикальные прямые линии, чтобы выровнять изображение.
это что такое? Программа для кадрирования изображений
Довольно часто бывает необходимо обрезать цифровую фотографию таким образом, чтобы вновь получившееся изображение содержало только один из образов исходного варианта. Это называется кадрированием фото. Тому, как это сделать, и посвящена эта статья.
Цели обрезки
Кадрирование изображений бывает необходимо во многих ситуациях. Например, таким образом можно избавиться от ненужных деталей фона и интерьера. Скажем, убрать фотографии незнакомых и случайных людей на семейной фотографии, сделанной в парке или на пляже, или обрезать неэстетичную деталь интерьера, также случайно попавшую в кадр (допустим, посуду на фотографии из кафе или ресторана). Во-вторых, можно поменять пропорции изображения и исправить композицию фотографии, сделав определенный объект ее центром. Наконец, кадрирование открывает большие возможности при работе с изображениями людей и животных: можно вырезать фигуру человека, портрет или изображение группы людей, которые на исходном снимке находятся в толпе.
Инструменты «Фотошопа»
Итак, кадрирование – это выбор необходимого фрагмента фото и отсечение лишнего. Это одна из самых базовых и при этом одна из самых простых манипуляций. В «Фотошопе» ее можно осуществить с помощью специального инструмента кадрирования (crop tool) либо воспользоваться командой основного меню «обрезать» (crop). Оба этих способа представляют собой альтернативу друг другу, но первый предоставляет большие по сравнению со вторым возможности настройки границ нужной части фотографии.
Обрезка с помощью специального инструмента
Основная последовательность при кадрировании – это выделение необходимого фрагмента и подтверждение команды.
Откройте изображение, на панели «Инструменты» выберите «Кадрировать» (Crop tool). Теперь нужно выделить фрагмент изображения так, как если бы вы пользовались инструментом «Выделение». Нужно нарисовать этим инструментом прямоугольник: выберите область кадрирования, в ее левый верхний угол поставьте курсор, нажмите левую кнопку мыши и не отпускайте. Теперь передвигайте курсор в правый нижний угол прямоугольника (части изображения, которая останется после обрезки) и отпустите кнопку мыши. Теперь вся область, которая будет отсечена (удалена), стала затемненной. Последний этап кадрирования – это подтверждение команды: нажмите клавишу «энтер». После ее нажатия затемненная область будет удалена. В результате файл должен представлять собой тот фрагмент, который вы выделили инструментом кадрирования.
Изменение изначальной области выделения
Обрезка фото с помощью команды «Кадрирование» в «Фотошопе» удобна не только тем, что отсекаемая часть изображения затемняется, в результате чего визуально легко определить, как будет выглядеть новый вариант изображения. Основной плюс этого способа заключается в том, что можно легко скорректировать изначальную область выделения. После того как вы нарисовали прямоугольник, можно изменять его размер, пропорции, ориентацию и место положения. Поднесите курсор к границам выделенной области, нажмите на левую кнопку мыши и тяните за любой из его углов или за любую грань — в любую сторону. Также можно поднести курсор к внешнему углу области и потянуть вверх или вниз по кругу — для вращения прямоугольника вокруг своей оси (после кадрирования программа развернет изображение и расположит его так, что стороны будут вертикальными и горизонтальными). Кроме того, область можно корректировать и передвижением: нужно поместить курсор внутрь изображения и потянуть.
Обрезка с помощью выделения
Второй способ кадрирования – это использование команды «Обрезать» (crop). На панели «Инструменты» выберите «Прямоугольное выделение» (Rectangular marquee tool) и выделите прямоугольник: подведите курсор к верхнему левому углу прямоугольника, который должен остаться после кадрирования, нажмите левую кнопку мыши и перетащите курсор к правому нижнему углу. В результате фрагмент изображения окажется выделенным. Теперь выберите в пункте меню «Изображение» (Image) команду «Обрезать», изображение будет кадрировано.
Подготовка к точному кадрированию
Для точного кадрирования можно выделить будущий прямоугольник направляющими. Этот способ удобен тогда, когда нужно обозначить очень точные границы на большом изображении и когда их визуального определения недостаточно. Например, граница должна проходить по тому объекту, который виден только при сильном увеличении изображения. В этом случае удобно сначала наметить точное расположение будущей грани прямоугольника, а затем уже выделить его.
Сохранение документа
Одна из часто встречающихся ошибок при кадрировании – это сохранение нового варианта изображения без сохранения исходного. Часто бывает необходимо вернуться к исходной фотографии, либо кадрирование оказывается неудачным.
Для того чтобы не ошибиться и не сохранить только новое, обрезанное фото, нужно создать дубликат фотографии еще до работы с ним. К слову, это можно делать всякий раз тогда, когда вы планируете вносить в изображение какие-либо изменения и не уверены в том, что исходное фото никогда не понадобится.
Откройте файл, в пункте меню «Изображение» (Image) выберите «Дублировать» (Duplicate). Сохраните дубль изображения и вносите в него изменения, не боясь, что они будут неудачными либо не покажутся неудачными в будущем.
Второй способ – это сохранить кадрированное изображение под новым именем (с помощью команды «Сохранить как»), но психологический нюанс заключается в том, что многие даже профессиональные дизайнеры нередко об этом забывают – особенно при больших объемах работы, обработке одновременно нескольких фото либо при многоэтапной работе, к которой периодически возвращаются в течение рабочего дня.
Кадрирование с помощью копирования
Стоит особо рассказать о случаях, когда необходимо не столько обрезать изображение, сколько вырезать из него фрагмент для дальнейшей вставки в другой файл и создания фотоколлажей. Делать это при помощи кадрирования – это не совсем рационально, так как для монтирования изображения из нескольких фрагментов не требуется сохранение этих фрагментов в виде файлов. Для этих целей есть более удобный и быстрый способ – посредством копирования.
Откройте файл, из которого нужно вырезать его часть, выделите ее при помощи соответствующего инструмента, предварительно, при необходимости, отметив направляющими его границы, а затем копируйте, нажав клавиши ctrl+c (либо выбрав команду «Копировать» (copy) в пункте меню «Редактировать» (Edit)). Выделенная часть изображения будет помещена в буфер обмена (память на копированные элементы) компьютера, и ее можно будет вставить в файл (с помощью команды «Вставить» или с помощью нажатия клавиш ctrl+v), открытый либо в «Фотошопе», либо другом графическом или текстовом редакторе (например, очень удобно таким образом переносить элементы фотографии в файл «Ворд»). Никакие изменения в исходном файле фото сохранять не нужно – он служит лишь как материал для копирования.
В файле, открытом в «Фотошопе», часть изображения, извлеченная из другого файла путем копирования, будет помещена как новый слой, который можно увеличивать, уменьшать, поворачивать, трансформировать иными способами либо передвигать. Если сохранить файл, куда было помещен «кадр», как файл «Фотошопа» (psd), то к редактированию всех вставленных фрагментов можно будет возвращаться и после закрытия файла и программы, так как этот формат предполагает сохранение слоев.
Таким образом, кадрирование в приложении «Фотошоп» можно делать несколькими альтернативными способами, их выбор зависит от целей и задач этой операции и от личных предпочтений дизайнера.
Кадрирование фотографий — 10 лучших редакторов кадрирования фотографий для групповой или одиночной кадрирования
Обрезка фотографий — это основной процесс редактирования фотографий, доступный для большинства фоторедакторов. Если вам нужно вырезать нужную часть изображения или кадрировать фотографии в пакетном процессе, вы можете воспользоваться 10 лучшими редакторами кадрирования фотографий из этой статьи.
Помимо методов кадрирования фотографий на компьютере, в Интернете и на смартфоне, вы также можете узнать больше о советах по кадрированию фотографий. Если вы хотите получить удовлетворительный результат, вы можете прочитать статью и получить соответствующее решение.
Часть 1: WidsMob ImageConvert — лучший способ изменения размера фотографий в пакетном режиме
Когда нужно обрезать большое количество фотографий, WidsMob ImageConvert желаемый редактор фотографий обрезки для изменить размер фотографий в пакетном процессе, особенно когда вам нужно конвертировать фотографии для Facebook или других.
1. Массовое изменение размера большого количества фотографий или даже RAW файлы.
2. Автоматический пакетный поворот всех изображений в правильном направлении.
3. Сжать или Увеличить изображение в определенное разрешение или DPI.
4. Измените размер фотографий в режимах «По ширине», «По высоте», «В процентах» и «Свободный».
Шаг 1: Перетащите одно изображение или всю папку в программу. Он поддерживает все файлы фотографий, а также популярные форматы RAW.
Шаг 2: Выберите другой режим для изменения размера фотографии. Не только изменяйте размер фотографий по ширине, высоте, проценту или индивидуально, но также изменяйте размер фотографии до определенного разрешения. Более того, вы также можете увеличивать небольшие изображения.
Шаг 3: Экспортируйте фотографии с измененным размером. Чтобы избежать замены исходных фотографий, Photo Converter также позволяет вам переименовывать фотографии в пакетном режиме.
Часть 2: 5 редакторов кадрирования фотографий для кадрирования изображений на Windows и Mac
Топ 2: Adobe PhotoshopAdobe Photoshop это самый профессиональный редактор фотографий. Когда вам нужно обрезать одно изображение с исходным качеством, это один из лучших вариантов, которые вы можете принять во внимание.
Шаг 1. Откройте изображение в Photoshop или просто перетащите файл в Photoshop и выберите инструмент «Marquee» на панели инструментов.
Шаг 2: Отрегулируйте границу кадрирования фотографии, чтобы покрыть желаемую область. Разверните меню «Изображение» в верхней части окна и выберите из списка опцию «Обрезать».
Шаг 3. Когда вам нужно обрезать фотографии до определенного соотношения, вы также можете вручную отрегулировать соотношение или выбрать предустановку непосредственно в Photoshop.
Шаг 4: Перейдите в «Файл»> «Сохранить как», чтобы сохранить обрезанное изображение как новое изображение. Настройте качество фотографий для получения наилучшего результата.
Первое место: MS PaintРисовать это бесплатный редактор фотографий для изменения размера и кадрирования фотографий в Интернете. Вы можете получить те же функции для кадрирования фотографий, что и Photoshop. Кроме того, вы можете установить угол наклона, чтобы легко поворачивать изображение в случайном порядке.
Шаг 1. Щелкните правой кнопкой мыши изображение, которое вы хотите обрезать, в Windows, а затем выберите параметр «Редактировать». Найдите кнопку «Изменить размер», чтобы обрезать изображения в Paint.
Шаг 2: Это позволяет обрезать фотографии в процентах или пикселях. Просто отметьте «Процент» и введите правильное число.
Шаг 3: Что касается кадрирования фотографий по пикселям, вы можете установить горизонтальное и вертикальное число. Вы можете поставить галочку «Сохранить соотношение сторон», чтобы сохранить исходные изображения.
Шаг 4: Если возможно, вы также можете установить наклон (в градусах) для поворота изображений и выбрать «Сохранить как» после обрезки фотографий в Windows.
Топ 4: Microsoft WordВы можете взять Microsoft Word в качестве деловой программы, которая может помочь вам непосредственно размыть и обрезать изображения. Вы можете обрезать фотографии в Word до нужной формы или соотношения сторон. Просто узнайте больше о том, как обрезать фотографии в Word.
Шаг 1: Чтобы скопировать фотографии в Microsoft Word, вы можете запустить программу и выбрать «Обрезать» на вкладке «Формат».
Шаг 2: Выберите «Обрезать по форме», чтобы выбрать одну из различных форм обрезки. Выберите «Соотношение сторон»: квадрат, портрет или пейзаж.
Шаг 3: Нажмите «Заливка» или «Подогнать», чтобы подогнать под выбранную вами форму обрезки. После обрезки изображений в Word нажмите «Escape» на клавиатуре.
Шаг 4: На самом деле фильтры обрезки фотографий, которые вы можете получить, не меньше, чем Photoshop, если вам не нужны другие дополнительные шаги для редактирования фотографий.
Топ 5: предварительная версия для MacКак и в случае с Windows, Apple предустановила редактор кадрирования фотографий для Mac OS X. Предварительный просмотр для Mac есть специальный инструмент под названием кадрирование, который поможет вам обрезать фотографии без потери качества.
Шаг 1. Откройте изображение, которое хотите обрезать, в приложении предварительного просмотра. Затем нажмите значок «Панель инструментов редактора» на верхней ленте, чтобы открыть панель инструментов редактирования.
Шаг 2: На панели инструментов разверните инструмент «Выделение» и выберите вариант «Прямоугольное выделение». Щелкните начальную точку и перетащите инструмент выбора, пока не будет включена вся необходимая часть. Затем вы обнаружите, что на верхней ленте появляется инструмент «Обрезка».
Шаг 3: После того, как вы нажмете кнопку «Обрезать», программа сможет кадрировать фотографию, и невыделенные области будут удалены.
Шаг 4: Перейдите в «Файл»> «Сохранить как», чтобы экспортировать результат как новое изображение. Если вы хотите заменить исходную фотографию обрезанной, вы можете нажать «Сохранить» в меню «Файл».
Топ 6: GIMPGIMP — еще один редактор фотографий с открытым исходным кодом, который может бесплатно обрезать фотографии на Windows и Mac. Даже если вам нужно изучить больше возможностей обрезки, вы можете расширить его с помощью множества плагинов.
Шаг 1: Запустите GIMP и перейдите в «Файл»> «Открыть», чтобы загрузить изображение, которое вы хотите обрезать, в редактор фотографий обрезки.
Шаг 2: Выберите инструмент «Прямоугольная область» на левой панели инструментов. Затем выберите желаемую часть изображения, отрегулировав границу.
Шаг 3: После выбора перейдите в меню «Изображение» на верхней ленте и выберите «Обрезать изображение» из списка. Затем GIMP удалит невыделенные части.
Шаг 4: Если вы хотите использовать обрезанное изображение для замены оригинального, вы можете нажать «Сохранить» в меню «Файл». Опция «Сохранить как» экспортирует результат как новое изображение.
Часть 3: 2 онлайн-редактора обрезки фотографий для обрезки фотографий в Интернете
Топ 7: PicResize.comPicResizer.com — один из самых популярных онлайн-редакторов фотографий обрезки, поддерживающий JPG, GIF, PNG и BMP изображения. Если вы не хотите загружать дополнительное программное обеспечение для кадрирования фотографий, вы можете выполнить следующие шаги.
Шаг 1: Нажмите кнопку «Обзор» на главной странице и выберите фотографии со своего компьютера.
Шаг 2: Нажмите кнопку «Продолжить», чтобы загрузить фотографию в программу. Затем появится страница «Режим редактирования», на которой вы сможете изменить размер фотографии.
Шаг 3: Вы можете изменить размер фотографии в процентах в раскрывающемся списке под фотографией. Если вы хотите ввести высоту и ширину вручную, вы можете выбрать «Нестандартный размер» в раскрывающемся списке.
Шаг 4. После этого нажмите «Готово, измените размер изображения!» кнопку, чтобы сохранить изменения. После этого вы можете сохранить фотографию или поделиться ею в социальных сетях.
Топ 8: Birme.netТак же, как название BRIME, что является сокращением от простого массового изменения размера изображения, представляет собой онлайн-метод изменения размера и обрезки фотографий. Он имеет точку «Автоопределение фокуса изображения», чтобы с легкостью кадрировать фотографии.
Шаг 1. Перетащите целевые изображения обрезки или нажмите «Обзор файлов», чтобы открыть их.
Шаг 2: Заполните поле «Изменить размер и обрезать до размеров» по ширине и высоте. Или вы выбираете «Автоматическая высота» или «Автоматическая ширина» и изменяете размер.
Шаг 3: Отметьте «Изменить размер в процентах» и установите процент кадрирования, если вы хотите масштабно изменить размер изображений.
Шаг 4: При необходимости отрегулируйте «Толщина границы» и «Качество JPG», чтобы изменить размер или обрезать фотографии.
Часть 4: 2 приложения для обрезки фотографий для обрезки фотографий на Android и iOS
Топ 9: фотографииСуществует готовый фоторедактор для пользователей iPhone и iPad, который позволяет напрямую обрезать фотографии, то есть Фотографии. Вы можете обрезать фотографии на iPad и iPhone несколькими щелчками мыши. Просто откройте изображения из «Фотопленки», затем выберите значок «Обрезать», расположенный ниже, после чего вы сможете изменять размер и вращать фотографии пальцами. Вы также можете настроить соотношение сторон, чтобы обрезать фотографии на iPhone и других устройствах iOS.
Вверх 10: InstagramЧто касается Instagram, вы можете изменить размер после публикации фотографий. Вы также можете использовать приложение «No Crop & Square» для Instagram, чтобы добиться удовлетворительного результата. В редактор фото позволяет редактировать фото высоко во время кадрирования фото в Instagram. Вы можете опубликовать фото любого размера и получить более 200 бесплатных фоновых рисунков для украшения. Кроме того, вы можете вращать, переворачивать и изменять размер изображений с помощью 30 фильтров. Кроме того, вы можете получить кадрированные фотографии до и после для сравнения. Таким образом, вы можете использовать редактор изображений для обрезки фотографий в Facebook, Twitter, Google +, Instagram и т. Д.
Часть 5: Советы по кадрированию фотографий
Удалить лишнюю частьНенужную часть можно убрать, обрезав фото. Когда вы случайно делаете снимок, на вашем снимке появляется что-то неожиданное, вам нужно будет отредактировать файл позже. Удаление лишней части фотографий должно быть наиболее частым случаем кадрирования фотографий.
Фокус желаемой частиКогда вы делаете снимок для важной заметки или книги, вы должны обрезать нужную часть, чтобы не всегда увеличивать масштаб, чтобы прочитать сообщение. Чтобы создать особый эффект для фотографии iPhone, вам также необходимо обрезать нужную часть фотографии.
Прямоугольники и квадратыВ качестве ручного устройства вы можете сделать снимок с некоторыми неточностями. Вам нужно выпрямить и обрезать фотографии, чтобы они были лучше. Если вы снимаете панораму, ваша камера автоматически обрезает файл до квадрата, но иногда вам также может потребоваться дополнительное редактирование, чтобы получить удовлетворительный файл.
Сила кадрирования в фотографии
Хорошая композиция важна для получения хороших фотографий. Каждый фотограф должен стремиться достичь своей композиции во время съемки. Композиция должна выделять объект и привлекать внимание зрителя к определенной точке в случае портретной фотографии или фотографии продукта. В качестве альтернативы, в случае уличной или городской фотографии композиция должна быть хорошо сбалансированной, сохраняя в кадре различные вещи, которые вы хотите, чтобы люди видели, и при этом убедитесь, что ничего не слишком запутывает.
Однако иногда вы вынуждены визуализировать другую композицию, чем то, что вы имеете перед собой, при обработке ваших изображений. Это такие ситуации, когда в игру вступает мощный, хотя и простой инструмент кадрирования. Хороший редактор фотографий, который позволяет обрезать фотографию различными способами, необходим для получения хороших результатов. Однако, прежде чем взглянуть на некоторые из лучших редакторов, которые вы можете использовать для этой цели, давайте посмотрим, почему иногда так важно обрезать изображение.
Иногда фотография может содержать слишком много визуальной информации, отвлекая зрителя от основного объекта. В этих случаях отличной идеей является кадрирование изображения, чтобы сфокусировать объект. Вы не должны переусердствовать с кадрированием, но достаточно, чтобы некоторые из основных визуальных отвлекающих факторов не мешали, — это идеально.
Обрезка изображения иногда позволяет добавить больше драматизма, чем есть. Например, портрет, который находится в центре кадра, можно улучшить гораздо больше, если его можно выровнять по одной стороне кадра.Точно так же иногда кадрирование изображения таким образом, что содержимое выходит за пределы кадра, добавляет визуального интереса к общей композиции, заставляя людей задуматься о том, на что они смотрят.
Есть еще много причин для кадрирования изображений, но эти две являются одними из самых заметных. Вы можете кадрировать изображения в различных программах, но всегда лучше использовать ту, которая позволяет легко обрабатывать изображения после их кадрирования.
Использование Photoshop для детального управления
Если вы хотите управлять фотографиями на уровне пикселей при их кадрировании, Photoshop — лучшее программное обеспечение, которое вы можете использовать.Он не только позволяет обрезать изображения до нужного размера, но также дает вам потрясающий набор функций редактирования, чтобы поиграть с вашими фотографиями. Однако Photoshop требует некоторого времени, чтобы привыкнуть, и требует больше времени для процесса редактирования, чем некоторые другие.
Используйте Luminar для творческой легкости
Если вам нужно что-то более простое в использовании, чем Photoshop, Luminar от Skylum может быть вам на помощь. Помимо предоставления вам различных сеток для обрезки, Luminar также является полноценным редактором изображений RAW.Вы можете использовать его, чтобы правильно кадрировать изображения RAW, а затем обрабатывать их, как хотите, используя широкий диапазон элементов управления цветом, контрастом, уровнями шума, температурой и многими другими аспектами ваших фотографий.
Обрезка может стать важным инструментом в определенных ситуациях, и совершенно необходимо, чтобы вы знали, как им пользоваться. Какой бы фоторедактор вы ни использовали для этой цели, обязательно внимательно оцените свои изображения перед их обрезкой, чтобы вы точно знали, какой вид вы хотите и какое сообщение вы хотите передать своим изображением.
Определение: Урожай; Обрезка; Обрезанный; — Photokonnexion
Crop; Обрезка; Обрезанный;
Большинство фотографий делаются со стандартным размером изображения. Большинство зеркальных фотокамер принимают форму изображения прямоугольника с соотношением сторон 4: 3. Однако финальное изображение часто оказывается совершенно в другой форме. Чтобы вырезать форму изображения, отличную от формы оригинала, нужно «обрезать» изображение. Действие обрезки — обрезка.
Культуры в целом используются для различных целей…
- Для создания приятного кадра (композиции)
- Для создания рамки для конкретного объекта (подходящей к объекту)
- Для создания определенного композиционного потока для глаза
- Для создания симметрии или антисимметрии предмета
- В дополнение к предмету
- Для контраста с объектом
- Удаление элемента (ов) с изображения (обрезка)
- Чтобы изменить относительное положение элемента на изображении
(например.для создания правила размещения третей в изображении) - Действовать как контекст дизайна для элементов страницы вокруг изображения
- Для работы с другими элементами на странице
Этот список не является исчерпывающим. Тем не менее, он указывает категории, в которые попадают различные типы сельскохозяйственных культур.
Для начинающего фотографа кадрирование — это обычно вопрос композиции. Современные художественные тенденции в фотографии отдают предпочтение лаконичным и простым изображениям, демонстрирующим объект с четкими деталями и с минимальным отвлечением внимания на объект.В результате появляется тенденция к кадрированию по форме объекта.
Некоторые культуры не так просты для понимания, как кажется. На фотографиях, где успех композиции предполагает привлечение внимания к изображению, обрезка может составлять отличительную и важную часть самой композиции. Примеры рисунков и изображений с сильными линиями. С другой стороны, изображения, обладающие сильной симметрией, могут быть эффективно заключены в квадратную рамку, а не в прямоугольник.В конечном итоге фотограф должен делать выводы на основе личных предпочтений. Нет никаких правил. Единственное руководство может заключаться в предыдущем рассмотрении аналогичной темы.
Есть ряд широко используемых культур, которые имеют определенные названия…
- Прямоугольный… любое соотношение сторон; обрезка обрезается по изображению
- Квадрат… формат истинного или близкого к истинному квадрату
- Letterbox… длинный тонкий формат; часто панорамы и пейзажи
- Круглый, Круглый… часто используется для симметричных снимков или определенных портретов.
- Овал… в основном для портретов; также может использоваться для профильных предметов
Обрезка — не обязательно художественное решение.Иногда кадрирование используется для соответствия другому предмету на странице или в контексте подвешивания. Например, широкая и тонкая кадрированная фотография (почтовый ящик) может выглядеть странно в высокой тонкой бухте у стены. В качестве альтернативы многие редакторы используют изображения в портретном формате как способ заполнить пространство столбцов и позволяют печатать другое текстовое содержимое рядом с изображением. Таким образом, обрезка может использоваться как элемент дизайна, который влияет на окружающий контекст, а не дополняет картинку.
Нет сомнений в том, что кадрирование изображения влияет на окончательное изображение.Все решения по выращиванию урожая должны приниматься с учетом эстетики, а также любых других целей для урожая.
8 Рекомендации по кадрированию для идеально составленных фотографий iPhone
Улучшение фотографий с помощью приложений для редактирования фотографий — ключ к тому, чтобы ваши фотографии iPhone заметили. Но что, если вы не получите правильную композицию при съемке? К счастью, инструмент кадрирования в приложениях для редактирования фотографий предлагает вам второй шанс создать более привлекательную композицию. Небольшая обрезка по краям изображения может иметь огромное значение, будь то устранение отвлекающих факторов или создание лучшего общего баланса.В этой статье вы узнаете, как использовать методы кадрирования для создания идеально скомпонованных фотографий iPhone.
1. Правильное кадрирование при съемке
Конечно, лучший вариант — правильно кадрировать во время съемки. Таким образом, вам вообще не придется обрезать фотографию при постобработке.
Это не только сэкономит ваше время при редактировании, но также означает, что вы не уменьшите размер изображения. Обрезая изображение, вы фактически удаляете пиксели по краям изображения, тем самым уменьшая общий размер фотографии.
Чем больше вы кадрируете от изображения, тем меньше он становится. Если затем вы попытаетесь просмотреть или распечатать фотографию в большом размере, качество изображения будет плохим.
Чтобы избежать обрезки ненужных частей изображения, сконцентрируйтесь на создании хорошо скомпонованного кадра, прежде чем нажимать кнопку спуска затвора.
Подумайте, что вы хотите включить в кадр, а что удалить. При необходимости подойдите ближе к объекту или сделайте несколько шагов назад, чтобы получить в кадре именно то, что вы хотите.
Хороший совет, чтобы убедиться, что у вас нет отвлекающих элементов по краям кадра, — это смотреть из угла в угол, прежде чем нажимать кнопку спуска затвора. Если вы заметили какие-либо отвлекающие факторы, измените композицию кадра, чтобы устранить их.
Возможно, вам придется изменить угол съемки, чтобы получить лучшую композицию. Например, если на заднем плане есть отвлекающие элементы, попробуйте снимать под низким углом, чтобы небо позади объекта было более ровным.
Если вы создаете симметричную фотографию, используйте сетку в приложении камеры, чтобы линия симметрии находилась точно по центру.Чтобы включить сетку камеры, выберите «Настройки»> «Фото и камера»> «Сетка».
Наконец, помните, что необязательно включать в кадр весь объект целиком. Иногда обрезка части объекта во время съемки может создать интересный снимок, который заинтригует зрителя.
Если вы знаете, что не хотите включать в кадр весь объект, подойдите ближе и создайте кадр именно так, как вы хотите. Это всегда лучший вариант, чем съемка на расстоянии с последующей кадрировкой при постобработке.
Хотя правильное кадрирование во время съемки — всегда лучший вариант, это не всегда возможно. Иногда вы не можете подойти достаточно близко из-за препятствий на переднем плане, таких как дорога, забор или река.
Иногда нужно делать снимок очень быстро, чтобы не упустить момент, не давая времени подумать о точной композиции.
А иногда вы просто ошибаетесь с композицией во время съемки, и замечаете свою ошибку, только когда позже посмотрите фото.
В таких ситуациях вам потребуется кадрировать фотографию при постобработке, чтобы не отвлекаться от края кадра или создать более приятную композицию.
В оставшейся части статьи вы узнаете, как можно использовать кадрирование для улучшения композиции фотографий.
2. Удаление нежелательных объектов
Если вы делаете снимок с отвлекающими объектами по краю кадра, их можно легко удалить, обрезав изображение.Это просто включает в себя обрезку краев изображения.
Нет специального приложения, которое нужно использовать для кадрирования. Практически в каждом приложении для редактирования фотографий есть инструмент кадрирования, поэтому просто используйте то приложение, которое вам удобнее. Обычно я использую приложение Snapseed, так как я часто редактирую свои фотографии в нем.
Главное, что вы должны искать в инструменте кадрирования, — это то, что он имеет разные параметры соотношения сторон, например квадрат (1: 1), 4: 3, 3: 2, 7: 5, 16: 9, свободный и т. д.
Эти параметры позволяют указать определенное соотношение сторон, которое определяет относительную ширину и высоту кадрированной области или выполнить «свободное» кадрирование, когда вы не ограничены каким-либо конкретным соотношением сторон.
После того, как вы выбрали формат изображения, который хотите использовать, просто перетащите угловые маркеры обрезки, чтобы определить новые края изображения.
Ниже приведена фотография, сделанная мной внутри здания. Внизу кадра небольшой силуэт человека и некоторые другие отвлекающие объекты.
Включение человека в сцену часто добавляет к фотографии, но в этом конкретном случае я решил обрезать нижнюю часть кадра, чтобы создать более абстрактное изображение, которое просто сфокусировано на узорах и линиях архитектуры.
Это очень просто сделать при постобработке, но это может оказать огромное влияние на ваше изображение. Поэтому всякий раз, когда вы редактируете фотографии, всегда внимательно смотрите по краям кадра, чтобы проверить, не нужно ли что-то удалить.
Помните, чем больше вы кадрируете от фотографии, тем меньше будет изображение и тем хуже будет его качество при просмотре или печати большого размера. Поэтому при кадрировании снимков удаляйте только то, что абсолютно необходимо.
3. Кадрирование вместо увеличения
Иногда просто невозможно подойти достаточно близко к объекту при съемке фотографии. Ошибка, которую делают многие люди в этой ситуации, заключается в использовании функции масштабирования в приложении камеры для увеличения сцены в видоискателе.
Но функция цифрового зума на iPhone снижает качество изображения, поэтому обычно лучше снимать без увеличения, а затем обрезать нежелательные края при постобработке.
Вот пример времени, когда я физически не мог подойти ближе из-за воды.Я действительно хотел создать композицию, в которой два самых высоких здания были расположены по краям фотографии, чтобы создать естественную «рамку» для других зданий.
Единственный способ добиться этого во время съемки — использовать зум, но это привело бы к плохому качеству изображения.
Итак, я просто сделал снимок, зная, что смогу обрезать его позже. Ниже представлена обрезанная фотография с высокими зданиями ближе к краям кадра.
В результате кадрирования часть переднего плана также была удалена, что создает более сбалансированную общую композицию.
Всякий раз, когда вы сталкиваетесь с ситуацией, когда не можете подойти достаточно близко к объекту, не используйте зум камеры iPhone. Просто сделайте снимок, а затем обрежьте нежелательные края при последующей обработке.
Несмотря на то, что обрезка уменьшает размер (и, следовательно, качество) изображения, она дает вам больше контроля над тем, какую часть изображения вы удаляете. Обрезка обычно дает лучшее качество изображения, чем использование функции масштабирования камеры.
4. Кадрирование для усиления фокуса
Даже если у вас есть возможность подойти ближе к объекту, вы все равно можете ошибаться и снимать слишком далеко.
Сцена часто будет великолепно смотреться вашими собственными глазами, но когда вы делаете снимок на свой iPhone, все может казаться намного более далеким. Это связано с тем, что у iPhone достаточно широкоугольный объектив.
Если вы сделаете снимок слишком далеко, ваш главный объект может оказаться слишком маленьким. Эта фотография является примером того, как главный объект (женщина) теряется в кадре из-за того, что фотография была сделана слишком далеко.
Обрезая края фотографии таким образом, вы можете увеличить объект в кадре.Это создает более сильный фокус с большим количеством деталей, видимых на вашем объекте.
На этой обрезанной версии фотографии женщина более заметна в кадре. Конечно, я мог бы кадрировать и дальше, но тогда я рискую сделать изображение слишком маленьким и слишком сильно ухудшить качество.
5. Обрезка для создания сбалансированной композиции
Сбалансированная композиция важна для создания визуально приятного и гармоничного изображения.
Баланс можно достичь разными способами, но обычно используются два метода: расположить основной объект в центре кадра или расположить объект не по центру в соответствии с правилом третей.
Центральное расположение объекта обычно лучше всего смотрится в симметричных композициях, а также на изображениях квадратного формата.
Если вам не удается разместить объект в центре во время съемки, вы всегда можете немного кадрировать изображение, чтобы добиться идеального размещения и симметрии центрального объекта.
Центральные и симметричные композиции, как правило, имеют очень сильное визуальное воздействие. Если вы хотите создать более естественную композицию, вам следует подумать о том, чтобы разместить объект не по центру.
Правило третей поможет вам добиться хорошо сбалансированной композиции вне центра. Это правило гласит, что вы должны представить свой видоискатель разделенным на сетку из двух горизонтальных и двух вертикальных линий (включите сетку камеры, чтобы увидеть эти линии во время съемки).
Размещение основного объекта на одной из этих линий или на пересечении двух линий позволяет создать наиболее сбалансированную и гармоничную композицию.
Опять же, если во время съемки у вас нет правильного баланса, вы можете потом кадрировать фотографию, чтобы главный объект находился именно там, где вы хотите.
Большинство инструментов кадрирования даже накладывают сетку по правилу третей поверх изображения при кадрировании. Это отлично подходит для того, чтобы помочь вам выстроить объект в сетке.
Если ваш объект движется, вы можете использовать правило третей, чтобы оставить достаточно места для вашего объекта, чтобы он мог «войти». Другими словами, разместите объект на одной из линий трети так, чтобы перед ним было больше места, чем сзади.
В пейзажной фотографии обычно лучше располагать горизонт вдоль одной из горизонтальных линий сетки по правилу третей, а не посередине кадра.
Если ваш пейзаж не выглядит сбалансированным, вы можете обрезать немного сверху или снизу изображения, чтобы расположить горизонт ниже или выше в кадре.
Хотя во время съемки важно попытаться достичь сбалансированной композиции, эти примеры показывают, что вы можете легко настроить баланс путем кадрирования.
Каждый раз, когда вы кадрируете фотографии, тщательно продумайте, где вы хотите, чтобы главный объект или горизонт появлялся в кадре, и соответствующим образом расположите область кадрирования.
Если вы не уверены, где вы хотите разместить объект, поэкспериментируйте с размещением области кадрирования в разных положениях, пока не добьетесь сбалансированной композиции, которая вам понравится.
6. Использование выносных линий в качестве шаблона обрезки
Ведущие линии — мощный инструмент композиции. Направляющая линия — это просто линия в сцене, которая ведет взгляд зрителя внутрь и вокруг изображения, например железнодорожные пути, дорога, мост, лестница, линии на здании и т. Д.
Но какое отношение имеют выносные линии к обрезке? Что ж, влияние, которое они оказывают на изображение, часто зависит от того, где линии выходят из кадра.
В большинстве случаев направляющие линии имеют наибольшее влияние, если они выходят из углов рамки или рядом с ними.
Очевидно, что лучше всего попытаться сделать это прямо во время съемки, но вы, вероятно, не всегда будете делать это идеально. Поэтому при постобработке может потребоваться небольшая обрезка, чтобы изменить место пересечения линий с краем изображения.
Фотография выше была немного обрезана, чтобы одна из диагональных линий выходила прямо из нижнего правого угла фотографии. Обратите внимание, как линии ступеней ведут ваш взгляд от переднего плана к главному объекту.
При симметричных композициях, содержащих ведущие линии, лучше всего попытаться получить линию, выходящую из обоих нижних (или верхних) углов.
Опять же, вы не всегда сможете добиться такого идеального результата во время съемки, поэтому вам может потребоваться немного кадрировать изображение, чтобы добиться этого.
Всякий раз, когда вы делаете снимок, содержащий направляющие линии, всегда смотрите на него после этого, чтобы проверить, можно ли улучшить положение линий с помощью небольшой обрезки. Это действительно может иметь решающее значение для визуального воздействия вашей фотографии.
7. Формат кадрирования до квадрата
Instagram сделал изображение квадратного формата невероятно популярным. Хотя приложение теперь позволяет загружать неквадратные изображения, многие люди решили продолжать размещать квадратные фотографии.
Чтобы создать квадратную фотографию, у вас есть два варианта: снимать в режиме «Квадрат» в приложении камеры или снимать фотографию прямоугольного формата, а затем обрезать ее до квадрата при постобработке.
Преимущество прямой съемки в квадратном формате состоит в том, что вы можете скомпоновать кадр так, чтобы он идеально вписывался в квадратную рамку. Тем не менее, многие люди предпочитают снимать в прямоугольном формате, поскольку он дает больший выбор по сравнению с окончательным кадрированием.
При создании квадратного кадрирования (также известного как соотношение сторон 1: 1) вы должны решить, от какой части прямоугольного изображения вы хотите избавиться.
Вот пример фотографии, которую я снял в прямоугольном формате.Хотя знак «ТОЛЬКО» на переднем плане добавляет композиции, я решил обрезать его при преобразовании в квадратный формат.
На фото ниже показан мой последний урожай. Я решил, что лучше оставлю в кадре высокие здания и избавлюсь от надписи «ТОЛЬКО».
Здания помогают поддерживать глубину городского каньона, и они добавляют сильное ощущение масштаба, поскольку они возвышаются над одиноким пешеходом.
Несмотря на то, что некоторые сильные элементы были исключены из композиции, я чувствую, что добился нужного баланса и глубины с этим квадратным кадрированием.
Некоторые сцены лучше других подходят для квадратного кадрирования, поэтому всегда лучше помнить об этом во время съемки. Если вы планируете размещать публикацию в квадратном формате, подумайте, подойдет ли потеря части изображения для данной композиции.
Если вы не уверены, попробуйте на мгновение переключить камеру в квадратный режим. Это позволяет визуализировать, как будет выглядеть сцена, когда она будет обрезана до квадрата.
8. Обрезка для творческого эффекта
Иногда у вас может быть совершенно хорошее изображение, но, проявив немного воображения, вы можете кадрировать его во что-то более интересное.
Фотография ниже имеет хорошую центральную и симметричную композицию, а оконная рама действует как отличное «средство кадрирования», чтобы привлечь внимание к главному объекту в центре кадра.
Однако, когда я посмотрел на фотографию после ее съемки, я понял, что если я обрезал темную область негативного пространства под объектом, это могло бы создать более интересный и сюрреалистический снимок.
Если кадрировать фотографию выше уровня стекла, создается впечатление, что мой объект парит над городом на стеклянной платформе.Это простое кадрирование сильно повлияло на окончательный результат фотографии.
Поиграться с кадрированием для создания более уникального изображения — большое удовольствие. Так почему бы не открыть фотографию в своем любимом приложении для редактирования и поэкспериментировать с обрезкой разных краев кадра, чтобы увидеть, какой эффект это имеет? Вы можете быть удивлены результатом!
Заключение
Создание сильной и сбалансированной композиции необходимо для того, чтобы ваши фотографии на iPhone заметили. Хотя лучше всего добиться идеальной композиции во время съемки, это не всегда возможно.
Но это не означает, что вы не можете создать мощную композицию при постобработке. Инструмент кадрирования дает вам второй шанс сделать все правильно.
Обрезка позволяет обрезать края изображения, чтобы убрать отвлекающие факторы, увеличить объект или создать более сбалансированную композицию. Вы даже можете использовать его для творческого эффекта.
Хотя кадрирование — действительно полезный инструмент, имейте в виду, что чем больше вы обрезаете изображение, тем меньше оно становится.Это повлияет на размер фотографии, которую вы сможете просмотреть или распечатать в высоком качестве, поэтому обрезайте только то, что абсолютно необходимо.
А теперь, почему бы не бросить вызов себе, просмотреть фотографии на iPhone и посмотреть, какие из них можно улучшить путем кадрирования? Вы можете быть просто удивлены улучшениями, которые вы можете сделать.
Что такое кадрирование в фотографии и как оно может преобразовать ваши изображения
Как фотографы, одна из наших целей — «сделать это прямо в камере.Это означает, что нужно прибегнуть к настройкам экспозиции и композиции, чтобы ваш снимок был отличным с самого начала. Однако прелесть цифровой фотографии в том, что у нас есть небольшая свобода действий, когда дело доходит до постобработки. Один из самых простых способов преобразить одну из ваших фотографий — обрезать ее.
Это руководство глубоко погрузится в кадрирование в цифровой фотографии. Мы объясним некоторые из многих причин, по которым вам может понадобиться кадрировать фотографию. Затем мы опишем различные методы для этого.
Фото cottonbro из PexelsЧто такое кадрирование?
Под кадрированием понимается удаление или корректировка краев фотографии.Есть много причин, по которым вы захотите это сделать. Например, вы можете:
- Убрать отвлекающие факторы;
- Изменить соотношение сторон;
- Создайте крупный план;
- Удалить неиспользуемое пространство;
- Улучшить состав;
- или измените размер изображения для печати или социальных сетей.
Давайте рассмотрим эти концепции более подробно.
Обрезка для устранения отвлекающих факторов
Обрежьте фотографии, чтобы удалить объекты, отвлекающие взгляд зрителя от объекта.Или удалите части изображения, которые не нужны для рассказа вашей истории. Устранение отвлекающих факторов таким образом сделает ваши фотографии более выразительными и улучшит их общий эстетический вид.
Обрезка для изменения соотношения сторон
Соотношение сторон — это соотношение между шириной и высотой вашего изображения. Большинство зеркальных и беззеркальных фотоаппаратов автоматически снимают фотографии с соотношением сторон 3: 2, тогда как камеры и смартфоны Micro Four Thirds снимают с соотношением сторон 4: 3. Широкоэкранные мониторы и телевизоры имеют соотношение сторон 16: 9.Вы можете обнаружить, что ваше изображение лучше всего выглядит в формате, отличном от формата по умолчанию, в котором снимает ваша камера, поэтому самый простой способ изменить его — обрезать изображение до нового формата. Вы даже можете обнаружить, что предпочитаете горизонтальный пейзаж, а не вертикальный портрет. Узнайте больше об этой концепции, ознакомившись с нашим руководством по соотношению сторон.
Фото Marta Wave из PexelsОбрезка для создания крупных планов
Обрезка — бесценный инструмент для создания снимков крупным планом, особенно когда вы не можете подойти к объекту так близко, как хотите.А с чрезвычайно высокими мегапикселями, доступными на современных камерах, вы можете обрезать совсем немного, но при этом у вас останется достаточно большое изображение, чтобы сделать отпечаток приличного размера. Обрезайте кадром плотно, чтобы показать важные детали, чтобы рассказать свою историю.
Обрезка для удаления неиспользуемого пространства
Негативное пространство — важная часть композиции в фотографии, но если вы обнаружите, что на фотографии оказалось слишком много пустого пространства, обрежьте его!
Обрезка для улучшения композиции
Кадрирование — один из самых простых и быстрых способов улучшить композицию ваших фотографий.Рассмотрим правило третей — наиболее распространенное «правило» композиции в фотографии. На самом деле это настолько распространено, что линии сетки в вашей камере и в вашем программном обеспечении для редактирования автоматически по умолчанию равны 3 вертикальным и 3 горизонтальным линиям, чтобы помочь вам следовать правилу третей. Цель состоит в том, чтобы разместить ваш ключевой предмет там, где эти линии пересекаются. Если ваше изображение не соответствует правилу третей, вы можете легко обрезать его, чтобы оно соответствовало. Или используйте его для улучшения других аспектов композиции фотографии, например направляющих линий, заполнения кадра, отрицательного пространства и создания симметрии.И непременно используйте его, чтобы выпрямить кривую линию горизонта!
Если вы когда-либо пытались напечатать фотографию, чтобы поместить ее в рамку, велика вероятность, что сначала ее нужно было обрезать. Как мы уже упоминали выше, камеры часто снимают с соотношением сторон 3: 2, в то время как многие популярные размеры кадра имеют соотношение сторон 4: 3 и 5: 4!
То же самое и в социальных сетях: Instagram и Facebook используют квадратные изображения, YouTube использует альбомный формат, Pinterest использует портретный формат. Если вы планируете публиковать на каждом сайте, вам нужно будет создать несколько разных обрезанных изображений, оптимизированных для каждого сайта, если только вы не хотите испытать удачу и надеяться, что одно и то же изображение будет выглядеть «достаточно хорошо» на всех платформах.
Лучший способ решить эту проблему — спланировать ее еще до того, как вы нажмете кнопку спуска затвора, и оставьте дополнительное пространство вокруг основного объекта. Таким образом, у вас будет место для изменения размера до любого нужного вам формата.
Фото Уильям Ивен на UnsplashКак кадрировать фотографию
Когда дело доходит до кадрирования фотографий, есть два способа сделать это.
- Прямо в камеру;
- В постобработке.
Встроенная камера
Когда мы говорим об кадрировании фотографии в камере, мы на самом деле не кадрируем. Мы действительно говорим о кадрировании сцены перед съемкой. По возможности это лучший способ спланировать композицию.
В постобработке
Как мы уже упоминали выше, есть много причин, по которым вам может понадобиться кадрировать фотографию. К счастью, это очень просто с любым программным обеспечением для постобработки, которое вы используете, например Adobe Lightroom, Photoshop или какой-либо другой альтернативой Photoshop.
В Photoshop просто выберите инструмент «Кадрирование» на панели инструментов. По углам фотографии появятся ручки. Вы можете перетащить ручки к любому желаемому размеру или форме. Однако мы рекомендуем вам выбрать соотношение сторон из опций на панели управления, а затем обрезать изображение.
Заключительные мысли
Как вы понимаете, кадрирование может изменить композицию ваших фотографий. Тем не менее, всегда лучше стрелять намеренно.Используйте направляющие линии, избегайте отвлекающих факторов и продуманно создавайте образы. Не полагайтесь на кадрирование, чтобы добиться желаемого эффекта. Помните, что при кадрировании вы также удаляете пиксели и теряете размер. Вместо этого держите его в заднем кармане как еще один инструмент для редактирования, когда у вас не получается сделать это прямо в камере.
Обрезка фото и объяснение соотношения сторон
Понимание кадрирования фотографий кажется несложным для свадебного фотографа, но я быстро понял, что клиенты не говорят на нашем языке на регулярной основе и, следовательно, могут не говорить вполне как знаком с этой идеей! Прежде чем мы углубимся, я думаю, необходимо определить две фразы:
Соотношение сторон : отношение между шириной изображения и высотой изображения, обычно выражаемое как Ширина: Высота.Например, изображение 4 x 6 имеет соотношение 3: 2; изображение 5 x 7 имеет соотношение 7: 5; а 8 x 10 имеет соотношение 5: 4.
Обрезка : удаление части изображения для улучшения кадрирования, выделения объекта или изменения соотношения сторон.
Все мои изображения сфотографированы и представлены с соотношением сторон 3: 2, потому что изображение 4 x 6 является наиболее распространенным размером для печати и кадра. Однако, когда дело доходит до печати фотографий, вы можете приобрести размеры, выходящие за рамки этого установленного соотношения, в других популярных размерах кадра, например, 5 x 7 или 8 x 10.Когда вы отправитесь размещать заказ, будь то в моей лаборатории или в лаборатории по работе с потребителями, вы обнаружите, что часть изображения необходимо обрезать или удалить, чтобы соответствовать этому новому соотношению сторон. Причина проста: математика! Хорошо, хорошо, для тех из вас, кто не думает, что математика проста, позвольте мне объяснить немного подробнее. Думайте о соотношении сторон как об ограничениях; они представляют собой заранее определенные «блоки», и ваше изображение необходимо будет обрезать, чтобы соответствовать этим ограничениям, потому что 3: 2 никогда не может равняться 5: 4.
Для большинства изображений обрезка для соответствия формату изображения будет иметь незначительное влияние на изображение в целом.Но для некоторых, в зависимости от того, насколько плотным может быть исходная обрезка, это может означать отрезание ступней или части головы, которая имеет важное значение для общей композиции изображения. Поэтому, когда клиенты спрашивают: «Как мне сделать так, чтобы это изображение 8 x 10 не отрезало нам ступни?», Иногда ответ просто: вы не можете! При этом я всегда рекомендую клиентам заказывать свои изображения непосредственно через их свадебную галерею, потому что у меня есть окончательное одобрение до того, как заказ поступит в принтер. Это означает, что я буду лично проверять каждый заказ, корректируя изображения по мере необходимости для получения наиболее подходящего кадра.В потребительской лаборатории они просто снимают одинаковое количество сверху и снизу изображения, пока оно не подходит, что в конечном итоге может оказаться бесполезным!
А поскольку некоторые люди обладают визуальными способностями, ниже приводится руководство по тому, какая именно часть изображения будет обрезана при различных соотношениях сторон.
Добавление и обрезка изображений | Веб-фреймворк факультета искусств и наук
Обрезка — очень важный шаг при прикреплении изображений к фрагменту контента. Обрезка — это удаление частей изображения для улучшения кадрирования, выделения объекта или изменения соотношения сторон.По умолчанию система автоматически обрезает изображение, насколько это возможно, но иногда это приводит к неудобному отображению на сайте. На сайтах Department Web Framework мы предоставляем инструмент обрезки, который позволяет загружать полноразмерные изображения без предварительной обрезки.
После выбора параметра «Отображение изображения» перейдите на вкладку «Изображения». Здесь мы будем прикреплять и загружать наши изображения на страницу.
Щелкните кнопку Обзор.Появится новое окно. Здесь у вас есть несколько вариантов
Загрузите новый файл со своего компьютера, нажав кнопку загрузки и следуя подсказкам на экране. Убедитесь, что все загружаемые изображения имеют удобочитаемые имена файлов, чтобы их было легче найти в будущем. . Пример: grand_tetons_spring.jpg.
Использование библиотеки или Мои файлы Вкладка в правом верхнем углу окна для выбора фотографии, которая уже была загружена на сайт. Мои файлы ограничены только фотографиями, которые вы добавили, а Библиотека — это все когда-либо загруженные фотографии.
После прикрепления изображения к части содержимого найдите и нажмите кнопку Правка / Обрезка . Вы увидите всплывающее окно с дополнительными полями для вашего изображения.
Заполните Альтернативный текст и Текст заголовка по мере необходимости. Примечание. Текст заголовка используется в качестве подписей к изображениям.
Найдите миниатюрные изображения во всплывающем окне. Это предварительный просмотр кадрирования изображения, сохраненного системой. Каждый заголовок над миниатюрой представляет собой стиль изображения, который можно использовать на сайте.
Квадрат используется в списках, в которых отображаются эскизы, например, «Последние новости» или «Предстоящие события», а также для параметра отображения изображений в галерее .
Другие стили изображения соответствуют параметру «Отображение изображения», выбранному для публикации.Щелкните здесь для получения дополнительной информации о параметрах отображения изображения.
Щелкните эскиз, чтобы создать обрезку для этого стиля изображения. Появится новое окно, в котором будет показано полное изображение и инструмент для обрезки фотографий.
Область кадрирования изображения представлена в более яркой области внутри рамки. Обрезку можно настроить, перемещая края области рамки обрезки с помощью курсора.
Щелкните и удерживайте курсор в пределах изображения и перетащите мышь, чтобы выделить
Развернуть выделение принимает любые ограничения размеров стиля изображения и обрезает как можно большую область.Отлично подходит для быстрого получения полного изображения.
Удалить выделение удаляет обрезку фотографии, чтобы вы могли начать все сначала.
Нажмите «Сохранить», чтобы сохранить выбор обрезки для этого стиля изображения. После сохранения имя стиля изображения будет выделено зеленым цветом и помечено (обрезано) рядом с ним.
Прокрутите вниз всплывающее окно редактирования фотографии и нажмите «Сохранить». По завершении сохраните все изменения в своем контенте.Если вы не нажмете кнопку «Сохранить» в окне редактирования изображения и в форме редактирования содержимого, кадрирование не будет сохранено.
Для получения дополнительной информации о стилях изображения и параметрах макета см. Параметры макета изображения.
10 основных причин кадрировать фотографию
Края фотографии часто последнее, на что вы обращаете внимание при нажатии на кнопку спуска затвора, но на самом деле они невероятно важны и могут быстро испортить снимок.
Четыре края фотографии составляют рамку, и именно эта рамка определяет ваше изображение.Тщательный выбор кадра для вашей фотографии — одна из самых важных вещей, которые вы можете сделать, чтобы усилить ее воздействие. Это означает настройку того, что вы видите в видоискателе, так, чтобы вы выбирали лучшую часть сцены для формирования окончательного изображения. Такой вид кадрирования также называется кадрированием в камере. Другой вид кадрирования происходит после того, как вы сделали снимок. В этом случае вы используете программное обеспечение, чтобы отрезать части изображения сверху, снизу или по бокам и, по сути, выбрасывать ненужные части изображения.
Чтобы помочь вам узнать больше о важности кадрирования, вот десять основных советов по этой теме:
Совет 1: что в комплекте и что нет
Как фотограф, ваш выбор кадрирования — это то, как вы указываете то, что считаете важным. Принимая решение о том, где разместить рамку, вы выбираете, что включить, а что исключить из изображения. Вы должны включать только то, что способствует вашей истории. Все, что не укрепляет ваш имидж, на самом деле ослабляет его.
Не пытайтесь собрать все в одну композицию!
Обрезано, чтобы убрать отвлекающие элементы.
Совет 2: Избавьтесь от отвлекающих факторов
Человеческая природа — направлять ваше внимание на предмет и игнорировать или мысленно отфильтровывать все остальное. Это работает против вас, когда вы фотографируете. Легко уделять так много внимания своему основному предмету, что вы даже не видите других отвлекающих элементов.К сожалению, эти отвлекающие факторы бросаются в глаза, когда вы смотрите на финальное изображение. Возьмите за привычку внимательно сканировать всю картинку перед тем, как щелкнуть затвором. Ищите яркие или темные пятна или яркие цветные пятна, которые не являются частью вашего объекта. Обратите внимание на неудачные выравнивания, такие как дерево или фонарный столб, совпадающие с головой человека. Избегайте попадания в кадр частей случайных предметов, таких как локти и ветки деревьев. Устраните все эти отвлекающие факторы, перемещая камеру, чтобы изменить кадрирование сцены.
Совет 3: остерегайтесь краев!
Большинство фотографов, особенно начинающих, сосредотачиваются на том, что находится в середине изображения. Отвлекающие факторы, подобные тем, которые описаны в совете 2, которые также находятся близко к краю кадра, несут дополнительный «визуальный вес». Это означает, что наши глаза больше тянутся к ним. Вы должны научиться сканировать края изображения и аккуратно размещать рамку, чтобы не отвлекать внимание.Штатив может помочь вам точно настроить положение камеры.
Половина человека справа от изображения раздражает и может оторвать взгляд от людей, проходящих в кадре. Фото Никиты Морриса
Совет 4: Избегайте «бычьего глаза»
Расположение объекта относительно кадра помогает перемещать взгляд зрителя по композиции и создает баланс между элементами в кадре. Если вы поместите основной объект в мертвую точку изображения, он может казаться статичным и тусклым.Смещенный по центру объект более приятен и динамичен. Совет 3 можно использовать в ваших интересах, чтобы намеренно привлечь внимание к элементу вашей композиции, поместив его близко к краю. Чем ближе вы поместите объект к краю кадра, тем большее напряжение вы создадите.
Фото Никиты Моррис
Совет 5: Держите руки и ноги в зоне
Когда вы фотографируете людей, никогда не отрезайте им руки или ноги краем кадра.Вместо этого скомпонуйте кадр, включив в него плотный снимок только лица, головы и плеч, портрет в три четверти длины или портрет человека в полный рост.
Фото Джошуа Уоллера
Совет 6. Создавайте фигуры
Место, где вы размещаете границу кадра, на самом деле создает формы на вашем изображении. Когда вы просматриваете всю сцену, на самом деле таких форм не существует; вы создаете их через свое обрамление. Используйте эти элементы формы, чтобы добавить структуру своему изображению.Наличие в изображении только одного вида формы (например, нескольких прямоугольников) делает изображение более сильным, чем мешанина форм (например, круг, квадрат и треугольник).
Фото Никиты Моррис
Совет 7: Следуй за светом!
Когда вы смотрите на картинку, ваши глаза автоматически привлекаются к самой светлой ее части. Как фотограф, вы можете использовать этот факт, чтобы направлять взгляд зрителя на изображение. Убедитесь, что самая светлая часть изображения соответствует чему-то значительному в объекте.Обрамление изображения для затемнения любого или всех его краев управляет движением глаза зрителя, удерживая его по горизонтали, вертикали или центру.
Фото Джошуа Уоллера
Совет 8. Ориентируйтесь
Не бойтесь поворачивать камеру вертикально. Позвольте ориентации вашего объекта направлять вас. Если жираф стоит, он является хорошим кандидатом на изображение в вертикальной рамке! Ориентация кадра также может изменить впечатление, производимое изображением.Изображения с горизонтальной рамкой могут усилить ощущение стабильности или безмятежности; вертикальные изображения могут усилить приподнятое настроение или дать ощущение силы.
Фото Никиты Моррис
Совет 9: Измените его
Используя программное обеспечение, вы можете кадрировать сделанное изображение. Вы можете сделать это, чтобы удалить ненужные элементы из кадра, или вы можете сделать это, чтобы изменить соотношение сторон изображения. Соотношение сторон изображения — это отношение его длины к ширине.Например, изображение размером 4 x 6 дюймов имеет соотношение сторон 4: 6 или 2: 3. Если вы отрежете кусок справа (или слева) от горизонтального изображения, вы можете превратить изображение в квадрат с соотношением сторон 1: 1. Вы также можете вырезать верхнюю или нижнюю часть горизонтального изображения, чтобы превратить его в панорамное. Каждое соотношение сторон имеет разное психологическое влияние на зрителя.
Фото Никиты Моррис
Совет 10: сделайте это прямо в камере
Если вы не хотите изменять соотношение сторон для эффекта, по возможности делайте кадрирование прямо в камере.Это не только снижает нагрузку на вас впоследствии, но и не выбрасывает данные.
Поддержите этот сайт, сделав пожертвование, купив членство Plus или совершив покупки у одного из наших аффилированных лиц: Amazon UK, Amazon США, Amazon CA, ebay UK
Использование этих ссылок не требует дополнительных затрат, но поддерживает сайт, помогая сохранить бесплатный доступ к ePHOTOzine, спасибо.
 Этот фильтр позволяет немного подкорректировать резкость отдельных деталей снимка. Поэкспериментируйте с числами во всех трех строках и подберите наиболее подходящие. Для редактирования тестового снимка понадобились такие настройки (сверху вниз) — 80, 40, 30.
Этот фильтр позволяет немного подкорректировать резкость отдельных деталей снимка. Поэкспериментируйте с числами во всех трех строках и подберите наиболее подходящие. Для редактирования тестового снимка понадобились такие настройки (сверху вниз) — 80, 40, 30.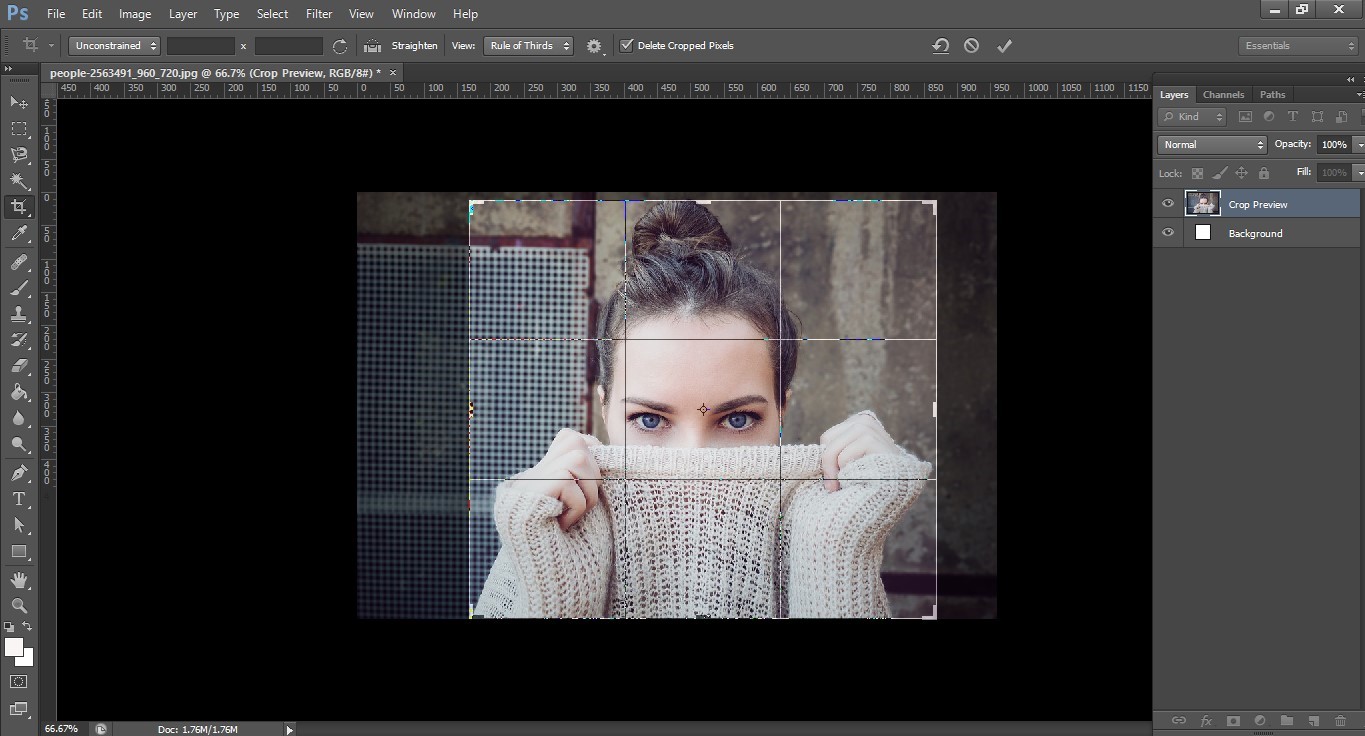 Конечно, на другом снимке это будут другие значения, однако никогда не следует забывать, что кадр должен оставаться естественным при любых настройках.
Конечно, на другом снимке это будут другие значения, однако никогда не следует забывать, что кадр должен оставаться естественным при любых настройках. Кроме того, небо с красивыми облаками можно вставить и из другого снимка, использовав некоторые из описанных выше приемов.
Кроме того, небо с красивыми облаками можно вставить и из другого снимка, использовав некоторые из описанных выше приемов. ) В вашем случае, наверняка, найдется другой объект, цвет которого точно известен (желательно что-то белое).
) В вашем случае, наверняка, найдется другой объект, цвет которого точно известен (желательно что-то белое).