Как изменить размер изображения для печати с помощью Photoshop
Узнайте все об изменении размера изображений для печати с помощью Photoshop! Вы узнаете, как работает размер печати, как (и когда) увеличить ваши фотографии, как изменить размер для разных размеров кадра и как получать отпечатки самого высокого качества каждый раз!
В этом уроке, третьем в моей серии по размеру изображения, я покажу вам, как легко изменить размер изображения для печати с помощью Photoshop! Изменение размера для печати отличается от изменения размера для Интернета или для просмотра на экране. Это потому, что часто нет необходимости изменять количество пикселей на изображении.
Большинство современных цифровых камер снимают изображения, которые уже достаточно велики, чтобы печатать со стандартными размерами кадров, такими как 8 x 10 или 11 x 14, и получать отличные результаты. Поэтому вместо того, чтобы изменять количество пикселей, все, что нам нужно сделать, это изменить размер отпечатка.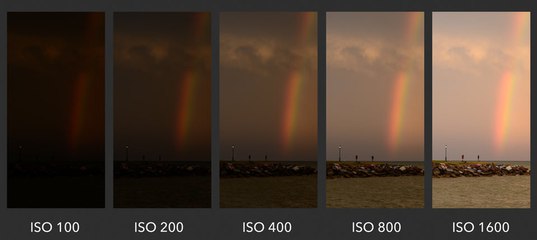
Если вам действительно нужно напечатать изображение в большем размере, то вам нужно , чтобы увеличить ее, добавив больше пикселей. Кроме того, если вы хотите подогнать изображение под размер кадра, который не соответствует соотношению сторон фотографии, вам сначала нужно обрезать изображение, а затем изменить его размер. Я буду освещать обе эти темы.
Чтобы следовать, вы можете открыть любое изображение в Photoshop. Я буду использовать этого милого маленького парня, которого я скачал с Adobe Stock :
Исходное изображение. Фото предоставлено: Adobe Stock.
Это третий урок в моей серии по изменению размера изображения . Давайте начнем!
Диалоговое окно «Размер изображения»
Чтобы изменить размер изображения для печати в Photoshop, мы используем диалоговое окно «Размер изображения».
Идем в Изображение> Размер изображения.
В Photoshop CC диалоговое окно «Размер изображения» имеет окно предварительного просмотра слева, а параметры просмотра и изменения размера изображения — справа. Я подробно рассмотрел диалоговое окно «Размер изображения» в предыдущем уроке:
Диалоговое окно «Размер изображения» в Photoshop CC.
Получение увеличенного изображения предварительного просмотра
Первое, что вам нужно сделать, это увеличить размер окна предварительного просмотра, и вы можете сделать это, увеличив диалоговое окно «Размер изображения». Просто перетащите диалоговое окно в верхний левый угол экрана, а затем перетащите его нижний правый угол наружу.
Как только вы изменили размер диалогового окна, щелкните и перетащите в окно предварительного просмотра, чтобы отцентрировать ваш объект:
Изменение размера диалогового окна для предварительного просмотра увеличенного изображения.
Просмотр текущего размера изображения
Текущий размер вашего изображения отображается в верхней части. Число рядом со словами Размер изображения показывает размер изображения в мегабайтах (М). И ниже этого, рядом со словом Размеры , мы видим размер изображения в пикселях. Ни один из них не говорит нам размер печати, но мы вернемся к этому через минуту:
Текущий размер изображения отображается в верхней части.
Изменение размера и передискретизация изображения
Прежде чем мы рассмотрим, как изменить размер изображения для печати, нам сначала нужно знать важное различие между изменением размера изображения и его повторной выборкой .
Что такое изменение размера изображения?
Изменение размера означает, что мы не меняем количество пикселей на изображении. Все, что мы делаем, это меняем размер, который будет печатать изображение . Мы контролируем размер печати не путем изменения количества пикселей, а путем изменения разрешения изображения .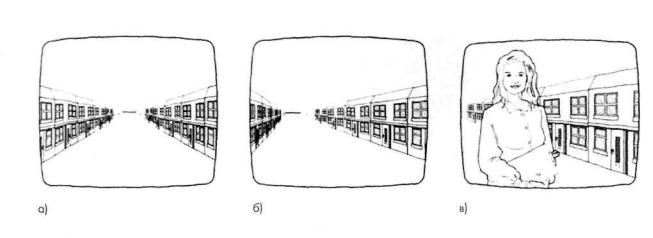 Я рассмотрел размер изображения и разрешение в первом уроке из этой серии, но мы еще раз рассмотрим его.
Я рассмотрел размер изображения и разрешение в первом уроке из этой серии, но мы еще раз рассмотрим его.
Что такое пересчет изображения?
Повторная выборка означает, что мы меняем количество пикселей. Добавление большего количества пикселей называется повышающей дискретизацией , а выбрасывание пикселей называется понижающей выборкой . Понижающая выборка используется, когда вы уменьшаете размер изображения, будь то для электронной почты, для загрузки в Интернет или для общего просмотра экрана. Но вам не нужно уменьшать изображение для печати. Вы можете нужно повышающую дискретизацию его, хотя, если текущие размеры пикселов слишком малы , чтобы распечатать его в размере вам. Я покажу вам, как улучшить изображение чуть позже.
Как работает размер печати
Чтобы увидеть, достаточно ли пикселей в вашем изображении, чтобы напечатать его с целевым размером, начните с отключения параметра « Повторная выборка» .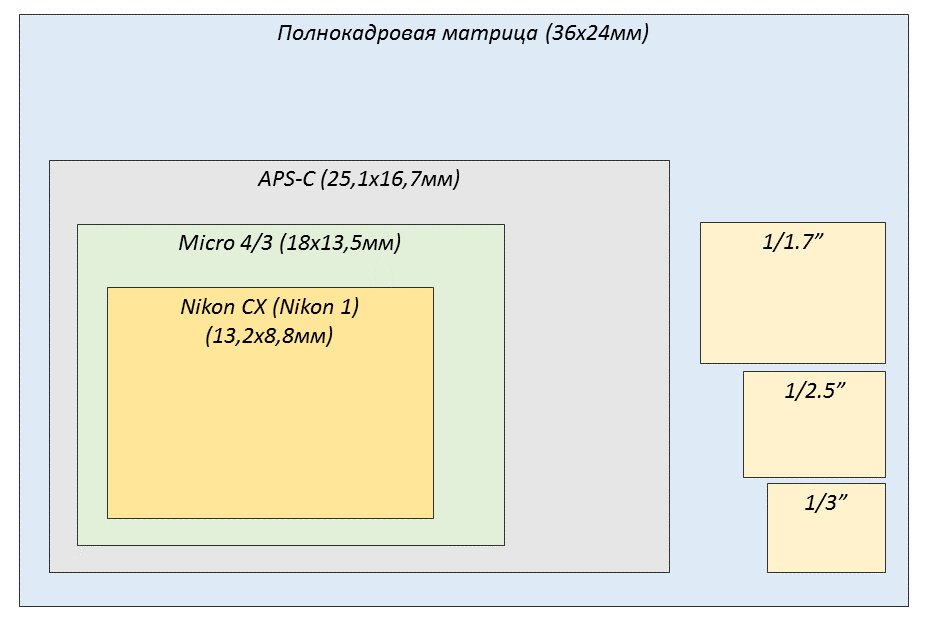 Вы найдете его прямо под опцией Разрешение. Если Resample отключен, Photoshop не позволит нам изменять количество пикселей. Все, что мы можем изменить, это размер печати:
Вы найдете его прямо под опцией Разрешение. Если Resample отключен, Photoshop не позволит нам изменять количество пикселей. Все, что мы можем изменить, это размер печати:
Отключение опции Resample.
Где текущий размер печати?
Текущий размер печати отображается в полях Ширина , Высота и Разрешение . В моем случае мое изображение будет печататься шириной 10,747 дюйма и высотой 7,163 дюйма при разрешении 300 пикселей на дюйм:
Текущая ширина, высота и разрешение.
Что такое разрешение изображения?
Ширина и высота довольно просты. Но что такое разрешение? Разрешение — это количество пикселей в изображении, которое будет напечатано в одном линейном дюйме бумаги. Поскольку изображение имеет ограниченное количество пикселей, чем больше пикселей вы печатаете на дюйм, тем меньше будет изображение. И, аналогично, печать меньшего количества пикселей на дюйм даст вам больший размер печати.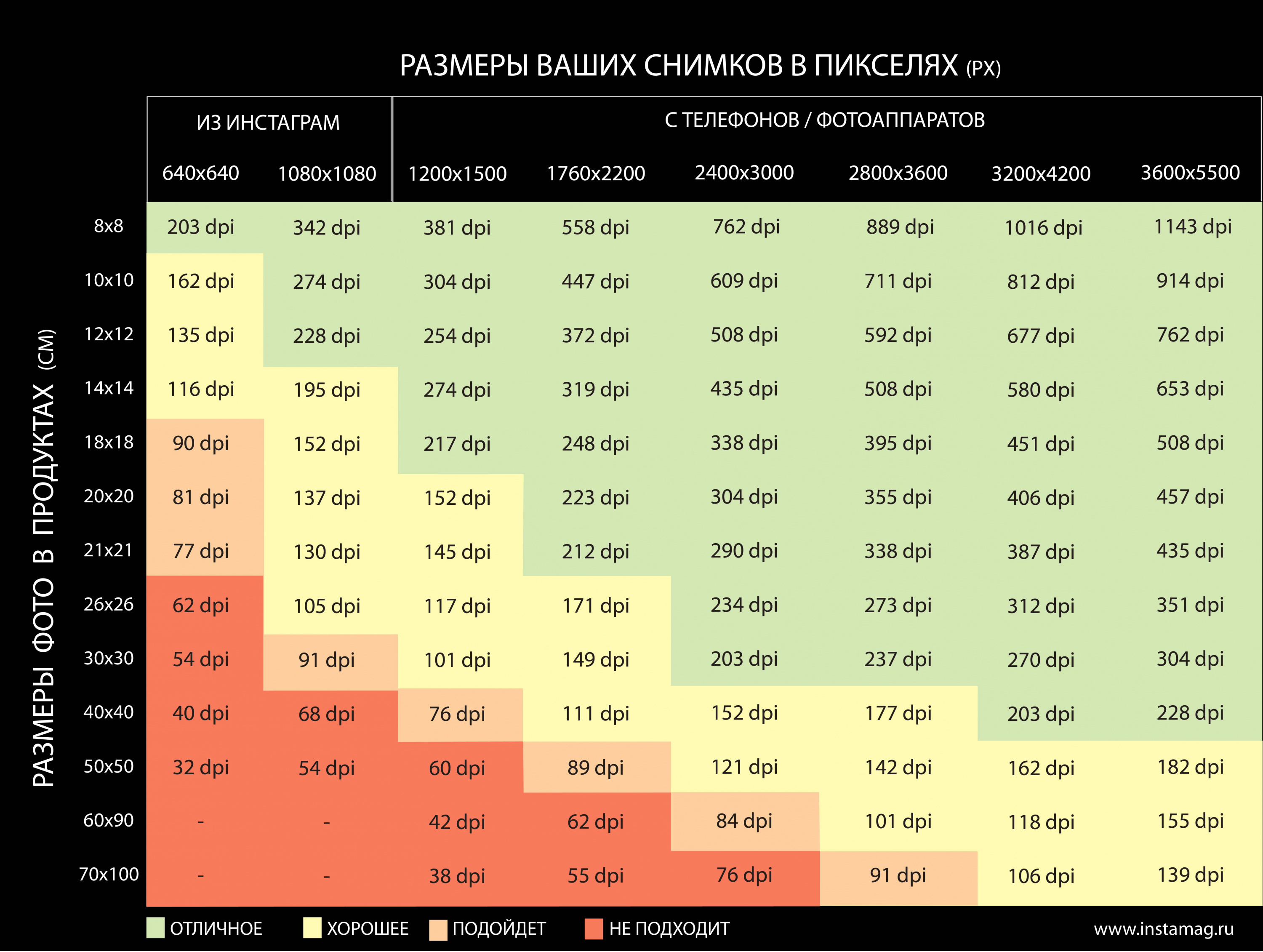
Поскольку мы не меняем количество пикселей в изображении, изменение разрешения не влияет на размер файла или внешний вид изображения на экране. Разрешение относится только к печати.
Узнайте больше: миф о разрешении сети 72 ppi
С моим изображением разрешение в настоящее время установлено на 300 пикселей / дюйм . Это означает, что 300 пикселей по ширине и 300 пикселей по высоте будут печататься внутри каждого дюйма бумаги. Это может звучать не так уж много. Но если вы делаете математику, 300 х 300 = 90000. Таким образом, это означает, что 90000 пикселей будут печататься внутри каждого
Значение разрешения для ширины и высоты.
Как разрешение влияет на размер отпечатка?
Чтобы понять, как разрешение влияет на размер отпечатка, все, что нам нужно сделать, это разделить текущую ширину и высоту изображения в пикселях на текущее разрешение. В моем случае мое изображение имеет ширину 3224 пикселя:
Текущая ширина изображения в пикселях.
Если мы разделим 3224 пикселя на 300 пикселей / дюйм, мы получим 10,747 дюйма для ширины:
Ширина пикселя, деленная на разрешение, дает нам ширину печати.
И мое изображение имеет высоту 2149 пикселей:
Текущая высота изображения в пикселях.
Поэтому, если мы возьмем 2149 пикселей и разделим его на 300 пикселей / дюйм, мы получим 7,163 дюйма для высоты:
Высота пикселя, деленная на разрешение, дает нам высоту печати.
Какое разрешение вам нужно для высококачественной печати?
Теперь, когда мы знаем , как разрешение влияет на размер печати, реальный вопрос становится, как много разрешения нам нужно для печати , чтобы хорошо выглядеть? Я отвечу на один вопрос тремя разными ответами. Сначала я скажу вам официальный ответ. Затем я объясню, почему многие считают официальный ответ бессмыслицей. И, наконец, я поделюсь тем, что считаю лучшим ответом и с которым согласен.
Ответ № 1: стандартное разрешение отрасли
Во-первых, официальный ответ.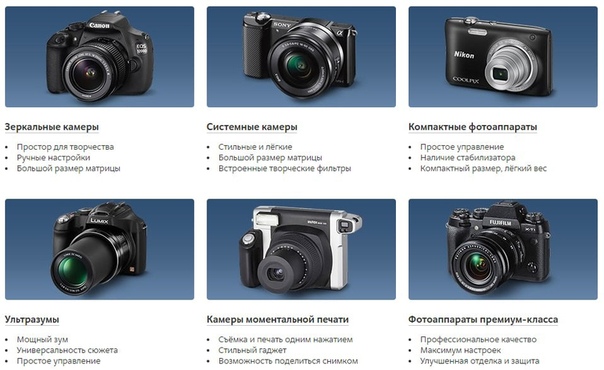 Давний промышленный стандарт для высококачественной печати — это разрешение 300 пикселей / дюйм . Это означает, что вам нужно не менее 300 пикселей на дюйм, если вы хотите, чтобы ваше изображение выглядело четким и четким с большим количеством деталей при печати. В этом стандарте нет ничего плохого, и печать с разрешением 300 пикселей / дюйм, безусловно, даст вам отличные результаты.
Давний промышленный стандарт для высококачественной печати — это разрешение 300 пикселей / дюйм . Это означает, что вам нужно не менее 300 пикселей на дюйм, если вы хотите, чтобы ваше изображение выглядело четким и четким с большим количеством деталей при печати. В этом стандарте нет ничего плохого, и печать с разрешением 300 пикселей / дюйм, безусловно, даст вам отличные результаты.
Ответ № 2: «достаточно хорошее» разрешение
Но есть пара аргументов против разрешения отраслевого стандарта. Во-первых, он учитывает только количество пикселей как фактор качества печати. Это не принимает во внимание другие важные факторы, такие как расстояние просмотра. Вообще говоря, чем больше отпечаток, тем дальше его видят люди. Вы можете держать отпечаток 4 «x 6» близко, но вы, скорее всего, будете стоять в нескольких футах от плаката 24 «x 36» или 30 «x 40». А рекламный щит у шоссе обычно виден на расстоянии сотен футов.
Поскольку наши глаза не могут разрешить одинаковое количество деталей на более дальних расстояниях, утверждается, что нет смысла печатать все, независимо от расстояния просмотра, с одинаковым разрешением. 300 пикселей / дюйм — это то, что вам нужно для небольших отпечатков, если смотреть на них близко, но большие отпечатки с более низким разрешением могут выглядеть так же хорошо, если смотреть на них достаточно далеко:
300 пикселей / дюйм — это то, что вам нужно для небольших отпечатков, если смотреть на них близко, но большие отпечатки с более низким разрешением могут выглядеть так же хорошо, если смотреть на них достаточно далеко:
Разрешение становится менее важным по мере удаления от изображения.
Еще один аргумент против отраслевого стандарта заключается в том, что, хотя 300 пикселей / дюйм обеспечат максимально возможное качество печати, возникает вопрос. Вам действительно нужно высшее качество? Или есть более низкое разрешение, которое «достаточно хорошо»? Многие профессиональные фотографы предпочитают разрешение 240 пикселей / дюйм . Конечно, при параллельном сравнении отпечаток 300 пикселей / дюйм будет выглядеть немного лучше. Но 240 пикселей / дюйм по-прежнему дают четкое и детальное изображение, которым большинство людей были бы совершенно довольны. И, не увеличивая изображение до 300 пикселей / дюйм, размер файла остается меньшим.
Ответ № 3: родное разрешение вашего принтера
Хотя аргументы против стандартного разрешения в 300 пикселей / дюйм являются вескими, они упускают одну очень важную деталь.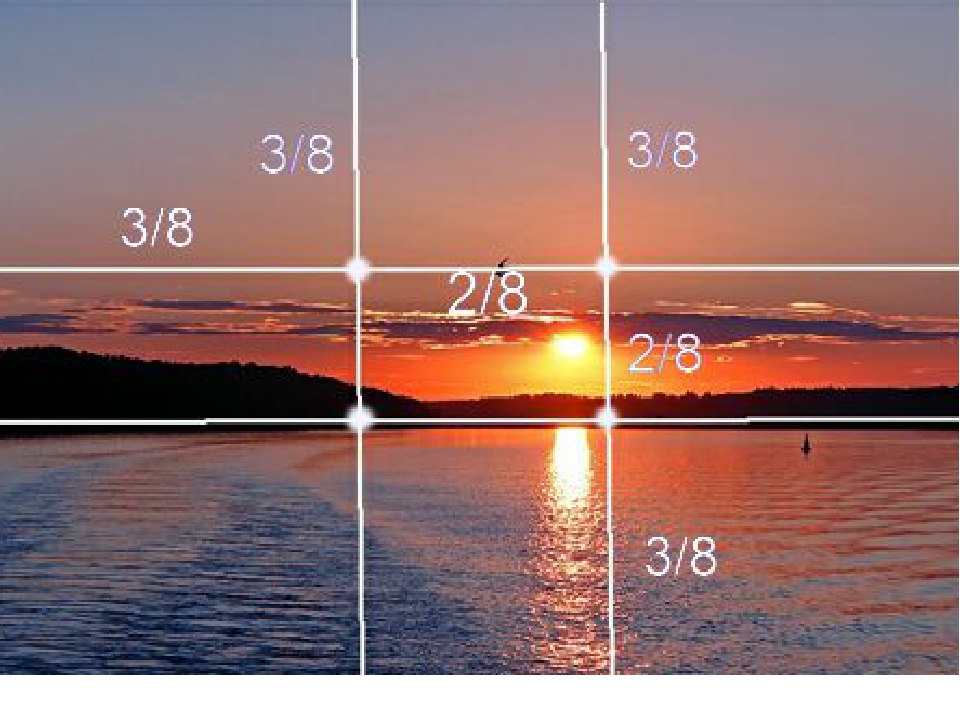
Дело в том, что у вашего принтера есть собственное разрешение печати . И он ожидает получить ваши изображения в этом родном разрешении. Большинство принтеров имеют собственное разрешение 300 пикселей / дюйм , что соответствует отраслевому стандарту. Если вы отправите принтеру изображение с более низким разрешением, например, 240 пикселей / дюйм, принтер автоматически увеличит его до исходного разрешения. Другими словами, просто невозможно напечатать изображение с разрешением, меньшим исходного разрешения вашего принтера. Если вы не увеличите изображение, ваш принтер будет.
Принтеры Epson, как и мой Epson Stylus Pro 3880, используют еще более высокое собственное разрешение 360 пикселей / дюйм . Таким образом, для принтеров Epson любое разрешение ниже 360 будет автоматически повышено до 360. Другие производители принтеров (Canon, HP и т. Д.) Придерживаются 300.
Другие производители принтеров (Canon, HP и т. Д.) Придерживаются 300.
Какой ответ правильный?
Так что же все это значит? Какое правильное разрешение для высококачественных отпечатков? Ответ, для большинства струйных принтеров, составляет 300 пикселей / дюйм . Это родное разрешение принтера. Для принтеров Epson это 360 пикселей / дюйм . Все, что меньше, и ваш принтер будет в любом случае повысить качество изображения. Но Photoshop может выполнять работу по повышению качества дискретизации лучше, чем ваш принтер. Поэтому, если разрешение вашего изображения упадет ниже 300 пикселей / дюйм, вам нужно увеличить его в диалоговом окне «Размер изображения» перед отправкой на печать.
Лучшее разрешение — это собственное разрешение вашего принтера.
Есть ли такая вещь, как
слишком большое разрешение?Что если разрешение вашего изображения выше, чем собственное разрешение вашего принтера? Вам нужно уменьшить изображение, чтобы уменьшить его? Нет, ты не Совершенно нормально отправлять на принтер больше пикселей, чем нужно, и это поможет сделать изображение максимально четким.
Как изменить размер печати
Итак, теперь, когда мы знаем, как разрешение изображения влияет на размер отпечатка, и минимальное разрешение, необходимое для высококачественной печати, давайте посмотрим, как изменить размер отпечатка. Чтобы изменить его с отключенной опцией Resample, просто введите новый размер печати в поля Width и Height . Поскольку ширина и высота связаны между собой, изменение одного автоматически изменит другое.
Соответствие пропорций и ориентации изображения
Однако обратите внимание, что вы сможете ввести только размер, соответствующий текущему соотношению сторон изображения. Так, например, если ваше изображение использует соотношение сторон 4 x 6, как у меня, вы не сможете распечатать его как 8 x 10. Соотношения сторон не совпадают. Чтобы напечатать изображение с другим соотношением сторон, сначала нужно его обрезать, а позже я покажу, как это сделать.
Наряду с соотношением сторон, вы также хотите знать ориентацию вашего изображения. Если изображение находится в портретной ориентации, где ширина меньше высоты, вам нужно установить ширину на меньшее из двух значений. И если это в ландшафтном режиме, где ширина больше высоты, установите ширину на большее значение.
Если изображение находится в портретной ориентации, где ширина меньше высоты, вам нужно установить ширину на меньшее из двух значений. И если это в ландшафтном режиме, где ширина больше высоты, установите ширину на большее значение.
Изменение ширины и высоты
Например, допустим, я хочу напечатать свое изображение размером 4 x 6. Я знаю, что это в альбомной ориентации, с шириной, превышающей высоту, поэтому я установлю значение ширины 6 дюймов. Photoshop автоматически устанавливает высоту на 4 дюйма, или в этом случае на 3,999 дюйма, чтобы соответствовать соотношению сторон:
Ввод значения ширины автоматически устанавливает значение высоты.
Если бы я хотел, чтобы высота была ровно 4 дюйма, я мог бы изменить значение высоты на 4 дюйма, что затем изменило бы ширину до 6,001 дюйма. Таким образом, соотношение сторон моего изображения не совсем 4 x 6, но оно достаточно близко:
Изменение высоты автоматически изменяет ширину.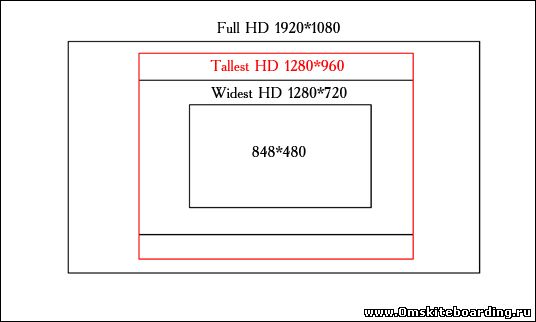
Проверка разрешения изображения
Обратите внимание, что значение разрешения также связано с шириной и высотой. Благодаря уменьшению ширины и высоты разрешение увеличилось с 300 пикселей / дюйм до 537,25 пикселей / дюйм. Это потому, что нам нужно упаковать больше пикселей на дюйм, чтобы напечатать изображение меньшего размера. Но, поскольку новое разрешение намного выше минимального разрешения, которое нам нужно (300 пикселей / дюйм), нет необходимости повышать его частоту. Это изображение будет отлично смотреться именно так:
Снижение ширины и высоты повысило разрешение.
Проверка размера изображения
Кроме того, обратите внимание, что изменение размера печати не влияло на фактический размер изображения, в пикселях или в мегабайтах. Это все то же изображение, и все, что мы сделали, это изменили размер, который он будет печатать:
Размер печати ни на что не влияет.
Когда увеличить изображение
Но допустим, что вместо того, чтобы печатать его как 4 «x 6» (или 6 «x 4», в данном случае), мне нужно удвоить ширину и высоту, чтобы он печатался с размерами 12 «на 8». Я изменю значение высоты с 4 до 8 дюймов, и Photoshop автоматически удваивает ширину с 6 до 12 дюймов. Заметьте, однако, что, удваивая ширину и высоту, мы сократили значение Разрешения пополам, и теперь оно ниже минимального разрешения, которое нам нужно, 300 пикселей / дюйм:
Я изменю значение высоты с 4 до 8 дюймов, и Photoshop автоматически удваивает ширину с 6 до 12 дюймов. Заметьте, однако, что, удваивая ширину и высоту, мы сократили значение Разрешения пополам, и теперь оно ниже минимального разрешения, которое нам нужно, 300 пикселей / дюйм:
Увеличение ширины и высоты снизило разрешение ниже 300 ppi.
Возвращаясь к тому, что мы узнали ранее, некоторые люди скажут, что любое разрешение более 240 пикселей / дюйм — это хорошо, и поэтому наше новое разрешение примерно 268 ppi — это нормально. Но, поскольку исходное разрешение вашего принтера составляет 300 ppi (или 360 ppi для принтеров Epson), и принтер самостоятельно выполнит выборку изображения, если мы не сделаем это самостоятельно, у нас нет никаких причин не делать это здесь, в Диалоговое окно «Размер изображения». Это даст нам лучшие результаты, чем если бы мы оставили его на принтер.
Как увеличить изображение
Чтобы увеличить изображение, включите опцию Resample :
Нажав флажок Resample.
Затем введите нужное разрешение в поле « Разрешение» . Опять же, для большинства принтеров это 300 ppi или 360 ppi для принтеров Epson:
Ввод нового разрешения.
Проверка ширины и высоты
Обратите внимание, что при включенном Resample поле Resolution больше не связано с полями Width и Height. Таким образом, даже несмотря на то, что мы увеличили разрешение, изображение все равно будет напечатано 12 «в ширину и 8» в высоту:
Изменение разрешения не повлияло на ширину и высоту.
Проверка размера изображения
Что еще изменилось на этот раз фактический размер изображения, как в пикселях и в мегабайтах. При включенном Resample увеличение разрешения вынудило Photoshop добавить больше пикселей. Если вы помните, мое изображение изначально было 3224 пикселей в ширину и 2149 пикселей в высоту. Но после повторной выборки ширина увеличилась до 3601 пикселей, а высота — до 2400 пикселей.
Кроме того, поскольку мы добавили больше пикселей, размер изображения в памяти также увеличился с 19,8 до 24,7 мегабайт:
Повышение дискретизации изображения увеличило размеры в пикселях и размер файла.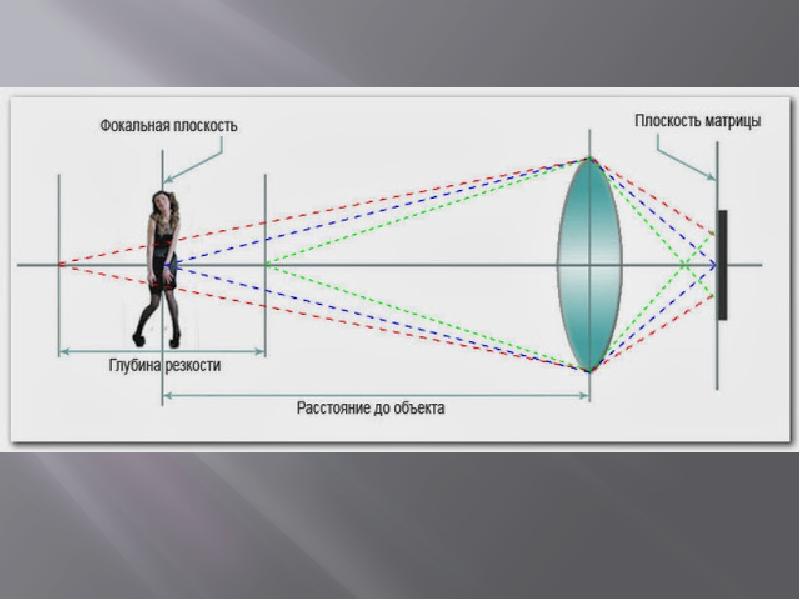
Метод интерполяции
Всякий раз, когда мы повторно пробуем изображение, Photoshop добавляет или удаляет пиксели. И метод, который он использует для этого, известен как метод интерполяции . Существует несколько методов интерполяции, и различия между ними могут оказать большое влияние на качество изображения.
Вы найдете опцию Интерполяция справа от опции Resample. По умолчанию установлено значение « Автоматически» . Интерполяция применяется только к повторной выборке. Поэтому, когда опция Resample отключена, опция Interpolation становится серой:
Опция интерполяции. Доступно только при проверке Resample.
Выбор метода интерполяции
Если вы нажмете на эту опцию, вы откроете список со всеми различными методами интерполяции на выбор. Некоторые для повышения, а другие для снижения:
Методы интерполяции.
Изучение того, как работает каждый, заняло бы целый урок самостоятельно. Но, к счастью, вам не нужно ничего о них знать. По умолчанию для параметра «Интерполяция» установлено значение « Автоматически» , что позволяет Photoshop выбрать тот, который будет работать лучше всего. Оставьте это Автоматическим, безопасный выбор.
По умолчанию для параметра «Интерполяция» установлено значение « Автоматически» , что позволяет Photoshop выбрать тот, который будет работать лучше всего. Оставьте это Автоматическим, безопасный выбор.
Сохранить детали 2.0
Однако в Photoshop CC 2018 Adobe добавила новый метод апскейлинга, известный как Preserve Details 2.0 . Этот новый метод теперь является лучшим выбором для увеличения ваших изображений. Но проблема в том, что, по крайней мере, сейчас Photoshop не выберет его, если для параметра «Интерполяция» установлено значение «Автоматически». Поэтому, если вы используете CC 2018 (или более позднюю версию) и повышаете частоту дискретизации своего изображения, вам нужно изменить метод интерполяции с Автоматического на Сохранение подробностей 2.0:
В CC 2018 выберите «Сохранить детали 2.0» при увеличении изображения.
Если вы не видите Preserve Details 2.0 в списке, вам сначала нужно включить его в настройках Photoshop. Я расскажу о том, как это сделать и почему это лучший выбор, в моем учебном пособии « Лучший способ увеличить изображения в CC 2018» .
Я расскажу о том, как это сделать и почему это лучший выбор, в моем учебном пособии « Лучший способ увеличить изображения в CC 2018» .
Как изменить размер изображения для печати — Краткая сводка
Прежде чем мы продолжим и посмотрим, как изменить размер изображения с другим соотношением сторон, давайте быстро подведем итог тому, что мы узнали.
Чтобы изменить размер изображения для печати, откройте диалоговое окно Размер изображения (Image> Image Size) и начать поворотом Интерполяция вариант выключения . Введите нужный размер в поля « Ширина» и « Высота» , а затем проверьте значение « Разрешение» . Если разрешение такое же или выше , чем собственное разрешение вашего принтера (300 ppi для большинства принтеров или 360 ppi для принтеров Epson), вам больше ничего не нужно делать.
Если разрешение меньше , чем родное разрешение принтера, повышающая дискретизация изображения путем поворота Интерполяции вариант на . Затем установите значение разрешения 300 пикселей / дюйм (или 360 для принтеров Epson). Оставьте метод интерполяции установленным на Автоматический , или в Photoshop CC 2018 (или более поздней версии) измените его на Сохранять детали 2.0 .
Затем установите значение разрешения 300 пикселей / дюйм (или 360 для принтеров Epson). Оставьте метод интерполяции установленным на Автоматический , или в Photoshop CC 2018 (или более поздней версии) измените его на Сохранять детали 2.0 .
Как изменить размер к другому соотношению сторон
Ранее я упоминал, что вы можете выбрать только тот размер печати, который соответствует текущему соотношению сторон изображения. Но что, если вам нужно другое соотношение сторон? Например, что если мне нужно напечатать мое изображение размером 4 x 6, чтобы оно поместилось в рамке для фотографий размером 8 x 10 дюймов?
Проблема с разными пропорциями
Мы уже можем видеть проблему. Если для высоты задано значение 8 дюймов, для ширины установлено значение 12 дюймов, а не 10, так что это не сработает:
Установка высоты дает мне неправильную ширину.
Если я попытаюсь изменить ширину до 10 дюймов, высота станет 6,666 дюйма. Все еще не то, что я хочу:
Изменение ширины дает мне неправильную высоту.
И если я изменю ширину на 8 дюймов, Photoshop устанавливает высоту в 5,333 дюйма. Я не могу выбрать размер печати 8 «x 10», пока мое изображение использует форматное соотношение 4 x 6:
Неважно, что я делаю, я не могу получить нужный мне размер.
Как обрезать до другого соотношения сторон
Чтобы изменить размер изображения для печати с другим соотношением сторон, нам сначала нужно обрезать изображение до нового соотношения. Вот как это сделать.
Шаг 1. Отмените команду Размер изображения
Закройте диалоговое окно «Размер изображения», не внося никаких изменений, нажав кнопку « Отмена» внизу:
Отмена и закрытие команды Размер изображения.
Шаг 2: Выберите инструмент Crop
На панели инструментов выберите инструмент обрезки :
Выбор инструмента обрезки.
Шаг 3. Установите новое соотношение сторон на панели параметров
Затем на панели параметров введите новое соотношение сторон в поля « Ширина» и « Высота» . Не вводите определенный тип измерения, например, в дюймах. Просто введите цифры сами. Я введу 8 и 10:
Ввод нового соотношения сторон на панели параметров.
Шаг 4: При необходимости измените размер границы обрезки.
Photoshop мгновенно изменяет границу обрезки до нового соотношения. Вы можете изменить размер границы, если нужно, перетаскивая маркеры, но я просто оставлю свой таким, какой он есть:
Обрезка изображения до нового соотношения сторон.
Шаг 5: обрезать изображение
Вернувшись на панель параметров, убедитесь, что функция «Удалить обрезанные пиксели» отключена. Таким образом, вы не будете вносить постоянные изменения:
Оставьте Удалить обрезанные пиксели выключенными.
Затем, чтобы обрезать изображение до нового соотношения, нажмите галочку на панели параметров:
Нажав на галочку.
И вот изображение, теперь обрезанное до соотношения сторон 8 x 10. Он по-прежнему не будет печататься в 8 на 10 дюймов, но мы знаем, как это исправить, что мы будем делать дальше:
Обрезанная версия изображения.
Шаг 6. Изменение размера изображения в диалоговом окне «Размер изображения»
На этом этапе, чтобы изменить размер изображения для печати, просто выполните те же шаги, которые мы уже изучили. Сначала откройте диалоговое окно «Размер изображения», зайдя в меню « Изображение» и выбрав « Размер изображения» :
Идем в Изображение> Размер изображения.
Снимите флажок « Повторная выборка» , а затем введите новый размер печати в поля « Ширина» и « Высота» . На этот раз у меня нет проблем с выбором размера 8 «на 10», хотя значение ширины слегка отклонено на 8,004 дюйма. Все еще достаточно близко.
Заметьте, однако, что значение Resolution упало ниже 300 пикселей / дюйм, что означает, что мне нужно его увеличить:
Выключите Resample, введите новые ширину и высоту, а затем проверьте разрешение.
Чтобы увеличить его, я включу опцию Resample , а затем я изменю значение разрешения на 300 пикселей / дюйм . Или, опять же, если изображение направлялось на принтер Epson, я бы ввел вместо него 360 ppi :
Включите Resample, затем установите разрешение 300 ppi.
Наконец, для метода Интерполяции я мог бы оставить его на Автоматическом , или, поскольку я использую Photoshop CC 2018, я изменю его на « Сохранять детали 2.0» :
Установка метода интерполяции.
Когда вы будете готовы изменить размер изображения, нажмите OK, чтобы принять ваши настройки и закрыть диалоговое окно Размер изображения:
Нажмите OK, чтобы изменить размер изображения.
И там у нас это есть! Это все, что вам нужно знать, чтобы изменить размеры изображений для печати в Photoshop! На следующем уроке этой серии мы узнаем, как изменить размер изображений для электронной почты и обмена в Интернете !
Или посмотрите предыдущие уроки этой серии:
- 01 — пиксели, размер изображения и разрешение
- 02 — Команда Photoshop’s Image Size — Особенности и советы
- 03 — Как изменить размер изображения для печати
- 04 — Как изменить размер изображения для электронной почты и обмена фотографиями
- 05 — Как рассчитать размер изображения
- 06 — правда о разрешении изображения, размере файла и сети
- 07 — Как изменить размер пиксельной графики
- 08 — Лучший способ увеличить изображения в Photoshop CC
И не забывайте, что все наши учебники теперь доступны для скачивания в формате PDF !
Будьте первым, кто узнает, когда будут добавлены новые учебники!
Как соотношение сторон фотографии влияет на композицию на примере пейзажной съемки
Выбор композиции часто является тем самым ключом понимания между хорошей пейзажной фотографией и отличной пейзажной фотографией. А вот соотношение сторон фотографии может создавать или разрушать композицию, подчеркнуть объект и устранить отвлекающие факторы, либо вывести из равновесия всю картину. Когда вы смотрите в видоискатель и собираетесь нажать кнопку спуска затвора полезно попытаться представить себе финальный снимок, включая и его соотношение сторон, чтобы оптимизировать композицию.
by Andrew S.Gibson
Но как соотношение сторон влияет на композицию?
Соотношение сторон — это термин, используемый для описания размеров изображения путем сравнения ширины с высотой и выражения в виде соотношения.
Соотношение сторон изображений в первую очередь определяется размерностью датчика камеры (или типом пленки плюс дизайном камеры, если фотоаппарат пленочный). Поскольку эти физические аспекты являются фиксированными, легко принять соотношение сторон изображений как должное и особо не задумываться над последствиями установленного их соотношения, которое и используется в композиции.
Производители камер осознали, что иногда фотографам нравится работать с широким диапазоном вариантов, а самые последние цифровые камеры позволяют изменять параметр соотношения сторон с помощью меню камеры. Вы также можете кадрировать изображение, чтобы затем изменить параметр при постобработке.
Почему соотношение сторон имеет значение
Значимость этого понятия связана с отношением основного объекта к сторонам кадра и количеством свободного пространства вокруг объекта.
Знание характеристик соотношения сторон вашей конкретной камеры может помочь создавать более качественные изображения. Это также поможет вам распознать, когда кадрирование до другого соотношения сторон может улучшить композицию полученной картинки.
Что же такое соотношение сторон?
Соотношение сторон описывает связь между шириной и высотой изображения. Записывается как фигура, в этой форме — ширина:высота (ширина всегда на первом месте).
Практически каждая цифровая камера оснащена датчиком одного из двух форматов изображения.
3:2
Это соотношение, используемое 35-миллиметровым камерами с кроп-фактором и полнокадровыми зеркальными фотоаппаратами, некоторыми среднеформатными камерами Leica, беззеркальными камерами, компактными фотоаппаратами высокого класса и большинством 35-мм пленочных камер.
Оно было у нас с тех пор, как в начале прошлого века Leica выпустила первые 35-мм пленочные камеры. 35-миллиметровый камеры с кроп-фактором и полнокадровые зеркалки имеют соотношение сторон 3:2. Ширина датчика в 1,5 раза больше его высоты.
35-миллиметровый сенсор для полнокадрового изображения имеет размеры 36×24 мм. Вы можете выразить это как соотношение 36:24. Математикам всегда нравится упрощать соотношения между двумя числами так, чтобы его было легко визуализировать. В этом случае можно разделить оба измерения на двенадцать. Это дает 3:2. Камеры с кроп-фактором имеют меньшие датчики размером примерно 22,5×15 мм (точные размеры варьируются в зависимости от марки и модели). Эти цифры соответствуют соотношению сторон 3:2 для полнокадрового датчика.
4:3
Это соотношение сторон используется микрокамерами, многими компактными камерами, некоторыми цифровыми камерами среднего формата и пленочными среднего формата, использующими формат 6×4,5 см.
Давайте сравним их. Вы можете увидеть, что формат 3:2, используемый большинством цифровых зеркальных фотокамер, немного длиннее, чем 4:3 для микрокамер.
Это может показаться не так значительно, однако важно для композиции. Посмотрите на следующие изображения, чтобы понять почему. Ниже фотография оригинальной 35-мм версии с соотношением сторон 3:2.
И вот то же изображение, обрезанное до соотношения сторон 4:3, как если бы оно было снято на микрокамеру 4:3.
Видите разницу? Она тонкая, однако, все же присутствует. 35 мм кадр длиннее. И задача может оказаться довольно сложной, когда дело доходит до композиции, потому что вы должны найти способ эффективного заполнения такой длины. Пейзажная фотография, в частности, часто выигрывает от более короткого кадра, и это одна из причин популярности среднего формата 6×7 см (соотношение сторон 7:6) среди пейзажных фотографов, которые используют пленочные камеры. Вот как будет выглядеть тот же пейзаж в следующих форматах.
Соотношение сторон 7:6 может показаться слишком коротким, а вот 5:4 — очень приятный формат для работы.
Вам может показаться, что разница между пропорциями не имеет какого-то особо большого значения. И часто, когда вы используете альбомный формат (т.е. камеру, расположенную так, чтобы кадр был горизонтальным), разница минимальна. Не так сложно работать в любом из вышеперечисленных форматов.
Но переключитесь на портретный формат (вертикальный кадр), и это будет уже совсем другая история. 35-миллиметровый кадр внезапно становится намного труднее эффективно заполнить, и композиция часто выигрывает от кадрирования до более короткого прямоугольника. Ниже вы видите несколько примеров для демонстрации этого эффекта.
Трудность, с которой фотограф столкнулся в съемке пейзажа заключается в том, что на исходном изображении было слишком много пустого неба. Проблема решилась путем кадрирования. Соотношение сторон 4:5, кажется, работает хорошо.
Конечно, не все изображения выиграют от обрезки до более короткого прямоугольника. Но если вам трудно заполнить кадр, особенно если у вас есть 35-мм камера с соотношением сторон 3:2, то вы вполне можете выиграть от использования другого формата кадра.
Настройка соотношения сторон в камере
Многие современные цифровые камеры дают вам возможность регулировать соотношение сторон с помощью меню камеры. Если в вашей камере есть электронный видоискатель, она может в нем отображать обрезанное изображение.
Если ваша камера не имеет электронного видоискателя, вам нужно будет использовать режим Live View, чтобы воспользоваться функцией соотношения сторон. Камера отобразит обрезанное изображение на ЖК-экране камеры.
Вы должны знать, что если вы используете формат JPEG, то камера обрезает изображение, и обрезанную часть изображения вы восстановить уже не сможете. Если вы используете RAW, камера сохранит изображение, захваченное всем датчиком, и вы сможете принять решение о кадрировании при последующей обработке. Проверьте подробности в руководстве к камере, если у вас есть какие-либо сомнения.
Кадрирование в постобработке
Зачастую при последующей обработке обрезать кадр проще. Если у вашей камеры нет функции соотношения сторон, это остается единственным вариантом. Еще одним преимуществом такого способа является то, что вы можете вернуться к старым изображениям, чтобы понять, как лучше.
Теперь рассмотрим каждый формат более подробно.
1:1 — квадрат
Квадратный формат часто может использоваться, чтобы упростить изображение и дать объекту поразительное присутствие в центре кадра. Если оставить ширину равной высоте, то способ считывания фотографии у зрителя изменится, так как надобность перемещаться по кадру слева направо будет меньше.
Квадратный формат предоставляет хорошую возможность нарушить правила, которые мы так часто соблюдаем — расположите горизонт вдоль центра изображения или поместите объект в центр кадра, и композиция может стать только сильнее. Вы часто будете видеть соотношение сторон 1:1, используемое, чтобы подчеркнуть минимализм (опять же, к вопросу об упрощении).
Соотношение сторон 1:1 используется для добавления простоты в это изображение
4:3 — формат 4/3
Этот формат является форматом изображения по умолчанию для камер, которые используют сенсоры 4:3. Изображение скорее широкое, нежели высокое, что означает, что глаз естественно тянется перемещаться по изображению слева направо.
Учитывая, что изображение довольно высокое относительно его ширины, это соотношение идеально подходит для того, чтобы направить взгляд в картину через ведущие линии из интереса переднего плана. Относительная высота изображения способствует использованию широкоугольных фокусных расстояний для захвата глубины картины в изображении без захвата лишних деталей на краю каждого кадра.
Формат 4:3 позволяет захватывать близкие детали переднего плана и ведущие линии, чтобы увести взгляд внутрь изображения
Формат 6:4 — 35 мм (также называется 3:2)
Это формат изображения по умолчанию для 35-мм пленки и, следовательно, для полнокадровых сенсоров и сенсоров APS-C, используемых в большинстве камер Nikon/Canon. Ширина изображения значительно больше, чем высота, что, опять же, подталкивает зрителя к чтению изображения слева направо, и диагональные направляющие линии снова-таки могут помочь.
Ограничением этого соотношения сторон является то, что высота намного меньше по сравнению с шириной, и, следовательно, захват деталей переднего плана широкоугольным объективом становится более трудной задачей из-за ограниченного вертикального пространства для работы. Это может привести к тому, что объекты в кадре станут слишком разрозненными и, следовательно, потеряют влияние.
Соотношение 6:4 может, однако, быть тем форматом, который подходит для съемки сцен, в которых нет интереса переднего плана или почти нет, с фокусными расстояниями среднего диапазона (например, 35 мм).
Соотношение сторон 6:4 используется здесь, так как детали переднего плана не фиксируются, но сцена по-прежнему имеет широкий аспект
16: 9 — широкоформатный панорамный формат
Этот формат был поддержан в пленке усовершенствованной фотосистемой (APS) при ее появлении и в последнее время стал более популярным из-за преобладания дисплеев с соотношением сторон 16:9 в домашнем использовании — телевизоры, компьютерные мониторы, мобильные устройства.
В данном формате ширина изображения является доминирующей, что означает, что перемещение взгляда зрителя с переднего плана затруднительно, однако этот формат идеально подходит для представления фрагментов пейзажных картин, снятых с большим фокусным расстоянием (то есть при помощи зум-объективов) на расстоянии.
Широкий и узкий формат 16:9 использовался здесь, чтобы подчеркнуть горизонтальные полосы цвета
12:6 или 18:6 — панорамный формат (также называется 2:1 или 3:1)
Формат 12:6, или 18:6 был выбран в качестве панорамного здесь по нескольким причинам. Как 2:1, так и 3:1, кажется, достаточно хорошо поддерживаются в панорамных изображениях. 2:1 — панорамный формат, поддерживаемый рядом пленочных камер среднего формата, а 3:1 — APS. Как правило, для представления результата соединения двух или более изображений используются панорамные соотношения.
Довольно сложно захватить изображение с соотношением сторон 3:1 из одного кадра, и оно будет достаточно большим для печати при любом значимом размере — и часто для того, чтобы быть сшитым вместе с другим кадром, снимок будет сделан с использованием более длинного фокусного расстояния, чтобы выделить детали вдали от пейзажа. Нет никакой реальной возможности включить детали переднего плана в данном случае.
Сверхширокий формат изображения 18:6 (3:1) был использован для представления этой панорамы из 7 соединенных изображений, снятых с использованием фокусного расстояния прибл. 140 мм
Портретный режим
Для того, чтобы пейзажный снимок работал, необходимо сбалансировать композицию по всему кадру, а соотношение сторон, например 6:4, затрудняет эту задачу из-за слишком большой высоты относительно его ширины.
Чтобы «портретный» пейзаж получился идеально, подходят более «толстые» прямоугольники с соотношением сторон 4:3, 7:6 или 5:4, а 5:4, в свою очередь, активно используется профессиональными пейзажными фотографами для камер среднего и большого формата. Эти форматы позволяют взглянуть на изображение, по-прежнему слева направо, без чрезмерно большого пространства, отведенного под небо, выводящего кадр из равновесия.
Слева направо: 6:4, 4:3, 5:4. Какой из них выглядит лучше?
Изображение кажется слишком большим, растянутым, не заполняет экран или часть изображения обрезана
Телевизоры должны поддерживать работу с различными входами и типами сигналов. Телевизор должен обрабатывать принимаемый сигнал в зависимости от его типа, и определять, как отображать его на экране.
Телевизор имеет определенные параметры, которые можно использовать для выбора метода обработки сигнала и его отображения на экране.
ВАЖНО: В данном разделе рассматриваются настройки телевизора, которые можно использовать для отображения изображения на экране с подходящим размером, а также их влияние на размер изображения. Однако в зависимости от целевого изображения, имейте в виду, что, возможно, его нельзя будет получить с помощью настроек телевизора. Предварительно проверьте следующее.
Проверяемые позиции
- Проверьте меню телевизора — Если меню также растянуто или искажено, возможно, потребуется обратиться с телевизором в сервисный центр.
- Переключитесь на другой источник входного сигнала — Проверьте кабельное телевидение, проигрыватель DVD, проигрыватель Blu-ray и т.д. Если проблема возникает только для одного устройства, проверяйте настройки этого устройства, а не телевизора.
- Проверьте контент — Просматриваемая вами программа, кинофильм или другой контент могут транслироваться или быть записаны с форматом изображения, который не будет полностью заполнять ваш экран или отображаться в растянутом или искаженном виде. Например, некоторые кинофильмы записываются в формате 21:9, который при просмотре на широкоэкранном телевизоре (16:9) будет отображаться с черными полосами над и под изображением на экране. А передачи аналогового и цифрового ТВ могут быть в формате 4:3, когда чёрные полосы будут по краям.
- Проверьте скрытые субтитры (Closed Caption — CC) и службы передачи данных (Extended Data Services — XDS) — Если на телевизоре включены эти функции, изображение на экране может растягиваться, искажаться или обрезаться. Попробуйте выключить функцию Closed Caption или Extended Data Services, чтобы посмотреть, не исчезнет ли проблема.
- Возможно, проблема с программой — При просмотре некоторых новостных или спортивных программ верхняя или нижняя часть экрана может быть закрыта баннерами или бегущими строками. Это часть транслируемого сигнала, которую невозможно изменить или удалить.
- Некоторые опции невозможно изменить — Некоторые устройства и телевизоры не позволяют изменять формат изображения, когда выводится или принимается сигнал формата 720p или 1080i. Например, если внешний приёмник цифрового/спутникового ТВ или Blu-Ray плеер выводят на телевизор по HDMI изображение в формате 720p или 1080p, но сами принимают или воспроизводят контент с другим соотношением сторон или разрешением; в данном случае добавление полей или применение коррекции соотношения стор происходит внутри самого плеера (до телевизора), а телевизор уже отображает адаптированный сигнал, который настроить средствами телевизора нельзя.
Разделы данного ответа:
Настройка устройства, подключенного к телевизору
Настройка телевизора – Автоматические режимы
Настройка телевизора – Ручные режимы
Настройка телевизора при соединении с персональным компьютером
Настройка устройства, подключенного к телевизору (обратно наверх)
Первым шагом определения настройки телевизора является проверка поступающего на телевизор сигнала. Это позволит убедиться, что он настроен правильно. Подключенное к вашему телевизору устройство может иметь настройки, которые влияют на способ подачи сигнала на ваш телевизор. К таким устройствам относятся:
- Приемники кабельного телевидения
- Спутниковые ресиверы
- Цифровые видеомагнитофоны (DVR)
- Проигрыватели Blu-ray и DVD
- A/V-ресиверы
- Игровые системы
- Персональные компьютеры
- Другие видеовоспроизводящие устройства (камеры, камкордеры и т.п.)
[A] Кабельный или спутниковый приемник, проигрыватель Blu-ray, проигрыватель DVD и т.п.
[B] Телевизор
Настройки этих устройств способны влиять на разрешение (480, 720, 1080, 2160) и формат изображения (4:3, 16:9) сигнала и, соответственно, на то, как изображение отображается на экране телевизора.
Обычно на подключенном к телевизору устройстве устанавливаются настройки, соответствующие максимально возможному разрешению вашего телевизора (480, 720, 1080, 2160). Если используется широкоэкранный телевизор, по возможности на подключенном к нему устройстве следует устанавливать формат изображения 16:9.
Настройка телевизора – Автоматические режимы (обратно наверх)
ВАЖНО: Для поиска настроек на конкретной модели, пожалуйста, обратитесь к инструкциям по эксплуатации своего телевизора.
Большинство телевизоров имеют настройки, которые способны автоматически определять наилучший способ отображения изображения на экране телевизора. Доступ к этим настройкам можно получить в меню телевизора. В зависимости от модели доступ к настройкам можно получить с помощью пульта дистанционного управления следующим образом:
ПРИМЕЧАНИЕ: Если на вашем пульте дистанционного управления имеется кнопка с маркировкой Широкоэкранный (Wide), Масштаб (Zoom) или , перейдите к следующему разделу «Настройка телевизора – Ручные режимы «
Как включить/выключить режим Auto Wide
- Для получения доступа к меню телевизора нажмите кнопку Главное (Home) или Меню (Menu).
- В зависимости от модели доступ к настройкам можно получить, выбирая следующие опции:
- Настройки (Settings) —> Дисплей (Display) в категории ТВ (TV) —> Экран (Screen)
- Настройки (Settings) —> Изображение и дисплей (Picture & Display) —> Экран (Screen)
- Изображение и дисплей (Picture & Display) —> Экран (Screen)
- Настройки (Settings) —> Экран (Screen)
- Включите следующие настройки (если имеются)
- Автоматический широкоэкранный (Auto Wide) = ВКЛ (ON)
- Автоматический выбор области отображения (Auto Display Area) = ВКЛ (ON)
ПРИМЕЧАНИЕ: Когда функция Автоматический широкоэкранный (Auto Wide) включена, она будет автоматически изменять широкоэкранный режим в соответствии с входным сигналом от внешнего оборудования. Если вы хотите сохранить свои предпочтительные настройки, выберите Выключено (Off).
- Чтобы выйти из режима настройки, нажмите кнопку Главное (Home) или Меню (Menu).
Включите воспроизведение контента на подключенном устройстве (устройствах), чтобы посмотреть, устранена ли проблема. Если проблема не устранена, перейдите к следующему разделу.
Настройка телевизора – Ручные режимы (обратно наверх)
Некоторые принимаемые вашим телевизором сигналы могут в автоматических режимах отображаться неправильно. В этом случае для устранения проблемы можно попробовать изменить режимы отображения вручную.
Посмотрите, имеется ли на вашем пульте дистанционного управления кнопка с маркировкой Широкоэкранный (Wide), Масштаб (Zoom) или . Эта кнопка позволит циклически переключаться по доступным настройкам Широкоэкранного режима (Wide Mode), которые дадут возможность отображать сигнал правильно.
Последовательно нажимайте кнопку на своем пульте дистанционного управления для изменения широкоэкранного режима.
[A]: пример кнопки на пульте дистанционного управления
ПРИМЕЧАНИЕ: Если на вашем пульте дистанционного управления нет ни одной из этих кнопок, доступ к настройкам можно получить в меню телевизора. Перейдите к настройкам Экран (Screen) точно так же, как было описано для автоматических режимов, но выберите опцию Широкоэкранный режим (Wide Mode). Ниже показано описание различных настроек широкоэкранного режима (Wide Mode):
ВАЖНО:
- Не все настройки широкоэкранного режима (Wide Mode) могут быть доступны на всех моделях.
- Некоторые телевизоры не позволяют изменять формат изображения, когда принимается сигнал 720p или 1080i.
- Имейте в виду, что при использовании опции масштабирования или широкоэкранного режима изображение может быть растянутым или часть изображения может быть обрезано. При просмотре спортивных трансляций или новостных программ информация о счете или бегущая новостная строка могут быть не видны. В таких случаях, возможно, вы захотите переключить телевизор в нормальный режим просмотра.
Режим | Описание | Как эта настройка изменяет контент | |
Контент в формате изображения 4:3 | Контент в формате изображения 16:9 | ||
Нормальный (Normal) | Источник 4:3 — изображение формата 4:3 отображается с оригинальным размером, с боковыми полосами для заполнения экрана 16:9. Источник 16:9 — изображение формата 4:3 отображается растянутым по горизонтали до формата 16:9, в формате 4:3. | ||
Масштабирование (Zoom) | Отображает изображение 16:9, конвертированное в формат 4:3 letter box, с правильным форматом изображения. | ||
Широкоэкранное масштабирование (Wide Zoom) | Увеличивает изображение, сохраняя оригинальное изображение, насколько это возможно. | ||
Полноэкранное (Full) | Растягивает изображение формата 4:3 по горизонтали для заполнения экрана 16:9. Изображение формата 16:9 отображается с оригинальным размером. | ||
Растягивание по горизонтали (Horizontal Stretch) | Изображение растягивается по горизонтали с сохранением оригинального размера по вертикали. Доступно только для источников сигнала 720p, 1080i, 1080p и 1080/24p. | Не применяется | |
Субтитры (Captions) | Увеличивает изображение по горизонтали, сохраняя субтитры на экране. | ||
Точный – Нормальное (Fine – Normal) | Изображение формата 4:3 отображается с оригинальным размером. Для заполнения экрана 16:9 появляются боковые полосы. | Не применяется | |
Точный – Полноэкранное (Fine – Full) | Изображение формата 4:3 растягивается по горизонтали для заполнения экрана формата 16:9. | Не применяется | |
Игровая приставка 1 (Portable Game 1) | Растягивает игровое изображение в черной рамке от приставки PlayStation Portable. | Не применяется | |
Игровая приставка 2 (Portable Game 2) | Растягивает изображение в черной рамке (например, браузер) от приставки PlayStation Portable. | Не применяется | |
Кроме настроек широкоэкранного режима (Wide Mode) на вашем телевизоре могут быть доступны следующие дополнительные опции настройки, которые позволяют дополнительно настроить отображаемое изображение:
Настройка | Описание |
Автоматический широкоэкранный (Auto Wide) | Автоматически изменяет Широкоэкранный режим (Wide Mode) в соответствии со входным сигналом. |
4:3 по умолчанию (4:3 Default) | Позволяет установить формат экрана по умолчанию для входного сигнала 4:3. |
Автоматический выбор области отображения (Auto Display Area) | Автоматическая регулировка изображения для использования наиболее подходящей области отображения. |
Область отображения (Display Area) | Обеспечивает дополнительные регулировки изображения для входного сигнала 1080i/1080p, когда для параметра Широкоэкранный режим (Wide Mode) установлена настройка Полноэкранный (Full). |
Положение экрана (Screen Position) | Позволяет перемещать изображение влево-вправо и вверх-вниз. (Изображение нельзя перемещать вверх-вниз, когда для параметра Широкоэкранный режим (Wide Mode) установлена настройка Широкоэкранное масштабирование (Wide Zoom), Нормальный (Normal) или Полноэкранный (Full)). |
Размер по вертикали (Vertical Size) | Регулировка размера изображения по вертикали. (Недоступно, когда для параметра Широкоэкранный режим (Wide Mode) установлено Регулировать размер изображения по вертикали (Adjusts the vertical size of the picture). (Недоступно, когда для параметра Широкоэкранный режим (Wide Mode) установлена настройка Нормальный (Normal) или Полноэкранный (Full)). |
Центрирование по горизонтали (Horizontal Center) | Позволяет регулировать положение изображения влево-вправо. |
Центрирование по вертикали (Vertical Center) | Позволяет регулировать положение изображения вверх-вниз. |
Настройка телевизора при соединении с персональным компьютером (обратно наверх)
При подключении персонального компьютера (ПК) к вашему телевизору доступны следующие настройки. Эти настройки позволяют регулировать формат изображения компьютера в соответствии с экраном вашего телевизора.
800 x 600 | Нормальный (Normal) | Полноэкранный 1 (Full1) | Полноэкранный 2 (Full2) | |
1,280 x 768 | Нормальный (Normal) | Полноэкранный 1 (Full1) | Полноэкранный 2 (Full2) |
ПРИМЕЧАНИЕ: При подключении компьютера к телевизору кабелем HDMI и подаче входного сигнала 1080p, возможно, в меню телевизора потребуется сделать следующий дополнительный выбор:
- Установите для параметра Выбор сцены (Scene Select) настройку Графика (Graphics)
- Установите для параметра Широкоэкранный режим (Wide Mode) настройку Полноэкранный (Full)
- Установите для параметра Область отображения (Display Area) установите настройку Все пиксели (Full Pixel)
4.4. Кадрирование
4.4. Кадрирование
Рисунок 14.126. Инструмент кадрирования
Инструмент кадрирования используется для отрезания частей изображения или слоя. Этот инструмент обычно используется для удаления краёв или ненужных областей для работы над главными частями изображения. Он также полезен, когда нужно получить изображение определённого размера.
Для использования инструмента нажмите внутри изображения и определите передвижением мышки прямоугольную область до отпускания кнопки. При нажатии появится диалог, который покажет размер кадрируемой области и позволит провести разные операции. Чтобы изменить размер, двиньте углы области или измените значения в диалоге. Кадрирование выполняется нажатием внутри изображения или нажатием кнопок Кадрировать или Изменить размер в диалоге. Внешняя область может быть затемнена, чтобы лучше увидеть, как будет выглядеть результат. Чтобы окончить кадрирование, нажмите внутри прямоугольника кадрирования или нажмите клавишу Ввод.
Когда значок указателя мыши принимает форму перекрещенных стрелок, вы можете использовать клавиши-стрелки на клавиатуре для перемещения кадрирующей рамки. При удержании нажатой клавиши Shift шаг перемещения будет увеличен до 25 точек растра.
Для точного определения области кадрирования можно использовать направляющие. Убедитесь, что напротив пункта меню → стоит флажок.
| Примечание | |
|---|---|
В статусной строке отображается соотношение сторон: |
4.4.1. Активация инструмента
Инструмент можно вызвать несколькими способами:
через меню изображения → → .
щелчком по значку инструмента в панели инструментов,
либо с помощью комбинации клавиш Shift+C.
4.4.2. Клавиши-модификаторы (по умолчанию)
Если продолжать нажимать на прямоугольник кадрирования, уголки исчезнут и
удерживание нажатой клавишу Ctrl переключит состояние параметра Рисовать из центра,
удерживание нажатой клавишу Shift переключит состояние параметра Фиксированно.
4.4.3. Параметры инструмента
Рисунок 14.127. Параметры инструмента «Кадрирование»
Обычно параметры инструмента отображаются в панели, присоединенной к панели инструментов, как только вы активируете его. Если их там нет, вы можете перейти к этой панели, выбрав в меню пункт → → .
- Только текущий слой
При выборе этого параметра будет откадрирован только активный слой.
- Разрешить наращивание
Этот параметр позволяет выводить кадрирующую рамку за пределы изображения (или слоя) и даже холста. Таким образом вы можете менять размер изображения. Если за пределами текущего слоя нет данных, добавленная часть будет содержать прозрачность.
Рисунок 14.128. Пример использования параметра «Разрешить наращивание»
- Рисовать из центра
При выборе этого параметра прямоугольник кадрирования расширяется от первой нажатой точки, принимая её за центр расширения. Это поведение можно отключить нажатием клавиши Ctrl во время рисования прямоугольника кадрирования.
- Фиксированно
Этот параметр активируется при нажатием клавиши Ctrl во время рисования прямоугольника кадрирования. Он позволяет сохранить ширину, высоту или пропорции между ними:
Соотношение сторон: используемое по умолчанию значение. При рисовании прямоугольника кадрирования сохраняется соотношение между шириной и высотой.
Ширина / Высота: только ширина или высота останется фиксированной. Значение выбранного измерения можно ввести в текстовое поле ниже; по умолчанию оно равно 100 точкам растра.
Размер: ширина и высота останутся постоянными. Их значения можно ввести в поле ввода ниже, к примеру, «150×100». Прямоугольник кадрирования примет этот размер при щелчке по изображению. Две кнопки справа позволяют выбрать формат прямоугольника: Альбом (по ширине) или Портрет (по высоте).
- Позиция
Эти поля ввода показывают позицию (слева — по горизонтали, справа — по вертикали) верхнего левого угла прямоугольника кадрирования в режиме реального времени. Позицию также можно изменить вручную. Единица измерения по умолчанию — точки растра, но её можно поменять на другую из раскрывающегося списка px. Начало координат находится в верхнем левом углу холста (не изображения).
- Размер
Эти поля ввода показывают размер (слева — по горизонтали, справа — по вертикали) прямоугольника кадрирования в режиме реального времени. Размер также можно изменить вручную. Единица измерения по умолчанию — точки растра, но её можно поменять на другую из раскрывающегося списка px.
- Затемнить невыделенное
Этот параметр включает и выключает затемнение области за пределами прямоугольника кадрирования.
Непрозрачность тёмной области можно настроить с помощью курсора Непрозрачность подсветки.
- Направляющие
Все виды направляющих описаны в разделе Раздел 2.2, «Прямоугольное выделение»
- Автосокращение выделения
Кнопка автосокращения постарается найти границу а активном слое, от которой устанавливать размер. Этот параметр хорошо работает только с отдельными объектами, контрастирующими с фоном.
Рисунок 14.129. Пример «автосокращения»
- Во всех слоях
Этот параметр работает одинаково вне зависимости от того, используется ли автосокращение выделения. Если параметр включен, используется информация о точках растра со всех видимых слоев, а не только активного слоя.
Качество и размер изображения
- Центр загрузки
- Интерактивное руководство по D3500
- Дополнительная информация о фотосъемке
- Качество и размер изображения
В совокупности качество и размер изображения определяют, сколько места занимает каждая фотография на карте памяти. Изображения большего размера и лучшего качества можно распечатывать в большем размере, но это также требует больше памяти, в результате, на карте памяти можно сохранить меньшее количество таких изображений (0 Емкость карты памяти).
Качество изображения
Выберите формат файла и коэффициент сжатия (качество изображения).
| Параметр | Тип файла | Описание |
|---|---|---|
| NEF (RAW) + JPEG выс. кач. | NEF/JPEG | Запись двух копий каждой фотографии: изображение в формате NEF (RAW) и JPEG-копия. При просмотре отображается только JPEG-копия, но при удалении JPEG-копии также удаляется изображение в формате NEF (RAW). Изображение в формате NEF (RAW) можно просмотреть только на компьютере. |
| NEF (RAW) | NEF | Запись данных RAW с матрицы без дополнительной обработки. |
| JPEG выс. кач. | JPEG | Запись фотографий в формате JPEG. Сжатие увеличивается, а размер файла уменьшается по мере изменения качества от «высокого» к «среднему» и «низкому». |
| JPEG сред. кач. | ||
| JPEG низ. кач. |
Информация о настройках фотокамеры, таких как коррекция экспозиции, баланс белого и Picture Control, хранится отдельно от необработанных данных с матрицы и может впоследствии изменяться так часто, как требуется, без ухудшения качества изображения. Вы можете скопировать изображения на компьютер и настроить параметры с помощью программного обеспечения Nikon ViewNX-i или Capture NX-D, которое можно бесплатно скачать из центра загрузки Nikon, или использовать пункт Обработка NEF (RAW) в меню обработки фотокамеры. Изображения в формате NEF (RAW) записываются в формате NEF (расширение «*.nef»).
-
Отобразите параметры качества изображения.
Нажмите кнопку P, затем выделите текущее качество изображения на информационном экране и нажмите J.
Кнопка P
-
Выберите тип файла.
Выделите параметр и нажмите J.
Выбор NEF (RAW) для Качество изображения фиксирует Размер изображения на значении Большой (0 Размер изображения). Параметр Штамп с датой (0 Штамп с датой) не доступен при настройках качества изображения NEF (RAW) или NEF(RAW) + JPEG выс. кач.
Размер изображения
Размер изображения измеряется в пикселях. Выберите # Большой, $ Средний или % Маленький:
| Размер изображения | Размер (в пикселях) | Размер отпечатка (см) * | |
|---|---|---|---|
| # | Большой | 6 000 × 4 000 | 50,8 × 33,9 |
| $ | Средний | 4 496 × 3 000 | 38,1 × 25,4 |
| % | Маленький | 2 992 × 2 000 | 25,3 × 16,9 |
-
Отобразите параметры размера изображения.
Нажмите кнопку P, затем выделите текущий размер изображения на информационном экране и нажмите J.
Кнопка P
-
Выберите размер изображения.
Выделите параметр и нажмите J.
Размеры в Инстаграм фото и видео, форматы сторис и постов
Придумать интересную тему для публикации, написать крутой текст и выбрать интересное фото — залог успешного продвижения аккаунта. При полном понимании интересов целевой аудитории и грамотном составлении контент-плана остаётся только разобраться с размерами постов. В статье я расскажу, какой формат выбрать для сторис, какой размер подходит для загружаемого видео, и какой размер лучше подобрать для фото в Инстаграме.
Размер фото для поста в Инстаграм
Фотографии недостаточно просто выбрать, обработать и опубликовать. Чтобы картинка была не размытой и не обрезанной есть некоторые правила.
- Максимальный размер картинки — 1080 x 1080 px (29 х 29 сантиметров), по высоте и ширине. То есть, идеальный квадрат. Если картинка никак не ложится под квадратное оформление, можно подогнать под размеры 1080 x 1350 px.
- Вес изображения — 30 Мб. В случае если фото тяжёлое обязательно его сожмите в одном из редакторов.
- Формат иллюстрации — JPG или PNG.
- Инстаграм позволяет добавить в один пост до 10 изображений с помощью функции «Карусель».
Если вы хотите узнать не только форматы изображений и видео в Инстаграме, но и как грамотно продвигать свой профиль – смотрите обучающий вебинар.
Бесплатный вебинар Продвижение в InstagramВстречайте, мастер-класс по продвижению в Instagram в рамках интенсива «Станьте профессионалом в SMM за 3 вечера». Развивайте свой бизнес-аккаунт правильно. В прямом эфире поговорим о: — методах продвижения бизнес-аккаунта и личного бренда; — работе с блогерами; — проведении марафонов; — разработке конкурсных механик.
Елена Пискарёва Директор маркетингового агентства ABC-Agency
Фото в зависимости от контента:
- Квадрат — именно эту фигуру Инстаграм предлагает сделать из любого фото до его публикации. Это идеальный вариант и красиво смотрится в профиле. Особенно подходит для картинок макросъёмки, крупных планов, пейзажных фото.
- Прямоугольные фото — отлично подходят для пейзажей, если отредактировать размеры кадра 1,91 х 1. Такой размер изображения позволяет увидеть описание к картинке в ленте, что идеально для рекламы с небольшим текстом.
- Вертикальное фото с соотношением сторон 4:5 — отлично виден кадр, но почти не виден текст. Подойдёт для рекламы услуг портретного фотографа, например.
SMM-щиков много, профессионалов — единицы. Станьте настоящим профи в продвижении ВКонтакте, Instagram, Facebook и любых других соцсетей. Специальное условие — первый платёж по курсу через 6 месяцев после начала!
Получить скидку →
Размер видео для поста в Инстаграм
По публикации видеофайлов есть тоже свои особенности, например, ограничения по размеру загружаемого в Инстаграм видео.
- Оптимальный размер для поста с видео — квадрат с разрешением 1080 х 1080 px.
- Продолжительность в секундах — от 3 до 60.
- Вес — не более 32 Мб.
- Частота кадров — не более 30 кадров в секунду.
Видео можно загружать как вертикальное, так и горизонтальное. Но идеальный вариант — квадрат. Одна публикация вмещает в себя до 10 видео с помощью функции «Карусель».
Размеры видео для IGTV
Если вам нужно загрузить длинное видео в Инстаграм, можете воспользоваться функцией «IGTV». Здесь важно знать такие моменты:
- Длина видео — до 60 минут.
- Есть возможность загружать вертикальное видео в соотношениях сторон 9:16 или горизонтальное видео с соотношением 16:9.
- Разрешение — от 720 px.
- Формат видео — MP4.
- Вес файла до 10 минут — 650 МБ.
- Вес до 60 минут — 3,6 ГБ.
- Частота — 30 кадров в секунду.
- Размер картинки обложки — 420 х 654 px, формат в соотношении сторон 1:1,55.
Инстаграм поддерживает следующие форматы видеофайлов:
Форматы видеофайлов для Инстаграм
Пост в Инстаграм: размеры текста
После того как вы написали отличный вовлекающий текст, самое время разобраться с его размерами и понять, нужно вам что-то сокращать или нет.
Соцсеть позволяет публиковать до 2200 символов в одном посте. Это с учётом пробелов, смайлов и других знаков. Такой текст достаточно длинный и не каждый пользователь готов потратить много времени на его чтение. Оптимальный вариант — не более 150 знаков. Подписчика не пугает длина и он с готовностью тратит время на чтение такой информации. После текста в комментариях можно дописать хештеги. Но не более 30 штук. Рекомендуемое количество — до 15 тегов.
Размеры сторис в Инстаграм
Сторис позволяют публиковать фото, видео, анимацию. Если вы не знаете, какое видео лучше использовать для сторис, то чтобы всё выглядело качественно, без непонятных обрезок и размытостей нужно придерживаться следующих правил.
- Длина видео — не более 15 секунд.
- Размеры для фото и видео — минимум 600 x 1067 px, максимум 1080 x 1920 px.
- Формат — фото: jpg или png, видео: mp4 или mov.
- Максимальный вес — фото: 30 МБ, видео: 4 ГБ
Важно соблюдать пропорции. Если этого не сделать самостоятельно, система Инстаграма обрежет медиафайлы по умолчанию и получится некачественный контент. Для рекламных сториз, где нужно перейти по ссылке оставляйте место для «свайпа».
В дополнение к размерам можно ознакомиться с информацией по лимитам в Инстаграм, чтобы не попасть в бан.
Уникальное предложение — -50% на ВСЕ курсы Skillbox. Получите современную онлайн-профессию, раскройте свой потенциал.
Активировать скидку →
Поделитесь материалом в соцсетях — обсудите его с друзьями и коллегами!
Как распечатать фото 10х15 на принтере
Иногда у пользователей возникает надобность распечатать фотографию размера 10 на 15 сантиметров. Конечно, можно обратиться в специальный обсуживающий сервис, где работники, используя качественную технику и бумагу, выполнят эту процедуру за вас. Однако если дома имеется подходящее устройство, сделать все можно самостоятельно. Далее мы рассмотрим четыре способа печати снимка 10×15.
Печатаем фото 10×15 на принтере
Сразу хочется отметить, что для выполнения поставленной задачи вам потребуется цветное струйное оборудование и специальная бумага формата А6 или больше.
Читайте также: Как выбрать принтер
Кроме этого советуем убедиться в том, что периферия отображается в списке устройств и функционирует нормально. Если вы производите первое подключение, потребуется предварительная инсталляция драйверов.
Читайте также: Установка драйверов для принтера
Способ 1: Microsoft Office Word
Текстовый редактор Microsoft Word подходит и для выполнения некоторых действий с рисунками. У него присутствует функция, позволяющая настроить и печать. Вам нужно добавить фото в документ, выделить, после чего перейти во вкладку «Формат», открыть параметры размера и задать соответствующие значения в разделе «Размер и поворот».
Развернутые инструкции по осуществлению этой задачи вы найдете в Способе 2 в материале по следующей ссылке. Там расписан процесс подготовки и печати фотографии 3×4, однако он практически идентичен, вам только понадобится задать другие размеры.
Подробнее: Печать фото 3×4 на принтере
Способ 2: Adobe Photoshop
Adobe Photoshop является самым популярным графическим редактором и установлен на компьютерах у многих пользователей. В нем вы можете работать со снимками, а подготавливается фото 10×15 следующим образом:
- Запустите программу и во вкладке «Файл» выберите «Открыть», после чего укажите путь к необходимой фотографии на ПК.
- После того как он будет загружен, переместитесь во вкладку «Изображение», где нажмите на пункт «Размер изображения».
- Снимите галочку с пункта «Сохранять пропорции».
- В разделе «Размер печатного оттиска» укажите величину «Сантиметры», задайте необходимые значения и нажмите «ОК». Обратите внимание, что исходное изображение должно быть больше, чем конечное, поскольку так вы сожмете его, не потеряв качество. При увеличении маленькой фотографии она станет некачественной и будут видны пиксели.
- Через вкладку «Файл» откройте меню «Печать».
- По умолчанию настройки заданы для бумаги формата А4. Если вы используете другой тип, перейдите в «Параметры печати».
- Разверните список «Размер страницы» и задайте подходящий вариант.
- Переместите изображение в необходимую область листа, выберите активный принтер и кликните на «Печать».
Теперь осталось дождаться, пока печать будет завершена. Вы должны получить фото, соответствующее по цветам и имеющее хорошее качество.
Способ 3: Специальные программы
Существуют программы, позволяющие подготовить и распечатать рисунки разных форматов. С помощью них можно работать и с размером 10×15, поскольку он является достаточно популярным. Управление таким ПО осуществляется на интуитивном уровне, а сами приложения различаются всего некоторыми инструментами и функциями. Знакомьтесь с ними в нашем другом материале по следующей ссылке.
Подробнее: Лучшие программы для печати фотографий
Способ 4: Стандартное средство печати Windows
В Windows встроено средство печати, которое нормально функционирует с большинством популярных форматов кроме 3×4. Если исходная версия вашего снимка больше 10×15, сначала следует изменить ее размер. Выполнить это вы можете в Фотошопе, в чем вам помогут первые четыре шага из Способа 2, что находится выше. После изменения нужно будет только сохранить снимок, нажав на Ctrl + S. Далее произведите следующие манипуляции:
- Откройте файл через программу просмотра изображений, кликнув по нему левой кнопкой мыши. Нажмите на «Печать». Если она отсутствует, воспользуйтесь горячей клавишей Ctrl + P.
- Перейти к распечатке можно без открытия фотографии. Просто нажмите на ней ПКМ и кликните на «Печать».
- В открывшемся окне «Печать изображений» из списка выберите активный принтер.
- Задайте размер используемой бумаги и качество изображения. Пропустите следующие два шага, если вы задействуете листы формата A6.
- Если в принтер загружена бумага А4, в меню справа отметьте пункт «10 х 15 см (2)».
- После трансформации снимок может не полностью помещаться в кадр. Исправляется это снятием галочки с «Изображение по размеру кадра».
- Нажмите на кнопку «Печать».
- Дождитесь завершения процесса.
Не вынимайте бумагу, пока процедура не будет окончена.
На этом наша статья подходит к концу. Надеемся, мы помогли вам справиться с поставленной задачей и вы отыскали наиболее удобный вариант получения печатной копии фотографии 10 на 15 сантиметров.
Читайте также:
Почему принтер печатает полосами
Правильная калибровка принтера
Опишите, что у вас не получилось. Наши специалисты постараются ответить максимально быстро.
Помогла ли вам эта статья?
ДА НЕТРазмеры фоторамок: полное руководство 2021
Фотографии в рамке завершают дом и делают его более уютным. Независимо от того, переезжаете ли вы в новое пространство и хотите сделать его своим или просто готовы обновить свой нынешний дом, фотографии в рамке — ваше решение. Прелесть фотографий в рамке в том, что вы можете персонализировать их по своему вкусу. Вам нравится деревенская атмосфера фермерского дома? Попробуйте использовать рамы из натурального дерева. Вы бы предпочли элегантный современный вид? Обрамите свой принт классической черной рамкой и белой матовой.Выбор стиля рамки — это первый шаг, далее вам нужно убедиться, что картинка подойдет. Мы создали руководство по размерам рамок для изображений, чтобы помочь вам выбрать рамку правильного размера. Просто помните, какого размера ваши фотографии, и сопоставьте их с правильными размерами фоторамки.
Перейти к:
Самые популярные размеры фоторамок
Есть несколько размеров, которые являются наиболее распространенными при печати фотографий. Когда вы проектируете стену, вы, скорее всего, работаете с этими размерами.Работа с популярными размерами рамок для изображений упрощает поиск правильной рамки в желаемом стиле.
1. Рамки для фотографий 4 × 6
Фотографии 4 × 6 являются стандартным размером рамки изображения и наиболее распространены для фотографий с фокусным расстоянием 35 мм. Фотографии 4 × 6 подходят для самых разных сюжетов, от семейных фотографий до абстрактного искусства. Этот размер также используется в большинстве фотоальбомов. Если ваша фотография 4 × 6, вам понадобится рамка немного большего размера. Насколько больше, зависит от того, сколько матов вы хотите добавить.
Рамки для картин 4X6 идеально подходят для создания коллажей с фотографиями на стене и идеально подходят для настенных полок для домашнего декора. Этот размер рамки изображения является одним из наиболее часто продаваемых размеров рамок и будет акцентировать внимание на любом изображении, помещенном в рамку. Выберите дизайн рамы, который соответствует стилю и цвету вашего домашнего декора, чтобы придать дополнительный штрих вашим картинам в рамках и настенному художественному декору.
Размеры рамки, если вы хотите матирование:
Добавление дополнительной белой матовой рамки улучшит ваши фотографии и добавит нотку профессионального стиля каждому изображению на отпечатке.Некоторые дополнительные размеры рамки изображения, которые вы можете использовать для изображений 4X6:
2. Рамки изображений для фотографий 5 × 7
Следующий размер рамки по сравнению с 4 × 6 — это печать фотографий 5 × 7. Этот размер предпочтительнее, если на вашей фотографии в центре внимания находится человек. Он немного больше, поэтому они будут лучше выделяться. Отпечатки 5 × 7 могут поместиться в различные рамки, в зависимости от того, какую толщину матирования вы хотите использовать.
Фотографии 5X7 добавят немного уникальности, поскольку это менее распространенный размер печати. Он достаточно мал, чтобы разместить изображение на полке для декора стен, но достаточно большой, чтобы можно было увидеть отпечаток целиком.
Размеры рамки, если требуется матирование:
3. Рамки для фотографий 8 × 10
Фотографии 8 × 10 больше, чем 4 × 6 и 5 × 7, поэтому обычно используются для групповых фотографий или портретов. Если вы вешаете выпускные фотографии в холле, скорее всего, вы бы использовали именно этот размер. Существует множество рамок, в которые можно уместить фотографию 8 × 10, в зависимости от того, предпочитаете ли вы широкий или узкий вид.
Отпечатки 8X10 — идеальный размер для размещения фотографий с одним изображением на стенах из-за большого количества деталей, которые печатаются на фотографии 8X10.Для дополнительного прикосновения настройте рамки, чтобы они соответствовали случаю фотографии внутри. Если вы обрамляете выпускную фотографию, подумайте о том, чтобы иметь дизайн с годом выпуска или кисточкой на рамке для фотографий, как напоминание об тяжелой работе выпускника.
Размер рамки, если вы хотите матирование:
Другие распространенные размеры фоторамки
Если вы работаете с большой стеной в качестве холста, вы можете подумать о создании стены галереи, чтобы создать визуальный интерес. Для этого попробуйте использовать одну большую распечатку фотографий стандартных размеров, указанных ниже, а затем заполните пространство вокруг нее меньшими размерами фоторамки.
4. Рамки для фотографий формата 16 × 20
Отпечатки размером 16 × 20 считаются небольшими плакатами. Если вы используете фотографию такого размера, убедитесь, что у нее отличное разрешение. Это гарантирует, что фотография не будет пиксельной или размытой.
Идеально подходят для обрамления календарей и небольших плакатов, рамки 16X20 станут изюминкой любого предмета домашнего декора. Придав вашему календарю рамку и стеклянную крышку, вы сможете добавлять заметки с помощью маркера сухого стирания, чтобы исходный отпечаток календаря не был поврежден от всего написанного.Это продлит срок службы календаря на весь год. Добавьте индивидуальную рамку для изображения к любому из ваших изображений и календарей, чтобы сделать их еще более привлекательными.
Размеры рамки с матированием:
5. Рамки для фотографий 20 × 30
С рамкой размер печати 20 × 30 приближается к среднему размеру плаката 24 × 36. Этот размерный принт обязательно будет в центре внимания в вашем интерьере. Выберите для кадра что-нибудь большое и эффектное, например пейзаж или фотографию океана.
Идеально подходят для любого настенного искусства и домашнего декора, эти картины отлично подходят для украшения любого помещения в вашем доме или офисе. Выбор этой фоторамки размером 20X30 улучшит любой настенный художественный принт. Выбирайте между разными цветами фоторамки, чтобы придать индивидуальный вид каждому стилю домашнего декора.
Размеры рамки с матированием:
6. Рамки для фотографий 22 × 32
Фотография 22 × 32 больше плаката, поэтому матирование не обязательно.Попробуйте вместо этого использовать рамку того же размера, что и отпечаток, чтобы сохранить приемлемый размер. Идеально подходит для помещений с большим пространством, этот размер фоторамки будет отлично смотреться на открытых пространствах вашего дома или офиса. Добавьте художественный рисунок на стену, который будет привлекать внимание каждый раз, когда кто-то проходит мимо. Эти очень большие настенные произведения искусства будут отлично смотреться в качестве персонализированных полотен в рамке, на которых демонстрируются ваши любимые картины и изображения.
Размеры рамы с матировкой:
Советы по выбору правильного размера рамы
1.Подумайте о пространстве
Пытаясь найти идеальную раму, сначала подумайте о пространстве, с которым вам придется работать. Если вы переделываете пространство над столом, у вас будут другие параметры для работы по сравнению со стеной гостиной. Для ограниченного пространства вам нужно решить, хотите ли вы включить много маленьких фотографий или несколько больших.
Чтобы визуально представить себе пространство, вы можете использовать малярную ленту, чтобы наклеить на стены разные размеры и формы каждого рисунка декора стен, который вы хотите повесить на стену.Когда вы в целом почувствуете различные очертания размеров и форм, вы можете переставить все, что захотите, прежде чем делать дыры в стене.
2. Тип фотографии
Обдумайте, какую фотографию вы собираетесь повесить в помещении. Семейное фото обычно печатается в большем размере, чтобы продемонстрировать всеобщие улыбки, поэтому для него, вероятно, потребуется тонкая и простая рамка. С другой стороны, простая сцена с одним фокусом может быть помещена в более толстую и сложную рамку.Также создание индивидуальной настольной фоторамки подчеркнет любую фотографию в рамке изнутри, создав дополнительный декоративный дизайн, который нелегко достичь с помощью сплошной рамки обычного цвета.
3. Учитывайте матирование.
Матирование повлияет на размер рамы, который вы выберете. Также есть много разных цветов и фактур, из которых вы можете выбирать. Для фото меньшего размера с толстым покрытием потребуется рамка большего размера. Обязательно примите во внимание, сколько матирования вы хотите показать при выборе оправы.Рамки для фотографий с матовым покрытием сделают фотографию внутри более профессионально созданной, и это легко сделать с помощью этих персонализированных рамок для фотографий.
4. Возьмите с собой фотографию
Если вы собираетесь в магазин выбрать рамку, возьмите с собой распечатку или ее копию. Если это плакат размера, вы можете просто сфотографировать его и взять с собой. Поместите фотографию рядом с рамкой, это поможет вам решить, какой стиль рамки вам больше нравится, и даст вам лучшее представление о лучших вариантах рамки для изображения.
5. Измерьте, измерьте, измерьте
Перед тем, как выйти из дома, измерьте пространство, на котором вы планируете повесить фотографию. Измерьте коврик, который вы хотите вставить в рамку для фотографии. Наконец, измерьте рамы в магазине, чтобы убедиться, что они поместятся в вашем доме и что коврик поместится правильно.
При поиске идеального размера рамки для изображения легко запутаться, измеряя. Иногда размеры указаны на раме, но часто нам приходится решать это самостоятельно.Выбор рамки правильного размера имеет решающее значение, и с помощью этого руководства вы в кратчайшие сроки поместите свои фотографии в рамку правильного размера.
Руководство по рамке изображения
Размер изображения Размер кадра
4 × 66 × 8, 8 × 10
5 × 78 × 10, 11 × 14
8 × 1011 × 14, 12 × 14
16 × 2020 × 24, 24 × 28
20 × 30 24 × 36
22 × 3230 × 40
Заключение
Обрамление фотографий позволяет превратить особые воспоминания и красивые сцены в интерьер дома и офиса, но рамки могут быть не просто держателями которые держат картину на стене или на столе.Правильная фоторамка может сделать цвета изображения яркими и добавить к изображению особый завершающий штрих. Как только вы найдете идеальный вариант из нашей коллекции персонализированных фоторамок, начинается самое интересное. Вы можете персонализировать наши индивидуальные рамки за считанные минуты и позволить проявить свой творческий потенциал.
Загрузите фотографию, которую хотите вставить в рамку, чтобы посмотреть, как она выглядит, а затем добавьте текст. При желании вы можете выбрать другой шрифт или цвет и выровнять текст другим способом. Наш инструмент дизайна может даже проверить орфографию, чтобы убедиться, что ваши готовые нестандартные рамки не содержат ошибок.
Также представляет интерес:
Стандартные размеры фоторамки для фотографий и изобразительного искусства
Нас часто спрашивают, какие стандартные размеры фоторамок у нас самые популярные. Мы думали, что вернем его, когда мы вступаем в сезон праздников, в качестве ресурса для вас, когда вы покупаете рамки для картин. Наслаждаться!
Самые популярные размеры рамы
Нас часто спрашивают, какие размеры рамы у нас самые популярные. Для нас в первую очередь важно прояснить, как работают наши размеры в целом.Вот список всех размеров, которые мы считаем стандартными размерами кадра:
Список наших стандартных размеров кадра изображения.По нашему опыту, это самые популярные и наиболее часто используемые размеры в целом. Эти размеры охватывают широкий диапазон размеров фотографий, размеров плакатов, размеров художественной печати и многих других распространенных размеров, которые мы видим каждый день. Наши самые популярные стандартные размеры фоторамки:
5 × 7
5 × 7 — очень популярный размер кадра, потому что очень много фотографий печатается в формате 5 × 7.Камеры 5 × 7 — идеальный размер для показа ваших фотографий на рабочем столе на работе, дома или для того, чтобы подарить драгоценное воспоминание близким вам людям.
Рамы с меньшими рамками, такие как наша серия Corporate Thin, великолепны, но не бойтесь использовать более широкие формы, такие как наша серия Bistro
8 × 10
Наши фоторамки 8 × 10 — самые продаваемые. в Frame USA. Опять же, 8 × 10 — это обычный размер фотографий, но это также идеальная рамка, потому что она включает в себя коврик. Наши кадры 8 × 10 поставляются с не совсем белым матом для изображения 5 × 7, что позволяет наложить мат на изображение 5 × 7, чтобы выделить ваши воспоминания.
Рамка 8,5 × 11
Рамка 8,5 x 11 — популярный размер для документов и сертификатов. Ознакомьтесь с нашим широким выбором рамок для специальных сертификатов или нашей очень популярной серии дипломов. Но все наши деревянные и металлические рамы можно использовать для документов, дипломов и сертификатов.
11 × 14
Кадры 11 × 14 также включают не совсем белый мат, но для изображения 8 × 10. Многим нашим клиентам нравится этот размер, потому что они могут использовать рамку с ковриком или снять коврик и выделить свои фотографии 11 × 14.Все наши фоторамки обладают такой универсальностью, что делает фоторамки Frame USA идеальными для любого случая или события.
Отличными рамками такого размера могут быть наши серии Architect and Corporate
16 × 20
Если вы ищете фоторамку среднего размера, размер 16 × 20 — отличный выбор. Наши фоторамки 16 × 20 включают не совсем белый мат для изображения 11 × 14. Этот вариант обеспечивает чуть более 2 дюймов матирования с каждой стороны изображения. Это фоторамка большого размера, потому что вы можете сделать ее ярким элементом на стене или частью смеси с другими рамками, чтобы сформировать коллаж на стене.
Это отличный размер, подходящий для более широкой фоторамки, такой как наша серия Verona Wide.
24 × 36
Наша самая популярная фоторамка — это размер 24 x 36. 24 на 36 — это основной размер, который продается в большинстве проданных плакатов. Поэтому, если вы хотите создать плакат для комнаты в общежитии, офиса или дома или подарить его в подарок, это идеальный размер фоторамки для ты.
Крепление вашего изображения к бляшке — еще один вариант, который будет хорошо работать. По сути, это способ отображения изображения без рамки.(Однако с увеличением размера они становятся значительно тяжелее!)
Вы знаете размер своего произведения искусства, но не уверены, какую оправу хотите заказать? Купите образец!
При выборе наиболее подходящего для вас размера фоторамки всегда сначала измеряйте изображение. Все размеры нашей рамы основаны на внутренних размерах. Поэтому, если у вас есть изображение 8 × 10 и вы не хотите использовать мат, вы все равно захотите заказать рамку 8 × 10. Если у вас есть изображение 11 × 14 и вы хотите добавить мат, важно заказать рамку большего размера, чтобы учесть это.
Теперь вопрос в том, что такое рамка нестандартного размера? Рамка нестандартного размера здесь, в Frame USA, — это любой размер, кроме наших стандартных 32 размеров (см. Таблицу, указанную выше). Мы можем изготовить оправу практически любого размера, который только может вообразить ваше сердце. Наши единственные ограничения связаны с шириной отливки — чем тоньше рама, тем меньше будет максимальный размер.
Мы надеемся, что эта статья о наших самых популярных размерах рам предоставила вам всю информацию, которая может вам понадобиться при заказе наших рамок для картин.Если у вас возникнут другие вопросы, свяжитесь с нами по электронной почте [адрес электронной почты защищен]. Мы с нетерпением ждем вашего ответа!
Размеры фоторамок — Best4Frames
Общие сведения о размерах фоторамки Как выбрать комбинацию рамы и крепления идеального размера для вашего произведения искусства
Мы создали это руководство, чтобы помочь вам понять, как размеры работают в мире обрамления, и чтобы четко объяснить имеющиеся в вашем распоряжении варианты.Фрейминг в Интернете поначалу может быть немного сложным, особенно если вы никогда этого не делали раньше. Мы получаем много вопросов, касающихся размера изображения / размера рамок, например: «У меня есть изображение размера X, какой размер кадра мне нужен?» . Ответ на этот вопрос зависит от одной или двух вещей, как мы объясним ниже.
Чтобы помочь нам помочь вам, какое из следующих утверждений наиболее актуально для вас?
1. «У меня уже есть принт / произведение искусства (или я собираюсь его купить), и я ищу, есть ли какие-либо размеры рамки, которые подойдут.«
2.« Я хочу заменить старую раму на новую »
3.« Я пытаюсь заполнить определенную область стены, и я пытаюсь определить, какие рамы / размеры подойдут. в этой области ‘
4.’ У меня уже есть картина на стене, и мне нужна другая рамка, чтобы она соответствовала стилю, который у меня уже есть ‘
5.’ Ничего из вышеперечисленного! Мне просто нужен список размеров рамки изображения и преобразования метрических / британских единиц ‘
1.’ У меня уже есть принт / произведение искусства (или я собираюсь его купить), и я ищу, есть ли какие-нибудь размеры рамы, которые подойдут.’
Q: Вы хотите, чтобы вокруг вашего изображения была рамка (крепление)?
Первый вопрос: хотите ли вы установить рамку (то есть рамку) вокруг изображения внутри рамки? Или просто рамка?
Крепление — это просто специально созданная рамка для карточек, которую вы часто видите в изображениях в рамках и фотографиях, которые окружают произведения искусства внутри рамок и могут добавить привлекательный визуальный эффект (это, конечно, субъективно). Вот небольшой пример:
На первом изображении мы видим границу Nightshade (один из наших вариантов цвета крепления), окружающую изображение.Это дает больше «передышки» вокруг изображения и отдаляет изображение от кадра. Ваше крепление (если вы его закажете) попадет внутрь рамы, и внутри будет вырез / апертура, чтобы соответствовать размеру вашего изображения — вырез, который мы вам отправим, будет немного меньше (3 мм) с каждой стороны. (слева, справа, сверху и снизу), чтобы вам было легче совместить изображение с вырезом. Если вы еще не распечатали свое изображение, попробуйте нашу специальную страницу для печати и рамки.
На втором изображении изображение обрамлено без рамки i.е. изображение попало прямо в кадр. Как правило, это более популярный выбор при создании рамок для больших плакатов в отличие от более мелких произведений искусства, но, опять же, это полностью субъективно и зависит от ваших личных предпочтений.
Вернуться к началу страницы
Как крепления влияют на размер рамы?Если (как показано на изображении выше) у вас есть два отпечатка, оба одного размера, и вы хотите, чтобы один из них был установлен внутри рамы, а один прямо в раму без крепления, тогда общий размер рамок будет другим.
Рамка с вашим принтом и и крепление вокруг нее в целом будет больше по размеру. Это потому, что вы должны учитывать размер отпечатка + границу крепления вокруг вашего отпечатка + саму рамку. Это обеспечит большее внешнее измерение (или пространство на стене), чем просто «ваш отпечаток + ширина рамки вокруг вашего отпечатка».
Как это влияет на выбор рамок?Мы предлагаем как рамки, которые доступны в готовых размерах, так и возможность создавать свои собственные рамки и крепления нестандартного размера. Какой вариант лучше? Давайте рассмотрим следующие сценарии:
«Мне не нужна монтировка — я хочу, чтобы изображение помещалось прямо в рамку»В этом сценарии вам нужно выяснить, есть ли у вас стандартная размер изображения или нет.Если ваша картина стандартного размера, вы можете купить готовую рамку, которая идеально впишется в нее.
Если ваша фотография необычного или нестандартного размера, не волнуйтесь, все, что вам нужно сделать, это посетить нашу страницу пользовательских рамок, ввести размер вашего изображения и убедиться, что вы выбрали «без крепления, спасибо». Наши индивидуальные оправы искусно изготовлены из дерева и доступны в огромном диапазоне цветов и стилей.
«Да, я хотел бы иметь крепление вокруг моей фотографии в рамке»Самый простой способ обрамить свое произведение с помощью крепежа, входящего в комплект, — это перейти на нашу специальную страницу.Теперь у вас есть возможность поиграть с различными стилями и цветами рам, а также с различными цветами доступных креплений. Инструмент кадрирования также позволяет вам регулировать размер границ оправы вокруг вашего изображения, позволяя создавать невероятно поразительные эффекты.
Убедитесь, что вы следите за внешним размером пользовательской рамки (пространство стены — можно просмотреть в сводном разделе в нижней части страницы пользовательских рамок), поскольку чем больше размер границы вокруг изображения, которое вы выбираете, тем больше внешняя сторона рамка будет.
«Я хотел бы установить крепление вокруг моей фотографии, но в рамке Nielsen»Это, по сути, «третий вариант», но по-прежнему очень популярный среди наших клиентов. Также может быть немного сложно понять в первый раз.
Во-первых, перейдите на нашу специальную страницу для создания индивидуальных креплений, подходящих для готовых рам Nielsen. Затем на шаге 1 «О вашем изображении» вам нужно будет ввести размер вашего изображения (вы можете сделать это либо в мм / см, либо в дюймах).
После выбора цвета и стиля крепления вы перейдете к шагу 3 «Какая рама Nielsen вам нужна?» . Здесь наш веб-сайт автоматически устанавливает внешний размер (т. Е. Размер рамы) вашего крепления таким же, как и размер готовой рамы Nielsen (эти размеры относятся к размеру изображения, для которого созданы рамы). Затем он предоставляет список всех готовых рам Nielsen, доступных для вашего текущего крепления. Помните: внешний размер крепления будет соответствовать стандартному размеру рамы Nielsen, в которую будет входить ваше индивидуальное крепление.
Как видите, если вы увеличиваете размер кадра, границы вокруг вашего изображения увеличиваются, и наоборот. Затем вы можете выбрать раму по своему вкусу из доступного списка и добавить раму и крепление (и опорное крепление, если хотите) в корзину за один раз.
Вернуться к началу страницы
Обзор типов рам: индивидуальные и готовыеЕсли вы все еще не уверены, какой стиль рамки выбрать, взгляните на этот краткий обзор ниже.Вообще говоря, готовые алюминиевые рамы Nielsen идеально подходят, если вам нужен очень минималистичный (то есть очень узкий профиль рамы) визуальный эффект, поскольку тот факт, что они изготовлены из алюминия, а не дерева, обеспечивает большую прочность в больших размерах (например, A1 и выше) размеры произведения искусства. Пользовательские рамки идеально подходят для изображений нестандартных размеров, а также для ситуаций, когда вам нужны более широкие или смелые стили рамки с более ярким визуальным эффектом. Позвоните нам по телефону 0161 449 0044 , если вы хотите поговорить с нами для получения дополнительной информации.
Рамки нестандартного размераСамый простой способ создать рамку для работы онлайн. Просто введите размер изображения, затем выберите стиль рамки и крепление (если хотите). Наши индивидуальные рамы изготавливаются из дерева и обрабатываются в широком диапазоне стилей, включая очень простые современные черные элементы, стили из натурального дерева (включая дуб) и многое другое. Все нестандартные рамы поставляются с остеклением и настенной фурнитурой, что позволяет вам установить раму на стену, как только она появится.Перейти на нестандартные рамки.
Готовые оправы NielsenОчень популярный бренд готовых оправ (стандартных размеров). Эти оправы обычно имеют очень узкую ширину, что обеспечивает очень четкий современный вид.
Если вам не нужен для крепления вокруг ваших произведений искусства, взгляните на наш полный список готовых размеров рам Nielsen.
Если вы хотите установить крепление вокруг вашего произведения искусства внутри рамки стандартного размера Nielsen, то вы должны помнить, что здесь меньше гибкости, чем с нестандартными рамками.Мы фактически создали страницу, которая позволяет вам сделать все это за один раз, чтобы упростить задачу.
Пожалуйста, имейте в виду…
Фальц / выступ рамы: Стекло / остекление, крепление и изображение — все сидят на выступе или «фальц» внутри самой рамы (это должно быть так, иначе ваша работа просто провалилась бы через переднюю часть кадра). Обычно это около 5 мм. Это означает, что с любой рамкой вы всегда потеряете около 5 мм с каждой стороны изображения (или крепления, которое идет по внешней стороне вашего изображения).
Уменьшение апертуры крепления (перекрытие): При заказе рамы с креплением помните, что мы уменьшим апертуру (то есть вырезание) внутри крепления на 3 мм с каждой стороны (следовательно, на 6 мм от общей ширины и на 6 мм от ширины). Общая высота). Это значительно упрощает согласование изображения с диафрагмой; если бы диафрагма была точно такого же размера, что и ваша работа, выровнять ее было бы практически невозможно. Например:
-Размер входного изображения: 200 x 300 мм
-Фактическая апертура (т.е.е. вырежьте там, где будет видно ваше произведение), который вы получите: 194 x 294 мм.
2. «Я хочу заменить старую раму на новую»
Просто поверните раму так, чтобы вы могли видеть заднюю часть рамы. Удалите всю ленту, которая использовалась для заклеивания задней части рамы, затем откройте ее. Чтобы подобрать подходящий размер рамы для заказа, просто измерьте размер стекла внутри рамы или, в качестве альтернативы, щита (они будут одного размера). Это размер рамки, который вам нужно будет заказать (когда мы говорим «размер рамки», мы всегда имеем в виду внутренний размер, измеряемый от задней части рамки).
Звоните нам по телефону 0161 449 0044 или отправьте нам электронное письмо по адресу [email protected], где наша дружная команда из Великобритании готова ответить на любые ваши вопросы.
Вернуться к началу страницы
3. «Я пытаюсь заполнить определенную область стены, и я пытаюсь определить, какие рамки / размеры подойдут для этой области»
«Как я могу рассчитать, сколько места на стене займет каждая рама?»
Готовые рамы:Обратите внимание на размер изображения, на который рассчитана рассматриваемая рама (это всегда внутренний размер длины рамы, если смотреть на раму сзади, и соответствует общему размеру куска стекла / акрила внутри), а также ширине профиля рамы (которую можно увидеть на странице информации о продукте).Например:
Nielsen Pearl Matt Black Glass Glazed — размер изображения 30×40см
— Ширина профиля рамы (т.е. ширина самой рамы, если смотреть на нее прямо): 9mm
— Изображение / произведение искусства размер рамы: 30 x 40 см (300 x 400 мм)
Следовательно: приблизительная * ширина внешней рамы (пространство стены) = 31,8 см и приблизительная высота внешней рамы (пространство стены) = 41,8 см (просто умножьте ширину профиля рамы на 2 и прибавьте полученное значение к ширине и высоте рамы).
* Этот показатель площади стены на самом деле примерно на 5 мм меньше с каждой стороны рамы, потому что рамы должны немного перекрывать изображение со всех сторон в пределах рамы (в противном случае стекло, произведения искусства и все остальное просто выпадут из передней части. !). Это означает, что у вас всегда будет немного больше места для работы в области отображения.
Рамы нестандартного размера:Ситуация с нестандартными рамами / занимаемым пространством на стене точно такая же, как и в готовых рамах, за исключением того, что, поскольку они изготовлены на заказ, вы можете точно настроить размер рамы .Наша страница нестандартных рамок также информирует вас о внешнем / стенном пространстве, занимаемом вашей рамой, на странице сводки перед заказом:
4. «У меня уже есть картина на стене, и мне нужна другая рамка, чтобы она соответствовала. стиль, который у меня уже есть »
Запишите цвет имеющейся рамки (и отметьте, матовая она или глянцевая). Измерьте ширину профиля уже имеющейся рамы ( см. Диаграмму здесь ) — измерьте глубину, то есть расстояние от передней части рамы до стены.Как только вы это сделаете, можете отправить нам фотографию рамы по адресу [email protected], и мы постараемся найти подходящую. Наш «офлайн» выбор фреймов намного больше, чем наш текущий онлайн-выбор.
Вернуться к началу страницы
5. Преобразование в метрическую и британскую систему мерПо ссылкам ниже в каждом списке преобразования размеров вы попадете прямо на страницу продукта или категории размера кадра, где можно найти нужный в одно мгновение.
Контекстное меню. Перейти к: 1) Стандартные метрические размеры кадра изображения «A» и преобразования
2) Стандартные метрические размеры кадра изображения «CM» и преобразования
3) Стандартные размеры и преобразование размеров кадра изображения в дюймовой системе единиц
Мы добавили таблицу и диаграмму ниже, чтобы помочь вам визуализировать пропорции, связанные с размерами бумаги / рисунка «A». Под диаграммой мы также включили список, который преобразует размеры «А» в ММ (миллиметры), СМ (сантиметры) и дюймы.По возможности, мы связали размеры ниже с продуктами, доступными в этих размерах.
| Размер A | Миллиметры (мм) | Сантиметры (см) | Дюймы | |||
|---|---|---|---|---|---|---|
| A0 | 841 x 1189 мм | 84,1 x 118.9 см | 9045||||
| A1 | 594 x 841 мм | 9,4 x 84,1 см | 23.4 дюйма x 33,1 дюйма | |||
| A2 | 420 x 594 мм | 42,0 x 59,4 см | 16,5 дюйма x 23,4 дюйма | |||
| A3 | 297 x 420 мм | 29,7 x 42,0 см | x 16,5 дюйма||||
| A4 | 210 x 297 мм | 21,0 x 29,7 см | 8,3 дюйма x 11,7 дюйма | |||
| A5 | 148 x 210 мм | 14,8 x 21,0 см | 8,3 x 5,8 дюйма «||||
| A6 | 105 x 148 мм | 10.5 x 14,8 см | 4,1 дюйма x 5,8 дюйма | |||
| A7 | 74 x 105 мм | 7,4 x 10,5 см | 2,9 дюйма x 4,1 дюйма | |||
| A8 | 52 x 74 мм | 5,2 x 7,4 см | 2,0 дюйма x 2,9 дюйма | |||
| A9 | 37 x 52 мм | 3,7 x 5,2 см | 1,5 дюйма x 2,0 дюйма | |||
| | | | | | |
A9
Размер в мм:
Размер в см:
Размер в дюймах:
A0Размер бумаги в
Размер бумаги в CM : 84.1 x 118,9 см
Размер бумаги дюймов : 33,1 x 46,8 дюйма A1
Размер бумаги MM : 594 x 841 мм
Размер бумаги CM : 59,4 x 84,1 см
Размер бумаги дюймов : 23,4 x 33,1 дюйма A2
Размер бумаги мм : 420 x 594 мм
Размер бумаги CM : 42,0 x 59,4 см
Размер бумаги дюймов : 16.5 дюймов x 23,4 дюйма A3
Размер бумаги в MM : 297 x 420 мм
Размер бумаги в CM : 29,7 x 42,0 см
Размер бумаги в дюймах : 11,7 x 16,5 « A4
Размер бумаги в MM : 210 x 297 мм
Размер бумаги в CM : 21,0 x 29,7 см
Размер бумаги в дюймах : 8,3″ x 11,7 « A5
Размер бумаги в MM : 148 x 210 мм
Размер бумаги в CM : 14.8 x 21,0 см
Размер бумаги в дюймах : 5,8 x 8,3 дюйма A6
Размер бумаги в мм : 105 x 148 мм
Размер бумаги в CM : 10,5 x 14,8 см
Бумага размер в дюймах : 4,1 «x 5,8» A7
Размер бумаги в MM : 74 x 105 мм
Размер бумаги в CM : 7,4 x 10,5 см
Размер бумаги в дюймах : 2.9 дюймов x 4,1 дюйма A8
Размер бумаги в MM : 52 x 74 мм
Размер бумаги в CM : 5,2 x 7,4 см
Размер бумаги в дюймах : 2,0 дюйма x 2,9 « A9
Размер бумаги в MM : 37 x 52 мм
Размер бумаги в CM : 3,7 x 5,2 см
Размер бумаги в дюймах : 1,5″ x 2,0 «
Здесь мы Мы включили список распространенных стандартных метрических размеров для печати или изображений, а также преобразование в миллиметровые и британские размеры.
10 x 15 смРазмер бумаги в MM : 100 x 150 мм
Размер бумаги в дюймах : 4,13 x 5,91 дюймов
13 x 18 см
Размер бумаги в MM : 130 x 180 мм
Размер бумаги в дюймах : 5,12 x 7,09 дюймов
15 x 20 см
Размер бумаги в MM : 150 x 200 мм
Размер бумаги в дюймах : 5.91 x 7,87 дюйма
16 x 16 см
Размер бумаги в мм : 160 x 160 мм
Размер бумаги в дюймах : 6,3 x 6,3 дюйма
18 x 24 см
Размер бумаги в мм : 180 x 240 мм
Размер бумаги в дюймах : 7,09 x 9,45 дюймов
20 x 20 см
Размер бумаги в MM : 200 x 250 мм
Размер бумаги в дюймах : 7.87 x 7,87 дюйма
20 x 25 см
Размер бумаги в мм : 200 x 250 мм
Размер бумаги в дюймах : 7,87 x 9,84 дюйма
24 x 30 см
Размер бумаги в мм : 240 x 300 мм
Размер бумаги в дюймах : 9,45 x 11,81 дюймов
25 x 30 см
Размер бумаги в MM : 250 x 300 мм
Размер бумаги в дюймах : 9.84 x 11,81 дюйма
28 x 35 см
Размер бумаги мм : 280 x 350 мм
Размер бумаги дюймов : 11,02 x 13,78 дюйма
30 x 30 см
Размер бумаги мм : 300 x 300 мм
Размер бумаги в дюймах : 11,81 x 11,81 дюймов
30 x 40 см
Размер бумаги в мм : 300 x 400 мм
Размер бумаги в дюймах : 11.81 x 15,75 дюйма
35 x 100 см
Размер бумаги в мм : 350 x 1000 мм
Размер бумаги в дюймах : 13,78 x 39,37 дюйма
40 x 40 см
Размер бумаги в мм : 400 x 400 мм
Размер бумаги в дюймах : 15,75 x 15,75 дюйма
40 x 50 см
Размер бумаги в мм : 400 x 500 мм
Размер бумаги в дюймах : 15.75 x 19,69 дюйма
40 x 60 см
Размер бумаги в мм : 400 x 600 мм
Размер бумаги в дюймах : 15,75 x 23,62 дюйма
45 x 60 см
Размер бумаги в мм : 450 x 600 мм
Размер бумаги в дюймах : 17,72 x 23,62 дюйма
Размер бумаги в MM : 500 x 500 мм
Размер бумаги в дюймах : 19,69 x 19 .69 дюймов
Размер бумаги мм : 500 x 600 мм
Размер бумаги дюймов : 19,69 x 23,62 дюйма
Размер бумаги MM : 500 x 700 мм
Размер бумаги в дюймах : 19,69 x 27,56 дюймов
50 x 100 см
Размер бумаги в MM : 500 x 1000 мм
Размер бумаги в дюймах : 19,69 x 39,37 дюймов
60 x 80 см
Размер бумаги в мм : 600 x 800 мм
Размер бумаги в дюймах : 23.62 x 31,5 дюйма
61 X 91,5 см
Размер бумаги мм : 610 x 915 мм
Размер бумаги дюймов : 24,02 x 36,02 дюйма
62 x 93 см
Размер бумаги MM : 620 x 930 мм
Размер бумаги в дюймах : 24,41 x 36,61 дюйма
70 x 70 см
Размер бумаги в MM : 700 x 700 мм
Размер бумаги в дюймах : 27.56 x 27,56 дюймов
70 x 100 см
Размер бумаги в MM : 700 x 1000 мм
Размер бумаги в дюймах : 27,56 x 39,37 дюймов Контекстное меню. Перейти к:
1) Стандартные метрические размеры рамки изображения «A» и преобразования
2) Стандартные метрические размеры рамки изображения «CM» и преобразование
3) Стандартные размеры и преобразование размеров рамки изображения в дюймах
Здесь мы включили список стандартных стандартных британских размеров для печати или изображений, а также их преобразование в ММ / метрические размеры.
Размер бумаги в CM: 10,16 x 10,16 см
Размер бумаги в MM: 101,6 x 101,6 мм
Размер бумаги в формате CM : 10,16 x 15,24 см
Размер бумаги в MM : 101,6 x 152,4 мм
Размер бумаги в CM : 12,7 x 12,7 см
Размер бумаги в MM : 127 x 127 мм
Размер бумаги в CM : 12,7 x 17,78 смБумага размер в мм : 127 x 177.8 мм
6 x 6 дюймов Размер бумаги в CM : 15,24 x 15,24 см
Размер бумаги в MM : 152,4 x 152,4 мм
6 x 8 дюймов Размер бумаги в CM : 15,24 x 20,32 см
Размер бумаги в MM : 152,4 x 203,2 мм
8 x 8 дюймов Размер бумаги в CM : 20,32 x 20,32 см
Размер бумаги в MM : 203,2 x 203,2 мм
8 x 10 дюймов
Размер бумаги CM : 20.32 x 25,4 см
Размер бумаги в MM : 203,2 x 254 мм
Размер бумаги в CM : 25,4 x 30,48 см
Размер бумаги в MM : 254 x 8 мм
Размер бумаги MM : 279,4 x 355,6 мм
12 x 12 дюймов Размер бумаги CM : 30,48 x 30,48 см
Размер бумаги ММ : 304.8 x 304,8 мм
12 x 16 дюймов Размер бумаги в CM : 30,48 x 40,64 см
Размер бумаги в MM : 304,8 x 406,4 мм
14 x 14 дюймов Размер бумаги CM : 35,56 x 35,56 см
Размер бумаги в MM : 355,6 x 355,6 мм
16 x 16 дюймов Размер бумаги в CM : 40,64 x 40,64 см
Размер бумаги в MM : 406,4 x 406,4 мм
16 x 20 дюймов Размер бумаги CM : 40.64 x 50,8 см
Размер бумаги в MM : 406,4 x 508 мм
16 x 24 дюйма Размер бумаги в CM : 40,64 x 60,96 см
Размер бумаги в MM : 406,4 x 609,6 мм
18 x 24 дюйма Размер бумаги в CM : 45,72 x 60,96 см
Размер бумаги в MM : 457,2 x 609,6 мм
20 x 20 дюймов Размер бумаги в CM : 50,8 x 50,8 см
Размер бумаги в MM : 508 x 508 мм
20 x 24 дюйма Размер бумаги в CM : 50.8 x 60,96 см
Размер бумаги в MM : 508 x 609,6 мм
20 x 28 дюймов Размер бумаги в CM : 50,8 x 71,12 см
Размер бумаги в MM : 508 x 711,2 мм
20 x 30 дюймов Размер бумаги в CM : 50,8 x 76,2 см
Размер бумаги в MM : 508 x 762 мм
24 x 32 дюйма Размер бумаги в CM : 60,96 x 81,28 см
Размер бумаги в MM : 609.6 x 812,8 мм
24 x 36 дюймов Размер бумаги в CM : 60,96 x 91,44 см
Размер бумаги в MM : 609,6 x 914,4 мм
24 x 40 дюймов Размер бумаги CM : 60,96 x 101,6 см
Размер бумаги в MM : 609,6 x 1016 мм
27 x 40 дюймов Размер бумаги в CM : 68,58 x 101,6 см
Размер бумаги в MM : 685,8 x 1016 мм
28 x 28 дюймов Размер бумаги CM : 71.12 x 71,12 см
Размер бумаги в MM : 711,2 x 711,2 мм
28 x 40 дюймов Размер бумаги в CM : 71,12 x 101,6 см
Размер бумаги в MM : 711,2 x 1016 мм
30 x 40 дюймов
Размер бумаги в CM : 76,2 x 101,6 см
Размер бумаги в MM : 762 x 1016 мм
Контекстное меню. Перейти к:
1) Стандартные метрические размеры кадра изображения «A» и преобразования
2) Стандартные метрические размеры кадра изображения «CM» и преобразования
3) Стандартные дюймовые размеры кадра изображения и преобразования
Измерение фотографии или искусства для рамки для картины с помощью Picframes
Измерение изображения для рамки и крепления
Короче говоря — Измерьте то, что вы хотите видеть, крепление и рамка увеличатся примерно на указанные вами размеры.(Допускается наложение 2,5 мм с каждой стороны, чтобы изображение не провалилось через отверстие в держателе.
Краткое видео, показывающее, как мы измеряем изображение для рамки с держателем для изображения.
Крепление для картин — это вставка для карты, которая окружает ваше произведение искусства в раме. Отверстие окна крепления вырезается в соответствии с размером произведения, которое вы хотите видеть в раме. Рамка и крепление расширяются по размеру вашей картины.
Чтобы измерить произведение искусства, сначала положите его на стол и измерьте его ширину и высоту в миллиметрах, исключая белые границы.Обратите внимание, мы будем вырезать оконный проем на 2,5 мм с каждой стороны меньше указанного вами размера. Это предотвратит его падение через отверстие крепления и означает, что вы можете легко приклеить изображение к задней части крепления.
Иногда ваше изображение или фотография будет иметь небольшую белую рамку. Если вы не хотите видеть это в рамке, не включайте это в свои измерения.
Измерение только рамки (без крепления для изображения)
Вкратце — Измерьте размер всего изображения, включая все белые границы
.
Краткое видео об измерении изображения для рамки без крепления
В этом случае вам необходимо измерить произведение искусства, включая любую белую рамку. то есть: полный размер вашей фотографии от внешнего края до внешнего края. (Рис. 1 и 2) Вы, конечно, можете обрезать границу перед измерением.
Полезный совет — «внутренняя кромка рамки» в рамке, предназначенная для размещения вашей фотографии, будет закрывать примерно от 6 до 8 мм (Рис. 3 и 4)
Обратите внимание: мы увеличим внутренний размер вашей рамки на 2 мм чем вы говорите нам, поэтому он легко впишется в рамку.
Измерение рамки с несколькими диафрагмами
Положите произведения искусства на стол в нужном вам порядке. Измерьте ширину и высоту каждого изображения без белой рамки вокруг изображений. Т.е. то, что вы хотите увидеть.
Мы разрежем монтажные отверстия на 2,5 мм с каждой стороны, чтобы обеспечить некоторое перекрытие. Это предотвратит провал вашего изображения через оправу.
Введите каждое из этих измерений в наш многокадровый конструктор.
Вы можете редактировать размеры монтируемых рамок и интервал между изображениями.Все остальные расчеты мы берем на себя.
Измерение заменяемой рамки, когда у вас уже есть смонтированная фотография
Вкратце — Измерьте внешний размер вашего крепления
У вас уже есть фотография в оправе, и вы собираетесь поменять ее.
В этом случае вам нужно измерить ширину и высоту вашего крепления от внешнего края до внешнего края, убедившись, что вы держите линейку или рулетку горизонтально. Делаем вашу фоторамку больше, на 2 мм.Это необходимо для обеспечения идеальной посадки каждый раз.
Измерения только для опор (у вас уже есть рама)
В этом случае вам нужно выполнить два набора измерений.
1) Внутренний размер вашей рамы
2) Размер вашего произведения искусства
Измерение вашего произведения искусства и рамка
Для измерения вашего произведения искусства. положите его на стол и измерьте его ширину и высоту в миллиметрах.
Обратите внимание, мы прорежем отверстие 2.На 5 мм меньше с каждой стороны вы автоматически сообщаете нам о достаточном перекрытии, чтобы ваше изображение не упало в открывающееся окно.
При необходимости вы можете отрегулировать это, добавив 5 мм к ширине и 5 мм к высоте (рис. 1 и 2).
Измерение рамы
Чтобы измерить раму, положите ее на плоскую поверхность лицевой стороной вниз. Удалите опорную панель, крепления и изображения. Вы увидите, что на раме есть фальц, на которую подойдут ваши крепления, подложка и остекление.
Измерьте ширину и высоту внутреннего размера рамы в мм (рис. 3 и 4).
Теперь у вас есть все размеры для расчета размеров границ.
1) Возьмите ширину изображения из ширины рамки и разделите на 2. Это даст вам размеры левой и правой границы.
2) Сделайте то же самое для высоты, чтобы задать размеры верхней и нижней границы.
Стоит ли выбирать раму с креплением?
Художественные произведения почти всегда будут лучше смотреться в раме с креплением.Причина проста. Он смещает произведение искусства в рамку и визуально пропорционально пропорционирует произведению искусства в рамке. Он также превращает недорогую вещь в нечто дорогое. По нашему опыту, люди часто ошибаются, думая, что их работы уже имеют белую рамку, поэтому нет необходимости в креплении. Маунты придают внешнему виду роскошную глубину, которой не могут добиться белые границы. Смотрите нашу галерею для некоторых
Выбор размеров рамки для крепления
Размеры рамки для изображения относятся к ширине вставки карты, окружающей ваше произведение искусства, смещенной от фактической рамки изображения.Минимальный размер обрезанной границы составляет 25 мм, но мы рекомендуем 50 мм. Вы можете изменить каждую границу слева, справа вверху и внизу. Профессионалы часто добавляют вес от 10% до 15% к нижней границе, что лучше всего подходит для пейзажных работ. Они также иногда используют на 10-15% более узкие боковые границы для портретных апертур. Что касается максимумов, вы можете пойти сколько угодно. В элитных галереях часто можно увидеть небольшие произведения искусства в больших навесных рамах. Они действительно создают потрясающий центральный элемент в любой комнате.
Выбор цвета крепления
Цвет крепления — это личный выбор, и подходящее крепление для всех разное. Лучший способ решить — поэкспериментировать с нашим онлайн-дизайнером рамок для картин.Еще лучше, если вы можете загрузить изображение своего произведения искусства, чтобы увидеть, как оно выглядит.
Как правило, вы не должны выбирать цвет светлее или темнее, чем самые светлые или самые темные цвета в вашем произведении искусства, это гарантирует, что крепления не будут преобладать над изображением. Двойные крепления дают вам возможность использовать нижнее крепление как самый темный цвет, а верхнее крепление как самый светлый цвет. Это обеспечит успех.
Пропорции в обрамлении изображения
Q1: Нужен ли коврик для моих работ?
Добавлять коврик к изображению или нет — решать только вам.Если вы собираетесь продать произведение искусства или передать его как семейную реликвию, бескислотный коврик — хорошая идея для защиты изображения от конденсата, который может образоваться на стекле. Но если вы просто обрамляете семейные фотографии или художественный принт, коврик — это чисто эстетический вариант. Заказать онлайн: Коврики на заказ Полный лист, матовая доска 32×40 дюймов
Q2: Какого цвета ваш самый белый белый?
Мы предлагаем белые матовые доски разных оттенков. Crystal White — наш самый яркий белый цвет.Заказать онлайн:
Коврики нестандартного размера Полные матовые доски 32×40 дюймов
Q3: Что такое подложка?
Подложка используется для подложки или закрепления отпечатков внутри рамы. Она немного тоньше четырехслойной матовой доски. Заказать онлайн: Поддерживающие платы
Q4: Вы продаете полные листы (32 x 40)?
В настоящее время мы продаем цельные матовые картоны (32×40 дюймов) определенных цветов. Заказать онлайн:
Полные матовые доски 32×40 дюймов
Q5: Для чего нужен коврик
Матирование — это рамка, которая окружает ваше произведение искусства в кадре.Визуально маты обеспечивают «передышку» от любых отвлекающих факторов на окружающей стене, включая раму. Другой вариант использования мата — отделение произведения искусства от плексигласа или стекла.
Q6: Какой коврик выбрать: бескислотный или обычный?
Маты, не содержащие кислоты и лигнина, гарантируют, что в течение сотен лет из-за мата не произойдет ухудшение качества произведений искусства. Если вы планируете продать свое произведение или показать его в галерее, рекомендуется использовать коврик из музейного материала. Однако, если вы просто обрамляете недорогую вещь или принт, чтобы показать у себя дома, вам подойдет обычный коврик.
Даже наши обычные коврики обрабатываются карбонатом кальция, чтобы они оставались кислотно-нейтральными в течение 100 лет.
Q7: Как выбрать лучший цветной коврик?
Цветной коврик — отличный способ улучшить или выделить определенные участки вашего произведения искусства. В то же время цветной коврик может иметь пагубный эффект, если он не гармонирует с цветами произведения искусства. Попробуйте положить разные коврики поверх своих произведений искусства, чтобы определиться. Если вам кажется, что ни один цвет не подходит, подойдет коврик одного из множества оттенков белого.Заказать онлайн:
Коврики нестандартного размера
Q8: Какую часть моего изображения укроет коврик?
Коврик будет покрывать от 1/8 дюйма до 1/4 дюйма с каждой стороны вашего изображения. Это перекрытие необходимо для того, чтобы ваши произведения искусства оставались позади коврика и не проваливались. Мы рекомендуем значение нахлеста по умолчанию 1/4 дюйма, но если у вашего произведения искусства есть много важных деталей по краям, которые вы не хотите скрывать, мы можем разрезать коврик так, чтобы он перекрывался на 1/8 дюйма.
Если вокруг вашего изображения есть белая рамка, не обрезайте ее перед матированием.Мы можем минимизировать количество перекрытий на реальном изображении, если по краю достаточно места.
Q9: В чем разница между обычными, консервационными и музейными досками?
Обычные плиты для мата изготавливаются из древесной массы, обработанной нейтрализатором кислоты, который сводит к минимуму негативные реакции между матом и предметами искусства. Это наша самая дешевая матовая доска.
Доски консервационного мата имеют сердцевину из хлопка, не содержащего кислот и лигнина, и облицовку из древесной целлюлозы.Они защищают произведения искусства от кислотного ожога и деградации не менее 100 лет и имеют среднюю стоимость.
Доски музейных ковриков полностью изготовлены из хлопчатобумажной тряпичной бумаги. Гарантированно, что они не будут иметь отрицательной реакции на произведения искусства в течение сотен лет. Коврики музейные — самые дорогие и качественные.
Q10: У вас есть больше вариантов ковриков, чем указано на вашем сайте?
У нас есть другие варианты матовых досок, но их необходимо заказывать, и это может задержать ваш заказ.Свяжитесь с нами, если вам потребуется другой коврик.
Q11: Какой ширины должен быть мой коврик?
Ширина мата зависит от клиента, но мы можем дать некоторые общие рекомендации.
Для произведений искусства среднего размера (от 11 x 14 дюймов до 30 x 20 дюймов) обычная ширина мата составляет 2 дюйма. Если ваше произведение искусства меньше, вы можете выбрать мат размером 1,75 или 1,5 дюйма. Если ваши произведения искусства очень большие, может потребоваться коврик размером 3 или 4 дюйма, чтобы обеспечить эстетически приятное соотношение сторон. Дополнительную информацию см. В нашей статье «Измерение матов».
Q12: Как заказать матовую доску с моей рамой?
Когда вы выберете размер рамы для заказа, вы увидите возможность добавить «коврики» к вашему заказу. При выборе этого параметра вы можете выбрать цвет коврика. Ширина мата — это толщина с одной стороны между рамкой и изображением (обычно около 2 дюймов). Если вы выбираете два мата, раскрытие — это размер нижнего мата, который будет виден между изображением и верхним ковриком.
Q13: Есть ли у вас матовые доски разной толщины?
Мы можем сделать ваш заказ с 8-слойными матовыми досками основных цветов, однако мы не храним их на складе, поэтому их заказ может задержать ваш заказ на несколько дней .Мы предлагаем широкий выбор цветов стандартной 4-слойной толщины, а двойной мат — хороший вариант, если вам требуется более толстое разделение плексигласа и изображения.
Q14: Могу я зайти в ваш магазин, чтобы выбрать матовую доску?
Если вы находитесь в районе Ванкувера, вы можете зайти в наш магазин и ознакомиться с нашими образцами ковриков. К сожалению, мы ведем онлайн-бизнес и не располагаем витринами в других местах.
Q15: Могу ли я получить коврик размером более 32×40 дюймов?
К сожалению, размеры наших матов не превышают 32 x 40, поэтому мы не можем выполнить заказы на большие маты.Думали ли вы о том, что ваши работы будут напечатаны с цветной рамкой?
Другой вариант для больших произведений искусства — приобрести льняную подкладку. Поскольку они изготавливаются на заказ, как рамы для картин, вы можете заказать изделия большего размера. Обратите внимание, однако, что подкладки толще матов и могут потребовать каркаса с более глубоким пазом.
Заказать онлайн: Полные матовые доски 32×40 дюймов
Q16: Какой марки у вас есть матовые доски?
Наши матовые доски производятся Peterboro.Эта канадская компания занимается производством бумаги с 1902 года, а ее продукция производится и распространяется в Канаде.
Q17: В чем разница между матом, матом и матом?
Хотя «мат» — наиболее распространенное написание, все три слова означают одно и то же: жесткая бумажная рамка, отделяющая изображение от стекла и рамки.
«Матовый» или «матовый» может также относиться к гладкой неотражающей поверхности.
Q18: Сколько разных цветов матового картона вы носите с собой?
У нас в наличии 50 стандартных цветов матового картона, а также около 30 консервационных и 18 основных музейных цветов.Однако мы можем заказать любой цвет по вашему желанию. Свяжитесь с нами, если вы не видите на сайте нужный цвет. Помните, что заказ коврика, которого нет на складе, приведет к задержке вашего заказа на несколько дней. Закажите онлайн или просмотрите наш полный ассортимент на складе: Matboards
Q19: Что такое смещение мата?
Смещение — это величина, на которую ваш коврик меньше вашего изображения. Это небольшое перекрытие гарантирует, что ваши произведения искусства не будут проваливаться через коврик. Тем не менее, вам не нужно учитывать это измерение в своих расчетах — мы автоматически обрежем ваш матовый картон на 1/8 — 1/4 дюйма с каждой стороны меньше, чем размер вашего произведения искусства.
Q20: Какие расчеты мне нужны для заказа мата?
Все, что вам нужно знать, — это размер вашего произведения искусства и ширину края коврика (обычно около 2 дюймов с каждой стороны). Обе эти суммы можно ввести в нашу онлайн-форму при размещении заказа.
Мы сделаем за вас все остальные расчеты, такие как смещение мата и общий размер рамы. Дополнительную информацию см. В нашей статье «Измерение матов».
Q21: Что такое окно коврика?
Окно мата или отверстие мата — это пространство между двумя внутренними краями мата — отверстие, через которое будет отображаться ваше произведение искусства.Окно коврика обычно на 1/4 — 1/2 дюйма меньше вашего произведения искусства по вертикали и горизонтали. Это позволяет использовать смещение мата, которое перекрывает изображение на 1/8 дюйма или 1/4 дюйма с каждой стороны, предотвращая падение рисунка через мат.
Q22: Могу ли я заказать матовые доски Custom Cut Frame MatBoards?
Да, чтобы заказать, щелкните здесь: Custom Cut MatBoards
Q23: Какая разница между 4- и 8-слойными матбаордом?
Ply — толщина матовой доски. Чаще всего используется четырехслойная матовая доска (около 1/16 дюйма), а маты двойной толщины имеют 8-слойную толщину или примерно 1/8 дюйма.Чем выше число, тем толще и жестче доска. Слой означает толщину или слой.
Стандартные размеры и общие рекомендации
Q1: Нужен ли коврик для моих работ?
Добавлять коврик к изображению или нет — решать только вам. Если вы собираетесь продать произведение искусства или передать его как семейную реликвию, бескислотный коврик — хорошая идея для защиты изображения от конденсата, который может образоваться на стекле. Но если вы просто обрамляете семейные фотографии или художественный принт, коврик — это чисто эстетический вариант.Заказать онлайн: Коврики на заказ Полный лист, матовая доска 32×40 дюймов
Q2: Какого цвета ваш самый белый белый?
Мы предлагаем белые матовые доски разных оттенков. Crystal White — наш самый яркий белый цвет. Заказать онлайн:
Коврики нестандартного размера Полные матовые доски 32×40 дюймов
Q3: Что такое подложка?
Подложка используется для подложки или закрепления отпечатков внутри рамы. Она немного тоньше четырехслойной матовой доски. Заказать онлайн: Поддерживающие платы
Q4: Вы продаете полные листы (32 x 40)?
В настоящее время мы продаем цельные матовые картоны (32×40 дюймов) определенных цветов.Заказать онлайн:
Полные матовые доски 32×40 дюймов
Q5: Для чего нужен коврик?
Матирование — это граница, которая окружает ваше искусство в кадре. Визуально матовые доски обеспечивают «передышку» от любых отвлекающих факторов на окружающей стене, включая каркас. Другой вариант использования мата — отделение произведения искусства от плексигласа или стекла.
Q6: Что мне следует выбрать: бескислотный мат или обычный мат? происходят из-за мата на протяжении сотен лет.Если вы планируете продать свое произведение или показать его в галерее, рекомендуется использовать коврик из музейного материала. Однако, если вы просто обрамляете недорогую вещь или принт, чтобы показать у себя дома, вам подойдет обычный коврик.
Даже наши обычные коврики обрабатываются карбонатом кальция, чтобы они оставались кислотно-нейтральными в течение 100 лет.
Q7: Как выбрать лучший цветной коврик?
Цветной коврик — отличный способ улучшить или выделить определенные участки вашего произведения искусства.В то же время цветной коврик может иметь пагубный эффект, если он не гармонирует с цветами произведения искусства. Попробуйте положить разные коврики поверх своих произведений искусства, чтобы определиться. Если вам кажется, что ни один цвет не подходит, подойдет коврик одного из множества оттенков белого. Заказать онлайн:
Коврики нестандартного размера
Q8: Какую часть моего изображения укроет коврик?
Коврик будет покрывать от 1/8 дюйма до 1/4 дюйма с каждой стороны вашего изображения. Это перекрытие необходимо для того, чтобы ваши произведения искусства оставались позади коврика и не проваливались.Мы рекомендуем значение нахлеста по умолчанию 1/4 дюйма, но если у вашего произведения искусства есть много важных деталей по краям, которые вы не хотите скрывать, мы можем разрезать коврик так, чтобы он перекрывался на 1/8 дюйма.
Если вокруг вашего изображения есть белая рамка, не обрезайте ее перед матированием. Мы можем минимизировать количество перекрытий на реальном изображении, если по краю достаточно места.
Q9: В чем разница между обычными, консервационными и музейными досками?
Обычные плиты для мата изготавливаются из древесной массы, обработанной нейтрализатором кислоты, который сводит к минимуму негативные реакции между матом и предметами искусства.Это наша самая дешевая матовая доска.
Доски консервационного мата имеют сердцевину из хлопка, не содержащего кислот и лигнина, и облицовку из древесной целлюлозы. Они защищают произведения искусства от кислотного ожога и деградации не менее 100 лет и имеют среднюю стоимость.
Доски музейных ковриков полностью изготовлены из хлопчатобумажной тряпичной бумаги. Гарантированно, что они не будут иметь отрицательной реакции на произведения искусства в течение сотен лет. Коврики музейные — самые дорогие и качественные.
Q10: У вас есть больше вариантов ковриков, чем указано на вашем сайте?
У нас есть другие варианты матовых досок, но их необходимо заказывать, и это может задержать ваш заказ. Свяжитесь с нами, если вам потребуется другой коврик.
Q11: Какой ширины должен быть мой коврик?
Ширина мата зависит от клиента, но мы можем дать некоторые общие рекомендации.
Для художественных работ среднего размера (от 11 x 14 дюймов до 30 x 20 дюймов) обычная ширина мата составляет 2 дюйма.Если ваше произведение искусства меньше, вы можете выбрать мат размером 1,75 или 1,5 дюйма. Если произведение искусства очень большое, может потребоваться мат размером 3 или 4 дюйма, чтобы обеспечить эстетически приятное соотношение. Дополнительную информацию см. В нашей статье «Измерение матов».
Q12: Как заказать матовую доску с моей рамой?
Когда вы выберете размер рамы для заказа, вы увидите возможность добавить «коврики» к вашему заказу. При выборе этого параметра вы можете выбрать цвет коврика. Ширина мата — это толщина с одной стороны между рамой и произведением искусства (обычно около 2 дюймов).Если вы выбираете два коврика, откос — это размер нижнего коврика, который будет виден между иллюстрацией и верхним ковриком.
Q13: Вы носите маты разной толщины?
Мы можем сделать ваш заказ с 8-слойными матовыми досками основных цветов, однако мы не храним их на складе, поэтому их заказ может задержать ваш заказ на несколько дней. Мы предлагаем широкий выбор цветов стандартной 4-слойной толщины, а двойной мат — хороший вариант, если вам требуется более толстое разделение плексигласа и изображения.
Q14: Могу я зайти в ваш магазин, чтобы выбрать матовую доску?
Если вы находитесь в районе Ванкувера, вы можете зайти в наш магазин и ознакомиться с нашими образцами ковриков. К сожалению, мы ведем онлайн-бизнес и не располагаем витринами в других местах.
Q15: Могу ли я получить коврик размером более 32×40 дюймов?
К сожалению, размеры наших матов не превышают 32 x 40, поэтому мы не можем выполнить заказы на большие маты.Думали ли вы о том, что ваши работы будут напечатаны с цветной рамкой?
Другой вариант для больших произведений искусства — приобрести льняную подкладку. Поскольку они изготавливаются на заказ, как рамы для картин, вы можете заказать изделия большего размера. Обратите внимание, однако, что подкладки толще матов и могут потребовать каркаса с более глубоким пазом.
Заказать онлайн: Полные матовые доски 32×40 дюймов
Q16: Какой марки у вас есть матовые доски?
Наши матовые доски производятся Peterboro.Эта канадская компания занимается производством бумаги с 1902 года, а ее продукция производится и распространяется в Канаде.
Q17: В чем разница между матом, матом и матом?
Хотя «мат» — наиболее распространенное написание, все три слова означают одно и то же: жесткая бумажная рамка, отделяющая изображение от стекла и рамки.
«Матовый» или «матовый» может также относиться к гладкой неотражающей поверхности.
Q18: Сколько разных цветов матового картона вы носите с собой?
У нас в наличии 50 стандартных цветов матового картона, а также около 30 консервационных и 18 основных музейных цветов.Однако мы можем заказать любой цвет по вашему желанию. Свяжитесь с нами, если вы не видите на сайте нужный цвет. Помните, что заказ коврика, которого нет на складе, приведет к задержке вашего заказа на несколько дней. Закажите онлайн или просмотрите наш полный ассортимент на складе: Matboards
Q19: Что такое смещение мата?
Смещение — это величина, на которую ваш коврик меньше вашего изображения. Это небольшое перекрытие гарантирует, что ваши произведения искусства не будут проваливаться через коврик. Тем не менее, вам не нужно учитывать это измерение в своих расчетах — мы автоматически обрежем ваш матовый картон на 1/8 — 1/4 дюйма с каждой стороны меньше, чем размер вашего произведения искусства.
Q20: Какие расчеты мне нужны для заказа мата?
Все, что вам нужно знать, — это размер вашего произведения искусства и ширину края коврика (обычно около 2 дюймов с каждой стороны). Обе эти суммы можно ввести в нашу онлайн-форму при размещении заказа.
Мы сделаем за вас все остальные расчеты, такие как смещение мата и общий размер рамы. Дополнительную информацию см. В нашей статье «Измерение матов».
Q21: Что такое окно коврика?
Окно мата или отверстие мата — это пространство между двумя внутренними краями мата — отверстие, через которое будет отображаться ваше произведение искусства.Окно коврика обычно на 1/4 — 1/2 дюйма меньше вашего произведения искусства по вертикали и горизонтали. Это позволяет использовать смещение мата, которое перекрывает изображение на 1/8 дюйма или 1/4 дюйма с каждой стороны, предотвращая падение рисунка через мат.
Q22: Могу ли я заказать матовые доски Custom Cut Frame MatBoards?
Да, чтобы заказать, щелкните здесь: Custom Cut MatBoards
Q23: Какая разница между 4- и 8-слойными матбаордом?
Ply — толщина матовой доски. Чаще всего используется четырехслойная матовая доска (около 1/16 дюйма), а маты двойной толщины имеют 8-слойную толщину или примерно 1/8 дюйма.Чем выше число, тем толще и жестче доска. Слой означает толщину или слой.
Общие сведения о размерах рамки изображения
Если вы делаете снимки, понять размеры рамки изображения будет несложно. Однако, если вы новичок в мире фотосъемки и рамок, это даст вам информацию, необходимую для понимания размеров рамок.
Рамки для фотографий бывают самых разных размеров, но, как правило, их можно разделить на стандартные и нестандартные.Стандартный означает, что размеры являются более распространенными и обычно являются типичными размерами фотографий. Итак, каждый раз, когда вы слышите стандартный размер кадра, вы действительно должны думать о размере вашего изображения.
Размеры кадра измеряются в дюймах в США и в сантиметрах в большинстве других частей мира. Стандартный способ измерения рамок для картин — измерение ширины по высоте. Итак, если у вас горизонтальное фото 4×6, то размер кадра будет 6×4. Однако, если у вас есть фотография 4×6, сделанная в вертикальном направлении, то размер кадра может быть ЛИБО кадром 6×4 или кадром 4×6, который можно использовать вертикально.Хорошее практическое правило заключается в том, что кадры 6×4 можно использовать только горизонтально, в то время как кадры 4×6 обычно могут быть либо горизонтальными, либо вертикальными.
Просто помните, что размер кадра предназначен для представления размера изображения, а НЕ внешнего размера кадра. Итак, если вы когда-нибудь хотели измерить раму, чтобы убедиться, что она подходящего размера, измерьте внутренний размер проема, а не внешние размеры рамы. Имейте в виду, что рамка всегда будет немного меньше вашего реального изображения.Например, рама 4×6 будет иметь проем 3 ¾ на 5 3/4 дюйма. Имейте в виду, что должен быть выступ, который удерживает стекло и картинку на месте, чтобы вокруг вашего снимка всегда была тонкая рамка, которую вы не увидите в кадре. Единственный способ точно измерить проем — открыть раму и снять заднюю стенку, чтобы можно было измерить размер стекла.
Поэтому перед покупкой рамы всегда обращайте внимание на то, можно ли использовать раму как по вертикали, так и по горизонтали.Часто вы найдете раму, которую можно использовать только в одном направлении. Вы можете определить эти кадры несколькими способами.
Один из способов — форма рамы. Например, рамку в форме сердца нельзя повернуть на бок, иначе это будет сердце вбок. Другой способ — поискать любые украшения на раме, подразумевающие, что рама должна располагаться в одном направлении. Например, представьте оловянную рамку для картины с жирафами на ней. Если вы перевернете его на бок, он будет выглядеть неправильно, потому что жирафы будут лежать.И последнее, на что нужно смотреть, — это задняя часть кадра. Если вы планируете использовать рамку на столе, а не на стене, вам нужно будет проверить, можно ли использовать мольберт на задней панели как вертикальную, так и горизонтальную рамку.
Теперь, когда вы знаете, что рамки всегда измеряются по ширине по высоте, вот стандартные размеры рамок, которые вы обычно найдете:
Общие размеры рамок
2 ½ x 3 ½ (размер кошелька)
3 ½ x 5
4×6 (вертикальный или горизонтальный)
6×4 (4×6 стоящий горизонтальный)
5×5
5×7
7×5 (5×7 стоячий горизонтальный)
6×8
8×10
10×8 (8×10 горизонтально стоящий) 2 ½ x 11 (размер сертификата)
11×14
16×20
20×24
Менее распространенные размеры рамы
1×2
2×2
2×3
3×3
3 ½ x 3000
3×3
3 ½3 x 3000
Вы можете довольно легко найти нестандартные размеры кадров, но они просто не входят в такой большой выбор, как обычные размеры кадров.Если нужного вам размера рамки нет в списке, скорее всего, вам может понадобиться нестандартная рамка. Если не уверены, просто спросите.
Существуют также рамки других размеров или типов, которые имеют несколько «отверстий» или «окон». Эти рамки очень распространены и часто называются двойными, тройными, мульти-рамками или рамками для коллажей.
Двойные рамы для картин имеют два одинаковых отверстия, которые обычно подходят для двух изображений размером 2,5×3,5, 4×6, 5×7 или 8×10 и часто используются для портретов. С другой стороны, тройные рамы для картин имеют три отверстия и обычно подходят для трех 2.Изображения 5×3,5, 4×6 или 5×7 (8×10 не так распространены из-за большого размера кадра).
И, наконец, рамка для нескольких изображений. Рамки для нескольких изображений имеют несколько отверстий или окон и часто называются рамками для изображений коллажей. Их обычно вешают как настенные рамы из-за своего размера и позволяют отображать широкий выбор изображений различных размеров. Если у вас много маленьких картинок и одна из них помещается в одну большую рамку, вам определенно нужна рамка для коллажа.Чтобы узнать больше о способах украшения с несколькими открывающимися рамками, ознакомьтесь со статьей о Рамках для коллажей.
