Базовые техники кадрирования фотографии в Photoshop
Cегодня мы хотим научить вас кадрированию снимков в программе Photoshop. Учиться будем на самых простых примерах.
Кадрирование, то есть изменение границ кадра, можно делать не только во время фотографирования, то есть в процессе создания снимка, но и при цифровой обработке. На этом этапе с фотографией можно сделать многое: исправить перспективу, выровнять линию горизонта, изменить центр зрения и пр. Наши сегодняшние советы будут полезны не только начинающим пользователям Photoshop, но так же и неопытным фотографам, которые ещё только постигают азы фотомастерства. Эти рекомендации помогут вам улучшить фотографию на стадии ее создания. Так же мы расскажем о новом инструменте, который появился в Photoshop CS5. С помощью его можно легко исправить перспективу.
Шаг № 1
Давайте откроем в Photoshop какое-нибудь изображение. Потом в панели инструментов выберем инструмент Crop (рамка).
Примечание:
Внутри себя кадрирующая рамка в Photoshop имеет сетку «Rule of Thrids» (Правило третей), которая окажет вам существенную помощь в компоновке кадра. Область, которая будет вырезана программой, можно сделать не темной, а прозрачной. Для этого нужно нажать клавишу «/».
Шаг № 2
Рамку, которая появилась на вашем изображении, вы можете вращать так, как вам хочется, в любом направлении. Для этого курсор мыши нужно вывести за пределы выделенной области, на темную часть изображения. Сразу же вы увидите, что появился знак в виде двух стрелок, которые расположены в форме дуги.
Ну а тогда, когда вы достигните того, что хотели, нужно нажать на клавишу Enter, и ваше изображение будет скадрировано.
Примечание:
- В случае, когда рамку вы уже создали, но потом передумали кадрировать изображение, нужно нажать клавишу «Esc». Тогда все возвратится в первоначальное положение.
Как кадрировать в определенный размер
Иногда бывает нужным кадрировать изображение под какой-то конкре тнный размер, например, давно принятые в фотографии 9х12 см. или 13х18 см. для этой процедуры нужно воспользоваться специально созданными полями, которые и служат для ввода точных значений размера будущей фотографии.
И тут тоже сначала нужно активировать инструмент Crop. Как мы уже говорили, для этого достаточно нажать клавишу «С». Теперь обратите внимание на верхнюю часть экрана. Вы без труда увидите тут несколько кнопок и полей, с помощью которых будет можно задать точные пропорции будущей рамки. А теперь в полях Width (Ширина) и Height (Высота) запишите желаемые точные размеры снимка.
Теперь обратите внимание на верхнюю часть экрана. Вы без труда увидите тут несколько кнопок и полей, с помощью которых будет можно задать точные пропорции будущей рамки. А теперь в полях Width (Ширина) и Height (Высота) запишите желаемые точные размеры снимка.
Шаг № 2
После того, как вы задали необходимые размеры кадра, нужно кликнуть мышкой по холсту и таким образом создать рамку. Вы сразу заметите, что пропорции будущего снимка будут именно такими, какими вы хотите их видеть. Теперь изменить их будет уже невозможно. Так же как и в первом случае, рамку можно вращать в разных направлениях. Ну, а после того, когда вы добьетесь нужного положения рамки, как вы и догадались, нужно нажать Enter.
Примечание:
-
Для того, чтобы сбросить настройки пропорций, нужно нажать на кнопку Clear, которая находится в свойствах инструмента Crop.
Если вам нужно скопировать пропорции и размер рамки для работы по кадрированию других изображений, нужно нажать на кнопку Front Image. При помощи такой операции вы сэкономите массу времени при работе с большим количеством фотографий.
При помощи такой операции вы сэкономите массу времени при работе с большим количеством фотографий.
Как выровнять наклонные фотографии
Иногда бывает такое, что, придя домой после прогулки с фотоаппаратом за городом и сев за компьютер, вы увидите, что некоторые сделанные вами сегодня снимки имеют небольшой недостаток. Речь идет о перекошенной линии горизонта. В боле ранних версиях Photoshop для того, чтобы выровнять горизонт, вам пришлось бы выполнять несколько определенных приемов. Это отняло бы у вас довольно много времени. С версии CS5, есть совершенно новый инструмент, при помощи которого можно с невероятной легкостью устранить этот недочет, выровнять линию горизонта всего за несколько секунд.
Шаг № 1
Открываем в Photoshop нужное нам изображение. Теперь выберем в панели инструментов инструмент Ruler (Линейка). Как найти эту линейку? Очень просто. Сначала нужно кликнуть мышкой на инструмент инструменту Eyedropper (Пипетка).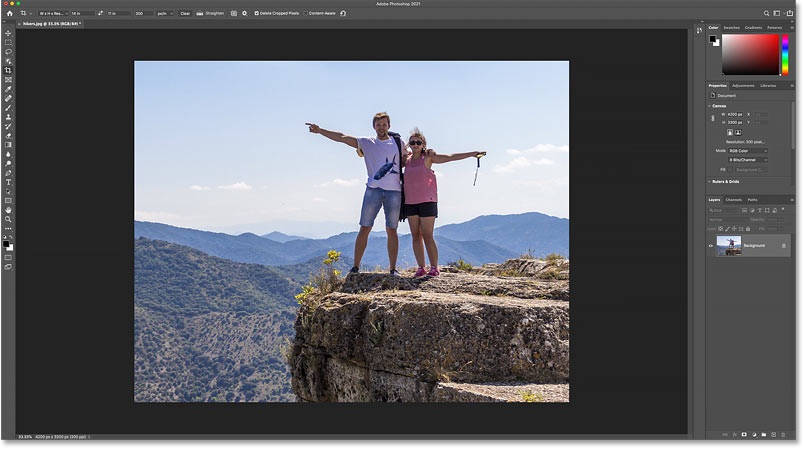 Сразу же рядышком появится меню, в котором вы и увидите Ruler.
Сразу же рядышком появится меню, в котором вы и увидите Ruler.
Шаг № 2
Теперь при помощи этой линейки на фотографии относительно линии горизонта нужно растянуть линию. После чего вам остается всего лишь нажать на кнопку Straighten (Выпрямить), которая находится в панели свойства инструмента. Всё. Горизонт на вашей фотографии выпрямлен.
Ещё несколько советов начинающим
-
При кадрировании фотографии нужно стараться оставлять чуть больше свободного места с той стороны кадра, куда направлено движение, изображенное на снимке. Например, если вы снимаете движущийся автомобиль, то впереди него нужно оставить места чуть больше, чем сзади. Такой прием придаст снимку динамичность, глубину, зритель сразу почувствует ощущение скорости. Так же чуть больше места нужно оставлять на портрете с той стороны, куда устремлен взгляд человека, на нем изображенного.

- Всегда старайтесь удалить из кадра все ненужные, случайные его элементы. Особенно по краям. Это поможет вам намного усилить целостность композиции. Но, тем не менее, иногда по краям в кадр допустимо ввести некоторые элементы, которые создают как бы естественное обрамление вашей фотографии – например, каменную арку, ветки деревьев и пр. В этом случае вы получите как бы естественную виньетку.
- самое главное. Знайте, что настоящий опытный фотограф, мастер своего дела, начинает компоновать кадр ещё при съемке. Он не надеется на последующую обработку в Photoshop или в каком то другом графическом редакторе.
На основе материалов с сайта: http://soohar.ru
Как кадрировать изображение в Photoshop
Автор Admin На чтение 4 мин Просмотров 13 Опубликовано Обновлено
Приветствуем вас, дорогие читатели. Наверняка все вы слышали о таком инструменте, как кроп, который позволяет правильно кадрировать и обрезать изображение, сохраняя информацию о содержимом. В сегодняшней статье мы расскажем вам, что такое кадрирование в Photoshop, а также расскажем вам, как его использовать и в каких случаях вам это пригодится.
Начнем с основных определений. Кадрирование – это способ отсечения фрагментов фотографии. Данное действие применяется в тех случаях, когда вам необходимо увеличить фокусировку или улучшить компоновку. Давайте разберем все это на действующих примерах.
Для начала возьмем какую-нибудь исходную фотографию со свободного доступа. Первое, что мы делаем – это выбираем инструмент кроп (Crop Tool) или просто воспользуемся горячей клавишей «С». После этого вы заметите, что по краям изображения появляются точки трансформации, выполненные в виде «прерывистой сетки».
Как только вы выбрали инструмент кроп, то вы увидите вверху настройки данного инструмента.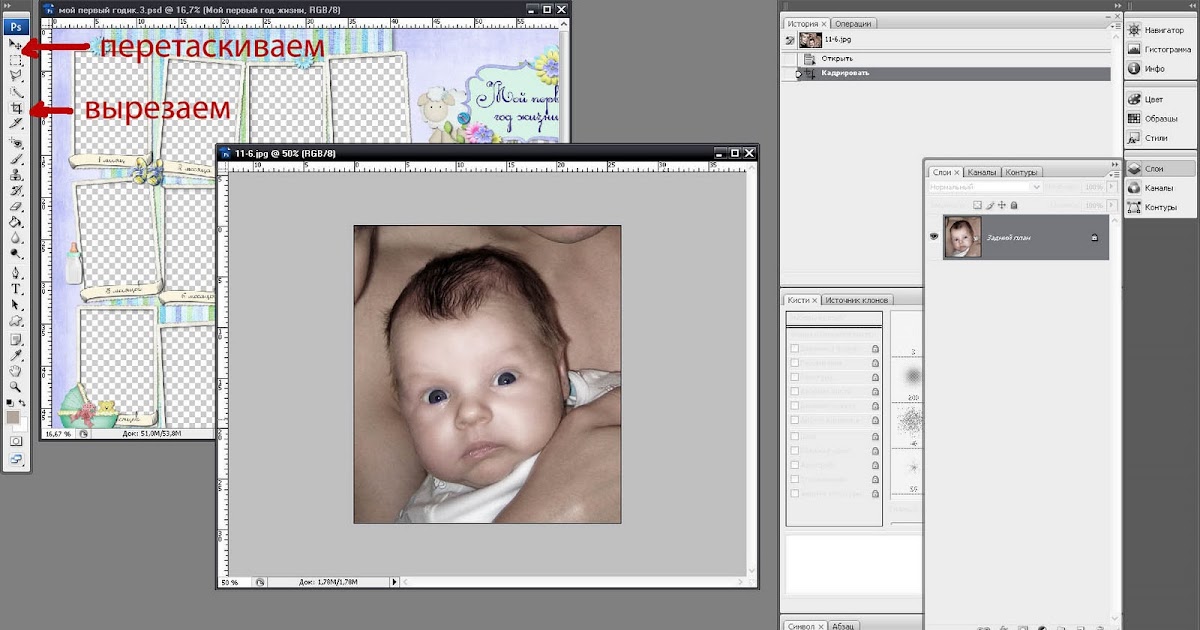
Выбрав первый выпадающий список, вы увидите, что функция позволяет вам выбрать несколько действий. Данная функция отвечает за предустановленные фотошопом пропорции, которые вы можете выбрать. Например, выбираем 1:1 квадрат и видим, что наша фотография покрывается сеткой равномерных квадратов.
Если подтвердить выбранное действие, то Photoshop автоматически отрежет все лишнее, оставив в качестве рабочего пространства только область, захваченную инструментом. Аналогичные действия можно провернуть и с другими предустановленными пропорциями.
На панели сверху, справа от пропорций, вы увидите еще 2 окна с цифровыми значениями. В них вы можете вручную указать собственные пропорции, которые вас интересуют. В случае подтверждения действия фотография обрежется уже по выбранными вами пропорциям. Рядом с ним будет находиться кнопка «очистить», которая уберет все, заданные вами, параметры пропорций кропа.
Вернемся к изображению. По умолчанию кроп будет захватывать весь участок фотографии, но если вам нужно будет усилить какой-то небольшой определенный кадр, то можно зажать левую кнопку мышки на одном из углов кропа и вручную задать значение фотографии. Аналогичным образом можно передвинуть всю табличку на нужный участок, только кликнуть нужно будет на любом свободном участке, который захвачен инструментом.
Важный момент – на панели вверху есть функция, подписанная, как «удалить отсеченные пиксели». Эту галочку лучше снять, ибо в случаях, когда вы обрежете фотографию, но потом захотите ее увеличить, у вас ничего не получится, т.е. фотография просто растянется, но сама картинка будет оставаться недвижимой. Пример вы можете посмотреть ниже.
Если же вы уберете флажок, кадрируете изображение, а впоследствии захотите расширить картинку, то аналогичным образом выбираете кроп и видите, что Photoshop не удалил лишние объекты и все равно удерживает их в памяти.
На той же панели сверху находится шестеренка настроек.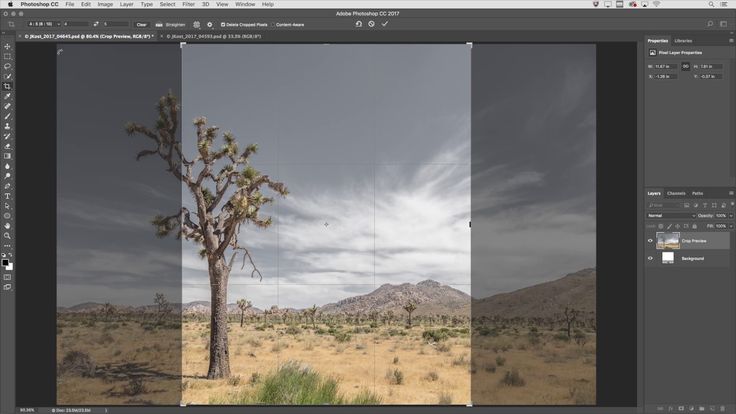 Давайте посмотрим, что предлагает данная функция.
Давайте посмотрим, что предлагает данная функция.
Это, скорее, настройки на ваш личный вкус и предпочтения. Особой роли они не играют, поэтому можно что-то выбрать, что-то протестировать, что-то отключить, а что-то включить.
Если вам изначально нужно будет увеличить изображение, то аналогичным образом, выбираете инструмент кроп, хватаете картинку за один конец и растягиваете ее в нужную сторону. Как правило, даже Photoshop думает, над этим процессом, очень долго, поэтому просто подождите и увидите результат. При этом, важно отметить, что фотошоп не просто растягивает картинку, а создает дополнительную область, которой раньше не было. Т.е. он генерирует новое дополнение к действующей картинке, базируясь на том, что на ней изображено.
И последняя функция инструмента – «выпрямить». Она позволяет вам выпрямить изображение, нарисовав на нем прямую линию.
Для примера нарисуем линию по горизонту гор. Фотошоп обработает картинку выровняет ее таким образом, чтобы она повернулась строго по вашей линии.
На этом мы заканчиваем наш урок. Надеемся, что он оказался вам полезным. Не забывайте поставить статье оценку, пишите комментарии, если мы что-то упустили, а также делитесь статьей с друзьями и знакомыми, чтобы они могли воспользоваться нашими уроками. Всем удачи и до новых встреч.
Как обрезать изображения в Adobe Photoshop: 4 способа
Если вы неправильно скомпоновали изображение, снятое камерой, вы можете легко использовать Adobe Photoshop для кадрирования изображения. Хотя выполнить базовую обрезку несложно, Photoshop также предоставляет вам выбор других параметров.
В этой статье вы узнаете, как обрезать изображения в Photoshop. Давайте начнем.
1. Как выполнить базовую обрезку в Photoshop
Чтобы выполнить базовую обрезку в Photoshop, вам нужно перейти на левую панель инструментов. Нажатие на четвертый значок вниз позволит вам начать использовать Инструмент Crop ; Вы также можете нажать C на клавиатуре.
Выбрав инструмент «Обрезка», вы можете перетаскивать каждый угол изображения, чтобы изменить его размеры. Чтобы включить или удалить определенные аспекты, вы также можете перемещать фотографию вверх, вниз и поперек.
Когда вы будете довольны обрезанным изображением, нажмите клавишу Enter , и ваши изменения вступят в силу. Если вы хотите вернуть свое изображение позже, убедитесь, что вы сняли флажок Удалить обрезанные пиксели 9.Коробка 0010.
Есть несколько приемов, которые вы можете использовать, чтобы кадрировать фотографии как профессионал.
2. Как выпрямить фотографию с помощью Content-Aware
Хотя в Photoshop можно обрезать фотографии обычным образом, платформа также предоставляет дополнительные инструменты для настройки редактирования, например Content-Aware Fill . Эта функция поможет вам заполнить недостающие пробелы, когда вы выпрямляете фотографию, увеличиваете ее за пределы ее нормального размера или немного поворачиваете изображение.
После выбора Инструмент Crop , перейдите на панель инструментов вверху и установите флажок Content-Aware .
3. Как обрезать два изображения до одинакового размера
С помощью инструмента «Обрезка» можно быстро обрезать два изображения с разным соотношением сторон до одинакового размера.
Сначала откройте два изображения рядом. Вы можете сделать это, перейдя на вкладку Window , прежде чем навести курсор на Arrange и выбрать формат просмотра.
Сгруппировав изображения таким образом, увеличьте масштаб до того же процента.
Выберите второе изображение и нажмите инструмент Crop . Выберите Front Image из списка под W x H x Resolution . Это помещает ширину, высоту и разрешение изображения на панель параметров.
4. Как обрезать изображения до предустановленного масштаба
Если вы не хотите обрезать отдельные изображения от руки, вы можете легко использовать вместо них готовые размеры. Чтобы получить к ним доступ, выберите инструмент Crop и щелкните значок обрезки в верхней части экрана.
Чтобы получить к ним доступ, выберите инструмент Crop и щелкните значок обрезки в верхней части экрана.
Когда появится раскрывающееся меню, вы увидите список параметров, с помощью которых вы можете обрезать изображение. Выберите то, что относится к вашей фотографии. Вы также можете использовать предустановленные размеры для обрезки и изменения размера фотографий в Lightroom.
Обрезка изображений в Photoshop
Обрезка изображений в Photoshop — довольно простой процесс, и вы найдете набор удобных инструментов, которые позволят вам ограничить количество повреждений, которые вы наносите своим фотографиям. Использовать функцию простой обрезки очень просто, но вы также можете изменить размер, чтобы сделать два изображения одинаковыми.
Photoshop также позволяет автоматически обрезать изображения до заданного размера, что может оказаться удобным, если вы собираетесь поделиться своими изображениями на определенной платформе.
Как обрезать слой в Photoshop
Слои и инструмент обрезки в Photoshop — две из лучших причин для использования программного обеспечения. Поэтому вы можете подумать, что эти две функции будут хорошо сочетаться друг с другом. Однако, если вы когда-либо пытались обрезать слой в Photoshop, вы обнаружили, что это неправда.
Поэтому вы можете подумать, что эти две функции будут хорошо сочетаться друг с другом. Однако, если вы когда-либо пытались обрезать слой в Photoshop, вы обнаружили, что это неправда.
В этой статье вы узнаете, почему нельзя использовать обычный инструмент кадрирования на слое. Однако вы также узнаете, как обрезать слой в Photoshop с помощью различных инструментов.
Получите 12 бесплатных экшенов Photoshop для фотографов
Как работает инструмент кадрирования в Photoshop
Есть очень веская причина, по которой вы можете использовать инструмент кадрирования для обрезки отдельных слоев. «Кадрирование» фотографии восходит к временам пленочной фотографии.
Этот инструмент был создан для максимально точного соответствия этому процессу с повышенной точностью, которая достигается при редактировании цифровых фотографий, чтобы вы могли получить кадрирование с точностью до пикселя. Это означает, что он был запрограммирован на работу со всем изображением или всем холстом.
Почему в Adobe Photoshop CC нет инструмента Crop Layer?
Хотя вы не можете обрезать слои, вы можете использовать другие инструменты, которые можно применять к слоям. Используя их, вы можете изолировать часть слоя, а также удалить ненужные части слоя. Вы можете сделать это, не затрагивая другие слои или сам холст.
Давайте рассмотрим несколько способов обрезки слоя:
+80 Экшены Photoshop for
NATURE PHOTOGRAPHERS
- 8 Bonus Web Resize & Sharpening Actions
- Works on Photoshop CC (Win/Mac)
Until the discount ends!
Способ № 1: Обрезка с помощью инструмента выделения выделения
Для этого метода вы будете использовать инструмент выделения, который дает вам два варианта: прямоугольное выделение или эллиптическое. Вы найдете его в верхней части панели инструментов. Удерживая кнопку мыши на значке, вы можете выбрать нужный вариант.
Вы найдете его в верхней части панели инструментов. Удерживая кнопку мыши на значке, вы можете выбрать нужный вариант.
Шаг 1: Выберите правильный слой на панели слоев
Прежде всего, убедитесь, что вы работаете с правильным слоем. Если вы используете фоновый слой, убедитесь, что вы сначала разблокировали его.
Шаг 2: Создайте выделение с помощью инструмента выделения
Quick T ip: Вы можете просто нажать сочетание клавиш M , чтобы выбрать инструмент выделения с опцией, которая была выбрана последней!
Выбрав вариант, наведите указатель мыши на точку, с которой вы хотите начать выбор. Удерживая кнопку, перетащите мышь в любом направлении, чтобы создать выделение. Ограничьте область, которую вы хотите сохранить.
Выделение Совет 1: Нажмите и удерживайте клавишу Shift при перетаскивании, чтобы создать идеальный квадрат или круг.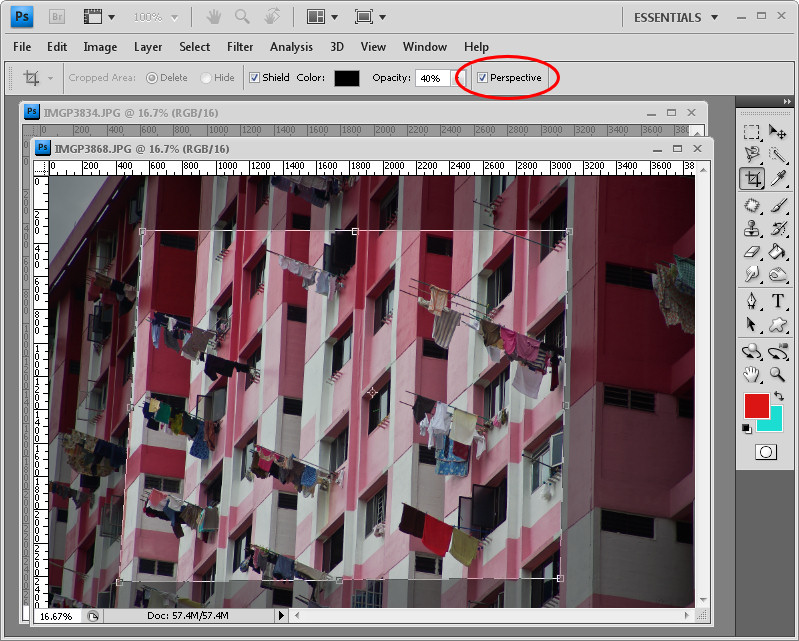
Совет по выбору 2: Чтобы изменить положение всего выделения, нажмите и удерживайте клавишу пробела при перетаскивании мышью.
Когда вы отпустите кнопку мыши, вы увидите пунктирную линию по периметру вашего выделения, которая кажется движущейся. Эти маленькие черточки известны как «марширующие муравьи». Они указывают, что это активное выделение, то есть любые действия, которые вы выполняете, будут влиять только на эту область слоя.
Шаг 3. Удалите или скройте ненужную область
Теперь вы готовы удалить часть слоя, которую хотите «вырезать», оставив те части, которые хотите сохранить. Ваш следующий шаг определит, что эта часть будет удалена навсегда, или вы просто скроете части слоя, чтобы учесть возможные изменения позже.
Скрытие частей изображения с помощью маски слоя (рекомендуемый метод): Чтобы сохранить, но скрыть часть, которую вы «обрезаете», вы можете создать маску слоя, используя текущий выбор. Щелкните значок маски слоя, расположенный в нижней части палитры слоев.
Щелкните значок маски слоя, расположенный в нижней части палитры слоев.
Содержимое активного выделения исчезнет, и рядом с миниатюрой слоя появится маска слоя. Черная область маски слоя скрывает эту часть слоя, не удаляя содержимое, поэтому изменения можно внести позже.
Деактивируйте маску слоя, чтобы показать скрытую или «обрезанную» область слоя Окончательное удаление:Если вы уверены, что не хотите использовать выделенную часть, начните с , нажав Ctrl/Cmd +Shift+I , чтобы инвертировать выбор.
Стрелки указывают на выбранную область (между внешними и внутренними муравьями). Нажмите Удалить , чтобы стереть текущий выбор. Нажмите CMD/CTRL + D , чтобы снять выделение. Если под этим слоем не видно слоев с содержимым, вы увидите прозрачную область вокруг содержимого, которое хотите сохранить. В противном случае будет просвечиваться первый видимый слой под текущим.
ПРИМЕЧАНИЕ. Эти процедуры удаления/маскирования будут одинаковыми для следующего метода. Отличаются только процедуры отбора.
Способ № 2. Обрезка слоя с помощью инструмента «Перо» / «Лассо»
Если вы хотите «обрезать» слой, используя более сложный выбор, инструмент «Перо» позволяет создать его. Вы можете использовать его, чтобы точно проследить части слоя или создать собственное выделение произвольной формы для границы обрезки.
Мы также можем использовать Lasso Tool или любые другие инструменты выделения. Однако в этом примере мы будем использовать Pen Tool.
С помощью этого инструмента вы наметите «путь», щелкнув мышью, чтобы создать точки вдоль пути. Каждую из этих «опорных точек» можно настраивать, чтобы вы могли изменить форму пути, который их соединяет.
Шаг 1. Выберите инструмент «Перо»
В окне редактирования щелкните P или выберите инструмент «Перо» на панели инструментов. Если вы предпочитаете
Шаг 2: Начните обводить края вашего объекта
Щелчок в любом месте изображения создаст небольшой блок, обозначающий точку.
Щелкните в другом месте, чтобы создать вторую точку, и между ними будет создана линия.
Если вы хотите соединить две точки криволинейным путем, нажмите и перетащите при создании точки. Затем вы можете перетащить конечные точки линии, которая появляется в новой точке, чтобы настроить кривую по мере необходимости.
Шаг 3: Завершите путь
Продолжайте создавать точки, пока не будете готовы завершить путь. Вам нужно закрыть путь, переместив курсор от последней точки, которую вы создали, к начальной точке пути . Когда рядом с курсором появится маленький кружок, щелкните мышью, и линия, завершающая путь, будет нарисована.
Совет: Вы можете переместить любую точку пути, удерживая Ctrl/Cmd и перетаскивая точку.
Шаг 4: Измените путь на выделение
Щелкните правой кнопкой мыши внутри пути и выберите «Сделать выделение» или щелкните «Выделение» рядом с «Создать » на панели инструментов «Параметры» .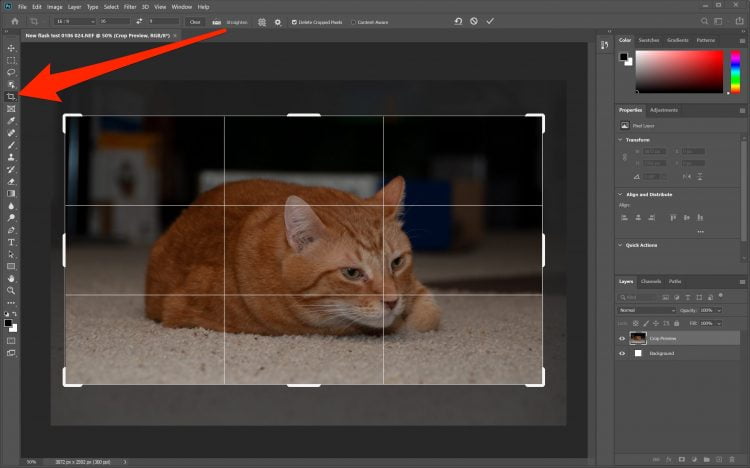
Установите «Радиус пера» на ноль и нажмите «ОК». Вы увидите марширующих муравьев, подтверждающих новый выбор.
Необязательный шаг 5: инвертировать выделение, если вы хотите обрезать противоположное
Помните, что если вы создали контур вокруг объекта, который хотите сохранить, перейдите к Select > Inverse , чтобы инвертировать выделение.
Шаг 6: выберите слой и удалите/замаскируйте выделение
Нажмите на слой, который вы хотите «обрезать», чтобы выделить его, и выполните процедуру удаления или маскирования, как описано в Метод № 1 — шаг 3 .
Обрезанный слой с черным фоном за ним.Lightroom Presets Pack:
Essentials
- 22 Fantastic Lightroom Presets
- Works on Lightroom CC for Win/Mac
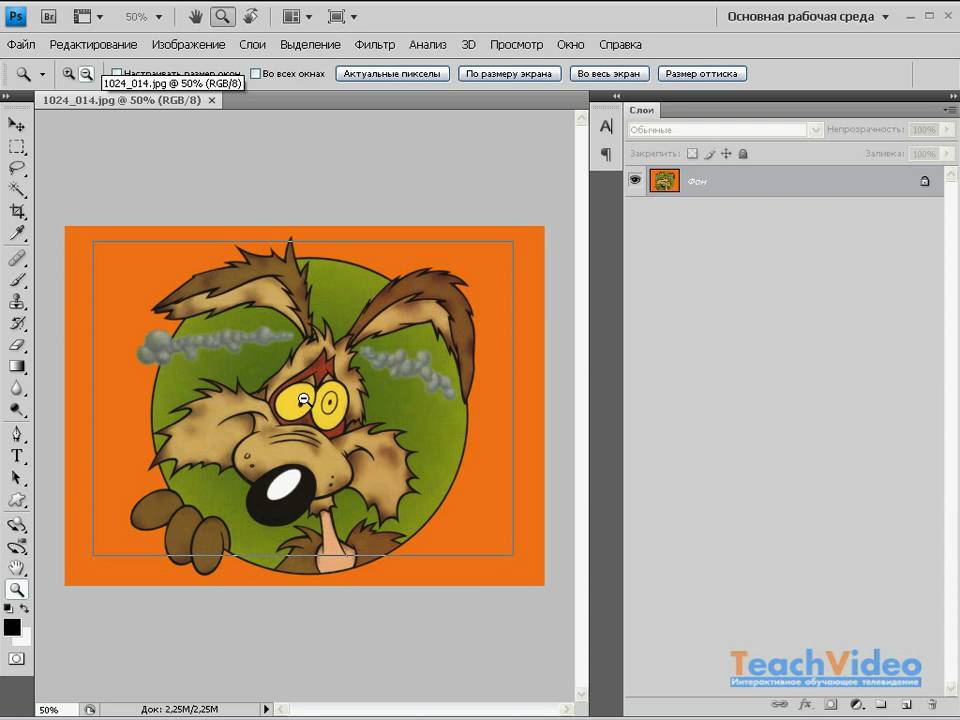 00
00 Способ №3: использование инструмента кадрирования на смарт-объекте
Если ваши пальцы действительно чешутся использовать инструмент кадрирования только на одном слое, на самом деле есть один способ сделать это. На примерах скриншотов ниже мы продемонстрируем это, объединив два изображения рядом с кусочком белого фона, видимым как разделитель постеров.
Шаг 1. Преобразование слоя в смарт-объект
На панели слоев щелкните правой кнопкой мыши слой изображения, который требуется обрезать, и выберите Преобразовать в смарт-объект .
Шаг 2. Дважды щелкните слой, чтобы отредактировать смарт-объект в новом документе
Когда вы дважды щелкните правильный слой, который вы только что преобразовали, он откроется в новом документе Photoshop.
Шаг 3. Обрежьте смарт-объект с помощью инструмента «Обрезка»
Выберите инструмент «Обрезка» (C) и обрежьте изображение. Нажмите Enter, чтобы применить обрезку. Нажмите Cmd/Ctrl + S, чтобы сохранить документ. При сохранении смарт-объектов исходный документ, содержащий смарт-объект, автоматически обновляется.
Нажмите Cmd/Ctrl + S, чтобы сохранить документ. При сохранении смарт-объектов исходный документ, содержащий смарт-объект, автоматически обновляется.
(Шаг 4. Отрегулируйте положение обрезанного слоя с помощью инструмента «Свободное преобразование»)
После сохранения смарт-объектов с помощью этого метода может потребоваться изменить положение или масштабировать слой смарт-объекта с помощью инструмента «Свободное преобразование» или . Инструмент перемещения .
Альтернативные методы обрезки слоя
В некоторых руководствах подчеркивается, что для обрезки слоя можно использовать инструмент формы или инструмент пользовательской формы. Ну, вы не можете напрямую, но вы можете создать новый слой с фигурой, удерживая Cmd/Ctrl + щелчок по миниатюре слоя с фигурой, чтобы сделать выделение из него. Оттуда вы можете инвертировать выделение и удалить часть слоя, которую вы не хотите оставлять, используя маску слоя, как описано в методе № 1, шаг 3. Однако использование слоя формы в основном актуально для графического дизайна.
Однако использование слоя формы в основном актуально для графического дизайна.
Похожие сообщения Photoshop:
- Как разъединить слои в Photoshop?
- Как дублировать слои в Photoshop?
- Как изменить размер кисти в Photoshop?
- Как создать действие в Photoshop CC?
Подведение итогов
Теперь вы изучили несколько различных методов обрезки слоя в Photoshop. «Обрезка» на самом деле не применяется к слоям в Photoshop. Однако бывают случаи, когда вы можете захотеть удалить часть слоя аналогичным образом, либо удалив области слоя, либо применив маски слоя, чтобы скрыть области слоя в Photoshop.
Используя вышеописанные методы, вы можете использовать Photoshop только для обрезки слоя. Вы даже можете проявить немного больше творчества с результатами! Однако обрезать изображение в Photoshop гораздо проще, чем обрезать определенный слой.
Как «обрезать» один слой в Photoshop? Дайте нам знать в комментариях ниже.

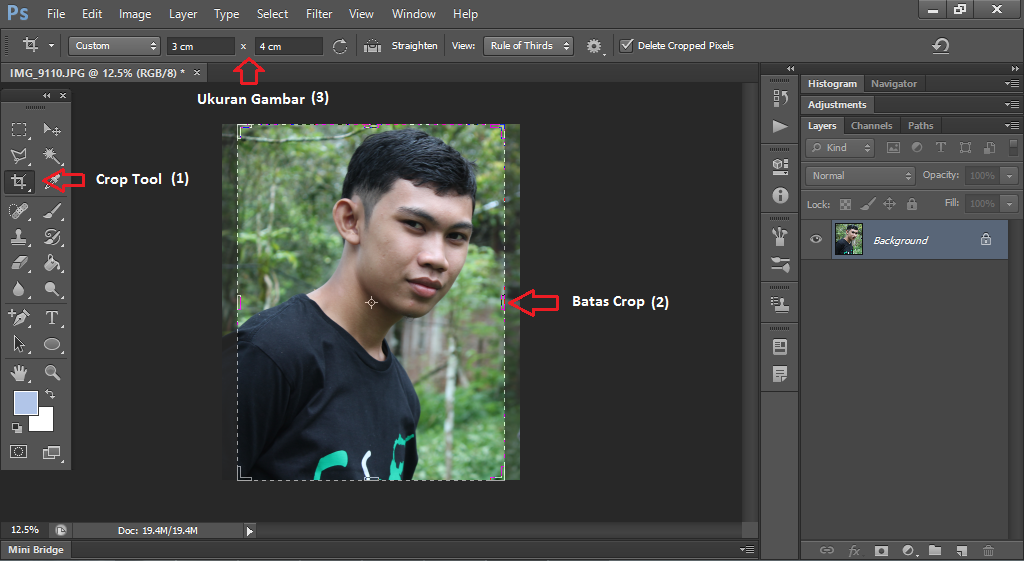 При помощи такой операции вы сэкономите массу времени при работе с большим количеством фотографий.
При помощи такой операции вы сэкономите массу времени при работе с большим количеством фотографий.