10 секретов инструмента Crop в Photoshop CC
Кадрирование или Crop – один из основных инструментов Adobe Photoshop. Композиционный инструмент. Ведь, по сути, сама фотография и есть кадрирование. Но даже несмотря на то, что Photoshop многим из нас давно и хорошо знаком, часто бывает, что о Кадрировании мы знаем не так много. Именно поэтому мы предлагаем подробно изучить возможности кадрирования в самом популярном графическом редакторе, и расскажем вам о 10 вещах, которые обязательно нужно знать каждому фотографу или дизайнеру.
Вы можете посмотреть видеоурок, в котором Martin Perhiniak подробно рассказывает о кадрировании на английском, или прочитать текстовое описание на русском языке.
1. Режим наложение сетки кадрирования (Crop Guide Overlays)
В режиме Crop есть несколько вариантов наложения сетки кадрирования. Вы можете их увидеть сразу после того, как выберете инструмент Crop, и переключаться между ними нажатием клавиши O. Доступны такие виды наложения:
Доступны такие виды наложения:
– Rule of Thirds (правило третей)
– Grid (сетка)
– Diagonal (диагональ)
– Triangle (треугольник)
– Golden Ratio (Золотое сечение)
– Golden Spiral (Золотая спираль)
Все они помогают выстроить картинку по композиции согласно ее законам, и облегчают кадрирование. Также можно изменить положение спирали или треугольника в случае, когда выбраны Golden Spiral или Triangle с помощью нажатия комбинации клавиш Shift+O.
2. Изменение ориентации кадрирования
Наверное вы уже сталкивались с тем, что повернуть настроенную вами кадрировочную рамку в Photoshop не так-то просто. Когда вы хотите повернуть рамку на 90 градусов, сохранив пропорции, нажмите клавишу X. Так вы сможете легко переключаться между альбомной и портретной ориентацией.
3. Скрыть обрезанные области
Для того, чтобы было проще понять насколько хорошо будет смотреться кадр после нажатия кнопки Accept, вы можете скрыть обрезанные поля кадрирования нажав H. Это позволит вам увидеть конечный результат до подтверждения кадрирования. В настройках есть больше возможностей отрегулировать предпросмотр кадрирования: нажмите на иконку настроек кадрирования, где вы сможете изменить интенсивность затемнения отрезаемой области, а так же ее цвет.
Это позволит вам увидеть конечный результат до подтверждения кадрирования. В настройках есть больше возможностей отрегулировать предпросмотр кадрирования: нажмите на иконку настроек кадрирования, где вы сможете изменить интенсивность затемнения отрезаемой области, а так же ее цвет.
4. Классический режим кадрирования
В Photoshop CC вы наверное уже сталкивались с тем, что кадрирование стало другим, нежели в предыдущих версиях. А именно, окно кадрирования стало статичным, и передвигать и подстраивать под сетку нужно само изображение. Для тех, кто предпочитает использовать классический режим кадрирования, в котором двигать нужно не саму картинку, а рамку, есть возможность сделать это нажав клавишу P, которая переключит вас в Classic Mode. Так же это можно сделать в меню настройки кадрирования на панели настроек.
5. Использование Front Image
При работе с двумя документами, разрешение и размеры изображения в которых разнятся, вы можете с легкостью кадрировать один документ под размеры другого используя опцию Front Image.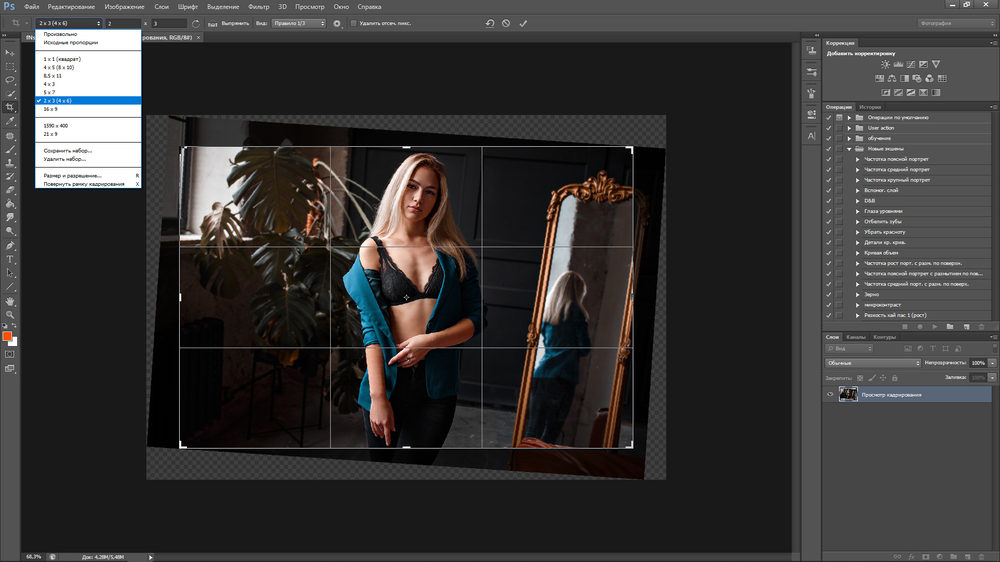 Для начала нужно открыть оба документа и выбрать тот, который вы хотите использовать в качестве эталона. Далее выберите Crop Tool, и на всплывающем окне в панели параметров выберите Front Image или нажмите клавишу I . Это позволит запомнить размер и разрешение первого документа. Далее вы можете переключиться на другой документ, в котором Crop Tool уже будет содержать настройку размера и разрешения первого изображения.
Для начала нужно открыть оба документа и выбрать тот, который вы хотите использовать в качестве эталона. Далее выберите Crop Tool, и на всплывающем окне в панели параметров выберите Front Image или нажмите клавишу I . Это позволит запомнить размер и разрешение первого документа. Далее вы можете переключиться на другой документ, в котором Crop Tool уже будет содержать настройку размера и разрешения первого изображения.
6. Как можно подтвердить кадрирование
Помимо клика на галочку на панели настроек есть еще варианты как можно подтвердить сделанное вами кадрирование:
– Нажать Enter
– Двойной клик по области кадрирования
– Клик на иконку подтвердить на панели настроек
– Правый клик > Контекстное меню > Crop
– Меню Настройка изображения > Crop
7. Инструмент перспективного кадрирования
Если в кадре есть объект с выраженной перспективой, как, например, здание, то его плоскости могут быть не параллельны рамке кадра.![]() В этом случае вы можете воспользоваться Perspective Crop Tool. Для кадрирования вам нужно отметить четыре угла, и нажать Enter после того, как образуется рамка кадрирования. Готовый кадр будет расположен к вам фронтально с ровными плоскостями. Если вы хотите выровнять объект без применения кадрирования, воспользуйтесь Auto Upright во вкладке Lens Corrections в настройках Camera Raw Filter.
В этом случае вы можете воспользоваться Perspective Crop Tool. Для кадрирования вам нужно отметить четыре угла, и нажать Enter после того, как образуется рамка кадрирования. Готовый кадр будет расположен к вам фронтально с ровными плоскостями. Если вы хотите выровнять объект без применения кадрирования, воспользуйтесь Auto Upright во вкладке Lens Corrections в настройках Camera Raw Filter.
8. Обратимое кадрирование
Лучший способ сохранить «отрезанные» части изображения при кадрировании, это снять флажок с опции Delete Cropped Pixels в настройках кадрирования. Еще один способ, это создание слоя Smart Object, который вы сможете кадрировать не боясь необратимых последствий даже независимо от того, была включена галочка Delete Cropped Pixels, или нет.
9. Расширение границ
В то время как большинство пользователей с помощью кадрирования отрезают лишнее от фотографии, некоторые используют его чтобы добавить что-то к изображению, расширив его рамки.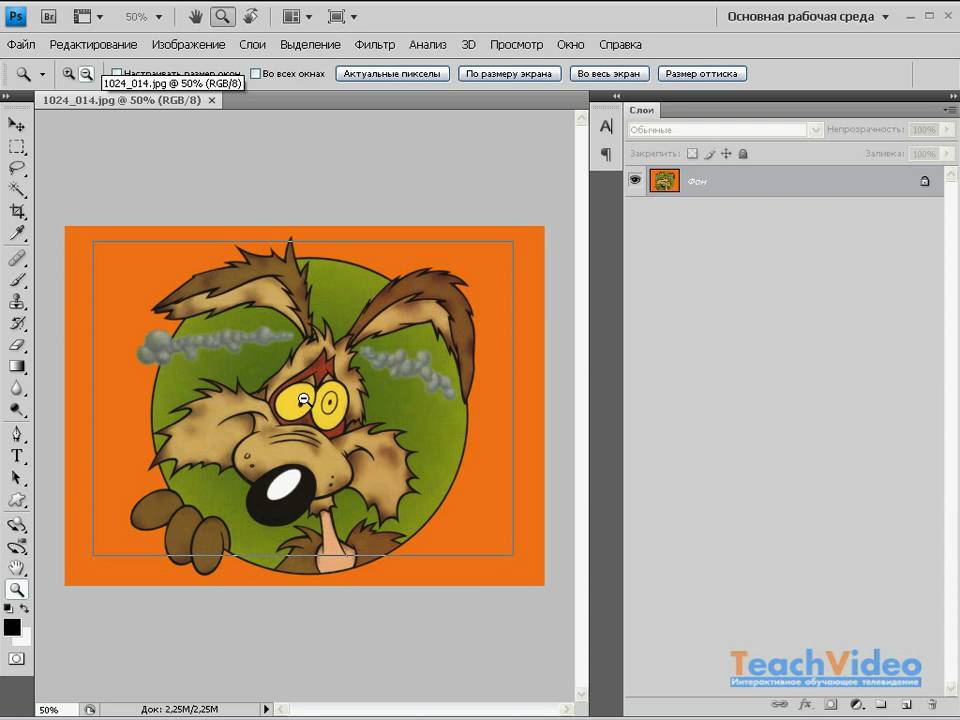 Для этого нужно просто потянуть уголки кадрировочной рамки за пределы картинки, и если у вас есть фоновый слой, к картинке приплюсуются пикселы такого же цвета как и фоновый слой, если нет, то области расширения останутся прозрачными.
Для этого нужно просто потянуть уголки кадрировочной рамки за пределы картинки, и если у вас есть фоновый слой, к картинке приплюсуются пикселы такого же цвета как и фоновый слой, если нет, то области расширения останутся прозрачными.
10. Выпрямление фотографии с помощью кадрирования
Вы также можете использовать Crop Tool, чтобы выправлять свои фотографии. Просто удерживая Command / Ctrl, щелкните и перетащите, чтобы нарисовать линию, указывающую горизонт фотографии. Вы также можете использовать любые вертикальные прямые линии, чтобы выровнять изображение.
Источник: www.design.tutsplus.comПеревод: PressFoto
aegcorp.net
Инструмент «Рамка кадрирования» в фотошоп
Сегодня речь пойдет о том, как обрезать фото в фотошопе cs5 инструментом «Рамка». Не путать! Именно обрезать изображение, а не вырезать деталь и не уменьшить размер с изменением масштаба.
Об этом говорилось в других статьях.
Имеем картинку, на которой нас интересует только одна область, например – с собакой. Остальное хотим убрать. И для нас не имеет значения, что размер фотографии уменьшится. Обратим внимание, что теперь размер 1600х1200рх.
Если обрезку нужно провести строго по каким-то определенным границам, выставляем направляющие или задаем значения. Если достаточно захватить любую произвольную область, этого можно не делать.
Используем инструмент Рамка на панели инструментов. Активируем его, нажав на значок , или клавишей С на клавиатуре.
Кадрирование без привязки к размерам
Допустим, требуется произвольно кадрировать фото и не имеет значения, какой получится формат.
Зажимаем мышкой в верхнем левом углу выделяемой области и, не отпуская, протягиваем по диагонали. В нижнем правом углу мышку отпускаем. В настройках по умолчанию видимой остается обозначенная часть фотографии, а остальное поле затемняется.
Подведя курсор в видимую часть, ее можно передвигать, выбирая лучшее положение. Когда результат устраивает, нажимаем на клавиатуре Enter, либо делаем двойной щелчок мышкой внутри выделенной области, либо нажимаем галочку в панели опций. Круглый значок рядом с галочкой или нажатие клавиши Esc сбрасывает выделение.
Когда результат устраивает, нажимаем на клавиатуре Enter, либо делаем двойной щелчок мышкой внутри выделенной области, либо нажимаем галочку в панели опций. Круглый значок рядом с галочкой или нажатие клавиши Esc сбрасывает выделение.
Чтобы фото обрезалось по нужным размерам, задаем в Фотошоп значения или выравниваем границы по направляющим.
Чтобы установить значения, разберемся с настройками.
Настройки инструмента Рамка
Когда инструмент активен, но выделение еще не сделано, панель параметров выглядит так:
Ширина и высота
Чтобы определить область кадрирования произвольно, окошки «Ширина» и «Высота» оставляем пустыми. Когда мы знаем требуемое соотношение параметров, вводим туда цифрами соответствующие значения. То есть, если указать ширину 20, а высоту 10, то прямоугольник будет растягиваться в таком же соотношении – ширина в 2 раза больше высоты.
Нажатие на стрелочки между ними поменяет местами цифры.
Когда какое-то значение установлено, можно выбрать градацию шкалы (см, дюймы, мм и т. д.). Цифры будут переведены в соотношении с новым единицами измерения и их можно просто заменить на нужные.
д.). Цифры будут переведены в соотношении с новым единицами измерения и их можно просто заменить на нужные.
Изначально единицы измерения установлены те же, что и в градации шкалы Линеек. Как изменить их по умолчанию рассказывается в этой статье.
Расширение
Не будем говорить о понятиях расширения – это отдельная тема.
Окошко «Расширение» можно оставить пустым. В этом случае при обрезке сохранится расширение изображения, с которым работаем. Для картинки, которая будет размещаться на сайте, достаточно значения 72 пикс/дюйм. Если она готовится для печатной продукции – нужно знать требования типографии. Чаще это 300 пикс/дюйм.
Сохранение параметров
Если часто приходится устанавливать те же размеры, для удобства их лучше сохранить. Для этого вписываем их в окошки, затем открываем набор параметров инструмента Рамка, нажав на стрелочку рядом с ним (1). Откроется окно, в котором нажимаем стрелочку в кружочке (2). Открывается новое окно, в котором выбираем «Новый набор параметров для инструмента» (3). В следующем выпавшем окошке уже стоит название параметра, которое можно изменить по своему усмотрению. Нажимаем ОК.
В следующем выпавшем окошке уже стоит название параметра, которое можно изменить по своему усмотрению. Нажимаем ОК.
Параметр появляется в наборе.
Теперь, когда понадобится установить такие цифры, просто выбираем в наборе этот параметр и его значения впишутся в окошки.
Кнопка «Изображение» вставляет в окошки полный размер открытого файла, а «Удалить», соответственно, удаляет все записи в окошках размеров и расширения.
Другие настройки
Когда область кадрирования уже определена, панель параметров приобретает такой вид:
«Удалить» и «Скрыть»
Кнопки «Удалить» и «Скрыть» работают только в том случае, когда кроме закрепленного фонового слоя есть другие слои, или если фоновый слой не закреплен, то есть снят замочек.
Чтобы обрезать фото в фотошопе, выбирайте значение Удалить.
Ставим значение Скрыть, когда нужно внешнюю область не удалить, а сделать невидимой.
При этом параметр «Перспектива» неактивный.
Тип наложения кадра
Функция «Правило 1/3» делит обозначенную область на 3 части по горизонтали и по вертикали. Такое разделение помогает грамотно расположить детали для правильного визуального восприятия картинки.
Такое разделение помогает грамотно расположить детали для правильного визуального восприятия картинки.
- «Сетка» имеет то же назначение, что и «Правило 1/3», но с более мелкой шкалой делений.
- При активном параметре «Нет» деления не отражаются.
Цвет экрана
Если отметить галочкой «Экран» — внешняя область затемняться не будет. Когда Экран не выбран, рядом можно определить цвет затемнения и его непрозрачность по своему усмотрению.
Изменение размера, поворот, перспектива
Увеличиваем масштаб и проверяем привязку границ к направляющим. Обычно они не требуют корректировки. Но при необходимости правки или изменения размера, подводим курсор к границе, и когда он приобретает вид прямой двухсторонней стрелочки, зажимаем мышкой и тянем в нужном направлении. Этот край смещается.
Чтобы растянуть или сузить сразу все стороны, курсор подводим к одному из углов и тянем за него.
Когда стрелочка приобретает изогнутый вид, рамку можно повернуть. При зажатой клавише Shift, вращение производится шагами – от строго горизонтального до строго вертикального положения – 6 шагов.
При зажатой клавише Shift, вращение производится шагами – от строго горизонтального до строго вертикального положения – 6 шагов.
Центр вращения обозначен внутри рамки . Его можно переместить в любой пункт простым перетягиванием мышкой или при зажатой клавише Alt кликнуть по месту, куда хотите установить центр вращения. Вокруг этой точки изображение будет вращаться.
Если поставить галочку в функции «Перспектива», можно корректировать перспективу, растягивая или сужая мышкой углы рамки .
Еще раз повторим, как обрезать изображение: нажатием клавиши Enter, или двойным щелчком внутри обозначенной области, или нажатием галочки на панели опций .
О том, как обрезать фото в фотошопе при помощи инструментов выделения и функции «Кадрирование», читайте в этой статье.
Еще больше полезной информации о рамке Кадрирование версии CS6 смотрите в видео:
Как эффективно обрезать изображение в Photoshop
В этом уроке вы узнаете, как эффективно обрезать изображение в Photoshop 2020, используя удивительный обновленный инструмент кадрирования.
В словаре под обрезанием понимается отрезание чего-либо. Следовательно, кадрирование фотографии означает вырезание частей фотографии. Но когда мы говорим об инструменте обрезки в Photoshop, это гораздо больше.
Шаг 1
Вы можете найти Инструмент обрезки в наборе инструментов Photoshop. Нажмите и удерживайте, чтобы открыть все доступные инструменты в том же месте. Инструмент кадрирования имеет ярлык C , который также используется некоторыми другими инструментами. Нажмите Shift + C , чтобы просмотреть все инструменты.
Шаг 2: Старый добрый посев
Начнем со стандартной техники посевов. Обрезка изображения означает преднамеренное вырезание частей изображения для изменения его фокуса, размера или просто удаления ненужных областей. Взгляните на следующее фото. Есть продавец, покупатель и несколько больших китайских иероглифов. Допустим, мы хотим переориентировать наш образ на продавца.
Шаг 3
Активировать Инструмент обрезки . Появится прямоугольная рамка, закрывающая изображение. Перетащите его угол, пока он не закроет только продавца. Вы можете перетащить внутри рамки, чтобы изменить положение изображения.
Шаг 4
Нажмите Введите клавишу или значок Подтвердить , чтобы подтвердить обрезку. Если вы не хотите продолжать обрезку, нажмите клавишу Escape , чтобы отменить ее.
Шаг 5
В Photoshop есть несколько способов сделать что-либо. Это касается и обрезки. Вы можете обрезать, сделав выделение с помощью одного из инструментов выделения, а затем нажмите Правка > Обрезать .
Шаг 6
Если вы используете непрямоугольное выделение, Photoshop сохранит крайнюю часть выделения.
Шаг 7. Неразрушающая обрезка
Снимите флажок с параметра Удалить обрезанные пиксели , чтобы Photoshop не удалял обрезанные пиксели.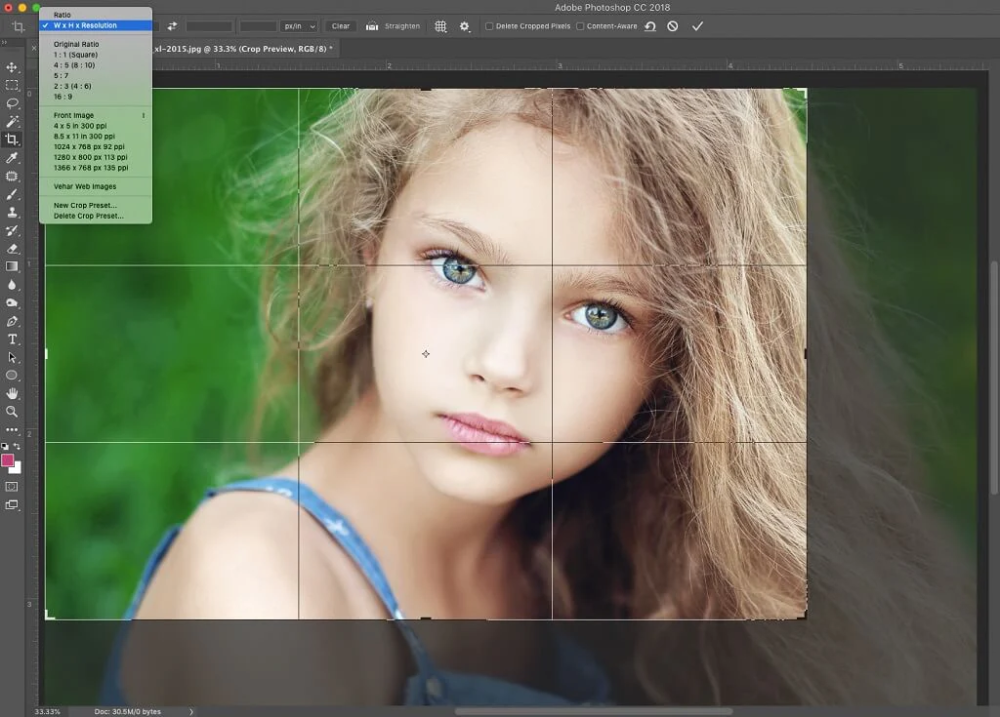
Шаг 8
Пиксели не удаляются, они только скрываются. Чтобы увидеть другую часть изображения, переместите ее, щелкнув и перетащив с помощью инструмента «Перемещение» .
Шаг 9: Расширение холста
При кадрировании мы удаляем часть изображения. В Photoshop мы можем сделать наоборот, увеличить холст. Вам просто нужно сделать рамку кадрирования больше, чем само изображение.
Шаг 10
Чтобы компенсировать дополнительное пространство, вы увидите пустой холст, добавленный к изображению, представленному в виде шахматной доски.
Шаг 11
Создайте новый слой под изображением и залейте его сплошным цветом. Изображение теперь имеет простую рамку.
Шаг 12. Обрезка с учетом содержимого
Иногда при изменении кадра изображения мы ограничены размером изображения. Эту проблему можно решить с помощью функции, учитывающей содержимое, которая будет генерировать искусственное новое изображение для заполнения пустого холста.![]() Взгляните на изображение ниже. У нас есть кора на половине изображения, а другая половина заполнена травой. Мы можем изменить его состав, сделав кору шире.
Взгляните на изображение ниже. У нас есть кора на половине изображения, а другая половина заполнена травой. Мы можем изменить его состав, сделав кору шире.
Шаг 13
Активируйте Инструмент обрезки и выберите Content-Aware 9вариант 0010. Сделайте рамку обрезки больше, чем исходное изображение.
Шаг 14
Фотошоп немного подумает, пытаясь придумать изображение, чтобы заполнить пустой холст.
Шаг 15
Вот результат, неплохой для машины. Вы можете увидеть повторяющийся неестественный рисунок, но это легко исправить. Просто исправьте их с помощью инструмента клонирования.
Шаг 16. Наложение кадрирования
Чтобы облегчить размещение изображения, рамка кадрирования по умолчанию разделена на прямоугольники 3 x 3. Эта сетка известна как правило третей. Вы можете использовать другой тип сетки из Значок сетки на панели параметров . Нажмите O , чтобы просмотреть все доступные типы сетки.
Шаг 17
Вы можете решить, как будет отображаться сетка. Сетка может отображаться только тогда, когда рамка кадрирования активна, постоянно отображается или скрыта.
Шаг 18. Параметры обрезки
Щелкните значок шестеренки, чтобы изменить внешний вид рамки обрезки. По умолчанию рамка обрезки остается стационарной, а изображение меняет свое положение. Вы можете инвертировать его, отменив выбор Опция Auto Center Preview .
Шаг 19
Можно снять флажок Показать обрезанную область , чтобы показать только области внутри рамки обрезки и скрыть остальные.
Шаг 20
Области, которые будут обрезаны, покрыты тонкими пикселями. Вы можете изменить его Color и Opacity . Вы даже можете отказаться от него, сняв флажок «Включить Crop Shield ».
Шаг 21
Вы также можете вернуться к простой обрезке, появившейся в более ранней версии Photoshop, выбрав Использовать классический режим .
Шаг 22: Выпрямление изображения
На панели параметров для Инструмент кадрирования вы найдете значок Выпрямление . Используйте его, чтобы выпрямить изображение, перетащив его, чтобы сделать линию на любом эталоне, который должен быть прямым, либо по горизонтали, либо по вертикали. На изображении ниже мы делаем это с береговой линией.
Шаг 23
Photoshop повернет изображение, а затем поместит лишние пробелы за пределы кадрируемой рамки. Вы можете подтвердить результат, нажав Введите ключ .
Шаг 24: Соотношение обрезки
Вы можете изменить размер или соотношение рамки кадрирования, используя одну из доступных предустановок или введя желаемое число на панели параметров .
Шаг 25
Например, чтобы получить изображение размером 600 пикселей × 800 пикселей и разрешением 96 пикселей/дюйм, введите следующие числа. Если вы хотите просто обрезать изображение, перетащив его и изменив его размер позже с помощью команды Размер изображения , очистите все введенные данные с помощью Кнопка сброса .
Шаг 26. Сопоставление размеров двух изображений
Вы также можете использовать Инструмент обрезки , чтобы сопоставить размеры одного изображения с другими изображениями. Сначала откройте изображение, размер которого вы хотите использовать. Активируйте Инструмент кадрирования и затем щелкните Изображение спереди .
Шаг 27
Photoshop поместит размер и разрешение изображения в Панель параметров .
Шаг 28
Затем откройте второе изображение. Не меняйте никаких настроек в Панель параметров . Оставьте как есть. Нажмите и перетащите, чтобы сделать рамку обрезки.
Шаг 29
Вы можете переместить рамку обрезки или изменить ее размер в соответствии с вашими потребностями.
Шаг 30
Нажмите Введите , чтобы применить изменения, и вот результат. Оба изображения находятся в одном измерении.
Заключение
Надеюсь, теперь вы знаете, как правильно обрезать изображение и использовать все скрытые возможности Инструмента кадрирования . Спасибо за чтение.
Спасибо за чтение.
Теги: cropimagephotoshop
Использование управляемой обрезки в Photoshop Elements 11
Главная > Adobe Photoshop > Использование управляемой обрезки в Photoshop Elements 11
Краткий обзор: Удаление ненужных частей изображения называется обрезкой. В этой статье мы рассмотрим базовую процедуру кадрирования в PSE 11 — управляемое редактирование «Обрезать фото».
Иногда на фотографии есть части, которые не влияют на общий эффект и могут отвлекать внимание. Их удаление называется кадрированием, а кадрирование фотографии может увеличить фокус на предполагаемом объекте.
В PSE 11 есть несколько инструментов для кадрирования. Наиболее часто используемая обрезка — это использование правильных форм, и в этой статье мы собираемся сделать прямоугольную обрезку.
Чтобы выполнить управляемое редактирование, откройте изображение в редакторе PSE 11 и выберите управляемый режим. В списке Touchups на панели справа выберите «Crop Photo». Происходят две вещи. Сначала на изображении рисуется прямоугольник обрезки, как показано здесь. Это включает в себя дополнительные горизонтальные и вертикальные линии, которые делят изображение на горизонтальные и вертикальные трети.
Происходят две вещи. Сначала на изображении рисуется прямоугольник обрезки, как показано здесь. Это включает в себя дополнительные горизонтальные и вертикальные линии, которые делят изображение на горизонтальные и вертикальные трети.
Во-вторых, справа появляется панель, содержащая элементы управления, с помощью которых вы можете точно настроить требуемую обрезку.
Начните с выбора в раскрывающемся списке «Размер области обрезки». Это позволяет вам выбирать из параметров, связанных как с размером результирующего изображения (после обрезки), так и с соотношением сторон. Вы можете выбрать определенный размер (например, 4 x 6 дюймов), и когда вы выполняете кадрирование, это будет размер результата. В качестве альтернативы вы можете выбрать «Использовать соотношение фотографий». Эта опция позволит вам выбрать размер результирующего кадрирования, но PSE 11 заставит его размеры иметь то же соотношение сторон, что и исходное изображение. Существует также опция «Без ограничений», которая дает вам возможность сделать обрезанное изображение любого возможного размера и соотношения сторон.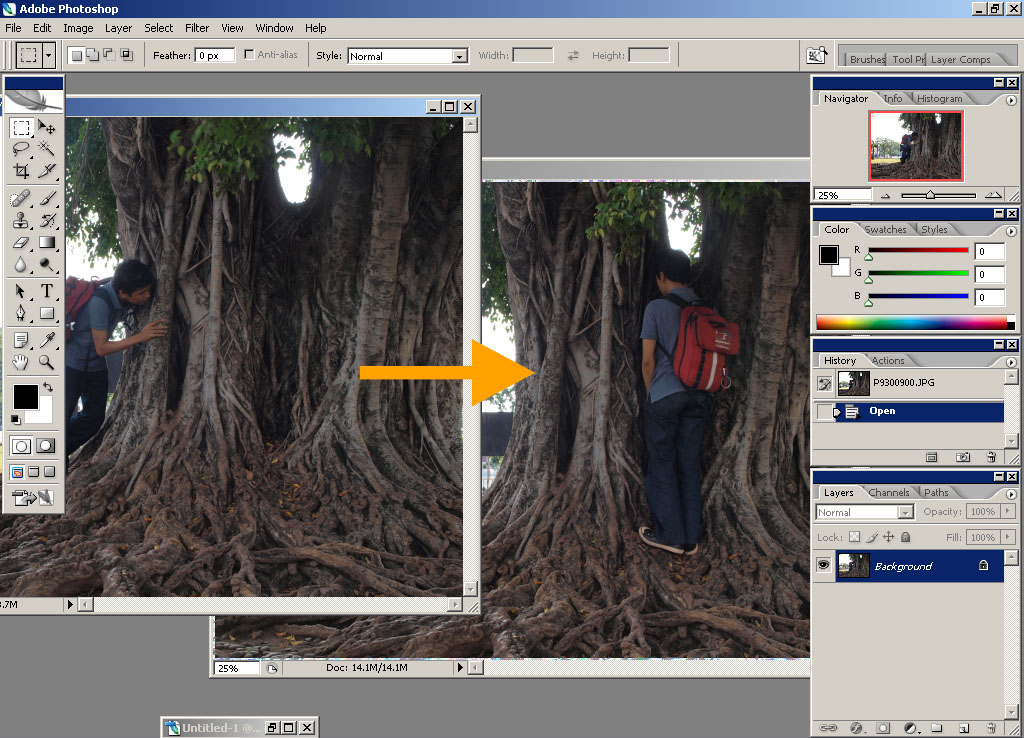
Теперь выберите один из вариантов в раскрывающемся списке «Наложение»:
• Один из вариантов — «Правило третей». Этот параметр соответствует расположению сетки, показанному выше. Вы должны расположить точки фокусировки на изображении на пересечении горизонтальных и вертикальных линий сетки.
• Другой вариант — «Сетка». С помощью этой опции на изображении появляется простая сетка, и вы можете использовать ее для более точного позиционирования изображения перед кадрированием.
• Последний вариант — «Без наложения». С этой опцией наложение не отображается, и ваше положение прямоугольника обрезки полностью зависит от вашего собственного усмотрения.
