Как правильно кадрировать фотографии. 5 важных моментов
Стиль фотографа-портретиста определяет не только то, как он работает со светом, какой выбирает объектив для съемки или как именно обрабатывает конечные файлы. Важное место в его работе занимает кадрирование, ведь обрезка изображения может оказаться решающим фактором при создании конечного впечатления, которое будет производить это фото на зрителя.
Фотографию рекомендуется обрезать на уровне талии модели, середины бедра или же ниже ее колен, через предплечье или верх головы. Если в конечном варианте вы собираетесь обрезать талию, лучше попросить модель поднять руки, чтобы в итоге не пришлось их обрезать тоже
«Изучайте правила, как профессионал, чтобы после этого вы могли нарушать их, как художник», — говорил испанский и французский художник Пабло Пикассо.
Не рекомендуется кадрировать изображение на уровне любого сустава модели, будь то пальцы, колени, локти или запястья.
Существует несколько основных правил кадрирования портретных снимков. У многих фотографов уходит много лет проб и ошибок, чтобы выделить их для себя и досконально изучить. Эти правила имеют огромное значение для визуального воздействия, которое будут оказывать в дальнейшем портреты на потенциального зрителя.
Обязательно следует помнить, что во всех правилах есть свои исключения. Мир искусства давно бы просто рухнул, если бы его правила постоянно не проверялись и вновь не нарушались — ведь в этом вся суть творчества. Пабло Пикассо, Джексон Поллак, Винсент Ван Гог — примеры тех художников, чьи стили разрушали все правила, описанные в учебниках по рисованию. В свое время над ними издевались, их буквально высмеивали коллеги и критики, а сегодня картины этих мастеров бесценны. Они смогли с легкостью нарушить правила живописи после того, как досконально изучили каноны.
5 советов о том, как лучше всего обрезать портреты:
- Кадрировать в процессе съемки, т.е.»внутри камеры»
Под кадрированием «внутри камеры» в основном подразумевают составление изображения сразу же точно в таком виде, какой нужно получить в результате, то есть кадр уже с обрезкой, вместо того, чтобы снимать «с запасом» или как-нибудь, а потом уже обрезать снимок при постобработке.
Для такого подхода есть две веские причины:
- Изображения, обрезанные «внутри камеры», выглядят совершенно иначе, нежели те, которые были кадрированы при дальнейшей обработке в редакторе. Заполнение кадра и плотная обрезка означает, что вы создадите отличное размытие фона, которое устраняет любые возможные элементы заднего плана, отвлекающие зрителя, и сфокусирует внимания на самом объекте съемки.
- Размер исходного файла остается первоначальным. Произвольно сфотографированное и после этого обрезанное изображение может составлять только определенную часть исходного размера файла, поэтому файл, который весил первоначально 30 МБ в качестве полноразмерного изображения, будет уменьшен до 3 МБ после кадрирования.
 Следует также учесть то, что полноразмерные изображения, в отличие от тех, которые имеют более низкое разрешение, будут иметь гораздо большую детализацию и резкость.
Следует также учесть то, что полноразмерные изображения, в отличие от тех, которые имеют более низкое разрешение, будут иметь гораздо большую детализацию и резкость.
Запрещается! Обрезать фото на уровне суставов
Кадрирование по линии середины бедра обычно дает визуально более приятные результаты, чем обрезка кадра на уровне колена модели. Показывать только часть колена, где заканчивается платье или шорты, — также нежелательно.
Неверно
Верно
Помимо этого существуют определенные позы для моделей, показывающие тело в более выгодном свете. Рекомендуется всегда искать способы представления модели, в которых бы части ее тела удлинялись, а не сокращались. Постарайтесь подчеркнуть лучшие стороны и скрыть или уменьшить недостатки своего объекта съемки.
Обрезка на уровне колен модели, ее талии, локтях, лодыжках, запястьях и т.д. может привести к тому, что модель будет выглядеть на фотографии крайне неуклюжей. А обрезка рук или ног приведет к тому, что человек вообще будет казаться квадратным или же визуально большим, чем есть на самом деле.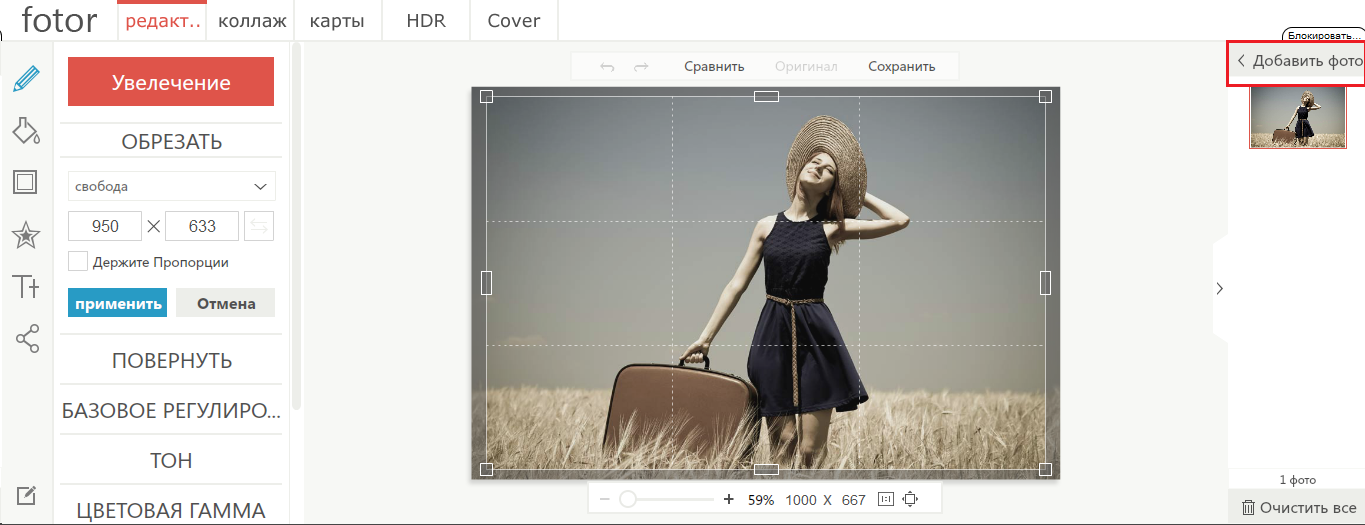
Располагайте глаза объекта съемки в верхней трети кадра и избегайте обрезки на уровне подбородка модели
Плохое кадрирование
Хорошее кадрирование
Рекомендуется располагать камеру таким образом, чтобы глаза попадали в верхнюю треть кадра, так как это наиболее гармонично воспринимается зрителем при просмотре снимка. Также никогда не следует обрезать подбородок человека в кадре, иначе будет создаваться впечатление, что вы снимали крайне невнимательно, к тому же такая обрезка, опять-таки, выглядит неуклюже.
В примере выше окончательный снимок был обрезан очень плотно, потому что расположение рук выглядело несколько беспорядочно. В данном случае видно, что изображение кадрировано таким образом, чтобы глаза располагались в верхней трети кадра, отвлекая внимание от обрезанного плеча и пальцев рук модели. В итоге это оказался визуально самый «сильный» вариант.
Не ограничивайтесь лишь одним вариантом съемки
Взрыв популярности социальных сетей радикально изменил взгляд на съемку портретов. Раньше большинство портретов снималось в вертикальном варианте. Теперь при съемке нужно учитывать, что многие веб-ресурсы, платформы социальных сетей используют не только вертикальные и горизонтальные изображения, но также размещают квадратные кадры. Можно начинать с вертикальных портретных снимков, а затем поворачивать камеру уже для съемки горизонтальных кадров.
Раньше большинство портретов снималось в вертикальном варианте. Теперь при съемке нужно учитывать, что многие веб-ресурсы, платформы социальных сетей используют не только вертикальные и горизонтальные изображения, но также размещают квадратные кадры. Можно начинать с вертикальных портретных снимков, а затем поворачивать камеру уже для съемки горизонтальных кадров.
Один из вариантов позиционирования вашей модели может заключаться в заполнении левой или правой половины трети кадра. Это сделает портрет более интересным и визуально более динамичным.
Вы никогда не знаете, где окончательное изображение может оказаться через некоторое время, поэтому нужно продумывать это и учитывать все возможные исходы заранее. Всего пара минут пойдет на то, чтобы снять немного шире, горизонтально и вертикально в конце каждой настройки.
Кадрируйте так, как вы чувствуете и интуитивно считаете правильным
На пути к поиску собственного стиля используйте эти советы в качестве отправной точки.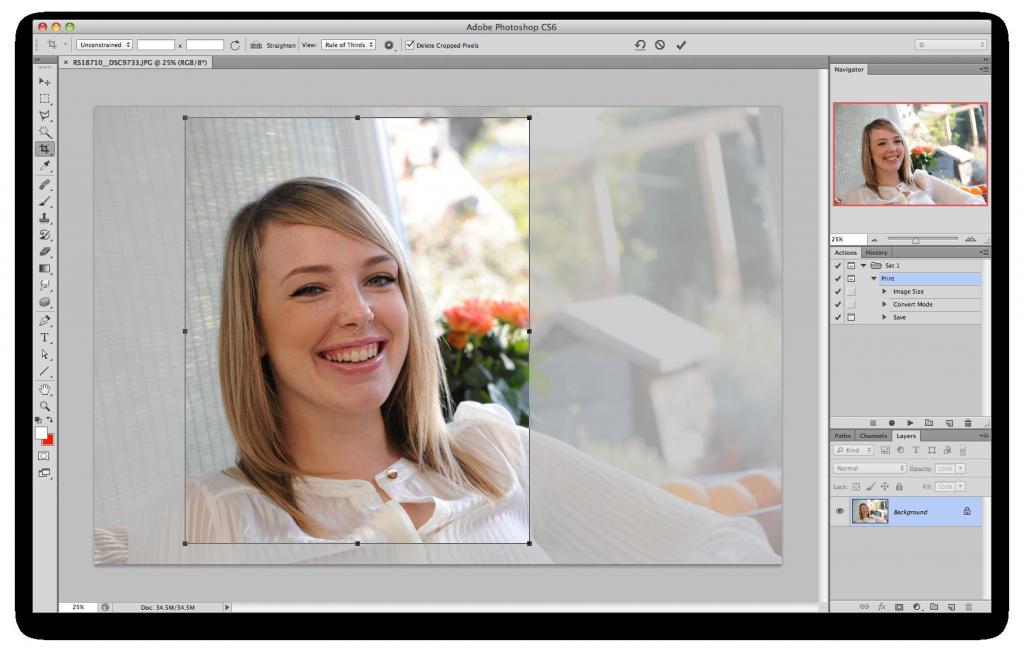
Создавайте собственный стиль фотографии через эксперимент — каждая модель, место съемки или же просто поза, всегда будут разными. Ни в коем случае не бойтесь их комбинировать и пробовать что-то новое. Единственный вопрос, который стоит себе задавать в процессе кадрирования, заключается в том, выглядит ли результат обрезки как ошибка или как задумка автора.
Иногда, следуя правилам кадрирования «буква в букву», можно лишить портреты души и какой-либо интриги. Может быть, однажды вам вообще захочется создать серию портретов, которые были бы в визуальном диссонансе. Это один из способов вызвать эмоциональную реакцию у зрителя, фотографии оставят свой след в памяти.
Чем больше вы будете снимать, тем лучше вы начнете интуитивно чувствовать, какой кадр будет выглядеть правильно.
А как любите обрезать свои портреты вы? Нравится ли кадрировать в процессе съемки или при постобработке?
Правила кадрирования портрета — тайные фишки и приемы
Как кадрируют фотографию профессионалы и новички
С необходимостью кадрирования фотографий сталкиваются и начинающие, и опытные фотографы. Если новички обычно руководствуются своим вкусом, то профессионалы – базовыми правилами кадрирования. Попробуйте воспользоваться ими и вы! Это поможет избежать ошибок, а также сделать фотографию более выразительной. В статье мы расскажем вам об основных нюансах обрезки фото, а также о «ФотоМАСТЕРЕ» — программе, в которой можно быстро и качественно кадрировать абсолютно любое изображение.
Зачем кадрировать фотографию?
Первая и, пожалуй, самая главная польза кадрирования заключается в том, что с его помощью вы можете превратить практически любую групповую фотографию в портрет конкретного человека.
Также с помощью кадрирования вы сможете сделать акцент на определенной детали, которая на исходном снимке терялась, сливаясь с остальными предметами. Например, это могут быть глаза или губы модели, а также различные аксессуары – яркие заколки, сережки или любые другие предметы.
5 золотых правил кадрирования портрета
Помните, кадрирование не должно портить фотографию. Оно должно улучшать её и делать более выразительной. При создании портретных фотографий всегда фокусируйтесь на глазах модели. Именно они являются центром вашей работы. Если портрет в полный рост, то акцент стоит сместить на талию.
Не обрезайте макушку, а также локти и кисти рук, если те фигурируют в кадре. Это смотрится небрежно и очень сильно портит фотографию.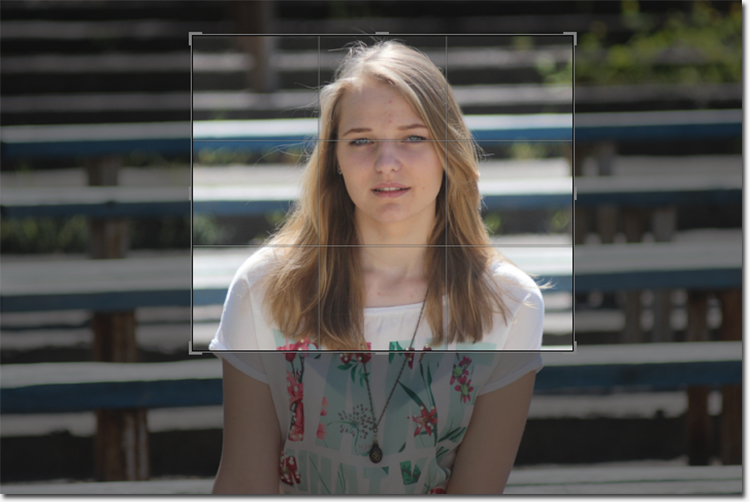 Сравните два варианты обрезки снимка:
Сравните два варианты обрезки снимка:
Если в кадре есть какое-то движение, то обязательно оставьте для него место. В частности это относится к взгляду: проследите за тем, чтобы он не упирался в край фото, как на первом из представленных фото:
Не кадрируйте тело по суставам. В случае с коленями, к примеру, лучше обрезать фото либо чуть выше, либо чуть ниже. В противном случае снимок приобретет нелепый вид.
Следить за равновесием на фотографии. Не оставляйте большие пустые фрагменты — лучше сосредоточьтесь на модели. При кадрировании сдвиньте ее ближе к центру, тогда фото станет более уравновешенным.
Вы узнали все основные правила кадрирования портрета. А это значит только одно — настало время переходить к практике. Выберите фотографию и загрузите её в программу «ФотоМАСТЕР». На панели сверху кликните по разделу «Инструменты». Выберите в меню справа опцию «Кадрирование» и приступайте к работе!
Выберите опцию «Кадрирование» на панели справа
Шаг 1.
 Выберите сетку
Выберите сеткуДля вашего удобства в программу встроена подборка сеток, которые сделают процесс кадрирования фото максимально комфортным, быстрым и, самое главное, правильным. При работе с портретом лучше всего подойдут варианты «Золотое правило» и «Правило трех». Во время расположения фото ориентируйтесь на линии, находящиеся поверх изображения. Cнимок станет намного эффектнее, если глаза модели расположены на уровне верхней черты.
Если взгляд модели направлен в сторону, то постарайтесь расположить ее рядом с одной из крайних вертикальных линий. Фотография станет намного динамичнее и интереснее!
Установите подходящую сетку
Также можно использовать сетку «Диагональ». Этот принцип построения композиции хорош тем, что ведет взгляд зрителя через всю фотографию. При использовании этой сетки расположите все основные элементы на фотографии по диагонали. Например, от верхнего правого угла к левому нижнему:
Если вы хотите сосредоточить внимание зрителя на чем-то конкретном на портрете, то с задачей поможет справиться сетка «Золотая спираль». Она также присутствует в программе «ФотоМАСТЕР». Расположите в центре спирали фрагмент фото, на котором хотите сделать акцент. Например, в данном случае это переносица и глаза девушки:
Она также присутствует в программе «ФотоМАСТЕР». Расположите в центре спирали фрагмент фото, на котором хотите сделать акцент. Например, в данном случае это переносица и глаза девушки:
Шаг 2. Настройте границы
При необходимости используйте готовые пропорции фото из каталога: 1:1 (квадрат), 16:9 (кино), 3:2 (iPhone), 4:3 (iPad), 5:4 и другие. Если вы хотите взять за основу изначальные пропорции, то просто выберите соответствующий пункт в списке, тогда программа автоматически создаст рамку специально под ваше фото. Руководствуясь правилами кадрирования фото, ухватитесь мышкой за подсвеченную область и передвиньте ее в нужное вам место.
Выберите подходящие пропорции и укажите место, которое надо оставить
Вы можете вручную менять размер рамки, добавленной поверх фото: просто потяните любую из линий в нужную вам сторону, тогда эта граница тут же будет скорректирована. Также вы можете повернуть фотографию. Эта функция пригодится в том случае, если на снимке завален горизонт и вам нужно его выровнять.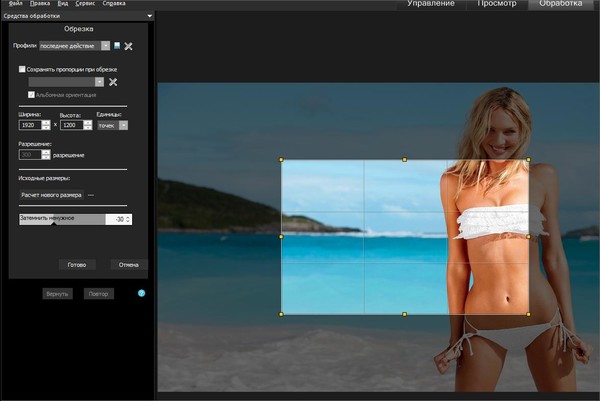
Меняйте размер рамки под свои нужды
Шаг 3. Сохраните изменения
Когда работа будет завершена, кликните по кнопке «Применить». Фотография будет мгновенно кадрирована. При необходимости вы можете скорректировать уже произведенную разметку: для этого не надо отменять внесенные правки, достаточно просто вновь вернуться в меню «Кадрирования» и внести желаемые изменения. Далее вы можете улучшить снимок: например, интересно будет смотреться стилизация портрета под ретро или рисунок.
Теперь вы легко сможете создать эффектный портрет. Ведь всё, что для этого нужно — установить на свой компьютер программу «ФотоМАСТЕР», кадрировать фотографию и улучшить ее с помощью других инструментов редактора.
Что такое кадрирование фотографий: виды, размеры, примеры
Просмотров 9.2k. Опубликовано Обновлено
Добрый день, уважаемые читатели! Наша жизнь — сплошная спешка. Увидев что-то интересное, привлекательное, мы останавливаемся на секунду, щелкаем фотоаппаратом или телефоном и бежим дальше. Исправить ошибки композиции, выделить важные детали всегда можно потом, сидя за компьютером или работая на телефоне. Достаточно лишь правильно обрезать снимок.
Что значит кадрирование изображений, описание функции
Слово «кадрировать» иногда путает и даже пугает пользователей. На самом деле, смысл этого термина — корректировка границ фотографии.
Кадрируют снимки для того, чтобы:
- изменить композиционное решение;
- подчеркнуть нужные детали;
- убрать лишнее.
После того, как картинка будет обрезана, она обретает новый смысл, глубину.
С другой стороны, эта функция позволяет подобрать формат фото для печати на бумаге.
Какие бывают виды и размеры кадрирования снимков
Корректировать композицию можно несколькими способами:
- с использованием приложений по обработке фотографий.
 Наиболее известные примеры — Adobe Photoshop, Xn View, ACDSee;
Наиболее известные примеры — Adobe Photoshop, Xn View, ACDSee; - применяя функцию кадрирования в фотоаппаратах. Производится эта процедура автоматически. При подключении соответствующей опции камера сохраняет оригинальный и скорректированный вариант;
- специальными ножницами. Популярны они были до распространения компьютеров. В настоящее время практически не используются.
Главная цель кадрирования — построение нужной композиции и подбор размера для печати. Иногда обрезают половину фото, чтобы добиться результата.
Изменяя размер, нужно помнить о нескольких моментах:
- при уменьшении изображения ухудшается разрешение и качество;
- размер должен быть достаточным для того, чтобы зрители могли увидеть заинтересовавшие их детали;
- полученный снимок должен соответствовать цели, для которой он будет использоваться, например, официального документа, сайта, аватара для мессенджеров.
Какой будет эффект от обрезки фотографий, автоматическая обрезка
В большинстве случаев кадрирование делает картинку более привлекательной, интересной, нестандартной.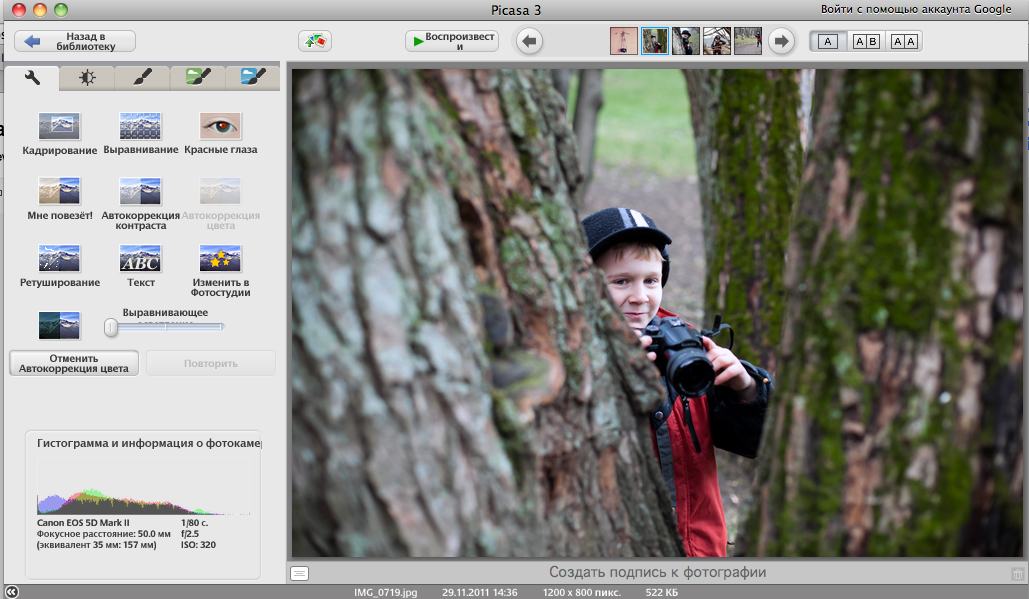 Обрезка позволяет слегка изменить ракурс, создать особое впечатление.
Обрезка позволяет слегка изменить ракурс, создать особое впечатление.
Однако иногда границы обрезаются неправильно, и фотография теряет смысл, заставляет зрителя обращать внимание на несущественные детали. Так, вместо того, чтобы смотреть на глаза, взгляд зрителя будет фиксироваться на щеках или шее.
При необходимости, обрезку нескольких снимков можно настроить автоматически. Ряд приложений позволяет использовать последний используемый вариант для последующих фото, задать параметры изменения размеров кадра.
Что такое кадрирование по формату или целиком
Для печати используют два способа обрезки:
- целиком. Этот метод сохраняет все изображение. При этом оно уменьшается для того, чтобы соответствовать размеру бумаги, а по сторонам образуются белые поля;
- в обрез. Значит этот термин, что картинка занимает всю поверхность, соответствует выбранному формату, например, 15х20 см. Однако, некоторые детали обрезаются.
Как делать кадрирование — примеры работ
Обрезка изображения зависит от цели, которую ставит перед собой фотограф.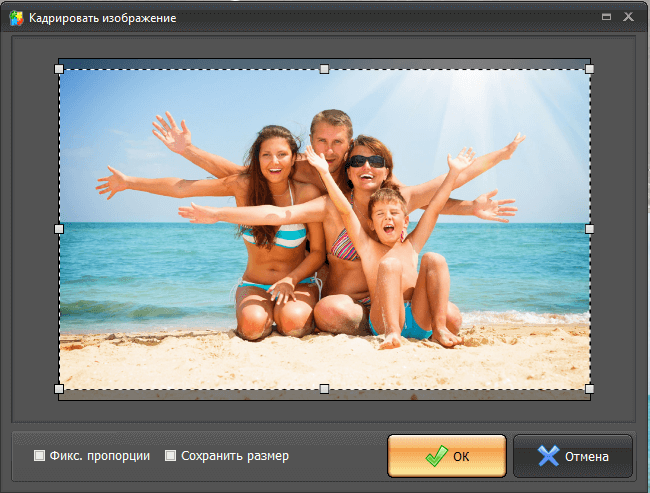
Существует несколько правил, которым рекомендуется следовать при создании композиции кадра. Одно из них — вокруг головы человека должно оставаться пространство. Его должно быть больше с той стороны, куда смотрит человек. Допустимо делать обрезку сверху, но аккуратно, так, чтобы избежать создания негативного впечатления.
Пример удачного и неудачного определения границ:
Важные детали должны размещаться на пересечении двух горизонтальных и двух вертикальных линий. Именно в этих точках обычно концентрируется взгляд зрителя:
Детали, которые отвлекают внимание, нужно убирать. Подобным эффектом обладает текст, человек автоматически первую очередь читает надписи:
Выводы
Обрезка может улучшить кадр, сделать его более интересным, сильным, позволит подобрать формат для печати. Неумелое пользование этой функцией ведет к потере важной информации, искажению образа.
Видеообзор
Видео урок фотографии 41″ src=»https://www.youtube.com/embed/nYpQAbyn05s?feature=oembed» frameborder=»0″ allow=»accelerometer; autoplay; clipboard-write; encrypted-media; gyroscope; picture-in-picture» allowfullscreen=»»/>
Правила кадрирования фотографий — как обрезать ноги, портрет
Просмотров 12.6k. Опубликовано Обновлено
Добрый день, дорогие друзья! Кадрирование необходимо для того, чтобы изображение получилось красивым, логически завершенным, гармоничным. Обрезают фотографии с целью убрать лишние детали, сфокусироваться на важном, получить нужный размер, исправить ошибки, возникшие при съемке. Как правильно построить кадр в процесса редактирования, помогут специальные правила.
Правильное кадрирование фотографий — основные правила обрезки
Все удачные снимки схожи в одном — они передают зрителям идею, привлекают внимание.
Чтобы добиться этого, нужно соблюдать несколько правил:
- правило двух третей. Выбирая границы в фоторедакторе, нужно зрительно разделять кадр на три части по горизонтали и вертикали. Важные элементы снимка должны находиться в точке пересечения воображаемых линий. Данная функция присутствует в большинстве редакторов изображений;
- горизонт не должен быть заваленным. Для его исправления можно воспользоваться функцией изменения ориентации;
- на фотографии можно и нужно оставлять только то, что нравится. Остальное убирают. Делают это через функцию произвольного кадрирования или задавая нужные пропорции сторон;
- для придания ощущения движения, перед главными объектам оставляют некоторое пространство.
При обрезке снимков в редакторе рекомендуется соблюдать следующие пропорции:
- 1:1 — форма квадрата подходит для любых типов фотографий. Такой формат стал популярным после распространения Instagram;
- 2:3 ли 3:2- удачное решение для портретов;
- 21:9 — формат соответствует размеру кинокадра.
 Иногда изображения в такой форме выглядят удачно;
Иногда изображения в такой форме выглядят удачно; - панорама — размер и соотношение сторон никто не ограничивает.
Кадрирование в портретной съемке — основные правила
Особые требования существуют к обрезке портретов. Цель таких манипуляций — сделать образ человека более выразительным, выделить глаза, лицо, показать красоту фигуры.
Советуем при кадрировании портретов обращать внимание на следующие моменты:
- важные элементы должны находиться на пересечении линий, визуально разделяющих снимок на три части по вертикали и горизонтали. Если модель на фото присутствует в полный рост, дополнительный акцент можно сделать на талии;
- желательно, чтобы глаза всегда находились в верхней трети или на пересечении воображаемых линий, делящих кадр на 3 части;
- если для репортажной съемки допустимо обрезать стопы, кисти рук, ноги, то в портретном деле нужно быть осторожными, чтобы не создать впечатление небрежности и увечности модели.
 Если и делать обрезку, то лучше чуть выше или чуть ниже суставов. Не следует резать лицо по подбородку;
Если и делать обрезку, то лучше чуть выше или чуть ниже суставов. Не следует резать лицо по подбородку; - в том случае, если человека фотографируют в профиль, или лицо его обращено в сторону от камеры, перед ним необходимо оставить пространство;
- нужно избегать пустого пространства. Лучше обрезать снимок так, чтобы большую его часть занимал портретируемый.
Как правильно обрезать фото, ноги на фотографии
Отдельный разговор — как передать или обрезать ноги на снимке.
Ножки, попавшие в кадр, лучше оставить и не обрезать. Они придают снимку движение.
Если фото выглядит неказисто, кадрировать его по ногам можно, но с соблюдением определенных правил:
- не нужно резать их по коленям, стопам, пальцам;
- лучший вариант обрезки — посередине бедра или ниже колена.
Выводы
Кадрирование фотографий — увлекательный процесс. Чтобы снимок не казался неряшливым и бессмысленным, нужно четко представлять его идею и только после этого приступать к обрезке.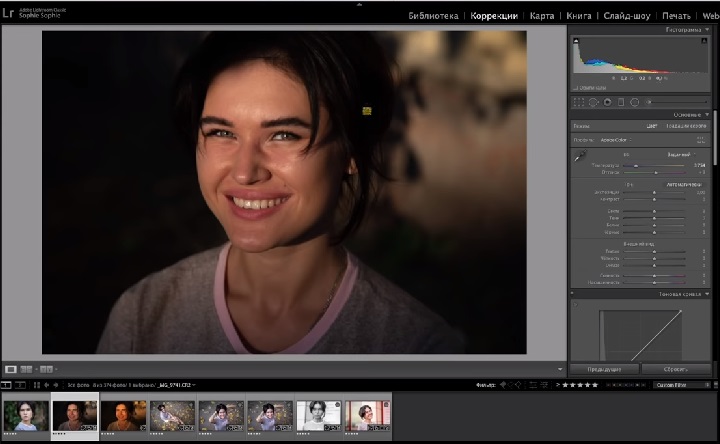
Видеообзор
Как правильно кадрировать портрет и обрезать фотографию
Разговоры или рассуждения о правилах кадрирования портретов всегда наталкиваются на несколько непреложных истин, бытующих в головах обывателей и необученных новичков.
Истины противоречат друг другу, и каждая из них имеет преданных фанатов. Они гласят следующее:
- Нельзя кадрировать портреты так, как хочется. Кадрировать нужно по правилам.
- Кадрировать нужно так, как считаешь нужным. Правил не существует. Ты художник, ты так видишь.
По мере изучения фотографии и искусства фотографии сторонники каждого из лагерей вызывают все больше смеха.
О правилах кадрирования
Я готов поспорить, что разбираясь с этим вопросом, вы наталкивались на подобные картинки. Рисунок наглядно демонстрирует как нужно кадрировать портрет, чтобы было красиво и правильно.
Рисунок наглядно демонстрирует как нужно кадрировать портрет, чтобы было красиво и правильно.
Это работает и тот результат, что у вас получиться, можно считать портретом. Но возникает резонный вопрос, а зачем так кадрировать? Ради чего? Ради того, чтобы получить правильный и до ужаса статичный снимок?
Именно на это обстоятельство напирают сторонники отрицания общепринятых правил кадрирования. Они правильно указывают на статичность получаемых фотографий. Но то, что в свою очередь демонстрируют фотографы, отрицающие классическое правильное кадрирование, снимками назвать сложно. Этакий композиционный хаос под соусом эмоций, якобы нахлынувших на фотографа.
Несколько разверну мысль. В одной из статей, разъясняющих новичкам за правила кадрирования, я встретил снимок этой чернокожей девочки. Описание к снимку позабавило.
«На снимке — пространство от середины лба до середины шеи. Кадрирование портрета крупным планом — это самая сложная работа для фотографа, ведь нужно передать эмоции человека, прочувствовать его.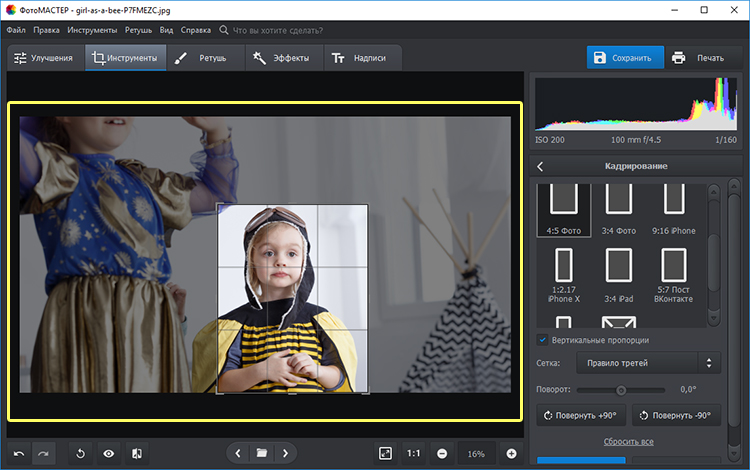 Перед тем, как делать такие фото, стоит пообщаться с моделью, «раскрыть» ее для себя. Сложность еще заключается в том, что при такой крупной съемке видно все дефекты кожи, и об не стоит забывать. И самое важное — глаза всегда должны быть в фокусе.»
Перед тем, как делать такие фото, стоит пообщаться с моделью, «раскрыть» ее для себя. Сложность еще заключается в том, что при такой крупной съемке видно все дефекты кожи, и об не стоит забывать. И самое важное — глаза всегда должны быть в фокусе.»
Согласитесь, описание практически бессмысленное. Самое забавное заключается в том, что композиционное решение фотографа приняли за свободное от правил кадрирование. Посмотрите, почему Gunnar Salvarsson кадрировал так свою Village Girl:
Фотограф пренебрег правилами кадрирования и заполнения кадра ради усиления эмоциональности взгляда ребенка. Подобный композиционный прием, заключающийся в расположение глаза на центральной оси кадра, давно известен и широко применяется опытными фотографами. Любое иное кадрирование или построение кадра превратит этот великолепный снимок в обычную фотографию.
К чему я веду? Нельзя отрицать правила кадрирования ради отрицания. Вы должны понимать, чем жертвуете и ради чего, как это проделано на вышеописанной фотографии. Если вы пренебрегаете правилами кадрирования портретов и не добавляете никакой художественной или эмоциональной составляющей, то вы получите лишь плохо скадрированный снимок. Иллюстрацию к разделу «ошибки начинающих фотографов». И никакие оправдания в стиле «я художник, я так вижу» приняты не будут.
Если вы пренебрегаете правилами кадрирования портретов и не добавляете никакой художественной или эмоциональной составляющей, то вы получите лишь плохо скадрированный снимок. Иллюстрацию к разделу «ошибки начинающих фотографов». И никакие оправдания в стиле «я художник, я так вижу» приняты не будут.
Плохая фотография остается плохой вне зависимости от личности ее творца.
Позволю себе дать маленький совет: кадрируя портрет, задумайтесь. А что вы видите? Художественный образ? Эмоциональное переживание? Так сделайте все, чтобы усилить эмоциональность и художественность. Не смотрите на то, правильно ли вы обрезали локоть, и осталось ли место для взгляда. Ценность портрета заключается в его эмоциональности и силе воздействия на зрителя.
Во всех остальных случаях, кадрируйте портреты правильно. Не нужно ухудшать тот портрет, что уже выглядит обычным и не представляет художественной ценности.
Как кадрировать фотографии правильно — советы профессионала
Кадрирование – значимая часть обработки изображения… конечно, вы стараетесь правильно кадрировать фотографию еще при съемке, но часто в пылу фотоохоты вы можете немного забыть о кадрировании… или же просто изменилось ваше видение того, что вы хотели сказать своей фотографией, и, обрезав ее по-новому, вы можете придать изображению новую смысловую нагрузку.
Кадрирование в Lightroom очень удобно тем, что оно не изменяет исходное изображение безвозвратно и вы можете создавать (и даже распечатывать) множество виртуальных копий изображения, кадрированного самыми различными способами. То есть у вас есть широчайшие возможности для выбора именно того варианта кадрирования, который будет способен лучше всего подчеркнуть то, что вы хотите рассказать своей фотографией.
Как кадрировать (обрезать) фотографии в Lightroom: Визуальная напряженность
Есть несколько важных моментов, о которых следует помнить при кадрировании фотографии. Прежде всего, мне бы хотелось поговорить о визуальной напряженности или окружающем пространстве и пересечении с границами края кадра, и о том, насколько это важно.
Давайте начнем с простого портрета… на фотографии ниже вы можете заметить полоску скотча, которую вы можете либо удалить при помощи клонирования, либо обрезать. Как вам сделать более правильный выбор?
Оригинальная фотография непосредственно из камеры
Пространство между объектом съемки и краями кадра чрезвычайно важно… обрезав изображение слишком близко к объекту, вы создадите визуальное напряжение. Это означает, что нашему мозгу не нравится такое ограничение пространства, и мы затрачиваем умственную энергию, пытаясь представить себе немного больше пространства между объектом съемки и границами кадра, словно повторяя мысленно снова и снова: «Мне просто хочется немного больше свободного места!». Пожалуй, это не то, на чем вы бы хотели сосредоточить внимание вашего зрителя, но если вы обрежете фотографию слишком близко, то именно это и произойдет, я гарантирую.
Это означает, что нашему мозгу не нравится такое ограничение пространства, и мы затрачиваем умственную энергию, пытаясь представить себе немного больше пространства между объектом съемки и границами кадра, словно повторяя мысленно снова и снова: «Мне просто хочется немного больше свободного места!». Пожалуй, это не то, на чем вы бы хотели сосредоточить внимание вашего зрителя, но если вы обрежете фотографию слишком близко, то именно это и произойдет, я гарантирую.
Фотография обрезана слишком близко к ногам, что создает напряженность. В то же время над головой модели оставлено слишком много, из-за чего фотография выглядит несбалансированной.
Еще хуже, когда из-за слишком близкой обрезки в верхней части фотографии, создается ощущение, что голова сжата.
Так что вам следует обдумать, сколько место вы оставите между краями кадра и вашим объектом съемки… слишком мало – и объект будет выглядеть зажатым… слишком много – и изображение будет восприниматься незаконченным.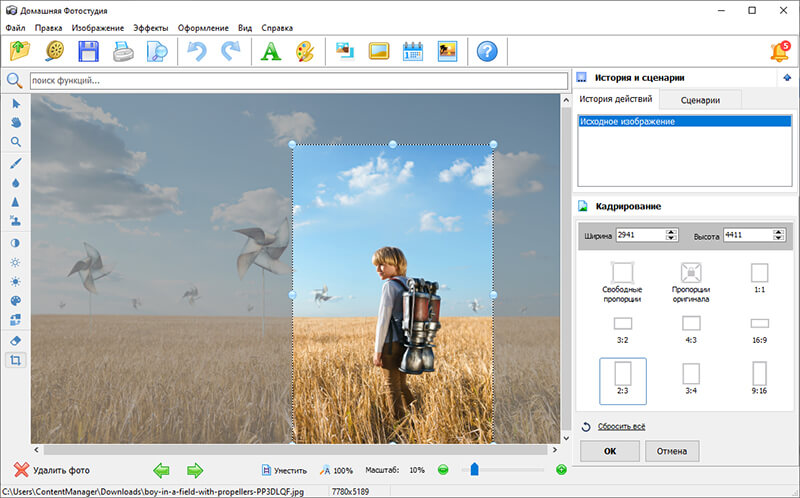
Теперь и вверху и внизу изображения есть достаточное количество пространства. Хотя, честно говоря, думаю, что я обрезал нижнюю часть фотографию слишком близко… еще ощущается немного напряжения.
Сделаю небольшое предупреждение… как только вы начинаете уделять больше внимания тому, как вы кадрируете фотографию, вы открываете ящик Пандоры. Кадрировать в портретной ориентации? В пейзажной? Оставить больше места слева? Ниже мы подробнее рассмотрим некоторые из этих вопросов.
Как кадрировать (обрезать) фотографии в Lightroom: Жесты модели
Итак, визуальную напряженность может создать слишком близкая обрезка не только сверху и снизу, но и по бокам. В большинстве случаев, если у вас есть примерно равное расстояние между объектом съемки и краями кадра, это является хорошей отправной точкой для кадрирования. Но, как мы знаем, все фотографии, так или иначе, визуально о чем-то рассказывают, и они – нечто большее, чем просто построение предметов в пространстве.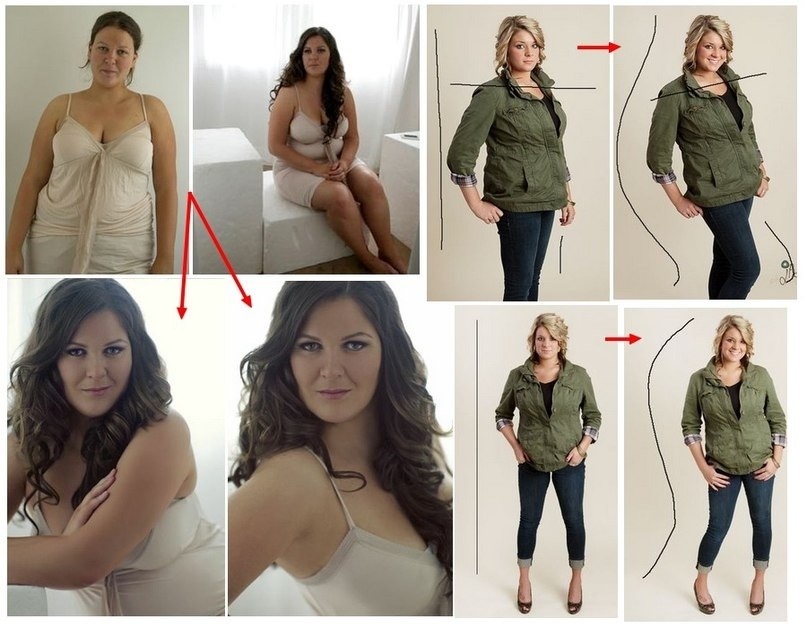
Например, у людей, помимо лиц, есть и конечности, которые склонны не просто свисать вдоль тела, а двигаться в тех или иных направлениях, т.е. людям свойственны жесты, и их следует принимать во внимание.
При кадрировании следует думать о жестах и направлении, в котором они направлены.
На фотографии выше, лицо и тело Софии слегка наклонены, что вместе с локтем и рукой создают в этом направлении визуальный толчок. Если вы попытаетесь кадрировать эту фотографию, прибегая к правилу третей, то вам придется обрезать фото с левой стороны ближе к девочке…из-за чего с этой стороны возникнет визуальное напряжение. Создастся впечатление, словно, еще чуть-чуть и она влепится в стену.
Сместить Софию немного из центра – неплохая идея, но из-за ее жеста, с левой стороны изображения создается впечатление тесноты.
Так что, если вы переместите Софию правее, создастся впечатление, что она собралась куда-то идти… Вы дали изображению место для дыхания.
Я намеренно разместил девочку слишком близко к правому краю фотографии, чтобы продемонстрировать, что наши глаза более снисходительны к малому расстоянию между объектом съемки и краем кадра со стороны, от которой движется (или обращен) объект, чем к малому расстоянию от края на той стороне кадра, к которому движется (или обращен) наш объект съемки. При взгляде на правую сторону фотографии ваши глаза будут по-прежнему ощущать некоторую напряженность, но она будет не так ярко выражена.
При взгляде на правую сторону фотографии ваши глаза будут по-прежнему ощущать некоторую напряженность, но она будет не так ярко выражена.
Об этом очень важно помнить, потому что иногда у вас есть не так много пространства для кадрирования, и вы должны решить, с какой стороны изображение обрезать больше. В таких случаях всегда выбирайте сторону кадра, от которой объект съемки движется или от которой он обращен в другую сторону.
Даже если расстояние справа слишком мало… изображение воспринимается лучше.
Так что, если вы будете обращать внимание на жесты своих моделей, это поможет вам более правильно кадрировать фотографию.
Как кадрировать (обрезать) фотографии в Lightroom: Общие правила обрезки
Общее правило при кадрировании изображений людей заключается в том, что вам следует стараться избегать обрезать руки, ноги, а также суставы. В частности, когда вы кадрируете фотографию по суставам, например, по локтям или коленям, изображение выглядит незаконченным и спонтанным, так что старайтесь кадрировать фотографии людей так, чтобы линия обрезки проходила выше или ниже суставов модели.
Ниже вы найдете примеры обрезки изображения людей (как-то это звучит кровожадно, пожалуй, Ганнибал подавился бы слюной).
Обрезать стопы модели? Нет и еще раз нет!
Обрезать изображение по линии между коленями и стопой – такой вариант выглядит более приемлемым.
Обрезка изображения по линии между бедер и колен, как правило, выглядит очень хорошо. Но обратите внимание, что в этом конкретном примере шорты и полоски на колготках в сочетании с краем кадра создают визуальное напряжение. Не лучший вариант кадрирования.
Обрезка кисти руки – еще один вариант неудачного кадрирования.
Обрезать кисть полностью, оставив другую часть руки нетронутой – более хорошая идея.
В случае, когда вам нужно обрезать локоть… меньше – не значит лучше… это воспринимается, как несуразность
Такой вариант кадрирования с обрезкой локтя по линии, проходящей примерно посередине руки, зрителем воспринимается лучше.
Кадрирование с обрезкой руки, не затрагивающей локоть, вполне приемлемо.
Кадрирование с обрезкой выше локтя и ниже шеи визуально воспринимается нормально.
Единственным исключением из общего правила являются плечи – не стоит их обрезать полностью. Вам следует оставлять что-то, на что опирается шея, в противном случае изображение одной лишь головы и шеи будет выглядеть жутковато.
Итак, всегда принимайте во внимание где и как вы собираетесь кадрировать свою фотографию – это поможет вам избежать ненужной визуальной напряженности.
Автор: Пит Коллинз
Больше полезной информации и новостей в нашем Telegram-канале «Уроки и секреты фотографии». Подписывайся!Поделиться новостью в соцсетях Об авторе: spp-photo.ru « Предыдущая запись Следующая запись »
4.5. Кадрировать изображение
4.
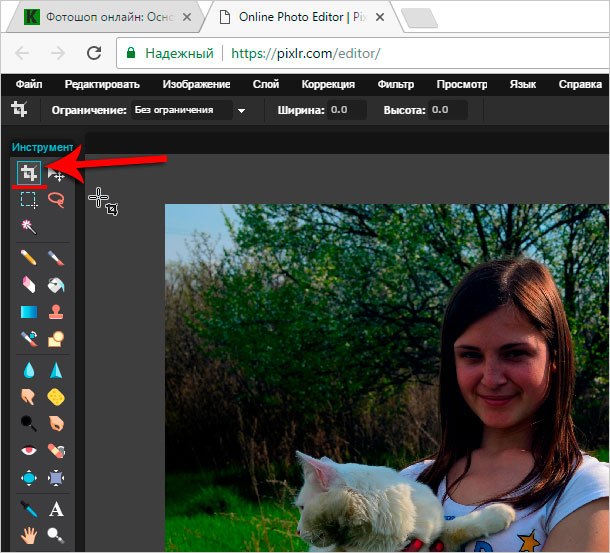 5. Кадрировать изображение
5. Кадрировать изображениеРисунок 3.27. Исходное изображение для кадрирования
Есть несколько причин кадрировать изображение; например, поместить изображение в рамку, удалить часть фона, чтобы выделить объект и т.д. Есть два метода активировать инструмент кадрирования: нажать на кнопку на панели инструментов или на пункт меню → → в меню изображения. Это изменить форму курсора и позволит создать прямоугольную форму. Кнопка на панели инструментов — лучший способ активировать инструмент.
Рисунок 3.28. Выделить область для кадрирования
Нажмите на одном из углов области кадрирования и переместите мышку, чтобы создать прямоугольник кадрирования. Здесь не обязательно быть особо аккуратным, так как размер прямоугольника можно изменить позже.
Рисунок 3.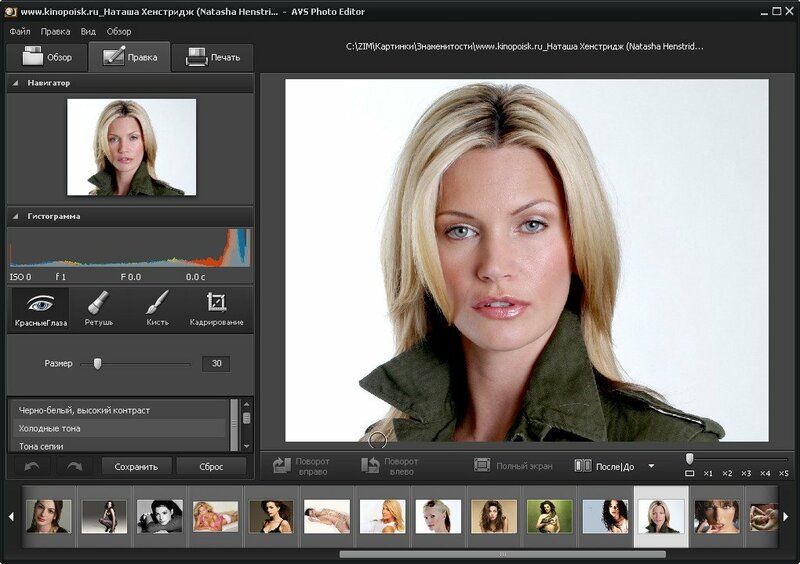 29. Диалог для кадрирования
29. Диалог для кадрирования
После выполнения перетаскивания, на холсте появится прямоугольник с особыми областями. Форма курсора изменяется по мере передвижения над разными участками выделенной области кадрирования. После этого можно потянуть за углы или края прямоугольной области для изменения размеров выделенной области. Как показывается на иллюстрации выше, по мере изменения размера области кадрирования, её размеры и соотношение сторон указываются в строке состояния. Для завершения кадрирования сделайте двойной щелчок внутри прямоугольника или нажмите на клавишу Ввод. Дополнительную информацию о кадрировании в GIMP смотрите в разделе Раздел 4.4, «Кадрирование».
При необходимости кадрирования области с конкретным значением соотношения сторон, например, квадрат, убедитесь, что показываются параметры инструмента ( → → ). В стыкуемом диалоге параметров инструмента отметьте галочкой параметр Фикс. и убедитесь, что в выпадающем списке рядом с ним выбран параметр Соотношение сторон. Теперь можно ввести нужное соотношение сторон в текстовом поле ниже, например, «1:1».
Теперь можно ввести нужное соотношение сторон в текстовом поле ниже, например, «1:1».
Также есть элементы управления для смены ориентации, с альбомной на портретную. После указания соотношения сторон, потащите за один из углов прямоугольника кадрирования для его обновления. Прямоугольник изменяется в соответствии с выбранном соотношением сторон, и если его потащить, то это соотношение не должно изменяться.
Обрезка фотографий онлайн бесплатно — одиночный и пакетный режим
Перетащите фотографии в приложение или нажмите «Выбрать изображения» . Если вы нажали «Выбрать изображения», выберите один из четырех вариантов: «С моего компьютера», «С Google Диска», «Из Google Фото» или «Из DropBox». Если вы выбрали «С моего компьютера», найдите нужную папку в диалоговом окне и выберите изображения, которые хотите обрезать. Чтобы выбрать все фотографии в папке, нажмите Ctrl + A в Windows или Cmd + A на Mac.
Если вы выбрали один из этих вариантов — «с Google Диска», «из Google Фото» или «из DropBox» — появится диалоговое окно, и приложение попросит вас предоставить доступ к вашему облачному хранилищу. Щелкните «Разрешить доступ» . Это откроет новое окно для выбора изображений. Если вы хотите выбрать несколько фотографий, выберите их, удерживая клавишу Shift. Чтобы продолжить, нажмите кнопку «Выбрать».
Щелкните «Разрешить доступ» . Это откроет новое окно для выбора изображений. Если вы хотите выбрать несколько фотографий, выберите их, удерживая клавишу Shift. Чтобы продолжить, нажмите кнопку «Выбрать».
Щелкните «Добавить фото» , если вы хотите добавить больше изображений.
Нажмите «Очистить» , если вы хотите удалить все текущие изображения из приложения и загрузить другие.
Вверху страницы вы увидите 4 варианта соотношения сторон. Выберите один из них: X: Y , 1: 1 , 16: 9 , 4: 3 .С опцией X: Y вы можете изменить область обрезки по своему усмотрению.
Настройте область обрезки, перетаскивая синие границы с помощью курсора. Все, что находится за пределами синих границ, будет обрезано. Обратите внимание, что в нашем приложении нет ввода пикселей.
Если результат вас устраивает, перейдите к следующему изображению и повторите процесс.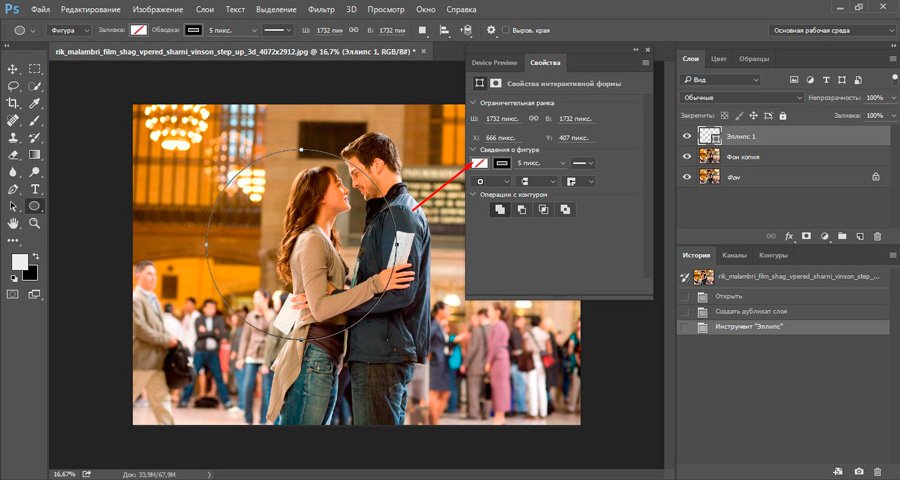 Когда вы закончите с выбором области обрезки для всех изображений в пакете, щелкните «Обрезать фото» .
Когда вы закончите с выбором области обрезки для всех изображений в пакете, щелкните «Обрезать фото» .
Это приведет вас к настройкам вывода.Щелкните «Качество JPEG», чтобы установить качество обрезанных изображений. Вы можете выбрать один из 4 вариантов: «Максимум», «Отлично», «Хорошо» и «Средний».
Щелкните «Изменить размер изображения», чтобы изменить размер обрезанных фотографий. Вы можете сохранить исходный размер, выбрав вариант «Нет». Вы можете изменить размер по ширине, высоте, в квадрате или в процентах. Если вы хотите изменить размер изображений, выберите один из этих вариантов и введите необходимое количество пикселей.
Щелкните «Обрезать и загрузить изображение» , чтобы начать процесс обрезки.
Чтобы загрузить zip-архив с обрезанными копиями, щелкните «Загрузить все».
Обрезка фотографий
Как обрезать изображения в Photoshop с помощью инструмента кадрирования
youtube.com/embed/6IPsFtYQ6UI» frameborder=»0″ allow=»autoplay; encrypted-media» allowfullscreen=»»/>
Узнайте все, что вам нужно знать об обрезке изображений с помощью инструмента кадрирования в Photoshop, в том числе о том, как обрезать изображения без разрушения! Сейчас обновлено для Photoshop 2021.
Автор Стив Паттерсон.
В этом первом уроке из моей серии об обрезке изображений я покажу вам, как обрезать изображения, как выравнивать изображения и как обрезать изображение без разрушения с помощью Photoshop.Мы начнем с основ и узнаем, как обрезать изображения с помощью инструмента кадрирования. Затем мы узнаем, как выпрямить изображение с помощью инструмента «Кадрирование». И, наконец, мы рассмотрим замечательную функцию, которая позволяет обрезать изображение без потери исходных пикселей!
Я использую Photoshop 2021, но вы можете использовать любую последнюю версию.
Приступим!
Загрузите это руководство в виде готового к печати PDF-файла!
Как обрезать изображения с помощью инструмента кадрирования
Начнем с основ. Я буду использовать это изображение из Adobe Stock:
Я буду использовать это изображение из Adobe Stock:
Исходное изображение. Фото: Adobe Stock.
Выбор инструмента для обрезки
Чтобы обрезать изображение в Photoshop, мы используем инструмент Crop Tool , который находится на панели инструментов. Инструмент кадрирования также можно выбрать с клавиатуры, нажав букву C :
.Выбор инструмента кадрирования.
Граница обрезки
Как только вы выберете инструмент «Кадрирование», Photoshop поместит вокруг изображения границу кадрирования .И если вы использовали инструмент кадрирования на предыдущем изображении, граница будет изначально установлена на этот предыдущий размер.
На панели параметров мы видим, что мое последнее изображение было обрезано как 8 x 10:
Photoshop автоматически загружает предыдущие настройки инструмента кадрирования.
И в документе граница обрезки появляется с этим соотношением сторон 8 x 10. Мы рассмотрим все это более подробно сейчас:
Мы рассмотрим все это более подробно сейчас:
Для границы обрезки установлено предыдущее соотношение сторон.
Как сбросить инструмент кадрирования
Прежде чем мы продолжим, давайте сбросим инструмент кадрирования до настроек по умолчанию.На панели параметров щелкните правой кнопкой мыши (Win) / , удерживая клавишу Control, щелкните (Mac) на значке инструмента :
Щелчок правой кнопкой мыши (Win) / щелчок, удерживая нажатой клавишу «Control» (Mac), на значке инструмента.
И выберите Reset Tool из меню:
Сброс инструмента обрезки.
Это сбрасывает соотношение сторон на Соотношение и оставляет поля Ширина и Высота пустыми:
Настройки инструмента обрезки по умолчанию.
Связанный: Как сбросить инструменты и панель инструментов в Photoshop
Как сбросить границу кадрирования
Но обратите внимание, что сброс инструмента обрезки не сбрасывает саму границу обрезки, которая по-прежнему имеет прежний размер 8 x 10:
При сбросе параметров инструмента кадрирования граница кадрирования не сбрасывалась.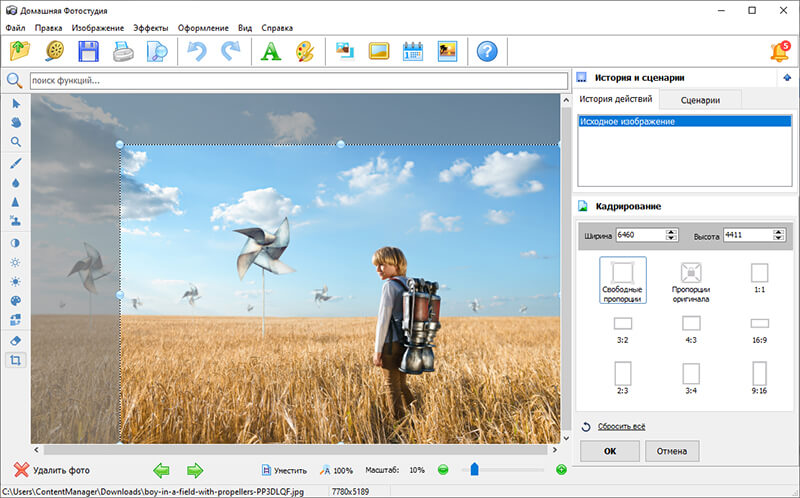
Чтобы сбросить границу, выберите другой инструмент на панели инструментов (подойдет любой инструмент), а затем повторно выберите инструмент «Кадрирование».
Граница кадрирования теперь окружает все изображение:
Сама граница обрезки была сброшена.
Как изменить размер границы кадрирования
Если вы посмотрите вокруг границы, вы увидите ручек для обрезки . По одному сверху, снизу, слева и справа и по одному в каждом углу:
.Ручки вокруг границы кадрирования.
Щелкните и перетащите ручки, чтобы изменить форму границы кадрирования до любого необходимого размера. Область внутри границы — это то, что вы сохраните, в то время как блеклая область за пределами границы будет обрезана:
Перетаскивание маркеров для изменения размера границы.
Как изменить положение изображения внутри границы кадрирования
Вы также можете щелкнуть и перетащить внутри границы, чтобы изменить положение изображения. При перетаскивании граница кадрирования останется на месте, пока изображение перемещается внутри нее:
При перетаскивании граница кадрирования останется на месте, пока изображение перемещается внутри нее:
Перемещение изображения внутри рамки кадрирования.
Как отменить урожай
Чтобы отменить обрезку без ее применения, нажмите кнопку Отменить на панели параметров. Я отменю его, чтобы мы могли найти другой способ работы:
Щелчок по кнопке Отмена.
Создание собственной границы кадрирования
Вместо использования начальной границы кадрирования, которую Photoshop помещает вокруг изображения, вы также можете щелкнуть в любом месте внутри изображения и растянуть свою границу:
Щелчок и перетаскивание границы кадрирования вручную.
Затем перетащите ручки, чтобы изменить его размер, или щелкните и перетащите внутри границы, чтобы изменить положение изображения:
Регулировка кадрирования после рисования границы.
Как сбросить границу кадрирования
Чтобы сбросить границу без полной отмены кадрирования, нажмите кнопку Сбросить на панели параметров:
Нажав кнопку «Сброс».
Как заблокировать соотношение сторон рамки кадрирования
По умолчанию Photoshop позволяет нам свободно изменять размер границы кадрирования, не заботясь о соотношении сторон.Чтобы сохранить исходное соотношение сторон изображения, нажмите и удерживайте клавишу Shift на клавиатуре при перетаскивании любого из угловых маркеров . Это фиксирует соотношение сторон на месте:
Удерживая Shift, перетащите угловой маркер, чтобы зафиксировать соотношение сторон границы.
Я снова нажму кнопку Сбросить , чтобы сбросить урожай:
Нажав кнопку «Сброс».
Как изменить размер границы кадрирования от ее центра
Чтобы изменить размер границы от ее центра, нажмите и удерживайте клавишу Alt (Win) / Option (Mac) на клавиатуре при перетаскивании маркера.
Здесь я перетаскиваю левую ручку, в то время как правая ручка перемещается вместе с ней:
Удерживайте Alt (Win) / Option (Mac), чтобы изменить размер границы кадрирования от центра.
Я нажимаю кнопку Reset , чтобы сбросить его:
Сброс урожая.
Как заблокировать соотношение сторон и изменить размер от центра
И чтобы зафиксировать соотношение сторон и , измените размер границы от ее центра, удерживая клавишу Shift и Alt (Win) / Option (Mac), когда вы перетаскиваете угловые маркеры :
Удерживайте Shift + Alt (Win) / Option (Mac), чтобы зафиксировать соотношение сторон и изменить размер от центра.
Загрузите это руководство в виде готового к печати PDF-файла!
Как обрезать изображение до определенного соотношения сторон
Если вам нужно кадрировать до определенного соотношения сторон, например 5 x 7 или 8 x 10, вы можете установить соотношение сторон на панели параметров.
Выбор предустановленного соотношения сторон
Для обычных соотношений сторон, таких как 8 x 10, выберите вариант Соотношение сторон :
Щелкните параметр «Соотношение сторон» на панели параметров.
Затем выберите из списка предустановок, например 1: 1 для квадрата или 8:10, 4: 6 и т. Д.Я выберу 8:10:
Выбор 8:10 в меню Соотношение сторон.
Photoshop вводит соотношение сторон в поля «Ширина» и «Высота». В моем случае он ввел 4 x 5, что совпадает с 8 x 10:
.Пресет занесен в настройки.
И как только я выбираю его, моя граница обрезки переходит в соотношение 8 x 10:
Граница кадрирования мгновенно переключается на выбранное соотношение сторон.
Изменение ориентации кадрирования
Чтобы поменять местами значения ширины и высоты, щелкните значок поменять местами (две стрелки) между ними:
Перестановка значений ширины и высоты.
Это позволяет легко переключаться между портретным и альбомным режимами:
Граница кадрирования обновляется с новой ориентацией.
Выбор нестандартного соотношения сторон
Если нужное вам соотношение сторон отсутствует в предустановках, вы можете ввести его вручную.
Допустим, я хочу обрезать свое изображение до размера 11 x 14, и я хочу, чтобы оно было в ландшафтном режиме, чтобы ширина была больше высоты. Я нажимаю внутри поля Ширина и ввожу 14 .Затем я нажимаю клавишу Tab на клавиатуре, чтобы перейти к окну Высота , и я ввожу 11 :
Ввод нестандартного соотношения сторон.
Photoshop мгновенно изменяет размер рамки кадрирования до соотношения 11 x 14:
Пользовательское соотношение сторон.
Если введено определенное соотношение сторон, нет необходимости удерживать Shift при перетаскивании маркеров, чтобы зафиксировать соотношение сторон на месте. Но вы все равно можете удерживать клавишу Alt (Win) / Option (Mac), чтобы изменить размер границы от ее центра:
Изменение размера границы кадрирования.
Как сохранить пользовательскую предустановку кадрирования
Если вам снова понадобится то же соотношение сторон, вы можете сохранить его как пользовательскую предустановку. Щелкните параметр Соотношение сторон на панели параметров:
Щелкните параметр Соотношение сторон на панели параметров:
Щелкните параметр Соотношение сторон.
И в меню выберите New Crop Preset :
Выбор «Новой предустановки урожая».
Дайте предустановке имя. Назову свой «Пейзаж 11 x 14». Затем нажмите ОК, чтобы закрыть диалоговое окно:
Присвоение имени новой предустановке.
В следующий раз, когда вам понадобится предустановка, просто нажмите опцию Aspect Ratio и выберите ее из списка:
Новая пользовательская предустановка кадрирования.
Очистка формата изображения
Чтобы вернуться к свободному изменению размера границы кадрирования после ввода определенного соотношения сторон, очистите соотношение сторон, нажав кнопку Очистить :
Очистка текущих настроек формата изображения.
Затем ручки можно перетаскивать независимо:
Изменение размера границы кадрирования без привязки к соотношению сторон.:max_bytes(150000):strip_icc()/photopea-online-picture-editor-5bead7d446e0fb00267a5ac1.png)
Как обрезать изображение до определенного размера и разрешения
До сих пор мы кадрировали до общего соотношения сторон или общей формы. Но инструмент кадрирования также можно использовать для кадрирования изображения до определенного размера и разрешения. Для этого откройте меню Соотношение сторон:
Открытие меню соотношения сторон.
Затем выберите Ш x В x Разрешение (ширина, высота и разрешение):
Выбор из меню «Ш x В x Разрешение».
Вместо того, чтобы обрезать мое изображение до соотношения сторон 11 x 14, скажем, я хочу обрезать его, чтобы оно печаталось с определенным размером 11 x 14 дюймов.Поскольку я хочу, чтобы ширина была больше высоты, я нажимаю внутри поля Ширина и ввожу 14 . Но вместо того, чтобы просто вводить номер, я также ввожу « ïn » (для «дюймов»). Затем я нажимаю клавишу Tab на клавиатуре, чтобы перейти к полю Высота , и я ввожу 11 в для высоты:
Ввод определенного размера для ширины и высоты в дюймах.
Значение разрешения
Обратите внимание, что теперь у нас также есть третье поле, и именно здесь мы вводим значение Разрешение .Поскольку стандартное отраслевое разрешение для высококачественной печати составляет 300 пикселей на дюйм, я введу в поле 300 и убедитесь, что для типа измерения установлено значение пикселей на дюйм (пикселей на дюйм ):
Ввод разрешения печати 300 пикселей на дюйм.
Введя настройки, я изменю размер границы кадрирования:
Обрезка изображения до размера печати 11 x 14 дюймов.
Как зафиксировать урожай
Затем, чтобы обрезать изображение, я нажимаю галочку на панели параметров.Вы также можете обрезать его, нажав Enter (Win) / Return (Mac):
Обрезка изображения путем установки флажка.
И Photoshop обрезает изображение:
Изображение после принятия кадрирования.
Проверка размера изображения
Чтобы проверить размер и разрешение кадрированного изображения, перейдите в меню Изображение и выберите Размер изображения :
Переход к изображению> Размер изображения.
В диалоговом окне «Размер изображения» мы видим, что Photoshop фактически обрезал его до размеров 14 x 11 дюймов при разрешении 300 пикселей на дюйм.Щелкните Отмена , чтобы закрыть диалоговое окно:
Подтверждение нового размера кадрирования в диалоговом окне «Размер изображения».
Как отменить обрезку
Чтобы отменить обрезку, перейдите в меню Edit и выберите Undo Crop . Или нажмите сочетание клавиш Ctrl + Z (Win) / Command + Z (Mac):
Идем в Edit> Undo Crop.
Это возвращает изображение к его исходному размеру:
Изображение вернулось к исходному размеру.
Наложение обрезки
Прежде чем мы перейдем к изучению того, как выпрямить изображение, давайте рассмотрим еще одну удобную функцию инструмента кадрирования — наложение кадрирования .
Я нажимаю на свое изображение с помощью инструмента «Обрезка», чтобы поднять границу обрезки. И обратите внимание на сетку 3 x 3, которая появляется внутри границы. Эта сетка известна как правило третей :
Сетка «Правило третей» 3 x 3 внутри границы кадрирования.
Правило третей
Идея правила третей заключается в том, что вы можете создать более интересную композицию, поместив объект в одно из мест пересечения линий сетки или рядом с ним:
Композиция кадрирования с использованием сетки Правила третей.
Выбор другой накладки
Хотя правило третей может быть полезно, это не единственный доступный нам оверлей. Чтобы просмотреть остальные, щелкните значок Overlay на панели параметров:
Щелкнув значок наложения.
Здесь мы можем выбрать один из нескольких оверлеев, например Золотое сечение :
Выбор наложения сетки золотого сечения.
Золотое сечение похоже на правило третей, но точки пересечения расположены ближе к центру, что часто дает более естественный результат:
Композиция кадрирования с использованием наложения «Золотое сечение».
Вы можете переключаться между наложениями с клавиатуры, нажимая букву O . И вы можете изменить ориентацию некоторых наложений, таких как «Треугольник» и «Золотая спираль», нажав Shift + O .
Наконец, еще один способ зафиксировать обрезку — всего дважды щелкнуть внутри границы обрезки:
Изображение обрезано с использованием золотого сечения.
По теме: Как обрезать изображения по кругу!
Как выпрямить изображение с помощью инструмента кадрирования
Итак, это основы того, как обрезать изображение с помощью инструмента кадрирования в Photoshop.Далее мы узнаем, как инструмент кадрирования можно использовать для поворота и выпрямления изображения.
Вот изображение, которое я снял сам, и заметил, что линия горизонта изогнута:
Линия горизонта показывает, что изображение наклонено.
Выбор инструмента выпрямления
Чтобы выпрямить изображение, мы можем использовать инструмент Photoshop Straighten Tool . Инструмент «Выпрямление» доступен только тогда, когда активен инструмент «Обрезка», и на самом деле это скорее функция, чем реальный инструмент.
Сначала выберите Crop Tool на панели инструментов:
Выбор инструмента кадрирования.
Затем на панели параметров выберите инструмент выпрямления :
Выбор инструмента выпрямления.
Как использовать инструмент выпрямления
Найдите на изображении что-то прямое, вертикальное или горизонтальное. В моем случае это линия горизонта. Щелкните на одном конце, удерживая кнопку мыши нажатой, перетащите на другой конец.
Photoshop рисует путь между двумя точками и использует этот путь для определения угла поворота изображения:
Перетаскивание линии через горизонт с помощью инструмента «Выпрямление».
Отпустите кнопку мыши, и Photoshop повернет изображение, чтобы выпрямить его. А поскольку при повороте изображения в углах документа создаются прозрачные области (обозначенные рисунком в виде шахматной доски), Photoshop также изменил размер границы кадрирования, чтобы эти прозрачные углы не попадали в результат:
Photoshop выпрямляет изображение и изменяет размер границы кадрирования.
Затем при необходимости можно изменить размер границы, перетащив маркеры. Удерживая Shift, перетащите угловой маркер, чтобы зафиксировать исходное соотношение сторон, или перетащите внутри границы, чтобы изменить положение изображения:
Изменение размера границы кадрирования вручную после выравнивания изображения.
Чтобы принять его и обрезать изображение, щелкните галочку на панели параметров, нажмите Введите (Win) / Верните (Mac) на клавиатуре или дважды щелкните внутри границы кадрирования:
Выпрямленное и обрезанное изображение.
Вот как можно выпрямить изображение с помощью Crop Tool. Я расскажу о других способах выпрямления изображения в отдельном уроке.
Как обрезать изображения без разрушения
Наконец, давайте переключимся на третье изображение, чтобы мы могли взглянуть на замечательную функцию инструмента кадрирования, которая позволяет нам обрезать наши изображения неразрушающим образом. Я буду использовать это изображение из Adobe Stock:
Исходное изображение. Фото: Adobe Stock.
Опять же, я выберу Crop Tool на панели инструментов:
Выбор инструмента кадрирования.
На панели параметров я выберу предустановленное соотношение сторон 8 x 10:
Выбор предустановки 8 x 10.
А затем я изменю размер границы кадрирования, перетащив верхний маркер вниз. Я удерживаю Alt (Win) / Option (Mac), когда перетаскиваю, чтобы изменить размер границы от ее центра:
Изменение размера границы кадрирования.
Чтобы обрезать изображение, я нажимаю Введите (Win) / Верните (Mac) на моей клавиатуре:
Начальный урожай 8 х 10.
Удаление обрезанных пикселей
Пока все хорошо. Но теперь, когда я обрезал изображение, что, если я хочу изменить кадрирование? Например, скажем, я хочу изменить его ориентацию с книжной на альбомную.
Я перейду на панель параметров и поменяю соотношение сторон экрана, щелкнув значок обмена :
Замена ширины и высоты соотношения сторон.
И Photoshop снова помещает границу кадрирования вокруг изображения:
Снова появляется граница обрезки.
Я не хочу, чтобы изображение было обрезано так близко, поэтому я перетащу ручки наружу, чтобы вернуть больше фона:
Изменение размера границы после начального кадрирования.
Но когда я отпускаю кнопку мыши, вместо того, чтобы открывать большую часть изображения, Photoshop заполняет окружающую область белым цветом:
Область вокруг исходной обрезки закрашена белым.
Причина в том, что когда я делал исходную обрезку, Photoshop удалил окружающие пиксели.Итак, теперь, когда эти области отсутствуют, Photoshop заполняет их моим текущим цветом фона , который по умолчанию белый.
Текущие цвета переднего плана и фона находятся на панели инструментов. Цвет фона — нижний правый образец:
.Панель инструментов, показывающая текущий цвет фона.
Параметр «Удалить обрезанные пиксели»
Причина, по которой Photoshop удалил эти пиксели, заключается в том, что на панели параметров был включен параметр Удалить обрезанные пиксели , который по умолчанию равен
Параметр «Удалить обрезанные пиксели».
Отмена кадрирования и возврат изображения
Давайте посмотрим, как лучше работать. Я отменю кадрирование, нажав кнопку Отменить на панели параметров:
Щелчок по кнопке Отмена.
Затем я верну изображение к его исходному размеру, перейдя в меню File и выбрав Revert :
Переход к файлу> Вернуть.
Это восстанавливает все недостающие пиксели:
Образ восстановлен.
Я поменяю соотношение сторон обратно на портретный режим:
Изменение соотношения сторон с пейзажа на портрет.
Затем я перетащу ручки, чтобы изменить размер границы, как и раньше:
Изменение размера границы кадрирования.
Отключение функции «Удалить обрезанные пиксели»
Но на этот раз, прежде чем я на самом деле кадрирую изображение, я отключу параметр Удалить обрезанные пиксели , сняв его выбор:
Снятие отметки с опции «Удалить обрезанные пиксели».
Затем я приму урожай, нажав Введите (Win) / Верните (Mac). И пока все выглядит так же, как и раньше:
Повторное кадрирование изображения как портрета 8 x 10.
Но посмотрите, что произойдет, если я попытаюсь изменить размер кадрирования. Я поменяю соотношение сторон обратно на альбомный режим:
Изменение соотношения сторон с книжной на альбомную ориентацию.
А теперь мы видим совсем другое. Снова появляется все изображение, как если бы оно вообще не было обрезано.Это связано с тем, что когда параметр «Удалить обрезанные пиксели» отключен, Photoshop просто скрывает обрезанной области. Пиксели никогда не удаляются:
Все исходные пиксели остаются нетронутыми даже после кадрирования изображения.
Я нажимаю и удерживаю Alt (Win) / Option (Mac), перетаскивая угловой маркер наружу, чтобы изменить размер границы, чтобы включить больше изображения:
Изменение размера границы кадрирования.
А затем я приму обрезку, нажав Введите (Win) / Return (Mac) на моей клавиатуре.
Итак, отключив параметр «Удалить обрезанные пиксели», я смог обрезать изображение, настроить границу кадрирования, а затем снова обрезать изображение, не теряя ни единого пикселя:
Фотография обрезана без разрушения.
Изменение положения изображения внутри кадрирования
Поскольку Photoshop просто скрывает обрезанную область, еще одним преимуществом неразрушающей обрезки является то, что мы можем фактически перемещать и перемещать изображение даже после того, как мы его обрезали.
Выберите Move Tool на панели инструментов:
Выбор инструмента перемещения
Затем щелкните и перетащите изображение, чтобы переместить его, пока не получите желаемую композицию.
Здесь я сдвинул тему влево:
Перемещение изображения внутри кадрирования.
Как восстановить все изображение после обрезки
Наконец, если вы кадрировали изображение с отключенным параметром «Удалить обрезанные пиксели», вы можете восстановить все изображение в любое время, перейдя в меню Изображение и выбрав Показать все :
Переход к изображению> Показать все.
И вот оно! В этом уроке мы впервые познакомились с тем, как выпрямлять изображения с помощью инструмента «Кадрирование».В следующем уроке этой серии я покажу вам еще более лучший способ поворота и выпрямления изображений на !
Или просмотрите любой из других уроков этой главы:
Чтобы увидеть другие главы и наши последние уроки, посетите наш раздел «Основы Photoshop»!
Обрезать изображение в офисе
Обрезать поля изображения
Используйте Insert > Picture , чтобы добавить изображение в файл Office (например, документ Word, презентацию PowerPoint или книгу Excel).
Щелкните изображение правой кнопкой мыши. Появляется всплывающее меню с двумя кнопками непосредственно над или под меню. Обрезка — это одна из кнопок.
Нажмите кнопку Обрезать .
По краям и углам изображения появляются черные метки обрезки.
Обрежьте изображение, выполнив одно из следующих действий:
Описание
Действие
Обрезка односторонняя
Потяните внутрь за боковую ручку обрезки
Обрезка двух смежных сторон одновременно
Перетащите внутрь угловую ручку обрезки
Равномерная обрезка сразу с двух параллельных сторон
Нажмите и удерживайте Ctrl, перетаскивая внутрь боковой маркер обрезки
Вы также можете обнажить изображение или добавить поля вокруг изображения, перетащив маркеры обрезки наружу, а не внутрь.
(Необязательно) Чтобы изменить положение области обрезки, либо измените область обрезки, перетащив края или углы прямоугольника обрезки, либо переместите изображение.
Когда вы закончите, нажмите Esc или щелкните в любом месте документа за пределами изображения.
Примечание. Инструменты обрезки недоступны для фигур, но в Office 2010 и более поздних версиях вы можете изменить размер формы и использовать инструмент Редактировать точки для достижения эффекта, аналогичного обрезке, или для настройки формы.Дополнительные сведения см. В разделе Использование точек редактирования для редактирования или обрезки формы.
Обрезать до формы, например круга
См. Раздел Обрезка изображения по форме.
Прочие виды сельскохозяйственных культур
Выберите заголовок ниже, чтобы открыть его и просмотреть подробные инструкции.
Обрезка изображения до стандартного размера фотографии или соотношения сторон позволяет легко уместить его в стандартную рамку изображения. Вы также можете использовать этот инструмент для предварительного просмотра того, как изображение будет соответствовать определенному соотношению сторон перед кадрированием.
Используйте Insert > Picture , чтобы добавить изображение в файл Office (например, документ Word, презентацию PowerPoint или книгу Excel).
Щелкните по картинке.
Щелкните Работа с рисунками > Формат и в группе Размер щелкните стрелку под Обрезать .
В появившемся меню выберите Соотношение сторон , затем щелкните нужное соотношение.
Появится прямоугольник кадрирования, показывающий, как будет выглядеть изображение после кадрирования с выбранным соотношением сторон.
При желании отрегулируйте область кадрирования с помощью ручек кадрирования, как описано в разделе «Обрезка изображения».
Когда вы закончите, нажмите Esc или щелкните в любом месте документа за пределами изображения.
По умолчанию после кадрирования изображения обрезанные области остаются частью файла и скрыты от просмотра. Однако вы можете уменьшить размер файла, удалив обрезанные области из файла изображения. Это также помогает предотвратить просмотр другими людьми тех частей изображения, которые вы удалили.
Важно: Если вы удалили обрезанные области и позже передумали, вы можете нажать кнопку Отменить , чтобы восстановить их. Удаление можно отменить, пока файл не будет сохранен.
Чтобы удалить обрезанные области из файла изображения:
Выберите изображение или изображения, с которых вы хотите удалить обрезанные области.
Щелкните Работа с рисунками > Формат и в группе Настроить щелкните Сжать изображения . Появится диалоговое окно с параметрами сжатия.
Если вы не видите вкладки Работа с рисунками и Формат , убедитесь, что вы выбрали изображение.Возможно, вам придется дважды щелкнуть изображение, чтобы выбрать его и открыть вкладку Формат . Кроме того, если размер вашего экрана уменьшен, вы можете увидеть только значок Сжать изображения .
Убедитесь, что в разделе Параметры сжатия установлен флажок Удалить обрезанные области изображений .
Чтобы удалить обрезки только для выбранного изображения или изображений, а не для всех изображений в файле, установите флажок Применить только к этому изображению .
При необходимости выберите параметр «Разрешение » и «».
Нажмите ОК .
См. Также
Вставить картинки
Добавить рисунок в документ Word
Уменьшить размер файла изображения
Используйте параметры макета Word для перемещения изображений
Перенос текста вокруг изображений в Word
Обрезать поля изображения
Используйте Insert > Pictures , чтобы добавить изображение в файл Office (например, документ Word, презентацию PowerPoint или книгу Excel).
Щелкните изображение, затем щелкните вкладку Формат изображения на ленте панели инструментов.
На вкладке Формат изображения выберите Обрезать .
По краям и углам изображения появляются черные метки обрезки.
Обрежьте изображение, перетащив любой маркер кадрирования внутрь. Если вы перетащите один из угловых маркеров, он обрежет две смежные стороны одновременно.
Щелкните в стороне от изображения, чтобы увидеть обрезанное изображение.
Примечание: После кадрирования изображения обрезанные части скрываются, но остаются частью файла изображения.Чтобы навсегда удалить обрезанную часть и уменьшить размер изображения, см. Раздел ниже на этой странице под названием «Удаление обрезанных областей изображения».
Обрезка до определенной формы
См. Раздел Обрезка изображения по форме.
Удалить обрезанные области изображения
По умолчанию, даже после обрезки частей изображения обрезанные части остаются как часть файла изображения.Однако вы можете уменьшить размер файла, удалив обрезки из файла изображения. Это также помогает предотвратить просмотр другими людьми тех частей изображения, которые вы удалили.
Важно: Удаление обрезанных областей изображения нельзя отменить. Таким образом, вы должны делать это только после того, как будете уверены, что внесли все необходимые урожаи и изменения.
Чтобы удалить обрезанные области файла изображения:
Щелкните изображение или изображения, из которых вы хотите удалить обрезанные области.
На вкладке Формат изображения щелкните Сжать изображения .
(Если вы не видите вкладку Формат изображения , убедитесь, что вы выбрали изображение.)
Установите флажок Удалить обрезанные области изображений .
Чтобы удалить обрезки только для выбранного изображения или изображений, а не для всех изображений в файле, выберите Только выбранные изображения .
См. Также
Вставка изображений в Office для Mac
Перемещение, поворот или группировка изображения, текстового поля или другого объекта в Office для Mac
Изменение размера рисунка, фигуры, текстового поля или объекта WordArt
Управление переносом текста вокруг объектов в Word для Mac
В Веб-приложение Word и Веб-приложение PowerPoint можно выполнить простую обрезку рисунка — обрезать ненужные поля рисунка.Однако только настольные приложения могут удалять обрезанные области с изображения.
Обрезать изображение
Выберите изображение, которое хотите обрезать.
На ленте выберите вкладку Изображение .
Щелкните стрелку, направленную вниз, рядом с опцией Crop , затем выберите Crop .
По краям изображения появляются черные метки обрезки.
Наведите указатель мыши на маркер кадрирования, затем щелкните и перетащите внутрь, чтобы обрезать поля изображения.
Когда вы закончите обрезку полей, щелкните за пределами границы изображения, чтобы сохранить изменения.
Важно: Обрезанные части изображения не удаляются из файла и потенциально могут быть просмотрены другими; включая поисковые системы, если обрезанное изображение размещено в Интернете. Только классические приложения Office могут удалять обрезанные области из базового файла изображения.
Обрезать изображение по размеру
Дополнительные сведения см. В разделе «Размещение рисунка внутри фигуры».
Как обрезать фотографии: биты камеры
Photo Mechanic применяет неразрушающую обрезку к фотографиям, что означает, что исходная версия фотографии все еще доступна при экспорте обрезанных версий.
Инструменты кадрирования можно найти на боковой панели окна предварительного просмотра или просто нажать клавишу C , чтобы включить или выключить курсор кадрирования.
При обрезке вы можете изменить размер обрезки, перетащив угол, переместить обрезанную область, перетащив ее внутри выбранной области, и повернуть, перетащив за пределы выбранной области.При повороте вы также увидите сетку, которая поможет вам выровнять кадрирование по изображению.
Предварительный просмотр кадрирования с помощью кнопки «кадрирование глазного яблока» в инструментах кадрирования или с помощью клавиши P для включения и выключения предварительного просмотра.
Смещение сельскохозяйственных культур
Переместите кадрирование с помощью стрелок-модификаторов, когда инструмент «Кадрирование» активен. Удерживая нажатой клавишу выбора на Mac или клавишу Ctrl в Windows, используйте клавиши со стрелками для перемещения кадрирования на десять пикселей за раз.
Воспроизведение кадрирования
Из контрольного листа:
Вы можете скопировать кадрирование из одного изображения и воспроизвести его на другом отдельном изображении или в пакете выбранных изображений.Вы можете использовать контекстное меню из контрольного листа. Щелкните правой кнопкой мыши эскиз с кадрированием и выберите Crop> Copy Crop. Затем выберите другие изображения и щелкните их правой кнопкой мыши.
- Вставить кадрирование: Добавляет скопированное кадрирование только к единственному элементу, по которому выполняется щелчок правой кнопкой мыши.
- Вставить кадрирование к выбранным элементам: Добавляет скопированное кадрирование ко всем выбранным элементам.
Из окна предварительного просмотра
Вы можете использовать контекстное меню в окне предварительного просмотра, чтобы дублировать обрезки между изображениями.Чтобы скопировать кадрирование, щелкните изображение правой кнопкой мыши в окне предварительного просмотра и выберите Crop> Copy Cro p. Затем на другом изображении щелкните изображение правой кнопкой мыши и выберите Crop> Paste Crop.
Очистка кадрирования
При просмотре кадрированного изображения в окне предварительного просмотра вы можете очистить кадрирование, нажав Shift-c (Windows) или Option-c (OS X)
Настройки кадрирования
Для получения дополнительных параметров щелкните кнопку Settings на панели Crop.
- Область экрана за пределами кадрирования. Флажок определяет, будет ли затемнена область за пределами кадрирования.Это поможет вам представить, как будет выглядеть фактический урожай.
- Показать наложение линии сетки дает вам сетку, которая помогает при выравнивании и компоновке кадрирования.
- Показать перекрестие центра кадрирования позволяет включать и выключать центр по мере необходимости.
- Показывать мелкие линии сетки при повороте показывает меньшую сетку при повороте.
- Форма обрезки Площадь обрезки можно пропорционально ограничить. Цифры относятся к пропорциям, а не к единицам измерения, т.е.е. Соотношение 3: 2 сохранит форму кадрированного изображения в формате 35 мм.
Обрезка останется с изображением и будет отображаться на контрольном листе, поэтому вы всегда можете увидеть, для каких изображений установлено обрезание. Когда изображения сохранены как или экспортированы в HTML и т. Д., К полученному изображению можно применить кадрирование. В соответствующих диалоговых окнах есть флажки Применить , поэтому вы можете выбрать обрезку или нет во время этой операции. Например, диалоговое окно Сохранить как :
Вы можете сохранить снимки ограниченных настроек урожая, что может значительно сэкономить время, если вы обычно используете несколько стандартных соотношений культур.
Вы также можете получить доступ к инструментам кадрирования через контекстное меню, щелкнув изображение правой кнопкой мыши или удерживая клавишу Ctrl в окне предварительного просмотра. Копировать / Вставить / Очистить поворот / Удалить / Сделать без ограничений и Настройки — все это доступно из подменю Обрезка.
Как обрезать изображение в PaintShop Pro
- Обучение
- Практические руководства
- Обрезать изображение
Один из наиболее часто используемых инструментов при обработке изображений, инструмент кадрирования позволяет обрезать ненужные области, изменять размер изображения и точно настраивать структуру изображения.Обрезая изображение, вы получаете еще один шанс скомпоновать и структурировать изображение. Продуманная обрезка не исправит плохой снимок, но усилит хороший.
1. Установите PaintShop Pro
Чтобы установить программу для редактирования фотографий PaintShop Pro на свой компьютер, загрузите и запустите установочный файл, указанный выше. Продолжайте следовать инструкциям на экране, чтобы завершить процесс установки.
2. Выберите инструмент «Кадрирование»
.На панели инструментов Инструменты выберите инструмент Обрезать . По умолчанию на изображении появляется прямоугольник обрезки, а область за пределами прямоугольника обрезки затеняется.
3. Выберите область для обрезки
Отрегулируйте размер области обрезки, перетащив любой из маркеров или краев.Чтобы изменить положение прямоугольника обрезки, поместите курсор внутрь и перетащите.
Вы можете использовать предустановленный размер кадрирования, выбрав вариант из раскрывающегося списка Presets на плавающей панели инструментов для инструмента «Кадрирование» или из раскрывающегося списка на палитре «Параметры инструмента».
Если вы хотите использовать руководство по композиции, на плавающей панели инструментов нажмите кнопку Руководство по композиции (эта кнопка включает и выключает руководство) и выберите руководство из раскрывающегося списка.
4. Применить
Когда вы будете готовы обрезать изображение, нажмите кнопку Применить на палитре параметров инструмента или на плавающей панели инструментов для инструмента Обрезка.
Загрузите бесплатную пробную версию и начните обрезать изображения сегодня
Инструменты редактирования изображенийPaintShop Pro позволяют быстро и легко обрезать изображение, чтобы удалить ненужные участки фотографии.
PaintShop Pro не просто кадрирует изображения
Ознакомьтесь с некоторыми другими функциями редактирования фотографий в Paintshop Pro, например повернуть фото, добавить фотоэффекты, изменить размер фото, и больше! Создавайте высококачественные фотографии в забавном и простом в использовании фоторедакторе, чтобы ваши фотографии выделялись больше, чем когда-либо.
Отразить фото Убрать эффект красных глаз Улучшить фото Обрезать изображениеСкачать лучшее решение для обрезки изображений, которое есть
Необходимо удалить часть вашего изображения.Мы обещаем, что вам понравятся простые в использовании функции кадрирования фотографий в PaintShop Pro. Нажмите ниже, чтобы загрузить бесплатную 30-дневную пробную версию и бесплатно обрезать изображения перед покупкой!
Как обрезать изображения в Photoshop — Уроки по основам
Photoshop предоставляет широкий набор расширенных параметров редактирования, таких как настройка цвета, ретуширование областей изображения или наложение текста. Но иногда фотографию просто нужно обрезать, чтобы получить идеально сбалансированную композицию. Инструмент «Кадрирование» — это полезная и простая функция для изменения размера фотографий до пользовательских размеров или до определенных значений.В этом уроке вы узнаете, как быстро и легко обрезать фотографии до нужного размера.
Основная функция Photoshop — изменить размер изображений для конкретного приложения. Чем больше размер изображения, тем лучше качество напечатанной фотографии. Однако фотографии для публикации в Интернете должны быть как можно более компактными. Поэтому часто бывает необходимо обрезать фотографии. В Photoshop это относительно просто. Инструмент предоставляет несколько удобных и простых в использовании функций для обрезки изображений прямо во время рабочего процесса.
Как изменить размер фотографий в Photoshop — с помощью инструмента «Кадрирование»
В Photoshop под кадрированием обычно понимается отделение объекта на переднем плане от фона. Но это также может означать, что лишний фон отключен. Инструмент Photoshop Crop позволяет легко изменить размер фотографии до желаемых размеров.
Шаг 1: Выберите область изображения
В этом примере мы хотим сфокусировать взгляд на чашке и кофейных зернах и обрезать лишний фон.Для этого выберите инструмент «Обрезка» на панели «Инструменты». При щелчке левой кнопкой мыши по фотографии отображается рамка кадрирования. Перетащите угловые маркеры, чтобы настроить размер фотографии. Все, что находится внутри рамки кадрирования, будет сохранено после кадрирования.
Чтобы сфокусировать изображение на кофейной чашке и кофейных зернах, возьмите верхний правый угол и перетащите его к центру. Как только вы отпустите левую кнопку мыши, все области, которые нужно удалить, станут серыми.
Шаг 2. Добавьте соотношение сторон изображения
Выровнять рамку обрезки вручную до определенных пропорций может быть немного сложно.Чтобы упростить эту задачу, вы можете определить соотношение сторон на панели параметров инструмента вверху. Вы можете ввести произвольный размер или выбрать одно из различных соотношений сторон в раскрывающемся меню. В примере мы выбрали соотношение сторон 1: 1 (квадрат). Размер рамки кадрирования на фотографии изменится соответствующим образом. Если вы щелкнете левой кнопкой мыши по фотографии за пределами поля кадрирования, вы можете переместить область изображения ниже поля кадрирования.
Шаг 3. Отрегулируйте рамку кадрирования и обрежьте фотографию
После того, как вы отрегулировали область изображения под рамку кадрирования, снова щелкните левой кнопкой мыши угловые маркеры, удерживайте левую кнопку мыши и перетащите их, чтобы изменить размер поле обрезки по желанию.Установленное соотношение сторон 1: 1 вызывает пропорциональное масштабирование кадра вверх или вниз.
Совет. Удерживая нажатой клавишу ALT, возьмитесь за одну из угловых рукояток, чтобы пропорционально отрегулировать рамку кадрирования, но на этот раз от центра.
Позволяет выбрать оптимальную область изображения. После того, как вы определили область изображения, нажмите клавишу Enter, чтобы выполнить кадрирование. Рамка обрезки исчезнет, и вы увидите только ту область, которая ранее была внутри рамки.
Важно: Если вы кадрируете фотографии в Photoshop, обрезанные участки будут удалены.Если вы хотите определить другой раздел изображения позже, отмените шаг, нажав CTRL + Z, и выберите новую область изображения.
Кредиты:
Учебное пособие и дизайн медиа-дизайнера Кристофа Ульриха.
Как кадрировать изображение — подробное руководство
Изображения не всегда имеют нужный нам размер. К счастью, мы можем обрезать их до идеальной ширины и высоты. Иногда это связано с обрезкой изображения, но есть способы сделать это и без. Прежде чем мы углубимся в процесс кадрирования изображения, вот что означает кадрирование фотографии.
Что значит обрезать изображение?
Обрезка означает удаление ненужных частей изображения и сохранение важной части. Обратите внимание, что при кадрировании размер изображения изменяется, но он отличается от изменения размера изображения. Эта функция обычно изменяет соотношение сторон фотографии, немного уменьшая высоту или ширину.
Например, если вы были сфотографированы рядом с рекой, но вам нужно было только ваше лицо, кадрирование поможет в этом. Это позволит вам обрезать лицо, чтобы убрать реку, и сохранить лицо только для изображения.
Вот подробный обзор различных способов кадрирования изображения.
Как обрезать изображение?
Теперь, когда вы понимаете, что значит обрезать изображение, вот как это сделать для Windows и Mac.
для Windows
- Найдите файл, который хотите изменить
- Щелкните его правой кнопкой мыши и выберите «изменить»
- В инструменте рисования нажмите прямоугольный инструмент «Выбрать»
- Проведите по изображению, чтобы захватить нужную часть
- Нажмите кнопку «кадрировать»
Теперь ваше изображение должно быть правильно разделено на части.
для Mac
- Найдите файл, который хотите отредактировать
- Откройте его, используя «Предварительный просмотр»
- Щелкните «Панель инструментов редактора»
- Выберите инструмент «прямоугольное выделение»
- Проведите по изображению, чтобы захватить нужную часть
- Нажмите кнопку «кадрировать»
Ваше изображение теперь показывает только ту часть, которую вы хотите.
Инструмент для обрезки изображений
Существует множество систем, упрощающих кадрирование изображения.Если вы хотите расширить свой выбор, возможно, стоит попробовать несколько из них, прежде чем выбрать один. Три, которые, как мне кажется, отлично работают, — это ILoveImage, LunaPic и Fotor. Ознакомьтесь с ними и посмотрите, с каким из них вам легче всего справиться.
Нетрудно обрезать изображения именно так, как вы хотите. Просто убедитесь, что вы используете правильные методы и инструменты.

 Следует также учесть то, что полноразмерные изображения, в отличие от тех, которые имеют более низкое разрешение, будут иметь гораздо большую детализацию и резкость.
Следует также учесть то, что полноразмерные изображения, в отличие от тех, которые имеют более низкое разрешение, будут иметь гораздо большую детализацию и резкость. Наиболее известные примеры — Adobe Photoshop, Xn View, ACDSee;
Наиболее известные примеры — Adobe Photoshop, Xn View, ACDSee; Иногда изображения в такой форме выглядят удачно;
Иногда изображения в такой форме выглядят удачно; Если и делать обрезку, то лучше чуть выше или чуть ниже суставов. Не следует резать лицо по подбородку;
Если и делать обрезку, то лучше чуть выше или чуть ниже суставов. Не следует резать лицо по подбородку;