4.5. Кадрировать изображение
4.5. Кадрировать изображение
Рисунок 3.27. Исходное изображение для кадрирования
Есть несколько причин кадрировать изображение; например, поместить изображение в рамку, удалить часть фона, чтобы выделить объект и т.д. Есть два метода активировать инструмент кадрирования: нажать на кнопку на панели инструментов или на пункт меню → → в меню изображения. Это изменить форму курсора и позволит создать прямоугольную форму. Кнопка на панели инструментов — лучший способ активировать инструмент.
Рисунок 3.28. Выделить область для кадрирования
Нажмите на одном из углов области кадрирования и переместите мышку, чтобы создать прямоугольник кадрирования. Здесь не обязательно быть особо аккуратным, так как размер прямоугольника можно изменить позже.
Рисунок 3.29. Диалог для кадрирования
После выполнения перетаскивания, на холсте появится прямоугольник с особыми областями. Форма курсора изменяется по мере передвижения над разными участками выделенной области кадрирования. После этого можно потянуть за углы или края прямоугольной области для изменения размеров выделенной области. Как показывается на иллюстрации выше, по мере изменения размера области кадрирования, её размеры и соотношение сторон указываются в строке состояния. Для завершения кадрирования сделайте двойной щелчок внутри прямоугольника или нажмите на клавишу Ввод. Дополнительную информацию о кадрировании в GIMP смотрите в разделе Раздел 4.4, «Кадрирование».
При необходимости кадрирования области с конкретным значением соотношения сторон, например, квадрат, убедитесь, что показываются параметры инструмента ( → → ). В стыкуемом диалоге параметров инструмента отметьте галочкой параметр Фикс.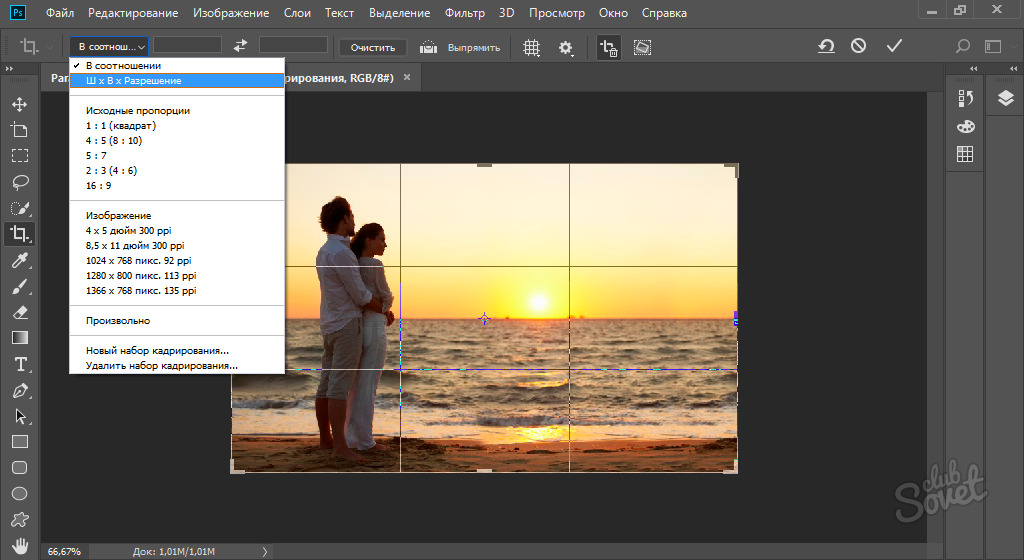
Также есть элементы управления для смены ориентации, с альбомной на портретную. После указания соотношения сторон, потащите за один из углов прямоугольника кадрирования для его обновления. Прямоугольник изменяется в соответствии с выбранном соотношением сторон, и если его потащить, то это соотношение не должно изменяться.
Учебник. Кадрирование изображений в Adobe Photoshop.
Кадрирование изображений в Adobe Photoshop
В редакторе Adobe Photoshop изображение может быть обрезано с помощью инструмента Crop или команды Crop.
Для того чтобы обрезать изображение с помощью инструмента Crop, необходимо выполнить следующие действия:
- Шаг 1. Выбрать на Панели инструментов инструмент Crop или нажать клавишу C.
- Шаг 2. Подвести курсор мыши к точке на изображении, где предположительно будет находиться один из углов области кадрирования, и нажать левую кнопку мыши.

- Шаг 3. Переместить курсор по диагонали, продолжая удерживать левую кнопку мыши нажатой.
- Шаг 4. Отпустить кнопку мыши. На изображении появится рамочка с восемью квадратными маркерами вокруг области, которая будет сохранена. Область кадрирования можно перемещать, изменять размеры и вращать.
- Для перемещения области кадрирования целиком необходимо подвести курсор мыши внутрь области, нажать левую кнопку мыши и, продолжая удерживать кнопку нажатой, выполнить перетаскивание.
- Для изменения размеров кадрируемой области необходимо подвести курсор мыши к одному из квадратных маркеров, нажать левую кнопку мыши и выполнить перетаскивание. Если перетаскивать курсор мыши с нажатой клавишей SHIFT, то размеры кадрируемой области будут изменяться пропорционально.
- Для вращения области необходимо подвести курсор мыши к одному из угловых маркеров за пределами рамки и выполнить перетаскивание.

- Шаг 5. Нажать клавишу ENTER (Return на Macintosh) или щелкнуть по кнопке на панели Options для того чтобы выполнить операцию кадрирования. Для отказа от операции кадрирования необходимо нажать на клавишу ESC или на кнопку на панели Options.
Для того чтобы обрезать изображение с помощью команды Crop, необходимо выполнить следующие действия:
- Шаг 1. Выбрать на Панели инструментов инструмент Rectangular marquee/Прямоугольное выделение.
- Шаг 2. Выделить на изображении прямоугольную область (см. Инструменты выделения в Adobe Photoshop).
- Шаг 3. Выбрать в меню Image команду Crop.
Вконтакте
Gimp кадрировать изображение. Продвинутая обрезка изображения. Затемнить не выделенное
Зачастую первое действие, которое выполняют фотографы в процессе обработки фотографий является кадрирование.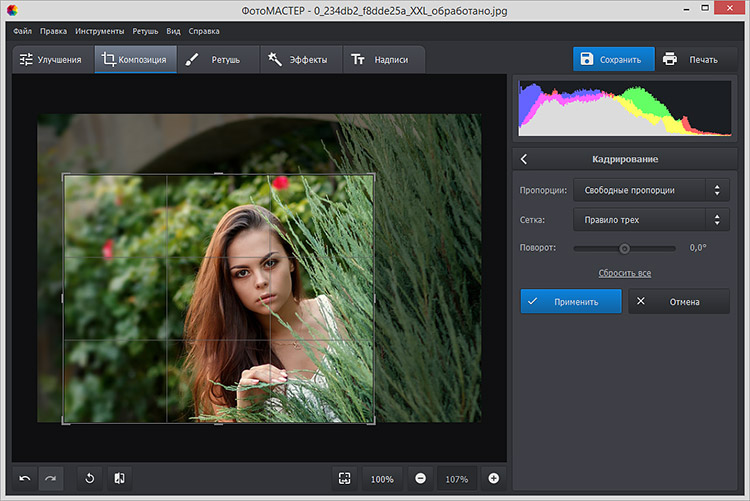 Иными словами нужно обрезать фото, отбросить все лишнее, чтобы внимание зрителя при просмотре фото акцентировалось в нужном месте. Затем откадрированное изображение можно распечатать, поместить в рамку и повесить на стену, чтобы яркие впечатления о путешествиях наполняли вас положительной энергией долгими зимними вечерами.
Иными словами нужно обрезать фото, отбросить все лишнее, чтобы внимание зрителя при просмотре фото акцентировалось в нужном месте. Затем откадрированное изображение можно распечатать, поместить в рамку и повесить на стену, чтобы яркие впечатления о путешествиях наполняли вас положительной энергией долгими зимними вечерами.
Как и в любом другом редакторе в gimp имеется инструментарий для обрезки изображений. Как обрезать фото в gimp. Как это сделать удобным способом. Как добиться наилучшего результата и какие инструменты нам в этом помогут. Вот об этом мы сегодня и поговорим.
Наша цель обрезать изображение в Gimp по контуру представленному на следующем изображении.
Чтобы потом поместить фото в рамку и повесить на стену.
За обрезку изображений в GIMP отвечает инструмент “Кадрирование”, на панели инструментов его кнопка имеет изображение скальпеля:
Всплывающая подсказка дает нам краткое описание того, что делает этот инструмент и сочетание клавиш на клавиатуре для его вызова:
Активировать инструмент “Кадрирование” можно 3-я способами:
В зависимости от стиля работы в gimp можно выбрать наиболее подходящий для работы метод выбора инструмента. Кому-то нравится кликать мышкой по панели инструментов, но есть и такие кому удобней нажать Shift+C.
Кому-то нравится кликать мышкой по панели инструментов, но есть и такие кому удобней нажать Shift+C.
Обрезка изображения выделением
Для примера возьмем фотографию яхты и попробуем обрезать изображение с помощью инструмента “Кадрирование”. Предположим, что мы хотим сделать яхту покрупнее, а часть неба и моря вокруг просто отбросить.
Для этого активируем инструмент “Кадрирование” одним из трех способов, описанных выше. Курсор мышки сразу поменяется (появится изображение скальпеля).
Зажимаем правую кнопку мыши и рисуем мышкой прямоугольную область, которую мы хотим оставить. При этом выделенная часть изображения будет иметь яркость, как в оригинале, а вот та часть изображения, которую мы собираемся отбросить, будет затемлена. Это сделано не случайно, при этом очень удобно оценить будущее (обрезанное изображение) и его положение внутри оригинала.
После того, как необходимый участок выделен, gimp позволяет скорректировать границы участка по которому будет проводиться обрезка изображения.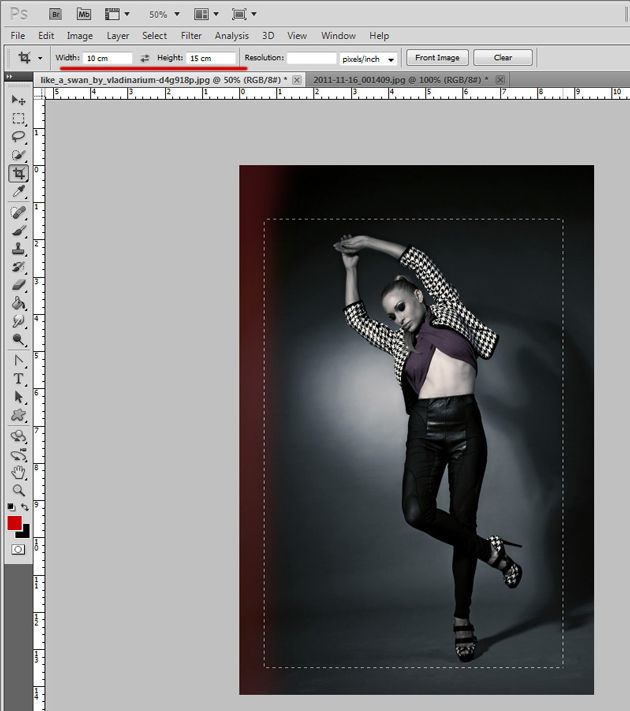
После того, как границы обрезки подогнаны с ювелирной точностью можно осуществить само кадрирование. Для этого в gimp есть два способа:
- Нажимаем клавишу Enter и все ненужное будет отброшено, а выделенная область останется.
- Просто кликаем мышкой в центр выделенной области.
Итак, в быстром старте мы рассмотрели, как обрезать в gimp фотографию. Как видно, ничего сложного в этом нет.
Продвинутая обрезка изображения
Как и любой другой инструмент в GIMP, “Кадрирование” имеет большое количество параметров, позволяющих сделать работу эффективной и в тоже время удобной.
Параметры “Кадрирования” на панели инструментов собраны в одну группу, которая выглядит следующим образом:
Пройдемся по всем параметрам и рассмотрим их назначение.
Только текущий слой — обрезка изображения будет применена только к тому слою, который в данный момент активен, другие слои останутся нетронутыми.
Разрешить наращивание — если выделение области для обрезки изображения выйдет за пределы самого изображения, то GIMP автомотически дополнит этот участок (дополнит прозрачной заливкой). Следует сказать, что очень удобная возможность для HTML-верстальщиков.
Рисовать из центра — при этом способе контур области выделения будет рисоваться от места, где кликнут мышью (удобно для обрезки изображения по какому то объекту).
Далее идет очень важный параметер, отвечающий за форму области выделения . Следует сказать, что они активны только при установленном флажке в поле «Фикс.». То есть, мы заранее фиксируем форму будущей области выделения.
Четкое задание размеров области выделения. Нужно только кликнуть мышкой на изображении и сразу же выделится участок заданным размером (в данном случае 640×480).
В этом случае соотношение сторон области выделения будет равно 1:1 (можно было использовать 5:5, 100:100, 99:99 было бы тоже самое).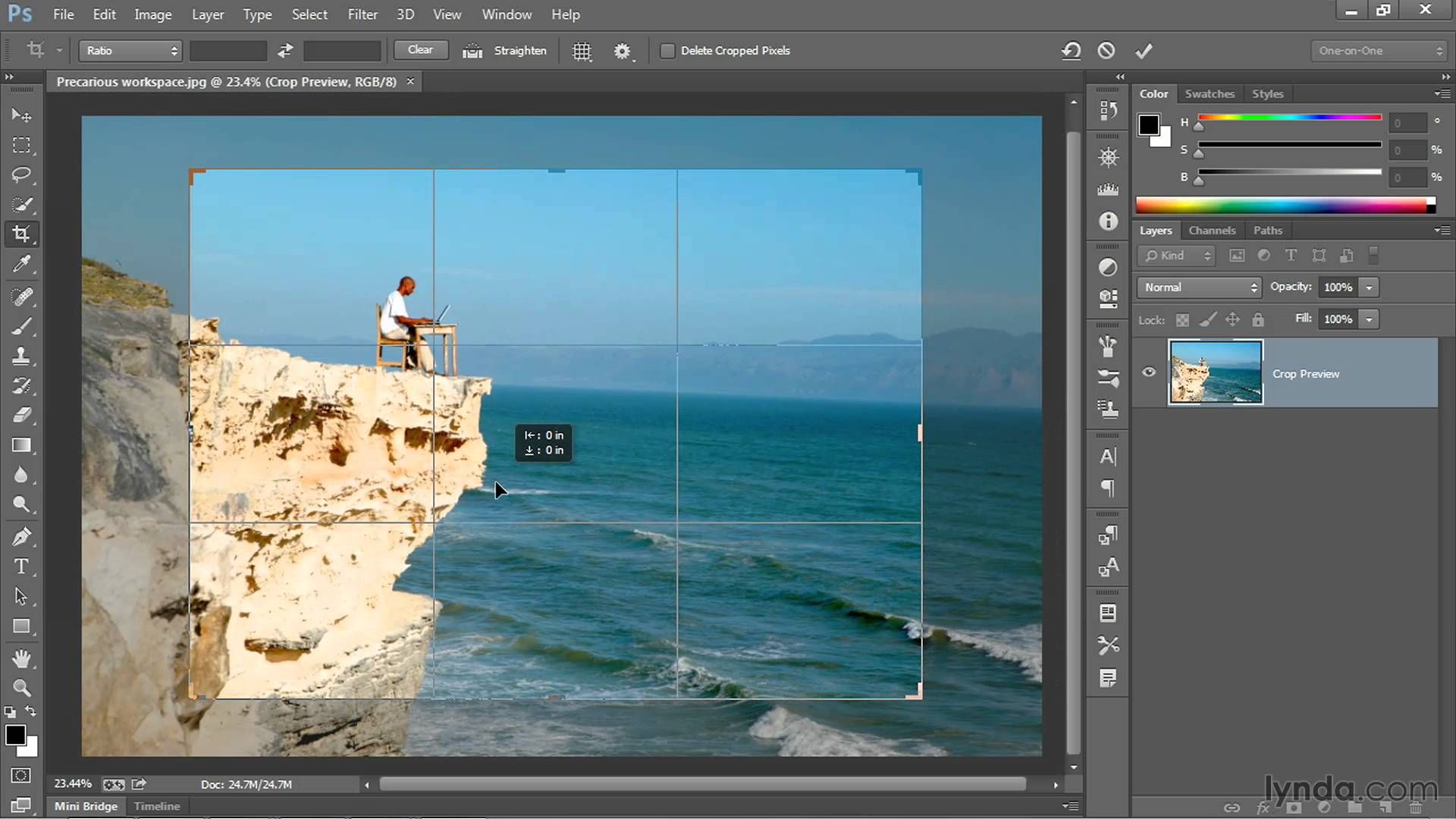
Ширина фиксирована, высота может быть любой.
Высота фиксирована, ширина может быть любой.
Затемнить не выделенное
Следующие изображения наглядно демонстрируют работу этой опции:
Далее идет параметр, отвечающий за художественную составляющую при выборе объектов в результирующем кадре. Ведь нужно не только знать как обрезать картинку в gimp, но и сделать это максимально правильно. Чтобы в процессе обрезки удобнее было размещать объекты на плоскости изображения, gimp накладывает на область выделения вспомогательные линии (сетку) по которым пользователь ориентируется в процессе кадрирования.
Gimp предлагает 6 вариантов сетки:
Без направляющих
Линии по центру
Правило третей
Правило пятых долей
Золотое сечение
Диагональные линии
Автосокращение выделения — данный параметр, позволяет в один клик ужать область выделения до ближайшего объекта расположенного внутри этой области.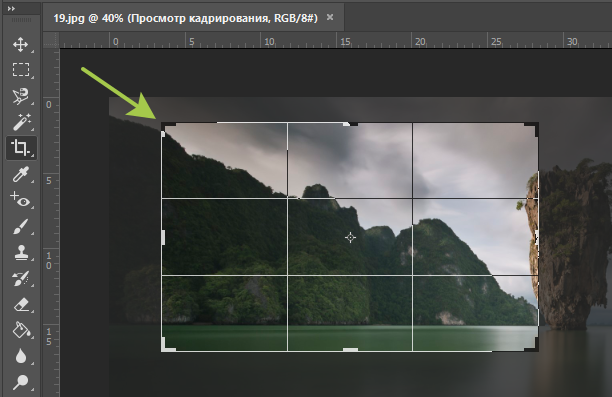 Главное, чтобы объект контрастировал с фоном. А фон был однородным. Действие этой опции продемонстрируем на следующем примере, где чтобы обрезать изображение gimp применит метод «Автосокращение».
Главное, чтобы объект контрастировал с фоном. А фон был однородным. Действие этой опции продемонстрируем на следующем примере, где чтобы обрезать изображение gimp применит метод «Автосокращение».
Исходное изображение. Попробуем обрезать его так, чтобы в кадре остался один прямоугольник.
С помощью инструмента «Кадрирование» выделяем область вокруг фигуры с «запасом».
Обрезка фотографии — с помощью специального инструмента (его называют инструментом обрезки) вы можете отрезать часть фотографии или изображения . Обычно обрезка фотографии бывает прямоугольной, причем можно выделять области не только в центре фотографии, но и в любой ее части.
Выделить область обрезки можно с помощью прямоугольника. Затем, в зависимости от программы, нужно либо щелкнуть мышью по выделенной области, либо нажать специальную кнопку программы.
Обрезка фотографии с помощью GIMP
Процесс обрезки фотографии в графических редакторах примерно одинаков. Рассмотрим процесс обрезки фотографии в бесплатном редакторе изображений GIMP ().
Рассмотрим процесс обрезки фотографии в бесплатном редакторе изображений GIMP ().
1) Открываем исходное изображение
2) На Панели инструментов выбираем инструмент «Выделение»
3)В параметрах выделения при обрезке фотографии указано следующее:
- Соотношение соотношение сторон. Эта опция позволяет делать выделение с указанным соотношением сторон. Для стандартных фотографий это соотношение обычно 3:4. Здесь же можно выбрать будет ли кадр вертикальным или горизонтальным.
- Активизировал функцию «Затемнить выделение». Все, что будет удалено при обрезке фотографии при предпросмотре закрашено темным.
Обработка фотографий — практически самая востребованная функция любого графического редактора. Часто бывает, что фото вышло не очень качественным и нужно подправить ему цвет, осветлить либо сделать немного темнее, а если была отсканированная старая бумажная фотография, то может понадобиться её реставрация. Кроме того, чтобы порадовать своих друзей или близких, может возникнуть желание создать открытку. Для этого можно наложить друг на друга несколько фотографий и вырезать фрагмент, например лицо, с одного изображения и поместить его на другое.
Для этого можно наложить друг на друга несколько фотографий и вырезать фрагмент, например лицо, с одного изображения и поместить его на другое.
В сегодняшнем материале мы предлагаем вам изучить базовые возможности графического редактора Gimp в плане работы с фотографиями. Если вы не можете самостоятельно с ними разобраться, наша помощь будет вам как нельзя кстати.
Вращение
Если во время съёмки фотоаппарат не держать ровно, фотография может получиться заваленной, то есть линия горизонта будет под наклоном. В некоторых случаях с этим можно смириться, но в большинстве своём такие фото считаются неудачными. Чтобы избавиться от этого недостатка, можно применить инструмент вращения. Для этого:
- Откройте в редакторе Gimp нужный рисунок и на панели инструментов выберите «Вращение».
- Чуть ниже выберите корректные параметры инструмента: Направление — Корректирующее (назад), Обрезка — с полями, Число линий сетки — ставьте значение повыше, тогда шаг будет минимальным и обработка максимально плавной.

- Выставьте масштаб фотографии на 100% и найдите ту часть фото, где имеются ровные линии.
- Нажмите на фото и, крутя картинку вокруг центральной точки, подгоните сетку так, чтобы линии сетки совпали с линиями на фото.
- Во время поворота вы сможете увидеть диалоговое меню. После того как закончите вращение, нажмите в нём кнопку поворота.
- Если появились кривые края, обрежьте их и наслаждайтесь новой фоткой .
Насыщенность
- Откройте в Gimp фотографию и продублируйте её на новый слой. Это можно сделать нажатием комбинации клавиш Ctrl + Shift + D.
- Перейдите в меню Цвет — Уровни, для того чтобы изменить насыщенность фото. Для этого вам нужно выбрать самую тёмную и самую светлую точку.
- С помощью ползунков изменяйте показатели до тех пор, пока вам не понравится новый вид фотографии.
- В меню Цвет — Тон — Насыщенность с помощью ползунка выставьте желаемое значение насыщенности.
- Теперь можно удалить слой с оригинальным изображением и сохранить фотографию в желаемом формате.

Удаление эффекта красных глаз
- Воспользуйтесь встроенной в Gimp функцией удаления эффекта красных глаз, перейдя в меню Фильтры — Улучшение — Удалить эффект красных глаз. Далее, с помощью ползунка выберите необходимый уровень и подтвердите кнопкой OK.
- Выделите зрачки при помощи инструмента «Выделение», затем перейдите в меню Цвет — «Цвет — Тон — Насыщенность» и выставьте уровень красного цвета на минимальное значение, пока окраска зрачка не изменится.
Как изменить размер и разрешение фото
Обработка путём изменения разрешения фотографий используется в различных ситуациях. Если вы хотите подготовить её для использования на веб-сайте, разрешение нужно уменьшить, чтобы уменьшился объём файла и страница быстрее загружалась. Если же вы хотите подготовить фото для печати , разрешение лучше увеличить. Для этого вам нужно выполнить следующие действия:
Как обрезать фото
Одно из самых простых действий, которое можно провести с вашим фото.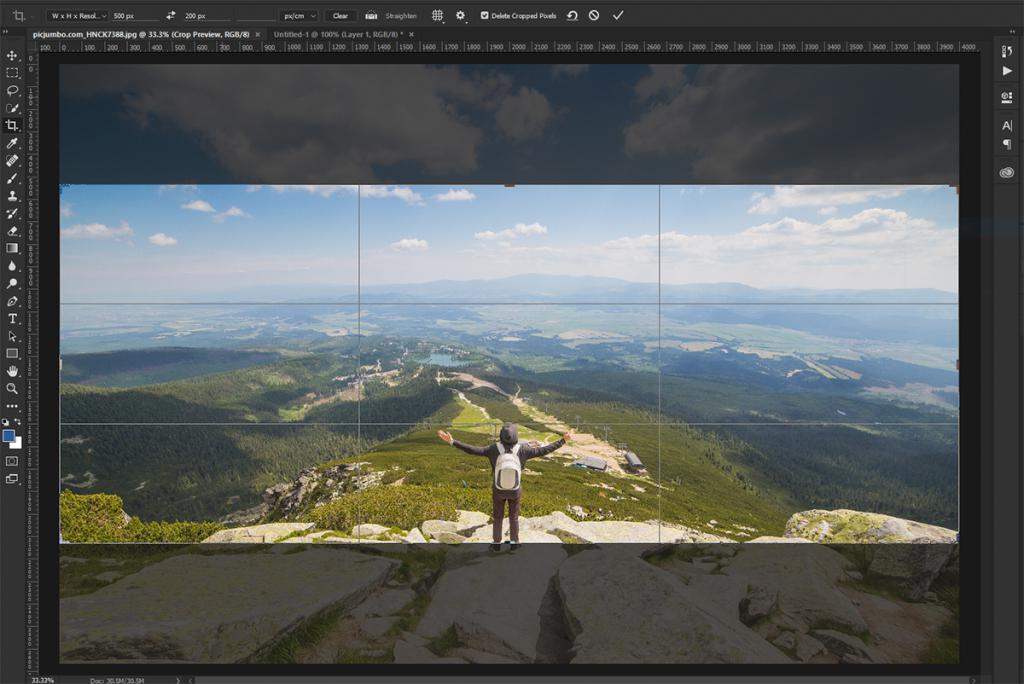 Подобная обработка используется в случае, когда нужно избавиться от лишних частей либо просто уменьшить картинку. Выбрать инструмент обрезки можно несколькими способами: через панель инструментов, через меню Инструменты — Преобразование — Кадрирование либо посредством комбинации клавиш Shift + C.
Подобная обработка используется в случае, когда нужно избавиться от лишних частей либо просто уменьшить картинку. Выбрать инструмент обрезки можно несколькими способами: через панель инструментов, через меню Инструменты — Преобразование — Кадрирование либо посредством комбинации клавиш Shift + C.
- Выделите фрагмент фото, который вы хотите обрезать, любым удобным для вас способом. Удерживая уголок прямоугольника и протягивая мышку по диагонали, измените размер фрагмента.
- Выберите инструмент обрезки фото и выберите необходимые параметры.
- Нажмите кнопку «Обрезать» и сохраните новое фото.
Как вырезать фрагмент фотографии и вставить его в другое фото
- Откройте фото.
- Создайте новый слой и добавьте в него второе фото, с которого нужно вырезать кусочек.
- С помощью инструмента «Выделение» или «Лассо» (свободное выделение) отметьте нужный фрагмент, например лицо, и выполните обрезку.
- При помощи инструмента «Масштабирование» измените размер фрагмента, чтобы он совпадал с тем участком, который нужно заменить.
 Чтобы правильно наложить новый участок, не забудьте повернуть его под правильным углом, чтоб совпали все элементы.
Чтобы правильно наложить новый участок, не забудьте повернуть его под правильным углом, чтоб совпали все элементы. - Переместите новый слой, который нужно было вырезать, вниз, чтобы он оказался под фоновым.
- В меню слоёв кликните по верхнему слою правой кнопкой мышки и выберите «Добавить маску слоя». Выберите параметр «Белый цвет (полная непрозрачность)».
- Выберите инструмент «Кисть» и сотрите фрагмент верхнего слоя, который вам больше не нужен. Обработка должна делаться максимально аккуратно, чтобы не оставлять следов. Вы увидите, как начинает показываться нижний слой.
- Чтобы ликвидировать разницу в цвете между двумя фрагментами фото, воспользуйтесь инструментом «Пипетка». Выберите её на панели инструментов, поставьте на том участке фото, с которого вы хотите скопировать цвет.
- Переключитесь на кисть и закрасьте участки, отличающиеся по цвету, пока они не выровняются.
- Сохраните рисунок в нужном формате.
Сейчас мы с вами обрежем фотографию в программе GIMP. Саму программу можно скачать бесплатно с официального сайта разработчика по адресу: http://www.gimp.org/downloads/ (Лучше выбрать русский)
Саму программу можно скачать бесплатно с официального сайта разработчика по адресу: http://www.gimp.org/downloads/ (Лучше выбрать русский)
Итак, открыли нужное фото. Нажимаем на изображение резака. В программе это называется «Кадрирование «. Выделяем область, которая нам нужна и для того, чтобы обрезать, нажимаем на Enter. Всё. Мы обрезали фотографию.
Откроется вот такое окно, в котором можно поменять длину и ширину. Здесь есть нюанс. Если цепи закрыты, то меняем одну из сторон, вторая изменится автоматически, стоит только тыкнуть по второй стороне. Это желательный вариант.
Можно цепи разомкнуть и настроить длину и ширину произвольно. Но тогда вы рискуете некрасиво растянуть фотографию.
Следующим этапом нам необходимо сохранить фотографию в формате jpg. Если мы нажмем Файл — Сохранить, то программа автоматически сохранит файл в формате.xcf Это стандартный формат для того, чтобы сохранить все действия, произведенные с фотографией.
Выбираем в какую папку будем сохранять фотографию. Выбираем расширение фотографии. Кликаем на Экспортировать .
Выбираем расширение фотографии. Кликаем на Экспортировать .
Открывается еще одно, последнее, окно. Программа спрашивает качество изображения. У меня стоит на 93.
Вот что у нас получилось:
Рисунок 14.126. Инструмент кадрирования
Инструмент кадрирования используется для отрезания частей изображения или слоя. Этот инструмент обычно используется для удаления краёв или ненужных областей для работы над главными частями изображения. Он также полезен, когда нужно получить изображение определённого размера.
Для использования инструмента нажмите внутри изображения и определите передвижением мышки прямоугольную область до отпускания кнопки. При нажатии появится диалог, который покажет размер кадрируемой области и позволит провести разные операции. Чтобы изменить размер, двиньте углы области или измените значения в диалоге. Кадрирование выполняется нажатием внутри изображения или нажатием кнопок Кадрировать или Изменить размер в диалоге. Внешняя область может быть затемнена, чтобы лучше увидеть, как будет выглядеть результат. Чтобы окончить кадрирование, нажмите внутри прямоугольника кадрирования или нажмите клавишу Ввод .
Внешняя область может быть затемнена, чтобы лучше увидеть, как будет выглядеть результат. Чтобы окончить кадрирование, нажмите внутри прямоугольника кадрирования или нажмите клавишу Ввод .
Когда значок указателя мыши принимает форму перекрещенных стрелок, вы можете использовать клавиши-стрелки на клавиатуре для перемещения кадрирующей рамки. При удержании нажатой клавиши Shift шаг перемещения будет увеличен до 25 точек растра.
Для точного определения области кадрирования можно использовать направляющие. Убедитесь, что напротив пункта меню Вид → Прилипать к направляющим стоит флажок.
| Замечание | |
|---|---|
В статусной строке отображается соотношение сторон: |
4.4.1. Активация инструмента
Инструмент можно вызвать несколькими способами:
4.4.2. Клавиши-модификаторы (по умолчанию)
Если продолжать нажимать на прямоугольник кадрирования, уголки исчезнут и
удерживание нажатой клавишу Ctrl переключит состояние параметра Рисовать из центра ,
удерживание нажатой клавишу Shift переключит состояние параметра Фиксированно
.
4.4.3. Параметры инструмента
Рисунок 14.127. Параметры инструмента «Кадрирование »
Обычно параметры инструмента отображаются в панели, присоединенной к панели инструментов, как только вы активируете его. Если их там нет, вы можете перейти к этой панели, выбрав в меню пункт Окна → Панели → Параметры инструмента .
Только текущий слой
При выборе этого параметра будет откадрирован только активный слой.
Разрешить наращиваниеЭтот параметр позволяет выводить кадрирующую рамку за пределы изображения (или слоя) и даже холста. Таким образом вы можете менять размер изображения. Если за пределами текущего слоя нет данных, добавленная часть будет содержать прозрачность.
Рисунок 14.128. Пример использования параметра «Разрешить наращивание »
Изображение на большом холсте
Параметр включен. Кадрирующая рамка может выходить за пределы холста.
Результат
Рисовать из центра
При выборе этого параметра прямоугольник кадрирования расширяется от первой нажатой точки, принимая её за центр расширения. Это поведение можно отключить нажатием клавиши Ctrl во время рисования прямоугольника кадрирования.
Это поведение можно отключить нажатием клавиши Ctrl во время рисования прямоугольника кадрирования.
Этот параметр активируется при нажатием клавиши Ctrl во время рисования прямоугольника кадрирования. Он позволяет сохранить ширину, высоту или пропорции между ними:
Соотношение сторон : используемое по умолчанию значение. При рисовании прямоугольника кадрирования сохраняется соотношение между шириной и высотой.
Ширина / Высота : только ширина или высота останется фиксированной. Значение выбранного измерения можно ввести в текстовое поле ниже; по умолчанию оно равно 100 точкам растра.
Размер : ширина и высота останутся постоянными. Их значения можно ввести в поле ввода ниже, к примеру, «150×100 » . Прямоугольник кадрирования примет этот размер при щелчке по изображению. Две кнопки справа позволяют выбрать формат прямоугольника: Альбом (по ширине) или Портрет (по высоте).
Эти поля ввода показывают позицию (слева — по горизонтали, справа — по вертикали) верхнего левого угла прямоугольника кадрирования в режиме реального времени.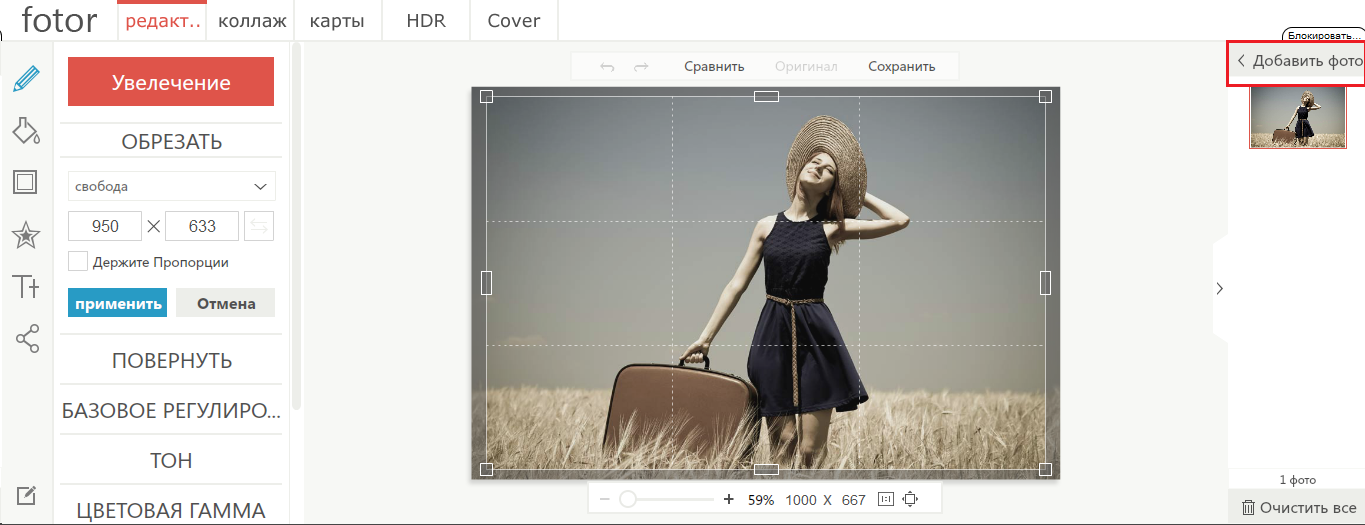 Позицию также можно изменить вручную. Единица измерения по умолчанию — точки растра, но её можно поменять на другую из раскрывающегося списка px
. Начало координат находится в верхнем левом углу холста (не изображения).
Позицию также можно изменить вручную. Единица измерения по умолчанию — точки растра, но её можно поменять на другую из раскрывающегося списка px
. Начало координат находится в верхнем левом углу холста (не изображения).
Эти поля ввода показывают размер (слева — по горизонтали, справа — по вертикали) прямоугольника кадрирования в режиме реального времени. Размер также можно изменить вручную. Единица измерения по умолчанию — точки растра, но её можно поменять на другую из раскрывающегося списка px .
Затемнить невыделенноеЭтот параметр включает и выключает затемнение области за пределами прямоугольника кадрирования.
НаправляющиеВсе виды направляющих описаны в разделе Раздел 2.2, «Прямоугольное выделение»
Автосокращение выделенияКнопка автосокращения постарается найти границу а активном слое, от которой устанавливать размер. Этот параметр хорошо работает только с отдельными объектами, контрастирующими с фоном.
Рисунок 14.129. Пример «автосокращения »
Изображение с резкой границей и прямоугольником кадрирования.
После нажатия кнопки автосокращения прямоугольник кадрирования сократился до резких границ.
Во всех слоях
Этот параметр работает одинаково вне зависимости от того, используется ли автосокращение выделения. Если параметр включен, используется информация о точках растра со всех видимых слоев, а не только активного слоя.
Обрезать изображение онлайн | ResizePixel
Зачем обрезать изображение?
Работаете ли вы с цифровым контентом, публикуете в социальных сетях или сохраняете памятные моменты своей жизни, может потребоваться улучшить фотографию перед ее использованием. Одним из наиболее полезных методов обработки изображений является обрезка. Обрезка — это простой подход для удаления частей изображения с целью улучшения его визуального восприятия. Рассмотрите возможность обрезать изображение чтобы исключить ненужные элементы, изменить соотношение сторон и ориентацию, сфокусироваться на объекте или улучшить общую композицию.
Стоит отметить, что обрезка фотографии уменьшает количество ее пикселей. При растягивании обрезанного фото его качество, по сравнению с исходным, будет снижаться. В заключение, ключ к минимизации негативного влияния на качество при обрезке — убедиться, что исходная фотография была сделана с самым высоким разрешением.
Обрезайте изображение онлайн без усилий
К счастью, есть много инструментов, которые позволяют обрезать изображение. Однако многие из них являются платными, сложными в использовании или требуют регистрации. Чтобы устранить эти недостатки, попробуйте обрезать изображение онлайн. Преимущество очевидно, поскольку нет необходимости устанавливать какое-либо программное обеспечение и тратить время на изучение его функциональности. Если вы ищете онлайн решение, ResizePixel может быть хорошим выбором.
Бесплатное приложение для обрезки изображений ResizePixel поддерживает самые распространенные форматы изображений. Обрезайте PNG, JPG, GIF, BMP, TIFF и WEBP изображения несколькими касаниями пальца. Предопределенный набор шаблонов поможет вам изменять ориентацию изображения и поддерживать желаемое соотношение сторон. Не упустите возможность сделать свою фотографию идеальной, прежде чем загружать ее в Facebook или Instagram, делиться ею с друзьями или публиковать онлайн!
Как обрезать изображение?
- Чтобы обрезать изображение онлайн, начните с загрузки его на веб-сайт ResizePixel.
- Выделите прямоугольную область и нажмите кнопку «Обрезать», чтобы обрезать изображение.
- Далее перейдите на страницу загрузки, чтобы скачать конечное изображение.
Почему ResizePixel?
ResizePixel — это бесплатный инструмент для обрезки изображений, созданный с учетом простоты. Он предлагает интуитивно понятный и удобный для пользователя интерфейс, отличную производительность и конфиденциальность данных. Мы не передаем ваши файлы кому-либо еще.
Обрезка и выпрямление фотографий в приложении «Фото» на Mac
Можно обрезать фотографию для улучшения ее композиции или устранения лишних частей снимка. Можно обрезать фотографию с использованием одного из заданных или пользовательских форматов кадра либо сохранить исходное соотношение сторон. Можно также выпрямить фотографии, которые были случайно сняты под углом.
Важно! При обрезке фотографии ее внешний вид изменяется во всех экземплярах в приложении «Фото», включая альбомы, слайд-шоу и проекты. Чтобы отредактировать фотографию, не изменяя всех ее экземпляров, сначала дублируйте фотографию и затем отредактируйте дубликат.
Открыть приложение «Фото»
В приложении «Фото» на Mac дважды нажмите фотографию, затем нажмите «Редактировать» в панели инструментов.
Нажмите «Обрезка» на панели инструментов.
Совет. Для быстрого отображения инструментов обрезки и выпрямления во время редактирования нажмите клавишу C.
Выполните одно из следующих действий.
Автоматическая обрезка или выпрямление фотографии. Нажмите «Автоматически».
Обрезка вручную. Растяните прямоугольник выбора таким образом, чтобы он охватил нужную область.
Обрезка до определенных пропорций. Нажмите «Формат», затем выберите требуемый формат кадра.
Например, для получения квадратной фотографии выберите «Квадрат». Для печати фотографии выберите один из предлагаемых форматов печати, например «20:25». Чтобы использовать фотографию в видео высокой четкости, выберите «41:23». Или выберите «Пользовательский», чтобы указать произвольный формат фотографии.
Зеркальное отражение изображения. Нажмите «Перевернуть», чтобы перевернуть изображение по горизонтали. Нажмите, удерживая клавишу Option, чтобы перевернуть изображение по вертикали.
Выпрямление изображения вручную. Перетяните колесико для настройки угла наклона фотографии.
Отмена текущей обрезки или выпрямления. Нажмите «Сбросить».
Завершив внесение изменений, выполните одно из следующих действий:
Сохранение изменений. Нажмите «Готово».
Выход из режима обрезки без сохранения изменений. Нажмите «Вернуть к оригиналу».
Обрезка рисунка в Office
Обрезка полей рисунка
-
С помощью > рисунка можно добавить изображение в файл Office (например, документ Word, PowerPoint презентацию или Excel книгу).
-
Щелкните его правой кнопкой мыши. Появится всплывающее меню с двумя кнопками непосредственно над меню или под ним. Обрезка — одна из кнопок.
-
Выберите кнопку обрезка.
На краях и в углах рисунка появятся черные маркеры обрезки.
-
Обрежьте рисунок, выполнив одно из приведенных ниже действий.
Описание
Действие
Обрезка одной стороны
Перетащите маркер обрезки на этой стороне к центру рисунка
Обрезка двух смежных сторон одновременно
Перетащите угловой маркер обрезки между этими сторонами к центру рисунка
Одинаковая обрезка двух параллельных сторон одновременно
Перетащите маркер обрезки на одной из этих сторон к центру рисунка, удерживая нажатой клавишу CTRL
Вы также можете увеличить область вырезки, т. е. добавить вокруг рисунка поля. Для этого перетащите маркеры обрезки по направлению от центра рисунка, а не внутрь.
-
Необязательно: чтобы переместить область обрезки, измените ее, перетащив края или углы прямоугольника обрезки, либо переместите рисунок.
-
Когда все будет готово, нажмите клавишу ESC или щелкните за пределами рисунка.
Примечание: инструменты обрезки недоступны для фигур, но в Office 2010 и более поздних версиях можно изменить размер фигуры и воспользоваться командой Начать изменение узлов, чтобы получить похожий результат или изменить фигуру. Дополнительные сведения см. в статьи Изменение точек для изменения или обрезки фигуры.
Обрезка до фигуры, например круга
См. обрезка рисунка по фигуре.
Другие виды обрезки
Щелкните заголовок раздела ниже, чтобы открыть подробные инструкции.
Обрезка до стандартных пропорций
Изображения можно обрезать до стандартных размеров фотографий или пропорций, что облегчает их размещение в рамке. Кроме того, с помощью этого способа можно выяснить, как будет выглядеть рисунок с теми или иными пропорциями.
-
Чтобы добавить рисунок в файл Office (например, документ Word, презентацию PowerPoint или книгу Excel), на вкладке Вставка нажмите кнопку Рисунки.
-
Щелкните рисунок.
-
В разделе Работа с рисунками на вкладке Формат в группе Размер щелкните стрелку под кнопкой Обрезать.
-
В появившемся меню щелкните Пропорции и выберите требуемое соотношение сторон.
Появится прямоугольник обрезки, показывающий, как будет выглядеть изображение при выбранных пропорциях.
-
При необходимости измените область обрезки с помощью маркеров, как описано в разделе Обрезка рисунка.
-
Когда все будет готово, нажмите клавишу ESC или щелкните за пределами рисунка.
Обрезка для размещения в фигуре или для ее заполнения
Обрезка рисунка без использования Office
Удаление обрезанных областей рисунка
По умолчанию после обрезать рисунка обрезанные области остаются частью файла, скрытые от просмотра. Однако вы можете уменьшить размер файла, удалив из него обрезанные области. Это рекомендуется сделать также для того, чтобы скрыть удаленные фрагменты рисунка от просмотра другими пользователями.
Важно: Если вы удалите обрезанные области, а затем передумаете, нажмите кнопку Отменить , чтобы восстановить их. Удаление можно отменить, пока файл не будет сохранен.
Чтобы удалить обрезанные области из файла рисунка:
-
Выберите один или несколько рисунков, из которых вы хотите удалить обрезанные области.
-
В разделе Работа с рисунками на вкладке Формат в группе Изменение нажмите кнопку Сжать рисунки. Откроется диалоговое окно с параметрами сжатия.
Если вкладки Работа с рисунками и Формат не отображаются, убедитесь в том, что вы выбрали рисунок. Чтобы выбрать его и открыть вкладку Формат, вам, возможно, нужно будет дважды щелкнуть рисунок. Если размер экрана маленький, может отображаться только значок Сжать рисунки.
-
В разделе Параметры сжатия установите флажок Удалить обрезанные области рисунков.
Чтобы удалить обрезанные области только в выбранных, а не во всех рисунках в файле, установите флажок Применить только к этому рисунку.
При необходимости выберите разрешение.
-
Нажмите кнопку ОК.
См. также
Вырезание или обложка части рисунка
Вставка рисунков
Добавление рисунка в документ Word
Уменьшение размера файла рисунка
Перемещение рисунков с помощью параметров разметки в Word
Обтекание рисунков текстом в Word
Обрезка полей рисунка
-
С помощью > Рисунки можно добавить изображение в файл Office (например, документ Word, PowerPoint презентацию или Excel книгу).
-
Щелкните рисунок и перейдите на вкладку Формат рисунка на ленте.
-
На вкладке Формат рисунка выберите обрезка.
На краях и в углах рисунка появятся черные маркеры обрезки.
-
Обрезка изображения путем перетаскиванием любого из них внутрь. При перетаскивания одного из угловых хладок он обрегает сразу две смежные стороны.
-
Чтобы увидеть обрезанное изображение, щелкните область вне рисунка.
Примечание: После обрезки рисунка обрезанные фрагменты скрыты, но остаются частью файла рисунка. Чтобы окончательно удалить обрезанную часть и уменьшить размер рисунка, см. раздел Удаление обрезанных областей рисунка далеена этой странице.
Обрезка до указанной фигуры
См. обрезка рисунка по фигуре.
Удаление обрезанных областей рисунка
По умолчанию даже после обрезать рисунка обрезанные фрагменты остаются в файле рисунка. Однако вы можете уменьшить размер файла, удалив из него обрезанные области. Это рекомендуется сделать также для того, чтобы скрыть удаленные фрагменты рисунка от просмотра другими пользователями.
Важно: Удаление обрезанных областей рисунка невозможно отменить. По этой причине предварительно следует убедиться, что все обрезка выполнена правильно и все внесенные изменения верны.
Чтобы удалить обрезанные области файла рисунка:
-
Выберите один или несколько рисунков, из которых вы хотите удалить обрезанные области.
-
На вкладке Формат рисунка нажмите кнопку Сжать рисунки .
(Если вкладка Формат рисунка не отображается, убедитесь, что вы выбрали рисунок).
-
Установите флажок Удалить обрезанные области рисунков.
Чтобы удалить обрезанные области только в выбранных, а не во всех рисунках в файле, установите переключатель выделенным рисункам.
См. также
Вставка рисунков в Office для Mac
Перемещение, поворот и группирование рисунка, текстового поля и других объектов в Office для Mac
Изменение размера рисунка, фигуры, текстового поля или объекта WordArt
Настройка обтекания текста вокруг объектов в Word для Mac
В Word в Интернете и PowerPoint в Интернете можно обрезать рисунки, обрезая ненужные поля. Однако только классические приложения могут удалять обрезанные области из изображения.
Обрезка рисунка
-
Выберите рисунок, который вы хотите обрезать.
-
На ленте выберите вкладку Рисунок.
-
Выберите стрелку вниз рядом с параметром Обрезка и выберите Обрезать.
По краям рисунка появятся черные обрезные черемухи.
-
Наводя указатель мыши на его обрезку, щелкните и перетащите указатель внутрь, чтобы обрезать поля изображения.
-
Завершив обрезку полей, щелкните за пределами изображения, чтобы сохранить изменения.
Важно: Обрезанные части рисунка не удаляются из файла и могут быть видны другим людям; в том числе поисковые системы, если обрезанное изображение опубликовано в Интернете. Удалить обрезанные области из файла изображения можно только в классических приложениях Office.
Обрезка рисунка по фигуре
Подробные сведения см. в том, как вписать рисунок в фигуру.
Кадрирование снимков
Кадрирование снимков toggle navigationПомощь в использовании NX Studio
О программе NX Studio
Просмотр снимков
Фильтры
Улучшение снимков
Редактирование видеороликов (Movie Editor)
Данные о местоположении
Слайд-шоу
Отправка снимков в Интернет
Печать
Экспорт снимков
Параметры
Список меню
Помощь в использовании NX Studio
О программе NX Studio
Просмотр снимков
Фильтры
Улучшение снимков
Редактирование видеороликов (Movie Editor)
Данные о местоположении
Слайд-шоу
Отправка снимков в Интернет
Печать
Экспорт снимков
Параметры
Список меню
- Помощь в использовании NX Studio
- Улучшение снимков
- Кадрирование снимков
Обрежьте ненужные части снимка.
- Инструмент кадрирования
- При выборе () этого инструмента включается функция кадрирования.
- Соотношение сторон
- Выберите соотношение сторон кадрирования. Чтобы выбрать кадрирование без фиксированного соотношения сторон, выберите [Своб.кадрирование].
- Повернуть кадрирование
- Поверните кадрирование на 90°.
- Размеры кадрирования
- Размеры текущего кадрирования. Чтобы ввести размеры непосредственно в текстовые поля, выберите [Настраив.] в раскрывающемся меню соотношения сторон.
- [Отмена]
- Отмените текущее кадрирование.
- [Применить]
- Примените текущее кадрирование.
- [Показ. сетку кадрирования]
- Отобразите равномерно расположенную сетку 3 × 3 внутри кадрирования.
Использование инструмента кадрирования
Отобразите один или несколько снимков в режиме покадрового или многокадрового просмотра. Этот параметр нельзя применить к уменьшенным изображениям.
Активируйте () инструмент кадрирования. Вы также можете щелкнуть значок этого инструмента в верхней части панели «Корректировки».
Выберите соотношение сторон.
Соотношение сторон можно изменить после изменения размера и положения кадрирования.
Перетащите курсор на снимок, чтобы выбрать кадрирование. Область за пределами кадрирования отображается серым цветом.
Измените размер кадрирования, перетащив углы. Вы также можете поместить курсор в область кадрирования и перетащить ее в новое место.
Дважды щелкните внутри кадрирования или щелкните кнопку [Применить] на панели «Корректировки», чтобы кадрировать изображение.
Когда снимок кадрирован, [Применить] изменяется на [Сброс]. Щелкните [Сброс], чтобы сбросить кадрирование.
Term of Use
© Nikon Corporation
Как обрезать или выпрямить изображения в Photoshop
- Вы можете обрезать изображение в Photoshop с помощью инструмента кадрирования, который находится на палитре инструментов в левой части экрана.
- Панель параметров инструмента кадрирования находится в верхней части экрана и позволяет установить соотношение сторон, использовать заливку с учетом содержимого и другие параметры.
- Легко отменить и повторить кадрирование снова, если выключить «Удалить обрезанные пиксели» на палитре «Параметры инструмента».
- Посетите техническую библиотеку Insider для получения дополнительных историй .
Photoshop содержит множество инструментов для обрезки изображений, от простого инструмента кадрирования, который позволяет изменять композицию и соотношение сторон фотографии, до методов, позволяющих изменять перспективу в сцене.
Если вы хотите просто обрезать отвлекающие элементы на фотографии или использовать заливку с учетом содержимого, в Photoshop есть способ кадрирования.
Как обрезать изображение в Photoshop
Вот обзор всех наиболее важных методов кадрирования в Photoshop. Для каждого из этих методов ниже начните с Photoshop на вашем Mac или ПК и откройте изображение, которое вы хотите обрезать.
Установить границу кадрированияВозможно, самый простой и гибкий способ кадрировать фотографию — это установить границу кадрирования с помощью инструмента «Кадрирование».
1. Щелкните инструмент Crop на палитре инструментов в левой части экрана — это выглядит как два перекрывающихся прямых угла — и находится в пятом отсеке сверху. Вы должны увидеть рамку кадрирования на вашем изображении.Если его там нет, нажмите и удерживайте кубик, пока не увидите всплывающее окно со всеми инструментами, расположенными в этом кубе.
2. На панели параметров инструмента вверху нажмите Очистить , чтобы удалить все существующие настройки обрезки. Щелкните другой инструмент на палитре инструментов , затем щелкните значок Crop еще раз.
3. В рамке обрезки 8 ручек — 4 по углам и 4 по бокам. Щелкните и перетащите границу кадрирования за ручки, чтобы изменить ее размер и положение на изображении.Вы также можете щелкнуть и перетащить рамку кадрирования, чтобы изменить ее положение на изображении.
4. Когда вы будете удовлетворены, щелкните галочку на панели параметров инструмента, чтобы применить эту обрезку к вашей фотографии.
Вы можете использовать ручки вокруг рамки кадрирования, чтобы изменить композицию изображения.Дэйв ДжонсонПодсказка: Если вам когда-нибудь не понравится ваш урожай и вы захотите начать все сначала, вы можете щелкнуть значок Отменить на панели параметров инструмента . Это вернет кадрирование к тому, как вы начали. В качестве альтернативы отключите Удалить обрезанные пиксели , как описано далее в этой статье.
Нарисуйте собственную границу кадрированияВместо того, чтобы использовать маркеры границы для перетаскивания и упорядочивания кадрирования, вы можете просто «нарисовать» каплю указателем мыши.
1. Щелкните инструмент Обрезка на палитре инструментов в левой части экрана.
2. Наведите курсор на изображение внутри рамки кадрирования. Вы должны увидеть, что курсор имеет форму рамки обрезки.
3. Щелкните и перетащите курсор. Вы должны увидеть, что он начинает рисовать прямоугольник. Когда вы отпустите указатель мыши, прямоугольник должен превратиться в рамку обрезки. Теперь вы можете изменять размер и положение рамки обрезки с помощью маркеров обрезки, как описано в предыдущем разделе.
Кадрирование по соотношению сторонЭто наиболее часто используемый метод кадрирования, особенно среди фотографов и дизайнеров, которым необходимо убедиться, что изображение точно соответствует определенному соотношению сторон, например 4×5 или 16×9.
1. Щелкните инструмент Обрезка на палитре инструментов . Вы должны увидеть рамку кадрирования на вашем изображении.
2. Укажите желаемое соотношение сторон в Параметры инструментов в верхней части экрана. Щелкните раскрывающийся список Ratio и выберите нужное соотношение сторон. Кроме того, вы можете ввести соотношение сторон в двух полях справа от раскрывающегося списка Соотношение .
3. Если вы хотите перевернуть соотношение сторон (например, вы хотите 9×16 вместо 16×9), щелкните стрелки между полями соотношения сторон.
4. Теперь вы можете изменять размер и положение рамки обрезки с помощью маркеров обрезки, как описано в предыдущем разделе.
Используйте панель параметров инструмента, чтобы установить соотношение сторон кадрирования.Дэйв Джонсон Использовать наложение кадрированияЛюбой из рассмотренных нами методов кадрирования может использовать наложение кадрирования, которое накладывает сетку на рамку кадрирования. Наложение кадрирования предназначено для того, чтобы помочь вам создать художественную, художественную или эстетическую композицию при изменении кадра изображения.Наложение служит только для того, чтобы помочь вам скомпоновать кадрирование, и не является частью окончательного изображения.
Photoshop предлагает полдюжины наложений, и вы можете использовать ту, которая больше всего подходит для вашей фотографии или дизайна. Например, наложение «Правило третей» может помочь вам расположить объект по линии третей на изображении, а наложение «Золотая спираль» — аналогично спирали Фибоначчи — может помочь вам организовать кадрирование так, чтобы выровнять наиболее важные части фотографии. с математической кривой.
1. Щелкните инструмент Обрезка на палитре инструментов . Вы должны увидеть рамку кадрирования на вашем изображении.
2. В параметрах инструмента вверху изображения нажмите кнопку Обрезать наложение и убедитесь, что установлен флажок Всегда показывать наложение .
3. В меню Crop Overlay выберите тип наложения, который вы хотите использовать.
Наложение кадрирования — удобный инструмент, который поможет вам кадрировать и скомпоновать кадрирование.Дэйв Джонсон4. Обрежьте и дополните изображение, как обычно.
Обрезать до границы выделенияВы также можете определить размер и аспект кадрирования с помощью инструментов выделения.
1. На палитре инструментов выберите любой инструмент выбора. Например, вы можете щелкнуть инструмент Rectangular Marquee во втором отсеке сверху.
2. Щелкните и перетащите, чтобы определить прямоугольное выделение на вашем изображении.
3. Щелкните инструмент Обрезка на палитре инструментов . Рамка кадрирования должна автоматически соответствовать выбранному. Если вы использовали такой инструмент, как лассо, чтобы сделать нерегулярное выделение, он создаст прямоугольник, включающий все выделение.
4. Теперь вы можете изменять размер, перемещать и дополнять рамку обрезки, как обычно.
Инструмент «Обрезка» позволяет привязать любой выделенный фрагмент к изображению.Дэйв Джонсон Использовать заливку с учетом содержимого при кадрированииПри использовании инструмента кадрирования у вас есть возможность включить заливку с учетом содержимого. Это означает, что вы можете позволить искусственному интеллекту Photoshop умно заполнять недостающую информацию, если ваша обрезка выходит за край фотографии, например, если вы делаете обрезку больше, чем фотография, или вы поворачиваете рамку обрезки, чтобы углы выходили за пределы изображения.Для использования этой функции необходимо просто включить ее в параметрах инструмента кадрирования.
1. Щелкните инструмент Обрезка на палитре инструментов . Вы должны увидеть рамку кадрирования на вашем изображении.
2. В параметрах инструмента вверху изображения установите флажок для Content Aware .
3. Измените размер и расположите рамку обрезки по своему усмотрению. Если эта функция включена, вы можете установить рамку обрезки таким образом, чтобы она выходила за пределы исходного экстента изображения.
Включите Content-Aware, чтобы заполнять пустые места на фотографиях после кадрирования. Дэйв Джонсон4. Когда вы будете удовлетворены, нажмите галочку на панели параметров инструмента , чтобы применить эту обрезку к вашей фотографии. Вы должны увидеть заполнение недостающих частей изображения.
Заливка с учетом содержимого в Photoshop отлично справилась с заполнением недостающих деталей операции кадрирования.Дэйв ДжонсонПодсказка: Обрезка с учетом содержимого не работает, если ваш инструмент «Обрезка» находится в классическом режиме. Чтобы отключить классический режим, щелкните инструмент Crop , а затем на панели инструментов Параметры инструмента щелкните значок Gear и затем снимите флажок для Использовать классический режим .
Используйте инструмент кадрирования перспективыВы можете использовать вариант инструмента кадрирования для исправления фотографии с искаженной перспективой.Например, предположим, что вы фотографируете высокое здание; он будет выглядеть искаженным, но вы можете использовать инструмент кадрирования перспективы, чтобы восстановить его внешний вид.
1. Щелкните инструмент Обрезка перспективы . Вы можете найти его в том же кубе, что и инструмент кадрирования — чтобы получить его, нажмите и удерживайте кубик, чтобы выбрать Perspective Crop из инструментов, расположенных там.
2. Щелкните и перетащите, чтобы определить прямоугольное выделение на вашем изображении.
3. Щелкните и перетащите углы рамки обрезки, чтобы изменить ее форму. Если вы хотите исправить перспективу объекта, вы можете сделать рамку обрезки параллельной его сторонам.
Перетащите углы инструмента «Обрезка перспективы», чтобы выровнять изображение.Дэйв Джонсон4. Когда вы будете удовлетворены, щелкните галочку на панели параметров инструмента , чтобы применить эту обрезку к вашей фотографии. Вы должны увидеть изменение его перспективы при внесении урожая.
Инструмент Photoshop Perspective Crop исправил перспективу на этой фотографии.Дэйв Джонсон Как выпрямить обрезанное изображение в PhotoshopВы можете использовать инструмент кадрирования, чтобы выпрямить кривое изображение. Фактически, выпрямление изображений — обычная часть рабочего процесса, который фотограф обычно использует одновременно с кадрированием.
1. Щелкните инструмент Crop на палитре инструментов в левой части экрана.
2. Измените размер и положение рамки обрезки, используя ручки обрезки в углах и по бокам рамки.
3. Если вы хотите выпрямить изображение, переместите курсор за пределы холста изображения на фон рабочей области Photoshop. Вы должны увидеть, как курсор превращается в кривую со стрелками на обоих концах.
4. Щелкните и перетащите курсор.Вы должны увидеть, как изображение вращается. Раскручивайте картинку небольшими шагами, пока она не распрямится. Может быть полезно включить наложение сетки (см. Раздел ранее в статье о наложении сетки), чтобы вы могли выровнять линии сетки с горизонтом или какой-либо другой линией уровня на фотографии.
5. Когда вы будете удовлетворены, щелкните галочкой на панели параметров инструмента , чтобы применить эту обрезку к вашей фотографии.
Вы можете повернуть рамку кадрирования, чтобы выпрямить изображение, снятое под углом.Дэйв Джонсон Как изменить размер холста в PhotoshopХотя вы хотите обрезать фотографию, чтобы изменить композицию кадра, изменить соотношение сторон или лучше сфокусироваться на объекте, вам также может потребоваться изменить размер холста. Это означает, что рабочее пространство, на котором находится изображение, должно быть больше (или меньше).Когда вы увеличиваете холст, он обычно заполняется текущим выбранным цветом фона. Вы можете использовать его как рамку или виньетку или вставить изображения из другого файла в новое пространство холста.
1. Щелкните Изображение , затем Размер холста .
2. В диалоговом окне Размер холста вы можете указать размер холста. Как правило, например, вы можете увеличить его, чтобы разместить рамку или другое изображение. Чтобы увеличить ширину холста в два раза, но сохранить ту же высоту, щелкните раскрывающийся список пикселей и выберите процентов .Затем измените Width на 200.
Вы можете добавить дополнительное рабочее пространство на холст изображения с помощью инструмента Размер холста. Дэйв Джонсон3. Решите, как должно быть ориентировано новое полотно. Якорь указывает, где на холсте находится текущее изображение. Чтобы новый холст появился справа, щелкните центральную левую позицию сетки, чтобы стрелки указывали влево.
4. Щелкните ОК .
Как вернуть удаленные пиксели при кадрировании в PhotoshopОбычно при кадрировании обрезанные части фотографии просто отбрасываются — пиксели удаляются.Однако так быть не должно. Если хотите, обрезанные пиксели можно просто скрыть от просмотра.
Преимущество этого подхода в том, что если вы хотите поэкспериментировать с кадрированием, вы можете применить кадрирование, а если вам не нравится результат, сразу же повторно выберите инструмент кадрирования и попробуйте снова. Как только вы возьмете и переместите один из маркеров рамки кадрирования, удаленные пиксели немедленно появятся снова, и вы сможете повторить попытку столько раз, сколько захотите.
1. Щелкните инструмент Обрезка на палитре инструментов в левой части экрана.
2. На панели инструментов Параметры инструмента в верхней части экрана снимите флажок Удалить обрезанные пиксели .
Параметр «Удалить обрезанные пиксели» включен по умолчанию, но вы можете отключить его.Дэйв Джонсон3. Теперь продолжаем обрезку как обычно. В любое время, когда нужно применить кадрирование и вернуться к инструменту кадрирования, удаленные пиксели снова появятся, и вы сможете повторно кадрировать исходное изображение.
Дэйв Джонсон
Писатель-фрилансер
Редактировать и кадрировать изображения | Шаг
Как редактировать изображения
Щелкните свое изображение, а затем Дизайн на всплывающей панели справа.Чтобы открыть эту панель, вы также можете щелкнуть стрелку вправо во встроенном редакторе. Вот что вы можете сделать, чтобы отредактировать свое изображение:
И многое другое! Откройте раздел «Макет », «» и выберите следующие параметры:
Измените размер изображения, вручную введя желаемую высоту и ширину в пикселях.
Поверните изображение, указав угол, на который вы хотите его изменить.
Отразите изображение по вертикали или горизонтали.
Измените размер изображений пропорционально.
Разблокировка соотношения сторон изображения.
Как обрезать изображение
Вы можете обрезать изображение, дважды щелкнув по нему или выбрав его, а затем щелкнув Обрезать изображение, , которое можно найти на панели дизайна или во встроенном редакторе. Как только вы это сделаете, вы можете использовать появившийся ползунок для увеличения изображения. При увеличении изображения точка изображения в центре блока остается фиксированной. Затем вы можете перетащить изображение, чтобы обрезать его по своему усмотрению.
Как заменить изображение
В любой момент вы легко можете заменить изображение. Каждый раз, когда вы это делаете, Pitch автоматически обрезает изображение на основе предыдущего размера изображения и панорамирует изображение внутри кадра, чтобы сэкономить ваше время. Мы стараемся алгоритмически идентифицировать заметную часть изображения. Узнайте больше о том, как мы используем ИИ на Pitch. Если вас не устраивают результаты, вы всегда можете панорамировать изображение. Просто щелкните Crop во встроенном редакторе и перетащите изображение, чтобы переместить точку фокуса.
При замене изображения все предыдущие изменения, такие как фильтры, закругленные углы, размытие или наложение цвета, также будут применены к новому изображению. Есть несколько способов заменить изображение:
Выберите изображение и нажмите Заменить во встроенном редакторе или Заменить носитель на панели Дизайн . Затем загрузите новое изображение или выберите одно из наших медиа-интеграций.
Перетащите новое изображение поверх существующего (из локальных файлов или из Интернета).Когда вы перетаскиваете изображение, дождитесь появления синей рамки и затем отпустите кнопку мыши.
Найдите изображение в Интернете и скопируйте его через контекстное меню. Выберите изображение на слайде и вставьте его, чтобы заменить.
Скопируйте любое изображение в презентации Pitch, выберите изображение, которое хотите заменить, и вставьте.
Как сделать гиперссылку на изображения
Чтобы добавить URL-ссылку к изображению, выберите его и перейдите на панель Design . Прокрутите вниз до раздела Ссылка .Введите URL-адрес и щелкните в любом месте вне поля ввода, чтобы сохранить ссылку.
При наведении указателя мыши на изображение в редакторе отображается предварительный просмотр ссылки. При нажатии на ссылку всегда открывается новая вкладка. Ссылки на изображения также работают в проигрывателе, но предварительный просмотр ссылки не отображается.
Гиперссылка на фоновые изображения и другие блоки, например фигуры, пока недоступна. Установка связанного изображения в качестве фона удаляет ссылку.
Если щелкнуть изображение со ссылкой в экспортированном PDF-файле, откроются веб-браузеры.
Статьи по теме:
Crop Image Online — обрезка изображений для кадрирования фотографий с уменьшением масштаба
Обрезка изображения — Обрезка изображений и фотографий
Обрезка изображения — Обрезка изображений и фотографий
Обрезка фотографии или Обрезка изображения — это метод удаления определенных участков фотографии для изменения размера и размеров. Есть сотни причин использовать онлайн-инструмент для обрезки. Мы обсудили все эти варианты использования ниже.
Отображение в реальном времени : Наш онлайн-инструмент для обрезки изображений отображает ваше изображение в реальном времени в 4 различных размерах
Множественные параметры : Обрезка изображения онлайн с различными параметрами, такими как переворот, поворот, увеличение / уменьшение и масштабирование по умолчанию
Все форматы : кадрирование фотографии в любых трех основных форматах: JGP, JPEG и PNG.Мгновенная загрузка и скачивание
Думаете, как кадрировать картинку? Обрезать изображения и картинки с помощью prepostseo намного проще, чем вы думаете. Наш онлайн-инструмент для обрезки фотографий изменяет ваши фотографии с помощью множества опций. Выберите любые параметры, которые вы хотите использовать, и нажмите кнопку «Получить обрезанное изображение». Итак, теперь вы получили ответ «как кадрировать фото?»
Все инструменты PPS доступны бесплатно, включая кадрирование онлайн-изображений. Вы найдете наш инструмент для кадрирования фотографий лучше, чем другие инструменты.Сначала вам нужно будет загрузить картинку. Когда он выбран, выберите одно из заданных соотношений сторон или вручную обрежьте изображение. Нажмите кнопку отправки, и вам будет предоставлено обрезанное фото. Вы можете сохранить его на своем компьютере или скопировать и вставить в другое место. Вот и все. Это так просто!
Инструмент кадрирования фотографий Характеристики:
Мы добавили в наш инструмент ряд функций. Так что всякий раз, когда вам нужно обрезать фотографию онлайн, вы сразу переходите к нашему инструменту.
Отображение в реальном времени : Наш инструмент для обрезки фотографий отображает кадрированную область четырех разных размеров перед загрузкой окончательного изображения.Таким образом, вы легко можете судить, как будет выглядеть окончательное изображение в разных размерах после обрезки.
Размеры дисплея : Да, вы можете проверить ширину и высоту выбранной области в режиме реального времени. Таким образом, эта функция поможет вам обрезать изображение точно такого же размера, как вы хотите.
Коэффициенты по умолчанию : Это становится трудным, когда вы хотите перейти к определенному соотношению. Вот почему мы добавили пять различных типов масштабных коэффициентов. Соотношения по умолчанию: 16: 9 (подходит для эскизов ссылок Facebook), 4: 3, 1: 1 (для изображений профиля), 2: 3 и бесплатно.
Увеличение / уменьшение : Эта функция полезна, когда размер изображения очень велик, и вы хотите выделить из него очень небольшую часть. Просто нажмите на значок увеличения, чтобы увеличить, и аналогичным образом вы можете уменьшить масштаб.
Движения : Если вам сложно перетаскивать рамку обрезки, то проблем нет. Вы можете перемещать изображение во всех направлениях (влево, вправо, вверх и вниз), щелкая соответствующие значки.
Вращение : Ручное вращение очень сложно, поэтому мы добавили возможность поворота изображения.Вы можете повернуть фотографию влево или вправо, щелкнув значки поворота влево и вправо. Каждый щелчок будет поворачиваться на 45 градусов влево или вправо.
Переворачивание : Еще одна замечательная вещь, которую вы можете сделать с помощью нашего онлайн-инструмента обрезки изображений, — это перевернуть изображение по горизонтали и вертикали одним щелчком мыши.
Сброс : Как следует из названия, он сбрасывает все параметры по умолчанию. Так что, если вы испортили свои параметры обрезки, просто нажмите кнопку сброса, и все будет установлено по умолчанию.
Подтверждение загрузки : Чтобы сэкономить ваше время и ресурсы в Интернете, наш онлайн-редактор изображений сначала покажет вам последнюю фотографию, которая будет загружена. Вы можете нажать кнопку подтверждения или отменить, чтобы внести больше изменений.
Best Image Crop Tool
Вы можете сделать изображение по своему вкусу
При работе в индустрии создания веб-контента использование графического контента имеет важное значение. Люди устают читать. Им нужен перерыв. Когда вы добавляете изображения, это добавляет к статье дополнительный контекст.Большинство изображений, которые вы используете, взяты из Google. Когда это произойдет, вы должны будете добавить к фотографиям надлежащие отметки. Изображения, которые вы используете, не всегда подходят вам по размеру. Используя инструмент prepostseo, вы можете обрезать изображение онлайн до того же размера, который вам нравится.
Вы можете вырезать людей из изображений
Случалось ли вам когда-нибудь сделать хороший снимок, и один из трех людей корчит рожи? Что ж, не волнуйся больше. Онлайн-инструмент для обрезки изображений поможет вам вырезать кого угодно из ваших изображений.
Вы можете удалить границу с изображений
Часто изображения имеют границы. Некоторым нравятся границы, другим они не нужны. Если у вас есть изображение с рамкой, которую вы хотите удалить, вы можете использовать этот инструмент. Просто измените размер изображения со всех четырех углов, и все будет в порядке.
Может уменьшить общее количество пикселей на фотографии.
Чем больше фотография, тем больше пикселей в ней. Иногда, когда вы пытаетесь загрузить изображения, особенно логотипы сайтов, вам нужно, чтобы изображение имело определенное количество пикселей.Если ваш логотип слишком велик для использования, вы можете использовать онлайн-инструмент для обрезки логотипа, чтобы уменьшить общее количество пикселей.
Большая помощь с отсканированными документами
Изображения размера паспорта или школьные стенограммы, неважно, что вы сканируете, отсканированный документ всегда имеет лишнюю область вокруг границы. Прежде чем загружать эти документы на любые важные веб-сайты, на которых вы их используете, вы можете использовать онлайн-инструмент для изменения размера изображений. Вы можете настроить границы документов, чтобы они выглядели более профессионально.
Самый важный графический инструмент для социальных сетей
Когда вы живете в эпоху социальных сетей, вы знаете, как разные веб-сайты требуют разного размера. У изображения на экране Facebook есть размер, как и у обложки Facebook. Есть размер для заголовка Twitter и аватара Twitter. У Instagram есть собственный квадратный лимит медиа. Но когда вы нажимаете на фотографии, вы не думаете о различных платформах социальных сетей, на которые собираетесь их загружать. В этом вам может помочь онлайн-инструмент для обрезки изображений.Просто обрежьте картинку и поделитесь!
Отлично подходит для сравнения
Бывают случаи, когда вы хотите показать два изображения рядом. Один с полным размером, а другой — с обрезанной частью этого изображения. Особенно, когда вам нужно сосредоточиться на определенной области изображения.
Другие языки: английский, испанский, португальский
Как обрезать изображения в Windows 10
Если вам когда-либо понадобится обрезать изображение, чтобы обрезать части холста, сфокусировать изображение на определенной области или изменить соотношение сторон для печати, Windows 10 включает как минимум четыре инструмента для выполнения этой задачи, включая Фотографии, Paint 3D, Snip & Sketch и даже с помощью устаревшего приложения Paint.
Хотя все эти инструменты обеспечивают быстрый доступ к инструменту обрезки, параметры и действия немного отличаются.
В этом руководстве по Windows 10 мы расскажем о четырех различных способах обрезки изображений в Windows 10 без сторонних инструментов.
Как обрезать изображение с помощью фотографий в Windows 10
Чтобы обрезать или изменить размер изображения с помощью приложения «Фото» в Windows 10, выполните следующие действия:
- Открыть Начать .
- Найдите Фото и щелкните верхний результат, чтобы открыть приложение.
Щелкните по картинке.
Источник: Windows CentralПодсказка: Если изображение недоступно в коллекции, с помощью проводника щелкните изображение правой кнопкой мыши, выберите параметр Открыть с помощью и выберите параметр Фото .
Нажмите кнопку Обрезать на центральной верхней панели инструментов.
Источник: Windows CentralИспользуйте булавки в углах, чтобы выбрать область, которую нужно обрезать.
Источник: Windows Central- Щелкните и перетащите изображение, чтобы отцентрировать его в области обрезки.
(Необязательно) На панели «Обрезать и повернуть» используйте раскрывающееся меню Соотношение сторон и выберите один из предопределенных параметров кадрирования с использованием соотношения сторон, в том числе:
- пл.
- 3: 2.
- 4: 3.
- 10: 8.
- Сделайте портрет.
- (Необязательно) На панели «Обрезать и повернуть» используйте инструмент Выпрямление , чтобы использовать небольшое вращение для выпрямления изображения.
- (Необязательно) На панели «Обрезать и повернуть» используйте кнопку Повернуть , чтобы повернуть изображение на 90, 180 или 360 градусов.
- Нажмите кнопку Сохранить копию .
После выполнения этих шагов изображение будет обрезано до указанной вами области.
Как обрезать изображение с помощью Paint 3D в Windows 10
Чтобы обрезать файл изображения с помощью приложения Paint 3D, выполните следующие действия:
- Открыть Начать .
- Найдите Paint 3D и щелкните верхний результат, чтобы открыть приложение.
- Щелкните Меню .
- Выберите опцию Открыть .
Щелкните опцию Обзор файла .
Источник: Windows Central- Выберите изображение, которое нужно обрезать.
- Нажмите кнопку Открыть .
Нажмите кнопку Обрезать на верхней левой панели инструментов.
Источник: Windows CentralИспользуйте булавки вокруг изображения, чтобы выбрать область, которую нужно обрезать.
Источник: Windows Central- Щелкните и перетащите область обрезки, чтобы центрировать изображение.
(Необязательно) Используйте параметры кадрирования на левой панели, чтобы обрезать изображение с использованием различных соотношений сторон:
- 16: 9.
- 5: 3.
- 3: 2.
- 4: 3.
- 1: 1.
- 9:16.
(необязательно) Используйте параметры Ширина, и Высота, на левой панели, чтобы обрезать изображение до точного размера.
Совет: Проверка параметра Заблокировать соотношение сторон позволяет увеличивать или уменьшать размер, не влияя на соотношение сторон.
- Нажмите кнопку Готово .
- Щелкните Меню .
- Выберите опцию Сохранить как .
Выберите опцию Изображение .
Источник: Windows Central- Укажите имя изображения.
- Нажмите кнопку Сохранить .
После выполнения этих шагов инструмент создаст новое изображение с обрезанной областью.
Как обрезать изображение с помощью Snip & Sketch в Windows 10
Чтобы обрезать изображения с помощью инструмента Snip & Sketch в Windows 10, выполните следующие действия:
- Открыть Начать .
- Найдите Snip & Sketch и щелкните верхний результат, чтобы открыть приложение.
- Нажмите кнопку Открыть (папку) в верхнем левом углу.
- Выберите изображение, которое нужно обрезать.
- Нажмите кнопку Открыть .
Нажмите кнопку Обрезать на центральной верхней панели инструментов.
Источник: Windows CentralИспользуйте булавки в углах, чтобы выбрать область, которую нужно обрезать.
Источник: Windows Central- Нажмите кнопку Применить (проверить) в правом верхнем углу.
Нажмите кнопку Сохранить как (дискета) в правом верхнем углу.
Источник: Windows Central- Укажите имя изображения.
- Нажмите кнопку Сохранить .
После того, как вы выполните эти шаги, инструмент обрезки обрежет и сохранит изображение как копию.
Как обрезать изображение с помощью Paint в Windows 10
Кроме того, вы все еще можете использовать устаревшее приложение Paint для обрезки изображений в Windows 10.
Чтобы обрезать изображения с помощью устаревшего приложения Paint, выполните следующие действия:
- Открыть Начать .
- Найдите Paint и щелкните верхний результат, чтобы открыть приложение.
- Щелкните File .
Выберите опцию Открыть .
Источник: Windows Central- Выберите изображение, которое вы хотите обрезать.
- Щелкните параметр Выберите на вкладке «Главная».
Выберите область изображения, которую вы хотите обрезать.
Источник: Windows CentralНажмите кнопку Обрезать на вкладке «Главная».
Источник: Windows Central- Щелкните File .
- Щелкните опцию Сохранить как .
- Укажите имя изображения.
- Нажмите кнопку Сохранить .
После того, как вы выполните эти шаги, приложение Paint обрежет изображение в зависимости от вашего выбора.
Дополнительные ресурсы по Windows 10
Чтобы получить дополнительные полезные статьи, статьи и ответы на распространенные вопросы о Windows 10, посетите следующие ресурсы:
Крепление 11Вот как ДОЛЖНО выглядеть меню Пуск в Windows 11
Меню «Пуск» в Windows 11 — отстой — по крайней мере, на мой взгляд.Но что, если бы это можно было исправить? Художник-концептуалист по пользовательскому интерфейсу Gusion Claude воссоздал то, как ДОЛЖНО выглядеть меню «Пуск» в Windows 11.
TDX Knowledge: Обрезка и изменение размера изображений для использования в статье | IT @ UMN
Перед тем, как вставлять изображения в статью базы знаний, важно обрезать их, изменить их размер и при необходимости добавить какие-либо выделения.
Для редактирования изображений доступно множество инструментов. Эта статья посвящена предварительной версии для Mac и Paint для Windows. Оба являются бесплатными инструментами, которые поставляются с соответствующими операционными системами.
Обрезка изображения
Обрезка посторонних частей изображения помогает сосредоточить внимание зрителя на том, что важно.
Окна
- Перейдите к изображению, которое нужно отредактировать.
- Щелкните правой кнопкой мыши на изображении и выберите Открыть с помощью > Paint .
- Щелкните Выберите на панели инструментов.
- При необходимости выберите вариант Прямоугольник в раскрывающемся меню.
- Перетащите выделение вокруг той части изображения, которую вы хотите сохранить.
- Щелкните Crop на вкладке Home .
- Нажмите кнопку Сохранить вверху.
Mac
- Откройте Finder и перейдите к изображению.
- Дважды щелкните изображение, чтобы открыть его в Preview .
- Перейдите в меню View и выберите Show Markup Toolbar (при необходимости).
- Щелкните инструмент Selection на панели инструментов редактирования .
- Перетащите выделение вокруг той части изображения, которую вы хотите сохранить.
- Нажмите кнопку Crop на панели инструментов.
- Выберите Сохранить в меню Файл .
Изменение размера изображения
Изображения должны быть как можно меньше, но легко читаемыми. Изображения должны быть не более 600 пикселей в ширину.
Окна
- Перейдите к изображению, которое нужно отредактировать.
- Щелкните правой кнопкой мыши на изображении и выберите Открыть с помощью > Paint .
- Щелкните Изменить размер на панели инструментов.
- Установите переключатель рядом с Пикселей .
- Введите желаемое значение ширины изображения в поле По горизонтали .
- Щелкните ОК .
- Нажмите кнопку Сохранить вверху.
Mac
- Откройте Finder и перейдите к изображению.
- Дважды щелкните изображение, чтобы открыть его в Preview .
- Выберите Настроить размер в меню Инструменты .
- Измените на измерение ширины и высоты на пикселей .
- Введите желаемое значение изображения в поле Ширина .
- Выберите Сохранить в меню Файл .
Дополнительная информация
Обрезка изображений в Prezi Present — Prezi Support Center
Вы уже нашли нужную визуализацию, которая поможет вам передать идею вашей презентации, но почему-то она все еще не подходит. К счастью, теперь вы можете кадрировать изображения в Prezi, чтобы они идеально соответствовали вашей структуре и макету, с помощью встроенного редактора изображений.
Обрезка с холста (маскировка)
После добавления изображения на холст щелкните значок Обрезать изображение на контекстной панели инструментов, затем возьмите изображение за один из его углов и измените его размер, пока оно не войдет в рамку, чтобы замаскировать остальную часть изображения. Вы также можете щелкнуть и перетащить рамку в нужное место на изображении.Если вы щелкните внутри рамки обрезки, вы также можете изменить ее соотношение сторон и обрезать изображение до нужной пропорции. Щелкнув стрелку рядом со значком, вы также можете выбрать один из предустановок обрезки и добавить его к своему изображению.
Обрезка изображения в редакторе изображений
После добавления изображения на холст щелкните, чтобы выбрать изображение, либо:
- щелкните его правой кнопкой мыши и выберите опцию Расширенное редактирование изображений во всплывающем меню
- выберите Расширенное редактирование изображений на верхней панели инструментов, чтобы запустить встроенный редактор изображений.*
* Платная функция : редактор изображений доступен для пользователей со стандартным или более высоким тарифным планом Prezi. К счастью, обновить лицензию и получить доступ к этой и всем другим замечательным функциям, которые могут предложить наши планы Prezi, совсем несложно.
Предустановки кадрирования
В редакторе изображений выберите значок Transform на левой боковой панели. Вы можете использовать предустановки кадрирования, чтобы изображение получилось квадратным, 4: 3,16: 9, или подходящее для обложек и публикаций Facebook.
🏆
СоветPro: 16: 9 — это соотношение сторон презентаций Prezi, поэтому этот параметр полезен, если вы хотите использовать отдельное фоновое изображение для темы или подтемы стека.
Щелкните выделенную область на изображении, чтобы переместить его и найти ту часть изображения, которую вы хотите использовать.
Пользовательская обрезка
Перетащите любой из четырех белых ручек по углам изображения, чтобы обрезать его, а затем переместите выделенную область. Вы также можете установить ширину и длину в пикселях в нижнем левом углу экрана.
Поворот и зеркальное отображение
Используйте значки под изображением, чтобы отразить и повернуть изображение на 90 °, или щелкните значок 0 ° посередине и перетащите курсор вдоль пунктирной линии, чтобы повернуть изображение. (Вы также можете повернуть изображение позже вне редактора изображений).
Используйте кнопку Reset Default , если вы передумали или хотите начать с самого начала. Как только изображение будет готово, нажмите кнопку Обновить в правом верхнем углу, и у вас будет индивидуальный, идеально подходящий визуальный ряд!
Обрезка изображений
Обрезка изображений переключить навигациюСправка по NX Studio
О NX Studio
Просмотр изображений
Фильтры
Улучшение изображения
Монтаж видео (редактор фильмов)
Данные о местоположении
Слайд-шоу
Загрузка изображений в Интернет
Печать
Экспорт изображений
Опции
Список меню
Справка по NX Studio
О NX Studio
Просмотр изображений
Фильтры
Улучшение изображения
Монтаж видео (редактор фильмов)
Данные о местонахождении
Слайд-шоу
Загрузка изображений в Интернет
Печать
Экспорт изображений
Опции
Список меню
- Справка NX Studio
- Улучшение изображений
- Обрезка изображений
Обрезать ненужные элементы с изображений.
- Обрезной инструмент
- Выбор () этого инструмента включает обрезку.
- Соотношение сторон
- Выберите соотношение сторон кадрирования. Чтобы выбрать кадрирование без фиксированного соотношения сторон, выберите [ Free Crop ].
- Повернуть кадрирование
- Поверните обрезку на 90 °.
- Размеры урожая
- Размеры текущего урожая. Чтобы ввести размеры непосредственно в текстовые поля, выберите [ Custom ] в раскрывающемся меню соотношения сторон.
- [ Отмена ]
- Отменить текущий урожай.
- [ Proceed ]
- Примените текущую культуру.
- [ Показать сетку обрезки ]
- Отобразите равномерно распределенную сетку 3×3 внутри кадрирования.
Использование инструмента для обрезки
Отображение одного или нескольких изображений в однокадровом или многокадровом просмотре. Этот параметр нельзя использовать с эскизами.
Активируйте () инструмент кадрирования.Вы также можете щелкнуть значок инструмента в верхней части палитры настроек.
Выберите соотношение сторон.
Соотношение сторон можно изменить после изменения размера и положения кадрирования.
Перетащите курсор на изображение, чтобы выбрать обрезку. Область за пределами кадрирования отображается серым цветом.
Измените размер кадрирования, перетаскивая углы. Вы также можете поместить курсор в область обрезки и перетащить ее в новое место.
Дважды щелкните внутри кадрирования или нажмите кнопку [ Proceed ] на палитре настроек, чтобы кадрировать изображение.
Когда изображение обрезано, [ Proceed ] меняется на [ Reset ]. Щелкните [ Reset ], чтобы сбросить урожай.




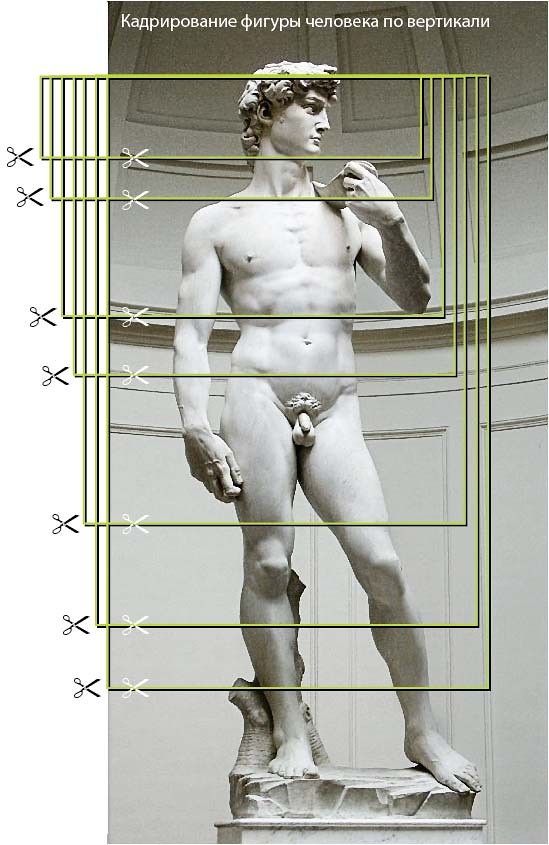
 Чтобы правильно наложить новый участок, не забудьте повернуть его под правильным углом, чтоб совпали все элементы.
Чтобы правильно наложить новый участок, не забудьте повернуть его под правильным углом, чтоб совпали все элементы.