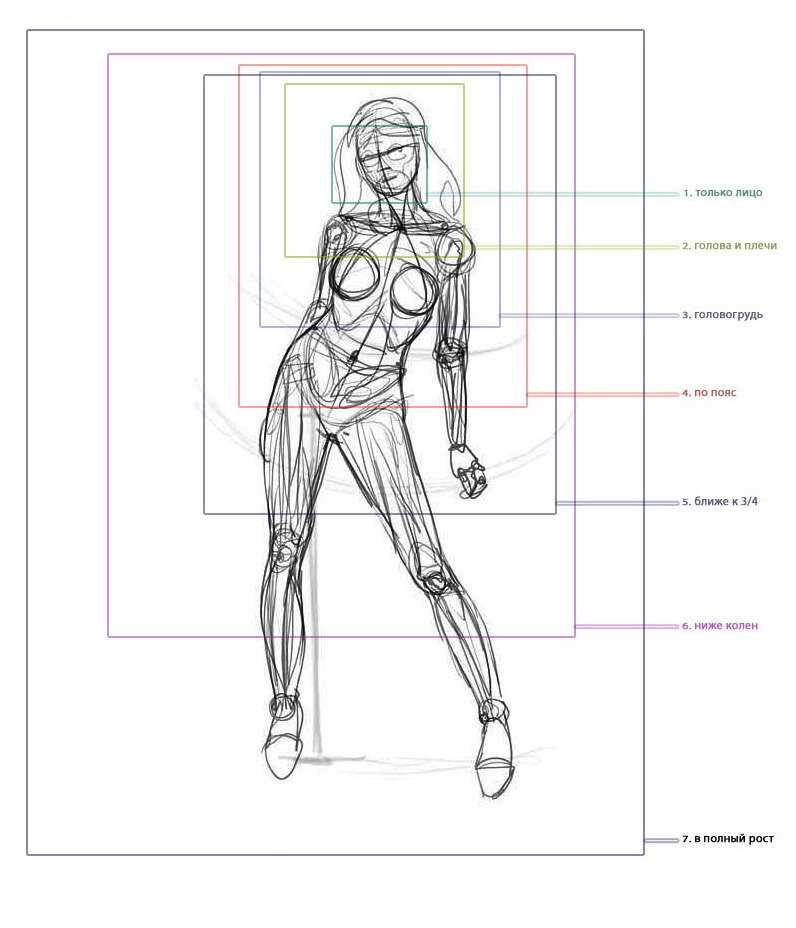Как обрезать фото как в Инстаграме? Подгоняем под формат
Оглавление:
- 1 Почему Инстаграм обрезает фото?
- 2 Как опубликовать фото не обрезая?
- 3 Инструкция, как обрезать фото как в Инстаграм
- 4 Вопросы наших читателей
В Инстаграме куда больше, чем в других социальных сетях, идёт ориентация на визуальный контент. Поэтому первое, что бросается нам в глаза – фото или видео. Однако, вместе с тем Instagram – один из первых сервисов, ориентированных в первую очередь на мобильные устройства. А это накладывает ограничения на внешний вид публикаций – у гаджетов обычно экран меньше, чем у компьютеров и ноутбуков, снимки нужно адаптировать под это. Поэтому каждому пользователю приходится подстраиваться под рамки, в которые нас помещает сервис. Поговорим о том, как обрезать фото как в Инстаграме и какие вообще форматы можно там использовать.
Почему Инстаграм обрезает фото?
Для многих очевидно, что при загрузке фотографии в Инсту может упасть качество или исчезнуть часть изображения. Почему фотосеть так делает? Разумеется, это не эгоистичное желание подпортить людям жизнь.
Почему фотосеть так делает? Разумеется, это не эгоистичное желание подпортить людям жизнь.
На самом деле, сейчас вопрос об обрезке изображений стоит не так остро. Если раньше нам был доступен лишь квадратный формат, сейчас можно использовать и горизонтальный, и вертикальный. А вот размер фотографии и его качество в целом всё ещё ограничивается. Хотя и существуют камеры, способные снимать в 4К или даже 2К, из-за того, что основной вид существования Инсты – приложение, возникают проблемы с использованием фоток такого качества.
- Далеко не все экраны мобильных устройств поддерживают такое большое разрешение. Обычно гаджеты не рассчитаны больше чем на 1080 на 1920. Это лишает соцсеть целесообразности поддержки таких изображений.
- Даже 4G, который доступен сейчас повсеместно, загружает объёмные картинки с ощутимой задержкой. 5G, конечно, тоже начинают вводить. Вполне возможно, что это в дальнейшем поспособствует тому, что социальные сети разрешат выкладывать большие фотки полноценно, но до этого момента ещё идти и идти.

Так что, хотя Инста и перестала обрезать ваши фотографии, высококачественные файлы загружать не имеет смысла – в любом случае они будут обрезаны минимум до 1080 на 1350, если речь идёт о постах, и до 1080 на 1920, если мы говорим про истории.
Как опубликовать фото не обрезая?
Если бы я писала эту статью год назад, я бы сказала, что, чтобы добавлять изображения «в полный рост», нужно использовать приложения. Сейчас же вопрос «Как в Инстаграме фото не обрезать?» не требует каких-то «костылей» для решения. Поэтому, с вашего разрешения, я позволю себе не сделать подборку инструментов, которые сейчас не нужны, и перейду к инструкции для самого Инстаграма, чтобы у вас не было необходимости разрезать или хитрить с фотосетью какими-то другими способами. Для этого нам нужно будет заранее сфотографировать то, что нужно.
- Жмём по иконке с плюсом, которая перекинет нас к созданию публикации.
- Выбираем изображение.
- В левом нижнем углу фотографии в большом виде будет кнопка с двумя уголками.
 По ней и жмём.
По ней и жмём. - Дальше делайте то, что нужно – продолжайте создание поста.
Со сторис всё ещё проще – двумя пальцами вы можете уменьшать или увеличивать фотку, наклонять её как вам вздумается. Так что, вопрос «Инстаграм обрезает фото, что делать?» больше не имеет смысла.
Инструкция, как обрезать фото как в Инстаграм
Что делать, если вам нравится внешний вид фоток именно после того, как Instagram их обрезал? Можно использовать любой графический редактор на компьютере или телефоне. Даже встроенных возможностей мобильной операционной системы будет достаточно для того, чтобы с задачей справиться. Именно это мы и рассмотрим. Как обрезать фото как в Инстаграме, ничего не скачивая? Пример будет для Андроид на Xiaomi, но на других устройствах последовательность действий будет примерно та же. А вот владельцам Айфона придётся уже устанавливать дополнительный софт.
- Открываем картинку. В моём случае кнопка «Изменить» видна уже сейчас. В вашем может возникнуть необходимость открыть меню и выбрать её из списка.

- Выбираем «Обрезка» или, может, у вас она будет называться «Кадрирование».
- Выбираем формат или настраиваем его вручную. В свежих версиях операционной системы варианты соотношения сторон заданы стандартно.
- Подтверждаем изменения и загружаем фотку в сеть.
Инстаграм был создан для мобильных устройств. Это накладывает на пользователей некоторые ограничения. В частности, они касаются максимального разрешения загружаемых изображений. Раньше ограничения были наложены также и на ориентацию фоток – сервис автоматически обрезал лишние части, подгоняя посты под квадрат. Сейчас таких рамок нет, вы можете в самом сервисе выбрать публикацию «в полный рост» и не знать никаких проблем.
Вопросы наших читателей
#1. Можно ли обрезать фотку после публикации?
После того, как вы создали пост, выбранное фото не заменить и не отредактировать.
#2. Как загрузить изображение в Инстаграм через компьютер без обрезки?
Обычно для выкладывания постов в сеть через ПК люди используют расширения или исходный код. И то, и то предполагает использование мобильной браузерной версии, которая не даёт даже выбрать, какая часть картинки будет видна. Чтобы иметь полный контроль со стационарного устройства, выход есть только один – использовать эмулятор.
И то, и то предполагает использование мобильной браузерной версии, которая не даёт даже выбрать, какая часть картинки будет видна. Чтобы иметь полный контроль со стационарного устройства, выход есть только один – использовать эмулятор.
#3. Можно ли как-то выложить картинку без потери качества?
Никакие сервисы и приложения не позволят вам обойти ограничения социальной сети. Что-то больше, чем 1080 на 1920, вы выложить не сможете.
Хочешь задать вопрос или высказать мнение – пиши в комментарии. А также смотри полезное видео по теме.
[Всего: 0 Средний: 0/5]
Понравился материал? Поделись с друзьями!
Обрезать изображения, фотографии, картинки онлайн
Обрезать изображения, фотографии, картинки онлайнКадрируйте изображения с помощью современного браузера, такого как Chrome, Opera и Firefox.
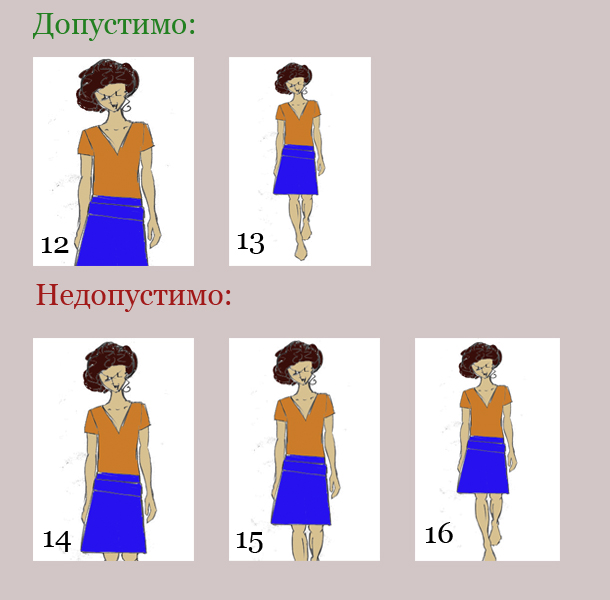
При поддержке aspose.com и aspose.cloud
Перетащите или выберите ваши файлы*
Введите URL
Dropbox
* Загружая файлы или используя наш сервис, вы соглашаетесь с нашими Условиями предоставления услуг и Политикой конфиденциальностиСохранить как
Question body
Поделиться в Facebook
Поделиться в Twitter
Поделиться в LinkedIn
Другие приложения
Cloud API
GitHub
Оставить отзыв
Добавить в закладки
Нажмите Ctrl + D, чтобы добавить эту страницу в избранное, или Esc чтобы отменить действие
Aspose.Imaging Кадрирование
Aspose.Imaging Кадрирование позволяет легко кадрировать изображения в Интернете. Он помогает быстро обрезать изображения с высоким качеством.
Кадрирование — это бесплатное приложение, основанное на Aspose.Imaging, профессиональном .NET / Java API, предлагающее расширенные функции обработки изображений на месте и готовое для использования на стороне клиента и сервера.
Требуется облачное решение? Aspose.Imaging Cloud предоставляет SDK для популярных языков программирования, таких как C#, Python, PHP, Java, Android, Node.js, Ruby, которые созданы на основе Cloud REST API и постоянно развиваются.
Aspose.Imaging Кадрирование
- Обрезать одно или несколько изображений
- Обрезать многостраничное изображение, используя общую область кадрирования или настраивая его на конкретную страницу
- Поддерживаемые форматы исходных изображений: JPG, JP2, J2K, BMP, DIB, TIFF, GIF, PNG, APNG, TGA, EMF, EMZ, WMF, WMZ, WEBP, SVG, SVGZ, DICOM, DJVU, DNG, ODG, OTG, EPS, CDR, CMX.
- Сохранить как: PDF, PSD, JPG, JP2, J2K, GIF, PNG, APNG, BMP, TIFF, TGA, WEBP, DICOM, HTML5 Canvas, SVG, SVGZ, EMF, EMZ, WMF, WMZ.
- Обрезать многостраничное изображение, используя общую область кадрирования или настраивая его на конкретную страницу
Как обрезать изображения с помощью Aspose.Imaging Кадрирование
- Щелкните внутри области перетаскивания файла, чтобы загрузить файл, или перетащите файл.
- Вы можете загрузить не более 10 файлов для операции
- Установите границу кадрирования изображения
- При необходимости измените формат изображения.
- Ссылка для скачивания кадрированных изображений будет доступна сразу после завершения операции кадрирования.
- Вы также можете отправить ссылку на файл на свой адрес электронной почты
- Учтите что файл будет удалён с наших серверов после 24 часов , а ссылки для загрузки будут недоступны после этого периода времени
Часто задаваемые вопросы
❓ Как кадрировать файл?
Во-первых, вам нужно добавить файл для кадрирования: перетащите ваш файл или щелкните внутри белой области, чтобы выбрать файл.
 Затем нажмите кнопку «Обрезать». После завершения операции можно загрузить готовый файл
Затем нажмите кнопку «Обрезать». После завершения операции можно загрузить готовый файл❓ Как кадрировать многостраничное изображение?
Все просто — выполните те же действия, что и для кадрирования простого изображения.
🛡️ Безопасно ли обрезать изображения с помощью бесплатного приложения Aspose.Imaging «Кадрирование»?
Конечно! Ссылка для загрузки файлов результатов будет доступна сразу после завершения операции. Мы удаляем загруженные файлы через 24 часа, и ссылки на скачивание перестанут работать по истечении этого периода времени. Никто не имеет доступа к вашим файлам. Кадрирование файлов абсолютно безопасно.
Когда пользователь загружает свои файлы из сторонних сервисов, они обрабатываются таким же образом.
Единственное исключение из вышеуказанных политик возможно, когда пользователь решает поделиться своими файлами через форум, запросив бесплатную поддержку, в этом случае только наши разработчики имеют доступ к ним для анализа и решения проблемы.

💻 Можно ли обрезать на Linux, Mac OS или Android?
Да, вы можете использовать Aspose.Imaging «Кадрирование» на любой операционной системе, которая имеет веб-браузер. Наше приложение работает онлайн и не требует установки программного обеспечения.
🌐 Какой браузер следует использовать для кадрирования изображения?
Для кадрирования изображения вы можете использовать любой современный браузер, например, Google Chrome, Firefox, Opera, Safari.
❓ Могу ли я использовать полученное изображение в коммерческих целях?
Несмотря на то, что наши приложения бесплатны, вы не ограничены в коммерческом использовании полученных изображений, избегая при этом нарушения прав третьих лиц на исходные изображения. Например, вы можете создать NFT (не взаимозаменяемый токен) из своего изображения и попытаться продать его на торговых площадках NFT.
Error explanation placeholder
Email:
Сделайте этот форум закрытым, чтобы он был доступен только вам и нашим разработчикам
Вы успешно сообщили об ошибке, Вы получите уведомление по электронной почте, когда ошибка будет исправлена Click this link to visit the forums.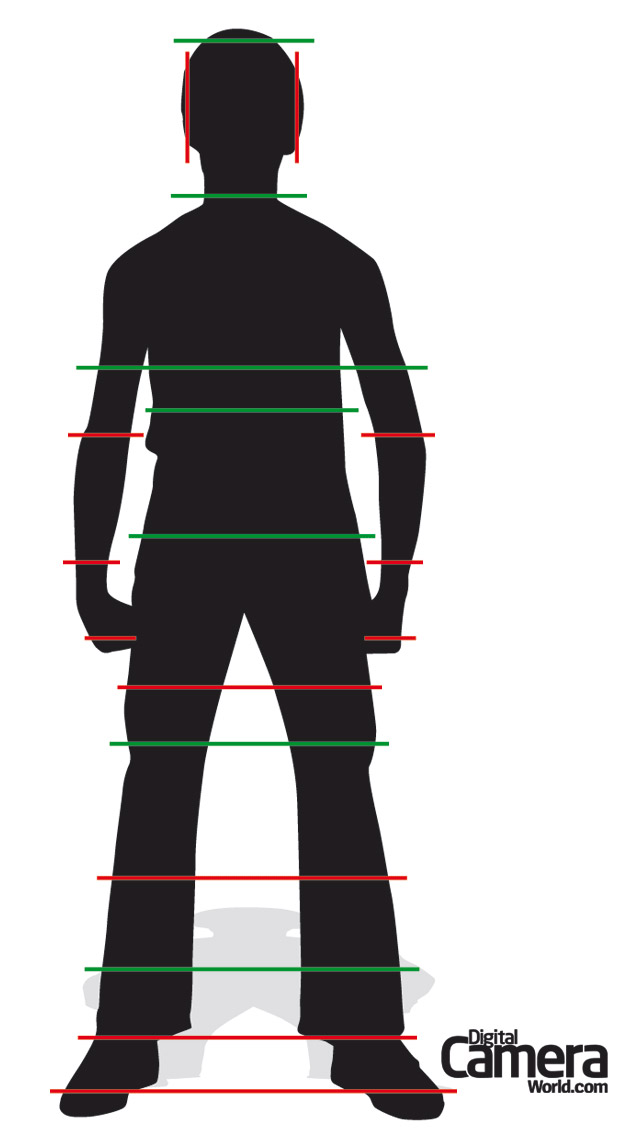
Как обрезать изображение на iPhone или отменить кадрирование фотографии
Вернуться к началу Белый круг с черной рамкой вокруг направленного вверх шеврона. Это означает «нажмите здесь, чтобы вернуться к началу страницы». Наверх Значок «Сохранить статью» Значок «Закладка» Значок «Поделиться» Изогнутая стрелка, указывающая вправо.Скачать приложение
На вашем iPhone легко обрезать фотографии или вернуть любую обрезку к исходному изображению. Стив Ковач/Tech Insider- Вы можете обрезать фотографию на iPhone двумя простыми способами — отредактировав ее в приложении «Фотографии» или сразу после создания снимка экрана.

- Если вы хотите восстановить исходную версию обрезанной фотографии, используйте инструмент «Восстановить» в приложении «Фотографии».
- Посетите домашнюю страницу Business Insider, чтобы узнать больше новостей .
Обрезать фотографии на iPhone довольно просто, и у вас есть несколько вариантов в зависимости от того, как вы хотите обрезать и редактировать изображение.
Если у вас уже есть фотографии, которые вы хотите обрезать на своем iPhone, лучшим местом для редактирования является приложение «Фотографии». Здесь вы можете обрезать, повернуть, добавить фильтры или настроить освещение на любом из ваших изображений. Вы также сможете вернуть любые обрезанные фотографии к их исходному изображению.
Но вы также можете обрезать фотографию, просто сделав снимок экрана на своем iPhone, и сохранить эту обрезанную фотографию прямо в приложении «Фотографии». Этот вариант редактирования лучше всего подходит для быстрого кадрирования фотографий, которые вы только что обнаружили на своем телефоне.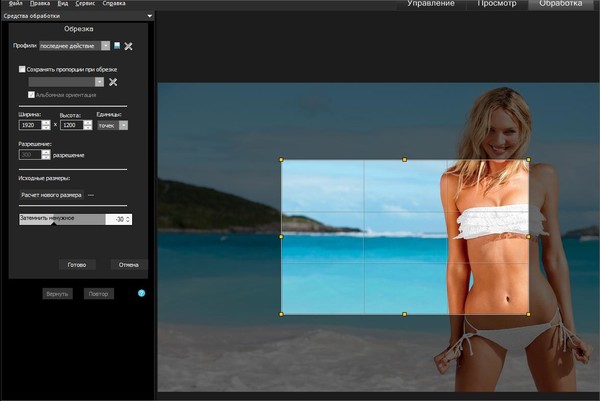
Вот как можно обрезать фотографию на iPhone, используя оба этих простых метода.
Ознакомьтесь с продуктами, упомянутыми в этой статье:iPhone Xs (от 729 долларов США в Apple)
Выберите фотографию, которую хотите обрезать
Зайдите в приложение «Фотографии» и выберите фотографию. REUTERS/Дэвид Черни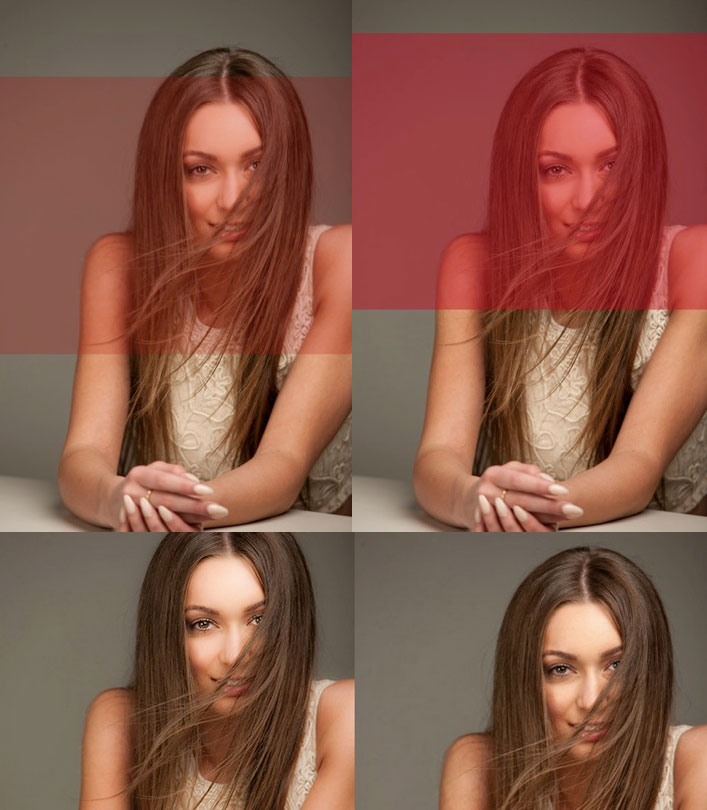 Откройте приложение «Фотографии» на iPhone.
Откройте приложение «Фотографии» на iPhone.2. Выберите фотографию, которую хотите обрезать.
3. Нажмите синюю кнопку «Изменить» в правом верхнем углу экрана.
Выберите функцию обрезки
Используйте инструмент обрезки. REUTERS/Дэвид Черни Как только вы решите отредактировать фотографию, вы попадете на экран, где у вас есть несколько вариантов: отрегулировать освещение, яркость или уменьшить эффект красных глаз.
Выберите инструмент обрезки (рядом с синей кнопкой «Отмена» внизу слева), чтобы продолжить.
Обрежьте фото
Используйте белую рамку, чтобы обрезать изображение. REUTERS/Дэвид Черни
Вы также можете повернуть изображение с помощью инструмента ориентации.
Использовать правило третей
Правило третей может помочь вам создать лучший образ. REUTERS/Дэвид Черни Когда вы перетаскиваете белую рамку, чтобы обрезать фотографию, внутри рамки появляется сетка 3×3. Это может помочь вам позиционировать изображение для лучшего кадрирования — вы можете решить центрировать изображение или использовать правило третей, чтобы привлечь внимание зрителя к определенной точке.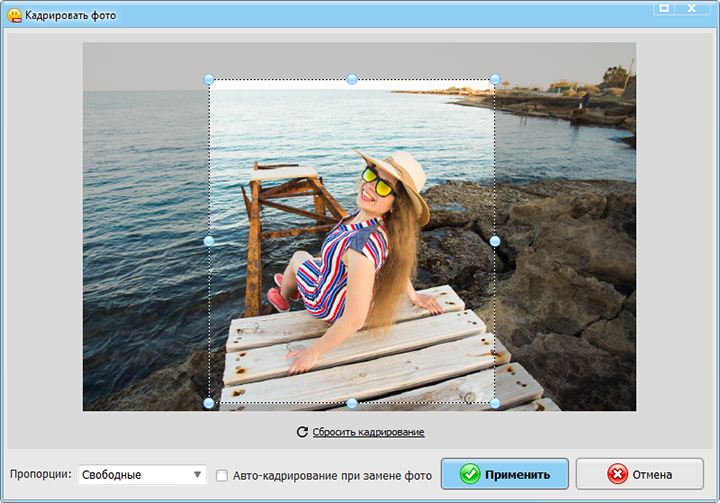
Завершите сбор урожая
Перед окончательной обработкой убедитесь, что вам нравится обрезанное фото. REUTERS/Дэвид Черни Как только вы отпустите белую рамку, фотография подстроится под выбранную вами обрезку. Если вам не нравится кадрирование или вы хотите его изменить, нажмите синюю кнопку сброса в нижней части экрана, и изображение вернется к исходному размеру.
Когда вы закончите обрезку, нажмите желтую кнопку «Готово» в правом нижнем углу, чтобы завершить кадрирование фотографии.
Редактирование и восстановление обрезанной фотографии
Вы всегда можете отменить обрезку, вернув фотографию. REUTERS/Дэвид Черни Когда вы решите отредактировать обрезанную фотографию, вы увидите новую опцию в правом нижнем углу красным цветом — «Вернуть».
Когда вы решите отредактировать обрезанную фотографию, вы увидите новую опцию в правом нижнем углу красным цветом — «Вернуть».Нажмите «Вернуть», если хотите удалить обрезку и восстановить исходную фотографию.
Вернуться к исходному состоянию, чтобы полностью удалить обрезку
Вы полностью потеряете свой урожай, если решите вернуться к исходному состоянию. REUTERS/Дэвид Черни Если вы решите нажать «Вернуть к оригиналу», ваша обрезанная фотография будет удалена, а исходное изображение будет восстановлено.
Обрезать фото, сделав снимок экрана
Вы можете обрезать любую фотографию, просто сделав снимок экрана. Викицитатник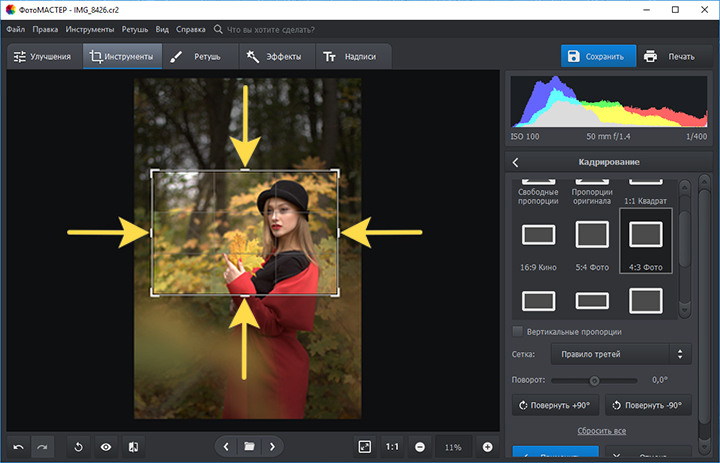
Сделайте скриншот
Для создания скриншота требуется всего две кнопки. ВикицитатникВы можете в любой момент сделать снимок экрана на своем iPhone, одновременно нажав две кнопки.
На моделях iPhone X нажмите кнопки питания и увеличения громкости.
На старых моделях iPhone нажмите кнопки «Питание» и «Домой».
Для получения дополнительной информации о том, как сделать снимок экрана, прочитайте «Как сделать снимок экрана на любой модели iPhone».
Обрезать или отредактировать скриншот
У вас есть несколько вариантов редактирования скриншота. Викицитатник После того, как вы сделаете снимок экрана, вокруг изображения появится синяя рамка. Перетащите синюю рамку, чтобы расположить обрезку в области фотографии, которую вы хотите выделить, и вдали от области, которую вы хотите вырезать.
Перетащите синюю рамку, чтобы расположить обрезку в области фотографии, которую вы хотите выделить, и вдали от области, которую вы хотите вырезать.
Вы также можете использовать инструменты внизу, чтобы нарисовать или пометить фотографию.
Когда вы закончите обрезку и редактирование, нажмите синюю кнопку «Готово» в верхнем левом углу экрана.
Сохраните снимок экрана в приложении «Фотографии»
Сохраните или удалите скриншот. Викицитатник После того, как вы нажмете, у вас будет возможность сохранить снимок экрана в приложении «Фотографии» на вашем iPhone или удалить его, если хотите.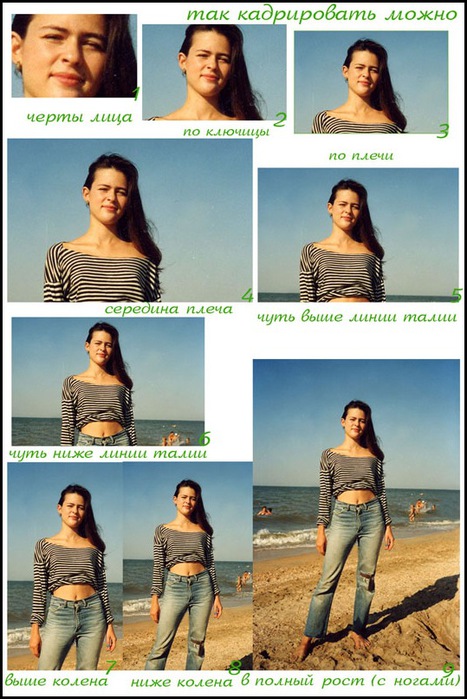
Чтобы сохранить обрезанный снимок экрана, нажмите «Сохранить в фото».
Уилл Фишер
Старший редактор Reviews Archive
Уилл Фишер — старший редактор Insider’s Reviews Archive, где он наблюдает за растущей библиотекой полезных поясняющих статей и руководств по покупкам по направлениям «Техника», «Здоровье», «Дом и кухня» и «Стиль и красота».
За время работы в Insider Уилл редактировал и писал статьи для Health and Tech Reference, делясь опытом в различных темах, включая психическое здоровье, медитацию, первичную помощь и многое другое. Он также внес свой вклад в Business Insider с оригинальными репортажами, новостями, анализом и мнениями, касающимися социальных сетей и политики.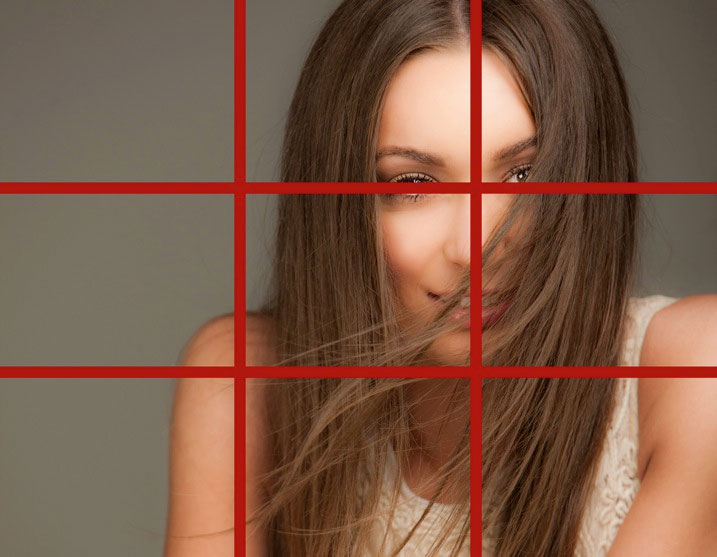 Ранее Уилл был стажером по проверке фактов в журнале New York и окончил Школу журналистики Медилла в Северо-Западном университете. В настоящее время он живет в Лос-Анджелесе и пытается научиться серфингу.
Ранее Уилл был стажером по проверке фактов в журнале New York и окончил Школу журналистики Медилла в Северо-Западном университете. В настоящее время он живет в Лос-Анджелесе и пытается научиться серфингу.
ПодробнееЧитать меньше
Технология Как айфон ЯблокоПодробнее…
Как обрезать фото на MacBook Pro?
Независимо от того, насколько вы опытны в фотографии или сколько времени вы тратите на композицию фотографий в камере, иногда необходимо обрезать некоторые из ваших фотографий с помощью редакторов или встроенных приложений. Причин сделать это может быть много. Возможно, вы захотите, чтобы ваше изображение выглядело по-другому, когда вы видите его на большом экране, или вам может просто понадобиться обрезать фотографию, чтобы опубликовать ее в социальной сети, такой как Instagram. Крайне важно понимать, как обрезать изображения на Mac. Это универсальный инструмент, который может пригодиться во многих случаях. Наличие нежелательных объектов на ваших изображениях — еще одна важная причина их обрезать, что может произойти, если вы сделали фотографию, не имея времени на ее правильную композицию. Мы покажем вам, как сделать кадрирование быстро и легко.
Крайне важно понимать, как обрезать изображения на Mac. Это универсальный инструмент, который может пригодиться во многих случаях. Наличие нежелательных объектов на ваших изображениях — еще одна важная причина их обрезать, что может произойти, если вы сделали фотографию, не имея времени на ее правильную композицию. Мы покажем вам, как сделать кадрирование быстро и легко.
Обработка фотографии, которую вы уже сделали, является обычным процессом для пользователя. Часто нам нужно удалить кого-то на заднем или переднем плане или просто обрезать фрагмент, который не имеет никакого смысла. А если у вас Mac, редактировать изображения может быть намного проще, чем на маленьком экране iPhone. Если вы совершенно не представляете, как обрезать изображение на Mac, то давайте вместе разберемся прямо сейчас.
О чем следует помнить при обрезке
Обрезка изображения — это, возможно, самая простая вещь, которую можно сделать с помощью любого количества фоторедакторов, но есть некоторые важные аспекты, о которых следует знать, прежде чем приступить к вырезанию частей своих фотографий. Чтобы обрезать изображения на Mac действительно правильно, важно соблюдать несколько правил. Это совсем не сложно и разобраться можно достаточно быстро.
Чтобы обрезать изображения на Mac действительно правильно, важно соблюдать несколько правил. Это совсем не сложно и разобраться можно достаточно быстро.
Помните о соотношении сторон, которое будет у вашего окончательного изображения. Соотношение сторон является очень важным фактором в этом процессе. Изображения лучше обрезать в одном из стандартных соотношений сторон, чтобы они выглядели естественно даже после обрезки. Это зависит не только от разрешения вашего изображения, но и от того, что вы пытаетесь показать на фотографии. Некоторые фотографии лучше смотрятся в квадратной или прямоугольной композиции, другие — в широкоэкранном режиме.
Не обрезайте больше, чем позволяет разрешение вашего изображения. Число мегапикселей камеры не является окончательным свидетельством качества изображения, но оно говорит вам, сколько вы можете обрезать на своих фотографиях, не превращая их в кашу. Итак, как обрезать изображения на Mac?
Как обрезать фотографии на MacBook
Ноутбуки Apple MacBook на сегодняшний день являются одними из самых популярных среди фотографов.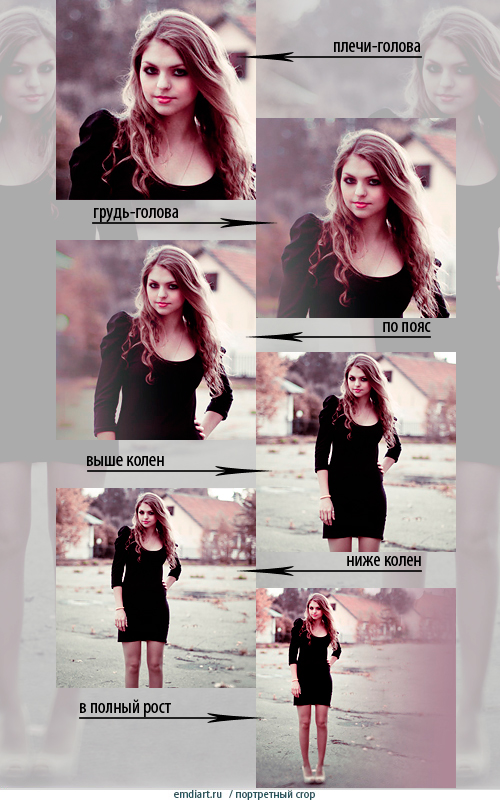 Их стабильность и большое количество впечатляющих приложений для редактирования фотографий делают их отличным выбором как для энтузиастов, так и для профессиональных фотографов. Это отличный вариант для простого сочетания клавиш. Если вы также используете MacBook или MacBook Pro для редактирования изображений, вот как вы можете легко обрезать изображения так, как вам нужно:
Их стабильность и большое количество впечатляющих приложений для редактирования фотографий делают их отличным выбором как для энтузиастов, так и для профессиональных фотографов. Это отличный вариант для простого сочетания клавиш. Если вы также используете MacBook или MacBook Pro для редактирования изображений, вот как вы можете легко обрезать изображения так, как вам нужно:
- Использование встроенных приложений
Прежде всего, когда речь идет об обрезке изображений на MacBook, на ум приходят собственные встроенные приложения Apple. Просто откройте свое изображение в режиме предварительного просмотра, сделайте выделение на изображении и перейдите в «Инструменты» — «Обрезать». Вы быстро найдете нужный вариант в меню инструментов. Ваше изображение будет обрезано мгновенно, сохраняя области, выбранные на предыдущем шаге, и удаляя все остальное.
Новое приложение Apple Photos также представляет собой довольно впечатляющий редактор изображений, встроенный в каждое устройство.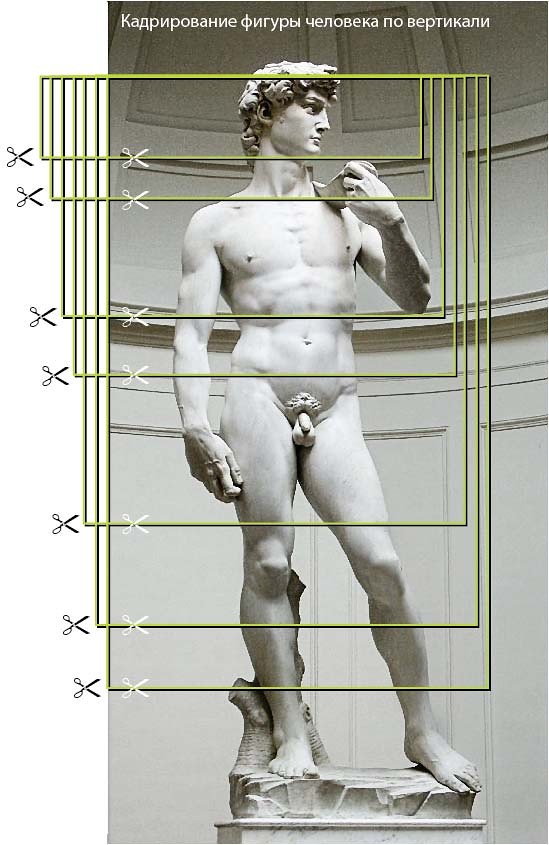 Помимо возможностей редактирования RAW и таких функций, как коррекция цвета, он также может обрезать ваши изображения и сохранять результаты в iCloud. Он также позволяет выпрямлять изображения, автоматически обрезая лишние части. Вы также можете вручную обрезать и выпрямить изображения, если хотите. Теперь у вас будет меньше вопросов о том, как обрезать изображения в Mac OS X.
Помимо возможностей редактирования RAW и таких функций, как коррекция цвета, он также может обрезать ваши изображения и сохранять результаты в iCloud. Он также позволяет выпрямлять изображения, автоматически обрезая лишние части. Вы также можете вручную обрезать и выпрямить изображения, если хотите. Теперь у вас будет меньше вопросов о том, как обрезать изображения в Mac OS X.
- Используйте Photoshop для более глубокого контроля
Вы можете обрезать изображения в Adobe Photoshop, если хотите немного больше контролировать результат. Обрезать изображение просто; все, что вам нужно сделать, это сделать свой выбор после нажатия на инструмент обрезки и нажатия Enter. Просто нажмите на нужную опцию на панели инструментов. Вы можете ввести собственное соотношение сторон, изменить сетку, которая накладывается на выделение, а также изменить разрешение изображения после обрезки.
- Используйте Luminar Neo для наилучшего баланса
Хотя оригинальная версия Photoshop дает вам полный контроль над вашими изображениями при обрезке, можно с уверенностью сказать, что использование такой тяжелой программы может быть излишним, если все, что вам нужно сделать, это быстро обрезать изображение или просто изменить его размер. Для наилучшего баланса между простотой использования и возможностями профессионального уровня используйте Luminar Neo от Skylum. Это дает вам простые инструменты для обрезки ваших фотографий, а также несколько соотношений сторон для получения желаемого изображения. Вы также можете выпрямить свои фотографии во время обрезки и вручную ввести любое соотношение сторон, которое вы хотите использовать. Современные фоторедакторы на основе искусственного интеллекта обладают достаточно расширенным функционалом.
Для наилучшего баланса между простотой использования и возможностями профессионального уровня используйте Luminar Neo от Skylum. Это дает вам простые инструменты для обрезки ваших фотографий, а также несколько соотношений сторон для получения желаемого изображения. Вы также можете выпрямить свои фотографии во время обрезки и вручную ввести любое соотношение сторон, которое вы хотите использовать. Современные фоторедакторы на основе искусственного интеллекта обладают достаточно расширенным функционалом.
Существует множество сценариев, в которых вам может понадобиться обрезать изображения, и существует множество программ редактирования, которые вы можете использовать для этого на своем MacBook Pro. Просто помните, что, если это не требуется для творческих целей, обрезанное изображение, которое выглядит «обрезанным», не всегда дает наилучшие результаты. При кадрировании можно ориентироваться по сетке с синими точками. Имейте в виду важность соотношения сторон, с которым ваши изображения обрезаются, и общую композицию полученных изображений, и все будет хорошо.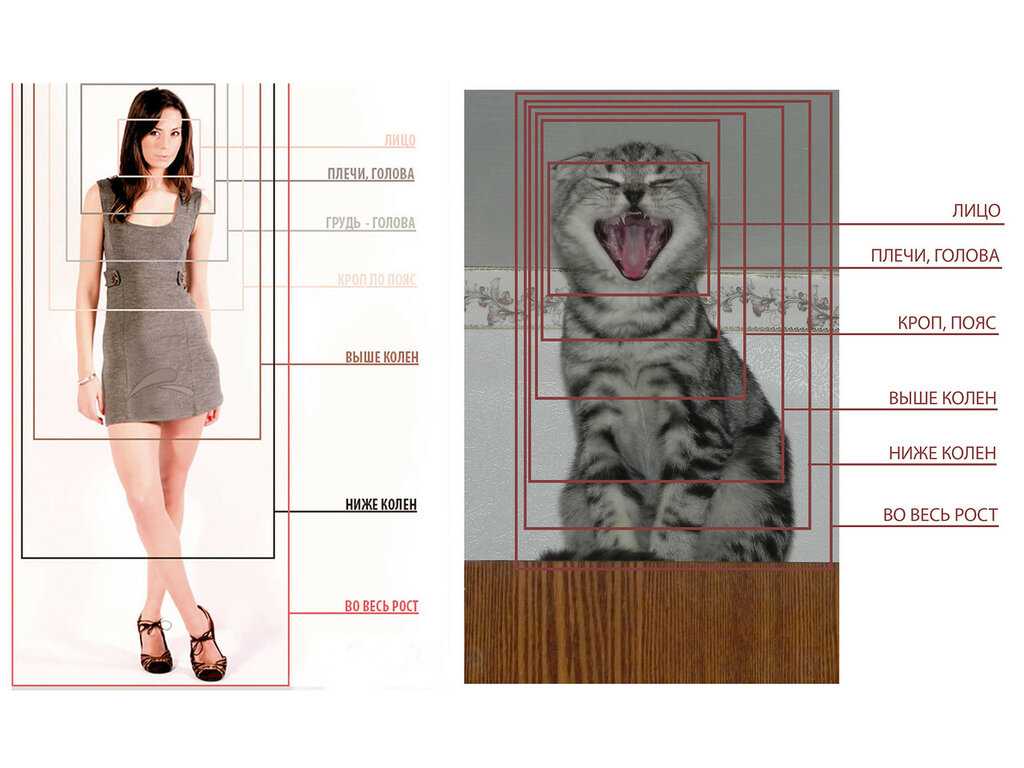 Всегда обращайте внимание на разметку.
Всегда обращайте внимание на разметку.
В заключение
Не всегда фотография в первозданном виде может привлечь и увлечь зрителя, но стоит правильно обрезать фотографию — убрать все ненужные, отвлекающие детали, и картинка создаст совсем другое впечатление! Вот несколько простых советов по обрезке фотографий для пользователей Mac:
Обрезка для экономии места. Использование фотобаннера (то есть не рекламного баннера) — хороший способ украсить сайт или блог. Но как использовать такой маленький кусочек пространства? Вырезав очень небольшую часть фотографии! Вы будете удивлены тем, как много может показать такой маленький фрагмент изображения. Очень оригинально смотрится обрезка круглой формы.
Кадрирование портретов на уровне глаз. Чтобы объект находился лицом к лицу со зрителем, при кадрировании следует ориентироваться на уровне глаз, что составляет примерно 2/5 высоты, считая от верхнего края изображения.
 Как кадрировать на Mac, если мы имеем дело с портретом? В связи с тем, что удаленные объекты кажутся выше в видимой области, уровень глаз следует поднимать при приближении изображения.
Как кадрировать на Mac, если мы имеем дело с портретом? В связи с тем, что удаленные объекты кажутся выше в видимой области, уровень глаз следует поднимать при приближении изображения.Сократите и удалите ненужные вещи. Фотографии, сделанные в повседневной жизни, часто содержат вещи, которые вам не нужны (например, неизвестные люди на заднем плане). Первое правило кадрирования — избавиться от всего, что бесполезно для композиции. Компактный, сфокусированный, выпрямляющий и неотразимый. Например, хорошо и просто обрезанное фото расскажет историю дружбы и взаимопонимания.
Игра с уровнем горизонта. Очень легко не заметить слегка наклоненный горизонт, особенно когда над ним брошен другой наклоненный объект. На этом фото вода должна быть на уровне. Как обрезать фотографии на Mac в этом случае? Если в кадре есть вода, представьте тарелку с супом и не проливайте ее. В этих ситуациях для изменения уровня требуется обрезать все четыре стороны изображения.
 Как кадрировать фото: Как обрезать фотографию: кадрирование в Photoshop на компьютере и онлайн | Урок | Фото, видео, оптика
Как кадрировать фото: Как обрезать фотографию: кадрирование в Photoshop на компьютере и онлайн | Урок | Фото, видео, оптика

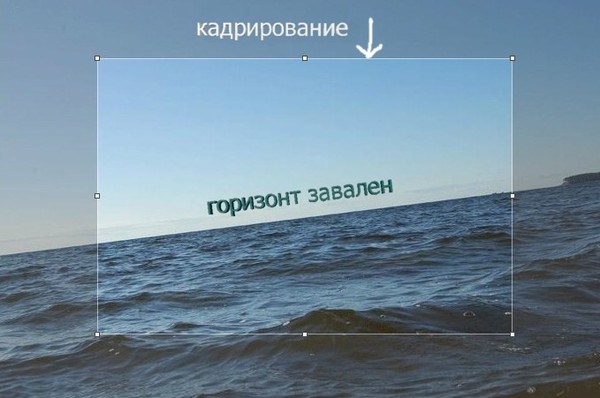
 По ней и жмём.
По ней и жмём.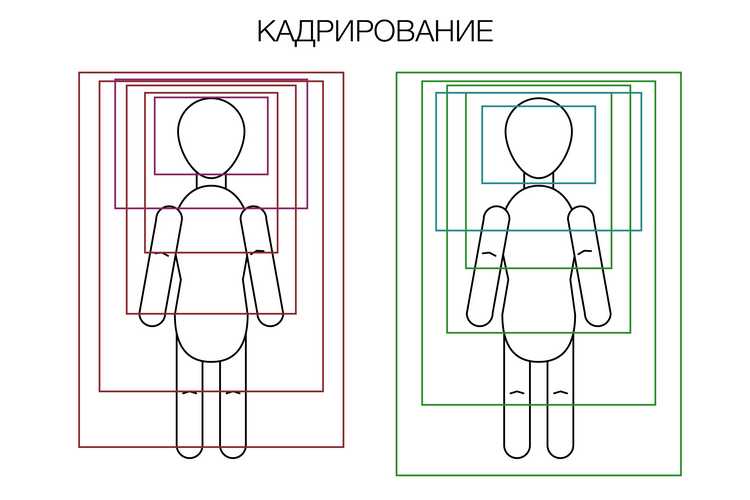
 Затем нажмите кнопку «Обрезать». После завершения операции можно загрузить готовый файл
Затем нажмите кнопку «Обрезать». После завершения операции можно загрузить готовый файл

 Как кадрировать на Mac, если мы имеем дело с портретом? В связи с тем, что удаленные объекты кажутся выше в видимой области, уровень глаз следует поднимать при приближении изображения.
Как кадрировать на Mac, если мы имеем дело с портретом? В связи с тем, что удаленные объекты кажутся выше в видимой области, уровень глаз следует поднимать при приближении изображения.