Как обрезать фото на компьютере, в фотошопе или на телефоне
Your address will show here +12 34 56 78 [email protected]
Mimihack, Факты
Июль 2, 2020 — Mimihack, Факты
У каждого из нас в галерее смартфона есть множество красивых фотографий, которые, однако, нуждаются в небольшой коррекции, например обрезке. В нашей статье вы узнаете, как правильно обрезать фото на компьютере, в фотошопе или на телефоне.
Итак, существует огромное количество способов скорректировать фотографию. Для этого можно использовать как стандартные инструменты компьютера или смартфона, так и дополнительные программы и приложения. Перечислим наиболее популярные способы.
Paint
Paint можно по праву назвать одним из самых популярных графических редакторов, с помощью которого можно выполнять несложное редактирование.
-
открыть фотографию с помощью программы;
-
уменьшить изображение, чтобы оно помещалось в окне;
-
нажать кнопку «Выделить» и обозначить часть снимка, которая должна остаться после обрезки;
-
после выделения нажать кнопку «Обрезать» и сохранить результат в нужном формате.
Adobe Photoshop
Adobe Photoshop открывает для пользователей широкие возможности и позволяет с легкостью обрезать фото под нужный размер или по контуру. Для тех, кто не знает, как выполнить обрезку снимка в фотошопе, делимся пошаговой инструкцией.
Если вы хотите вырезать нужную часть изображения без выставления определенных размеров, то рекомендуем воспользоваться простым кадрированием.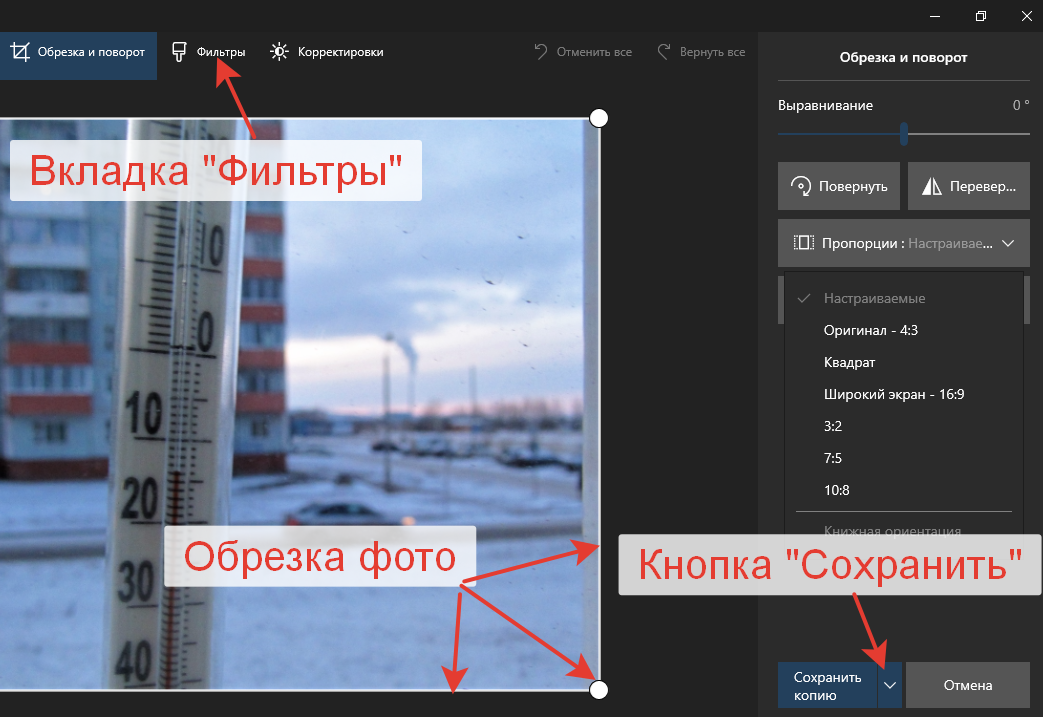
Существуют ситуации, когда необходимо обрезать фото нужного размера. Процесс обрезки осуществляется как и в предыдущем случае с помощью инструмента «Рамка». Однако перед выделением необходимой области следует выбрать пункт «Изображение» в выпадающем окне и выставить определенные размеры изображения.
Чтобы в фотошопе обрезать фото под конкретный размер с поворотом, снова возвращаемся к нашей «Рамке». С помощью инструмента выделите нужную область и переместите курсор за ее пределы, чтобы он превратился в округлую стрелочку. Зажав ее, можно поворачивать изображение по часовой стрелке или против нее. Кроме того, можно регулировать и размер обрезки.
Обрезать фото на айфоне можно как с помощью встроенных инструментов, так и сторонних приложений. Для обрезки изображения в стандартной программе следует выполнить несколько простых шагов:
- открыть приложение «Фото» и необходимый снимок;
- в верхнем правом углу нажать кнопку «Править»;
- в появившемся окошке выбрать иконку редактирования и кадрирования;
- выбрать необходимое соотношение сторон или вручную выполнить обрезку;
- сохранить изменения.

Обрезать фото на Android можно по тому же принципу, что и на iPhone, хотя могут различаться наименования инструментов.
Snapseed
Популярное приложение, которое позволяет не только обрезать фото, но и применять к изображению различные фильтры и эффекты, делать прикольные надписи и добавлять стикеры, менять перспективу и многое другое. Приложение можно скачать как на Android, так и на iPhone.
Как же выполнить кадрирование с помощью Snapseed? Для этого необходимо запустить программу и выбрать фотографию из галереи телефона. Во вкладке «Инструменты» кликнуть по кнопке «Кадрирование» и выбрать наиболее подходящий вариант для обрезки. Останется только сохранить изображение.
Еще больше полезных рекомендаций по редактированию фотографий вы найдете в нашем блоге.
Поделиться:
Подпишитесь на рассылку новостей
Для отмены подписки требуется всего лишь один клик.
Вам также могут понравиться
Наши продукты
Как обрезать фотографию на компьютере?
Помните время, когда не существовало цифровых фотоаппаратов, а были устройства, работающие на старой доброй пленке? В те времена фотографии получать было достаточно проблематично, долго, а иногда и дорого.
О том, как и чем обрабатывать изображения, я расскажу вам как-нибудь в другой раз, а сегодня вы узнаете, какими средствами можно обрезать фотографию. Для этого я буду использовать две популярные программы: Paint и Photoshop.
Paint является стандартной программой для операционной системы Windows. Это небольшой, но в тоже самое время очень функциональный редактор, обладающий массой всевозможных функций. Открыть его можно, нажав кнопку «Пуск» — «Все программы» — «Стандартные». Вы можете поступить по-другому — наведите курсор мыши на нужное изображение, нажмите на правую кнопку и выберите «Изменить». Таким образом фотография откроется в Paint. Примерно как на скриншоте:
В моем случае изображение полностью не входит в окно программы, что может стать проблемой во время работы. Решается она очень просто. В правой нижней части редактора есть ползунок и надпись 100%. Перемещая ползунок, вы сможете уменьшать (или увеличивать) изображение в процентном соотношении, что позволит вам его более точно обрезать.
Решается она очень просто. В правой нижней части редактора есть ползунок и надпись 100%. Перемещая ползунок, вы сможете уменьшать (или увеличивать) изображение в процентном соотношении, что позволит вам его более точно обрезать.
Теперь с помощью кнопки «Выделить» (находится на панели задач в верхней части программы) мы выделяем нужный фрагмент. Появится пунктирная линия этого фрагмента.
Рядом с кнопкой «Выделить» есть другая кнопка «Обрезать». Нажмите на нее и изображение будет автоматически обрезано (или просто нажмите на сочетание клавиш Ctrl+Shift+X).
Все? Почти. Теперь нужно сохранить обрезанную картинку. Если вы хотите заменить ею прежнюю фотографию, то нажмите на голубой значок в левой части программы и выберите «Сохранить» или «Сохранить как…», если желаете переименовать файл или сохранить его в другом формате.
«Фотошоп» является многофункциональным графическим редактором, который в том числе используется профессиональными дизайнерами. Он обладает массой функций, которых нет в Paint. C его помощью также можно обрезать изображение, причем сделать это еще легче.
Он обладает массой функций, которых нет в Paint. C его помощью также можно обрезать изображение, причем сделать это еще легче.
Откройте файл. В правой части экрана находится инструмент рамка. Нажмите на него и выделите нужный фрагмент.
Как видите, появилась сетка. Наведите на нее курсор мышки, нажмите на правую кнопку и выберите «Кадрировать». Фотография будет обрезана.
Сохраняем ее тем же способом, что и в предыдущем случае.
Если у вас есть вопросы по работе с изображениями, спрашивайте и не стесняйтесь.
Вырезать надоедливые фото-бомбардировщики на компьютерах и мобильных устройствах
Нет ничего более раздражающего, чем сделать лучший снимок из когда-либо сделанных, а потом обнаружить на заднем плане незнакомца. К счастью для вас, есть бесплатные и премиум-инструменты, с помощью которых можно легко обрезать этот надоедливый фотобомбер прямо из кадра.
Содержание
- Windows 10
- MacOS
- Chrome OS
- Альтернативы
Ниже мы собрали подробное руководство о том, как обрезать фотографию, независимо от того, предпочитаете ли вы Windows, MacOS или мобильные платформы.
Windows 10
Используйте приложение «Фотографии»
Хотя Windows 10 по-прежнему предоставляет устаревший инструмент Microsoft Paint, который мы знаем и любим с 1985 года, приложение «Фотографии» теперь является средством просмотра и редактирования по умолчанию. Обрезать изображение легко, и вот как.
Шаг 1: Щелкните правой кнопкой мыши изображение, которое хотите обрезать, и выберите Открыть с помощью во всплывающем меню, а затем Фотографии . Если приложение «Фотографии» по-прежнему является вашим средством просмотра по умолчанию, вместо этого вы можете просто дважды щелкнуть изображение.
Шаг 2: Когда изображение загружено в приложение, нажмите кнопку Crop , расположенную на панели инструментов, как показано выше.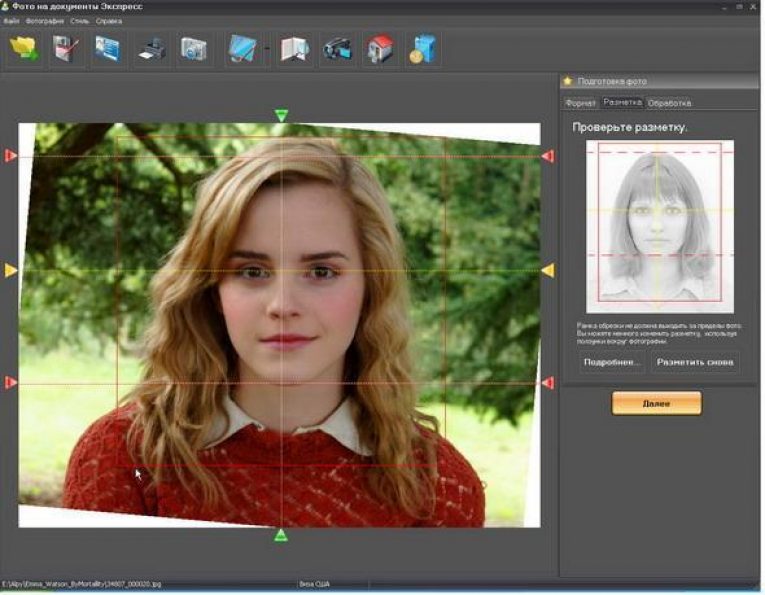
S шаг 3: С помощью мыши перетащите границы и установите окно обрезки. Либо нажмите кнопку Соотношение сторон , чтобы установить определенный коэффициент кадрирования, например широкоэкранный или квадратный.
Шаг 4: Нажмите кнопку Сохранить копию или нажмите Стрелку вниз и выберите Сохранить , чтобы внести изменения в исходную фотографию.
Использовать краску
Microsoft Paint не совсем надежный. Оно не перегружено продвинутыми инструментами или впечатляющими возможностями, но оно все еще присутствует в Windows 10 после того, как Microsoft пригрозила обесценить давний инструмент в 2017 году. Это любимое приложение для создания иллюстраций с нуля или простого редактирования фотографий, например обрезка.
Шаг 1: Щелкните правой кнопкой мыши изображение и выберите Открыть с помощью во всплывающем меню, а затем Краска .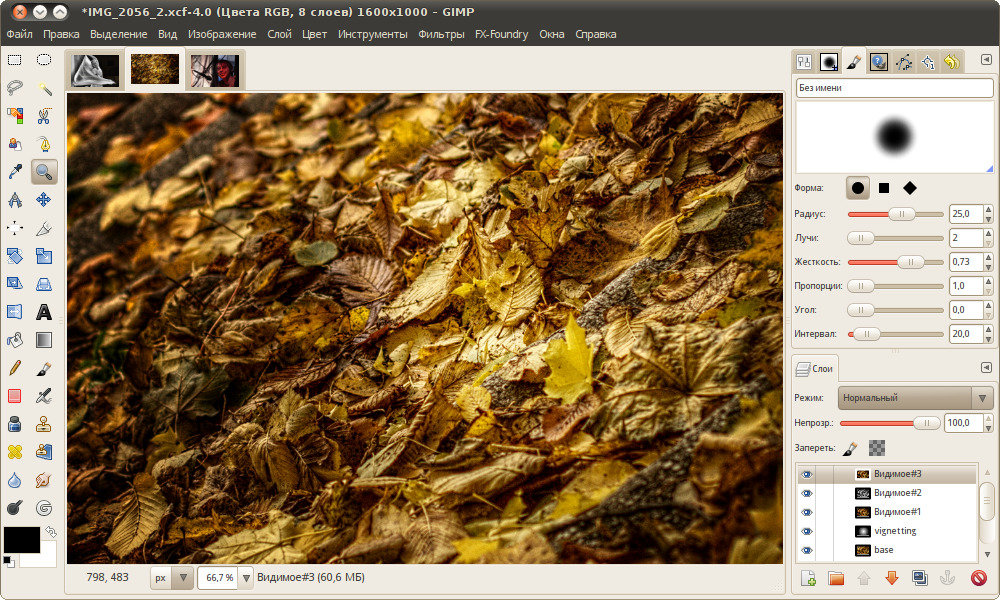
Шаг 2: Нажмите кнопку Выберите и перетащите инструмент, чтобы охватить часть изображения, которую вы хотите обрезать.
Шаг 3: Нажмите кнопку Crop прямо справа от Выберите .
Шаг 4: Нажмите Файл , а затем Сохранить , чтобы применить изменения к исходному файлу, или выберите Сохранить как , чтобы сохранить отредактированное изображение как копию.
Использование ножниц
Windows 10 включает в себя другие встроенные инструменты, которые позволяют пользователям легко обрезать изображения, просто щелкнув и перетащив их. Удачно называемый Snipping Tool, это простой способ обрезать и сохранять изображения без навыков редактирования. Тем не менее, Microsoft в конечном итоге обесценит этот инструмент для более нового Snip & Sketch.
Шаг 1: Загрузите на экран изображение, которое хотите обрезать.
Шаг 2: Введите «snip» в поле поиска на панели задач и выберите Snipping Tool в результатах.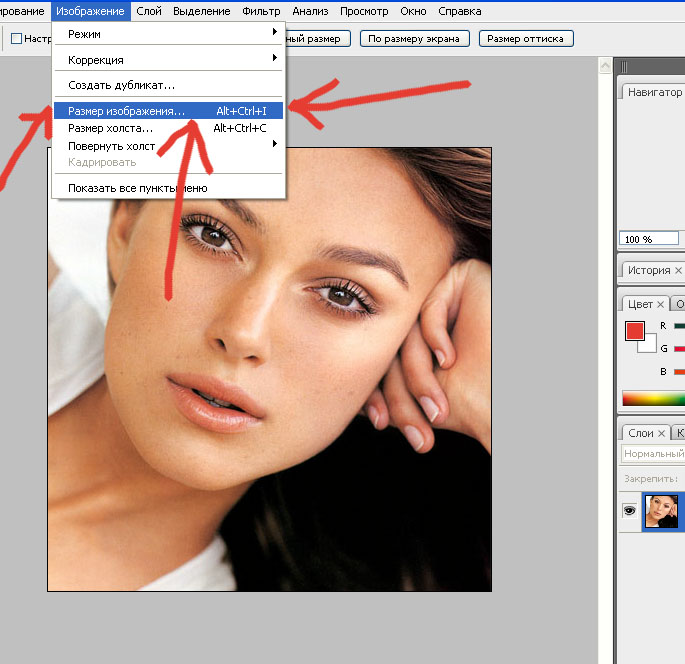
Шаг 3: Нажмите кнопку New в окне Snipping Tool.
Шаг 4: Прозрачное белое наложение омывает экран, а курсор мыши превращается в перекрестие. Нажмите и перетащите перекрестие, чтобы выбрать область, которую вы хотите сделать скриншотом и обрезать, а затем отпустите кнопку мыши, чтобы создать новый фрагмент.
Шаг 5 : Полученный снимок экрана появится в приложении. Используйте инструменты пера, маркера и ластика, чтобы при необходимости изменить обрезанное изображение.
Примечание: Разноцветный логотип Teardrop Logo позволяет пользователям открывать свои фрагменты в Paint 3D для расширенного редактирования изображений.
Шаг 6: Нажмите Файл , а затем Сохранить как , чтобы сохранить обрезанный снимок экрана на свой компьютер.
Использовать фрагмент и набросок
Snip & Sketch — это обновленная версия, предназначенная для замены Snipping Tool, но она также доступна в Windows 10.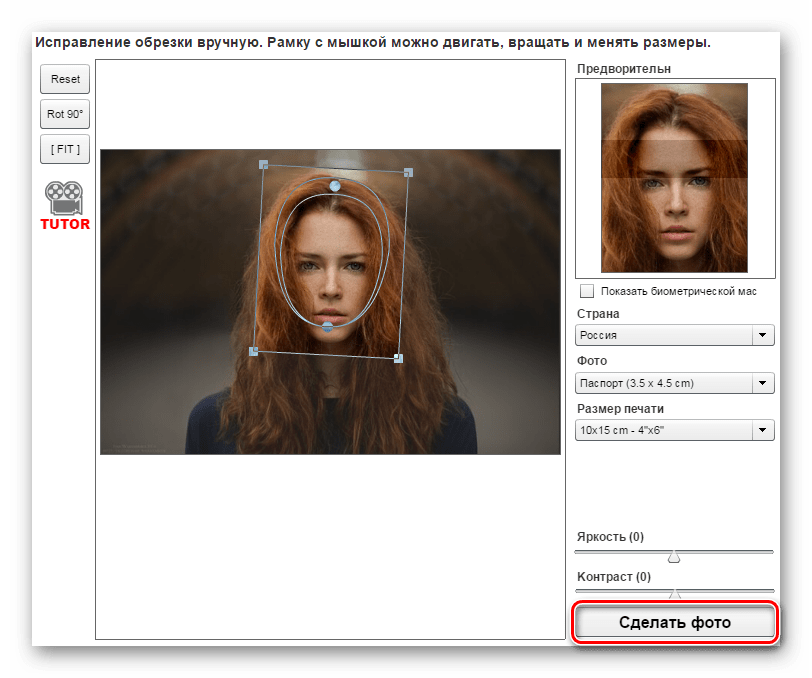 Функции Snip & Sketch более или менее такие же, как у Snipping Tool, но есть несколько ключевых отличий. Snip & Sketch может делать труднодоступные скриншоты, которые невозможно сделать с помощью инструмента Snipping Tool, например пункты меню программы или направления значков, которые появляются только при наведении курсора мыши.
Функции Snip & Sketch более или менее такие же, как у Snipping Tool, но есть несколько ключевых отличий. Snip & Sketch может делать труднодоступные скриншоты, которые невозможно сделать с помощью инструмента Snipping Tool, например пункты меню программы или направления значков, которые появляются только при наведении курсора мыши.
Шаг 1: Загрузите на экран изображение, которое хотите обрезать.
Шаг 2: Нажмите клавиши Windows + Shift + S . Экран должен потускнеть, а вверху появится панель инструментов, как показано выше.
Шаг 3: Выберите инструмент Rectangular Snip , расположенный слева, и с помощью мыши создайте рамку вокруг изображения. Здесь вы можете обрезать изображение или дождаться шага 5.
Шаг 4: Когда появится уведомление о том, что изображение теперь доступно в буфере обмена, щелкните уведомление.
Шаг 5: Когда обрезанное изображение появится в приложении Snip & Sketch, отредактируйте его по мере необходимости, используя перо, маркер, карандаш и т.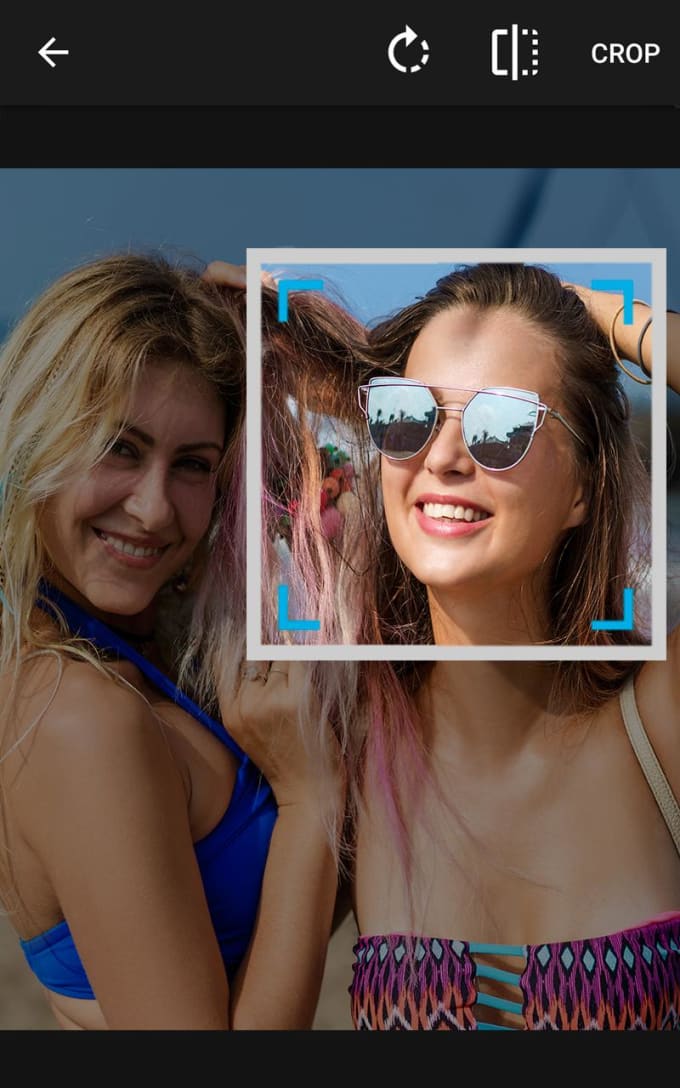 д. Также есть инструмент обрезки, если вы этого не сделали при съемке снимка экрана.
д. Также есть инструмент обрезки, если вы этого не сделали при съемке снимка экрана.
Шаг 6: Нажмите кнопку Диск , чтобы сохранить образ.
MacOSИспользуйте приложение предварительного просмотра
Приложение Apple Preview упрощает поиск и обрезку изображений, хранящихся на вашем Mac. Это также средство просмотра изображений по умолчанию, которое предоставляет несколько инструментов редактирования.
Шаг 1: Щелкните изображение правой кнопкой мыши и выберите Открыть с помощью во всплывающем меню, а затем Предварительный просмотр . Если приложение Preview по-прежнему является средством просмотра по умолчанию, просто дважды щелкните файл.
Шаг 2: С помощью курсора мыши нарисуйте рамку вокруг части, которую вы хотите сохранить.
Шаг 3: Нажмите Инструменты в строке меню, а затем Обрезать в раскрывающемся меню.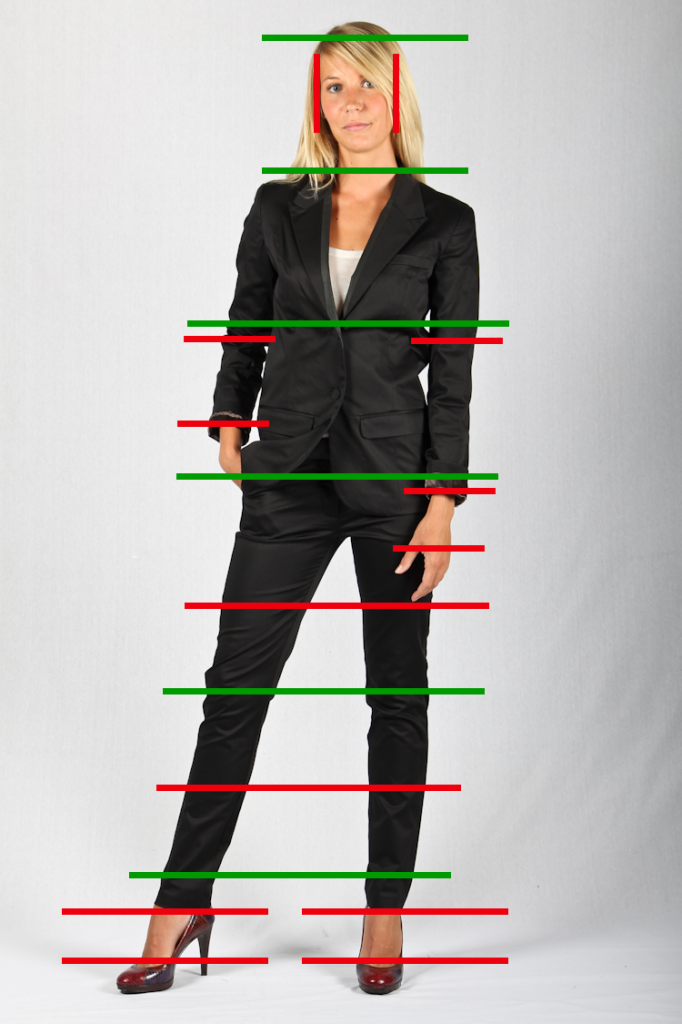
Шаг 4: Нажмите Файл в строке меню, а затем Экспорт , чтобы сохранить редактирование как копию. В противном случае выберите Сохранить , чтобы применить изменения к текущей фотографии.
Используйте приложение «Фотографии»
Photos — это приложение для управления и редактирования фотографий, эксклюзивное для Apple MacOS, которое работает аналогично ныне несуществующему iPhoto. Подобно Preview и Photo Booth, минималистическое программное обеспечение для изображений предустановлено в последних версиях MacOS, что означает, что любой, у кого есть компьютер с MacOS Yosemite или более поздней версии, имеет доступ к приложению. Используя метко названные фотографии, вы можете легко группировать фотографии в альбомы, помечать их, классифицировать и обрезать.
Шаг 1: Откройте изображение, которое хотите отредактировать. Нажмите кнопку Изменить в правом верхнем углу. На этом этапе вам может быть предложено добавить изображение в вашу библиотеку.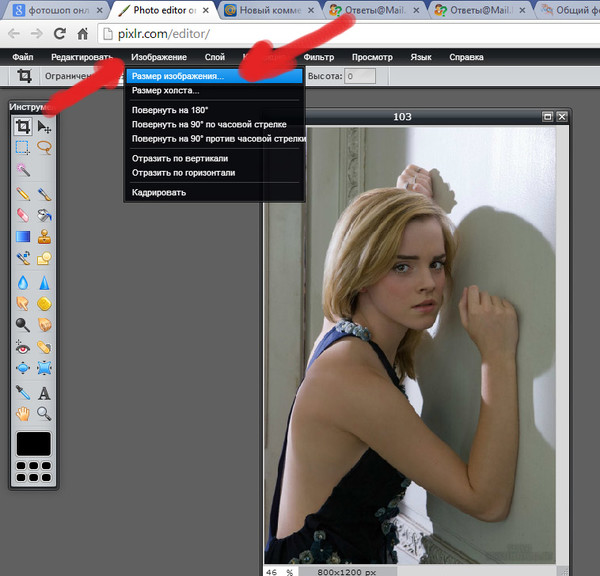
Шаг 2: Появятся вкладки Настройка, Фильтры и Обрезка. Выберите Обрезать .
Шаг 3: При желании нажмите Aspect в списке справа, чтобы выбрать соотношение сторон для результирующей обрезки. В противном случае отрегулируйте прямоугольник вручную, чтобы он соответствовал той части изображения, которую вы хотите обрезать.
Шаг 3: Нажмите желтую кнопку Готово в правом верхнем углу, чтобы завершить.
ОС Chrome
Используйте приложение «Галерея»
Как и Windows 10 и MacOS, операционная система Google для Chromebook имеет средство просмотра изображений по умолчанию, которое предоставляет несколько основных инструментов.
Шаг 1: Щелкните изображение правой кнопкой мыши и выберите Открыть в галерее во всплывающем меню. В качестве альтернативы, если Галерея по-прежнему является средством просмотра изображений по умолчанию, просто дважды щелкните, чтобы открыть его.
Шаг 2: Нажмите кнопку Обрезать и повернуть на панели инструментов.
Шаг 3: По умолчанию для инструмента обрезки установлено значение Free . Используйте курсор мыши, чтобы переместить границы и установить окно обрезки. В качестве альтернативы выберите один из пяти других вариантов для определенного окна обрезки.
Шаг 4: Нажмите кнопку Закрыть , чтобы закрыть инструмент Обрезка и поворот. Кроме того, вы можете нажать на значок с тремя точками . Еще и выберите Сохранить как в раскрывающемся меню, если вы не хотите применять изменения к исходному файлу.
Шаг 5: Нажмите синюю кнопку Сохранить или нажмите синюю стрелку вниз , чтобы выбрать Сохранить как и сохранить изменения как копию.
АльтернативыФотошоп
Хотя Photoshop не нужен, если вам просто нужно обрезать изображение, он остается самой известной программой для редактирования фотографий.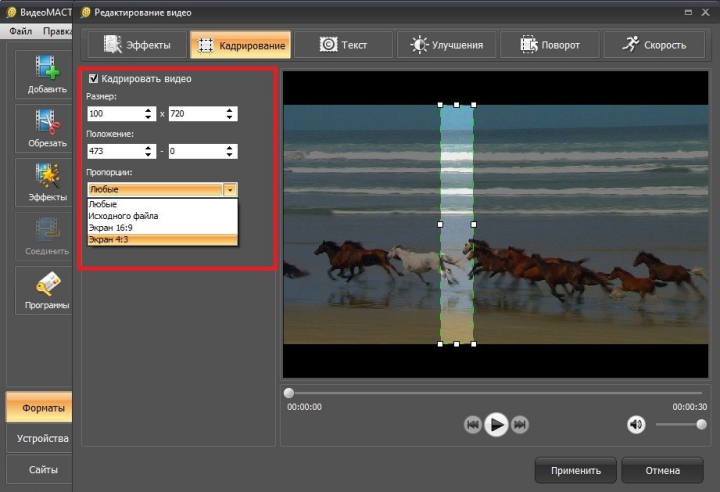 Хотя программное обеспечение премиум-класса стоит дорого, вы всегда можете выбрать бесплатную пробную версию, если хотите проверить его замечательные возможности. Когда дело доходит до обрезки, Photoshop позволяет сделать это всего за пару шагов.
Хотя программное обеспечение премиум-класса стоит дорого, вы всегда можете выбрать бесплатную пробную версию, если хотите проверить его замечательные возможности. Когда дело доходит до обрезки, Photoshop позволяет сделать это всего за пару шагов.
Шаг 1: Откройте изображение, которое хотите отредактировать. Затем выберите инструмент Crop Tool на левой панели инструментов. Он напоминает квадрат с несколькими линиями, выходящими из двух углов.
Шаг 2: Отрегулируйте свой выбор, чтобы захватить часть изображения, которую вы хотите сохранить.
Шаг 3: Когда все будет готово, щелкните Флажок на панели параметров в верхней части окна, как показано выше.
Шаг 4: Выберите Сохранить , чтобы применить изменения к текущему изображению, или Сохранить как , чтобы создать новый файл.
Пиксель (веб)
Pixlr — отличный редактор изображений, созданный для веб-браузеров.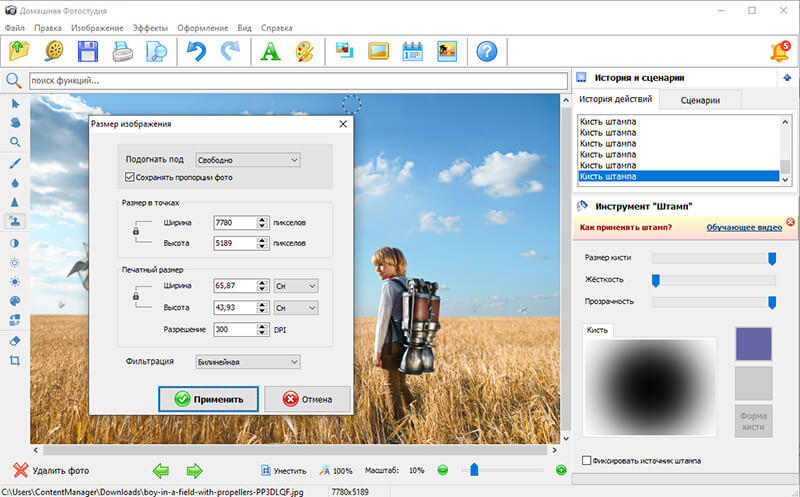 Программное обеспечение Freemium требует, чтобы вы сделали немного больше, чем загрузили изображение или ввели URL-адрес фотографии, прежде чем обрезать изображение.
Программное обеспечение Freemium требует, чтобы вы сделали немного больше, чем загрузили изображение или ввели URL-адрес фотографии, прежде чем обрезать изображение.
Шаг 1: Загрузите основной веб-сайт Pixlr и выберите вариант Advanced Pixlr E или Playful Pixlr X . Любой редактор изображений работает эффективно, но расширенный вариант предлагает больше инструментов и функций для редактирования изображений.
Примечание: Возможно, вам потребуется включить Adobe Flash, если ваши текущие настройки блокируют его.
Шаг 2: Выбрав инструмент, нажмите кнопку Open Image слева.
Шаг 3: Выберите фотографию, которую хотите загрузить и обрезать.
Шаг 4: Предварительно измените размер изображения, если будет предложено. Если вы загружаете большое изображение, инструмент предложит три варианта: Ultra HD, Full HD или Web. Вы также можете вручную ввести новый размер.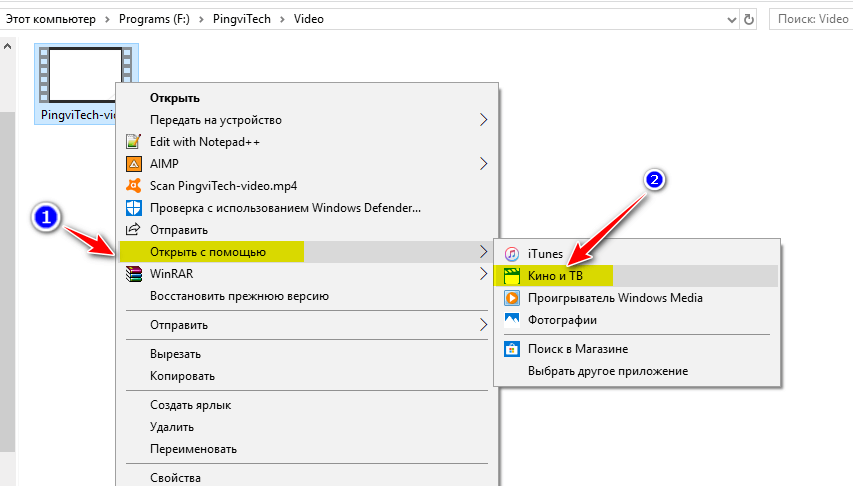 Нажмите Нажмите кнопку , чтобы завершить загрузку изображения.
Нажмите Нажмите кнопку , чтобы завершить загрузку изображения.
Шаг 4: Щелкните значок кадрирования , расположенный на панели инструментов. Кроме того, вы можете нажать клавишу C , чтобы войти в режим кадрирования.
Шаг 5: Свободный режим включен по умолчанию, что позволяет регулировать размер, перемещая стороны внутрь и наружу соответствующим образом. Вот еще два варианта:
- Соотношение — фиксирует соотношение сторон изображения. Если предустановка установлена на None , тогда вы увидите квадратную границу в зависимости от ширины изображения, которую вы можете настроить. Щелкните стрелку Вниз рядом с Preset , чтобы найти список различных соотношений сторон, которые можно применить к изображению.
- Размер — Введите точную высоту и ширину, которые вы хотите использовать.
Шаг 6: Нажмите Сохранить , чтобы применить изменения.
Шаг 7: Появится всплывающее окно Сохранить изображение . Задайте имя файла, тип файла и качество, а затем щелкните синюю кнопку 9.0027 Кнопка загрузки .
Пиксель (Apple/Google)
Если вы используете приложение Pixlr для обрезки фотографий на своем мобильном устройстве, вот как это сделать на Android.
Шаг 1: В открытом приложении нажмите значок Фото на главном экране и выберите фотографию, хранящуюся на вашем устройстве.
Шаг 2: Коснитесь значка Toolbox в левом нижнем углу. Откроется меню Tools .
Шаг 3: Коснитесь Значок кадрирования .
Шаг 4: Отрегулируйте сетку, чтобы покрыть часть изображения, которую вы хотите сохранить. Кроме того, выберите предустановленное соотношение сторон, чтобы настроить кадрирование.
Шаг 5: Чтобы завершить обрезанный выбор, щелкните зеленый значок с галочкой в нижней части экрана.
Шаг 6 : Нажав Готово, вы завершите изменения, которые вы внесли в свое изображение, поэтому перед этим убедитесь, что оно обрезано по вашему вкусу.
Шаг 7 : Здесь у вас будут различные варианты сохранения и публикации изображения. Вы можете сохранить изображение на своем устройстве или опубликовать изображение в социальных сетях, включая Facebook, Instagram и Twitter. Если вы нажмете Еще , вы получите еще больше возможностей, например, отправить кому-нибудь текст или электронную почту.
С помощью этой программы вы можете делать гораздо больше, чем просто обрезать изображения, поэтому вы можете продолжать использовать ее для других задач редактирования или точной настройки. Использование одной программы для всех этих опций редактирования изображений делает съемку и обмен фотографиями простой задачей.
Рекомендации редакции
- Опечатки могут привести к тому, что вас взломают в последней угрозе кибербезопасности
- Как ваш босс может шпионить за вами с помощью Slack, Zoom и Teams
- Является ли новый очиститель ПК от Microsoft просто замаскированной рекламой Edge?
- Утечка данных Microsoft раскрыла конфиденциальные данные 65 000 компаний
- Apple может выпустить iPad Pro Frankenstein под управлением macOS
Самые простые способы кадрирования изображения на Windows/Mac/iPhone/Android
Обрезка изображения — это простой, но важный шаг, который следует учитывать при ретушировании фотографий. Есть много причин, по которым вам нужно обрезать фотографии. Например, вам нужно удалить отвлекающие элементы и заставить аудиторию сосредоточиться на главном объекте ваших фотографий. Это также поможет вам изменить ориентацию или соотношение сторон ваших изображений. Если вы собираетесь увеличить объект на изображении, обрезка изображения также может быть полезна. Этот туториал расскажет вам о самых простых способах сделать это на ПК и мобильных устройствах.
Есть много причин, по которым вам нужно обрезать фотографии. Например, вам нужно удалить отвлекающие элементы и заставить аудиторию сосредоточиться на главном объекте ваших фотографий. Это также поможет вам изменить ориентацию или соотношение сторон ваших изображений. Если вы собираетесь увеличить объект на изображении, обрезка изображения также может быть полезна. Этот туториал расскажет вам о самых простых способах сделать это на ПК и мобильных устройствах.
- Часть 1. Лучший способ обрезать изображение онлайн
- Часть 2. Как обрезать изображение на ПК/Mac
- Часть 3. Как обрезать изображение на мобильном телефоне
- Часть 4. Часто задаваемые вопросы об кадрировании изображений
Часть 1. Лучший способ обрезать изображение в Интернете
Самый простой способ обрезать изображение на Mac или ПК — найти онлайн-редактор фотографий. Согласно нашим исследованиям, большинство из них имеют какие-то ограничения, такие как размер изображения, наличие водяного знака и многое другое. Aiseesoft Free Background Remover Online, с другой стороны, является исключением. Во-первых, это бесплатно. Что еще более важно, он не имеет никаких ограничений. Вам даже не нужно входить в систему с вашей личной информацией.
Aiseesoft Free Background Remover Online, с другой стороны, является исключением. Во-первых, это бесплатно. Что еще более важно, он не имеет никаких ограничений. Вам даже не нужно входить в систему с вашей личной информацией.
Как обрезать изображение онлайн
Шаг 1:
Откройте веб-браузер и посетите https://www.aiseesoft.com/online-bg-remover/, чтобы получить прямой доступ к домашней странице.
Шаг 2:
Нажмите кнопку «Загрузить портрет», найдите нужное изображение и загрузите его. Или найдите изображение в окне проводника, перетащите его на веб-страницу. Веб-приложение поддерживает форматы JPG, JPEG, PNG и GIF.
Шаг 3:
Верхнее кадрирование изображения онлайн и переход на вкладку «Редактировать» после загрузки изображения. Загрузка изображения может занять некоторое время, если оно очень большое или ваше интернет-соединение не очень хорошее.
Шаг 4:
Нажмите кнопку «Обрезать» в верхней части диалогового окна, и вы увидите поле обрезки.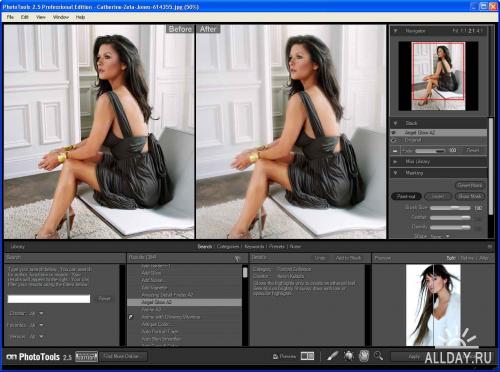 Вы можете перетаскивать поле, пока не получите желаемый эффект. Другой способ обрезать изображение — вытащить параметр «Соотношение» и выбрать желаемое соотношение сторон.
Вы можете перетаскивать поле, пока не получите желаемый эффект. Другой способ обрезать изображение — вытащить параметр «Соотношение» и выбрать желаемое соотношение сторон.
Шаг 5:
Наконец, нажмите кнопку «Загрузить» и сохраните результат на жесткий диск.
Часть 2. Как обрезать изображение на ПК/Mac
Если у вас нет хорошего подключения к Интернету, программное обеспечение для редактирования фотографий на рабочем столе — это еще один способ обрезать изображение на ПК и Mac. Photoshop, например, является одним из самых популярных фоторедакторов на рынке. Это позволяет вам обрезать или изменить размер изображения в соответствии с вашими потребностями. Поскольку процедура немного сложна, вы можете выполнить следующие шаги.
Шаг 1:
Откройте изображение, которое вы хотите обрезать, в Photoshop.
Шаг 2:
Найдите панель инструментов слева и выберите инструмент кадрирования. Вы также можете выбрать, нажав клавишу C на клавиатуре.
Шаг 3:
Затем полоса обрезки появится под строкой главного меню в верхней части окна. Он помнил последние настройки кадрирования. Потяните вниз значок Crop и выберите Reset Tool. Теперь вы можете установить соотношение сторон в зависимости от ваших потребностей или оставить его по умолчанию.
Шаг 4:
Затем измените рамку кадрирования вокруг изображения, пока она не покроет всю нужную область. Нажмите клавишу Enter или Return на клавиатуре, чтобы удалить невыбранные части.
Примечание. Если вы хотите сохранить исходное соотношение сторон при обрезке изображения в Photoshop, нажмите клавишу Shift, перемещая рамку обрезки.
Часть 3. Как обрезать изображение на мобильном телефоне
Сегодня все больше и больше людей выбирают мобильные устройства, которые в основном используют мобильные устройства для выполнения любых задач, например для съемки и редактирования фотографий. Встроенное приложение «Фотографии» на iPhone позволяет обрезать изображение в формате PNG. Что касается пользователей Android, истории могут различаться в зависимости от производителя. К счастью, приложение Google Фото, включающее фоторедактор, доступно практически для всех устройств Android.
Что касается пользователей Android, истории могут различаться в зависимости от производителя. К счастью, приложение Google Фото, включающее фоторедактор, доступно практически для всех устройств Android.
Как обрезать изображение на iPhone с помощью фотографий
Шаг 1:
Запустите приложение «Фотографии» на главном экране, найдите изображение, которое нужно обрезать, на iPhone и откройте его.
Шаг 2:
Нажмите кнопку «Редактировать» в правом верхнем углу, а затем коснитесь значка инструмента «Кадрирование» внизу.
Шаг 3:
Теперь вокруг изображения должна появиться граница обрезки с линиями сетки. Внизу есть несколько соотношений сторон. Чтобы сохранить исходное соотношение, выберите ОРИГИНАЛ. Или вы можете сбросить соотношение сторон с помощью пресетов. Если вы собираетесь обрезать изображение вручную, выберите СВОБОДУ напрямую.
Шаг 4:
Затем перемещайте границу обрезки, пока не получите желаемый эффект. Наконец, коснитесь меню «Готово» внизу, чтобы подтвердить изменения.
Примечание. Помните, что исходное фото будет заменено обрезанным изображением, поэтому перед редактированием лучше сделать копию.
Как обрезать изображение на Android в Google Фото
Шаг 1:
Запустите приложение Google Фото на своем телефоне Android. Его можно бесплатно загрузить из Play Store. Найдите картинку, которую нужно обрезать. Если вы не можете его найти, загрузите изображение со своего телефона в приложение.
Шаг 2:
Коснитесь значка «Изменить» внизу и выберите «Расширения». Затем коснитесь инструмента «Обрезка» в списке меню «Расширения».
Шаг 3:
Теперь вам будет представлена рамка обрезки. На границе есть четыре точки, и вы можете перемещать каждую из них, чтобы огородить нужную область.
Шаг 4:
Вы не можете получить предустановки соотношения сторон в Google Фото, но это позволяет вам обрезать изображение на Android в виде трапеции или ромба.
Шаг 5:
Если вы получили желаемый результат, нажмите кнопку «Готово», чтобы подтвердить его. Затем нажмите «Сохранить» в правом верхнем углу, и изображение будет сохранено в вашей учетной записи. Если вы хотите сохранить изображение на своем телефоне, вам необходимо его загрузить.
Затем нажмите «Сохранить» в правом верхнем углу, и изображение будет сохранено в вашей учетной записи. Если вы хотите сохранить изображение на своем телефоне, вам необходимо его загрузить.
Часть 4. Часто задаваемые вопросы об обрезке изображений
Как обрезать изображение в PowerPoint?
Чтобы обрезать изображение в PowerPoint, откройте презентацию, найдите и выберите изображение. Затем вы увидите вкладку Формат изображения в строке меню. Перейдите к нему, нажмите кнопку «Обрезать» в группе «Размер» и выберите «Обрезать». Теперь вы можете обрезать изображение, изменив на нем границу обрезки.
Почему мой iPhone не позволяет обрезать фотографии?
Прежде всего, вы можете редактировать и обрезать только изображение, сохраненное на вашем iPhone. Иногда изображения, которые вы находите в приложении «Фотографии», копируются в iCloud. В таком случае их нельзя обрезать. Кроме того, iPhone не может редактировать поврежденные фотографии.
Как выглядит кнопка кадрирования?
Кнопку инструмента обрезки очень легко идентифицировать.

