Обрезка изображений в Photoshop Elements
Из этой статьи вы узнаете, как работать с инструментом «Обрезка» в Photoshop Elements.
Загрузите пробную версию Photoshop Elements | Изучите линейку продуктов Elements
Инструмент Рамка удаляет часть изображения, выходящую за пределы рамки выделения. Выполните обрезку, чтобы удалить ненужную часть изображения или сделать акцент на определенном объекте. При обрезке изображения разрешение по умолчанию остается без изменений (как у оригинального изображения).
Обрезка изображения для удаления лишних частей фона.
Выберите инструмент Рамка .
Для выбора соотношения сторон рамки для обрезки (отличающегося от соотношения исходного фото) выберите одну из следующих опций из выпадающего списка слева от панели параметров инструмента или самостоятельно укажите новые значения в полях Ширина и Высота на панели параметров:
Без ограничений
Выбор данного параметра позволяет изменять изображение при любом соотношении сторон.

Использовать пропорции фотографии
Выбор данного параметра сохраняет соотношение сторон исходного изображения при обрезке. В полях Ширина и Высота отображаются значения, применяемые при обрезке изображения. Поле Разрешение позволяет изменить разрешение изображения.
Примечание.
При указании значений в полях Ширина и Высота инструмента «Рамка» в выпадающем списке будет выбрано значение Пользовательский.
Перетащите курсор мыши над фрагментом изображения, который должен остаться. После того как вы отпустите кнопку мыши, на изображении появится ограничительная рамка с маркерами на углах.
(Необязательно) Отрегулировать ограничительную рамку можно следующими способами:
- Для изменения соотношения сторон выберите значения из выпадающего списка слева от панели параметров инструмента.
- Чтобы переместить рамку в другое место, наведите курсор на любую точку внутри рамки, нажмите левую кнопку мыши и перетащите курсор либо используйте клавиши со стрелками.

- Для изменения размеров области перетащите соответствующий маркер. Если в выпадающем списке выбран пункт Без ограничений, для сохранения пропорций при масштабировании перетащите угловой маркер, удерживая нажатой клавишу Shift.
- Для того чтобы поменять местами значения Ширина и Высота, нажмите значок Поменять на панели параметров.
- Чтобы повернуть область, переместите курсор за пределы ограничительной рамки (указатель превратится в изогнутую стрелку ) и перетащите его. (В режиме Битовый формат повернуть область, выбранную для обрезки, невозможно.)
Примечание

Для завершения обрезки нажмите зеленую кнопку Применить , расположенную в правом нижнем углу выбранного фрагмента, или дважды нажмите ограничительную рамку. Для отмены операции обрезки нажмите красную кнопку Отмена или клавишу Esc.
Инструмент Рамка удаляет области, расположенные за пределами выбранного фрагмента. При обрезке по границе выделенного фрагмента Photoshop Elements обрезает изображение по рамке, ограничивающей выделенный фрагмент. (Если выбран фрагмент неправильной формы, например с помощью инструмента Лассо, обрезка выполняется по ограничивающей рамке в форме прямоугольника, описанного вокруг выбранного фрагмента.) Если перед выполнением команды Рамка в Photoshop Elements не выбран фрагмент, с каждого края изображения обрезается полоса шириной 50 пикселей.
Используйте любой инструмент выделения, например Прямоугольная область , и выделите часть изображения, которую нужно оставить.

Выберите Изображение > Рамка.
Инструмент «Рамка» и метод обрезки играют важнейшую роль в процессе редактирования фотографий. В Photoshop Elements 13 и более поздних версиях при выборе инструмента Рамка автоматически отображаются четыре готовых варианта обрезки. Среди них можно выбрать вариант, наиболее подходящий для выполняемых задач. После принятия одного из этих вариантов или отклонения всех четырех можно продолжить обрезку произвольным образом.
Обрезка изображения
Применение вариантов автоматической обрезки
- Откройте фотографию в Photoshop Elements.
- Выберите инструмент Рамка. На панели Параметры инструмента отображаются четыре миниатюры, представляющие варианты автоматической обрезки.
- Нажмите миниатюру, соответствующую наиболее подходящему варианту. Если на панели параметров инструмента выбрать в раскрывающемся меню другие пропорции, отображаются дополнительные варианты.

Примечание.
Наведите курсор на Варианты кадрирования на панели параметров инструмента для предварительного просмотра варианта обрезки.
Наложение сетки
Размещает на изображении сетку с направляющими. Используйте сетку, чтобы настроить расположение объектов изображения перед обрезкой.
Инструмент «Кадрирование перспективы» позволяет скорректировать перспективу на изображении во время обрезки. Этот инструмент полезен при работе с искаженным изображением. Искажение возникает при фотографировании объекта под непрямым углом, а также при использовании широкоугольного объектива для фотографирования крупных объектов. Например, если высокое здание сфотографировать с уровня земли, то верх здания будет казаться уже, чем основание.
Откройте изображение в Photoshop Elements.
В режиме «Эксперт» в разделе «Изменить» панели инструментов выберите инструмент «Кадрирование перспективы».

Нарисуйте контур (или границу) вокруг объекта, перспективу которого требуется изменить. Выполните обрезку изображения до выделенного контура.
Контур, нарисованный с помощью инструмента «Кадрирование перспективы».
Перетащите углы выделенной области для изменения формы контура. Наведите курсор на любой угол; после того как курсор станет белым, щелкните мышью и переместите угол.
Примечание.
Для получения наилучших результатов перетащите углы таким образом, чтобы вертикальные края контура находились на одной линии с вертикальной линией узора или объекта на фотографии.
Измените форму контура для выравнивания вертикальных линий изображения.
Можно указать значения в полях ширины (W), высоты (H) и разрешения на панели Параметры инструмента.
Итоговое изображение будет преобразовано в соответствии с указанными значениями высоты, ширины и разрешения.
Инструмент «Кадрирование перспективы» параметры
Нажмите , чтобы преобразовать перспективу и обрезать изображение до области контура.
Изображение с измененной перспективой.
Инструмент Вырезание по фигуре обрезает фотографии по контуру произвольной фигуры. Выберите фигуру и перетащите ее на фотографию, чтобы обрезать ее по контуру данной фигуры. Можно перемещать ограничительную рамку и изменять ее размер, чтобы охватить область, подлежащую обрезке.
Воспользуйтесь инструментом «Вырезание по фигуре», чтобы вырезать из фотографии фрагмент интересной формы.
В режиме «Эксперт» выберите инструмент «Рамка».
На панели Параметры инструмента нажмите значок Вырезание по фигуре и выберите фигуру.
 Для просмотра других библиотек выберите требуемую библиотеку в раскрывающемся списке Фигуры.
Для просмотра других библиотек выберите требуемую библиотеку в раскрывающемся списке Фигуры.Дважды нажмите фигуру, чтобы выделить ее.
Перетащите указатель по изображению, чтобы создать контур фигуры, и переместите ее в нужное место на изображении.
Для завершения операции обрезки нажмите кнопку Применить или клавишу Enter. Для отмены операции обрезки нажмите кнопку Отмена или клавишу Esc.
Холст — это рабочая область вокруг имеющегося изображения в окне изображения. Это область изображения является полностью редактируемой. Можно увеличить или уменьшить размер холста с любой стороны изображения. Цвет добавленного холста определяется фоновым цветом, выбранным на данный момент в слое Фон (по умолчанию), или значением параметра «Цвет расширения холста», выбранным в окне Размер холста.
Увеличивая размеры холста, можно создать цветную рамку.
Выберите Изображение > Изменить размер > Холста….
Выполните одно из следующих действий:
- В полях Ширина и Высота введите размеры нового холста полностью. Выберите нужные единицы измерения в раскрывающихся меню.
- Выберите Относительно и введите величину, на которую требуется увеличить или уменьшить размер холста. Чтобы уменьшить размер холста, необходимо ввести отрицательное значение. Используйте эту опцию, чтобы увеличить холст на определенное количество единиц, например на 2 дюйма с каждой стороны.
- В полях Ширина и Высота введите размеры нового холста полностью. Выберите нужные единицы измерения в раскрывающихся меню.
Нажмите на стрелку на значке Расположение, чтобы указать расположение на холсте.
Для изменения цвета добавленного холста выберите требуемый вариант в меню Цвет расширения холста и нажмите «ОК».

Дрожание камеры может привести к появлению неровной линии горизонта на изображении. Например, на снимке с изображенным закатом линия горизонта может быть не идеально прямой. Photoshop Elements позволяет выровнять фотографию и сделать горизонт идеально прямым. Если объекты на фотографии расположены под углом, то их несложно выпрямить с помощью инструмента Выпрямление (P). При необходимости можно автоматически изменить размер или обрезать холст для выпрямления изображения.
- Если инструмент «Выпрямление» (P) активирован в быстром режиме, просто проведите линию вдоль горизонта (если он виден на фото). Если горизонт не виден, проведите линию, которая, на ваш взгляд, соответствует горизонтальной оси фотографии.
Линия горизонта на фотографии будет выпрямлена. Если при выпрямлении образуются пустые углы, они будут автоматически заполнены в соответствии с выбранными настройками.
Выберите инструмент Выпрямление.
Выберите нужный параметр:
Растянуть или сжать холст под размер
Изменяет размеры холста под размер повернутого изображения.
 После выпрямления углы изображения выпадают за пределы холста. Выпрямленное изображение содержит фоновые области черного цвета, при этом отсечения пикселей не произойдет.
После выпрямления углы изображения выпадают за пределы холста. Выпрямленное изображение содержит фоновые области черного цвета, при этом отсечения пикселей не произойдет.Обрезать для удаления фона
Обрезает изображение, чтобы удалить области фона черного цвета, которые появляются после выпрямления. При этом будут отсечены некоторые пиксели.
Обрезать до исходного размера
При выборе данного параметра холст принимает размеры исходного изображения. Выпрямленное изображение содержит области фона черного цвета; при этом отсекаются некоторые пиксели.
Выпрямление и обрезка изображения для удаления лишних частей фона
Примечание.
Три указанных выше варианта выравнивания доступны в том случае, если выбран режим «Повернуть все слои».
Чтобы выпрямить изображение, выполните одно из следующих действий.
- Для коррекции перспективы по горизонтали проведите горизонтальную линию вдоль края, который требуется выпрямить.
 Например, предположим, что у вас есть перекошенное изображение поезда. Проведите горизонтальную линию параллельно поезду.
Например, предположим, что у вас есть перекошенное изображение поезда. Проведите горизонтальную линию параллельно поезду.
- Для коррекции перспективы по вертикали проведите вертикальную линию вдоль края, который требуется выпрямить. Например, у вас есть перекошенное изображение башни. В этом случае необходимо провести вертикальную линию параллельно башне.
- Для коррекции перспективы по горизонтали проведите горизонтальную линию вдоль края, который требуется выпрямить.
Инструмент Выпрямление представляет собой усовершенствованный способ заполнения краев изображения: вместо цвета фона применяются подходящие данные изображения, выбранные с помощью интеллектуальных функций, или прозрачные пиксели.
Функция «Автозаполнение краев» доступна только в режимах «Увеличить или сжать» и «Исходный размер». Перед тем как провести линию для выпрямления изображения, выберите Автозаполнение краев. При рисовании линии все промежутки вдоль краев фотографии автоматически заполняются с помощью интеллектуальных функций.
Выберите инструмент Выпрямление.
Выберите нужный параметр:
Сохранение размера холста
Изменяет размеры холста под размер повернутого изображения. После выпрямления углы изображения выпадают за пределы холста. Выпрямленное изображение содержит фоновые области черного цвета, при этом отсечения пикселей не произойдет.
Сохранение размера изображения
Изменение размера изображения, чтобы удалить пустые области фона, которые становятся видимыми после выпрямления. При этом будут отсечены некоторые пиксели.
Чтобы выпрямить изображение, выполните одно из следующих действий.
- Для коррекции перспективы по горизонтали проведите горизонтальную линию вдоль края, который требуется выпрямить. Например, предположим, что у вас есть перекошенное изображение поезда. Проведите горизонтальную линию параллельно поезду.
- Для коррекции перспективы по вертикали проведите вертикальную линию вдоль края, который требуется выпрямить.
 Например, у вас есть перекошенное изображение башни. В этом случае необходимо провести вертикальную линию параллельно башне.
Например, у вас есть перекошенное изображение башни. В этом случае необходимо провести вертикальную линию параллельно башне.
- Для коррекции перспективы по горизонтали проведите горизонтальную линию вдоль края, который требуется выпрямить. Например, предположим, что у вас есть перекошенное изображение поезда. Проведите горизонтальную линию параллельно поезду.
Инструмент Выпрямление представляет собой усовершенствованный способ заполнения краев изображения: вместо цвета фона применяются подходящие данные изображения, выбранные с помощью интеллектуальных функций, или прозрачные пиксели.
Перед тем как провести линию для выпрямления изображения, выберите Автозаполнение краев. При рисовании линии все промежутки вдоль краев фотографии автоматически заполняются с помощью интеллектуальных функций.
- Если требуется автоматически выровнять изображение таким образом, чтобы оно осталось в пределах холста, выберите Изображение > Повернуть > Выпрямить изображение. Выпрямленное изображение содержит фоновые области черного цвета, при этом отсечения пикселей не произойдет.
- Для автоматического выравнивания изображения с обрезкой выберите Изображение > Повернуть > Выпрямить и обрезать изображение.
 Выпрямленное изображение не будет содержать фоновые области черного цвета, при этом произойдет отсечение пикселей.
Выпрямленное изображение не будет содержать фоновые области черного цвета, при этом произойдет отсечение пикселей.
При сканировании нескольких изображений в один файл можно автоматически разделить отсканированное изображение на составные фотографии и выпрямить их. Для этого между фотографиями должна прослеживаться четкая грань.
Разделение отсканированных изображений на одной странице на три отдельных файла
Выберите Изображение > Разделить отсканированные фотографии. Photoshop Elements автоматически разделяет изображение и помещает каждую фотографию в отдельный файл.
Примечание.
При разделении отсканированных фотографий, у которых по краям имеются белые области (светлое небо, снег и т. д.), рекомендуется накрыть изображение на сканере темной бумагой.
Правовые уведомления | Политика конфиденциальности в сети Интернет
Как обрезать слой в Photoshop
Как партнер Amazon, мы зарабатываем на соответствующих покупках.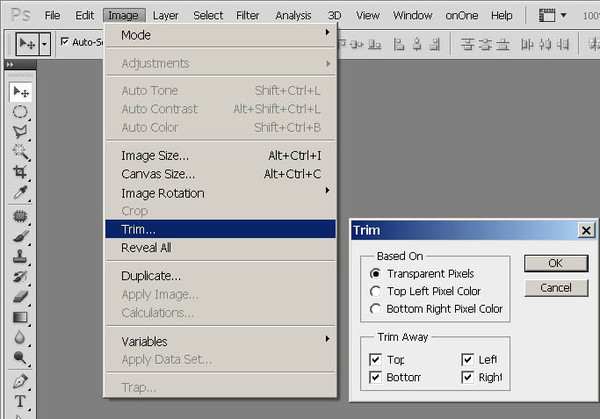
В зависимости от камеры и настроек вы можете снимать фотографии недвижимости с размерами или соотношениями сторон, которые не соответствуют требованиям сайтов Multiple Listing Services (MLS). Знание того, как обрезать слой в Photoshop, поможет вам обрезать края, изменяя соотношение сторон изображения.
Быстрая Навигация
- Как обрезать слой в фотошопе
- Инструмент Pen Tool
- Инструмент выделения
- Инструмент обрезки как смарт-объект
- Инструмент пользовательской формы
- Часто задаваемые вопросы
- Влияет ли обрезка слоя в Photoshop на качество изображения?
- Могу ли я использовать инструмент обрезки для обрезки нескольких слоев?
- Заключительные мысли
Как обрезать слой в фотошопе
Обрезка в Photoshop позволяет выбрать определенную область в слое изображения и удалить все, что находится за пределами выделенной части. Учитывая, что обрезка обрезает часть вашего изображения, вы можете использовать ее, чтобы избавиться от фона, который может отвлекать зрителей, привлекая их внимание к основному объекту.
Перейдите в верхнее меню, нажмите «Слои», а затем выберите «Дублировать слой», чтобы не испортить исходный слой. В качестве альтернативы, если на Mac, нажмите Command + J или Control + J, если вы используете ПК с Windows. Как только ваш слой будет готов, обрежьте его, используя один из следующих инструментов.
Инструмент Pen Tool
Перейдите на главную панель инструментов в левой части экрана и выберите инструмент «Перо» или нажмите клавишу P на клавиатуре. Нажмите на фотографию, чтобы создать маленький квадрат, обозначающий точку. Щелкните другую точку на изображении, и Photoshop соединит их линией.
Продолжайте нажимать, чтобы создать другие опорные точки, соединенные маленькими линиями, указывая на выделение для обрезки. Если вы хотите изогнутый выбор, щелкните, удерживая клавишу Control, и перетащите, корректируя точки привязки.
Завершите путь и преобразуйте его в выделение
Удовлетворившись опорными точками, переместите курсор от последней опорной точки, которую вы сформировали, к начальной опорной точке, пока рядом с курсором не появится маленький кружок, а затем щелкните. Обычно появляется линия, завершающая ваш путь.
Обычно появляется линия, завершающая ваш путь.
Перейдите к «Параметры», выберите «Создать», а затем нажмите на выделение или щелкните правой кнопкой мыши внутри пути и выберите «Сделать выделение», чтобы изменить путь на выделение. Установите параметр «Радиус растушевки» на ноль и нажмите «ОК». Обычно появляется линия марширующих муравьев, указывающая на выбор.
Перейдите на панель слоев, выберите слой, который вы хотите обрезать, а затем используйте любой из следующих параметров, чтобы скрыть или удалить ненужную область.
Маска слоя
Использование маски слоя позволяет вам обрезать слой и замаскировать область, которую вы хотите обрезать, оставляя вам возможность вернуться к исходному размеру, если это необходимо.
Выделив слой, который вы хотите обрезать, щелкните значок маски слоя в нижней части панели «Слои». Это автоматически скрывает все, что находится за пределами вашего выбора, оставляя вам привлекательную обрезку без постоянной потери данных изображения.
Постоянное удаление
Метод постоянного удаления делает вашу настройку постоянной, оставляя вас без данных изображения для исправления. Чтобы использовать эту опцию, нажмите Command + Shift + I на Mac или Control + Shift + I на ПК с Windows. Это выделяет все, что находится за пределами вашего первоначального выбора. Нажмите клавишу удаления на клавиатуре, чтобы отменить текущий выбор.
Инструмент выделения
Инструмент Marquee является основным инструмент выделения в фотошопе это позволяет выделить слой Photoshop в различных формах, таких как прямоугольник, эллипс или квадрат, для таких корректировок, как обрезка или обводка.
Выбрав дубликат слоя, выберите инструмент Marquee на главной панели инструментов в левой части экрана. Щелкните в любом месте фотографии, чтобы отметить начальную точку вашего выбора, и перетащите мышь, чтобы сделать выбор.
Чтобы сделать идеальный круг или квадрат, нажмите и удерживайте клавишу Shift на клавиатуре во время перетаскивания. Вы также можете нажать и удерживать клавишу пробела при перетаскивании, чтобы изменить положение всего выделения. Затем вы можете использовать описанные выше шаги, чтобы скрыть или навсегда удалить ненужную область, чтобы обрезать слой.
Вы также можете нажать и удерживать клавишу пробела при перетаскивании, чтобы изменить положение всего выделения. Затем вы можете использовать описанные выше шаги, чтобы скрыть или навсегда удалить ненужную область, чтобы обрезать слой.
Инструмент обрезки как смарт-объект
Компания Инструмент Photoshop Crop изменяет размер всего изображения. и не могут быть ограничены отдельными слоями. Это означает, что если вы хотите использовать его для обрезки отдельного слоя, вам нужно будет преобразовать слой в смарт-объект.
Смарт-объекты похожи на неразрушающие слои. в Photoshop, поскольку они позволяют вносить коррективы и при необходимости отменять изменения, поскольку история изменений хранится в смарт-объекте. Вы можете использовать следующие шаги, чтобы сделать свой слой смарт-объектом и обрезать его с помощью стандартного инструмента обрезки.
- Щелкните правой кнопкой мыши слой, который вы хотите обрезать, и выберите Преобразовать в смарт-объект из всплывающего меню.
 Новый значок появится в правом нижнем углу миниатюры слоя, указывая на то, что ваш слой теперь является смарт-объектом.
Новый значок появится в правом нижнем углу миниатюры слоя, указывая на то, что ваш слой теперь является смарт-объектом. - Дважды щелкните миниатюру, чтобы слой открылся в новом документе Photoshop.
- Выберите инструмент обрезки, нажав клавишу C на клавиатуре, а затем обрежьте изображение.
- Нажмите Control + S, если вы используете компьютер с Windows, или Command + S на Mac, чтобы сохранить слой.
- Отрегулируйте положение обрезки с помощью инструмента «Перемещение» или инструмента «Свободное преобразование».
Инструмент пользовательской формы
Компания Инструмент «Пользовательская фигура» в Photoshop. позволяет добавлять к изображению различные формы, например цветы, музыкальные ноты или животных. Используйте следующие шаги, чтобы обрезать слой с помощью обтравочная маска и нестандартные формы.
Выберите инструмент «Пользовательская форма» и выберите предустановленную форму.
Нажмите и удерживайте инструмент «Прямоугольник» или недавно использованный инструмент на панели инструментов и выберите инструмент «Пользовательская фигура» во всплывающем меню. На панели параметров щелкните направленную вниз стрелку в правой части средства выбора формы, чтобы открыть различные параметры формы Photoshop.
На панели параметров щелкните направленную вниз стрелку в правой части средства выбора формы, чтобы открыть различные параметры формы Photoshop.
Нажмите на значок шестеренки в правом верхнем углу, чтобы загрузить все формы, которые предлагает Photoshop, и используйте полосу прокрутки для прокрутки миниатюр.
Вы также можете загрузить другие формы из Интернета если вы хотите обрезать изображение недвижимости до определенной формы. Дважды щелкните миниатюру нужной формы, чтобы выбрать ее, а затем закройте окно выбора пользовательских фигур.
урожай
Нажмите и перетащите фигуру на изображение, затем измените ее положение и размер в соответствии с требованиями. Обычно, Photoshop автоматически создаст новый слой формы держать эту форму. В палитре слоев переупорядочите слои и убедитесь, что слой, который вы хотите обрезать, находится над слоем пользовательской формы.
Щелкните правой кнопкой мыши за пределами миниатюры слоя, который вы хотите обрезать. Во всплывающем меню выберите «Создать обтравочную маску», чтобы обрезать изображение в произвольной форме.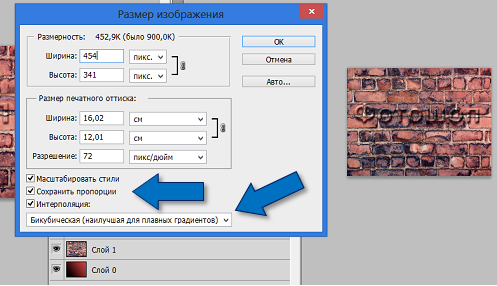 Миниатюра вашего слоя теперь будет иметь отступ и стрелку вниз, указывающую, что применена обтравочная маска.
Миниатюра вашего слоя теперь будет иметь отступ и стрелку вниз, указывающую, что применена обтравочная маска.
Часто задаваемые вопросы
Влияет ли обрезка слоя в Photoshop на качество изображения?
Нет, обрезка слой в фотошопе не влияет на качество изображения, так как инструмент обрезки изменяет только размер файла, а не размер в пикселях. Однако изображение может выглядеть пиксельным, если вы попытаетесь увеличить его до размера исходного изображения, что приведет к растяжению отдельных пикселей.
Могу ли я использовать инструмент обрезки для обрезки нескольких слоев?
Да, вы можете использовать инструмент обрезки, чтобы обрезать несколько слоев одного и того же изображения, поскольку внесенные вами корректировки применяются ко всему холсту и в той же степени. Обычно это происходит, если вы редактируете несколько слоев одного и того же изображения и хотите обрезать его во время последних штрихов.
Заключительные мысли
Даже обладая хорошими навыками кадрирования, вы все равно можете запечатлеть ненужные детали при съемке. фотосъемка интерьеров недвижимости. Изучение того, как обрезать слой в фотошопе, поможет убрать ненужные детали, подчеркнув основной объект. Вы можете обрезать с помощью таких инструментов, как выделение, пользовательские фигуры, инструменты обрезки и инструменты пера.
фотосъемка интерьеров недвижимости. Изучение того, как обрезать слой в фотошопе, поможет убрать ненужные детали, подчеркнув основной объект. Вы можете обрезать с помощью таких инструментов, как выделение, пользовательские фигуры, инструменты обрезки и инструменты пера.
Как обрезать один слой в Photoshop
Вот два способа обрезки одного слоя в Photoshop, чтобы вы могли обрезать содержимое одного слоя, не обрезая каждый слой сразу. Для Photoshop 2023 и более ранних версий.
Загрузить PDF: Как обрезать один слой
Автор сценария Стив Паттерсон.
Мне часто задают вопрос: Как обрезать содержимое одного слоя?
Мы не можем использовать инструмент Crop Tool, потому что он обрезает все слои одновременно.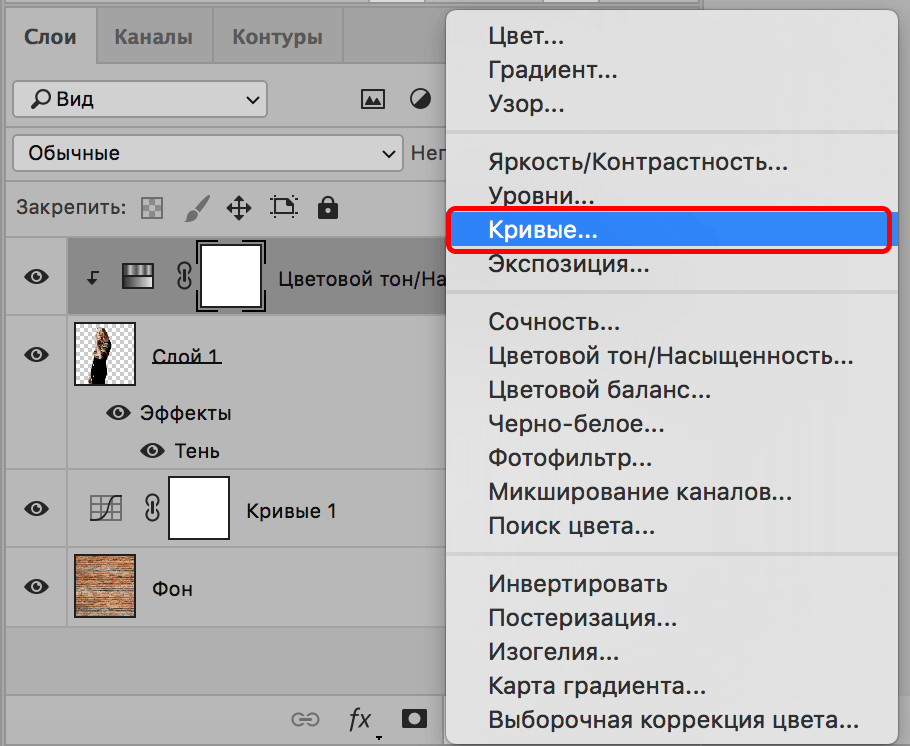 Итак, в этом уроке я покажу вам два способа сделать это. Первый способ — самый простой способ обрезать слой, но простой способ не всегда самый лучший. Так что я также покажу вам лучший способ, который является одновременно гибким (вы можете вернуться и отредактировать обрезку) и неразрушающим.
Итак, в этом уроке я покажу вам два способа сделать это. Первый способ — самый простой способ обрезать слой, но простой способ не всегда самый лучший. Так что я также покажу вам лучший способ, который является одновременно гибким (вы можете вернуться и отредактировать обрезку) и неразрушающим.
Какая версия Photoshop мне нужна?
Я использую Photoshop 2023, но подойдет любая версия.
Настройка документа
Вот у меня есть документ с двумя слоями, как мы видим на панели «Слои».
Панель слоев Photoshop.
Каждый слой содержит отдельное изображение. Вот изображение на верхнем слое (фото пары из Adobe Stock). Я хочу обрезать большую часть этого изображения и оставить только область вокруг двух человек.
Изображение на слое, которое будет обрезано.
Если я отключу верхний слой, щелкнув значок его видимости:
Отключение верхнего слоя.
Видим изображение на нижнем слое (выходит фото из Adobe Stock). Как только я обрежу другое изображение, я перемещу обрезанную версию в центр этого изображения.
Изображение на фоновом слое.
Начнем!
Простой способ кадрирования одного слоя в Photoshop
Вот самый быстрый и простой способ кадрирования одного слоя в Photoshop.
Шаг 1: Выберите слой, который вы хотите обрезать
Убедитесь, что на панели «Слои» выбран слой, который вы хотите обрезать.
Выбор слоя для обрезки.
Шаг 2. Выберите инструмент «Прямоугольное выделение»
Затем на панели инструментов выберите инструмент «Прямоугольное выделение».
Выбор инструмента «Прямоугольное выделение».
Шаг 3: Выберите область для сохранения
Перетащите контур выделения вокруг той части изображения, которую вы хотите сохранить. Все, что находится за пределами выделения, будет обрезано. Здесь я перетаскиваю выделение вокруг двух человек.
Перетаскивание выделенной области для сохранения.
Шаг 4: изменение размера выделения с помощью преобразования выделения
Если вам нужно изменить размер контура выделения перед обрезкой слоя, перейдите в меню «Выбор» в строке меню и выберите «Преобразовать выделение».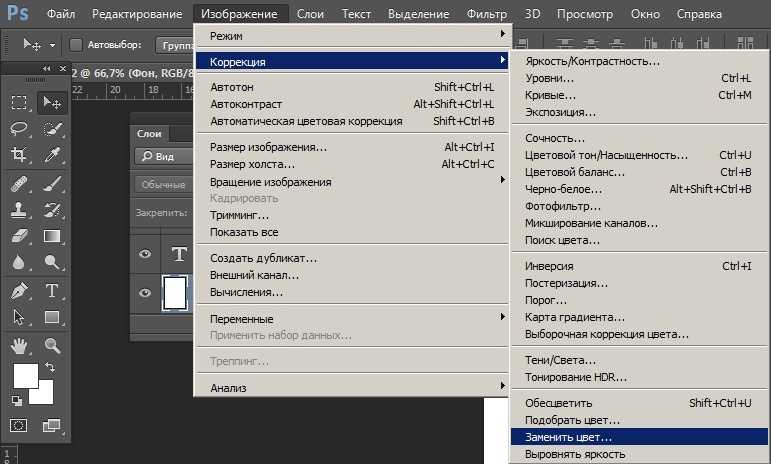
Выбор преобразования выделения в меню выбора.
На панели параметров отсоедините поля «Ширина» и «Высота», чтобы разблокировать соотношение сторон выделенного фрагмента.
Отключение ширины и высоты.
Затем перетащите любой из маркеров преобразования, чтобы изменить размер контура выделения.
Перетаскивание маркеров для изменения размера выделения.
Нажмите на галочку на панели параметров, чтобы принять его и закрыть выбор преобразования.
Нажатие галочки.
Шаг 5: инвертировать выделение
На данный момент на слое выделено все, что мы хотим сохранить. Но нам нужно, чтобы все, что мы хотим вырезать, было выделено. Это означает, что нам нужно инвертировать выделение.
Итак, перейдите в меню «Выбор» и выберите «Инверсия».
Выбор Инверсии в меню Выбор.
Шаг 6: Обрежьте слой
Затем, чтобы обрезать слой, нажмите клавишу Delete на клавиатуре. Все, что было за пределами вашего первоначального выбора, будет обрезано.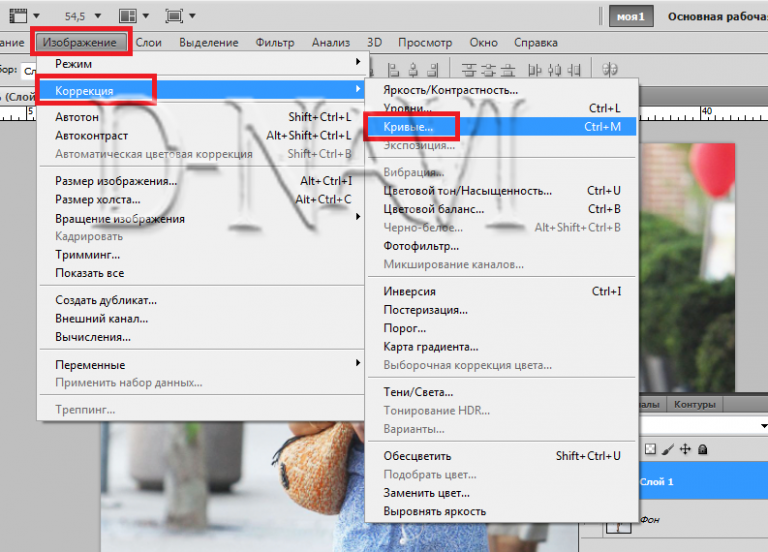
Нажмите Delete, чтобы обрезать слой.
Шаг 7. Удаление контура выделения
Чтобы удалить контур выделения, вернитесь в меню «Выбор» и выберите «Отменить выбор».
Выбор «Отменить выбор» в меню «Выбор».
И это самый простой способ обрезать слой. Если я отключу фоновый слой:
Щелчок по значку видимости фонового слоя
Мы видим, что все вокруг моего выделения было обрезано и заменено прозрачностью (обозначено шахматной доской).
Ненужные части слоя были обрезаны.
Почему простой способ кадрирования слоя не всегда лучший
Но вот проблема. Теперь мы безвозвратно удалили пиксели, которые мы обрезали, а это означает, что нет возможности вернуться назад и отредактировать обрезку, если нам нужно восстановить часть этой отсутствующей области. По крайней мере, не без отмены обрезки и начала заново.
Как обрезать слой с помощью маски слоя
Итак, позвольте мне показать вам лучший способ обрезки слоя в Photoshop, который является редактируемым и неразрушающим.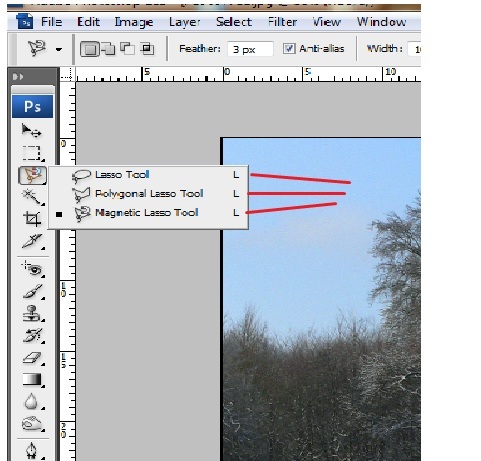 Вместо того, чтобы удалять ненужные пиксели, мы просто скроем их с помощью маски слоя.
Вместо того, чтобы удалять ненужные пиксели, мы просто скроем их с помощью маски слоя.
Шаг 1. Выберите область, которую хотите сохранить
Если вы еще этого не сделали, используйте первые 4 шага из предыдущего раздела, чтобы нарисовать контур выделения вокруг той части слоя, которую вы хотите сохранить.
В моем случае я просто отменю последние несколько шагов, несколько раз нажав Ctrl+Z на ПК с Windows или Command+Z на Mac, чтобы вернуться к своему первоначальному выбору вокруг двух человек.
Восстановление выделения вокруг области для сохранения.
Шаг 2. Добавьте маску слоя
На панели «Слои» щелкните значок «Добавить маску слоя».
Добавление маски слоя.
Photoshop обрезает на слое все, что находится за пределами выделения. Но на этот раз эти пиксели никуда не делись. Они просто скрыты от глаз.
Слой обрезан, но ничего не удалено.
Обратите внимание, что теперь у нас есть слой-маска на слое, обозначенном миниатюрой маски.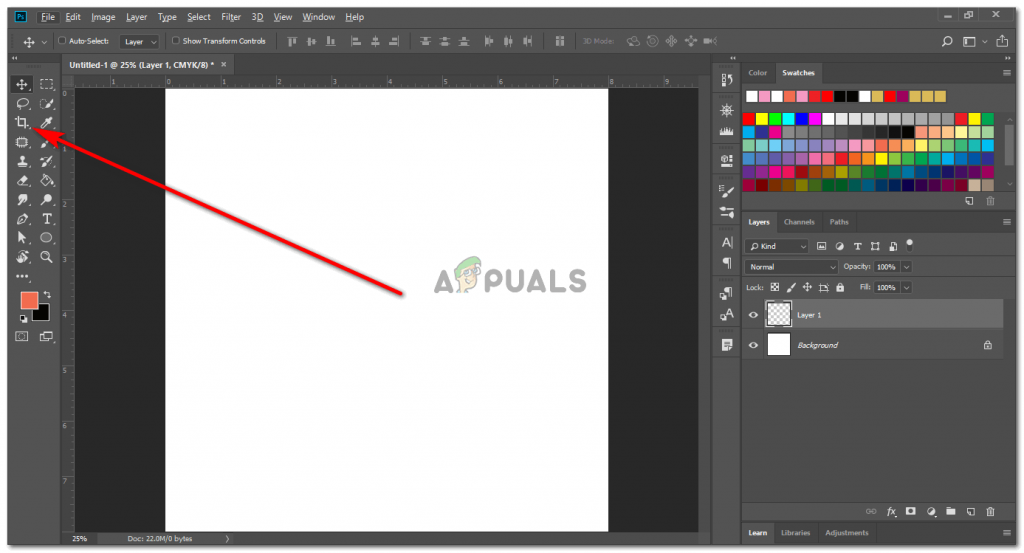 Маска слоя скрывает все, что было за пределами нашего выделения. Белая область на маске — это место, где все еще видно содержимое слоя. А черная область — это место, где спрятан контент.
Маска слоя скрывает все, что было за пределами нашего выделения. Белая область на маске — это место, где все еще видно содержимое слоя. А черная область — это место, где спрятан контент.
Миниатюра маски слоя.
Как включать и выключать маску слоя
Вы можете включать и выключать маску слоя, удерживая клавишу Shift на клавиатуре и щелкая миниатюру маски слоя. С отключенной маской весь слой снова виден. Щелкните миниатюру маски еще раз, чтобы снова включить маску слоя.
Отключение маски показывает все содержимое слоя.
Как просмотреть маску слоя на холсте
Чтобы просмотреть маску слоя на холсте, удерживайте клавишу Alt на ПК с Windows или клавишу Option на Mac и щелкните миниатюру маски слоя.
Просмотр маски слоя позволяет легко увидеть, где слой виден (белая область), а где он скрыт (черная область). Удерживая клавишу Alt или Option, снова щелкните миниатюру маски, чтобы вернуться к основному виду изображения.
Просмотр маски слоя на холсте.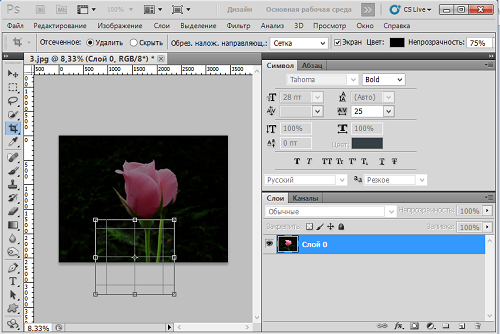
Шаг 3. Отсоедините маску от слоя
Поскольку мы просто скрываем пиксели, а не удаляем их, мы можем отредактировать обрезку, просто изменив размер видимой области маски слоя.
На панели «Слои» щелкните значок связи между миниатюрой слоя и миниатюрой маски, чтобы отменить связь маски со слоем. Это позволит нам изменить размер маски без изменения размера содержимого слоя.
Щелкните значок ссылки, чтобы отменить связь маски со слоем.
Шаг 4: Выберите маску слоя
Затем щелкните миниатюру маски, чтобы выбрать ее, если она еще не выбрана. Вы должны увидеть белую рамку вокруг миниатюры.
Выбор маски слоя.
Шаг 5: Измените размер маски слоя с помощью Free Transform
Перейдите в меню «Правка» в строке меню и выберите «Свободное преобразование».
Выбор «Свободное преобразование» в меню «Правка».
На панели параметров снова убедитесь, что значок связи между полями «Ширина» и «Высота» не выбран, чтобы соотношение сторон маски слоя было разблокировано.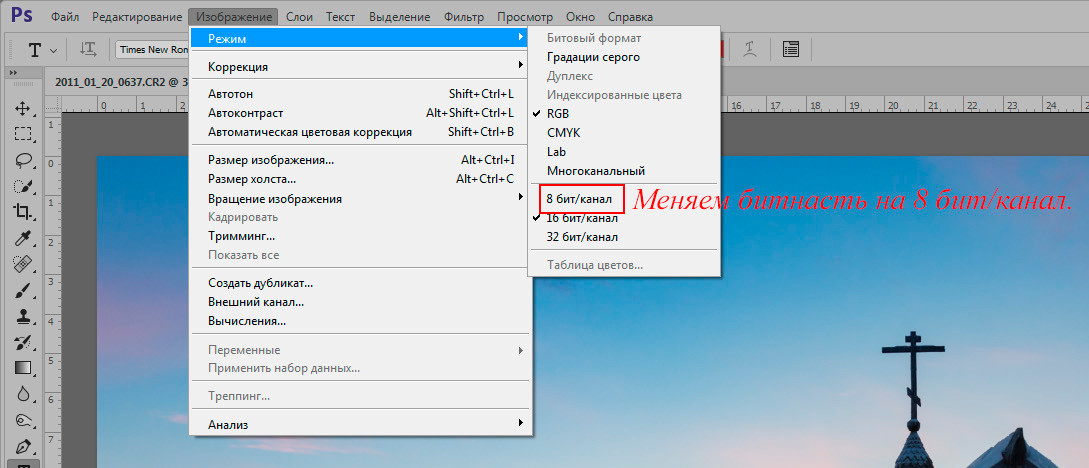
Ширина и высота не должны быть связаны.
Затем перетащите любой из маркеров преобразования вокруг видимой области маски слоя, чтобы изменить размер обрезки.
Перетаскивание маркеров для изменения размера маски слоя.
Когда вы закончите, нажмите на галочку на панели параметров, чтобы принять его и закрыть Free Transform.
Нажатие галочки.
Перемещение обрезанного слоя
Теперь, когда я обрезал верхний слой с помощью маски слоя, я хочу переместить обрезанное изображение в центр фонового изображения.
Итак, на панели инструментов я выберу инструмент «Перемещение».
Нажатие галочки.
Но прежде чем я смогу переместить изображение, мне сначала нужно заново связать слой и маску, иначе я переместлю одно, а другое нет. Итак, на панели «Слои» я повторно свяжу их, щелкнув пустое место между миниатюрой слоя и миниатюрой маски. Значок ссылки появится снова.
Повторное связывание слоя и маски.
Теперь я могу перетащить обрезанное изображение в центр.
Перетаскивание обрезанного слоя в центр фонового изображения.
Добавление эффектов слоя к обрезанному слою
Я быстро закончу, добавив обводку и тень к обрезанному изображению, используя эффекты слоя.
На панели «Слои» я нажму значок fx.
Щелкните значок эффектов слоя.
Тогда я выберу Stroke.
Выбор хода.
В диалоговом окне «Стиль слоя» я установлю цвет обводки на белый, положение внутри и размер 29 пикселей.
Параметры обводки.
Затем в диалоговом окне «Стиль слоя» я выберу «Тень» в столбце слева.
Добавление тени.
И я могу легко настроить угол и расстояние тени, просто щелкнув и перетащив само изображение.
Перетаскивание изображения для размещения тени.
Затем я нажму OK, чтобы закрыть диалоговое окно.
Закрытие диалогового окна.
Вот окончательный результат.
Конечный эффект с обрезанным слоем по центру фонового изображения.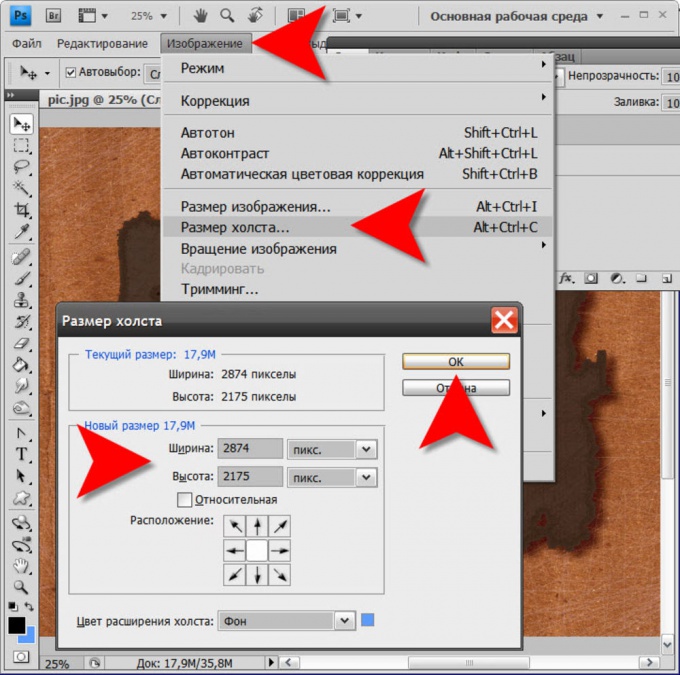
И вот оно! Это два способа кадрирования одного слоя в Photoshop.
Учебники по теме:
- Как обрезать изображения с помощью инструмента кадрирования
- Использование инструментов прямоугольного и эллиптического выделения
- Как изменить размер контура выделения с помощью Transform Selection
Не забывайте, что все мои уроки Photoshop теперь доступны для скачивания в формате PDF!
Получите все наши уроки Photoshop в формате PDF! Загрузите их сегодня!
3 быстрых способа обрезать слой в Photoshop
Photoshop поставляется с удобным инструментом «Обрезка», который позволяет быстро обрезать холст, с которым вы работаете. Но вы можете обрезать только весь холст, а не один слой вашего проекта.
Привет! Меня зовут Кара, я фотограф продуктов и постоянно использую Photoshop для объединения изображений. Иногда мне нужно иметь возможность обрезать отдельный слой. Хотя инструмент Crop для этого не подойдет, есть и другие методы, которые я могу использовать.
Присоединяйтесь к нам, чтобы посмотреть, как я это делаю, и вы моментально обрежете лишнее на своих слоях!
Примечание: приведенные ниже снимки экрана взяты из версии Adobe Photoshop для Windows. Если вы используете версию для Mac, навигация может выглядеть немного иначе.
Есть несколько методов, которые мы можем использовать для обрезки отдельных слоев в Photoshop. Тот, который вы будете использовать, зависит от того, чего вы пытаетесь достичь с урожаем. Я покажу вам три метода, и вы сможете решить, какой из них лучше всего подходит для вас.
Содержание
- Метод 1: Инструмент выделения
- Метод 2: Обрезка нестандартной формы
- Способ 3: Обрезка в классных формах
Метод 1: Инструмент выделения
Самый простой метод — использовать инструмент выделения . Это почти как использование инструмента обрезки, когда вы думаете об этом. Вам просто нужно убедиться, что несколько вещей установлены правильно, чтобы инструмент вел себя так, как вы хотите.
В качестве примера я буду работать с этими двумя изображениями.
Правая сторона изображения щенка закрывает морду другой собаки. Изменение размера изображения щенка не сработает, потому что я хочу, чтобы собаки оставались одного размера. Мне действительно нужно отрезать правый край изображения.
Шаг 1. Выберите инструмент «Выделение»
Выберите инструмент «Выделение» на панели инструментов в левой части экрана. Вы также можете нажать M на клавиатуре, чтобы быстро получить доступ к этому инструменту. У вас есть выбор прямоугольной или эллиптической формы. Я выберу прямоугольную форму для этого изображения.
Шаг 2. Сделайте выделение и инвертируйте
Щелкните и перетащите, чтобы выделить часть слоя, которую вы хотите сохранить.
Убедитесь, что вы выбрали правильный слой на панели слоев.
Теперь выбранная часть находится внутри коробки, поэтому, если я сейчас нажму «Удалить», щенки будут удалены. Нажмите Ctrl + Shift + I ( Команда + Shift + I на Mac), чтобы инвертировать выделение. Теперь выбрано все за пределами ящика.
Нажмите Ctrl + Shift + I ( Команда + Shift + I на Mac), чтобы инвертировать выделение. Теперь выбрано все за пределами ящика.
Шаг 3: Сделайте разрез (деструктивно)
Даже если выделение идет вокруг бегущей собаки, не волнуйтесь, это не повлияет на это изображение, потому что я выбрал слой со щенком.
Нажмите Backspace или Удалить и появится лицо Ши-тцу!
Альтернативный шаг 3: Сделайте разрез (неразрушающий)
Удаление лишнего является деструктивным редактированием, что означает, что вы не сможете отменить его позже. Если вы хотите дать себе больше гибкости для исправления ошибок позже, вы можете вместо этого использовать маску слоя.
Сделайте выделение с помощью бегущей строки, но не инвертируйте его. Придерживайтесь выбранных щенков.
Придерживайтесь выбранных щенков.
Теперь нажмите значок маски слоя в нижней части панели «Слои».
Это создает маску слоя, которая скрывает все, что находится за пределами вашего выделения. Вы можете внести коррективы в это, когда захотите.
Если вам не нужна жесткая линия между двумя изображениями, ознакомьтесь с нашим руководством по растушевке слоя.
Обрезка с помощью инструмента Marquee выполняется быстро и легко. Единственная проблема заключается в том, что вы ограничены эллиптическими или прямоугольными формами. Если вам нужна обрезка нестандартной формы, читайте дальше!
Метод 2: Обрезка нестандартной формы
Этот метод следует тем же правилам, что и инструмент Marquee, который я только что объяснил. Однако вам нужно использовать другой метод выбора, чтобы получить желаемую форму.
Инструмент «Перо» и инструмент «Лассо» или «Многоугольное лассо» являются хорошими вариантами. Выберите любой метод, который подходит для вашего изображения, и создайте свой выбор.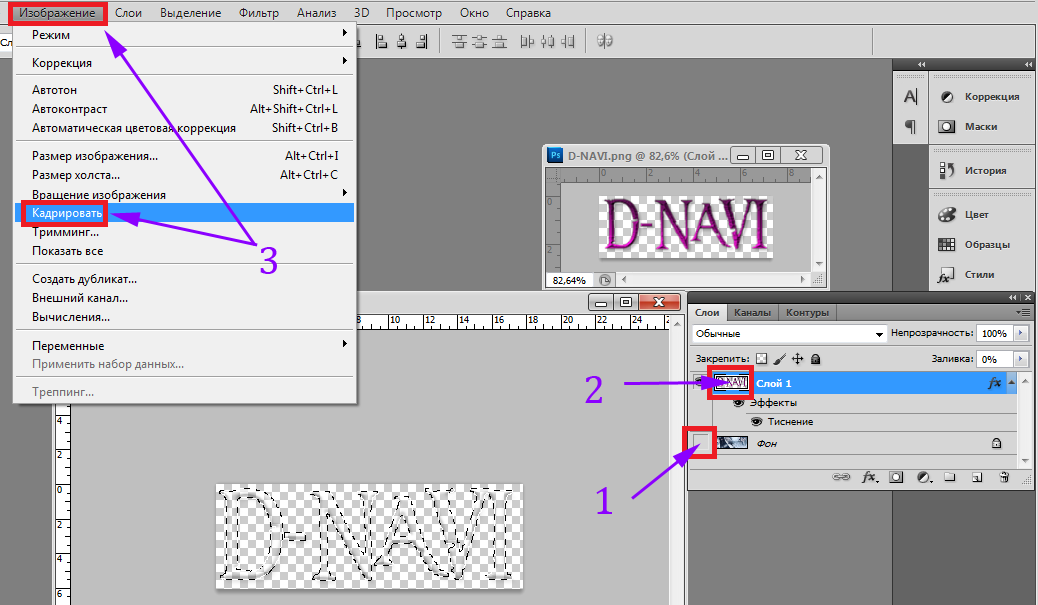
Затем выполните действия, описанные выше. Либо инвертируйте выделение и удалите его, либо создайте маску слоя для неразрушающей обрезки.
Способ 3. Обрезка крутых фигур
Последний метод представляет собой творческий подход к обрезке. Photoshop позволяет обрезать изображения в творческие формы с помощью инструмента формы. Проверь это.
Выберите инструмент Shape из панели инструментов в левой части экрана. Доступно несколько вариантов, включая инструменты «Прямоугольник», «Эллипс», «Многоугольник», «Линия» и «Пользовательская фигура». Давайте возьмем Custom Shape Tool .
На панели параметров вы увидите параметры формы Photoshop по умолчанию. Вы также можете скачать другие формы из Интернета, если вы ищете что-то конкретное.
После того, как вы выбрали нужную фигуру, щелкните и перетащите ее, чтобы изменить ее размер на изображении. Вы заметите, что он размещен как новый слой поверх вашего изображения.
Удерживайте Ctrl или Command и щелкните миниатюру слоя вашей фигуры. Это создаст выделение.
Перед удалением фона не забудьте разблокировать фоновый слой. Если вы этого не сделаете, вы не сможете сделать фон прозрачным.
Выделив слой изображения, нажмите Backspace , чтобы удалить остальную часть изображения. Затем щелкните значок глаза рядом со слоем формы, чтобы отключить его.
Теперь у вас есть урожай интересной формы, который вы можете использовать для обработки изображений или других дизайнов. Получайте удовольствие и дайте нам знать, что вы придумали!
Хотите узнать, как сделать больше в Photoshop? У нас есть все виды отличного контента. Узнайте больше о работе со слоями и ознакомьтесь с нашей статьей о перемещении нескольких слоев одновременно в Photoshop!
О Каре Кох
Кара увлеклась фотографией примерно в 2014 году и с тех пор исследует все уголки мира изображений.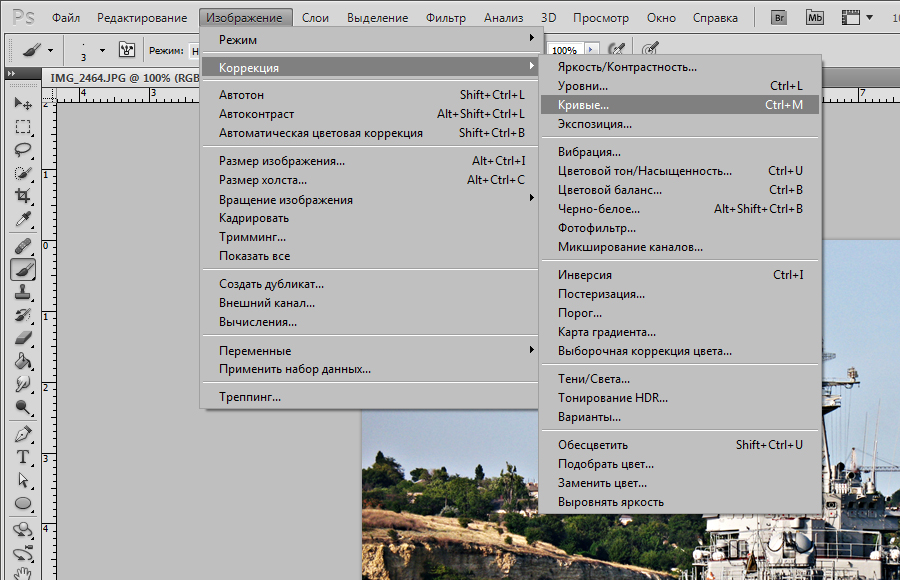



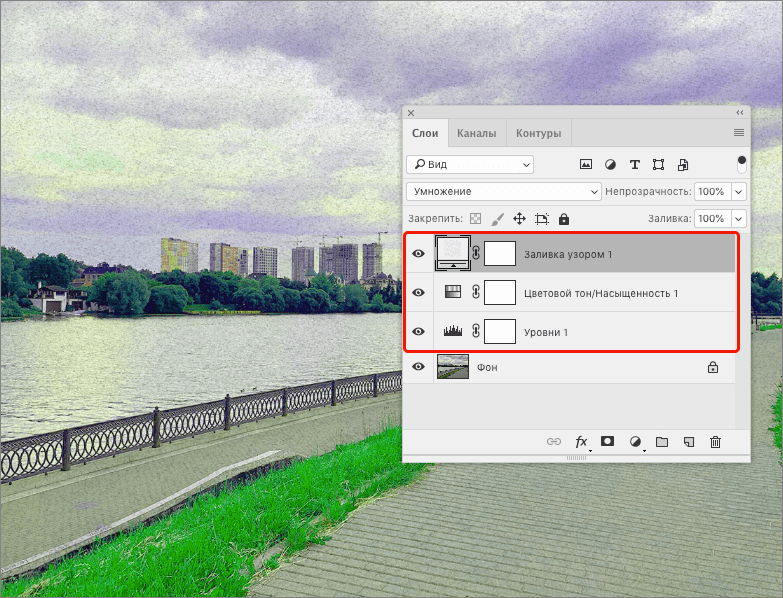


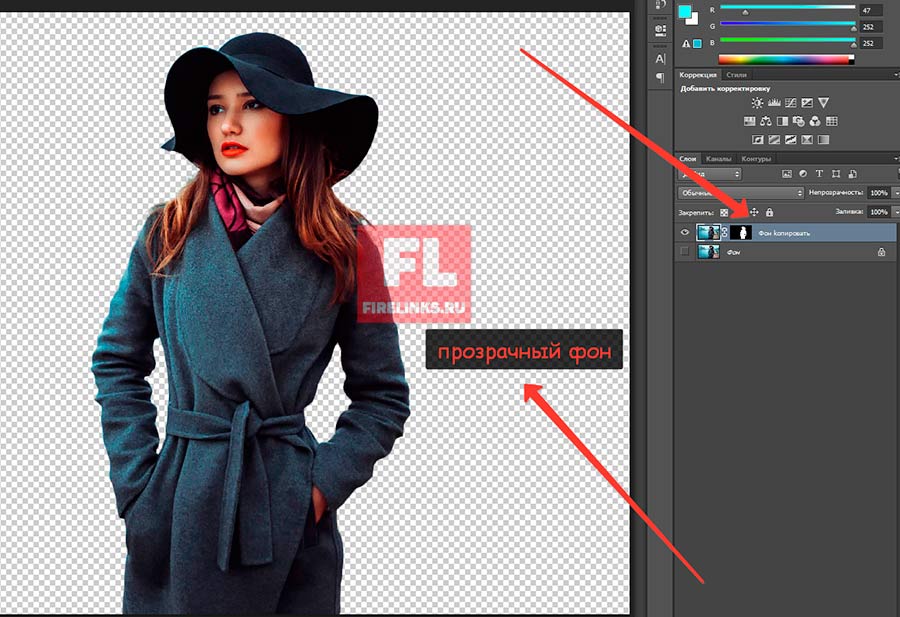
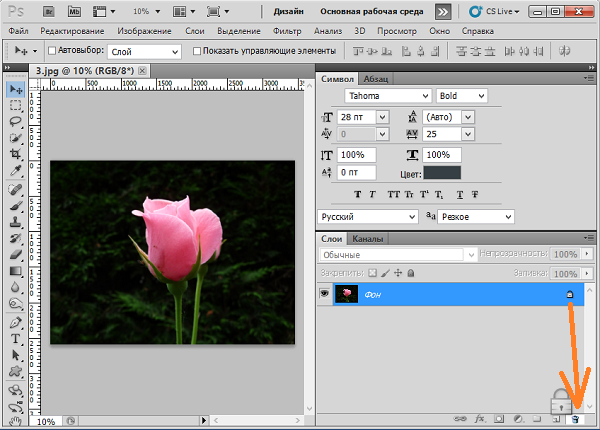
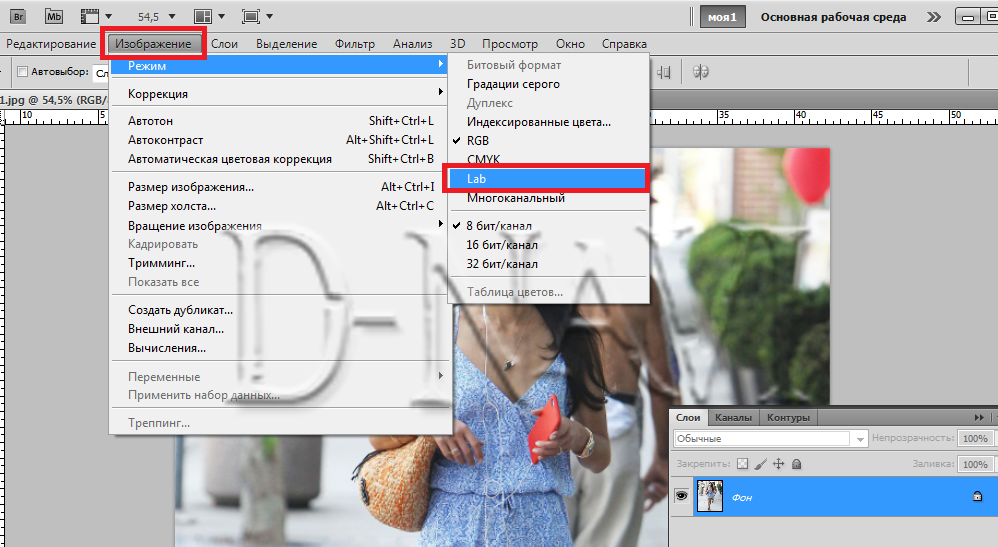 Для просмотра других библиотек выберите требуемую библиотеку в раскрывающемся списке Фигуры.
Для просмотра других библиотек выберите требуемую библиотеку в раскрывающемся списке Фигуры.
 После выпрямления углы изображения выпадают за пределы холста. Выпрямленное изображение содержит фоновые области черного цвета, при этом отсечения пикселей не произойдет.
После выпрямления углы изображения выпадают за пределы холста. Выпрямленное изображение содержит фоновые области черного цвета, при этом отсечения пикселей не произойдет. Например, предположим, что у вас есть перекошенное изображение поезда. Проведите горизонтальную линию параллельно поезду.
Например, предположим, что у вас есть перекошенное изображение поезда. Проведите горизонтальную линию параллельно поезду.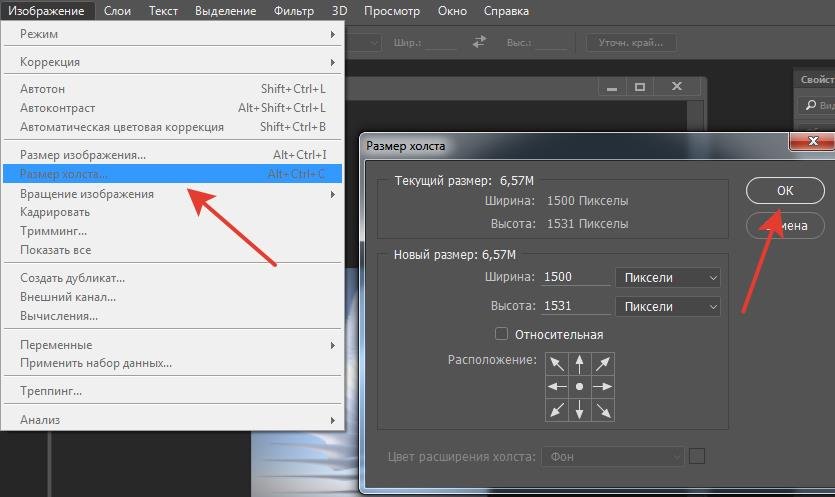 Например, у вас есть перекошенное изображение башни. В этом случае необходимо провести вертикальную линию параллельно башне.
Например, у вас есть перекошенное изображение башни. В этом случае необходимо провести вертикальную линию параллельно башне.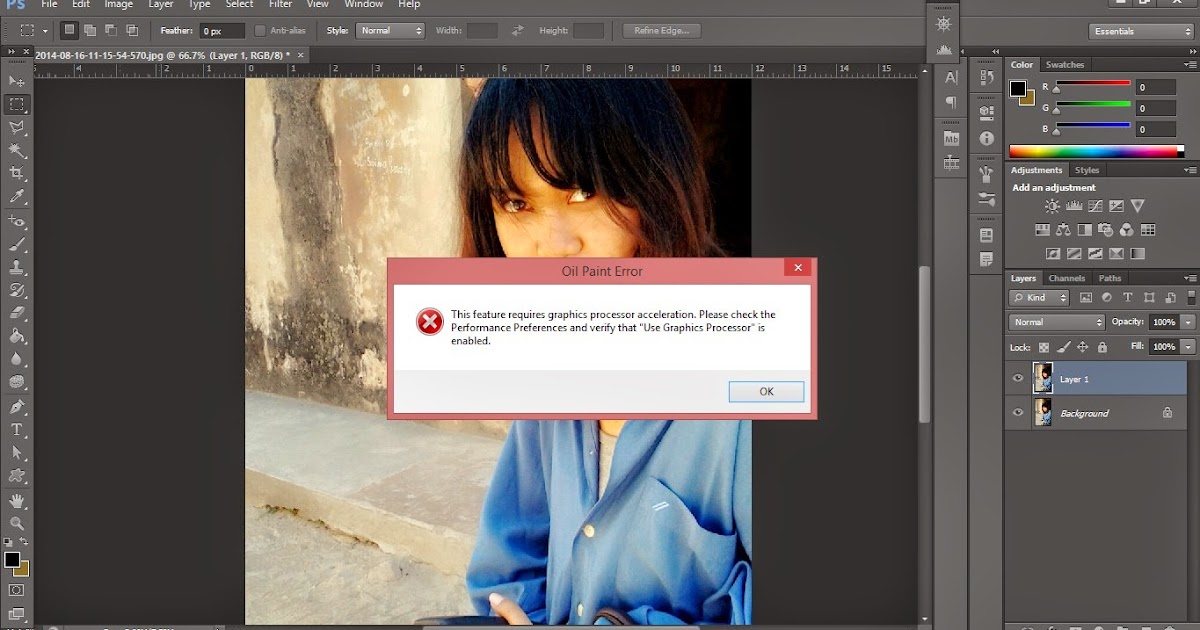 Выпрямленное изображение не будет содержать фоновые области черного цвета, при этом произойдет отсечение пикселей.
Выпрямленное изображение не будет содержать фоновые области черного цвета, при этом произойдет отсечение пикселей. Новый значок появится в правом нижнем углу миниатюры слоя, указывая на то, что ваш слой теперь является смарт-объектом.
Новый значок появится в правом нижнем углу миниатюры слоя, указывая на то, что ваш слой теперь является смарт-объектом.