Решено: Микрофризы и пропуск кадров.
июля 2020
Столкнулся с проблемой производительности в BF5, а именно при отключенной вертикальной синхронизацией у игры то ли микрофризы, то ли она просто пропускает кадры, а изображение идет рывками. При этом ФПС стабильно выше 60 и не падает ниже этого значения. Изменение пресетов видео настроек никакого результата не дал. Данная проблема наблюдается как на минималках, так и ультрах настройках, в том числе используя шкалу разрешения до 170. Изменение настроек видеодрайвера никакого результата не дал, от слова совсем.
Даже включал в настройках именно монитора FreeSync, результата ноль, правда ФПС стал просаживаться. Включение таких опций как Radeon Anti Lag и Radeon EnchantedSync также никакого результата не дал. По правде говоря уже опускаются руки. Такой проблемы ни в какой другой игре нет, даже в БФ4 все идет гладко.
Правда при включении вертикальной синхронизации в БФ5 все становится отлично, картинка идет плавно, без рывков.
Выставление ограничения ФПС в настройках игры особого результата не дали. Что выставление фпс в виде «привязан к частоте монитора», что максимальная частота в 200, проблема та же, микрофризы и пропуск кадров.
Может, кто то сталкивался с аналогичной проблемой, поделитесь пожалуйста решением.
Процессор: Ryzen 5 3600x
Видеокарта: Radeon 5700xt
RAM: 16 гигабайт.
ЗЫ. Драйвера стоят последние, игру переустанавливал, кеш Ориджина чистил, восстановление запускал (все проверилось игра нормальная).
июля 2020
Проблема была решена откатом драйверов до версии 20.4.2.
июля 2020
Дополнительные параметры
Hero
июля 2020
@Harkonnen25 а попробуйте понизить или повысить приоритет процесса при включенной в/синхре.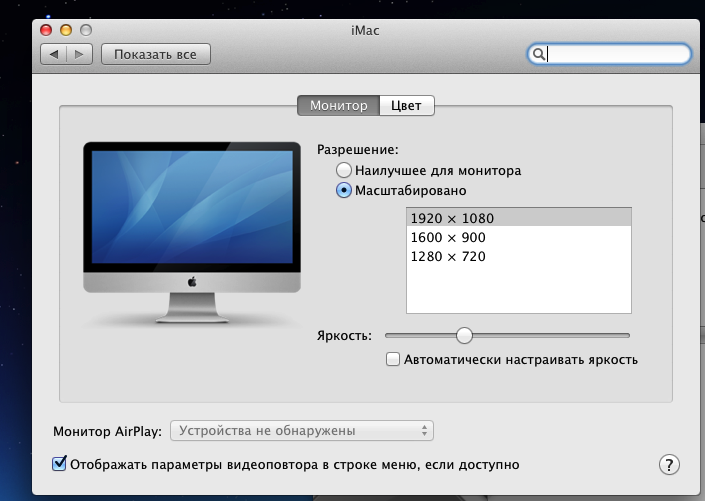
Возможно, это поможет наладить управляемость.
Можно через обычный диспетчер задач, можно с помщью Process Lasso.
июля 2020
К сожалению не помогло. Уже и пытался ядра отключать и соответствие задавать. Все также без в/синхронизации микрофризы, а с включенной в/синхронизации инпут-лаг.
Hero
июля 2020 — последнее изменение июля 2020
Давайте для чистоты эксперимента вы примените такие стандартные способы исправления:
1. Почистить кэш Origin.
Закройте Ориджин и удалите папки (у вас должно быть включено отображение скрытых папок):
C:\Users\(user name) \AppData\Local\Origin\Origin
C:\Users\(user name)\AppData\Roaming\Origin
C:\ProgramData\Origin
Запустите клиент Origin и дождитесь окончания проверки файлов.
2. Запустите компьютер в режиме чистой загрузки:
https://support.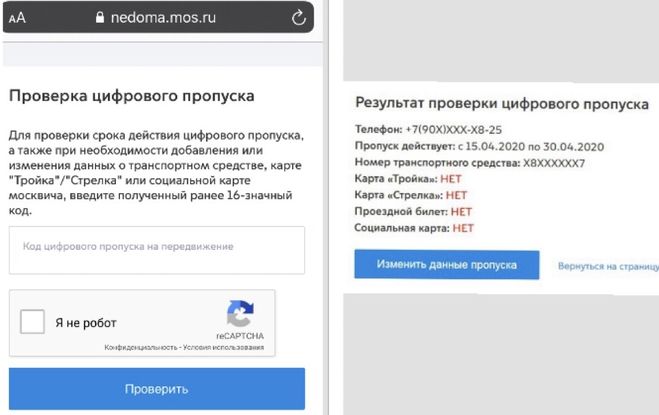 microsoft.com/ru-ru/kb/929135
microsoft.com/ru-ru/kb/929135
Ознакомьтесь и действуйте строго по инструкции.
Возможно, что какой то процесс мешает нормальной работе вашего ПК. Прошу не путать чистую загрузку с безопасным режимом.
После запуска чистой загрузки, кроме игры, ничего не запускайте
В режиме чистой загрузки, если проблема сохранится, так же стоит попробовать проделать манипуляции с приоритетом.
При выставлении приоритета вы игру перезапускали, кстати?
июля 2020
Я вас не понимаю! Вы хотите играть на ультранастройках, но при этом у вас включено ограничение памяти графического процессора! Отключите данную опцию и проверьте
июля 2020
@Ancorig Это первое, что я сделал. Это же мне посоветовали в забугорной тех поддержке. Более того, я после этого даже переустанавливал игру. Мне почему то кажется, что проблема может быть в драйвере. В общем придется откатывать то более ранних версий. Главное, что бы не вернулись проблемы с черным экраном на 5700ХТ.
В общем придется откатывать то более ранних версий. Главное, что бы не вернулись проблемы с черным экраном на 5700ХТ.
июля 2020
июля 2020
Проблема была решена откатом драйверов до версии 20.4.2.
Как разогнать Монитор
Современные мониторы могут работать на частоте 540 Гц.Для того, чтобы разогнать монитор, нужно увеличить его частоту обновления с шагом 5 Гц с помощью утилиты набора микросхем видеокарты или специального программного обеспечения. Помните, что не все мониторы допускают разгон, и даже два, казалось бы, одинаковых монитора одной и той же модели могут работать по-разному при разгоне.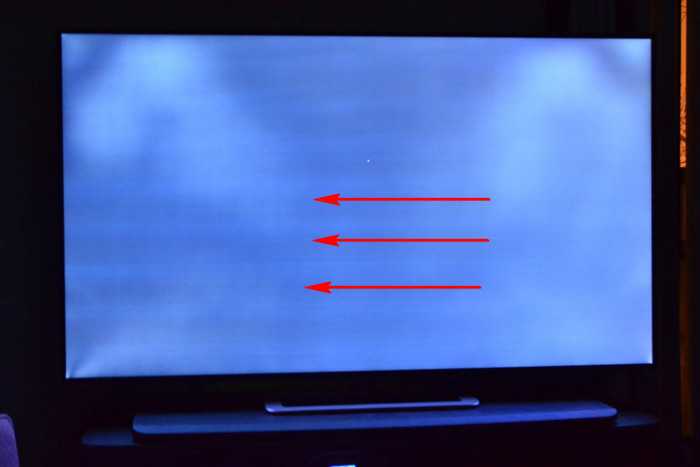
Вы, наверное, слышали о разгоне центрального процессора и графического процессора, но знаете ли вы, что вы также можете разогнать свой монитор? Читайте дальше, чтобы узнать как это сделать.
Что такое разгон Монитора
Разгон монитора означает превышение заявленной частоты обновления вашего монитора. Частота обновления — это количество обновлений изображения монитора за одну секунду, измеряемое в герцах (Гц). Все мониторы имеют заявленную частоту обновления, начиная с 60 Гц для офисных мониторов и до 240 Гц, 360 Гц и 500 Гц или выше в самых продвинутых устройствах. Стоит заметить, что большинство мониторов на самом деле используют стандартную частоту обновления 60 Гц.
Рекламируемая частота обновления — это та, которую вы должны ожидать от своего монитора при совершении покупки. Вы сможете выбрать эту частоту обновления в стандартных настройках дисплея Windows, не требуя для этого никакого дополнительного программного обеспечения.
Чтобы разогнать купленный монитор, вам потребуется использовать стороннее программное обеспечение для принудительной подачи сигнала с повышенной частотой обновления.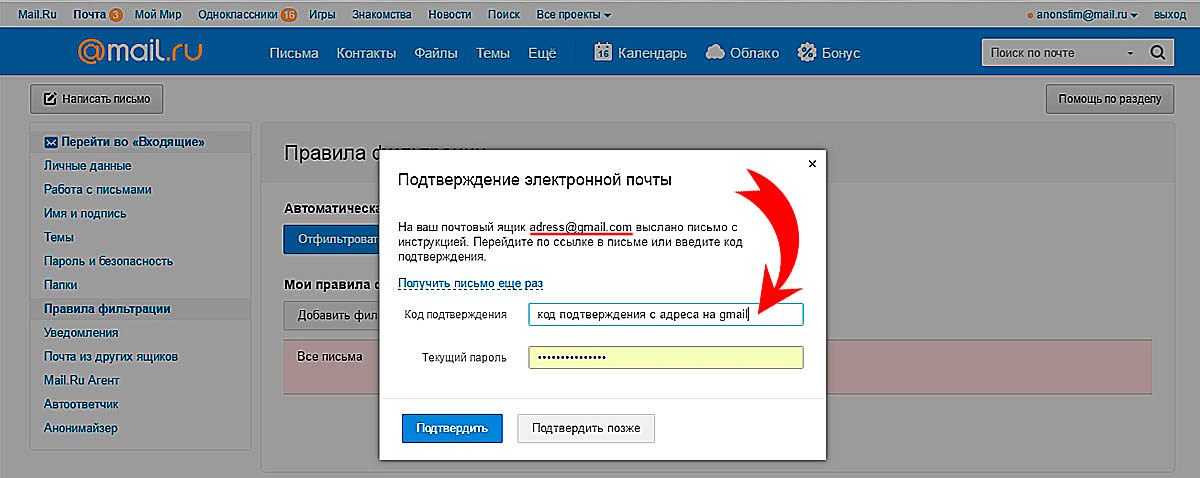 Вы можете сделать это с помощью программного обеспечения, предоставленного производителем вашего графического процессора (NVIDIA, AMD или Intel), или приложения под названием CRU (Custom Resolution Utility), которое мы рассмотрим ниже.
Вы можете сделать это с помощью программного обеспечения, предоставленного производителем вашего графического процессора (NVIDIA, AMD или Intel), или приложения под названием CRU (Custom Resolution Utility), которое мы рассмотрим ниже.
Как и другие виды разгона, выход монитора за заявленные пределы — это игра методом проб и ошибок. В какой-то момент вы достигнете потолка, когда монитор не будет принимать любой сигнал, который вы посылаете. Вот тогда вам придется остановиться и успокоиться.
Какие Мониторы поддерживают разгон
Не все мониторы поддерживают разгон. Вы, скорее всего, сможете разгонять мониторы, предназначенные для геймеров, а некоторые даже рекламируют, что монитор можно разогнать в маркетинговых материалах. Многие стандартные офисные мониторы с частотой 60 Гц могут с трудом превышать собственную частоту обновления.
Кроме того, проблема разгона усложнена степенью расхождений между различными устройствами. У вас может быть два монитора одной модели от одного производителя, и вы можете добиться более высокой частоты обновления на одном, чем на другом.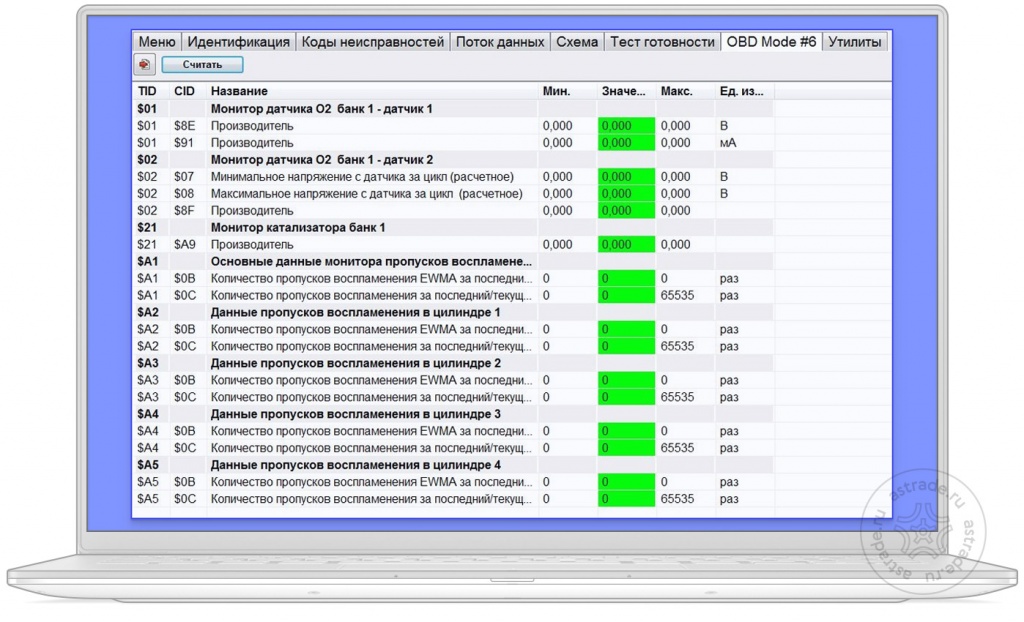 Производственные допуски имеют в этом случае значение. Единственный способ узнать, можно ли разогнать ваш монитор, — это попробовать это сделать самому.
Производственные допуски имеют в этом случае значение. Единственный способ узнать, можно ли разогнать ваш монитор, — это попробовать это сделать самому.
Имея это в виду, многие мониторы могут выдержать скромный разгон. Возможно, вы сможете увеличить частоту монитора с частотой 60 Гц до 75 Гц, что может показаться большим улучшением с точки зрения общей плавности. Однако недостаточно просто разогнать и поставить точку. Как только вы достигнете более высокой частоты обновления, вы захотите проверить разгон, чтобы убедиться, что ваш монитор не пропускает кадры.
При разгоне выбранное вами разрешение может существенно повлиять на ваши шансы на успех. Более низкие разрешения могут использовать преимущества более высокой частоты обновления, поэтому, если вы хотите увеличить частоту обновления, возможно, стоит поэкспериментировать с понижением разрешения.
Наконец, пропускная способность может стать узким местом. 8-битный сигнал 4K (UHD) с частотой 60 Гц использует 17,82 Гбит/с.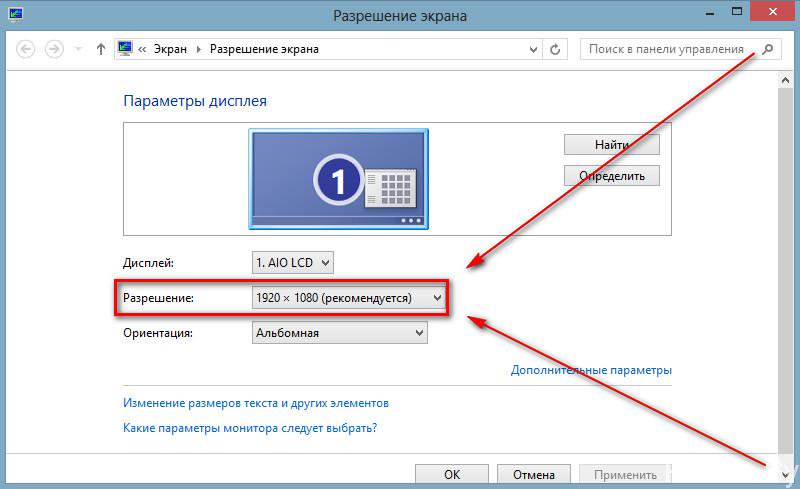 Если вы подключаетесь к компьютеру через кабель HDMI 2.0b, максимальная доступная пропускная способность составляет 18 Гбит/с. Просто не хватит пропускной способности для более высокой частоты обновления, даже если ваш монитор ее поддерживает.
Если вы подключаетесь к компьютеру через кабель HDMI 2.0b, максимальная доступная пропускная способность составляет 18 Гбит/с. Просто не хватит пропускной способности для более высокой частоты обновления, даже если ваш монитор ее поддерживает.
Вы можете обойти это с кабеля помощью DisplayPort (DP). Стандарт DP 1.4 имеет максимальную пропускную способность 32,4 Гбит/с, тогда как DP 1.2 может управлять 21,6 Гбит/с.
Как разогнать Монитор
Чтобы получить доступ к частоте обновления, недоступной в настройках дисплея Windows, вам потребуется использовать стороннее программное обеспечение. Самый простой способ сделать это — использовать утилиту для видеокарты.
При разгоне рекомендуется увеличивать частоту с шагом около 5 Гц. Также разумно перезагрузить компьютер после того, как вы установили разгон, а затем снова запустите эти утилиты, чтобы убедиться, что ваши пользовательские настройки используются.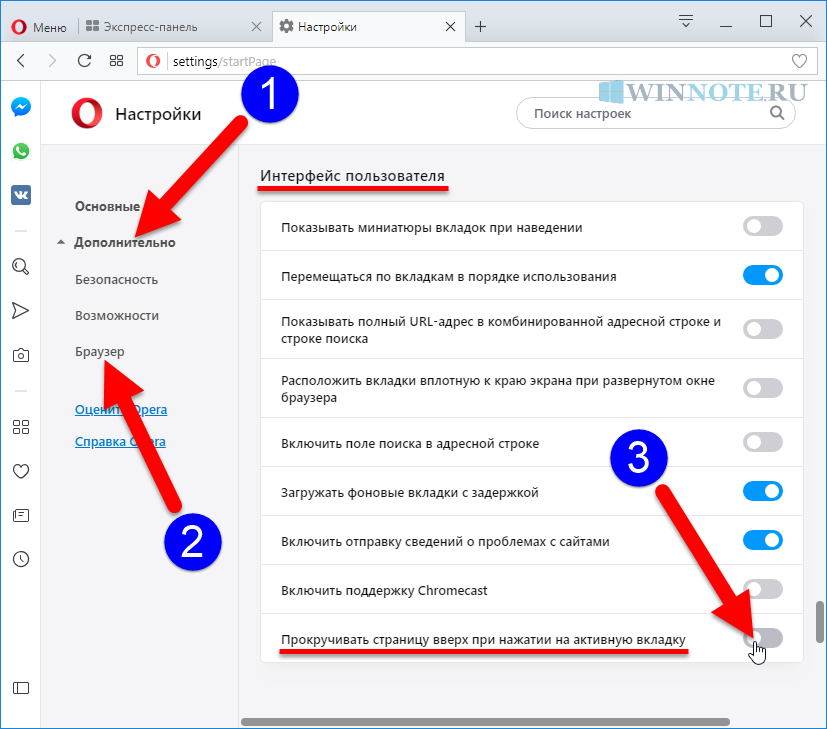 После того, как вы установили разгон, пора переходить к проверке разгона на следующем шаге.
После того, как вы установили разгон, пора переходить к проверке разгона на следующем шаге.
Используйте панель управления NVIDIA для разгона монитора
Если у вас видеокарта NVIDIA, загрузите приложение NVIDIA Control Panel из магазина Windows и запустите его. При открытом приложении разверните меню “Дисплей” и выберите “Изменить разрешение”, а затем нажмите кнопку “Создать пользовательское разрешение”.
В появившемся окне введите выбранное вами разрешение в пикселях по горизонтали и вертикали, а затем частоту обновления в герцах. Затем вы можете нажать “Проверить”, чтобы опробовать новые настройки. Если ваш монитор не стал черным и отображает изображение, вы можете сохранить пользовательское разрешение или продолжить тестирование, пока не достигнете предела панели.
Если дисплей стал черным и изображение пропало, подождите несколько минут, и ваши предыдущие настройки будут сброшены автоматически.
Используйте настройки AMD Radeon для разгона монитора
Для видеокарт AMD убедитесь, что у вас установлен AMD Radeon Adrenalin. Отсюда щелкните правой кнопкой мыши на рабочем столе и выберите «Настройки AMD Radeon» и выберите вкладку «Дисплей», когда откроется окно. Нажмите на кнопку “Создать” рядом с надписью “Пользовательские разрешения” и введите желаемое разрешение и частоту обновления. Нажмите “Сохранить”, чтобы протестировать и активировать новые настройки.
Отсюда щелкните правой кнопкой мыши на рабочем столе и выберите «Настройки AMD Radeon» и выберите вкладку «Дисплей», когда откроется окно. Нажмите на кнопку “Создать” рядом с надписью “Пользовательские разрешения” и введите желаемое разрешение и частоту обновления. Нажмите “Сохранить”, чтобы протестировать и активировать новые настройки.
Используйте панель управления Intel HD Graphics для разгона монитора
Если у вас есть Intel HD Graphics, вы также можете создавать пользовательские разрешения. Панель управления Intel HD Graphics должна быть установлена вместе с вашими драйверами, поэтому откройте ее, а затем нажмите «Дисплей», а затем кнопку «Пользовательские разрешения». Отсюда вы можете ввести разрешение и желаемую частоту обновления, а затем нажать «Добавить» для тестирования.
Используйте CRU для разгона вашего монитора
Другой вариант вместо использования инструментов вашего производителя — использовать стороннее приложение под названием CRU (или Custom Resolution Utility) для настройки пользовательского разрешения и частоты обновления для вашего монитора. С помощью CRU вы можете добавлять пользовательские разрешения в настройки отображения Windows.
С помощью CRU вы можете добавлять пользовательские разрешения в настройки отображения Windows.
Чтобы использовать приложение, загрузите ZIP-файл CRU по ссылке выше и извлеките его содержимое. Затем щелкните правой кнопкой мыши на CRU.exe, выберите “Запуск от имени администратора” и дождитесь запуска приложения.
Запуск Custom Resolution Utility.Используйте выпадающий список в верхней части экрана, чтобы выбрать, какой дисплей вы хотите разогнать. Отсюда нажмите “Add” рядом с полем “Standard Resolutions”. В появившемся окне введите желаемое разрешение и частоту обновления. Нажмите “ОК”, чтобы сохранить, затем перезагрузите компьютер.
Настройка Custom Resolution Utility.Когда Windows перезагрузится, щелкните правой кнопкой мыши на рабочем столе и выберите “Параметры экрана”, затем “Дополнительные параметры дисплея”, а затем под выбранным монитором установите новую частоту обновления, значения новой частоты сразу активируются (актуально для Windows 10).
Дополнительные параметры дисплея.
Проверка разгона
Итак, вам удалось разогнать свой монитор! Теперь пришло время убедиться, что на вашем мониторе отображаются все кадры, которые он получает. Некоторые мониторы могут принимать сигнал с более высокой частотой обновления, чем официально поддерживается, но монитор может с трудом отображать все кадры. Это может привести к пропуску кадров.
Когда кадры пропускаются, вы можете увидеть неравномерное движение и заметное заикание. Разгон вашего монитора предназначен для получения лучших результатов в управлении движением, но пропуск кадров может сделать весь разгон бессмысленным.
К счастью, вы можете проверить пропуск кадров с помощью инструмента Blur Busters Frame Skipping. Тест включает в себя съемку экрана с использованием длинной выдержки, что можно сделать с помощью большинства современных камер смартфонов. Вам понадобится доступ к ручному управлению камерой, так как вам нужно будет установить выдержку на одну десятую (1/10) секунды.
Запустите проверку пропуска кадров в своем веб-браузере и подождите, пока не увидите зеленое уведомление “Готово” в нижней части экрана. Теперь установите выдержку вашей камеры на 1/10 секунды (вы можете увеличить диафрагму или уменьшить ISO, чтобы сбалансировать экспозицию) и сделайте снимок.
Пример изображения Blur Busters если монитор не пропускает кадры.
Теперь взгляните на фотографию, которую вы сделали. Если вы видите непрерывную линию светлых квадратов, как на изображении выше, ваш монитор не пропускает кадры. Если вы видите черные кадры между светлыми кадрами (согласно «плохому» примеру изображения Blur Busters), ваш монитор пропускает кадры.
Если вы столкнулись с пропущенными кадрами, попробуйте уменьшить частоту обновления и снова запустить тест, пока не получите удовлетворительный результат.
Риски при разгоне Монитора
Разгон предполагает выход монитора за пределы стандартных рабочих ограничений производителя, поэтому всегда существует некоторый неотъемлемый риск (точно так же, как разгон центрального или графического процессора).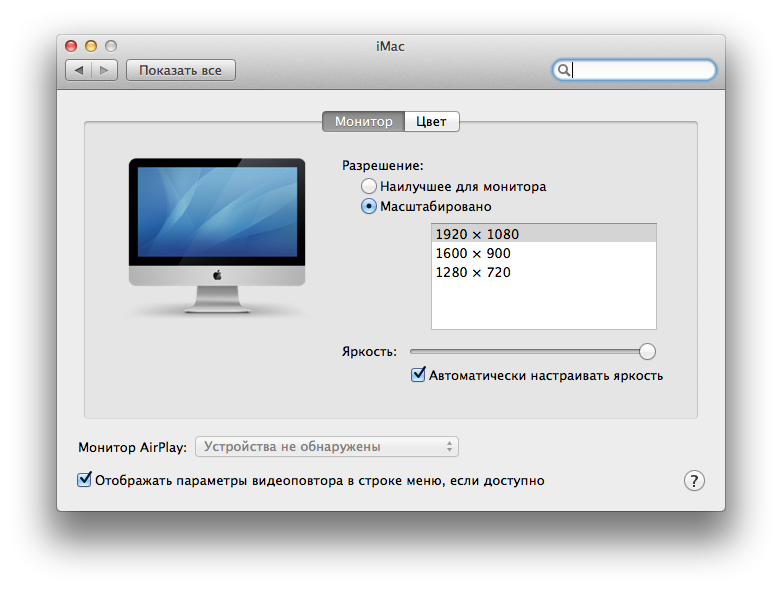 Разгон может привести к дополнительной нагрузке на монитор и выделению большего количества тепла при работе с более высокой частотой обновления. Это может привести к сокращению общей продолжительности срока службы монитора.
Разгон может привести к дополнительной нагрузке на монитор и выделению большего количества тепла при работе с более высокой частотой обновления. Это может привести к сокращению общей продолжительности срока службы монитора.
Эта практика широко применяется среди энтузиастов ПК и считается безопасной, но вам решать, стоит ли она того. Если вам нравится возиться и доводить вещи до предела, вы можете попробовать. Если вы заметите большую разницу между 60 Гц и 75 Гц, которая делает время, которое вы проводите перед монитором, более приятным, риск небольшого сокращения срока службы может быть оправдан.
Вы также можете рассмотреть возможность запуска монитора с разогнанной частотой обновления только тогда, когда выигрыш кажется оправданным, например, во время игр. Но, когда вы просто просматриваете веб страницы и выполняете офисную работу, вам следует вернуться к обычной частоте обновления.
Хотите еще более высокую частоту обновления?
Выгода, которую вы получите от разгона вашего монитора, может быть очень небольшой. Если вы серьезно относитесь к повышению частоты обновления, вам следует рассмотреть возможность приобретения монитора с высокой частотой обновления.
Если вы серьезно относитесь к повышению частоты обновления, вам следует рассмотреть возможность приобретения монитора с высокой частотой обновления.
Перед покупкой убедитесь, что вы выбрали монитор, частота обновления которого соответствует вашему использованию и производительности компьютера. Вы также можете заметить некоторые преимущества использования высокой частоты обновления на рабочем столе, выраженные в большей плавности и точности изображения.
Как проверить и изменить частоту обновления мониторов в Windows в 2023 году
Что такое частота обновления монитора? Вот все, что вам нужно знать о частоте обновления и о том, как ее изменить в Windows
Обновлено: 20 февраля 2023 г. 16:46
Поделиться этой статьей…
ВИДЕО: Как изменить частоту обновления монитора в Windows 11 – Пошаговое руководство
Что такое частота обновления монитора
Покупка монитора с более высокой частотой обновления
Технология панели и частота обновления
Как изменить частоту обновления монитора в Windows — пошаговое руководство
Щелкните правой кнопкой мыши на рабочем столе и выберите «Настройки дисплея» Вкладка
Найдите и выберите вкладку «Дополнительные параметры дисплея»
Щелкните «Свойства адаптера дисплея»
Щелкните «Свойства адаптера дисплея»
Щелкните вкладку «Монитор»
Нажмите вкладку «Монитор»
Выберите нужную частоту обновления и нажмите «Применить», а затем «ОК».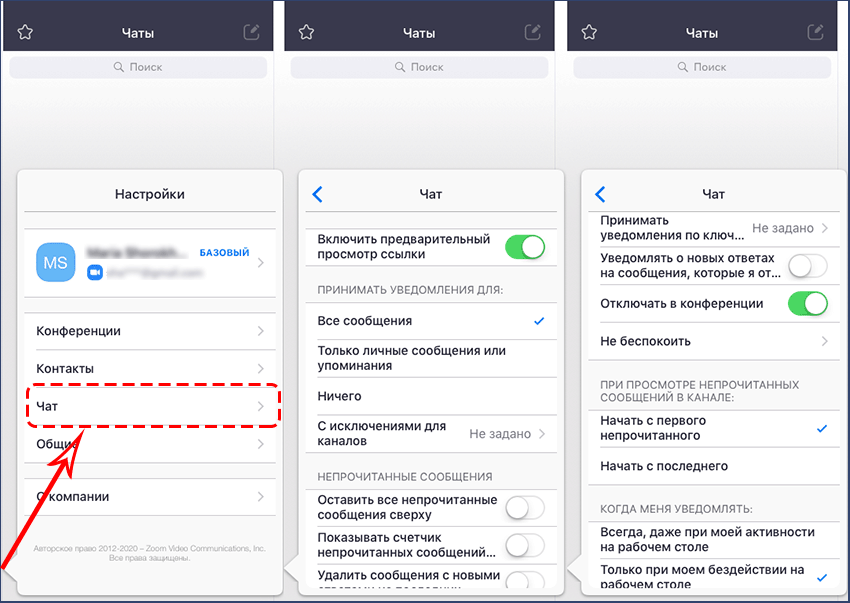
Выберите нужную частоту обновления и нажмите «Применить», а затем «ОК».
Что лучше: 120 Гц или 60 Гц?
Как узнать частоту обновления моего монитора?
Частота обновления вашего монитора является очень важным фактором для понимания, особенно если вы любите играть в соревновательные киберспортивные игры, такие как CS:GO и Rainbow Six Siege. Итак, как проверить и изменить частоту обновления монитора в Windows?
Частота обновления вашего монитора измеряется в герцах (Гц) и позволяет нам узнать, как быстро монитор может обновлять отображаемое изображение. Например, если у вас есть монитор с частотой 144 Гц, он может обновлять изображение 144 раза в секунду. Легко, верно?
Таким образом, как правило, чем выше частота обновления, тем более плавным будет видео.
Имея это в виду, мы должны помнить, что, хотя лучший игровой монитор может поставляться с частотой обновления 240 Гц, она не всегда устанавливается прямо из коробки. В этом конкретном сценарии пользователям придется зайти в настройки монитора и изменить их вручную.
Хотя этот процесс нельзя назвать ракетостроением, он все же может быть немного сложным, если вы никогда раньше этого не делали. По этой причине мы создали это простое в использовании руководство о том, как именно проверить и изменить частоту обновления монитора.
Давайте не будем терять времени и сразу приступим к делу!
ВИДЕО: как изменить частоту обновления монитора в Windows 11 — пошаговое руководство
Что такое частота обновления монитора
сколько раз (в секунду) дисплей обновляет изображение на экране. Частоту обновления иногда можно спутать с выводом FPS из игры, и хотя оба они относятся к количеству раз, которое статическое изображение отображается в секунду, FPS относится к содержимому, а частота обновления относится к видеосигналу или дисплею.
Частоту обновления иногда можно спутать с выводом FPS из игры, и хотя оба они относятся к количеству раз, которое статическое изображение отображается в секунду, FPS относится к содержимому, а частота обновления относится к видеосигналу или дисплею.
Более высокая частота обновления сделает движение более плавным, что чрезвычайно важно для игр, особенно если вы играете в соревновательные киберспортивные игры. Возможно, вы слышали старое «ну, человеческий глаз не может обнаружить такие скорости», и хотя есть аргумент в пользу этого, вопреки распространенному мнению, человеческий глаз на самом деле очень хорошо обнаруживает эти изменения.
Ниже приведен пример того, как частота обновления монитора может повлиять на ваше визуальное восприятие:
Очевидно, что это не 100-процентное верное представление того, как ваша игра будет выглядеть при каждой частоте обновления. Тем не менее, это дает нам представление о том, насколько размытым может быть движущееся изображение по сравнению с более высокой частотой обновления.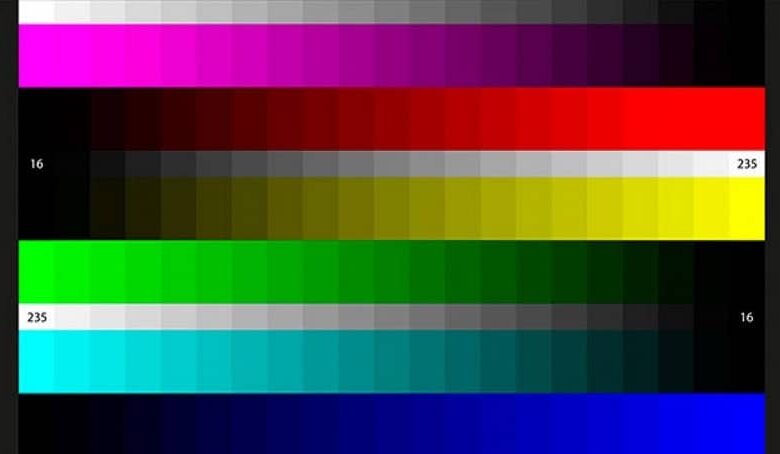
Покупка монитора с более высокой частотой обновления
Нет сомнений, что монитор с более высокой частотой обновления сильно изменит ваш игровой процесс, особенно при переходе с 60 Гц на 144 Гц. При этом есть несколько вещей, которые нужно знать, прежде чем просто перейти на обновление.
Во-первых, вам нужно убедиться, что вы можете достичь того же количества кадров в секунду (кадров в секунду), что и частота обновления вашего монитора, когда вы играете в свои любимые игры. Например, если ваша текущая система может поддерживать только 30–60 кадров в секунду, а вы покупаете монитор с частотой 144 Гц, вы можете столкнуться с визуальным артефактом, более известным как разрыв экрана. Это когда ваша частота кадров и частота обновления не синхронизированы должным образом, что приводит к одновременному отображению двух кадров.
Стоит также отметить, что мониторы с более высокой частотой обновления будут дорожать по мере роста. Кроме того, когда мы доберемся до головокружительных скоростей 240 Гц и выше, вы обнаружите, что некоторые производители начинают идти на компромисс с другими функциями, чтобы приспособиться к этому уровню отклика, включая точность цветопередачи, углы обзора и общее качество сборки.
Наконец, мониторы с высокой частотой обновления следует рассматривать только для игровых целей, поскольку вы редко увидите приложения или воспроизведение видео со скоростью выше 60 кадров в секунду.
Технология панелей и частота обновления
Любой, кто задумывался о покупке игрового монитора, сталкивался с различными предлагаемыми технологиями панелей — знаете ли вы, что они означают, или нет. Скорее всего, вы слышали или видели TN (скрученный нематик), VA (вертикально выровненный) и IPS (переключение в плоскости).
TN : Эти типы панелей всегда отличались самой высокой частотой обновления с тех пор, как в свое время ЭЛТ были заменены. Соревнующиеся геймеры, которые играют в динамичные экшн-игры, обычно выбирают панель TN. Панели TN могут похвастаться самой высокой частотой обновления и до недавнего времени также демонстрировали лучшее время отклика.
Конечно, при переходе на TN есть компромисс, и это в основном точность цветопередачи и плохие углы обзора, но этим можно пренебречь, если вы покупаете монитор для хардкорных игр.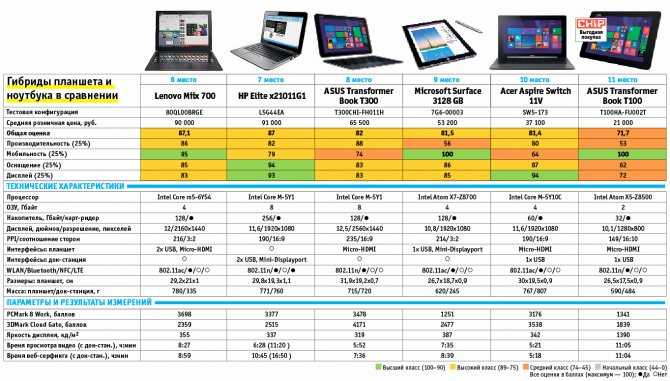
VA : Дисплеи VA часто рассматриваются как нечто среднее между TN и IPS, предлагая лучшие углы обзора и время отклика в одном мониторе. Как и панели TN, VA является более дешевой альтернативой IPS и часто имеет более высокую частоту обновления за меньшие деньги. Точность цветопередачи может варьироваться от модели к модели, но обычно считается, что панели VA лучше, чем TN.
IPS : За последние годы популярность панелей IPS значительно возросла, в основном благодаря более высокой скорости отклика, которую они теперь предлагают. Исторически сложилось так, что основные преимущества панели IPS заключались в цветопередаче и качестве изображения. Однако, поскольку многие панели IPS теперь могут похвастаться частотой обновления 144 Гц и низким временем отклика 1 мс, мы видим, что все больше и больше людей выбирают более дорогую альтернативу панели.
Как изменить частоту обновления монитора в Windows — пошаговое руководство
Щелчок правой кнопкой мыши откроет раскрывающееся меню на рабочем столе, позволяющее получить доступ к настройкам дисплея.
ПРИМЕЧАНИЕ . Если вы используете Windows 7 или, возможно, Windows XP, вы можете щелкнуть Панель управления из меню «Пуск». Опция «Дополнительные настройки дисплея».
ПРИМЕЧАНИЕ : Для пользователей Windows 7: на панели управления в разделе «Оформление и персонализация» нажмите «Настройка разрешения экрана»
Это будет текстовая ссылка, которая приведет вас к дополнительным настройкам монитора.
N OTE : Если у вас включена настройка с двумя мониторами, вам нужно будет не забыть выбрать правильный монитор в раскрывающемся меню вверху.
Обычно находится между вкладками «Адаптер» и «Управление цветом» вверху.
ПРИМЕЧАНИЕ. Для пользователей Windows 7: нажмите Расширенные настройки , чтобы открыть новое окно 9.0088
См. в Настройки монитора возможность выбрать и настроить частоту обновления вашего монитора соответственно
На самом деле не так уж сложно проверить и изменить частоту обновления вашего монитора в Windows. Выполните следующие шаги, и вы сможете подтвердить и настроить свой монитор соответствующим образом.
Выполните следующие шаги, и вы сможете подтвердить и настроить свой монитор соответствующим образом.
Хорошая или плохая частота обновления монитора определяется вычислительным приложением, которое вы имеете в виду. Например, современные игры требуют довольно высокой частоты обновления, чтобы действие оставалось плавным и плавным. С другой стороны, если вы используете свой компьютер только для написания нескольких документов, высокая частота обновления не требуется.
Частота обновления 60 Гц считается абсолютным минимумом для современных игр, но в идеале вам нужно увеличить ее до 75 Гц, чтобы получить небольшую буферную зону. Тем не менее, 75 Гц не считается «хорошей» частотой обновления.
Если вы хотите создать захватывающий игровой процесс, вам лучше сэкономить на мониторе с еще более высокой частотой обновления. Пока ваша графическая карта не отстает, частота 120 Гц считается хорошей для игр.
Что лучше: 120 Гц или 60 Гц?
Опять же, какая частота обновления 120 Гц или 60 Гц лучше, зависит от поставленной задачи.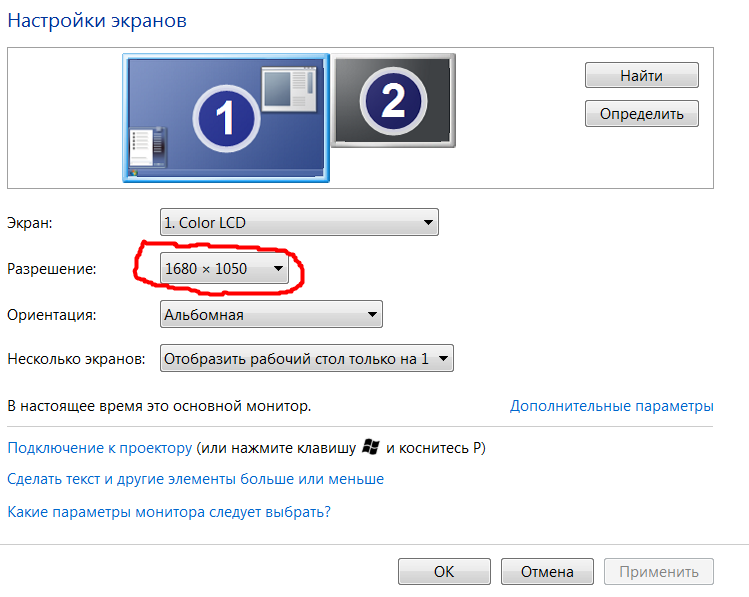 С технической точки зрения 120Гц лучше, потому что быстрее, а значит картинка будет плавнее.
С технической точки зрения 120Гц лучше, потому что быстрее, а значит картинка будет плавнее.
Частоту обновления можно представить как количество кадров в секунду видеокамеры. Чем выше количество кадров в секунду, тем меньше будет стоп-старт картинки.
Плавное изображение — это именно то, что вам нужно для игр, просмотра видео и визуального дизайна, но если все, что вы делаете, — это проверяете электронную почту, просматриваете веб-страницы, просматриваете электронные таблицы и пишете странные документы, 60 Гц — это все, что вам нужно. мне нужно.
Вы также должны учитывать другое оборудование при выборе оптимальной частоты обновления. Например, если ваша видеокарта может выдавать 100 кадров в секунду, сопряжение ее с монитором с частотой 60 Гц приведет к разрыву экрана. То же самое верно, если вы перевернете его и соедините слабую видеокарту со скоростью 30-60 кадров в секунду с монитором с частотой 120 Гц.
Как узнать частоту обновления моего монитора?
Точная цепочка команд может варьироваться от операционной системы к операционной системе, но в целом вы сможете найти частоту обновления вашего монитора где-то в меню «Дисплей» или «Дополнительные настройки дисплея».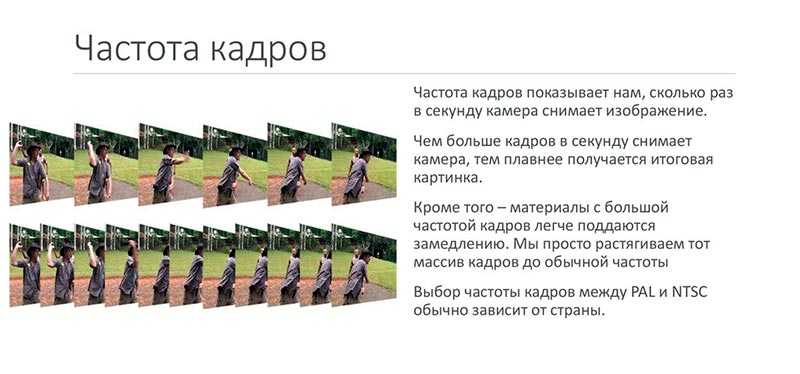
В Windows 10 это меню можно найти, выбрав «Пуск» > «Настройки» > «Экран» > «Дополнительные параметры дисплея».
В этом меню будет указана ваша текущая частота обновления. Можно ли изменить его, зависит от вашего монитора, видеокарты и разрешения. Чтобы попробовать, просто щелкните раскрывающееся меню «Частота обновления» и посмотрите, что доступно.
В операционных системах Apple частоту обновления можно узнать, выбрав «Меню Apple» > «Системные настройки» > «Дисплей». Это меню должно отображать текущую частоту обновления и предоставлять аналогичное раскрывающееся меню для оценки других параметров.
В качестве альтернативы вы можете проверить руководство пользователя вашего монитора, так как в нем либо указана частота обновления по умолчанию, либо указано, как найти соответствующее меню в определенных операционных системах.
Итак, у вас есть это, ребята, наше простое руководство о том, как проверить и изменить частоту обновления вашего монитора. Я надеюсь, что это руководство ответило на все вопросы, которые могут у вас возникнуть по этому вопросу. Однако, если это не так, почему бы не оставить нам комментарий в разделе ниже, сообщив нам о вашей проблеме.
Однако, если это не так, почему бы не оставить нам комментарий в разделе ниже, сообщив нам о вашей проблеме.
WePC поддерживается считывателем. Когда вы покупаете по ссылкам на нашем сайте, мы можем получать партнерскую комиссию. Узнать больше
Как проверить частоту обновления монитора и отрегулировать ее
Если вы пытаетесь максимально использовать возможности своего игрового ПК, убедитесь, что вы также используете все возможности монитора.
Если у вас есть монитор какое-то время, вы можете не знать точно его характеристики или вам может быть интересно, какова его частота обновления или как это узнать.
Возможно, вы даже не понимаете, почему частота обновления имеет значение, и просто счастливо играете с настройками по умолчанию, не задумываясь. Что ж, мы здесь, чтобы помочь со всей информацией, которую вам нужно знать.
Что такое частота обновления монитора?
На базовом уровне частота обновления определяет, насколько быстро ваш монитор может отображать новое изображение. Когда вы играете, визуальные эффекты из игры отправляются с вашего игрового ПК (или консоли) на ваш монитор. Когда сцена меняется, это должно меняться и на экране.
Когда вы играете, визуальные эффекты из игры отправляются с вашего игрового ПК (или консоли) на ваш монитор. Когда сцена меняется, это должно меняться и на экране.
- Как найти VRR в настройках PS5, какие игры его поддерживают и почему это важно
Более высокая частота обновления означает, что монитор может быстро меняться и показывать, что будет дальше. Это важно, когда вы играете в динамичные современные игры, где любое замедление работы вашей системы или задержка могут привести к проигрышу игры или пропуску удара, который вы должны были бы выиграть.
Базовые мониторы обычно имеют частоту обновления около 60 Гц. Более дорогие мониторы будут иметь варианты 120 Гц, 240 Гц или даже 360 Гц. Хотя покупка одного из этих мониторов не означает, что он будет работать с такой частотой обновления в качестве стандартной. Сначала вам нужно изменить некоторые настройки в Windows.
- Что такое Nvidia Reflex? Что он делает и как может улучшить ваше игровое мастерство?
- Как включить G-Sync на игровом ПК и мониторе
Почему частота обновления имеет значение?
Вы, наверное, уже знаете, что в играх чем выше FPS, тем лучше.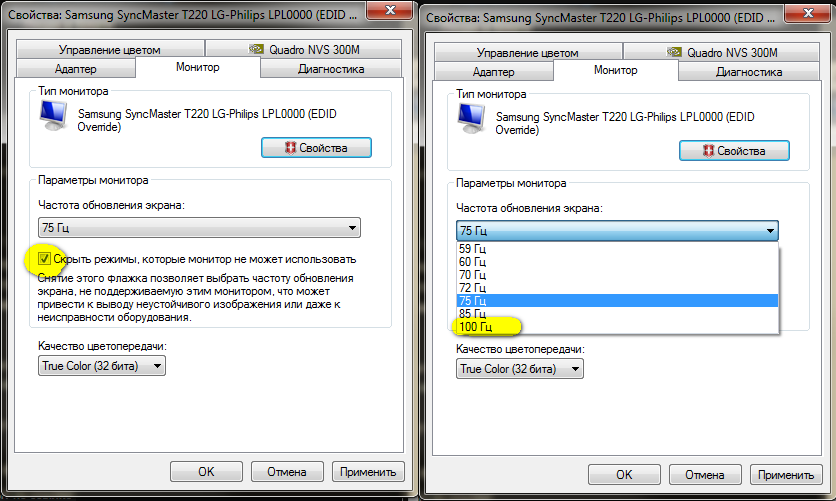
Если ваш игровой ПК может запускать игры с высоким FPS (кадров в секунду), то, скорее всего, вы будете работать более плавно. Но если у вас игра с высоким FPS и вы используете только монитор с низкой частотой обновления, то вы многое упускаете, поскольку, по сути, создаете узкое место.
Если вы потратили большие деньги на высокопроизводительный ПК с приличной современной видеокартой, которая выдает сотни кадров в секунду, но при этом ограничиваете себя частотой обновления 60 Гц, то вы не почувствуете преимуществ.
- 11 простых советов, как увеличить FPS и повысить производительность игрового ПК
Как проверить частоту обновления вашего монитора
Хорошие новости: проверить частоту обновления вашего монитора довольно просто.
Иногда вы обнаружите, что на вашем мониторе есть настройки оборудования, к которым вам нужно получить доступ через меню, но в большинстве случаев вы можете узнать, какая у вас частота обновления, непосредственно из Windows.
Во-первых, вам нужно открыть настройки дисплея Windows:
- Щелкните правой кнопкой мыши на рабочем столе и выберите «Настройки дисплея»
- Прокрутите вниз, пока не увидите «расширенные настройки дисплея»
- Затем прокрутите вниз до частоты обновления
Отобразится частота обновления, на которую в настоящее время установлены ваш монитор и компьютер. Обычно по умолчанию используется частота 60 Гц, даже если ваш монитор технически имеет более высокую частоту обновления.
Если вы видите здесь раскрывающийся список, щелкните его и посмотрите, есть ли другие параметры частоты обновления. Если ваш монитор способен на большее, вы также сможете выбрать здесь более высокую скорость. Например, вы можете выбрать один из вариантов 120 Гц или 240 Гц.
Стоит отметить, что для некоторых мониторов требуются определенные кабели для работы с максимальной частотой обновления. В зависимости от характеристик вашего монитора вам может понадобиться либо кабель DisplayPort, либо кабель HDMI для достижения наилучших результатов. Кабели с более высокими характеристиками, такие как HDMI 2.1 (например), в некоторых случаях могут поддерживать более высокую частоту обновления. Но это зависит от вашего ПК и характеристик монитора.
Кабели с более высокими характеристиками, такие как HDMI 2.1 (например), в некоторых случаях могут поддерживать более высокую частоту обновления. Но это зависит от вашего ПК и характеристик монитора.
Если вы обнаружите, что не можете получить доступ к настройкам дисплея описанным выше способом, не беспокойтесь, так как есть и другие варианты.
Вы можете получить доступ к настройкам частоты обновления через панель управления Nvidia:
- Щелкните правой кнопкой мыши на рабочем столе и выберите панель управления Nvidia
- В разделе «Дисплей» найдите параметр «Изменить разрешение»
- Оттуда щелкните падение частоты обновления -вниз и выберите максимально возможную настройку
- Обратите внимание, что в Windows 11 вам, возможно, придется нажать «показать дополнительные параметры», чтобы увидеть панель управления Nvidia в меню на первом шаге
Альтернативно:
- Нажмите клавишу Windows + I на клавиатуре, чтобы запустить настройки
- Нажмите Настройки экрана
- Прокрутите вниз до дополнительных настроек дисплея и нажмите эту кнопку
- Попробуйте раскрывающийся список «выбрать частоту обновления» и выберите самое высокое значение
Какая у вас текущая частота обновления?
Есть удобный инструмент, который можно использовать для проверки текущей частоты обновления, даже не нажимая настройки в Windows.
