Редактирование и улучшение видео в приложении «Фото» на Mac
Можно отрегулировать и улучшить видеоклип для точной корректировки цветов или создания великолепных визуальных эффектов. Поддерживается просмотр, воспроизведение и редактирование 10-битных видео HDR (с кодировкой HLG). Инструменты редактирования в приложении «Фото» изменяют внешний вид видео точно так же, как при редактировании фото. Можно улучшить цвета, применить фильтры и даже усечь и выпрямить видео. Внесенные Вами изменения влияют на весь видеоклип (невозможно отредактировать только часть клипа).
Для редактирования видео также можно использовать инструменты «Применить автокоррекцию» и «Повернуть» в панели инструментов редактирования. См. раздел Основы редактирования фотографий.
Открыть приложение «Фото»
Применение корректировок к видеоклипу
Для получения нужного результата к видеоклипу можно применить отдельную корректировку или сочетание корректировок. (Для редактирования видео нельзя использовать инструменты ретуши и красных глаз; эти корректировки недоступны в панели «Коррекция»). Применение корректировок к клипу не приводит к фактическому изменению отснятого материала; можно в любой момент вернуться к исходному внешнему виду видео.
(Для редактирования видео нельзя использовать инструменты ретуши и красных глаз; эти корректировки недоступны в панели «Коррекция»). Применение корректировок к клипу не приводит к фактическому изменению отснятого материала; можно в любой момент вернуться к исходному внешнему виду видео.
В приложении «Фото» на Mac дважды нажмите видеоклип, затем нажмите «Редактировать» в панели инструментов.
Нажмите «Коррекция» в панели инструментов, чтобы показать регулировки в панели «Коррекция», затем выполните любое из указанных ниже действий.
Настройка освещения, цветов или черно-белого варианта видео. Нажмите пункт «Свет», «Цвет» или «Черно-белый», затем перетяните бегунок, чтобы получить нужное изменение. Также можно выполнить расширенную корректировку света и цветов. См. раздел Настройка освещенности, экспозиции и других параметров фотографии.
Коррекция баланса белого. Нажмите пункт «Баланс белого», затем настройте нужный вид с помощью элементов управления.
 См. раздел Настройка баланса белого на фотографии.
См. раздел Настройка баланса белого на фотографии.Изменение яркости и контрастности. Нажмите пункт «Кривые», затем настройте нужный вид с помощью элементов управления. См. раздел Коррекция кривых фотографии.
Настройка тонального диапазона и контрастности. Нажмите пункт «Уровни», затем настройте нужный вид с помощью элементов управления. См. раздел Коррекция уровней фотографии.
Добавление контура и формы, а также выделение средних тонов. Нажмите пункт «Четкость», затем настройте нужный вид с помощью элементов управления. См. раздел Коррекция четкости фотографии.
Настройка определенных цветов. Нажмите пункт «Выборочный цвет», затем настройте нужный вид с помощью элементов управления. См. раздел Применение изменений к определенным цветам фотографии.
Уменьшение зернистости, пятнистости или шума. Нажмите пункт «Снижение шума», затем настройте нужный вид с помощью элементов управления.
 См. раздел Уменьшение шума на фотографии.
См. раздел Уменьшение шума на фотографии.Повышение четкости краев. Нажмите пункт «Резкость», затем настройте нужный вид с помощью элементов управления. См. раздел Повышение резкости фотографии.
Применение виньетки. Нажмите пункт «Виньетка», затем настройте нужный вид с помощью элементов управления. См. раздел Добавление виньетки к фотографии.
Применение фильтра к видеоклипу
К видео можно применить фильтр, чтобы сделать цвета холоднее или теплее или превратить видео в черно-белое. Применив фильтр, можно настроить появившийся параметр величины фильтрации.
В приложении «Фото» на Mac дважды нажмите видео, затем нажмите «Редактировать» в панели инструментов.
Нажмите «Фильтры» в панели инструментов, затем нажмите нужный фильтр и перетяните бегунок для изменения внешнего вида фильтра.
См. раздел Использование фильтра для изменения внешнего вида фотографии.

Обрезка видеоролика
Можно обрезать видеоклип так, чтобы он начинался и останавливался в указанных местах. Обрезка видеоклипа не приводит к фактическому удалению отснятого материала; позднее можно восстановить любой вырезанный материал.
В приложении «Фото» на Mac дважды нажмите видеоклип, чтобы открыть его.
Нажмите «Коррекция» в панели инструментов, затем перетяните маркеры обрезки с любой из сторон клипа, чтобы укоротить его.
Чтобы выбрать кадр-афишу для видео, перетяните указатель воспроизведения в нужное место, затем выберите «Изображение» > «Сделать кадром-афишей».
Чтобы отменить обрезку, перетяните маркеры обрезки в исходное положение. Можно также нажать «Вернуть к оригиналу» в панели инструментов, чтобы удалить все корректировки, внесенные в видеоклип.
Усечение или выпрямление видеоклипа
Можно усечь или выпрямить видеоклип, чтобы изменить или центрировать кадрирование.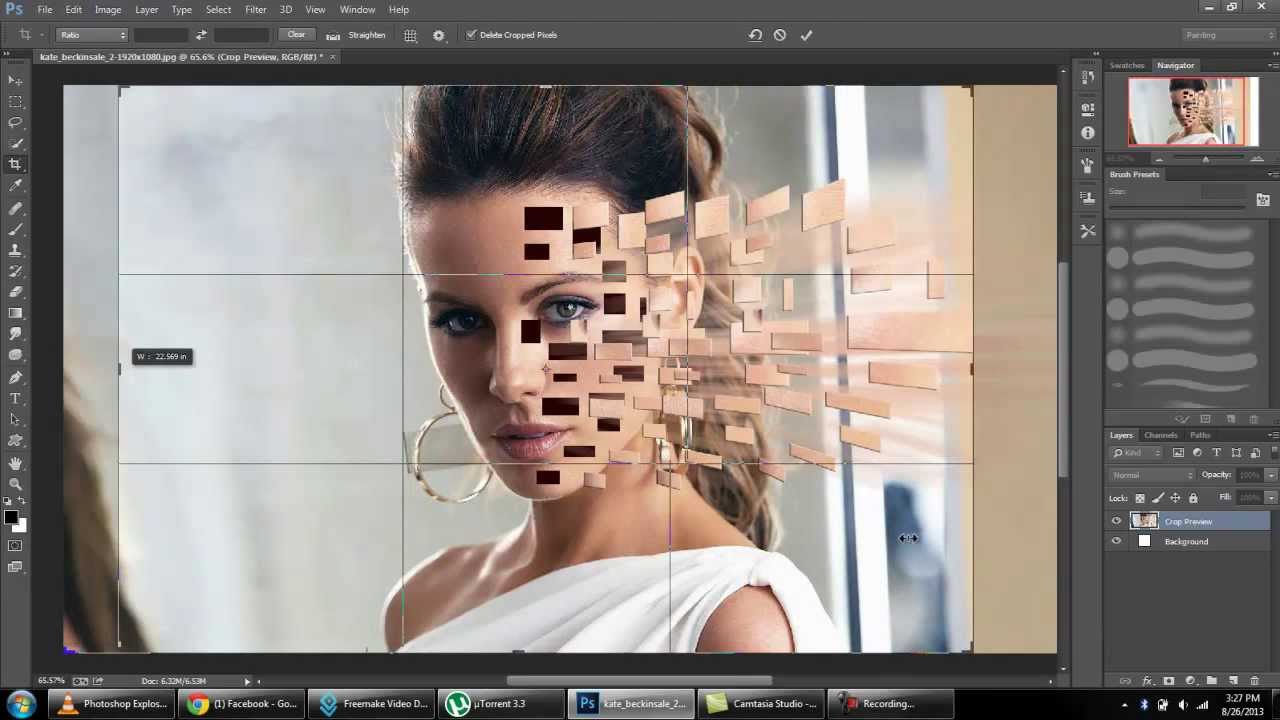 Можно также выпрямить видео, которое было случайно снято под углом.
Можно также выпрямить видео, которое было случайно снято под углом.
В приложении «Фото» на Mac дважды нажмите видеоклип, чтобы открыть его.
Нажмите «Обрезать» в панели инструментов, затем растяните прямоугольник выбора таким образом, чтобы он охватил нужную область видео.
Также можно перетянуть колесико для настройки угла наклона видео. См. раздел Усечение и выпрямление фотографий.
Также можно нажать «Авто», чтобы выпрямить видео автоматически. Чтобы отменить усечение, нажмите «Сбросить».
Изменение замедленного видео
На iPhone или iPad можно записывать замедленное видео в режиме «Замедленно». В приложении «Фото» на Mac можно изменить момент замедления и ускорения видеоклипа, снятого в режиме «Замедленно».
В приложении «Фото» на Mac дважды нажмите замедленный видеоклип, чтобы открыть его.
Нажмите «Редактировать» в панели инструментов, затем нажмите «Коррекция» в панели инструментов.

Перетяните вертикальные полосы под кадром видео, чтобы изменить место начала замедления и ускорения клипа.
После того как Вы отредактировали замедленный видеоклип, Вы можете восстановить исходную версию, нажав «Вернуть к оригиналу», чтобы удалить все корректировки, внесенные в видеоклип.
См. такжеВоспроизведение видеоклипов в приложении «Фото» на MacЭкспорт кадра видео в качестве фотографии в приложении «Фото» на MacЭкспорт фотографий, видео, слайд-шоу и воспоминаний в приложении «Фото» на MacЭкспорт Live Photo в качестве анимированного изображения GIF в приложении «Фото» на MacРедактирование видео в режиме киноэффекта в приложении «Фото» на Mac
3 простых шага, которым легко следовать
Одри Ли 02 марта 2022 г. Редактировать видео
На сегодняшний день доступно несколько программ для редактирования видео, одной из которых является Adobe Photoshop. Photoshop — это приложение для редактирования фотографий и графического дизайна. Эта программа имеет полный набор инструментов для редактирования изображений и создает сложные визуальные эффекты. Photoshop зарекомендовал себя как промышленный стандарт для многих видов творчества благодаря своей универсальности. Это также одно из программ, которые учатся использовать новички. Он также используется для удаления нежелательных фрагментов из видеоклипов. Узнайте, как вырезать видео в фотошопе в этом уроке.
Эта программа имеет полный набор инструментов для редактирования изображений и создает сложные визуальные эффекты. Photoshop зарекомендовал себя как промышленный стандарт для многих видов творчества благодаря своей универсальности. Это также одно из программ, которые учатся использовать новички. Он также используется для удаления нежелательных фрагментов из видеоклипов. Узнайте, как вырезать видео в фотошопе в этом уроке.
- Часть 1. Как обрезать видео в Photoshop
- Часть 2. Лучшие альтернативы Photoshop
- Часть 3. Сравнительная таблица
- Часть 4. Часто задаваемые вопросы о вырезании видео в Photoshop
Часть 1. Как обрезать видео в Photoshop
Поскольку Adobe Photoshop немного сложен при навигации по своим инструментам, эта инструкция будет вам полезна. Потому что на этом этапе мы покажем вам, как вырезать видео в Photoshop.
Шаг 1: Откройте Photoshop на своем устройстве и щелкните значок файл. На файл меню, коснитесь Добавить медиа, затем выберите видео, которое хотите вырезать в Photoshop.
Шаг 2: Как только видеоклип появится на экране, начните перетаскивать стрелку на видео в том месте, где вы хотите, чтобы оно начиналось и заканчивалось. После этого нажмите кнопку Ножницы значок в левой нижней части временной шкалы.
Шаг 3: Видеоклип будет немедленно обрезан, когда вы нажмете кнопку Ножницы значок. Затем вы можете сохранить записанное видео на своем устройстве. Видеть? Обрезка видео в Photoshop станет доступна после выполнения описанных выше шагов.
Часть 2. Лучшие альтернативы Photoshop
1. Видеоконвертер Vidmore
В Видео конвертер Vidmore это самая превосходная и простая в использовании программа для нарезки вашего видеоклипа. Этот инструмент имеет удобный интерфейс, который позволяет пользователям легко редактировать и изменять свои записанные файлы, будь то любители или профессионалы. Кроме того, вы сможете изменять любой тип файла, включая видео, изображения и звуковые дорожки. Что привлекает пользователей в этой программе, так это ее способность адаптироваться к любому мультимедийному файлу, с которым они работают. Vidmore Video Converter можно загрузить с устройств на базе Mac и Windows.
Vidmore Video Converter можно загрузить с устройств на базе Mac и Windows.
Кроме того, он плавно конвертирует ваши файлы, поскольку конвертирует очень быстро. Таким образом, если вы ищете простой инструмент, который позволит вам отредактировать фрагмент вашего видеоклипа, Vidmore — ваш лучший вариант. Пожалуйста, ознакомьтесь со следующей последовательностью заданий.
Шаг 1. Загрузите альтернативы Photoshop
Чтобы скачать его, выберите соответствующий Скачать кнопку из списка ниже. После этого вам нужно будет создать панель запуска инструмента и дождаться, пока она начнет работать эффективно.
Шаг 2: Загрузите видеоматериал на временную шкалу
Процесс загрузки записанного видео, которое вы хотите изменить, начнется, когда вы нажмете кнопку Добавить файлы кнопка в левом верхнем углу приборной панели. Кроме того, вы можете использовать символ плюса, который будет отображаться в центре.
Шаг 3: щелкните значок ножниц
Чтобы продолжить резку, выберите Ножницы значок, расположенный под видео. Когда вы нажмете на символ, он откроет для вас новое окно, после чего вы направите точку воспроизведения и укажете время начала и окончания вашего видеоклипа. Когда вы будете удовлетворены, нажмите значок «Сохранить».
Когда вы нажмете на символ, он откроет для вас новое окно, после чего вы направите точку воспроизведения и укажете время начала и окончания вашего видеоклипа. Когда вы будете удовлетворены, нажмите значок «Сохранить».
Шаг 4: Сделайте изменения постоянными
Если вам понравилось созданное вами видео, вы можете сохранить его, нажав кнопку Конвертировать все кнопку в нижней части временной шкалы.
2. КлипЧемп
Онлайн-инструмент для резки ClipChamp — отличный выбор, если вы ищете инструмент, который можно использовать для онлайн-резки. Тем, кто хочет изменить свои клипы, особенно тем, у кого нет опыта редактирования видео, ClipChamp может оказаться полезным.
Используйте это веб-приложение для объединения музыки, изображений и видеофрагментов в один проект. Он также позволяет добавлять фильтры и язык, чтобы сделать его визуально более привлекательным для широкой аудитории. Если вы хотите узнать, как обрезать видеоклип с помощью ClipChamp, вы можете обратиться к приведенным ниже инструкциям.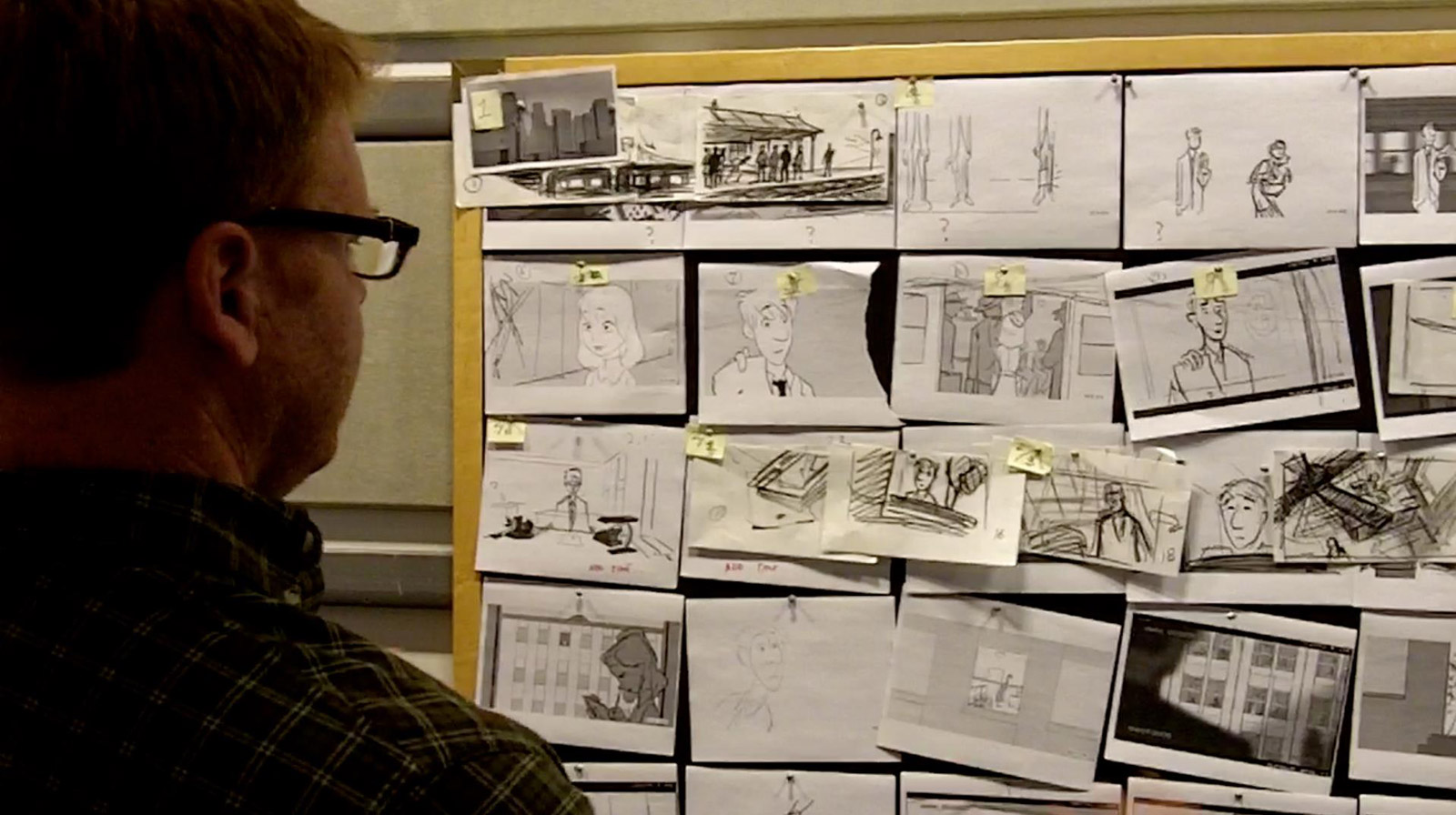
Шаг 1: Во-первых, вам нужно найти ClipChamp в поисковой системе. Оказавшись на главной странице, нажмите кнопку Создать видео и загрузите свой видеоклип. Вы можете отсканировать код на своем смартфоне и добавить свое видео в ClipChamp.
Шаг 2: После загрузки видео в онлайн-инструмент перетащите его на График. Затем поместите головку воспроизведения в ту часть, где вы хотите вырезать записанное видео. Чтобы вырезать эту часть, коснитесь Ножницы икона.
Шаг 3: Если вас устраивают внесенные вами изменения, нажмите кнопку Экспорт кнопку в правом верхнем углу экрана.
3. 123 приложения
Если вы хотите обрезать свои видеоклипы, находясь в сети, веб-сайт 123 Apps является хорошей альтернативой. Это веб-инструмент для редактирования видео и аудио, который поддерживает широкий спектр типов файлов. Благодаря интуитивно понятному дизайну этот инструмент может быть особенно полезен для людей, плохо знакомых с редактированием видео или производством видео в целом. Редактирование, обрезка, обрезка и объединение видеоклипов выполняются с помощью прилагаемого программного обеспечения. В результате, если вам нравится это программное обеспечение, вот небольшой экскурс.
В результате, если вам нравится это программное обеспечение, вот небольшой экскурс.
Шаг 1: Чтобы использовать этот видеоредактор, найдите 123 приложения в своем браузере и нажмите кнопку Обрезать видео на главной странице.
Шаг 2: После этого нажмите кнопку Открыть файл и загрузите свой видеоклип. После этого переместите ползунок влево или вправо, чтобы обрезать ненужную часть видеоклипа.
Шаг 3: Как только вы удалите ненужную часть видео, нажмите кнопку Экспорт кнопка выше.
Дальнейшее чтение:
3 простых способа обрезать видео в Windows 10/8/7 / XP / Vista
Пошаговое руководство о том, как перевернуть видеоклип в Final Cut Pro, с полезными инструментами
Часть 3. Сравнительная таблица
Если вам не повезло, какой видеотриммер вы бы использовали для обрезки видеоклипов, он поможет вам больше всего. Вот сравнительная таблица, на которую вы можете ссылаться.
- особенности
- Совместимость с Mac и Windows
- Дружественный интерфейс
- Принимает различные форматы видеофайлов
| Adobe Photoshop | Видео конвертер Vidmore | клипчемпион | 123 приложения |
Часть 4.
 Часто задаваемые вопросы о вырезании видео в Photoshop
Часто задаваемые вопросы о вырезании видео в PhotoshopКаковы преимущества использования Photoshop?
Photoshop обычно используется для изменения фотографий, но вы можете использовать его для простого редактирования мультимедиа или GIF. Он совместим со многими передовыми программами редактирования.
В чем главный недостаток фотошопа?
Photoshop довольно дорогой по сравнению с другими видеоредакторами, и нет возможности использовать его бесплатно.
Как обрезать видеослой в Photoshop?
Когда фильм просматривается в Photoshop, Adobe преобразует его в яркий объект. Выберите видеослой, перейдите на панель «Изображение», выберите «Размер изображения» и настройте соотношение сторон. После этого модификация будет применена ко всем видео.
Вывод
Видеть! Этот пост обязательно поможет вам узнать как обрезать видео в фотошопе. Единственное, что вам нужно сделать сейчас, соответствует трем предоставленным шагам. Но вы можете найти это слишком трудоемким. Вы можете перейти к лучшим альтернативам, указанным выше: Vidmore Video Converter, ClipChamp и 123 Apps.
Вы можете перейти к лучшим альтернативам, указанным выше: Vidmore Video Converter, ClipChamp и 123 Apps.
Как редактировать видео на iPhone, iPad, iPod touch или Mac
Приложение «Фотографии» позволяет изменять продолжительность видео или замедлять его прямо с iPhone, iPad, iPod touch или Mac.
Обрезать видео
Есть видео, которое слишком длинное для отправки по почте или сообщениям? Или, может быть, вы просто хотите поделиться частью видео со своими друзьями и семьей. С помощью приложения «Фотографии» вы можете изменить время начала и окончания, чтобы сделать видео короче.
Как обрезать видео на iPhone, iPad или iPod touch
- Откройте приложение «Фотографии» и коснитесь видео, которое хотите отредактировать.
- Коснитесь «Редактировать».
- Переместите ползунки с обеих сторон временной шкалы видео, чтобы изменить время начала и окончания. Чтобы просмотреть обрезанное видео, нажмите кнопку воспроизведения .
- Нажмите «Готово», затем нажмите «Сохранить видео» или «Сохранить видео как новый клип».

Сохранить видео сохраняет только обрезанную версию видео. Сохранить как новый клип сохраняет исходную версию и сохраняет дополнительную обрезанную версию в вашей библиотеке.
Как обрезать видео на Mac
- Откройте приложение «Фотографии» и дважды щелкните видео, которое хотите отредактировать.
- Щелкните Изменить.
- Переместите ползунки по обеим сторонам временной шкалы видео, чтобы изменить время начала и окончания. Чтобы предварительно просмотреть обрезанное видео, нажмите кнопку воспроизведения .
- Нажмите «Готово», затем нажмите «Сохранить видео» или «Сохранить видео как новый клип».
Как отменить обрезку
На iPhone, iPad или iPod touch: откройте обрезанное видео. Коснитесь «Изменить». Коснитесь «Вернуть», затем коснитесь «Вернуть к исходному».*
На вашем Mac: откройте обрезанное видео. Щелкните Изменить. Нажмите «Вернуть к исходному» или переместите ползунки обратно в начало и конец видео. Затем нажмите Готово.
Затем нажмите Готово.
* Если вы редактируете видео, созданное с помощью функции «Сохранить видео как новый клип», нажатие «Вернуть к оригиналу» отменит все сделанные вами изменения, такие как регулировка экспозиции или добавление фильтра. Но это не вернет видео к его первоначальной длине.
Добавьте фильтр и поверните видео
После того, как вы сняли видео, откройте его в приложении «Фотографии» и нажмите «Редактировать». Вы можете поворачивать видео, добавлять фильтры и настраивать внешний вид видео в приложении «Фото». Если вам не нравятся ваши изменения, нажмите «Отмена», чтобы вернуться к исходному варианту.
На Mac откройте приложение «Фотографии» и нажмите «Изменить», чтобы настроить внешний вид видео. Если вам не нравятся ваши изменения, нажмите «Вернуть к исходному» или «Сбросить настройки».
Настройте свое замедленное видео
После записи в режиме замедленной съемки вы можете отредактировать, какая часть вашего фильма воспроизводится с эффектом замедленного воспроизведения. Это означает, что вы можете воспроизводить видео с обычной скоростью и замедлять его для деталей, которые вы не хотите, чтобы ваши зрители пропустили.
Это означает, что вы можете воспроизводить видео с обычной скоростью и замедлять его для деталей, которые вы не хотите, чтобы ваши зрители пропустили.
На iPhone, iPad или iPod touch нажмите «Изменить» на замедленном видео, которое хотите отредактировать. На Mac нажмите «Изменить». Затем используйте вертикальные белые линии на временной шкале видео, чтобы установить время начала и окончания замедленного воспроизведения.
Использование сторонних приложений
Вы также можете загружать сторонние приложения на свой iPhone, iPad или iPod touch для дальнейшего редактирования видео. Или установите сторонние расширения для редактирования фотографий на свой Mac, чтобы использовать их вместе со встроенными инструментами в программе «Фото». Узнайте больше о редактировании с помощью сторонних расширений на вашем Mac.
Делайте больше с фотографиями
Информация о продуктах, не производимых Apple, или о независимых веб-сайтах, не контролируемых и не тестируемых Apple, предоставляется без рекомендации или одобрения. Apple не несет ответственности за выбор, работу или использование сторонних веб-сайтов или продуктов. Apple не делает никаких заявлений относительно точности или надежности сторонних веб-сайтов. Свяжитесь с продавцом для получения дополнительной информации.
Apple не несет ответственности за выбор, работу или использование сторонних веб-сайтов или продуктов. Apple не делает никаких заявлений относительно точности или надежности сторонних веб-сайтов. Свяжитесь с продавцом для получения дополнительной информации.
Дата публикации:
Как конвертировать видео в фото в 2023 году? [10 Converters]
Ollie Mattison
16 мая 2023 г.• Проверенные решения
Если видео записывается со стандартной частотой кадров, каждая секунда этого видео будет содержать 24 отдельных изображения или кадра. Почти все современные программные продукты для редактирования видео предоставляют вам доступ к каждому кадру, содержащемуся в видеоклипе, что может быть весьма полезно, если вы хотите создать быстрый предварительный просмотр редактируемого материала.
Несмотря на то, что преобразование видео в фото не является чем-то, что вы можете сделать, создание файлов изображений JPEG в формате PNG из видео, записанного на смартфон или профессиональную видеокамеру, займет всего несколько минут вашего времени. Читайте дальше, если вы хотите узнать, как извлекать неподвижные изображения из видеоклипов в настольных и онлайн-конвертерах видео.
Читайте дальше, если вы хотите узнать, как извлекать неподвижные изображения из видеоклипов в настольных и онлайн-конвертерах видео.
- Часть 1. Преобразование видео в неподвижные изображения в Windows на Mac с помощью автономного программного обеспечения
- Часть 2. Преобразование видео в изображения JPG/PNG онлайн
Часть 1. Преобразование видео в изображения JPEG и PNG с помощью настольных видеоконвертеров для macOS и Windows
Экспорт одного кадра видеоклипа — простая задача, с которой легко справятся даже фото- и видеоредакторы-любители. Пользователи Mac и ПК имеют в своем распоряжении широкий спектр возможностей, если они хотят делать неподвижные изображения из своих видео. Давайте посмотрим на некоторые из лучших видео конвертеров, которые вы можете использовать для захвата неподвижных кадров и создания файлов JPEG или PNG.
Filmora — это программное обеспечение для редактирования видео, которое также предлагает возможность захватывать кадры всех видеоклипов, которые вы используете в своих проектах, после запуска видеоредактора Filmora, импортировать видеофайл, содержащий кадры, которые вы хотите сохранить как неподвижные изображения.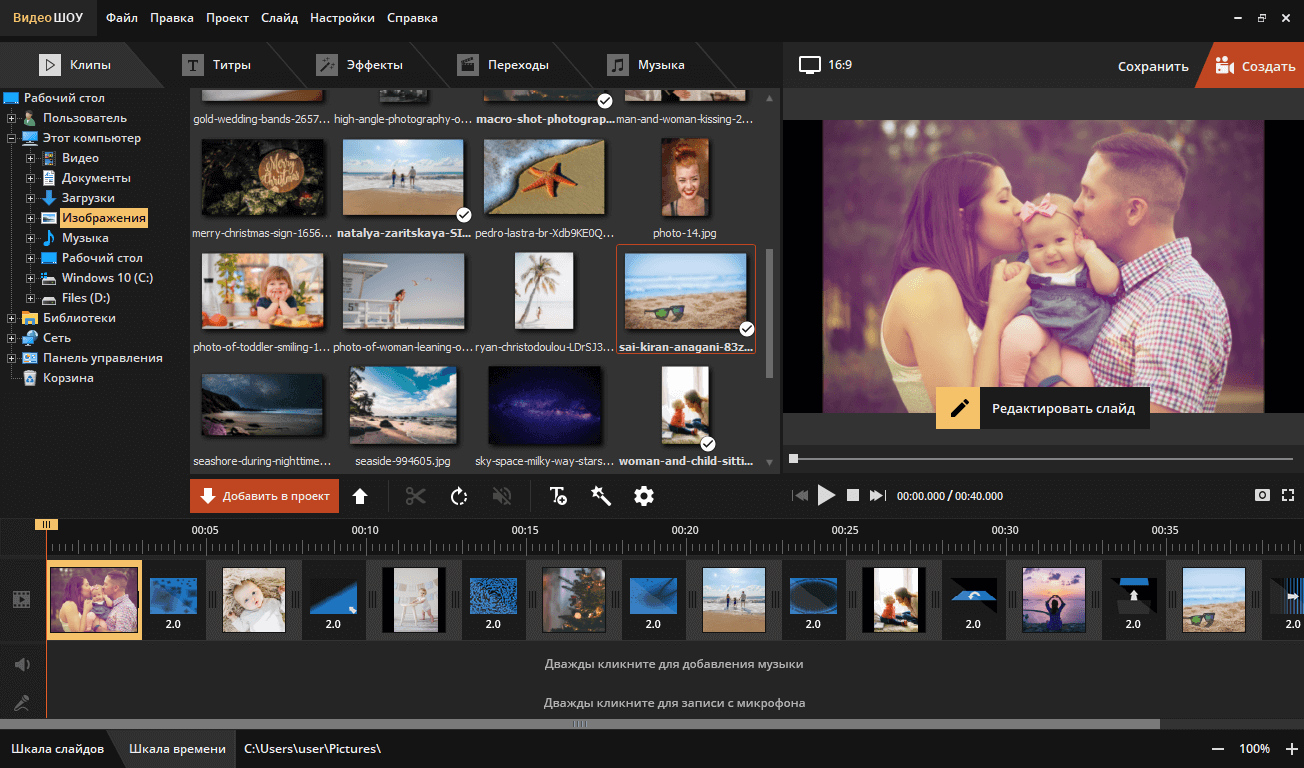
Чтобы извлечь неподвижные изображения с исходным высоким качеством, вы можете импортировать и поместить эти видео в Project Media, а затем дважды щелкнуть их для предварительного просмотра. В окне предварительного просмотра щелкните значок камеры, расположенный в правом нижнем углу, чтобы сделать снимок. Стоит отметить, что с помощью этого программного обеспечения для редактирования видео вы можете создавать только файлы PNG, и вам может потребоваться изменить формат фотографии, если PNG не ваш выбор.
Кроме того, вы можете использовать сочетание клавиш CTRL+ALT+S, чтобы сделать снимок кадра в видеоклипе. Созданное вами изображение будет автоматически добавлено на вкладку «Мультимедиа», и вы можете щелкнуть его правой кнопкой мыши и выбрать параметр «Показать в проводнике», чтобы получить доступ к исходному файлу.
Чтобы извлечь неподвижное изображение из видео кадр за кадром, вы можете добавить медиаресурс на временную шкалу и использовать точку воспроизведения, чтобы найти кадр, который вы хотите извлечь из видео. Когда закончите, оставьте точку воспроизведения в том месте на временной шкале, где находится кадр, а затем щелкните значок «Снимок».
Когда закончите, оставьте точку воспроизведения в том месте на временной шкале, где находится кадр, а затем щелкните значок «Снимок».
Ниже приведен видеоурок о том, как конвертировать видео в изображения Filmora.
2. Adobe Photoshop
Это, пожалуй, лучшее программное обеспечение для редактирования фотографий из когда-либо созданных, которое предоставляет вам доступ ко всем инструментам, необходимым для обработки изображений по вашему усмотрению. Adobe Photoshop также позволяет своим пользователям редактировать видео, хотя и с ограниченными возможностями. Чтобы превратить видео в серию отдельных кадров, вам просто нужно импортировать видеофайл в Adobe Photoshop, щелкнув меню файла и выбрав параметр «Импорт».
Видеоклип будет отображаться на временной шкале, расположенной в нижней части экрана, и вам просто нужно указать сегмент этого файла, который вы хотите разбить на кадры. Вы можете сделать это, перетащив маркеры, расположенные над видеоклипом, которые позволяют установить начало и конец рабочей области.
Вы можете сделать это, перетащив маркеры, расположенные над видеоклипом, которые позволяют установить начало и конец рабочей области.
Когда закончите, перейдите в меню «Файл» и выберите параметр «Визуализация видео» в подменю «Экспорт». После того, как на экране появится окно Render Video, вы должны изменить параметр Adobe Media Encoder на Photoshop Image Sequence, а затем нажать кнопку Render. Вы должны иметь в виду, что фоторедактор будет создавать отдельные файлы изображений для всех кадров, которые находились в пределах определенной вами рабочей области, поэтому важно уменьшить рабочую область до минимума, чтобы избежать создания сотен кадров. JPEG-изображения.
3. VLC Media Player
Извлечение неподвижных кадров с помощью медиаплееров VLC — это технический процесс, требующий некоторого понимания процесса редактирования видео. Несмотря на это, вы все равно можете использовать это программное обеспечение с открытым исходным кодом для создания файлов PNG или JPEG из ваших видео.
Выберите параметр «Настройки» в меню «Инструменты», а затем щелкните вкладку «Видео». Убедитесь, что в разделе «Показать настройки» выбран параметр «Все», и прокрутите вниз, пока не найдете параметр «Фильтры» и не разверните это меню. Найдите фильтр сцены, нажмите на него, а затем перейдите к указанию формата, в котором ваши изображения будут сохранены, и настройте коэффициент записи.
Нажмите кнопку «Сохранить», чтобы подтвердить изменения, затем вернитесь в подменю «Фильтр», и на этот раз вы должны нажать на него, а не разворачивать. Найдите фильтр «Видео сцены», убедитесь, что рядом с ним установлен флажок, и нажмите «ОК», чтобы завершить процесс.
В следующий раз, когда вы будете воспроизводить видео в VLC, медиаплеер автоматически захватит неподвижные кадры с указанным вами коэффициентом записи.
4. Бесплатный конвертер видео в JPEG
Если вы ищете быстрый и бесплатный способ создания неподвижных изображений из видео, этот инструмент на базе Windows является одним из наименее сложных вариантов, имеющихся в распоряжении пользователей ПК. После того, как вы откроете Free Video to JPEG Converter, вам просто нужно нажать кнопку «Добавить файлы» и импортировать видео, из которого вы хотите извлечь неподвижные кадры.
После того, как вы откроете Free Video to JPEG Converter, вам просто нужно нажать кнопку «Добавить файлы» и импортировать видео, из которого вы хотите извлечь неподвижные кадры.
Затем вы можете указать частоту, с которой будут извлекаться кадры, и увидеть общее количество кадров, которые будут созданы из вашего видео. После этого вам просто нужно указать место, в котором будут сохранены неподвижные кадры, и нажать кнопку «Преобразовать».
5. Virtual Dub
Прежде чем вы сможете начать извлекать неподвижные кадры из видео с помощью Virtual Dub, вы должны сначала установить пакет подключаемых модулей FFMpeg, поскольку этот видеоконвертер не может открывать распространенные форматы видеофайлов, такие как MP4 или MOV. Установка этого плагина может быть немного технической, но это далеко не сложно. После этого вам просто нужно запустить Virtual Dub и импортировать видео, которое вы хотите использовать для создания файлов JPEG, щелкнув меню «Файл» и выбрав опцию «Открыть».
Выберите параметр «Частота кадров» в меню «Видео» и убедитесь, что установлен флажок рядом с параметром «Прореживать по». Вставьте частоту, с которой будут сниматься неподвижные кадры, в поле рядом с настройкой Decimate by и нажмите кнопку OK. Перейдите в меню «Файл» и выберите параметр «Последовательность изображений» в подменю «Экспорт». Прежде чем вы начнете извлекать неподвижные кадры из видео, вам просто нужно выбрать формат выходных файлов, а затем дождаться, пока Virtual Dub завершит процесс.
Часть 2. Преобразование видео в изображения JPEG или PNG онлайн
В случае, если у вас нет доступа к программному обеспечению для редактирования видео или фотографий, а процесс извлечения неподвижных кадров из видео с помощью VLC Media Player или Virtual Dub слишком сложен для вы, есть ряд онлайн-решений, которые вы можете попробовать. Вот некоторые из лучших веб-платформ, которые вы можете использовать для преобразования видео в изображения JPEG или PNG.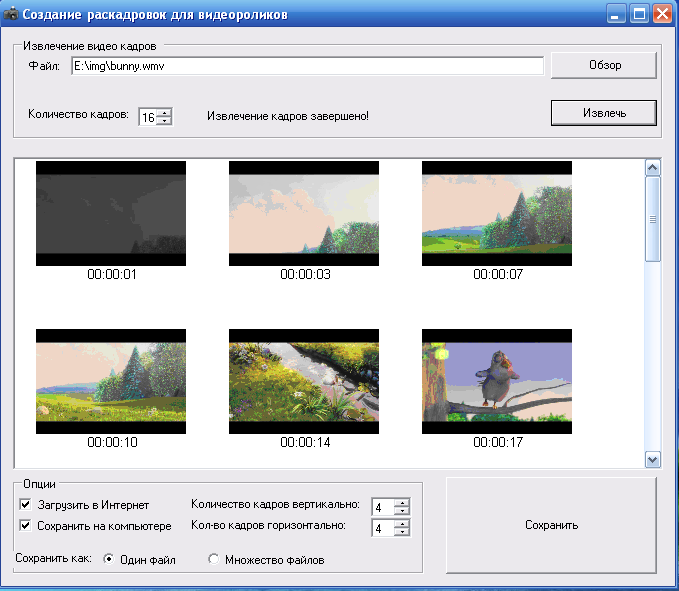
1. Online-Convert
Эта платформа для преобразования файлов позволяет конвертировать аудиофайлы, документы и электронные книги, но ее возможности преобразования видео в фото не самые лучшие. Вы должны выбрать инструмент «Конвертер изображений», а затем выбрать выходной формат изображений, которые вы хотите извлечь из видео. Затем вы можете загрузить видеофайл из Dropbox, Google Drive или с жесткого диска вашего компьютера.
Перед преобразованием вы можете настроить параметры качества и выбрать, будет ли сжатие высоким, средним или низким, но вы должны войти в систему, чтобы сохранить эти изменения. Когда будете готовы, нажмите кнопку «Начать преобразование» и подождите, пока платформа обработает ваше видео. Каждый кадр видео, которое вы загрузили, будет преобразован в фотографию, и вы можете выбрать, сколько изображений вы хотите загрузить или удалить.
2. AConvert
Преобразование файлов практически любого типа с помощью AConvert очень просто, а это означает, что у вас не возникнет особых проблем с извлечением файлов JPEG из вашего видео. После того, как вы перейдете на домашнюю страницу AConvert, вам просто нужно щелкнуть параметр «Изображение», а затем выбрать, хотите ли вы импортировать файл со своего компьютера или из облачного хранилища. Максимальный размер видеофайла, который вы можете загрузить в AConvert, ограничен всего 200 МБ.
После того, как вы перейдете на домашнюю страницу AConvert, вам просто нужно щелкнуть параметр «Изображение», а затем выбрать, хотите ли вы импортировать файл со своего компьютера или из облачного хранилища. Максимальный размер видеофайла, который вы можете загрузить в AConvert, ограничен всего 200 МБ.
После того, как выбранный вами видеофайл загружен на платформу, вы можете выбрать формат выходного файла и решить, хотите ли вы изменить размер изображений во время преобразования или сохранить их исходный размер. Нажмите кнопку «Преобразовать сейчас», а затем загрузите файлы изображений после извлечения неподвижных кадров из видео.
3. Онлайн-конвертер
Онлайн-конвертер предлагает различные варианты преобразования изображений и даже позволяет преобразовывать фотографии в необработанном формате в файлы JPEG. Его инструмент Video to JPEG поддерживает почти все распространенные форматы видеофайлов, что позволяет извлекать неподвижные кадры из видео, не беспокоясь об их совместимости с этим инструментом.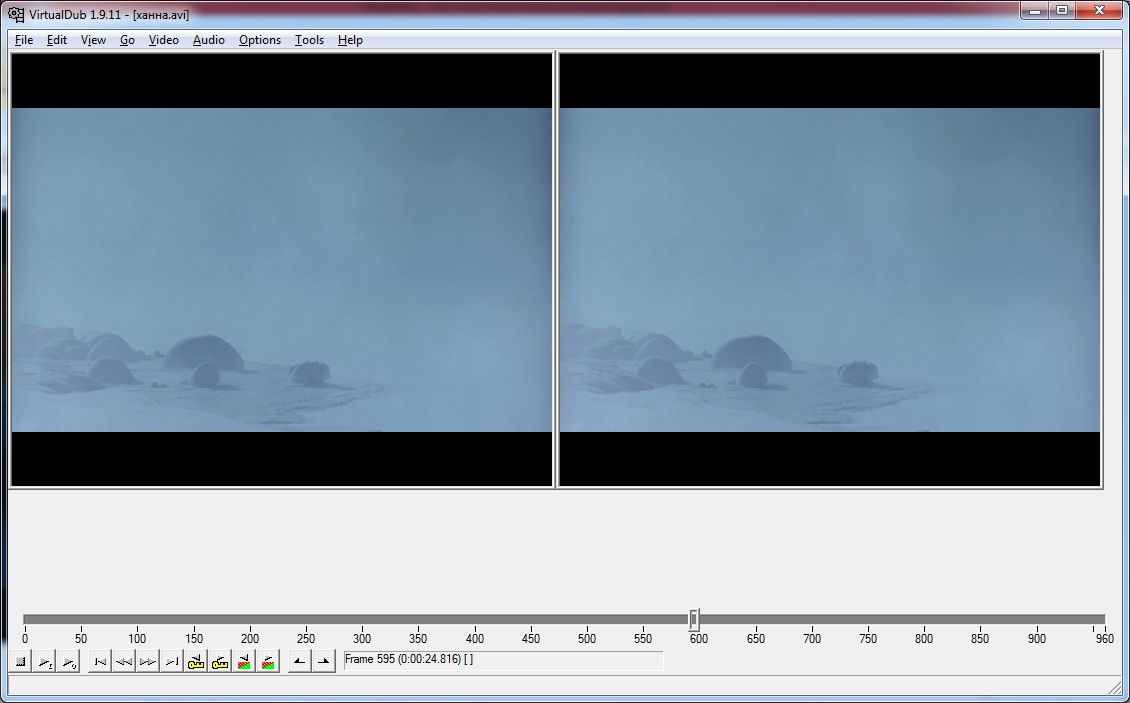 Вы можете загрузить видео через URL или с локального жесткого диска, но его размер не может превышать 200 МБ.
Вы можете загрузить видео через URL или с локального жесткого диска, но его размер не может превышать 200 МБ.
Платформа позволяет вам выбрать, хотите ли вы вырезать видеоклип, изменить размер его кадра или настроить его качество. После точной настройки всех параметров нажмите кнопку «Преобразовать», чтобы начать создание файлов JPEG из видео, а затем загрузите изображения на свой компьютер.
4. IMG2GO
Для редактирования или преобразования изображений с помощью IMG2GO не требуется никакого предыдущего опыта, поскольку все инструменты, предлагаемые этой платформой, просты в использовании. Инструмент Convert to JPEG может разбить весь видеоклип на фотографии всего за несколько секунд. Все, что вам нужно сделать, это загрузить файл на платформу, настроить параметры и нажать кнопку «Пуск», расположенную внизу страницы.
Количество файлов JPEG, которые будет генерировать IMG2GO, зависит от продолжительности клипа, поэтому лучше извлекать неподвижные кадры из более коротких видеороликов. После завершения процесса преобразования вы можете выбрать, хотите ли вы сохранить изображения в облаке или на локальном жестком диске.
После завершения процесса преобразования вы можете выбрать, хотите ли вы сохранить изображения в облаке или на локальном жестком диске.
5. Kapwing
Kapwing предлагает набор инструментов для редактирования видео, которые можно использовать для объединения нескольких видеоклипов, добавления звука в видеофайлы или создания субтитров. Инструмент Convert Video позволяет создавать файлы MP3, GIF, JPEG или MP4 из видеофайла.
После того, как вы загрузите видео в Kapwing, вам просто нужно щелкнуть параметр JPEG и использовать ползунок под окном предварительного просмотра, чтобы указать кадр, который вы хотите преобразовать в фотографию. Нажмите кнопку «Создать», а затем поделитесь созданным изображением в социальных сетях или загрузите его на свой компьютер. Имейте в виду, что все неподвижные кадры будут помечены водяными знаками, если вы не вошли в свою учетную запись Kapwing.
Вам также может понравиться:
Как конвертировать SWF в MP4 бесплатно для Windows/Mac/онлайн >>Заключение
Извлечение неподвижного кадра — рутинная задача, требующая минимального количества времени и усилий, независимо от инструмента, который вы используете для выполнения этой задачи.

 См. раздел Настройка баланса белого на фотографии.
См. раздел Настройка баланса белого на фотографии.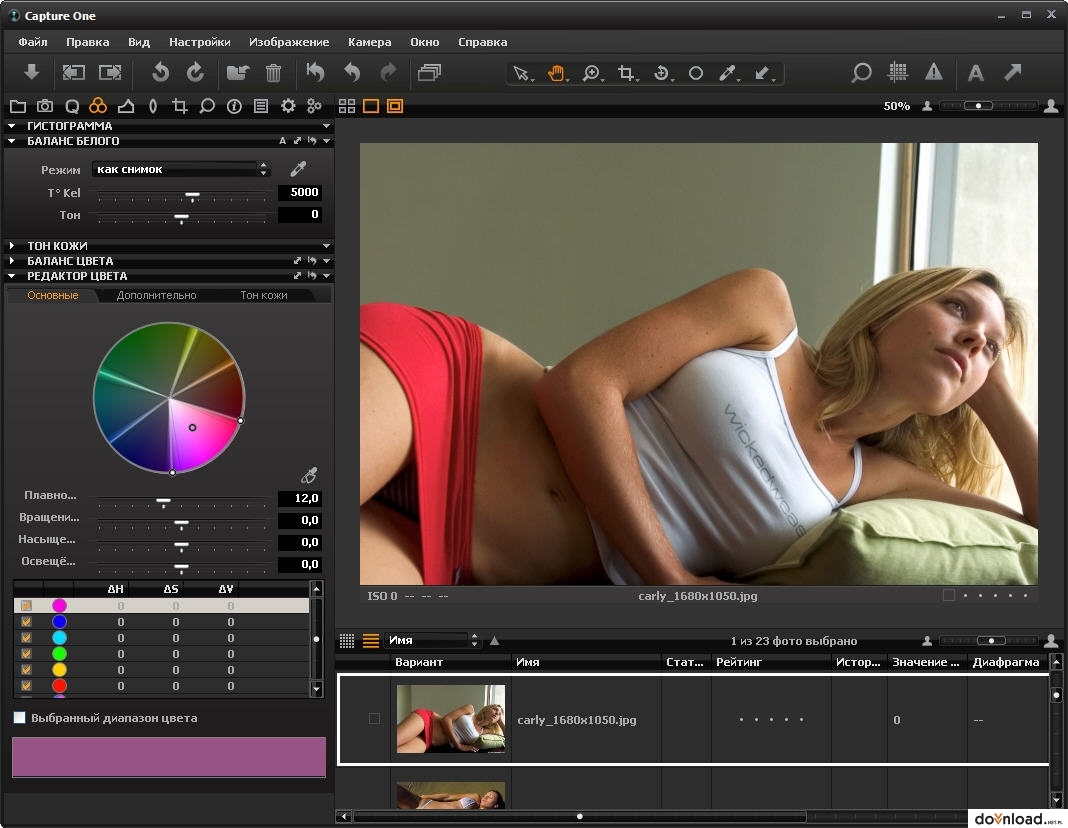 См. раздел Уменьшение шума на фотографии.
См. раздел Уменьшение шума на фотографии.

