Ключевые кадры
Для уменьшения объема видео при хранении и передаче используется видеокомпрессия или сжатие видео, которое происходит по различным алгоритмам.
Видео состоит из отдельных кадров, которые кодируются по-разному. Дельта-сжатие — это способ сохранения данных в виде разности (дельты) между соседними кадрами вместо самих кадров.
Ключевой кадр (Keyfram) — это кадр, который сохраняется полностью и содержит всю информацию о видео. При дельта-кодировании следующий за ключевым кадр содержит не полную информацию, а только отличия от первого. Это дельта-кадр.
Третий кадр содержит отличия от второго, четвертый — от третьего и так далее до следующего ключевого кадра.
Понятие «ключевые кадры» пришло из мультипликации, где начальный и конечный кадры какого-то фрагмента называются ключевыми, а мультипликатор создает все промежуточные кадры между ними, чтобы получить движение.
Современные программы для монтажа, создания эффектов, анимации прекрасно справляются с этой работой.
Вернемся к дельта-сжатию. Поскольку при таком способе кодирования нужно сохранять меньше информации, то видеопоток и размер полученного видео будет меньше.
Когда видео воспроизводится, сначала демонстрируется ключевой кадр, а потом на него последовательно накладываются изменения, которые содержатся в дельта-кадрах.
После, нескольких, например, десяти дельта-кадров опять идет ключевой кадр. Ключевые кадры обычно требуются при смене сцены, хотя это не обязательно. Если в настройках выставлен большой битрейт, то кодек может справиться и просчитать разницу и при резкой смене картинки.
Но даже если нет резких изменений изображения, ключевые кадры полезны для устранения помех, которые могут по разным причинам возникать при передаче видео. В этом случае ключевой кадр устранит все неточности изображения.
Если вы работаете в какой-то монтажной программе, то она сама создает ключевые кадры в нужных местах, обычно для них есть специальные обозначения.
При выводе и кодировании видео в настройках используемого кодека можно устанавливать периодичность ключевых кадров. Думаю, понятно, что чем больше ключевых кадров, тем качественнее видео, меньше вероятность искажений, но и больше размер.
Если вы создаете какую-то анимацию в монтажной программе, вы сами задаете ключевые кадры, например, начальное положение и конечное положение кадра на экране, а программа просчитывает промежуточные кадры по рассматриваемому методу.
То же самое касается и звука. Например, вы хотите плавно уменьшить звук до нуля.
В нужном месте звуковой дорожки вы ставите ключевой кадр, которому соответствует нормальная громкость. Затем передвигаетесь по таймлайн, ставите второй ключевой кадр и для него выводите звук на нет. В итоге программа плавно уменьшит звук до нуля на участке между ключевыми кадрами.
На ключевых кадрах основана работа всех программ для создания эффектов, анимации изображений и титров.
Вы задаете начальный вид объекта (размер, положение, ориентацию, цвет и пр.) и конечный. Также можно задать алгоритм перехода между ними (плавно, резко, скачком, с ускорением, с определенной скоростью). Все остальное делает сама программа.
Программы для конвертации видео
Понятие монтажа
Замена фона видео
Форма подписки
для получения видеоуроков
и полезных материалов
по работе с видео
video-sam.ru
Подробное руководство — Как использовать и установить ключевой кадр в вашем видео
Ключевая особенность VideoSolo EditFUN в том, что он позволяет вам устанавливать ключевые кадры в вашем видео, чтобы оно выглядело круто. Если вы обычный пользователь, это может быть немного трудно понять. Итак, мы написали это подробное руководство, чтобы помочь вам узнать, как использовать функцию ключевого кадра в VideoSolo EditFUN.
Часть 1. Что такое ключевой кадр
Чтобы узнать, что такое ключевой кадр, давайте посмотрим, что такое кадр.
Оправа:
Кадр — минимальная единица в видео анимации, эквивалентная каждому кадру на кинопленке. Кадр — это неподвижное изображение, а непрерывные кадры образуют анимацию, видео и т. Д. То есть неподвижное изображение непрерывно воспроизводится в быстрой последовательности для формирования анимации или видео.
Как показано на изображении, каждое изображение представляет собой кадр, и эти изображения воспроизводятся непрерывно, превращаясь в видео, которое изменяется от прямоугольника к кругу.
Keyframe:
При редактировании видео ключевой кадр — это кадр, используемый для указания начала или конца изменения, внесенного в параметр.
Обычно ключевые кадры означают, что эти кадры важны. Мы будем использовать их для генерации других кадров. Программа может создавать анимацию между ключевым кадром и другим ключевым кадром.
Например, в первом ключевом кадре программа записывает значения нескольких параметров, которые вы настраиваете. В следующем ключевом кадре программа записывает другое значение. После этого программа, предварительно установленная в середине, изменяется в соответствии с ключевым кадром. Это может уменьшить проблему ручной регулировки.
Часть 2. Как добавить и изменить ключевой кадр в EditFUN
VideoSolo EditFUN — одна из программ для редактирования видео, которая позволяет нам устанавливать ключевые кадры в их видео. Здесь мы в основном говорим о том, как установить ключевой кадр.
Если у вас нет этой программы, просто скачайте бесплатную пробную версию с помощью кнопки выше. Для других руководств о том, как использовать EditFUN, пожалуйста, обратитесь к гид пользователя.
Сначала откройте EditFUN и импортируйте медиафайл в библиотеку и временную шкалу. Теперь следуйте инструкциям ниже.
1. Не все эффекты / цвета могут быть установлены в качестве ключевых кадров. Перейдите в окно «Эффект» или «Цвет», вы можете найти значок в виде часов в правом верхнем углу какого-нибудь эффекта / цвета. Это означает, что эти эффект и цвет могут быть установлены в качестве ключевого кадра.
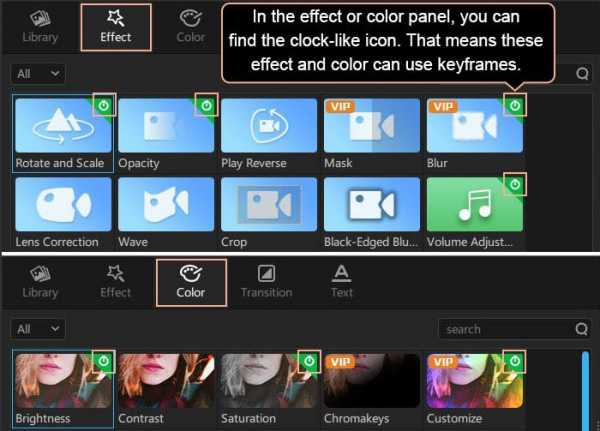
2. Выберите эффект или цвет с помощью значка в виде часов, а затем добавьте его в клип, для которого требуется установить ключевой кадр. Вы можете нажать кнопку «+» или перетащить ее напрямую. После этого необходимо щелкнуть значок «Редактировать» на панели инструментов, чтобы открыть окно редактирования ключевого кадра (окно редактирования ключевого кадра включено в окно «Эффект шаблона»).
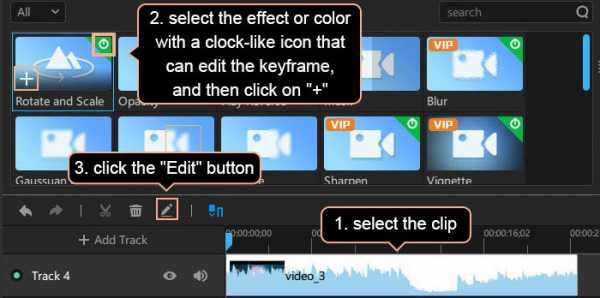
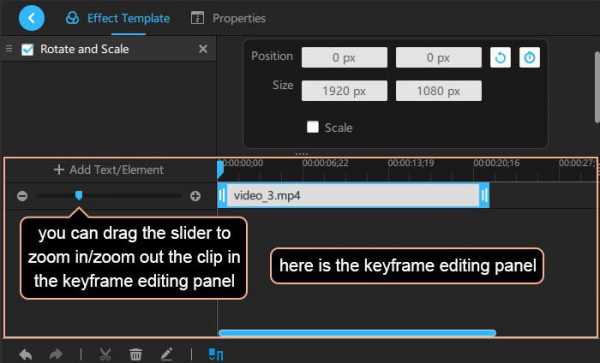
3. Это ключевой шаг для установки ключевого кадраПожалуйста, прочитайте это внимательно.
Сначала в окне «Эффект шаблона» нажмите кнопку «Добавить ключевые кадры». Затем в окне редактирования ключевого кадра вы можете редактировать ключевые кадры.
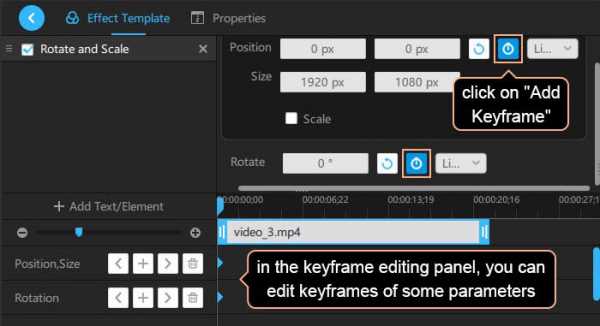
Переместите курсор к желаемой точке времени, нажмите «+» на панели редактирования ключевого кадра, чтобы добавить ключевой кадр. Вы можете перейти к предыдущему или следующему ключевому кадру, нажав «<» и «>». Выберите момент времени и нажмите «Удалить» значок, вы можете удалить этот ключевой кадр.
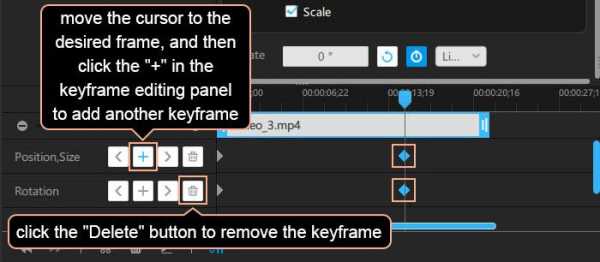
4. Настройте параметры, соответствующие ключевым кадрам. Здесь вам нужно будет выбрать ключевой кадр, а затем настроить значение на панели редактирования шаблона. И выберите следующий ключевой кадр, чтобы настроить его значение. Теперь вы можете предварительно просмотреть эффект, программное обеспечение автоматически генерирует перемещение или изменение цвета между двумя ключевыми кадрами.
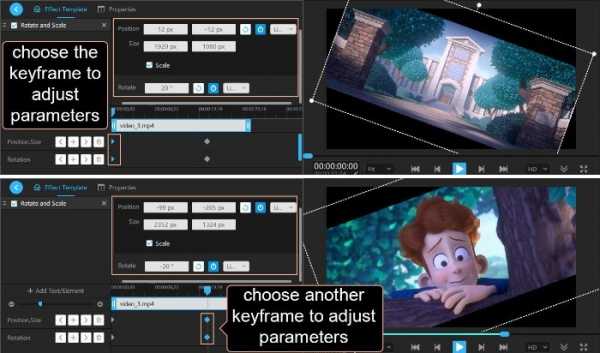
Расширьте чтение: лайнер, гладкий и дискретный вариант
Линейный: Интерполирует между двумя ключевыми кадрами без сглаживания, и значение увеличивается одинаково для каждого кадра.
Гладкий; плавный: Скорость, с которой изменяется значение, уменьшается по мере приближения ключевого кадра, что создает постепенное изменение значения до и после ключевого кадра.
Discrete: Интерполяция не выполняется, поскольку значение между двумя ключевыми кадрами удерживается в «Дискретном», и оно изменяется только тогда, когда уровень достигает нового ключевого кадра.
www.videosolo.com
| Два очень распространенных вопроса, когда люди начинают погружаться в мир анимации, что такое ключевой кадр? Давайте узнаем вместе. Анимация, как вы можете или не можете знать, это серия рисунков, нарисованных вместе, чтобы создать иллюзию движения. Когда художник садится, чтобы создать действие для своего анимационного персонажа. Если нужно будет вытащить все действие во всех его нюансах, если они захотят создать неотразимую часть анимации для просмотра. RuCaptcha — работа на вводе капч Всех приветствую, и здесь хотелось затронуть актуальную тему антикапча, что безусловно вам встречается как при регистраций на интернет ресурс, так и при добавление комментарий. Она может быть разной и создана от спам ссылок, чтоб просто автоматически не было возможно оставить комментарий, вообщем отличает бота от пользователя. Но согласитесь, что иногда она просто мешает, но если вы как пример решили продвигать свой ресурс. Вот для этого и есть сервис и не один, где вы можете обойти антикапчи. Как все можно сделать, то подробно описано на официальном сайте Pro-wordpress.ru, где в начале мануала вам ссылку предоставил на этот материал. Что написан более подробнее и безусловно с пониманием, где каждой функций приведены снимки и остальное для полного понимание, так что по клику вы перейдете на статью. Один из успешных способов сделать это — использовать ключевые кадры. В рисованной анимации ключевой кадр представляет собой конкретный кадр в анимационного движении, который аниматор использует в качестве руководства для создания остальной части своей работы. Это буквально ключевой кадр, ключ как важный не ключ, как в ключе, как ключ двери. Скажем, я оживляю как кто-то бросает бейсбол и мне нужно выяснить, как начать. Я могу начать с выбора нескольких ключевых кадров и работы оттуда. Может быть первый ключевой кадр — он готовится бросить мяч с ним в его рукавицу. Второй ключевой кадр мы могли бы сделать на полпути через поле, а заключительный ключевой кадр был после того, как он бросил мяч своей ногой в воздух когда он балансирует сам. Из этих ключевых кадров мы можем работать и строить в остальной части анимации. Не существует определенного определения того, что должно или не должно быть ключевым кадром, но вы обычно хотите выбрать что-то, что является драматической или важной позой в анимации.Поэтому если я делаю кого-то, кто прыгает в балете, возможно я бы сделал 3 ключевых кадра раньше, в середине и в конце прыжка. Ключевые кадры также имеют наибольшую детализацию всех кадров внутри действия. Увидите, как вы живете, вы можете вырезать много углов здесь и там, но ключевые кадры помогают. Убедившись, что персонаж, которого вы анимируете, всегда возвращается на базу и заземляется независимо от того, сколько мазков можете использовать. Итак, в чем преимущество использования ключевых кадров? Хорошо, когда вы идете в оживление, приятно знать, куда вы идете. Если делаете рисованную анимацию, можно легко потерять информацию о том, где рука должна идти в действии, а ключевые кадры дают вам приятные путеводители, чтобы вы могли знать, где вы должны перемещать все биты и куски как вы живите. В компьютерной анимации, такой как After Effects или Cinema 4D, ключевой кадр похож на анимацию в ручном режиме, но он говорит компьютеру, где нужно заполнить материал. Если я перемещаю мяч по экрану, у меня будет два ключевых кадра, один на слева и справа. Я говорю компьютеру, что эти два ключевых кадра находятся там, где живет этот объект, а затем компьютер идет и заполняет все средние кадры с помощью анимации. Таким образом, ключевые фреймворки компьютерной обработки очень похожи на рисованные ключевые кадры, только вместо того, чтобы идти и заполнять кадры между ключевыми кадрами, которые компьютер делает для вас. Удобный денди. Итак, что такое художник ключивых кадров кадр? В традиционной рисованной анимации в студиях у вас будут специальные исполнители ключевых кадров для создания ключевых кадров анимированной последовательности. Они часто были теми, кто мог быть столь же точным по стилю, как и аниматоры, которые были самыми талантливыми или были там длинными. Затем они передавали ключевые кадры в inbetweener, которые оживили бы все фреймы между этими ключевыми кадрами. В настоящее время почти все студии, которые проводят традиционную анимацию, будут иметь своих ключевых исполнителей в доме и передать их сторонним подрядчикам где-то в Южной Корее или Канаде. Таким образом, ключевой кадр в традиционной анимации — это отдельные кадры в рамках действия, которое аниматор специально делает заблаговременно для использования в качестве руководства, когда они или другой аниматор входят и заполняют остальные кадры между ключевыми кадрами. В компьютерной анимации ключевыми кадрами являются кадры, указывающие на компьютер, на котором должен находиться объект или символ, и когда он знает что нужно заполнить между этими ключевыми кадрами. |
zornet.ru
Урок 11. Ключевые кадры (контрольные точки) Sony Vegas Pro MAGIX
Несмотря на большие возможности, освоить работу с «Ключевыми кадрами» (Keyframe) не составит большого труда, так как он, как впрочем, и другие инструменты Sony Vegas, нагляден и интуитивно понятен.
Вкратце действия инструмента можно описать так: ключевой кадр – это состояние объекта в определенный момент времени.
Что бы стало понятно, давайте рассмотрим действие ключевых кадров для анимации эффекта кадрирование.
Добавим файл в окно монтажа (лучше, если это будет фотография, потому что видео, будет нас отвлекать). Нажмем на уже известной нам кнопке «Кадрирование видео». В открывшемся диалоге, под рамкой кадрирования, вы увидите окно Keyframe kontrller (окно управления ключевыми кадрами).
Справа в окне в данном окне находится шкала времени, на которой собственно и устанавливаются контрольные кадры (рис. 1).
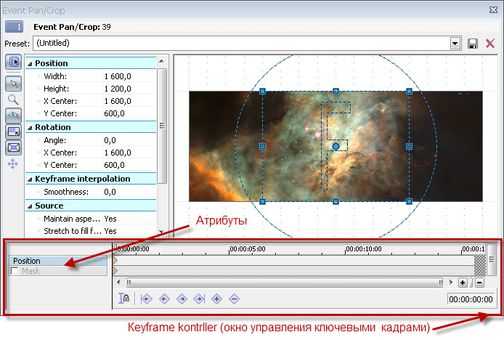
Рисунок 1. Окно управления ключевыми кадрами
Слева название атрибута, который можно изменить, в данном случае position (позиция) и mask (маска). По умолчанию для инструмента «кадрирование», активен только атрибут position который мы и будем использовать, а о масках поговорим в одной из следующих уроков.Как мы видим, в окне управления ключевыми кадрами уже имеется по одному ключевому кадру для каждого атрибута.
Давайте поставим рамку кадрирования в правую часть изображения (рис. 2).

Рисунок 2. Рамка кадрирования в правом углу
Теперь кликнем в окне управления ключевыми кадрами примерно на 5 секунде в полосе position. Курсор текущей позиции станет в то место, где мы сделали клик (рис. 3).

Рисунок 3.Настраиваем второй ключевой кадр
Возьмем рамку кадрирования и переместим ее в левую часть изображения. Так же можно сделать и другие манипуляции с рамкой, например, уменьшить ее и повернуть в какую-нибудь сторону.
Как только вы произвели какие-нибудь операции с рамкой кадрирования, в том месте, где установлен курсор текущей позиции, появится новый ключевой кадр.
Это означает то, что рамка кадрирования начиная с первой доли секунды из своего первоначального состояния, в течении 5 секунд, должна принять то состояние, которое мы установили во втором ключевом кадре. Все кадры между этими ключевыми кадрами, программа просчитывает самостоятельно.
Запустим видео и увидим, что кадр перемещается по фото с лева на право, при этом вращаясь и увеличивая масштаб, согласно ключевым кадрам.
По умолчанию, анимация между ключевыми кадрами проходит с одинаковой скоростью в начале, середине и конце анимации. Чтобы это изменить, нужно нажать на ключевом кадре правой кнопкой мыши и выбрать одно из значений приведенных ниже:
Linear (Линейное изменение). Анимация проходит равномерно
Fast (Быстрое изменение). Скорость анимации в начале изменения нарастает быстрее, чем в конце изменения;
Slow (Медленное изменение). Скорость анимации в начале изменения изменяется медленно, а к концу нарастает быстрее;
Smooth (Мягкое изменение) в самом начале и конце изменения, происходит замедление нарастания скорости анимации, смягчая нарастание;
Sharp (Резкое изменение). В самом начале и конце изменения, скорость анимации нарастает быстро, но в середине есть участок, на протяжении которого скорость не изменяется;
Hold (Удержание). Резкое изменение скорости анимации на втором ключевом кадре
Как я уже говорил, ключевые кадры можно применять для любых инструментов Sony Vegas. Вы можете создать сколько угодно таких ключевых точек, что позволит вам гибко настраивать любой инструмент. Остальное зависит только от вашей фантазии.
Еще записи по теме
www.sdelayvideo.ru
Macromedia Flash — новая эпоха веб-дизайна
Создание ключевых кадров
Ключевой кадр (Keyframe) — это кадр где вы определяете изменения в форме и взаиморасположении объектов участвующих в процессе анимации. При создании покадровой анимации каждый кадр является ключевым. В Автоматической (tweened) анимации, вы определяете ключевые кадры в важных пунктах анимации и позволяете программе Flash самой заполнить содержание кадров между ними. Flash отображает интерполированные кадры tweened анимации в Тайм-лайн, как помеченные синим или зеленым цветом со стрелкой между ключевыми кадрами.
Ключевые кадры, которые содержат какие-либо объекты, отображаются в тайм-лайн заштрихованными черными точками. Пустые ключевые кадры отображаются как незаштрихованные кружкИ. Первый кадр каждого слоя (Layer) всегда ключевой. Содержание простых кадров каждого слоя (если только они не участвуют в tweened анимации) всегда полностью повторяет содержание предыдущего ключевого кадра.
Чтобы создать ключевой кадр:
нужно проделать следующее:
— Выберите кадр, и в меню Insert > KeyFrame.
— Щелкните правой кнопкой мыши на кадре в окне тайм-лайн, и выберите Insert Keyframe. (и все же лучше всего для этой цели использовать кнопку F6)
Для создания ряда ключевых кадров:
Выберите несколько кадров в слое (это можно сделать, нажав левую кнопку мыши, и не отпуская ее увести указатель вправо или влево) и нажмите F6.
Метки в Тайм-лайн
Покадровая
анимация во Flash отображается несколькими, расположенными подряд,
ключевыми кадрами в тайм-лайн.
Автоматическая (Тweened) анимация в тайм-лайн отображается следующим
образом:
— Автоматическое движение (Motion-tweening) — ключевые кадры отмечены черной точкой, а промежуточное звено tweened-структуры занято черной стрелкой на синем фоне.
— Ключевые кадры автоматического изменения формы (Shape-tweening) отмечены черной точкой и промежуточное звено tweened-структуры занято черной стрелкой на зеленом фоне.
— Пунктирная линия указывает на проблемы с анимацией.
— Отдельные ключевые кадры отмечены черными точками. Светло-серые кадры после ключевого кадра содержат то же самое что и ключевой кадр без каких-либо изменений.
— Пустой ключевой кадр обозначается маленьким черным кружком.
— Маленький символ а указывает на то, что ключевому кадру было назначено действие из диалогового окна свойств кадра (Properties Frame).
— Красный флажок указывает на то, что ключевой кадр содержит метку или комментарий.
flash-help.narod.ru
Анимация свойств. Ключевые кадры в AE
В процессе изучения прошлой статьи мы сохранили проект Афтер Эффектс. Давайте откроем его, если он у вас еще не открыт. Для этого выполним команду File->Open Project (Ctrl+O). В появившемся окошке находим файл проекта и выделив его нажимаем кнопку «Открыть».
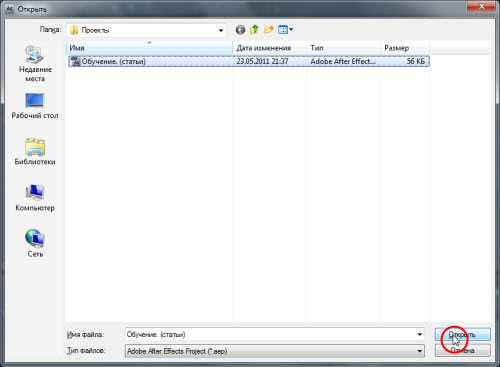
В свойствах трансформации у нас были внесены некоторые изменения. Обнулим их. Нажмите на вертушку слоя Lime Green Solid. Справа от названия группы Transform есть кнопка Reset. Нажмите ее чтобы сбросить все изменения.
Изменим цвет слоя Lime Green Solid. Для этого откроем окно параметров слоя выполнив команду Layer->Solid Settings (Ctrl+Y). Чтобы эта команда была доступна, слой должен быть выделен. Откроется знакомое нам окно параметров слоя. Изменим цвет слоя на синий.
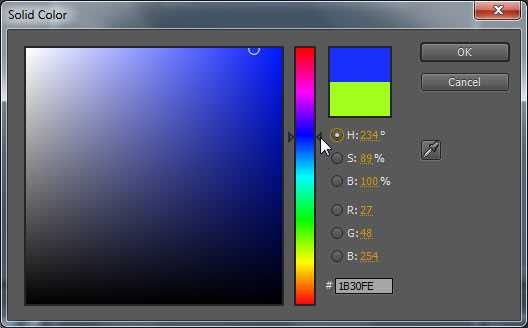
Когда мы закроем окно параметров слоя нажав кнопку ОК, у нас появится новый слой Blue Solid. Он будет располагаться выше слоя Lime Green Solid. Ему будет присвоен номер 1, слой Lime Green Solid, соответственно, будет под номером 2. А на панели Composition мы будем видеть только слой Blue Solid, так как он полностью перекрывает слой Lime Green Solid.
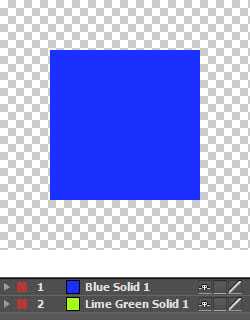
Создадим подобным образом еще два слоя: красный и желтый.
Теперь у нас есть четыре слоя, но на панели Composition увидеть мы можем только один. Давайте разместим слои так чтобы они составили один квадрат из четырех цветов. Для этого сначала уменьшим все слои в два раза. Активизируйте панель Timeline, щелкнув по рабочему пространству панели. Выделите все слои, выполнив команду Edit->Select All (Ctrl+A), После этого нажмите клавишу на клавиатуре. У всех слоев отобразится свойство Scale. Не снимая выделение уменьшите значение масштаба любого из слоев до 50. Масштаб всех остальных слоев будет так же уменьшен до 50 автоматически.
Теперь, не снимая выделения, нажмите клавишу
. Отобразится свойство Position для всех четырех слоев. Здесь для каждого слоя будут разные значения, поэтому нужно снять выделение. Выполните команду Edit->Deselect All (Ctrl+Shift+A) или нажмите клавишу, чтобы отменить все выделения. Изменим значения положения для каждого слоя. Слой 1 — 175,175; слой 2 — 325,175; слой 3 — 175,325; слой 4 — 325,325. После этого четыре слоя составят один квадрат.
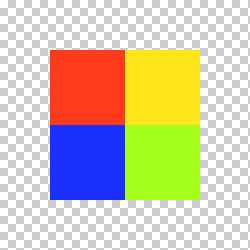
Переходим к анимации. Для начала анимируем свойство Scale. За первые две секунды изменим его с нуля до 50. Выделите все слои, нажав комбинацию клавиш , при этом активна должна быть панель Timeline. После этого отобразим свойство Scale, клавиша . Теперь переместим маркер времени в положение 2:00. Для этого выполним команду View->Go to Time (Ctrl+Shift+j). Появится окошко Go to Time, где Вы должны указать нужный временной код. Введите 200 и нажмите ОК. Программа сама преобразует это число в 2 секунды и 00 кадров.+a>
Все готово для создания ключевых кадров. Нажмите на значек секундомера слева от названия свойства Scale любого из слоев. При этом Все слои должны быть выделены, иначе ключевой кадр будет создан только для одного слоя.
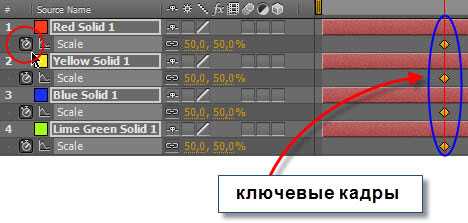
Для всех четырех слоев установлено по одному ключевому кадру в положении времени 2 секунды. Им присвоено то значение, которое мы задали до установки ключей. Нам нужно, чтобы ко второй секунде масштаб был увеличен до 50%. Поэтому мы сразу создавали ключи для положения 2 секунды. Теперь переместим маркер времени в начало. Для этого нажмите клавишу на клавиатуре или нажмите кнопку First Frame на панели Prewiev.
Чтобы добавить новый ключевой кадр для всех четырех слоев используем кнопку Add or remove keyframe слева от значка секундомера.
Нажав на нее у нас появятся еще по одному ключу для каждого слоя в месте расположения маркера времени. Установим значение масштаба равное 0. Теперь у нас два ключевых кадра: первый со значением 0, второй — 50. Значение свойства между ключевыми кадрами программа подбирает сама, устанавливая их линейно от первого значения ко второму. Чтобы увидеть как именно изменяется значение масштаба давайте взглянем на его график. Для этого нажмите кнопку Graph Editor на панели Timeline. Теперь в правой части панели Timeline у нас появилось место для отображения графика, осталось только выбрать нужное нам свойство. Кликнув по названию свойства Scale любого из слоев, отобразится его график.

Как видно на графике масштаб изменяется от 0 до 50 линейно. Две точки по краям линии это и есть ключевые кадры которые мы установили. Пока мы здесь ничего больше рассматривать не будем. Вернем панель Timeline к прежнему виду, нажав на ту же кнопку Graph Editor, и перейдем к панели Preview. Данная панель предназначена для управления предварительным просмотром.
Если мы просто воспроизведем композицию нажав на кнопку Play или <Пробел> скорее всего она будет воспроизведена с задержками и меньшей частотой кадров. Для того чтобы увидеть композицию в реальном масштабе времени используется функция RAM Preview. Программа воспроизводит композицию средствами оперативной памяти. Производится предварительный просчет композиции, результаты сохраняются в оперативную память и воспроизводятся из нее. Нажмите на кнопку RAM Preview или <0> на цифровом блоке клавиатуры.
Начался процесс предварительного просчета композиции. Зеленая полоса рядом со шкалой времени соответствует длительности просчитанной композиции. После того как процесс предварительной визуализации закончен, композиция будет воспроизведена в реальном времени и со звуком. Остановить воспроизведение можно нажатием любой кнопки. Воспроизведение звука можно отключить нажав на кнопку Mute Audio на панели Preview. Так же можно изменить функцию повтора нажатием на кнопку Change loop options. Значок
означает воспроизведение по кругу;
— воспроизведение «вперед-назад»;
— обычное воспроизведение от начала и до конца.
Посмотрев результат можно двигаться дальше. Анимировать можно несколько свойств одновременно. Для каждого свойства могут быть установлены отдельные ключевые кадры. Отобразим свойство Rotation для всех слоев. Зажав кнопку нажмите на клавиатуре. Теперь у нас будут отображаться два свойства: масштаб и вращение. Если бы мы просто нажали на клавишу , то у нас отображалось бы только одно свойство Rotation.
Возможно теперь у Вас не все слои отображаются на панели Timeline. Наведите курсор на панель Timeline и нажмите клавишу <~>. Панель развернеться на весь экран. Чтобы свернуть панель вновь нажмите на клавишу <~>. Добавим вращение при появлении квадратов. Для этого перейдите в начало композиции и создайте ключевой кадр для свойства Rotation всех слоев. После этого нажмите на кнопку Go to Next Keyframe свойства Scale.
Маркер времени переместился в место положения второго ключа свойства Scale. Теперь создайте ключевой кадр для свойства Rotation и задайте для него значение 3×00, то есть трех полных оборотов.
Попробуйте самостоятельно создать ключи для свойства Position всех четырех слоев для 2, 4 и 5 секунды композиции. Для 2 секунды положение всех слоев останется неизменным. Для 4 секунды: слой 1 — 325,175; слой 2 — 175,175; слой 3 — 325,325; слой 4 — 175,175. Для 5 секунды: слой 1 — 175,175; слой 2 — 325,325; слой 3 — 175,325; слой 4 — 325,175.
Выделите 2 слой. В панели Composition он будет обозначен четырьмя маркерами. От точки привязки отходит линия соединяющая три квадратика — ключевые кадры. Эта линия — траектория по которой будет двигаться слой. Сейчас она представлена в виде кривой. Если воспроизвести композицию, то видно, что 2 и 4 слои после 4 секунды образуют зазор.
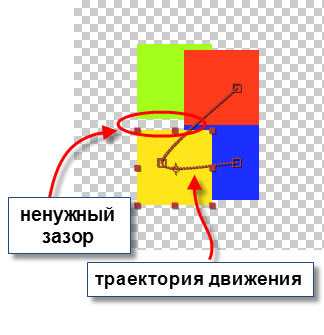
Этот зазор можно убрать если сделать интерполяцию ключевых кадров линейной. Для этого выделим ключевые кадры 4 секунды для второго и четвертого слоя. Сначала кликните по одному из двух нужных кадров, затем зажав клавишу кликните по второму ключу. После этого кликните правой кнопкой мыши по одному из двух ключевых кадров. В контекстном меню выберите пункт Keyframe Interpolation. В появившемся окошке в открывающемся списке Spatial Interpolation выберите значение Linear. Закройте окошко Keyframe Interpolation нажав на кнопку ОК.
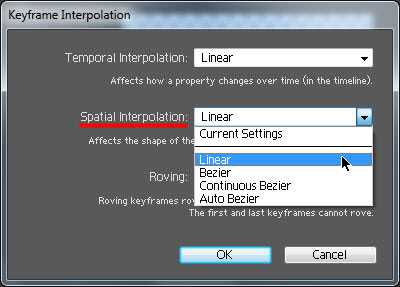
Воспроизведите композицию. Теперь траектория движения слоев представлена в виде ломаной линии, а зазор больше не образуется.
Когда квадраты меняются местами первый раз скорость можно немного увеличить. Для этого достаточно сместить все последующие ключи влево. Для этого выделим по два последних ключа каждого слоя. Разместите курсор чуть правее и выше третьего ключа первого слоя. Зажав левую кнопку мыши переместите курсор левее и ниже второго ключа четвертого слоя. После того как Вы отпустите кнопку мыши ключевые кадры будут выделены.
Установите курсор на один из ключевых кадров левого столбца и начинайте перетаскивать влево. Отслеживайте положение ключа в панели Info. Переместите курсор в положение 3 секунды и отпустите кнопку мыши.
Сейчас для каждого слоя у нас анимированы по несколько свойств. Давайте рассмотрим случай если нам вдруг понадобится заменить один из слоев. В панели Project скопируйте и вставьте один из файлов сплошного слоя. Для этого выделите любой файл и нажмите комбинацию клавиш , а затем . Выделите новый слой и откройте окно его параметров. Поменяйте цвет слоя на темно зеленый, и закройте окно параметров. Теперь у нас есть еще один квадрат зеленого цвета.+v>+c>
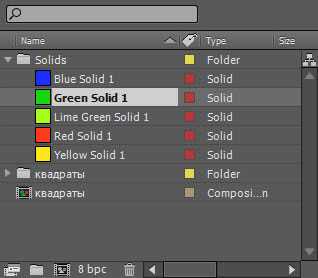
Выделите слой который хотите заменить на панели Timeline. В нашем случае это слой светло-зеленого цвета. Зажав клавишу Alt на клавиатуре перетащите файл Green Solid с панели Project на слой Lime Green Solid на панели Timeline.

Абсолютно все ключевые кадры, и любые изменения свойств будут сохранены для замененного слоя. Если бы были применены какие-либо эффекты они так же были бы сохранены. Теперь Вы знаете как создавать ключевые кадры и можете самостоятельно поэкспериментировать со свойствами слоев композиции и создать что-нибудь необычное.
В конце статьи рассмотрим еще одну особенность. Быстро подкорректировать длительность композиции можно указав границы рабочей области, а затем в контекстном меню рабочей области выбрать пункт Trim Comp to Work Area.
На этом закончим данную статью, но мы еще вернемся к рассмотру ключевых кадров в следущих статьях.
videosmile.ru
Движение слоя ключевыми кадрами ProShow Producer . Что такое ключевые кадры.
 Всем привет!
Всем привет!
Движение слоя ключевыми кадрами ProShow Producer
С сегодняшнего дня начинаем работать в программе.
До этого мы только знакомились с основными функциями программы, не работая в ней самостоятельно.
…Теперь начинается труд.
Работаем с новой презентацией, посвященной новогодним праздникам.
Хотя, это ваше дело, можете выбрать для себя любую тему.
Создаем папку для новых исходников — изображений, с которыми мы будем работать.
Создаем новую презентацию (вспоминаем, как мы это делали).
В презентации делаем первый слайд и вставляем в него два изображения (то есть создаем два слоя).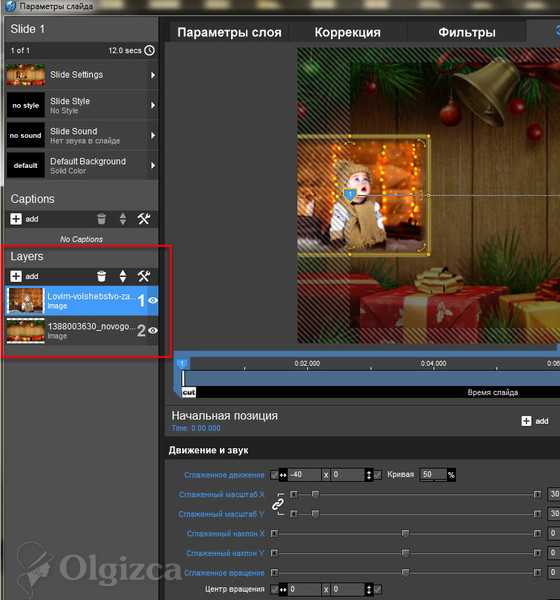
Работаем с каждым слоем во вкладке Параметры слоя, увеличивая или уменьшая масштаб изображения.
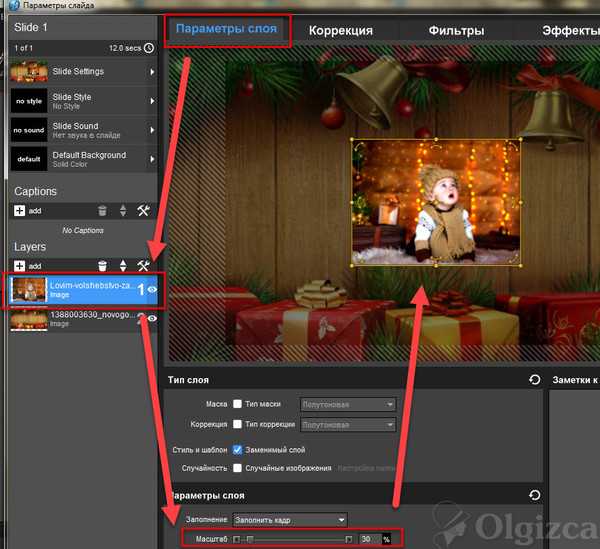 Во вкладке Коррекция применяем различные редактирующие моменты к фотографиям.
Во вкладке Коррекция применяем различные редактирующие моменты к фотографиям.

В этой же вкладке для верхнего слоя создаем виньетку и контур.
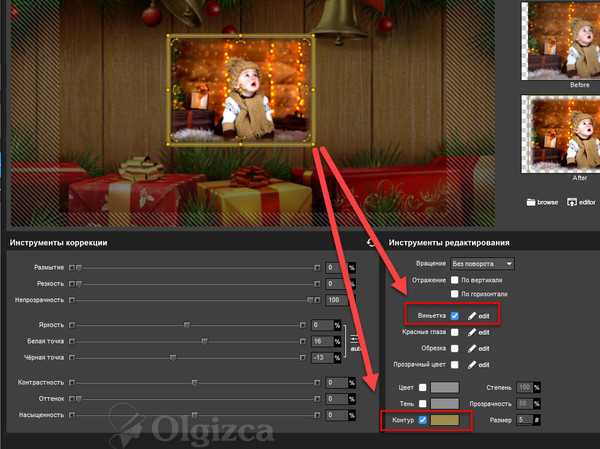
Переходим во вкладку Эффекты.
Что такое ключевые кадры
Представьте себе сюжет, где главным героем являетесь вы сами.
Вы вышли из своего дома, оглядываетесь по сторонам — это начальный первый ключевой кадр (КК).
Начинаете идти по улице, доходите до переулка, останавливаетесь — это второй ключевой кадр.
Поворачиваете в переулок, продолжаете движение по нему, останавливаетесь, потому что вам надо повернуть в сторону магазина — это третий ключевой кадр.
Подходите ко входу в магазин и заходите в него — это конечный четвертый ключевой кадр.Вот таким образом всё ваше движение можно разбить на множество ключевых кадров (КК).
Примените это к верхнему слою.
Движение слоя ключевыми кадрами.
Я хочу, чтобы фотография с ребенком двигалась от левого края экрана к правому.
То есть в первом ключевом кадре фото будет находится слева, а во втором — возле правой границы экрана.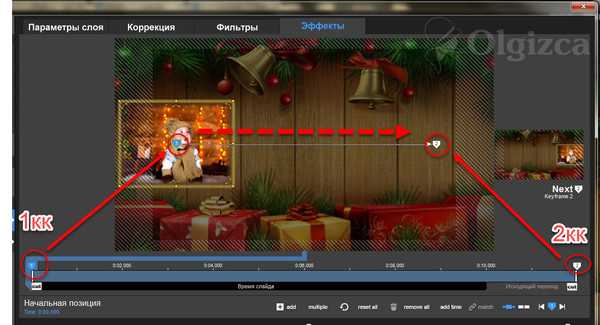 Выставляем значения для первого ключевого кадра.
Выставляем значения для первого ключевого кадра.
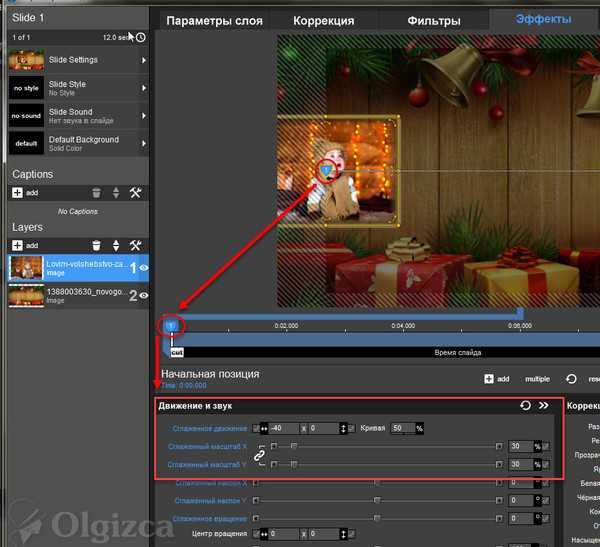 И для второго —
И для второго —
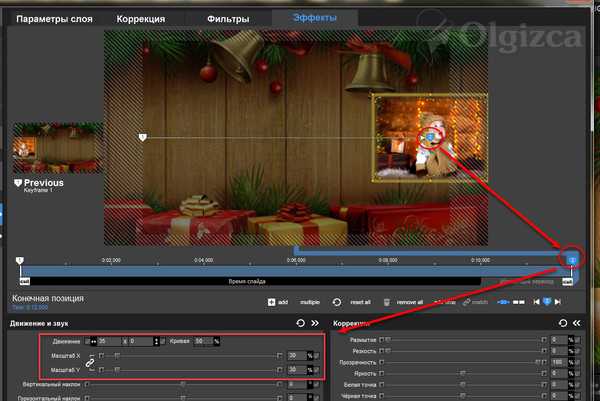 А теперь можем посмотреть, как двигается наш слой.
А теперь можем посмотреть, как двигается наш слой.
Теперь делаем настройки для ключевых кадров нижнего слоя.
И в результате у нас получился вот такой слайд.
Я повторила все свои действия в видео-уроке, поэтому смотрите внимательно.
Урок, конечно, длинный, но показывала всё подробно, поэтому извиняйте
Успеха!
Автор урока Ольга Ольховник.
utomriko.ru
