Как включить счётчик FPS в любой игре на Windows 10 и Windows 11
Игры Windows 10 Windows 11 Инструкции
Как включить счётчик FPS в любой игре на Windows 10 и Windows 11
Александр Кузнецов —
Мало кто знает, но в Windows 10 и Windows 11 существует встроенный счётчик FPS, который показывает скорость обновления кадров на экране в играх. Чем выше, тем лучше, но и энергозатратнее.
Этот счётчик доступен в панели Xbox Game Bar — это виджет с разными функциями, который можно использовать в компьютерных играх.
Как включить отображение счётчик FPS в играх:
- Нажмите горячее сочетание клавиш Win + G
- Перейдите в раздел «Производительность» в Game Bar
- Нажмите на параметр FPS
- Нажмите «Запросить доступ» (или Request access)
- Перезагрузите компьютер
- Запустите компьютерную игру и откройте раздел «Производительность» (Performance)
На экране отобразится значение FPS, а также загруженность видеокарты, процессора и оперативной памяти.
iGuides в Яндекс.Дзен — zen.yandex.ru/iguides.ru
iGuides в Telegram — t.me/igmedia
Рекомендации
- Как заказать товар без предоплаты на Wildberries. Заплатить можно при получении
- Гид по фотосъемке на смартфон: лучшие приложения, советы, инструкции
- Как вернуть товар в Wildberries и не платить за возврат
- 5 приложений для оживления ваших фотографий на Android и iOS
Рекомендации
Как заказать товар без предоплаты на Wildberries.
Гид по фотосъемке на смартфон: лучшие приложения, советы, инструкции
Как вернуть товар в Wildberries и не платить за возврат
5 приложений для оживления ваших фотографий на Android и iOS
Читайте также
Android Гайды
Стало известно, что именно Apple знает о владельце iPhone. Анонимности нет и в помине
Apple Слежка iPhone
Корпус iPhone 15 может лишиться своей неудобной формы
iPhone 1510 способов и программы для измерения
Геймерам не нужно объяснять, насколько важна частота кадров (Frame Per Second, или FPS, в играх). От нее напрямую зависит плавность картинки, которую нередко приходится оптимизировать изменением настроек графики. На глаз определить частоту бывает затруднительно, поэтому важен счетчик FPS для игр на операционной системе Windows 10. Им располагают как встроенные средства ОС, так и дополнительные приложения.
От нее напрямую зависит плавность картинки, которую нередко приходится оптимизировать изменением настроек графики. На глаз определить частоту бывает затруднительно, поэтому важен счетчик FPS для игр на операционной системе Windows 10. Им располагают как встроенные средства ОС, так и дополнительные приложения.
СОДЕРЖАНИЕ СТАТЬИ:
Обновленный игровой режим
Windows 10 оснащена встроенным игровым режимом с панелью Xbox Game Bar. В его обновленной версии присутствует счетчик кадров, позволяющий отследить FPS. Для вызова панели достаточно во время игры одновременно зажать клавиши «Win» + «G». После этого интерфейс сразу же появится на экране.
Обратите внимание, что Xbox Game Bar состоит из нескольких элементов и выглядит перегруженной. Но вы можете закрыть вкладки с лишней информацией, нажав на крестик, и в конечном итоге оставить только счетчик FPS. В то же время сведения относительно загрузки тоже могут быть полезны геймерам, поэтому перед использованием панели рекомендуется изучить ее возможности.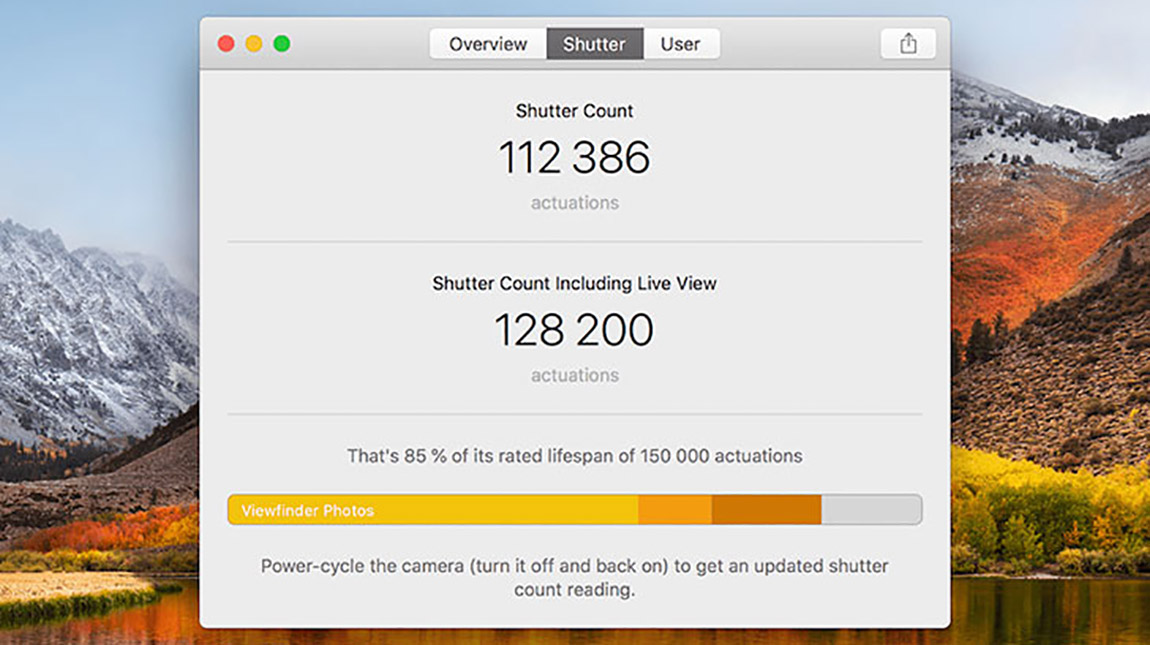
AMD Radeon Settings
Главный элемент компьютера, отвечающий за игровую производительность, – это видеокарта. Для нее выходят не только драйверы, но и специальное программное обеспечение. Так, владельцы графических адаптеров AMD могут обратиться к помощи AMD Radeon Settings. Она обладает массой настроек для оптимизации игрового процесса и, в том числе, позволяет вывести на экран показатель частоты кадров. Изначально счетчик отключен, но его можно активировать:
- Запустите AMD Radeon Settings (если программа не установлена на компьютере, то ее придется загрузить через Microsoft Store или официальный сайт AMD).
- Перейдите в раздел настроек, а затем откройте вкладку «Общие».
- Напротив пункта «Отобразить оверлей показателей» передвиньте ползунок в положение «Вкл.».
Так вы активируете игровую панель со счетчиком кадров. Если он не появится, то попробуйте воспользоваться комбинацией клавиш «Alt» + «R» или «Ctrl» + «Shift» + «O». Одна из них обязательно вызовет меню с показателями.
Одна из них обязательно вызовет меню с показателями.
GeForce Experience
Проверить частоту кадров в секунду во время игры также могут владельцы компьютеров с видеокартами NVIDIA. В данном случае речь идет о приложении GeForce Experience. Оно похоже на AMD Radeon Settings с той точки зрения, что тоже предоставляет пользователям много возможностей дополнительных настроек графики. Но на этом сходства заканчиваются, поскольку видеокарта одного производителя не поддерживает ПО другого.
Совет. Если вы не знаете, какая видеокарта используется на вашем компьютере, то запустите Диспетчер устройств и раскройте вкладку «Видеоадаптеры». Здесь отобразится модель вашего графического адаптера.
Как и в случае с AMD Radeon Settings, по умолчанию GeForce Experience не выводит информацию о FPS на экран. Сделано это для оптимизации игрового пространства, но в нашем случае без счетчика никак не обойтись:
- Запустите GeForce Experience, если программа установлена на компьютере.
 Если нет – загрузите ее.
Если нет – загрузите ее. - Откройте настройки.
- Перейдите во вкладку «Расположение HUB».
- Отметьте в качестве отображаемого элемента «Счетчик частоты кадров».
Одного изменения настроек будет недостаточно для вывода информации на экран. Также на главном экране GeForce Experience потребуется нажать на кнопку «Поделиться», чтобы активировать окно HUB. Теперь в игре появится счетчик.
MSI Afterburner
Компания MSI занимается выпуском игровых компьютеров и ноутбуков. Разумеется, производитель оснастил встроенный софт (программу MSI Afterburner) функцией отображения FPS во время игры. Чтобы ее включить, нужно сделать следующее:
- Запустить утилиту.
- Открыть настройки.
- Перейти во вкладку «Мониторинг».
- Отметить галочкой пункт «Частота кадров».
Также доступны более детальные настройки счетчика. Например, можно будет вывести на экран не конкретную частоту кадров, а показать график изменения FPS для отслеживания показателей в динамике.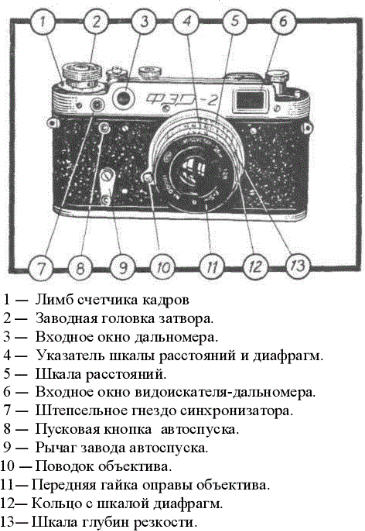 Кроме того, доступна кастомизация панели.
Кроме того, доступна кастомизация панели.
Помимо счетчика ФПС, программа MSI Afterburner предлагает геймерам несколько простых, но в то же время эффективных инструментов для разгона оборудования. Немного покопавшись в настройках, пользователь может рассчитывать на прирост производительности в районе 10-15 % по сравнению со стандартным режимом. Ну, а для отображения частоты кадров достаточно назначить горячие клавиши и воспользоваться ими во время гейминга.
Steam
Steam представляет собой самый популярный магазин игр для компьютеров на базе операционной системы Windows 10. Через него (точнее – через специальную панель) тоже можно узнать ФПС. Поэтому, если вы используете игры из Steam, то обратитесь к инструкции:
- Запустите магазин.
- Откройте настройки.
- Посетите раздел «В игре».
- Под заголовком «Отображение частоты кадров» укажите расположение счетчика.
- Сохраните изменения.
Теперь после запуска любая игра будет показывать частоту кадров в том месте, которое выбрал пользователь. При желании расположение можно изменить, вновь обратившись к представленной выше инструкции.
При желании расположение можно изменить, вновь обратившись к представленной выше инструкции.
Fraps
Эта программа не имеет отношения к моделям видеокарты, компьютера или типу магазина, через который вы загружаете игры. Fraps – это приложение для записи экрана со встроенным счетчиком FPS. После установки приложения он начнет отображаться при нажатии на горячую клавишу (ее нужно настроить в самом Fraps). Пожалуй, это наиболее удобный способ отслеживания информации, связанной с частотой фреймов.
FPS MONITOR
Программа с говорящим названием, осуществляющая замер ФПС. К сожалению, за использование приложения придется заплатить. Зато оно даст доступ к широкому функционалу, в который входит не только отображение частоты к/с, но и степень загрузки «железа» компьютера.
На заметку. Новым пользователям доступен пробный период FPS MONITOR для ознакомления с преимуществами программы.
Открыв приложение, пользователь сразу увидит перед собой меню настройки игровой панели. После выбора необходимых элементов предлагается настроить горячую клавишу для быстрого вывода информации на экран.
После выбора необходимых элементов предлагается настроить горячую клавишу для быстрого вывода информации на экран.
RAZER CORTEX
RAZER – это фирма, которая специализируется на выпуске игровых девайсов вроде геймпадов, мышек и клавиатур. Также она занимается производством собственного ПО для геймеров. В программе RAZER CORTEX есть счетчик FPS, однако его наличием предназначение софта не ограничивается.
Также приложение позволяет увеличить производительность ПК за счет оптимизации параллельных процессов. Чтобы посмотреть на панель с текущей частотой кадров, нужно воспользоваться комбинацией клавиш «Ctrl» + «Alt» + «F».
Bandicam
Программа, старые версии которой представляли собой клон Fraps. Но теперь Bandicam стал намного более функциональным приложением для геймеров, желающих записать происходящее на экране. В настройках утилиты можно найти пункт активации счетчика ФПС. Для него устанавливается горячая клавиша, и при необходимости меняется расположение графического элемента. А еще есть опция установки ограничения частоты, чтобы не нагружать компьютер.
А еще есть опция установки ограничения частоты, чтобы не нагружать компьютер.
Вам помогло? Поделитесь с друзьями — помогите и нам!
Твитнуть
Поделиться
Поделиться
Отправить
Класснуть
Линкануть
Вотсапнуть
Запинить
Читайте нас в Яндекс Дзен
Наш Youtube-канал
Канал Telegram
Adblock
detector
Топ-5 лучших приложений для подсчета кадров в секунду для Windows 10 (в 2022 г.)
Игры работают с определенной скоростью FPS, где FPS — это количество кадров в секунду. Чем выше FPS, тем лучше качество игры. Чтобы получить высокий FPS, у вас должно быть оборудование, которое его поддерживает. Аппаратное обеспечение должно быть бесплатным для игры, т. е.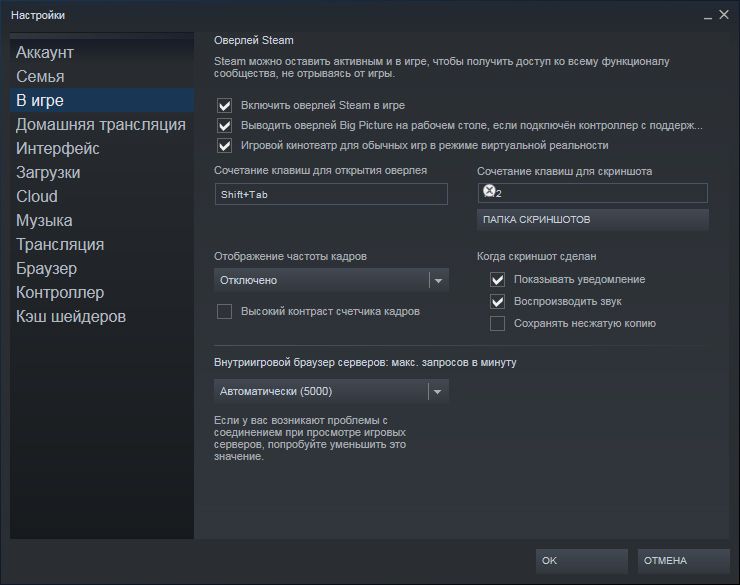 ваш графический процессор не должен использоваться другими приложениями.
ваш графический процессор не должен использоваться другими приложениями.
Существует множество других факторов, которые могут привести к снижению FPS в игре. Если вы подозреваете, что FPS не так высок, как должен быть, или слишком часто падает, вы можете добавить счетчик FPS, чтобы следить за ним.
Счетчик FPS для Windows 10
Нет недостатка в приложениях, которые могут добавить счетчик FPS в Windows 10. Эти приложения обычно работают только тогда, когда вы играете в игру, поскольку есть несколько других приложений, которые требуют или обновляют кадры с той же скоростью, что и игры.
1. Счетчик FPS — игровая панель Windows 10
Windows 10 поставляется со встроенным счетчиком кадров в секунду. Он работает с игровой панелью Windows 10. Вам не нужно ничего устанавливать, и вы можете прикрепить счетчик FPS к экрану и использовать его для контроля частоты кадров.
- Запустить игру.
- Коснитесь сочетания клавиш Win+G , чтобы отобразить игровую панель.

- Включить виджет производительности .
- Выберите вкладку FPS в виджете .
- Переместите виджет в угол экрана.
- Щелкните значок булавки , чтобы закрепить его.
- FPS для игры будет отображаться в реальном времени.
2. Фрапс
Монитор FPS игровой панели Windows 10 существует всего несколько лет, и пользователям Windows давно нужен способ отслеживать FPS в игре. Они полагались на Fraps.
Fraps давно не обновлялся. На его странице продукта не упоминается Windows 10, однако он отлично работает в ОС и может использоваться для мониторинга FPS в игре.
- Запустить Fraps.
- Перейдите в настройки приложения .
- Выберите вкладку FPS.
- Включите поле FPS при тестировании.
- Выберите, в каком углу экрана должен отображаться FPS.

- Установите переключатель , чтобы показать/скрыть его.
- Откройте игру.
- Нажмите на переключатель, и в углу появится FPS.
3. Внутриигровой оверлей GeForce Experience
Если у вас есть игровой ПК/система, у вас будет графический процессор. Если это графический процессор Nvidia, вы можете установить приложение GeForce Experience и включить оверлей в игре. Этот оверлей, среди прочего, будет отображать FPS для игры.
- Загрузите GeForce Experience от Nvidia.
- Откройте GeForce Experience и нажмите кнопку с изображением шестеренки в правом верхнем углу.
- Перейти на вкладку «Общие» и включают оверлей игры.
- Нажмите кнопку Настройки.
- Выберите макет HUD .
- Перейдите на вкладку Счетчик кадров в секунду.

- Выберите, в каком углу экрана вы хотите, чтобы отображался FPS.
- Запустите игру и нажмите Alt+Z.
- Появится счетчик FPS.
4. Внутриигровой оверлей Steam
Если вы играете в игру Steam, вы должны знать, что у нее есть внутриигровой оверлей, который может отображать FPS.
Чтобы включить его, выполните следующие действия.
- Открыть Steam.
- Перейдите в Steam>Настройки.
- Выберите вкладку «В игре».
- Откройте раскрывающийся список внутриигрового счетчика кадров в секунду.
- Выберите, в каком углу экрана вы хотите, чтобы он отображался.
- Запустите игру и нажмите сочетание клавиш Shift+Tab, чтобы включить ее.
5. MSI Afterburner — монитор FPS
MSI Afterburner — это инструмент, популярный среди пользователей, которым нравится разгонять или снижать скорость своего графического процессора.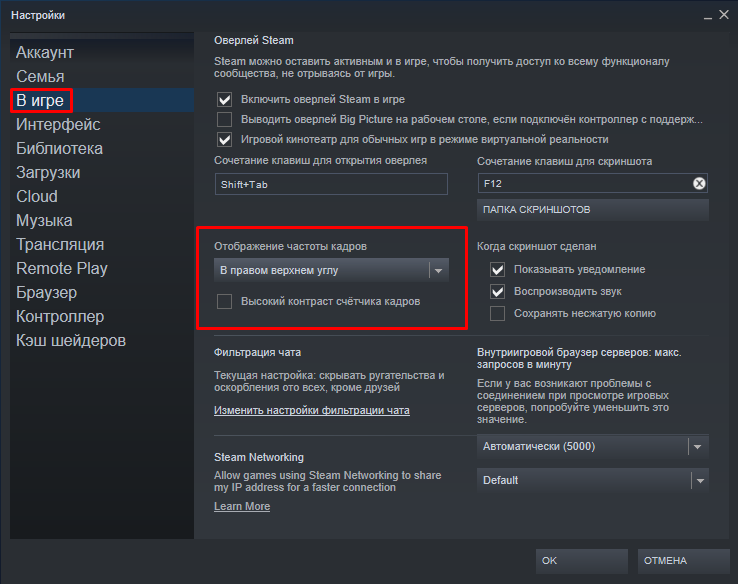
- Загрузите и установите MSI Afterburner.
- Перейдите в настройки приложения .
- Выберите вкладку Мониторинг.
- Из списка пунктов выберите и включите Частоту кадров (галочка должна быть активна).
- Включите параметр «Показывать на экранном дисплее» .
- Счетчик FPS будет отображаться как при запуске игры.
Заключение
Для работы перечисленных здесь приложений не требуется много системных ресурсов. Они легкие и позволяют большинству, если не всем, системным ресурсам оставаться свободными для использования вашей игрой. Вы должны убедиться, что в вашей системе не запущены другие приложения, которые будут снижать FPS в игре.
10 лучших приложений для подсчета кадров в секунду для Windows
Вы играете и заметили, что частота кадров колеблется, но не уверены в этом? Я узнал, что есть программа для отслеживания fps во время игры. Теперь вы можете отслеживать свой FPS, но вы не хотите, чтобы это программное обеспечение снижало вашу производительность во время игры.
Теперь вы можете отслеживать свой FPS, но вы не хотите, чтобы это программное обеспечение снижало вашу производительность во время игры.
Для этого я собрал список из десяти лучших приложений счетчика FPS для Windows. Программное обеспечение будет отслеживать не только частоту кадров, но и использование графического процессора, процессора и оперативной памяти.
Он также позволит вам делать скриншоты красивых игровых сценариев, записывать самые напряженные игры и даже транслировать их в прямом эфире. Итак, без лишних слов, приступим.
Лучшие приложения для подсчета кадров в секунду для Windows
Fraps
Хотя программное обеспечение перестало обновляться после 2017 года, оно по-прежнему используется многими геймерами сегодня. Fraps предоставляет такие функции, как запись игрового процесса и создание скриншотов. Однако, чтобы разблокировать эти функции, вам необходимо приобрести премиальное приложение Fraps.
Fraps работает без сбоев как в Windows 10, так и в Windows 11.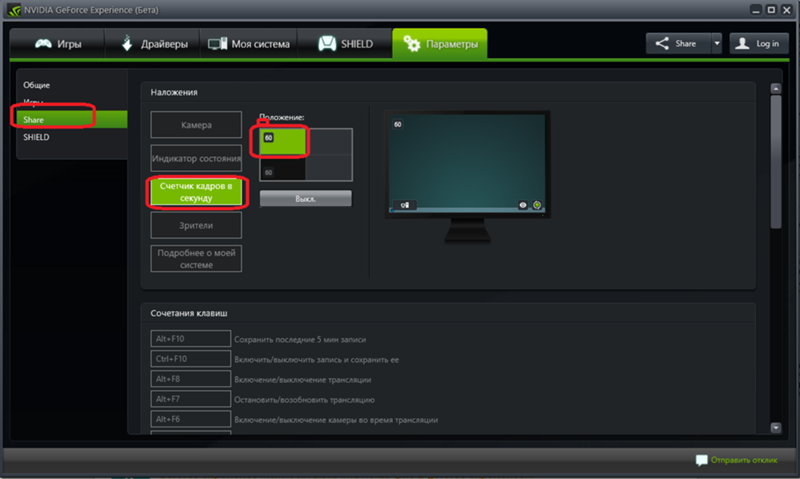 Хотя программное обеспечение считается старым, его основные функции, такие как запись и отслеживание FPS , работают без сбоев.
Хотя программное обеспечение считается старым, его основные функции, такие как запись и отслеживание FPS , работают без сбоев.
- Загрузите и установите Fraps на свой компьютер.
- Перейдите в настройки программного обеспечения и нажмите на вкладку FPS .
- Установите флажок FPS в разделе «Параметры теста».
- Выберите место в углу наложения, где вы хотите, чтобы ваш FPS отображался.
- Запустить игру.
- Нажмите горячую клавишу наложения , которую вы установили, чтобы включать и выключать угол наложения.
DXtory
DXtroy использует DirectX Surface Buffer для своей памяти, что позволяет быстро делать снимки экрана и записывать видео. Программное обеспечение захватывает видео в высочайшем качестве. Он записывает видео до каждого пикселя без потери качества.
Теперь вы можете выбрать видеокодек по вашему выбору благодаря системе поддержки кодека VFW. Записывайте несколько звуков одновременно и используйте их по-разному, потому что программное обеспечение позволяет игроку по-разному записывать входные сигналы микрофона и игровой звук.
Записывайте несколько звуков одновременно и используйте их по-разному, потому что программное обеспечение позволяет игроку по-разному записывать входные сигналы микрофона и игровой звук.
- Загрузите и установите Dxtory на свой компьютер.
- Откройте программное обеспечение Dxtory из меню «Пуск».
- Нажмите на вкладку со значком монитора , , который является наложенным параметром и статусом.
- В статусе задайте настройки по своему усмотрению.
- Задайте положение параметра наложения, его размер и выравнивание с правой стороны в меню состояния.
- Запустите игру, и счетчик FPS появится в соответствии с вашими настройками.
Панель Xbox Game
Панель Xbox Game была моим первым опытом использования счетчика FPS. Это позволило мне просматривать кадры моей игры вместе с использованием моего графического процессора, процессора и оперативной памяти. Позже я мог бы настроить некоторые параметры системы, чтобы раскрыть весь потенциал всего моего оборудования, как только я узнаю, какого оборудования не хватает в его работе.
Мне не нужно было загружать никакое другое программное обеспечение, потому что оно было встроено в мою Windows. Удерживая кнопку Windows и нажав G , в окне появится другой параметр. Это настройка для виджета FPS, который включается во время игры.
- Запустить игру.
- Используйте окно+клавиша G , чтобы включить игровую панель.
- Нажмите на значок производительности в середине игровой панели.
- Отметьте галочкой то, что хотите показать.
- Сбоку экрана появится небольшой виджет.
- Панель виджетов имеет опцию закрепления. Щелкните значок булавки.
- Выйдите из игровой панели, нажав кнопку ESC .
- Теперь вы можете отслеживать FPS во время игры.
Счетчик FPS в игре Steam
В Steam также есть наложенный счетчик FPS, который вы можете просматривать во время игры. В отличие от другого программного обеспечения, которое записывает и транслирует игры, оно показывает только счетчик FPS. Тем не менее, он неплохо справляется со своим миром.
Тем не менее, он неплохо справляется со своим миром.
- Открыть Steam.
- Нажмите Steam в правом верхнем углу.
- Нажмите «Настройки», и появится новое окно.
- Выберите «В игре» из списка.
- Отметьте «Включить оверлей Steam во время игры».
- Под счетчиком FPS в игре находится раскрывающееся меню.
- Выберите предпочтительное место для отображения счетчика кадров в секунду.
- Во время игры нажмите Shift+Tab, чтобы включить его.
Razer Cortex
Раскройте всю мощь игр с Razer Cortex. Система, которая повысит производительность вашего компьютера благодаря функции Boost. Ускоритель помогает отключить другое программное обеспечение, которое мешает плавной игре, работая в фоновом режиме.
Razer Cortex делает это, очищая кластеры от виртуальной памяти, освобождая место для игровой памяти. Загрузите и установите Razer Cortex и играйте в игры с более высокой частотой кадров.
- Загрузите и установите Razer Cortex
- Запустите программу.

- Перейдите в настройки и нажмите «Включить счетчик FPS».
- Откройте игру и нажмите ctrl+Shift+F, чтобы включить или отключить счетчик FPS на экране.
MSI Afterburner
Это специальное программное обеспечение для графических карт, которое дает вам возможность отслеживать действия при использовании графики. MSI Afterburner используется для разгона графического процессора, а также для просмотра FPS во время игр.
MSI Afterburner раскрывает весь потенциал ваших аппаратных возможностей, поэтому использование этого программного обеспечения также повысит вашу производительность в игре.
- Загрузите и откройте MSI Afterburner.
- Щелкните значок настройки шестеренки , , чтобы открыть свойства MSI Afterburner.
- Перейдите на вкладку Мониторинг.
- В списке График установите флажок Частота кадров, чтобы включить его.
- В графических свойствах частоты кадров отметьте галочкой Показать в экранном меню .

GeForce Experience
У Nvidia также есть программное обеспечение для повышения производительности. Большинство ПК с графическими картами Nvidia имеют встроенное программное обеспечение GeForce Experience. Найдите GeForce Experience в своем окне. Оптимизируйте свою игру, добавляя дополнительные фильтры, записывая игры, обновляя видеокарту и многое другое.
- Загрузите и установите GeForce Experience.
- Откройте GeForce Experience и щелкните значок шестеренки рядом с именем вашей учетной записи.
- Выберите Вкладка «Общие» .
- Включить ВНУТРИГРОВОЙ НАКЛАДОК из списка.
- Нажмите Настройки , и появится новое окно.
- Перейдите к макету HUD и нажмите на позицию, в которой вы хотите установить счетчик FPS.
- Вы можете выбрать различные варианты от производительности до базовых.
- После закрытия программы появится HUD, показывающий FPS.

- Вы можете отключить его, вернувшись к настройкам HUD и выключив HUD.
Bandicam Screen Recorder
Программное обеспечение называет себя средством записи экрана. Наряду с записью экрана у него есть и другие функции. Во многих программах есть функция записи игр; Bandicam Screen Recorder не является исключением. У него есть специальный экранный рекордер, который показывает его статус, но для этого вам необходимо приобрести полную версию. Бесплатная версия также отлично подходит, если вы ищете только оверлей FPS.
- Загрузите и установите Bandai Screen Recorder.
- Откройте приложение и щелкните значок контроллера.
- В списке меню с правой стороны вы можете увидеть вкладку FPS . Нажмите здесь.
- Вы можете использовать ряд опций в меню FPS и расположение оверлея FPS.
- Теперь откройте игру и нажмите Shift+F9 , чтобы включить или отключить оверлей.
Монитор FPS
Название может показаться достаточно простым, но то, что может предложить программное обеспечение, сложно с его диапазоном настроек. Вы можете изменить размер наложенных шрифтов, изменить цвет шрифта, подходящий для ваших глаз, и многое другое.
Вы можете изменить размер наложенных шрифтов, изменить цвет шрифта, подходящий для ваших глаз, и многое другое.
Бесплатной версии FPS Monitor более чем достаточно, чтобы игроки могли наслаждаться системой. Однако вы можете приобрести полную версию, чтобы полностью раскрыть ее потенциал.
- Загрузите и установите FPS Monitor.
- Откройте программное обеспечение, выполнив поиск в строке поиска Windows .
- Нажмите Sysinfo overlay options.
- Установите флажок FPS Instant на Доступные датчики.
- Вы также можете включить Использование графического процессора, процессора и оперативной памяти.
Оверлей Radeon
Если у вас графический процессор AMD, а не графический процессор Nvidia, , то это программное обеспечение для вас, потому что оверлеи Radeon не поддерживают графику, кроме AMD.
Это лучшее программное обеспечение для ПК и ноутбуков со встроенной графикой AMD, поскольку оно предоставляет функции для улучшения игр, а также наложения FPS. Функции — это то, что можно ожидать от специализированного бренда аппаратного и программного обеспечения.
Функции — это то, что можно ожидать от специализированного бренда аппаратного и программного обеспечения.
Ниже приведены шаги по использованию Radeon Overlay.
- Загрузите и установите Radeon Overlay.
- Перейдите на вкладку производительности , расположенную справа от программного обеспечения.
- Включите Show Overlay, и переключение горячей клавиши Radeon Overlay.
- Используйте сочетание клавиш Alt+R для просмотра настроек наложения.
- Перейдите к мониторингу ПРОИЗВОДИТЕЛЬНОСТИ и щелкните ВАРИАНТ ПОКАЗАТЕЛЕЙ.
- Включить ПОКАЗАТЬ ПОКАЗАТЕЛИ или нажать Ctrl+Shift+O для переключения FPS Overlay.
В конечном счете, выбор лучшего счетчика FPS и проверка того, какой из них лучше всего соответствует вашим предпочтениям, в ваших руках. Вы можете легко пользоваться всем вышеперечисленным программным обеспечением как в Windows 10, так и в Windows 11.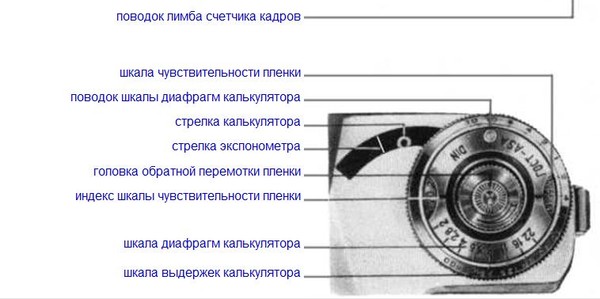

 Если нет – загрузите ее.
Если нет – загрузите ее.




