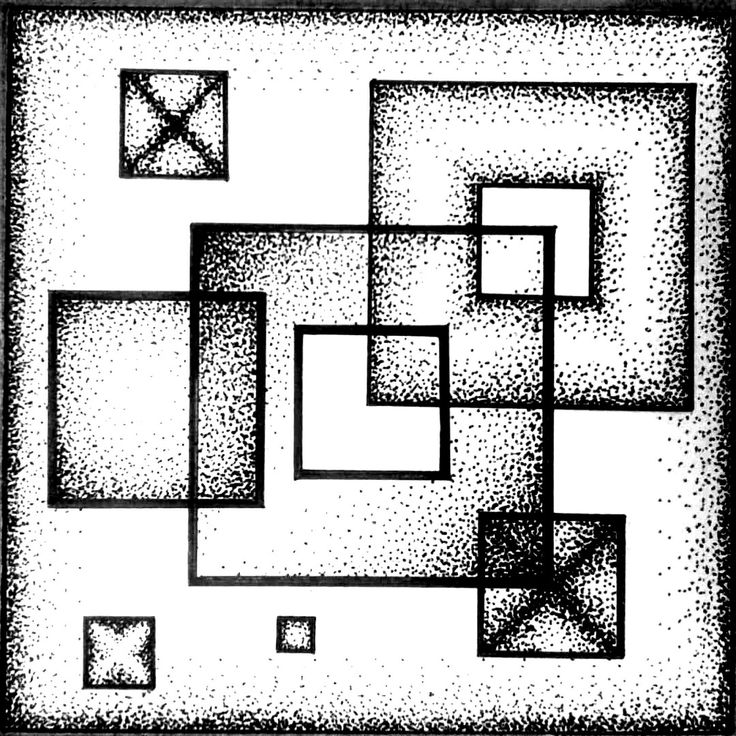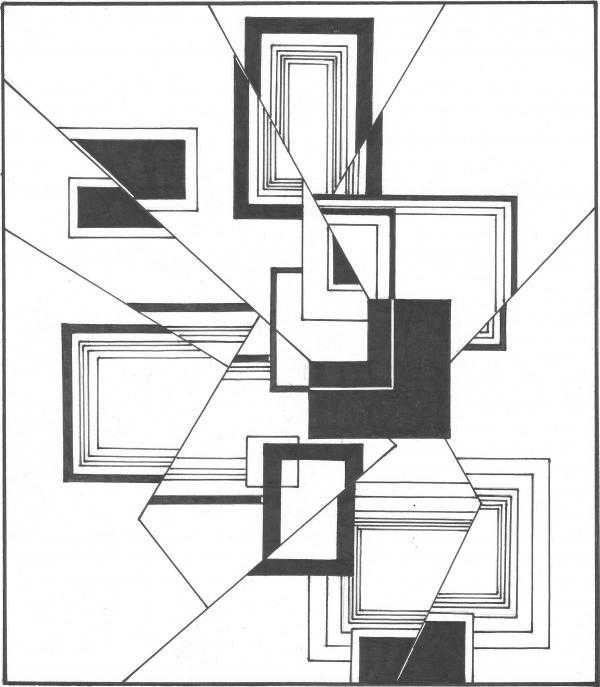Основы композиции во флористике. форма
Основы композиции во флористике. Форма работы
Создавая круглый букет (круг — спокойствие, замкнутость), чаще всего мы подразумеваем получателем женщину, вытянутый вверх (треугольник — динамика, развитие) — больше подходит мужчине или властной персоне, настольные композиции могут быть различной формы и производить различный эффект. Поэтому форма работы — одно из главных правил в европейской аранжировке.
Основные формы
Каждую, даже кажущуюся очень сложной форму, можно разделить на простые части и поместить в ясные геометрические очертания. При этом важную роль играют три основные формы — прямоугольник, треугольник и круг. На них основываются почти все существующие формы или очертания.
Прямоугольные
формы олицетворяют крепкое
дополнение,
нечто архитектурное, статическое.
Они образуют самый большой контраст с
растительными формами из-за их
статистической уравновешенности.
Специфическое воздействие прямоугольных форм возникает при разных пропорциях высоты и ширины: широкий, плоский прямоугольник смотрится тяжелым, лежачим и медлительным. Узкий, высокий прямоугольник — гордо стоящим, даже если он возникает между связками прутьев как свободное пространство.
Треугольники, а особенно длинные и острые — это самое яркое выражение стремления в пространство и динамики. Много растений заканчиваются остроугольной треугольной формой. Используя свойства треугольника, флорист может выразить самое главное в своей композиции.
Треугольные формы словно развивают тенденцию движения в пространство над собой, в направлении острого угла. Они смотрятся стремящимися вверх, выталкивающими, активными, целеустремленными, указывающими направление. Их сущность состоит в активности, охватывающей пространство.
Специфика
треугольника обусловлена направлением
пространства, куда указывает треугольник.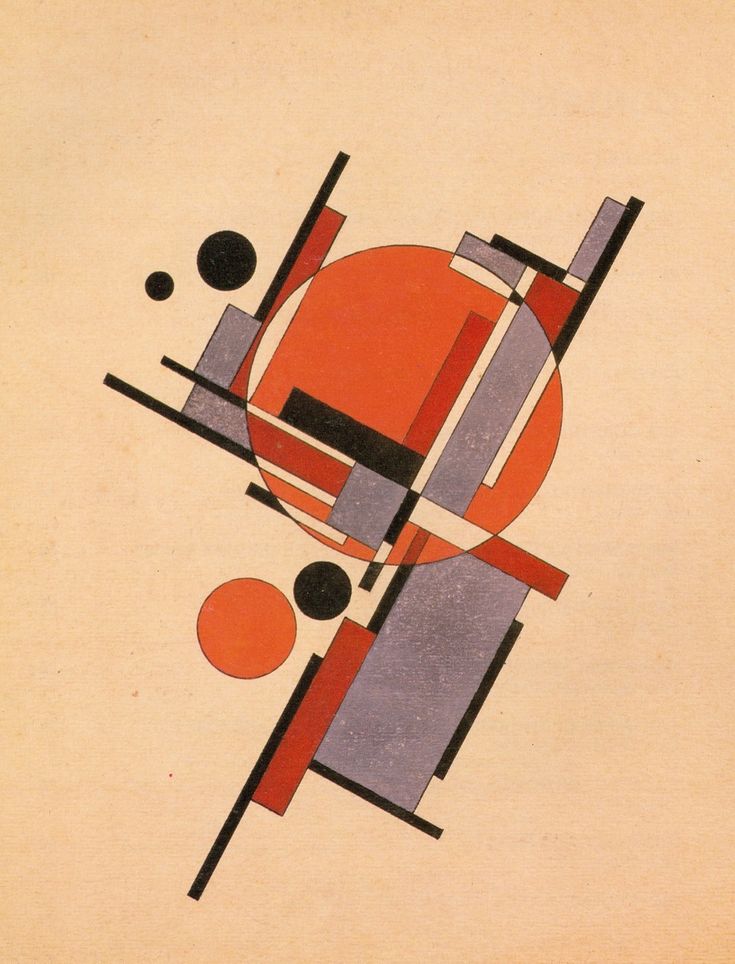
Если он указывает наверх, его эпитетами становятся следующие определения: гордо стремящийся, освобождающийся от тяжести, полный сил, могущества.
Если он направлен в сторону — величественный, охватывающий все помещение, вместе с тем агрессивный, самоуверенный, но в то же время элегантный, стремящийся прочь.
Если он направлен вниз — текущий, реже толкающий вниз, мягкий и привлекательный. В этом случае он должен закрепиться визуально, иначе будет казаться, что он падает вниз.
Круг — дугообразные формы, овальные и яйцеобразные формы, формы купола, дубины, вздутия и дамбы.
Круг
— плоскость. Шар — пространство. Круглые,
замкнутые формы содержат что-то мягкое,
привлекательное, содержащее спокойствие.
Они смотрятся спокойно, чувственно, без
раскрытия силы в пространство, так как
направлены на свой собственный центр.
Отсюда — замкнутость, собирательность,
концентрированность. Одни круглые формы
могут быть полыми, другие — заполненными
(например, структурные шары или шары из
сена).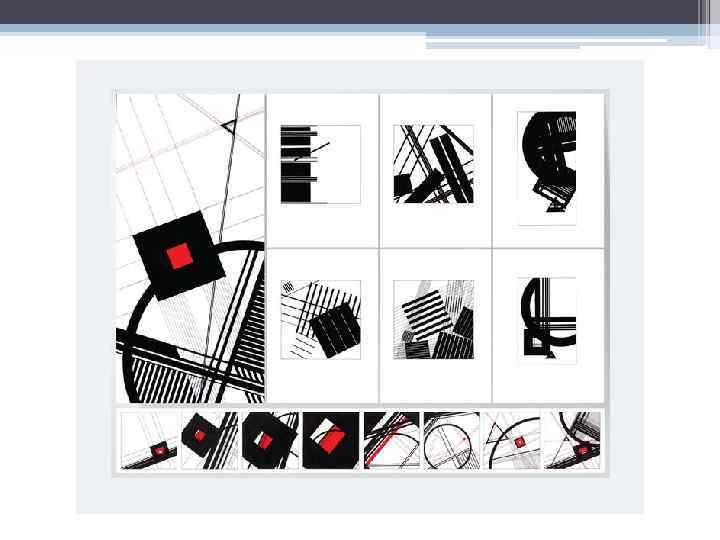
Модифицированные формы.
Эти формы были получены из основных или видоизменены. К ним относятся — линия Хогарта, полумесяц, L-образная форма, стремящиеся вверх формы, ниспадаящие формы, свободные и извилистые формы.
стремящиеся вверх формы присущи так называемым параллельным работам, когда весь материал ставиться вертикально вверх.
свободные формы могут напоминать амебу, сердце, звезду бесформенное тело и быть заполнены флористическим материалам. Чаще наблюдается в объектах.
извилистые формы названы так из-за кривых линий в очертаниях работы и преобладающего материала.
Проецируя
эти характеристики « флористическое
произведение, можно при помощи формы
композиции создавать желаемый образ. Еще одним выразительным средством
являются линии. В линии заложено больше
движения, которое может быть стремительным,
плавным, направленным. Разные по характеру
линии обогащают восприятие композиции,
усложняют образ, они могут довести его
и до абсурда.
Еще одним выразительным средством
являются линии. В линии заложено больше
движения, которое может быть стремительным,
плавным, направленным. Разные по характеру
линии обогащают восприятие композиции,
усложняют образ, они могут довести его
и до абсурда.
Создание и настройка фигур и масок в After Effects
Руководство пользователя Отмена
Поиск
- Руководство пользователя After Effects
- Выпуски бета-версии
- Обзор программы бета-тестирования
- Домашняя страница бета-версии After Effects
- Функции бета-версии
- Панель «Свойства» (Бета-версия)
- Импорт 3D-моделей (бета-версия)
- Управление цветом OpenColorIO и ACES (бета-версия)
- Начало работы
- Начало работы с After Effects
- Новые возможности After Effects
- Сведения о выпуске | After Effects
- Системные требования для After Effects
- Сочетания клавиш в After Effects
- Поддерживаемые форматы файлов | After Effects
- Рекомендации по аппаратному обеспечению
- After Effects для компьютеров с процессорами Apple
- Планирование и настройка
- Рабочие среды
- Общие элементы пользовательского интерфейса
- Знакомство с интерфейсом After Effects
- Рабочие процессы
- Рабочие среды, панели управления, программы просмотра
- Проекты и композиции
- Проекты
- Основы создания композиции
- Предварительная композиция, вложение и предварительный рендеринг
- Просмотр подробных сведений о производительности с помощью инструмента «Профайлер композиций»
- Модуль рендеринга композиций CINEMA 4D
- Импорт видеоряда
- Подготовка и импорт неподвижных изображений
- Импорт из After Effects и Adobe Premiere Pro
- Импорт и интерпретация видео и аудио
- Подготовка и импорт файлов 3D-изображений
- Импорт и интерпретация элементов видеоряда
- Работа с элементами видеоряда
- Определение точек редактирования с помощью функции «Определение изменения сцен»
- Метаданные XMP
- Текст и графические элементы
- Текст
- Форматирование символов и панель символов
- Эффекты текста
- Создание и редактирование текстовых слоев
- Форматирование абзацев и панель «Абзац»
- Экструзия слоев текста и слоев-фигур
- Анимация текста
- Примеры и ресурсы для текстовой анимации
- Шаблоны динамического текста
- Анимационный дизайн
- Работа с шаблонами анимационного дизайна в After Effects
- Использование выражений для создания раскрывающихся списков в шаблонах анимационного дизайна
- Работа с основными свойствами для создания шаблонов анимационного дизайна
- Замена изображений и видео в шаблонах анимационного дизайна и основных свойствах
- Текст
- Рисование, заливка цветом и контуры
- Обзор слоев-фигур, контуров и векторных изображений
- Инструменты рисования: «Кисть», «Штамп» и «Ластик»
- Сглаживание обводки фигуры
- Атрибуты фигур, операции заливки цветом и операции с контурами для слоев-фигур
- Использование эффекта фигуры «Cмещение контура» для изменения фигур
- Создание фигур
- Создание масок
- Удаление объектов из видеоматериалов с помощью панели «Заливка с учетом содержимого»
- Инструменты «Кисть для ротоскопии» и «Уточнить подложку»
- Слои, маркеры и камера
- Выделение и упорядочивание слоев
- Режимы наложения и стили слоев
- 3D-слои
- Свойства слоя
- Создание слоев
- Управление слоями
- Маркеры слоя и маркеры композиции
- Камеры, освещение и точки обзора
- Анимация, ключевые кадры, отслеживание движения и прозрачное наложение
- Анимация
- Основы анимации
- Анимация с помощью инструментов «Марионетка»
- Управление и анимация контуров фигур и масок
- Анимация фигур Sketch и Capture с помощью After Effects
- Инструменты анимации
- Работа с анимацией на основе данных
- Ключевой кадр
- Интерполяция ключевого кадра
- Установка, выбор и удаление ключевых кадров
- Редактирование, перемещение и копирование ключевых кадров
- Отслеживание движения
- Отслеживание и стабилизация движения
- Отслеживание лиц
- Отслеживание маски
- Ссылка на маску
- Скорость
- Растягивание по времени и перераспределение времени
- Тайм-код и единицы отображения времени
- Прозрачное наложение
- Прозрачное наложение
- Эффекты прозрачного наложения
- Анимация
- Прозрачность и композиция
- Обзор композиции и прозрачности и соответствующие ресурсы
- Альфа-каналы и маски
- Подложки дорожек и перемещающиеся подложки
- Корректирование цвета
- Основы работы с цветом
- Управление цветом
- Эффекты цветокоррекции
- Эффекты и стили анимации
- Обзор эффектов и стилей анимации
- Список эффектов
- Эффекты имитации
- Эффекты стилизации
- Аудиоэффекты
- Эффекты искажения
- Эффекты перспективы
- Эффекты канала
- Эффекты создания
- Эффекты перехода
- Эффект «Устранение эффекта плавающего затвора»
- Эффекты «Размытие» и «Резкость»
- Эффекты 3D-канала
- Программные эффекты
- Эффекты подложки
- Эффекты «Шум» и «Зернистость»
- Эффект «Увеличение с сохранением уровня детализации»
- Устаревшие эффекты
- Выражения и автоматизация
- Выражение
- Основы работы с выражениями
- Понимание языка выражений
- Использование элементов управления выражениями
- Различия в синтаксисе между движками выражений JavaScript и Legacy ExtendScript
- Управление выражениями
- Ошибки выражения
- Использование редактора выражений
- Использование выражений для изменения свойств текста и доступа к ним
- Справочник языка выражений
- Примеры выражений
- Автоматизация
- Автоматизация
- Сценарии
- Выражение
- Видео с погружением, VR и 3D
- Создание сред VR в After Effects
- Применение видеоэффектов с эффектом погружения
- Инструменты составления композиций для видеоизображений VR/360
- Отслеживание движений камеры в трехмерном пространстве
- Пространство для работы с трехмерными объектами
- Инструменты 3D-преобразования
- Дополнительные возможности 3D-анимации
- Предварительный просмотр изменений в 3D-дизайнах в режиме реального времени с помощью модуля Mercury 3D
- Добавление гибкого дизайна в графику
- Виды и предварительный просмотр
- Предпросмотр
- Предпросмотр видео с помощью Mercury Transmit
- Изменение и использование представлений
- Рендеринг и экспорт
- Основы рендеринга и экспорта
- Кодирование H.
 264 в After Effects
264 в After Effects - Экспорт проекта After Effects как проекта Adobe Premiere Pro
- Преобразование фильмов
- Многокадровый рендеринг
- Автоматический рендеринг и рендеринг по сети
- Рендеринг и экспорт неподвижных изображений и наборов неподвижных изображений
- Использование кодека GoPro CineForm в After Effects
- Работа с другими приложениями
- Dynamic Link и After Effects
- Работа с After Effects и другими приложениями
- Синхронизация настроек в After Effects
- Библиотеки Creative Cloud Libraries в After Effects
- Подключаемые модули
- Cinema 4D и Cineware
- Совместная работа: Frame.io и Team Projects
- Совместная работа в Premiere Pro и After Effects
- Frame.io
- Установка и активация Frame.io
- Использование Frame.io с Premiere Pro и After Effects
- Часто задаваемые вопросы
- Team Projects
- Начало работы с Team Projects
- Создание Team Project
- Совместная работа с помощью Team Projects
- Память, хранилище, производительность
- Память и хранилище
- Как After Effects справляется с проблемами нехватки памяти при предварительном просмотре
- Повышение производительности
- Установки
- Требования к графическому процессору и драйверу графического процессора для After Effects
Создавайте и изменяйте фигуры с помощью инструментов Перо и Фигура и копируйте контуры в After Effects из Illustrator и Photoshop.
Слой-фигура создается путем рисования на панели Композиция с помощью инструмента «Фигура» или инструмента Перо. Затем к существующим фигурам можно добавлять атрибуты фигур или создавать фигуры в пределах этого слоя-фигуры. По умолчанию, если вы рисуете на панели Композиция, когда выбран слой-фигура, вы создаете фигуру в этом слое-фигуре над выбранными фигурами или группой фигур. Если вы рисуете на панели Композиция с помощью инструмента Фигура или инструмента Перо, когда выбран слой изображения, отличный от слоя-фигуры, вы создаете маску. Дополнительные сведения см. в разделе Создание масок в After Effects.
Клавиша быстрого доступа для инструмента Фигура — Q, а для инструмента Перо — G.
Перед рисованием на панели Композиция для создания слоя-фигуры нажмите F2 и отмените выбор всех слоев.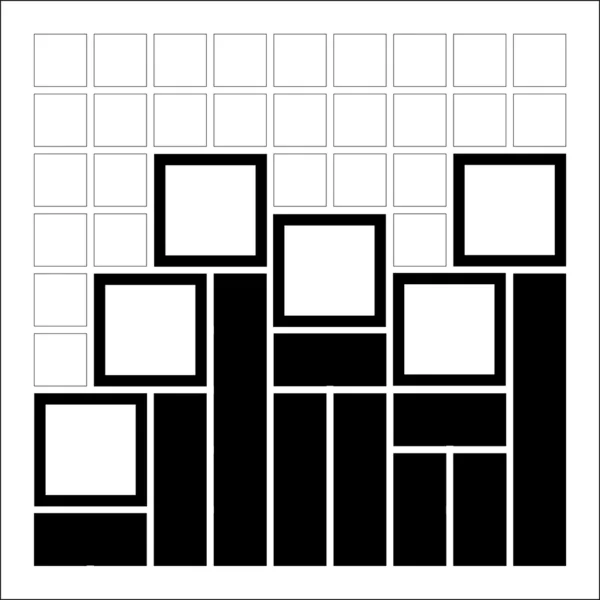
Обычно новая фигура имеет заливку и обводку, соответствующие параметрам Заливка и Обводка на панели Инструменты в момент рисования фигуры. Вы можете использовать те же элементы управления на панели Инструменты, чтобы изменить эти атрибуты для выбранной фигуры после ее рисования. Фигуры, созданные из текста, создаются с помощью заливок и обводок, которые соответствуют заливкам и обводкам исходного текста.
Преобразование видеоряда векторной графики в фигуру
Можно создать слой-фигуру из слоя векторной графики видеоряда, а затем изменить его. Функции создания фаски и экструзии в After Effects позволяют также выполнить экструзию графического объекта, например, логотипа. Дополнительные сведения см. в разделе Экструзия слоев текста и слоев-фигур.
Чтобы преобразовать слой векторной графики видеоряда в слой фигуры, выберите Слой > Создать > Создать фигуры из векторного слоя. Соответствующий слой-фигура отображается поверх слоя видеоряда, звук которого будет выключен.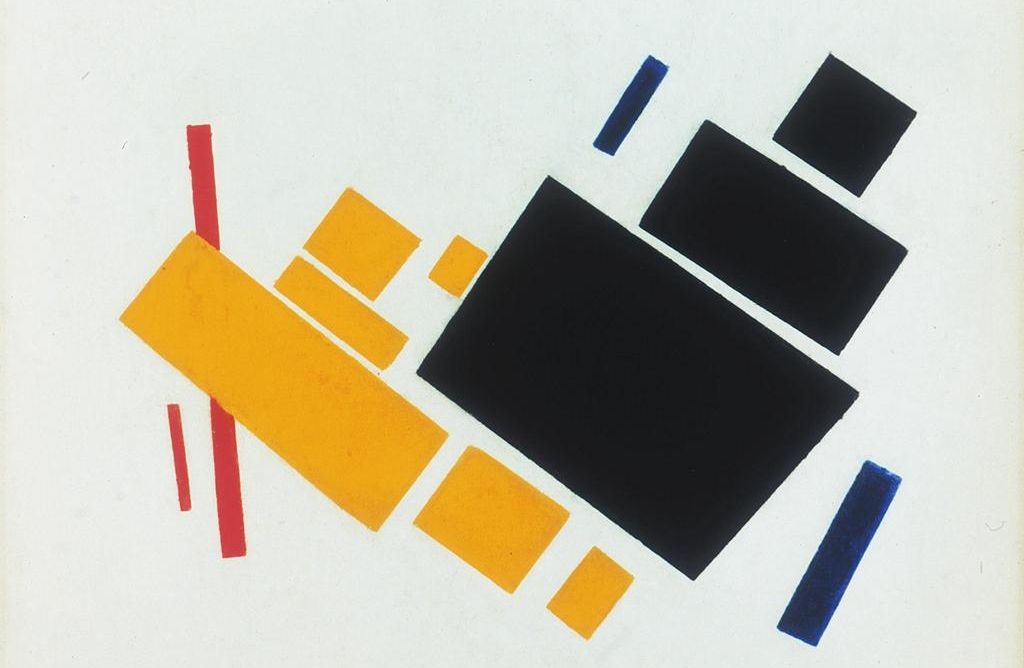
- В настоящее время сохранены не все функции файлов Illustrator. Примеры включают непрозрачность, изображения и градиенты.
- Преобразованные фигуры игнорируют переопределения PAR, заданные в диалоговом окне «Интерпретация видеоряда».
- Градиенты и неподдерживаемые типы могут отображаться как фигуры с уровнем серого 50 %.
- Файлы с тысячами контуров могут импортироваться медленно и без обратной связи.
- Команда меню за один раз срабатывает только на одном выделенном слое.
- При импорте файла Illustrator в качестве композиции (нескольких слоев) невозможно преобразовать все эти слои одновременно. Однако, можно импортировать файл в качестве видеоряда, а затем использовать команду для преобразования слоя видеоряда в фигуры.
Создание фигуры перетаскиванием с помощью инструментов фигур
К инструментам фигур относятся Прямоугольник , Прямоугольник со скругленными углами , Эллипс, Многоугольник и Звезда.
Для активации инструментов фигур и переключения между ними используйте клавишу Q.
Многоугольник — это звезда без свойства Внутренний радиус или Внутренняя округлость. Поэтому у фигур, созданных с помощью инструментов «Многоугольник» или «Звезда», одинаковое имя: многоугольник.
Маску можно создать с помощью инструмента «Фигура» путем перетаскивания на выбранный слой на панели Композиция или Слой. Фигуру можно создать с помощью инструмента «Фигура» путем перетаскивания на выбранный слой-фигуру на панели Композиция. Осуществляя перетаскивание с помощью инструмента «Фигура» на панели Композиция, не выбрав слой, вы создадите фигуру на новом слое-фигуре.
Чтобы нарисовать маску на слое-фигуре, нажмите активным инструментом фигур кнопку Инструмент создания маски на панели Инструменты.
Создавая фигуру с помощью инструмента «Фигура» путем перетаскивания на панели Композиция, вы создаете параметрический контур фигуры. Чтобы вместо этого создать контур фигуры Безье, нажмите клавишу Alt (Windows) или Option (macOS), прежде чем начать перетаскивание. Клавишу можно отпустить до окончания операции перетаскивания. Все контуры маски являются контурами кривой Безье. (См. раздел Сведения о фигурах и слоях-фигурах.)
Клавишу можно отпустить до окончания операции перетаскивания. Все контуры маски являются контурами кривой Безье. (См. раздел Сведения о фигурах и слоях-фигурах.)
Перетаскивание начинается, когда вы щелкаете на панели Композиция или Слой, чтобы начать рисование, и заканчивается, когда вы отпускаете кнопку мыши. Нажатие клавиш-модификаторов в различное время в ходе одной операции перетаскивания приводит к различным результатам.
Чтобы переместить фигуру или маску в процессе рисования, удерживайте клавишу пробела или среднюю кнопку мыши при перетаскивании.
Чтобы масштабировать круг, эллипс, квадрат, квадрат со скругленными углами, прямоугольник или прямоугольник со скругленными углами вокруг его центра во время рисования, удерживайте клавишу Ctrl (Windows) или Command (macOS) после начала перетаскивания. Не отпускайте клавишу до тех пор, пока не отпустите кнопку мыши для завершения рисования.
Чтобы отменить операцию рисования, нажмите Esc.

Каждый инструмент фигур сохраняет настройки самой последней операции рисования, выполненной с использованием этого инструмента. Например, если нарисовать звезду и изменить количество точек на 10, следующая звезда, также будет иметь 10 точек. Чтобы сбросить значения параметров для инструмента и создать фигуру с настройками по умолчанию, дважды щелкните инструмент на панели «Инструменты». (См. раздел Создание фигуры или маски по размеру слоя).
Рисование прямоугольников, прямоугольников со скругленными углами, квадратов и квадратов со скругленными углами
2. (Необязательно) При рисовании прямоугольника со скругленными углами или квадрата со скругленными углами, прежде чем отпустить кнопку мыши, выполните приведенные ниже действия.
- Чтобы увеличить или уменьшить округлость угла, нажмите клавишу Стрелка вверх или Стрелка вниз (также можно прокрутить колесико мыши вперед или назад).
- Чтобы установить минимальную или максимальную округлость углов, нажмите клавишу Стрелка влево или Стрелка вправо.

3. Завершите рисование, отпустив кнопку мыши. Если вы рисуете квадрат или квадрат со скругленными углами, отпустите клавишу SHIFT после отпускания кнопки мыши.
Квадраты создаются в соответствии с попиксельной пропорцией композиции. Если попиксельная пропорция композиции не равна 1, квадраты отображаются на панели Композиция только при выборе кнопки Переключить попиксельную пропорцию в нижней части панели Композиция.
Рисование эллипсов или кругов
Круги создаются в соответствии с пропорциями пиксела композиции. Если попиксельная пропорция композиции не равна 1, круги отображаются на панели Композиция только при выборе кнопки Переключить попиксельную пропорцию в нижней части панели Композиция.
Рисование многоугольников и звезд
2. (Необязательно) Прежде чем отпустить кнопку мыши, выполните приведенные ниже действия.
- Чтобы добавить или удалить точки, нажмите клавишу Стрелка вверх или Стрелка вниз (также можно прокрутить колесико мыши вперед или назад).

- Чтобы увеличить или уменьшить внешнюю округлость, нажмите клавишу Стрелка влево или Стрелка вправо.
- Чтобы внутренний радиус звезды оставался постоянным при перемещении мыши для увеличения внешнего радиуса, удерживайте клавишу Ctrl (Windows) или Command (macOS).
- Чтобы увеличить или уменьшить внутреннюю округлость звезды, нажмите клавишу Page Up или Page Down.
3. Отпустите кнопку мыши для завершения рисования. Если перетаскивание с нажатой клавишей SHIFT предотвращает вращение, отпустите клавишу Shift после отпускания кнопки мыши.
Создание фигуры Безье или маски Безье с помощью инструмента «Перо»
Маску Безье можно создать с помощью инструмента «Перо» на выбранном слое на панели Композиция или Слой. Вы можете создать фигуру с контуром Безье, используя инструмент Перо на выбранном слое-фигуре на панели Композиция. Если вы рисуете с помощью инструмента Перо на панели Композиция без выбранного слоя, вы создаете фигуру на новом слое-фигуре.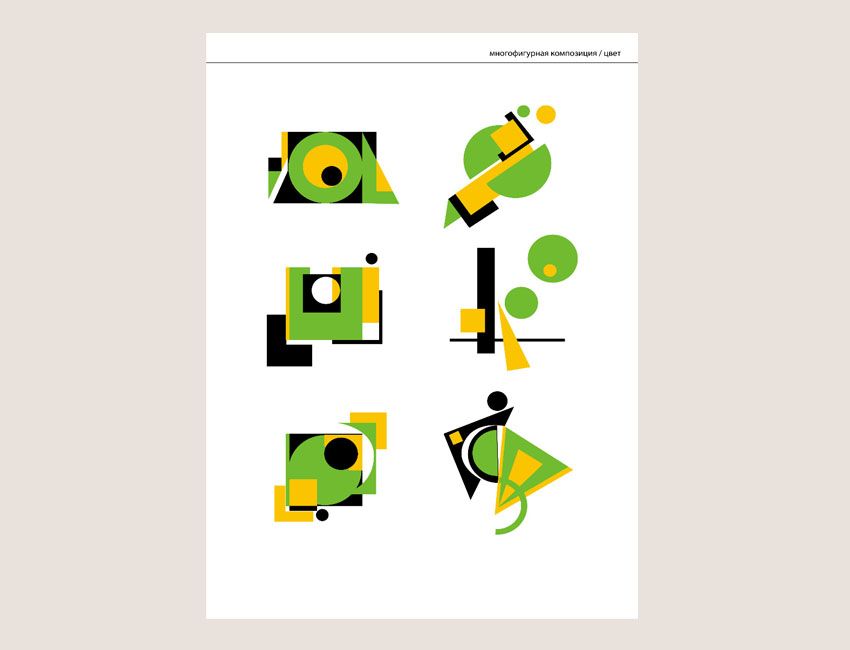
Создание контура RotoBezier аналогично созданию контура кривой Безье вручную. Основное различие состоит в том, что линии направления для вершин и кривизна сегментов контура вычисляются автоматически.
Создание контура кривой Безье с помощью инструмента «Перо» вручную
Выбрав инструмент Перо и сняв флажок с параметра «RotoBezier» на панели Инструменты, выберите на панели Композиция место, в котором необходимо поместить первую вершину.
Щелкните место, в котором должна находиться следующая вершина. Чтобы создать искривленный сегмент, перетащите дексриптор линии направления и создайте необходимую кривую.
Чтобы изменить положение вершины после указания ее местоположения, но до отпускания кнопки мыши, используйте перетаскивание, удерживая клавишу ПРОБЕЛ.
Последняя добавленная вершина имеет вид закрашенного квадрата, указывающего на ее выбор. Ранее добавленные вершины будут выглядеть полыми, и по мере добавления новых вершин с них будет сниматься выделение.

Повторяйте шаг 2 до завершения создания контура.
Завершите создание контура. Для этого выполните одно из предложенных ниже действий.
- Чтобы закрыть контур, поместите указатель на первую вершину и, когда рядом с указателем появится значок замкнутого круга , выберите вершину. Замкнуть контур также можно, дважды щелкнув последнюю вершину или выбрав Слой > Контур маски и фигуры > Замкнутый.
- Чтобы оставить контур открытым, активируйте другой инструмент или нажмите F2, чтобы отменить выбор контура.
- Чтобы закрыть контур, поместите указатель на первую вершину и, когда рядом с указателем появится значок замкнутого круга , выберите вершину. Замкнуть контур также можно, дважды щелкнув последнюю вершину или выбрав Слой > Контур маски и фигуры > Замкнутый.
Рисование прямых сегментов контура Безье вручную с помощью инструмента «Перо»
Самый простой контур, который можно нарисовать с помощью инструмента «Перо», — это прямая линия, созданная щелчком инструмента Перо для создания двух вершин. Сделав несколько щелчков инструментом, можно создать контур, состоящий из отрезков прямых линий, соединенных угловыми точками.
Поместите инструмент Перо в то место, где должен начинаться прямой сегмент, и выберите точку для размещения вершины.
При щелчке инструментом «Перо» создаются прямые сегменты. (Без перетаскивания.)
(Без перетаскивания.)Щелкните еще раз в том месте, где должен заканчиваться сегмент. (Щелчок при нажатой клавише SHIFT позволит сделать угол между сегментами в угловой точке кратным 45°.)
Продолжайте нажимать кнопку мыши, чтобы создать вершины для дополнительных прямых сегментов.
Рисование искривленных сегментов контура Безье вручную с помощью инструмента «Перо»
Для создания искривленного сегмента контура необходимо перетащить линии направления. Форма кривой определяется длиной и направлением линий направления.
Перетаскивание с нажатой клавишей SHIFT позволит сделать угол между линиями направления кратным 45°. Перетащите указатель, удерживая нажатой клавишу Alt (Windows) или Option (macOS), чтобы изменить только исходящую линию направления.
Создание фигуры по размеру слоя
Выберите папку для размещения новой фигуры.

- Чтобы создать фигуру на существующем слое-фигуре, выделите нужный слой-фигуру.
- Чтобы создать фигуру на новом слое с размерами композиции, снимите выделение со всех слоев, нажав F2.
- Чтобы заменить контур фигуры, выберите контур фигуры (не группу) на панели Композиция или Временная шкала.
На панели Инструменты дважды щелкните инструмент Прямоугольник , Прямоугольник со скругленными углами , Эллипс , Многоугольник или Звезда .
Создание фигур из текстовых символов
Команда Создать фигуры из текста извлекает очертания каждого символа, создает из них фигуры и размещает фигуры в новом слое-фигуре. Затем эти фигуры можно использовать, как любые другие фигуры.
Команда Создать маски из текста извлекает очертания каждого символа, создает из них маски и размещает маски в новом слое сплошного цвета. Затем эти маски можно использовать, как любые другие маски.
Некоторые семейства шрифтов, например Webdings, включают символы, являющиеся графическими изображениями, а не текстом. Преобразование текста из таких семейств шрифтов может быть хорошим способом начать работу с простыми графическими элементами в слоях-фигурах.
Преобразование текста из таких семейств шрифтов может быть хорошим способом начать работу с простыми графическими элементами в слоях-фигурах.
Выделите текст для преобразования в фигуры.
- Чтобы создать фигуры для всех символов в текстовом слое, выберите текстовый слой на панели Временная шкала или Композиция.
- Чтобы создать фигуры для определенных символов, выберите символы на панели Композиция.
Выполните одно из следующих действий.
- Выберите Слой > Создать фигуры из текста.
- Щелкните правой кнопкой мыши (Windows) или щелкните, удерживая клавишу Control (macOS), слой или текст и выберите Создать фигуры из текста в контекстном меню.
- Переключатель Видео для текстового слоя выключен.
- Новый слой фигур создается в порядке расположения объектов слоя сверху. Новый слой содержит одну группу фигур для каждого выделенного символа, а также свойства заливки и обводки, которые соответствуют заливке и обводке текста.

- Для символов, состоящих из составных контуров, например i и e, создается несколько контуров, которые объединяются с помощью операции Объединить контуры.
- Эффекты, маски, стили слоя, а также ключевые кадры и выражения для свойств в группе свойств Преобразование текстового слоя копируются в новый слой-фигуру или слой со сплошной заливкой цветом.
Копирование контура из Illustrator или Photoshop
Можно скопировать контур из Illustrator или Photoshop и вставить его в After Effects как контур маски или контур фигуры.
Чтобы данные, скопированные из Illustrator, были совместимы с After Effects, необходимо выбрать параметр AICB в разделе Файлы и буфер обмена диалогового окна Настройки в Adobe Illustrator.
Для корректного масштабирования контура, импортированного из Photoshop, документ Photoshop должен иметь разрешение 72 dpi. 72 dpi — это настройка разрешения документов, созданных в Photoshop с использованием шаблона настроек Фильм и видео.
Контур, скопированный из Illustrator или Photoshop, можно также использовать в качестве пути движения в After Effects. Дополнительные сведения см. в разделе Создание пути движения из маски, фигуры или контура заливки.
В Illustrator или Photoshop выделите весь контур, а затем выполните команду Изменить > Копировать.
Чтобы определить цель для операции вставки в After Effects, выполните одно из указанных ниже действий.
- Чтобы создать маску, выделите слой.
- Чтобы заменить существующий контур маски или контур фигуры, выберите ее свойство Контур.
Чтобы вставить контур как контур фигуры, необходимо выбрать свойство Контур существующей фигуры в слое-фигуре. Этот выбор сообщает After Effects о цели операции вставки; если целевой объект не определен, After Effects предполагает, что целевым объектом является весь слой, и поэтому рисует новую маску. Если свойство Контур отсутствует (возможно, из-за того, что слой-фигура пуст), вы можете нарисовать контур-заполнитель с помощью инструмента «Перо», а затем вставить контур из Illustrator в контур-заполнитель.

Выберите Изменить > Вставить. При вставке нескольких контуров в контур фигуры в него переходит первый контур, а остальные контуры вставляются в контуры новой маски.
Создание фигуры из пути движения
Можно скопировать ключевые кадры положения, ключевые кадры опорных точек или ключевые кадры положения контрольных точек эффекта и вставить эти ключевые кадры в выделенный контур маски или фигуры. При создании контуров маски или фигуры из путей движения, убедитесь, что копируются ключевые кадры только из одного свойства «Положение». Не копируйте ключевые кадры любого другого свойства.
Нарисуйте путь движения с помощью инструмента Набросок движения, а затем вставьте путь в контур маски или контур фигуры.
Путь движения космического корабля скопирован на задний план и анимированНа панели Временная шкала щелкните имя свойства Положение или «Опорная точка», из которого нужно скопировать путь движения.
 (Это выделяет все ключевые кадры. Чтобы выбрать отдельные ключевые кадры пути движения, щелкните их, удерживая клавишу SHIFT.)
(Это выделяет все ключевые кадры. Чтобы выбрать отдельные ключевые кадры пути движения, щелкните их, удерживая клавишу SHIFT.)Выберите Изменить > Копировать.
Чтобы создать слой-фигуру, нажмите F2 для отмены выбора всех слоев, а затем выберите на панели Композиция инструмент Перо для создания контура Безье с одной точкой.
Нажмите SS («показать выбранные»), чтобы открыть свойство Контур для фигуры. Выберите имя свойства Контур, в которое нужно вставить ключевые кадры из пути движения.
Выберите Изменить > Вставить.
Создание контура маски из пути движения
Чтобы это сделать, см. раздел Создание маски из пути движения.
Дублирование группы фигур при преобразовании
Выделив группу фигур в режиме выбора группы, можно дублировать группу при ее перемещении, вращении или масштабировании на панели Композиция.
Удерживайте клавишу Alt (Windows) или Option (macOS) при перетаскивании, чтобы преобразовать группу.
Если, удерживая данную клавишу, установить указатель рядом с окном преобразования группы, курсор превращается в указатель дублирования ( или ).
Связанные материалы
- Сведения о масках
- Сведения о фигурах и слоях-фигурах
- Слои-фигуры (комбинации клавиш)
- Использование отснятых фигур для создания анимированных графических объектов
Вход в учетную запись
Войти
Управление учетной записью
Задание 1: Круг, Линия и Прямоугольник
Задание 1: Круг, линия и прямоугольник
|
Что такое геометрические фигуры? Определение, типы, свойства, факты
Геометрические фигуры Определение
Геометрические фигуры — это замкнутые фигуры, созданные с использованием точек, отрезков, окружностей и кривых.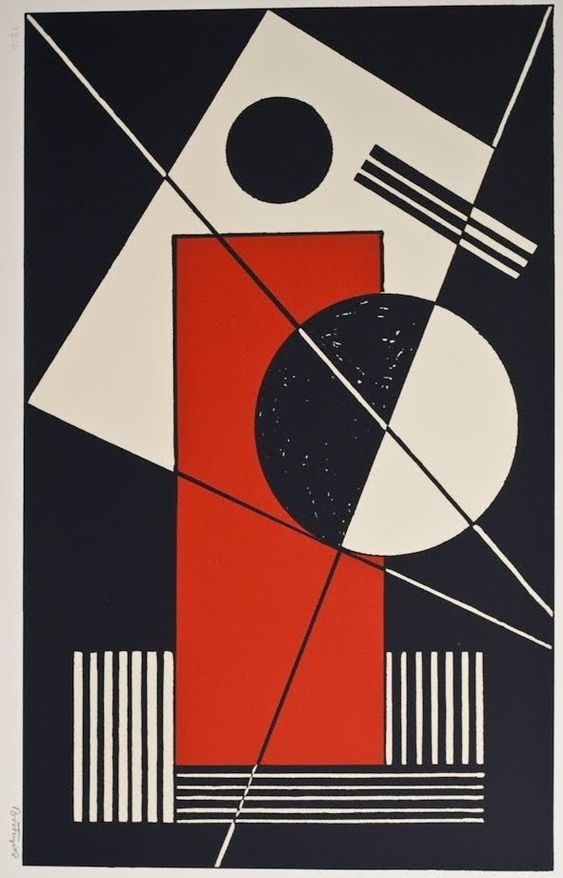 Такие формы можно увидеть повсюду вокруг нас.
Такие формы можно увидеть повсюду вокруг нас.
Примерами геометрических фигур являются круг, прямоугольник, треугольник и т. д. Пицца круглая, а ее ломтики треугольные. Точно так же двери и окна являются примерами прямоугольников.
У правильной формы все стороны равны. Например, квадрат или правильный шестиугольник. Неправильные формы имеют стороны разной величины. Например, разносторонний треугольник.
Некоторые из наиболее популярных фигур описаны ниже:
- Прямоугольник
Прямоугольник — это форма, которая получается в результате соединения четырех разных точек четырьмя разными линиями. В прямоугольнике противоположные стороны параллельны и равны по длине. Все углы в прямоугольнике прямые. Отличие прямоугольника от квадрата в том, что в прямоугольнике два параллельных отрезка длиннее двух других, а в квадрате все отрезки имеют одинаковую длину.
Примерами прямоугольных объектов являются экраны ноутбуков, экраны мобильных телефонов и т.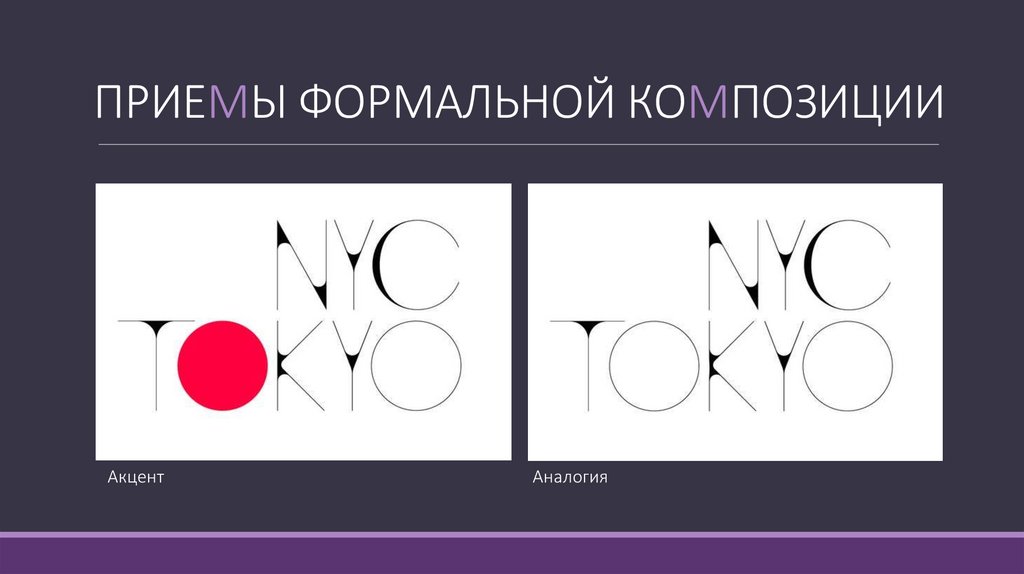 д.
д.
- Квадрат
Квадрат — это четырехсторонняя геометрическая фигура, образованная путем соединения четырех отрезков прямой равной длины. Подобно прямоугольнику, отрезки, образующие квадрат, лежат под прямым углом друг к другу. Примерами квадратных объектов являются кубик Рубика, игральные кости, шахматные доски и т. д.
- Круг
Круг — это геометрическая фигура, состоящая из прямых линий. Можно считать, что окружность составлена из бесчисленных точек, расположенных на одинаковом расстоянии от центральной точки.
Примерами круглых объектов являются целые пиццы и колеса.
- Треугольник
Треугольник состоит из трех соединенных отрезков. Это сложная геометрическая фигура, поскольку она может иметь переменные углы и размеры.
Примерами треугольных объектов являются кусочки пиццы, начос, праздничные шапочки и т.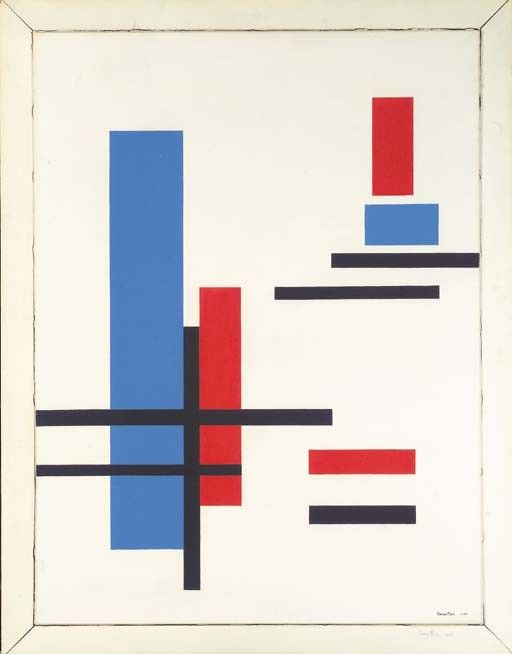 д.
д.
Примечательно, что название треугольника меняется в зависимости от его углов и размера сторон. Например, когда два отрезка треугольника образуют прямой угол, такой треугольник называется прямоугольным. Вот как это выглядит:
Любой треугольник с углами меньше 90 градусов называется остроугольным. Точно так же треугольник с одним углом больше 90 градусов называется тупоугольным треугольником. В равноугольном треугольнике все внутренние углы равны 60 градусов, а все стороны равны по длине. Обратитесь к диаграмме ниже, чтобы лучше понять.
Применение геометрических фигур в реальной жизни
Геометрия — это изучение формы и пространства. Это помогает нам понять другие математические концепции, а также приложения в реальной жизни. Геометрию можно использовать для проектирования зданий, мостов, автомобилей и даже одежды. Принципы геометрии также используются в других разделах математики, таких как тригонометрия и исчисление.
Ниже приведены некоторые из реальных применений:
Квадраты: Квадраты можно найти в природе, например, кристаллы квадратной формы. Квадраты также используются в искусстве. Ярким примером является известная картина Пита Мондриана «Композиция с красным, синим и желтым».
Квадраты также используются в искусстве. Ярким примером является известная картина Пита Мондриана «Композиция с красным, синим и желтым».
Прямоугольники: Многие искусственные объекты, такие как телевизоры, книги и компьютерные мониторы, имеют прямоугольную форму. Есть много реальных примеров прямоугольников, таких как банкноты, сотовые телефоны и обложки книг.
Круги: Круги можно увидеть повсюду вокруг нас, от пиццы, которую мы едим, до циферблата часов.
Треугольники: Треугольники можно найти во многих местах. Большинство крыш имеют треугольную форму, называемую фронтонами. Треугольники могут помочь поддерживать такие конструкции, как мосты и здания. Есть даже некоторые чипы, которые имеют форму треугольников.
Овалы/эллипсы: Овал или эллипс представляет собой вытянутый круг (яйцевидной формы), длина которого больше ширины.
Примеры трехмерных фигур
Трехмерные фигуры представляют собой группу вершин, линии, соединяющие вершины, и грани, заключенные в эти линии.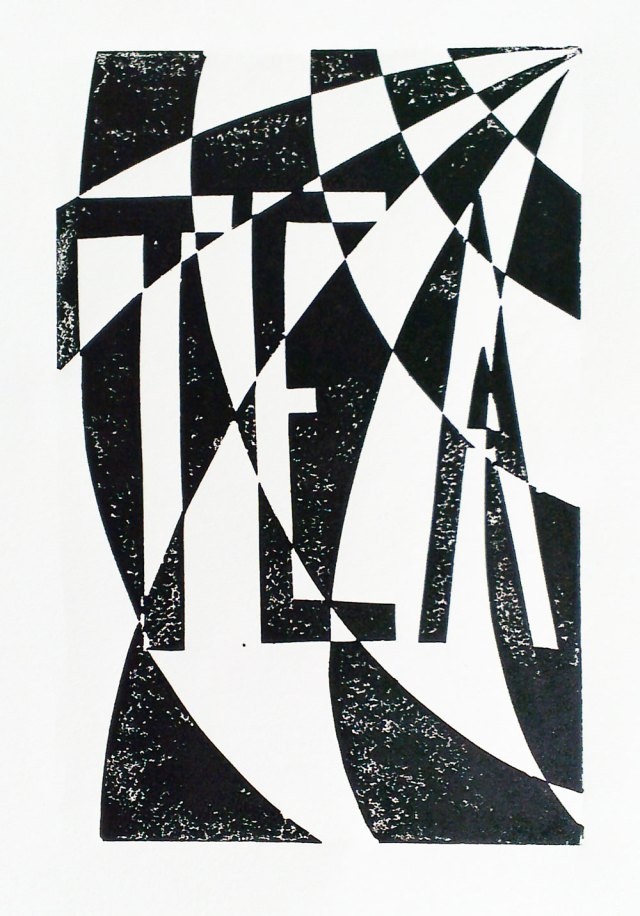 Они имеют длину, ширину и высоту и занимают некоторый объем. Для многих трехмерных фигур грани двумерны. Кроме того, некоторые фигуры в трех измерениях имеют криволинейные поверхности.
Они имеют длину, ширину и высоту и занимают некоторый объем. Для многих трехмерных фигур грани двумерны. Кроме того, некоторые фигуры в трех измерениях имеют криволинейные поверхности.
В трех измерениях основными фигурами являются:
- Кубик: Кубик Рубика, кубик сахара
- Конус: Конус для мороженого, пирамидка
- Кубовидный: Деревянная прямоугольная коробка, спичечный коробок
- Цилиндр: Рулон туалетной бумаги; банка из-под газировки
- Сфера: Футбол, баскетбол
Решаемые примеры
Пример 1. Сколько сторон у десятиугольника?
Решение : десятиугольник имеет десять сторон и десять вершин.
Пример 2: Как называется треугольник, у которого только две равные стороны?
Решение : Треугольник только с двумя равными сторонами называется равнобедренным треугольником.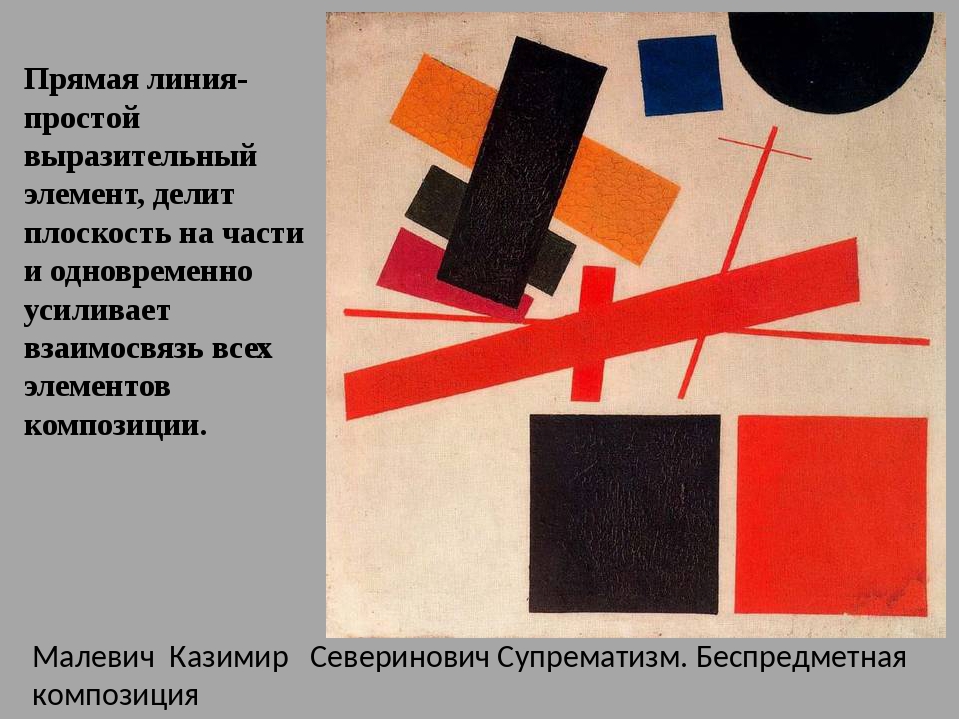
Пример 3: конус имеет двумерную или трехмерную форму?
Решение : Конус представляет собой трехмерную фигуру.
Практические задачи
1
Квадрат имеет _________.
Две равные стороны
Четыре равные стороны
Четыре неравные стороны
Ни одна из этих
Правильный ответ: Четыре равные стороны
Квадрат в геометрии — это плоская фигура, имеющая четыре равные стороны и четыре прямых угла.
2
Расстояние от центра круга до его внешней границы называется _________.
радиус
кривая
диаметр
хорда
Правильный ответ: радиус
Расстояние от центра круга до его внешней границы называется радиусом круга. Диаметр круга всегда вдвое больше его радиуса.
3
Куб — это _________.
одномерная фигура
трехмерная фигура
двумерная фигура
Ничего из перечисленного
Правильный ответ: трехмерная фигура
Куб – это трехмерная фигура.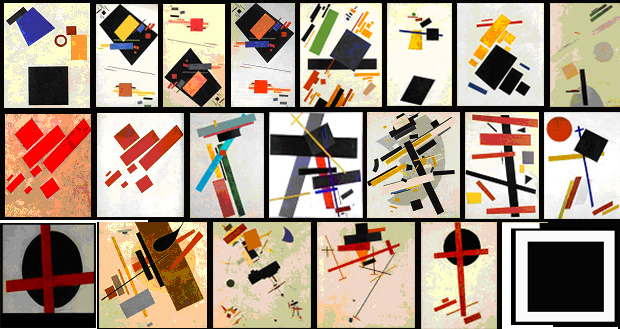 У него шесть граней, восемь вершин и двенадцать ребер. Каждая грань куба представляет собой квадрат, и все ребра имеют одинаковую длину. У куба шесть квадратных граней.
У него шесть граней, восемь вершин и двенадцать ребер. Каждая грань куба представляет собой квадрат, и все ребра имеют одинаковую длину. У куба шесть квадратных граней.
4
Равносторонний треугольник _________.
открытая форма
неправильная форма
правильная форма
замкнутая кривая
Правильный ответ: правильная форма
Стороны равностороннего треугольника имеют одинаковую длину. Итак, равносторонний треугольник – это правильная фигура.
Заключение
Геометрические фигуры являются частью нашей повседневной жизни. Учащимся они помогают заложить основу для более сложных понятий, таких как пространственные отношения.
Часто задаваемые вопросы
Каковы основные геометрические фигуры?
Основными геометрическими формами являются круг, квадрат, прямоугольник, треугольник и т. д. Эти формы могут быть расположены в различных комбинациях.
Как образуются геометрические фигуры?
Геометрические фигуры формируются с помощью линий, точек или кривых.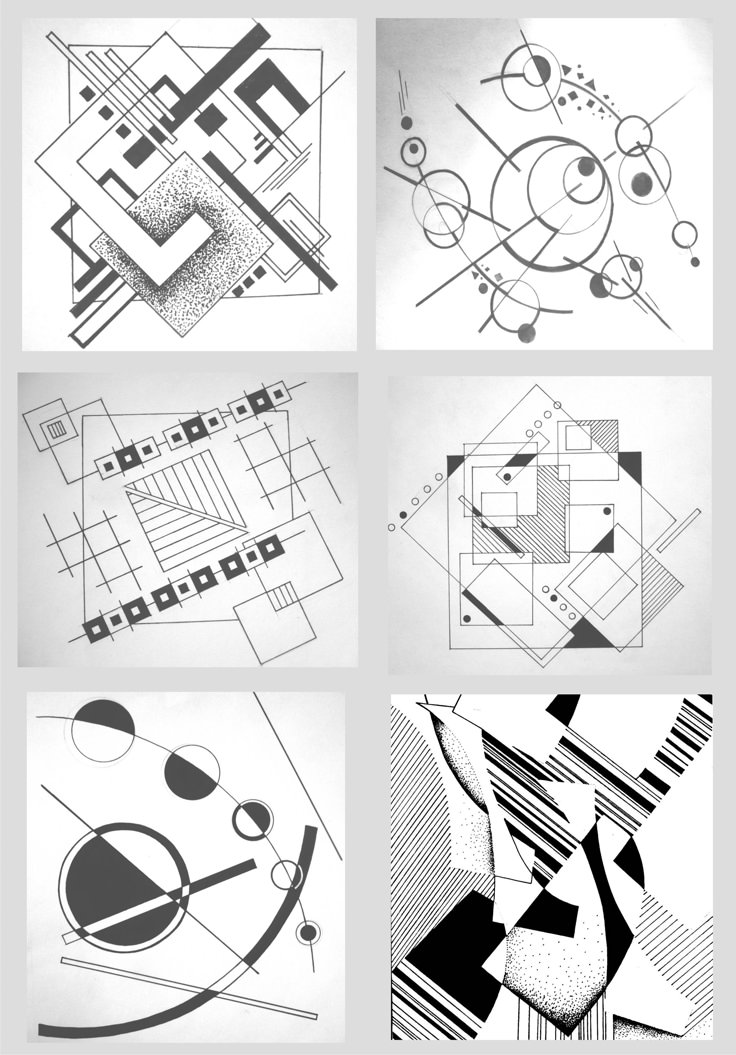

 264 в After Effects
264 в After Effects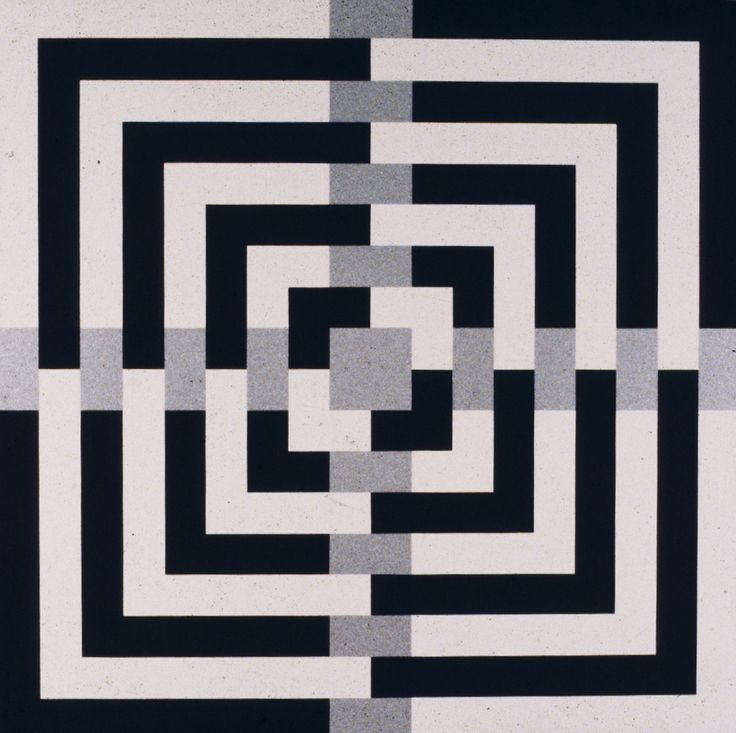
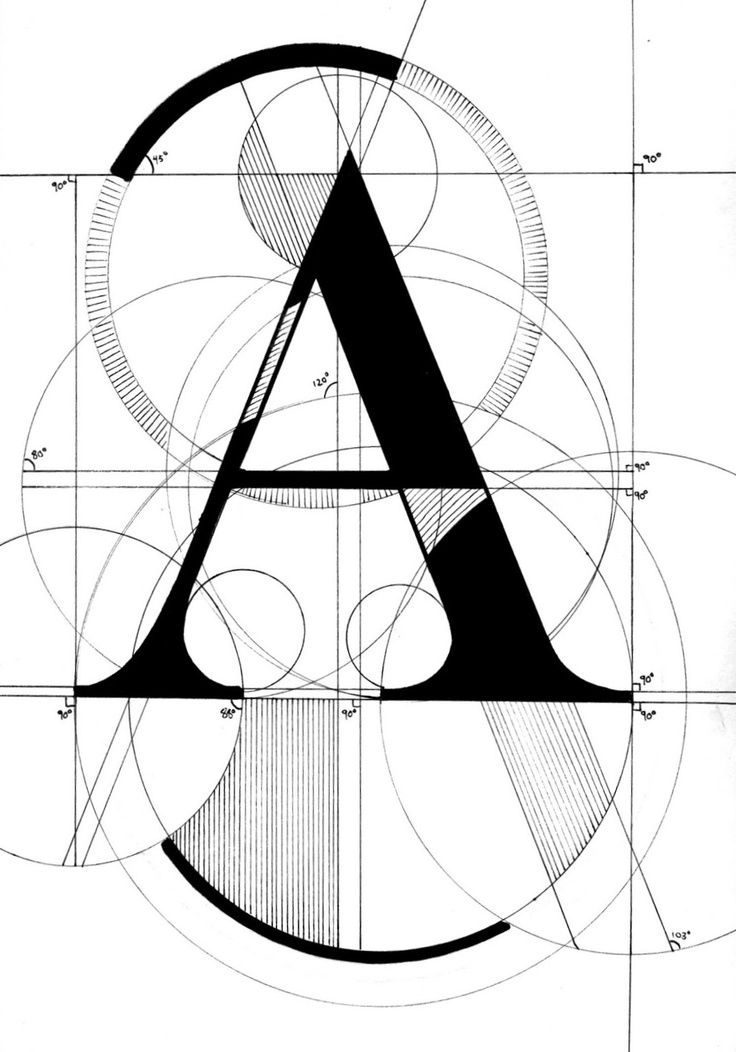
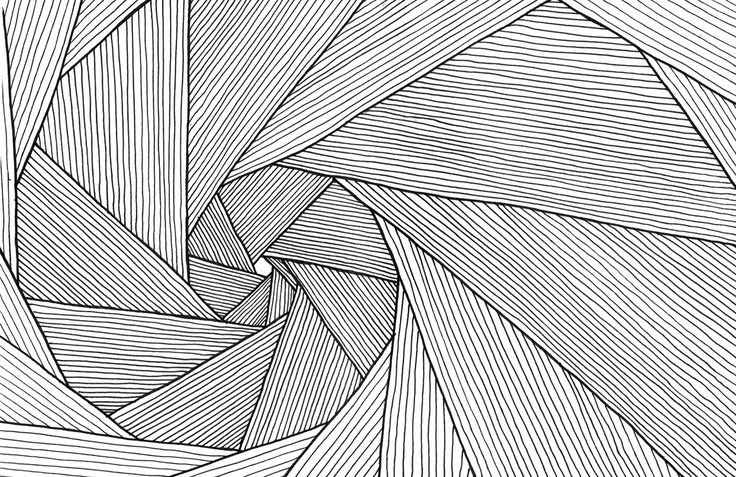

 (Без перетаскивания.)
(Без перетаскивания.)


 (Это выделяет все ключевые кадры. Чтобы выбрать отдельные ключевые кадры пути движения, щелкните их, удерживая клавишу SHIFT.)
(Это выделяет все ключевые кадры. Чтобы выбрать отдельные ключевые кадры пути движения, щелкните их, удерживая клавишу SHIFT.) Он также познакомит вас с общими материалами и принципами рисования.
Он также познакомит вас с общими материалами и принципами рисования.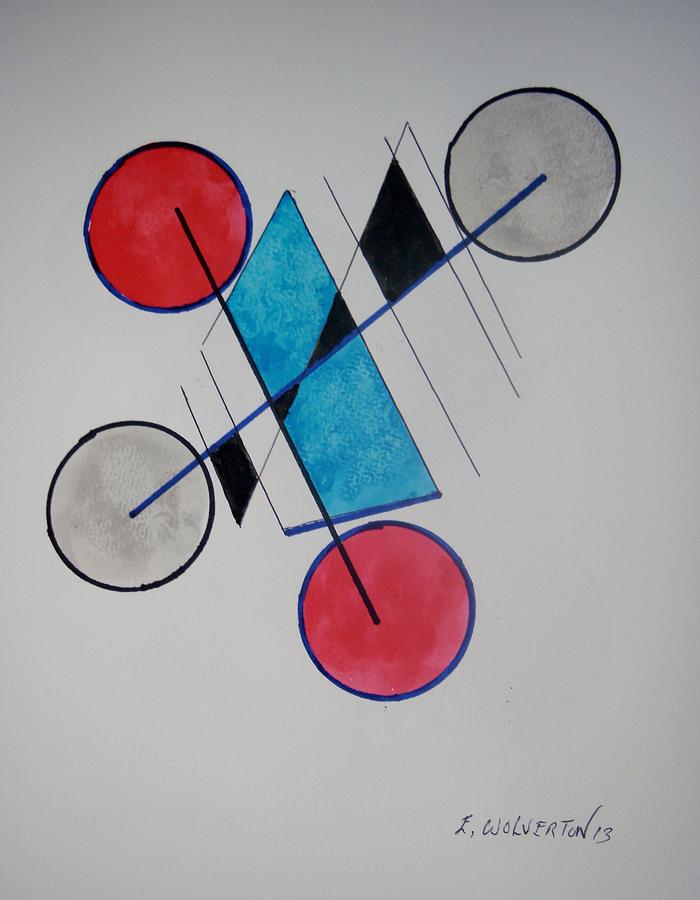
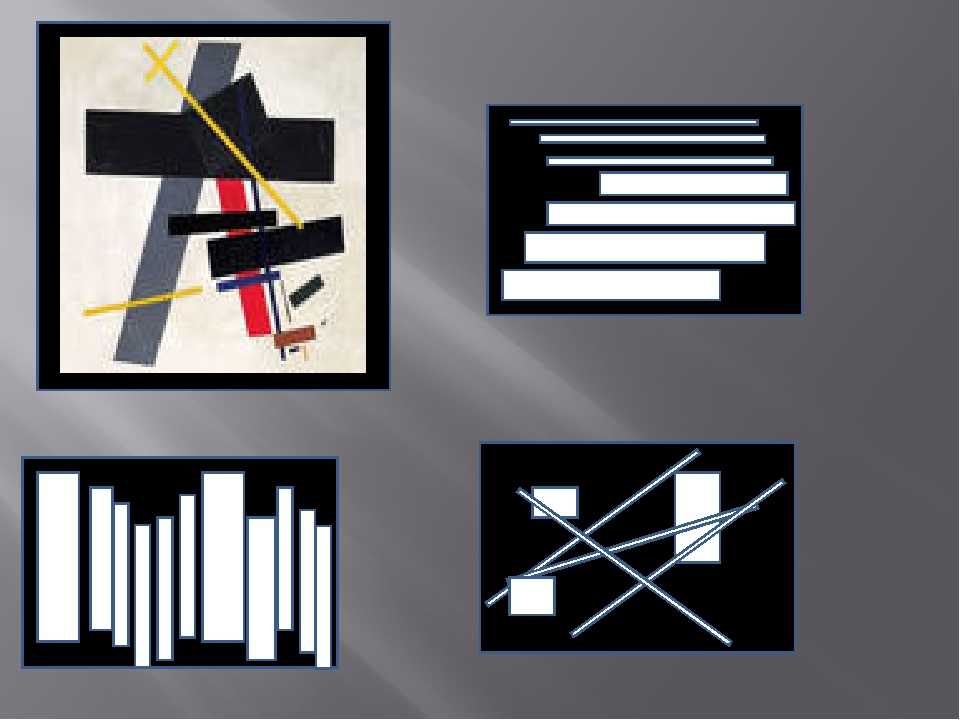 Каждый эскиз должен иметь свой
Доминантный и подчиненный элемент. (Один эскиз будет иметь доминирующее
круговой элемент, следующий, доминирующий линейный или прямолинейный.)
Каждый эскиз должен иметь свой
Доминантный и подчиненный элемент. (Один эскиз будет иметь доминирующее
круговой элемент, следующий, доминирующий линейный или прямолинейный.)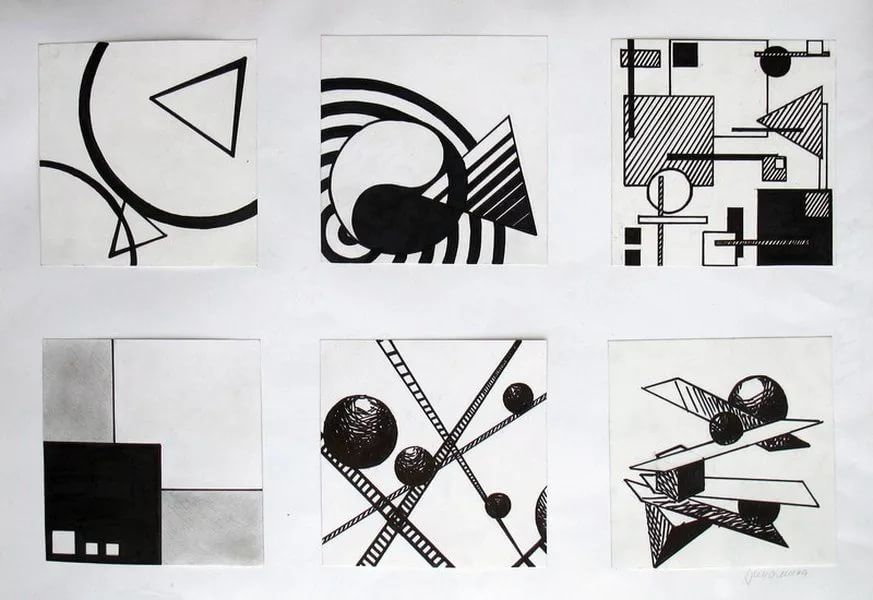 На этот раз элементы могут свободно выравниваться
на странице. Никакие два элемента не могут соприкасаться. Начните с создания 10 миниатюр.
На этот раз элементы могут свободно выравниваться
на странице. Никакие два элемента не могут соприкасаться. Начните с создания 10 миниатюр. Однако элементы не могут перекрываться. Начните с создания 10
эскизы.
Однако элементы не могут перекрываться. Начните с создания 10
эскизы.