Обработка фотографий в Photoshop и Lightroom, бесплатные уроки
Уроки по обработке фотографий в Photoshop и Lightroom
В этой рубрике собраны уроки по профессиональной обработке фотографий в Photoshop и Lightroom. Здесь Вы найдёте полезные практические советы и рекомендации по теме фотообработки.
Обработка фотографий в Photoshop и Lightroom – это одна из наиболее важных задач для современного фотографа. Представленные статьи и уроки раскроют для вас все тонкости этой интересной работы.
Благодаря полученным знаниям, Ваши фотографии станут ещё более красивыми и оригинальными.
Обновленная версия списка горячих клавиш Adobe Camera Raw по состоянию на момент публикации материала. Использование клавиатурных сокращений позволяет значительно увеличить скорость работы п
Читать дальше → 15/09/2020.
8 749
В этом уроке вы познакомитесь с самыми основами Photoshop. Это команды автоматической коррекции: Автотон, Автоконтраст и Автоматическая цветовая коррекция. Вы узнаете алгоритмы…
Читать дальше → 12/12/2019. Обработка фото — Photoshop и Lightroom. Автор: Евгений Карташов11 818
Сегодня я хочу рассказать вам об интересной разработке, которая создана специально для того, чтобы ускорить рутинные процессы ретуши.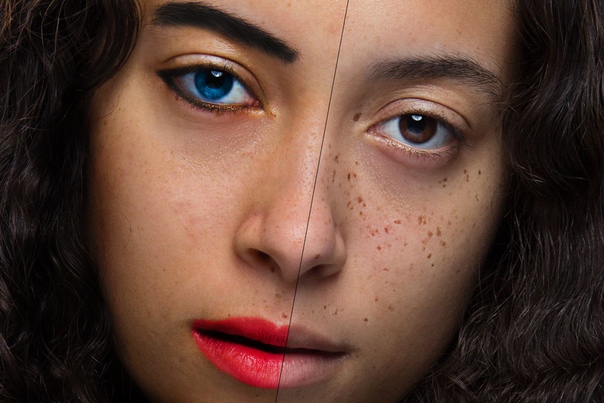
25 237
DxO выделяется на фоне конкурентов благодаря особому способу обработки RAW файлов. Первая версия DxO PhotoLab была анонсирована в конце 2017 и сразу после…
Читать дальше → 19/07/2019. Обработка фото — Photoshop и Lightroom. Перевод: Алексей ШаповалВы замечали, что при съемке достопримечательностей или городских пейзажей в яркий солнечный день небо получается скучным и однообразным. А ведь хочется, чтобы фотография был…
А ведь хочется, чтобы фотография был…
23 436
Есть много разных способов исправить геометрию объектива и перспективу с использованием Photoshop. Однако, полезные инструменты также присутствуют в Camera Raw и Lightroom, с которых как раз Читать дальше → 16/06/2019. Обработка фото — Photoshop и Lightroom. Перевод: Алексей Шаповал8 468
Обработка фотографий с программами на подобие Lightroom обычно требует коррекции экспозиции, контраста, бликов, теней и т. д., что занимает более 90% общего времени. Все…
д., что занимает более 90% общего времени. Все…
7 697
Будь вы новичком или уже опытным пользователем Lightroom, эти 20 советов помогут лучше организовывать коллекцию фотографий и работать эффективнее. 1. Делайте правильно с самого…
Читать дальше → 28/05/2019. Обработка фото — Photoshop и Lightroom. Перевод: Алексей Шаповал10 049
Почему внешний вид черно-белой фотографии всё еще настолько популярен? Возможно, причина кроется в том, что монохромная съемка вызывает у нас ощущение ностальгии и вечности. .. Читать дальше →
25/05/2019.
Обработка фото — Photoshop и Lightroom.
Перевод: Алексей Шаповал
.. Читать дальше →
25/05/2019.
Обработка фото — Photoshop и Lightroom.
Перевод: Алексей Шаповал5 257
Как получить максимум от кадрирования в Lightroom? Вот несколько способов: 1. Быстрое кадрирование Инструмент Обрезка (Crop) находится в модуле Коррекции (Develop).
14 918
Как стать диджатал ретушером? Эксперт Макс Твейн вам покажет на примерах.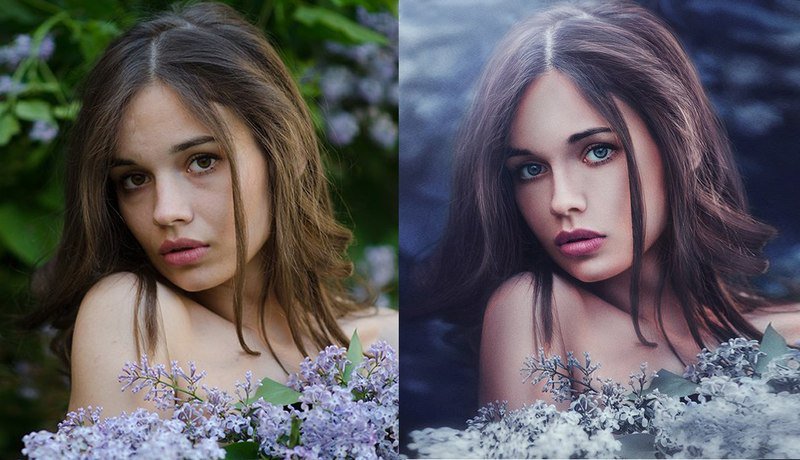 Пройдите 2 бонусных урока, скачайте 3 чек листа. Посмотрите трансляцию которая…
Пройдите 2 бонусных урока, скачайте 3 чек листа. Посмотрите трансляцию которая…
В предыдущей статье мы с вами рассмотрели, как с помощью планшета значительно повысить эффективность работы при ретуши. Сегодня мы поговорим о первых шагах после покупки планшета…
Читать дальше → 21/08/2018. Обработка фото — Photoshop и Lightroom. Автор: Евгений Карташов71 765
Рано или поздно фотограф, занимающийся съемкой людей, сталкивается с необходимостью ретуши кожи на своих работах.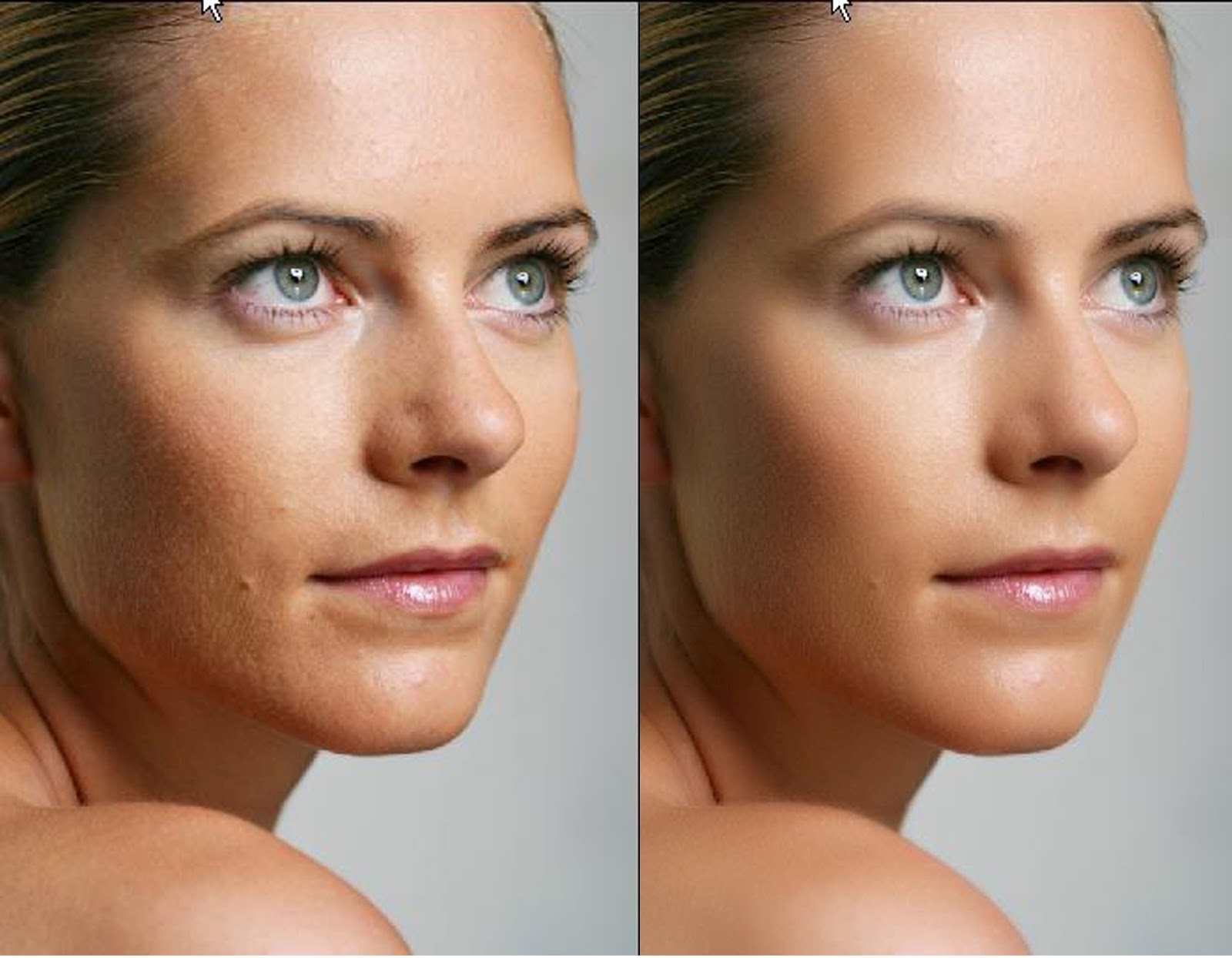
27 635
Обсуждения многих тем, касающихся фотографии, рискуют перейти к сложной технической терминологии, которая будет ближе ученым, но не творческим людям. Теория цвета – отличный…
Читать дальше → 06/08/2018. Обработка фото — Photoshop и Lightroom. Перевод: Алексей Шаповал 20 074Улучшение снимков во время постобработки – важный финальный шаг в рабочем процессе каждого фотографа. Некоторые ограничиваются легкими правками экспозиции и контраста…
Некоторые ограничиваются легкими правками экспозиции и контраста…
24 467
15 502
Всю жизнь синий цвет ассоциируется у нас с небом. В ясный день небо всегда голубое. Этим цветом заканчиваются сумерки и начинается день…
В ясный день небо всегда голубое. Этим цветом заканчиваются сумерки и начинается день…
27 849
Adobe Lightroom – несомненно один из самых мощных инструментов для постобработки фотографий. Он также помогает организовывать и быстро искать фотографии, если использовать…
Читать дальше → 28/03/2018. Обработка фото — Photoshop и Lightroom. Перевод: Алексей Шаповал11 621
По мере погружения в мир пейзажной фотографии, все чаще начинают встречаться слова «осветление» и «затемнение». Профессионалы раскрывают эту тему во многих…
Профессионалы раскрывают эту тему во многих…
15 259
Съемка во время сумерек – моя любимая часть при работе с недвижимостью. Когда клиент говорит: «Да, я хочу фотографии в сумерках», мое сердце на секунду замирает…
Читать дальше → 24/02/2018. Обработка фото — Photoshop и Lightroom. Перевод: Алексей Шаповал13 195
Уроки ретуши в фотошопе для начинающих
При работе с изображениями, нужно знать, как их можно исправить или улучшить. Чаще всего требуются простые манипуляции, чтобы картинка преобразилась. Рекомендуем запомнить каждый лайфхак, а еще лучше — отточить на практике.
Чаще всего требуются простые манипуляции, чтобы картинка преобразилась. Рекомендуем запомнить каждый лайфхак, а еще лучше — отточить на практике.
При работе с изображениями никогда не используйте инструмент «Ластик»/Eraser Tool. Если сотрете часть изображения, то не сможете его восстановить, когда понадобится. Будете переделывать работу снова, а это потеря времени.
Когда нужно стереть часть изображения, создайте слой-маску и закрасить ненужные области черным цветом при помощи кисти. Вернуть стертые части изображения можно той же кистью, только белого цвета.
Как создавать маски в PhotoshopУбрать фон с картинки можно множеством способов, рассмотрим четыре из них. Если у вас контрастное изображение на однородном (белом или сером) фоне, можно воспользоваться инструментом «Волшебная палочка»/Magic Wand Tool.
В настройках инструмента нужно указать значение допуска (чем выше значение, тем больше будет область выделения), кликнуть по фону и затем залить его черным цветом (если вы используете маски).
Это самый простой и быстрый способ убрать фон с картинки, однако часто инструмент действует очень грубо. Если у вырезанного объекта получились рваные края, стоит пройтись по ним мягкой кистью.
Как пользоваться инструментом «Волшебная палочка»/Magic WandЕсли объект, который вы хотите вырезать, очень сложный (например, дерево), или фон не является однородным, то на помощь придут каналы. Чтобы удалить часть изображения, нужно перейти во вкладку «Каналы»/Channels, выбрать самый контрастный из них, отключить лишние, продублировать контрастный канал, а затем включить инструмент «Кривые»/Curves (Ctrl+M). С помощью кривых нужно сделать так, чтобы части картинки, которые вы хотите сохранить, стали максимально темными.
Очень важно действовать аккуратно: если затемните слой слишком сильно, вы рискуете потерять части изображения. Затем нужно выделить объект, щелкнув по значку канала с зажатым Ctrl, и создать маску (при необходимости инвертируйте выделение, выбрав инструмент «Прямоугольная область»/Rectangular Marquee Tool и щелкнув по выделенной области правой кнопкой мыши).
Чтобы выделять максимально точно, внимательно рассмотрите слой: возможно, некоторые части изображения стоит осветлить или затемнить с помощью инструмента «Затемнитель»/Burn или «Осветлитель»/Dodge. И, разумеется, никто не отменял доработку вырезанного объекта руками — если вам не нравятся какие-то области, стоит пройтись по ним кистью. Аккуратность и внимательность — главный урок ретуши для начинающих, остальное — лишь знание программы.
Как вырезать объект при помощи каналовТретий инструмент — «Выделение и маска»/Select and Mask. Выберите выделение в качестве активного инструмента, и в панели наверху увидите кнопку «Выделение и маска»/Select and Mask. Когда нажмете на кнопку, откроется отдельное окно с настройками выделения и кистей. Вы можете выбрать размер кисти, ее вид, а также цвет и прозрачность обрабатываемой поверхности.
Инструмент «Перо»/Pen Tool наверняка порадует тех, кто раньше работал в программе Adobe Illustrator, — функции инструмента в Photoshop очень похожи. С пером ваша задача — прорисовать контур вырезаемого объекта максимально точно, расставляя опорные точки. Если вырисовываете изгиб, не ставьте точку сразу, а зажмите клавишу мыши — вы увидите, насколько гибкие формы можно вырезать пером. Затем просто закройте контур и залейте его черным, если используете маску. Если нет, то просто вырежьте на свой страх и риск.
Как вырезать объект при помощи пера в PhotoshopПортретная ретушь — это целое направление, которое невозможно рассмотреть в одной статье. Мы покажем несколько приемов, которые помогут подкорректировать фотографию человека.
Недостатки кожи в виде прыщиков, родинок или морщин можно убрать фильтром Camera Raw. В фильтре есть инструмент «Удаление точек»/Spot Removal, с помощью которого и осуществляется коррекция. Отрегулируйте размер корректируемой области, щелкните по месту, которое нужно исправить, а затем выберите максимально похожий участок кожи, только без изъянов. Так шаг за шагом постепенно избавитесь от несовершенств.
Отрегулируйте размер корректируемой области, щелкните по месту, которое нужно исправить, а затем выберите максимально похожий участок кожи, только без изъянов. Так шаг за шагом постепенно избавитесь от несовершенств.
Похожие приемы ретуши применяются и при редактировании изображений продуктов для визуализаций с едой: точно так же, как вы избавляетесь от морщинок, нужно убрать все помятости на булочке гамбургера или темные пятна на банане.
Фильтр Camera Raw для ретуши кожиПохожими на «Удаление точек»/Spot Removal свойствами обладает инструмент «Восстанавливающая кисть», но действует он не столь аккуратно, как Camera Raw. Более того, при помощи фильтра можно снова подкорректировать изображение, если вам что-то потребуется вернуть (вдруг вы случайно замазали культовую родинку Синди Кроуфорд!).
Чтобы быстро выровнять текстуру кожи, советуем установить плагин Nik Collection — он бесплатный. В нем много средств для обработки изображения, например, «Динамическое смягчение кожи». Когда применяете фильтр, он становится отдельным слоем в Photoshop — это очень удобно, особенно когда перестарался и сделал кожу ненатуральной. Чтобы исправить ситуацию, достаточно уменьшить прозрачность слоя с коррекцией.
Когда применяете фильтр, он становится отдельным слоем в Photoshop — это очень удобно, особенно когда перестарался и сделал кожу ненатуральной. Чтобы исправить ситуацию, достаточно уменьшить прозрачность слоя с коррекцией.
Использовать чужие изображения в коммерческих целях — противозаконно и банально некрасиво, но что делать, когда макет и изображения еще не утверждены? Пока клиент будет выбирать идеальную фотографию рукопожатия для раздела о партнерстве, вы рискуете потратить весь лимит изображений на Shutterstock, а сдавать макет с неприглядными копирайтами несолидно.
Чтобы быстро убрать отметки фотобанка с изображения, выделите нужную область инструментом «Лассо»/Lasso Tool, щелкните правой кнопкой мыши и выберите «Выполнить заливку»/Fill. В настройках заливки выставьте параметр «С учетом содержимого»/Content-Aware и наслаждайтесь результатом.
Как убрать копирайты с фотографииЭто очень простой прием, который не дает идеального результата, но бывает очень полезен для иллюстрации макета дизайна или подбора референсов. Только не забудьте потом честно скачать все утвержденные изображения с фотобанка — мы уважаем авторские права!
Только не забудьте потом честно скачать все утвержденные изображения с фотобанка — мы уважаем авторские права!
Кривые в Photoshop — это один из наиболее действенных и часто используемых способов настройки контрастности, затемнения или осветления изображения. Чтобы в полной мере освоить инструмент, придется потратить некоторое время на эксперименты, но основные приемы работы с кривыми можно выучить сразу.
Если вы хотите осветлить или затемнить изображение, то можете как воздействовать на кривую целиком (тогда все тона картинки будут изменяться), так и перемещать узловые точки, влияя на количество самых темных и самых светлых участков.
Осветление и затемнение фотографии кривымиОдин из самых простых инструментов создания более контрастного изображения также связан с кривыми. Существует и более простой способ — «Яркость-Контраст»/Brightness-Contrast (поищите его в корректирующих слоях), но кривые дают вам больше контроля над картинкой. Чтобы сделать изображение контрастным, нужно придать линии кривых мягкую s-образную форму.
Чтобы сделать изображение контрастным, нужно придать линии кривых мягкую s-образную форму.
В инструменте можно также переключаться между цветовыми каналами (выпадающий список в окне настроек). Когда воздействуете на кривую определенного цветового канала, вы меняете передачу цветов на изображении. Это помогает добавить фотографии нужный оттенок или, наоборот, избавиться от лишнего.
Работа с кривыми в разных цветовых каналахНе забывайте о существовании масок, ведь вы можете изменить не все изображение целиком, а только его часть. Для этого важно создавать слой с кривыми не с помощью сочетания Ctrl+M, а с помощью панели корректирующих слоев, которая находится в правом нижнем углу. Тогда «Кривые»/Curves станут отдельным слоем в Photoshop, и появятся они сразу со своей маской (если ее нет, то всегда можно создать).
Как редактировать изображения при помощи кривых и масокПолностью изменить цвет объекта можно при помощи инструмента «Цветовой тон-Насыщенность»/Hue-Saturation. Когда вы создадите корректирующий слой, появится окно с разноцветной полосой цветовых тонов. Воздействуя на нее, можно полностью изменить цвет объекта. Также не забывайте о масках, позволяющих осуществлять коррекцию лишь на некоторых частях изображения.
Когда вы создадите корректирующий слой, появится окно с разноцветной полосой цветовых тонов. Воздействуя на нее, можно полностью изменить цвет объекта. Также не забывайте о масках, позволяющих осуществлять коррекцию лишь на некоторых частях изображения.
Если же вам нужно перекрасить однородный по цвету и текстуре объект (например, иконку), сделать это проще в «Параметрах наложения»/Blending Options, выбрав нужный оттенок в разделе «Наложение цвета»/Color Overlay.
Как перекрасить иконку в PhotoshopКак правило, «Рамка»/Crop Tool используется для простого кадрирования, и мало кто обращает внимание на неприглядный значок портфеля наверху, в панели настроек инструмента. Эта функция инструмента «Рамка»/Crop Tool позволяет исправить горизонт на картинке. Чтобы это сделать, нажмите на иконку, а затем выставьте точки горизонта на изображении, показывая Photoshop, где он у вас проходит. Программа мгновенно повернет изображение.
Программа мгновенно повернет изображение.
Обратите внимание, стоит ли у вас галочка возле настройки «С учетом содержимого»/Content-Aware. Если галочки нет, Photoshop просто обрежет вашу картинку, а если есть, то программа попытается достроить изображение, опираясь на информацию в файле.
Зачем нужна настройка «С учетом содержимого»/Content-AwareГрадиенты очень часто используются дизайнерами для коррекции фотографий, заливки или затемнения части изображения. Создать красивый градиент легко, главное найти правильный инструмент. Чаще всего пользуются градиентом, найденным на панели инструментов слева, — но это очень рискованная идея, так как все манипуляции происходят непосредственно с изображением и обратить изменения будет уже нельзя.
Гораздо лучше или создать градиент из меню слоев или же обратиться к параметрам наложения (в них также есть функция наложения градиента). Когда слой с градиентом создан, вам остается лишь подобрать нужные оттенки или выбрать их из предустановленных в программе, а также уменьшить или увеличить прозрачность градиента, его угол и стиль.
Никакие уроки ретуши не помогут за один день стать гуру в области фотокоррекции — это отдельная, сложная и интересная профессия. Но если вам некогда познавать все тонкости работы с Photoshop, а стилизовать фотографию нужно срочно, на помощь придут различные плагины. К примеру, уже упомянутый нами Nik Collection. В нем вы найдете различные варианты обработки фото, и в каждом из них — регулируемые настройки.
Возможности плагина Nik CollectionМы разобрали несколько лайфхаков, которые помогут с коррекцией изображений, но все это лишь вершина айсберга. Если хотите научиться профессиональной ретуши и манипуляциям с фото или попробовать себя в matte-painting, без знающего наставника и основательного подхода к обучению не обойтись.
На курсе «Рекламная графика» вы познакомитесь с основами профессиональной работы в Photoshop, узнаете, как работать с 3D, создавать красивые пейзажи для кино и сочные визуализации для фуд-кампаний, а также поймете, как создаются рекламные изображения для автомобилей и других товаров.
Курс «Рекламная графика и технический дизайн»
Этот курс для дизайнеров, знающих и умеющих работать в фотошопе, которые хотят поднять уровень своих работ до международного, освоив технологию фотореалистичной иллюстрации.
- Живая обратная связь с преподавателями
- Неограниченный доступ к материалам курса
- Стажировка в компаниях-партнёрах
- Дипломный проект от реального заказчика
- Гарантия трудоустройства в компании-партнёры для выпускников, защитивших дипломные работы
50 уроков по обработке фото
Создание различных фотоэффектов всегда будет достаточно актуальным. Если вы хотите немного оживить изображения, эта подборка уроков для вас. Здесь вы непременно найдете много полезных моментов, таких как создание tift-shift -эффектов, эффекты акварели, ретро- и Instagram-эффектов. Уроки достаточно просты и отлично подойдут для людей, которые только начинают осваивать фотошоп.
Уроки достаточно просты и отлично подойдут для людей, которые только начинают осваивать фотошоп.
Instagram-фильтр с помощью Photoshop
Узнаете как за несколько простых шагов создать фильтр «Nashville».
Добавляем к фото винтажный эффект
Создаем эффект акварели
Как сделать Instagram-фильтр: Earlybird
Еще один урок по созданию инстаграм-эффекта.
Instagram-эффект в Photoshop
В этом уроке вы узнаете, как за три шага можно добавить винтажный эффект к фото.
Видео-урок
Создаем муви-стайл эффект
Создаем ретро-эффект за три шага
В этом уроке вы узнаете, как за три шага к фото добавить ретро-эффект. Если и это вам покажется слишком длинным процессом — ниже вы сможете скачать экшн.
Эффект акварели в 10 шагов
Добавляем глубину к фото, применяя фильтр Lens Blur
В Photoshop существует фильтр Lens Blur. Он позволяет добавлять фотографиям глубину. Кроме того, можно выбрать место на фотографиях, где она будет применена.
Он позволяет добавлять фотографиям глубину. Кроме того, можно выбрать место на фотографиях, где она будет применена.
Создаем эффект битого стекла
Создаем эффект HDR -фото
Создаем ломо-эффект в фотошопе
Создаем эффект акварели на фоне старых газет
Создание фотоманипуляции «Гроза»
Добавляем глубину морщинам
Урок по созданию ломо-эфекта
Фоторетушь с помощью Photoshop CS6
Как добавить к фото ретро-эффект
Наложение текстур на фото
Добавляем винтажный эффект к фото
Видеоурок по добавлению различных эффектов к фото
Урок недели: добавляем цвет к фото
Видеоурок: корекция фото
Добавляем эффект зернистой пленки
Превращаем фото в рисунок
Узнайте, как добавлять Instagram-эффект (видеоурок)
Эффект размывания
Добавляем к фото блики
Раскрашиваем фото с помощью градиентов
Добавляем мягкий эффект за несколько шагов
Как убрать зеленый оттенок с изображения
Видеоурок — добавляем ретро-эффект
Добавляем фото драматичности
Tilt-Shift-эффект
Урок по обработке фотографий с автомобилями
Превращаем цветную фотографию в ч/б
Изменяем время суток на фото
Частичный эффект цвета (видеоурок)
Создаем Instagram-эффект
Создаем простой экшн
Превращаем фото в рисунок маслом
Создаем эффект в стиле Andrzej Gragan
Добавляем макияж к фото
Делаем кожу шоколадного оттенка
Star Diffusion
Обработка фотографий в стиле Cross-processing
Имитация студийного освещения
Добавляем HDR-эффект к фото
Автор — Nancy Young
Перевод — Дежурка
Смотрите также:
Обработка фотографий за 6 базовых шагов
В свое время компьютерная обработка фото считалась довольно спорной идеей. Возможности программ типа Photoshop для обработки фотографий использовались очень аккуратно, чуть ли не тайно. Чтобы не получить в итоге обвинений в «не настоящей» фотографии. Но теперь обработка фотографии является совершенно естественным процессом и споры, если и идут, то только относительно того, что считать границей разумной обработки.
Возможности программ типа Photoshop для обработки фотографий использовались очень аккуратно, чуть ли не тайно. Чтобы не получить в итоге обвинений в «не настоящей» фотографии. Но теперь обработка фотографии является совершенно естественным процессом и споры, если и идут, то только относительно того, что считать границей разумной обработки.
Как бы то ни было, ниже перечислены 6 базовых шагов, для того, чтобы сделать фотографию лучше при помощи графического редактора. Можно сказать, что это шаблонная схема базовой обработка снимка. Шаги перечислены в наиболее удобной последовательности, от первого, до последнего.
до обработки
Например, иногда стоит вначале кадрировать фотографию, чтобы не тратить время на обработку областей, которые все равно окажутся за границей кадра.
Не обязательно применять все шаги для каждого изображения. Например, если изображение хорошо экспонировано, то коррекция уровней может не потребоваться.
Представленные ниже шаги нужны просто для того, чтобы держать их в голове, как общую схему, по которой идет обработка. По завершении же работы, рекомендуем нажать «сохранить как» и сохранить результат под другим именем. Таким образом, у вас всегда останется оригинал фотографии, если потребуется что то изменить или сделать по другому.
По завершении же работы, рекомендуем нажать «сохранить как» и сохранить результат под другим именем. Таким образом, у вас всегда останется оригинал фотографии, если потребуется что то изменить или сделать по другому.
Для большинства перечисленных ниже действий вам даже не потребуется фотошоп, практически любой фоторедактор, даже те, что встроены в программы просмотра фотографий, позволяет выполнять эти операции. В этой статье, для примера, используется «облегченная» версия фотошопа — Adobe Photoshop Elements
Шаг 1. Кадрирование снимка
Операция кадрирования (crop, обрезка) есть в любом фоторедакторе. Когда вы выбираете инструмент кадрирования, то обычно на снимке появляется рамка, которую можно тянуть за квадратики на углах или по сторонам. Таким образом вы можете выбрать то, что попадет кадр, а что останется за кадром. Кроме того, можно выровнять горизонт, сделав вращательное движение в районе угловых квадратиков рамки.
кадрирование
Так же обратите внимание, на то, что в некоторых редакторах, у инструмента кадрирования есть сетка, делящая изображение на 9 равных частей. Это очень удобно, чтобы подогнать снимок под правило третей.
Это очень удобно, чтобы подогнать снимок под правило третей.
Шаг 2. Убирание следов пыли
Если у вас цифровая зеркалка, то часто на матрицу попадает пыль. Особенно при замене одного объектива на другой. Проще всего заметить пыль на однотонном снимке сделанным с зажатой диафрагмой. Например с f/16 и больше пыль будет видна на небе в виде размытого темного пятна.
Чем сильнее зажата диафрагма, тем более четкое пятно.
Подобные пятна на видимых местах снимка удаляются инструментом Healing Brush (Lightroom, Photoshop и т.п.) или «штампиком» (Clone Stamp)
Шаг 3. Уровни или кривая
Чтобы сделать снимок более интересным иногда стоит усилить контраст, сделать светлые участки изображения более светлыми, а темные более темными.
Самый простой инструмент для того чтобы это сделать — воспользоваться инструментом Levels (Уровни), более сложный — Curves (Кривые)
На самом деле кривые, инструмент не намного более сложный, но требующий понимания того, что вы делаете.
В уровнях все просто. Фактически вам надо просто посмотреть на гистограмму и подтянуть крайне левый (черный)треугольник к ее левому краю, а правый (белый) к правому. Или же воспользоватся функцией Auto Levels
Шаг 4. Увеличение насыщенности
Следующим шагом может быть увеличение насыщенности цвета (Saturation). Снимок станет более сочным и ярким.
Самое главное здесь — не переборщить. Снимок с гипертрофированно яркими кричащими цветами — выглядит неестественно и дешево.
Шаг 5. Перевод в черно белое
Черно белые снимки всегда ценились в фотографии. Попробуйте перевести снимок в черно белый вариант, возможно он только выиграет от этого.
Стоит учесть, что качественный перевод в черно белое изображение не так прост как кажется. Поэтому для этой цели имеет смысл воспользоваться предустановленными пресетами или готовыми решениями (плагины, экшены и т.п.) если таковые есть в редакторе.
Шаг 6. Поднятие резкости
Большинство цифровых снимков требуют увеличения резкости изображения (sharpening). Как сильно поднять резкость, зависит от конкретного снимка и его назначения. Для показа на экране компьютера — одно, для печати другое.
Как сильно поднять резкость, зависит от конкретного снимка и его назначения. Для показа на экране компьютера — одно, для печати другое.
В зависимости от редактора, за увеличение резкости может отвечать один или несколько параметров, работающих в совокупности.
Подведем итог
Как уже писалось вначале, задача данной статьи не рассказать в деталях, как обрабатывать снимок, а наметить типичную схему последовательных действий, которой обычно следуют при обработке фотографии.
после обработки
Повторим все шаги вкратце:
- Кадрирование и поворот
- Убирание следов пыли на матрице
- Коррекция уровней или кривой
- Увеличение насыщенности цветов
- Попробовать перевести в черно белый вариант
- Поднять резкость
Уроки Photoshop. Обработка фото. Практические советы.
Как показал анализ посещаемости моего сайта, примерно 20% посетителей заходят на него по прямой ссылке, то есть попадают прямо сюда. Честно говоря, для меня эта новость немного удивительна, но важна и приятна — значит, мой блог интересен и пользуется спросом.
Честно говоря, для меня эта новость немного удивительна, но важна и приятна — значит, мой блог интересен и пользуется спросом.
Основа сайта — статьи по фотографии. Здесь Вы узнаете:
- Об основных понятиях цифровой фотографии;
- О грамотном выборе фотоаппарата и принадлежностей;
- Об устройстве и правильной настройке камеры;
- О продвинутых приёмах съёмки, позволяющих сделать убедительные фотографии, которые станут больше, чем просто снимками;
- О приёмах обработки изображений в Adobe Photoshop для получения прекрасных изображений;
Изначально блог создавался просто как сборник несвязанных статей, написанных мною для самого себя, просто как cправочник. Постепенно он наполнялся уроками Фотошоп, нехитрыми фотографическими трюками, подсмотренными советами. Затем многие мои знакомые стали обзаводиться фотоаппаратами и далее появился цикл статей о выборе фотоаппаратуры. Постепенно сформировались главы Первые шаги после покупки фотоаппарата и Устройство цифровой камеры. Потом появилась идея следующего цикла — об основах фотографии для тех же друзей и знакомых, и для него мне понадобился словарик-ликбез, опираясь на который я мог бы написать более важные статьи для продвинутых фотографов. Словарик рос и превратился в Основные понятия фотографии. Вместе с этими статьями «продвигался» и я сам.
Потом появилась идея следующего цикла — об основах фотографии для тех же друзей и знакомых, и для него мне понадобился словарик-ликбез, опираясь на который я мог бы написать более важные статьи для продвинутых фотографов. Словарик рос и превратился в Основные понятия фотографии. Вместе с этими статьями «продвигался» и я сам.
Так появились Продвинутые приёмы съёмки.
Некоторые статьи были написаны по вашим заявкам. Кстати, такие заявки мне очень помогают, являясь мощным пенделем, особенно в периоды творческого застоя.
Источник вдохновения для других статей — материалы иностранных школ цифровой фотографии. Причём, я не просто перевожу эти уроки (как правило, упрощённые, рекламные и клишированные), но стараюсь максимально полно охватить тему, дополняю их собственным опытом, материалами других статей и книг. Хороший пример таких переводных статей — целая тема Приемы съёмки и обработки пейзажа.
Несколько уроков я посвятил обзору программного обеспечения, используемого в фотографическом процессе.
Уроки Фотошопа я позиционирую как уроки для начинающих и стараюсь построить в форме погружения в материал, причём совершенно не случайно первые темы в этом разделе — именно о правильной организации рабочего процесса.
Большой цикл статей посвящён моему мнению о выборе фототехники. Думаю даже, что этот материал пригодится не только будущим покупателям, но и просто заинтересованным любителям фотографии. Так что — присоединяйтесь, пишите, предлагайте, осуждайте, хвалите, делитесь, спрашивайте — общайтесь!
Обработка фотографий в фотошоп на компьютере
Просмотров 2.6k. Опубликовано Обновлено
Добрый день, друзья! Многин считают photoshop лучшим фоторедактором. Его используют для корректировки фотографий, ретуши, создания художественных образов. Количество функций в этом приложении сначала шокирует. Однако после нескольких попыток редактирования изображений пользователь начинает в них легко ориентироваться и научается создавать профессиональные фото. Мы, со своей стороны, поможем понять, как работают основные инструменты фоторедактора.
Количество функций в этом приложении сначала шокирует. Однако после нескольких попыток редактирования изображений пользователь начинает в них легко ориентироваться и научается создавать профессиональные фото. Мы, со своей стороны, поможем понять, как работают основные инструменты фоторедактора.
Какой photoshop лучше для профессиональной обработки фотографий начинающими
Считается, что для редактирования фоток можно использовать любую версию программы. Если это фотошоп, то он всегда фотошоп, и проблем с ним быть не может. Главное — уметь им пользоваться.
В подобных рассуждениях есть доля истины. Однако для каждого начинающего важно, чтобы инструмент, с которым он работал, был исправен и предсказуем.
Именно поэтому, выбирая фотошоп, важно убедиться, что речь идет о лицензионной русифицированной версии. При этом она может быть не последней. Главное, чтобы работали все инструменты и функции.
Как бесплатно скачать фотошоп, изменить и сохранить фотки до и после обработки
Лицензионный photoshop — платный. Бесплатно скачать можно только тестовую версию. Она есть на сайте разработчиков, у онлайн продавцов программного обеспечения. Загрузить бесплатно ps можно с форумов, в группах по интересам, торренте. Правда, в этом случае нет гарантии, что вы получите нормальную, не крякнутую версию, и у вас будет все работать.
Бесплатно скачать можно только тестовую версию. Она есть на сайте разработчиков, у онлайн продавцов программного обеспечения. Загрузить бесплатно ps можно с форумов, в группах по интересам, торренте. Правда, в этом случае нет гарантии, что вы получите нормальную, не крякнутую версию, и у вас будет все работать.
После загрузки и сохранения программы на компьютер, можно приступить к обработке в ней фотографий.
Для этого:
- запускают приложение;
- через «файл» открывают фото;
- в подразделах меню «редактировать», «изображение», «фильтры», «выделить», «слои» выбирают нужный инструмент, применяют его к изображению;
- результат сохраняют. Функция сохранения находится в подразделе «файл».
Уроки пакетной, автоматической и художественной обработки фото в ps начинающим
Фотошоп — превосходный инструмент для редактирования фотографий. В программе есть множество функций, знание и умение применять которые позволит создать красивые художественные изображения.
Редактор предоставляет следующие возможности:
- кадрирование, исправление горизонта, ошибок композиции;
- изменение баланса белого;
- корректировка светотеневого рисунка;
- изменение цветов, их насыщенности, яркости;
- удаление и замена фона,
- увеличение резкости и, наоборот, размытие;
- фильтры для создания необычных рисунков, образов, устранения дефектов изображения, лишних элементов;
- прорисовывание дополнительных деталей, создание надписей.
Во многих случаях человек ориентируется на значения, которые компьютер выставляет автоматически. Доступна автоматическая настройка при работе с балансом белого, светотенью, уровнями. Впрочем, для художественной обработки, для которой важна идея пользователя, и возможность ее реализовать, предлагаемые программой опции могут не подойти. В этом случае все настройки регулируются вручную.
Другая функция автоматизации заключается в подборе и сохранении определенных настроек — пресетов.
Используются они для редактирования отдельных фотографий и пакетной обработки.
Цветокоррекция и фильтры в фотошопе: создание красивых и художественных фоток
Любая красивая фотография требует индивидуального подхода. Можно применить ко многим снимкам одинаковые настройки, но для художественности, передачи особого настроения или смысла, придется каждый раз делать что-то новое.
Создать красивые изображения позволят такие инструменты:
- цветовая коррекция. Зависит от задачи художника и стиля, который он хочет получить. Приглушенные цвета подойдут для ретро фотографий. Яркие, насыщенные — для поп-арта;
- изменение резкости. Повышение резкости увеличивает детализацию, четкость. Уменьшение позволяет получить размытое изображение;
- имитация масляной краски, акварели, угля, карандашей, мелков. С помощью этих фильтров любой может создать художественные произведения в стиле экспрессионизма, импрессионизма, графики;
- искажение. Инструмент превращает картинки в мозаику.
 Появляется эффект ветра, разрушения, воды.
Появляется эффект ветра, разрушения, воды.
Получить художественные снимки, наполненные волшебством, загадочностью, можно, создавая собственные кисти. Ими прорисовывают сказочные блики, звезды, волшебные искры. Обычно результат выглядит круто.
Экспресс методы быстрой, красивой и профессиональной обработки фоток в photoshop
Обработать художественно фотографии быстро не получится. Работа требует внимания и много времени.
Другое дело, если нужно получить несколько качественных изображений одного размера, сходных по цвету, светотеневому рисунку. Лучше всего этой задаче соответствует пакетная обработка. Если настройки для нее подобрать профессионально, учитывая цвет, свет, контрастность, яркость, насыщенность, результатом обработки будут красивые высококачественные изображения.
Картинки для обработки в ps начинающими: детские, свадебные, старые, на памятник
Умение создавать настройки для пакетной корректировки приходит с опытом. До этого пользователи фотошопа должны научиться использовать все доступные инструменты, понимать, какой эффект они создают на рисунках.
До этого пользователи фотошопа должны научиться использовать все доступные инструменты, понимать, какой эффект они создают на рисунках.
Начинающим под силу обработать детские, семейные, свадебные фотографии. Анализ ошибок экспозиции, цветопередачи, работ других фотографов позволит выработать свой алгоритм редактирования, научит видеть, что необходимо изменить для получения ярких, красивых снимков, выделяющихся из сотен других.
Более сложная задача — восстановление старых фоток. Часто на них появляются трещины, шум, отсутствуют некоторые элементы. Коррекция требует восстановления деталей, цвета, прорисовки отсутствующих элементов, устранения следов трещин, увеличения резкости, контрастности.
Подобная задача стоит и перед подготовкой фото для памятника. Мы всегда пытаемся выбрать изображение, где человек выглядит лучше всего. При этом качество самого снимка часто очень плохое. Чтобы его восстановить, нужны фильтры, штамп, восстанавливающую кисть.
Выводы
Adobe photoshop — многофункциональный редактор, позволяющий создавать художественные фотографии, восстанавливать старые снимки. Овладеть основными функциями может и начинающий. Платой за усилия и потраченное время станут крутые фотки.
Овладеть основными функциями может и начинающий. Платой за усилия и потраченное время станут крутые фотки.
Видеообзор
Уроки обработки фотографий в Фотошопе для начинающих.
Как сделать кукольный образ в фотошоп.
Сейчас стала очень популярна кукольная обработка фото. В этом уроке подробно рассмотрим как добиться подобного эффекта с помощью программы Photoshop. Открываем портретное фото, которое начнем преобразовывать. Для урока я выбрала фото младшей внучки. Девочка симпатичная, но попробую превратить ее в куколку.
Как наложить цветную сетку на фото.
Урок написан на основе одного из переводных уроков. В уроке наглядно познакомитесь с инструментом Область (горизонтальная строка) и Область (вертикальная строка).
Результатом обработки фото будет наложение цветной сетки с квадратными крупными ячейками на фото. Что-то похожее на витраж.
Как сделать эффект рисунка акварелью.
В галерее фильтров есть много вариантов имитации акварелью, масляной живописью, фреской и т.д.
Для создания эффекта рисунка акварелью будем использовать фильтры и режимы наложения. Эффект акварели лучше всего смотрится на фотографиях ярких, с насыщенными цветами и на изображениях где не очень много мелких деталей.
Как сделать открытку с цветами.
Открытку с цветами можно сделать за несколько минут. Пишем пожелание друзьям или стихи и размещаем в соцсетях. Вы скажете, что можно воспользоватьсь и готовыми открытками, которые предлагают сервисы… Но в них нет вашей индивидуальности и шарма.
Как нарисовать узор.
Любой узор в фотошопе можно нарисовать используя эффекты фотошопа
от применения различных фильтров и режимов наложения слоев.
Оригинал урока называется Космический эффект в фотошопе.
Нарисуем что-то в виде излучения, идущего из центра вселенной
или просто от какой-то далекой звезды.
Нарисовать должны будем лучи, идущие от яркой центральной точки,
и много цветных пятен с ореолами.
Прямоугольная рамка
В уроке показано как сделать прямоугольную рамку на уже готовом изображении. Небольшое дополнение в виде простой прямоугольной рамки превращает обычное фото в готовую для публикации работу, которую можем размещать на своих страничках в социальных сетях.
Эффект калейдоскопа.
Просмотрела один урок с эффектом калейдоскопа. Упростила выполнение урока без потери качества эффекта.
Все мы в детстве смотрели в волшебную трубочку калейдоскопа на симметричные узоры. Аналогично этому сделаем сами похожий узор как в калейдоскопе.
Текстура «ПАЗЛЫ»
Есть урок по наложению текстуры пазлы, в котором текстура добавляется фильтром. Оказывается, что пазлы можно сделать специальным экшеном.
Оказывается, что пазлы можно сделать специальным экшеном.
Тонирование фото в разные цвета.
Как сделать тонирование фото разным цветом написано в уроке. Сначала делим изображение на четыре области и для каждой применяем корректирующий слой Цветовой тон/Насыщенность с индивидуальным параметром Цветовой тон.
Постобработка для начинающих: базовый Photoshop
В этом уроке мы сосредоточимся на основах Photoshop, чтобы вы могли вносить небольшие изменения
Автор: Andrew Marriott
Во втором уроке по базовой постобработке мы открываем ящик Пандоры. Верно! Мы собираемся начать вас по пути редактирования ваших подводных фотографий в Adobe Photoshop. Во-первых, забудьте всю ерунду, которую вы слышали (и думаете) о Photoshop как о чрезвычайно мощном инструменте, который может превратить ваши изображения во все, что вы можете мечтать.
Photoshop не является фильтром Instagram; это очень сложное программное обеспечение, которое может создавать невероятное цифровое искусство. Люди, которые этого не понимают, склонны издеваться над этим, поскольку «настоящие» фотографы не делают. Это долгая дискуссия, и мы не будем вдаваться в подробности, но в эпоху, когда многие камеры могут создавать мгновенные цифровые композитные изображения с минимальными усилиями, почему люди так боятся Photoshop?
Люди, которые этого не понимают, склонны издеваться над этим, поскольку «настоящие» фотографы не делают. Это долгая дискуссия, и мы не будем вдаваться в подробности, но в эпоху, когда многие камеры могут создавать мгновенные цифровые композитные изображения с минимальными усилиями, почему люди так боятся Photoshop?
Сколько пост-обработки вы сделаете — ваш выбор. После освоения основных этапов «разработки» в Adobe Lightroom следующим логическим шагом будет специальная программа для редактирования, такая как Photoshop.Важнейшие уроки здесь вращаются вокруг концепции слоев и того, как работает маскирование. Эти две концепции являются основой всех проектов Photoshop. Поймите их даже на самом базовом уровне, и вы откроете для себя новые невероятные возможности. В этих уроках мы будем использовать только несколько основных инструментов. Игнорируйте все остальное на экране! В Photoshop существует огромное количество сбивающих с толку значков и терминологии, поэтому сосредоточьтесь только на одной или двух вещах одновременно. Хорошо, приступим.
Хорошо, приступим.
Введение в Photoshop и простые шаги редактирования
Первым шагом любого редактирования будет Lightroom или Camera RAW (предшественник Lightroom, который нам, динозаврам, нравится до сих пор).Все идет сверху вниз и идет в логической последовательности. Теперь разница в том, что мы перенесем наш продукт Lightroom в Photoshop, когда закончим. Это означает, что вам нужно развить понимание всего процесса, и это изменит то, какие настройки вы вносите в Lightroom. Вы быстро почувствуете, что хотите делать, поэтому не пугайтесь.
Раньше: Ого, кто испортил тот выстрел ?! Слишком темно, и вспышки направлены в неправильном направлении (Olympus OM-D E-M1, 8 мм f / 1.8 рыбий глаз, f / 5, 1/80 с, ISO200)
Lightroom и исправления яркости в Photoshop
Наконец, мы запускаем Photoshop. Для начала мы сфокусируемся на широкоугольном изображении с близким фокусом, снятом в плохих условиях. На исходном снимке стробоскопы были расположены слишком далеко друг от друга для такого снимка, оставляя переэкспонированные края и тень посередине. В Photoshop это легко исправить, если мы представим концепцию маскирования.
Для начала мы сфокусируемся на широкоугольном изображении с близким фокусом, снятом в плохих условиях. На исходном снимке стробоскопы были расположены слишком далеко друг от друга для такого снимка, оставляя переэкспонированные края и тень посередине. В Photoshop это легко исправить, если мы представим концепцию маскирования.
Настройка цвета в Photoshop
Когда наше освещение исправлено, пришло время заняться балансировкой цветов. Мы делаем это, регулируя оттенок, насыщенность и темноту основных цветов нашего изображения. Имея возможность настроить эти значения для каждого цвета, мы можем внести небольшие изменения, которые создадут мощный финальный эффект. Наконец, мы сосредоточимся на том, чтобы цвета теней выглядели правильно. Подводные тени очень сложны и могут выглядеть неестественно для наших глаз. Photoshop — отличный инструмент для того, чтобы ваши тени меньше выделялись и поместили фокус на нужное место.
Photoshop — отличный инструмент для того, чтобы ваши тени меньше выделялись и поместили фокус на нужное место.
После: всего за пару минут работы мы получили гораздо лучшее изображение, которое выглядит очень естественно
Простые исправления в Lightroom
Раньше: одиночный слабый стробоскоп для создания драматического освещения. Проблема в том, что мы создали несколько забавных голубых теней (Olympus OM-D E-M1, 60mm f / 2.8 макро, f / 8, 1/80 с, ISO100)
Для этого второго изображения мы начнем с корректировки Lightroom. Конечная цель здесь — создать черный фон, который позволяет нам продвигать тени и черные ползунки дальше, чем обычно, если бы мы работали только в Lightroom. Очень важно иметь последовательное видение того, как должен выглядеть конечный продукт, и оно сильно повлияет на эти первые основные шаги. Небольшие изменения на ранних этапах Lightroom могут сэкономить вам много времени в Photoshop, где все гораздо сложнее.
Конечная цель здесь — создать черный фон, который позволяет нам продвигать тени и черные ползунки дальше, чем обычно, если бы мы работали только в Lightroom. Очень важно иметь последовательное видение того, как должен выглядеть конечный продукт, и оно сильно повлияет на эти первые основные шаги. Небольшие изменения на ранних этапах Lightroom могут сэкономить вам много времени в Photoshop, где все гораздо сложнее.
Исправление цвета и глубины тени в Photoshop
Продолжаем трансформацию нашей резко освещенной рыбы, снятой в Photoshop. И снова мы сфокусируемся на изменении цвета и глубины теней. Подводные тени — это цвет окружающей воды, и они выглядят уродливыми и неестественными, особенно когда мы используем черный фон. Очень важно исправить эти тени, чтобы они соответствовали цветам фона. В этом случае мы хотим сделать фон черным, поэтому нам нужны тени в темном конце шкалы серого.
В этом случае мы хотим сделать фон черным, поэтому нам нужны тени в темном конце шкалы серого.
После: Теперь это намного больше похоже на то, что мы думали, когда настраивали снимок
Создание сцены в Lightroom
Приличное изображение, но освещение отвлекло фокус от объекта в центре (Olympus OM-D E-M1, 60 мм f / 2.8 макро, f / 5, 1/200 с, ISO100)
Этот маленький голожаберник станет нашим самым радикальным преображением.Наша цель — создать эффект сопля, но с использованием Photoshop вместо физического устройства. При более внимательном рассмотрении мы видим, что область «лица» обнаженных людей детализирована и находится в резком фокусе; остальная часть изображения имеет эффект боке. Что нам нужно сделать в Lightroom, так это как можно больше убрать эти блики, прежде чем мы начнем тяжелую работу в Photoshop.
Создание простого эффекта искусственной смычки в Photoshop
В Photoshop мы можем завершить эффект сопля.Здесь мы делаем упор на слои. Мы не просто рисовали один черный слой и не пытались заставить его работать, потому что этого никогда не будет. Чтобы получить эффект, мы применяем множество слоев и медленно наращиваем эффект сопля и тени. Постепенное нарастание черного в большой стопке слоев имеет решающее значение для создания правдоподобных изображений. В результате получается изображение, которое, казалось бы, было снято с соплями; это не неестественно или искусственно.
После: Похоже, его нюхали в воде, но на самом деле это было всего 10 минут в Photoshop
Последние мысли
Как видите, это все основные шаги, но результаты впечатляют. В Lightroom мы вносим коррективы, которые создают нашу основу, а затем в Photoshop мы создаем наш шедевр. Все эти правки были сделаны с использованием только самых простых инструментов и заняли менее 10 минут. А теперь представьте, чего вы можете достичь, если у вас есть час или два, чтобы поиграть!
В Lightroom мы вносим коррективы, которые создают нашу основу, а затем в Photoshop мы создаем наш шедевр. Все эти правки были сделаны с использованием только самых простых инструментов и заняли менее 10 минут. А теперь представьте, чего вы можете достичь, если у вас есть час или два, чтобы поиграть!
Но пока не сходи с ума. Не торопитесь и получите четкое представление о том, как работают слои и как маскировать. Каждая минута, которую вы потратите на выполнение этих простых шагов, сэкономит вам часы разочарования позже.
Обработка изображения в Photoshop
Следующее руководство по обработке изображений было отправлено Джоном Шорт с www.canonphoto.co.uk и www.johnshort.co.uk
Чтобы получить максимальную отдачу от любого изображения, требуется обработка в пакете редактирования изображений.
Чтобы получить максимальную широту и контроль над окончательным изображением, лучше всегда снимать в формате RAW. В одном из будущих советов я продемонстрирую разницу между необработанными изображениями и JPEG, а также более широкие возможности обработки. В этом совете я хочу показать необработанное изображение и объяснить обработку, которую я применил в Adobe Photoshop.
В одном из будущих советов я продемонстрирую разницу между необработанными изображениями и JPEG, а также более широкие возможности обработки. В этом совете я хочу показать необработанное изображение и объяснить обработку, которую я применил в Adobe Photoshop.
Хотя я слышу крик: «У меня нет Photoshop», и это нормально для него, у него всегда под рукой профессиональное программное обеспечение », все изменения могут быть легко осуществлены с помощью элементов Photoshop или других приложений для обработки изображений.
Первое изображение (вверху) — это исходный необработанный файл до любой постобработки. Фотография была сделана с помощью нейтрального градуированного фильтра Cokin серии P, но чтобы подчеркнуть глубину облаков, я выделил область неба (включая холмы) с помощью инструмента быстрого выбора и сделал ее отдельным слоем.Затем этот слой был скорректирован для уровней, сделав темные облака чернее, а светлые участки — немного светлее (без потери деталей).
Затем цвета слоя неба были скорректированы с помощью инструмента цветового баланса. В средних тонах красный был увеличен на 15, у светлых участков желтый был уменьшен на -17, а в тенях я увеличил синий на 19.
В средних тонах красный был увеличен на 15, у светлых участков желтый был уменьшен на -17, а в тенях я увеличил синий на 19.
Теперь выберите фоновый слой, нам снова нужно отрегулировать уровни, чтобы снова максимизировать контраст изображения, гарантируя, что вы не обрезаете блики или не заполняете тени.
Когда вы довольны уровнями, фоновый слой также нуждается в изменении цветового баланса. Снова увеличьте красный в средних тонах, уменьшите желтый в светлых участках и увеличьте синий в тенях.
Теперь сгладьте слои и настройте уровни, чтобы получить изображение, которое вы имели в своем воображении.
Наконец (и это всегда последняя операция) увеличьте резкость изображения. Обратите внимание, что вы никогда не должны увеличивать резкость изображения, пока вся обработка не будет завершена и вы не измените размер до окончательного размера изображения.Всегда стоит хранить нечеткую копию на тот случай, если вы захотите изготовить более крупную версию позже.
4 совета по повышению эффективности постобработки в Photoshop
В Photoshop можно выполнить большую часть пост-обработки, больше, чем на самом деле думает большинство фотографов. Как дизайнер, у меня не было Lightroom, и я просто хотел настроить свои фотографии, чтобы они выглядели немного лучше, я мало знал о мощи Photoshop и его возможностях постобработки.
Сегодня я дам вам несколько советов и приемов, которые я узнал, которые повысили мою эффективность в Photoshop.
1 — Макет и организация Photoshop
Первый способ повысить эффективность перед любым редактированием фотографий — это организовать и оптимизировать макет Photoshop. Настройка и настройка макета Photoshop является ключом к настройке именно того, как вы хотите, чтобы ваши панели и холст выглядели. Это также очень легко сделать, и это может значительно улучшить ваш рабочий процесс.
Вот несколько вещей, которые следует учитывать при редактировании макета Photoshop.
- Оставьте только необходимое, удалите все панели, которые не нужны в процессе редактирования фотографий. Они действительно просто мешают и загромождают ваше рабочее место.
- Организуйте панели в соответствии со своим рабочим процессом. Сохранение пары определенных окон поможет вам работать быстрее и упростит настройку.
- Отрегулируйте интервал и панели, чтобы получить максимально возможный размер для изображения.
Вот краткий предварительный просмотр моего макета на случай, если вам понадобится вдохновение.
После того, как вы тщательно отрегулируете и отрегулируете панели до совершенства, действительно просто сохранить свое рабочее пространство. Просто перейдите в правый верхний угол документа Photoshop, где на изображении выше написано Mike’s Workspace , и щелкните, чтобы активировать раскрывающееся меню. Затем щелкните Новое рабочее пространство , и вы можете сохранить его как свой собственный макет Photoshop. Вы даже можете сохранять ярлыки и меню в макете.
Вы даже можете сохранять ярлыки и меню в макете.
2 — Основные эффекты
Теперь, когда вы упорядочили свой макет, пора приступить к редактированию фотографий. Когда я начинаю редактировать любую фотографию, у меня есть несколько основных шагов, которые я делаю неукоснительно. Они не обязательно должны быть одинаковыми для вас, и совершенно нормально полностью игнорировать их (или придумать свои собственные), но это своего рода привычка, которая может помочь вам улучшить ваш стиль фотографии.
Первая небольшая задача, которую я выполняю, — это дублирование слоя изображения.Чтобы не повредить исходное фото. Оттуда я добавляю несколько тонких корректирующих слоев, чтобы сбалансировать свет на изображении. Это похоже на изображение ниже.
Вышеупомянутый эффект представляет собой простую настройку кривых, которая помогает сбалансировать свет и сделать цвета более тонкими. После этого я немного поиграю с яркостью и контрастом, чтобы изображение выглядело чистым и сбалансированным (как корректирующий слой, как показано ниже).
Считайте все вышеперечисленные шаги предварительными к фактическому процессу редактирования фотографий.Это просто делается для того, чтобы сбалансировать свет, предотвратить ошибки, и это похоже на небольшую систему, которую я использую, чтобы сохранить свой стиль.
3 — Группирование и организация слоев
Следующее, что действительно помогает мне работать более эффективно, — это организовывать и группировать слои. Переименовать слои действительно просто и совсем не займет много времени, чтобы вы точно знали, какой эффект они применяют к вашей фотографии. Тогда вам не нужно перебирать все слои, включать и выключать их, чтобы найти тот, который вы хотите удалить или перенастроить.
Это ключевые области, которые я группирую и маркирую своими корректирующими слоями и фильтрами.
- Группы регулировки света и контрастности
- Оттенки и цветовые вариации
- Сильные фильтры, такие как HDR и размытие
- Градиенты и виньетки
Обозначив их, я могу легко перейти к определенным эффектам и соответствующим образом их настроить. Это значительно ускоряет процесс редактирования фотографий и делает повторное редактирование фотографий более простым и увлекательным.
Это значительно ускоряет процесс редактирования фотографий и делает повторное редактирование фотографий более простым и увлекательным.
4 — Тонкие корректировки, которые имеют огромное значение
В качестве последнего совета по эффективности я собираюсь поделиться несколькими тонкими эффектами, которые творит чудеса при редактировании фотографий.Используемые инструменты включают:
- Режимы наложения
- Инструмент регулировки уровней
- оттенков
Обратите внимание на разницу, которую простой режим наложения может сделать с изображением одним нажатием одной кнопки. В приведенном ниже примере я использовал режим наложения Overlay. Не забудьте продублировать исходный слой и поиграть с режимами наложения сверху, скопируйте слой. Режимы наложения определяют, как пиксели в одном слое ведут себя и взаимодействуют со слоем под ним. Попробуйте их все и посмотрите, что они делают.
Режимы наложения можно применять несколькими способами. Самый простой способ, и тот способ, которым я добился указанного выше эффекта, — это продублировать ваше изображение и выбрать раскрывающийся список режимов наложения, дважды щелкнув ваш слой (или выбрав его прямо на панели слоев)
Самый простой способ, и тот способ, которым я добился указанного выше эффекта, — это продублировать ваше изображение и выбрать раскрывающийся список режимов наложения, дважды щелкнув ваш слой (или выбрав его прямо на панели слоев)
Дважды щелкните слой, чтобы открыть это диалоговое окно
Вы также можете найти здесь режимы наложения слоев на панели слоев
Просто выберите режим наложения, который выглядит лучше всего, и соответствующим образом отрегулируйте непрозрачность. Некоторые из моих любимых режимов наложения — экран , наложение, мягкий свет и осветление .
Затем я использую корректирующий слой «Уровни», чтобы одновременно регулировать свет и цвета, добавляя четкий и тонкий оттенок. Чтобы добавить новый корректирующий слой, перейдите в Слой> Новый корректирующий слой>, затем выберите тот, который вам нужен. Или выберите его в нижней части панели слоев, как показано ниже.
Расположение значка корректирующего слоя на панели слоев | Параметры корректирующего слоя |
Отрегулируйте различные уровни, щелкая раскрывающийся список и работая с красным, зеленым и синим оттенками. Он очень универсален и прост в использовании. Только помните — при перемещении верхних ползунков (те, что под графиком), слева темнеют, справа — светлее. Нижние ползунки под черно-белой шкалой делают обратное.
Он очень универсален и прост в использовании. Только помните — при перемещении верхних ползунков (те, что под графиком), слева темнеют, справа — светлее. Нижние ползунки под черно-белой шкалой делают обратное.
Подведены итоги
Это процесс, который я использовал для достижения максимальной эффективности, когда начал чаще редактировать свои фотографии. Эти шаги, вероятно, не применимы ко всем, но они помогают организовать работу в начале. Чтобы подвести итог:
- Организуйте макет Photoshop для улучшения рабочего процесса
- Используйте некоторые базовые эффекты для единообразия
- Сгруппируйте и пометьте свои настройки, чтобы их было легко найти для использования в будущем.
- Воспользуйтесь преимуществами тонких, но очень эффективных корректирующих слоев, таких как оттенки фотографий, уровни и режимы наложения
Теперь дело за вами
Есть несколько интересных советов или рекомендаций по повышению эффективности? Делитесь ими в комментариях и помогайте другим фотографам улучшить свою работу и редактировать фотографии в Photoshop.![]()
Как редактировать фотографии в Photoshop CC. Любая фотография станет лучше за 4 простых шага
В этом уроке я покажу вам 4 отличительных шага, которые я делаю для каждой фотографии, которую я редактирую. Это позволит вам сделать ваши фотографии яркими. Это мини-мастер-класс по редактированию фотографий в Photoshop.
Я верю, что в наши дни просто хорошей стрельбы недостаточно. Даже документальные фотографии имеют базовые настройки для корректировки тона, цвета и резкости. В конце концов, если вы снимаете в формате RAW, вы получаете довольно плоскую фотографию по сравнению с jpg.Однако raw дает возможность делать больше в посте. Теперь, насколько далеко вы продвинете эти техники, полностью зависит от вас. Может быть, вы просто хотите добавить минимум блеска и сохранить фотографию «аутентичной», или, может быть, вы хотите приложить все усилия и создать художественный принт. Я говорю «аутентичный» в кавычках, потому что что на самом деле «аутентично» в цифровой фотографии? Каждая камера обрабатывает ваши фотографии с помощью различных фильтров и технологий и создает изображение, характерное для этой марки. Я снимаю на Canon 5D Mk4, Sony A7II, Fiji XT-10 и iPhone, и все они обрабатывают изображения по-разному.// endRant. Также стоит отметить, что я не пурист, никогда им не был и никогда не претендую на это. Мне нужно самое лучшее изображение, которое я могу получить, и я буду использовать все, что могу, чтобы его получить, включая Photoshop.
Я снимаю на Canon 5D Mk4, Sony A7II, Fiji XT-10 и iPhone, и все они обрабатывают изображения по-разному.// endRant. Также стоит отметить, что я не пурист, никогда им не был и никогда не претендую на это. Мне нужно самое лучшее изображение, которое я могу получить, и я буду использовать все, что могу, чтобы его получить, включая Photoshop.
Видео выше проходит через весь монтаж, и я также объясняю, ПОЧЕМУ я делаю свои шаги, я настоятельно рекомендую посмотреть видео. Эти письменные действия должны служить примечаниями для вас, когда вы обрабатываете свои собственные фотографии. Еще хочу добавить, это МОЙ процесс. Я не утверждаю, что это единственный процесс, он может отличаться от того, как вы редактируете свои изображения, и это совершенно нормально.После редактирования тысяч фотографий это основной рабочий процесс, который я использую. Я могу использовать разные инструменты для решения конкретных задач или для получения определенного вида, но строительные блоки одинаковы.
Вот стартовое изображение, это аэрофотоснимок, который я сделал несколько лет назад со своего дрона DJI Phantom 3. Это не самая лучшая камера. Качество на моем DJI Mavic 2 Pro намного лучше. Я хочу сказать, что я не начинаю с идеальной фотографии, полученной с использованием самого лучшего и новейшего оборудования. Эти шаги будут работать как для недорогих фотоаппаратов и мобильных телефонов, так и для новейшего и самого дорогого оборудования.Я даже выполняю эти шаги в коммерческих проектах, работая со среднеформатной камерой Hasselblad за 50 000 долларов (но это не так важно для среднего фотографа).
Это не самая лучшая камера. Качество на моем DJI Mavic 2 Pro намного лучше. Я хочу сказать, что я не начинаю с идеальной фотографии, полученной с использованием самого лучшего и новейшего оборудования. Эти шаги будут работать как для недорогих фотоаппаратов и мобильных телефонов, так и для новейшего и самого дорогого оборудования.Я даже выполняю эти шаги в коммерческих проектах, работая со среднеформатной камерой Hasselblad за 50 000 долларов (но это не так важно для среднего фотографа).
Шаг 01. Композиция
Первый этап, который я называю композицией, я выполняю коррекцию линз, выпрямление и кадрирование. Я в основном готовлю базовое фото.
Выберите «Фильтр»> «Фильтр Camera Raw». (Если вы открыли необработанную фотографию в Photoshop CC, вы уже будете в Camera Raw).
(1) Перейдите на вкладку «Коррекция объектива». Включите Включить коррекцию профиля,
(2) Выберите инструмент для выпрямления. Перетащите через горизонт, чтобы выровнять фотографию, если она кривая.
(необязательно). Иногда я обрезаю фотографию, чтобы убрать отвлекающие факторы, улучшить композицию или подготовиться к определенному формату, например Instagram. (Если вы публикуете материалы в разных форматах, таких как кадрирование IG или FB, оставьте кадрирование до конца, чтобы вы также могли сохранить окончательное необрезанное изображение.
Здесь я бы также сделал любую ретушь, если бы это потребовалось. Удаление объектов и т. Д. У меня так много руководств по этому поводу, пожалуйста, поищите их в PhotoshopCAFE или просмотрите нашу библиотеку бесплатных руководств.
Шаг 02. Регулировка тона
Следующая фаза — тон. (Обратите внимание на видео, я ношу разную рубашку на каждом этапе, это облегчает вам просмотр видео).
Для тона устанавливается яркость и темнота. Значения светлого и темного также обычно называют: яркость, яркость, яркость или яркость.
(1) Вот настройки на базовой панели.
- Выберите общую яркость с экспозицией
- Используйте подсветку, чтобы восстановить детали в ярких областях, таких как небо.

- Тени открывают более темные области и выделяют детали теней (Совет: я предпочитаю не торопиться с этим ползунком и предпочитаю увеличивать экспозицию и компенсировать настройкой Highlights, это часто дает более естественный результат).
- Установите черный и белый цвет, чтобы установить общий контраст фотографии (перфорация).
(2) Здесь я щелкнул по черно-белому. Это скрывает отвлекающие цвета и позволяет более точно регулировать тона.
(3) Добавьте немного текстуры (добавлено в CC 2019). Я предпочитаю это ясности, потому что четкость делает контуры слишком толстыми, на мой взгляд — личный вкус.
(4) снова включить цвет
Шаг 02b. Dodge and Burn
Возможно, вы слышали термин Dodge and Burn. Это термин для темной комнаты, более подробное руководство по D + B здесь.Это также осветляет и затемняет фотографию, но вместо всей фотографии (глобальной) мы рисуем свет и тени именно там, где мы хотим (локально), поэтому мы можем нацелить меньшие области или изменить общее распределение света в фотография. Вы можете осветлить и затемнить прямо в Camera Raw, но я предпочитаю контроль, который можно получить с помощью слоев и кистей Photoshop.
Вы можете осветлить и затемнить прямо в Camera Raw, но я предпочитаю контроль, который можно получить с помощью слоев и кистей Photoshop.
(1) Удерживайте Alt / Option при создании нового слоя. Это вызывает новый слой с параметрами.
Измените режим наложения на режим наложения + необязательно: Включите Заливку серым (подробное руководство по режимам наложения слоев и бесплатная электронная книга здесь)
(2) Нажмите «ОК», и у вас будет серый слой.Назовите его Dodge или осветлить. Нажмите Cmd / Ctrl + J, скопируйте слой и назовите новый слой Burn или Lighten.
Выберите кисть с мягкими краями и установите непрозрачность на минимум 10%. Если вы используете планшет, чувствительный к давлению, например Wacom, выберите «Перенос» в параметрах кисти и установите для параметра «Непрозрачность» значение «Давление пера».
(3) Вы будете рисовать черным цветом на затемненном слое, чтобы затемнить фотографию, или рисовать тенью. С помощью большой кисти затемните верхнюю часть неба и нижнюю часть изображения, чтобы привлечь внимание к действию.
(4) Вы будете рисовать белым цветом на слое осветления, чтобы осветлить фотографию, или раскрасьте светом. Здесь я рисую световой путь, где солнце освещает объект. Это немного лучше объясняется в видео в верхней части этой страницы.
Шаг 03. Работа с цветом вашей фотографии в Photoshop
Теперь нужно настроить тона. Поработаем над цветом.
(1) Первое, что мы собираемся сделать, это завернуть слои Dodge и записать их в смарт-объект.Выделите все слои и щелкните правой кнопкой мыши на панели слоев и выберите «Преобразовать в смарт-объект». (Щелкните значок замка на заднем плане, чтобы разблокировать фон, если Convert To Smart Objec t выделен серым цветом). Смарт-объекты позволяют настраивать весь цвет вместе, сохраняя при этом возможность вернуться к слоям позже. Я подготовил здесь учебник, в котором я использую картошку для объяснения смарт-объектов, я гарантирую, вы поймете их после этого.
(2) Установите общий цветовой баланс с помощью ползунка температуры. Я сделал фото заката чуть теплее. (Вы также можете использовать цветовые профили, у меня здесь есть урок)
Я сделал фото заката чуть теплее. (Вы также можете использовать цветовые профили, у меня здесь есть урок)
(3) Используйте Vibrance, чтобы немного усилить цвета.
(4) здесь мы использовали HSL, чтобы сделать закат и воду немного более яркими. Для некоторых людей, возможно, я зашел слишком далеко, но мне это нравится, и я известен своим стилем аэрофотосъемки. Со временем вы разовьете свой собственный стиль, и вас не будут отпугивать разные мнения других. Если бы нам всем нравилось одно и то же, в мире был бы только один вкус мороженого или джема.
Шаг 04. Отделка
Здесь мы еще раз взглянем на фотографию и нанесем все последние штрихи. Я часто делаю перерыв, отхожу на некоторое время от экрана, чтобы увидеть изображение свежим взглядом.
Выберите «Фильтр»> «Camera Raw». Вернемся к Camera Raw.
(1) Еще раз взгляните на основные настройки и внесите изменения в тон и цвет.
(2) Иногда виньетка может улучшить внешний вид фотографии за счет затемнения краев. Не всегда, но иногда.
Не всегда, но иногда.
(3) Теперь мы собираемся использовать продвинутую технику для увеличения резкости фотографии. Это в High Pass Sharpening, полное руководство здесь.
Нажмите Cmd + Shift + Option (mac) Ctrl + Shift + Alt (Windows). Это создаст новый сплющенный слой видимого изображения в верхней части панели слоев.
Измените режим наложения на Overlay
Выберите «Фильтр»> «Другой фильтр высоких частот».
Переместите ползунок для управления степенью резкости. Преимущество этого слоя в том, что вы можете легко разглядеть резкость именно там, где хотите (вы также можете сделать это с помощью интеллектуальных фильтров), и я думаю, что он выглядит немного лучше, чем маска нерезкости.
И вот готовая фотография.
Вы можете увидеть до и после рядом здесь.
Надеюсь, вам всем понравились эти недели, написанные и видеоуроки здесь, в CAFE.
Мне нравится делать это для вас. Если позволит время, буду делать по одной каждую неделю. Напишите комментарий и дайте мне знать, что вы хотели бы узнать в фотошопе. Также не забудьте проверить мои премиальные уроки, это то, что поддерживает этот веб-сайт и позволяет мне делать то, что я делаю,
Напишите комментарий и дайте мне знать, что вы хотели бы узнать в фотошопе. Также не забудьте проверить мои премиальные уроки, это то, что поддерживает этот веб-сайт и позволяет мне делать то, что я делаю,
PS Не забудьте присоединиться к нашему списку рассылки и подписаться на меня в социальных сетях>
( В последнее время я публиковал несколько забавных историй в Instagram и Facebook)
Вы можете получить мою бесплатную электронную книгу о режимах наложения слоев здесь
Чтобы более подробно изучить уклонение и сжигание как художественную форму и важный инструмент, ознакомьтесь с моим новым премиальным руководством .Здесь я четко объясняю основы, а также предоставляю несколько фотографий, за которыми вы можете следить. Вы узнаете, как улучшить пейзажные фотографии, морские пейзажи, портреты, цифровой макияж и даже как слепить человеческое тело. Бесплатное действие включено.
Используйте эти простые программы редактирования фотографий для начинающих
Вы когда-нибудь задумывались, как пейзажные фотографы делают впечатляющие фотографии заката, которые выглядят так волшебно, что выглядят почти неземными? Или как фотографы-портретисты могут находить ангельских моделей без изъянов для своих объектов? Скорее всего, они использовали методы постобработки для улучшения своих изображений.
Постобработка — неотъемлемый аспект цифровой фотографии. Независимо от того, являетесь ли вы любителем или профессионалом, вам необходимо отредактировать свои фотографии, чтобы сбалансировать оттенки, удалить пятна, улучшить насыщенность, создать специальные эффекты и многое другое. Изменять и улучшать изображения можно с помощью программ для редактирования фотографий.
На рынке существует множество программ для редактирования фотографий, каждая со своими преимуществами, возможностями и ограничениями. Если вы начинающий фотограф, вам не нужна слишком сложная программа для редактирования.На самом деле вам нужен только тот, который:
- Упорядочивает и импортирует фотографии
- Позволяет выполнять базовые настройки
- Имеет адекватный набор фильтров и эффектов
- Позволяет обмениваться фотографиями
Исходя из этих основных требований, мы составили список некоторых интересных инструментов для редактирования фотографий для начинающих фотографов.
1. Adobe Photoshop Elements
Идеально подходит для начинающих и опытных фотографов, это программное обеспечение для редактирования фотографий представляет собой более простую версию своего старшего брата, отраслевого Adobe Photoshop.В нем есть все необходимые функции для систематизации, редактирования и обмена фотографиями.
Одной из удобных функций Adobe Photoshop Elements является набор простых в использовании инструментов редактирования. Стандартные задачи и задачи по очистке, которые раньше требовали много времени и усилий, можно выполнить быстро и легко. Кроме того, программа позволяет создавать фотоальбомы, альбомы для вырезок и поздравительные открытки.
2. Adobe Lightroom
Этот серьезный процессор изображений стал стандартным инструментом редактирования для начинающих и профессиональных фотографов.Прежде всего, он позволяет фотографам регулировать тональность, экспозицию и цвет цифрового изображения. Имейте в виду, что Lightroom ограничен в своих возможностях по манипулированию фотографиями, таким как удаление пятен, изменение цвета или компостирование его с другими изображениями. Обработка изображений находится в сфере Adobe Photoshop.
Обработка изображений находится в сфере Adobe Photoshop.
Lightroom, Photoshop, Premiere Pro и другие приложения Adobe доступны в виде пакета через Adobe Creative Cloud. Вы можете подписаться на широкий спектр приложений в пакете Adobe с ежемесячными планами от 9 долларов США.99 в месяц.
3. Corel Paintshop Pro
Corel Paintshop, один из фаворитов как новичков, так и профессионалов, предлагает множество простых в использовании функций и инструментов для редактирования фотографий. С помощью этого программного обеспечения вы можете изменять баланс белого и уровни цвета, цветовые градиенты, корректировать перспективы и многое другое. Он также имеет интересную функцию, которая помогает вам обнаруживать лица в коллекции фотографий и использует данные GPS для геотегирования. Также доступно слияние HDR (High Dynamic Range).
Доступность — его величайшая сила, а с его обширной коллекцией инструментов вы обязательно окупите свои деньги.
4.
 GIMP
GIMPGIMP, программа для обработки изображений на основе растровых изображений, может делать около 80 процентов того, что может делать Adobe Photoshop. Он идеально подходит для простых и быстрых задач редактирования и ретуширования, хотя его пользовательский интерфейс не так совершенен, как у других программ.
Лучше всего то, что GIMP — это программа с открытым исходным кодом, поэтому она бесплатна! Он не зависит от платформы, что означает, что он может работать в системах Mac, Linux и Windows.Наконец, вы можете расширить его возможности с помощью бесплатных плагинов и скриптов.
5. Serif PhotoPlus
Serif PhotoPlus имеет пользовательский интерфейс, который идеально подходит для быстрого и простого исправления ошибок. Однако в нем также есть инновационные инструменты для более сложного и творческого редактирования. Например, вы можете использовать его функции интеллектуального выбора для автоматического выбора интересных участков ваших изображений. Затем этими участками можно манипулировать, чтобы они выглядели как масляные или акварельные краски.
Затем этими участками можно манипулировать, чтобы они выглядели как масляные или акварельные краски.
Serif PhotoPlus — отличный инструмент для восстановления отсканированных старых фотографий.Он имеет функции, позволяющие удалять царапины, складки, отметины и другие дефекты.
По мере развития технологий редактирования фотографий вместе с требованиями клиентов ищите больше инструментов, которые будут предлагаться в сообществе фотографов. Помните, этот список только для начинающих! Попробуйте 148 из этих потрясающих приложений для редактирования фотографий и оживите свое изображение.
Какое программное обеспечение вам было легче всего использовать в начале? Вы с тех пор обновились? Мы будем рады услышать это в комментариях ниже!
Как редактировать пейзажные фотографии
Давайте посмотрим правде в глаза — существует тонн факторов, участвующих в создании красивой пейзажной фотографии.Вам нужен отличный свет, прочная композиция, правильное снаряжение и правильное время.
Но после того, как вы сделаете снимок, нужно сделать еще кое-что …
Если вы хотите добиться максимального качества снимков, вам нужно научиться редактировать альбомные фотографии.
Джошуа Криппс из «Советов по профессиональной пейзажной фотографии» предлагает отличное вводное руководство по редактированию пейзажной фотографии в видео выше.
Подробно рассмотрите некоторые из советов и приемов Джошуа ниже.
Совет редактора: получайте лучшие изображения, используя фотофильтры, такие как поляризатор. Поляризационные фильтры уменьшают блики и атмосферную дымку, увеличивая контраст неба, что значительно улучшает результаты. Постобработка фотографий должна начинаться в Adobe Camera RAW
Постобработка фотографий должна начинаться в Adobe Camera RAW Снимок экрана YouTube / Советы по профессиональной фотографии
Прелесть съемки пейзажных фотографий в формате RAW заключается в том, что она сохраняет все данные, собранные камерой сенсор, в отличие от JPG.
Имея все эти данные, вы можете производить множество других манипуляций с вашими изображениями, и при этом неразрушающие изменения.
Adobe Camera RAW похож на учебник для Photoshop, поскольку вы можете вносить изменения в такие параметры, как экспозиция, контраст, светлые участки, тени и т. Д.
Это тоже легко сделать. Просто откройте изображение в Camera RAW и используйте ползунки, которые вы видите выше, чтобы улучшить снимок.
Вы также можете настроить кривые, добавить виньетку, применить градуированный фильтр и многое другое, чтобы сделать вашу фотографию яркой, прежде чем вы откроете ее в Photoshop.
На скриншоте выше вы можете увидеть, насколько лучше уже выглядит изображение после нескольких корректировок в Camera RAW.
Настоящее удовольствие от редактирования пейзажной фотографии начинается, когда вы открываете изображение в Photoshop.
Это потому, что Photoshop изобилует продвинутыми инструментами, которые позволяют действительно усилить драматизм на ваших фотографиях.
Как видно на видео выше, Джошуа добавляет к своему изображению слой Dodge / Burn, чтобы привлечь больше внимания к горам на заднем плане.
Осветление и затемнение — это старая техника пленки, которая позволяет осветлить (осветлить) или затемнить (затемнить) определенные области изображения. Конечно, Photoshop автоматизирует этот процесс за вас.
Снимок экрана YouTube / Советы по профессиональной фотографии
По сути, все, что делает Джошуа, чтобы осветлить горные вершины, — это рисовать на слое Dodge / Burn светлым цветом, который он выбрал из облаков.
Это важно, потому что, выбирая цвет, который уже есть на фотографии, он заставляет области, над которыми он работает, выглядеть так, как будто они естественно были такими яркими и красочными.
Как вы можете видеть при сравнении изображений до и после, это не большая разница, но ее достаточно, чтобы сделать горные вершины более привлекательными.
Совет редактора. Управление экспозицией для многих пейзажей затруднено, потому что небо очень яркое, а пейзаж намного темнее.Но с градиентным фильтром нейтральной плотности вы можете устранить эти различия прямо в камере. Повысьте контрастность с помощью настройки кривыхСнимок экрана YouTube / Советы по профессиональной фотографии
Если у вас есть пейзажная фотография с слишком ярким небом и слишком светлым по контрасту, вы можете легко исправить это в Photoshop с помощью настройки Curves.
На скриншоте выше вы видите панель настройки кривых. В начальном состоянии линия Curves совершенно плоская.
В начальном состоянии линия Curves совершенно плоская.
Но, потянув светлые участки вверх и тени вниз, вы получите более S-образную форму, как показано ниже.
Снимок экрана YouTube / Советы по профессиональной фотографии
В результате подобного манипулирования кривыми получается более контрастная фотография.
Благодаря большему контрасту элементы изображения — небо, горы и их отражения — визуально выглядят более привлекательными и яркими.
Теперь есть и другие настройки, которые вам, вероятно, придется сделать при использовании кривых, потому что внесенные изменения часто могут слишком сильно затемнить части изображения.
Чтобы получить полное руководство о том, как максимизировать эффективность настройки кривых, обязательно посмотрите видео Джошуа выше.
Дополнительные уроки по пейзажной фотографии У Джошуа Криппса есть множество других уроков по пейзажной фотографии по фотошопу, съемке фотографий, оборудованию и многому другому. Не забудьте заглянуть на его канал на YouTube, чтобы узнать больше!
Не забудьте заглянуть на его канал на YouTube, чтобы узнать больше!
Кроме того, вы можете значительно улучшить качество ваших фотографий в альбомной камере, используя высококачественные фотофильтры, например, от Formatt-Hitech.
Formatt-Hitech за многие годы заработал репутацию производителя качественных материалов и высокопроизводительных фильтров, и я могу подтвердить это качество из первых рук.
Я также использовал их поляризационный фильтр Firecrest, различные градуированные фильтры нейтральной плотности Firecrest и различные твердотельные фильтры нейтральной плотности Firecrest.
Ваша способность создавать захватывающие фотографии увеличивается только при использовании хороших фотофильтров. Установите фильтры и начните делать лучшие фотографии прямо сейчас!
Привет из PT!
Советы по постобработке фотографий
vimeo.com/video/205596004″/>
Не хватает фотографий для отработки навыков обработки фотографий?
Подарите себе бесконечную коллекцию красивых фотографий, открыв последние секреты поиска потрясающих снимков в любом месте и в любое время с нашим 30-дневным творческим испытанием глаз.
Photoshop, базовая обработка изображений — базовое редактирование: изображения
Photoshop, базовые операции обработки изображений — базовое редактирование: изображения — руководства по исследованиям в Университете Кейс Вестерн Резерв Перейти к основному содержаниюПохоже, вы используете Internet Explorer 11 или старше. Этот веб-сайт лучше всего работает с современными браузерами, такими как последние версии Chrome, Firefox, Safari и Edge. Если вы продолжите работу в этом браузере, вы можете увидеть неожиданные результаты.
Photoshop, Простая обработка изображений
- Четырехэтапный процесс обработки простых изображений: Photoshop — очень надежная программа, и серия семинаров по цифровым изображениям Case Learns предлагает всестороннее обучение.
 Photoshop находится в папке Adobe на рабочем столе. Ниже приведены несколько основных шагов, которые можно предпринять для постобработки.
Photoshop находится в папке Adobe на рабочем столе. Ниже приведены несколько основных шагов, которые можно предпринять для постобработки.
Вращение изображений
- Примечание. Более точное вращение возможно, но это выходит за рамки данного руководства.
- Если изображение необходимо повернуть, выберите Изображение > Поворот изображения >> 180 ° , 90 ° CW или 90 ° CCW .
Обрезка изображений
- Обрезка помогает создать новую композицию и удаляет нефотографические области, что необходимо перед следующими шагами.
- Примечание. Обрезка до точного / настраиваемого соотношения сторон выходит за рамки этого руководства.
- Выберите инструмент кадрирования на панели инструментов.

- Восемь вкладок появятся вокруг вашего изображения.
- Щелкните и перетащите восемь тегов, чтобы создать нужное обрезанное изображение.
- Если вы хотите зафиксировать инструмент кадрирования как определенную форму, перейдите в левый верхний угол и нажмите раскрывающееся меню, где указано соотношение. Затем просто выберите соотношение (высота x ширина), при котором вы хотите зафиксировать инструмент.
- Снова щелкните инструмент Обрезка > Обрезка ИЛИ нажмите клавишу Enter .
Значение правильное
- Value Correct помогает распределить ваши светлые и темные оттенки. Он более точен, чем инструмент «Яркость / Контрастность».
- Перейдите в Image> Adjustments> Levels .
- Отрегулируйте белую и черную стрелки.

- Примечание. Если на графике уровней входного сигнала отображается пустое пространство справа или слева, обычно лучше всего начать с настройки белых и черных стрелок так, чтобы они полностью охватывали график, не оставляя пустого пространства между их.Отсюда можно внести дополнительные корректировки в зависимости от изображения. Пример этого показан ниже:
- Отрегулируйте серую стрелку.
- Щелкните OK, чтобы зафиксировать уровни.
- Примечание. Если вы не уверены в том, что нужно делать какие-либо из этих настроек, вы также можете нажать кнопку «Авто», которая затем позволяет Photoshop определять оптимальные настройки изображения. Отсюда, при необходимости, можно легко внести дополнительные корректировки.
Коррекция цвета
- Есть много способов цветокоррекции, но Color Balance — самый простой инструмент, который можно продемонстрировать в этом уроке.
 Полезны практические знания теории цвета, которые можно получить в рамках серии семинаров по цифровым изображениям Case Learns.
Полезны практические знания теории цвета, которые можно получить в рамках серии семинаров по цифровым изображениям Case Learns. - Перейдите в Image> Adjustments> Color Balance .
- Отрегулируйте баланс между голубым и красным.
- Отрегулируйте баланс пурпурный — зеленый.
- Отрегулируйте баланс желтого и синего цветов.
- Щелкните OK, чтобы подтвердить цветовой баланс.
Сохранение отредактированного изображения
- Если на этом этапе вы довольны своим изображением, вы можете сохранить его, используя Файл > Сохранить как > Сохранить как тип и выбрать, какой тип файла вы хотите сохранить как.
- Сохранение изображения
- Файл должен быть сохранен в хранилище (D: диск) с вашим студенческим билетом, если у вас нет собственного флэш-накопителя.

- Варианты файла:
- JPEG: Тип файла, который позволяет настраивать степень сжатия, позволяя найти компромисс между размером файла и качеством изображения. Сохранение изображения в формате JPEG с качеством 12 практически без сжатия.Для Интернета вы можете рассмотреть возможность уменьшения разрешения и увеличения сжатия.
- TIFF: Тип файла, который позволяет сохранять с использованием сжатия без потерь, что делает его хорошим выбором для сохранения исходного качества изображения. Однако это означает, что файлы могут быть очень большими.
- PDF: Тип файла, который подходит для представления и обмена изображениями / презентациями. По сути, все замыкается на месте. Если вы хотите что-то отредактировать в будущем, не рекомендуется сохранять единственную копию в формате pdf.
- Сохранить для Интернета
- Вы также можете сохранить свой файл специально для Интернета, выбрав Файл> Экспорт> Сохранить для Интернета .
 Фото для обработки в фотошопе для начинающих: Уроки фотошопа. Обработка и ретушь фотографий в Фотошопе.
Фото для обработки в фотошопе для начинающих: Уроки фотошопа. Обработка и ретушь фотографий в Фотошопе.
- Вы также можете сохранить свой файл специально для Интернета, выбрав Файл> Экспорт> Сохранить для Интернета .

 Используются они для редактирования отдельных фотографий и пакетной обработки.
Используются они для редактирования отдельных фотографий и пакетной обработки.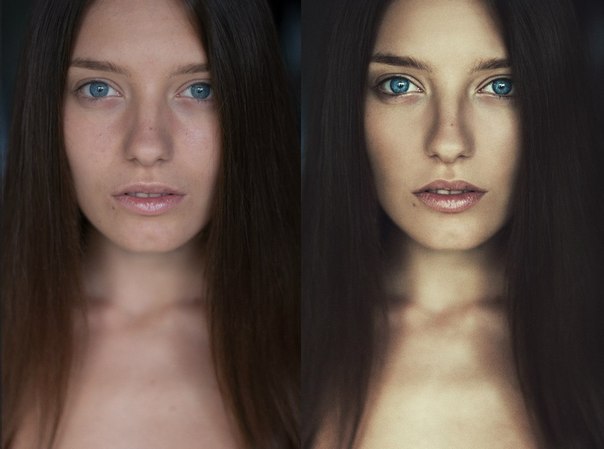 Появляется эффект ветра, разрушения, воды.
Появляется эффект ветра, разрушения, воды.
 Photoshop находится в папке Adobe на рабочем столе. Ниже приведены несколько основных шагов, которые можно предпринять для постобработки.
Photoshop находится в папке Adobe на рабочем столе. Ниже приведены несколько основных шагов, которые можно предпринять для постобработки. 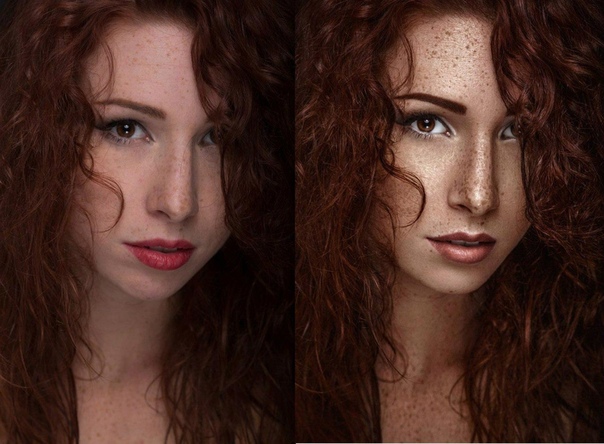

 Полезны практические знания теории цвета, которые можно получить в рамках серии семинаров по цифровым изображениям Case Learns.
Полезны практические знания теории цвета, которые можно получить в рамках серии семинаров по цифровым изображениям Case Learns.
