Нормальные учебники по Photoshop • Glashkoff.com
Одно из направлений моей работы — быстрая и качественная обработка фотографий (например, такая). Я считаю, что нет предела совершенству и любую фотографию можно улучшить, используя Adobe Photoshop. Однако Фотошоп, как и любой другой серьезный инструмент, можно использовать для разных целей. Кто-то ретуширует фотографии, кто-то восстанавливает старинные снимки, кому-то Фотошоп нужен для смешных коллажей, кто-то делает в ней этикетки для молока.
[ig_notice style=»notice»]В книгах нельзя охватить все способы применения Фотошопа, но это и не нужно — получив базовые знания, поняв, для чего какой инструмент служит, вы сможете делать все, что угодно. Книги станут лишь набором полезных советов и инструкций, отправной точкой для ваших экспериментов с графикой.
Подробнее — в заметке 5 советов для эффективного обучения в Adobe Photoshop.[/ig_notice]
Так с чего же начать? Откуда набраться знаний? Беря в руки различные самоучители на тему работы с фотографиями, я прихожу в ужас: много воды, невнятные описания инструментов, мало практических советов и много теории. Это особенность практически всех учебников по Фотошопу. К счастью, есть учебники с нормальным содержанием.
Это особенность практически всех учебников по Фотошопу. К счастью, есть учебники с нормальным содержанием.
По порядку — от простого к сложному.
Книги по Фотошопу начинающим
Система «великолепная семерка» Скотта Келби для Adobe Photoshop CS3
Автор книги — Скотт Келби — отлично совмещает теорию и практику. Книга немного устарела в том плане, что там не будет описания инструментов, появившихся в Adobe Photoshop версий CS4, CS5, CS6 и CC, но это не беда — методы не меняются много лет, добавляются лишь новые возможности.
Книга подойдет для тех, кто жаждет приступить к действию немедленно. Сразу в бой, сразу обработка фотографий. Базовые навыки не требуются — можно просто следовать всему, что пишет автор, понимание совершаемых действий придет само и прочно закрепится в голове.
С помощью данной книги вы узнаете, как с помощью нехитрых действий облагородить любую фотографию.
Adobe Photoshop CC. Официальный учебный курс (+ DVD-ROM)
Официальный курс никто не отменял. Не такое захватывающее чтиво, как «Великолепная семерка» Скотта Келби, зато разжевано практически все. Рекомендую для чтения, если ваша цель — стать профессионалом в этой области.
Не такое захватывающее чтиво, как «Великолепная семерка» Скотта Келби, зато разжевано практически все. Рекомендую для чтения, если ваша цель — стать профессионалом в этой области.
Как следует из названия, с книгой идет DVD-диск с обучающим материалом. Без этого диска ценность книги стремится к нулю — примеры и задачи курса устроены так, что сначала проще всего работать именно с теми материалами, что идут на диске. Так что не советую качать эту книгу из Интернета — лучше купите.
Adobe Photoshop CS6 для фотографов
Автор — Мартин Ирвинг.
Полезная книга для тех, кому Фотошоп нужен только для обработки снимков. Множество ценных советов, практических примеров. Читается легко. Требуются базовые навыки работы с Фотошопом.
Photoshop CS4. Приемы, трюки, эффекты
Автор снова Скотт Келби.
Как известно, Photoshop — это не только обработка фотографий, но и создание красивых иллюстраций. Данная книга как раз про это.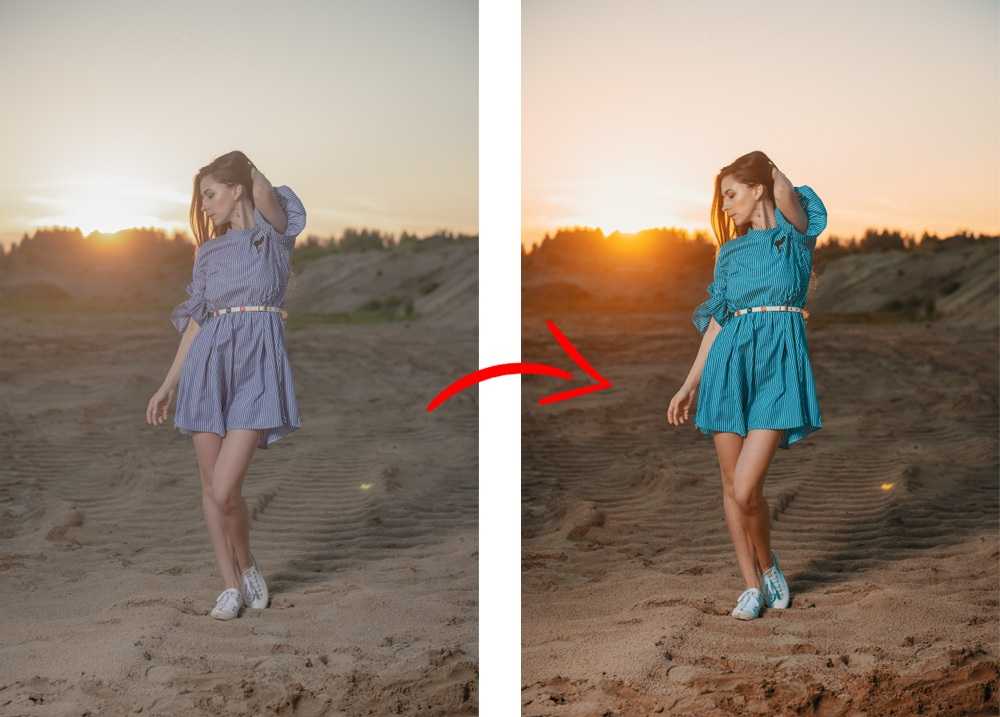 Пригодится, например, тем, кто любит делать открытки. Базовых знаний не требуется, все разжевано.
Пригодится, например, тем, кто любит делать открытки. Базовых знаний не требуется, все разжевано.
Книги посложнее
Adobe Photoshop CS6. Справочник по цифровой фотографии
Скотт Келби имеет громадный опыт в различных областях, так или иначе связанных с цифровой фотографией. В данной книге он рассказывает о том, как из любой фотографии сделать конфетку.
Данная книга рассчитана на тех, кто любит обрабатывать фотографии и хочет преуспеть на этом поприще.
Ретушь портретов с помощью Photoshop для фотографов
Опять Скотт Келби. В отличии от книги Мартина Ирвинга «Adobe Photoshop CS6 для фотографов» здесь почти нет теории. Только практика. Идеальная книга для тех, кто занимается портретной фотографией и имеет как минимум базовые навыки работы в Фотошопе. Благодаря методам из книги вы сможете быстро (5-15 минут) обработать каждую фотографию, чтобы сразу показать клиентам.
Если вы фотографируете по большей части пейзажи и делаете групповые снимки, эта книга не облегчит вам жизнь. Лучше прочтите «Adobe Photoshop CS6. Справочник по цифровой фотографии».
Лучше прочтите «Adobe Photoshop CS6. Справочник по цифровой фотографии».
Photoshop для профессионалов. Классическое руководство по цветокоррекции (книга и диск)
Автор — Дэн Маргулис.
Те, кто начинает углубленно работать с Фотошопом, начинают постепенно осознавать, что эта программа — лучший в мире инструмент для цветокоррекции. Все, что связано с цветом, любые идеи — Фотошоп воплотит их в жизнь. Основные проблемы, решаемые в книге: восстановление нормальных цветов фотографии, усиление деталей фотографии (можно «вытащить» даже то, что не увидишь невооруженным глазом), печать фотографий на бумаге с корректными цветами.
Так что если вы хотите достичь вершин в работе с Фотошопом, рекомендую прочесть эту книгу.
Photoshop LAB Color. Загадка каньона и другие приключения в самом мощном цветовом пространстве
Дэн Маргулис решил написать эту книгу после посещения России. Ранее он не подозревал, что цветовое пространство LAB, используемое в Фотошопе, столь распространено.
Книга — отличное дополнение к предыдущей, но читать можно и отдельно.
Освоив очень специфичный инструмент — цветовое пространство LAB — можно делать с фотографиями что угодно. Знания, что дает эта книга, можно использовать в ретуши, цветокоррекции и восстановлении старых фотографий. Лично я использую знания, почерпнутые в этой книге, преимущественно для ретуширования фотографий. LAB позволяет выделить на фото такие оттенки, которые, казалось бы, фотоаппарат зафиксировать никак не мог ввиду несовершенства по сравнению с человеческими глазами.
Если вы поймете эту книгу, как и предыдущую, научитесь использовать подаренные книгами знания на практике — поздравляю, вы овладели Фотошопом настолько хорошо, насколько это возможно, читая книги! Остальное даст только практика.
Стив Кэплин: 100% Photoshop: уроки всемирно известного мастера
Смысл книги: «как из ничего сделать что-то невероятное». Автор рассказывает о том, как рисовать разные вещи с помощью различных инструментов Фотошопа. Книга будет интересна всем, но особенно полезна любителям делать коллажи.
Книга будет интересна всем, но особенно полезна любителям делать коллажи.
Adobe Photoshop CS5 для фотографов. Вершины мастерства
Авторы — Мартин Ивнинг и Джеф Шеве.
Богатая на знания книга. Охвачено все: от базовой обработки фотографий до наложения различных художественных эффектов. Также книга окажется полезной тем, кто собирается раскрашивать старые фотографии.
Ретуширование и обработка изображений в Photoshop (+ диск)
Авторы — Кэтрин Айсманн и Уэйн Палмер.
Это единственное внятное пособие по использованию Photoshop как средства восстановления старинных или просто испорченных фотографий.
К сожалению, книга устарела лет на десять. В новейшем Photoshop CC многие операции по ретушированию делаются одним мазком лечащей кисти, в то время как в книге об этом много нуднятины.
Книга рекомендуется тем, кто хочет увидеть, чего можно добиться с помощью Photoshop даже устаревшими методами.
О других учебниках по Фотошопу
Есть и другие полезные учебники по такой многогранной и интересной программе Photoshop:
Photoshop CS6 на 100% Владимира Завгороднего
Photoshop CS6 для чайников Питера Бойера
Adobe Photoshop CS5. Библия пользователя Лайзы и Брэда Дейли
Библия пользователя Лайзы и Брэда Дейли
Слои в Photoshop. Полное руководство для профессионалов Мэтта Клосковски
Трюки и эффекты в Photoshop CS3 Сергея Топоркова
Но я их не читал, поэтому обзора не получится. Пробегал взглядом оглавление и только.
Какую книгу выбрать — решать вам. Главное — понимать, что ваше мастерство зависит не от книг, а от вас самих.
Вопросы и ответы
В: Ааа! Книги на русском, но названия пунктов Фотошопа в тексте на английском!
О: Локализованные (русские) версии Фотошопа и других программ от Adobe имеют, мягко говоря, странности. Плюс они не всегда совместимы со сторонними фильтрами и инструментами. Так что привыкайте работать в англоязычном Фотошопе. Без базовых знаний английского вы не сможете нормально учиться ни в одной области.
В: А как же книги «Фотошоп за 30, 20, 10 (кто из авторов смелее) шагов?». Прочитал книгу и ты уже профессионал!
О: Для любителей раскладывать по полочкам Скотт Келби разработал систему «Великолепная семерка», которая является отличным пошаговым пособием. А профессионалом можно стать только после упорной практики и изучения множества книг. Книги, обещающие превратить вас в профессионала, лукавят.
А профессионалом можно стать только после упорной практики и изучения множества книг. Книги, обещающие превратить вас в профессионала, лукавят.
В: А как же обучающие курсы? Неужели преподаватели хуже книг?
О: Нет, конечно. Книги нужны для тех, кто хочет самостоятельно изучить Фотошоп и для тех, кто ходил на курсы с преподавателями-неучами (к сожалению, бывают и такие — покажут пару инструментов, дадут какую-нибудь книжку-диплом и поминай как звали).
В: А как же обучающее видео? Я люблю смотреть видео!
О: На Youtube есть множество замечательных уроков, даже сама Adobe выкладывает такие. Однако у меня сложилось впечатление, что качественных цельных видеокурсов по Фотошопу не существует. Если вы найдете такой — сообщите мне о нем, пожалуйста.
Напоследок — полезная книга
Рекомендую к чтению: Цифровая фотография. Тома 1, 2, 3, 4
Да-да! Целых четыре толстенных книжки, читать строго по очереди!
Это книги для тех, кто хочет основательно изучить работу современного фотографа. Кладезь мудрости, в которой разжеваны практически все мыслимые моменты, возникающие в работе фотографа. Профессионалом можно стать только после долгой и упорной практики, а книги эти обеспечат хорошую основу теоретических знаний.
Кладезь мудрости, в которой разжеваны практически все мыслимые моменты, возникающие в работе фотографа. Профессионалом можно стать только после долгой и упорной практики, а книги эти обеспечат хорошую основу теоретических знаний.
Автор — все тот же популярный Скотт Келби. Что поделать, пишет он отлично.
[ig_notice style=»notice»]Не спрашивайте меня, где скачать учебники. Во-первых — уважайте труд авторов. Во-вторых — гораздо проще учиться работать в Фотошопе, когда книга перед глазами на столе.[/ig_notice]
Tags: PhotoshopГрафикаДля новичковКнигиФото
Уроки фото для начинающих, уроки фотошоп
Уроки фото для начинающихОктябрь 11th, 2015
обработка фотоосновы пейзажной фотографииредактирование фотографииУроки Photoshop для начинающих
Основные методы соединения разных экспозиций в Photoshop подобны методам осветления и затемнения.
И те, и другие предусматривают рисование на масках слоев, но вместо того, чтобы выбирать часть корректирующего слоя, мы скрываем или показываем участки слоя пикселей.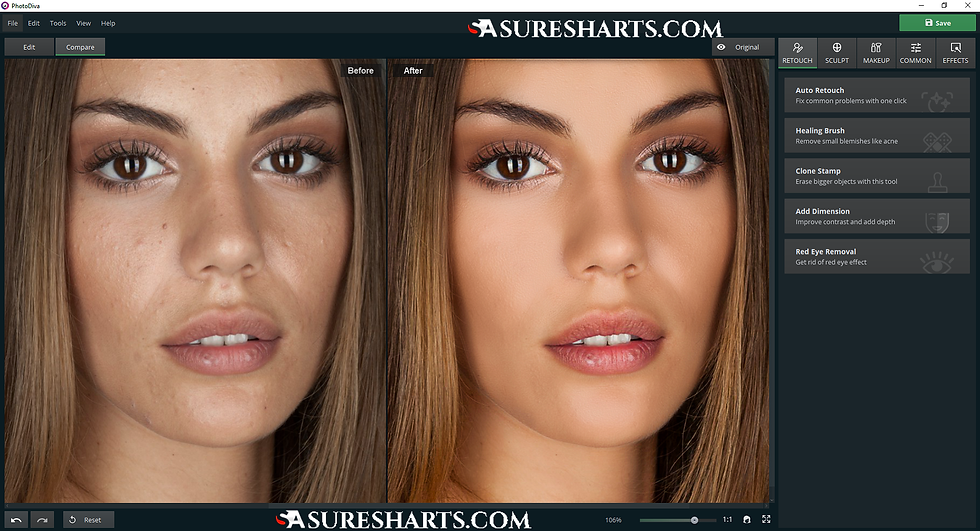
Пользуясь Photoshop или HDR, следите, чтобы все исходные изображения были обработаны одинаково — с одним и тем же балансом белого, контрастом и т.п. — и только после этого приступайте к их соединению.
Читать далее →
Просмотров: 53
Уроки фото для начинающихОктябрь 11th, 2015
обработка фотоосновы пейзажной фотографииредактирование фотографииУроки Photoshop для начинающих
HDR, или технологии создания изображений с большим динамическим диапазоном, с помощью программных алгоритмов соединяют кадры с разной экспозицией в один, чтобы сохранить детали в светах и тенях. Как правило, это двухступенчатый процесс. Сначала различные экспозиции путем наложения объединяют в 32-битное HDR-изображение. Поскольку его динамический диапазон превосходит диапазон компьютерных мониторов или принтеров, требуется второй этап — тональная компрессия, сжимающая тона изображения до диапазона, пригодного для использования.Сегодня самая популярная программа для создания HDR — Photomatix, но есть и другие, в том числе режим HDR в Photoshop. С помощью HDR можно создавать сюрреалистические эффекты, но здесь мы уделим внимание естественным изображениям высококонтрастных пейзажей — цифровому аналогу сжатия в зонной системе.
С помощью HDR можно создавать сюрреалистические эффекты, но здесь мы уделим внимание естественным изображениям высококонтрастных пейзажей — цифровому аналогу сжатия в зонной системе.
Читать далее →
Просмотров: 144
Уроки фото для начинающихОктябрь 11th, 2015
обработка фотоосновы пейзажной фотографииредактирование фотографииУроки Photoshop для начинающих
Природа редко создает идеальное освещение. Функции осветления и затемнения позволяют фотографам придать свету вид, более близкий к идеальному.
Глядя на снимок, зрители обычно сосредотачивают внимание на ярких областях и не замечают темных. Осветление и затемнение — способы управлять взглядом зрителя. На снимке есть освещенный участок, отвлекающий внимание? Затемните его. Важная фокусная точка выглядит слишком темной? Сделайте ее посветлее.
Универсальное осветление и затемнение в Photoshop
Нижний правый угол этого снимка (1) слишком яркий, он отвлекает взгляд от красочных листьев.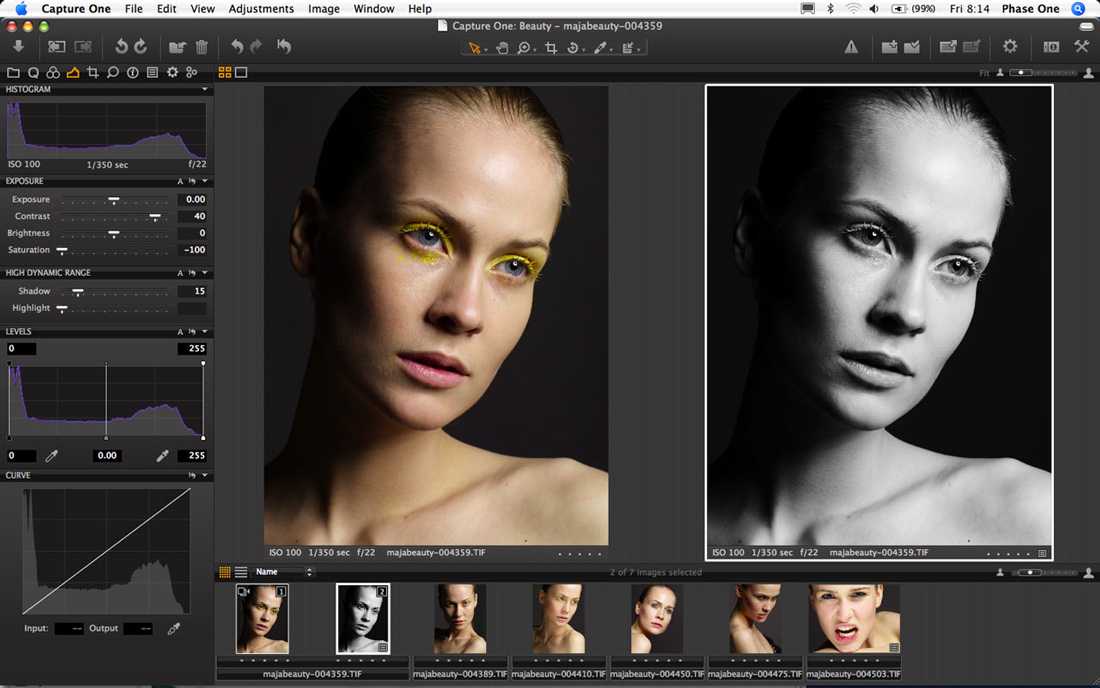 Инструменты Dodge (Осветление) и Burn (Затемнение) в Photoshop недостаточно универсальны: изменения трудно редактировать. Создайте Curve Adjustment Layer — корректирующий слой кривой, (3) и подтяните среднюю точку кривой вверх и влево для осветления или вниз и вправо для затемнения. Нажмите Command+I (Mac) или Ctrt+I (Windows), чтобы инвертировать маску слоя.Теперь выберите большую округлую кисть (Brush). Убедитесь, что цвет переднего плана белый, установите непрозрачность 100%. После щелчка мышью закрасьте часть изображения, которое вы хотите изменить. Здесь я опустил кривую вниз и закрасил нижнюю правую часть снимка, чтобы затемнить ее (2).
Инструменты Dodge (Осветление) и Burn (Затемнение) в Photoshop недостаточно универсальны: изменения трудно редактировать. Создайте Curve Adjustment Layer — корректирующий слой кривой, (3) и подтяните среднюю точку кривой вверх и влево для осветления или вниз и вправо для затемнения. Нажмите Command+I (Mac) или Ctrt+I (Windows), чтобы инвертировать маску слоя.Теперь выберите большую округлую кисть (Brush). Убедитесь, что цвет переднего плана белый, установите непрозрачность 100%. После щелчка мышью закрасьте часть изображения, которое вы хотите изменить. Здесь я опустил кривую вниз и закрасил нижнюю правую часть снимка, чтобы затемнить ее (2).
Читать далее →
Просмотров: 59
Уроки фото для начинающихОктябрь 11th, 2015
обработка фотоосновы пейзажной фотографииредактирование фотографииУроки Photoshop для начинающих
Цветовой баланс
После выбора положения белой и черной точек и настройки общей яркости и контраста может потребоваться точная настройка цветового баланса. Если вы обрабатываете файл Raw, достаточно просто подвинуть ползунок баланса белого. В Photoshop создайте еще один корректирующий слой кривых, затем выберите один из каналов — красный, зеленый или синий. Полезно запомнить поры противоположных цветов: красный и голубой, зеленый и пурпурный, синий и желтый. Если вам требуется больше пурпурного, убавьте зеленого. Если надо меньше пурпурного, прибавьте зеленого, и так далее.
Если вы обрабатываете файл Raw, достаточно просто подвинуть ползунок баланса белого. В Photoshop создайте еще один корректирующий слой кривых, затем выберите один из каналов — красный, зеленый или синий. Полезно запомнить поры противоположных цветов: красный и голубой, зеленый и пурпурный, синий и желтый. Если вам требуется больше пурпурного, убавьте зеленого. Если надо меньше пурпурного, прибавьте зеленого, и так далее.
Читать далее →
Просмотров: 26
Уроки фото для начинающихАвгуст 19th, 2015
обработка фотоосновы пейзажной фотографииредактирование фотографииУроки Photoshop для начинающих
1A и В. Это изображение заполняет гистограмму целиком, поэтому смещать черную или белую точку некуда, не отсекая свет или тени, следовательно, контрастность, которую можно придать снимку при работе с уровнями,ограничена. Пользуясь уровнями, я сдвинул черную точку вправо, сделав некоторые тени совсем черными, а ползунок среднего тона — влево, чтобы осветлить полутона. Изменение положения белой точки привело бы к потере важных деталей на освещенных участках.
Изменение положения белой точки привело бы к потере важных деталей на освещенных участках.
Читать далее →
Просмотров: 85
Страница 115 из 359« Первая«…111112113114115116117118119120…»Последняя »
10 советов по редактированию в Photoshop для начинающих и детей
Знание того, с чего начать при редактировании изображений в Photoshop, может оказаться сложной задачей из-за огромной библиотеки доступных инструментов. Вам не нужно знать все инструменты редактирования — на самом деле даже опытные дизайнеры используют некоторые инструменты очень редко или не используют их вообще! Вместо этого начните просто и выработайте хорошие рабочие привычки, которые помогут улучшить изображения сейчас и по мере вашего развития как дизайнера, с помощью этих советов по редактированию Photoshop для начинающих.
Чтобы создавать потрясающие цифровые рисунки и получать онлайн-инструкции от опытного преподавателя, присоединяйтесь к веселому уроку Photoshop для детей. Или воспользуйтесь простым в использовании инструментом графического дизайна Canva:
Или воспользуйтесь простым в использовании инструментом графического дизайна Canva:
Откройте для себя советы по редактированию в Photoshop для начинающих и детей
Вот 10 советов, которые помогут вам начать работу с этой мощной программой для редактирования изображений.
Если вы думаете, что можете использовать свои изображения в социальных сетях, начните с создания документа подходящего размера для вашего использования. Вот размеры популярных социальных сетей:
Какой размер использовать? (Все размеры указаны в пикселях)
- Изображение Snapchat — 1080 x 1920
- Пост в Instagram — 1080 x 1080
- История Instagram — 1080 x 1920
- Пост в Facebook — 1200 x 1200
- Изображение обложки Facebook — 1640 x 924
2. Обрезка и выпрямление
Одна из первых корректировок, которую вы захотите внести в свои фотографии, — это обрезать их и при необходимости выровнять.
Чтобы обрезать изображение, выберите Символ Crop на боковой панели, и рамка обрезки автоматически появится по краям изображения. Перетащите поле по мере необходимости или щелкните и перетащите изображение, чтобы выбрать область, которую вы хотите сохранить. Пока окно обрезки все еще открыто, вы увидите кнопку Straighten , которая появится в верхней строке меню. После того, как вы нажмете на нее, в качестве курсора появится значок плюс . Нажмите и перетащите , чтобы повернуть изображение, пока оно не выпрямится. Нажмите клавишу Enter для завершения.
Перетащите поле по мере необходимости или щелкните и перетащите изображение, чтобы выбрать область, которую вы хотите сохранить. Пока окно обрезки все еще открыто, вы увидите кнопку Straighten , которая появится в верхней строке меню. После того, как вы нажмете на нее, в качестве курсора появится значок плюс . Нажмите и перетащите , чтобы повернуть изображение, пока оно не выпрямится. Нажмите клавишу Enter для завершения.
3. Сочетания клавиш для навигации
Изучение некоторых основных сочетаний клавиш сделает вашу жизнь проще, а работу в Photoshop — более эффективной. Вот несколько, чтобы вы могли начать работу с некоторыми из наиболее часто используемых функций.
- Отменить — CTRL Z
- Инструмент масштабирования — клавиша Z или CTRL + (увеличение), CTRL — (уменьшение)
- Вращение — клавиша R, затем щелкните и перетащите мышью
- По размеру экрана — CTRL 0
- Обрезка — клавиша C
- Добавить к выделению — удерживайте Shift при использовании инструмента выделения
4.
 Не работайте непосредственно с фоном
Не работайте непосредственно с фономХорошая привычка Photoshop — работать с новыми слоями, чтобы защитить исходное изображение. Вместо того, чтобы рисовать или напрямую манипулировать фоном, добавьте пустой слой для рисования на изображении. Таким образом, вы можете протестировать несколько версий своего изображения и отменить то, что вам не нравится.
Чтобы добавить новый слой, щелкните + в нижней части окна слоя .
5. Улучшение цвета и освещения
Осветление цветов с более высокой насыщенностью, изменение цветовой температуры или осветление темной фотографии — распространенные способы исправления. В отличие от увеличения освещения и насыщенности в приложении для телефона, в Photoshop вы можете выбрать, какие области фотографии вы хотите настроить, используя корректирующие слои.
При каждой корректировке автоматически создается новый слой, который позволяет включать и выключать видимость, а затем регулировать непрозрачность.
Чтобы создать новый корректирующий слой, щелкните наполовину черный наполовину белый круг внизу панели слоев. Появится новый слой (например, для Hue/Saturation). Используйте ползунки на панели настройки, чтобы изменить фотографию по своему вкусу.
На этой фотографии вы увидите повышенную яркость и оттенок/насыщенность персонажей на фотографии, в то время как фон обесцвечен.
6. Будьте избирательны с эффектами
Чтобы выборочно применить изменение, убедитесь, что выбран слой, с которым вы хотите работать. Затем выберите инструмент кисти (например, шириной 150 пикселей, мягкий край) и закрасьте черным цветом области, к которым вы не хотите применять изменения. Помните, что на слое черный создает маску, а белый «стирает» маску и применяет изменения. Вы можете видеть ниже черные и белые области, нарисованные на корректирующих слоях.
7. Клонирование, чтобы скрыть ненужные элементы
Использование инструмента «Клонирование» — отличный способ удалить элементы, которые вам не нужны на фотографии, например, телефонный столб посреди пейзажа.
Чтобы использовать инструмент «Клонирование», щелкните кисть «Клонирование» в строке меню. Alt + Щелкните , чтобы выбрать начальную точку, откуда будет выполняться клонирование. Например, на изображении ниже мы установили контрольную точку клонирования в середине листьев и растений, чтобы мы могли покрыть повозку в верхнем левом углу большим количеством листьев. Затем отрегулируйте размер и жесткость кисти, а затем щелкните и перетащите, чтобы закрасить область, которую вы хотите покрыть.
8. Интеллектуальное выделение
Часто первым шагом при работе с частью изображения является тщательное выделение одной части изображения — например, объекта, фона или объекта, который вы хотите удалить. Автоматизированные инструменты в Photoshop, такие как «Выбрать тему», за последние годы значительно улучшились. Чтобы попробовать, перейдите в «Выбрать» в верхней строке меню, затем выберите «Тема».
Оттуда уточните выделение, используя обычный инструмент «Выделение» на боковой панели. Удерживая нажатой клавишу Shift, вы выбираете, чтобы добавить к существующему выбору. После того, как вы выбрали область вашего изображения, нажмите букву Q , чтобы получить красную Быструю маску на ваш выбор. Быстрая маска помогает вам четко видеть, что выделено, а затем вносить в него уточнения.
Удерживая нажатой клавишу Shift, вы выбираете, чтобы добавить к существующему выбору. После того, как вы выбрали область вашего изображения, нажмите букву Q , чтобы получить красную Быструю маску на ваш выбор. Быстрая маска помогает вам четко видеть, что выделено, а затем вносить в него уточнения.
9. Выберите фокус с помощью Tilt Shift
Tilt Shift — это эффект размытия, позволяющий удерживать часть изображения в фокусе и размывать края. Это хороший эффект, который можно добавить для более творческого вида или даже сделать что-то похожим на миниатюру, сделав фон не в фокусе.
Чтобы добавить Tilt Shift, перейдите к Фильтр > Галерея размытия > Tilt Shift в верхнем меню. Нажмите и перетащите яблочко туда, где вы хотите, чтобы был центр фокуса. Используйте ползунки, чтобы изменить количество Blur и Distortion . На изображении ниже морда собаки является центральной точкой для Tilt Shift, размывая тело, поэтому оно немного не в фокусе.
10. Экспорт конечного изображения
Способ сохранения изображения зависит от того, как вы хотите его использовать. Если вы считаете, что в будущем вам может понадобиться другая версия фотографии, сохраните файл как файл Photoshop.
Чтобы сохранить файл, который можно будет редактировать в будущем, выберите Файл > Сохранить как и выберите Photoshop , чтобы сохранить копию файла со всеми нетронутыми слоями.
Для экспорта или совместного использования лучше всего выбрать формат JPG. Перейдите в Файл > Экспорт > Экспортировать как и выберите JPG в качестве типа файла. Установите качество изображения с помощью ползунка в диалоговом окне. Изображение более высокого качества будет иметь большой размер файла. Среднее — хорошее качество для публикации в Интернете, а большой размер файла необходим, если вы хотите распечатать постер.
Попробуйте Советы по редактированию в Photoshop для начинающих
Воспользуйтесь этими советами по Photoshop, чтобы улучшить свои фотографии и создать интересные художественные эффекты. Чтобы продолжить совершенствовать свои навыки графического дизайна в увлекательном интерактивном формате, запишитесь на курс Create & Learn Canva для детей, который обучает цифровому дизайну с помощью забавного бесплатного инструмента для создания изображений и видео, или присоединяйтесь к Discovering Design, чтобы изучить теорию цвета и основы графического дизайна. Посетите отличные летние художественные лагеря!
Чтобы продолжить совершенствовать свои навыки графического дизайна в увлекательном интерактивном формате, запишитесь на курс Create & Learn Canva для детей, который обучает цифровому дизайну с помощью забавного бесплатного инструмента для создания изображений и видео, или присоединяйтесь к Discovering Design, чтобы изучить теорию цвета и основы графического дизайна. Посетите отличные летние художественные лагеря!
Далее вы узнаете несколько полезных советов и приемов Procreate для начинающих.
Энни Шмитт — учитель информатики и художник-преподаватель из Пенсильвании. Ей нравится совмещать искусство, технологии и науку, чтобы создавать исследовательские практические занятия для учащихся классов K-12. Как художник-преподаватель, она ездит в школы и организации своего штата, чтобы обучать детей покадровой анимации, игровому дизайну и изобразительному искусству на открытом воздухе. Энни обучила тысячи студентов из штатов США и стран по всему миру.
Как редактировать фотографии в Photoshop для начинающих
Даже если вы
не занимаются проектной деятельностью, время от времени возникает необходимость
отредактируйте фото. Вы можете спросить кого-то из знакомых, как отсечение
путь службы, но все же я хотел бы сказать
вы о некоторых советах по редактированию фото.
Вы можете спросить кого-то из знакомых, как отсечение
путь службы, но все же я хотел бы сказать
вы о некоторых советах по редактированию фото.
5 примеров, когда проще обратиться к программа, чем обратиться за помощью
Скажем у вас есть фотографии вашей поездки. Фото неплохие, но еще сырые: где-то горизонт завален, где-то нужно контраст подтянуть или вы хотите обобщить цвет, чтобы можно было выложить в инстаграм или сделать красивый альбом.
Во-первых, вы нужно открыть файл в фотошопе и разблокировать фото слой нажав на «замок» рядом с изображением на панели «Слои».
1. Горизонт, обрезка, перспектива
комбинацией клавиш «Ctrl/Cmd+t» открываем инструмент
преобразования и, удерживая клавишу Shift (для сохранения
пропорции), тянем за угол сетки фото, обрезая его до
необходимый размер. Затем отпустите мышь и клавишу Shift (в таком порядке) и
когда курсор изменится на полукруглую стрелку, щелкните и поверните фотографию, чтобы
желаемый уровень. Как только достигнем необходимого результата, нажимаем Enter.
Как только достигнем необходимого результата, нажимаем Enter.
Изменить перспективу или чтобы выровнять разрушенное здание, удерживайте нажатой клавишу Ctrl в один и тот же режим трансформации. Удерживая клавишу, потяните за угол трансформируя сетку, пока не будет достигнуто горизонтальное или вертикальное выравнивание. Не забудьте зажать Shift, чтобы зафиксировать направление движения точно, если надо.
2. Контраст
Для увеличения контраста в окне «Слои» выберите «Уровни». В новом окне свойств переместите ползунки влево и вправо. Крайний левый отвечает за темные области изображение, среднее для полутонов и крайнее правое для источников света. К делая свет более активным, мы также влияем на средние тона. Следовательно, в чтобы избежать наложения, средний ползунок можно переместить вправо, затемнение полутонов.
P.S. здесь
и в следующих инструментах коррекции мы используем неразрушающий метод
воздействие, т.е. мы не меняем изображение, а накладываем корректирующие слои
на нем, какие настройки можно изменить в любой момент, не затрагивая исходный
изображение.
Очевидно, небо и здание контрастируют по тону, а архитектура становится слишком темно, когда небо затемнено. Чтобы это исправить, нужно изменить контраст каждого объекта отдельно. Для этого таким же образом создаем Второй корректирующий слой Levels (уровни) назвал его «Sky», он будет влияют только на небо.
Выключаем второй «глаз» и установить нужный контраст неба, без обращая внимание на архитектуру.
В нашем случае нам нужно сделать небо намного темнее, поэтому ползунок слева (отвечает за темные участки) сдвиг вправо. То же самое делаем с средний слайдер.
Для разделения зоны влияния, нажмите на белое окошко в корректирующем слое «Небо». Это маска: когда она выбран, мы находимся в режиме маски. Его задача – устранить влияние корректирующий слой из определенных мест. Для этого мы закрасим области, которые мы не нужно черной кистью. В нашем примере архитектура. Кисть клавиша В.
По чертежу
в масках мы можем влиять на контрастность отдельных областей.
3. Яркость и насыщенность
Самый простой способ добавить или удалить насыщенность — отрегулировать оттенок/насыщенность. В слоях выберите функцию Цветовой тон/Насыщенность и используйте ползунки для изменения цвет. Первый ползунок отвечает за распределение цветов на картинке. Перемещая его, вы можете одновременно заряжать все цвета изображения поперек весь цветовой спектр – от красного до синего. Таким образом, вы можете поэкспериментировать с цвета, сделать общий тон изображения темнее или холоднее.
Второй ползунок меняет насыщенность. Перемещая его, вы можете обесцветить изображение или сделать его ярче. Третий влияет на общий тон, ползунок влево становится темнее, справа – равномерно светлее.
4. Ясность
Если
изображение выглядит мутным, можно добавить четкости. Для этого выберите нужное изображение
слоя и в верхней строке меню в разделе «Фильтр» найдите «Умная резкость».
первые два ползунка позволяют установить силу фильтра для всего изображения.
Ниже приведены расширенные настройки Shadow/Highlights для уменьшения влияния фильтра на свет и темные области изображения. Этот метод деструктивен, потому что он изменяет само изображение, и вы не можете отменить какие-либо настройки.
5. Окраска
популярность того или иного цветового решения в графике зависит от
популярные приемы кинематографии. Чем больше картинка похожа на фильм,
тем атмосфернее и привлекательнее это выглядит. В фотошопе есть большой
количество разнообразных фильтров, пресетов, которые можно скачать из сети.
Существуют так называемые LUT — Color Lookup, они используются для обработки видео и
статические изображения, которые профессиональные фоторедакторы
использовать тоже. ЛУТ — это набор
корректирующих слоев с заданными настройками. Изначально может быть любой
количество корректирующих слоев, одни из которых влияют на свет, другие – на
цвета, например, окрашивая синий в зеленый оттенок, а теплый красный меняют на холодный.
Используя LUT для подобных фотографий, мы можем задать конкретный атмосферный вектор через
цвет и тон.
