Первичная обработка фото в Лайтруме — «Фотосоветы»
В этом цикле постов я бы хотел поделиться, именно поделиться, а не учить, тому как я обрабатываю свои фотографии перед тем как выкладываю их в блог. Вопросы обработки настолько масштабны, что вдаваться в детали и нюансы этого интереснейшего процесса я бы не хотел, ибо на эту тему издано немало отличных книг, написано огромное количество статей и существуют такие гранды которые расскажут про обработку лучше любого доктора наук в своей области. Я бы хотел остановится на процессе подготовке фотографий к публикации именно в интернете. Также данный цикл постов, сразу оговорюсь, не будет расчитан на любителей приближать и рассматривать пиксели во всей их красоте и размере. Все что я буду излагать будет максимально понятно для любого пользователя цифровой камеры при наличии минимальных знаний в области Lightroom/Photoshop.
Первое с чего хотелось бы начать, это с самого источника. Все свои фотографии, за исключением отдельных карточек снятых на Fujifilm, я снимаю исключительно в raw формате.
Про сам процесс съемки я уже вкратце однажды писал, но все равно хотелось бы повториться: снимайте по началу много и очень много.
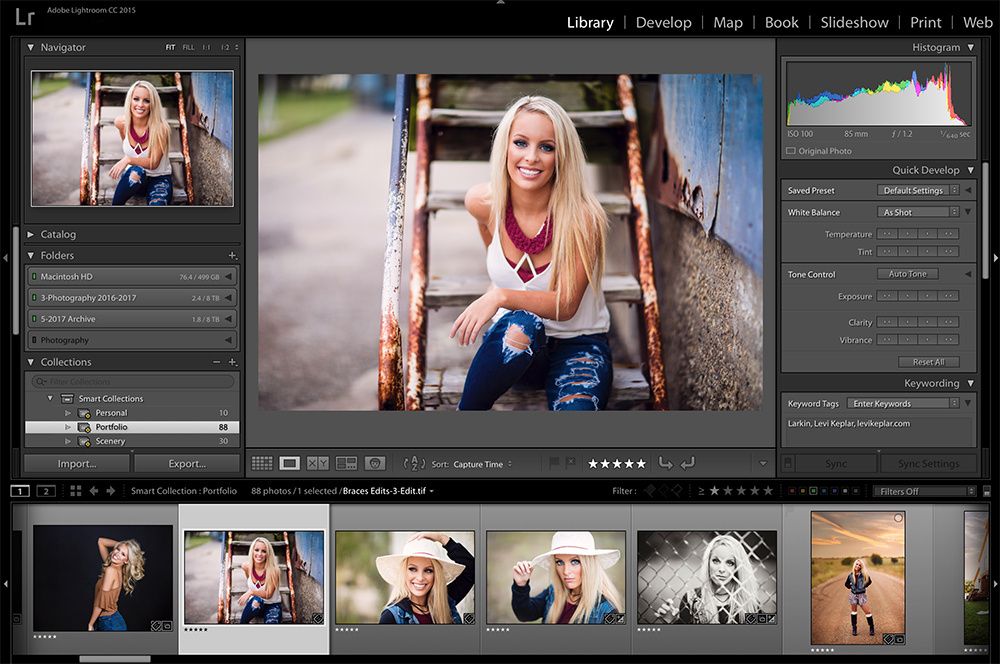 Только так вы сможете набить взгляд и руку, начать понимать и выделять лучшие кадры от худших, видеть композицию, чувствовать момент. Это непременное условие для новичка и его не надо стесняться. Снимайте сотни и тысячи кадров, через год их станет меньше, а качество снимков будет намного лучше. Очень быстро Вы научитесь анализируя свои фотографии отбраковывать неудачные. И не бойтесь их сразу же стирать, оставляйте лучше, ибо лучше пару хороших кадров чем целая папка всего подряд. Это отлично дисциплинирует и позволяет вырабатывать свой фотографический взгляд. Про особенности самой съемки мы думаю поговорим отдельно, но позже. А сейчас давайте рассмотрим непосредственно самые азы обработки, а точнее говоря некий алгоритм, последовательность действий. Здесь я бы хотел вставить небольшую ремарку: рецепта идеальной фотографии не существует, вы показываете миру то каким вы видите изображение, если говорить о художественной обработке, и должны максимально честно показывать обработанные фотографии если это касается репортажа.
Только так вы сможете набить взгляд и руку, начать понимать и выделять лучшие кадры от худших, видеть композицию, чувствовать момент. Это непременное условие для новичка и его не надо стесняться. Снимайте сотни и тысячи кадров, через год их станет меньше, а качество снимков будет намного лучше. Очень быстро Вы научитесь анализируя свои фотографии отбраковывать неудачные. И не бойтесь их сразу же стирать, оставляйте лучше, ибо лучше пару хороших кадров чем целая папка всего подряд. Это отлично дисциплинирует и позволяет вырабатывать свой фотографический взгляд. Про особенности самой съемки мы думаю поговорим отдельно, но позже. А сейчас давайте рассмотрим непосредственно самые азы обработки, а точнее говоря некий алгоритм, последовательность действий. Здесь я бы хотел вставить небольшую ремарку: рецепта идеальной фотографии не существует, вы показываете миру то каким вы видите изображение, если говорить о художественной обработке, и должны максимально честно показывать обработанные фотографии если это касается репортажа.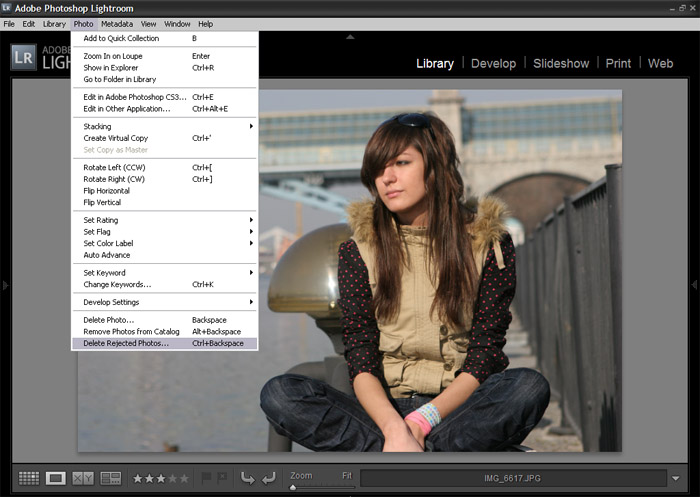
Первое с чего мы начнем это собственно построение кадра, композиция. Композиции в фотошколах посвящаю целые курсы и это отдельная тема. В нашем случае я бы посоветовал обращать внимание на два основных фактора: это правило третей и выделение основного объекта съемки от второстепенного. Посмотрим на фото сверху. Линия горизонта, или в нашем случае верхний контур реки лежит приблизительно на одной трети от верхней границы снимка. Это позволяет выделить главное на фотографии: в данном случае это непосредственно река. Если бы мы скадрировали верхнюю границу реки по середине кадра, то мы бы потеряли ощущение глубины, некой перспективы. Фотография представленная мной как пример выполнена вертикально-старайтесь в большинстве случае избегать вертикального расположения, за исключения отдельных случаев. Кадрирование выполняется посредством инструмента расположенного в правой боковой панели Лайтрума и представляющего собой квадратную рамочку с пунктиром. В Лайтруме при кадрировании на фотографии Вы сможете увидеть вертикальные и горизонтальные линии делящие кадр на части-это отлично поможет Вам соблюдать правило третей и расположить горизонт строго горизонтально, т.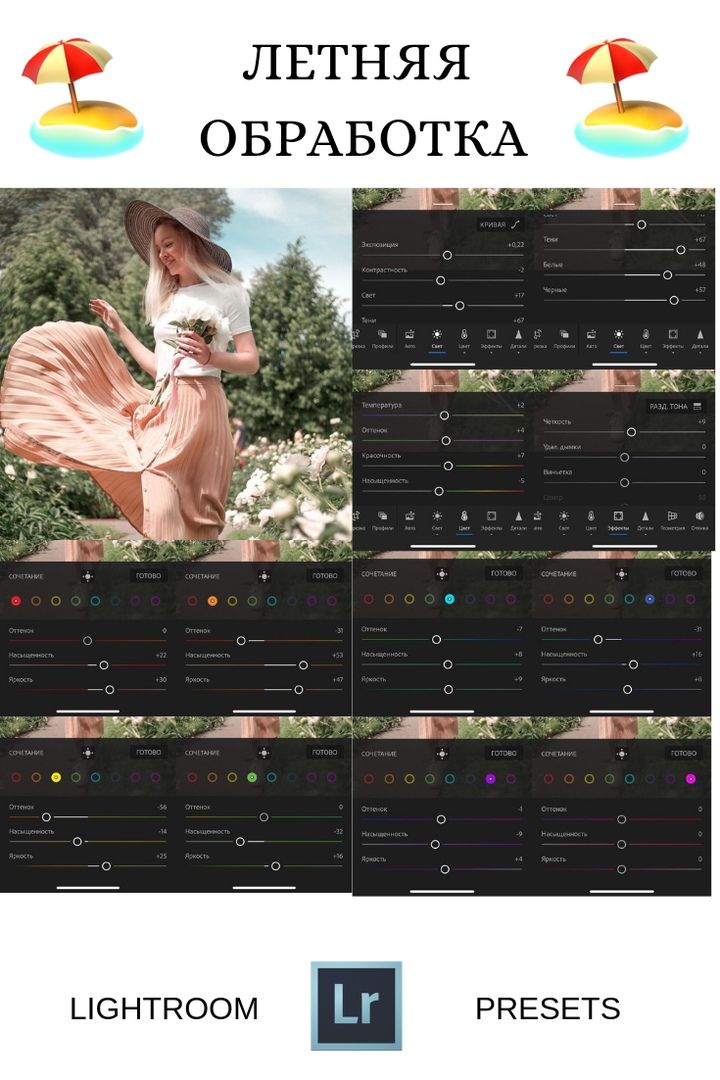
Далее, скадрировав изображение мы обращаем внимание на гистограмму-график в правом верхнем углу. Он показывает расположение информации заложенной в снимок которая хранится в светах и тенях. Если он смещен вправо-это говорит о том. что снимок пересвечен, а если влево-то недодержан или слишком темный. Инструментом Exposure (экспозиция), двигая рычажок, стараемся расположить график ближе к центру. Далее высвечиваем темные участки инструментом Fil Light, регулируем глубину черного рычажком Blacks. После подобных манипуляций график равномерно «растечется» вдоль горизонтальной оси. По необходимости добавляем контраст (Contrast) и четкость (Clarity). С четкостью советую не перебарщивать, больше значения +40 лучше выходить.
Добавляем общую насыщенность цветом (Saturation), но аккуратно. Движок повышает насыщенность для всех цветов одновременно, а это не всегда необходимо.
Далее работаем с тенями и светами отдельно (Highligts, lights,darks,shadows).
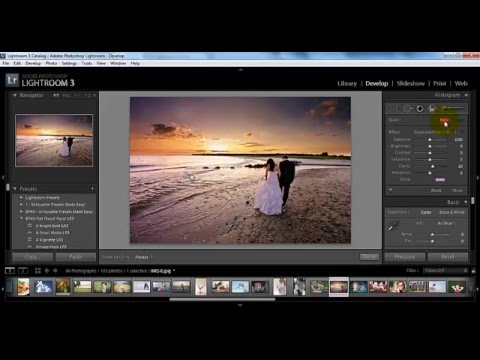
Очень важным инструментом в Лайтруме является градиентный фильтр. Вы можете с помощью него выделять любые участки и применять к ним свои собственные настройки (экспозиция, контраст, насыщенность, резкость). В 5 Лайтруме кроме прямоугольного фильтра появился еще и радиальный. Про них я расскажу отдельно позже. Видите как на фото выше проявилось небо…
После проделанных манипуляций мы имеем уже что-то действительно похожее на более-менее интересное фото. Картинка уже не бледная, детали проработаны, появился цвет и глубина. Вместо серой и туманной фотографии мы получили действительно «живую» картинку.
Добавляем резкость (Sharpening). Значение radius мой совет не ставьте больше 1,0. Не делайте перешарпа. Тут же убираем ненужные шумы и артефакты вызванные увеличением резкости (Noise reduction).
Работаем с отдельными цветами. В данном примере я подчеркнул цвет камней и выделил зелень.
В конечном итоге мы получаем почти готовое фото.
 Почему почти и что можно было бы сделать еще. А сделать можно многое, в следующей части.
Почему почти и что можно было бы сделать еще. А сделать можно многое, в следующей части.Опубликовано 26/11/2014 в 14:22
- для начинающих
- ретушь (обработка) фото
- секреты профессионалов
Лучшие фотографии конкурса «Цвет 2022» по версии Dodho
Фото: Colors — Best Photographers of 2022 | DODHOЖурнал о фотографии Dodho объявил 100 фотографов победителей и финалистов конкурса «Цвет 2022» в рамках общего конкурса «Фотограф года 2022 Dodho». Лучшие работы отбирали компетентные судьи. Всего было отобрано 3 работы абсолютных победителей и две работы из рубрики «Почётное упоминание».
Кроме того, Dodho выпустили книгу со ста лучшими работами участников одноимённого конкурса. Эта книга предназначена для международного продвижения фотографов победителей фотоконкурса от Dodho.
Кристоф Деминье | 1-е место
Боксёрский клуб Nº1 | turonesfilms.fr
Реклама
Фото: Colors — Best Photographers of 2022 | DODHOКристоф Деминье — французский фотограф.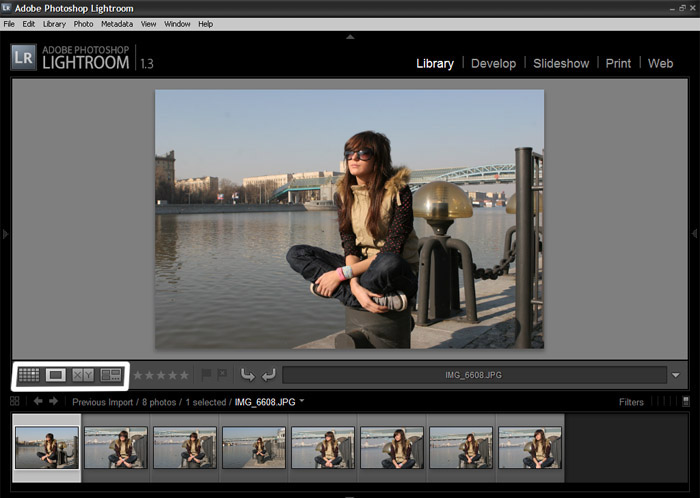 Свою карьеру он начал в кино, сначала в качестве ассистента режиссёра. Привыкнув к съёмкам и съёмочным площадкам, он полюбил свет и истории, перетекающие из кадра в кадр. Но больше всего он был влюблён в пространство. Старые замки. Маленькие домики в маленьких городках, которые все игнорируют, но которые всё ещё рассказывают о прошлом. Так он начал свою карьеру в качестве локационного скаута. Очарованный всеми сокровищами вокруг него. Своими фотографиями он просто хочет, чтобы эти пространства снова ожили. Чтобы их призраки заговорили. А главное, рассказать историю и позволить волшебным местам рассказать её нам.
Свою карьеру он начал в кино, сначала в качестве ассистента режиссёра. Привыкнув к съёмкам и съёмочным площадкам, он полюбил свет и истории, перетекающие из кадра в кадр. Но больше всего он был влюблён в пространство. Старые замки. Маленькие домики в маленьких городках, которые все игнорируют, но которые всё ещё рассказывают о прошлом. Так он начал свою карьеру в качестве локационного скаута. Очарованный всеми сокровищами вокруг него. Своими фотографиями он просто хочет, чтобы эти пространства снова ожили. Чтобы их призраки заговорили. А главное, рассказать историю и позволить волшебным местам рассказать её нам.
Милош Нежешлеб | 2-е место
Сильнее | nejmil.com
Фото: Colors — Best Photographers of 2022 | DODHOЧешский фотограф Милош Нежешлеб родился в 1978 году. Он живёт в Чехии, у него трое детей. Концептуальной фотографией он занимается только с 2016 года, но уже успел завоевать несколько престижных международных наград.
Милош — абсолютный победитель премии Fine Art Photography Award в Лондоне (2021), где он завоевал титул Fine Art фотограф года.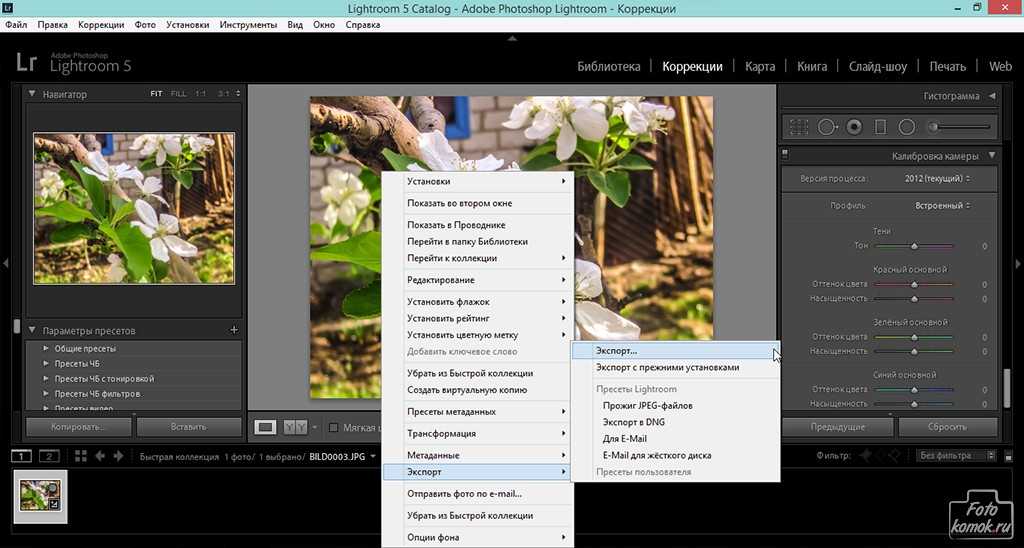 Он также является победителем Malta International Photo Award (2020), победителем Czech Press Photo (2018) и финалистом арт-фестиваля Arte Laguna Prize в Венеции (2021).
Он также является победителем Malta International Photo Award (2020), победителем Czech Press Photo (2018) и финалистом арт-фестиваля Arte Laguna Prize в Венеции (2021).
Наиболее характерными чертами его фотографий являются удивительно красочные элементы с чётким акцентом на художественную сторону фотографии. Он любит использовать минимализм, симметрию и элементы сюрреализма. Милош часто выбирает актуальные социальные темы, которые он обрабатывает как истории, используя фотографические серии. Эти истории рассказывают люди, изображённые на его фотографиях. Он самостоятельно работает над созданием таких серий и полностью контролирует процесс производства. Он разрабатывает стилистику, ищет места для съёмок и осуществляет постпродакшн.
Светлин Йосифов | 3-е место
Мальчик из племени мурси | 1x.com/picsvet
Фото: Colors — Best Photographers of 2022 | DODHOСветлин Йосифов — тревел-фотограф из Болгарии. «Я родился в Болгарии, и мне посчастливилось прожить в этой прекрасной стране всю свою жизнь. Я работаю в частном спортивном клубе, специализирующемся на экстремальных видах спорта, что предполагает много путешествий и делает мою жизнь динамичной и интересной. Кроме того, я люблю путешествовать за границу и делаю это раз в год в течение двух месяцев. Эти поездки всегда ассоциируются у меня с погружением в неизведанное, знакомством с новыми людьми и переживанием чего-то нового. Моя авантюрная натура — это моя главная движущая сила, внутренний огонь, который заставляет меня двигаться вперёд!
Я работаю в частном спортивном клубе, специализирующемся на экстремальных видах спорта, что предполагает много путешествий и делает мою жизнь динамичной и интересной. Кроме того, я люблю путешествовать за границу и делаю это раз в год в течение двух месяцев. Эти поездки всегда ассоциируются у меня с погружением в неизведанное, знакомством с новыми людьми и переживанием чего-то нового. Моя авантюрная натура — это моя главная движущая сила, внутренний огонь, который заставляет меня двигаться вперёд!
Не являясь профессиональным фотографом-фрилансером, я определяю себя как фотограф, путешественник, документалист, художник. На протяжении почти 20 лет фотография является частью моей жизни. Моя страсть — снимать уличные портреты и пытаться разгадать характер объекта. Портретная фотография — самый привлекательный для меня жанр. Воздействие одной фотографии происходит от эмоций, которые она отражает.
Моя точка интереса — традиции первобытных и природных мест, таких как Индия, Эфиопия, Южный Судан, Кения, Индонезия, Вьетнам, Лаос, Камбоджа, Куба и многое другое.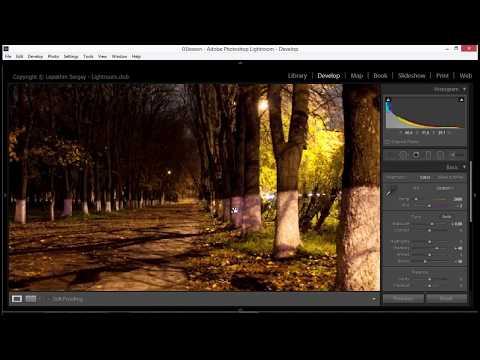 Я считаю, что хорошая фотография — это не просто снимок или воспоминание, это нечто, что рассказывает историю, достаточно сильную, чтобы повлиять на мир, в котором мы живём, и повысить уровень осведомлённости. На протяжении многих лет мои интервью и фотографии публиковались во многих журналах и на веб-сайтах.
Я считаю, что хорошая фотография — это не просто снимок или воспоминание, это нечто, что рассказывает историю, достаточно сильную, чтобы повлиять на мир, в котором мы живём, и повысить уровень осведомлённости. На протяжении многих лет мои интервью и фотографии публиковались во многих журналах и на веб-сайтах.
Хосе Гирл | Почётное упоминание
Гностиенне Nº1 | josegirl.com
Фото: Colors — Best Photographers of 2022 | DODHOХосе Гирл — визуальный художник, родившийся в Испании и живущий в Калифорнии с 2010 года. Чтобы описать её, нужно описать её работы. И то, и другое — постоянство, важность, точность и альтернативность. Каждое изображение несёт в себе понятие освящённого, эротического и эстетического. Бесплотные понятия, к которым мы можем получить доступ только с помощью нашего воображения.
Некоторые изображения обработаны с помощью цифрового воздействия, которое работает так, как будто отпечатки были изменены химическим процессом времени. На других снимках яркие цвета, белый и чёрный подчёркивают объект в фокусе. Свою страсть к съёмке жизни с помощью фотоаппарата она обнаружила в 15 лет и с тех пор культивирует её.
Свою страсть к съёмке жизни с помощью фотоаппарата она обнаружила в 15 лет и с тех пор культивирует её.
В течение последних 20 лет её работа менялась между более личными работами, основанными на портретной фотографии, и работой в области музыки (музыкальная фотография и музыкальная документалистика/видеорежиссёра). На сегодняшний день она также опубликовала 3 книги по фотографии. Её фотоработы выставлялись в Испании, Берлине, Мексике и США.
Александру Кришан | Почётное упоминание
Грация Лилия Кибер Элдерс | alexandru-crisan.com
Фото: Colors — Best Photographers of 2022 | DODHOАлександру Кришан (р. Бухарест, Румыния, 1978) — визуальный художник, которого интересует экзистенциальная взаимодополняемость объективных и беспредметных форм выражения. Если говорить о первом, то он архитектор — «Но, когда речь идёт об архитектуре, нельзя пускать ветер, нужно приходить с кирпичами и раствором туда, где будет дуть ветер». Что касается второго, то его «контрпрофессиональная» карьера в фотографии началась в 2008 году. Его картины на протяжении почти трех десятилетий остаются самыми интимными, граничащими с атавизмом, актами откровения. Если предположить, что таксономия имеет какое-то значение, он неравнодушен к фотографии изобразительного искусства и абстрактному экспрессионизму.
Его картины на протяжении почти трех десятилетий остаются самыми интимными, граничащими с атавизмом, актами откровения. Если предположить, что таксономия имеет какое-то значение, он неравнодушен к фотографии изобразительного искусства и абстрактному экспрессионизму.
Эклектическая природа его работ, таким образом, является само собой разумеющейся. Его фотографии являются прямым результатом навязчивых визуальных изысканий в области импровизированного портрета, архитектурных двусмысленностей, параметрических манипуляций, «гибридного повествования» и вызывающего консерватизма.
Большинство его долгосрочных, бессрочных фотографических серий — таких, как «MyRomania», «Minimal White / Minimal Black» или «Lost Highway / My Car is Your Avatar» — являются размышлениями о локусах и человеческом восприятии. Исследования в области фотографии и внутри фотографии постепенно позволили ему создать сюрреалистическое видение нематериальности, которое он с нескрываемым удовольствием описывает как «мучительные стадии гиперреалистического изображения».
С 2015 года он разработал несколько «мета-проектов»: «Эротоархитектура», «Метропоэзис», «Убежище (in nuce)», «Невозможные архитектуры», «Hortus Conclusus», «Алекс пересекает Балканы ради флакона духов», «Механиархия» и «Катастрофа», под настойчивым осознанием и навязчивым исследованием чуждости и самого себя.
Фото: Colors — Best Photographers of 2022 | DODHOФото: Colors — Best Photographers of 2022 | DODHOФото: Colors — Best Photographers of 2022 | DODHOФото: Colors — Best Photographers of 2022 | DODHOФото: Colors — Best Photographers of 2022 | DODHOФото: Colors — Best Photographers of 2022 | DODHOФото: Colors — Best Photographers of 2022 | DODHOФото: Colors — Best Photographers of 2022 | DODHOФото: Colors — Best Photographers of 2022 | DODHOФото: Colors — Best Photographers of 2022 | DODHOФото: Colors — Best Photographers of 2022 | DODHOФото: Colors — Best Photographers of 2022 | DODHOФото: Colors — Best Photographers of 2022 | DODHOФото: Colors — Best Photographers of 2022 | DODHOФото: Colors — Best Photographers of 2022 | DODHOФото: Colors — Best Photographers of 2022 | DODHOФото: Colors — Best Photographers of 2022 | DODHOФото: Colors — Best Photographers of 2022 | DODHOФото: Colors — Best Photographers of 2022 | DODHOФото: Colors — Best Photographers of 2022 | DODHOРанее Dodho объявили победителей фотоконкурсов: Nude Photography Awards 2022 и Monochromatic Best Photographers 2022.
Ещё больше работ: dodho.com
Следите за новостями в наших социальных сетях: ВКонтакте, Telegram и YouTube
Как редактировать фотографии в Lightroom (для начинающих) —
Постобработка » Уроки Lightroom » Как редактировать фотографии в Lightroom (для начинающих)
Скачать бесплатную электронную книгу: 25 техник, которыми должны овладеть все фотографы
Съемка в формате RAW означает глубокую цветокоррекцию и редактирование фотографий. Одним из лучших программ для этой задачи является Adobe Lightroom.
Импорт изображений в Lightroom
Вы импортируете изображения в Lightroom с помощью функции импорта. Перейти к Файл > Импорт фото и видео .
Здесь вам нужно выбрать источник, из которого вы хотите импортировать изображения (скорее всего, с вашей SD-карты или аналогичной), и выбрать их. После того, как вы выбрали изображения , нажмите «Импорт ».
Подробнее о том, как импортировать изображения, мы расскажем в другой статье.
Отбор изображений
После импорта вы захотите начать сортировку изображений.
Шаг 1: Отметьте своих хранителей и отклоните плохие изображения.
Первым шагом в этом процессе является пометка изображений в Lightroom, которые вы хотите сохранить. Вам также следует пометить изображения, которые вы не хотите сохранять, как отклоненные, чтобы вы могли удалить их из своего каталога Lightroom позже.
Шаг 2. Организуйте свои изображения
Если вам нужно добавить изображения, которые вы хотите сохранить в коллекцию, или добавить ключевые слова в Lightroom. Это хорошее время, чтобы сделать это. Однако вы также можете подождать и добавить ключевые слова только к изображениям, которые вы фактически редактируете.
На данный момент мне лично нравится оценивать или добавлять цветовые метки к моим изображениям Keeper. Добавляя звезды (с помощью сочетаний клавиш 1-5), я оцениваю изображения, которые, по моему мнению, имеют наибольший потенциал. Затем они автоматически добавляются в смарт-коллекцию.
Затем они автоматически добавляются в смарт-коллекцию.
Если вы настроили смарт-коллекции в Lightroom, «прослушивающие» ключевые слова, добавляя только ключевые слова, вы также будете добавлять свои изображения в соответствующие смарт-коллекции
Редактирование изображений в модуле «Разработка» LightroomБольшая часть процесса редактирования в Lightroom выполняется в модуле Develop (нажмите D или переключитесь на него в правом верхнем углу Lightroom Classic). Ниже я рассмотрю наиболее распространенные настройки, сделанные в модуле «Разработка». Все изображения не нуждаются в одинаковой обработке, поэтому некоторые из приведенных ниже шагов могут быть ненужными для ваших изображений.
Шаг 1. Исправление поворота
Если ваши изображения не поворачиваются автоматически во время импорта, в первую очередь нужно повернуть изображение в Lightroom, чтобы лучше видеть, что на нем вверху и внизу. (Вы также можете сделать это во время процесса отбраковки в режиме сетки в библиотечном модуле.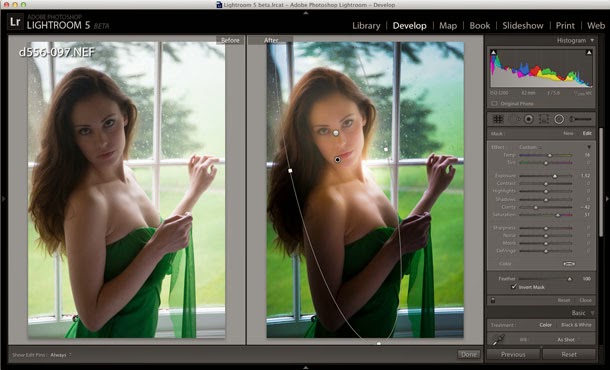 )
)
Шаг 2. Сделайте начальное кадрирование изображения
Прежде чем приступить к фактическому редактированию изображения, я предпочитаю кадрировать фотографии в Lightroom. Если вам нужно обрезать немного ближе к объекту или вырезать некоторые мешающие элементы у края, самое время это сделать. Это помогает лучше оценить ваше изображение при редактировании и дает вам больше шансов увидеть, что вам нужно отредактировать.
Шаг 3: Основная панельОсновная панель Lightroom состоит из трех основных частей — баланса белого, тона и присутствия. Здесь можно исправить баланс белого, настроить экспозицию и контрастность, увеличить четкость и насыщенность и т.д.
Lightroom поставляется с инструментом «Пипетка», расположенным в верхней левой части панели. Щелкая пипеткой по разным областям вашей фотографии, вы можете настроить баланс белого и, таким образом, улучшить баланс белого. Чтобы сразу увидеть результат, выберите нейтральную область изображения (например, серый фон).
Чтобы профессионально обрабатывать изображения RAW в Lightroom, вам необходимо использовать функциональные возможности панели «Кривая тона», которая содержит инструменты для коррекции тона и контраста. Редактор изображений имеет два типа кривых тона — кривую области и RGB (также известную как точечная кривая). Кривая области установлена по умолчанию и фактически менее функциональна, чем кривая другого типа. С его помощью можно настроить уровень яркости изображения.
Кривая RGB/Point Curve позволяет выполнять более детальное редактирование фотографий. Он не только исправляет яркость, но и позволяет добавлять опорные точки по длине кривой линии.
Нажмите кнопку в правом углу в нижней части панели, чтобы изменить тип кривой, которую вы хотите использовать. Lr также предлагает набор пресетов, которые вы можете просмотреть в разделе «Точечная кривая», если вы думаете, что вам не удастся настроить кривую вручную.
HSL расшифровывается как оттенок, насыщенность и яркость. Это мощная панель, способная изменять каждый цвет отдельно. Функционал этой панели позволяет работать с восемью основными цветами, изменяя их яркость, увеличивая насыщенность и т. д. Кроме того, вы можете обесцвечивать изображение, добиваясь эффектного черно-белого изображения.
Панель HSL дает вам контроль, необходимый для эффективного редактирования RAW в Lightroom. Это также позволяет персонализировать ваш стиль и исправить перенасыщенные цвета. Инструменты, расположенные здесь, позволяют вам играть с оттенками цвета и выбирать параметры цвета, которые кажутся наиболее подходящими.
Насыщенность влияет на интенсивность цветов изображения. Это позволяет вам изменить настроение фотографии. Помните, что более насыщенные изображения создают более живое настроение, а тусклые — грусть.
Яркость определяет количество света, отраженного от поверхности. Это позволяет играть с различными частями изображения, если оно состоит из множества цветов.
Это позволяет играть с различными частями изображения, если оно состоит из множества цветов.
Шаг 6:
Разделенная панель тонированияОсновная функция Разделенной панели тонирования — усиление светлых участков и теней, в результате чего изображения получаются эмоциональными и реалистичными. Включая такие разделы, как «Света», «Баланс» и «Тени», панель предлагает два ползунка для изменения значения каждого параметра.
Он также имеет один ползунок для выравнивания тона между светлыми и темными участками. При обработке изображений RAW в Lightroom без этой панели не обойтись.
Шаг 7:
Панель деталейПанель деталей состоит из двух разделов: «Уменьшение шума» и «Повышение резкости». Панель позволяет изменять различные параметры резкости. Прежде всего, здесь вы можете настроить количество резкости. Используйте меньшее значение, чтобы сделать изображение более четким.
Параметр «Радиус резкости» позволяет вам определить размер деталей, которые вы хотите сделать более четкими.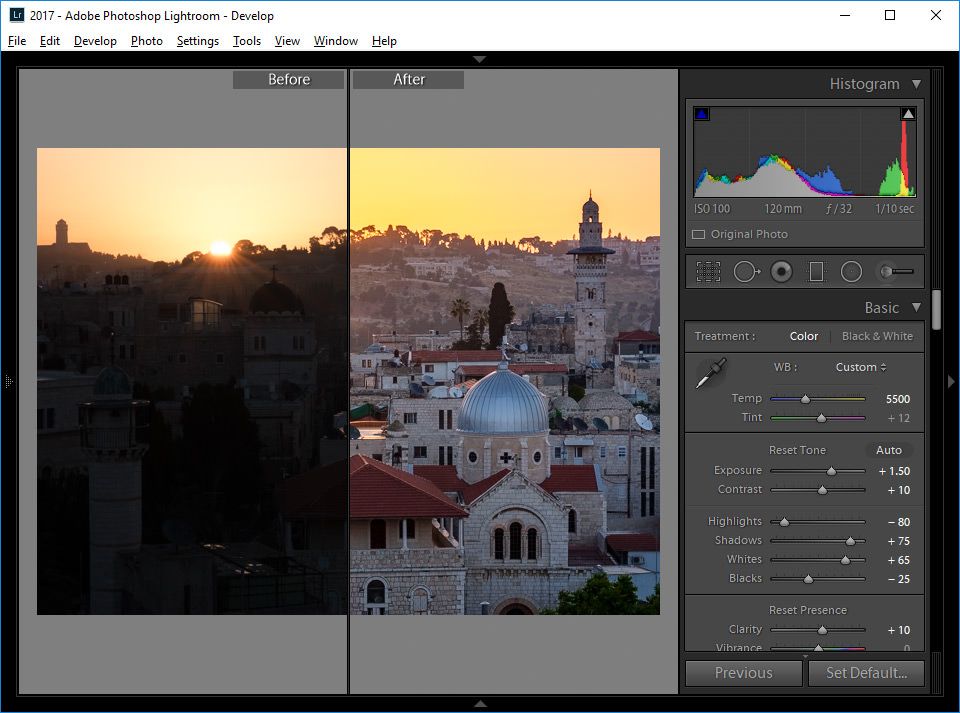 Хорошо сфокусированные изображения требуют меньшего радиуса, тогда как изображения с более крупными деталями требуют большего радиуса соответственно.
Хорошо сфокусированные изображения требуют меньшего радиуса, тогда как изображения с более крупными деталями требуют большего радиуса соответственно.
Детализация резкости — это параметр, который управляет степенью резкости высокочастотной информации в изображении и уровнем резкости краев. Более низкие настройки обычно увеличивают резкость краев, чтобы устранить размытие. Более высокие значения могут выделять текстуры на изображении.
Элементы управления маскированием и маска края. Используйте нулевое значение, чтобы обеспечить одинаковую степень резкости каждой детали изображения. Выберите 100, если вы хотите применить эффект повышения резкости только к областям возле самых сильных краев.
Редактирование RAW в Lightroom было бы неполным без уменьшения шума изображения. Существует два типа шумов: яркостный (оттенки серого) шум (придает изображению эффект зернистости) и цветной (цветовой) шум (цветовые артефакты на изображении). Если вы снимаете не очень мощными камерами или с высокими значениями ISO, ваши изображения неизбежно будут содержать шум.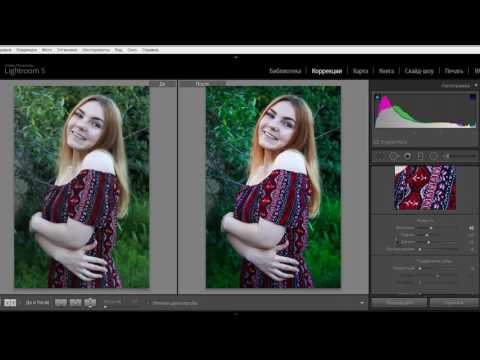
Шаг 8:
Панель коррекции объективаЗдесь вы найдете все необходимые инструменты для уменьшения искажения изображения или цветовой окантовки, создаваемой объективом. С помощью инструмента Вертикаль можно эффективно исправить перспективу.
Широкоугольные объективы могут создавать эффект наклона горизонта. Или они могут растягивать объекты, находящиеся ближе к краю кадра. Некоторые оптические аксессуары добавляют к изображению эффект виньетирования, что приводит к затемнению углов, а в некоторых случаях к затемнению всего изображения.
Откройте вкладку «Включить коррекцию профиля», чтобы увидеть изменения, которые были применены к вашему снимку, а также получить доступ к информации об объективе.
Шаг 9: Панель эффектовПросмотрите панель эффектов и улучшите изображение с помощью эффекта виньетки или зернистости пленки. Он также позволяет изменять уровень эффектов дымки и тумана на изображении.
Шаг 10: Панель калибровки камеры Панель калибровки камеры состоит из нескольких разделов со своими специфическими функциями, включая основные цвета RGB, оттенок теней, профиль камеры и процесс. Раздел Основные цвета RGB позволяет настроить общую цветовую схему изображения. Хотя может показаться, что эта панель похожа на панель HSL, в отличие от второй секции основных цветов RGB, она может изменить общее определение красного, зеленого или синего.
Раздел Основные цвета RGB позволяет настроить общую цветовую схему изображения. Хотя может показаться, что эта панель похожа на панель HSL, в отличие от второй секции основных цветов RGB, она может изменить общее определение красного, зеленого или синего.
Оттенок теней просто изменяет цветовой оттенок теней, а зеленый и пурпурный компенсируют друг друга. Функциональность профиля камеры позволяет вам сопоставлять профили, доступные в вашей камере.
В разделе «Процесс» можно изменить механизм обработки, используемый Lightroom. Не рекомендуется изменять настройку этого раздела, а использовать его текущие настройки.
Добавление локальных настроек
Если вы хотите редактировать только части изображения, вам придется использовать локальные настройки. Инструменты редактирования локальной корректировки позволяют, например, размыть фон в Lightroom с помощью ползунка четкости и целевой локальной корректировки.
Пакетное редактирование изображений
Если у вас есть несколько изображений, которые вы хотите обработать одинаковым образом, вы можете следовать этому простому руководству по пакетному редактированию фотографий в Lightroom. Пакетное редактирование позволяет копировать настройки с одного изображения на несколько изображений.
Пакетное редактирование позволяет копировать настройки с одного изображения на несколько изображений.
Заключительные слова
Использовать Lightroom для редактирования изображений легко, но может потребоваться время, чтобы освоить его, если вы хотите знать все детали процесса редактирования и использовать Lightroom на профессиональном уровне.
Питер Дам
Привет, я Питер. Я владелец и редактор Photography-RAW. Я позабочусь о том, чтобы вы получали лучшие статьи о фотографии. Лично я предпочитаю снимать пейзажи, природу и макросъемку.
Надеюсь, вам понравится этот сайт 🙂
Lightroom для начинающих: как редактировать фотографии с помощью радиального фильтра
Часто сцены/объекты получаются менее яркими и красочными, чем мы помним, когда видели и снимали их с помощью нашей цифровой зеркальной камеры. Здесь нам на помощь приходит Lightroom.
С помощью Lightroom вы можете выполнять редактирование/корректировку для улучшения всей фотографии, а также отдельных частей фотографии (выборочное редактирование), чтобы они соответствовали исходной сцене, которую вы сняли, или вносить изменения в фотографию в соответствии со своим творческим видением.
Так как формат RAW захватывает все данные/детали изображения, записанные сенсором камеры, без их обработки (размер файла больше по сравнению с JPEG), он позволяет вернуть потерянные детали на фотографии при редактировании/обработке в Lightroom.
JPEG — это сжатая версия RAW; из-за сжатия некоторые данные изображения могут быть потеряны. Например, Баланс белого применяется камерой к изображению в формате JPEG и, следовательно, дает вам меньше возможностей для его изменения при постобработке в Lightroom, тогда как с файлом RAW у вас есть полный контроль над балансом белого с большим количеством возможностей для редактирования. в Лайтрум.
В предыдущем блоге мы объяснили , как редактировать общую фотографию в Lightroom , используя базовую панель, панель цвета и панель эффектов в модуле «Разработка».
Теперь давайте поднимем ваши навыки редактирования на новый уровень, изучив радиальный фильтр в модуле разработки , который позволяет выполнять выборочное редактирование.
Радиальный фильтр помогает улучшить портреты людей и животных.
Вот фото отдыхающего верблюда
1) Радиальный фильтр (редактирование определенной части фотографии)
Радиальный фильтр в LightroomЩелкните значок радиального фильтра
430002 (мы отметили его синим цветом на изображении для справки).
Теперь давайте нарисуем большой Радиальный фильтр (создадим маску) над лицом и телом верблюда, чтобы внести изменения, улучшающие/подчеркивающие лицо и тело верблюда.
На панели внизу под Feather выберите «Invert Mask», что позволит вам редактировать внутри радиального фильтра (лицо и тело верблюда).
Примечание : Если вы хотите отменить сделанные вами изменения, нажмите кнопку «Сброс» (внизу).
Увеличить экспозицию до 0,16
Чтобы осветлить область, чтобы увидеть Верблюда намного четче.
Увеличить контрастность до 7
Увеличить контрастность до 7 Увеличение контрастности изображения делает темные тона насыщеннее, а светлые области — ярче. (Низкоконтрастные изображения выглядят плоскими).
(Низкоконтрастные изображения выглядят плоскими).
Мы немного увеличили Контраст, так как мы будем редактировать с помощью ползунка белого и ползунка черного позже на базовой панели.
Переместите ползунок Highlights на -20
Чтобы затемнить яркие тона и вернуть детали в ярких областях фотографии.
Переместите ползунок «Тени» на 53
«Тени» на 53Чтобы выявить детали, скрытые в более темных областях, не делая фотографию переэкспонированной или размытой.
Увеличить четкость до 9
Чтобы подчеркнуть детали и добавить визуальную привязку к изображению.
Увеличить насыщенность до 2
Увеличить насыщенность до 2Для увеличения насыщенности цветов изображения.
Увеличить резкость до 50
Увеличить резкость до 50 Увеличивая резкость, мы можем преобразовать мягкое изображение в резкое и сделать его эстетически более привлекательным.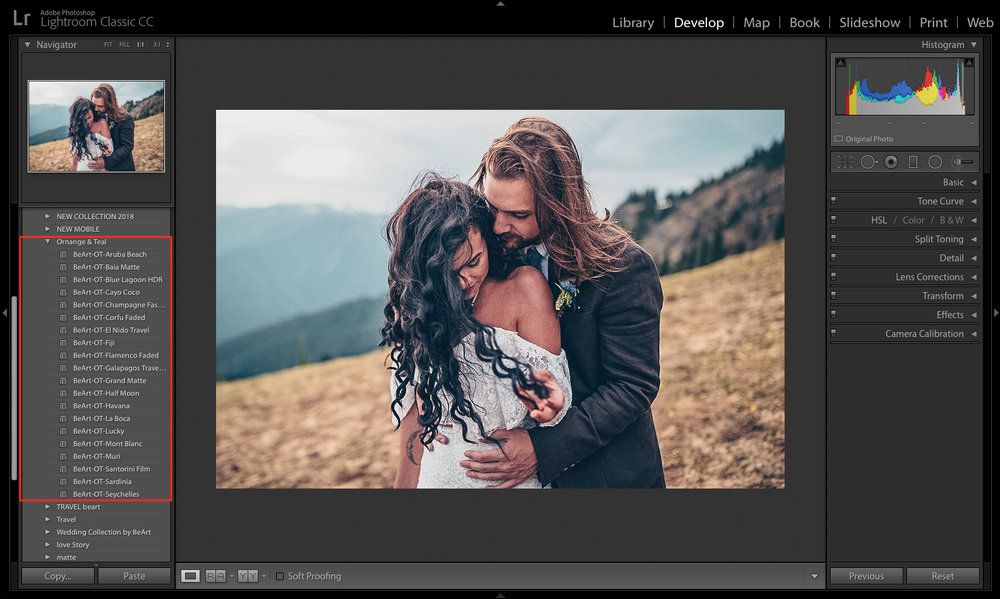
Теперь нажмите «Закрыть» в нижней части панели (кнопка справа от кнопки «Сброс»), прежде чем мы перейдем к основной панели для дальнейшего редактирования.
2) Базовая панель (редактирование общей фотографии)
Теперь мы будем использовать ползунок «Белый» и «Черный», чтобы добавить контраста, перемещая их в противоположных направлениях, и сделать изображение более насыщенным. (мы увеличим количество белых и уменьшим количество черных).
Увеличить количество белых до 7
Уменьшить количество черных до -19
Уменьшить количество черных до -19Вы можете выбрать режим сравнения, чтобы увидеть фотографии до и после рядом друг с другом.
До и после редактирования в Lightroom Мы объяснили основные настройки/редактирования; вы можете дополнительно изучить Lightroom и использовать его различные инструменты для улучшения ваших фотографий в соответствии с вашим творческим видением.
Экспорт фотографии (с помощью модуля «Библиотека» в Lightroom)
Вы не сохраняете фотографии в Lightroom, вместо этого вы экспортируете отредактированные фотографии.
Чтобы экспортировать отредактированную фотографию, перейдите в модуль «Библиотека» — выберите представление «Сетка» и выберите фотографию. Нажмите «Файл» — «Экспорт».
как экспортировать фотографии в LightroomПри экспорте отредактированной фотографии вы можете выбрать имя файла, цветовое пространство, размер в пикселях, разрешение и т. д. для фотографии в соответствии с вашими требованиями.
Нажмите на изображение ниже, чтобы увидеть комикс, в котором Камера объясняет Джо, как использовать радиальный фильтр для редактирования фотографий в Lightroom с помощью практических примеров Экспериментируйте, испытывайте, наслаждайтесь и выражайте себя, чтобы развить свой собственный стиль фотографа.
Делитесь знаниями – ставьте лайки, публикуйте, прикрепляйте, твитьте!
Если у вас есть советы по использованию радиального фильтра в Lightroom, поделитесь ими в поле для комментариев ниже.
