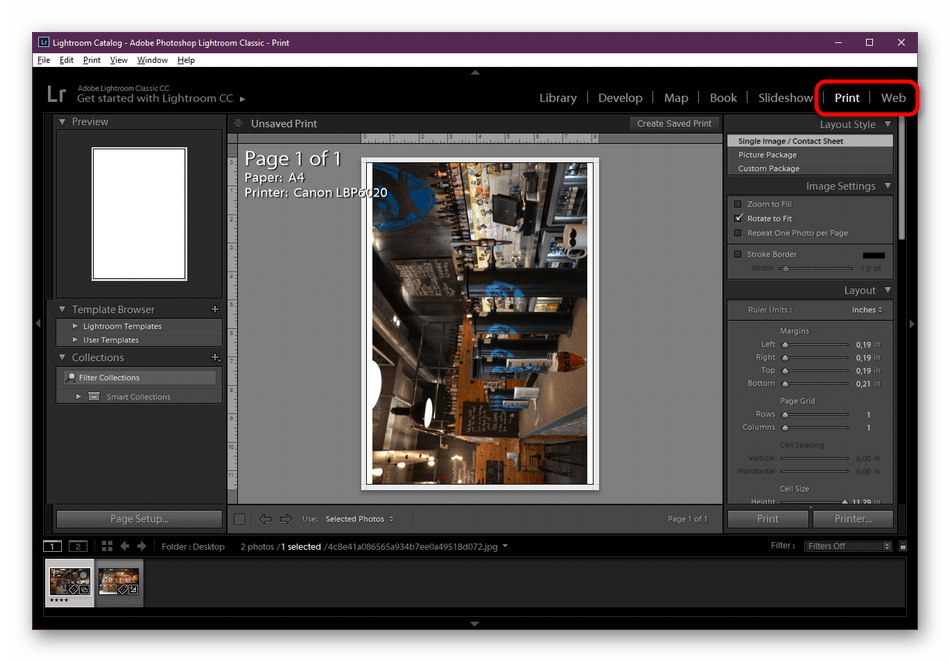App Store: Adobe Lightroom for iPad
Adobe Photoshop Lightroom — мощный бесплатный фоторедактор. Создавайте фотоработы и совершенствуйте навыки ретуши. Доступны обрезка и обработка: выборочная коррекция, фильтры и эффекты, работа с кривыми, свойствами и цветом. Можно просматривать руководства и делиться инструкциями по созданию фото.
БЕСПЛАТНЫЕ ФУНКЦИИ
• СТИЛИ. Используйте пресеты Lightroom — готовые фильтры для быстрой обработки.
• ПРОФИЛИ. Создавайте фотоэффекты.
• ОБРЕЗКА. Инструменты «Обрезка» и «Поворот» позволяют обрезать фото и оптимизировать соотношение сторон.
• КРИВЫЕ. Обрабатывайте фото, настраивайте цвет, экспозицию, тон и контраст.
• РЕДАКТИРОВАНИЕ ЦВЕТОВ. Оптимизируйте цвета с помощью микшера. Расширенная цветокоррекция обеспечивает большую точность и потрясающий результат.
• ЧЕТКОСТЬ, ТЕКСТУРА И УДАЛЕНИЕ ДЫМКИ. Эти инструменты делают обработанные фото естественнее.
• ВЕРСИИ. Экспериментируйте с обработкой, фильтрами и эффектами, сравнивайте различные версии без потери качества оригинала.
• СООБЩЕСТВО. Вдохновляйтесь работами других: индивидуальный контент, бесплатные пресеты и возможность подписаться на любимых пользователей Lightroom.
• ПРОФЕССИОНАЛЬНАЯ КАМЕРА. Используйте профессиональные элементы управления и режимы съемки (Raw, профессиональная съемка и HDR*).
• СИСТЕМАТИЗАЦИЯ И УПРАВЛЕНИЕ. Используйте альбомы, оценивайте фото и отмечайте лучшие.
ПРЕМИУМ-ФУНКЦИИ
Премиум-функции Lightroom выведут ваши фото на новый уровень! Доступ к следующим инструментам: восстанавливающая кисть, выборочная коррекция, геометрия, облачное хранилище, функции Adobe Sensei.
• ВОССТАНАВЛИВАЮЩАЯ КИСТЬ. Удаляйте объекты и выполняйте детальную ретушь на мобильном устройстве.
• ВЫБОРОЧНАЯ КОРРЕКЦИЯ. Локальные настройки цвета позволяют изменять цвет и насыщенность.
• ГЕОМЕТРИЯ.
• РЕДАКТИРОВАНИЕ RAW-ФАЙЛОВ.
Импортируйте с фотоаппарата и редактируйте файлы Raw.
• ADOBE SENSEI. Используйте возможности ИИ для автоматического присвоения меток и упорядочивания фотографий.
Просматривайте предложения лучших снимков во всех альбомах.
• МАССОВАЯ ОБРАБОТКА. Редактируйте сразу много фото, копируя и применяя настройки.
• ХРАНИЛИЩЕ ADOBE CREATIVE CLOUD. Сохраняйте исходные и обработанные в редакторе фотографии для доступа с других устройств или через браузер.
• РАСШИРЕННЫЙ ДОСТУП. Публикуйте работы в веб-галереях Lightroom. Создавайте и делитесь пресетами в разделе Discover.
*Режим съемки с созданием необработанных фотографий в HDR пока поддерживается только на устройствах с усиленной вычислительной мощностью и достаточной памятью.
Если вы используете iPad, скачайте приложение Adobe Lightroom для iPad.
Премиум-функции (дополнительные функции, которые можно приобрести прямо из приложения)
Регулярная оплата автоматически списывается с вашего счета iTunes. Для отказа перейдите в настройки своей учетной записи и отключите функцию автоматического продления как минимум за 24 часа до окончания расчетного периода. Пропорциональное распределение не поддерживается: при отключении автоматического продления сервис продолжит работать до конца расчетного периода текущего месяца.
Условия мелким шрифтом
Доступно только лицам в возрасте от 13 лет. Необходимо принять условия использования услуг и политику конфиденциальности Adobe, представленные на следующих страницах:
http://www.adobe.com/go/terms_linkfree_ru
http://www.adobe.com/go/privacy_policy_linkfree_ru
Для использования мобильных приложений и онлайн-сервисов Adobe необходимо зарегистрироваться, создав бесплатную учетную запись Adobe ID в рамках бесплатной подписки Creative Cloud.
Adobe Lightroom: быстрая обработка фотографий. Начало работы с программой. (руководство для новичков) | Photo24.online
Где и как был добыт Lightroom — это не важно. Важно, что он есть!
И еще одним важным обстоятельством является тот факт, что эта программа станет основным инструментом в быстрой обработке фотографий.
Обстоятельства могут сложиться самым разнообразным образом. Заказчики могут сказать, что через день они улетают на таинственные берега, ловить мистических животных. Но это не должно пугать. Ведь не зря существует поговорка: «В каждой мышеловке есть дырочки!» В данном случаем, выходом из ситуации может послужить именно Lightroom с ее возможностями быстрой и пакетной обработки большого количества фотографий.
Первый шаг — импорт
Для того чтобы начать обработку фотографий в программе запустите ее, создайте новый каталог и импортируйте фотографии в программу.
Вот пошаговая инструкция:
1. Запустите программу
2. Теперь: File > New Catalog
3. В открывшемся окне создания нового каталога в поле «Имя файла» введите желаемое имя.
В дальнейшем о нем можно забыть. Чаще всего о нем не вспоминают
4. Нажмите кнопку: Create
5. Затем откроется окно создания резервной копии.
Обычно этот пункт можно пропустить, нажав кнопку: Skip this time.
На этом этапе Lightroom готов к работе. Теперь необходимо импортировать фотографии.
1. Теперь нужно перейти на вкладку: Library…
2. … и нажать кнопку: Import
Попав в окно импортирования фотографий, с левой стороны видна надпись: Select a source (Выберите источник). Под ней находится перечень локальных дисков на компьютере.
Дальнейшие действия сходны с манипуляциями в Проводнике Windows. Мышкой необходимо выбрать каталог, в котором хранятся фотографии.
После этого действия фотографии, хранящиеся в каталоге, откроются в центральном окне. По умолчанию для импорта выбраны все фотографии. Осталось только нажать кнопку Import в правой нижней части экрана и дать программе некоторое время для загрузки фото.
Редактирование фотографий
Чтобы начать процесс редактирования необходимо нажать на вкладку Develop.
Попав в среду редактирования фотографий Lightroom многие рекомендуют в первую очередь выбрать белую точку. Сама по себе это очень простая задача. Но если при съемке вспышка не сработала или принесли темную фотографию? Тогда в первую очередь необходимо отрегулировать яркость фотографии, а уже потом выбирать белую точку.
Делается это на вкладке Basic при помощи ползунка Exposure. Можно подвигать ползунок влево и вправо, и увидеть, как меняется яркость фотографии.
Добившись нужной яркости, можно нажать на надпись As Shot и в выпадающем меню выбрать Auto. Таким образом точка белого выберется автоматически.
Самым простым вариантом цветокоррекции является нажатие на кнопку Auto во вкладке Tone. Для новичка это самое простое и эффективное средство редактирования фотографий.
Если же результат автоматической обработки не устраивает, то можно воспользоваться остальными ползунками в этом же разделе.
Увеличить или уменьшить контрастность изображения (Contrast). Скорректировать цвета в верхнем диапазоне (Highlights). Смягчить тени (Shadows).
А чтобы были видны детали в светлых и темных участках фотографии, поиграть с ползунками Whites и Blacks соответственно.
Гистограмма
Еще одним инструментом быстрой коррекции является гистограмма. Внося изменения в фотографию можно видеть ее изменения сразу.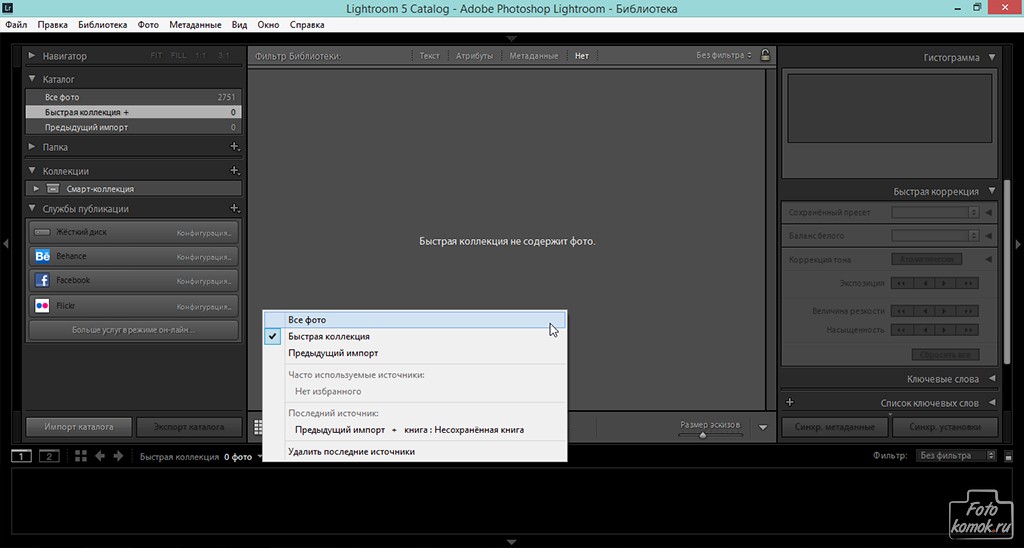 Но изменения вносятся сразу и в гистограмму. Гистограмма — это цветной график вверху правой колонке. Он отражает распределение цветов по всей фотографии в формате RGB.
Но изменения вносятся сразу и в гистограмму. Гистограмма — это цветной график вверху правой колонке. Он отражает распределение цветов по всей фотографии в формате RGB.
Схватившись мышкой за какую-то область в гистограмме и подвигав, можно увидеть, как изменяются цвета на фотографии и одновременно изменяют свои значения и ползунки.
Добившись желаемого результата, можно посмотреть на исходную фотографию, нажав на обратный слэш «/».
Пакетная обработка
Часто можно заметить, что фотографии сняты при одном освещении и в одних условиях. В этом случае можно ускорить работу синхронизировав однотипные фотографии на основе первой. Для этого необходимо выбрать исходную фотографию, зажать клавишу Shift на клавиатуре, затем выбрать конечную фотографию и мышкой нажать на кнопку Sync.
Обработка фотографий — это широчайшая тема, поэтому многое осталось «за кадром». Но начать работу в этой многофункциональной программе можно с этих простых шагов. Не будем останавливаться на достигнутом, так как: «Цель — ничто, а движение — всё!»
Еще больше, о обработке фотографий в Lightroom, можно узнать из уроков на сайте Фото24.ОНЛАЙН в разделе:
Уроки Lightroom и Photoshop
Либо воспользоваться поиском по сайту
Специалисты, в области обработки фотографий, наглядно покажут разные приемы обработки фотографий.
А мы в свою очередь пожелаем вам творческих успехов…..
RPP для начинающих — RAW-конвертор RPP (Raw Photo Processor) — LiveJournal
Последнее время мне приходится так часто объяснять, как работать с RPP (Raw Photo Processor), что я решил написать что-то вроде «инструкции для чайников». Надо признаться, в RPP я и сам не большой специалист. Но азы работы с программой освоил, и готов ими поделиться с теми, кто открывает программу впервые. Далее инструкция по пунктам на конкретном примере.
1. Скачайте и установите программу.
Скачать программу RPP можно на её официальном сайте:
http://www.raw-photo-processor.com
Программа бесплатная. После установки и запуска вам будет предложено сделать donation — добровольное пожертвование разработчикам. Вы можете отклонить это действие и вернуться к нему позже, если вам понравится результат работы программы и если возникнет желание отблагодарить людей, её создавших. Каждого пользователя, сделавшего donation, разработчики благодарят несколькими дополнительными возможностями — такими, как поддержка многоядерных процессоров, плагин интеграции в Lightroom, профилирование камер и несколько других. Все дополнительные возможности не увеличивают основной функционал программы (то есть можно полноценно работать без них).
2. Запустите программу.
После запуска RPP вы увидите примерно следующий интерфейс:
3. Откройте Raw-файл.
Для того, чтобы начать работать, необходимо открыть какой-нибудь Raw-файл. Сделать это можно несколькими способами, например так:
1) Через меню «File — Open/Batch…» (или комбинация клавиш ⌘O).
Также вы сможете настроить открытие файлов Raw в RPP из Adobe Bridge, Adobe Lightroom (для этого на сайте RPP есть специальный плагин) и других приложений.
После открытия файла вы увидите примерно следующее:
4. Включите гистограмму.
Для удобной работы необходимо включить гистограмму. По умолчанию разработчики этого не делают, видимо для того, чтобы вы сами осознанно выбрали, какие именно каналы вам нужны. Вы можете включить один из следующих каналов (или все сразу) — R, G, B, L (из Lab).
5. Настройте параметры по умолчанию.
Параметры по умолчанию рассчитаны на вывод готовой картинки, без последующего редактирования. Если вы планируете после конвертации работать с файлом в Adobe Photoshop, я рекомендую изменить следующие параметры:
WB: As Shot
Local Contrast: 0
Sharpness: 0
Interp.
Теперь сохраните эти параметры в качестве параметров по умолчанию для всех Raw-файлов с этой камеры:
File — Set Current Settings As Camera Default
Теперь все файлы с этого типа камер будут открываться с выставленными выше настройками.
6. Настройте параметры вывода результата
RGB TIFF 16-bt (BetaRGB)
Open in Adobe Photoshop CS5 (программа, в которой будет открываться TIFF-файл после конвертации)
Теперь после того, как вы закончите Raw-конвертацию и нажмёте кнопку Save, рядом с оригинальным Raw-файлом в его директории появится TIFF с указанными параметрами, и автоматически откроется в Adobe Photoshop (выбранной для открытия программе).
7. Выставьте белую точку.
Линии и римские цифры на гистограмме — это зоны Адамса. То есть каждая линия соответствует 1 стопу экспозиции. В стопах же экспозиции выражены параметры для установки белой точки:
Exposure
Compressed Exposure
Отличие между этими параметрами заключается в том, что при увеличении экспозиции Compressed Exposure будет стараться сохранять детализацию в светах (пытаться не допустить клипинга). В какой степени это будет происходить, определяется параметром Rq., который можно задавать в пределах 0-12 (опять-таки, стопов) и который отсчитывается программой справа динамического диапазона (гистограммы).
Для приведённого примера очевидно, что файл был сильно недоэкспонирован изначально. Как минимум на 1 стоп мы можем увеличить значение экспозиции. Если же применять компрессированную экспозицию, то можно попробовать значение, например, +2 стопа.
Введите цифру 2 в поле Compressed Exposure. Теперь нажмите кнопку Apply (или комбинацию клавиш ⌘R). Внизу справа начнёт «бежать ползунок» — скорость Raw-конвертации будет зависеть от мощности вашего компьютера и поддержки многоядерных процессоров (доступно после donation). Как правило, на современных компьютерах это занимает примерно 4-6 секунд.
Важное примечание. Я рекомендую сразу отвыкнуть от того, чтобы двигать ползунки мышью. В RPP намного быстрее и удобнее (а главное, точнее) вводить конкретные цифры в поле, или пользоваться стрелками «вверх» и «вниз» для изменения параметров Raw-конвертации.
Я рекомендую сразу отвыкнуть от того, чтобы двигать ползунки мышью. В RPP намного быстрее и удобнее (а главное, точнее) вводить конкретные цифры в поле, или пользоваться стрелками «вверх» и «вниз» для изменения параметров Raw-конвертации.
Чтобы контролировать пересветы, включите галочку Show Clipping. Зоны пересвета, если они возникнут, будут отображены на картинке разными цветами (в зависимости от того, какие каналы пересвечены).
8. Выберите профиль (если требуется).
Если вы планируете использовать плёночные профили, это лучше делать для не очень контрастной картинки, с некоторым запасом в светах и тенях. Это связано с тем, что профили содержат в себе определённую характеристическую кривую, которая увеличивает контраст.
Для этой фотографии я решил использовать профиль K64. Вот что получилось после выбора соответствующего пункта в списке профилей:
Если после применения профиля контраст получается избыточным, попробуйте сменить параметр Curve Type с Film-like на L*, чтобы плёночная кривая применялась только один раз (на уровне профиля). Применение двух плёночных кривых допустимо, но результат необходимо контролировать визуально.
В нашем примере переконтраста и потери деталей в светах/тенях после применения профиля не возникло.
Плёночные профили в RPP имеют собственные названия. В рамках данной статьи вдаваться в причины мы не будем, тема профилей достойна отдельного материала. Могу лишь сказать, что профили сделаны на основе следующих плёнок/процессов:
A25 B&W = Agfa APX 25
P50 B&W = Kodak Vision2 50D
Duo = Technicolor 2Strip
P160NC = Kodak Portra 160NC
A100F = Fujichrome Astia 100F
K64 = Kodachrome 64
V50 = Fujichrome Velvia 50
TC4 = Technicolor System4 die Transfer (Technicolor 3Strip)
(список приведён для версии 4.2.3)
9. Установите чёрную точку
Сделать это можно с помощью двух параметров:
Black Point
Contrast
В RPP контраст повышается относительно не средней точки, а более фотографически — с приоритетом теней.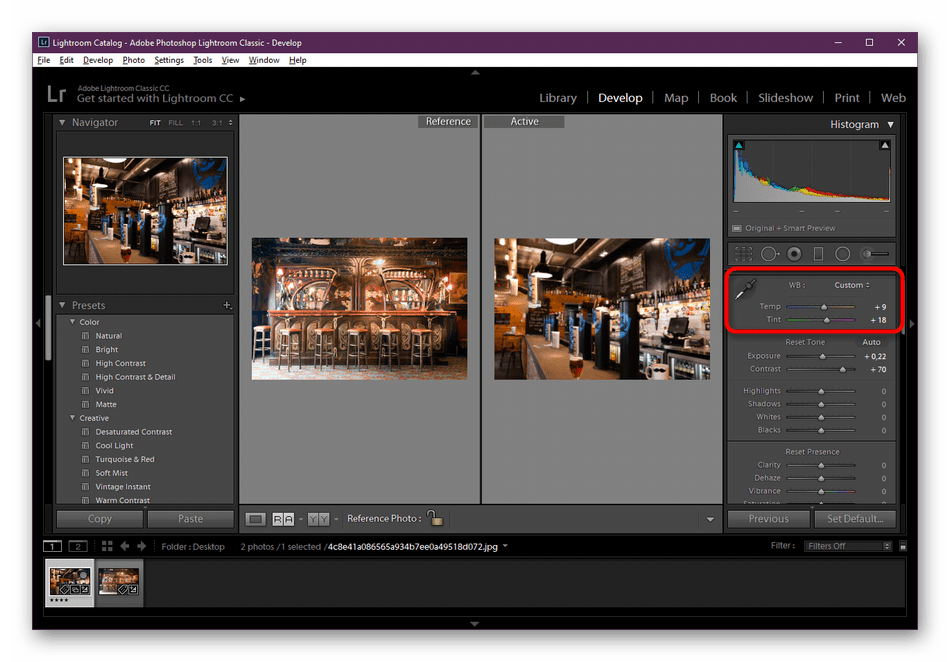 Соответственно, повышение контраста влечёт за собой затемнение картинки и, соответственно, приближения чёрной точки.
Соответственно, повышение контраста влечёт за собой затемнение картинки и, соответственно, приближения чёрной точки.
Если вам необходимо и повысить контраст, и установить чёрную точку, имеет смысл воспользоваться для начала Contrast. Что я и сделал для данного примера, установив его значение 10. После того, как вы ввели цифру 10 в соответствующее поле, не забудьте нажать кнопку Apply (или комбинацию клавиш ⌘R) для пересчёта картинки. Далее я больше не буду об этом напоминать.
10. Установите баланс белого.
Когда яркостно-контрастные преобразования окончены, можно более точно установить баланс белого (если требуется). В RPP баланс белого реализован через коэффициенты умножения (экспокоррекции) для каждого из RGBG-каналов байеровской матрицы. То есть здесь вы можете напрямую управлять коэффициентами, к которым так или иначе сводится установка ББ в любом конверторе. Это даёт много возможностей по точной настройки ББ, но обычно вводит в заблуждение при открытии программы в первый раз.
На самом деле всё довольно просто. Во-первых, не обращайте внимания на четвёртый канал G, он вам вряд ли пригодится (это нужно для особо сложных случаев). По умолчанию оба канала G запараллелены. Во-вторых, обратите внимание, что коэффициент в зелёном канале почти всегда будет равен нулю. Это связано с тем, что зелёный канал как правило самый яркий и равномерный, поэтому установка коэффициентов происходит относительно него.
Для понимания, как правило, понятнее всего аналогия движения ползунка компенсации баланса белого Temperature в Adobe Lightroom:
Увеличение Temperature в Adobe Lightroom (картинка становится теплее) соответствует следующему действию в RPP:
Уменьшение Temperature в Adobe Lightroom (картинка становится холоднее) соответствует следующему действию в RPP:
В обоих примерах параметры разводятся в стороны на одинаковые значения.
Точно такой же эффект даёт использование параметра Cold/Warm в RPP, который имитирует применение конверсионных фильтров (то есть смещение баланса белого).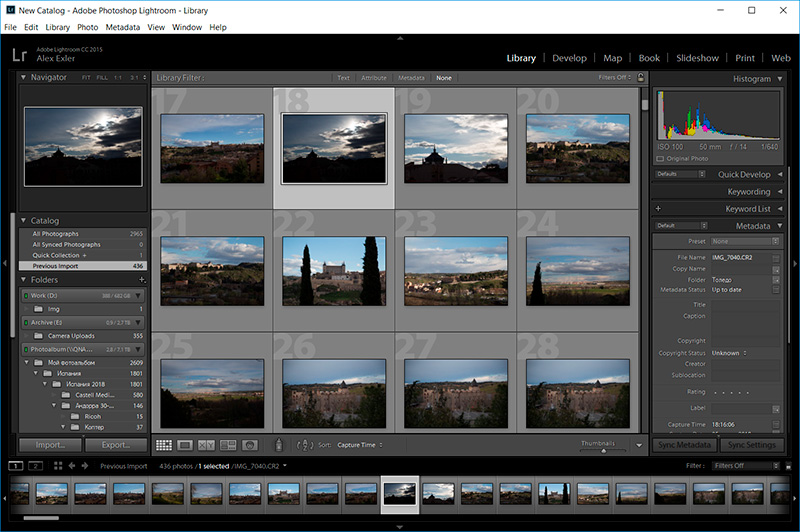
Лично я предпочитаю работать с основным инструментом ББ, то есть с коэффициентами, т.к. этот инструмент намного более гибок. Он позволяет, в частности, развести коэффициенты на разные значения, сместить их в одну сторону, задействовать канал G и т.д. Это бывает нужно очень редко, но иногда бывает.
Также баланс белого можно установить по выделенной области. Для этого с нажатой кнопкой COMMAND (⌘) выделите область, которая должна стать нейтральной, и нажмите Apply (⌘R).
В данном примере баланс белого менять, на мой взгляд, не требуется.
11. Другие параметры.
А) Обратите внимание, что я не использовал инструмент Saturation (его значение выставлено в ноль). При грамотной работе с контрастом насыщенные цвета получаются автоматически. Лично я не рекомендую использовать Saturation, хотя изредка бывают ситуцации, когда он нужен.
Б) Более важный ползунок — Brightness. Он позволяет повысить или понизить общую яркость картинки без изменения положения чёрной и белой точек. В данном примере трогать Brightness не потребовалось.
В) Интересный результат может давать совместное применение Exposure и Compressed Exposure. Например вот такая комбинация (цифры для примера) иногда позволяет в некоторой степени восстановить детализацию в светах:
Exposure = — 2.00
Compressed Exposure = +2.00
Г) Параметр Highlights Recovery трогать не нужно, он не очень хорошо работает.
12. Сохраните результат.
Нажмите кнопку Save. После пересчёта картинки она автоматически откроется в Adobe Photoshop (или другой программе, которую вы настроили).
Примечание
Обращаю ваше внимание на то, что эта статья не является описанием интерфейса RPP и его инструментов. Более того, многие возможности здесь не описаны осознано, чтобы не усложнять первое ознакомление с программой. Это именно пошаговая инструкция для начинающих, чтобы можно было начать работать. Для углубленного изучения RPP я советую следующие документы:
1) Руководство пользователя, которое поставляется вместе с программой. Руководство на английском языке, но т.к. тематика фотографическая, читается довольно легко (глубоких знаний языка не требуется). Руководство подробно объясняет принципы работы программы и отвечает на все наиболее распространённые вопросы в духе «Зачем надо жать Apply», «Почему картинка пересчитывается 5-6 секунд» и т.п.
Руководство на английском языке, но т.к. тематика фотографическая, читается довольно легко (глубоких знаний языка не требуется). Руководство подробно объясняет принципы работы программы и отвечает на все наиболее распространённые вопросы в духе «Зачем надо жать Apply», «Почему картинка пересчитывается 5-6 секунд» и т.п.
2) Статья «Интерпретация характеристической кривой фотоплёнки параметрами RPP».
2) Статья «Заверните все! Или пакетный режим (batch mode)».
Часто задаваемые вопросы
Почему при открытии в RPP файлы выглядят темнее, чем в других конверторах?
Как правило, в современных камерах экспозамер реализован с некоторой недодержкой, во избежание клипинга в светах (который, как известно, не восстанавливается), а распространённые конверторы пытаются компенсировать это параметрами по умолчанию (например, в Adobe Lightroom это Brightness +50 и др.). RPP же показывает картинку значительно ближе к той, что изначально заложена в Raw-файле.
Почему при открытии в RPP файлы выглядят менее насыщенно, чем в других конверторах?
Распространённые конверторы применяют к открываемым файлам определённые параметры по умолчанию, которые в том числе увеличивают контраст (например, в Adobe Lightroom это Contrast +25, Black Point +5, Medium Contrast Curves и др.). А увеличение контраста автоматически ведёт за собой насыщение. В RPP вы начинаете обработку с более «честной» (с точки зрения информации, заложенной в файле) картинки.
Почему картинка пересчитывается по 5-6 секунд?
Потому что RPP — один из немногих в мире конверторов, который использует внутренние математические операции с плавающей точкой. Что это такое, можно проиллюстрировать следующим образом.
5 / 2 = 2,5 (такой результат получается в RPP)
5 / 2 = 2 (такой результат получается во всех остальных конверторах)
Целочисленная математика, в отличие от математики с плавающей точкой, откидывают всё, что после запятой. В итоге в процессе конвертации и обработки накапливаются ошибки, которые снижают качество итоговой картинки.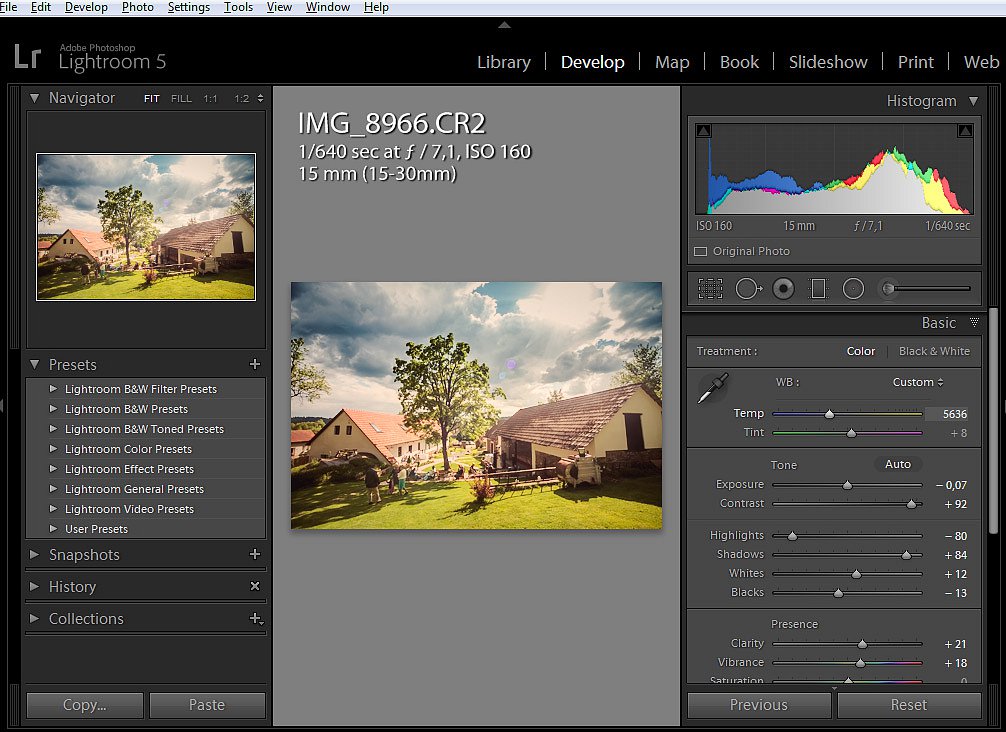 Единственным плюсом неточной математики является скорость.
Единственным плюсом неточной математики является скорость.
Почему нужно каждый раз нажимать Apply (⌘R)?
Так как пересчёт картинки занимает некоторое время, запуск этого действия логично инициировать пользователем. Кнопка Apply («Применить») даёт возможности изменять сразу несколько параметров, что значительно ускоряет работу, а главное — делает её осознанной. Если бы пересчёт запускался после каждого изменения каждого параметра автоматически, работать в RPP было бы крайне затруднительно (чтобы это осознать, достаточно поработать с программой на уровне освоения этой статьи).
Почему нет версии под Windows?
RPP — программа, написанная фотографами для фотографов. То есть для себя лично. Авторы RPP живут и работают в Mac OS и не имеют желания и возможности создавать и поддерживать версии для других OS.
Почему нет хэлпа на русском языке? Ведь оба разработчика говорят по-русски!
Говорить по-русски и хорошо писать технические тексты по-русски, это разные вещи. У разработчиков нет времени и стимулов создавать подробную документацию под RPP, так как проект изначально некоммерческий. Текущую документацию на английском языке создал благодарный пользователь из США (профессиональный технический писатель). Если вы захотите написать аналогичную документацию на русском (или перевести английскую), разработчики будут благодарны за помощь и включат её в новые версии программы.
Как поставить RPP под Windows?
Это можно сделать с помощью виртуальной машны. Подробные инструкции можно найти, например, здесь:
Raw Photo Processor под Windows
Или здесь:
OS X на Windows при помощи VirtualBox
А можно в двух словах, чем RPP лучше Adobe Lightroom (ACR, C1, Aperture и т.д.)?
В двух словах сложно, это большая тема. Доказывать преимущества RPP я не намерен, дело это неблагодарное. Я могу лишь дать информацию, почву для размышлений. Каждый человек, кому интересна тема цвета и вообще качества фотографии (как технического, так и эстетического характера), должен провести собственные эксперименты, и выработать собственные решения и подходы.
Чисто технически преимуществ RPP много — это кривая в канале L (а не композитная мастер-кривая), математика с плавающей точкой, отсутствие этапа разблюривания каналов, компрессированная экспозиция, фотографический контраст, Film-like кривая, точный баланс белого, качественные плёночные профили, фотографическая (а не программистская) логика и т.д. Но это всё умные слова, а надо просто смотреть на результат. Который, безусловно, будет сильно зависеть от умения пользоваться программой. Эта статья направлена на помощь в этом вопросе начинающим.
Комментарии к этой статье в моём блоге можно почитать здесь.
Четыре вещи, которые следует знать, чтобы улучшить работу в Lightroom
Теперь, после того, как вы научились импортировать изображения, ознакомьтесь с несколькими советами по работе с интерфейсом Lightroom — его правой верхней области — которые значительно облегчат работу.
Шаг Один:
В Lightroom имеется семь различных модулей, и каждый выполняет свою работу. Когда импортированные снимки появляются в Lightroom, они всегда появляются в центре модуля Library (Библиотека), в котором мы выполняем всю сортировку, поиск, ввод и работу с ключевыми словами и т.д. Модуль Develop (Коррекции) служит для редактирование снимка (изменение экспозиции, баланса белого, коррекция цвета и т.д.), и (пощажу вас) из названий очевидно, что делают остальные пять. Вы двигаетесь от модуля к модулю, щелкая имя модуля в панели задач вверху окна Lightroom, или используете быстрые клавиши Ctrl+Alt+1 для перехода в модуль Library (Библиотека), Ctrl+Alt+2 — в Develop (Коррекции), и так далее (на Мае это были бы Command+Option+1, Command+Option+2, и так далее).
Шаг Два:
Всего в интерфейсе Lightroom имеется пять зон: вверху — упомянутая панель задач, зоны панелей с левой и правой сторон, внизу зона Filmstrip (Кинопленка), а снимки всегда появляется в центральной области просмотра Preview (Превью).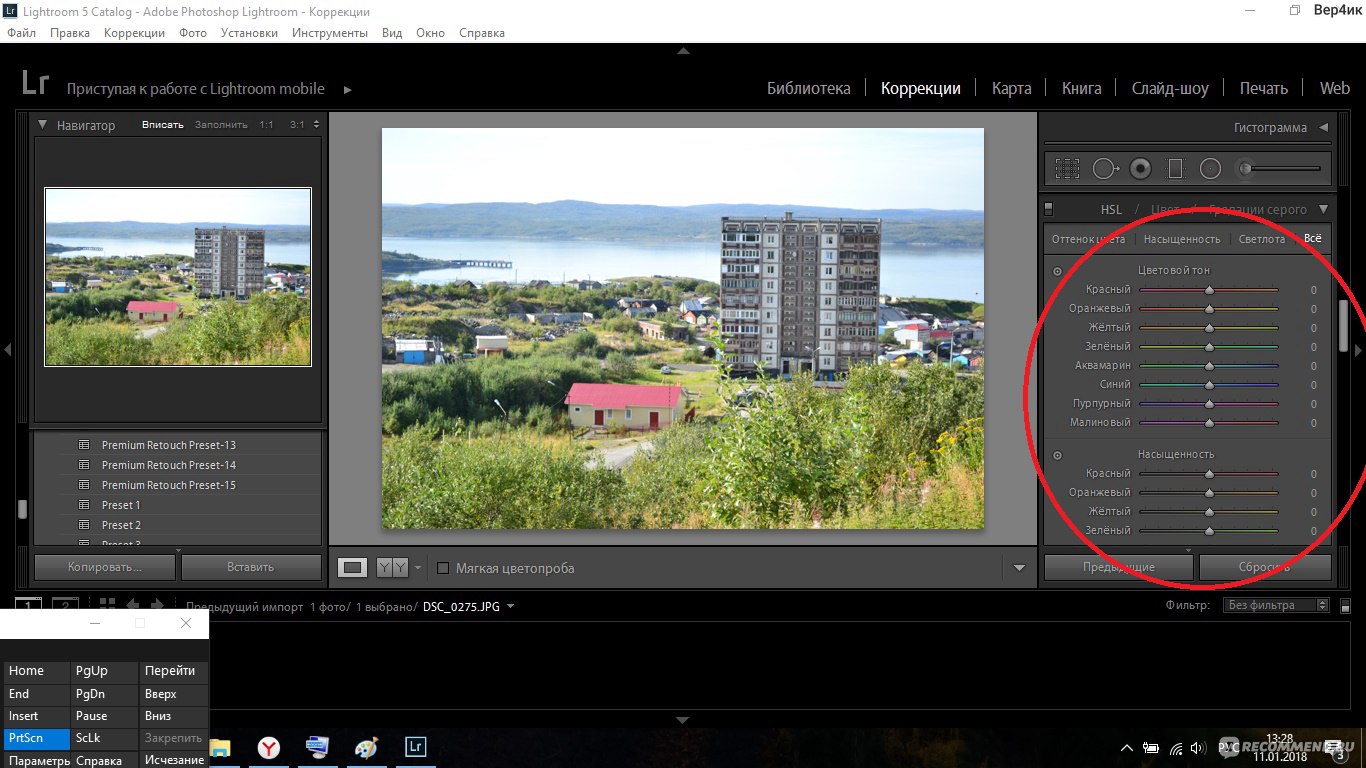 Можно скрыть любую панель (что увеличивает область превью), щелкая небольшой серый треугольник в средине кромки панели. Например, обратитесь к интерфейсу и щелкните небольшой серый треугольник вверху, посредине интерфейса, и это скроет панель задач. Щелкните его снова — панель задач снова появится.
Можно скрыть любую панель (что увеличивает область превью), щелкая небольшой серый треугольник в средине кромки панели. Например, обратитесь к интерфейсу и щелкните небольшой серый треугольник вверху, посредине интерфейса, и это скроет панель задач. Щелкните его снова — панель задач снова появится.
Шаг Три:
Жалоба № 1, которую я слышу от пользователей Lightroom, касается работы с панелями: они ненавидят функцию Auto Hide & Show (Скрыть и показать автоматически) (которая действует по умолчанию). Замысел был замечательный: если вы скрыли панель, и нужно ее снова увидеть, чтобы внести корректировку, то перемещаете курсор туда, где панель обычно находится, и она всплывает. Закончив с ней, вы сдвигаете с нее курсор, и она автоматически снова исчезает с глаз долой. Согласитесь — звучит великолепно. Проблема в том, что панель неожиданно всплывает всякий раз, когда вы перемещаете курсор в самый конец вправо, влево, вверх или вниз экрана. Это действительно сводит народ с ума, и люди буквально умоляют показать им, как это отключить. Функцию Auto Hide & Show (Скрыть и показать автоматически) любой панели можно отключить, щелкая в панели правой кнопкой мыши по небольшому серому треугольнику. Появится всплывающее меню (показанное здесь), где вы выберете команду Manual (Вручную), которая выключает функцию. Действие команды распространяется только на панель, в которой она выполнена, таким образом, необходимо выполнить ее в каждой из четырех панелей.
Шаг Четыре:
Я использую ручной режим Manual, поэтому просто открываю и закрываю панели, когда они мне нужны. Можно также использовать клавиши быстрого вызова: F5 закрывает/открывает верхнюю панель задач, F6 — панель Filmstrip (Кинопленка), F7 — область панелей с левой стороны, a F8 — с правой стороны (на новейшей клавиатуре Мае или ноутбуке, вам, возможно, придется нажать одновременно клавишу Fn). Можно скрыть одновременно области панелей с правой и левой стороны, нажимая клавишу Tab, но я, вероятно, чаще всего используя быструю клавишу Shift+Tab, потому что она скрывает всё — все панели — и оставляет видимыми только снимки (как показано здесь). Кроме того, полезно помнить, где что находится: левая область панелей используется прежде всего для применения пресетов и шаблонов и отображения превью снимка, пресета или шаблона, с которым вы работаете. Все остальное (все средства коррекции) находится на правой стороне.
Кроме того, полезно помнить, где что находится: левая область панелей используется прежде всего для применения пресетов и шаблонов и отображения превью снимка, пресета или шаблона, с которым вы работаете. Все остальное (все средства коррекции) находится на правой стороне.
Adobe Photoshop Lightroom. Всеобъемлющее руководство для фотографовMOBILE
Ивнинг М.
есть в наличии
Аннотация
Эта книга — исчерпывающее руководство по работе c фотографиями в среде Adobe Photoshop Lightroom.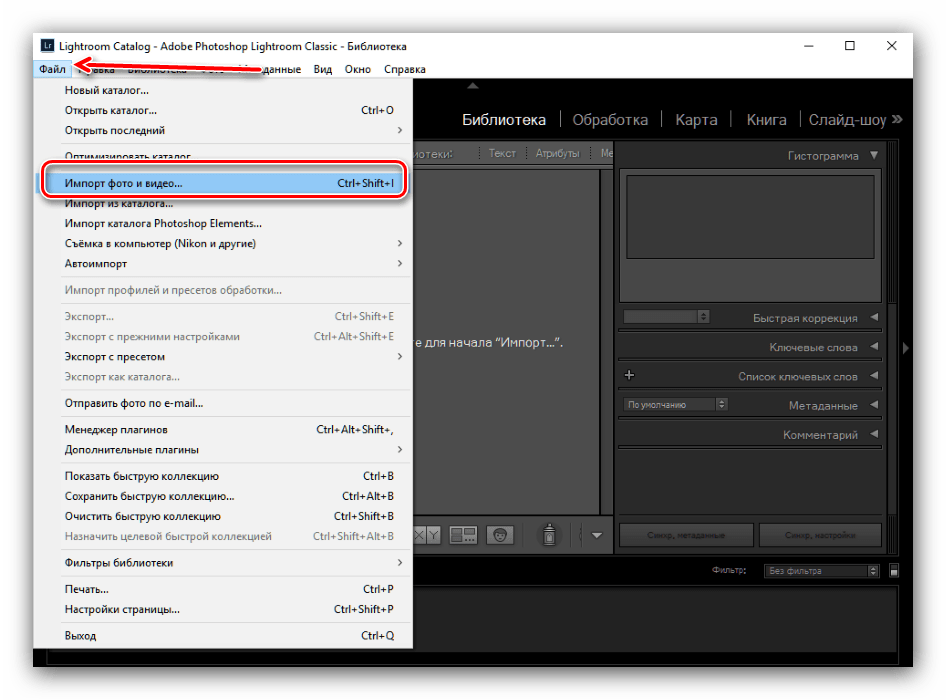 Программа Adobe Photoshop Lightroom разработана для тех, кто увлечен цифровой фотографией, и сочетает мощные функции обработки с удобным интерфейсом. Автор книги, Мартин Ивнинг, — отличный коммерческий фотограф; он работает в программе Lightroom с ее первой версии, наблюдает за разработкой продукта и отправляет отзывы в корпорацию Adobe. В результате Мартин досконально изучил все этапы работы с изображениями в программе Lightroom — от выбора и импорта снимков до их обработки и управления ими.
Издание предназначено для всех фотолюбителей, стремящихся улучшить качество своих цифровых фотографий с помощью одной из лучших программ.
Программа Adobe Photoshop Lightroom разработана для тех, кто увлечен цифровой фотографией, и сочетает мощные функции обработки с удобным интерфейсом. Автор книги, Мартин Ивнинг, — отличный коммерческий фотограф; он работает в программе Lightroom с ее первой версии, наблюдает за разработкой продукта и отправляет отзывы в корпорацию Adobe. В результате Мартин досконально изучил все этапы работы с изображениями в программе Lightroom — от выбора и импорта снимков до их обработки и управления ими.
Издание предназначено для всех фотолюбителей, стремящихся улучшить качество своих цифровых фотографий с помощью одной из лучших программ.
Дополнительная информация
| Регион (Город/Страна где издана): | Москва |
| Год публикации: | 2020 |
| Дополнительный тираж: | Да |
| Страниц: | 958 |
| Формат: | 70×100/16 |
| Вес в гр.: | 970 |
| Язык публикации: | русский |
| Тип обложки: | ВС |
| Полный список лиц указанных в издании: | Ивнинг М. |
Нет отзывов о товаре
Популярные книги автора
Lightroom ⋆ Путеводитель по Lightroom для начинающих ⋆ PHOTO-dn
Если вас заинтересовала эта статья, значит вы решили освоить этот замечательный фоторедактор
Но сразу оговорюсь – без открытой перед вами программы Lightroom будет трудно понять этот материал. Так что прошу вас перед прочтением установить и открыть программу.
Так что прошу вас перед прочтением установить и открыть программу.
Если вы новичок в Lightroom, вам может быть интересно, что он может, чем он отличается от других программ (например, Photoshop) и как использовать его в полной мере – эта статья ответит на множество вопросов и поможет вам начать работу.
Причина, по которой Lightroom стала настолько популярной программой, заключается в том, что это приложение для рабочих (черновых) процессов. Вы используете его для управления фотографиями с того момента, как они загружаются с карты памяти вашей камеры и сохраняются на жестком диске. Как только они окажутся внутри Lightroom, вы можете организовать их в Коллекции (тип виртуальной папки) и обрабатывать файлы RAW, JPG и TIF.
Вы также можете добавить фотографии на карту, чтобы организовать их по местоположению, создать фотокнигу или слайд-шоу, распечатать фотографии или экспортировать их в другие программы для дальнейшей обработки. Lightroom остается в центре вашего рабочего процесса, когда вы все это делаете.
Lightroom можно использовать для печати фотографий, а также для их обработки и организации. Это самодостаточный инструмент всего рабочего процесса.
Каталог Lightroom
Каталог Lightroom – это база данных, содержащая предварительный просмотр каждой фотографии, импортированной в Lightroom. Он также содержит запись метаданных каждой фотографии (которая включает в себя всю выполненную для нее обработку) и место, где она сохраняется на жестком диске. Lightroom работает, сохраняя внесенные вами изменения в фотографии в виде серии текстовых команд в каталоге. Это включает в себя все инструкции по обработке, которые вы устанавливаете для каждого изображения.
Преимущество такой работы в том, что она экономит много места на жестком диске. Это особенно актуально при работе с файлами RAW, так как нет необходимости сначала преобразовывать их в 16-битные файлы TIF (как вы это делаете в Photoshop), чтобы работать с ними. Вся обработка в Lightroom является неразрушающей, что означает, что вы можете отменить любые шаги или все, и в любое время вернуться к исходному состоянию файла.
Модули Lightroom
Lightroom имеет семь модулей (Библиотека, Коррекции, Карта, Книга, Слайд-шоу, Печать и WEB (интернет)). Вы можете работать одновременно только в одном модуле. Эта статья концентрируется на модулях Библиотека и Коррекция, так как они наиболее важны для изучения в первую очередь, и один из них вы будете использовать чаще всего.
Библиотечный модуль
Модуль Библиотеки – это сердце Lightroom. Здесь вы можете просматривать, искать, фильтровать и упорядочивать импортированные фотографии. Например, если вы хотите найти все ваши фотографии, сделанные с помощью определенной камеры или объектива, это легко сделать в Lightroom (это займет несколько секунд).
В этом примере поиска показаны все фотографии, сделанные моей камерой Fuji X-T1 и 35-мм объективом в 2016 году.
Но реальным преимуществом модуля «Библиотека» является то, что он позволяет упорядочивать фотографии любым удобным для вас способом. Это делается с помощью коллекций – системы виртуальных папок.
Допустим, вы сделали несколько фотографий своего друга по имени Саша в сентябре в Санкт-Петербурге. Вы можете сохранить эти фотографии на жестком диске только в одной папке (которая может называться «Саша-Санкт-Петербург-сентябрь» или что-то подобное).
Но в модуле «Библиотека» вы можете добавлять фотографии в любое количество коллекций. В этом примере у вас может быть коллекция с именем Саша, другая с именем Санкт-Петербург или с именем Сентябрь. На самом деле, вы можете добавлять фотографии в любое количество коллекций. У вас есть полная свобода для организации ваших фотографий, как вы считаете нужным.
Как импортировать фотографии в Lightroom
Поскольку Lightroom построен на базе данных (Каталог), вы должны импортировать фотографии, прежде чем что-либо делать с ними. В процессе импорта Lightroom добавляет выбранные фотографии в каталог и создает предварительный просмотр для удобства работы. Импортированные фотографии остаются в каталоге навсегда (или до тех пор, пока вы их не удалите).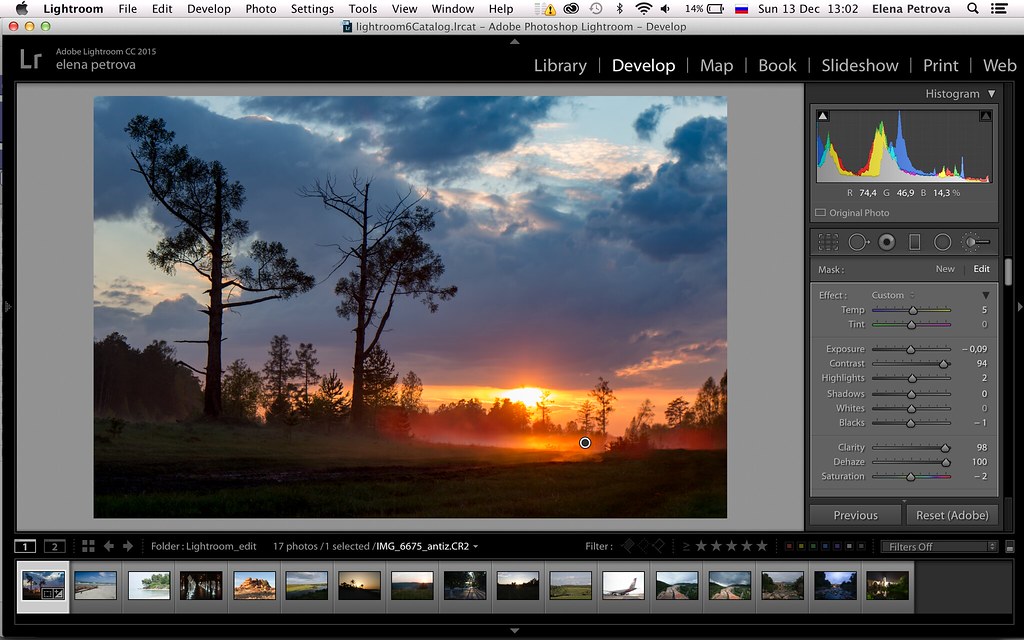
Если вы впервые используете Lightroom, то при открытии он будет выглядеть примерно так. Там нет фотографий, потому что еще ничего не было импортировано.
Экран делится на четыре элемента. Эта базовая схема повторяется на всех семи модулях.
1. Выбор Модуля: панель в верхней части, которая говорит вам, какой модуль в данный момент активен. Нажмите на серый треугольник (стрелка) вверху, чтобы он исчез, экономя место на экране.
2. Боковые панели: левая и правая панели, содержащие все инструменты модуля библиотеки. Нажмите на серые треугольники (стрелки), чтобы скрыть их.
3. Диафильм: отображает миниатюры фотографий в выбранных папках, коллекции или результатах поиска. Нажмите на серый треугольник (стрелка) внизу экрана, чтобы скрыть его.
4. Окно контента: это центральная область отображения. Вы просматриваете фотографии здесь после того, как они были импортированы в Lightroom. Используйте сочетание клавиш Shift + Tab, чтобы скрыть все четыре боковые панели и увидеть только среднюю часть окна содержимого. Это удобно, когда вы сортируете и помечаете изображения.
Импорт фотографий в Lightroom
Если это ваш первый импорт, вы, вероятно, будете добавлять фотографии, которые вы уже загрузили с карт памяти, на свой жесткий диск. Вы также можете импортировать фотографии непосредственно с карты памяти, подключенной камеры или смартфона.
Если вы уже сохранили фотографии в папках, лучше всего импортировать по одной папке за раз. Это дает вам время, чтобы организовать ваши изображения. Помните, что Lightroom заставит вас долго ждать, пока он создает превью, если вы импортируете слишком много изображений за один раз.
Вот что происходит в процессе импорта:
- Lightroom отмечает, где сохранены импортированные фотографии, и добавляет эту информацию в каталог.
- Lightroom считывает метаданные каждой фотографии и сохраняет их в каталоге.
 Это включает в себя настройки камеры и имена файлов, данные, которые используются для поиска изображений.
Это включает в себя настройки камеры и имена файлов, данные, которые используются для поиска изображений. - Lightroom создает предварительный просмотр каждой импортированной фотографии и сохраняет ее на жестком диске вашего компьютера.
- Предварительный просмотр сохраняется в файле предварительного просмотра (.lrdata).
Обратите внимание на следующее: это важно и часто путает новых пользователей Lightroom. Ваши фотографии не хранятся в каталоге. Резервное копирование каталога не создает резервные копии ваших изображений. Ваши фотографии также не хранятся в облаке, если вы являетесь подписчиком Lightroom CC. Каталог хранит только метаданные и информацию об обработке.
Всегда помните, что ваши фотографии сохраняются на вашем жестком диске. Вы можете создавать резервные копии фотографий только путем резервного копирования на жесткий диск, на котором они были сохранены.
Окно импорта
Начните, нажав кнопку Импорт. Lightroom открывает окно импорта. Он разделен на четыре области.
1. Источник: указывает, откуда Lightroom будет импортировать фотографии. Все устройства и жесткие диски, подключенные к вашему компьютеру, показаны здесь.
2. Миниатюры фотографий: отмеченные фотографии будут импортированы в каталог Lightroom при нажатии кнопки «Импорт». Чтобы выбрать несколько строк, отметьте одну, удерживайте клавишу Shift и выберите другую – Lightroom отметит все изображения между ними. Чтобы выбрать случайные изображения, удерживайте клавишу CMD / CTRL и щелкните каждое из них по отдельности.
3. Параметры импорта: они сообщают Lightroom, что делать с фотографиями. У вас есть четыре варианта:
- Копировать как DNG – Lightroom копирует ваши файлы и преобразует все файлы, не относящиеся к DNG Raw, в формат DNG. Выберите этот вариант, только если вы понимаете преимущества (и недостатки) использования формата DNG.
- Копировать – Lightroom копирует выбранные файлы без изменения формата.
 Используйте это для копирования файлов с устройства или карты памяти на жесткий диск.
Используйте это для копирования файлов с устройства или карты памяти на жесткий диск. - Переместить – Lightroom перемещает выбранные файлы из текущего местоположения в новое. Это то же самое, что Копировать, за исключением того, что Lightroom впоследствии удаляет оригиналы. Эта опция НЕ рекомендуется, если вы загружаете с карты памяти! Для этого всегда используйте “Копировать”, чтобы, если что-то пошло не так во время процесса импорта, у вас остались оригинальные изображения на носителе.
- Добавить – Lightroom добавляет выбранные фотографии в каталог, не копируя их. Используйте это, если импортированные фотографии уже сохранены в нужном месте на вашем жестком диске (т.е. вы не загружаете их с карты памяти).
4. Место назначения: это то, куда вы указываете Lightroom сохранять импортированные фотографии и что делать с ними по пути.
Если вы выберете опцию Добавить, вы увидите две панели. Обработка файлов (где можно выбрать параметры предварительного просмотра и сохранить вторую копию на другом диске) и «Применить во время импорта» (что позволяет применять предустановки разработки Lightroom ко всем импортируемым изображениям, это может сэкономить много времени, если вы хотите примените ко всем изображениям такие вещи, как коррекция объектива, небольшая виньетка и т. д.).
Если вы выберете «Копировать как DNG», «Копировать» или «Переместить», вы также увидите панели «Переименование файлов» (где вы можете переименовывать и нумеровать ваши изображения) и «Назначение» (укажите Lightroom, куда поместить ваши фактические изображения).
Импорт
Теперь пришло время импортировать ваши первые фотографии. Этот начальный рабочий процесс предполагает, что вы импортируете файлы, которые вы ранее уже сохранили на жесткий диск.
- В разделе «Источник» перейдите к папке, содержащей ваши файлы фотографий.
- Выберите опцию Добавить в верхней части.
- Откройте панель «Обработка файлов» (справа щелкните заголовок, чтобы открыть и закрыть панели).
 Установите Предварительный просмотр на 1: 1.
Установите Предварительный просмотр на 1: 1. - Откройте панель «Применить во время импорта» и установите для параметра «Параметры разработки и метаданных» значение «Нет». Это просто, чтобы сделать ваш первый импорт простым.
- Нажмите кнопку «Импорт». Lightroom перенесет вас в модуль библиотеки и начнет импортировать выбранные фотографии. Создание предварительного просмотра 1: 1 занимает некоторое время, но ожидание того стоит, поскольку это делает просмотр фотографий намного быстрее.
В какой-то момент вам захочется импортировать фотографии прямо с карты памяти, камеры или смартфона. В этом процессе есть несколько дополнительных шагов.
- В разделе «Источник» перейдите к карте памяти, содержащей файлы фотографий.
- Выберите «Копировать» (вместо «Добавить») в верхней части окна «Импорт».
- Установите параметры панели «Обработка файлов» и «Применить во время импорта», как описано выше.
- Игнорировать панель переименования файлов (только для опытных пользователей).
- В разделе «Папка назначения» выберите место, куда вы хотите сохранить импортированные фотографии. Вы можете создать новую папку, щелкнув правой кнопкой мыши на существующей и выбрав Создать новую папку.
- Нажмите кнопку «Импорт», когда будете готовы.
Как организовать ваши фотографии в Lightroom
Фотографии сохраняются в папках (на жестком диске) и упорядочиваются в коллекции (в Lightroom). Вы можете просматривать и папки, и коллекции в модуле библиотеки, но в других модулях вы можете просматривать только коллекции. Это одна из причин, почему вы захотите использовать Коллекции для организации ваших изображений.
Вы можете создать столько коллекций, сколько захотите. Чем больше вы используете Коллекции, тем больше вы оцените, насколько они полезны.
Коллекции: виртуальные папки, в которые можно добавлять любые фотографии, импортированные в Lightroom.
Наборы коллекции: еще один тип виртуальной папки.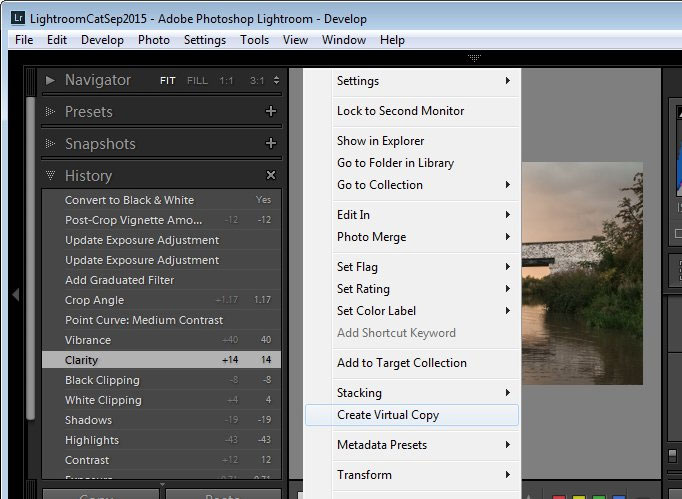 Вы можете добавить Коллекции и другие Наборы Коллекции в Набор Коллекции, но не фотографии. Они для организации коллекций.
Вы можете добавить Коллекции и другие Наборы Коллекции в Набор Коллекции, но не фотографии. Они для организации коллекций.
Умные Коллекции: Коллекции заполняются автоматически в соответствии с установленными вами критериями. Lightroom уже содержит несколько смарт-коллекций, вы можете добавлять больше по своему усмотрению.
Опубликованные коллекции : у них много применений, но наиболее распространенным является отправка изображений на сайты обмена фотографиями, такие как 500px и Flickr. Это только для опытных пользователей.
Коллекции книг, слайд-шоу, печати и веб-страниц. Созданы в модулях «Книга», «Слайд-шоу», «Печать» и «Веб». Эти коллекции отслеживают изображения, используемые в этих модулях для конкретных проектов, которые вы создаете.
Модуль Коррекции
Теперь, когда вы понимаете основы модуля Lightroom Библиотека, пришло время приступить к постобработке некоторых фотографий.
Макет модуля «Коррекции» аналогичен макету модуля «Библиотека». Диафильм (внизу) и сборщик модулей (вверху) одинаковы. Что изменилось, так это панели слева и справа.
Когда вы будете готовы, спрячьте модуль выбора, диафильма и левой панели, нажав на серые стрелки (треугольники). Ваш экран должен выглядеть примерно так – фотография, над которой вы работаете, находится в центре экрана (окно контента), а справа есть несколько панелей.
Панели справа содержат большинство RAW-инструментов Lightroom. Вы можете переключаться между ними в любом порядке, который вам нужен, но имеет смысл использовать целенаправленный рабочий процесс и подходить к ним в логическом порядке.
Я собираюсь показать вам мой рабочий процесс. Следуйте ему, чтобы начать (это работает), но не бойтесь поменять местами, если вы найдете способ, который работает лучше для вас.
Эта статья не достаточно длинна, чтобы охватить все инструменты в модуле Коррекции, но я расскажу о наиболее важных из них.
Панель калибровки камеры
Есть две важные настройки, которые я хочу отметить на этой панели:
- Процесс: должно быть установлено на текущий год.

- Профиль: параметры соответствуют цветовым профилям камеры, используемой для съемки фотографии (и различаются в зависимости от производителя), а также стандартному параметру Adobe. Выберите наиболее подходящий для вашей фотографии. Это следует сделать в начале вашей постобработки, поскольку профиль влияет как на цвет, так и на контраст.
Не беспокойтесь о других ползунках на панели «Калибровка камеры», они предназначены только для опытных пользователей.
Для этой фотографии я установил профиль камеры в Пейзаж. Это лучший профиль для использования, поскольку он выделяет мягкие голубые оттенки раннего вечернего неба.
Для сравнения, версия, использующая профиль Стандартный, не так эффективна. Существует большое различие между цветами на обеих фотографиях, что показывает, почему важно установить наиболее подходящий профиль в начале рабочего процесса.
Панель коррекции объектива
Некоторым фотографам нравится работать с этой панелью ближе к концу рабочего процесса. Я помещаю его в начало, потому что важно исправить искажение бочки на пейзажных и архитектурных фотографиях, иначе вы не сможете точно выровнять горизонты с помощью инструмента Обрезка.
Чтобы начать, есть только две вещи, которые вам нужно сделать. Обе настройки находятся на вкладке Профиль.
1. Установите флажок Удалить хроматические аберрации. Это говорит Lightroom автоматически удалять любые хроматические аберрации на фотографии.
2. Установите флажок Включить коррекцию профиля. Lightroom должен автоматически определять линзу, используемую для фотографирования, и применять правильный профиль, чтобы исключить искажение бочки и любое виньетирование края.
Здесь следует отметить две вещи:
- Показанный скриншот взят из Lightroom CC. Если у вас есть Lightroom 6 или более ранняя версия Lightroom, панель «Коррекция объектива» имеет другой макет.

- Не устанавливайте флажок «Включить коррекцию профиля», если под ним отображается сообщение о применении встроенного профиля объектива. Некоторые камеры имеют встроенные профили объективов, которые автоматически применяются Lightroom. Вы не найдете профилей для них в меню.
Если у вас Lightroom 5 или более ранняя версия, сообщение о применении встроенного профиля объектива не отображается, даже если оно есть на фотографии. Если вы не можете найти профиль для вашего объектива в меню, это либо старый объектив, который Adobe не профилировала, либо новый объектив со встроенным профилем (это в основном относится к объективам систем беззеркальных камер).
Пока игнорируйте другие инструменты на панели «Коррекция объектива», они предназначены для более опытных пользователей.
Основная панель
Базовая панель очень важна, так как работа, которую вы здесь делаете, устанавливает тональные значения и цвета вашей фотографии. Большая часть вашей постобработки выполняется здесь, а инструменты на других панелях используются для уточнения изображения.
Ползунки баланса белого
Здесь вы можете использовать одну из предустановок (Авто, Дневной свет, Облачно и т. д.) Или настроить ползунки Температура и Оттенок самостоятельно. Переместите ползунок Температура влево, чтобы сделать изображение холоднее, или вправо, чтобы сделать его теплее. Ползунок «Оттенок» предназначен для удаления оттенков зеленого или пурпурного цвета (обычно вызванных флуоресцентными лампами).
Или выберите значок пипетки и щелкните нейтрально-серую или белую область на изображении. Lightroom анализирует пиксели под курсором и устанавливает ползунки баланса белого, чтобы удалить любой цветовой оттенок (делая изображение нейтральным).
Существует три способа использования баланса белого:
- Создайте изображение с нейтральным цветом.
- Придайте изображению теплый цветовой тон. Вы можете сделать это с пейзажем, снятым во время золотого часа (когда свет естественно теплый) или портретом (так как теплые цвета более приятны для тонов кожи, чем холодные).

- Создайте прохладный цветовой тон, чтобы придать фотографии ощущение холода (возможно, для пейзажной фотографии, сделанной зимой).
После того, как вы решили, по какому из этих трех путей вы хотите пойти, вы можете настроить ползунки в соответствии с вашими предпочтениями. Например, я задал этому портрету теплые тона, установив баланс белого на предустановку оттенка.
Здесь я установил баланс белого на дневной свет. Это дало портрету синий оттенок, который гораздо менее приятен для глаз.
Вибрация и насыщенность
В нижней части базовой панели есть еще два ползунка, которые влияют на цвет. Они называются Вибрация и Насыщенность. Переместите их влево, чтобы уменьшить интенсивность цвета, или вправо, чтобы увеличить ее.
Ползунок Насыщенность влияет на все цвета одинаково. Слайдер Сочность (Vibrance) оказывает большее влияние на насыщенные цвета. Поиграйте с ними на нескольких разных фотографиях, чтобы почувствовать, как они работают. Будьте осторожны – эти ползунки лучше всего использовать для обесцвечивания цветов (снижения интенсивности), а не для их увеличения (что часто выглядит ужасно).
Слайдер Четкость (Clarity) подчеркивает текстуру, когда вы перемещаете ее вправо, и уменьшает текстуру, когда вы перемещаете ее влево. Установка на +20 или +30 улучшает большинство фотографий (но остерегайтесь использовать его на портретах, где он может чрезмерно подчеркнуть текстуру кожи и морщиныа). Это также может изменить яркость изображения.
На этой фотографии Четкость установлена на ноль.
В этой версии Четкость установлена на +30, что дает текстуру на кирпичах и черепице.
Ползунки тона
Ползунки Tone предназначены для регулировки яркости и контрастности. Если вам повезло, нажмите кнопку «Авто», чтобы увидеть, что происходит. Если вам не нравится эффект, просто перейдите в «Правка»> «Отменить», чтобы вернуться назад.
- Ползунок экспозиции: переместите его влево, чтобы сделать фотографию темнее, вправо, чтобы она стала ярче.

- Контрастный ползунок: переместите его влево, чтобы уменьшить контраст, вправо, чтобы увеличить его.
- Ползунок «Света»: переместите его влево, чтобы сделать светлые оттенки темнее, или вправо, чтобы сделать их светлее.
- Ползунок теней: переместите его влево, чтобы сделать только темные тона темнее, или вправо, чтобы сделать их светлее.
- Белые и черные ползунки: не беспокойтесь об этих ползунках на данном этапе.
Лучший способ научиться использовать ползунки тонов – это использовать их и посмотреть, что произойдет. Возьмите следующую фотографию в качестве примера. Вот как это выглядело до внесения каких-либо корректировок.
В этой версии я установил для Теней значение -68, чтобы сделать нижнюю часть изображения темнее, а для Света – значение +43, чтобы сделать небо светлее. Обратите внимание, что это эффективно увеличило общую контрастность изображения.
Панель кривой тона
Это просто для новичков в Lightroom, так как я рекомендую вам избегать этого на данный момент.
Есть только одно исключение – некоторые из вас могут чувствовать себя комфортно с Тоновой кривой, потому что вы широко использовали в другой программе, такой как Photoshop. В этом случае вы можете пойти дальше и использовать ее в Lightroom.
Панель HSL / Цвет / Градации серого
Ползунки на этой панели дают вам намного больший контроль над цветами в вашем изображении. Вы также можете использовать их для преобразования вашей фотографии в черно-белое. Сложности этой панели немного выходят за рамки этой статьи
Раздельное тонирование
Это еще одна панель, которая полезна как при работе в цвете (для цветовой градации – настройка общего цветового баланса изображения), так и в черно-белом (для тонирования фотографий).
Панель детализации
Элементы управления в этой панели имеют две цели. Ползунки повышения резкости присутствуют потому, что файлы RAW слегка мягкие (они не резкие) прямо из камеры. Ползунки шумоподавления предназначены для уменьшения шума, вызванного использованием высоких настроек ISO или длительных выдержек (более пяти минут).
Ползунки шумоподавления предназначены для уменьшения шума, вызванного использованием высоких настроек ISO или длительных выдержек (более пяти минут).
Лучше всего оставить их с настройками по умолчанию. Они достаточно приемлемы для большинства фотографий.
Панель эффектов
Панель «Эффекты» используется для добавления виньеток, добавления зернистости (для имитации внешнего вида пленки).
Это еще одна панель, которую вы можете пропустить на данный момент.
Локальные настройки
Локальные настройки в Lightroom имеют большое значение, потому что именно они улучшают вашу технику постобработки от хорошей до правильной. Очень мало фотографий, которые нельзя улучшить с помощью локальной настройки.
Сначала давайте посмотрим на определение. Глобальная настройка влияет на всё изображение. Все инструменты модуля разработки, которые вы научились использовать, являются глобальными изменениями.
Локальные настройки влияют только на часть изображения. Если у вас есть фон Photoshop, то вы знаете, что вы можете делать локальные настройки в Photoshop, используя выделения или маски. Теория та же и в Lightroom, но инструменты разные.
Lightroom имеет три инструмента для локальных настроек; градуированный фильтр, радиальный фильтр и кисть коррекции. У вас есть одинаковые меню для каждого.
Наиболее очевидное использование локальной настройки – сделать часть изображения светлее или темнее (с помощью ползунка «Экспозиция»). Но вы также можете настроить контрастность (с помощью ползунка Контраст), цвет или подчеркнуть текстуру (с помощью ползунка Четкость).
Градуированный фильтр
Этот инструмент назван в честь градуированных фильтров нейтральной плотности, используемых пейзажными фотографами, чтобы сделать небо темнее. Градуированный фильтр внутри Lightroom делает нечто подобное. Ключом к тому, чтобы максимально использовать Градуированный фильтр, является рассмотрение его наиболее очевидного использования в пейзажной фотографии и размышление о том, как его можно использовать в других местах.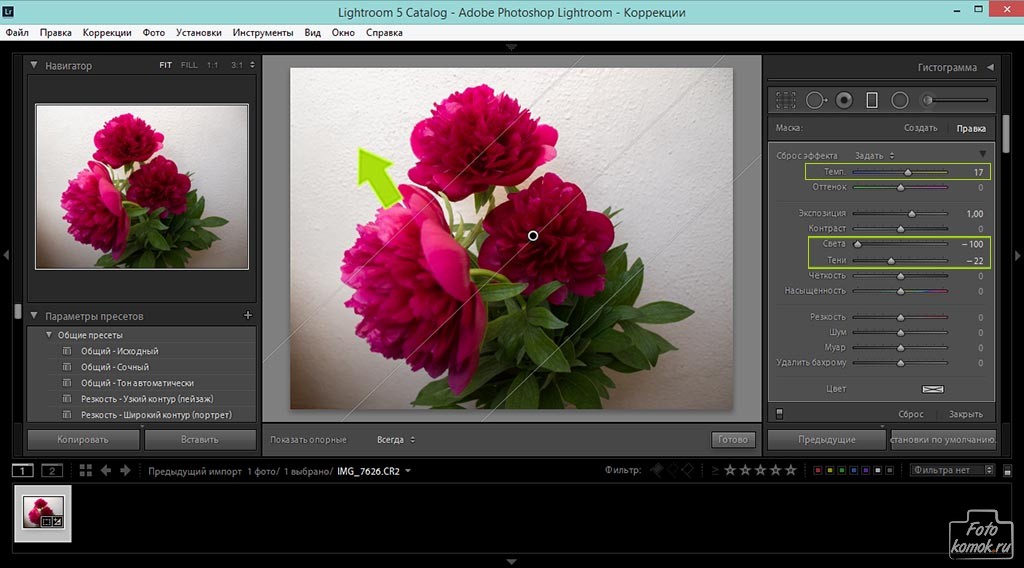
Для начала щелкните значок Градуированный фильтр (отмечен ниже) или воспользуйтесь сочетанием клавиш M. Панель градуированных фильтров откроется под гистограммой.
Добавьте градуированный фильтр, нажав на фотографию и удерживая левую кнопку мыши. Держите его и перетащите мышью вниз по изображению.
Градуированный фильтр отмечен тремя линиями, которые растекаются дальше при перемещении мыши. Чем дальше вы раздвигаете линии, тем мягче будет эффект применяемого фильтра. Вы можете переместить Градуированный фильтр, нажав и перетащив серую точку в центре.
Это может показаться сложным, но несколько минут игры с этим инструментом – это все, что нужно, чтобы освоить его.
Я использовал три градуированных фильтра на следующем изображении. Вот с чего я начал:
Это результат:
На этих снимках экрана показано расположение каждого градуированного фильтра (показано красным) и настройки, используемые для каждого из них.
Радиальный фильтр
Радиальный фильтр был представлен в Lightroom 5. Он создает круг или овальную форму выделения. Вы можете применить эффект к области внутри или за пределами выделения.
Нажмите на значок радиального фильтра (отмечен ниже) или используйте сочетание клавиш Shift + M. Удерживая левую кнопку мыши, проведите мышью по фотографии, чтобы создать фильтр.
Вы можете изменить размер и форму радиального фильтра, щелкнув и перетащив четыре белых квадрата по краю. Поворачивайте его, перемещая курсор к краю фильтра, пока он не изменится с значка руки или плюса на двойную фигурную стрелку. Нажмите и перетащите на стрелку, чтобы вращать Радиальный фильтр.
Используйте ползунок «Перо», чтобы установить мягкость градиента по краям радиального фильтра. Значение по умолчанию 50, кажется, работает хорошо, но вы можете изменить его при необходимости.
Lightroom по умолчанию применяет корректировки к области вне радиального фильтра. Установите флажок «Инвертировать маску», чтобы вместо этого применить корректировки к области внутри нее.
Одно из применений радиального фильтра – затемнение краев изображения, чтобы привлечь внимание к объекту. Вот пример, используя фотографию одуванчика, который, как я решил, выглядел бы лучше, если бы я сделал зеленую область темнее. Вот с чего я начал:
Исходное изображение. | В этом разница с примененным радиальным фильтром. |
На этом снимке экрана показано расположение фильтра, область, на которую повлияла настройка (красным цветом), и используемые настройки.
Корректирующая кисть
Кисть коррекции предназначена для выполнения локальных регулировок, которые не могут быть легко сделаны с помощью градуированного или радиального фильтров. Щелкните значок «Кисть коррекции» (отмечен ниже) или используйте клавишу быстрого доступа к клавиатуре K. Панель «Кисть коррекции» открывается под гистограммой.
Внизу вы найдете ползунки для настройки размера, мягкости (перо 0 и силы кисти). Начните с выбора Кисти A (если она еще не выбрана). Используйте клавиши [ и ] для настройки кисти (вы также можете используйте ползунок размера).
С помощью ползунка «Перо» отрегулируйте мягкость кисти (или удерживайте клавишу «Shift» и используйте клавиши [ и ]). Размер корректирующей кисти отображается двумя кружками. Внутренний круг показывает область, полностью покрытую кистью. Внешний круг показывает область с перьями. Разрыв между двумя кругами изменяется при настройке параметра «Перо» (увеличьте его для более постепенного эффекта).
Вот пример того, как использовать корректирующую кисть. Я хотел подчеркнуть текстуру лица бабуина. Корректирующая кисть – лучший инструмент, который можно использовать для этого, потому что я могу закрасить область, которая соответствует форме его лица.
Этот снимок экрана показывает замаскированную область (красным), которая будет затронута. Я установил Четкость на +51, чтобы выявить текстуру кожи и меха животного.
Это начальное изображение. | Вот как это выглядит с проведенной корректировкой. |
Вы можете создать еще одну корректирующую кисть, нажав B и изменив настройки. Вы можете переключаться между кистями A и B, когда захотите. Если вы хотите другую, отличающуюся от других, просто нажмите “Новая”, и вы можете добавить столько корректирующих кистей, сколько вам нужно.
Если вы рисуете область, на которую не хотите воздействовать, просто выберите «Стереть», а затем закрасьте части, где вы хотите удалить маску.
“Нажим” контролирует непрозрачность кисти; “плотность” устанавливает максимальную плотность. Пока держите оба значения на 100 (вы можете больше узнать об этих элементах управления, если познакомитесь с продвинутыми методами ретуши) и измените силу эффекта с помощью настроек ползунка.
Оставьте поле Auto Mask не отмеченным. Это немного специализированный инструмент, который часто работает не очень хорошо.
Другие модули Lightroom
У Lightroom есть несколько других модулей, которые здесь я не стану описывать из-за их интуитивной понятности.
Заключение
Lightroom может показаться пугающим, когда вы новичок в программе, но реальность такова, что, как только вы поймете основы импорта и обработки изображений, вам будет действительно просто пользоваться ею. Уроки, извлеченные из этой статьи, закладывают основу, на которой вы можете по-настоящему овладеть Lightroom. Эта мощная программа станет центром нового и эффективного рабочего процесса, который экономит ваше время и проста в использовании.
Если у вас есть вопросы по поводу содержания этой статьи, пожалуйста, сообщите нам об этом в комментариях ниже. Я сделаю все возможное, чтобы помочь.
Как перейти с Adobe Lightroom на Capture One Pro?
Если вы думали о переходе с Adobe Lightroom на Capture One Pro, возможно, сейчас самое время. Capture One Pro 20 теперь с улучшенным редактором цветов, режимом шумоподавления и другими инструментами.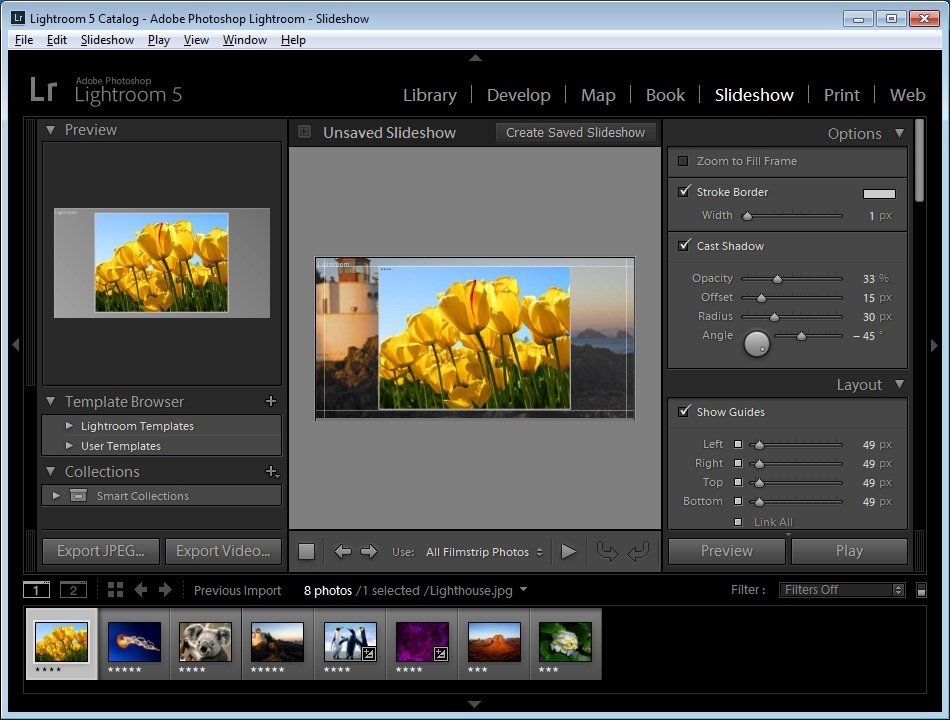 Он предлагает улучшенную поддержку DNG и возможность работать с несколькими камерами. Инструменты цветокоррекции Capture One Pro не имеют себе равных, а возможность работы в слоях даст вам больше возможностей в процессе обработки.
Он предлагает улучшенную поддержку DNG и возможность работать с несколькими камерами. Инструменты цветокоррекции Capture One Pro не имеют себе равных, а возможность работы в слоях даст вам больше возможностей в процессе обработки.
Если вы нервничаете, что вам сложно будет работать в новом рабочем пространстве, не волнуйтесь – знание Lightroom даст вам отличную основу для изучения Capture One Pro. Эти две программы в основном работают одинаково, поскольку они позволяют безопасно вносить изменения в фотографии, сохраняя их в базе данных и отслеживая, где хранятся изображения.
Вот десять советов, которые помогут вам при переходе с Lightroom на Capture One Pro.
1. Импортируйте свой каталог Lightroom
Вы можете перенести свой каталог Lightroom в Capture One Pro – это простой процесс, который включает всего несколько быстрых шагов. Переход не повлияет на ваш каталог Lightroom, и вы можете продолжать использовать его, как обычно.
Следует отметить, что хотя изменения в настройках «Экспозиция», «Света», «Тени», «Баланс белого» и «Вращение» будут импортированы без проблем, каждая отдельная настройка может не отображаться. Это часто бывает с некоторыми настройками цвета.
Пошаговое руководство по переносу каталога Lightroom на английском смотрите здесь.
2. Ознакомьтесь с интерфейсом Capture One
Между интерфейсами Lightroom и Capture One Pro большая разница. В то время, как Lightroom имеет отдельные вкладки для различных рабочих пространств, в Capture One есть единое рабочее пространство. Вместо того, чтобы прыгать от модуля к модулю для выполнения определенных функций, все инструменты всегда у вас под рукой. Одна удивительная особенность заключается в том, что вы можете фактически имитировать рабочее пространство Lightroom, пока не ознакомитесь с программой и не решите, как вы хотите, чтобы ваше рабочее пространство выглядело.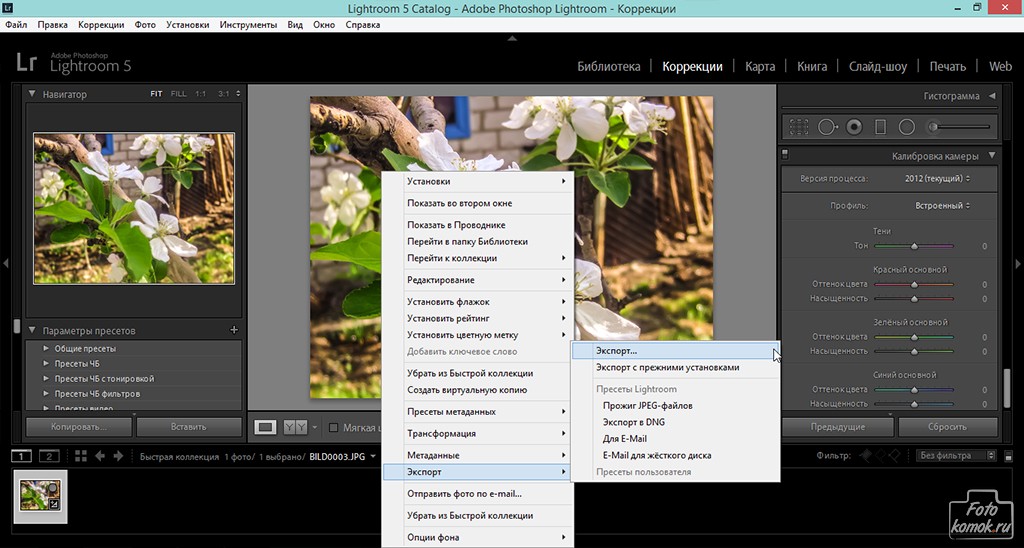 Для этого просто перейдите в Window-> Workspace-> Migration.
Для этого просто перейдите в Window-> Workspace-> Migration.
3. Настройте свои инструменты
Ключом к максимально эффективному использованию всех функций Capture One Pro является индивидуальная настройка инструментов. Вы можете перемещать инструменты и настроить вкладку, содержащую только те инструменты, которые вы регулярно используете. Например, вы можете переместить инструмент «Баланс белого» на панель «Экспозиция», аналогично тому, как он настроен в Lightroom. Щелкните вкладку правой кнопкой мыши, чтобы добавить или удалить инструмент.
4. Каталоги и сеансы
Capture One предлагает две системы управления: каталоги и сеансы. У обоих есть свои плюсы и минусы. С точки зрения организации каталог Capture One Pro похож на каталог Lightroom. Считайте сеансы похожими на коллекции Lightroom, но с дополнительной функциональностью. Каталоги больше всего подходят для организации больших объемов фотографий, тогда как сеансы используются для индивидуальных кадров.
Сеансы обеспечивают простой рабочий процесс на основе папок. Они дают вам возможность просматривать любую папку на вашем компьютере без необходимости импортировать изображения. Ваши настройки помещаются в подпапку рядом с изображениями. Сеансы отлично подходят для рабочего процесса на съемочной площадке и обычно считаются более эффективным вариантом. Сеансы позволяют хранить все файлы из одного проекта вместе.
После того, как вы перенесли свой каталог Lightroom в Capture One, вы можете создавать и структурировать свои фотографии в сеансы, если захотите. Когда вы создаете новый сеанс, Capture One создает пять папок на вашем жестком диске. Он создает основную папку с именем вашей сессии. Эта папка содержит следующее:
- Capture: содержит файлы RAW.
- Output: содержит преобразованные файлы в форматах JPEG, TIFF и т.
 д.
д. - Selects: изображения, отмеченные вами как «избранные».
- Trash: изображения, удаленные еще на этапе RAW.
Любые изображения, которые вы удалите во время сеанса Capture One, отправятся в корзину, но не будут удалены с вашего диска, пока вы физически не удалите их из этой папки.
Я использую как каталоги, так и сеансы. И рекомендую использовать каталоги по жанрам. Или, если вы снимаете только в одном или двух жанрах, как я, вы можете разделить коммерческие съемки, например, от редакционных, стоковых или личных. Создайте организационную систему, которая будет работать на вас.
5. Познакомьтесь с редактором цвета
Многие фотографы, которые переходят с Lightroom на Capture One Pro, говорят, что качество цвета не имеет себе равных ни в одном редакторе RAW, особенно когда речь идет о естественных тонах кожи. Фактически, у него есть собственный редактор оттенков кожи.
Если вы привыкли к ползункам HSL в Lightroom, инструменты цвета – это область, которая покажется вам совершенно новой и может потребовать некоторого привыкания. Вы можете использовать редактор цветов с масками. Он разделен на три вкладки: «Базовые», «Расширенные» и «Оттенок кожи». Вкладка «Базовые» разделена на восемь цветовых диапазонов, представленных цветовым кругом, и еще один диапазон, который охватывает весь спектр. Здесь вы можете использовать ползунки, которые влияют на оттенок, насыщенность и яркость.
Чтобы поработать с определенным цветом, щелкните инструмент «Пипетка», а затем щелкните цвет на изображении, который хотите отредактировать. Вертикальное скольжение по области влияет на насыщенность. Скольжение по горизонтали влияет на оттенок.
На моем изображении ниже я обрабатывала только апельсины, больше ничего не меняя. Это удобно, когда вы работаете над фотографией с разными оттенками одного и того же цвета, выбірая только те цвета, которые вы хотите изменить.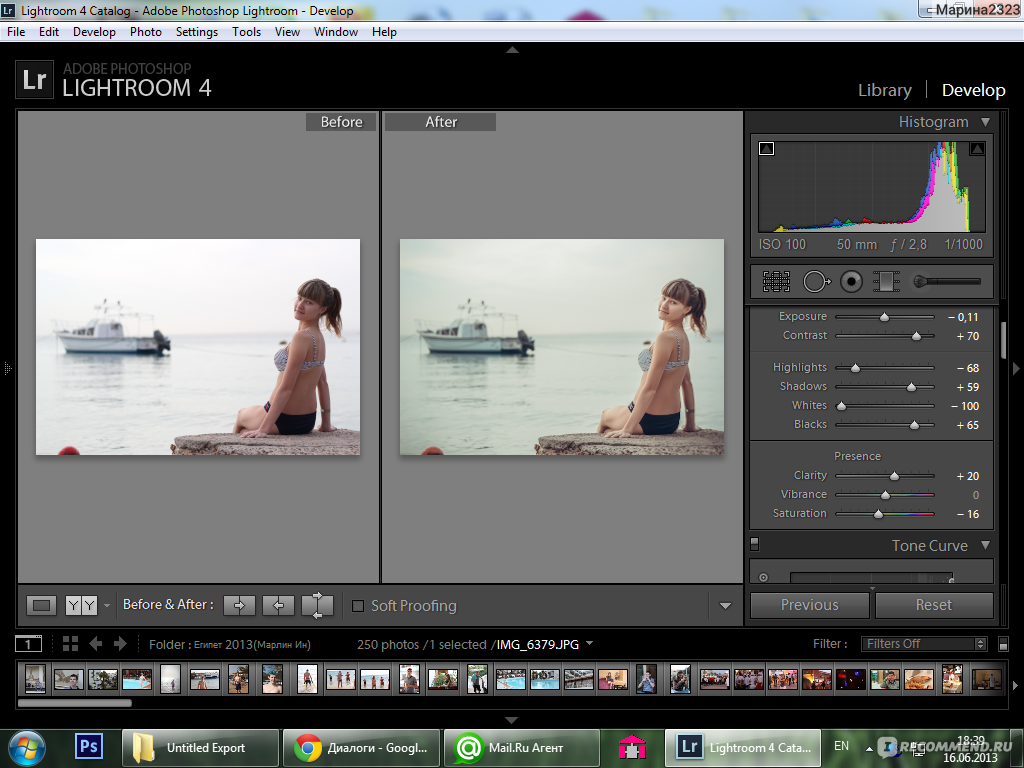
6. Практикуйтесь в работе со слоями
Одна из лучших функций, которые может предложить Capture One Pro, – это возможность работать в слоях. Эти слои похожи на слои в Photoshop в том, что они работают с масками, но действуют как целевые настройки в Lightroom. Маски определяют, где на слое будут применяться ваши корректировки. Вы можете создавать маски разными способами. Например, вы можете обработать их кистью, как с помощью корректирующей кисти в Lightroom. Нажмите на кисть и закрасьте область, над которой хотите работать. По умолчанию область будет обозначена красным. Вы можете использовать горячую клавишу «E», чтобы стереть любые области, которые вы хотите удалить. Вы можете изменить экспозицию, контраст, четкость, насыщенность и т. д.
Не забудьте присвоить имя каждому слою при работе с несколькими слоями, чтобы отслеживать различные изменения, которые вы внесли в свое изображение. Для этого дважды щелкните по имени слоя и введите новое имя.
7. Поэкспериментируйте с созданием стиля
Вы привыкли работать с пресетами? Capture One Pro предлагает те же возможности – еще одна причина не сомневаться в переходе с Lightroom.
То, что вы называете пресетом в Lightroom, в Capture One Pro называется стилем. В Capture One Pro также есть «пресеты», но они включают только один инструмент. Стили содержат несколько инструментов для создания определенной обработки.
Точно так же, как вы можете приобретать пресеты у различных сторонних производителей, вы можете покупать стили в Capture One Pro / Phase One. Перед тем, как что-то купить, вы можете протестировать несколько бесплатных стилей в Capture One Pro.
8. Скопируйте свои настройки
Вы можете копировать настройки из одного изображения в другое, как и в Lightroom. Найдите в правом верхнем углу интерфейса значок стрелки вверх, чтобы скопировать настройки, а потом щелкните значок стрелки вниз, чтобы вставить их в свои изображения.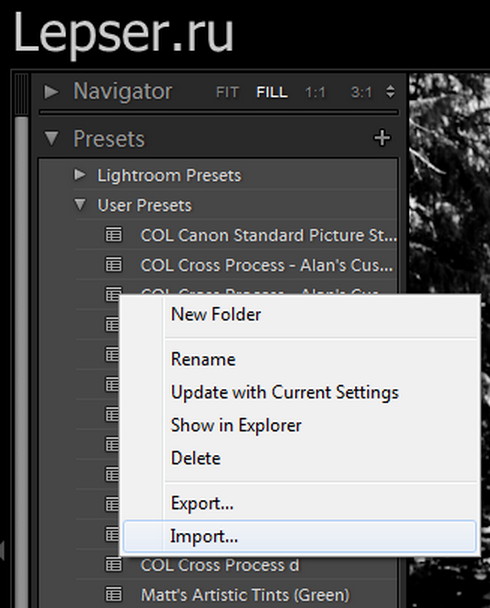
9. Попробуйте рецепты обработки
Рецепты обработки аналогичны пресетам, но вы можете выбрать несколько одновременно. После того, как вы их настроите, они смогут сделать ваш рабочий процесс намного быстрее и эффективнее. Больше не нужно возиться с диалоговыми окнами!
Каждый рецепт включает информацию о формате готового файла и информацию о его местоположении. Также есть варианты водяных знаков, метаданных, повышения резкости и т. д.
Вы можете создать особый рецепт обработки для изображений, которые хотите использовать для публикации в социальных сетях, с более низким разрешением и оптимальными размерами пикселей под стандарты соцсетей.
Или вы можете создать рецепт печати изображений для своего портфолио или открыток для отправки в качестве рекламных материалов. Вы даже можете экспортировать несколько рецептов одновременно, установив соответствующие флажки.
Вы можете найти рецепты обработки на панели инструментов в виде шестеренки, отмеченной зеленым на скриншоте ниже.
Обратите внимание, что здесь уже есть несколько рецептов обработки, чтобы вы могли начать. Чтобы создать новый рецепт, щелкните стрелку в правом нижнем углу панели.
Назовите его любым именем, например «Instagram», и заполните все параметры для экспорта.
10. Попробуйте снимать со шнуром
Одна из серьезных причин перехода с Lightroom на Capture One Pro – это возможность снимать с проводом и отображать кадры сразу на экране компьютера.
Хотя Lightroom за последние пару лет улучшил свои возможности параллельного отображения фото на экране во время съемки, он все еще глючит и имеет тенденцию к сбою. Capture One Pro является лидером в области трансляции фото прямо на подключенном девайсе. При съемке с проводом и просмотре фото в Lightroom ваша камера переходит в спящий режим, когда вы ее не используете. Это большая боль, если вы работаете в студии с клиентом. Capture One Pro остается открытым до тех пор, пока сеанс не окончен.
Это большая боль, если вы работаете в студии с клиентом. Capture One Pro остается открытым до тех пор, пока сеанс не окончен.
Вы также можете использовать Live View и Layout Overlays. Это действительно удобно, если вы снимаете обложку журнала или упаковку продукта, где вам нужно изменить размещение текста.
Lightroom не имеет функции Live View, если он не связан с программным обеспечением камеры, таким как Canon EOS Utility. Capture One Pro, с другой стороны, позволяет использовать Live View с естественным освещением или вспышками одним нажатием кнопки.
Вывод
Надеюсь, эти советы дали вам лучшее представление о том, насколько легко перейти с Lightroom на Capture One Pro.
Только вы можете решить, какой редактор RAW вам подходит. Тем не менее благодаря репутации производителя, качественной цветопередачи, универсальному рабочему пространству и множеству способов организовать эффективный процесс обработки, Capture One Pro заслуживает внимания.
Чтобы принять решение, вы можете попробовать 30-дневную бесплатную пробную версию.
Поделиться в социальных сетяхВконтакте
Руководство для начинающих по Lightroom Classic
Глава 1 | Введение
01 — Чему ты научишься
1: 37 м
Глава 2 | Краткое руководство по Lightroom
01 — Полный рабочий процесс Lightroom
20: 49м
Глава 3 | Первое открытие Lightroom Classic
01 — Знакомство с Lightroom
16: 56м
02 — Каталоги и управление файлами
7: 57м
Глава 4 | Импорт и систематизация фотографий
01 — Импорт
20: 10 м
02 — Организация фотографий и управление проектами
20:20 м.

03 — Поиск и фильтрация
10: 31м
Глава 5 | Выбор любимого
01 — Все о выбраковке
28: 05 м.
Глава 6 | Основные настройки фото
01 — Общие корректировки
25:32 м
02 — RAW против JPEG
11: 08 м.
03 — Виртуальные копии
7: 49м
Глава 7 | Цвет и стиль
01 — Цветовая коррекция
11: 05 м.
02 — Цветовая градация
14: 27м.
03 — Черно-белое
8: 25м.
04 — Сепия
4: 06 м.
05 — Film Look
7: 40 м
06 — Создание пресетов и экспорт
7: 01м
Глава 8 | Расширенные инструменты редактирования
01 — Градуированный фильтр
12: 08 м.
02 — Радиальный фильтр
9: 26м.
03 — Кисть регулировки и маски диапазона
17: 20 м.
04 — Удаление предметов и отвлекающих факторов
10: 23м
Глава 9 | Внешнее редактирование
01 — Рабочий процесс Lightroom и Photoshop
7: 49м
02 — Создание простого составного ландшафта
13: 16м.
03 — Создание простого эффекта HDR
16: 16м.
Глава 10 | Экспорт
01 — Обзор экспорта
17: 22 м.
02 — Экспорт нескольких версий
10: 14м
Полное руководство для начинающих по Lightroom (пошаговое руководство)
С Lightroom вы можете управлять фотографиями и систематизировать их, отмечать избранные и улучшать изображения с помощью мощных инструментов редактирования.Изучить Lightroom — непростая задача, но она очень важна, если вы хотите серьезно заняться фотографией.
Меня много раз спрашивали, как я обрабатываю фотографии и как использовать Lightroom. По этой причине я решил создать это окончательное руководство, разделенное на три части, чтобы показать вам основные функции Lightroom, как использовать его для управления файлами изображений и их экспорта, а также как редактировать фотографии как профессионал.
Как работает это руководство
Не волнуйтесь, если у вас нет предварительных знаний о Lightroom.Я разделил это руководство на три статьи, и в этой первой части я расскажу, как начать знакомство с основными концепциями и подробным объяснением пользовательского интерфейса Lightroom.
Часть 2 Каталог Lightroom, Как организовать ваши фотографии в Lightroom
Часть 3 Методы Lightroom | Как редактировать фотографии как профессионал
1. Знакомство с Lightroom
Что такое Lightroom? Прежде всего, имейте в виду, что мы будем говорить о Lightroom Classic CC, а не о Lightroom CC.Я посвящу другую статью, чтобы выделить различия между ними. На данный момент просто знайте, что , если вы хотите иметь доступ к полному набору инструментов, Lightroom Classic CC — это тот, который вам нужен, используйте .
Lightroom — самая популярная на рынке программа для редактирования фотографий, разработанная Adobe. Он используется для создания и управления каталогами фотографий, а также для их редактирования.
Lightroom — это программа для неразрушающего редактирования , что означает, что она фактически не изменит исходные файлы или не переместит их с вашего компьютера. Он работает путем изменения изображения-заполнителя, чтобы показать вам, как ваше окончательное творение будет выглядеть после того, как вы «Сохранить как» или «Экспортируете» окончательный файл, оставив исходный файл нетронутым. .
Вы всегда можете вернуться к предыдущему состоянию ваших изображений. Подробнее об этом позже.
Подробнее об этом позже.
1,1
Первое открытие LightroomЭто может показаться сложным при первом запуске Lightroom. Я помню, как сильно запутался, так как думал, что сразу же смогу начать свое приключение по постобработке.
Но помните, Lightroom — это не только программа для редактирования фотографий, это также инструмент для организации ваших изображений, поэтому сначала он попросит вас создать новый каталог и где его хранить.
На данный момент вам действительно не нужно решать, где хранить каталог, оставьте программное обеспечение, чтобы выбрать папку назначения на вашем компьютере, нажав «Продолжить». Мы увидим, как работать с Lightroom Catalog в части 2.
Или, если вы уверены, что можете изменить папку назначения и знаете, как это сделать, не стесняйтесь развернуть меню и выбрать свое любимое место на жестком диске вашего компьютера.
На следующем экране вы увидите множество меню, кнопок и функций.
Поверьте, не о чем беспокоиться, вы освоите Lightroom в кратчайшие сроки.
Вам не понадобится много времени, чтобы познакомиться с меню Lightroom, и это важный шаг, который нужно пройти, если вы хотите узнать , как начать редактирование в Lightroom.
Все будет выглядеть немного темным и пустым, поскольку вы еще не импортировали фотографии.Следует помнить, что вам не нужно изучать весь набор параметров, настроек и функций за один раз. Фактически, вам даже не обязательно когда-либо учиться всему.
К концу этого руководства вы узнаете достаточно, и у вас будут знания, чтобы профессионально редактировать в Lightroom и со временем открывать для себя новые функции.
1,2
Модули LightroomРазличные задачи в Lightroom решаются с помощью разных модулей.Вы увидите 7 названий модулей Lightroom в правом верхнем углу экрана.
Библиотека, разработка, карта, книга, слайд-шоу, печать, Интернет .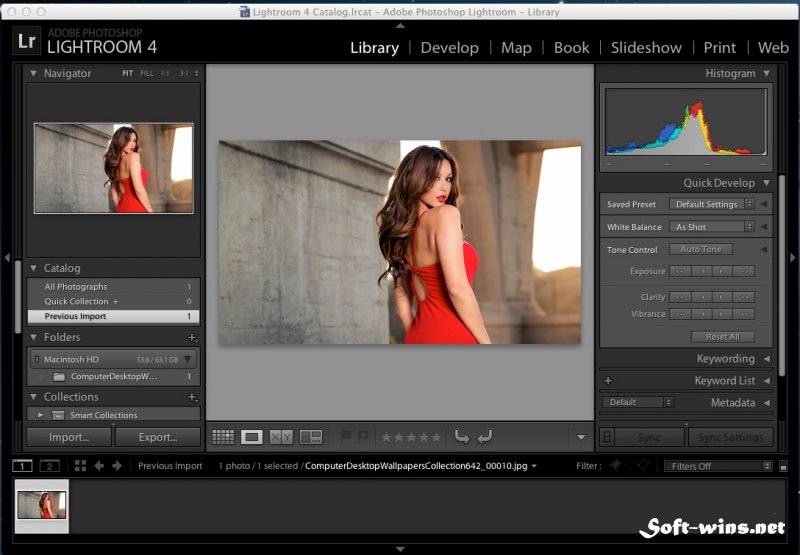 В этом руководстве мы познакомимся с первыми двумя: библиотекой и разработкой.
В этом руководстве мы познакомимся с первыми двумя: библиотекой и разработкой.
Это два модуля, на которые вы будете проводить 99% своего времени при использовании Lightroom.
В модуле «Библиотека» вы можете импортировать фотографии, систематизировать их и управлять своим каталогом.
В модуле «Разработка» вы выполняете фактическое редактирование изображений .Здесь вы найдете ползунки и меню для корректировки экспозиции, резкости, насыщенности, контрастности и т. Д. В модуле «Разработка» происходит самое интересное!
2. Пользовательский интерфейс и компоновка Lightroom
2,1
Диалог импортаКогда вы открываете Lightroom, первый экран, который вы видите, — это модуль библиотеки, но еще ничего не было импортировано, поэтому библиотека пуста.
Нам нужно импортировать несколько изображений, чтобы понять, как это работает. В левом нижнем углу вы увидите кнопку «Импорт…».Щелкните по нему.
На следующем экране (диалог импорта ) вы выберите источник в левой части и щелкните папку, которую хотите импортировать. Как видите, у вас есть доступ ко всем изображениям на вашем компьютере. Те, которые находятся на карте памяти, внешнем жестком диске или на рабочем столе.
Диалог импорта LightroomЕсли вы хотите, чтобы диалоговое окно импорта открывалось автоматически, когда вы вставляете карту памяти в компьютер, перейдите в Lightroom> Настройки> Общие> Показать диалоговое окно импорта , когда выбрана карта памяти.
Настройки импорта LightroomВ правой части экрана у вас есть меню, которое изменяется в зависимости от выбранного вами типа импорта. Вы можете выбрать тип импорта в верхней части экрана.
Если вы выберете , чтобы добавить фотографии в свой каталог, это означает, что вы уже скопировали или переместили свои файлы в нужное место на жестком диске вашего компьютера.
В этом случае в правом меню вы можете применить какой-либо эффект во время импорта или несколько параметров обработки файлов, например, управлять дубликатами файлов.
Move будет использоваться, когда вы хотите добавить фотографии в свой каталог Lightroom так же, как «Добавить», но в то же время переместить фотографии на вашем компьютере в другое место.
Copy не только добавит в ваш каталог, но и скопирует файл из его текущего местоположения на ваш жесткий диск. Это можно использовать, если вы хотите, например, скопировать файлы с карты памяти на жесткий диск, не удаляя их с карты, и в то же время добавить их в каталог Lightroom.
Копирование как DNG делает то же самое, что и копирование, но преобразует файл в DNG. Вы вряд ли воспользуетесь им.
Для последних 3 опций вы увидите, что правое меню останется прежним. В отличие от «Добавить», у вас есть раскрывающееся меню «Место назначения» и меню «Переименование файла» для управления этими аспектами этих режимов импорта.
Вы уже можете видеть, насколько мощным является Lightroom с точки зрения управления файлами и их организации.Вы можете переименовывать файлы во время их импорта, добавлять ряд предопределенных параметров редактирования, например, таких как шумоподавление или повышение резкости, чтобы сэкономить время во время редактирования. Вы можете указать авторские права на свои фотографии в разделе метаданных и настроить многие аспекты этого этапа.
В нижней части диалогового окна «Импорт» вы можете выбрать тип просмотра (сетка или лупа), установить или снять отметку со всех фотографий, отсортировать их и изменить размер миниатюр.
Вы также можете сохранить настройки импорта в качестве предустановок и использовать их для других операций импорта.
Я предлагаю, если вы в самом начале, придерживаться режима «Добавить» пока . Итак, что вы хотите сделать, когда вернетесь с фотосессии, это:
- вставьте карту памяти в свой компьютер
- скопируйте и вставьте эти изображения либо на свой компьютер, либо я настоятельно рекомендую получить внешний жесткий диск, а затем
- импортировать их в Lightroom, просто добавив их в свой каталог
Как я ‘ Как я уже сказал, оставьте Lightroom самому определять местоположение вашего каталога и помните, что если в будущем вы решите изменить это местоположение, убедитесь, что вы оставили его на жестком диске вашего компьютера, чтобы избежать проблем с производительностью или избежать компрометации ваших данных.
2,2 Библиотечный модуль
После импорта фотографий вы вернетесь в панель «Библиотека» или модуль «Библиотека».
Здесь вы систематизируете свои изображения и создаете свой каталог. Основное преимущество этого модуля Lightroom заключается в том, что он предоставляет вам инструменты, необходимые для организации и ускорения рабочего процесса.
С левой стороны у вас есть структура папок на вашем компьютере, и из этого меню вы можете добавить дополнительные папки для импорта дополнительных файлов.
Тогда у вас есть раздел Коллекции всегда в левом меню. Это чрезвычайно важно, и именно здесь вы действительно можете ускорить рабочий процесс и использовать всю организационную мощь Lightroom.
Я объясню этот раздел подробно позже, а пока просто знайте, что вы можете думать о коллекциях как о чем-то похожем на музыкальный плейлист. Вы можете добавить изображение в любое количество коллекций.
В середине экрана у вас есть изображения.Нажимая на миниатюры, вы можете вращать их, добавлять в коллекцию, отмечать, оценивать и маркировать их. Я объясню все в следующем разделе этой статьи.
В нижней части средней секции находится так называемая панель инструментов, на которой вы можете переключаться между видами сетки и лупы. Вы можете сравнить фотографии друг с другом и выбрать Люди, чтобы просмотреть, где алгоритм распознавания лиц Lightroom будет группировать фотографии с лицами людей.
Вы можете быстро выбрать одно из этих представлений с помощью клавиатуры.Я посвятил целый раздел этого руководства сочетаниям клавиш.
В самом низу экрана у вас есть миниатюрная версия ваших фотографий, которую можно использовать для прокрутки изображений, когда вы находитесь в режиме лупы.
Изображение снято на Olympus OM-D E-M1 Mark IIСправа
В верхней части экрана вы можете переключаться между различными модулями.
2,3
Модуль разработки Здесь происходит волшебство.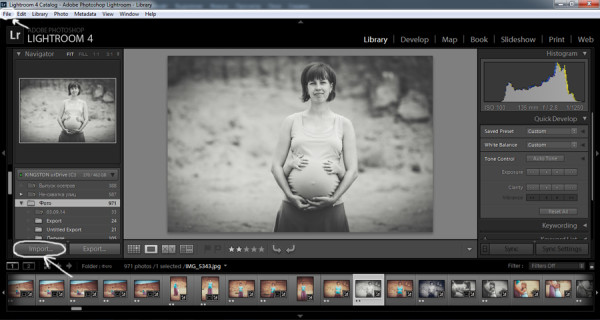 Вы импортировали и упорядочили свои изображения, теперь пора развлечься и отредактировать их.Но прежде давайте поговорим о компоновке этого модуля.
Вы импортировали и упорядочили свои изображения, теперь пора развлечься и отредактировать их.Но прежде давайте поговорим о компоновке этого модуля.
Прежде чем вводить этот раздел, чрезвычайно важно знать, что профессиональные фотографы и серьезные любители снимают свои фотографии в режиме RAW.
При съемке в формате RAW получаются изображения с низкой контрастностью и низкой насыщенностью .
Вы можете спросить, почему люди хотят добиться меньшей контрастности, меньшей насыщенности и яркости изображения?
Ну, поскольку файл JPEG — это просто файл RAW, который подвергся дополнительной обработке в камере. Помните, вы хотите снимать в формате RAW, чтобы в Lightroom вы могли полностью контролировать цветовой контраст, кривые, насыщенность, баланс белого и т. Д.
Вернемся к модулю разработки.
С левой стороны вы можете управлять пресетами, снимками, историей и снова коллекциями.
Пресеты очень популярны в наши дни, поскольку многие фотографы зарабатывают деньги, продавая их через социальные сети. Предустановки — это предварительно определенные изменения, которые вы можете сохранить и повторно использовать в своих фотографиях .
Допустим, вы снимаете много фотографий с одним и тем же значением ISO, с аналогичной экспозицией и настройками, и вы найдете предустановки, которые помогут ускорить рабочий процесс.
Снимки . Это способ записать определенную группу настроек, которые вы использовали в определенный момент времени. Полезно, если вы хотите вернуться к этим настройкам в любой момент, не отменяя их вручную.
История . В меню «История» вы найдете список снимков, которые Lightroom делает каждый раз, когда вы вносите изменения в свою фотографию.Допустим, вы меняете значение экспозиции, Lightroom делает снимок. Вы меняете значение насыщенности? Да, у вас есть еще один снимок.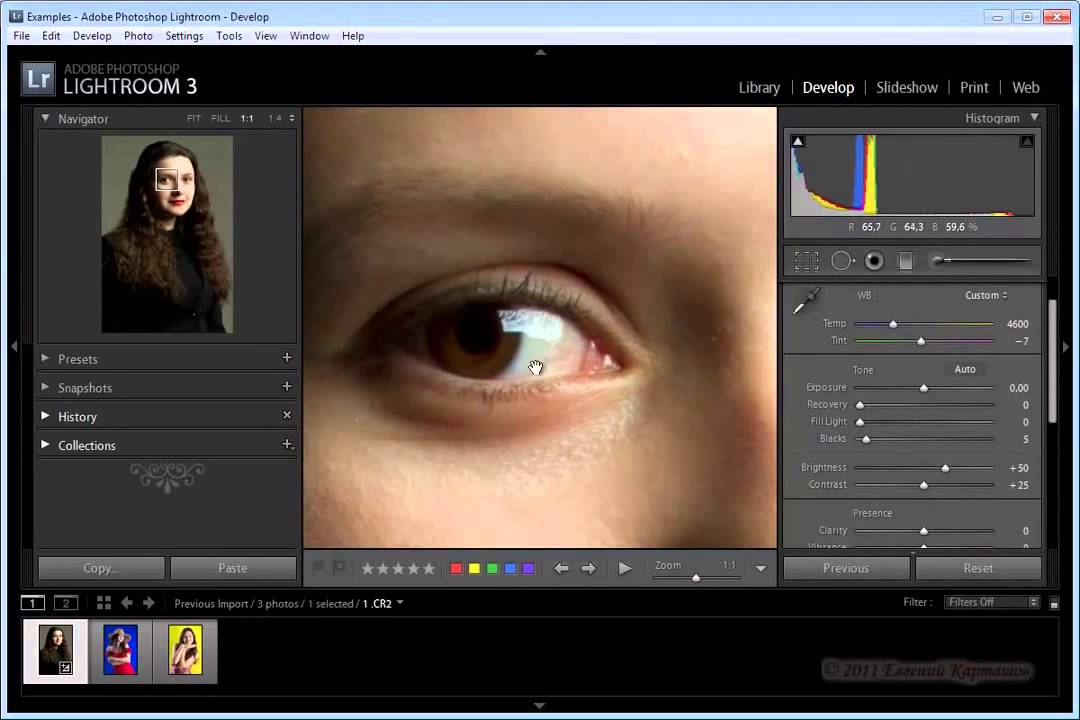
Эта функция очень полезна, поскольку вы можете отслеживать все вносимые вами изменения и при необходимости возвращаться к предыдущему состоянию вашего изображения.
Коллекции. Что ж, это то же самое меню, которое вы видели ранее в модуле «Библиотека». Lightroom знает, как коллекции представляют собой фундаментальную функцию для организации фотографий, и делает ее доступной и в этом модуле.
С правой стороны у вас есть набор меню для постобработки. Здесь вы будете проводить большую часть времени при редактировании фотографии.
Сверху вниз у вас
Гистограмма , графическое представление тонального значения изображения. Под ним вы можете увидеть настройки камеры, которые вы использовали для редактируемой фотографии.
Затем у вас есть меню Local Adjustment . Это очень полезно для редактирования только определенных областей изображения, не затрагивая остальную часть.Очень полезно, например, для осветления или затемнения только небольших участков фотографии.
Базовый. Этот раздел является первым из ползунков глобальной настройки в
Lightroom. Здесь у вас будет доступ ко всему необходимому для внесения первоначальных изменений. Экспозиция, контраст, температура и т. Д. Мы подробно рассмотрим, как его использовать.
На скриншоте ниже вы можете увидеть другие меню. Не стоит сейчас углубляться в список этих настроек, поскольку в разделе «Редактировать как профессионал» вы узнаете, как его использовать, и узнаете, что они делают, поэкспериментируя с ними.
3. Дополнительная литература
Поздравляю, вы дочитали до конца первую часть этого руководства!
Следите за обновлениями частей 2 и 3:
Стефано Кайони — фотограф из Сиднея, Австралия. Основатель и редактор Pixinfocus, его страсть к фотографии помогает ему исследовать новые места и жить в новых приключениях. Благодаря фотографии он восстановил связь с природой и смог путешествовать по миру и фотографировать одни из самых красивых мест на Земле.
Благодаря фотографии он восстановил связь с природой и смог путешествовать по миру и фотографировать одни из самых красивых мест на Земле.
лучших сайтов для учебников, обучения и предварительных настроек Lightroom
Есть много мест, где можно получить учебные пособия по Lightroom или другие справочные материалы и ресурсы, многие из которых бесплатны. Я рыскал по Интернету и проводил бесчисленные часы, задавая вопросы на форумах, болтая с экспертами и проверяя веб-сайты, и составил, на мой взгляд, один из самых полных списков сайтов Lightroom в Интернете.
Включает ссылки на популярные блоги и сайты бесплатных обучающих программ, сайты платного обучения и членства, предустановки и плагины, форумы и группы обсуждения.Я даже включил лучшие каналы Lightroom на YouTube и многое другое, что я смог найти, что могло бы помочь вам в обработке, организации и печати ваших изображений.
Этими сайтами управляют такие эксперты, как Скотт Келби, Виктория Бэмптон, Джордж Джардин, Тони Нортруп, Трей Рэдклифф и другие, так что вы найдете много хороших ресурсов. Все они любят преподавать, и они довольно щедры, предлагая бесплатные вещи, вы даже найдете множество ссылок на бесплатные пресеты.
Я постоянно добавляю в список, поэтому, если понравившийся сайт отсутствует, дайте мне знать в комментариях.Я проверю его и, если окажется, что он будет полезен людям, добавлю его.
Блоги, веб-сайты и учебные пособия
Lightroom Лауры Шу — Лаура — сертифицированный Adobe инструктор и фотограф Lightroom. На ее сайте есть множество полезных бесплатных уроков, как письменных, так и видео, а также платных видео-тренингов, в том числе очень популярных видео-семинаров «AdobePhotoshop Lightroom 5: основы и не только» и «Lightroom 5: создание отличного результата». Она также предлагает частные уроки и семинары.У Лауры есть способ объяснения вещей, который позволяет новичкам легко понять и быстро реализовать. Ее уроки очень подробны, и опытные пользователи найдут много полезных советов. Кажется, она всегда знает, чему люди больше всего хотят научиться и как помочь вам «получить это».
Ее уроки очень подробны, и опытные пользователи найдут много полезных советов. Кажется, она всегда знает, чему люди больше всего хотят научиться и как помочь вам «получить это».
Lightroom Queen — Если вы новичок в Lightroom и не знаете, с чего начать, первое, что вам нужно сделать, это зайти на сайт Виктории Бэмптон и загрузить ее бесплатное руководство по быстрому запуску Lightroom.Это поможет вам быстро приступить к работе. Это действительно помогло мне, когда я только начинал. Это действительно отличное руководство, и она очень щедра предлагает его бесплатно. Вы можете поблагодарить ее, купив ее книгу «Adobe Lightroom 6 — Пропавшие часто задаваемые вопросы», в которой вы найдете ответы на часто задаваемые вопросы. Виктория, также известная как Королева Lightroom, управляет Lightroomforums.net, и она обнаружила, что одни и те же вопросы возникают снова и снова, поэтому она придумала эту книгу, так что все ответы у вас под рукой. Если у вас возникла какая-то уникальная проблема в Lightroom, которая вас озадачила, Виктория — это то, что вам нужно.
Lightroom Killer Tips Это потрясающий блог, который ведет фотограф и гуру Photoshop / Lightroom Скотт Келби из KelbyOne.com. Он и Пит Коллинз, R.C. Консепсьон и другие эксперты дают ежедневные советы по использованию Lightroom. Это один из моих постоянных сайтов, на которых я хочу узнать что-то новое. Даже очень опытные пользователи получат отличные подсказки. Как этот, о небольшом «подвохе», который может произойти при использовании функции вертикального ограничения кадрирования. Обязательно добавьте этот сайт в свой RSS-канал.Что мне особенно нравится, так это то, что это быстрые советы, а не подробные руководства, на изучение которых уходит много времени, но они точные.
Мэтт Клосковски Мэтт — автор более 20 бестселлеров, инструктор по Lightroom и Photoshop и потрясающий пейзажный фотограф. Это его личный блог. Это еще один из моих любимых сайтов. У него всегда есть отличные советы, уроки и статьи по Lightroom и фотографии в целом, а также его собственные красивые изображения.Мэтт — бывший вице-президент по фотографии на сайте on1.com, где он делает множество видеоуроков. Он отличный учитель, которого легко слушать и которому легко следовать, и я всегда учусь у него чему-то новому. Он проводит семинары и конференции по всему миру. Вы найдете его на KelbyOne, CreativeLive и других обучающих сайтах.
Это еще один из моих любимых сайтов. У него всегда есть отличные советы, уроки и статьи по Lightroom и фотографии в целом, а также его собственные красивые изображения.Мэтт — бывший вице-президент по фотографии на сайте on1.com, где он делает множество видеоуроков. Он отличный учитель, которого легко слушать и которому легко следовать, и я всегда учусь у него чему-то новому. Он проводит семинары и конференции по всему миру. Вы найдете его на KelbyOne, CreativeLive и других обучающих сайтах.
Блог OnOne — Авторы Мэтт Клосковски, Патрик Смит и Питер Киннан демонстрируют методы постобработки с использованием Lightroom и Perfect Photo Suite в бесплатных видеоуроках.Если вы не знакомы с ним, в пакете есть Perfect Effects, в котором есть несколько интересных предустановок и фильтров для завершения ваших изображений после того, как вы выполнили базовую обработку в Lightroom.
Джордж Джардин об Adobe Photoshop, Lightroom и цифровой фотографии — Если вы хотите изучить Lightroom у кого-то, кто знает его от и до, Джордж — ваш парень. Он играл ключевую управленческую роль в первоначальной команде разработчиков Adobe Photoshop Lightroom и был первым профессиональным евангелистом Adobe для Lightroom.В своем блоге Джордж предлагает несколько отличных платных серий видеоуроков по Photoshop, Lightroom и фотографии. Вы также можете найти советы, статьи и информацию о его последних всемирных семинарах по фотографии в таких крутых местах, как Индия, Испания и Исландия.
SLR Lounge — Это огромный сайт для фотографий, и у них есть очень хороший, подробный раздел о Lightroom с подробными письменными и видео-уроками для LR3, 4 и 5. Они охватывают рабочий процесс, модуль разработки, использование предустановок и многое другое. .В них также есть платные пресеты, множество руководств по Photoshop и цифровой фотографии, фото критики, конкурсы, магазин и форумы.
Технический блог Терри Уайта — Терри является ведущим всемирным евангелистом в области дизайна и фотографии Adobe Systems, Inc. Это означает, что он готов ответить практически на все, что вы когда-либо хотели знать о продуктах Adobe. В его личном блоге есть множество видеоуроков по Lightroom, Photoshop и другим приложениям Creative Cloud.Терри также является ведущим Adobe Creative Cloud TV с большим количеством руководств, и еще больше вы найдете на очень популярном канале YouTube.
Это означает, что он готов ответить практически на все, что вы когда-либо хотели знать о продуктах Adobe. В его личном блоге есть множество видеоуроков по Lightroom, Photoshop и другим приложениям Creative Cloud.Терри также является ведущим Adobe Creative Cloud TV с большим количеством руководств, и еще больше вы найдете на очень популярном канале YouTube.
Layers Magazine Первоклассные учебные пособия от Скотта Келби, Мэтта Клосковски, Дэниела Брайанта и других экспертов. Это отличный цифровой журнал от KelbyOne обо всем, что касается продуктов Adobe, так что вы также найдете помощь по Photoshop, Illustrator, After Effects, Dreamweaver и многим другим.Есть также обзоры фотографий и снаряжения, так что это хорошее чтение.
KelbyOne Blog — Вы найдете бесплатные краткие уроки и советы по фотографии. Чтобы получить подробные видеоуроки, перейдите на основной сайт KelbyOne.com, где вы можете приобрести отдельные онлайн-видеокурсы или присоединиться к программе членства, что того стоит. Подробнее об этом ниже в разделе «Сайты членства».
Блог Lightroom — ведется Шоном МакКормаком, профессионалом сообщества Adobe.Он предлагает бесплатные советы и руководства, а также индивидуальное обучение и занятия в небольших группах по Lightroom и фотографии. Вы найдете его плагины и пресеты, включая плагины галереи и набор пресетов для фотографии людей. Он также писатель и имеет очень полезную электронную книгу под названием Essential Development for Lightroom 5, которая действительно поможет вам погрузиться в постобработку. Кроме того, он включает в себя 100 предустановок для загрузки.
Подключение к цифровой фотографии — Этот сайт посвящен видеоурокам.Вы найдете уроки с новейшими фотоэффектами, советами и рекомендациями. Некоторые из них бесплатны, другие доступны подписчикам годового пропуска, которые получают доступ примерно к 347 обучающим материалам по Lightroom и более 400 по Photoshop.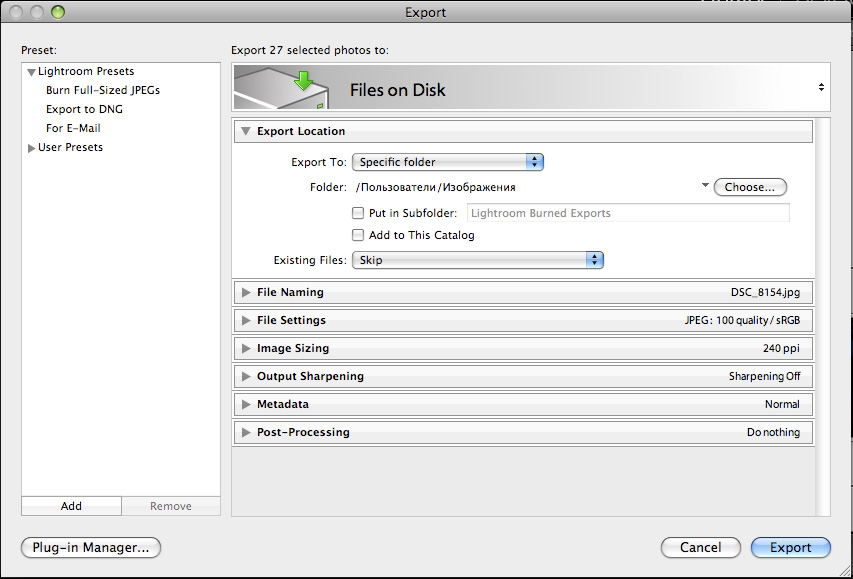 Также существует серия пошаговых обучающих программ для новых пользователей.
Также существует серия пошаговых обучающих программ для новых пользователей.
Digital Photo Buzz — Сайт фотографа Марка Стаги с советами и учебными материалами по Lightroom и Photoshop, деловыми и маркетинговыми советами для фотографов, отраслевыми новостями, обзорами продуктов и красивыми фотографиями для вдохновения.
DavidMarx.com (The Lightroom Lab) — Дэвид Маркс предлагает бесплатные и платные учебные пособия по Lightroom, а также серию дополнительных учебных пособий для членов его связанного сайта msjphotography.com. Он также проводит семинары по фотографии по всему миру. Последние включают Йеллоустонский национальный парк и Северное сияние в Канаде. В сентябре у него есть одно мероприятие в прибрежном районе Мэна, которое, похоже, принесет ему незабываемые впечатления. Его пейзажи потрясающие, поэтому обязательно загляните в фотогалерею на его сайте.
Lightroomers — Роб Сильван — специалист службы поддержки Lightroom на сайте Kelbyone.com, а также фотограф, учитель и автор. В своем блоге он размещает информацию о своих мастер-классах и занятиях по фотографии, а также дает советы и руководства. Он также написал популярную книгу под названием Lightroom 5: Оптимизация процесса цифровой фотографии, которая особенно хороша для начинающих.
Решения для Lightroom — Сайт Джона Бердсворта наполнен новостями, статьями и сообщениями в блогах, которые помогут вам использовать Lightroom более эффективно.Вы также найдете созданные им плагины и информацию о его онлайн-тренингах. Джон уделяет большое внимание управлению вашими изображениями, а не только их обработке. Обязательно прочтите его 10 советов для новых пользователей.
Flourish — Сайт Джилл Левенхаген ориентирован на женщин-фотографов и обеспечивает обучение и поддержку. Она охватывает Lightroom и пресеты, а также бизнес-аспекты фотографии, от ведения блогов до SEO и маркетинга. Она также щедро предлагает массу бесплатных услуг, от шаблонов и пресетов Lightroom до экшенов, текстур и кистей Photoshop.
Она также щедро предлагает массу бесплатных услуг, от шаблонов и пресетов Lightroom до экшенов, текстур и кистей Photoshop.
Секреты Lightroom — Этим сайтом руководит фотограф Джин МакКаллах, сертифицированный эксперт Adobe по Photoshop Lightroom. Вы найдете советы, руководства и новости, а иногда и статьи по фотографии. Джин также пишет о полезных плагинах.
tuts + — Более 50 руководств плюс хорошая серия под названием «Изучите Lightroom за неделю». Вы также найдете множество других бесплатных руководств по Photoshop, фотографии, видео, графике, моушн-дизайну и другим темам.Вы также можете подписаться на более сложные уроки.
InsideLightroom — В своем блоге фотограф и автор Ричард Эрни щедро предлагает десятки бесплатных пресетов и последние новости Lightroom.
Lightroomzen — Этот блог, созданный свадебным и портретным фотографом, содержит советы и рекомендации, видеоуроки, бесплатные пресеты, интервью с фотографами и многое другое.
Платные курсы и сайты членства
KelbyOne — отличный комплексный обучающий сайт Скотта Келби предназначен не только для Lightroom, но и для Photoshop, фотографии, дизайна, видео и многого другого. Годовое членство дает вам неограниченный доступ ко всем обучающим материалам. Вы найдете таких уважаемых экспертов мирового уровня, как Скотт, Пит Коллинз, Р. К. Консепсьон, Мэтт Клосковски, Глин Дьюис и многих других, которые преподают эти онлайн-видеокурсы. А если вы еще не готовы подписаться на полное членство, вы можете записаться на индивидуальный курс по очень низкой цене.
Laura Shoe’s Lightroom — как я уже упоминал выше, Лаура предлагает несколько всеобъемлющих загружаемых видеокурсов от основ до расширенных функций. Ее курс «Основы и не только» — это 12,5 часов обучения, так что вы получите много денег за свои деньги.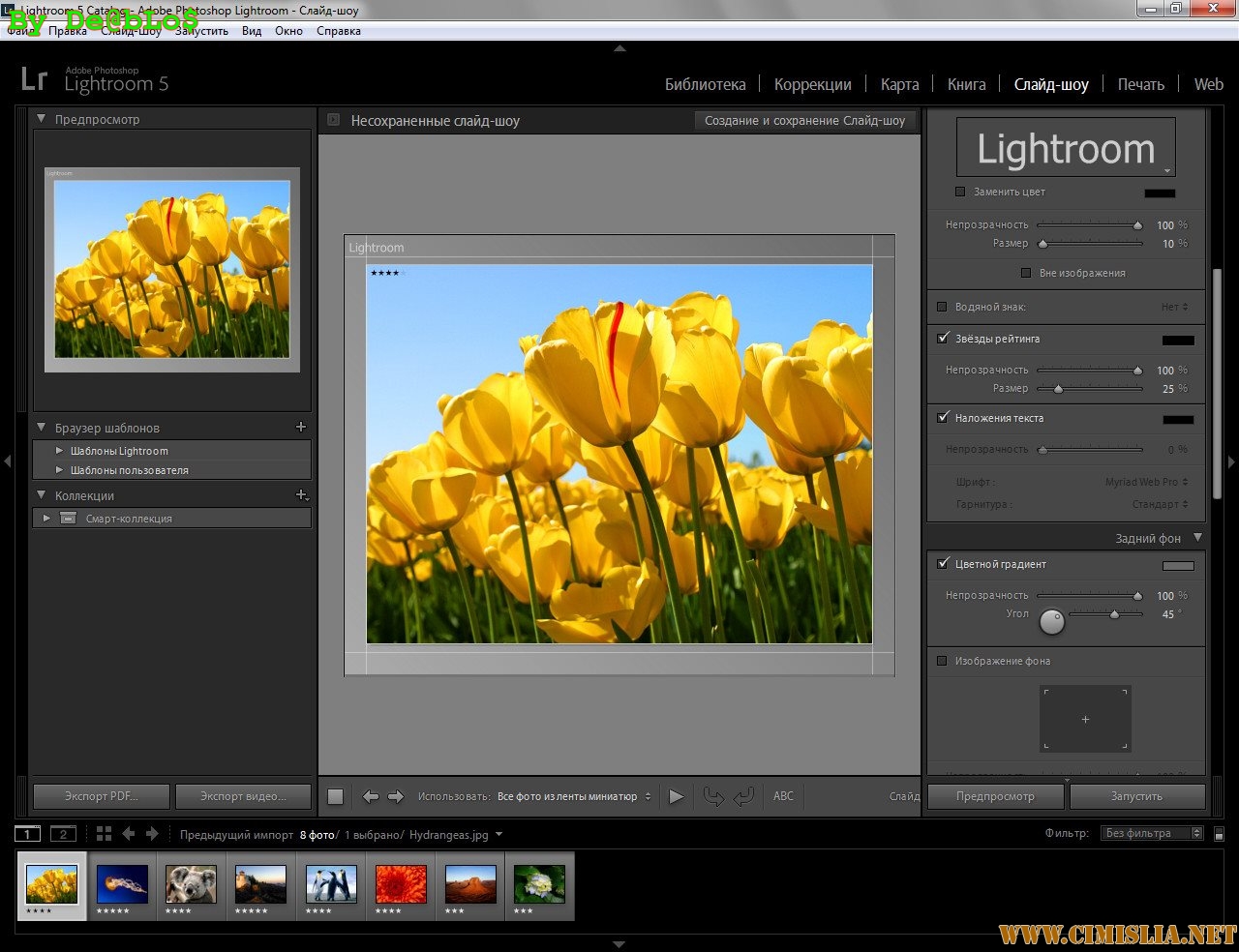 Она буквально охватывает все аспекты Lightroom, а ее курсы подробны, просты для понимания и идеально подходят для начинающих и промежуточных пользователей. Лаура также предлагает частные инструкции, семинары и бесплатные вебинары.
Она буквально охватывает все аспекты Lightroom, а ее курсы подробны, просты для понимания и идеально подходят для начинающих и промежуточных пользователей. Лаура также предлагает частные инструкции, семинары и бесплатные вебинары.
Класс Коула — У Коула Джозефа есть 8-часовой сериал HD-видео с подробным обзором инструментов и функций.За ним легко следить, и он дает вам включенные изображения для работы с видео. Он дает вам полное представление о каталогах, папках и коллекциях, дает советы по ключевым словам, сортировке изображений и методам ретуши. У него также есть видео-мастер-класс по фотографии новорожденных. Вы можете проверить стиль преподавания Коула, просмотрев некоторые из его бесплатных руководств, и он щедро предлагает несколько бесплатных пресетов, а также премиальные коллекции.
FotoClasses — На этом сайте представлен простой для понимания онлайн-видеокурс «Основы Lightroom: организация и оптимизация», включающий более 6 часов обучения Lightroom от Роба Найта, сертифицированного инструктора Adobe Lightroom.В этом курсе для начинающих он охватывает импорт, организацию и внесение базовых и расширенных настроек в изображения в формате RAW и JPEG с несколькими проектами, которые помогут вам в обучении. Есть дополнительные курсы по таким темам фотографии, как пейзаж, использование вспышки, черно-белая фотография и многое другое.
Учебник Трея Рэдклиффа по Lightroom — В этой серии видео показано, как систематизировать и редактировать фотографии. Он предназначен для любого уровня навыков, и после того, как вы овладеете основами, вы можете переходить к включенным разделам «экстремальные трюки» и «расширенное редактирование фотографий».Бонусный пакет Trey включает пресеты, необработанные файлы и многое другое. У него также есть подробный курс HDR для начинающих. Если вы посмотрите его портфолио, вы, как и я, отправитесь на один из его семинаров по фотографии.
Джордж Жардин по Adobe Photoshop, Lightroom и фотографии — Джордж предлагает загружаемые видео-семинары по библиотеке, разработке модулей, рабочему процессу расположения и управлению каталогом, обновленные для Lightroom CC / 6.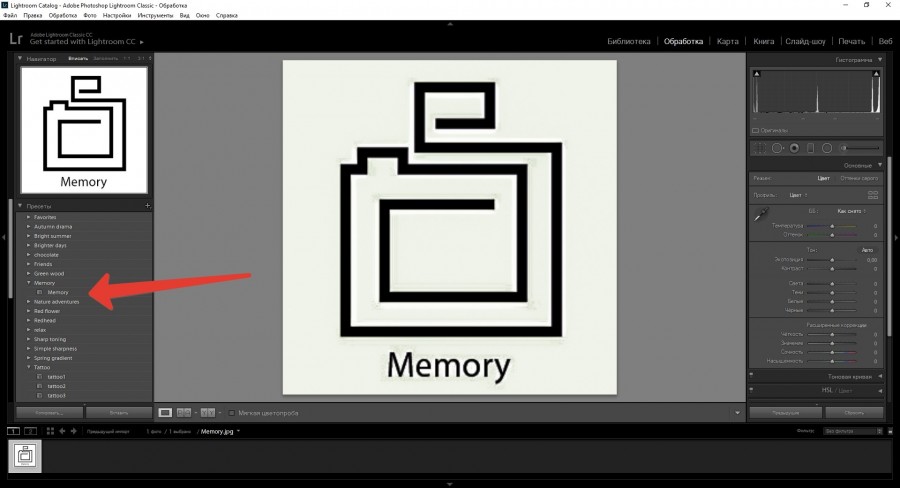 Его серия «Рабочие процессы определения местоположения и управление каталогами в Lightroom» особенно полезна, потому что многие другие курсы далеко не такие всеобъемлющие.Он стремится с самого начала направить вас по правильному пути, чтобы у вас не возникло проблем с каталогом. Он также предлагает небольшие группы путешествующих семинаров в экзотические места, такие как Индия.
Его серия «Рабочие процессы определения местоположения и управление каталогами в Lightroom» особенно полезна, потому что многие другие курсы далеко не такие всеобъемлющие.Он стремится с самого начала направить вас по правильному пути, чтобы у вас не возникло проблем с каталогом. Он также предлагает небольшие группы путешествующих семинаров в экзотические места, такие как Индия.
Jerry Courvoisier — Трудно превзойти личное обучение, поэтому вы можете задавать вопросы эксперту. Джерри, всемирно признанный консультант по технологиям обработки изображений, проводит двухдневные семинары по Lightroom и Photoshop в США, а также индивидуальные онлайн-тренинги. Его мастер-классы являются практическими и интерактивными, веселыми и увлекательными.
Джон Бердсворт — Решения для Lightroom — Джон — ведущий британский специалист по Adobe Lightroom и системам DAM. Он подходит к Lightroom как с точки зрения управления изображениями, так и с точки зрения обработки. Если вам нужен индивидуальный онлайн-коучинг от кого-то, кто знает Lightroom от и до, он именно тот парень, который вам нужен. Он даже запишет вашу сессию, чтобы вы могли вернуться к ней позже. Он также предлагает личное обучение.
CreativeLive.com предлагает множество курсов по Lightroom и Photoshop.Они также предлагают занятия, которые вы можете посещать бесплатно в течение ограниченного времени. Они предлагают ежегодную Неделю Photoshop, которая включает в себя классы Lightroom, и если вы можете увидеть это вживую, это совершенно бесплатно. Позже те же курсы будут доступны для покупки по отдельности или в комплекте.
Lynda.com — Это ведущий образовательный сайт с онлайн-курсами по всему, от Lightroom и Photoshop до фотографии, дизайна, программного обеспечения и многого другого. Ежемесячная или годовая подписка дает вам неограниченный доступ.
MSJ Photography — Сайт Марка С.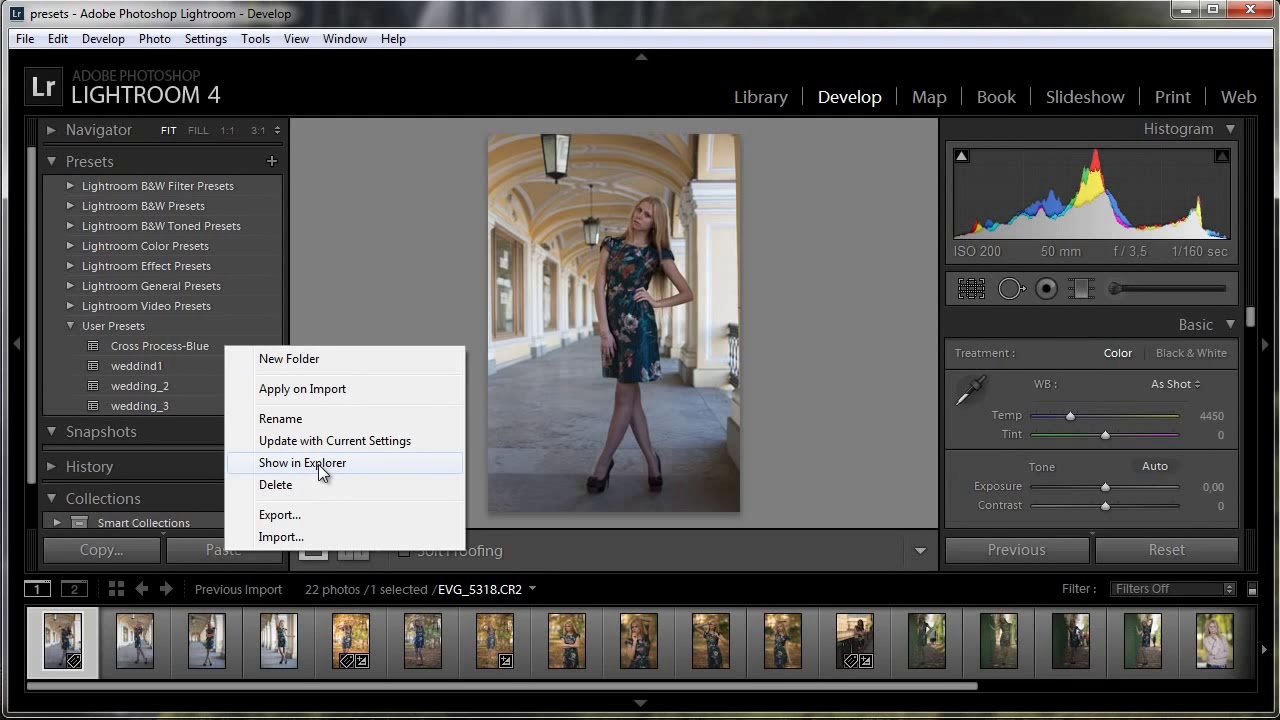 Джонсона предлагает более 600 руководств по Lightroom и Photoshop премиум-класса за небольшую ежемесячную плату. Учебники преподают Марк Джонсон и Дэвид Маркс, оба признанные эксперты с веселым и легким для понимания стилем преподавания. На сайте также есть много бесплатного контента, а также книги и электронные книги.
Джонсона предлагает более 600 руководств по Lightroom и Photoshop премиум-класса за небольшую ежемесячную плату. Учебники преподают Марк Джонсон и Дэвид Маркс, оба признанные эксперты с веселым и легким для понимания стилем преподавания. На сайте также есть много бесплатного контента, а также книги и электронные книги.
Серж Рамелли — Он фотограф-пейзажист из Парижа, Франция, предлагающий Lightroom, Photoshop, HDR и обучение фотографии. Его загружаемые видеокурсы по разумной цене, интересно смотреть, и вы многому научитесь.Кроме того, многие из его великолепных изображений изображают Париж, и кто может этому устоять?
Steele Training — В своем онлайн-видеокурсе «Lightroom Made Easy» Фил Стил охватывает широкий спектр фотографий, включая пейзажи, портреты, моду, спорт и архитектуру, в комплексном курсе, охватывающем Lightroom 3, 4 и 5. По мере появления новых функций выпустил, он обновляет курс, поэтому я подозреваю, что вы также пройдете обучение новым функциям Lightroom 6. Цель Фила — обеспечить хорошо организованное обучение, понятное любителям, по разумной цене, и я думаю, что он хорошо справляется со своей задачей.Также ознакомьтесь с другими его курсами по основам фотографии, портретам и событийной фотографии.
Udemy — Это огромный образовательный сайт, преподаваемый экспертами в самых разных областях. Вы найдете бесплатные и платные курсы по Lightroom, Photoshop, фотографии и практически по любому другому предмету, о котором вы только можете подумать. Есть частые коды купонов и скидки, поэтому вы можете найти хорошие курсы по очень разумным ценам. У меня есть курс «Делать семейные фотографии как профессионал» на Udemy, который включает ретушь портретов в Lightroom.Вы можете получить специальный купон на скидку здесь.
Сайты Adobe Lightroom
Это официальные сайты Adobe.
Блог Джулианн Кост — Джулианн является главным евангелистом в области цифровых изображений компании Adobe Systems.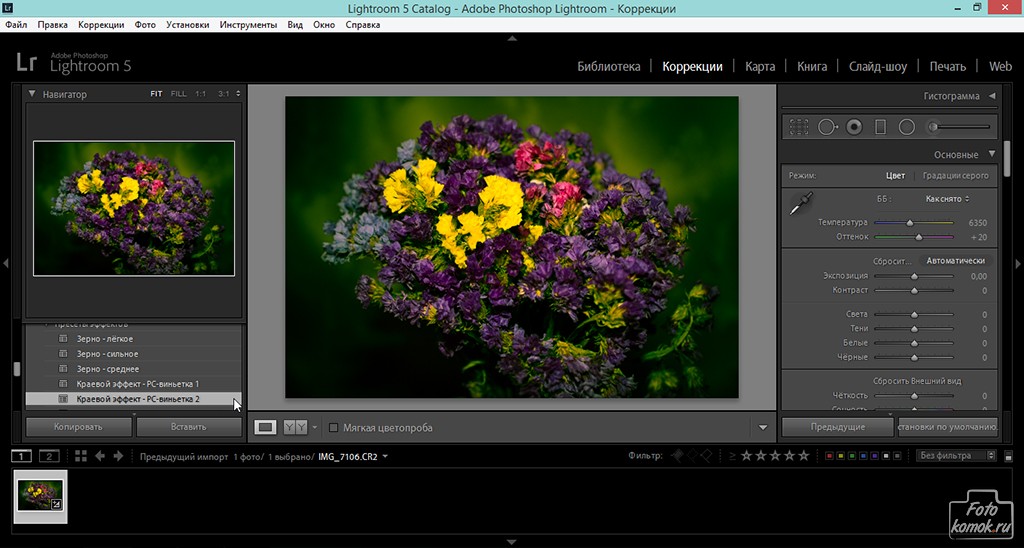 В своем блоге у нее есть подробные руководства, обучающие видео и ярлыки для Adobe Lightroom и Photoshop. В Lightroom нет ничего такого, чего бы она не знала, и она отличный учитель, ей легко следовать и она очень подробна.У нее всегда есть отличные советы, как быть эффективнее.
В своем блоге у нее есть подробные руководства, обучающие видео и ярлыки для Adobe Lightroom и Photoshop. В Lightroom нет ничего такого, чего бы она не знала, и она отличный учитель, ей легко следовать и она очень подробна.У нее всегда есть отличные советы, как быть эффективнее.
Учебники по Lightroom — Есть много бесплатных видео, которые вы можете посмотреть. Есть видео для всех уровней, от новичков до экспертов.
Часто задаваемые вопросы о Lightroom — Как бы то ни было, это модерируемый форум Adobe, на который можно перейти, если у вас возникнут вопросы или проблемы с Lightroom.
Lightroom Exchange — Бесплатные и платные пресеты и надстройки.
Разделы справки Lightoom — На этой странице есть ссылки на учебные пособия, рабочий процесс и помощь по разработке, Creative Cloud и работе с Lightroom Mobile
Пользователь Lightroom на форумах пользователей На этой странице вы можете задать вопрос или просмотреть недавние обсуждения.Это очень активный форум, поэтому вы найдете здесь много полезной информации.
Форум для начинающих — Если вы новичок, начните здесь. Нет такой вещи, как тупой вопрос, здесь тебе будет комфортно.
Adobe TV — Хорошее место для изучения основ. Вы найдете более сотни обучающих видео, посвященных рабочему пространству, импорту и проявке фотографий, ретушированию, кадрированию, печати и многому другому. Их принимают одни из лучших людей в бизнесе, такие как Джулианна Кост и Терри Уайт.Легко следить, и вы можете сразу перейти к нужному видео.
Lightroom Journal — Официальный блог команды Adobe Lightroom с информацией о последних выпусках и обновлениях. Это своего рода технические штучки, такие как анонсы новых версий приложения Lightroom Mobile и тому подобное.
Adobe Photoshop Lightroom Страница продукта — Получите информацию о продукте и планах подписки. Если вы не хотите оформлять подписку и предпочитаете автономное программное обеспечение, прокрутите страницу вниз и увидите информацию.Здесь вы также можете загрузить бесплатную 30-дневную пробную версию и получить ссылки на службу поддержки.
Если вы не хотите оформлять подписку и предпочитаете автономное программное обеспечение, прокрутите страницу вниз и увидите информацию.Здесь вы также можете загрузить бесплатную 30-дневную пробную версию и получить ссылки на службу поддержки.
Форумы и дискуссионные группы
Сообщество Adobe Вход на форумы Adobe. Отсюда вы можете перейти на форум для начинающих или перейти непосредственно к последним обсуждениям.
Форумы Lightroom — Это место, куда можно прийти, если вы застряли. Их гуру имеют многолетний опыт и прекрасно умеют находить решения. Виктория Бэмптон, «Королева Lightroom», ведет этот форум.Меня всегда впечатляло, как быстро она и другие замечательные люди отвечают вам, и у них безграничное терпение.
Группа помощи Facebook Lightroom — Для людей, которым нужна помощь в использовании и / или изучении Adobe Lightroom. Это закрытая группа, то есть любой может присоединиться, но сообщения не будут отображаться в вашей ленте. Им управляет Виктория Бэмптон. Разве я не говорил вам, что она помогла? Она повсюду в сети помогает людям с их вопросами о Lightroom.
https: // www.facebook.com/lightroom — официальная страница Adobe Lightroom со ссылками на внешние учебные пособия, советы и прекрасные примеры работ фотографов.
Группы Lightroom на Flickr — На этой странице показаны все различные группы, к которым вы можете присоединиться. Самый популярный из них — предварительная настройка Lightroom с более чем 12 тысячами участников.
пресетов
Бесплатные предустановки
Жужжание цифровых фото
Fixthephoto — Этот сайт ретуширования фотографий предлагает 500 бесплатных пресетов, а также большую коллекцию платных пресетов, включая свадебные, новорожденные, матовые, сепия, недвижимость, интерьерную фотографию, HDR, фотографии продуктов, портреты и многое другое.
Flickr Group — Да, есть целая группа, посвященная предустановкам, созданным участниками группы.
Бесплатные пресеты Lightroom — Этот сайт, поддерживаемый Lookfilter.com, на сегодняшний день имеет 22 бесплатных пресета, почти 5K участников и 38K скачиваний. Вы должны сначала зарегистрироваться (бесплатно), чтобы загрузить пресеты.
FreeLrPresets — Новый сайт с 15 предустановками на сегодняшний день, включая черно-белые, мода и красота, пейзаж, портрет, город и винтаж, совместимые с LR 4-5-6 и CC.
F / Stop Spot — Хороший ресурс для поиска множества предустановок.
Info Parrot — В дополнение к бесплатному набору из 10 предустановок HDR (в обмен на совместное использование страницы) этот сайт предлагает несколько десятков руководств по Lightroom.
Lightroom Killer Tips — Несколько действительно хороших советов для Lightroom 4 и 5.
OnOne Presets — Несколько бесплатных пакетов для LR 4 и 5, включая набор для блеклой, стильной отделки; предустановки прожектора; и еще один, который дает вам вид фильтров Instagram, кросс-обработки, гранжа и многого другого.
Presets Heaven — Бесплатные свадебные пресеты и Project 365 (да, 365 пресетов, все бесплатно).
Изобилие предустановок — Сотни бесплатных предустановок, многие для портретов. Вы можете бесплатно загружать новый пресет каждый день. Вы также можете приобрести пакеты Pro Preset.
Preset Love — Десятки предустановок для пейзажа и портрета
Presets.me Бесплатные предустановки портрета, улицы, пейзажа и помещения
Платные пресеты
Предустановки BeArt — Прекрасные, полезные предустановки, которые работают с различными типами изображений.Есть наборы для свадьбы, портрета, новорожденного, ночного клуба, еды, винтажа, путешествий, пейзажа, дизайна интерьера, HDR, черно-белого и многого другого. Это хорошо сделано без чрезмерных эффектов, которые вы, вероятно, не будете использовать. Хотя большинство из них являются платными, доступны бесплатные пресеты, так что вы можете их опробовать. Также есть хороший набор Экшенов Photoshop.
Это хорошо сделано без чрезмерных эффектов, которые вы, вероятно, не будете использовать. Хотя большинство из них являются платными, доступны бесплатные пресеты, так что вы можете их опробовать. Также есть хороший набор Экшенов Photoshop.
The Bell Sisters — Сестры из Лондона предлагают красивые пресеты и экшены Photoshop. Мне нравится их пресет «Естественные цвета», который просто придает изображениям приятное улучшение, не перегружая их обработкой.
Cole’s Classroom — Коллекции Коула включают Newborn Essentials, Endless Elegance для матовой пленки и набор Crisp & Clean. Он также предлагает набор бесплатно, когда вы подписываетесь на его информационный бюллетень. Между прочим, оно того стоит. Не только красивые пресеты, но и его информационный бюллетень содержит много полезной информации для фотографов.
Delicious Presets — Свадебный фотограф Кшиштоф Зентарски предлагает несколько наборов предварительных настроек для цветных и черно-белых изображений, а также подарит вам несколько бесплатных.
Школа цифровой фотографии — Профессиональный Lightroom Коул Джозеф создал 7 коллекций пресетов для DPS — всего 100, в том числе Plus Portraits, Lively Landscapes, Street Grit & Grunge, Bangin ‘Black & White, Sleep Sepia, Classic Vintage и Quick Корректировки. Загрузите их здесь.
Etsy — Здесь более 800 различных разработчиков
Джаред Платт — Предлагает 10 различных коллекций и их количество. Это хорошие. Джаред ведет мастер-классы Lightroom для Creative Live, мастер-классы по фотографии по всему миру, поэтому вы знаете, что его пресеты сделаны правильно.
Kubota — Кевин Кубота создал десятки красивых предустановок одним щелчком мыши для всех стилей изображений RAW или JPEG. У него также есть предустановки рабочего процесса для экспорта, веб-галереи и слайд-шоу.
Изучите фотографию с Энтони Морганти — Энтони предлагает 6 пакетов по разумной цене, совместимых с LR 4–6 / CC: Предустановки Lightroom; Свадьба, образ жизни и отдых на свежем воздухе; HDR Like Effect; Черно-белый; Новорожденный и ребенок и макрос.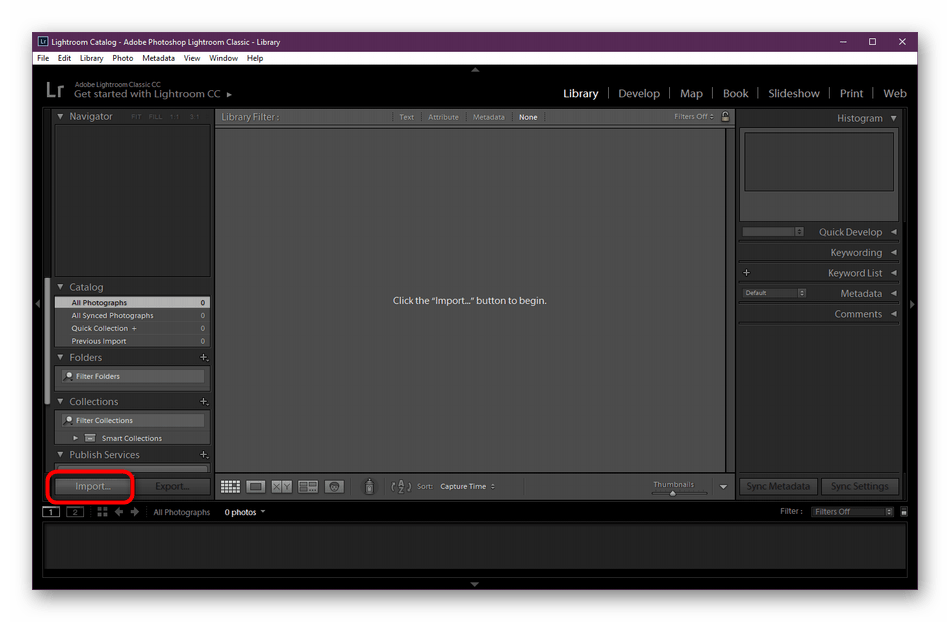 У него также есть несколько пакетов действий Photoshop.Ищите его частые продажи, чтобы заключить еще более выгодную сделку.
У него также есть несколько пакетов действий Photoshop.Ищите его частые продажи, чтобы заключить еще более выгодную сделку.
Lightgram — 10 коллекций, включая пленочные и аналоговые, в стиле Instagram, ч / б, эффекты утечки света и многое другое. Вы также можете скачать 5 бесплатных подарков.
Lightroom Blog — предустановки черно-белых и цветных изображений, идеально подходящие для моды, групп и портретов.
Пресеты Lightroom — Обширный каталог: детская, красота, свадьба, мода, журнал, черно-белый, городской, натюрморт, романтика, кино и многое другое.
Lookfilter.com — Коллекции предустановок для Ч / Б, Винтаж, Инструменты ускорения и др., А также Экшены Photoshop. Доступны бесплатные пробные версии.
Love Lightroom Presets — Пейзажные фотографы Сара и Тодд Сиссон создали ряд пейзажных пресетов. Некоторые пакеты предназначены для решения конкретных технических задач, другие работают с широким спектром изображений, а другие представляют собой чистое творческое развлечение.
Действия MCP — Основное внимание на портретах. Также предлагает несколько бесплатных подарков.
MVR Presets — Винтажные и романтические пресеты для новорожденных, свадеб, детей
Official Lightroom Exchange — бесплатные и платные предустановки Adobe Add-ons
One Willow — Предустановки варьируются от тонких до драматических для портретов.
PhotoDoto — Предустановки по разумной цене, а также экшены Photoshop.
Фотография Pla.net — Множество предустановок как для портретов, так и для пейзажей
Preset Shop — вы найдете Beauty, Retrograde, + PS Chrome, Haze, Faded Film и многое другое.Вы также можете попробовать их, загрузив несколько бесплатных подарков. Существуют также предустановки Camera Raw, кисти и градуированные фильтры, а также текстуры и наложения для Photoshop.
Pretty Presets — Для портретов, особенно детей и младенцев
Prolost — Предлагает более 500 градуированных пресетов, что означает, что вы можете использовать более сильную или более легкую версию, это не универсальный вариант. Они работают в LR4 до Creative Cloud / Lightroom 6.
Pro Presets — Свадьба, ностальгия, кино, мода, ч / б и многое другое.
Really Nice Images — Моделирование аналоговых фильмов — культовая и выцветшая пленка, предустановки Instagram
Lightroom101.com — Предварительные настройки кисти и локальной настройки, пленка, выборочный цвет среди прочего
Seim Effects -Классический винил, рабочий процесс, цветной и черно-белый
Serge Ramelli — Десятка коллекций в основном для пейзажей, а также освещения, моды, портрета, стиля жизни и ч / б. У Сержа есть сотни наборов кистей для портретов (губы, румяные щеки, глаза и т. Д.)), световые эффекты, атмосферные эффекты, такие как туман или добавление драматизма небу.
Silky Presets 200+ индивидуальных пресетов и 8 готовых коллекций плюс наборы корректировок и наборы кистей
SLR Lounge — они только что выпустили систему предустановок V6 Lightroom с 285 разработками, 31 локальными предустановками, 5 предустановками экспорта, включая винтаж, HDR, цветное и черно-белое тонирование, наложение цветов, специальные эффекты и настройки, а также многое другое. вещи. Это не просто пресеты, это целая система разработки рабочего процесса.Вы можете складывать и накладывать их друг на друга, чтобы создать уникальный образ.
The Preset Factory — Бесплатные и недорогие платные пресеты для Lightroom и Adobe Camera Raw, специализирующиеся на пленке при съемке на аналоговые камеры. Текущие предложения включают Cine, Film 500, Urban, InstantFilm и Matte Collections.
Totally Rad — Этот классный сайт, управляемый Дугом и Ченином Бутвеллами, имеет пресеты, а также экшены Photoshop и замечательный плагин Radlab, который упрощает и ускоряет редактирование в Photoshop.Вы также можете бесплатно скачать некоторые образцы пресетов и действий, а также пробную версию Radlab.
Застрял на таможне — Есть предустановки… и есть предустановки Трея Рэтклиффа. С предустановками он делает то, о чем я могу только мечтать. Вы должны увидеть их, чтобы понять. Он щедро предлагает 10 бесплатных пресетов, сэмплы из своих различных коллекций, и каждый месяц у него появляется новая коллекция пресетов. И они не стоят руки и ноги. Проверь их.
Presets Wonderland — Nate предлагает коллекцию из 179 предустановок рабочего процесса для LR 5, а также набор для LR4.Он также даст вам 14 других бесплатно, чтобы вы могли их проверить.
Шаблоны бесплатной печати
FlourishPhotog.com — более 175 бесплатных шаблонов для печати от Джилл Левенхаген. Это много бесплатного! Они используются в модуле «Печать», но не для печати, а предназначены для использования в социальных сетях, например для публикации сообщений в Facebook или Pinterest или для создания пользовательской временной шкалы Facebook.
Presets Heaven — 17 бесплатных шаблонов печати американских писем.Фактически, все на этом сайте бесплатно, включая множество предустановок.
Blurb Photo Book — шаблоны книг встроены прямо в Lightroom. Существует более 100 настраиваемых макетов, и вы получаете к ним доступ из модуля «Книга».
Плагины
Alloy Photo — для экспорта на различные фото сайты и принтеры, такие как Adoramapix, Snapfish и Smugmug
Capture Monkey — Популярные из них включают Fader и Gradient Map
Блог Джеффри Фридла — Экспорт и публикация подключаемых модулей, надстроек и служебных программ. На безвозмездной основе.
На безвозмездной основе.
Lightroom Solutions — Бесплатные и платные плагины, созданные Джоном Бердсвортом
Плагины LRB для Lightroom 2, 3 и 4
Плагины Lightroom — бесплатные плагины протестированы для Lightroom 2, 3, 4 и 5
Photographers Toolbox — Распространяет многие ведущие плагины для Adobe Lightroom, а также разрабатывает пользовательские плагины.
The Turning Gate — Содержит набор плагинов для управления галереями изображений и веб-сайтами с фотографиями.Со-разработчики Мэтт Кампанья и Бен Уильямс выпустили свою новейшую галерею — CE4 Client Response Gallery. Он предлагает клиентам простой способ выбрать изображения и отправить эту информацию обратно фотографу. Их галереи могут соединяться друг с другом для создания полноценного веб-сайта, управляемого модулем публикации Lightroom.
500px — 500px Издатель. Вы получаете двустороннюю синхронизацию, возможность читать и комментировать, а также просматривать статистику
Каналы YouTube
Эндрю Гибсон осваивает Lightroom — Это новый канал; Мне нравятся уроки фотографии Эндрю для Школы цифровой фотографии, и я впечатлен видео LR, которые он сделал, особенно по преобразованию / настройке ч / б.Я надеюсь, что он делает еще много уроков.
Lightroom на YouTube На официальном канале Adobe представлена Джулианна Кост. Шон Тигарден и другие эксперты Adobe рассказывают об инструментах и функциях, редактировании фотографий tarvel, LR Mobile и многом другом.
Энтони Морганти — популярный канал Энтони содержит подробные учебные материалы не только по Lightroom, но и по Photoshop и Photoshop Elements. Он отличный учитель, и ему легко следовать. Его видео довольно подробны, и вы узнаете много нового.У него есть руководства для новичков, а также для более опытных пользователей, которые хотят расширить свои навыки. На своем веб-сайте он также проводит мастер-классы по фотографии и индивидуальное наставничество.
На своем веб-сайте он также проводит мастер-классы по фотографии и индивидуальное наставничество.
Cole’s Classroom — У Коула, профессионального свадебного фотографа, есть более 60 видеоуроков по советам и редактированию Lightroom, свадебной фотографии, фотооборудованию, фотографии для начинающих и советам по фото-бизнесу. Его видео подробные, понятные и интересные. Я всегда узнаю что-то новое.Коул также предлагает предустановки и курсы Lightroom на своем веб-сайте.
Дэвид Ильин — Дэвид является профессиональным коммерческим фотографом, и на его канале представлены обучающие материалы по фотографии и видеосъемке, а также обучающие материалы по Lightroom для свадебных фотографий и портретов, а также редактирование изображений, снятых с использованием выносной вспышки.
Lightroom Zen — Этот канал Дэвида Чайлдерса содержит ряд руководств по редактированию и ретушированию портретов. Фактически, его видео с портретным редактированием с подсветкой набрало более 120 тысяч просмотров.
Serge Ramelli — Serge имеет один из самых популярных каналов Lightroom и Photoshop на YouTube. Его видео — отличный ресурс для изучения Lightroom, особенно для пейзажей и вечерних / ночных снимков. Его изображения, многие из которых сняты в Париже (где он живет), прекрасны. Вы многому научитесь, посмотрев его видео, я знаю. Если вы подписались на его веб-сайт, вы можете загрузить изображения для тренировок, чтобы работать вместе с ним, а также некоторые бесплатные пресеты. Серж также предлагает платные курсы, пресеты и пресеты кистей через свой веб-сайт.
SLR Lounge — На этом канале есть множество уроков по Lightroom, а также отличные видеоролики по Photoshop и фотографии для всех уровней. Они подробны, просты в использовании и обладают отличной производительностью. Если мне нужна информация о том, как делать что-то, связанное с фотографией, это один из моих каналов. Пай (ведущий) вдохновит вас на то, чтобы вывести вашу фотографию и пост-продакшн на новый уровень.
Пай (ведущий) вдохновит вас на то, чтобы вывести вашу фотографию и пост-продакшн на новый уровень.
Терри Уайт — Как упоминалось в разделе блога вверху этой страницы, Терри является евангелистом (на самом деле Евангелистом) Adobe.На его канале есть фотографии, Photoshop, Lightroom и другие уроки по Creative Suite, а также обзоры технологий. Вы не ошибетесь с парнем, у которого более 216 тысяч подписчиков! На момент написания этой статьи у него есть 42 руководства по Lightroom по всему, от сопоставления экспозиции на фотографиях до использования LR Mobile, и я с нетерпением жду возможности посмотреть больше.
Тони Нортруп — У Тони и его жены Челси самые продаваемые книги по Lightroom и фотографии, и их канал тоже потрясающий.Они часто снимают видеоролики (по несколько в неделю) по фотографии, обзорам камер и Lightroom, и производственные показатели превосходны. У них всегда есть отличные примеры, они очень представительны и красноречивы. Я многому научился, просмотрев их видео. На этот канал нужно подписаться.
Фотоканал Валери — Это мой канал, и у меня есть 30+ уроков LR, и их количество растет. Я начинаю с основ, таких как импорт, знакомлю вас с модулями и функциями и даю советы и рекомендации по всему, от составления ключевых слов и создания коллекций до создания предустановок, настройки цвета и многого другого.Надеюсь, вы зацените меня и подпишетесь.
Подкасты
Adobe Photoshop Lightroom
Подкаст Killer Tips
Lightroom для цифровых фотографов
TWiP TheFIX — Ян Кабили и другие ведущие эксперты по Photoshop и Lightroom делятся советами и творческими идеями. Возможно, вы знаете имя Ян по 40 курсам, которые она прошла для Lynda.com
Сохранить
Сохранить
Сохранить
Сохранить
50 уроков по Lightroom, чтобы ваше портфолио сияло
Хотите улучшить свою игру в фотографию? Хотите опробовать новую технику поста? Итак, мы собрали удивительных списков лучших бесплатных руководств по Lightroom для фотографов. Независимо от того, являетесь ли вы вашим первым визитом в Lightroom или хотите научиться создавать и продавать свои собственные пресеты, этот обзор учебных пособий по Adobe Lightroom охватывает все, что вам нужно знать, чтобы стать мастером Lightroom. У нас есть лучшие учебники по Lightroom для начинающих, опытных редакторов и даже профессионалов Lightroom, которые хотят добавить несколько новых приемов в свой арсенал и узнать, как стать лучшим фотографом.
Независимо от того, являетесь ли вы вашим первым визитом в Lightroom или хотите научиться создавать и продавать свои собственные пресеты, этот обзор учебных пособий по Adobe Lightroom охватывает все, что вам нужно знать, чтобы стать мастером Lightroom. У нас есть лучшие учебники по Lightroom для начинающих, опытных редакторов и даже профессионалов Lightroom, которые хотят добавить несколько новых приемов в свой арсенал и узнать, как стать лучшим фотографом.
Использование этих техник Lightroom — идеальный способ выделиться и быть замеченным среди толпы онлайн-фотографов.Эти учебные пособия по Lightroom — отличный способ обогатить ваше онлайн-портфолио фотографий и привлечь потенциальных новых клиентов, которые ищут фотографов с этим волшебным прикосновением к пост-продакшну.
Вот все, что вам нужно для создания великолепных снимков, которые вам так нужны, даже если ваш исходный снимок так себе.
Учебные пособия по Adobe Lightroom для начинающих
Начало работы в Lightroom может быть трудным для новичков, поэтому мы начнем с самых основ. Эти учебные пособия по Lightroom CC для начинающих идеально подходят для всех, кто плохо знаком с Lightroom, и помогут вам быстро развить свои навыки редактирования фотографий.Эти руководства по Lightroom охватывают все, что вам нужно для начала работы, от открытия программы до внесения первых изменений.
Сделайте первые шаги в Lightroom CC
Это бесплатное руководство по Lightroom для начинающих — прямо от Adobe, так что вы знаете, что оно хорошее — охватывает основы экосистемы Lightroom CC. Вы узнаете, как добавлять фотографии в свою библиотеку фотографий, знакомиться с рабочим пространством и просматривать фотографии различными способами.
Познакомьтесь с элементами управления редактированием Adobe Lightroom
Опять же от Adobe, этот учебник по Lightroom для начинающих дает обзор элементов управления редактированием, советы по началу работы с пресетами и основы создания собственных пресетов.
Регулировка света и цвета в Lightroom
В этом руководстве рассказывается, как использовать элементы управления на панели «Свет» для настройки экспозиции и контрастности, как исправить цветовой оттенок с помощью элементов управления балансом белого и как использовать ползунки «Яркость» и «Насыщенность» для управления интенсивностью цвета.
Обрезка и настройка перспективы в Lightroom
Все ваши архитектурные снимки кривые? В этом руководстве по Lightroom для начинающих рассказывается, как обрезать, выпрямлять и использовать вертикальное положение для настройки перспективы в Lightroom CC.
Выборочное редактирование в Lightroom
По мере развития вашей карьеры фотографа вам нужно будет научиться быть более избирательным в процессе редактирования. В этом руководстве по Lightroom вы узнаете, как использовать инструмент «Радиальный градиент», инструмент «Линейный градиент», инструмент «Кисть» и лечебную кисть для выборочного редактирования изображений.
Добавить эффекты и улучшить детализацию
Иногда вам просто нужно немного ясности. Вот руководство по Adobe Lightroom, в котором вы узнаете, как применить настройку «Четкость» для повышения контраста полутонов на фотографиях, а также как использовать настройку «Устранение дымки» для уменьшения или добавления дымки.Кроме того, вы научитесь уменьшать цифровой шум и повышать резкость фотографий.
Как выровнять баланс белого и экспозицию в Camera Raw и Lightroom
Ключевым моментом является получение правильного баланса белого, но смешанное освещение может нанести ущерб вашему цветовому балансу. В этом удобном руководстве по Lightroom рассказывается, как быстро и легко ретушировать изображения, чтобы выровнять яркость и баланс белого.
Начните редактировать фотографии еды в Adobe Lightroom
Это для всех гурманов: это учебник по Lightroom, который охватывает основы фуд-фотографии для фуд-блогеров и фотографов.Надеюсь, ты не голоден!
Как отретушировать портрет
Хотя вы, вероятно, не будете аэрографировать для Vogue в ближайшем будущем (хотя, возможно, если вы попрактикуетесь в лот в ближайшее время…), это введение в ретуширование портретов в Lightroom даст вам необходимые техники. чтобы люди выглядели великолепно всего за несколько кликов. (нужно немного вдохновения для портретной фотографии? Ознакомьтесь с этим обзором удивительных портфолио портретной фотографии.
чтобы люди выглядели великолепно всего за несколько кликов. (нужно немного вдохновения для портретной фотографии? Ознакомьтесь с этим обзором удивительных портфолио портретной фотографии.
Полное руководство по обработке Adobe Lightroom: 109 советов
Этот учебник проведет вас через все, что вам нужно знать, чтобы освоить Adobe Lightroom, от начала до конца.Если вы хотите увидеть все в одном месте, начните здесь.
Бесплатное руководство по Lightroom CC для начинающих
Исчерпывающий учебный курс для начинающих, этот 38-минутный учебный курс проведет вас по всем различным инструментам и панелям в Lightroom CC, чтобы вы могли получить полное представление о том, что к чему, когда начинаете изучать.
Lightroom для туристической фотографии: основные настройки
Если в ваши цели фотографии входит путешествовать по миру и делиться своими изображениями на ходу, вот вводное руководство по Lightroom, специально предназначенное для оптимизации вашей фотографии путешествий с помощью основных настроек Lightroom для тона и цвета.
Учебные пособия по Lightroom для среднего уровня
Когда вы освоите основы, пора переходить к более творческому редактированию. Эти уроки редактирования Lightroom помогут вам быстро исследовать новую землю (и небо). Эти учебные пособия по Lightroom охватывают все, от редактирования фотографий новорожденных до нанесения водяных знаков, прямо сейчас и охватывают все, что вам нужно.
Коррекция цвета в Lightroom
Когда присутствует непредсказуемый свет — например, в центре Таймс-сквер, где в этом учебном пособии задается сцена — невозможно исправить цвет в камере.Решение? Быстрое и легкое руководство, которое поможет вам справиться с цветокоррекцией при пост-обработке.
Как сделать творческую настройку цвета в Adobe Lightroom
«Как отредактировать мою фотографию, чтобы она выглядела (вставьте имя известного фотографа)?» В этом руководстве мы даем ответ на одну часть этого извечного вопроса, исследуя множество способов редактирования цвета, чтобы получить желаемый вид на конечных изображениях, и найти свой собственный стиль подписи. В руководстве рассматриваются основы оттенка, насыщенности и яркости, прежде чем перейти к техническим советам по творческой игре с цветом.
В руководстве рассматриваются основы оттенка, насыщенности и яркости, прежде чем перейти к техническим советам по творческой игре с цветом.
Превратите фотографию в силуэт
Добавьте к своим изображениям эффектный силуэт, добавляете ли вы драматизма или просто ищете творческий способ компенсировать плохое освещение. Здесь у вас есть руководство, в котором показано, как использовать инструмент «Кисть» в Adobe Lightroom, чтобы настроить объект фотографии так, чтобы он получился силуэтом.
Мягкий свет Обработка детского портрета Рабочий процесс Lightroom
Подчеркните миловидность всех этих детских фотографий, будь то манчкины ваши собственные или клиентские.Это руководство по Lightroom проведет вас по этапам создания детского портрета с естественным мягким светом.
Рабочий процесс в Lightroom для редактирования детских портретов с естественным освещением
Еще одно руководство по Lightroom, посвященное тому, чтобы сделать детские фотографии максимально привлекательными. Оно предназначено для создания недодержанных, тусклых фотографий и использования Lightroom для превращения их в портрет, готовый к печати.
Как получить максимум удовольствия от ночных фотографий
Нужен быстрый и увлекательный обзор множества ползунков и фильтров, которые можно использовать, чтобы максимально использовать ночные фотографии? Здесь вы можете научиться использовать цвет, выборочную настройку и яркость в качестве комбинации для отличных ночных снимков.
Создание кинематографического эффекта в Lightroom
Сделайте ваши фотографии более драматичными с помощью угрюмого кинематографического эффекта. Это руководство по Lightroom проведет вас через простые шаги, необходимые для применения кинематографического стиля к вашим фотографиям, чтобы добиться эффекта, достойного Оскара.
Как создать эффект ломографии в Adobe Lightroom
Здесь вы можете узнать, как добиться того же эффекта, который вы получили бы с помощью фотоаппарата Polaroid, Hola или Lomo — без фотоаппарата.
Как создать ненасыщенный кинематографический эффект в Adobe Lightroom
Это руководство по Lightroom проведет вас через шаги, чтобы получить угрюмый ненасыщенный вид, который вы часто обнаруживаете в фильмах и на телевидении, который также идеально подходит для рекламы и дизайна плакатов.
Как редактировать черно-белые фотографии в Lightroom CC
Один щелчок мыши перенесет вас из мира цвета в мощный черно-белый редактор Lightroom. Используйте это руководство для ознакомления с основами редактирования черно-белых файлов RAW с помощью Lightroom.
Учебное пособие по Lightroom: создание и применение водяных знаков к фотографиям
Отнеситесь серьезно к защите своих изображений (и улучшите свой бренд!) С помощью руководства по использованию водяных знаков в Lightroom. Все, что вам нужно знать, чтобы отмечать изображения и управлять ими.
Создайте эффект пастели в Lightroom
Хотите создавать мечтательные пастельные изображения? (Этот метод особенно хорошо работает при съемке на открытом воздухе и портретах!) Вот учебное пособие по Lightroom, которое поможет вам раскачать этот очень мягкий моментальный образ.
Создайте оранжевый и бирюзовый взгляд в Lightroom
А как насчет высококонтрастной оранжевой и бирюзовой палитры? В этом руководстве по Lightroom вы увидите несколько вариантов получения того же эффекта с более или менее контролем над конечным изображением.
Как использовать инструмент градуированного фильтра Lightroom
Обращение ко всем пейзажным фотографам — инструмент градуированной фильтрации Lightroom будет неоценим для вас при обработке пейзажных фотографий. Научитесь делать выборочные корректировки, чтобы выделить различные части фотографии для создания захватывающего эффекта.
Как использовать радиальный фильтр Lightroom для улучшения ваших фотографий
Этот учебник Adobe Lightroom для фотографов охватывает все, что связано с радиальным фильтром, который можно использовать для быстрого и простого выполнения широкого спектра выборочных настроек без Photoshop.
Введение в настройки HSL в Lightroom
Модуль разработкиLightroom предоставляет вам множество инструментов и настроек для работы с цветами фотографии, включая сверхмощные настройки HSL. Эти инструменты, о которых часто забывают, являются ключом к достижению максимальных результатов в Lightroom — узнайте, как их использовать здесь!
Создавайте портреты на ходу с помощью Lightroom CC
Посмотрите и узнайте, как фотограф-портретист Джаред Соареш снимает, применяет предустановки, настраивает цвета и освещение, а также публикует фотографии непосредственно в социальных сетях — и все это с помощью Lightroom CC на своем телефоне.
Использование интеллектуальных ключевых слов в Lightroom CC
Если у вас нет времени подумать о ключевых словах, вы упустите возможность быстро упорядочивать, хранить и находить фотографии. Это может показаться менее захватывающим, чем некоторые из более креативных руководств по Lightroom, но мы призываем вас не пропускать их! Вы нас потом поблагодарите.
Как сделать: резервное копирование Lightroom в облаке
Flashy, это не так, но определенно стоит научиться делать резервные копии ваших изображений (в нескольких местах!) На всякий случай.
Как пакетно редактировать фотографии в Lightroom
Если ваша любимая часть фотографии — это та часть, где вы на самом деле делаете фотографии (а не та, где вы сидите перед компьютером, приукрашивая их), это руководство по Lightroom проведет вас через пакетное редактирование. Редактируйте десятки, сотни или тысячи фотографий за один раз с помощью мощной функции пакетного редактирования Lightroom.
Создание эффектов HDR в Lightroom и Photoshop
HDR может дать вам невероятные снимки, но это невозможно без нескольких изображений, из которых можно извлечь.Вот руководство по Lightroom, которое расскажет, как воспроизвести эффект HDR, используя всего одну экспозицию.
Как создать высококонтрастный черно-белый эффект в Lightroom
Хотите смелый, яркий черно-белый вид? В этом руководстве по Lightroom представлены настройки, необходимые для создания привлекательного черно-белого снимка.
Слияние HDR и слияние панорамы
Это руководство по Lightroom 6 особенно полезно для пейзажных фотографов и фотографов природы.Он проведет вас через функции слияния HDR и панорамы, которые позволяют создавать HDR-изображения и панорамы внутри Lightroom.
Как редактировать небо в Adobe Lightroom
Фотографии с изображением неба и переднего плана часто могут быть несбалансированными. Экспозиция для более темного переднего плана означает, что небо в конечном итоге оказывается переэкспонированным и раздутым. Здесь вы можете быстро исправить.
Простое и выборочное обесцвечивание цветов в Lightroom
Иногда небольшой всплеск цвета — это то, что вам нужно, чтобы сделать снимок от blah до bam .Всего за несколько секунд вы можете выделить один (или несколько) цветов на своих фотографиях, обесцвечивая остальные, создавая восхитительный эффект.
Учебники для продвинутых пользователей Lightroom
А теперь пора повеселиться. В этих расширенных руководствах по Lightroom вы найдете советы и рекомендации, которые могут серьезно поднять ваше портфолио на новый уровень. Напрягите мышцы Lightroom, следуя этим расширенным учебным пособиям по Lightroom.
Расширенные советы по Lightroom для профессионалов: 10 советов по Lightroom для удивительности
В этом расширенном руководстве по Lightroom представлены 10 вещей, о которых нужно думать каждый раз, когда вы запускаете Lightroom CC.Быстрые и простые часы с несколькими сюрпризами, которые изменят ваше представление о редактировании в Lightroom.
Расширенное руководство по Lightroom — полное редактирование от начала до конца!
Вот очень подробное видео, которое проведет вас через весь процесс редактирования одним фотографом от начала до конца, предоставив вам все их идеи о том, почему они принимают каждое решение по ходу дела, как различные инструменты влияют на окончательное изображение (и каким образом), и как вы можете применить их методы к своим фотографиям.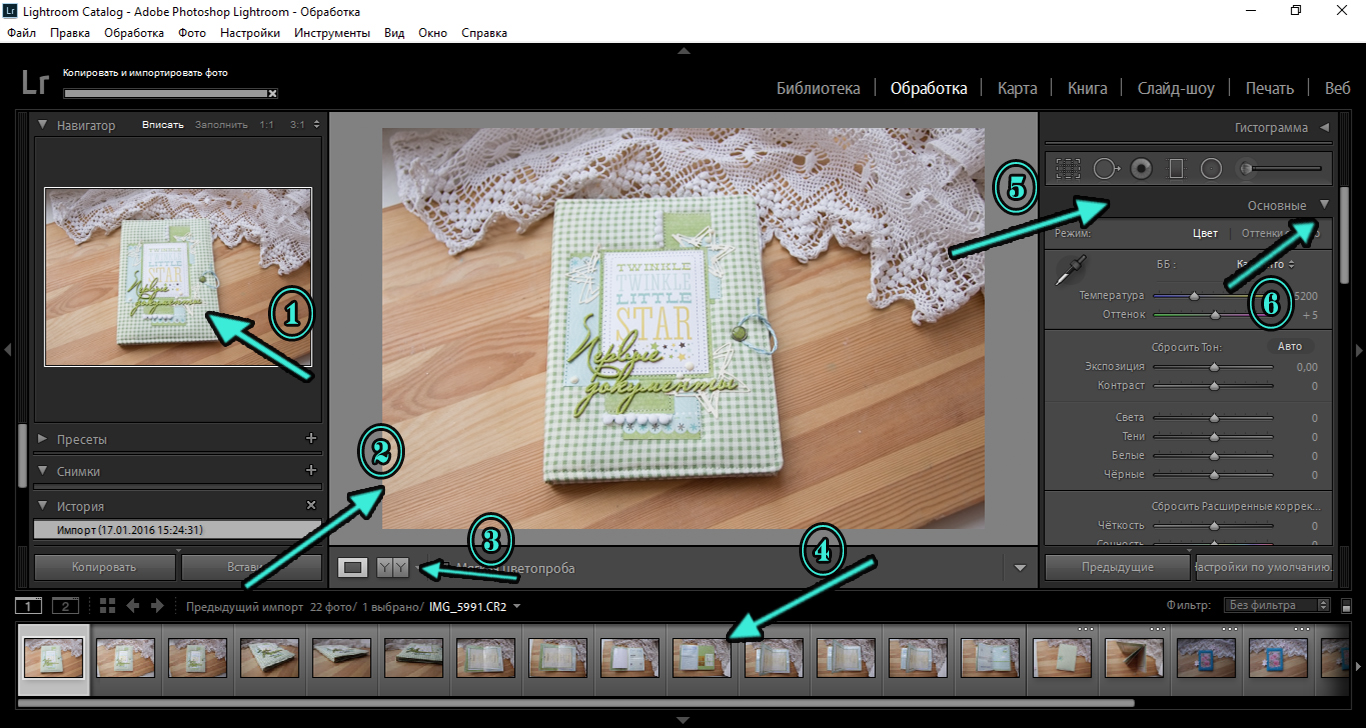
Как отретушировать, используя только Lightroom
Устали переходить на Photoshop для глубокой ретуши? Узнайте, как ретушировать портреты только с помощью Lightroom. Это один из самых длинных уроков в нашем обзоре, который занимает 39 минут, но это один из лучших видеоуроков по Adobe Lightroom, и его стоит посмотреть, чтобы увидеть каждый шаг, который делает этот фотограф при редактировании своего окончательного изображения.
Расширенные настройки виньетки Lightroom
В этом видеоуроке Adobe Lightroom рассматриваются малоизвестные расширенные настройки эффектов виньетки Lightroom.Освойте советы и рекомендации, чтобы получить поистине потрясающий эффект виньетки.
Как создавать собственные пресеты Lightroom
Если вы хотите создать фирменный вид, вам нужно начать создавать свои собственные пресеты. Предустановки позволяют воссоздавать сложные параметры редактирования одним нажатием кнопки. В этом руководстве вы узнаете, как создать свои собственные пресеты с использованием трех техник ретуширования: закат, драматическое черно-белое изображение и стиль Instagram.
Как создавать и продавать собственные пресеты Lightroom
Это подробное руководство по Lightroom охватывает все, что вам нужно знать о расширении вашего фотографического бизнеса с помощью предустановленных продаж.Помимо создания и использования ваших собственных пресетов, это руководство покажет вам, как создавать интернет-магазины для продажи ваших пресетов и настраиваемых фильтров — и добавить еще один источник дохода для вашего бизнеса!
Осветление фотографий в Lightroom, Photoshop и ON1 Photo
Возможно, вы не получили тот свет, который хотели, но это не значит, что вы не можете попытаться создать его самостоятельно. Вот способ поиграть со светом постфактум и добиться красивого эффекта.
Как восстановить и обработать недоэкспонированное фото RAW в Lightroom или Photoshop
Недоэкспонированные файлы фотографий в формате RAW содержат массу данных, ожидающих в тени, которые вы можете извлечь и использовать для создания потрясающих фотографий. Это расширенное руководство по Lightroom покажет вам, как вернуть ваши фотографии с кромки тьмы.
Это расширенное руководство по Lightroom покажет вам, как вернуть ваши фотографии с кромки тьмы.
Как сохранить недоэкспонированное фото с помощью Lightroom
Еще одно руководство по сохранению недоэкспонированных фотографий, с которым вы можете ознакомиться, прежде чем терять надежду. Еще не все потеряно! (Надеюсь.)
Как использовать виртуальные копии в Lightroom
Вот за что ваши клиенты будут любить вас, даже если они, вероятно, не поймут почему. Создавайте несколько версий своих фотографий и экономьте место на диске с помощью виртуальных копий.
Расширенные настройки кисти в Lightroom и Photoshop
Этот урок по Lightroom был создан фотографом, который утверждает, что если бы у них был только один инструмент, то это была бы кисть. С этими расширенными настройками кисти она обязательно найдет свое место и в вашем собственном арсенале инструментов. В этом видео демонстрируются две малоизвестные настройки Lightroom: Flow и Density.
Улучшение осенних цветов в Lightroom, Photoshop и ON1
Этот урок применим не только к осенним фотографиям — изученные методы улучшат все ваши фотографии (но — , особенно хороши для осенних фотографий с красивыми красными, оранжевыми и желтыми оттенками, которые просто требуют улучшения).
Создание эффекта мягкого свечения пейзажа (эффект Ортона)
Эффект Ортона создает мягкое свечение, благодаря которому пейзажные фотографии выглядят особенно сказочно. В этом уроке по Lightroom вы познакомитесь с техникой одного фотографа для получения этого великолепного свечения.
Не забудьте поделиться своими снимками!
После того, как вы примените эти уроки по Lightroom для создания новых потрясающих работ, вы должны продемонстрировать их! Обязательно поделитесь своими снимками в своем онлайн-портфолио фотографий, чтобы вы могли поразить своих потенциальных клиентов своим мастерством Lightroom.
Ваше фото-портфолио в Интернете — это ваше первое место для публикации, за ним следуют любые социальные платформы, которые вы создали для себя, например, Instagram, конечно же.
Еще не создали собственное портфолио? Сейчас определенно самое время — все ваши новые навыки работы с Lightroom должны быть продемонстрированы в таком же шикарном месте!
Чтобы настроить себя, выберите конструктор веб-сайтов с отличными шаблонами, которые дополняют вашу эстетику, интернет-магазин (чтобы вы могли продавать свои отпечатки) и встроенную программу проверки клиентов, позволяющую вам сократить раздражающие разговоры взад и вперед. электронная почта с клиентами.Еще одна удобная функция, которую стоит искать? Интеграция с Lightroom.
Готовы создать веб-сайт с портфолио фотографий, который привлечет внимание клиентов? У нас есть фотографы. Начните бесплатную пробную версию с Format сегодня!
Нам не терпится увидеть, чем вы поделитесь с Lightroom!
Хотите еще несколько способов улучшить свою игру в фотографию?
Эти 18 подключаемых модулей для Lightroom изменят вашу жизнь
Лучшие бесплатные онлайн-курсы и руководства для фотографов
Шпаргалка по хештегам Ultimate Photography
16 советов и приемов Lightroom для экономии времени в 2021 году
Это руководство по Lightroom Tips было обновлено для последней версии Adobe Lightroom Classic CC здесь в 2021 году.
Lightroom — одна из наиболее широко используемых программ для редактирования изображений на планете.
Несмотря на появление множества альтернатив и ограничительную модель ценообразования подписки Adobe, она продолжает оставаться фактическим отраслевым стандартом для всех, от новичков до опытных профессионалов.
Lightroom — это относительно простой способ превратить ваши фотографии из тусклых в RAW-формате в формат JPEG, достойный совместного использования, но под капотом скрывается целый набор мощных функций.
В этой статье давайте углубимся в подборку советов по Lightroom, чтобы по-настоящему расширить возможности редактирования и создать более эффективный и приятный рабочий процесс.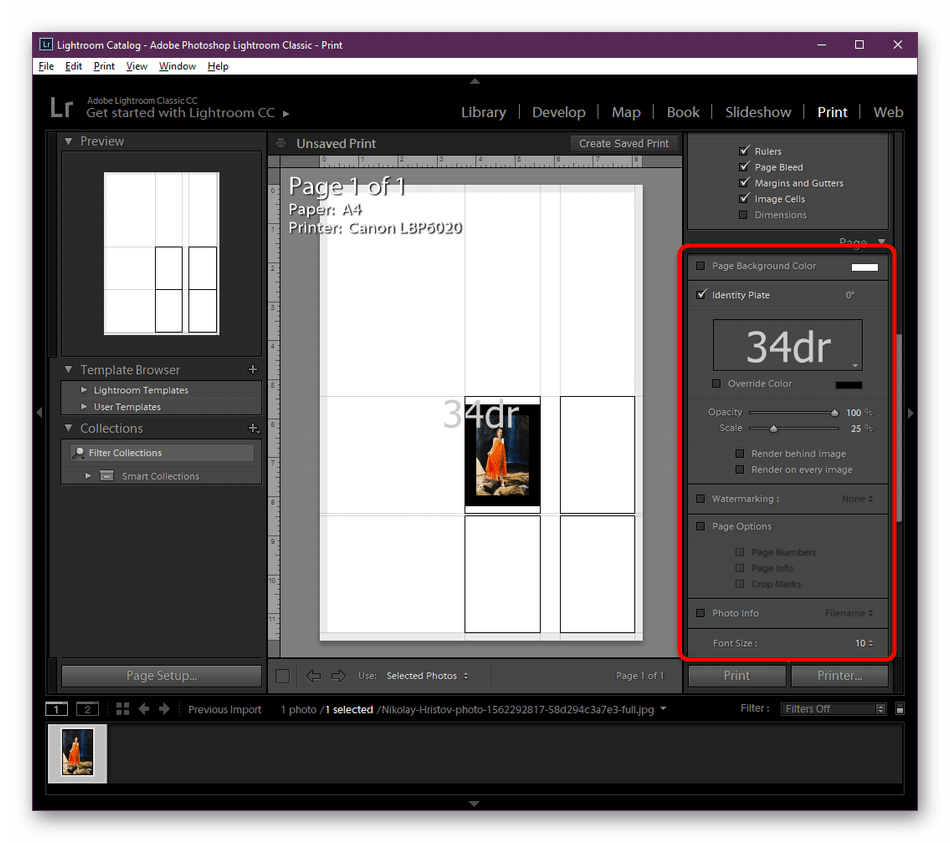
(Если у вас еще нет копии, ознакомьтесь с этим руководством о том, как купить Lightroom, или если вы не готовы перейти с Lightroom 6 на Lightroom CC.)
16 советов по экономии времени для Lightroom Классический CC
1. Быстрый и эффективный рейтинг изображений
Когда вы работаете над обширным проектом, который включает сотни изображений, вам сначала нужно оценить их, чтобы решить, что стоит отредактировать впоследствии.Иногда это совсем не простая задача.
Обычный (длинный) способ сделать это — щелкнуть каждое отдельное изображение, затем щелкнуть еще раз, чтобы присвоить ему желаемую оценку, и щелкнуть еще раз, чтобы перейти к следующему. Чем больше времени вы тратите на это, тем более разочаровывающим это может казаться…
Хорошая новость в том, что есть более быстрый и эффективный способ просмотреть все ваши фотографии. Вам просто нужно использовать цифры от 1 до 5 на клавиатуре, чтобы применить желаемый рейтинг!
Совет для профессионалов: Если вы оставите клавишу Caps Lock нажатой во время этого действия, Lightroom будет автоматически переходить к следующей фотографии каждый раз, когда вы добавляете оценку.Это может сэкономить вам много времени и полностью изменить ваш рабочий процесс!
2. Тонкая настройка фильтров локальной настройки
Фильтры локальной настройки очень удобны, если вам нужно изменить определенную часть изображения, не затрагивая всю фотографию.
Например, вы можете выделить объект и выделить его, немного осветив его. Вы также можете сделать небо темнее, если хотите более драматичного эффекта.
Всего этого можно легко добиться с помощью инструмента «Градуированный фильтр» или «Радиальный фильтр».Однако после использования этих инструментов вы можете обнаружить, что применили их за пределами желаемых областей, и вам нужно немного их очистить.
Для этого перейдите к фильтру и нажмите «Стереть» под панелью «Кисть».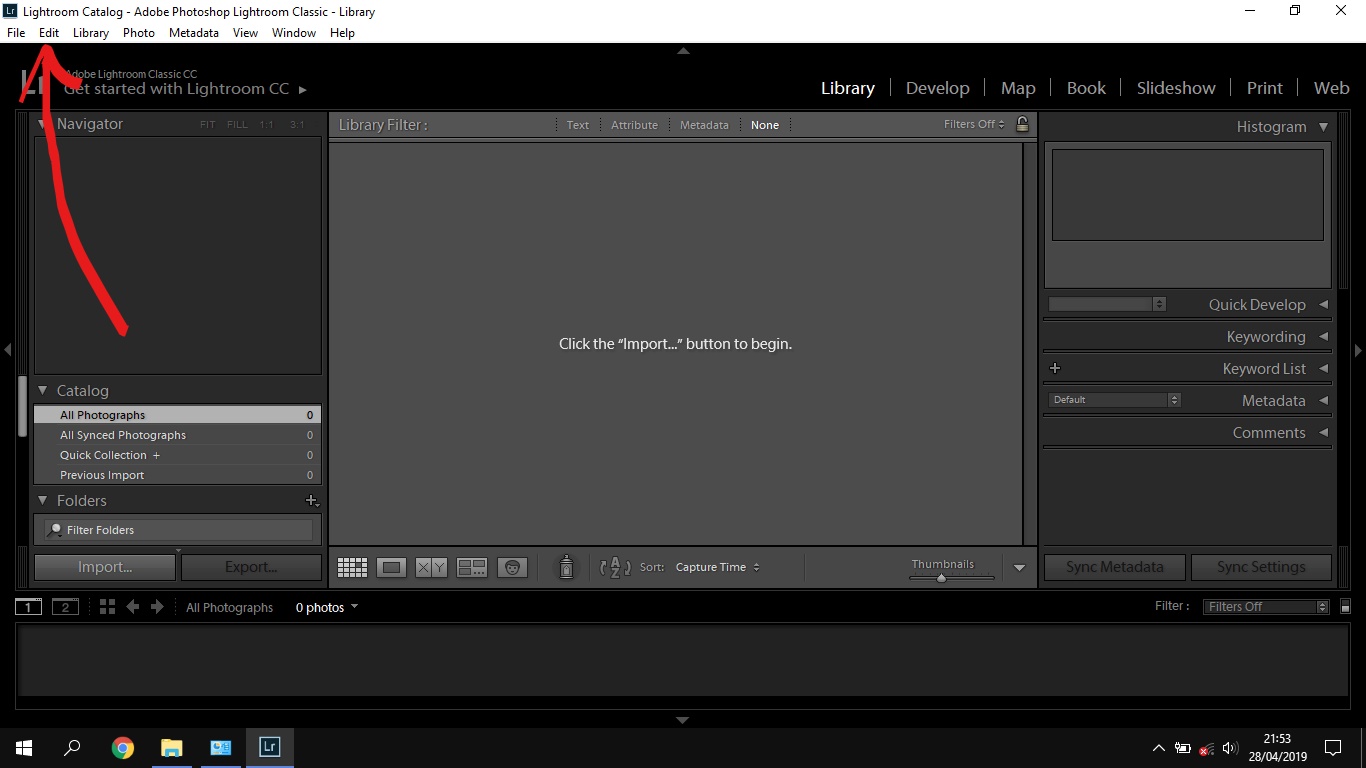 Здесь вы можете уточнить размер кисти, растушевку и плавность.
Здесь вы можете уточнить размер кисти, растушевку и плавность.
Когда будете готовы, просто возьмите кисть и сотрите те части фильтра, которые попали в области, на которые вы не хотите влиять.
3. Онлайн-галерея для проверки клиентов в режиме реального времени
При работе с клиентами очень важно поддерживать четкое общение — несоблюдение этого правила является корнем конфликта!
Lightroom предлагает отличный способ поддерживать порядок и быть уверенным, что вы и ваши клиенты находитесь на одной странице.
Чтобы это работало, сначала необходимо убедиться, что вы синхронизированы с Lightroom Mobile.
После этого вам нужно создать коллекцию изображений, которыми вы хотите поделиться. Последний шаг — убедиться, что вы нажали кнопку с надписью «Сделать общедоступной» в правом верхнем углу экрана, чтобы сделать ее видимой для клиентов.
Как только вы это сделаете, вы увидите, что ссылка создана. Это онлайн-галерея, которой вы можете поделиться со своими клиентами.
Эта скрытая функция очень полезна, потому что в случае внесения каких-либо изменений клиенты могут видеть их в режиме реального времени.Кроме того, они могут комментировать изображения и сообщать вам, что им нравится.
4. Отрегулируйте предустановленную интенсивность
В нашем цифровом мире аналоговая фотография постепенно исчезает по многим причинам. Тем не менее, из этой эпохи осталась одна вещь, которую мы все любим: кинематографический вид.
В погоне за этой желанной щепоткой волшебства кино было создано бесчисленное количество предустановок Lightoom. Lightroom предлагает прекрасную возможность применить такие фильтры к вашим фотографиям, но есть одна проблема: они обычно слишком сильные и резкие.
К счастью, есть способ уменьшить эффект, и его можно бесплатно загрузить: он называется плагином Fader. (Он выполняет работу по непрозрачности слоя, как в Photoshop.)
После того, как вы установили и выбрали пресет, с которым хотите работать, вы можете выбрать «Файловый плагин Extras Fader» (он появится, когда вы скачай).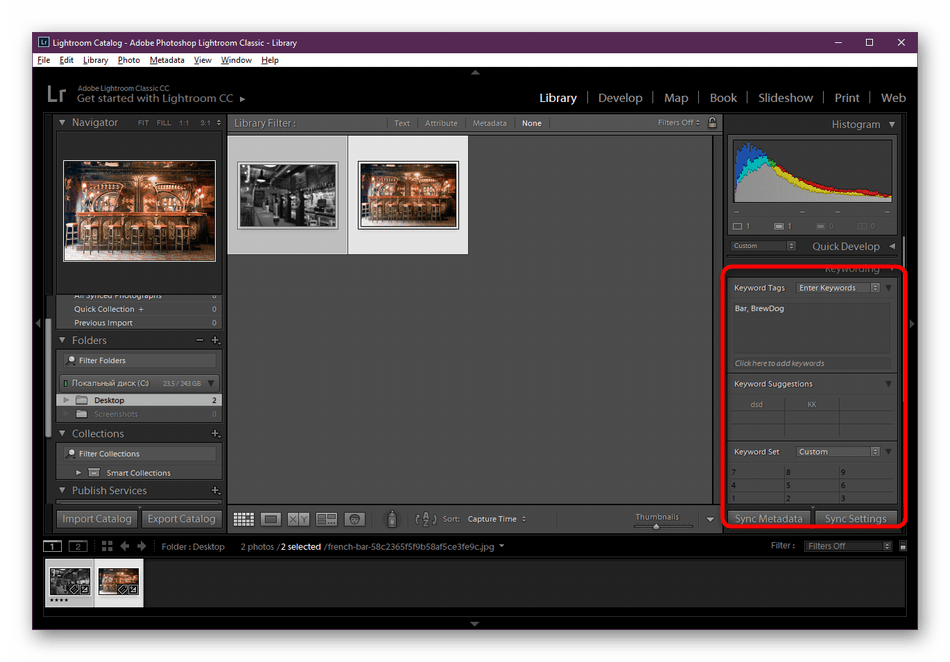
Появится всплывающее окно с ползунком непрозрачности — поиграйте с ним, и вы скоро найдете идеальную предустановленную силу для ваших нужд.
5. Будьте более точными при перемещении ползунков
Вы когда-нибудь чувствовали, что ползунки в Lightroom иногда имеют тенденцию прыгать слишком быстро, из-за чего вам трудно быть настолько точным, насколько вы хотите, при редактировании изображений?
Что ж, есть быстрое и простое решение: вы можете расширить модуль разработки, сделав все ползунки в нем более длинными и менее чувствительными.
Для этого просто щелкните край модуля разработки и перетащите его, пока он не станет настолько большим, насколько вам нужно, чтобы четко видеть, что вы делаете.
Вы также можете навести курсор на любой из ползунков и нажать стрелки вверх и вниз на клавиатуре для более точной настройки. Если удерживать Shift, одновременно нажимая стрелки вверх и вниз, ползунок будет увеличиваться с большим шагом — для этой умной подсказки кончик шляпы станет Контрастно.
6. Включение одиночного режима
Вы можете воспользоваться одиночным режимом, если хотите, чтобы ваше рабочее пространство было аккуратным. Если вы включите его, вы будете видеть только одно окно за раз в модуле разработки.
Например, когда вы работаете с «кривой тона», все остальные панели будут автоматически скрыты, как на изображении выше.
Что вам нужно сделать, чтобы включить эту функцию, так это щелкнуть правой кнопкой мыши заголовок любой из панелей редактирования, затем выбрать «Solo Mode» — сделать то же самое, чтобы снова выключить его.
Этот совет особенно полезен, если вы работаете на ноутбуке или на любом экране с ограниченным пространством.
7. Использование маскировки при заточке
Следующий скрытый совет Lightroom связан с клавишей Alt / Option, которую вполне справедливо называют «Секретным оружием Lightroom».
Когда дело доходит до повышения резкости, его сила заключается в том, что вы можете очень точно визуализировать эффект.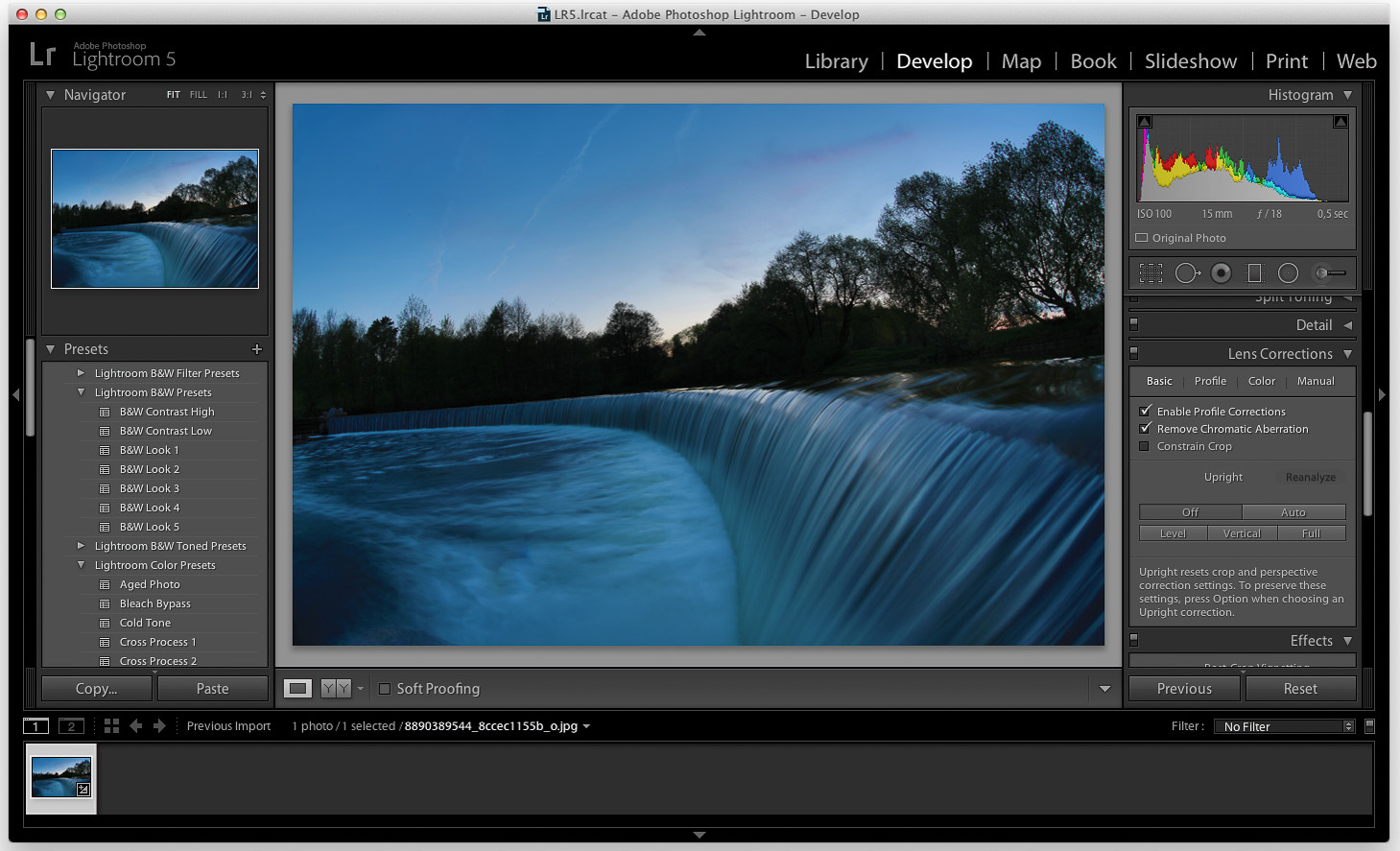
Просто нажмите и удерживайте клавишу «Alt / Option» и начните перемещать ползунок повышения резкости. Вы увидите черно-белое изображение.
Повышение резкости не влияет на черные области, но белые показывают, где именно вы применяете фильтр. Это дает вам гораздо больше контроля и позволяет сосредоточиться на повышении резкости объекта вашего изображения, а не чего-либо на заднем плане.Это особенно полезно при редактировании портретов.
8. Согласование общих экспозиций
Это действительно отличная функция, которая может серьезно улучшить вашу фотографию. Представьте, что у вас есть последовательность изображений, снятых в режиме приоритета диафрагмы, и экспозиции в конечном итоге значительно отличаются друг от друга.
Это несоответствие необходимо устранить, но что произойдет, если вы попытаетесь скопировать настройки проявки с одной фотографии на другую?
Поскольку изображения имеют разную экспозицию, некоторые из них будут казаться темнее или светлее после синхронизации настроек проявки — вся последовательность не будет выглядеть согласованной.
Чтобы исправить это, вам нужно щелкнуть изображение с нужной экспозицией, а затем выбрать остальные изображения из коллекции, над которой вы работаете.
После этого перейдите в «Настройки» и выберите «Совместить общее количество показов». Когда вы это сделаете, вы наконец увидите желаемый результат.
9. Добавьте эффект затухания к вашим фотографиям
Попытка воспроизвести пленку на цифровых файлах, без сомнения, очень модна в наши дни. Чтобы добиться этого эффекта, вам нужно будет выполнить несколько простых шагов в Lightroom.
Во-первых, вы должны открыть «Тоновую кривую» и убедиться, что установлен флажок «Линейный». После этого вам нужно будет разместить всего несколько точек на линии и сделать тонкую S-образную кривую — см. Пример изображения выше.
Магия появляется, когда вы нажимаете на нижнюю левую точку и перетаскиваете ее вверх. При этом вы увидите эффект, но будьте осторожны — частое изменение положения приведет к нереалистичным результатам.
Совет для профессионалов: Переключайтесь между видами Lightroom до и после, нажимая клавишу /, чтобы быстро увидеть, насколько далеко продвинулись ваши правки.
10. Начните редактирование с правильных цветов
Это отличный совет, который вы должны интегрировать в свой обычный рабочий процесс. Когда вы импортируете изображение в Lightroom, обратите внимание на раздел «Калибровка камеры», прежде чем вы начнете выполнять базовые настройки.
Вы обнаружите, что по умолчанию для каждой фотографии установлен цветовой профиль под названием «Adobe Standard». Вам нужно изменить его на вариант с вашей камеры (например, Портрет камеры, Стандарт камеры, Пейзаж камеры и т. Д.).
Это восстановит цвета, которые вы теряете из-за профиля по умолчанию Adobe Standard. Это отличная отправная точка при редактировании фотографий, и это хорошая привычка, которую нужно развивать!
11. Редактируйте непосредственно с помощью гистограммы
Гистограмма — это просто графическое представление значений яркости на фотографии и их взаимосвязи.
Хотя нет «правильной» гистограммы, она становится полезной для определения идеальной согласованности экспозиции .Знаете ли вы, что на самом деле можно настроить гистограмму прямо в Lightroom Classic CC?
Гистограмма разделена на пять отдельных участков. Справа налево это: черный цвет, тени, выдержка (средние тона), светлые участки, белый цвет (см. Изображение выше).
Каждый из них представляет различные области яркости на фотографии. По мере прокрутки гистограммы каждый раздел будет выделяться, а также будет указан соответствующий ползунок регулировки на основной панели разработки.
Чтобы настроить гистограмму, все, что вам нужно сделать, это навести указатель мыши на раздел, который вы хотите настроить, а затем щелкнуть и перетащить влево или вправо или, альтернативно, вверх или вниз. Вы можете сделать это напрямую с помощью любого другого раздела гистограммы яркости.
12. Параметры цвета корректирующей маски
Всякий раз, когда вы используете инструмент локальной коррекции в Lightroom, такой как радиальный или градуированный фильтр или корректирующая кисть, у вас есть возможность «Показать наложение выбранной маски».
Это просто окрашенная маска, которая помогает вам визуально видеть, где применяются ваши локальные корректировки.
Знаете ли вы, что можно изменить цвет наложений маски локальной коррекции по своему вкусу или цвет фона фотографии, которую вы редактируете?
Для циклического переключения цветов наложения маски настройки сначала убедитесь, что установлен флажок «Показать наложение выбранной маски» в нижней части окна. Затем просто используйте сочетание клавиш «Shift> O», чтобы изменить цвет маски.
Вы можете выбрать: красный, зеленый, белый, черный или совсем без цвета.
13. Визуализируйте пятна для точной настройки ваших правок
Функция визуализации пятен — это именно то, чем должно быть: метод, позволяющий нам визуально различать нежелательные пятна пыли и грязи на наших изображениях.
Вы найдете его в нижней части окна просмотра при использовании инструмента «удаление пятен».
После установки флажка функция визуализации пятен мгновенно превратит вашу фотографию в забавный черно-белый контур, напоминающий рисунок углем импрессиониста — Lightroom выбирает области с более высокой контрастностью и окрашивает их в белый цвет.
В результате мы намного лучше видим нежелательные артефакты. Используйте ползунок для управления чувствительностью, и после удаления пятен просто снимите флажок, чтобы вернуться к нормальному виду.
14. Настройте свою идентификационную табличку
«Идентификационная табличка» — это изображение / надпись в верхнем левом углу окна Lightroom — по умолчанию на нем должно быть написано «Adobe Lightroom Classic CC» и ваше имя.
Знаете ли вы, что на самом деле можно настроить идентификационную табличку для использования собственных логотипов и графики вместо обычного текста? Вот как это сделать:
Сначала нажмите «Редактировать> Настройка идентификационной таблички».Откроется редактор идентификационных табличек. Здесь вы вносите все свои изменения. Затем выберите «Персонализированный» в раскрывающемся списке, и на следующем экране вы можете сойти с ума, используя настраиваемую графику или просто стилизованный текст.
Вы даже можете изменить внешний вид меню модуля в правом верхнем углу экрана точно так же, как вы создали свою персональную табличку с именем.
15. Дублируйте свои локальные корректировки
Вот небольшой совет по Lightroom Classic CC, о котором на удивление мало кто знает.Если вы похожи на меня и используете множество локальных корректировок при редактировании, вам это понравится.
Вместо того, чтобы начинать с нуля каждый раз, когда вы хотите создать еще один градуированный или радиальный фильтр, попробуйте продублировать фильтр, который у вас уже есть, а затем просто настроить его в соответствии с вашими текущими потребностями.
Все, что вам нужно сделать, чтобы дублировать локальную корректировку, — это щелкнуть правой кнопкой мыши на булавке локатора и выбрать «Дублировать».
Дублирование ваших локальных фильтров настройки может сэкономить время при редактировании.Если вы хотите сделать еще один шаг вперед с фоторедактором, который использует AI для настройки пакетного редактирования для каждой отдельной фотографии, ознакомьтесь с нашим обзором Luminar AI здесь.
16. Ускорьте работу с помощью Smart Previews
Комментарий редактора: Вышеприведенное довольно длинное видео было кое-чем, что я сделал пару лет назад для Lightroom 6, но оно применимо и сегодня.
Используя «Интеллектуальный предварительный просмотр» и отсоединив основной внешний диск (или отключив его), вы можете заставить Lightroom использовать интеллектуальный предварительный просмотр перед поиском исходных файлов.
Самая последняя версия Lightroom предлагает вам указать программному обеспечению использовать Smart Preview, когда доступны оба параметра, но это все равно означает, что вы теряете долю секунды каждый раз, когда ему нужно «проверять», присутствуют ли оба.
Есть много других вещей, которые вы можете сделать, чтобы ускорить Lightroom.
Хотите узнать больше советов по Lightroom Classic CC?
Существует множество способов облегчить жизнь в Lightroom, если вы знаете, где искать.Не бойтесь исследовать пространство, когда вы редактируете, и обнаруживайте все маленькие сокровища, которые может предложить это мощное программное обеспечение.
Если вы хотите узнать больше обо всей славе Lightroom, обязательно ознакомьтесь с Lightroom Mastery: A Complete Guide for Working in Lightroom Classic CC — электронной книгой на 230+ страниц, заполненной до краев знаниями, советами и обучающими материалами. чтобы помочь вам освоить Lightroom Classic CC.
Lightroom Mastery показывает, как использовать Lightroom в полной мере; не путем гудения повторений чужого стиля редактирования, а путем обучения вас основным предпосылкам программного обеспечения, используя простой для понимания, реальный язык, который раскроет ваш потенциал для обучения.
Он также обновляется с каждой новой версией Lightroom, поэтому идеально подходит, чтобы держать руку на пульсе всех новейших функций.
Скоро появятся новые советы по Lightroom!
Надеюсь, вам понравились эти 15 полезных советов по Lightroom. Не забудьте добавить эту статью в закладки, так как в ближайшие месяцы мы планируем добавить в нее больше функций, которые помогут ускорить рабочий процесс редактирования.
Не стесняйтесь оставлять комментарии ниже с любыми из ваших любимых советов и приемов, чтобы мы все могли получить от них пользу, и обязательно присоединяйтесь к группе Shotkit Facebook, чтобы продолжить обсуждение.
Также не забудьте заглянуть к нашим друзьям в Phlearn, чтобы увидеть образцы других замечательных руководств по Lightroom.
Удачного редактирования!
Заявление об ограничении ответственности: все рекомендации беспристрастны и основаны на опыте пользователей, без предвзятого отношения к продуктам или бренду. Продукты в этом посте могут содержать партнерские ссылки.
Лучшие книги Adobe Photoshop Lightroom
Первое, что я сделал после установки Lightroom, — купил пару книг. Это отличный способ изучить Adobe Photoshop Lightroom , будь вы новичок или хотите получить более продвинутые советы.Чтобы помочь вам освоиться, я составил список лучших книг по Lightroom.
Когда я составлял этот каталог, я понял, сколько там было замечательных книг. Авторы — одни из самых известных и уважаемых экспертов по Lightroom в мире, такие как Виктория Бэмптон, Скотт Келби, Мэтт Клосковски, Мартин Вечер и другие.
Многие из этих рекомендуемых книг доступны в версиях для Kindle или PDF, а также в твердой / мягкой обложке, так что вы всегда можете держать их под рукой.
Этот список растет с каждым днем, поэтому, если вы знаете книгу, которая должна быть в нем, просто оставьте мне комментарий внизу, и я проверю ее. Если будет хорошо, добавлю. Я стремлюсь сделать это наиболее полным книжным ресурсом Lightroom, который вы можете найти где угодно.
Книги Lightroom
Adobe Lightroom Classic CC — Недостающие часто задаваемые вопросы от Виктории Бэмптон — Виктория, также известная как «Королева Lightroom», написала книгу в стиле часто задаваемых вопросов для пользователей всех уровней в разговорном тоне с советами, приемами, мгновенными ответами и способами чтобы улучшить ваш рабочий процесс.Он был полностью обновлен для LR Classic CC. Очень подробное оглавление позволяет быстро перейти к тому, что вам нужно знать. Книга возникла на основе всех вопросов, которые она задает снова и снова на форумах Lightroom, которые она задает. Это то место, куда можно обратиться, если у вас возникнут проблемы или вопросы по поводу Lightroom, и Виктория очень быстро и четко отвечает. Поскольку она с самого начала работает с Lightroom и тесно сотрудничает с инженерами Adobe, к ней всегда обращаются (отсюда и ее прозвище), если у вас возникнут какие-либо вопросы.В дополнение к ее часто задаваемым вопросам, которые я настоятельно рекомендую, обязательно зайдите в ее блог и загрузите бесплатное руководство по быстрому запуску Lightroom Classic CC. Это очень помогло мне, когда я впервые начал пользоваться программой.
Книга Adobe Photoshop Lightroom CC для цифровых фотографов Скотта Келби Это лучший продавец №1 от автора, фотографа и гуру Photoshop / Lightroom Скотта Келби. Он предлагает практическое, забавное, легкое для чтения руководство по всему рабочему процессу, в котором объясняются лучшие методы и настройки.Он отлично подходит для новичков, которые хотят быстро приступить к работе, и для всех, кто хочет научиться нескольким новым трюкам. Пара лучших разделов — это главы, в которых он подробно описывает свой рабочий процесс от начала до конца и дает 10 важных советов для новых пользователей. Это одна из первых книг, которые я получил, когда изучал Lightroom, и мне было очень легко следовать ей. Скотт, оригинальный «Photoshop Guy», является президентом KelbyOne.com, замечательного онлайн-обучающего сайта для фотографов, и он ведет шоу в Lightroom и Photoshop на KelbyTV.com. Он также проводит обучающие семинары по всей стране, поэтому постарайтесь пообщаться с ним лично, если у вас будет возможность.
Видеокнига Тони Нортрапа по Adobe Photoshop Lightroom 6: Обучение фотографов — Тони Нортруп Я впервые узнал о Тони и его редакторе / жене Челси из их превосходных видеоуроков по фотографии и Lightroom на Youtube. В этом бестселлере №1, обновленном для Lightroom CC / 6, он написал увлекательное, простое в использовании руководство, в котором объясняется, почему, как и когда использовать каждую функцию.Он структурирован как для новичков, так и для тех, кто уже опытен, которые узнают множество полезных советов и приемов. Что действительно круто, так это то, что в дополнение к книге вы получаете 14+ часов обучающих видео, 250+ предустановок и 50+ сырых файлов для практики, а также частный форум. Эта книга и прилагаемые к ней видеоролики — отличные инструменты для обучения. Тони написал более 20 книг, в том числе бестселлер по цифровой фотографии, и я надеюсь, что он напишет намного больше. Еще он великолепный фотограф. Вы можете посмотреть его работы здесь.
Книга Adobe Photoshop Lightroom CC / Lightroom 6: Полное руководство для фотографов, автор Мартин Вечер
Как и в случае со своей книгой по Adobe Photoshop, Мартин Вечер создал чрезвычайно подробное руководство с пошаговыми инструкциями, советами, приемами и про методы. Он рассказывает обо всем, что нужно знать о Lightroom, и объясняет, почему и как именно. Эта книга из 700+ страниц, известная как «энциклопедия Lightroom», очень хороша для новичков, а более продвинутые пользователи найдут ее незаменимым справочником.Мартин определенно знает свое дело; он много лет работал с командой инженеров Adobe и, как отмеченный наградами фотограф-красавец и портретист, знает, что нужно фотографам. Посмотреть некоторые из его красивых черно-белых изображений можно здесь.
Adobe Photoshop Lightroom CC (выпуск 2015 г.) / Lightroom 6 Класс в книге Джона Эванса и Катрин Штрауб Эта полностью обновленная книга для Lightroom CC содержит 11 уроков на основе проектов, охватывающих рабочий процесс, от импорта до печати, а также книги издательский.Он включает в себя новые разделы в Lightroom Mobile, а также новые функции Lightroom 6, такие как слияние HDR, слияние панорамы и теги лиц.
Lightroom 5: Оптимизация процесса цифровой фотографии Роб Сильван и Нэт Коулсон Эта книга, разбитая по модулям и ключевым функциям, показывает вам шаг за шагом, что все функции делают и как их использовать. Ключевые разделы — Библиотека, Разработка и Экспорт — настроены в обычном порядке рабочего процесса. Я думаю, что некоторые из наиболее ценных частей этой книги — это всесторонний охват функций импорта и библиотек, в частности, управления метаданными и цифровыми активами.Многие книги не так подробно освещают их. Авторы Роб Сильван и Нат Коулсон — тренеры и фотографы Lightroom. Роб является специалистом службы поддержки Adobe Photoshop Lightroom в KelbyOne, а также проводит семинары по фотографии природы, а Нат предлагает обучение фотографии и созданию цифровых изображений на сайте Photography Essentials.net.
Рабочий процесс пейзажной фотографии с использованием Lightroom и Photoshop, автор Мэтт Клосковски
Это отличное введение в постобработку пейзажей с практическими примерами от одного из моих любимых гуру Photoshop / Lightroom, Мэтта Клосковси.Специализируясь на пейзажах, Мэтт делится собственным рабочим процессом и техниками. У него отличный стиль преподавания, он дружелюбный и прямолинейный. Эта книга легко читается и рекомендуется людям, уже знакомым с интерфейсом. Мэтт также проводит семинары по Photoshop и Lightroom по всему миру, создает обучающие видеоролики и DVD, а также пишет книги (более 20, а мы надеемся, еще больше), статьи, учебные пособия и сообщения в блогах о Lightroom. Он вице-президент по фотографии на On1.com, где также часто проводит бесплатные видео-уроки по использованию Lightroom в сочетании с Perfect Photo Suite.Он такой большой специалист по Lightroom, что его собственные пресеты Lightroom фактически включены в сам Adobe Lightroom. Его пейзажи — мое личное вдохновение. Вы поймете почему, если посмотрите его недавние работы в его блоге.
Adobe Lightroom и Photoshop для класса фотографов в книге Яна Кабили — Ян — тренер по Adobe Photoshop, Lightroom и Elements (она прошла 40 курсов на Lynda.com), а также ведущая подкаста TWiP TheFIX Lightroom и Photoshop в iTunes.Эта книга, предназначенная для людей с разным уровнем навыков, дает вам практический подход через серию проектов, которые перенесут вас от Lightroom к Photoshop. Он включает в себя создание HDR-изображений, панорам, устранение распространенных проблем, таких как дрожание камеры, творческие эффекты и композиции. В то время как многие книги дают вам обзор процесса перехода от Lightroom к Photoshop туда и обратно, книга Яна — это та книга, которую вы хотите осветить мельчайшими деталями и понять рабочий процесс. Вы также можете загрузить файлы ресурсов, чтобы следить за ними.
Дзен постпродакшна: рабочий процесс и редактирование фотографии без стресса от Марка Фицджеральда В логичном, легком для понимания формате Марк показывает вам, как улучшить рабочий процесс за счет импорта через печать, включая передачу изображений в Photoshop для дальнейшей публикации. обработка. Он написан для среднего человека, а также для более опытного пользователя, который хочет научиться новым трюкам. Все передано очень ясно, хотя и не в духе дзэн. Основатель Digital Darkroom, Марк — преподаватель Photoshop, Lightroom и цифрового рабочего процесса, он даже придет к вам и обучит вас на вашем собственном компьютере.Довольно хороший сервис.
Зрение и голос: улучшение вашего видения в Adobe Photoshop Lightroom, Дэвид дюШемин Это не обычная книга с практическими рекомендациями, которая шаг за шагом знакомит вас со всеми инструментами и функциями, а скорее учит, как находить и идентифицировать свое видение изображения, а затем используйте Lightroom для его реализации. Нельзя сказать, что Дэвид не говорит об инструментах разработки; он демонстрирует, как вы используете их как средство выражения и почему. Хотя он был написан для Lightroom 3, и некоторые слайдеры изменились, концепции, которые передает Дэвид дю Шемен, неподвластны времени.Я рекомендую эту книгу как начинающим, так и продвинутым пользователям. Дэвид — фотограф, специализирующийся на гуманитарных проектах. Потратьте несколько минут на просмотр его потрясающих изображений со всего мира. Это того стоит.
Adobe Photoshop Lightroom 5: Класс в книге от Adobe Create Team Это всеобъемлющая книга на основе проекта с 11 уроками, показывающими пошаговые методы, разработанные Adobe. Он начинается с обзора Lightroom и того, как он работает с вашими изображениями, и переходит в подробные проекты.Вы можете начать с самого начала и пройти каждую из них или перейти к нужным областям.
Photoshop CC и Lightroom: Руководство фотографа Стивена Ласкевича Стивен — сертифицированный инструктор Adobe, который разработал эту книгу, чтобы познакомить вас с важными элементами и функциями, которые необходимо знать для эффективного рабочего процесса фотографа с использованием Lightroom, Photoshop CC и камеры. Сырой. Он использует шаги, схемы и скриншоты, чтобы помочь вам понять, как все работает и что важно знать фотографам.Поскольку это основано на Lightroom 5, когда выйдет следующая версия, читатели смогут получить бесплатный PDF-файл с описанием новинок. И если вы хотите стать сертифицированным экспертом Adobe, вам следует знать Стивена: он помогает Adobe подготовить экзамены. Он также является основателем Luminous Works в Сиэтле с углубленными курсами по всему программному обеспечению Adobe, фотографии, видео и многому другому.
Освоение Lightroom (серия из 5 книг) Эндрю С. Гибсона Эта серия электронных книг из 5 частей в формате PDF охватывает библиотеку (часть 1), модуль разработки (часть 2), черно-белое изображение (часть 3), фотографии ( Часть 4) с расширенными функциями, проиллюстрированными в тематических исследованиях, и Другие модули (Часть 5).Эндрю является автором более 20 электронных книг и частым участником Digital-Photography-School.com. Если вы подпишетесь на его новостную рассылку в его блоге, он бесплатно подарит вам две свои электронные книги, одна из которых — Use Lightroom Better. Вы также можете просмотреть его бесплатные видеоуроки по Lightroom в его блоге.
Полное руководство фотографа по Lightroom 5 от Тима Мартина
Это подробное руководство для всех уровней предлагает советы и предложения по улучшению ретуши и рабочего процесса.Разделенный по модулям, он охватывает модуль библиотеки, включая импорт, каталоги, настройки, ключевые слова, привязанный захват; работать с инструментами настройки модуля разработки; и объясняет модули «Карта», «Книга» и «Печать» с полезными советами и предложениями по рабочему процессу. Автор Тим Мартин — коммерческий и редакторский фотограф, который путешествует по миру, чтобы сделать идеальный снимок. На своем веб-сайте он разместил забавную замедленную съемку, в которой показаны 28 стран, которые он посетил (и 51 рейс — ура!).
Lightroom 5 Made Easy, Дэйв Келли Хороший серьезный обзор работы Lightroom с большим количеством иллюстраций для новичков.Он хорошо организован и хорошо написан для привлечения новых пользователей к работе. Автор Дэйв Келли — отмеченный наградами фотограф дикой природы и сертифицированный инструктор Adobe по фотографии. Он также предлагает серию бесплатных видеоуроков по Lightroom на своем веб-сайте.
Lightroom 5 Профессиональное редактирование портретов Джим Ричардс
Пошаговые инструкции по улучшению портретов и настройке рабочего процесса.
У вас есть любимая книга о Lightroom, которой нет в списке? Расскажите, пожалуйста, об этом в комментариях ниже, чтобы я мог это проверить.
25 учебных пособий по Lightroom CC для начинающих — Medialoot
25 лучших руководств по Lightroom CC, включая видео и пошаговые руководства
Мы составили карту 25 лучших руководств по Lightroom CC, включая видео и пошаговые руководства, отсортировав их в простые в использовании. перемещайтесь по разделам, чтобы все необходимое было у вас под рукой.
Теперь, когда доступны две версии Adobe Lightroom CC, облачная и настольная, новые пользователи приложения могут сразу почувствовать себя подавленными.Но не волнуйтесь — существует множество замечательных руководств, которые могут помочь даже самым начинающим. И хотя есть кривая обучения, сейчас некогда начинать.
Lightroom CC используется лучшими фотографами и графическими дизайнерами, что позволяет им создавать эффекты для своей работы и обеспечивать потрясающие профессиональные результаты, которые нравятся клиентам.
Готовы начать?
Мы нашли 25 лучших руководств и советов по Lightroom CC, включая видеоролики и пошаговые руководства, разбив их на удобные для навигации разделы, чтобы все необходимое было у вас под рукой.
10 отличных видео для начинающих
Знакомство с макетом Lightroom
Абсолютно первое видео, которое вы должны посмотреть, это 5-минутное руководство, созданное экспертами по Lightroom в Adobe, покажет вам базовую компоновку и функции. Это как дорожная карта для начала.
Узнайте, что можно делать с Lightroom
Супер короткое видео, которое стоит каждой минуты (все три!), Этот урок показывает вам, что возможно с Lightroom.Вдохновение не за горами!
Общие вопросы о Lightroom
Подобно видео-FAQ, это 3-х минутное руководство поможет прояснить любые вопросы, которые у вас есть о приложении, прежде чем вы начнете. Это видео, которое необходимо посмотреть всем, кто не знаком с Lightroom.
Редактировать фотографии в Lightroom
Основное руководство, необходимое для понимания того, как редактировать в Lightroom, это 12-минутное руководство предлагает вам практические советы, которые откроют двери в мир редактирования.
Поделитесь своими изображениями в социальных сетях из Lightroom
Что хорошего в красивой картинке, если ее никто не видит? Из этого туториала Вы узнаете, как делиться и экспортировать отредактированные фотографии, подробно разбирая такие детали, как форматирование и многое другое, и все это менее чем за 10 минут.
Советы по повышению эффективности работы в Lightroom
Обучение навигации и использования Lightroom — это одно, а эффективная и бесперебойная работа — другое. Это видео, созданное экспертами, поможет вам настроить рабочие процессы, благодаря которым вы будете выглядеть и чувствовать себя опытным редактором.
Простая настройка светлых участков и теней
Погрузитесь глубже в редактирование, узнав, как корректировать блики и тени на фотографиях. Именно такие детали отделяют фотографов-любителей от профессионалов.
Краткое руководство по изучению Lightroom
Этот 30-минутный бесплатный учебник, более подробно знакомящий с Lightroom CC, проведет вас через все основы. Это отличный фильм, который можно посмотреть несколько раз, работая вместе с ним, если возможно, действительно познакомиться со всеми функциями и опциями.
Учебное пособие по коррекции цвета Lightroom для начинающих
Потратьте 10 минут, чтобы узнать, как начать профессиональную цветокоррекцию фотографий в Lightroom CC. Бесплатное руководство на YouTube, это видео идет медленно, чтобы вы не заблудились во время обучения.
Уменьшение дымки на фото
Мутные фотографии сводят вас с ума? В этом коротком руководстве показано, как использовать функцию Dehaze в Lightroom, чтобы сделать ваши почти идеальные фотографии идеальными.
10 пошаговых руководств для начала работы
Как использовать Lightroom: полное руководство для начинающих
Подробное руководство, которое шаг за шагом проведет вас через Lightroom CC, это популярное руководство отлично подходит для добавления в закладки в браузере, пока вы не освоите приложение. Он имеет удобный интерактивный указатель вверху, который может доставить вас туда, куда вам нужно, без быстрой прокрутки.
Руководство для начинающих по Adobe Lightroom и Photoshop
33-страничное руководство для начинающих, охватывающее как Lightroom, так и Photoshop, этот загружаемый PDF-файл содержит множество информации и советов, причем совершенно бесплатно!
Краткое руководство по Adobe Photoshop Lightroom
Краткое руководство, содержащее множество тем, с которыми должен быть знаком каждый новичок. Это бесплатное загружаемое руководство на 81 странице — отличный способ провести день для всех, кто хочет научиться овладевать Lightroom.
Блог Джулианны Кост по Adobe Lightroom
В блоге, который ведет Джулианна Кост, главный евангелист по цифровым изображениям в Adobe, вы можете найти широкий спектр учебных пособий и тем, которые будут содержать полезные советы для начинающих и экспертов. Регулярно обновляемый, это отличный URL-адрес, на который можно делать закладки и возвращаться к ним снова и снова.
Adobe Photoshop Lightroom Краткое руководство для начинающих
Фантастическое руководство для новичков, которое включает забавное сочетание видео и письменных руководств, позволяет изучить основы Lightroom и Photoshop, а также освоить рабочие процессы, исправления и многое другое.
Пейзажи в Lightroom
Предназначенный для фотографов и редакторов, специализирующихся на пейзажах, это руководство не является бесплатным, но это популярный ресурс, который любят опытные эксперты. Его отзывы говорят сами за себя!
Adobe Lightroom CC — бесплатный курс предварительного просмотра
Бесплатный курс Lightroom, который показывает вам, что значит инвестировать в онлайн-класс, полный курс проведет вас через все, что вам нужно знать, предлагая вам простые для навигации главы, которые познакомят вас с основами редактирования , дизайн и многое другое.
Руководство по Adobe Lightroom для новичков
Хотя эта электронная книга не является бесплатной, она дает вам подробный обзор всего, что вам нужно знать, чтобы начать работу с Adobe Lightroom, что делает ее универсальным магазином для начинающих, желающих овладеть основами редактирования фотографий.
Пошаговое руководство: импорт фотографий в Lightroom
После того, как вы попали в Lightroom, это бесплатное руководство станет хорошим следующим шагом, предлагая вам понимание импорта фотографий, навигации по каталогам, предпочтений и многого другого.
Советы по настройке параметров Lightroom
Узнайте больше о своих предпочтениях в Lightroom с помощью этого бесплатного руководства от Digital Photo Mentor. Этот учебник — отличный способ изучить основы пяти различных предпочтений, он ответит на многие вопросы, которые ставят в тупик новичков.
5 профессиональных секретов, которые вы можете попробовать сегодня
Сделайте цвета яркими в Lightroom или Photoshop
Узнайте, как заставить цвета «петь» в этом простом руководстве, написанном экспертом по Lightroom и Photoshop.Применимые к обоим приложениям заметки, предлагаемые в 5-шаговом руководстве, могут быстро улучшить ваши фотографии, сделать их более привлекательными и привлекательными.

 Это включает в себя настройки камеры и имена файлов, данные, которые используются для поиска изображений.
Это включает в себя настройки камеры и имена файлов, данные, которые используются для поиска изображений. Установите Предварительный просмотр на 1: 1.
Установите Предварительный просмотр на 1: 1.
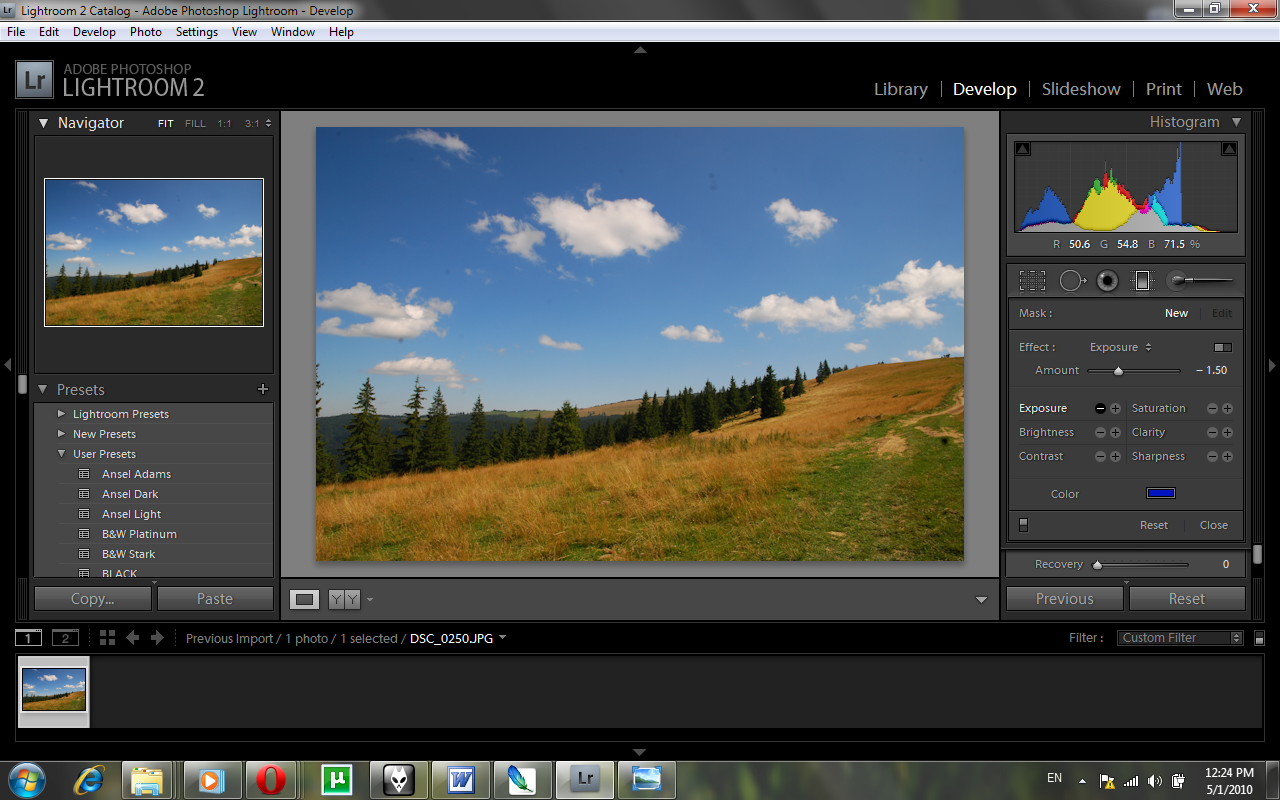


 д.
д.