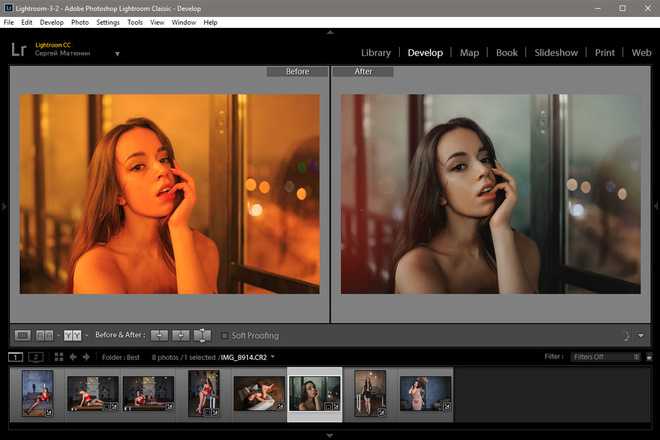Adobe Lightroom. Очень быстрый курс для начинающих — Интенсивные-программы — Фотошкола Академия Фотографии в Томске
Adobe Lightroom. Очень быстрый курс для начинающих — Интенсивные-программы — Фотошкола Академия Фотографии в ТомскеВы узнаете секреты, как облегчить себе фотографическую жизнь: познакомитесь с интерфейсом программы, научитесь пользоваться инструментами цвето- и светокоррекции, работать с пресетами и галереей.
Программма курса:
- Занятие 1
- Постановка задач на курс.
- Лайтрум vs фотошоп — в чем принципиальная разница? Плюсы и минусы Lr.
- Знакомство с интерфейсом: галерея, develop, слайд-шоу, верстка книг. Мы слайд и книги не берем. Книги верстать лучше в индизайне, а слайд-шоу мало кому нужны.
- Develop. Инструменты: гистограмма, цвет, свет, тени, кривые, HSL на примере одной темной фотографии.
- Занятие 2
- Разбор продвинутых функций: цветные каналы и их кривые.

- Раздельное тонирование.
- Коррекция объектива, исправление бочкообразных искривлений.
- Калибровка
- Занятие 3
- Дополнительные инструменты: градиент, точечная ретушь, кисть.
- Применение этих инструментов в портретной и пейзажной съемке.
- Самостоятельная работа: пейзаж, студийный и уличный портрет, репортаж.
- Занятие 4
- Оптимизация работы.
- Копирование настроек: вручную и автоматически.
- Работа с пресетами: загрузка сторонних пресетов и создание своего.
- Самостоятельная работа над серией из 8-10 кадров.
- Работа с библиотекой. Экспорт. Финал!
БОНУС: обзор приложения Lightroom для мобильных телефонов
Преподаватель: Наташа Барова
Обязательно: наличие ноутбука на занятии с установленной программой Лайтрум (Lightroom)
Lr-19.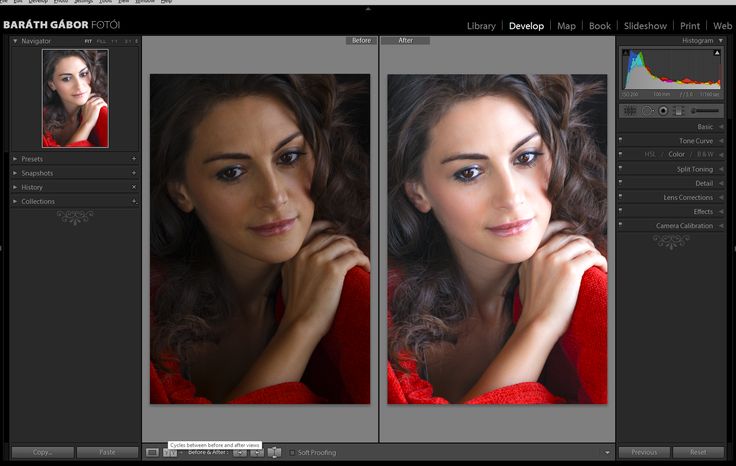 2. Ксения
Преподаватель: Наташа Барова
Для меня это был очень интересный, практико-ориентированный курст.к. давно стараюсь освоить Lr, но звезды что-то никак не складывались. Преподаватель очень доходчиво, живо, интересно объясняет. Осталась очень довольна и хотела бы послушать еще что-нибудь о Phs, но уже для тех, кто умеет нажимать на кнопки:) (обработка кожи лица)
2. Ксения
Преподаватель: Наташа Барова
Для меня это был очень интересный, практико-ориентированный курст.к. давно стараюсь освоить Lr, но звезды что-то никак не складывались. Преподаватель очень доходчиво, живо, интересно объясняет. Осталась очень довольна и хотела бы послушать еще что-нибудь о Phs, но уже для тех, кто умеет нажимать на кнопки:) (обработка кожи лица)Наташе удачи!
Ксения
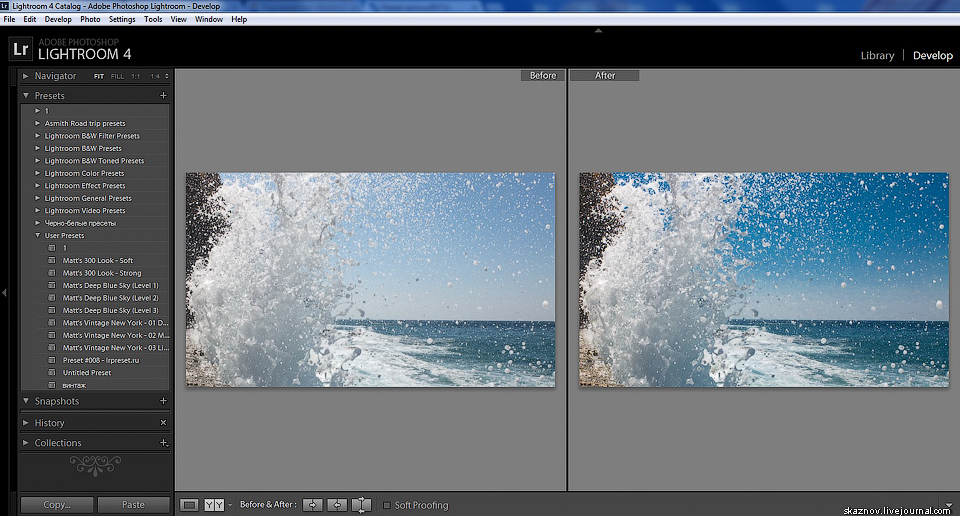
1. Понять, как работать с программой
2. Изучение интересных настроек
3. Очень интересно
4. Все было супер!!
Приду еще на курсы!!!
В целом, затея очень интересная и полезная.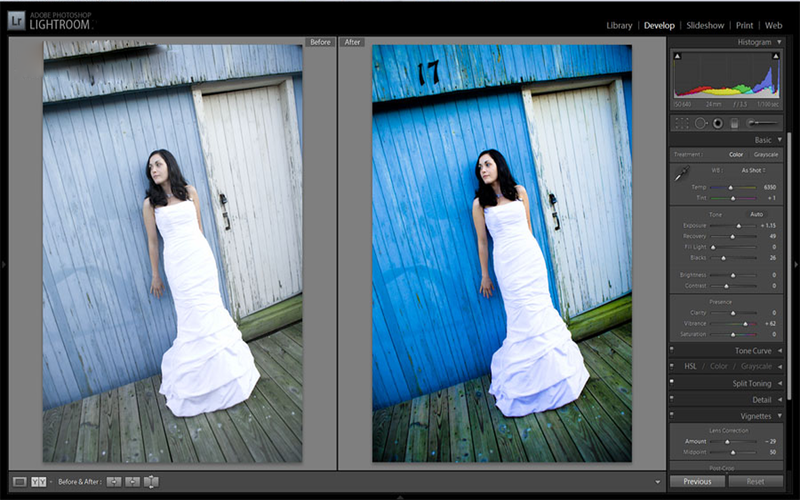 В настоящее время Lightroom для меня это самый главный инструмент, который я использую для коррекции абсолютно всех своих фотографий. Первоначально, толчком к изучению и пониманию того, что Lightroom это всего лишь инструмент для получения красивых картинок, стало то, что я не смог получить светлые, резкие и насыщенные по цветам кадры после перехода с бюджетной камеры и объектива на более дорогую технику. Когда стал самостоятельно разбираться в проблеме, узнал, что снимки перед публикацией в СМИ и интернет подвергаются обработке и наиболее эффективный способ — это использование редактора Lightroom. Хотя, когда заходит речь про обработку фотографий, у большинства начинающих фотографов сразу в голове сразу возникает мысль, что речь идет о Photoshop. В итоге, на самостоятельное обучение обработке снимков в Lightroom я потратил примерно полтора года. В основном я читал статьи на сайтах и смотрел обучающие ролики на Youtube. Когда появилась новость, что собирается группа на короткий курс, то решил обязательно сходить и проверить насколько я смог приблизится к уровню знаний преподавателя.
В настоящее время Lightroom для меня это самый главный инструмент, который я использую для коррекции абсолютно всех своих фотографий. Первоначально, толчком к изучению и пониманию того, что Lightroom это всего лишь инструмент для получения красивых картинок, стало то, что я не смог получить светлые, резкие и насыщенные по цветам кадры после перехода с бюджетной камеры и объектива на более дорогую технику. Когда стал самостоятельно разбираться в проблеме, узнал, что снимки перед публикацией в СМИ и интернет подвергаются обработке и наиболее эффективный способ — это использование редактора Lightroom. Хотя, когда заходит речь про обработку фотографий, у большинства начинающих фотографов сразу в голове сразу возникает мысль, что речь идет о Photoshop. В итоге, на самостоятельное обучение обработке снимков в Lightroom я потратил примерно полтора года. В основном я читал статьи на сайтах и смотрел обучающие ролики на Youtube. Когда появилась новость, что собирается группа на короткий курс, то решил обязательно сходить и проверить насколько я смог приблизится к уровню знаний преподавателя.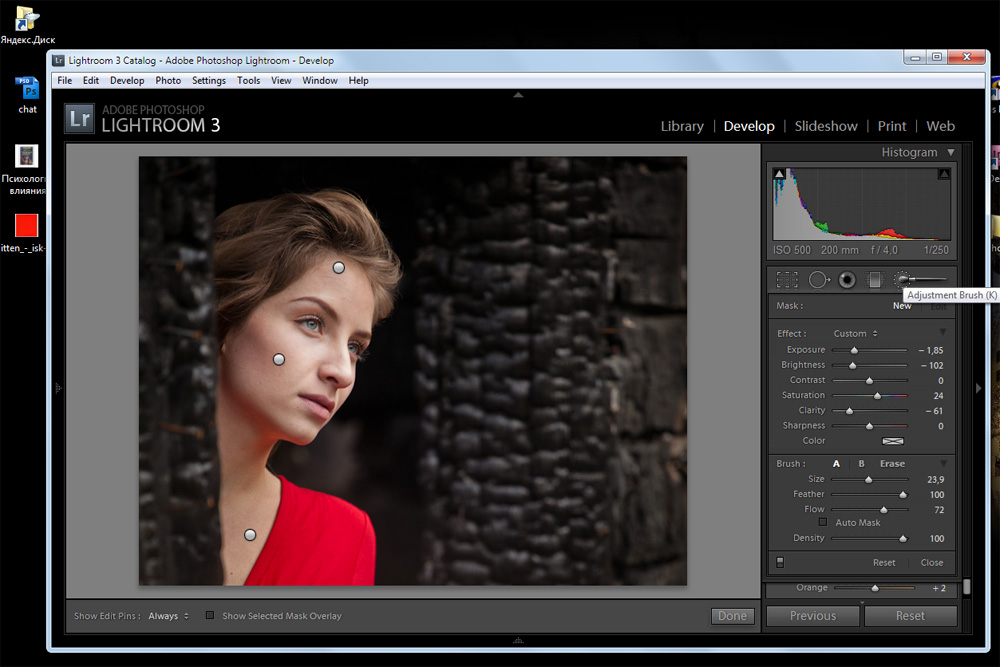
Наташа, большая молодец! Информацию изложила доходчиво, поэтапно и все подробно «разжевала». Была внимательна к каждому участнику, отвечала на все наши вопросы. Программа курса замечательная! Я — фотограф с 7-летним стажем работы в Photoshop. И теперь я четко поняла, что освоение программы Lighrtoom позволит мне значительно экономить время на пост-обработке фотографий. Немаловажным плюсом этого курса является его интенсивность – всего 4 занятия, но очень содержательных и системно выстроенных.
8 отличных советов по редактированию фотографий в Lightroom для начинающих
Джереми Грей
опубликовано в четверг, 28 апреля 2022 г., в 8:29 по восточному поясному времени
Фотограф Джеймс Попсис в своем последнем видео дал несколько отличных советов по редактированию фотографий для начинающих. Первая тема — кадрирование. Это, безусловно, базовый навык редактирования фотографий, но пусть вас это не смущает. Он требует внимательного, вдумчивого подхода. Обрезка изображения может полностью изменить изображение. Хотя мы надеемся, что наша композиция будет идеальной в камере и нам вообще не нужно будет кадрировать изображение, это легче сказать, чем сделать. Вот где начинается кадрирование.
Прежде чем приступить к редактированию других изображений, рекомендуется обрезать его, чтобы вы знали, что содержит окончательный кадр изображения.
После кадрирования Попсис любит обращать внимание на экспозицию и баланс белого. Это простые настройки в Adobe Lightroom или любом другом программном обеспечении для редактирования фотографий. Экспозиция и баланс белого оказывают существенное влияние на то, как выглядит ваше изображение. Проще говоря, экспозиция — это то, насколько ярким или темным выглядит изображение, а баланс белого — насколько оно холодное или теплое. Popsys считает, что вы должны начать процесс редактирования с корректировок, которые будут иметь наибольшее значение.
До сих пор мы рассматривали настройки, влияющие на все изображение. Их часто называют «глобальными корректировками». Есть и «локальные» настройки. Это корректировка отдельных частей фотографии, а не всего изображения. Lightroom предлагает множество способов точной настройки, в том числе интеллектуальные инструменты маскирования, выбор цветового диапазона, маски яркости и даже инструменты, нарисованные вручную. Хотя потребуется некоторое время, чтобы научиться эффективно использовать каждый локальный инструмент редактирования в Lightroom, улучшение этих навыков окупится в значительной степени.
Как бы ни были важны локальные корректировки — а они необходимы — важно всегда помнить о всем изображении, даже если вы тратите много времени на небольшую часть кадра. Если вы уже вырезали ненужные части своего изображения, это означает, что все, что осталось, важно и работает вместе, поэтому вы должны помнить обо всем изображении. «Легко не заметить, что вещи становятся немного странными», — говорит Попсис. Например, если вы корректируете небо на фотографии, слишком легко понять, что, хотя вам нравится отредактированное небо, оно просто не сочетается с остальной частью изображения. Использование легкого прикосновения при выполнении любых корректировок, особенно локальных, часто является правильным подходом.
Остальные восемь советов по редактированию фотографий от Popsys для начинающих смотрите в полном видео выше. Если вы хотите увидеть больше его видео, зайдите на канал Джеймса Попсиса на YouTube. Вы можете увидеть больше его фотографий на его сайте и в Instagram.
(через Джеймса Попсиса)
Включите JavaScript для просмотра комментариев с помощью Disqus.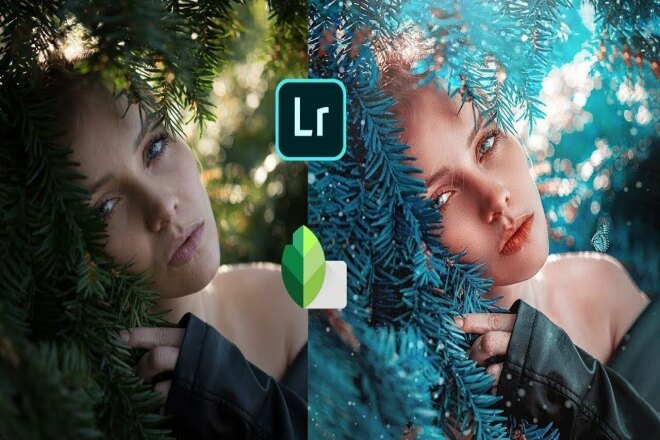
Руководство для начинающих по редактированию фотографий в Lightroom • Блондинка за границей
Вы хотите улучшить свою игру в фотографии? Хотя один из способов номер один внести радикальные изменения и сделать фотографии, которые вы действительно хотите, — это научиться фотографировать в ручном режиме, но вы также можете сделать свои фотографии сияющими с помощью хорошего редактирования.
И для этого важно научиться последовательно редактировать их в Lightroom!
Я знаю, что Lightroom может показаться ошеломляющим со всеми различными настройками разработки и ползунками, поэтому я разбиваю его на части, чтобы объяснить его шаг за шагом!
Эти советы предназначены для редактирования в Lightroom Classic для настольных ПК. Я бы порекомендовал подписаться на пакет Adobe Creative Cloud Photography. Затем загрузите Lightroom Classic, чтобы приступить к работе!
Вот руководство для начинающих по редактированию фотографий в Lightroom Classic!
Редактирование RAW VS JPEG
Редактирование фотографий RAW и JPEG может немного отличаться. И оба варианта имеют свои плюсы и минусы.
И оба варианта имеют свои плюсы и минусы.
В формате RAW гораздо больше возможностей для сохранения или восстановления фотографии на тот случай, если вы не угадали настройки или снимаете при сложном освещении. Например, вы можете убрать тени без потери деталей изображения. Однако файл ОГРОМНЫЙ.
Если вы все еще учитесь снимать, JPEG вполне подойдет. Но если вы ограничены в качестве изображения, и гораздо сложнее поднять тени и убрать блики, сохранив при этом детализацию изображения. Я бы порекомендовал добраться до точки, где вы можете снимать и редактировать RAW.
Руководство для начинающих по фотосъемке в ручном режиме
Если вы заинтересованы в повышении уровня своей игры в фотографии, ознакомьтесь с моим руководством по съемке в ручном режиме и почему я всегда снимаю в формате RAW.
Подробнее!
Совет для профессионалов: организуйте свои файлы
Когда вы начнете сохранять файлы изображений (и перед тем, как приступить к редактированию), важно организовать ваши фотографии в папки, которые легко найти.
Если у вас есть привычка сохранять фотографии на рабочий стол, я бы посоветовал приобрести портативный внешний жесткий диск и сохранять их там.
Все мои фотографии сохраняются на внешних жестких дисках, чтобы освободить место на моем компьютере, но об этом позже.
На приведенном выше снимке экрана показано, как я упорядочиваю все файлы фотографий из поездок на внешнем жестком диске.
Обычно я распределяю по пунктам назначения, а затем по дням.
Я часто использую числа (1., 2., 3. и т. д.) перед именами папок, если я хочу, чтобы они располагались в определенном порядке. Таким образом, мои фотографии всегда легко найти.
Плюсы использования внешнего жесткого диска Он обеспечивает быстродействие компьютера. Доступны небольшие портативные жесткие диски, и вам не нужно беспокоиться о том, что вам придется путешествовать с парой из них. Если вы снимаете в формате RAW или JPEG с очень высоким разрешением, размер файла ОГРОМНЫЙ, поэтому вы не хотите сохранять эти файлы на свой компьютер. У вас довольно быстро закончится память компьютера.
У вас довольно быстро закончится память компьютера.
Я путешествую с несколькими портативными жесткими дисками емкостью 4 ТБ, поэтому мне никогда не хватает места для хранения файлов.
Вы также должны сделать резервную копию вашего жесткого диска на отдельный жесткий диск, чтобы у вас были резервные копии всего на случай потери или сбоя диска.
Минусы использования внешнего жесткого дискаОни могут дать сбой, и это случалось со мной несколько раз. Твердотельный накопитель намного дороже и обычно содержит меньше памяти, но если вы любитель приключений, я бы порекомендовал использовать один из них, а затем выполнять резервное копирование на жесткий диск, с которым вы не путешествуете.
Еще одна афера? Вам всегда нужно подключать внешний жесткий диск всякий раз, когда вы хотите получить доступ к этим файлам. Таким образом, это может быть неудобно.
Советы по импорту файлов
После того, как вы организовали свои файлы, пришло время начать их импорт в Lightroom.
ПРИМЕЧАНИЕ. Где бы вы ни решили сохранить свои файлы, вы хотите подождать с импортом файлов, пока они не будут сохранены там, где вы будете хранить их постоянно.
Например, НИКОГДА не импортируйте файл в Lightroom напрямую с SD-карты вашей камеры.
Lightroom не импортирует файл целиком, как другие программы для хранения фотографий. Он просто использует «исходные» данные файла и обрабатывает меньший объем данных для редактирования.
Важно понимать, что Lightroom НЕ сохраняет полные файлы ваших фотографий, потому что, если вы удалите исходное изображение или переместите его после импорта, Lightroom не сможет найти исходный файл. Таким образом, если вы импортировали изображение в Lightroom со своей SD-карты, а затем извлекли SD-карту, Lightroom не сможет найти «исходный» файл.
Lightroom никогда не редактирует исходное изображение, и это хорошо!
Вот почему я СНАЧАЛА упорядочиваю свои файлы на жестком диске (где я буду хранить их вечно), а затем импортирую в Lightroom.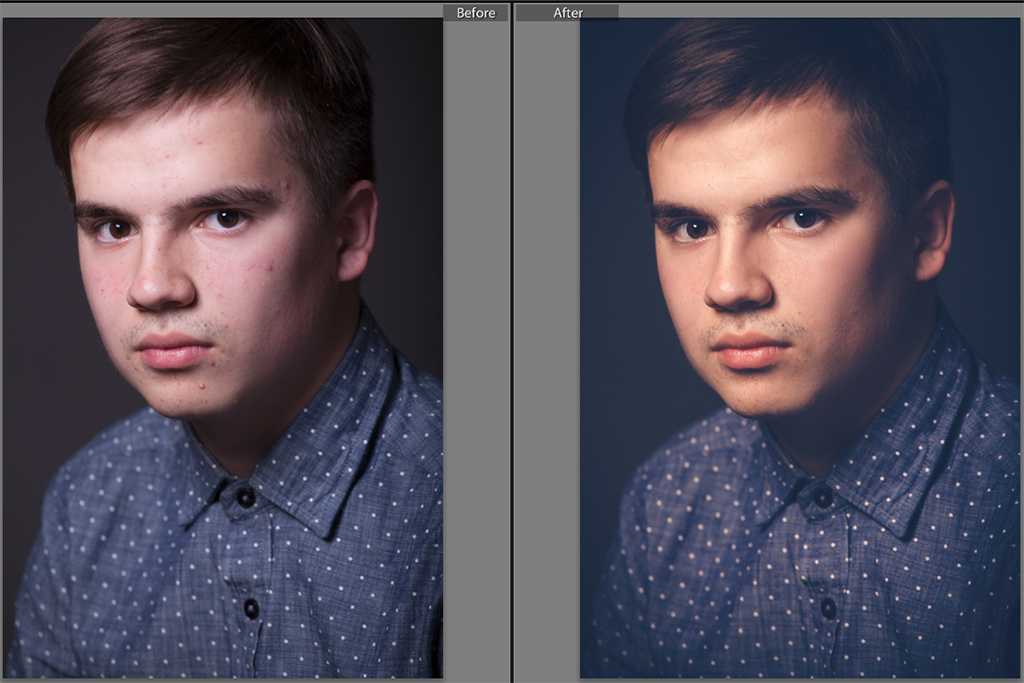
Как импортировать файлы в Lightroom
Вы можете либо щелкнуть и перетащить папку на значок Lr на рабочем столе, и программа и экран импорта автоматически откроются, либо вы можете открыть Lightroom и нажать «Импорт», затем выбрать нужную папку для импорта из.
Я предпочитаю перетаскивать целые папки в Lightroom, чтобы предварительно просмотреть все файлы и выбрать из них избранные.
Прежде всего, в настройках импорта нужно проверить несколько важных областей. В верхней части экрана убедитесь, что вы «ДОБАВИТЬ»: «Мой каталог».
В разделе «Обработка файлов:»- Снимите флажок: «Создать интеллектуальные предварительные просмотры»
- Выберите: не импортировать предполагаемые дубликаты
При импорте:
Оценка или пометка ваших фотографий
Lightroom позволяет организовать ваши фотографии (обычно по проекту или дате съемки). Существует бесчисленное множество способов упорядочить фотографии в папках: от присвоения им определенных оценок (звезды 1–5) до пометки их определенными цветами.
Я настоятельно рекомендую посмотреть видео об этом и узнать больше, чтобы найти процесс, который лучше всего подходит для вас.
Оценивая или помечая фотографии, вы можете сузить круг и отобрать снимки, чтобы было проще найти понравившиеся.
Обратите внимание на панель настроек изображения справа, когда вы применяете предустановкуПрименение предустановки
В 99% случаев я использую свои предустановки, чтобы вдвое сократить время редактирования. Процесс редактирования с нуля или из пресета одинаков. Предустановка дает вам толчок для приближения к конечному продукту.
Хотя это необязательно, я определенно рекомендую применить предустановку!
Обратите внимание: предустановка не является фильтром. Это больше похоже на копирование и вставку настроек. На приведенном выше примере вы можете увидеть, что происходит только в разделе «Тон» модуля «Разработка». Пресеты будут иметь сохраненные настройки для тона, цветов, резкости, зернистости и т.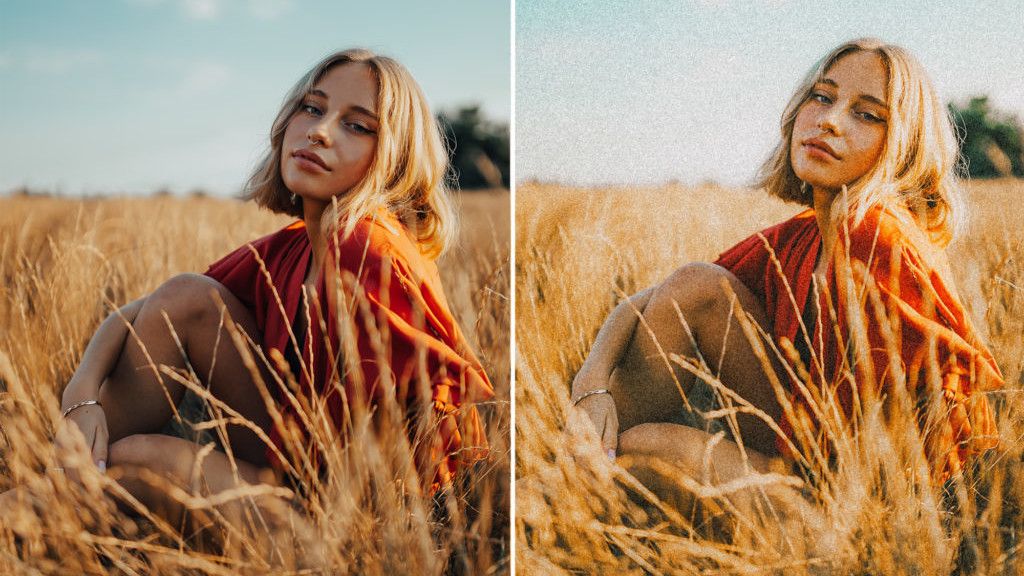 д.
д.
Универсального решения не существует.
Лучший способ использования пресетов — пробовать каждый из них, пока вы не получите максимально близкое к тому, что выглядит лучше всего. Затем вы можете войти и точно настроить параметры фотографии, выполнив следующие шаги.
Какой пакет предустановок TBA подходит именно вам?
Хотите, чтобы ваши фотографии выглядели целостно и сокращали время на их редактирование?
Подробнее!
Предустановки Lightroom уточняются
Независимо от того, начинаете ли вы заниматься фотографией или снимаете уже много лет, эти простые в использовании предустановки мгновенно добавят красивой эстетики всем вашим изображениям!
Купить сейчас
Поэкспериментируйте с освещением
После того, как ваши фотографии появятся в библиотеке Lightroom, в правом верхнем углу выберите «Обработка». Вот где начинается самое интересное!
Экспозиция
Обычно первым делом я проверяю экспозицию.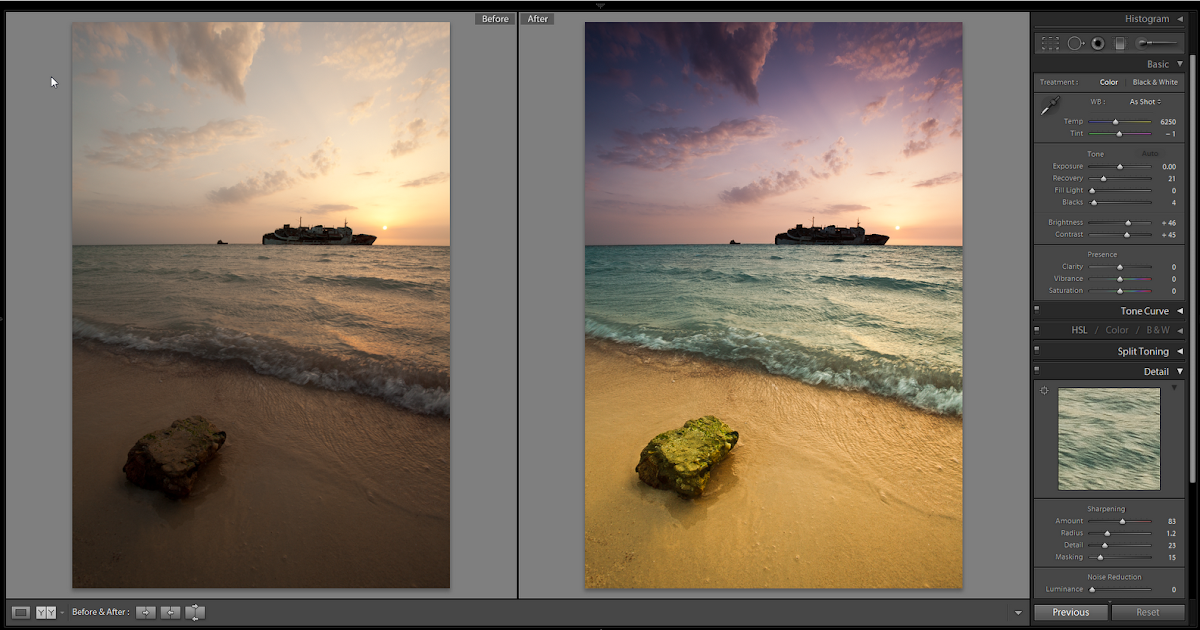 Я переключаю ползунок вверх или вниз в зависимости от того, что я собираюсь сделать — вы предпочитаете светлое и яркое или темное и мрачное?
Я переключаю ползунок вверх или вниз в зависимости от того, что я собираюсь сделать — вы предпочитаете светлое и яркое или темное и мрачное?
Не существует «правильного» или «неправильного» способа сделать это, в конечном итоге все сводится к личным предпочтениям, и, поиграв некоторое время с этими различными настройками, вы начнете понимать, как вам нравится редактировать свой фото.
Свет, тени, баланс белого
После выбора экспозиции я всегда переключаю свет, тени, черный и белый цвета, чтобы добиться желаемого эффекта освещения.
Поднятие теней помогает показать более мелкие детали. Вы также можете переключать черный цвет, чтобы сделать фотографию мягкой и мечтательной или более контрастной.
На фотографиях в формате RAW почти полное уменьшение светлых участков помогает выделить больше деталей. Если вы редактируете изображения в формате JPEG и обнаруживаете, что ваши изображения выглядят слишком плоскими, попробуйте добавить больше бликов.
Сдвиг баланса белого
Играйте с температурой и оттенком. Температура по существу определяет, насколько синей или желтой будет ваша фотография — если вы делали ее в затененной области, вы можете увеличить температуру, чтобы добавить больше желтого, чтобы компенсировать тени.
Обрезать, настроить + исправить искажение
Это для Instagram, вашего веб-сайта, другой платформы социальных сетей или вы делаете печать? То, где ваша фотография будет опубликована, немного влияет на то, как вы должны ее обрезать.
В остальном — как и во всем в фотографии и редактировании — то, как вы выбираете кадрирование фотографии, зависит от личных предпочтений.
Нажмите на элемент в виде коробки на правой панели инструментов, и он вызовет различные соотношения сторон для обрезки. Вы можете выбирать из этого списка или создавать свои собственные кадры.
Настроить и повернуть
Первое, что вы всегда должны делать, это корректировать линию горизонта.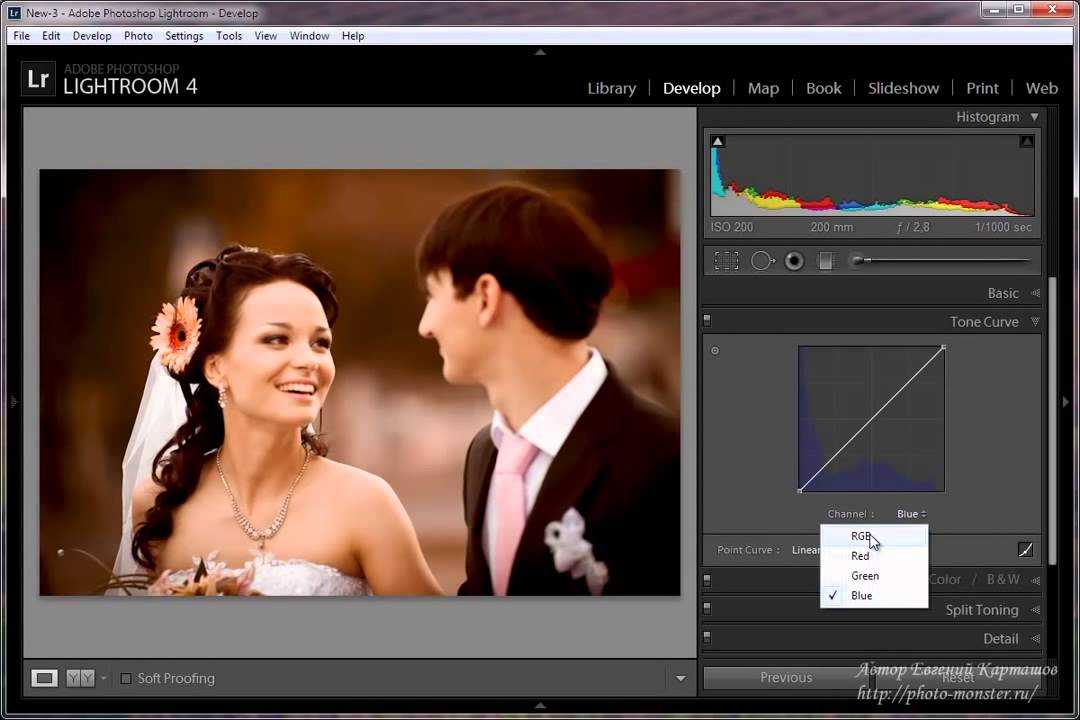 Если вы не собираетесь делать креативное и намеренно непрямое изображение, прямая линия горизонта важна для того, чтобы ваше изображение выглядело ровным.
Если вы не собираетесь делать креативное и намеренно непрямое изображение, прямая линия горизонта важна для того, чтобы ваше изображение выглядело ровным.
Линия горизонта прямая, нужно ли поправить какие-нибудь причудливые здания или уличные фонари?
Вы можете сделать это под «Преобразование». Обычно применение настройки «Авто» работает, но не всегда, и вам придется настраивать все вручную. Если у вас возникли проблемы с автоматическим или ручным вращением, вы можете использовать инструмент угла, чтобы обвести то, что вы хотите использовать в качестве линии «горизонт».
Fix Lens Distortion
Искажение в основном искажает изображение, как рыбий глаз, либо к вам, либо от вас. Сначала вы можете этого не заметить, но как только вы использовали Инструмент «Коррекция объектива» — невероятно видеть, как он может настраивать изображение и исправлять искажения объектива.
С помощью инструмента «Искажение объектива» вы можете врезать изображения или добавить эффект «рыбий глаз».
Например, если вы снимаете на GoPro, вы можете уменьшить эффект «рыбий глаз», сдвинув искажение влево. Вы также можете манипулировать своими изображениями, как я сделал в приведенном выше примере, чтобы «втолкнуть» изображение в центр. Это отличный инструмент для переноса взгляда «ВНУТРИ» в центр фотографии.
Редактировать цвет
«HSL/Color Panel» в Lightroom — это то место, где я получаю больше всего удовольствия. Обычно я нажимаю «ВСЕ», чтобы просмотреть все цвета на одной панели и легко переключать оттенок, насыщенность и яркость каждого цвета.
- H: Hue — цветовой спектр отдельного цвета. Например, возьмите синий цвет — у вас может быть более глубокий синий или более аквамариновый цвет .
- S: Насыщенность — возможно, вы уже использовали это, если редактировали фотографии раньше, так как это довольно распространенный шаг. По сути, это количество пигмента в одном цвете. Поэтому, если вы перетащите цвет насыщенности, у вас будет меньше истинного цвета, тогда как если вы увеличите насыщенность, цвет будет очень жирным.

- L: Яркость — количество света, проходящего через этот цвет. Таким образом, вместо того, чтобы удалять цвет, вы настраиваете его яркость, добавляя к нему легкость.
Я играю со всеми тремя настройками для каждого отдельного цвета, и чем больше вы играете с ними, тем плавнее становится весь процесс.
Вот несколько советов о том, как я обычно использую каждый отдельный цвет и HSL, связанный с каждым цветом:
Blue + Aqua: Предустановки My Tropical Escape Collection играют на этих синих и бирюзовых оттенках. Поднятие синих оттенков путем добавления им большей яркости и настройки оттенка на более бирюзовый цвет придает фотографиям яркое и тропическое ощущение.
Зеленый: Коллекция My Jungle Vibes идеально подходит для фотографий с большим количеством зелени и землистых тонов — снимков, сделанных в джунглях, в теплицах или в местах, где вы окружены растениями! Мне нравится немного снижать насыщенность и яркость зелени и регулировать оттенок, делая его более желтым, что делает растения более яркими.
Оранжевый: Мне очень нравится, когда моя кожа имеет сияющий золотистый загар… но у меня не всегда есть возможность поработать над этим. Игра с яркостью апельсина позволяет мне выглядеть более загорелой всего за несколько секунд.
В зависимости от тона вашей кожи и используемой предустановки всегда потребуется некоторая настройка. Я рекомендую настроить яркость и насыщенность оранжевого цвета для достижения желаемого эффекта.
Желтый: Поскольку я блондинка, я сильно увеличиваю яркость желтого. Это помогает подчеркнуть блики и тон моих волос. Очевидно, что если вам не нужно добиваться того же эффекта, проверьте желтые настройки в пресете и отрегулируйте соответствующим образом.
Игра с желтым всегда может быть полезна для пляжных фотографий и корректировки оттенка песка.
Мои любимые инструменты редактирования
Инструмент «Кисть»
Инструмент «Кисть настройки» позволяет выборочно применять экспозицию, регулировать четкость, корректировать тени и блики, а также применять другие корректировки к фотографиям, «рисуя» их на фотографии.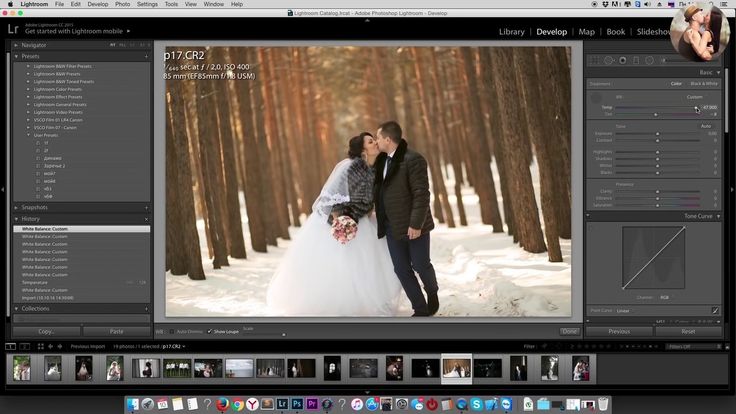
Ознакомьтесь с полным учебным пособием по Adobe Brush Tool здесь0057
Инструмент «Удаление пятен» в Lightroom позволяет восстановить выбранную область изображения путем выборки из другой области того же изображения. Heal Сопоставляет текстуру, освещение и затенение выбранной области с выбранной областью. Подумайте, удаляя нежелательных прохожих с фотографий на пляже.
Ознакомьтесь с полным руководством по удалению пятен Adobe здесь
Инструмент градуированного фильтра
Инструмент градуированного фильтра позволяет применять корректировки, которые «затухают» в определенной области фотографии (почти как эффект омбре). Я часто использую его, чтобы уменьшить блики на небе, сбрасывая Highlights или немного увеличивая настройку Dehaze. Он работает как кисть, но на небе выглядит более естественно!
Ознакомьтесь с полным учебным пособием по градуированным фильтрам Adobe здесь
Экспорт в соответствующем размере
Когда дело доходит до экспорта, вы должны учитывать, куда он идет! Поскольку у меня есть этот блог и я использую свои фотографии в социальных сетях, у меня обычно есть несколько настроек экспорта.
Я выделил несколько областей на экране экспорта, которые я настраиваю.
Всякий раз, когда я экспортирую, я всегда сохраняю «в ту же папку, что и оригинал» и выбираю «поместить в подпапку». Подпапка — это то, где я получаю конкретику. Я обычно разделяю папки для экспорта в зависимости от того, куда они пойдут, например, «Блог» или «Инстаграм».
Вот конкретные настройки размера и качества, на которые следует обратить внимание:
- Instagram/Print: Обычно я хочу, чтобы изображение было максимально высокого разрешения и размера, чтобы обеспечить высокое качество. Итак, в разделе «Настройки файла» я бы снял флажок «Ограничить размер файла до» и установил бы ползунок «Качество» над ним на 100. Я бы также снял флажок «Изменить размер по размеру» в разделе «Размер изображения». Это дает мне самый большой и качественный экспорт.
- Сообщение в блоге: Если ваше изображение будет размещено в Интернете, вам нужно ограничить размер файла и отрегулировать размер изображения, чтобы оптимизировать его для вашего дисплея.
 Обработка в лайтруме для начинающих: Примеры обработки в Lightroom. До и после.
Обработка в лайтруме для начинающих: Примеры обработки в Lightroom. До и после.