Ретушь портретов в Camera Raw
Уроки Photoshop для начинающих Октябрь 23rd, 2014
camera rawkelbyретушь
Раньше портретные снимки в основном ретушировались в Photoshop, но теперь с помощью инструментов Spot Removal (Удаление точек) и Adjustment Brush (Корректирующая кисть) можно выполнить множество базовых преобразований непосредственно в Camera Raw. Самое главное, такое редактирование совершенно безопасно, и его возможности на удивление велики.
Шаг 1
На данном снимке нужно выполнить три операции ретуширования:
1) удалить любые пятнышки на лице и сделать кожу более мягкой;
2) осветлить белки глаз и сделать глаза более яркими и контрастными;
3) увеличить резкость зрачков, бровей и ресниц.
Шаг 2
Начнем с очистки лица. Прежде всего увеличьте масштаб и активизируйте инструмент Spot Removal (Удаление точек), который выбирается клавишей <В> (его кнопка обведена на иллюстрации). Задайте радиус (т. е. размер) кисти таким образом, чтобы она была чуть больше удаляемого фрагмента. Щелкните мышью на фрагменте, и он исчезнет (не водите указателем — просто щелкайте). Если результат вышел неудачным, значит, программа выбрала плохой участок для копирования пикселей.
е. размер) кисти таким образом, чтобы она была чуть больше удаляемого фрагмента. Щелкните мышью на фрагменте, и он исчезнет (не водите указателем — просто щелкайте). Если результат вышел неудачным, значит, программа выбрала плохой участок для копирования пикселей.
В таком случае щелкните на зеленой окружности и перетащите ее на более удачный участок, после чего операция будет применена повторно. Повторяйте описанную процедуру до тех пор, пока не получите чистое лицо.
Шаг 3
Теперь попробуем смягчить кожу. Выберите инструмент Adjustment Brush (Корректирующая кисть), пиктограмма которого обведена на иллюстрации, и щелкните четыре раза на кнопке со знаком «минус» слева от ползунка Clarity (Четкость), чтобы уменьшить его значение до отметки -100 (это называется «отрицательная четкость»). Перетащите ползунок Sharpness (Резкость) к отметке +25, и можно приступать к работе. Увеличьте размер кисти с помощью ползунка Size (Размер) или клавиши <]> и зарисуйте смягчаемые участки кожи, только старайтесь не затрагивать все то, что должно оставаться резким и четким (брови, ресницы, губы, ноздри, волосы и т.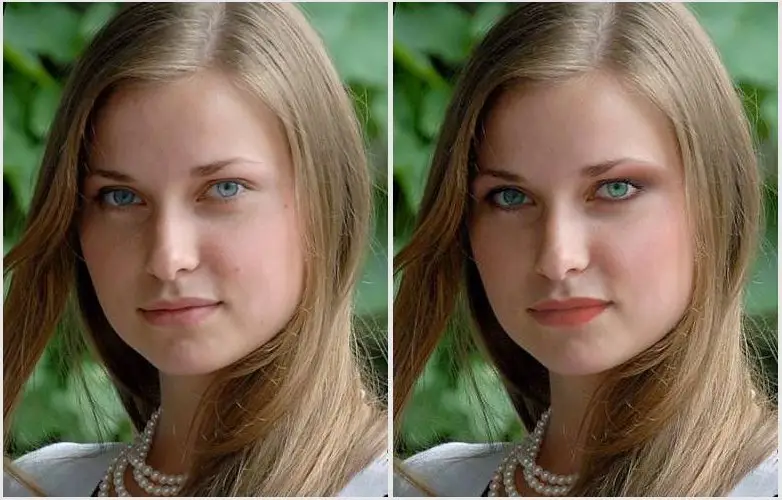 п.). В процессе ретуширования иногда складывается ошибочное впечатление, будто изменения не слишком существенны, но когда вы начнете переключать флажок Preview (Контрольный флажок),то заметите, что корректирующая кисть делает гораздо больше, чем может показаться на первый взгляд. Если в конечном итоге выяснится, что смягчение оказалось слишком сильным, увеличьте значение ползунка Clarity до отметки -75 или -50.
п.). В процессе ретуширования иногда складывается ошибочное впечатление, будто изменения не слишком существенны, но когда вы начнете переключать флажок Preview (Контрольный флажок),то заметите, что корректирующая кисть делает гораздо больше, чем может показаться на первый взгляд. Если в конечном итоге выяснится, что смягчение оказалось слишком сильным, увеличьте значение ползунка Clarity до отметки -75 или -50.
Шаг 4
Далее нужно поработать над глазами. Щелкните на переключателе New (Создать) в верхней части панели, чтобы начать создавать новую маску, а затем дважды щелкните на ползунках Clarity (Четкость) и Sharpness (Резкость), чтобы обнулить их. Перетащите ползунок Exposure (Экспонир) немного вправо, уменьшите размер кисти и зарисуйте белки глаз, как показано на иллюстрации. Когда они начнут выглядеть достаточно хорошо, снова щелкните на переключателе New и обнулите значения ползунков, так как нам предстоит выполнить новые настройки.
Шаг 5
Чтобы увеличить контрастность глаз, необходимо перетащить ползунок Contrast (Контрастность) достаточно далеко вправо (я остановился на отметке +73). А поскольку нам одновременно нужно увеличить их яркость и четкость, перетащите ползунок Exposure (Экспонир) к отметке +15, а ползунок Clarity (Четкость) — к отметке +18 и зарисуйте радужные оболочки глаз. В результате глаза на снимке заметно улучшатся. Наконец, нужно увеличить резкость зрачков, бровей и ресниц. Снова щелкните на переключателе New (Создать) и обнулите все ползунки. Для этого достаточно щелкнуть на кнопке со знаком «минус» слева от ползунка Sharpness (Резкость), который в этом случае будет выставлен на отметку -25. Зарисуйте зрачки и радужные оболочки (только старайтесь не приближаться к краям), а затем повторите то же самое для бровей и ресниц, чтобы они начали выглядеть более четкими. Исходное и отредактированное изображения показаны ниже.
А поскольку нам одновременно нужно увеличить их яркость и четкость, перетащите ползунок Exposure (Экспонир) к отметке +15, а ползунок Clarity (Четкость) — к отметке +18 и зарисуйте радужные оболочки глаз. В результате глаза на снимке заметно улучшатся. Наконец, нужно увеличить резкость зрачков, бровей и ресниц. Снова щелкните на переключателе New (Создать) и обнулите все ползунки. Для этого достаточно щелкнуть на кнопке со знаком «минус» слева от ползунка Sharpness (Резкость), который в этом случае будет выставлен на отметку -25. Зарисуйте зрачки и радужные оболочки (только старайтесь не приближаться к краям), а затем повторите то же самое для бровей и ресниц, чтобы они начали выглядеть более четкими. Исходное и отредактированное изображения показаны ниже.
Просмотров: 713
Ретушь лица в фотошопе — урок с примером
В этом уроке мы рассмотрим с вами как превратить обычный студийный портрет в журнальный снимок. Можно воспользоваться услугами профессионального ретушера, а можно попробовать самим. Ретушь лица на фото будет не сложной и довольно быстрой. Главное быть внимательными к деталям, аккуратными. В идеале, исходное фото должно быть снято в подходящих (лучше студийных) условиях.
Ретушь лица на фото будет не сложной и довольно быстрой. Главное быть внимательными к деталям, аккуратными. В идеале, исходное фото должно быть снято в подходящих (лучше студийных) условиях.
Для начала почистим кожу при помощи инструмента Spot Healing Brush Tool и Patch Tool. Инструменты эти всем давно известны и являются первыми помощниками при ретуши портрета. При обработке лучше всего для начала убрать все самые заметные дефекты, а затем увеличив фото пройтись по мелким.
В Curves высветляем/затемняем некоторые участки снимка и тем самым избавляемся от недостатков кожи и освещения на теле модели. Ретуш лица почти закончена. Не забудьте обработать кожу в Portraiture. Не забудьте стереть кистью слой плагина с глаз, бровей, губ, волос и деталей одежды. Они должны оставаться четкими. Размытие кожи акцентирует внимание этих важных элементах портрета.
Как настоящие ретушеры фотографий, при помощи Clone Stamp Tool добавляем немного волос с левой стороны и увеличиваем бровь также с левой стороны. Гламурная ретушь подразумевает создание идеального образа, не всегда схожего с исходным изображением. И в этом его прелесть. Со временем вы научитесь замечать разные мелочи, перфекционизм в этом вопросе вам очень поможет. Но не очень увлекайтесь, оставьте место и живым эмоциям, мимике.
Гламурная ретушь подразумевает создание идеального образа, не всегда схожего с исходным изображением. И в этом его прелесть. Со временем вы научитесь замечать разные мелочи, перфекционизм в этом вопросе вам очень поможет. Но не очень увлекайтесь, оставьте место и живым эмоциям, мимике.
Продолжаем делать ретуш фото и постепенно переходим к цвету. Следующий мой помощник — Selective Color. Чтобы вам было проще выполнить обработку, я приведу в пример принтскрин экрана ретушера фотографий с необходимыми в данном случае показателями. Не забывайте, что универсального положения ползунков не существует. Все зависит от условий съемки, цвета кожи модели, от вашей задумки. Здесь я немного подвинул мадженту и кистью убрал излишки желтого с кожи.
После предварительных манипуляций с цветом переходим к “пластической хирургии”, а точнее к инструменту Liquify. Его легко активировать одновременным нажатием Shift+Ctrl+X. Я рекомендую вам работать и расширять свой “словарь горящих клавиш” — это значительно ускоряет работу в Photoshop. Но вернемся к работе.
Но вернемся к работе.
Нашей модели необходимо поправить позу и прическу. Меняя кисти и их интенсивность, добиваемся подходящего нам результата. Убираем угловатость позы и делаем волосы более пышными. Возможно с первого-второго раза у вас не получится сделать так, чтобы ваша ретушь была похожа на работу профессионального ретушера фотографий в Photoshop, но практика и эксперименты помогут. Тогда вы точно добьетесь успеха наравне со специалистами из студии ретуши.
Теперь сделаем цвет более необычным и почувствуем себя настоящим ретушером фотографий.
Но для того, чтобы работа была похожа на работу профессиональной студии ретуши портрета, нужно уметь замечать различные мелочи. Например, сейчас я предлагаю слегка затемнить кожу и волосы модели. В Curves опущу линию вниз, а кистью с мягкими краями я пройдусь лишь по самым светлым участкам.
Затем призову на помощь Channel Mixer. Работа с цветом пройдет во всех трех каналах — красном, синем и зеленом. Мы сделаем тени темнее и насыщеннее, но не допустим их ухода в черноту.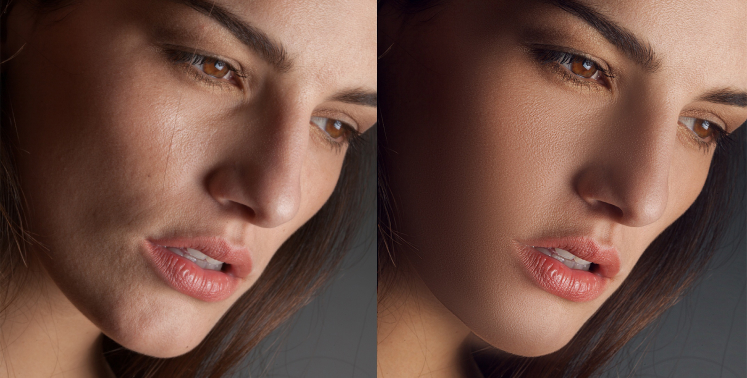
Следующий шаг — высветлим неровности освещения на фоне. При помощи кривых и кисти исправляем ситуацию. Делим процесс на две части, чтобы добиться лучшего результата.
Первая часть принтскрина — высветляем левый край снимка, а вторая часть — темное пятно над головой модели. Пользуйтесь кистью слабой интенсивности. Например, Opacity не больше 15-20. Значение Flow при обработке я обычно вообще не трогаю.
Дальше добавляем немного контраста и цвета в Curves и Vibrance. Контраст — это важный и полезный помощник. Он расставляет акценты в кадре, делает цвета насыщеннее, контуры более темными и кадр приобретает четкость, яркость, привлекательность. Иногда достаточно одного этого инструмента, чтобы фотография изменилась в лучшую сторону. Vibrance на мой взгляд наиболее мягкий и удобный инструмент по усилению цвета. Он не “жарит” цвета, а аккуратно насыщает картинку.
Опять правим снимок в Curves, раскладываю работу по цветам. Здесь и далее идет уже совершенно субъективный подход к обработке фото, так что споры о цвете не уместны, так же как и вкусе. Мне вполне удается реализовать свои идеи.
Мне вполне удается реализовать свои идеи.
Заключительный аккорд ретуши портрета. В инструменты Curves слегка “запудрим” фотографию, это добавит загадочности. В Photo Filter выберем цвет со значением ac7a33. Это приглушит лишние оттенки, которые появились в процессе обработки фотографии и приведет к единому стилю цветовое настроение кадра. Color Balance поможет вывести на передним план необходимые по задумке цвета. Мы работали с ним только в разделе Shadows.
На первый взгляд все эти многочисленные манипуляции не понятны, и возможно запутаны, но на самом деле при регулярной работе по ретуши фотографий, вы поймете что даже незначительное движение ползунков меняет кадр и его настроение.
Таким образом, вы научитесь обрабатывать фотографии как в профессиональной студии ретуши портрета и не забывайте о практике.
Удачи!
Данный урок предоставлен компанией «Студия Ретушь».
Замена лиц, сведение и слияние в Photoshop из ретуши фотографий для начинающих Класс
Трейлер курса
1Быстрая настройка изображения в Photoshop
08:58 2Очистка кожи и пятен в Photoshop
16:22 3Осветление глаз в Photoshop
10:48 4Инструмент «Заплатка», заливка с учетом содержимого и штамп клонирования в Photoshop
16:53 5Базовое осветление и затемнение в Photoshop
08:23 6Отбеливание зубов в реальном мире в Photoshop
07:57 7Замена лица, сведение и слияние в Photoshop
19:52Lesson Info
Замена лица, сведение и слияние в Photoshop
если вам нравятся продукты.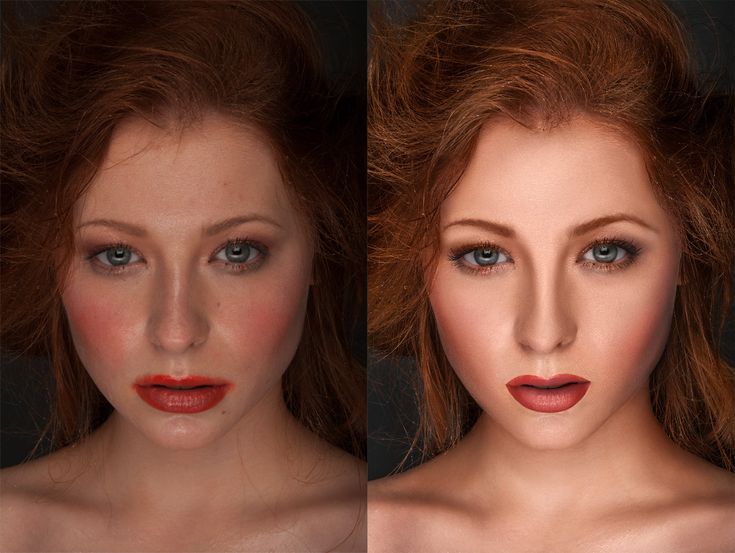 Ах, Водяное озеро. Допустим, вы хотите начать просачивание сети или что-то еще. Эм, это может быть очень удобно. Так что я раздавить ах много. И это были шапка и шарф, которые я раздавил, и я фотографировал его в них по какой-то причине. Я думаю, просто потому, что это было мило, а потом я подумал: «О, это действительно мило». И я мог бы, например, сделать эту бесплатную выкройку для шарфа, и я подумал: «Ну, теперь фотографии должны быть, понимаете, они должны быть красивыми». Итак, люди хотят этот бесплатный шаблон. Мм, и мне нравится его улыбка на этом изображении, но позвольте мне закрыть некоторые из них. У нас слишком много всего происходит здесь. Хм, но мне больше нравится этот шарф, потому что это был мой прототип шарфа, и он слишком большой. А вот тут как-то не так. Так вот, сейчас это выглядит лучше, но он очень серьезен на этом изображении. Итак, что я хочу сделать, так это немного улыбающееся, милое лицо в сочетании с изображением, на котором шарф выглядит красиво. Звучит сложно, но.
Ах, Водяное озеро. Допустим, вы хотите начать просачивание сети или что-то еще. Эм, это может быть очень удобно. Так что я раздавить ах много. И это были шапка и шарф, которые я раздавил, и я фотографировал его в них по какой-то причине. Я думаю, просто потому, что это было мило, а потом я подумал: «О, это действительно мило». И я мог бы, например, сделать эту бесплатную выкройку для шарфа, и я подумал: «Ну, теперь фотографии должны быть, понимаете, они должны быть красивыми». Итак, люди хотят этот бесплатный шаблон. Мм, и мне нравится его улыбка на этом изображении, но позвольте мне закрыть некоторые из них. У нас слишком много всего происходит здесь. Хм, но мне больше нравится этот шарф, потому что это был мой прототип шарфа, и он слишком большой. А вот тут как-то не так. Так вот, сейчас это выглядит лучше, но он очень серьезен на этом изображении. Итак, что я хочу сделать, так это немного улыбающееся, милое лицо в сочетании с изображением, на котором шарф выглядит красиво. Звучит сложно, но.
это так просто, что вы не поверите. Итак, вот как вы это делаете, и это будет то же самое. Если вы пытаетесь исправить моргание, вы делаете групповые фотографии, и всегда, как вы знаете, один человек делает ссылку на одну фотографию, а остальные ссылаются на нее. Так что выберите пару из них, и вы можете объединить их вместе, и это очень просто. Итак, я возьму инструмент выделения выделения, и я просто перетащу рамку вокруг улыбки, и я возьму движение, чтобы также нажать V для инструмента перемещения. А потом я перетащу это на это изображение, так что это почти идеально подходит. Я имею в виду, что я не использовал штатив или что-то в этом роде, так что он движется, очевидно, так что это не идеально, но довольно близко. Мы увеличим масштаб, чтобы мы могли видеть, как пальцы ног выстраиваются в линию. Более того, я собираюсь временно уменьшить непрозрачность здесь, на панели слоев, поэтому со 100% я уменьшу это значение до 50. Так что теперь я могу видеть оригинал внизу, так что я могу выровнять, знаете ли, его глаза и его подбородок.
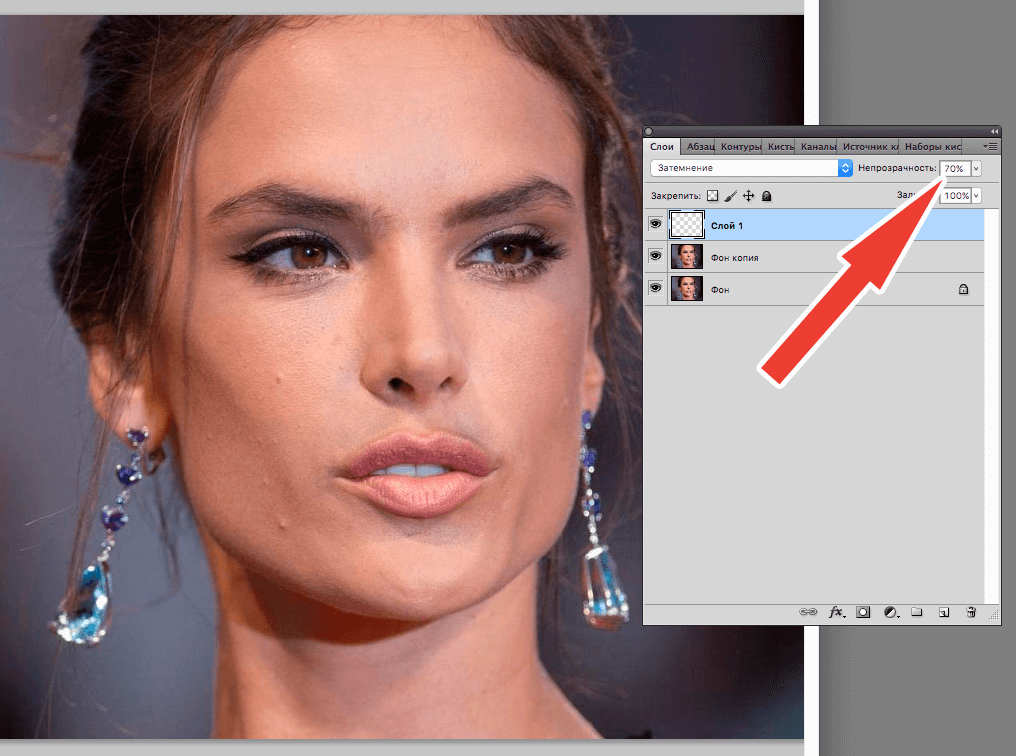 Мы хотим добавить маску к этому слою. Итак, в нижней части панели слоев у нас есть этот значок. Все наши корректирующие слои имеют встроенные маски. Но если нам просто нужна сама маска, вот его кнопка. Так что я собираюсь нажать на это. И теперь я могу использовать черную краску, чтобы заблокировать части этого слоя, которые я не хочу видеть. Так что я возьму свою кисть, возьму черную краску. Так что переверните эти цвета, чтобы черный был сверху. Я сделаю свою кисть больше. Кстати, если ваши кисти совсем крошечные, это выглядит так. Или, если у вас есть колпачки, блокировка на вашей кисти может выглядеть так. Так что я спасу тебя от того, чтобы рвать на себе волосы. Просто капс лок бывает. Мне потребовалось очень много времени, чтобы понять это. Я не скажу вам, сколько лет я кричал на фотомагазин за это. Когда это был действительно я, это было проблемой. Итак, возьмите черную краску и мягкую, большую, круглую кисть, и я займусь маской. А теперь я просто закрашу этот край, чтобы мы получили его улыбку, и это сложно, потому что иногда приходится принимать решения о том, какую линию подбородка оставить.
Мы хотим добавить маску к этому слою. Итак, в нижней части панели слоев у нас есть этот значок. Все наши корректирующие слои имеют встроенные маски. Но если нам просто нужна сама маска, вот его кнопка. Так что я собираюсь нажать на это. И теперь я могу использовать черную краску, чтобы заблокировать части этого слоя, которые я не хочу видеть. Так что я возьму свою кисть, возьму черную краску. Так что переверните эти цвета, чтобы черный был сверху. Я сделаю свою кисть больше. Кстати, если ваши кисти совсем крошечные, это выглядит так. Или, если у вас есть колпачки, блокировка на вашей кисти может выглядеть так. Так что я спасу тебя от того, чтобы рвать на себе волосы. Просто капс лок бывает. Мне потребовалось очень много времени, чтобы понять это. Я не скажу вам, сколько лет я кричал на фотомагазин за это. Когда это был действительно я, это было проблемой. Итак, возьмите черную краску и мягкую, большую, круглую кисть, и я займусь маской. А теперь я просто закрашу этот край, чтобы мы получили его улыбку, и это сложно, потому что иногда приходится принимать решения о том, какую линию подбородка оставить.
 Другой способ, который вы можете проверить, — это изменить или щелкнуть по самой маске, и тогда я смогу увидеть все, что меня спрашивают. И знаете, если бы в середине было такое большое пятно, я бы понял, что это ошибка. Гм, или если это все как-то пропустили, я мог видеть, что это была ошибка. Так что это просто помогает вам очистить вещи. Ах, и убедитесь, что вы не напечатаете что-нибудь или положите это в кисть или закажите 1 000 000 экземпляров и не побледнеете эти деньги. А потом О, черт возьми, как я не увидел, что я усвоил этот урок на горьком опыте, Так что я надеюсь, что смогу пощадить тебя. Итак, теперь они смотрят на это. Теперь он улыбается, и шарф выглядит неплохо. Это так мило. Итак, давайте продолжим и сгладим это, или мы можем объединить это. Иногда люди спрашивают, в чем разница между флиртом, флиртом и словами или флиртом? Я собираюсь ввести новый срок. Вы хотите флиртовать со своим имиджем. Ах, разница. В этом случае конечный результат будет таким же. У нас было бы просто плоское изображение с фоновым слоем, поэтому результат был бы таким же.
Другой способ, который вы можете проверить, — это изменить или щелкнуть по самой маске, и тогда я смогу увидеть все, что меня спрашивают. И знаете, если бы в середине было такое большое пятно, я бы понял, что это ошибка. Гм, или если это все как-то пропустили, я мог видеть, что это была ошибка. Так что это просто помогает вам очистить вещи. Ах, и убедитесь, что вы не напечатаете что-нибудь или положите это в кисть или закажите 1 000 000 экземпляров и не побледнеете эти деньги. А потом О, черт возьми, как я не увидел, что я усвоил этот урок на горьком опыте, Так что я надеюсь, что смогу пощадить тебя. Итак, теперь они смотрят на это. Теперь он улыбается, и шарф выглядит неплохо. Это так мило. Итак, давайте продолжим и сгладим это, или мы можем объединить это. Иногда люди спрашивают, в чем разница между флиртом, флиртом и словами или флиртом? Я собираюсь ввести новый срок. Вы хотите флиртовать со своим имиджем. Ах, разница. В этом случае конечный результат будет таким же. У нас было бы просто плоское изображение с фоновым слоем, поэтому результат был бы таким же.

 Может быть, мы хотим сделать быструю настройку уровней. Команда L Это слишком. Поднимите это немного. Ну вот. И он неплохо выглядит. Хм, так что они действительно просты в очистке и обмене лицами, что действительно приятно. Итак, я сказал вам, что я христианин, ботаник, и я им являюсь. И поэтому на Хэллоуин я сделала эти маленькие мешочки для угощений для соседских детей. А потом я подумал, что они действительно милые, и я хочу их сфотографировать. Так я и сделал. И я понял, что мне было лень, и я сделал здесь действительно не очень хорошее изображение. Итак, пару вещей, которые я хотел бы сделать с этим, немного осветлить эту область, поэтому я возьму инструмент Dodge Tool с низким значением 10%. Кстати, вы можете подойти сюда и сдвинуть это или то, что я сделал только что, когда нажимал кнопку, дайте мне выбраться оттуда. Давайте вернемся к 100 и выберемся из этой коробки. Все в порядке? Поэтому, если я хочу просто изменить экспозицию со 100% до 10 с помощью клавиатуры, я могу просто нажать одну, и это даст мне 10%.
Может быть, мы хотим сделать быструю настройку уровней. Команда L Это слишком. Поднимите это немного. Ну вот. И он неплохо выглядит. Хм, так что они действительно просты в очистке и обмене лицами, что действительно приятно. Итак, я сказал вам, что я христианин, ботаник, и я им являюсь. И поэтому на Хэллоуин я сделала эти маленькие мешочки для угощений для соседских детей. А потом я подумал, что они действительно милые, и я хочу их сфотографировать. Так я и сделал. И я понял, что мне было лень, и я сделал здесь действительно не очень хорошее изображение. Итак, пару вещей, которые я хотел бы сделать с этим, немного осветлить эту область, поэтому я возьму инструмент Dodge Tool с низким значением 10%. Кстати, вы можете подойти сюда и сдвинуть это или то, что я сделал только что, когда нажимал кнопку, дайте мне выбраться оттуда. Давайте вернемся к 100 и выберемся из этой коробки. Все в порядке? Поэтому, если я хочу просто изменить экспозицию со 100% до 10 с помощью клавиатуры, я могу просто нажать одну, и это даст мне 10%.
 Я знаю, что немного раскрашу это, а затем изменю режим наложения с обычного на цветной. И да, это все еще выглядит ужасно. Не так уж и плохо. Но я просто собираюсь сделать что-то из этого, а потом я собираюсь исчезнуть. По какой-то причине это выглядело неровным с этой стороны. Я не знаю, видите ли вы это, ребята, но немного. Ага. Значит, я не сплю, да? Это там. Я не знаю, что случилось. Я не помню, где я снимал это. Что произошло какое-то странное явление. Это почти выглядит так, как будто на эту белую сторону падает свет из окна, как более холодный свет снаружи. Это и есть. Лампа накаливания с правой стороны. Да, наверное, так и было. Я бы подумал, что выключил бы свет. Внутренние огни, но я не должен иметь, так что это немного лучше. Итак, мы как бы подкорректировали цвет здесь странным, необычным способом, но это сработало. Так что это был просто пустой слой, заполненный цветом, который я взял на пробу, а затем включил режим наложения цветов, а затем набрал обратно. Так что это хорошо, я думаю, я собираюсь объединить это ниже этого слоя с фоном.
Я знаю, что немного раскрашу это, а затем изменю режим наложения с обычного на цветной. И да, это все еще выглядит ужасно. Не так уж и плохо. Но я просто собираюсь сделать что-то из этого, а потом я собираюсь исчезнуть. По какой-то причине это выглядело неровным с этой стороны. Я не знаю, видите ли вы это, ребята, но немного. Ага. Значит, я не сплю, да? Это там. Я не знаю, что случилось. Я не помню, где я снимал это. Что произошло какое-то странное явление. Это почти выглядит так, как будто на эту белую сторону падает свет из окна, как более холодный свет снаружи. Это и есть. Лампа накаливания с правой стороны. Да, наверное, так и было. Я бы подумал, что выключил бы свет. Внутренние огни, но я не должен иметь, так что это немного лучше. Итак, мы как бы подкорректировали цвет здесь странным, необычным способом, но это сработало. Так что это был просто пустой слой, заполненный цветом, который я взял на пробу, а затем включил режим наложения цветов, а затем набрал обратно. Так что это хорошо, я думаю, я собираюсь объединить это ниже этого слоя с фоном.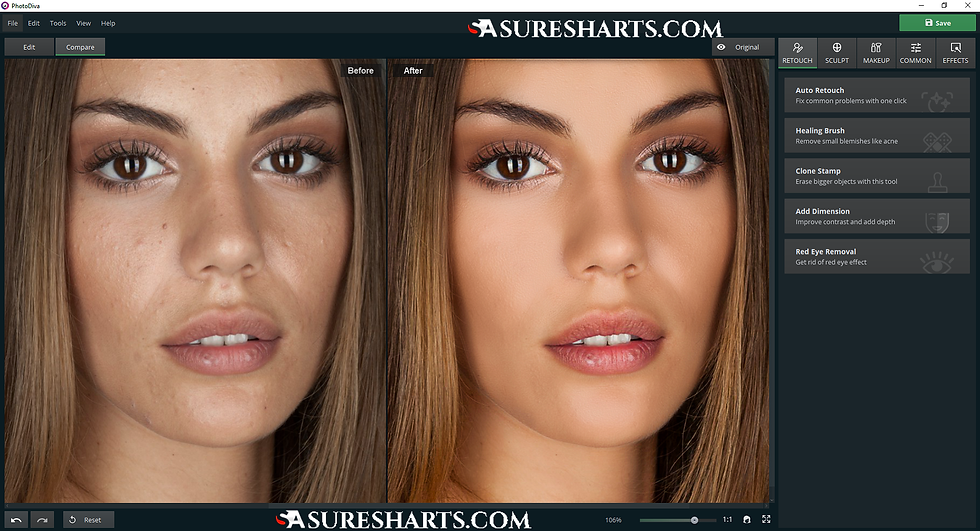 Сочетание клавиш, чтобы просто объединить текущий активный слой, чтобы убить его, — это команда или управление E. Так что я просто объединил это вниз, потому что я сделал с этим. Ну, а затем Итак, я собрал это изображение, и это фон для этого, это был просто кусок картона, который пришел с чем-то, я думаю, что заказал на Amazon. Это было похоже на упаковочную коробку или что-то в этом роде, и я просто внутри что-то вроде этого, и я использую это как небольшой фон здесь. И тут я подумал, знаешь что? Это действительно должно быть вертикальное изображение, вот так вверху, и я хочу добавить немного текста сюда, так что я возьму свой инструмент кадрирования и просто расширю его вот так. Я не знаю, насколько велик мой тип. Я забыл. Может быть, вот так я смотрю на это, и я просто совершу это. И теперь у меня есть эта черная заливка. Теперь, почему он заполнился черным? Что ж, позвольте мне отменить. Потому что у меня был черный вот мой фон. Таким образом, обрезав его таким образом, я фактически расширил фон.
Сочетание клавиш, чтобы просто объединить текущий активный слой, чтобы убить его, — это команда или управление E. Так что я просто объединил это вниз, потому что я сделал с этим. Ну, а затем Итак, я собрал это изображение, и это фон для этого, это был просто кусок картона, который пришел с чем-то, я думаю, что заказал на Amazon. Это было похоже на упаковочную коробку или что-то в этом роде, и я просто внутри что-то вроде этого, и я использую это как небольшой фон здесь. И тут я подумал, знаешь что? Это действительно должно быть вертикальное изображение, вот так вверху, и я хочу добавить немного текста сюда, так что я возьму свой инструмент кадрирования и просто расширю его вот так. Я не знаю, насколько велик мой тип. Я забыл. Может быть, вот так я смотрю на это, и я просто совершу это. И теперь у меня есть эта черная заливка. Теперь, почему он заполнился черным? Что ж, позвольте мне отменить. Потому что у меня был черный вот мой фон. Таким образом, обрезав его таким образом, я фактически расширил фон. И поскольку мой текущий цвет фона черный, он заполнил его черным. Если бы у меня были, вы знаете, мои цвета по умолчанию с белым здесь, и я нажимаю увидеть для инструмента обрезки, и я нажимаю, у меня нет никаких настроек здесь. Я просто оставляю все это пустым. Теперь, если я потяну вверх, он заполнится белым. Так что на всякий случай, если вы когда-нибудь делали это, а потом вы подумали, почему это неоново-фиолетовый или что-то в этом роде? У тебя был я на фоне четырех полюсов. Так что, когда я буду доволен этим, я пойду вперед и зафиксирую это. И, очевидно, мне нужно заполнить это. Так что, надеюсь, это место Ницца. Потому что, когда я делал это в реальной жизни, это работало прилично. И когда я тестировал его снова, он работал прилично. Но давайте посмотрим, как поведет себя заливка с учетом содержимого. Дио, я же сказал это, да? Ага. Заполнение с учетом содержимого. Ладно, значит, выбор почему-то прозвучал смешно. Так что я выберу это и добавлю немного. Или люблю столько, сколько я могу из коричневого.
И поскольку мой текущий цвет фона черный, он заполнил его черным. Если бы у меня были, вы знаете, мои цвета по умолчанию с белым здесь, и я нажимаю увидеть для инструмента обрезки, и я нажимаю, у меня нет никаких настроек здесь. Я просто оставляю все это пустым. Теперь, если я потяну вверх, он заполнится белым. Так что на всякий случай, если вы когда-нибудь делали это, а потом вы подумали, почему это неоново-фиолетовый или что-то в этом роде? У тебя был я на фоне четырех полюсов. Так что, когда я буду доволен этим, я пойду вперед и зафиксирую это. И, очевидно, мне нужно заполнить это. Так что, надеюсь, это место Ницца. Потому что, когда я делал это в реальной жизни, это работало прилично. И когда я тестировал его снова, он работал прилично. Но давайте посмотрим, как поведет себя заливка с учетом содержимого. Дио, я же сказал это, да? Ага. Заполнение с учетом содержимого. Ладно, значит, выбор почему-то прозвучал смешно. Так что я выберу это и добавлю немного. Или люблю столько, сколько я могу из коричневого. Некоторые пытаются сказать: «Эй, фотомагазин, возьми подсказку и возьми эти коричневые области». Итак, давайте посмотрим, что произойдет. Shift F пять — это сочетание клавиш. Итак, мы собираемся наполнить его содержанием, в курсе. Я не ожидаю чуда, но я думаю, что, может быть, это будет хороший базовый слой, а потом я смогу его подправить. Посмотрим. Так что это большая территория. Так что он будет жевать, по-видимому, какое-то время. Да, не идеально, конечно, но неплохо. Лучше, чем я мог бы сделать, если бы мне нужно было просто попробовать этот маленький уголок, чтобы воссоздать все это. Гм, некоторые другие вещи, которые вы могли бы попробовать, это, например, попробовать эту область и попытаться превратить ее в узор, а затем заполнить ее. Но это не очень хорошо работает, потому что выглядит так, как будто блокирует его, потому что здесь встроена текстура, так что это сложно. Но теперь это довольно хорошая база. Итак, что я буду делать, потому что, во-первых, я собираюсь покрыть это текстом, так что я не собираюсь слишком зацикливаться на этом, и оно будет освещено.
Некоторые пытаются сказать: «Эй, фотомагазин, возьми подсказку и возьми эти коричневые области». Итак, давайте посмотрим, что произойдет. Shift F пять — это сочетание клавиш. Итак, мы собираемся наполнить его содержанием, в курсе. Я не ожидаю чуда, но я думаю, что, может быть, это будет хороший базовый слой, а потом я смогу его подправить. Посмотрим. Так что это большая территория. Так что он будет жевать, по-видимому, какое-то время. Да, не идеально, конечно, но неплохо. Лучше, чем я мог бы сделать, если бы мне нужно было просто попробовать этот маленький уголок, чтобы воссоздать все это. Гм, некоторые другие вещи, которые вы могли бы попробовать, это, например, попробовать эту область и попытаться превратить ее в узор, а затем заполнить ее. Но это не очень хорошо работает, потому что выглядит так, как будто блокирует его, потому что здесь встроена текстура, так что это сложно. Но теперь это довольно хорошая база. Итак, что я буду делать, потому что, во-первых, я собираюсь покрыть это текстом, так что я не собираюсь слишком зацикливаться на этом, и оно будет освещено. Но это очень плохо. Так что добавьте новый пустой слой, и я возьму штамп клона и сделаю свою кисть большой. И здесь я собираюсь уменьшить непрозрачность, потому что я не хочу клонировать эту текстуру и узор, а просто хочу мягко, э-э, размазать, а не размазать, как будто мягко отбрасывая. Наверное. Поэтому я уменьшу это до 50%. Я нажму на эту область или щелкну опцией, а затем просто почищу. И я делаю очень короткие удары, потому что у меня не так много места, чтобы бегать, и я просто Вот где вы сейчас играете в игру, типа, где вы смешались? И я собираюсь зайти слишком далеко, потому что я могу скрыть это. Так что я просто собираюсь снизить емкость еще больше, например, на 10%. Может быть, поэтому я могу попытаться смешать эти области, чтобы это не было так очевидно. Как это выглядит на мониторе, здесь вроде прилично. Может быть, я увеличу масштаб и добавлю маску к этому слою, возьму кисть, нажав B, и переключусь на черную краску, чтобы заблокировать ее. Потому что теперь я, очевидно, нарисовал маленькую ворону, которую она мешки.
Но это очень плохо. Так что добавьте новый пустой слой, и я возьму штамп клона и сделаю свою кисть большой. И здесь я собираюсь уменьшить непрозрачность, потому что я не хочу клонировать эту текстуру и узор, а просто хочу мягко, э-э, размазать, а не размазать, как будто мягко отбрасывая. Наверное. Поэтому я уменьшу это до 50%. Я нажму на эту область или щелкну опцией, а затем просто почищу. И я делаю очень короткие удары, потому что у меня не так много места, чтобы бегать, и я просто Вот где вы сейчас играете в игру, типа, где вы смешались? И я собираюсь зайти слишком далеко, потому что я могу скрыть это. Так что я просто собираюсь снизить емкость еще больше, например, на 10%. Может быть, поэтому я могу попытаться смешать эти области, чтобы это не было так очевидно. Как это выглядит на мониторе, здесь вроде прилично. Может быть, я увеличу масштаб и добавлю маску к этому слою, возьму кисть, нажав B, и переключусь на черную краску, чтобы заблокировать ее. Потому что теперь я, очевидно, нарисовал маленькую ворону, которую она мешки. Так что это не делает им никаких одолжений. Это неплохо. А потом, знаешь, если я чувствую, что перестарался или что-то в этом роде, я могу скормить это. Но быстро снова становится плохо. Так что, поскольку я добавляю к этому текст, я не особо беспокоюсь. А, и собственно, вот текст. Упс, так что хэллоуинские сумки для угощений. А потом, может быть, я возьму инструмент кадрирования и обрежу его. Итак, вы знаете, может быть, я опубликую это в своем блоге или где-то еще, а затем мне нужно вертикальное изображение. Но это то, как я стрелял. Поэтому я не хотел просто вращать его, потому что это сделало бы освещение странным. Так что мне пришлось перестроиться, что иногда очень легко, а иногда требует больше работы. Это было вроде бы не так уж и плохо. Мы продолжим и зафиксируем это, и это выглядит довольно здорово. Посмотрим. Можем посмотреть оригинал. Добавим снимок. Вы, ребята, знаете, что можете добавлять снимки на панель истории. Таким образом, вместо того, чтобы щелкать здесь, чтобы посмотреть, как это выглядит, а затем прокручивать вниз до текущего, я могу сделать снимок, а затем подойти и переключаться между своими снимками в фоновом режиме.
Так что это не делает им никаких одолжений. Это неплохо. А потом, знаешь, если я чувствую, что перестарался или что-то в этом роде, я могу скормить это. Но быстро снова становится плохо. Так что, поскольку я добавляю к этому текст, я не особо беспокоюсь. А, и собственно, вот текст. Упс, так что хэллоуинские сумки для угощений. А потом, может быть, я возьму инструмент кадрирования и обрежу его. Итак, вы знаете, может быть, я опубликую это в своем блоге или где-то еще, а затем мне нужно вертикальное изображение. Но это то, как я стрелял. Поэтому я не хотел просто вращать его, потому что это сделало бы освещение странным. Так что мне пришлось перестроиться, что иногда очень легко, а иногда требует больше работы. Это было вроде бы не так уж и плохо. Мы продолжим и зафиксируем это, и это выглядит довольно здорово. Посмотрим. Можем посмотреть оригинал. Добавим снимок. Вы, ребята, знаете, что можете добавлять снимки на панель истории. Таким образом, вместо того, чтобы щелкать здесь, чтобы посмотреть, как это выглядит, а затем прокручивать вниз до текущего, я могу сделать снимок, а затем подойти и переключаться между своими снимками в фоновом режиме. Итак, был наш оригинал с нашей смешанной цветовой температурой, горизонтальным форматом и законченным произведением.
Итак, был наш оригинал с нашей смешанной цветовой температурой, горизонтальным форматом и законченным произведением.Учебное пособие по ретушированию кожи в Photoshop | Ретуширование кожи менее чем за минуту
Учебное пособие по ретушированию кожи в Photoshop | Ретушь кожи меньше минуты
- Категория: Дизайн
- Подкатегория: Графический дизайн
- обшивка для аэрографа
- фотошоп ретушь кожи
- ретушь кожи в фотошопе
- урок фотошоп по ретуши кожи
- фотошоп ретушь лица
- изображение класса
- как смягчить кожу в фотошопе
- пикселей несовершенный
- частотный разнос
- быстрая ретушь кожи
1 просмотров
Нет лайков
Нет не нравится
Нет Комментарии
Учебное пособие по ретушированию кожи в Photoshop | Ретушь кожи менее одной минуты
План Adobe для фотографов: https://goo. gl/JyHkZD
Всем привет! В этом видео вы узнаете, как быстро получить эффект ретуши кожи высокого качества.
Это может вас удивить, но вы можете сделать это менее чем за минуту, если знаете, что
gl/JyHkZD
Всем привет! В этом видео вы узнаете, как быстро получить эффект ретуши кожи высокого качества.
Это может вас удивить, но вы можете сделать это менее чем за минуту, если знаете, что
Учебное пособие по ретушированию кожи в Photoshop | Ретушь кожи менее одной минуты
План Adobe для фотографов: https://goo.gl/JyHkZD
Всем привет! В этом видео вы узнаете, как быстро получить эффект ретуши кожи высокого качества.
Это может вас удивить, но вы сможете сделать это менее чем за минуту, если освоите эту секретную технику…
Посмотрите это видео прямо сейчас, чтобы узнать об этом малоизвестном трюке в Photoshop, позволяющем получить эффект высококачественной ретуши кожи, который намного быстрее, чем частотное разделение.
Вы сможете выполнить эту технику менее чем за минуту…
Новый курс портретного освещения и ретуши:
https://imageclassroom.com/portrait-lighting-secrets-course/
Мой любимый редактор Raw 30-дневная бесплатная пробная версия:
https://captureone.sjv.io/c/1302947/521180/8798
Посмотрите, какое оборудование я использую для фото и видео:
https://www.
