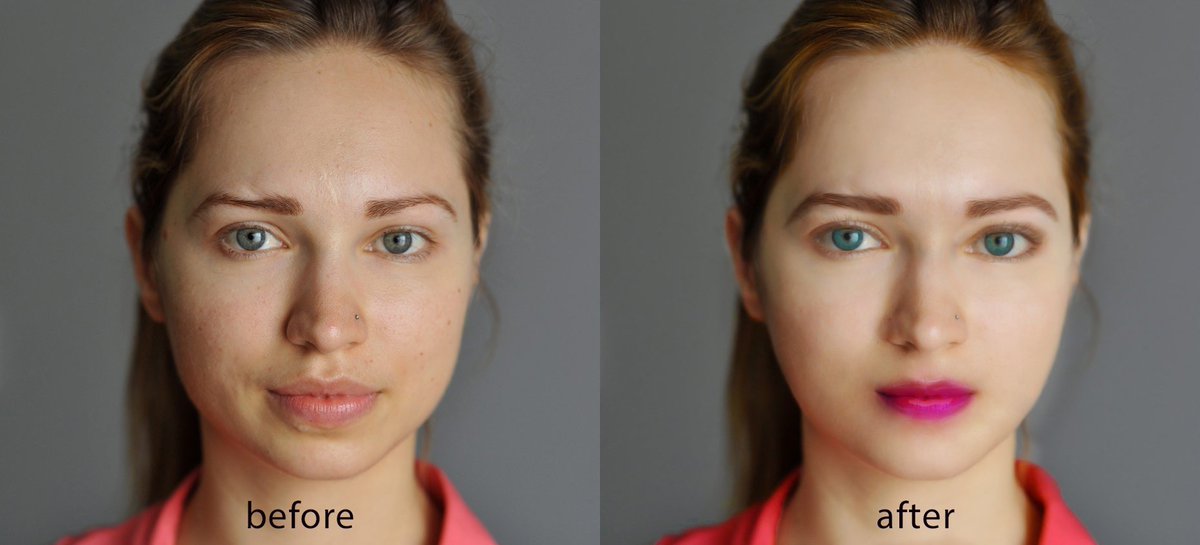Видеоуроки по ретуши в Photoshop CS6 бесплатно
- Автор: Максим Басманов
- Год издания: 2014
- Жанр: обучающие видеоуроки
- Язык: русский
- Формат: MP4
Бесплатные видеоуроки по основам ретуши в Photoshop CS6. Большинство людей упускают прекрасную возможность довести качество своих фотографий до совершенства. Вы конечно видели на косметических коробочках или в глянцевых журналах фотографии красавиц и знаменитостей. Но наверняка не предполагали, что, кроме профессионализма фотографов, свой вклад в «общее дело» внесли мастера ретуши. А в большинстве случаев сделана ретушь в программе Photoshop.
Чтобы освоить инструменты ретуши в программе понадобится не так много времени. И оно того стоит. Конечно, чтобы стать настоящим мастером ретуши, уйдет не одна неделя. Но с помощью видеоуроков вы получаете прекрасные стартовые возможности.
Кстати, вопрос: у вас не установлена программа Photoshop? Вы будете знать, где и как скачать её без всяких там sms или вирусов.
И последнее, уроки содержат множество полезных рекомендаций и советов. Применяя эти секреты, вы сможете добиваться удивительной результативности. А при самообразовании на это уходят годы. Берегите свое время.
Скачать видеоуроки : Ретушь в Photoshop CS6 (за подписку).
Изучаем Photoshop
5 видеоуроков по основам программы Photoshop в удобном и понятном изложении. Но изучение Photoshop невозможно без базовых представлений о компьютерной графике.
подробнее…
Фотошоп для начинающего фотографа
Почему качество снимков не соответствует желаемому? Отсутствуют навыки обработки фотографий: коррекция raw-файлов и окончательная доводка в Фотошоп.
подробнее…
Самоучитель Photoshop CC (PDF)
Самоучитель написан простым и понятным языком. А теории в нем ровно столько, чтобы убрать пробелы образования у новичков в области компьютерной графики.
подробнее…
Photoshop CS6: Понятный самоучитель (PDF)
Самоучитель позволит новичкам овладеть основными навыками работы в Photoshop CS6. Полученных знаний хватит для уверенного использования программы.
подробнее…
Ретушь в Photoshop CS6
Видеоуроки по основам ретуши помогут довести качество ваших фотографий до совершенства. Такого, как у красавиц на обложках глянцевых журналов.
подробнее…
Основы работы в Adobe Photoshop CS5
Самоучитель по Adobe Photoshop CS5 прекрасно иллюстрирован, а освоение материала происходит при помощи наглядных практических примеров.
подробнее…
Основы CorelDraw
Компактный видеокурс по основам работы с векторной иллюстрацией в CorelDraw. Уроки предназначены для новичков, они заложат основные навыки работы с программой.
подробнее…
Изучите Photoshop CS6, чтобы делать изображения неповторимыми! Книга «Photoshop CS6 для чайников» посвящена версии Photoshop CS6 самого популярного редактора цифровых изображений и методам их правки. Сделать идеальный снимок практически невозможно, но его совсем не трудно поправить впоследствии, если знать, как это делается. Из этой книги вы узнаете, как творить с изображениями буквально чудеса средствами Photoshop CS6: от сглаживания морщин и удаления родимых пятен до исключения одних объектов и добавления других в изображение.
Основные темы книги:
Книга «Photoshop CS6 для чайников» адресована начинающим пользователям Photoshop, но может оказаться полезной и тем, у кого уже имеется некоторый опыт работы в этом признанном лучшим редакторе изображений. Об авторе Расскажи про книгу своим друзьям и коллегам: Твитнуть Нравится | Оглавление к книге Photoshop CS6 для чайниковОб авторахВведение Часть I. Основы Photoshop Часть II. Правка цифровых изображений  Тонкая правка изображений Тонкая правка изображенийГлава 9. Основные недостатки изображений и способы их устранения Часть III. Создание художественных произведений в Photoshop Часть IV. Расширенные возможности Photoshop |
для начинающих. Плагины для Фотошопа CS6
Компания Adobe известна всем пользователям, которые имеют хотя бы отдаленное понятие о работе с изображениями и фотографиями. Связано это с тем, что именно эта фирма является создателем легендарной программы Photoshop. На сегодняшний день это приложение является фактическим стандартом в мире профессиональных дизайнеров и художников.
Связано это с тем, что именно эта фирма является создателем легендарной программы Photoshop. На сегодняшний день это приложение является фактическим стандартом в мире профессиональных дизайнеров и художников.
Возможности человека, который в ней работает, ограничены только его же собственным мастерством. Впрочем, далеко не все пользователи являются настоящими корифеями: как работать в «Фотошопе CS6»? Для начинающих есть специальные видеоуроки, однако не у всех есть время на их просмотр. Что ж, попробуем хоть немного осветить сей вопрос.
Сразу предупредим, что в эту статью просто нереально втиснуть даже пару процентов от того объема информации, которая была бы уместна в данном случае. А потому мы ограничимся лишь самым поверхностным введением в тему и раскроем основные понятия, которые пригодятся вам при освоении программы «Фотошоп CS6».
Слои
Слой – основная константа, с которой вам придется иметь дело. Кстати, а что это такое? Под слоем в данном случае понимается отдельное изображение, у которого имеются собственные границы, четко очерченные от прочих участков картинки.
Для чего же нужны такие слои? Это очень важный вопрос. Дело в том, что именно благодаря им можно проводить операции практически над каждым участком изображения, не затрагивая при этом всю картинку в целом. Фактически, изображение в Photoshop можно представить в виде гигантской мозаики, для каждого пазла в которой отдельно задаются опции прозрачности, цвета, а также прочие параметры.
Так как работать в «Фотошопе CS6» (для начинающих программа может показаться очень сложной, но на самом деле все не так страшно) без упомянутого инструмента невозможно, рекомендуем освоить азы и закрепить полученные знания на практике. Сделать первые шаги в этом деле очень просто. Для этого откройте любое изображение, пройдите ко вкладке «Слой», выберите пункт «Создать новый слой».
Измените что-то на изображении. Затем пройдите по указанному выше пути повторно, создав второй слой. Также что-нибудь на нем нарисуйте. Затем снова перейдите к той же вкладке, выберите команду «Соединить слои». Примерно так и выполняется вся основная работа в программе.
Что касается интерфейса, то «Фотошоп CS6» на русском языке появился не так давно. Если вы ищете советы по работе в интернете, то там зачастую предлагаются инструкции на английском языке. Имейте это в виду!
«Горячие клавиши», или Hotkeys
При постоянном использовании Photoshop очень важно запоминать наиболее часто используемые комбинации горячих клавиш. Практически невозможно постоянно держать в голове все из них, но наиболее часто используемые комбинации необходимо знать обязательно. Дело в том, что сочетания практически не изменяются в разных версиях программы, так что на освоение нового релиза потребуется куда меньше времени.
Итак, давайте рассмотрим самые простые варианты. При нажатии сочетания CTRL+N открывается новый документ. Намного проще нажать «хоткей», чем пользоваться главным меню при помощи мыши. Кроме того, полезно будет использовать сочетание CTRL+O, так как оно позволяет открыть диалоговое окно с выбором файлов для открытия. Полезны клавиши CTRL+K, которые открывают диалоговое окно основных настроек программы.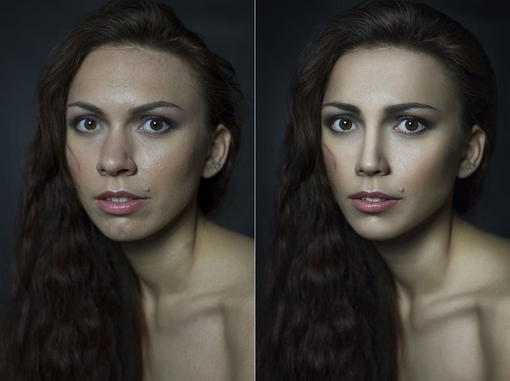 Наверняка многие пользователи знают о том, что сочетание CTRL+Z отменяет последнее действие. Это работает и в «Фотошопе».
Наверняка многие пользователи знают о том, что сочетание CTRL+Z отменяет последнее действие. Это работает и в «Фотошопе».
Клавиши для слоев
Но в этой программе куда большую важность имеет работа со слоями, так что следует запомнить хотя бы некоторые горячие клавиши, связанные с этим термином. Так, для создания нового уровня следует нажать SHIFT+CTRL+N. После этого сразу же откроется диалоговое окно с настройками вновь создаваемого слоя. Важна и кнопка F7, так как она открывает настройку палитр. Для быстрого перехода на слой вверх нужно нажать ALT+]. Для перехода на слой вниз используйте SHIFT+ALT+].
Если же вы хотите перейти на самый нижний уровень, то необходимо использовать сочетание SHIFT+ALT+ [. При необходимости установки текущего слоя в виде основного нажмите сочетание SHIFT+CTRL+]. Слияние слоев (о котором мы говорили в самом начале) осуществляется кнопками CTRL+E. Как видите, горячие клавиши чрезвычайно важны, ибо позволяют экономить массу времени.
Использование горячих клавиш при работе с фильтрами
Работа с фильтрами достаточно сложна и отнимает много времени. А потому использовать горячие клавиши в этом процессе тоже важно. Тем паче, что основных сочетаний не так уж и много. Так, если требуется повторить последний использованный фильтр с его настройками по умолчанию, нажмите сочетание CTRL+F. Если же вам необходим тот же фильтр, но с открытыми настройками, используйте клавиши CTRL+ALT+F.
А потому использовать горячие клавиши в этом процессе тоже важно. Тем паче, что основных сочетаний не так уж и много. Так, если требуется повторить последний использованный фильтр с его настройками по умолчанию, нажмите сочетание CTRL+F. Если же вам необходим тот же фильтр, но с открытыми настройками, используйте клавиши CTRL+ALT+F.
Не знаете, как сбросить все настройки диалогового окна? Просто нажмите ALT совместно с клавишей ESC. Ценность этого сочетания в том, что оно работает совершенно аналогичным образом во всех диалоговых окнах с настройками.
Выбираем кисти!
Ни один из мастеров или начинающих пользователей «Фотошопа» не может полноценно работать без наиболее распространенного инструмента «Кисть». Сегодня мы постараемся выбрать ее для работы, узнав о способах регулирования параметров. Используя тот или иной вариант, можно создавать идеально подходящую именно для вашей работы форму, динамично изменять размер, подбирать рассеивание, текстуру, а также степень нажатия и прозрачности.
Для начала нужно активировать инструмент «Кисти» для «Фотошопа CS6», нажав на клавишу «B». Кликаем по нужной нам иконке, где можно регулировать все параметры. Необходимо нажать клавишу F5 на клавиатуре или воспользоваться меню «Окно», где и перейти к пункту «Кисти». Нужно сказать, что в меню хватает настроек, основные из которых мы и рассмотрим.
Перед тем как выбрать подходящий инструмент, необходимо выбрать форму его отпечатка. Здесь все зависит от типа выполняемой вами работы. То же самое можно сказать и о диаметре. Вариантов — масса! Однако при обучении рекомендуется выбирать простые формы кисти и средний диаметр ее отпечатка. Нужно отметить, что можно оперативно изменять последний параметр, используя клавиши «[» (уменьшить диаметр), или «]» (увеличить его).
При помощи ползунка под названием «Жесткость» можно отрегулировать центр жесткости инструмента. Если говорить проще, то при выбранном показателе «0» у вас получится мягкая кисть. Вкладка «Непрозрачность», как можно догадаться из названия, помогает выставить параметр, часто используемый при ретушировании фотографий.
На что еще стоит обратить внимание перед тем, как работать в «Фотошопе CS6»? Для начинающих не лишним было бы посмотреть на работы опытных художников и фотографов: вы сможете наглядно увидеть, как и при каких условиях лучше всего использовать основные приемы, то же ретуширование или старение фотографии.
Зачастую при выборе кисти важную роль играет ее цвет. На панели инструментов (в самом ее низу) есть кнопка, позволяющая отрегулировать и этот параметр. Нужно заметить, что при выборе активным считается тот цвет, в который окрашен верхний квадрат.
Другие принципы выбора кисти
Однако только этими параметрами выбор кисти для «Фотошопа CS6» не ограничивается. К примеру, достаточно часто возникает необходимость изменения угла наклона, что достигается путем регулирования настроек в одноименном диалоговом окне (если вы не забыли, вызывается оно нажатием клавиши F5). Здесь можно увеличить размер инструмента, а также изменить его наклон.
Нужно отметить, что при выборе кистей необычной формы (бабочка, звездочка, листочки) необходимо выставлять достаточный интервал, так как в противном случае изображение может превратиться в графическую «кашу». Экспериментируя с различными параметрами, вы со временем научитесь выставлять оптимальные для каждого вида работ, используя сотни доступных в программе параметров.
Экспериментируя с различными параметрами, вы со временем научитесь выставлять оптимальные для каждого вида работ, используя сотни доступных в программе параметров.
Естественно, вот так сразу, за один присест, не получится освоить «Фотошоп». Программа на русском языке — оптимальный вариант для новичков, поскольку всегда можно почитать справку, нажав на F1.
Плагины
Плагины (называемые также внешними модулями) представляют собой дополнительные фильтры, подключаемые к Photoshop. Впрочем, так можно назвать и некоторые дополнительные программные модули, расширяющие функционал приложения. По сути своей, плагины для «Фотошопа CS6» – это небольшие дополнительные программы, работающие внутри основного программного пакета.
В «Фотошопе» они чаще всего используются для расширенной имитации способов рисования; их часто применяют для снижения шума и улучшения резкости; при их помощи можно автоматически задавать фокусировку на каком-то объекте, расположенном на фотографии.
Плагины чаще всего разрабатываются только под определенную версию Photoshop, что зачастую обеспечивает массу трудностей при переходе на новый релиз. Однако они весьма хороши тем, что каждый пользователь сможет создать уникальный набор инструментов, подходящий именно для его целей. Вообще именно «Фотошоп CS6» для начинающих является наиболее подходящим вариантом, так как он более нагляден, а по умолчанию содержит больше инструментов.
Однако они весьма хороши тем, что каждый пользователь сможет создать уникальный набор инструментов, подходящий именно для его целей. Вообще именно «Фотошоп CS6» для начинающих является наиболее подходящим вариантом, так как он более нагляден, а по умолчанию содержит больше инструментов.
Таким образом, лучше остановится на варианте «расширенных фильтров». Они также способны изменять обрабатываемое изображение, могут исказить его или убрать шумы и правильно настроить резкость.
Для установки плагина необходимо скачать его файл из интернета, а затем переместить в директорию «Photoshop/Plug-Ins». Впрочем, некоторые «серьезные» приложения зачастую имеют собственный файл установки. В таком случае их инсталляция упрощается до крайности: нужно просто запустить процесс и следовать инструкциям. Когда установка будет завершена, новые фильтры будут отображаться в программе (может понадобиться ее перезагрузка).
Итак, мы рассмотрели, как работать в «Фотошопе CS6». Для начинающих представленной информации пока достаточно, нужно закрепить знания на практике, а затем уже постигать все тонкости процесса.
Некоторые плагины для «Фотошопа»
Давайте несколько более подробно рассмотрим предназначение некоторых «помощников» для Adobe Photoshop. К примеру, весьма популярное дополнение ICOFormat специально создано для сохранения особенно мелких изображений размером до 200х200 рх с использованием стандартного расширения .ico.
Genuine Fractals Pro может увеличивать изображение, причем этот процесс проходит без потери качества. Для этой же цели могут быть использованы дополнения Blow Up и AKVIS Magnifier.
Плагин AKVIS Chameleon идеален для создания коллажей. Он позволяет автоматически подгонять вставляемые фрагменты под цвет основного изображения. Кроме того, он несколько размывает резкие грани, делая коллажи более «живыми».
В завершение…
Нужно отметить, что плагины могут распространяться не только отдельно, но и в виде больших тематических пакетов. Большая часть процессов обработки изображений с их помощью может быть существенно ускорена. Однако нужно помнить о том, что успех в использовании плагинов будет сопутствовать лишь тому, кто понимает принцип их действия и сможет проделать все эти операции вручную!
Вот такие краткие уроки «Фотошопа CS6». Осваивайте программу на практике, методом проб и ошибок — это наилучший вариант.
Осваивайте программу на практике, методом проб и ошибок — это наилучший вариант.
для начинающих. Плагины для «Фотошопа CS6»
Представляю Вам отличную подборку книг по Фотошопу CS5 и CS6 , которые понравятся всем любителям Фотошопа. Для Вас 6 лучших книг от самых популярных авторов . Все книги цветные и в хорошем качестве.
- Первой книгой по Фотошопу в нашей подборке будет Официальный учебный курс по программе Adobe Photoshop CS6 . Данный курс рассчитан как для начинающих пользователей, так и для опытных дизайнеров. Начинающие любители Фотошопа смогут пошагово на практике освоить все основные инструменты программы, а более опытные коллеги узнают, как получить от Фотошопа максимум возможного. Благодаря простому описанию различных методов работы в программе, Вы сможете стать хорошим специалистом по работе с . Уроки данного учебного материала рассматривают всё с простых азов работы с фотографиями и до создания 3D изображений. Книга насыщена различными подсказками и пошаговыми инструкциями, что поможет максимально качественно усвоить материал.

- Далее у нас идёт Adobe Photoshop CS6. Мастер-класс от Евгения Тучкевича . Это очень красиво оформленная и качественно сделанная книга, основанная на учебной методике обучения профессиональных дизайнеров отличающейся своей эффективностью. Для начинающих изучать Фотошоп эта книга также будет полезна, так как начинается она с простого рассмотрения всех инструментов графического редактора и приёмов обработки фотографий. На практике Вы получите качественные знания по методам создания коллажей, научитесь реставрировать старые фотографии, а также заниматься ретушью. Помимо работы с растровыми изображениями, также будут рассмотрены методики работы и с вектором.
- Достаточно полезным для начинающих изучать основы дизайна будет Понятный самоучитель по Photoshop CS6 от Владислава Дунаева

- Для тех, у кого установлен Фотошоп CS5 удобнее будет получать знания из книги по Основам работы в Adobe Photoshop CS5 от Молочкова , а также из курса CS5 в примерах от Карчевского . Обе варианты хорошие, где просто и доступно изложены базовые сведения об основах работы с программой Фотошоп. Читателю будет доступно большое количество практических примеров и упражнений, где рассказано обо всём, что нужно знать дизайнеру или фотографу при решении каких либо задач. Обе книги содержат массу цветных иллюстраций.
- Ну и в заключении отличная книга, которая является классикой в данном жанре — Скотт Келби. Adobe Photoshop CS6. Справочник по цифровой фотографии . Данная книга расскажет Вам об использовании Фотошопа в цифровой фотографии. В книге автор уделяет большое значение процессам обработки цифровых изображений. Интересно будет не только фотографам профессионалам, но и многим любителям цифровой фотографии. Детальное описание и понятные разъяснения помогут Вам узнать какие параметры инструментов нужно устанавливать в том или ином случае в процессе работы.
 Книга насыщена советами лучших знатоков редактора Фотошоп. Масса ценных советов даст возможность сэкономить немало времени при обработке фотографий. В общем, для тех, кто увлекается цифровой фотографией, эта книга станет настоящим кладом .
Книга насыщена советами лучших знатоков редактора Фотошоп. Масса ценных советов даст возможность сэкономить немало времени при обработке фотографий. В общем, для тех, кто увлекается цифровой фотографией, эта книга станет настоящим кладом .
Компания Adobe известна всем пользователям, которые имеют хотя бы отдаленное понятие о работе с изображениями и фотографиями. Связано это с тем, что именно эта фирма является создателем легендарной программы Photoshop. На сегодняшний день это приложение является фактическим стандартом в мире профессиональных дизайнеров и художников.
Возможности человека, который в ней работает, ограничены только его же собственным мастерством. Впрочем, далеко не все пользователи являются настоящими корифеями: как работать в «Фотошопе CS6»? Для начинающих есть специальные видеоуроки, однако не у всех есть время на их просмотр. Что ж, попробуем хоть немного осветить сей вопрос.
Сразу предупредим, что в эту статью просто нереально втиснуть даже пару процентов от того объема информации, которая была бы уместна в данном случае. А потому мы ограничимся лишь самым поверхностным введением в тему и раскроем основные понятия, которые пригодятся вам при освоении программы «Фотошоп CS6».
А потому мы ограничимся лишь самым поверхностным введением в тему и раскроем основные понятия, которые пригодятся вам при освоении программы «Фотошоп CS6».
Слои
Слой — основная константа, с которой вам придется иметь дело. Кстати, а что это такое? Под слоем в данном случае понимается отдельное изображение, у которого имеются собственные границы, четко очерченные от прочих участков картинки.
Для чего же нужны такие слои? Это очень важный вопрос. Дело в том, что именно благодаря им можно проводить операции практически над каждым участком изображения, не затрагивая при этом всю картинку в целом. Фактически, изображение в Photoshop можно представить в виде гигантской мозаики, для каждого пазла в которой отдельно задаются опции прозрачности, цвета, а также прочие параметры.
Так как работать в «Фотошопе CS6» (для начинающих программа может показаться очень сложной, но на самом деле все не так страшно) без упомянутого инструмента невозможно, рекомендуем освоить азы и закрепить полученные знания на практике. Сделать первые шаги в этом деле очень просто. Для этого откройте любое изображение, пройдите ко вкладке «Слой», выберите пункт «Создать новый слой».
Сделать первые шаги в этом деле очень просто. Для этого откройте любое изображение, пройдите ко вкладке «Слой», выберите пункт «Создать новый слой».
Измените что-то на изображении. Затем пройдите по указанному выше пути повторно, создав второй слой. Также что-нибудь на нем нарисуйте. Затем снова перейдите к той же вкладке, выберите команду «Соединить слои». Примерно так и выполняется вся основная работа в программе.
Что касается интерфейса, то «Фотошоп CS6» на русском языке появился не так давно. Если вы ищете советы по работе в интернете, то там зачастую предлагаются инструкции на английском языке. Имейте это в виду!
«Горячие клавиши», или Hotkeys
При постоянном использовании Photoshop очень важно запоминать наиболее часто используемые комбинации горячих клавиш. Практически невозможно постоянно держать в голове все из них, но наиболее часто используемые комбинации необходимо знать обязательно. Дело в том, что сочетания практически не изменяются в разных версиях программы, так что на освоение нового релиза потребуется куда меньше времени.
Итак, давайте рассмотрим самые простые варианты. При нажатии сочетания CTRL+N открывается новый документ. Намного проще нажать «хоткей», чем пользоваться главным меню при помощи мыши. Кроме того, полезно будет использовать сочетание CTRL+O, так как оно позволяет открыть диалоговое окно с выбором файлов для открытия. Полезны клавиши CTRL+K, которые открывают основных настроек программы. Наверняка многие пользователи знают о том, что сочетание CTRL+Z отменяет последнее действие. Это работает и в «Фотошопе».
Клавиши для слоев
Но в этой программе куда большую важность имеет работа со слоями, так что следует запомнить хотя бы некоторые горячие клавиши, связанные с этим термином. Так, для создания нового уровня следует нажать SHIFT+CTRL+N. После этого сразу же откроется диалоговое окно с настройками вновь создаваемого слоя. Важна и кнопка F7, так как она открывает настройку палитр. Для быстрого перехода на слой вверх нужно нажать ALT+]. Для перехода на слой вниз используйте SHIFT+ALT+].
Если же вы хотите перейти на самый нижний уровень, то необходимо использовать сочетание SHIFT+ALT+ [. При необходимости установки текущего слоя в виде основного нажмите сочетание SHIFT+CTRL+]. Слияние слоев (о котором мы говорили в самом начале) осуществляется кнопками CTRL+E. Как видите, горячие клавиши чрезвычайно важны, ибо позволяют экономить массу времени.
Использование горячих клавиш при работе с фильтрами
Работа с фильтрами достаточно сложна и отнимает много времени. А потому использовать горячие клавиши в этом процессе тоже важно. Тем паче, что основных сочетаний не так уж и много. Так, если требуется повторить последний использованный фильтр с его настройками по умолчанию, нажмите сочетание CTRL+F. Если же вам необходим тот же фильтр, но с открытыми настройками, используйте клавиши CTRL+ALT+F.
Не знаете, как сбросить все настройки диалогового окна? Просто нажмите ALT совместно с клавишей ESC. Ценность этого сочетания в том, что оно работает совершенно аналогичным образом во всех диалоговых окнах с настройками.
Выбираем кисти!
Ни один из мастеров или начинающих пользователей «Фотошопа» не может полноценно работать без наиболее распространенного инструмента «Кисть». Сегодня мы постараемся выбрать ее для работы, узнав о способах регулирования параметров. Используя тот или иной вариант, можно создавать идеально подходящую именно для вашей работы форму, динамично изменять размер, подбирать рассеивание, текстуру, а также степень нажатия и прозрачности.
Для начала нужно активировать инструмент «Кисти» для «Фотошопа CS6», нажав на клавишу «B». Кликаем по нужной нам иконке, где можно регулировать все параметры. Необходимо нажать клавишу F5 на клавиатуре или воспользоваться меню «Окно», где и перейти к пункту «Кисти». Нужно сказать, что в меню хватает настроек, основные из которых мы и рассмотрим.
Перед тем как выбрать подходящий инструмент, необходимо выбрать форму его отпечатка. Здесь все зависит от типа выполняемой вами работы. То же самое можно сказать и о диаметре. Вариантов — масса! Однако при обучении рекомендуется выбирать простые формы кисти и средний диаметр ее отпечатка. Нужно отметить, что можно оперативно изменять последний параметр, используя клавиши «[» (уменьшить диаметр), или «]» (увеличить его).
Вариантов — масса! Однако при обучении рекомендуется выбирать простые формы кисти и средний диаметр ее отпечатка. Нужно отметить, что можно оперативно изменять последний параметр, используя клавиши «[» (уменьшить диаметр), или «]» (увеличить его).
При помощи ползунка под названием «Жесткость» можно отрегулировать центр жесткости инструмента. Если говорить проще, то при выбранном показателе «0» у вас получится мягкая кисть. Вкладка «Непрозрачность», как можно догадаться из названия, помогает выставить параметр, часто используемый при ретушировании фотографий.
На что еще стоит обратить внимание перед тем, как работать в «Фотошопе CS6»? Для начинающих не лишним было бы посмотреть на работы опытных художников и фотографов: вы сможете наглядно увидеть, как и при каких условиях лучше всего использовать основные приемы, то же ретуширование или старение фотографии.
Зачастую при выборе кисти важную роль играет ее цвет. На панели инструментов (в самом ее низу) есть кнопка, позволяющая отрегулировать и этот параметр. Нужно заметить, что при выборе активным считается тот цвет, в который окрашен верхний квадрат.
Нужно заметить, что при выборе активным считается тот цвет, в который окрашен верхний квадрат.
Другие принципы выбора кисти
Однако только этими параметрами выбор кисти для «Фотошопа CS6» не ограничивается. К примеру, достаточно часто возникает необходимость изменения угла наклона, что достигается путем регулирования настроек в одноименном диалоговом окне (если вы не забыли, вызывается оно нажатием клавиши F5). Здесь можно увеличить размер инструмента, а также изменить его наклон.
Нужно отметить, что при выборе кистей необычной формы (бабочка, звездочка, листочки) необходимо выставлять достаточный интервал, так как в противном случае изображение может превратиться в графическую «кашу». Экспериментируя с различными параметрами, вы со временем научитесь выставлять оптимальные для каждого вида работ, используя сотни доступных в программе параметров.
Естественно, вот так сразу, за один присест, не получится освоить «Фотошоп». Программа на русском языке — оптимальный вариант для новичков, поскольку всегда можно почитать справку, нажав на F1.
Плагины
Плагины (называемые также внешними модулями) представляют собой дополнительные фильтры, подключаемые к Photoshop. Впрочем, так можно назвать и некоторые дополнительные программные модули, расширяющие функционал приложения. По сути своей, плагины для «Фотошопа CS6» — это небольшие дополнительные программы, работающие внутри основного программного пакета.
В «Фотошопе» они чаще всего используются для расширенной имитации способов рисования; их часто применяют для снижения шума и улучшения резкости; при их помощи можно автоматически задавать фокусировку на каком-то объекте, расположенном на фотографии.
Плагины чаще всего разрабатываются только под определенную версию Photoshop, что зачастую обеспечивает массу трудностей при переходе на новый релиз. Однако они весьма хороши тем, что каждый пользователь сможет создать уникальный набор инструментов, подходящий именно для его целей. Вообще именно «Фотошоп CS6» для начинающих является наиболее подходящим вариантом, так как он более нагляден, а по умолчанию содержит больше инструментов.
Таким образом, лучше остановится на варианте «расширенных фильтров». Они также способны изменять обрабатываемое изображение, могут исказить его или убрать шумы и правильно настроить резкость.
Для установки плагина необходимо скачать его файл из интернета, а затем переместить в директорию «Photoshop/Plug-Ins». Впрочем, некоторые «серьезные» приложения зачастую имеют собственный файл установки. В таком случае их инсталляция упрощается до крайности: нужно просто запустить процесс и следовать инструкциям. Когда установка будет завершена, новые фильтры будут отображаться в программе (может понадобиться ее перезагрузка).
Итак, мы рассмотрели, как работать в «Фотошопе CS6». Для начинающих представленной информации пока достаточно, нужно закрепить знания на практике, а затем уже постигать все тонкости процесса.
Некоторые плагины для «Фотошопа»
Давайте несколько более подробно рассмотрим предназначение некоторых «помощников» для Adobe Photoshop. К примеру, весьма популярное дополнение ICOFormat специально создано для сохранения особенно мелких изображений размером до 200х200 рх с использованием стандартного расширения. ico.
ico.
Genuine Fractals Pro может увеличивать изображение, причем этот процесс проходит без потери качества. Для этой же цели могут быть использованы дополнения Blow Up и AKVIS Magnifier.
Плагин AKVIS Chameleon идеален для Он позволяет автоматически подгонять вставляемые фрагменты под цвет основного изображения. Кроме того, он несколько размывает резкие грани, делая коллажи более «живыми».
В завершение…
Нужно отметить, что плагины могут распространяться не только отдельно, но и в виде больших тематических пакетов. Большая часть процессов с их помощью может быть существенно ускорена. Однако нужно помнить о том, что успех в использовании плагинов будет сопутствовать лишь тому, кто понимает принцип их действия и сможет проделать все эти операции вручную!
Вот такие краткие уроки «Фотошопа CS6». Осваивайте программу на практике, методом проб и ошибок — это наилучший вариант.
Все больше людей ищут бесплатное обучение Фотошопу . Этот вопрос особенно актуален для начинающих с нуля пользователей Adobe Photoshop. Если Вы также хотите максимально быстро изучить популярный Фотошоп, значит, вы оказались в нужном месте!
Если Вы также хотите максимально быстро изучить популярный Фотошоп, значит, вы оказались в нужном месте!
Не секрет, что Photoshop является самым популярным фоторедактором в мире. Данная программа заслуженно завоевала себе мировую славу. Ведь возможности, которые предоставляет Фотошоп для обработки фотографий — поистине безграничны! Обилие функций и различных инструментов дает огромные преимущества при обработке любых графических изображений. Возможности программы ограничены только вашими умениями и полетом фантазии!
Но в тоже время стоит признать, что самостоятельно освоить программу Adobe Photoshop под силу далеко не каждому пользователю. Чего греха таить, даже разработчики не могут уверенно заявить, что знают Фотошоп досконально. Ведь над созданием данной программы работают сотни людей.
Обучение Photoshop доступно даже для начинающих с нуля?
При этом не стоит думать, что Photoshop — это сложно! Новички могут сразу начать использовать основные инструменты Фотошопа и без труда выполнять простые операции. Но если вы хотите научиться полноценно пользоваться программой, без дополнительного обучения не обойтись.
Но если вы хотите научиться полноценно пользоваться программой, без дополнительного обучения не обойтись.
Портал сайт как раз и был создан для того, чтобы любой начинающий пользователь Фотошопа смог без труда найти ответы на свои вопросы. На нашем сайте вы найдете простые пошаговые текстовые и видео уроки по Adobe Photoshop . Также имеются замечательные статьи и самоучители по Фотошоп для начинающих с нуля. Все обучающие материалы представлены в простой пошаговой форме, поэтому будут понятны даже абсолютно неподготовленному человеку. Уроки обновляются каждый день!
Если же вы цените свое время и хотите полноценно изучить Photoshop в максимально короткие сроки, то для Вас создан раздел «Курсы по Фотошопу ». В нем представлены комплексные пошаговые видеокурсы. Поэтому выбор у Вас достаточно большой. Можете проходить бесплатное обучение: на нашем сайте вы найдете тысячи текстовых и видео уроков по Фотошопу. Либо можете максимально ускорить процесс обучения, переняв многолетний опыт ведущих авторов нашего сайта, представленный в простой и понятной форме в виде платных видеокурсов.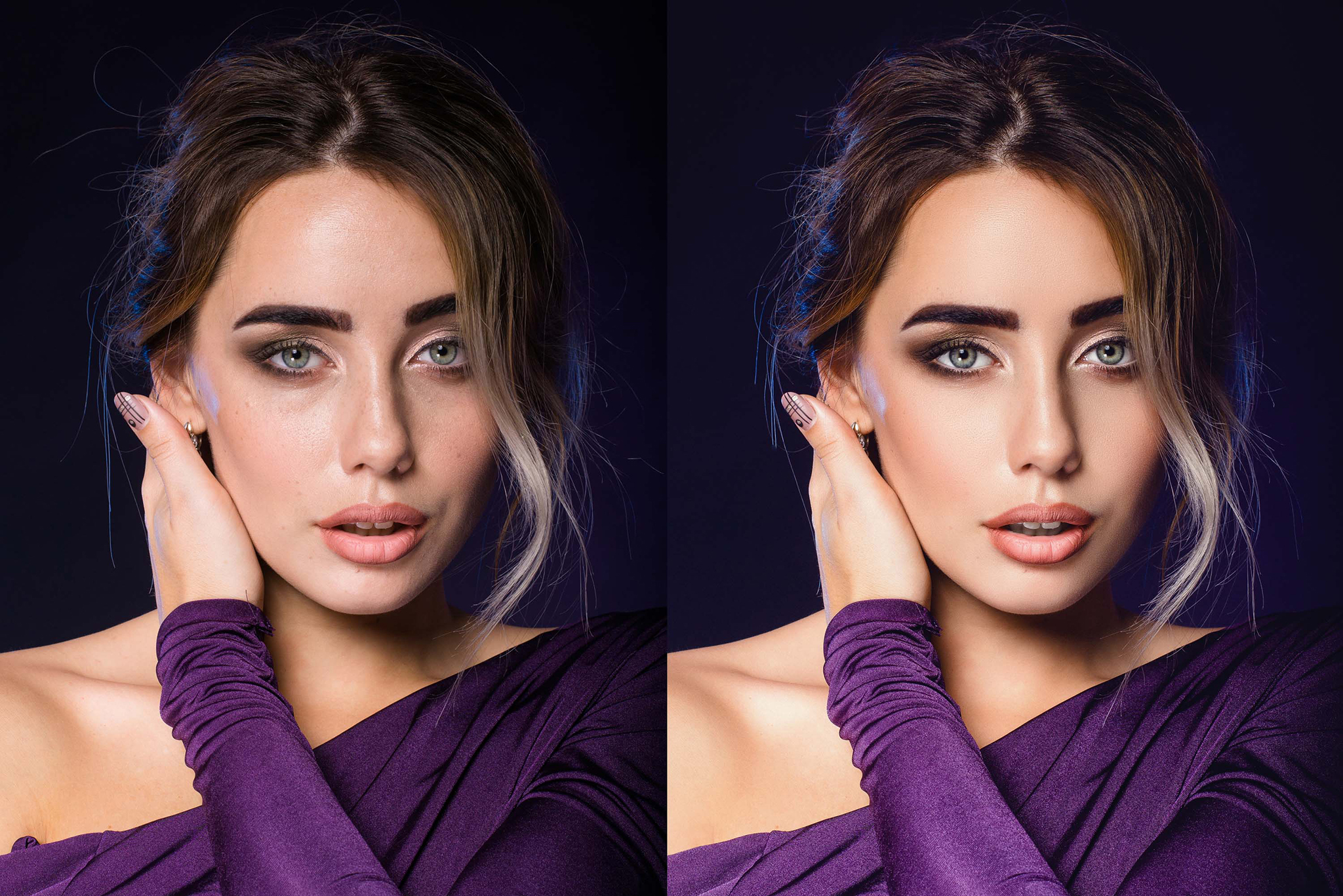
Вы также можете присоединиться к многотысячной команде единомышленников нашего портала. сайт ежедневно посещают десятки тысяч любителей фото и видео обработки. Имеется большой форум по Фотошопу , на котором вы можете обсудить любую тему и получить ответы на интересующие вас вопросы от опытных пользователей.
Также на нашем сайте постоянно проводятся различные конкурсы по Фотошопу . Вы не только можете проверить свои силы, но и выиграть различные призы!
Для тех, кто обладает знаниями и большим практическим опытом работы с программой Adobe Photoshop, мы можем предложить стать одним из авторов нашего портала. Это даст вам возможность не только «прославить» свое имя серди многих тысяч пользователей Фотошопа, но и заработать деньги за свои знания и труд.
Присоединяйтесь к дружной команде сайта Photoshop Master! Мы всегда рады новым читателям, подписчикам и единомышленникам. Вместе с нами обучение Фотошопу станет легким, интересным и очень увлекательным занятием!
Красивые фотографии и эффектные композиции из них – хороший способ рассказать о себе в соцсетях, украсить семейный альбом. Для этих целей существует много удобных графических редакторов, но лидирующее место по праву принадлежит Photoshop. В версии CS6 разработчики изрядно потрудились и обогатили программу новыми функциями и удобными фишками. Теперь работа по коррекции фотографий и монтажу красивых коллажей стала интересней и комфортней.
Для этих целей существует много удобных графических редакторов, но лидирующее место по праву принадлежит Photoshop. В версии CS6 разработчики изрядно потрудились и обогатили программу новыми функциями и удобными фишками. Теперь работа по коррекции фотографий и монтажу красивых коллажей стала интересней и комфортней.
Простой коллаж из нескольких фотографий сделать легко и быстро, используя только возможности Photoshop (на основе русифицированной версии программы). Не нужно дополнительно скачивать фоны или модные скрап-наборы . Если есть серия фотоснимков в единой теме, можно обойтись заливками, геометрическими выделениями, стилями слоя и несколькими простыми шрифтами.
Для начала надо задать новый документ. Исходные параметры определяются с учетом использования конечного результата. Допустим, нужна фотография для печати 13х18 см. Для корректной работы с изображением лучше использовать разрешение 300 пикселей на дюйм , а длину и ширину задавать в сантиметрах. При меньшем разрешении качество фотографий заметно ухудшается.
При меньшем разрешении качество фотографий заметно ухудшается.
В версии CS6 предусмотрено несколько вариантов организации рабочей среды : для работы с фото, рисования, 3D-моделирования , а также «движение» и «типография» . Каждый вариант подразумевает удобную раскладку инструментов в выбранной деятельности. Для представленной в этом уроке работы достаточно переключиться в режим «фотография».
Заливаем фон с помощью градиентной заливки выбранным цветом (радиальная заливка от основного к прозрачному).
Примечание: все эксперименты – заливки, коррекции, прорисовки –– лучше выполнять в отдельных слоях. Сводить документ в конце монтажа, когда результат полностью удовлетворяет. Если работать в одном слое, трудно будет исправить неудачный ход. Список меню истории ограничен, только сохранение операций в разных слоях позволяет полностью контролировать процесс.
Постепенно создаём новые слои и с помощью инструментов Прямоугольная область и Заливка раскладываем цветные прямоугольники. Они сыграют роль своеобразного обрамления для фотографий. К полученным фигурам можно добавить тень , обводку или любые другие стилистические «вкусности». Прямоугольники можно расположить наклонно, произвольно раскидать или создать упорядоченную композицию. В качестве основы можно использовать любые фигуры.
Они сыграют роль своеобразного обрамления для фотографий. К полученным фигурам можно добавить тень , обводку или любые другие стилистические «вкусности». Прямоугольники можно расположить наклонно, произвольно раскидать или создать упорядоченную композицию. В качестве основы можно использовать любые фигуры.
Композиция в целом сформирована, можно накидывать фотографии. Для создания динамики лучше располагать фото под углом к соответствующей фигуре. Присваиваем стили: зажимаем Alt, хватаем название эффекта (например, тень) в строке слоя прямоугольника и перетаскиваем эффект на строку слоя фотографии. Тень продублирована, присвоены те же свойства, что и на исходном слое. Очень удобный способ, позволяет перетаскивать любые эффекты и не тратить время на дополнительную настройку.
Размер фотографий лучше сделать разным, чтобы подчеркнуть глубину и динамику. Для небольшого размера композиции используйте 3-4 изображения, одно из которых можно сделать фоновым.
Примечание: в CS6 добавлена замечательная возможность коррекции изображений. Для исправления тона или фактуры кожи предусмотрен инструмент Телесные тона (в меню Выделение – Цветовой диапазон). Дает очень точный результат, экономит время ретуши. Снимки для коллажа лучше отредактировать заранее в отдельных документах.
Размещаем фоновую фотографию. Вставляем ее между нижним слоем и градиентной заливкой. Лицо просвечивает сквозь заливку, так как был использован способ от основного к прозрачному . Можно поиграть интенсивностью и непрозрачностью заливки для наиболее интересного результата.
Есть интересный способ обработки изображения: фото сделать чёрно-белым, а какую-либо значимую часть оставить цветной. Для этого создаём дубликат слоя, обесцвечиваем верхний (Изображение – Коррекция –– Цветовой тон\Насыщенность, снизить бегунок насыщенности до -100 ). К обесцвеченному слою добавляем слой-маску , рисуем в ней черным цветом в том месте, которое хотим расцветить. В данном случае красный цвет галстука просвечивает сквозь отверстие, обработанное в маске. Если край получился неточным, меняем цвет кисти на белый и в этой же маске корректируем границы. Очень удобный способ, можно выполнять точную подгонку деталей.
В данном случае красный цвет галстука просвечивает сквозь отверстие, обработанное в маске. Если край получился неточным, меняем цвет кисти на белый и в этой же маске корректируем границы. Очень удобный способ, можно выполнять точную подгонку деталей.
Для усиления эмоционального воздействия добавляем текстовые фишки. С помощью даже очень простых шрифтов можно добиться интересных декоративных эффектов. Буквы можно не только красить в разные цвета или градиенты, но и присваивать все те же стили, что и обычным слоям. Или «пробивать» отверстия в изображении. Таким способом выполнена надпись: «СССР»: текст сначала набран, потом растрирован, щелчком по иконке (с зажатым Ctrl) выделен контур. С помощью клавиши Delete соответствующая область удалена со слоёв градиентной заливки. Получились симпатичные отверстия в форме букв, сквозь которые обаятельно просвечивают горошинки фона фотографии.
Изюминкой тематической подписи может стать маленькая фотография, вставленная в текст. Удобно размещать изображения в круглые буковки или заставить «выглядывать» из треугольных отверстий. Выделить фрагмент фотографии можно с помощью овальной области и перетащить в коллаж. В нашем случае круглому фрагменту присвоены соответствующая тень и обводка.
Удобно размещать изображения в круглые буковки или заставить «выглядывать» из треугольных отверстий. Выделить фрагмент фотографии можно с помощью овальной области и перетащить в коллаж. В нашем случае круглому фрагменту присвоены соответствующая тень и обводка.
Если хотите создать нешаблонную заливку текста, можно воспользоваться следующим приёмом. Создаём надпись, присваиваем цвет. Делаем копию текстового слоя, присваиваем контрастный цвет. Растрируем копию и мягкой резинкой произвольно стираем участки надписи. В предложенном образце слово nostalgie создано в два цвета – бордовый и белый. Можно использовать и больше оттенков, это зависит от желаемого эффекта. По окончании подгонки цветовых переходов слои объединить, добавить тень, обводку и т. д.
Примечание: приятной новостью стало внедрение автосохранения и фонового сохранения документа. Теперь не нужно ждать, пока Photoshop «обдумает» файл, можно продолжать работать. В предыдущих версиях длительный процесс сохранения сильно нервировал пользователей. Можно не бояться, что результат кропотливого труда вдруг пропадёт из-за банального сбоя программы, так как через равные промежутки времени файлик аккуратно резервируется.
Можно не бояться, что результат кропотливого труда вдруг пропадёт из-за банального сбоя программы, так как через равные промежутки времени файлик аккуратно резервируется.
В результате несложных операций получилась яркая и характерная композиция.
Конечно же, в рамках одной работы невозможно показать все новые возможности Photoshop CS6. Например, создан генератор текста – удобный шаблон для заполнения части изображения буквенными символами. Эту функцию можно найти через меню Шрифт – Вставить Lorem Ipsum. Всего же в программе насчитывается 27 улучшений и новинок – от смены цвета интерфейса до обработки видеофрагментов. Это широкое поле для творчества и самостоятельного поиска. Ведь общеизвестна истина: изучить Photoshop полностью невозможно. Можно лишь получать удовольствие на пути его познания.
Предлагаю вашему вниманию отличный учебник по фотошоп — «Официальный учебный курс на русском языке по Adobe Photoshop CS6».
Это официальный учебный курс по программе, входящий в знаменитую серию «Classroom in а Вооk».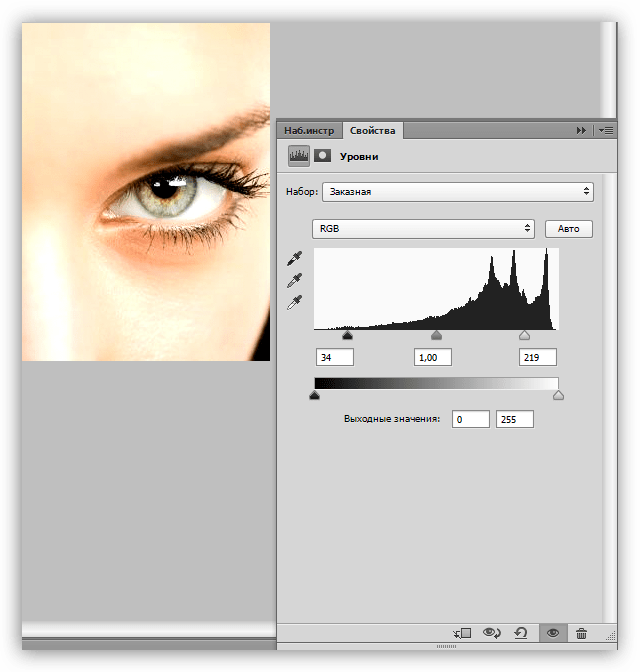
Книга пригодится как начинающим, так и опытным пользователям, желающим получить от Adobe Photoshop CS6 максимум возможного.
Весь курс представляет из себя серию простых, прекрасно подобранных пошаговых инструкций, которые объединены в 14 разделов. Каждый раздел — это урок определенной тематики, позволяющий вам на практике освоить инструменты Adobe Photoshop CS6 и научиться приемам работы с горячими клавишами.
Здесь рассмотрено всё — от начала работы с фото и работы со слоями, до использования микс -кистей и создания трехмерных изображений, а также работа с видео материалом в видео редакторе.
Что находится в текстовом файле:
Начало работы
1. Знакомство с рабочим пространством
2. Основы коррекции фотографий
3. Работа с выделенными областями
4. Работа со слоями
5. Коррекция и улучшение цифровых фотографий
6. Маски и каналы
7. Оформление текста
8. Техника векторного рисования
9. Создание композиций
10. Редактирование видео
11. Рисование с помощью микс-кисти
Рисование с помощью микс-кисти
12. Работа с трехмерными объектами
13. Подготовка файлов для всемирной паутины
14. Печать и управление цветом
Предметный указатель
Название: Adobe Photoshop CS6. Официальный учебный курс
Автор: Adobe Creative Team
Издательство: М.: Эксмо
Год: 2013
Формат: PDF
Страниц: 432
Жанр: Учебное пособие
Язык: Русский
Размер: 144,47 Mb
Но,поскольку, это руководство есть пошаговые уроки, снабженные теоретическими справками, то для тех, кто захочет повторять эти уроки на практике, необходим будет дополнительный материал. Ссылки для скачивания дополнительного материала представлены ниже. Каждому разделу соответствует ссылка на материал с соответствующим номером.
Так, например, если вы решили изучать раздел 10 — «РЕДАКТИРОВАНИЕ ВИДЕО» —
вам необходимо скачать файл Lesson10.zip , разархивировать его, открыть текстовый документ в разделе 10, а также запустить программу Adobe Photoshop CS6 Extended (так как только в комплектации расширенной версии есть возможность работать с видео).
Дополнительные материалы представляют собой необходимые для выполнения урока файлы изображений, PSD — файлов, видео файлов и т. д.
Теперь о самой программе Adobe Photoshop CS6 Extended.
Далее по ссылкам согласно разрядности вашей системы можно скачать портативную полную версию Adobe Photoshop CS6 (Extended) с, практически, последними обновлениями.
Очень советую скачать это руководство и попытаться изучать его. Уверяю вас, вы обязательно найдете интересные для себя моменты в этом пособии. Возможности Adobe Photoshop CS6 очень велики, узнайте о них как можно больше.
С большим удовольствием поработала с уроком 12 «РАБОТА С ТРЕХМЕРНЫМИ ОБЪЕКТАМИ»
Используя материалы к уроку и стандартные 3-d фигуры, которые есть в фотошоп, а также возможность создания 3-d текста и, выполняя пошагово все инструкции из руководства, сделала вот такую 3-d композицию. В процессе урока освоила как позиционировать объекты на сцене, изменять ракурс камеры, перемещать объекты с помощью виджета 3D Axis, применять материалы к -3-d объектам, работать с освещением сцены.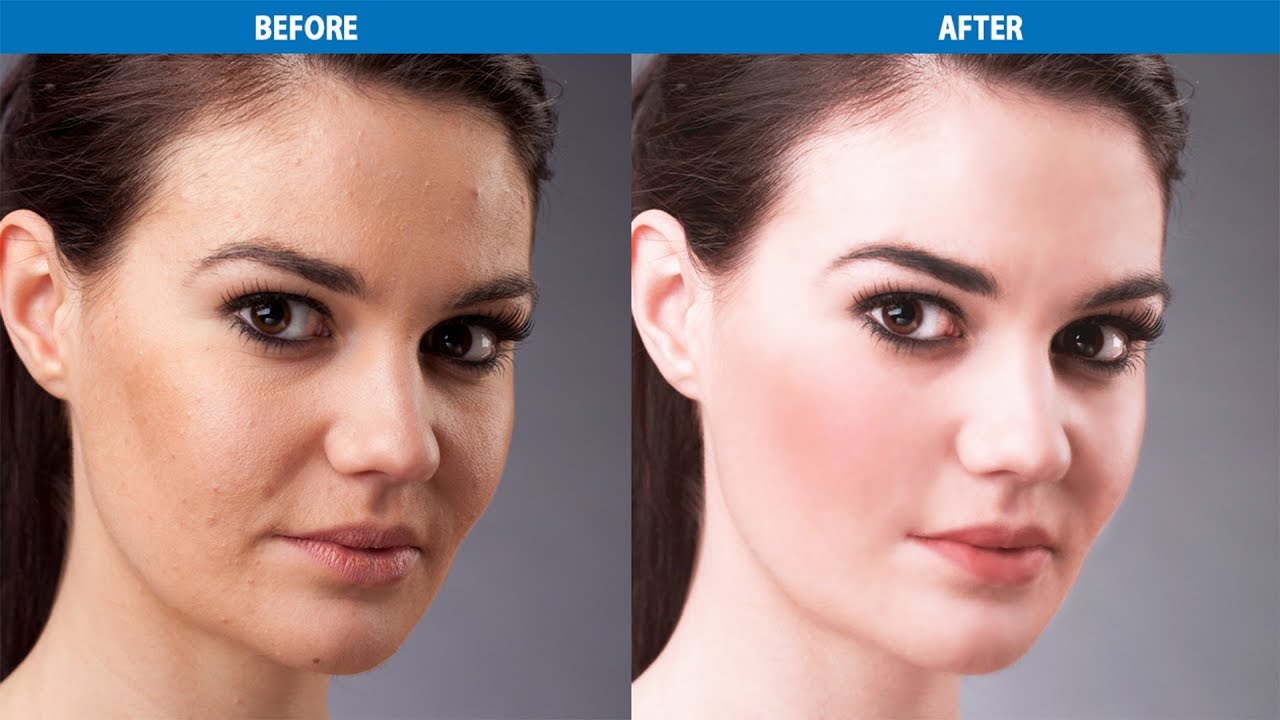 Вот мой результат по уроку 12
Вот мой результат по уроку 12
Обучение адобе фотошоп cs6. Уроки фотошопа для начинающих — пошаговый курс
Да. Данный видеокурс можно смотреть как в Windows, так и в OS X (Mac OS), так и в любых других системах, где есть веб-браузер и поддержка видеоформата MP4.
Куда обращаться при возникновении вопросов по курсу?
После оплаты вы получите доступ к онлайн-платформе, где сможете посмотреть данный обучающий материал и задать любые свои вопросы в комментариях под уроком.
Нужно ли активировать курс перед просмотром?
Курс работает сразу. Никаких ключей и кодов активации вам не понадобится. Вы можете смотреть курс на стольких компьютерах, на скольких хотите.
Есть ли версия курса на диске?
От дисков мы отказались в пользу флешек, вы можете заказать курс на флешке с доставкой почтой.
Могу я оформить заказ сегодня, а оплатить его позже?
Да, это возможно. Просто начните оформлять заказ, после корзины вы увидите ссылку «Сохранить заказ в личном кабинете, я оплачу его позже». Посмотрите видеоинструкцию:
Посмотрите видеоинструкцию:
Где скачать и как установить Фотошоп?
Чем отличается «Photoshop для чайников, 57 практических уроков» от «Фотошоп с нуля в видеоформате 3.0»?
В курсе «Photoshop для чайников, 57 практических уроков» нет подробного описания инструментов и команд программы Adobe Photoshop. Здесь представлены только практические уроки по различным направлениям: реставрация и ретушь снимков, создание коллажей и оформление фотографий, рисование, дизайн, создание текстур и текстовых эффектов.
В какой версии Фотошоп записаны уроки курса?
Часть уроков записаны с использованием CS6, а большинство в версии СС 2014, СС 2015.
Я не из России, могу ли я купить курс?
Да, конечно. Доступные способы оплаты для вас: Карты Visa/MasterCard/Maestro, Яндекс.Деньги, RBK Money, WebMoney, QIWI, Денежные переводы, Paypal. После оплаты вы получите письмо со ссылкой на закачку курса на ваш компьютер, если же при оформлении была выбрана доставка на флешке, то кроме этого письма мы отправим вам курс на флешке бандеролью авиапочтой.
Я не нашел ответ на свой вопрос. Как быть?
Обратитесь к нашему онлайн-консультанту. Кнопка онлайн-консультанта расположена в нижнем правом углу страницы. Либо вы можете написать в нашу службу поддержки по адресу:
Специалисты в сфере компьютерных технологий стремятся изобрести множество программ. В свою очередь, пользователи ПК идут в ногу с новинками и стараются их изучить. Одним из самых востребованных и знаменитых изобретений является Adobe Photoshop. Мощный графический редактор позволяет создавать самые разнообразные изображения. Но чтобы работать с такой программой, следует знать все возможности и уметь ими пользоваться.
Где применяется фотошоп?
Многие пользователи задаются вопросом: «с чего начать изучение фотошопа?» Это прекрасная программа, позволяющая воплотить фантазию в реальность. Вот, к примеру, на Adobe Photoshop CS6 можно выполнять такие манипуляции:
На редакторе можно создавать комиксы, макеты, коллажи, рисование, ретуширование , делать комиксы и инфографики, оптимизировать изображения и заниматься конвертированием форматов. Теперь становится ясно, для чего нужен фотошоп.
Теперь становится ясно, для чего нужен фотошоп.
Основные инструменты
Как самостоятельно изучить фотошоп и с чего начать работу? Ответ простой: с базовых инструментов. Изначально запускается установленный фотошоп. После того как откроется программа, следует обратить внимание на верхнюю горизонталь и боковую вертикаль. Здесь располагается панель инструментов. Их надо изучить в первую очередь. Достаточно навести на значок курсором мыши, и всплывет подсказка.
Чтобы привести инструмент, например: кисть, в активное состояние, рекомендуется сделать щелчок левой кнопкой мыши на значок. При выбранном инструменте изменится горизонтальная панель , и появятся множество возможностей именно для кисти — сила нажатия, прозрачность, цвет и многое другое. Специалисты, занимающиеся профессиональным редактированием фотографий, уже знают настройки параметров к определенной манипуляции, например: ретушь.
В самом низу экрана находится дополнительный набор инструментов, поэтому необходимо обратить внимание на расположенный там треугольник. При нажатии правой кнопкой мыши откроются вспомогательные опции.
При нажатии правой кнопкой мыши откроются вспомогательные опции.
Меню фотошопа CS6 — это неотъемлемый элемент, без которого невозможно выполнять фотоманипуляцию. Изначально необходимо клацнуть на меню и открыть файл . В нем содержится перечень изображений, которые подлежат обработке. После сделанной работы не стоит забывать о сохранении. Функция также находится в меню.
Все остальные опции предназначены для редактирования фото. Они начинаются после «файла» и заканчиваются «справкой».
Первые шаги фотоманипуляции
Программа осваивается только при помощи выбранного изображения. Делается все просто — надо зайти в меню и нажать на «файл». Затем откроется список картинок и остается выбрать понравившуюся фотографию. К работе следует приступать после добавления принта в окно редактирования фотошопа.
С правой стороны от фотографии образуется мелкое окно с вкладкам и. При каждом новом действии, к примеру: режим наложения, рекомендуется создавать новые слои. Не стоит выполнять редактирование всего лишь на исходном фото.
Не стоит выполнять редактирование всего лишь на исходном фото.
Сразу не получится выполнять манипуляцию, ведь картинка блокируется по умолчанию программы и находится в фоновом режиме. Чтобы снять блокировку и сделать из фото «слой», рекомендуется дважды клацнуть на «фон», которое находится с правой стороны окна — вкладка «слои». После чего, фото станет активным и можно приступать к работе.
Для чего предназначены слои
В Adobe Photoshop CS6 невозможно редактировать фотографии без использования слоев. Созданный дубликат слоя послужит запасным вариантом картинки. Все фотошоперы сталкиваются с неудачными действиями с изображением, поэтому очень просто сделать повторяющуюся картинку без вреда для исходника.
Слои помогают с нанесением новых эффектов. Вот к примеру, на свадебном фото делается надпись и создаются голуби в полупрозрачном виде. Чтобы выполнить подобную манипуляцию делается новый слой, который располагается поверх главного изображения. Затем последуют два варианта: голубей можно нарисовать при помощи кисти или выбрать из файла фото и вставить на новый слой.
Слоям можно придать полупрозрачный и прозрачный тон. Достаточно переместить ползунок и выставить «прозрачность» на 50%. Таким образом, те же голуби не будут броскими. После вставки полупрозрачной картинки следует придать большей детализации, например, сделать светотень и прорисовать перья с помощью кисти.
Отличие фотошопа CS6 от всех версий Adobe Photoshop
Придать рисунку нужный эффект и цвет можно только за счет горизонтальных инструментов и вкладки со слоями, на которые следует нажать правой кнопкой мыши, после чего появятся «свойства». Все программы Adobe Photoshop практически ничем не отличаются друг от друга и новичку, по сути, нет разницы, на которой из них заниматься.
К примеру, фотошоп 5 или CS6 почти идентичны . По этой причине для не разбирающегося человека в фоторедакторе подойдет любая версия. Например, галерея фильтров и режим цвета, одинаковые, это стандартные функции. В новых поколениях программ могут быть дополнения, но незначительные.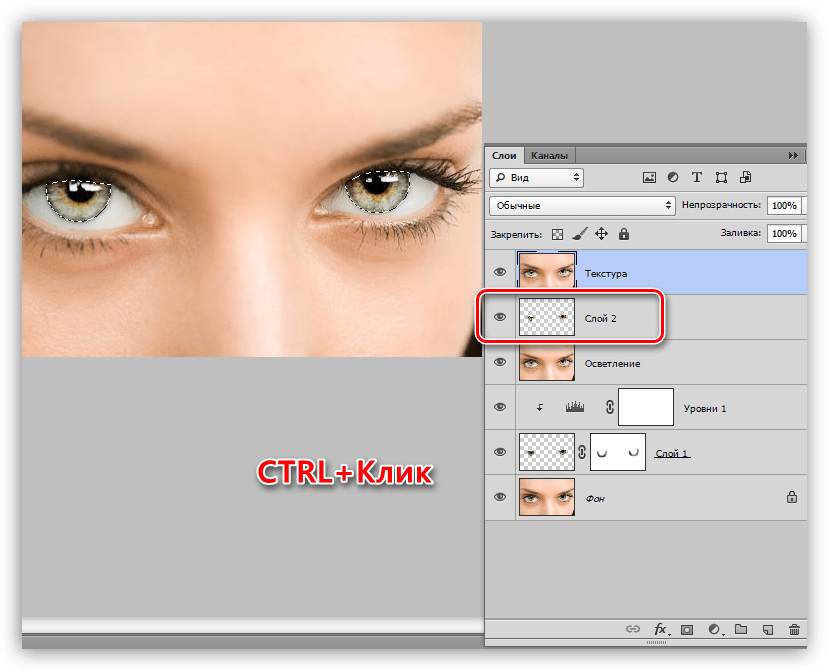
Сложный ли в освоении фотошоп
Зачастую многие новички интересуются: трудно ли освоить программу? Не существует точного ответа на этот вопрос. Все зависит от сообразительности. Adobe Photoshop — это инструмент, как и любое другое оборудование, к примеру: «стиральная машина» требует освоения . Поэтому механизм надо изучать, чтобы понимать все возможности. Через некоторое время новичок станет специалистом, если начнет вникать в суть фотошопа. Но есть одно правило — тренироваться надо от легкого к тяжелому. Например, фотографию нужно:
Вначале следует поэкспериментировать с такими простейшими функциями, а в дальнейшем учиться обрисовывать изображение, создавать светотень, делать коллажи и творить поистине уникальные рисунки. При помощи графического планшета можно рисовать принты с нуля. На то, чтобы полностью освоить программу, потребуется потратить много времени и быть действительно усидчивым.
Важно! 64-разрядная версия фотошопа более мощная, особенно касается оперативной памяти. Следует знать, что Photoshop CS6 и CC устанавливаются исключительно на x64 Mac O. S. .
Следует знать, что Photoshop CS6 и CC устанавливаются исключительно на x64 Mac O. S. .
Пример обработки фотографии
Важно понимать, как работать с фотографиями в фотошопе, поэтому надо изучить пример обработки изображения. Не всегда удается отыскать определенную идеальную картинку, на которой можно воплотить задуманную манипуляцию . К примеру, есть желание сделать ночной пейзаж, но многие фотографии уже были отредактированы или чересчур темные. Выход есть всегда. При помощи Photoshop можно легко превратить дневной пейзаж в ночной.
Поэтапный процесс превращения дневного снимка в ночной вариант:
Звезды
Чтобы небу придать большего эффекта, следует сделать звезды.
Процесс:
- Поверх всех слоев создается новый. Он заполняется черным цветом, а применяется инструмент «заливка». Затем добавляется функция «шум», которая расположена в меню «фильтр». Усиливается черно-белый шум (Amount).
- В галерее фильтров выбирается «эскиз линогравюра».
 Для желаемого эффекта надо поиграть с настройками.
Для желаемого эффекта надо поиграть с настройками. - Для правильного расположения звезд применяется инструмент «перемещение».
- На слое со звездами нужно настроить режим наложения (Blending Options).
- Далее для этого же слоя добавляется маска. Цвет градиента — черно-белый. Низ делается невидимым и, регулируя, выполняется повышение непрозрачности до определенной степени.
Подсветка объектов
Фотошоп СS6
Для лучшего эффекта фотографии желательно сделать окна подсвеченными.
Процесс:
- При помощи инструмента «прямолинейное лассо» выбираются окна. Чтобы сделать многократное выделение без сброса предыдущих выделений, рекомендуется удерживать клавишу Shift.
- Далее выполняется дубль выделенных объектов и установить копию поверх слоев.
- Затем выбираются режимы наложения (Blending Options). Ставится галка на цвет (Color Overlay). Объект должен приобрести светло-оранжевый оттенок.
- Чтобы улучшить эффект, рекомендуется полистать в меню пункты цветового наложения и выбрать тон (Hue).

- Напротив (Outer Glow) устанавливается галочка — это внешнее свечение.
- Можно снова поиграть с пунктами наложения и выбрать подходящий оттенок.
Второстепенные источники света
Необходимо отразить падающий свет от окон на землю и стены.
Процесс:
- Надо выбрать «кисть» и сделать непрозрачность 20%. Создается новый слой.
- Далее выбирается цвет окна при помощи инструмента «пипетка».
- Кистью намечаются оттенки на земле и стенах. Свет должен быть рассеивающимся.
- Насыщенность регулируется при помощи непрозрачности слоя.
Для того чтобы правильно распределять светотень, рекомендуется ознакомиться с их рефлексами. Надо понимать, как скользит свет по тому, или иному объекту. Металл гладкий, а дерево шероховатое. Это очень влияет на создание качественного реалистичного изображения.
Дорогие друзья, если вам интересно как быстро научиться пользоваться фотошопом , то данная статья для вас.
Честно уже давно хотел написать подобную статью, но вдохновение на ее написание пришло только сегодня (статью написал на одном дыхании, получилось как получилось, возможно завтра что то еще добавлю/изменю).
Статья получилась обьемной, так что садитесь поудобнее я начинаю. Фотошоп для меня всегда был любимым хобби.
И сейчас это хобби помогает мне зарабатывать деньги через Интернет.
Лично я знаю всего 2 способа как быстро освоить фотошоп (если вы знаете еще какой то способ пожалуйста напишите в комментариях):
1. Как быстро научиться пользоваться фотошопу самостоятельно (в этой части, опубликую выжимку из моего опыта, описанного в первой части и сделаю рекоммендации для начинающих).
2. Как очень быстро научиться пользоваться Фотошопом (в этой части расскажу свои наблюдения о самом быстром способе изучения программы).
Дорогой друг, эту статью я написал в 2014 году, данные в ней практически до сих пор актуальные 🙂
Изменилось только одно — я разработал авторскую систему как научиться уверенно пользоваться Adobe Photoshop за 30 дней .
Преимущества обучения Adobe Photoshop в моей школе:
1. Максимально эффективные уроки
Вы получите доступ к 57 видеоурокам (после первой оплаты, доступ навсегда), которые можно изучать в удобное для вас время.
Продолжительность видеоурока от 3 до 20 минут. Рекомендую изучать по 2-3 видеоурока каждый день.
Каждый урок в продуман до мелочей. Все уроки нужно изучать последовательно, так как сложность увеличивается от урока к уроку.
2. Записи всех видеоуроков и копии всех исходных файлов
Если Вы хотите ещё раз просмотреть важные моменты урока — то Вы можете смотреть его онлайн еще раз или просто скачать запись урока себе на компьютер.
Все уроки имеют исходные файлы, которые вы получите вместе с уроком.
Вам нужно 20-30% своего свободного времени уделить на изучение теоритических видеоуроков, а после оставшееся время уделить закреплению полученных знаний.
Таким образом, инвестировав всего 1-2 часов своего времени в день, уже через 30 дней вы легко и с удовольствием получите навык — уверенное владение программой Adobe Photoshop.
Вы обогащаетесь знаниями, опытом и зарядом сил для постоянного развития.
3. Продвигающее вас сообщество и поддержка
Попав в школу, Вы больше не остаётесь наедине со своими страхами, нерешёнными проблемами и вопросами. В лице людей, как и Вы стремящихся улучшить свою жизнь, и в лице мудрого и опытного наставника — Сергея Иванова.
Вы получаете мощную поддержку и продвигающую, мотивирующую среду. Вместе Вам гораздо проще сохранять фокус на развитие и достигать новых результатов. А новые друзья не дадут Вам снова потерять веру в себя. День ото дня Вы становитесь лучше и сильнее.
4. Получите необходые навыки
Научитесь уверенно работать в программе Adobe Photoshop (освоите все необходимые инструменты, научитесь работать с масками, слоями, смартобьектами, будите с легкостью делать коллажи, обрабатывать и восстанавливать фотографии)
А также создавать логотипы, баннеры, дизайн сайтов, шапки для сайтов, аватары, уникальные картинки и мн. др.).
Получите знания где и как можно искать первые заказы на ваши услуги.
5. Возможность задавать вопросы тренеру
Только студенты школы имеют эксклюзивную возможность задавать самые сокровенные вопросы лично мне (Сергею Иванову) и получить развернутые ответы.
6. Обучение онлайн, не выходя из домаВсё обучение в школе проходит в онлайн-формате. Поэтому, все что нужно Вам для обучения — это интернет, компьютер и Ваше желание быть успешным.
И так давайте пойдем по заявленному выше порядку.
Как научиться пользоваться фотошопом самостоятельно
И так если вы решили освоить фотошоп самостоятельно, тогда прочитайте несколько моих рекомендаций, которые помогли мне обучиться фотошопу (надеюсь и вы найдете среди них полезные для себя).
— На первый взгляд после первого запуска программа кажестся сложной — но не нужно пугаться, в настоящее время очень много источников используя, которые вы сможете быстро освоить эту программу (когда я начинал обучаться фотошопу в 2003 году не было так много информации по изучению программы как сейчас, все приходилось изучать методом тыка или же по крупицам из книг, а книг то толковых не было, одни справочники, а это долго, нудно и неинтесно, да еще черно-белые они были, брр….
Как вспомню так вздрогну, интернета у меня тогда еще не было, потом появился dial-up — это когда на модемчике через телефонную линию выходишь в интернет… ох и были времена. А сейчас все изменилось в Интернете можно найти тонну информации + на полках в магазинах появилсь отличные обучающие книги).
— Для начала просто откройте программу и начните, делать хоть что-нибудь методом тыка. Мне очень помогает данный метод на первых порах при изучении той или иной программы, к обучающим материалам можно прибегнуть в любое время (к примеру, когда нужен быстрый результат и времени очень мало, а программу нужно освоить за очень короткий срок).
Уделите большое внимание инструментам в программе, разобравшись как работать каждый из них вам в будущем будет проще изучать различные уроки по фотошопу.
— Начинайте изучать и делать уроки по фотошопу на специальных сайтах с уроками (можете начать с ).
— так же рекомендую начинающим изучать книги по фотошопу. Очень рекомендую книги Скота Келби (Скот действительно мастер фотошопа, в его книгах простыми словами описаны сложные вещи, все уроки пошаговые и с цветными иллюстрация, в общем для новичков самое то, читаешь уроки, делаешь то, что говорить автор и постепенно обучаешся). Я сам обучался по книгам (за качество книг ручаюсь на все 100%). Книги можно купить в любом книжном магазине, также можно скачать из интернета электронные книги — нужно только поискать.
Я сам обучался по книгам (за качество книг ручаюсь на все 100%). Книги можно купить в любом книжном магазине, также можно скачать из интернета электронные книги — нужно только поискать.
— Если у вас есть друг, который уже хоть немного владеет программой, пригласите его в гости пусть даст вам несколько уроков (в свое время мне первые уроки-азы давала сестра), также можно устроиться на работу или пройти практику (я работал в фотосалоне, проходил практику в типографии, а сейчас я фрилансер-вебдизайнер).
— научитесь пользоваться поиском в поисковых системах, посути для того что бы решить интересующий вас вопрос достаточно ввести нужную фразу в поисковике google, яндекс или же воспользоваться поиском на сайте youtube.com (на сайте представленно большое количество видеоуроков по фотошопу), нужно не лениться и стараться найти ответ самому, практический на каждый ваш вопрос, уже есть готовый ответ: пошаговая инструкция или видеуорок.
— если уж ничего не помогло, попробуйте обратиться к людям на форумах, практически на каждом сайте с уроками по фотошопу есть форум.
— очень рекомендую постоянно заходит на сайты, на которых люди выкладывают свои работы, к примеру я очень люблю заходить на фриланс-биржы, смотреть работы мастеров фотошопа (выбираю фрилансера и смотрю его работы), набираюсь вдохновения.
— скачивайте уже готовые дополнения для фотошопа (psd исходники) и смотрите как они сделаны, их можно найти практически на каждом сайте о фотошоп (к примеру на моем сайте в этом разделе).
— делайте свои первые работы, уроки и публикуйте их в сети, не бойтесь критики, послушайте что люди думаю о них и вы увидите как люди начнуть хвалить вас за проделанную работу, подсказывать как можно сделать так что бы улучишь результат.
Как очень быстро научиться пользоваться фотошопом
Что же делать если очень хочется быстро изучить программу Adobe Photoshop и времени свободного нет на самостоятельное обучение программе посредством книг, сайтов, форумов, метода тыка и т.д.
Тогда нам на выручку приходят готовые видеокурсы по фотошопу — посути вся информация разложенная по полочкам и записанная на DVD диск, остается только выделить 1-2 денька и вы уверенный пользователь фотошопа. Все видеокурсы платные, но если вы цените свое время и хотите быстрых результатов то это для вас. Все видеокурсы записаны профессионалами своего дела и их не купишь в магазине, можно только заказать через интернет.
Все видеокурсы платные, но если вы цените свое время и хотите быстрых результатов то это для вас. Все видеокурсы записаны профессионалами своего дела и их не купишь в магазине, можно только заказать через интернет.
На этом все о чем я хотел рассказать вам сегодня. И подводя итоги, мне хочеться дать вам несколько напуствий. Прежде всего, я знаю, что у вас всё получится, если вы не бросите это дело на самом пике трудностей, не отступайте перед трудностями и вы обязательно сможете научиться хорошо пользоваться фотошопом!
Удачного вам обучения фотошопу!
А как вы обучались/обучаетесь фотошопу, напишите в комментариях мне очень интересно, возможно у вас есть какие то свои методики, пожалуйста поделитесь, о них будет интересно почитать людям.
С уважением Сергей Иванов.
Перед вами цикл уроков, которые учат пользоваться графическим редактором Photoshop — невероятно популярным и незаменимым в веб-дизайне инструментом, с помощью которого для сайта создаются не только кнопки, баннеры и логотипы, но даже целые макеты. Дизайн практически любого сайта, который вы посещали, изначально был прорисован в Photoshop, так что знание этой программы веб-мастеру будет однозначно полезным, хотя навыки обработки изображений и создания собственных рисунков простому пользователю ПК тоже не навредят. Оцифровка фотографий, ретушь старых снимков, создание открыток и коллажей — это только начало длинного списка полезных действий, которые позволяет совершать редактор, а цикл уроков поможет вам в нём освоиться.
Дизайн практически любого сайта, который вы посещали, изначально был прорисован в Photoshop, так что знание этой программы веб-мастеру будет однозначно полезным, хотя навыки обработки изображений и создания собственных рисунков простому пользователю ПК тоже не навредят. Оцифровка фотографий, ретушь старых снимков, создание открыток и коллажей — это только начало длинного списка полезных действий, которые позволяет совершать редактор, а цикл уроков поможет вам в нём освоиться.
Добавьте эту страницу в закладки, чтобы не терять оглавление и последовательно изучать статью за статьёй, постигая всё новые и новые приёмы работы в Photoshop.
Но что же вы узнаете в этих уроках?
- 1
Начало работы в Photoshop — быстрое выделение и заливка
Здесь вы познакомитесь с интерфейсом программы, узнаете, для чего предназначены основные элементы интерфейса, научитесь создавать документы и сохранять их, освоите выделение областей на холсте. Также из урока вы поймёте, как заливать области цветом, поймёте принципы работы с программой.
 После освоения информации вы научитесь выполнять простые действия и сможете самостоятельно изучать другие инструменты редактора.
После освоения информации вы научитесь выполнять простые действия и сможете самостоятельно изучать другие инструменты редактора. - 2
Слои и текст
Все изображения Photoshop строятся на слоях. Именно поэтому редактировать в программе так удобно. Урок расскажет, что такое слои, зачем они нужны и как с ними работать. Кроме того, здесь описаны приёмы создания и обработки надписей, а также перемещения расположенных на холсте объектов. После прохождения урока обработка многослойных документов не будет для вас проблемой.
- 3
Фильтры
Вы познакомитесь с огромной библиотекой изменяющих картинку скриптов. Фильтры редактора могут не только придавать готовому изображению тот или иной эффект, но даже создавать новые объекты и обрамлять фото.
- 4
Работа с изображениями
В статье даются основы обработки уже существующих графических файлов. Редактирование сразу нескольких изображений, перемещение объектов из одного рисунка в другой, изменение размеров и удаление ненужных частей — вот лишь неполный список тем урока.

- 5
Трансформация
Урок научит масштабировать элементы изображения, изменять пропорции, наклонять, искажать и деформировать их
- 6
Рисование — кисть и карандаш
Первая в череде рассказывающих об инструментах создания собственных шедевров статья. Уже давно компьютерные технологии развились до того, что позволяют имитировать рисование на бумаге. Вы научитесь творить с помощью виртуальных карандаша и кисти — эскизы и картины акварелью теперь можно легко рисовать и распространять на электронных носителях, делая неограниченное число копий и не переживая за сохранность труда.
- 7
Рисование — фигуры
Создание объектов «от руки» — одно, а точность и скорость иногда бывают превыше всего. Урок рассказывает об инструментах, с помощью которых буквально в несколько щелчков можно создавать идеально ровные геометрические фигуры заданных размеров. От простого квадрата до эллипса, звезды и даже музыкальной ноты — в статье рассматривается всё.
- 8
Рисование — контуры и растровые изображения
Вы раз и навсегда запомните, чем отличается вектор от растра, какие плюсы и минусы есть у обоих подходов, а также узнаете, зачем в Photoshop нужны контуры фигур и что делает пиксельный режим.

- 9
Рисование — инструмент Перо
В продолжение работы с контурами изучаем инструменты группы Перо. Назначение, способ применения, описание параметров, а в результате вы научитесь рисовать нетипичные контуры и создавать сложнейшие геометрические объекты.
- 10
Рисование — инструмент Магнитное перо
Магнитный режим инструмента Свободное перо стал настолько популярным, что его называют «Магнитным пером», хотя такого отдельного инструмента в Photoshop нет. Что же такого позволяет делать функция, за что её так сильно любят пользователи и чем она поможет лично вам — читайте в статье.
- 11
Инструменты ретуширования изображений
Чтобы применять для интернета эти функции редактора, не нужно быть ни верстальщиком, ни дизайнером, ни веб-мастером — вообще никем. Достаточно быть активным пользователем социальных сетей. Как сделать лицо красивей, убрать родинки и веснушки? Как обработать старое отсканированное фото, чтобы цвета стали ярче, а царапины, пятна и пылинки — не так заметны? Чем аккуратно вырезать объект, переместить его или клонировать? Где находится инструмент, который буквально за пару минут поможет избавить фотоснимок от эффекта «красных глаз»? Ответы на эти и другие вопросы ищите в статье.

- 12
Инструменты коррекции изображений
Вы уже так много знаете, что освоение новых инструментов не является проблемой. Мне оставалось только сделать обзор с описанием возможностей, позволяющих улучшать качество картинок — осветлять там, где слишком темно, затемнять там, где засвечено, размывать и добавлять резкость, смешивать и размазывать цвета. В общем, дополнительная информация о том, как ещё сделать изображение лучше, ждёт вас в уроке.
Вершина творчества для веб — отрисовка шаблонов сайта. Когда освоено большинство инструментов, а навыков достаточно, чтобы рисовать и разделители с фигурами, и кнопки для меню, и логотипы, и красивые надписи, ничто не мешает создать хороший, сложный макет. Статья рассказывает, из чего состоит стандартный шаблон, описывает принцип создания, а также учит разрезать макет, используя ранее незнакомые вам инструменты.
Уделив внимание каждому из уроков, разобрав практические примеры и поэкспериментировав самостоятельно, по мере освоения курса вы пройдёте путь от начинающего до продвинутого пользователя программы Photoshop и сможете самостоятельно углубиться в неё, переходя на новый уровень освоения, а поможет вам в этом крепкий и надёжный фундамент, заложенный циклом наших статей.
Представляю Вам отличную подборку книг по Фотошопу CS5 и CS6 , которые понравятся всем любителям Фотошопа. Для Вас 6 лучших книг от самых популярных авторов . Все книги цветные и в хорошем качестве.
- Первой книгой по Фотошопу в нашей подборке будет Официальный учебный курс по программе Adobe Photoshop CS6 . Данный курс рассчитан как для начинающих пользователей, так и для опытных дизайнеров. Начинающие любители Фотошопа смогут пошагово на практике освоить все основные инструменты программы, а более опытные коллеги узнают, как получить от Фотошопа максимум возможного. Благодаря простому описанию различных методов работы в программе, Вы сможете стать хорошим специалистом по работе с . Уроки данного учебного материала рассматривают всё с простых азов работы с фотографиями и до создания 3D изображений. Книга насыщена различными подсказками и пошаговыми инструкциями, что поможет максимально качественно усвоить материал.
- Далее у нас идёт Adobe Photoshop CS6.
 Мастер-класс от Евгения Тучкевича . Это очень красиво оформленная и качественно сделанная книга, основанная на учебной методике обучения профессиональных дизайнеров отличающейся своей эффективностью. Для начинающих изучать Фотошоп эта книга также будет полезна, так как начинается она с простого рассмотрения всех инструментов графического редактора и приёмов обработки фотографий. На практике Вы получите качественные знания по методам создания коллажей, научитесь реставрировать старые фотографии, а также заниматься ретушью. Помимо работы с растровыми изображениями, также будут рассмотрены методики работы и с вектором.
Мастер-класс от Евгения Тучкевича . Это очень красиво оформленная и качественно сделанная книга, основанная на учебной методике обучения профессиональных дизайнеров отличающейся своей эффективностью. Для начинающих изучать Фотошоп эта книга также будет полезна, так как начинается она с простого рассмотрения всех инструментов графического редактора и приёмов обработки фотографий. На практике Вы получите качественные знания по методам создания коллажей, научитесь реставрировать старые фотографии, а также заниматься ретушью. Помимо работы с растровыми изображениями, также будут рассмотрены методики работы и с вектором.
- Достаточно полезным для начинающих изучать основы дизайна будет Понятный самоучитель по Photoshop CS6 от Владислава Дунаева . Прочитав книгу, Вы быстро освоите основные приемы работы в последней версии лучшего графического редактора Adobe Photoshop CS6. Для Вас станут доступными самые нужные инструменты и функции, благодаря чему Вы без труда сможете выполнять любые операции — от создания и обработки изображения до его вывода на печатающее устройство.

- Для тех, у кого установлен Фотошоп CS5 удобнее будет получать знания из книги по Основам работы в Adobe Photoshop CS5 от Молочкова , а также из курса CS5 в примерах от Карчевского . Обе варианты хорошие, где просто и доступно изложены базовые сведения об основах работы с программой Фотошоп. Читателю будет доступно большое количество практических примеров и упражнений, где рассказано обо всём, что нужно знать дизайнеру или фотографу при решении каких либо задач. Обе книги содержат массу цветных иллюстраций.
- Ну и в заключении отличная книга, которая является классикой в данном жанре — Скотт Келби. Adobe Photoshop CS6. Справочник по цифровой фотографии . Данная книга расскажет Вам об использовании Фотошопа в цифровой фотографии. В книге автор уделяет большое значение процессам обработки цифровых изображений. Интересно будет не только фотографам профессионалам, но и многим любителям цифровой фотографии. Детальное описание и понятные разъяснения помогут Вам узнать какие параметры инструментов нужно устанавливать в том или ином случае в процессе работы.
 Книга насыщена советами лучших знатоков редактора Фотошоп. Масса ценных советов даст возможность сэкономить немало времени при обработке фотографий. В общем, для тех, кто увлекается цифровой фотографией, эта книга станет настоящим кладом .
Книга насыщена советами лучших знатоков редактора Фотошоп. Масса ценных советов даст возможность сэкономить немало времени при обработке фотографий. В общем, для тех, кто увлекается цифровой фотографией, эта книга станет настоящим кладом .
Базовые инструменты Photoshop CS6 для начинающих пользователей
Настройки конфиденциальности
Решите, какие файлы cookie вы хотите разрешить. Вы можете изменить эти настройки в любое время. Однако это может привести к тому, что некоторые функции станут недоступны. Для получения информации об удалении файлов cookie обратитесь к справочной функции вашего браузера. Узнайте больше о файлах cookie, которые мы используем.
С помощью ползунка вы можете включать или отключать различные типы файлов cookie:
Этот сайт будет:
- Essential: запомнить настройки разрешений для файлов cookie
- Essential: разрешить сеансовые файлы cookie
- Essential: собирать информацию, которую вы вводите в контактные формы, информационный бюллетень и другие формы на всех страницах
- Essential: отслеживать, что вы вводите в корзину
- Essential: подтвердите, что вы вошли в свою учетную запись пользователя
- Essential: запомните языковую версию, которую вы выбрали
Этого сайта не будет:
- Запомните данные для входа в систему
- Функциональность: запомните настройки социальных сетей
- Функциональность: запомните выбранный регион и страну
- Аналитика: Отслеживайте посещенные вами страницы и выполненное взаимодействие
- Аналитика: Отслеживайте свое местоположение и регион в зависимости от вашего IP-номер
- Аналитика: отслеживайте время, проведенное на каждой странице
- Аналитика: Повышайте качество данных статистических функций
- Реклама: адаптируйте информацию и рекламу к вашим интересам на основе e.
 грамм. контент, который вы посещали раньше. (В настоящее время мы не используем файлы cookie для таргетинга или таргетинга.
грамм. контент, который вы посещали раньше. (В настоящее время мы не используем файлы cookie для таргетинга или таргетинга. - Реклама: собирайте личную информацию, такую как имя и местонахождение
Этот сайт будет:
- Essential: запомнить настройки разрешений для файлов cookie
- Essential: разрешить сеансовые файлы cookie
- Essential: собирать информацию, которую вы вводите в контактные формы, информационный бюллетень и другие формы на всех страницах
- Essential: отслеживать, что вы вводите в корзину
- Essential: подтвердить, что вы вошли в свою учетную запись пользователя
- Essential: запомнить выбранную вами языковую версию
- Функциональность: запомнить настройки социальных сетей
- Функциональность: запомнить выбранный регион и страну
Этого сайта не будет:
- Запомните данные для входа в систему
- Аналитика: отслеживайте посещенные страницы и проведенное взаимодействие
- Аналитика: отслеживайте свое местоположение и регион на основе вашего IP-номера
- Аналитика: отслеживайте время, проведенное на каждой странице
- Аналитика: повышение качества данных статистических функций.

- Реклама: адаптация информации и рекламы к вашим интересам на основе e.грамм. контент, который вы посещали раньше. (В настоящее время мы не используем файлы cookie для таргетинга или таргетинга.
- Реклама: собирайте личную информацию, такую как имя и местонахождение
Этот сайт будет:
- Essential: запомнить настройки разрешений для файлов cookie
- Essential: разрешить сеансовые файлы cookie
- Essential: собирать информацию, которую вы вводите в контактные формы, информационный бюллетень и другие формы на всех страницах
- Essential: отслеживать, что вы вводите в корзину
- Essential: подтвердите, что вы вошли в свою учетную запись пользователя
- Essential: запомните языковую версию, которую вы выбрали
- Функциональность: запомните настройки социальных сетейl Функциональность: запомните выбранный регион и страну
- Analytics: отслеживайте посещенные вами страницы и выполненное взаимодействие
- Аналитика: отслеживайте свое местоположение и регион на основе вашего IP-номера
- Аналитика: отслеживайте время, проведенное на каждой странице
- Аналитика: повышайте качество данных статистических функций
Этого сайта не будет:
- Запомните свои данные для входа в систему
- Реклама: используйте информацию для персонализированной рекламы с третьими сторонами
- Реклама: Разрешите вам подключаться к социальным сайтам
- Реклама: Идентифицируйте устройство, которое вы используете
- Реклама: Соберите личную информацию, такую как имя и расположение
Этот сайт будет:
- Essential: запомнить настройки разрешений для файлов cookie
- Essential: разрешить сеансовые файлы cookie
- Essential: собирать информацию, которую вы вводите в контактные формы, информационный бюллетень и другие формы на всех страницах
- Essential: отслеживать, что вы вводите в корзину
- Essential: подтвердите, что вы вошли в свою учетную запись пользователя
- Essential: запомните языковую версию, которую вы выбрали
- Функциональность: запомните настройки социальных сетейl Функциональность: запомните выбранный регион и страну
- Analytics: отслеживайте посещенные вами страницы и выполненное взаимодействие
- Аналитика: отслеживайте свое местоположение и регион на основе вашего IP-номера.

- Аналитика: отслеживайте время, проведенное на каждой странице.
- Аналитика: повышайте качество данных статистических функций.
- Реклама: используйте информацию для персонализированной рекламы. с третьими сторонами
- Реклама: Позвольте вам подключиться t в социальные сети. l Реклама: идентификация устройства, которое вы используете.
- Реклама: сбор личной информации, такой как имя и местонахождение.
Этого сайта не будет:
- Запомните данные для входа
основ Photoshop для начинающих | Уроки Adobe Photoshop
Добро пожаловать в учебные пособия по началу работы с Photoshop, которые научат вас основным инструментам и методам Adobe Photoshop.Это руководство знакомит вас с рабочей областью Photoshop и показывает, как открывать и сохранять изображения, увеличивать и уменьшать масштаб, а также исправлять ошибки.
Открывайте изображения и создавайте новые изображения.
Первое, что вы сделаете в Photoshop, — это либо откроете файл, либо создадите новый файл. Итак, давайте рассмотрим, как сделать и то, и другое. Когда вы запускаете последнюю версию Photoshop, вы можете увидеть начальный экран, который выглядит примерно так.Если вы хотите открыть существующее изображение, вы можете перейти к кнопке Открыть … на начальном экране и щелкнуть, или если вы хотите создать новое изображение с нуля, вы можете использовать кнопку Создать … в начале экран. Но есть другой способ получить эти же команды из любого места в Photoshop. Поэтому, даже если ваш начальный экран не отображается, вы всегда можете перейти в меню «Файл» в верхней части Photoshop и выбрать оттуда «Создать …» или «Открыть …». Давайте продолжим и выберем «Открыть …» в меню «Файл», чтобы открыть некоторые существующие файлы изображений в Photoshop.Это запустит ваш Mac Finder или проводник Windows, где вы перейдете по файловой системе к файлу изображения и выберете его. Вы можете выбрать один из практических файлов, поставляемых с этим руководством, как это делаю я, или вы можете выбрать собственное изображение. Если вы хотите открыть более одного изображения за раз, удерживайте клавишу Command на Mac или клавишу Ctrl в Windows и выберите другой файл изображения. Затем нажмите кнопку «Открыть». Оба выбранных изображения открываются в рабочей области редактирования Photoshop, которая называется окном документа.Вверху окна документа есть вкладка для каждого Open_Image. И вкладка сообщает вам название изображения. Если вы хотите увидеть другой Open_Image, просто щелкните его вкладку. Вот как открывать существующие изображения. Оставим их открытыми и поговорим о том, как создать новый образ с нуля. Вы можете сделать это, когда вам нужен пустой холст для рисования или на котором вы хотите разместить несколько изображений. Итак, на этот раз в меню «Файл» выберите «Создать …». Это откроет окно «Новый документ». Photoshop поставляется с множеством предустановок пустых документов, с которых вы можете начать.
Вы можете выбрать один из практических файлов, поставляемых с этим руководством, как это делаю я, или вы можете выбрать собственное изображение. Если вы хотите открыть более одного изображения за раз, удерживайте клавишу Command на Mac или клавишу Ctrl в Windows и выберите другой файл изображения. Затем нажмите кнопку «Открыть». Оба выбранных изображения открываются в рабочей области редактирования Photoshop, которая называется окном документа.Вверху окна документа есть вкладка для каждого Open_Image. И вкладка сообщает вам название изображения. Если вы хотите увидеть другой Open_Image, просто щелкните его вкладку. Вот как открывать существующие изображения. Оставим их открытыми и поговорим о том, как создать новый образ с нуля. Вы можете сделать это, когда вам нужен пустой холст для рисования или на котором вы хотите разместить несколько изображений. Итак, на этот раз в меню «Файл» выберите «Создать …». Это откроет окно «Новый документ». Photoshop поставляется с множеством предустановок пустых документов, с которых вы можете начать. Чтобы найти тот, который вам подходит, сначала выберите категорию документов в верхней части окна. Фото, печать, искусство и иллюстрации или одно из этих других. Я собираюсь выбрать Фото. Затем выберите один из предустановленных размеров в этом разделе под названием «Наборы пустых документов». Если вы не видите тот, который вам нравится, здесь есть возможность просмотреть другие предустановки: Просмотреть все предустановки. Я собираюсь выбрать этот пресет, Пейзаж, 4 x 6. Справа все детали настроены для меня, включая ширину и высоту.Если вы решите, что это не совсем тот размер, который вам нужен, вы можете ввести другой размер в поля «Ширина» или «Высота». Любые другие настройки справа также могут быть изменены. Но придерживаясь предустановок, вы избавляетесь от необходимости выяснять технические детали вначале. И эти настройки могут быть изменены позже в Photoshop, если вам нужно. Итак, чтобы завершить создание нового документа, нажмите кнопку «Создать», и в Photoshop откроется новый пустой документ, готовый для добавления фотографии, текста или, возможно, формы.
Чтобы найти тот, который вам подходит, сначала выберите категорию документов в верхней части окна. Фото, печать, искусство и иллюстрации или одно из этих других. Я собираюсь выбрать Фото. Затем выберите один из предустановленных размеров в этом разделе под названием «Наборы пустых документов». Если вы не видите тот, который вам нравится, здесь есть возможность просмотреть другие предустановки: Просмотреть все предустановки. Я собираюсь выбрать этот пресет, Пейзаж, 4 x 6. Справа все детали настроены для меня, включая ширину и высоту.Если вы решите, что это не совсем тот размер, который вам нужен, вы можете ввести другой размер в поля «Ширина» или «Высота». Любые другие настройки справа также могут быть изменены. Но придерживаясь предустановок, вы избавляетесь от необходимости выяснять технические детали вначале. И эти настройки могут быть изменены позже в Photoshop, если вам нужно. Итак, чтобы завершить создание нового документа, нажмите кнопку «Создать», и в Photoshop откроется новый пустой документ, готовый для добавления фотографии, текста или, возможно, формы. Все, как вы научитесь делать, продолжая изучать эту серию руководств.
Все, как вы научитесь делать, продолжая изучать эту серию руководств.
Что вы узнали: открывать и создавать изображения
- В строке меню выберите Файл> Открыть , чтобы открыть существующие изображения.
- В строке меню выберите Файл> Новый , чтобы создать новое изображение с нуля. Выберите набор настроек документа. Вы можете настроить предустановку, введя свои собственные значения, например ширину и высоту.
Давайте посмотрим, как устроен Photoshop, чтобы помочь вам освоиться в рабочем пространстве. Чтобы следовать этому руководству, вы можете открыть любое изображение. Первый элемент интерфейса, с которым нужно ознакомиться, — это окно документа, которое находится прямо здесь, в центре экрана. Здесь вы будете работать со своими изображениями. Справа от окна документа находятся панели с различными элементами управления для редактирования изображений. Есть больше панелей, чем только те, которые вы видите в этом столбце панелей.Некоторые панели скрыты за другими. Например, здесь у нас есть группа панелей, состоящая из панели «Цвет» и панели «Образцы». Если я хочу увидеть панель «Образцы», я могу просто щелкнуть ее вкладку, и она будет перемещена вперед, чтобы я мог ее использовать. Я выберу синий образец здесь, на панели «Образцы», и этот цвет будет применяться, когда я использую другие цветовые функции, такие как инструмент «Кисть». Есть некоторые панели, которые не открываются в Photoshop. Чтобы открыть одну из этих панелей, перейдите в меню «Окно» и выберите из этого списка алфавитных панелей панель, на которой нет галочки.Например, я выберу панель «Гистограмма». Это открывает панель гистограммы. И после того, как я закончу использовать его, например, для оценки тонов на фотографии, я могу закрыть его, щелкнув здесь двунаправленную стрелку. Еще один важный элемент интерфейса — это панель «Инструменты», которая расположена слева от окна документа.
Есть больше панелей, чем только те, которые вы видите в этом столбце панелей.Некоторые панели скрыты за другими. Например, здесь у нас есть группа панелей, состоящая из панели «Цвет» и панели «Образцы». Если я хочу увидеть панель «Образцы», я могу просто щелкнуть ее вкладку, и она будет перемещена вперед, чтобы я мог ее использовать. Я выберу синий образец здесь, на панели «Образцы», и этот цвет будет применяться, когда я использую другие цветовые функции, такие как инструмент «Кисть». Есть некоторые панели, которые не открываются в Photoshop. Чтобы открыть одну из этих панелей, перейдите в меню «Окно» и выберите из этого списка алфавитных панелей панель, на которой нет галочки.Например, я выберу панель «Гистограмма». Это открывает панель гистограммы. И после того, как я закончу использовать его, например, для оценки тонов на фотографии, я могу закрыть его, щелкнув здесь двунаправленную стрелку. Еще один важный элемент интерфейса — это панель «Инструменты», которая расположена слева от окна документа. Вот эта длинная вертикальная полоса. Если вы не знаете, что такое инструмент, вы можете просто навести курсор на его значок. И через мгновение вы увидите название инструмента во всплывающей подсказке. Чтобы выбрать инструмент, просто щелкните его.Инструментов больше, чем вы видите на панели инструментов. Вы можете щелкнуть и удерживать любой инструмент, например инструмент «Горизонтальный текст», у которого есть маленький треугольник в правом нижнем углу. И вы увидите всплывающее меню связанных инструментов. Итак, если я хочу добавить текст не в горизонтальной ориентации, а в вертикальной ориентации, я могу просто перейти к инструменту «Вертикальный текст» в этом всплывающем меню и выбрать его оттуда. Каждый инструмент имеет ряд элементов управления, называемых параметрами. И они находятся в следующем главном элементе интерфейса, горизонтальной панели параметров, здесь, в верхней части экрана.Важная особенность панели параметров заключается в том, что она меняется в зависимости от того, какой инструмент выбран.
Вот эта длинная вертикальная полоса. Если вы не знаете, что такое инструмент, вы можете просто навести курсор на его значок. И через мгновение вы увидите название инструмента во всплывающей подсказке. Чтобы выбрать инструмент, просто щелкните его.Инструментов больше, чем вы видите на панели инструментов. Вы можете щелкнуть и удерживать любой инструмент, например инструмент «Горизонтальный текст», у которого есть маленький треугольник в правом нижнем углу. И вы увидите всплывающее меню связанных инструментов. Итак, если я хочу добавить текст не в горизонтальной ориентации, а в вертикальной ориентации, я могу просто перейти к инструменту «Вертикальный текст» в этом всплывающем меню и выбрать его оттуда. Каждый инструмент имеет ряд элементов управления, называемых параметрами. И они находятся в следующем главном элементе интерфейса, горизонтальной панели параметров, здесь, в верхней части экрана.Важная особенность панели параметров заключается в том, что она меняется в зависимости от того, какой инструмент выбран.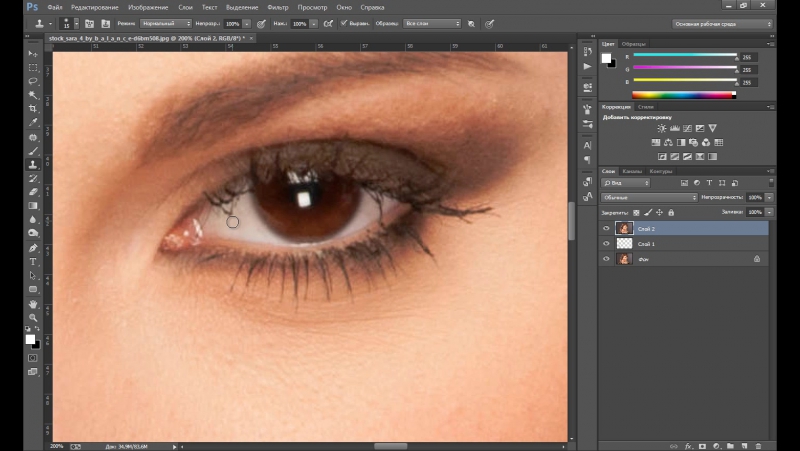 Итак, поскольку у меня выбран инструмент «Вертикальный текст», я вижу параметры для текста, такие как это меню «Размер шрифта». Но следите за панелью параметров, пока я выбираю другой инструмент. Я, например, нажму на инструмент «Кисть». И теперь параметры изменились, чтобы предложить непрозрачность кисти, поток кисти и многое другое. Давайте продолжим и применим вариант. Одна из вещей, которые вы часто хотите сделать, когда у вас выбран инструмент «Кисть», — это изменить размер кончика кисти.И вы можете сделать это, используя опцию Brush Picker, которая является первой опцией здесь слева от этой панели опций. Я щелкну этот параметр, чтобы открыть средство выбора кисти, а затем я могу переместить ползунок размера в средстве выбора кистей вправо, чтобы увеличить размер кончика кисти, или влево, чтобы уменьшить его. А затем я щелкну пустую область, чтобы закрыть средство выбора кистей. Я перейду к изображению и нанесу немного краски. И, кстати, инструмент «Кисть» рисует синим цветом, потому что вы помните, что это цвет, который я выбрал на панели «Образцы» ранее в этом видео.
Итак, поскольку у меня выбран инструмент «Вертикальный текст», я вижу параметры для текста, такие как это меню «Размер шрифта». Но следите за панелью параметров, пока я выбираю другой инструмент. Я, например, нажму на инструмент «Кисть». И теперь параметры изменились, чтобы предложить непрозрачность кисти, поток кисти и многое другое. Давайте продолжим и применим вариант. Одна из вещей, которые вы часто хотите сделать, когда у вас выбран инструмент «Кисть», — это изменить размер кончика кисти.И вы можете сделать это, используя опцию Brush Picker, которая является первой опцией здесь слева от этой панели опций. Я щелкну этот параметр, чтобы открыть средство выбора кисти, а затем я могу переместить ползунок размера в средстве выбора кистей вправо, чтобы увеличить размер кончика кисти, или влево, чтобы уменьшить его. А затем я щелкну пустую область, чтобы закрыть средство выбора кистей. Я перейду к изображению и нанесу немного краски. И, кстати, инструмент «Кисть» рисует синим цветом, потому что вы помните, что это цвет, который я выбрал на панели «Образцы» ранее в этом видео. Кстати, если я передумаю об этом мазке или о том, что я только что сделал в Photoshop, я могу отменить его, нажав обычное сочетание клавиш для отмены, которое является Command + Z на Mac или Ctrl + Z на ПК. . Последний важный элемент интерфейса — это строка меню в самом верху экрана. И здесь у вас есть несколько меню с множеством элементов управления. Например, если я хочу закрыть это изображение, я могу выбрать «Закрыть» в меню «Файл», и вы можете продолжить и закрыть изображение без сохранения, поскольку мы не внесли никаких постоянных изменений.Итак, это был краткий обзор основных функций интерфейса Photoshop, которые вы будете использовать снова и снова, работая в Photoshop. Окно документа, панели, инструменты, параметры инструментов и строка меню.
Кстати, если я передумаю об этом мазке или о том, что я только что сделал в Photoshop, я могу отменить его, нажав обычное сочетание клавиш для отмены, которое является Command + Z на Mac или Ctrl + Z на ПК. . Последний важный элемент интерфейса — это строка меню в самом верху экрана. И здесь у вас есть несколько меню с множеством элементов управления. Например, если я хочу закрыть это изображение, я могу выбрать «Закрыть» в меню «Файл», и вы можете продолжить и закрыть изображение без сохранения, поскольку мы не внесли никаких постоянных изменений.Итак, это был краткий обзор основных функций интерфейса Photoshop, которые вы будете использовать снова и снова, работая в Photoshop. Окно документа, панели, инструменты, параметры инструментов и строка меню.
Что вы узнали: интерфейс
- Строка меню (в самом верху) показывает «Файл», «Правка», «Изображение» и другие меню, которые предоставляют доступ к различным командам, настройкам и панелям.

- Панель параметров (под строкой меню) отображает параметры для инструмента, с которым вы в настоящее время работаете.
- Панель инструментов (слева) содержит инструменты для редактирования изображений и создания иллюстраций. Подобные инструменты сгруппированы вместе. Вы можете получить доступ к связанным инструментам в группе, щелкнув и удерживая инструмент на панели. Панели
- (справа) включают «Цвет», «Слои», «Свойства», и другие панели, содержащие различные элементы управления для работы с изображениями.Вы можете найти полный список панелей в меню «Окно».
- Окно документа (посередине) отображает файл, над которым вы сейчас работаете. Несколько открытых документов отображаются на вкладках в окне документа.
- Закрыть изображение: выберите Файл> Закрыть .
Измените вид изображения.
Масштабирование и панорамирование — это способы навигации по изображению, которые вы часто будете использовать при работе с изображениями в Photoshop. Чтобы попрактиковаться в работе с элементами управления масштабированием и панорамированием, откройте это изображение из файлов практических занятий или откройте собственное большое изображение. Масштабирование означает изменение увеличения изображения, как если бы вы смотрели на небо в телескоп. Вы можете увеличить масштаб для более детального просмотра части изображения или уменьшить масштаб, чтобы увидеть больше изображения на экране. Самый простой способ изменить масштаб — выбрать инструмент «Масштаб» в нижней части панели «Инструменты». Затем перейдите на панель параметров для инструмента «Масштаб», где вы найдете значок «плюс» для увеличения и значок «минус» для уменьшения.Начнем с активированного значка плюса, который установлен по умолчанию. Затем, чтобы увеличить масштаб, перейдите к изображению и щелкните. И каждый раз, когда вы щелкаете, вы увеличиваете немного больше. Чтобы снова уменьшить масштаб, чтобы снова увидеть больше изображения, вернитесь на панель параметров и на этот раз выберите значок «минус», а затем щелкните несколько раз на изображении, чтобы уменьшить масштаб.
Чтобы попрактиковаться в работе с элементами управления масштабированием и панорамированием, откройте это изображение из файлов практических занятий или откройте собственное большое изображение. Масштабирование означает изменение увеличения изображения, как если бы вы смотрели на небо в телескоп. Вы можете увеличить масштаб для более детального просмотра части изображения или уменьшить масштаб, чтобы увидеть больше изображения на экране. Самый простой способ изменить масштаб — выбрать инструмент «Масштаб» в нижней части панели «Инструменты». Затем перейдите на панель параметров для инструмента «Масштаб», где вы найдете значок «плюс» для увеличения и значок «минус» для уменьшения.Начнем с активированного значка плюса, который установлен по умолчанию. Затем, чтобы увеличить масштаб, перейдите к изображению и щелкните. И каждый раз, когда вы щелкаете, вы увеличиваете немного больше. Чтобы снова уменьшить масштаб, чтобы снова увидеть больше изображения, вернитесь на панель параметров и на этот раз выберите значок «минус», а затем щелкните несколько раз на изображении, чтобы уменьшить масштаб. Если вы хотите снова увеличить масштаб, вам нужно вернуться на панель параметров, щелкнуть значок плюса и щелкнуть изображение, чтобы снова увеличить масштаб. Теперь вы можете устать подниматься на панель параметров каждый раз, когда хотите переключаться между увеличением и уменьшением масштаба.Итак, вот ярлык, который вам поможет. Когда опция увеличения активна, как сейчас, вы можете переключиться на уменьшение, удерживая клавишу Option на клавиатуре, если вы используете Mac, или клавишу ALT в Windows. Удерживая эту клавишу, щелкните изображение. И это автоматически вернет вас к уменьшению масштаба. Затем уберите палец с клавиши Option или ALT, и вы снова переключитесь на увеличение масштаба. Итак, вы можете щелкнуть изображение, чтобы снова увеличить масштаб. Инструмент «Масштаб» имеет несколько параметров на панели параметров, которые можно использовать для быстрого перехода к часто используемым уровням масштабирования.Параметр «По размеру экрана» здесь, на панели параметров, пригодится, когда вы увеличиваете изображение таким образом и хотите вернуться к просмотру всего изображения.
Если вы хотите снова увеличить масштаб, вам нужно вернуться на панель параметров, щелкнуть значок плюса и щелкнуть изображение, чтобы снова увеличить масштаб. Теперь вы можете устать подниматься на панель параметров каждый раз, когда хотите переключаться между увеличением и уменьшением масштаба.Итак, вот ярлык, который вам поможет. Когда опция увеличения активна, как сейчас, вы можете переключиться на уменьшение, удерживая клавишу Option на клавиатуре, если вы используете Mac, или клавишу ALT в Windows. Удерживая эту клавишу, щелкните изображение. И это автоматически вернет вас к уменьшению масштаба. Затем уберите палец с клавиши Option или ALT, и вы снова переключитесь на увеличение масштаба. Итак, вы можете щелкнуть изображение, чтобы снова увеличить масштаб. Инструмент «Масштаб» имеет несколько параметров на панели параметров, которые можно использовать для быстрого перехода к часто используемым уровням масштабирования.Параметр «По размеру экрана» здесь, на панели параметров, пригодится, когда вы увеличиваете изображение таким образом и хотите вернуться к просмотру всего изображения. Просто выберите опцию «По размеру экрана», и все изображение полностью поместится в окне документа. Еще один полезный вариант — это 100% вариант. Щелкнув по нему, вы увеличите масштаб до 100% изображения, что является лучшим способом просмотра изображения, когда вы проверяете его резкость. Теперь я работаю на маленьком экране, и это изображение довольно большое, поэтому, когда я увеличиваю масштаб до 100%, я не могу видеть все изображение на моем экране.Хотя вы можете не испытать то же самое, если работаете на большом мониторе. Итак, если я хочу увидеть другую часть этого изображения на этом уровне масштабирования, мне нужно будет переместить изображение в окне моего документа. Это называется панорамированием. И это делается с помощью другого инструмента, инструмента «Рука». Итак, я собираюсь вернуться к панели «Инструменты» и выбрать там инструмент «Рука», который находится прямо над инструментом «Масштаб». Затем я перейду к изображению и замечаю, что мой курсор теперь изменился на значок руки.
Просто выберите опцию «По размеру экрана», и все изображение полностью поместится в окне документа. Еще один полезный вариант — это 100% вариант. Щелкнув по нему, вы увеличите масштаб до 100% изображения, что является лучшим способом просмотра изображения, когда вы проверяете его резкость. Теперь я работаю на маленьком экране, и это изображение довольно большое, поэтому, когда я увеличиваю масштаб до 100%, я не могу видеть все изображение на моем экране.Хотя вы можете не испытать то же самое, если работаете на большом мониторе. Итак, если я хочу увидеть другую часть этого изображения на этом уровне масштабирования, мне нужно будет переместить изображение в окне моего документа. Это называется панорамированием. И это делается с помощью другого инструмента, инструмента «Рука». Итак, я собираюсь вернуться к панели «Инструменты» и выбрать там инструмент «Рука», который находится прямо над инструментом «Масштаб». Затем я перейду к изображению и замечаю, что мой курсор теперь изменился на значок руки. Я щелкаю, перетаскиваю и перемещаю изображение в окне документа в место, которое хочу увидеть, а затем отпускаю мышь. Когда я закончу здесь проверять резкость и хочу вернуться к просмотру всего изображения на экране, я перейду на панель параметров для инструмента «Рука» и там увижу ту же опцию «По размеру экрана», что и мы. имел для инструмента масштабирования. Итак, я могу просто щелкнуть «По размеру экрана» на панели параметров инструмента «Рука», и это вернет меня к просмотру всего изображения в окне документа. Позвольте мне показать вам еще один способ увеличения.Вместо щелчка вы можете выполнять непрерывное масштабирование, удерживая указатель мыши на изображении. Я вернусь и возьму инструмент «Масштаб» на панели «Инструменты». А затем я собираюсь щелкнуть и удерживать изображение. И изображение постоянно увеличивается. Если вы так сильно увеличите масштаб, вы увидите пиксели, которые являются строительными блоками изображения в Photoshop. Кстати, размер этих пикселей может повлиять на качество изображения отпечатка, поэтому разрешение изображения является важной темой, особенно для печати.
Я щелкаю, перетаскиваю и перемещаю изображение в окне документа в место, которое хочу увидеть, а затем отпускаю мышь. Когда я закончу здесь проверять резкость и хочу вернуться к просмотру всего изображения на экране, я перейду на панель параметров для инструмента «Рука» и там увижу ту же опцию «По размеру экрана», что и мы. имел для инструмента масштабирования. Итак, я могу просто щелкнуть «По размеру экрана» на панели параметров инструмента «Рука», и это вернет меня к просмотру всего изображения в окне документа. Позвольте мне показать вам еще один способ увеличения.Вместо щелчка вы можете выполнять непрерывное масштабирование, удерживая указатель мыши на изображении. Я вернусь и возьму инструмент «Масштаб» на панели «Инструменты». А затем я собираюсь щелкнуть и удерживать изображение. И изображение постоянно увеличивается. Если вы так сильно увеличите масштаб, вы увидите пиксели, которые являются строительными блоками изображения в Photoshop. Кстати, размер этих пикселей может повлиять на качество изображения отпечатка, поэтому разрешение изображения является важной темой, особенно для печати. Об этом мы поговорим больше, когда рассмотрим изменение размера изображения позже в этой серии. Я собираюсь подойти к панели параметров и щелкнуть «По размеру экрана», чтобы снова увидеть все изображение на экране. Еще одна вещь, допустим, вы работаете с другим инструментом, может быть, с инструментом «Кисть», и вы рисуете на небольшой площади, и вы не хотите переключаться с инструмента «Кисть» на инструмент «Масштаб» только для увеличения. . Что ж, есть ярлык, который вы можете использовать вместо инструмента масштабирования. И это удерживать клавишу Command на Mac или клавишу Ctrl на ПК, когда вы нажимаете клавишу «плюс» на клавиатуре.И каждый раз, когда вы это делаете, вы увеличиваете масштаб. Если вы хотите уменьшить масштаб, удерживайте клавишу Command на Mac или клавишу Ctrl на ПК и нажмите клавишу «минус» на клавиатуре. И это снова уменьшит масштаб изображения. Итак, это введение в масштабирование и панорамирование, которое, я надеюсь, поможет вам ориентироваться в изображениях, когда вы работаете с ними в Photoshop.
Об этом мы поговорим больше, когда рассмотрим изменение размера изображения позже в этой серии. Я собираюсь подойти к панели параметров и щелкнуть «По размеру экрана», чтобы снова увидеть все изображение на экране. Еще одна вещь, допустим, вы работаете с другим инструментом, может быть, с инструментом «Кисть», и вы рисуете на небольшой площади, и вы не хотите переключаться с инструмента «Кисть» на инструмент «Масштаб» только для увеличения. . Что ж, есть ярлык, который вы можете использовать вместо инструмента масштабирования. И это удерживать клавишу Command на Mac или клавишу Ctrl на ПК, когда вы нажимаете клавишу «плюс» на клавиатуре.И каждый раз, когда вы это делаете, вы увеличиваете масштаб. Если вы хотите уменьшить масштаб, удерживайте клавишу Command на Mac или клавишу Ctrl на ПК и нажмите клавишу «минус» на клавиатуре. И это снова уменьшит масштаб изображения. Итак, это введение в масштабирование и панорамирование, которое, я надеюсь, поможет вам ориентироваться в изображениях, когда вы работаете с ними в Photoshop. Чтобы завершить этот урок, вы можете закрыть это изображение без сохранения.
Чтобы завершить этот урок, вы можете закрыть это изображение без сохранения.
Что вы узнали: увеличивать, уменьшать и панорамировать
- Инструмент Масштаб находится на панели «Инструменты».Измените масштаб с «Увеличить» на «Уменьшить» на панели параметров.
- Инструмент «Рука » , также расположенный на панели «Инструменты», позволяет панорамировать большое или увеличенное изображение.
Отмените один или несколько шагов и используйте панель «История».
Photoshop дает вам большую гибкость при внесении изменений. В этом видео мы узнаем, как отменить, повторить и вернуться во времени во время редактирования.Вы можете следить за этим файлом из файлов практики для этого руководства или из собственного изображения. Начнем с рисования мазков на этом изображении. Выберите инструмент «Кисть» на панели «Инструменты», затем перейдите на панель «Образцы» и щелкните там цвет. Вы можете использовать любой цвет, который вам нравится. Переместитесь в изображение и сделайте мазок кистью. Кстати, если у вас недостаточно большой кончик кисти, перейдите на панель параметров инструмента «Кисть», щелкните «Палитра кистей» и установите там размер. Я отключу этот выбор, чтобы закрыть его.Сделаем еще пару штрихов. Снова перейдите на панель Swatches, выберите другой цвет и обводку. И давайте сделаем это еще раз. Итак, предположим, что вы хотите избавиться от последнего действия, которое вы сделали в Photoshop, в данном случае от розовой обводки. Быстрый способ сделать это — использовать сочетание клавиш Command + Z на Mac или Ctrl + Z в Windows. Что я сделаю сейчас. И розовый штрих уходит. Я могу вернуть его, снова нажав Ctrl + Z или Ctrl + Z. Таким образом, это сочетание клавиш является переключателем для отмены и повторения последнего выполненного вами действия.Если вы предпочитаете использовать команду меню, а не ярлык, вы можете перейти в меню «Редактировать» и выбрать там инструмент «Отменить кисть», а Photoshop даже скажет вам, какое действие вы собираетесь отменить.
Вы можете использовать любой цвет, который вам нравится. Переместитесь в изображение и сделайте мазок кистью. Кстати, если у вас недостаточно большой кончик кисти, перейдите на панель параметров инструмента «Кисть», щелкните «Палитра кистей» и установите там размер. Я отключу этот выбор, чтобы закрыть его.Сделаем еще пару штрихов. Снова перейдите на панель Swatches, выберите другой цвет и обводку. И давайте сделаем это еще раз. Итак, предположим, что вы хотите избавиться от последнего действия, которое вы сделали в Photoshop, в данном случае от розовой обводки. Быстрый способ сделать это — использовать сочетание клавиш Command + Z на Mac или Ctrl + Z в Windows. Что я сделаю сейчас. И розовый штрих уходит. Я могу вернуть его, снова нажав Ctrl + Z или Ctrl + Z. Таким образом, это сочетание клавиш является переключателем для отмены и повторения последнего выполненного вами действия.Если вы предпочитаете использовать команду меню, а не ярлык, вы можете перейти в меню «Редактировать» и выбрать там инструмент «Отменить кисть», а Photoshop даже скажет вам, какое действие вы собираетесь отменить. Затем выберите Edit и Redo Brush Tool. Что делать, если вы хотите отменить более одного шага? В этом случае перейдите в меню «Правка» и на этот раз выберите «Шаг назад». И по умолчанию вы можете сделать это до 50 раз. И каждый раз, когда вы отступаете на одно действие, на один шаг во времени. Точно так же вы можете делать шаг вперед за раз.Редактировать, шаг вперед. Редактировать, шаг вперед. Редактировать, шаг вперед. В Photoshop есть еще один способ шагать сквозь время. И это с помощью панели истории. Панель «История» находится здесь, в этом свернутом столбце панелей. Если вы его не видите, перейдите в меню «Окно» и выберите «История». Я собираюсь развернуть эту панель, спустившись к ее нижней панели, пока не увижу двухконечную стрелку, а затем потащу вниз. Итак, на этой панели мы видим отдельную полосу для каждого действия, которое я только что предпринял для этого изображения.Откройте, а затем три мазка с помощью Brush Tool. Следите за панно, пока я делаю еще один штрих. Мой четвертый удар тоже был записан на панели истории.
Затем выберите Edit и Redo Brush Tool. Что делать, если вы хотите отменить более одного шага? В этом случае перейдите в меню «Правка» и на этот раз выберите «Шаг назад». И по умолчанию вы можете сделать это до 50 раз. И каждый раз, когда вы отступаете на одно действие, на один шаг во времени. Точно так же вы можете делать шаг вперед за раз.Редактировать, шаг вперед. Редактировать, шаг вперед. Редактировать, шаг вперед. В Photoshop есть еще один способ шагать сквозь время. И это с помощью панели истории. Панель «История» находится здесь, в этом свернутом столбце панелей. Если вы его не видите, перейдите в меню «Окно» и выберите «История». Я собираюсь развернуть эту панель, спустившись к ее нижней панели, пока не увижу двухконечную стрелку, а затем потащу вниз. Итак, на этой панели мы видим отдельную полосу для каждого действия, которое я только что предпринял для этого изображения.Откройте, а затем три мазка с помощью Brush Tool. Следите за панно, пока я делаю еще один штрих. Мой четвертый удар тоже был записан на панели истории. Теперь давайте воспользуемся другим инструментом, чтобы посмотреть, как это записывается. Перейдите на панель «Инструменты» и на этот раз выберите инструмент «Осветлитель», который используется для того, чтобы сделать вещи светлее. Инструмент «Осветление» также имеет кончик кисти, как и инструмент «Кисть». Чтобы сделать подсказку инструмента Dodge больше, перейдите на панель параметров этого инструмента, и там у вас есть ползунок размера, который вы можете перетащить.Затем щелкните пустую область, чтобы закрыть средство выбора кистей. Теперь перейдем к изображению и проведем пару раз по листу. Каждый раз, когда я отпускаю мышь, а затем снова перетаскиваю, другое состояние инструмента «Осветление» записывается здесь, на панели «История». Прелесть наличия этих состояний на панели «История» в том, что вы можете вернуться через них, одно за другим, вот так. Или вы можете перейти к определенному состоянию, например так. И каждый раз, когда вы это делаете, все на изображении меняется в соответствии с тем, как оно выглядело в этом состоянии в тот момент времени.
Теперь давайте воспользуемся другим инструментом, чтобы посмотреть, как это записывается. Перейдите на панель «Инструменты» и на этот раз выберите инструмент «Осветлитель», который используется для того, чтобы сделать вещи светлее. Инструмент «Осветление» также имеет кончик кисти, как и инструмент «Кисть». Чтобы сделать подсказку инструмента Dodge больше, перейдите на панель параметров этого инструмента, и там у вас есть ползунок размера, который вы можете перетащить.Затем щелкните пустую область, чтобы закрыть средство выбора кистей. Теперь перейдем к изображению и проведем пару раз по листу. Каждый раз, когда я отпускаю мышь, а затем снова перетаскиваю, другое состояние инструмента «Осветление» записывается здесь, на панели «История». Прелесть наличия этих состояний на панели «История» в том, что вы можете вернуться через них, одно за другим, вот так. Или вы можете перейти к определенному состоянию, например так. И каждый раз, когда вы это делаете, все на изображении меняется в соответствии с тем, как оно выглядело в этом состоянии в тот момент времени.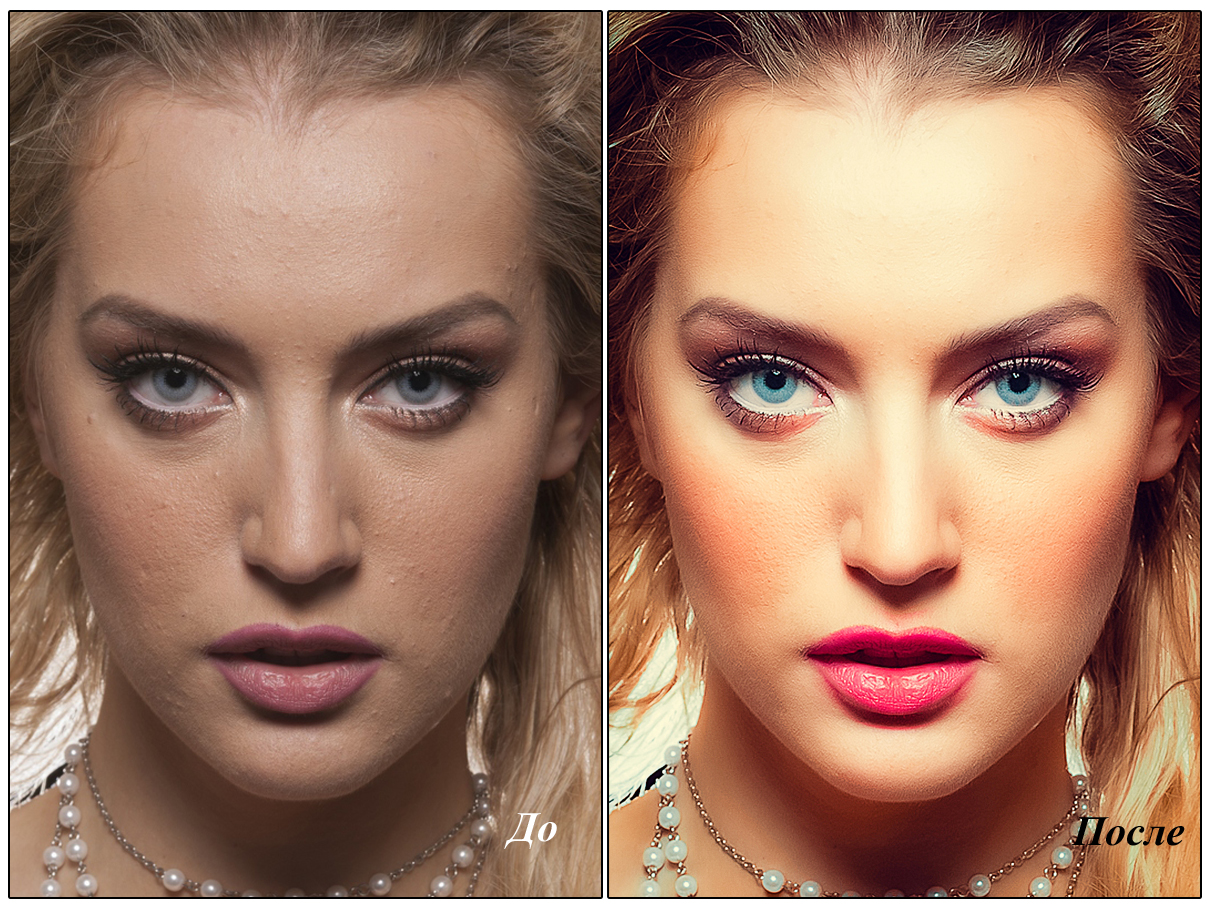 Вы также можете сделать шаг вперед или вперед во времени на панели «История», вот так. О панели «История» следует помнить две вещи: если вы все же вернетесь в предыдущее состояние, — давайте вернемся сюда — а затем вы сделаете что-то еще, скажем, я уклоняюсь в этой области изображения. Следите за панелью истории, и вы увидите, что все после состояния, в которое я вернулся, исчезает. Это как если бы вы вернулись к развилке дорог и выбрали другой путь. Все на первой дороге за развилкой исчезает.И второе, что нужно иметь в виду, это то, что когда вы закрываете изображение, независимо от того, сохраняете ли вы его, ваша история исчезает. И в следующий раз, когда вы откроете изображение, панель «История» будет очищена, и мы начнем снова с новой историей. Теперь, если панель «История» вам не по душе, вы можете полагаться на простые команды в меню «Правка». Отменить для однократной отмены и «Шаг назад» для многократной отмены. В любом случае у вас есть большая гибкость, чтобы исправить любые ошибки или попробовать новые подходы при редактировании изображения.
Вы также можете сделать шаг вперед или вперед во времени на панели «История», вот так. О панели «История» следует помнить две вещи: если вы все же вернетесь в предыдущее состояние, — давайте вернемся сюда — а затем вы сделаете что-то еще, скажем, я уклоняюсь в этой области изображения. Следите за панелью истории, и вы увидите, что все после состояния, в которое я вернулся, исчезает. Это как если бы вы вернулись к развилке дорог и выбрали другой путь. Все на первой дороге за развилкой исчезает.И второе, что нужно иметь в виду, это то, что когда вы закрываете изображение, независимо от того, сохраняете ли вы его, ваша история исчезает. И в следующий раз, когда вы откроете изображение, панель «История» будет очищена, и мы начнем снова с новой историей. Теперь, если панель «История» вам не по душе, вы можете полагаться на простые команды в меню «Правка». Отменить для однократной отмены и «Шаг назад» для многократной отмены. В любом случае у вас есть большая гибкость, чтобы исправить любые ошибки или попробовать новые подходы при редактировании изображения.
Что вы узнали: отменить
- Чтобы отменить последнее действие, выберите Правка> Отменить или нажмите Control + Z (Windows) или Command + Z (macOS).
- Чтобы повторить последнее действие, выберите Правка> Повторить или снова нажмите Control + Z (Windows) или Command + Z (macOS).
- Чтобы отменить несколько шагов, выберите «Правка»> «Шаг назад » несколько раз или выберите шаг на панели «История».
Сохранение — важный шаг в Photoshop. Итак, давайте посмотрим, как это сделать безопасно. Для начала откройте это изображение из файлов учебной практики. Теперь внесем изменения в этот файл. Давайте переместим эту маленькую фотографию-вставку в другое место на изображении. Для этого перейдите на панель «Инструменты» и щелкните первый инструмент, инструмент «Перемещение». Затем перейдите к изображению, щелкните правой кнопкой мыши маленькую фотографию букета и перетащите ее в другое место на изображении. Я просто положу сюда. Вы можете положить его куда угодно.Кстати, если это не сработало для вас, вероятно, потому, что вы находитесь не на правильном слое. Мы узнаем намного больше о выборе слоя позже в этой серии руководств. Но пока вы можете избежать этой проблемы, просто перейдя на панель «Слои» и убедившись, что у вас выделен небольшой слой с букетом цветов. А затем попробуйте снова перетащить этот букет. Теперь, когда мы внесли изменения в изображение, давайте посмотрим, что произойдет, если мы воспользуемся командой «Сохранить», чтобы сохранить изображение с этим изменением. Я подхожу к меню «Файл» и выбираю «Сохранить».И произошло то, что Photoshop пошел дальше и сохранил и заменил последнюю версию этого изображения. В данном случае исходный файл, с которого мы начали. И это то, чего вы не часто хотите делать. Итак, позвольте мне показать вам более безопасный способ сохранения, который не сохраняется в последней версии. Давайте сделаем еще одно изменение, снова с выбранным инструментом «Перемещение», щелкните по небольшому фото букета и переместите его в другое место на изображении.
Я просто положу сюда. Вы можете положить его куда угодно.Кстати, если это не сработало для вас, вероятно, потому, что вы находитесь не на правильном слое. Мы узнаем намного больше о выборе слоя позже в этой серии руководств. Но пока вы можете избежать этой проблемы, просто перейдя на панель «Слои» и убедившись, что у вас выделен небольшой слой с букетом цветов. А затем попробуйте снова перетащить этот букет. Теперь, когда мы внесли изменения в изображение, давайте посмотрим, что произойдет, если мы воспользуемся командой «Сохранить», чтобы сохранить изображение с этим изменением. Я подхожу к меню «Файл» и выбираю «Сохранить».И произошло то, что Photoshop пошел дальше и сохранил и заменил последнюю версию этого изображения. В данном случае исходный файл, с которого мы начали. И это то, чего вы не часто хотите делать. Итак, позвольте мне показать вам более безопасный способ сохранения, который не сохраняется в последней версии. Давайте сделаем еще одно изменение, снова с выбранным инструментом «Перемещение», щелкните по небольшому фото букета и переместите его в другое место на изображении. Я положу свой сюда, а ты можешь положить куда угодно. Поднимитесь в меню «Файл» и на этот раз не выбирайте «Сохранить», а выберите «Сохранить как»… Это открывает диалоговое окно «Сохранить как», в котором вы можете избежать сохранения последней версии файла, сделав что-то другое, например, изменив имя файла или выбрав другое место для сохранения файла. Кстати, если вы работаете в Windows, это диалоговое окно может выглядеть немного иначе. Он предлагает те же варианты, о которых мы поговорим, но они просто расположены немного по-другому. Итак, что я собираюсь сделать, чтобы избежать сохранения в последней версии этого изображения, это дать этой версии новое имя.Я перейду в поле «Сохранить как», это поле имени файла, если вы работаете в Windows. Я щелкну справа от имени перед расширением «.psd» и наберу «-v2» для версии 2. Теперь, если бы я спустился и нажал «Сохранить», хотя я Я пока не собираюсь этого делать, у меня будет два файла: последняя сохраненная версия файла и эта измененная версия.
Я положу свой сюда, а ты можешь положить куда угодно. Поднимитесь в меню «Файл» и на этот раз не выбирайте «Сохранить», а выберите «Сохранить как»… Это открывает диалоговое окно «Сохранить как», в котором вы можете избежать сохранения последней версии файла, сделав что-то другое, например, изменив имя файла или выбрав другое место для сохранения файла. Кстати, если вы работаете в Windows, это диалоговое окно может выглядеть немного иначе. Он предлагает те же варианты, о которых мы поговорим, но они просто расположены немного по-другому. Итак, что я собираюсь сделать, чтобы избежать сохранения в последней версии этого изображения, это дать этой версии новое имя.Я перейду в поле «Сохранить как», это поле имени файла, если вы работаете в Windows. Я щелкну справа от имени перед расширением «.psd» и наберу «-v2» для версии 2. Теперь, если бы я спустился и нажал «Сохранить», хотя я Я пока не собираюсь этого делать, у меня будет два файла: последняя сохраненная версия файла и эта измененная версия. Это простой способ защитить вашу последнюю сохраненную версию, которая иногда является вашим оригиналом изображения. Прежде чем мы нажмем «Сохранить», давайте взглянем на еще одну важную вещь в этом диалоговом окне «Сохранить как».Здесь на Mac это меню «Формат», в Windows оно называется меню «Сохранить как». Рекомендуется сохранять файлы в собственном формате Photoshop, который дает им расширение «.psd», пока вы работаете над ними. Для этого выберите Photoshop в этом раскрывающемся меню, и, если у вас есть слои в вашем файле, как это делаем мы, убедитесь, что флажок «Слои» установлен. Большим преимуществом сохранения в формате PSD является то, что он сохранит любые слои или другие редактируемые функции Photoshop, которые вы, возможно, добавили к изображению.Чтобы вы могли вернуться и поработать с ними позже. Но вы не можете увидеть файл «.psd» в Интернете. И если вы поделитесь им с кем-то, у кого нет Photoshop, он может не открыть файл «.psd», файл Photoshop. Итак, если вы хотите поделиться изображением, над которым вы работали в Photoshop, я предлагаю вам сохранить еще одну его копию в дополнение к «.
Это простой способ защитить вашу последнюю сохраненную версию, которая иногда является вашим оригиналом изображения. Прежде чем мы нажмем «Сохранить», давайте взглянем на еще одну важную вещь в этом диалоговом окне «Сохранить как».Здесь на Mac это меню «Формат», в Windows оно называется меню «Сохранить как». Рекомендуется сохранять файлы в собственном формате Photoshop, который дает им расширение «.psd», пока вы работаете над ними. Для этого выберите Photoshop в этом раскрывающемся меню, и, если у вас есть слои в вашем файле, как это делаем мы, убедитесь, что флажок «Слои» установлен. Большим преимуществом сохранения в формате PSD является то, что он сохранит любые слои или другие редактируемые функции Photoshop, которые вы, возможно, добавили к изображению.Чтобы вы могли вернуться и поработать с ними позже. Но вы не можете увидеть файл «.psd» в Интернете. И если вы поделитесь им с кем-то, у кого нет Photoshop, он может не открыть файл «.psd», файл Photoshop. Итак, если вы хотите поделиться изображением, над которым вы работали в Photoshop, я предлагаю вам сохранить еще одну его копию в дополнение к «. psd» и сохранить эту копию в формате JPEG. Файл JPEG можно опубликовать в Интернете, он будет меньше по размеру, чтобы отправить по электронной почте, и он сохранит любые фотографии в изображении, чтобы они хорошо выглядели.Итак, давайте продолжим и сделаем это. Я собираюсь перейти в меню «Формат», выбрать JPEG, а затем спуститься в нижний правый угол и нажать «Сохранить». Это вызывает это маленькое окно параметров JPEG. Я предлагаю вам просто оставить их по умолчанию и нажать ОК. Наконец, вот пара бонусных советов по экономии. Первое: часто сохраняйте. Не ждите, пока вы закончите, чтобы сохранить файл, над которым вы работаете. Во-вторых: экономьте раньше. Это особенно важно, если вы создали новый файл с нуля с помощью новой команды.Потому что до тех пор, пока вы не сохраните, этот файл не будет постоянно сохранен в вашей системе и может быть утерян в случае сбоя вашего компьютера.
psd» и сохранить эту копию в формате JPEG. Файл JPEG можно опубликовать в Интернете, он будет меньше по размеру, чтобы отправить по электронной почте, и он сохранит любые фотографии в изображении, чтобы они хорошо выглядели.Итак, давайте продолжим и сделаем это. Я собираюсь перейти в меню «Формат», выбрать JPEG, а затем спуститься в нижний правый угол и нажать «Сохранить». Это вызывает это маленькое окно параметров JPEG. Я предлагаю вам просто оставить их по умолчанию и нажать ОК. Наконец, вот пара бонусных советов по экономии. Первое: часто сохраняйте. Не ждите, пока вы закончите, чтобы сохранить файл, над которым вы работаете. Во-вторых: экономьте раньше. Это особенно важно, если вы создали новый файл с нуля с помощью новой команды.Потому что до тех пор, пока вы не сохраните, этот файл не будет постоянно сохранен в вашей системе и может быть утерян в случае сбоя вашего компьютера.
Что вы узнали: как сохранить изображение
- Выберите Файл> Сохранить или Файл> Сохранить как .

- При сохранении в формате Photoshop (.psd) слои, текст и другие редактируемые свойства Photoshop сохранятся. Лучше всего сохранить изображение в формате PSD, пока вы еще работаете над ним.
- При сохранении в формате JPEG (.jpg) или PNG (.png) будет сохранен как стандартный файл изображения, который можно совместно использовать, открывать другими программами и размещать в Интернете. Когда вы закончите редактирование, сохраните копию в одном из этих форматов.
лучших каналов YouTube для бесплатного изучения Photoshop
Привет! Добро пожаловать во вторую статью из серии #FreeLearnSeries . В первой статье этой серии я обсуждал бесплатные учебные пособия по цифровому маркетингу для начинающих на хинди и английском языках.В этой статье я собираюсь предложить несколько интересных каналов YouTube, чтобы узнать о популярном инструменте визуального дизайна «Photoshop».
[Космос] Цифровые навыки С развитием быстрых технологий открылось множество новых возможностей. И с этими новыми возможностями было введено множество инструментов для повышения качества работы. То же самое с инструментами цифрового искусства и редактирования фотографий, на рынке есть сотни программ. Но Photoshop оставался основным инструментом редактирования для дизайнеров и фотографов на протяжении десятилетий.
И с этими новыми возможностями было введено множество инструментов для повышения качества работы. То же самое с инструментами цифрового искусства и редактирования фотографий, на рынке есть сотни программ. Но Photoshop оставался основным инструментом редактирования для дизайнеров и фотографов на протяжении десятилетий.
С годами он значительно улучшился по сравнению со старыми версиями. Photoshop теперь может делать любые вещи, связанные с дизайном, будь то графический дизайн, дизайн пользовательского интерфейса (UI), редактирование фотографий или даже анимация.
В настоящее время, если вы ИТ-студент / рабочий профессионал или если вы из BBA / MBA, для вас по-прежнему очень важно изучить хотя бы основы графического и визуального дизайна для поддержания в цифровом мире, и Photoshop будет идеальный инструмент для вас.
[Космос] Онлайн-курсыСуществуют тысячи онлайн-курсов для изучения таких инструментов. Можно легко выбрать их и понять их основы. Но я бы посоветовал сначала пойти на несколько руководств на YouTube, потратить некоторое время на это, изучить основы и прояснить свои основы. Затем выберите любой хороший сертификат онлайн-курса для курсов / программ высокого уровня по фотошопу. Поступая так, вы сможете легко освоить профессиональные навыки, и этот опыт обязательно будет воспроизведен в вашей работе и творчестве.
Я графический дизайнер, работаю в этой сфере последние 2 года. Основываясь на знаниях и опыте работы с инструментами и навыками графического дизайна, я предложил 5 лучших каналов YouTube на хинди и английском языках, по которым можно бесплатно изучить основы Photoshop. И в конце я дал несколько ссылок на онлайн-сертификационные курсы по фотошопу от ведущих фирм Ed-tech, которые помогут вам в поиске работы / стажировке.
[Космос] 5 лучших хинди-каналов на YouTube для изучения основ Photoshop: [Космос] Канал 1: GFXMentorЭта серия Photoshop предназначена для начинающих, говорящих на языке урду / хинди.Хотя это для новичков, но даже опытные пользователи Photoshop также могут извлечь выгоду из этих видео, поскольку это наиболее подробный курс по Photoshop, доступный на языке урду / хинди.
С более чем 877k подписчиков , GFXMentor — один из лучших каналов для изучения фотошопа. Проверьте плейлист «здесь»
[Космос] Канал 2: Tamoor PardasiTamoor academy — один из новых и ведущих институтов, где вы получаете достаточные и простые знания о Adobe Photoshop на хинди.В своем он научит вас использовать Photoshop для создания логотипов и монограмм, а также научит вас стильным навыкам редактирования фотографий.
Имея более 714 тыс. Подписчиков , Tamoor Pardasi — один из лучших каналов для изучения фотошопа. Проверьте плейлист «здесь»
[Космос] Канал 3: Раджив МехтаРаджив последние 12 лет работал графическим дизайнером, фотографом и кинорежиссером. На его канале вы получите уроки по Photoshop вместе с хинди.Для графического дизайна, фотографии, кинопроизводства, маркетинга в социальных сетях на хинди.
Имея более 324k подписчиков , Graphic Design Hindi Me является одним из лучших каналов для изучения фотошопа. Проверьте плейлист «здесь»
[Космос] Канал 4: Графический дизайн Хинди MeЭтот канал Создан Ом Чинчванкаром, отмеченным наградами индийским графическим дизайнером, имеющим более чем 15-летний опыт работы в области графического дизайна.Он создал этот канал, чтобы направлять, мотивировать и обучать начинающих графических дизайнеров. На его канале, помимо Photoshop, вы также можете найти другие инструменты для редактирования, такие как Illustrator, CorelDraw, After Effects и InDesign.
Имея более 238k подписчиков , Graphic Design Hindi Me является одним из лучших каналов для изучения фотошопа. Проверьте плейлист «здесь»
[Космос] канал 5: Billi 4 YouЭто полное обучающее видео по Photoshop продолжительностью 1 час 48 минут.Это видео специально для новичков в Photoshop. В этом видео Таусиф (основатель этого канала) научит пользоваться всеми основными инструментами и настройками программного обеспечения. Приготовьте крепкий кофе и проявите немного терпения. Я уверен, что после завершения этого курса вы сможете самостоятельно создавать креативные баннеры и классные фоторедакторы.
Имея более 1,38 млн подписчиков , Billi 4 you — один из лучших каналов для изучения фотошопа.
[Космос] 5 лучших английских каналов YouTube для изучения основ Photoshop: [Космос] Канал 1: PiXimperfectЭта серия состоит из руководств для начинающих, а также некоторых опытных пользователей по важным и фундаментальным инструментам и функциям Photoshop.Их можно назвать «линиями жизни» Photoshop.
Если вы правильно усвоите эти основы, вы поймете не только «как это происходит», но и «почему это происходит», что в конечном итоге приведет к обучению и ответам на вопросы «как это сделать». Если вы новичок, начните здесь! Все самое лучшее.
PiXimperfect, насчитывающий более 2,47 млн подписчиков , является одним из лучших каналов для изучения фотошопа. Проверьте плейлист «здесь»
[Космос] Канал 2: PHLEARNС помощью быстрых уроков и реальных примеров вы узнаете, как улучшить свои фотографии, помочь людям выглядеть лучше всех и поделиться своими идеями со всем миром.Мы потратили последние 10 лет на совершенствование образования в Photoshop, чтобы вы могли освоить Photoshop.
PHLEARN — один из лучших каналов для изучения фотошопа с более чем 1,92 млн подписчиков . Проверьте плейлист «здесь»
[Космос] Канал 3: обучающий канал PhotoshopВедет Хесус Рамирес. Этот канал существует с 2012 года. Здесь вы найдете профессиональные учебные пособия по Adobe Photoshop для обработки фотографий, компоновки, ретуширования, текстовых эффектов и многого другого.
Иисус делает уроки Photoshop краткими, простыми и свободными. Мантра PTC проста: «просто покажи мне, как ты это сделал». Он проработал профессиональным цифровым художником более 15 лет с некоторыми из крупнейших мировых брендов, включая Adobe, Microsoft, Motorola, Conde Nast и многие другие.
Имея более 1,18 млн подписчиков , Photoshop Training Channel является одним из лучших каналов для изучения Photoshop. Проверьте плейлист «здесь»
[Космос] Канал 4: Уроки PhotoshopНа этом канале вы узнаете полные видео с советами и приемами работы с фотошопом.Этот канал покажет вам несколько советов, которые вы можете использовать при создании обложки журнала, баннеров в социальных сетях, дизайна логотипа и других приемов редактирования фотографий, а также несколько советов по использованию шрифтов и цветов в фотошопе.
Имея более 533k подписчиков , Photoshop Tutorials является одним из лучших каналов для изучения Photoshop. Проверьте плейлист «здесь»
[Космос] Канал 5: Мир РомЗдесь вы можете найти все виды видеоуроков по редактированию фотографий и визуальному дизайну, бесплатные от Amir of MirRom.На этом канале представлены специальные уроки Photoshop по цифровому искусству, фотообработке, плакатам, флаерам, плакатам с фильмами и веб-дизайну.
С более чем 237k подписчиков , Мир Ром является одним из лучших каналов для изучения фотошопа. Проверьте плейлист «здесь»
[Космос]Запишитесь на один из этих онлайн-курсов сертификации и изучите Photoshop у ведущих университетов и лидеров отрасли:
[Космос] [Космос]Спасибо за прочтение!
Начало работы, как редактировать видео в Photoshop CC CS6 Tutorial
Редактировать видео в Photoshop
Photoshop имеет возможность редактировать видео.На самом деле … он там довольно давно. Photoshop CS6 претерпел большие изменения в способе работы Photoshop с видео, и это продолжается в Photoshop CC. Это отличный вариант для фотографов, которые снимали видео на свою цифровую зеркальную камеру и нуждаются в редактировании видео без необходимости изучать специальную программу для редактирования видео. Вы можете очень быстро и легко нарезать короткометражные фильмы и промо-ролики прямо в рамках уже знакомой и любимой программы.
Многие знакомые вам функции, такие как стили слоев и корректирующие слои, отлично работают с видео.Даже некоторые фильтры Photoshop работают для видео, просто убедитесь, что вы сначала конвертируете их в смарт-объекты.
Этот видеоурок покажет вам, как начать работу с видео, и даст вам основные строительные блоки для редактирования ваших собственных видео.
Это видео было снято на GoPro Hero 3 на квадрокоптер DJI Phantom Drone.
Как редактировать видео в Photoshop CC и CS6 — Основы
Привет, это Колин Смит из PhotoshopCAFE, и в этом видео я покажу вам, как выполнить базовое редактирование видео в Photoshop.Итак, прямо сейчас у нас есть Photoshop, и вы можете видеть, что у меня открыта временная шкала, а документа нет.
Итак, что я собираюсь сделать, так это то, что я не буду создавать документ, а затем загружать видео. Я просто собираюсь просто открыть видео. Я выбираю «Файл», «Открыть», затем перехожу к видео, затем нажимаю здесь, а затем он откроет видео в Photoshop как документ. Причина, по которой я это сделал, заключается в том, что я не хотел выяснять все настройки и указывать правильный размер, правильный кодек, соотношение сторон и все такое.Перенося видео в Photoshop, он создает новый документ с точно такими же настройками. Итак, вы можете видеть, что прямо сейчас у нас есть временная шкала, и это называется заголовком воспроизведения, и я могу перетащить заголовок воспроизведения, чтобы скрипт через видео, и мы можем видеть разные части видео.
Я отключил здесь звук. Если он у меня включен, вы получите звук; если я его выключу, вы не выключите, поэтому я выключил его прямо сейчас, чтобы вы могли слышать, как я говорю на видеозаписи. Я собираюсь нажать клавишу пробела прямо сейчас, чтобы сыграть в нее.И что у нас есть прямо сейчас, так это то, что я на самом деле сделал небольшую вещь, похожую на следящую камеру, когда машина проезжает мимо, и я использую коптер DJI Phantom Quad с GoPro Hero 3 Black edition внизу. В других видеороликах я покажу вам, как устранить искажение и избавиться от дрожания камеры. В этом видео мы фактически собираемся соединить часть отснятого материала и создать небольшой эпизод. Итак, с добавлением первого клипа, если мы хотим добавить еще, мы просто спускаемся сюда, можем щелкнуть видео и выбрать «Добавить медиа».Я собираюсь добавить еще два, поэтому я просто нажимаю на первый, затем, удерживая нажатой клавишу Command, нажимаю на второй клип. Это будет Ctrl в Windows и нажмите Открыть. Теперь, когда я это делаю, он добавляет все три на временную шкалу. Вы не можете увидеть их прямо сейчас, потому что слишком много всего, чтобы показать вам временную шкалу сразу. Итак, мы можем спуститься сюда. Здесь мы можем использовать этот маленький ползунок, который позволяет увеличивать и уменьшать масштаб временной шкалы. Теперь это не меняет скорость или продолжительность видеоклипов.Все, что он делает, — это сокращает временную шкалу, чтобы мы могли это увидеть.
Итак, я просто перейду к следующему клипу, нажму пробел, и мы увидим, что у нас получилось. Вот так; у нас есть еще один снимок, где я пролетаю через крышу машины, и я собираюсь позволить этому продолжаться, вижу, что в конце концов это будет похоже на мертвый воздух. А потом у нас есть еще один здесь, где я парю, и идет машина, и теперь я начинаю следовать за машиной на вертолете. Как видите, у нас есть три разных клипа.Так что то, что мы хотим делать, мы не хотим, чтобы они тут же попадали в кадр. [00:03:01] в кадр попадает кое-что. Итак, что мы собираемся сделать, так это взять три зажима и обрезать их до нужной длины.
Итак, мы начнем с этого, поскольку он работает прямо сейчас. Я собираюсь нажать и перетащить. Обратите внимание, как только я щелкаю, вы видите окно, в котором отображается продолжительность этого конкретного клипа, которая сейчас составляет 10 секунд и 21 кадр, а также весь проект, который у нас есть прямо сейчас, который составляет 31 секунду и 22 кадра.Итак, я просто потащу назад, и вы заметите, как я это сделаю, мы можем остановиться прямо там, где все попадает в кадр. Перейдем к началу кадра и будем тянуть его, пока машина не начнет появляться. Сначала вы увидите тень, а затем машину. Так что я собираюсь выпустить его прямо сейчас. Итак, что мы сделали сейчас, мы обрезали этот клип только до того места, где находится действие. Теперь это ничего не выбросило. Он все еще там, и вы можете восстановить его в любое время, щелкнув и перетащив, чтобы вернуть его.Эти скрытые области известны как начало и конец видео. Так что он все еще там, но мы просто работаем неразрушающим образом.
Итак, давайте кликнем по следующему клипу. Мне даже не нужно воспроизводить клип, над которым я работаю. Я могу просто щелкнуть и перетащить назад, пока мы не дойдем до конца, и давайте пойдем прямо туда, где я только что дошел до конца машины, и давайте перейдем к началу, щелкните и перетащите туда, где появляется машина, и вот мы идем . А теперь мы его урезали.Давайте перейдем к первому клипу, и нам нужно просто щелкнуть и перетащить. Обратите внимание, что это прямо там, так что давайте перейдем к концу этого кадра, и на самом деле это очень хорошо. Обрезка этого кадра не требуется. Обратите внимание, что мы уже урезали этот проект до 21 секунды и 18 кадров. Вы можете увидеть это здесь, и это неплохо; мы потеряли почти 10 секунд. Теперь помните, у людей короткая продолжительность концентрации внимания. Лучше меньше, да лучше, поэтому обрезайте видео до очень, очень важных частей действия.Ладно, давайте вернемся, и мы собираемся подвести пьесу к началу. Я собираюсь нажать пробел и дать ему поработать.
Во время воспроизведения обратите внимание, что он становится зеленым за головкой воспроизведения и становится зеленым внизу, что говорит о воспроизведении в реальном времени с 29:97, что составляет 30 кадров в секунду, ради аргументации. Если бы Photoshop не успевал, он бы стал красным и начал бы рендеринг. То, что я на самом деле сделал, — это клипы, над которыми я работаю прямо сейчас, которые должны уменьшить размер до 720, и если мы действительно пойдем и посмотрим на изображение, и мы перейдем к размеру изображения, я покажу вам, что мы готово.Вы можете видеть, что у меня это получилось. Если вы не видите пиксели, если они указаны в дюймах, вы хотите изменить их или процентное изменение в пикселях, и прямо сейчас вы увидите, что мы имеем разрешение 1280 на 720. Это размер 720 HD. Так что прямо сейчас я работаю в формате 720 HD, хотя отснятый материал был больше, я мог бы работать над ним больше. Я мог работать на 1080 или 2.7K, на котором он был изначально снят. Но я работаю над 720, потому что у меня гораздо лучшая производительность, просто чтобы продемонстрировать, как это работает. Поэтому, если вы обнаружите, что ваше воспроизведение немного замедлено, дайте ему поиграть, а затем, когда он станет зеленым, как сейчас, мы нажимаем клавишу пробела, чтобы воспроизвести снова.На этот раз он будет воспроизводиться плавно, потому что теперь, когда он зеленый, эта маленькая полоса, видите? Они зеленые. Это означает, что мы находимся в режиме предварительного просмотра в ОЗУ, то есть каждый кадр теперь загружен в память, поэтому мы можем воспроизвести его с реальной скоростью, с которой происходит действие. Так что я просто хочу, чтобы вы знали об этом. Итак, у нас есть разные клипы. Что, если мы хотим изменить порядок клипов?
Что ж, первое, что мы хотим сделать, это посмотреть, где они живут и живут на панели «Слои».Итак, если мы нажмем здесь на панель «Слои», вы заметите, что у нас есть три клипа. И я просто попадаю в верхнюю и замечаю, что показаны два других. Так что он делает, а не то, как работают слои, где он складывается снизу вверх и загружает изображения друг на друга. Когда мы работаем внутри видеогруппы, что вы получите, создав такую временную шкалу, видеогруппа изменит ее с наложения друг на друга на воспроизведение одно за другим в [ 00:07:24].Итак, в хронологическом порядке начало находится внизу, а конец вверху. Итак, со временем все идет от раннего до позднего, так что время летит незаметно. По мере того, как он поднимается, он проходит. Итак, если мы хотим изменить порядок этих клипов, скажем, например, мы начинаем с этого кадра, что, если мы хотим поместить его посередине? Что ж, мы можем щелкнуть по нему, перетащить и отпустить, и теперь он переупорядочен. И обратите внимание, что здесь все встало на свои места. Это потому, что мы находимся в видеогруппе, и тогда она фиксирует все на своих местах и избегает этих небольших пробелов.Это также известно как редактирование пульсации, которое выполняется автоматически в Photoshop.
Итак, теперь у нас есть этот первый клип, который выглядит так крупным планом, где мы улетаем, затем вот этот, а потом, наконец, этот. Я чувствую, что хочу изменить порядок первого и последнего. Что ж, вместо того, чтобы щелкать и перетаскивать их вот так, мы можем сделать это на панели слоев. Поднимите его на вершину. Отнесите это к основанию. И когда я меняю его там, обратите внимание, что он также меняет его прямо здесь, на временной шкале.Поэтому иногда проще изменить временную шкалу, перемещая их по слоям, чем перемещать их на панели временной шкалы. Итак, давайте посмотрим, как сгладить эти переходы.
Что мы собираемся сделать, так это создать несколько приятных растворений, потому что, если мы посмотрим на это прямо сейчас, мы увидим, где они переходят от одного к другому — очень внезапно. Хотя во многих фильмах эти внезапные сокращения очень распространены и работают очень хорошо. В данном случае мы делаем что-то похожее на автомобильную рекламу, поэтому нам нужно что-то более гладкое, что дает нам приятное ощущение просто очень приятного мягкого, нечеткого ощущения.Итак, что мы собираемся сделать, это нажать кнопку «Переход». Мы можем изменить продолжительность этих переходов. Я собираюсь сделать это 2 секунды, и я собираюсь выбрать Cross Fade. Итак, я собираюсь щелкнуть и перетащить этот кроссфейд между клипами, которые я хочу изменить, и я собираюсь сделать то же самое здесь. Итак, теперь, если мы вернемся и проиграем это, мы увидим, что у нас есть этот красивый плавный переход между клипами. А затем мы дадим ему возможность воспроизвести следующий клип и снова перейдем к переходу.И вот мы идем; мы получаем эти красивые переходы.
Теперь, если вы хотите изменить эти переходы постфактум, вы можете щелкнуть правой кнопкой мыши, мы можем изменить тип перехода, или мы можем изменить продолжительность перехода, или мы можем удалить его, ударив по маленькой мусорной корзине. Другой вариант — мы можем просто щелкнуть и перетащить сюда, и вы увидите, что продолжительность показывает нам, что мы можем сделать это короче или мы можем сделать его длиннее. В данном случае я собираюсь немного сократить его.А теперь, если мы захотим воспроизвести снова, вы заметите, что переход происходит быстрее. Он переходит в это, а затем машина уходит, и он переходит к другому переходу. Что-то, что всегда хорошо выглядит, чтобы закончить эти вещи, — это постепенное превращение в черный и исчезновение из черного.
Итак, что я собираюсь сделать прямо сейчас, я собираюсь выбрать здесь, и я собираюсь выбрать Fade With Black, но на этот раз мы собираемся изменить продолжительность на 1,5 секунды. И теперь, когда я меняю здесь длительность, обратите внимание, что это повлияет на каждый переход.Вот как это работает. Если я установлю его там, это повлияет на каждый переход, прежде чем я его применю. Теперь, когда я применил его, как вы видели раньше, я всегда могу его изменить, поэтому мы собираемся сделать полтора, и мы собираемся перетащить его в начале, а я собираюсь сделать полтора и я собираюсь перетащить его в конце. Я собираюсь вернуться сюда, нажать пробел и заметить, что он исчезает. И вы будете время от времени видеть небольшой рывок, пока что-то загружается, а прямо сейчас оно загружается в оперативную память.Сейчас он загружен довольно хорошо. Это играет роль этого перехода. Он собирается вернуться, и я собирался выйти из «Fade from Black», и вот мы. Прямо сейчас я просто зациклился, так что он просто движется вперед и назад, и вы можете видеть, что у нас воспроизводится наш видеоклип.
Теперь мы можем сделать еще много вещей. Мы можем добавить звук. Мы можем добавить различные корректирующие слои. Есть много разных вещей. На самом деле, я просто для удовольствия конвертирую это в черно-белое и покажу вам, как это добавить.Мы нажимаем на верхнюю группу видео, а затем я собираюсь перейти сюда и добавить настройку черного и белого. И эта настройка черного и белого, позвольте мне убедиться, что она включена, чтобы отображать все слои. Если этот клипарт включен, он повлияет только на слой непосредственно под ним, который, как вы заметите, в этом случае будет последним клипом. Итак, что я собираюсь сделать, так это выключить это, чтобы оно повлияло на всех, и теперь у нас есть это черно-белое видео с этой машиной. Ну, мы можем изменить все, что угодно, в корректирующих слоях.Если бы мы хотели добавить корректировку кривых, мы могли бы это сделать. И с этой кривой — позвольте мне немного выдвинуть кривую здесь — вы могли бы немного скрыть эту тень, что часто делается в фильмах. А если хотите, можете выделить основные моменты.
Итак, мы действительно немного увеличили контраст, и это может не так хорошо работать в цвете, но в черно-белом, это довольно эффективно. Итак, давайте посмотрим. Еще раз убедитесь, что этот клип выключен.Если это так, удерживайте клавишу Option, а затем просто щелкните слой. И теперь это повлияет на все слои ниже. Так что давай поиграем сейчас. У нас есть корректирующие слои. Теперь у нас есть черно-белое изображение и есть настройка кривых. И вы можете видеть, что у нас получился прекрасный черно-белый эффект. Теперь, если вы хотите пойти еще дальше и добавить оттенок сепии, вы можете это сделать. Фактически, вы можете применить любой корректирующий слой, который у нас есть. Один из способов, которым я люблю применять цвет, здесь кинематографический цвет.Но прежде чем я это сделаю, обратите внимание на одну из вещей, которые у нас были здесь, когда мы применяли эти корректировки, как вы заметили, вот наши корректировки здесь, если мы войдем в наши Свойства здесь, вы увидите, что мы Есть много разных вещей.
Когда мы щелкаем здесь наши настройки, они теперь появляются на панели «Свойства». Итак, другое дело — маска. Если бы мы хотели добавить маску, мы могли бы это сделать, но сейчас мы этого делать не будем. Что мы собираемся сделать, так это просто вернуться назад и нанести сплошной цвет.Теперь выберем цвет. Мы хотим сделать оттенок сепии, поэтому я возьму оранжевый цвет, нажмите OK. А теперь я собираюсь изменить режим наложения этого цвета, потому что мне нужен этот режим наложения. Обратите внимание, прежде чем я это сделаю, теперь, когда я это создал, обратите внимание, что это в самом конце. Я хочу, чтобы вы знали об этом. Что нам нужно сделать, так это вытащить его, и мы положим его сверху, а затем, что мы собираемся сделать, мы собираемся взять это и перетащить сюда полностью, так что теперь это длится столько же времени, как наши кадры внизу.Итак, если это то, что происходит, если они у вас появляются здесь, сделайте это.
Вот, что угодно, я мог бы вытащить и их, но в этом нет необходимости. Но с Color 1 мне нужно это сделать. Итак, что я собираюсь сделать, так это изменить режим наложения на Color. И теперь вы можете видеть, как цвет проявляется. И чтобы выбрать количество цвета, которое я хочу здесь, все, что я делаю, это настраиваю Непрозрачность. Итак, я собираюсь уменьшить непрозрачность и немного повлиять на нее, и теперь у нас есть этот крутой видеоклип в тонах сепии.Позвольте мне нажать здесь кнопку «Воспроизвести», и вы увидите, как это происходит. И еще одна приятная вещь в том, чтобы делать это, когда мы делаем такой эффект, это действительно связывает кадры вместе, потому что теперь кадры имеют этот однородный цветовой эффект.
Сейчас, пока я это сделаю, я покажу вам еще одну вещь. Если я отключу черно-белый цвет, применив эту настройку цвета, это даст ощущение или вид всей нашей видеозаписи. Итак, теперь вы можете видеть, что у этого кадра есть действительно теплый цветовой тон, потому что он больше не черно-белый.И поэтому иногда, если вам нужен кинематографический вид, все, что вам нужно, это две вещи: во-первых, увеличьте контраст здесь с вашими кривыми, как мы, и добавьте немного цветового оттенка. Вы можете изменить цветовой оттенок. Дважды щелкните мышью, и мы можем перейти, скажем, к зеленоватому оттенку, так что мы получим что-то, что выглядит так, как будто оно вышло из матрицы. И теперь мы можем воспроизвести его и заметить, что все кадры теперь имеют этот зеленый оттенок. Таким образом, вы можете увидеть, насколько легко применить эти различные корректирующие слои к видео, чтобы придать видео разные ощущения и просто полностью изменить его настроение.
Итак, когда вы закончите, вы можете просто сохранить этот документ. И что замечательно в сохранении документа, так это то, что все, что мы сделали, останется в нем. Теперь отснятый материал связан, поэтому вам нужно сохранить исходный отснятый материал на жестком диске. На самом деле это довольно надежно, потому что, если вы перемещаете отснятый материал внутри диска, Photoshop все равно будет поддерживать его на связи. Но если вы переместите его с одного диска на другой, он не сработает. Он будет искать эти кадры.Однако все эти изменения и переходы, наши корректировки, все, что мы здесь делаем, будут содержаться в этом одном документе, когда мы сохраним его как psd.
Когда вы будете готовы поделиться им со всем миром, спуститесь сюда, нажмите кнопку «Визуализировать», и мы сможем выбрать параметры. Короче говоря, мы дадим ему имя, мы собираемся выбрать, куда мы хотим, чтобы он переместился. Тогда варианты, которые у вас есть, прямо сейчас мы собираемся работать с Adobe Media Encoder. Прямо сейчас это будет H.264, который является стандартным форматом обмена, который работает на YouTube, iPhone, iPad, Apple TV, Android, даже проигрыватели Blu-ray используют H.264. Сейчас это в значительной степени стандарт, так что вы можете выбрать это или перейти к QuickTime. Но в H.264 давайте посмотрим на некоторые из предустановок. Вы можете выбрать высокий, средний или низкий, и это будет зависеть от размера и частоты кадров, которые у нас есть, или мы даже можем изменить его для работы на всех этих разных устройствах, даже на YouTube, Vimeo, телефонах Android, Apple TV, и это будет на самом деле размер видео для вас, и все будет хорошо.Вам даже не нужно знать, что означают настройки, поэтому, когда вы закончите, вы можете просто нажать Render, и затем он создаст фильм в выбранном вами месте, а затем вы можете поделиться им с другие люди.
Итак, я надеюсь, что это помогло вам, и вы обнаружите, что когда вы начнете воспроизводить видео в Photoshop, здесь будет доступно множество вариантов. И не забудьте вернуться в PhotoshopCAFE, потому что у меня будет гораздо больше видеоуроков по Photoshop. На самом деле у меня есть книга об этом, которая называется «Видео в Photoshop».И я могу многому вас научить по этой теме. Но пока этого достаточно, чтобы вы начали. Надеюсь, вам понравилось.
Если вы хотите узнать больше, а также научиться создавать анимированные слайд-шоу, просмотрите эти 3 часа обучения по Photoshop и видео
CS6 Superguide
Вся информация о CS6 и многое другое доступно в формате PDF журнал назвал CS6 Superguide. Если вы внесены в наш список, вы получите его бесплатно по электронной почте, как только он станет доступен.Если нет, зарегистрируйтесь сейчас и получите CS6 Superguide бесплатно. Или щелкните изображение ниже.
10 лучших каналов YouTube для обучающих программ, советов и приемов Photoshop
Последнее обновление 4 октября 2021 г.
О, все, что вы можете сделать с помощью Photoshop! Представьте себе, что у вас есть возможность изменить внешний вид изображения, удалить все нежелательные недостатки, добавить некоторые детали и многое другое с помощью всего лишь нескольких точек и щелчков мышью.
Вот почему Adobe определенно была нацелен на это творение, зная, что оно дает людям возможность создавать то, что они считают совершенством.
Думаете, у вас есть все, что нужно, чтобы баловаться Photoshop? Вот несколько каналов YouTube, на которые вы можете подписаться, пытаясь освоить все тонкости этого волшебного программного обеспечения.
УчебникиPhotoshop содержат профессиональные видеоролики, которые позволяют изучить различные возможности программного обеспечения. Он учит играть со световыми и фотоэффектами и даже учит добавлять текстовые эффекты.
Вы также можете изучить ряд основ фотографии, например аэрографию кожи и улучшение зрения.На YouTube с 2011 года учебники по Photoshop могут преподать каждому урок или два, независимо от того, только вы начинаете или находитесь на продвинутой стадии.
Когда он основал tutvid, Натаниэль Додсон хотел дать людям уроки Photoshop, которым было бы легко следовать. Теперь, когда у него больше подписчиков по сравнению с тем, когда он только начинал, он также обсуждает другие горячие темы в своем видео, такие как «Что такое творчество?» И «Что такое адаптивный веб-дизайн?»
Говард Пински — один из самых популярных парней на YouTube, когда дело касается обучения работе с Photoshop и Lightroom.Запустив канал YouTube в 2006 году, этот парень имеет многолетний опыт и сотни видео, которые вы можете посмотреть, чтобы превратить вас в настоящего мастера PS.
Одним из бестселлеров огромной коллекции Говарда Пински является серия «1 минута в Photoshop», которая научит вас нескольким трюкам, которые можно сделать за шестьдесят секунд.
Если вы начинающий фотограф или графический дизайнер, у которого еще есть много возможностей для совершенствования своих техник и навыков Photoshop, у Phlearn есть для вас несколько хитростей.
Они могут научить вас отбеливать зубы, стричь волосы и создавать растительность на лице у ваших испытуемых. Они также покажут вам, как использовать различные инструменты Photoshop, такие как инструмент «Перо» и инструмент «заплатка».
Они даже могут научить вас многому, что может оказаться полезным в будущем, например, убрать морщины или убрать бывшего парня с фотографии.
Эван Эккард очень мало говорит о себе, но выкладывается на полную в своих видеоуроках. Большинство его работ демонстрируют смелое художественное чутье, вероятно, под влиянием его игрового образа жизни.
Помимо изучения того, как создавать несколько фото- и текстовых эффектов, это также идеальное место для вас, чтобы просто расслабиться и посмотреть, как художник делает то, что у него лучше всего получается.
Терри работает в Adobe более десяти лет и обладает обширными знаниями о линейке продуктов Adobe Creative Professional. На его канале вы найдете уроки, охватывающие все, от дизайна до фотографии. Зачем подписываться на его канал? Потому что у него более 20 лет опыта.Этот парень знает, о чем говорит.
Имея более 870 000 подписчиков, Blue Lightning TV определенно делает что-то правильно. Первоначально основанный Марти Геллером, этот канал предоставляет подробные уроки по Photoshop, за которыми вы легко можете не отставать.
Андрей — создатель PSD Box, где он демонстрирует свои идеи графического дизайна. С обучающими программами на английском и испанском языках у него есть несколько приемов на своем канале, которых вы просто не найдете больше нигде.Вы даже можете найти несколько уроков по производству музыки, с которыми Андрей экспериментирует.
Кто еще может научить вас основам Photoshop, чем сами люди, стоящие за ним? Adobe Photoshop также имеет свой собственный канал на YouTube, где вы можете изучить большинство основ программного обеспечения.
Подписка на их канал — также лучший способ из первых рук ознакомиться с обновлениями и новыми версиями PS, о которых большинство людей, вероятно, даже не знает.
Этот канал посвящен созданию простых видеоуроков.Их уроки понятны и прямо по делу. Они охватывают все, от Photoshop до After Effects. Обязательно подписывайтесь на канал, если вы только начинаете.
You Suck At Photoshop — это серия онлайн-уроков по Photoshop с юмором для взрослых, разработанная Мэттом Бледсо и Троем Хитчем. Эти уроки являются образовательными и развлекательными одновременно. Посмотрите несколько, чтобы понять, что я имею в виду.
Теги: от а до я фотошоп добавить точку привязки фотошоп добавить морщины фотошоп Adobe Adobe 120 Adobe Camera Raw пакетная обработка Adobe Elements советы Adobe для начинающих Adobe Photoshop 2017 PDF Adobe Photoshop 7.0 изменение фона pdf Adobe Photoshop 7.0 редактирование видео Adobe Photoshop 7.0 бесплатное онлайн-руководство Adobe Photoshop 7.0 редактирование изображений Adobe Photoshop cc 2017 инструменты Adobe Photoshop cd6 Adobe Photoshop cs3 учебные пособия PDF на хинди Adobe Photoshop CS6 редактор онлайн Adobe Photoshop CS6 программное обеспечение для редактирования изображений для Windows Adobe Photoshop редактор документов Справка по Adobe Photoshop и учебные пособия PDF Adobe Photoshop R 7.0 веб-фотогалерея Советы по Adobe Photoshop Инструменты Adobe Photoshop и их функции PDF Учебные пособия по Adobe Photoshop Расширенные возможности создания Журнал Фотошоп все инструменты Adobe Photoshop 7.4 руководство для начинающих по элементам фотошопа лучший фотошоп лучшие инструменты фотошоп лучшие учебники по фотошопу 2016 лучшие уроки фотошоп на YouTube лучшие видеоуроки по фотошопу лучшее место для изучения фотошоп лучшие вещи, которые можно сделать с фотошоп лучший канал YouTube для фотошоп уроки лучшие каналы YouTube для изучения фотошоп каналы объедините изображения в фотошоп cs5 компьютерные советы и хитрости 2018 классный фотошоп крутые фоны для фотошопа классные фотошоп редактирует классные эффекты фотошопа 2017 классные идеи для фотошопа классные шаблоны для фотошопа классные учебники по фотошопу крутые трюки крутые учебники по фотошопу для начинающих крутые psd крутые вещи в фотошопе классные вещи, которые можно сделать с элементами фотошопа крутые вещи, которые можно сделать с фотографиями в фотошопе крутые вещи в фотошопе крутые вещи, которые можно сделать в фотошопе творческий креативный дизайн свадебного альбома с Adobe Photoshop PDF инструмент перемещения cs4 cs4 учебные пособия по фотошопу редактирование фотографий редактирование cs6 ctrl ввод в фотошоп простые интересные эффекты для фотошопа легкий фотошоп простые советы по фотошопу простые уроки по фотошопу легкий веб-сайт фотошоп простые вещи, которые можно сделать в фотошопе простой в использовании фотошоп простые приемы для начинающих редактировать каналы редактирование фотошоп советы по epdf бесплатные советы по фотошопу бесплатные советы по фотошопу забавные приемы в фотошопе забавные вещи в фотошопе хорошие вещи в фотошопе google open youtube google youtube графический дизайн видео скачать сколько стоит youtube сколько стоит фотошоп для Mac 2016 как смешивать изображения в фотошопе cs3 как размыть элементы фотошопа 10 как вырезать что-то в фотошопе как сделать круто вещи в фотошопе как редактировать фото в Adobe Photoshop 7.0 как делать фотошоп как делать что-то в фотошопе как редактировать фото в Adobe Photoshop 7.0 как редактировать фото в Adobe Photoshop CS как редактировать фото в Adobe Photoshop 7.0 как редактировать в фотошопе как редактировать видео в фотошопе CS4 как переворачивать изображение в фотошопе cs6 как перевернуть вещи в фотошопе как стать хорошим фотошопом как попасть в фотошоп как научиться редактировать фотошоп как научиться фотошопу для начинающих как сделать видео на YouTube как сделать лучшую фотографию в фотошопе как создать канал искусство как делать крутые правки в фотошопе как делать крутые фото в фотошопе как делать крутые вещи в фотошопе как делать дп в фотошопе как делать видео с графическим дизайном как делать что-то в фотошопе как делать изображения на канале YouTube как обнулять фотошоп инструменты как повернуть слой в pixlr как повернуть фигуры в фотошопе 2017 как повернуть текст в фотошопе cs4 как начать редактирование фотографии в фотошопе как запустить фотошоп как отменить фотошоп cs6 как использовать Adobe Photoshop p cs6 pdf как пользоваться фотошопом как пользоваться фотошопом 7.0 для начинающих как использовать Photoshop 7.0 на хинди как использовать Photoshop CS7 как использовать инструменты в Adobe Photoshop 7.0 как работать в Photoshop на хинди как писать бенгальский в Photoshop важные инструменты в фотошопе интересные идеи фотошоп интересные трюки в Adobe Photoshop легко использовать только этот хороший ноутбук для фотошопа уловки и советы pdf лассо для начинающих узнать научиться пользоваться фотошопом для новичков изучить фотошоп 7.0 узнать основы Photoshop cs6 изучить фотошоп cs6 онлайн узнать фотошоп PDF узнать инструменты фотошоп узнать фотошоп учебники узнать фотошоп youtube m youtube m youtube com Mac советы и хитрости топ 100 сделать канал на YouTube измерение искусства в фотошопе программное обеспечение для зеркального отображения фотошоп мой большой гид фотошоп аккуратные эффекты фотошопа аккуратные приемы фотошопа nintendo youtube на YouTube открыть видео на YouTube ПК для редактирования фотографий 2016 советы и хитрости для редактирования фотографий в формате PDF идеи редактирования фотографий в фотошопе идеи редактирования фотографий в фотошопе cs6 методы редактирования фото в фотошопе cs6 Советы по редактированию фотографий для начинающих Советы по редактированию фотографий Советы по редактированию фотографий с линейкой фотошоп онлайн-фокус фотошоп фотошоп 0.7 скачать фотошоп 07 онлайн фотошоп 10 уроки фотошоп 10 уроки для начинающих фотошоп 2016 фотошоп 2016 полный фотошоп 6 ключевые фотошоп 7 инструменты фотошоп 7 учебник фотошоп 7.0 все инструменты примечания PDF фотошоп 7.0 изменение фона фотошоп 7.0 советы по редактированию фотошоп все детали инструментов детали в хинди фотошоп как глагол фотошоп основные эффекты фотошоп камера raw копировать вставить настройки фотошоп cc cb редактирование видео скачать фотошоп классные идеи фотошоп творения фотошоп cs инструменты фотошоп cs версия 8 фотошоп cs2 слои учебник фотошоп cs2 шаблоны фотошоп cs2 уроки фото редактирование фотошоп cs3 дизайн уроки фотошоп cs3 онлайн уроки фотошоп cs3 советы по редактированию фотографий photoshop cs3 редактирование фотографий видео photoshop cs5 руководящие принципы photoshop cs6 идеи photoshop cs6 инструмент измерения photoshop cs6 советы по редактированию фотографий photoshop cs6 советы для начинающих photoshop cs6 приемы и эффекты pdf photoshop cs6 история версий photoshop cs8 учебник фотошоп дизайн блог photoshop do cument editor photoshop легкое обучение уроки по редактированию фотошопа для начинающих элементы фотошопа 10 уроки для Mac элементы фотошопа 5 для чайников элементы фотошопа 6 уроки для начинающих руководство по фотошопу pdf фотошоп как его использовать идеи фотошопа идеи фотошопа простые идеи фотошопа для начинающих фотошоп убийственные советы журнал фотошоп PDF мастер-ключ фотошопа инструмент измерения фотошопа фотошоп pdf на хинди приемы редактирования фото фотошоп идеи редактирования изображений фотошоп сбросить вращение фотошоп повернуть узор фотошоп линейка единицы инструмента советы по выбору фотошоп сочетания клавиш на хинди простые формы фотошоп кто-то держит что-то приемы фотошопа советы по фотошопу советы по фотошопу и хитрости советы по фотошопу учебные пособия список тем по фотошоп канал обучения фотошоп приемы по фотошопу приемы по фотошопу учебник по фотошопу учебник по фотошопу на хинди учебник по фотошопу PDF учебные пособия по фотошопу учебные пособия по фотошопу бесплатные советы по веб-дизайну в фотошопе фотошоп youtube фотошоп шаблон баннера на YouTube скачать фотошоп youtubers фотошоп z поместите свое изображение сюда фотошоп ps фотошоп mac быстрые простые уроки по фотошопу быстрое исправление фотошоп быстрый фотошоп быстрые уроки по фотошопу r фотошоп вращающийся ключевой трюк простой фотошоп простые идеи фотошопа что-то для фотошопа в фотошоп глупые фотошопы десять трюки с барами, что делать в фотошопе, что делать в фотошопе для начинающих, что нужно знать о фотошопе, что делать в фотошопе, что делать в фотошопе, что вы можете делать с Adobe Photoshop определение фотографии trik советы блог тв youtube com стартовый код с использованием Photoshop CS6 для начинающих utube или youtube хотите узнать начинающих фотошоп какие инструменты используются в фотошопе что вы можете сделать с фотошопом что такое инструмент уклонения в элементах фотошопа что такое YouTube в каком фотошопе использовать когда запустился фотошоп, когда появился youtube t когда был запущен youtube? когда был создан youtube? начать YouTube с создателем YouTube создатель YouTube студия создатель YouTube основатель YouTube игры на YouTube youtube go youtube google youtube графический дизайн домашняя страница youtube мобильный youtube имена youtube онлайн youtube start youtube потоковое видео youtube to youtube тенденции youtube размер видео youtube веб-сайт youtube вики youtube youtube youtube 40 youtube youtube wiki youtube youtube youtube Подробные руководства по освоению Adobe PhotoshopPhotoshop может похвастаться множеством впечатляющих и захватывающих функций, и в последние годы они представили некоторые удивительные новые функции, такие как векторные слои, инструмент исправления / перемещения с учетом содержимого, адаптивный широкоугольный фильтр, инструмент кадрирования и многое другое. более.
Adobe не пыталась заменить Illustrator, но если вам нужны креативные, простые формы для использования в дизайнерских проектах, векторные слои Photoshop могут отлично справиться с задачей, не заставляя вас переключаться на другие приложения.
Your Designer Toolbox
Неограниченные загрузки: более 500 000 веб-шаблонов, наборов значков, тем и материалов для дизайна
СКАЧАТЬ
Неограниченные загрузки: 500 000+ шрифтов, веб-шаблонов, тем и материалов для дизайна
СКАЧАТЬ
Photoshop включает движок 3D-инструментов, который использует возможности графической карты для надежной работы.В этом уроке вы узнаете, как использовать этот новый 3D-движок для объединения 3D-источников и согласования других источников света, текстур и использования с 2D-фотографиями.
Инструмент кадрирования практически не улучшился по сравнению с Photoshop CS, но в последней версии Photoshop он претерпел значительные изменения. В этом пошаговом руководстве показано, как использовать этот инструмент, который претерпел современные изменения.
Adobe улучшила панель «Слои» Photoshop, учитывая отзывы пользователей и добавляя параметры, популярные в других приложениях, таких как After Effects.Например, он позволяет одновременно изменять режим наложения, заливку и непрозрачность разных слоев. Просто выберите соответствующие слои перед внесением изменений, и готово.
Adobe не добавляла Illustrator в Photoshop, но с помощью некоторых новых мощных векторных инструментов дизайнеры теперь могут легко и быстро создавать и формировать графические элементы.
Для фотографов фокусное расстояние, расстояние до объекта и диафрагма являются ключевыми элементами для определения сфокусированных и размытых частей фотографии.Чаще всего из-за некоторых технических ограничений бывает сложно создать желаемый эффект.
В этом руководстве рассказывается о творческих способах, которые возможны с этой новой функцией.
Обрезка — это мощный инструмент, который может существенно изменить внешний вид любого изображения. Инструмент кадрирования в Photoshop включает в себя множество основных улучшений, чтобы он работал еще лучше. В этом руководстве основное внимание уделяется новым функциям, представленным в инструменте кадрирования, и помогает нам узнать, как использовать его более продуктивно.
Photoshop представляет великолепную и простую панель кистей с множеством новых опций. В этом руководстве вы узнаете об использовании Live Pen Tilt Preview, Brush Projection, Erodible Tip и Airbrush, а также о том, как достичь быстрых и творческих результатов с помощью этих инструментов.
Если вы похожи на меня, вам понадобятся фильтры — надежные инструменты Photoshop, позволяющие быстро создавать эффекты на фотографиях. Фильтр «Масляная краска» в Photoshop предлагает все, что вам может понадобиться, чтобы придать фотографии нарисованный вид.В этом уроке вы узнаете, как использовать этот новый фильтр для ваших изображений.
Специальные эффекты могут иметь большое значение для видео. Многие думают, что изучение Adobe Premiere или After Effects довольно сложно и кропотливо. Теперь в Photoshop у нас есть новое дополнение — панель временной шкалы видео, которая позволяет нам добавлять эффекты к видеоклипам прямо в Photoshop.
Одним из самых современных инструментов Photoshop является инструмент Content Aware Move.Content Aware Move позволяет нам отмечать пиксели и перетаскивать выделение в другую часть фотографии без использования слоев или масок. Photoshop очищает предыдущее выделение и перемещает пиксели в новое положение. В этом уроке вы узнаете, как использовать этот новый инструмент в своей работе.
Когда Adobe впервые представила Content Aware в Photoshop CS5, многие назвали этот инструмент «волшебным» и чрезвычайно сложным. Но сегодня, когда мы работали над этим более двух лет, для многих он стал незаменимым инструментом в их дизайнерской работе.В Photoshop вы увидите новое дополнение — функцию Content Aware в инструменте Patch Tool. В этом руководстве вы узнаете, как использовать эту новую функцию, чтобы добиться лучших результатов.
Первоклассные дизайнеры обычно работают с файлами PSD, состоящими из десятков, а иногда и сотен слоев. Более ранние версии Photoshop не могли управлять большим количеством слоев, но в Photoshop Adobe добавила несколько новых инструментов для дизайнеров, которые они очень хотели заполучить. Следуйте этому руководству, шаг за шагом, чтобы узнать, как эта новая панель слоев и дополнительные функции могут помочь вам в процессе проектирования.
Adobe Photoshop предлагает новый впечатляющий адаптивный широкоугольный фильтр. Концепция этого нового инструмента состоит в том, чтобы позволить нам выпрямлять кривые и линии на фотографиях, снятых с помощью объектива «рыбий глаз» или широкоугольного объектива. Из этого туториала Вы узнаете, как эффективно использовать этот новый фильтр, что очень удобно для фотографов.
Управление большим количеством текста и работа с ним были проблемой в предыдущих версиях Photoshop. Для многих внесение глобальных изменений в текст было немного сложной задачей и отнимало много времени.Photoshop поставляется с новыми панелями стилей абзацев и символов, которые позволяют интуитивно работать с нашим текстом, и этот урок посвящен этому.
Вы когда-нибудь хотели быстро выбрать оттенки кожи на фотографии? Команда Photoshop представила новую технологию Skin Aware в Photoshop в параметрах оттенков кожи. Это руководство поможет изучить эту новую функцию.
Возможно, вы знакомы с функциями манипуляции в Photoshop, но новые дополнения в Patch Tool делают ретуширование и изменение композиции невероятно простым и быстрым.Теперь у вас есть доступ к таким функциям, как настройки адаптации и осведомленность о содержимом, о которых рассказывается в этом руководстве.
Adobe не пыталась внедрить инструменты Illustrator в Photoshop, но представила новую функцию слоев векторной формы, которая остановит многих от перехода на AI, когда им нужно создавать элементы, содержащие плоскую графику. Если вам нужны быстрые и простые результаты или точные функции рисования, эти новые слои векторной формы скоро станут незаменимым инструментом в вашем арсенале.
КомандаPhotoshop добавила невероятно полезную и умную функцию размытия с наклоном и сдвигом, которую дизайнеры могут использовать вместе с функцией повышения насыщенности для имитации фотографии миниатюрной модели. В этом уроке мы рассмотрим процесс добавления этого эффекта к нашим фотографиям.
Леса Снайдер обсуждает новые шаблоны в Photoshop с помощью нескольких интуитивно понятных методов применения этой новой функции.
Я уверен, что вам понравится новый инструмент Content-Aware Move.Возможности этого инструмента позволяют выбирать элементы и размещать их в каком-либо другом месте. Photoshop повторно смешает выбранный элемент с любым участком фотографии, в который вы его поместите.
Хотя в Photoshop всегда было несколько фильтров размытия, они никогда по-настоящему не очаровывали фотографов. Теперь, опытный вы или новичок в фотографии, вас поразят три невероятно полезных и новых фильтра, которые всегда требовались фотографам: размытие поля, размытие радужной оболочки и наклон-сдвиг.
Field Blur дает нам уникальные возможности для создания эффекта размытия на нашем изображении. В этом руководстве по ретушированию фотографий вы увидите, что «Размытие поля» дает нам обширный контроль над эффектом, поскольку мы не просто применяем такое же размытие ко всей фотографии, но, скорее, мы можем установить и настроить размытие в любом выбранном разделе.
В этом уроке мы рассмотрим процесс использования Iris Blur, второго из новых фильтров размытия, представленных в галерее размытия Photoshop.Помимо того, что у него есть все возможности размытия поля, у Iris Blur есть и другие способы точного управления методами и областями, в которых используется эффект размытия.
Вы найдете два новых включения в «Цветовой диапазон» — «Тона кожи» и «Обнаружение лиц». При работе с фотографиями людей функция «Оттенки кожи» позволяет выбирать оттенки кожи людей. Photoshop выбирает тона кожи, и если Color Range выбирает тона других частей изображения, есть функция флажка «Обнаружить лица», чтобы решить эту проблему.
Для фотографов любого уровня, как для профессионалов, так и для новичков, снимки в формате RAW необходимы для получения высококачественных результатов. В этом руководстве мы рассмотрим все важные функции Camera RAW 7.0, которые понадобятся фотографам больше всего.
27. Учебное пособие по Photoshop: черно-белые фотографии с ACR 7
Я выбрал этот урок, чтобы показать вам, насколько просто получить черно-белые фотографии с помощью ACR 7, а также работать с панелью HSL / Grayscale и инструментом целевой настройки.
С момента появления Camera RAW в каждую новую версию Photoshop вносилось множество улучшений. Он продолжился, и теперь для фотографов, работающих с изображениями RAW, Camera Raw был обновлен до версии 7. Узнайте о новых улучшениях в этом руководстве.
29.Photoshop: новый адаптивный широкоугольный фильтр
В этом уроке вы увидите, как фильтр Adaptive Wide Angle в Photoshop позволяет нам создавать вертикальную панораму без искажений и точно настраивать сшитое изображение.
В Photoshop Adaptive Wide Filter — мощный инструмент для фотографов, который позволяет быстро добиться эффектов на изображениях, когда на них меньше места.
В Photoshop появилось множество впечатляющих новых инструментов, которые добавлены в бесплатную бета-версию, например стили шрифтов. Добавление стилей текста упрощает и ускоряет определение стилей текста, как в InDesign; он работает одинаково как для абзацев, так и для символов.
В этом обучающем уроке фотография мака используется для демонстрации некоторых секретных приемов применения фильтра масляной краски для достижения желаемых результатов.
Вы были знакомы со встроенным фильтром, который использовался для придания фотографиям эффектов рисования, но они были не такими привлекательными. Adobe выпустила новый фильтр масляной краски в Photoshop, который стоит использовать.
34. Урок по Photoshop 3D
В этом уроке рассматриваются многие из новых 3D-функций и рабочих процессов, представленных в CS6, которые являются лучшими, и дизайнеры, вероятно, будут использовать их больше всего. В этом уроке вы попрактикуетесь в написании слова «бикубический» заглавными буквами в форме зданий.
Фильтр «Эффекты освещения» получил несколько новых и улучшенных функций, которые отлично подходят для создания различных типов световых эффектов.
Помимо улучшения инструмента кадрирования, Adobe также добавила новый инструмент кадрирования перспективы. Этот впечатляюще умный инструмент кадрирования помогает быстро исправить распространенные проблемы с искажением и перспективой на фотографии. Прочтите это руководство, чтобы узнать об этом.
Эти новые и относительно неясные градиенты в Photoshop отлично подходят для создания красивых стильных эффектов.
В новом Photoshop у нас есть еще одна хорошая функция, которая позволяет нам объединять слои-фигуры, сохраняя их векторные атрибуты. Интересная особенность!
Что вы думаете об этих уроках Photoshop? Дайте нам знать об этом в комментариях!
Этот пост может содержать партнерские ссылки. См. Раскрытие партнерских ссылок здесь .
5 простых советов по Photoshop для начинающих
Photoshop изменил способ преобразования нашего воображения.Если вам нравится любое цифровое рабочее место, изучение Photoshop может быть большим подспорьем. Photoshop сегодня, безусловно, является центром творчества, которым пользуется почти каждая цифровая область; от веб-дизайна до анимации; от фотографии до цифрового журнала, тесно связана. Сегодня, когда дело касается фотографии, ее невозможно представить без фотошопа.
Хорошие навыки работы с фотошопом не могут сделать посредственную картинку идеальной, если вы не занимаетесь манипуляциями. Тем не менее, это, безусловно, может помочь вам превратить вашу лучшую фотографию в потрясающий шедевр.Изучение Photoshop — медленный процесс, и вы должны попробовать его с достаточной практикой, в конце концов, это цифровое искусство.
В этой статье я расскажу вам о некоторых базовых навыках ретуши в Photoshop. Эти 5 простых советов Photoshop для начинающих станут отличным началом обучения обработке ваших фотографий.
1. Изучение сочетаний клавиш
Изучение сочетаний клавиш поможет вам ускорить рабочий процесс. На панели инструментов есть несколько сочетаний клавиш для различных инструментов.Вот несколько наиболее широко используемых ярлыков:
- V = переместить инструмент
- F — переключает режимы экрана дисплея
- Пробел = временный ручной ключ
- B — Кисть инструмент
- D — устанавливает цвет переднего плана / фона по умолчанию
- X — переключение между цветом фона и цвета переднего плана
- E — Ластик
- S — инструмент для штампа или клонирования
- W — инструмент быстрого выбора
- Ctrl + j — дублирует выделенный слой
Есть лишь несколько наиболее часто используемых ярлыков Photoshop.Когда вы начнете больше использовать программу, ваши знания о ярлыках будут постепенно расширяться. Как только вы узнаете о наиболее часто используемых ярлыках, темп ретуширования будет быстрее, чем когда-либо.
2. Улучшение цвета — насыщенность в сравнении с яркостью
Color — еще один домен, который вы можете попробовать при улучшении своих фотографий. Обычно, когда вы начинаете фотографировать, улучшение цвета каждого изображения выглядит хорошо, как если бы цвета выступали за пределы фотографий. Будет намного полезнее, если вы поймете разницу между тем, как работают насыщенность и яркость.Перейдите в меню Image и выберите Adjustment в меню
.Как показано на изображении справа, выберите параметр «Яркость». В меню вы найдете две опции — «Яркость» и «Насыщенность». Яркость увеличивает насыщенность менее насыщенных цветов. Этот вариант позволяет избежать желтых и оранжевых тонов кожи. Обычно яркость лучше всего подходит для портретов.
С другой стороны, насыщенность увеличивает интенсивность всех цветов в вашем изображении одинаково. Возможно, это не лучший вариант для портретов или фотографий людей.Я могу порекомендовать следующее: медленно начинайте с яркости для улучшения цвета и используйте насыщенность позже, если хотите еще больше накачать цвет.
Если вы сравните две фотографии ниже, вы поймете, что яркость отвечает только за увеличение интенсивности менее насыщенных цветов, тогда как насыщенность увеличивает интенсивность всех цветов в равной степени.
3. Добавление виньетки
Виньетирование — это в основном метод затемнения краев кадра, чтобы глаза легче переходили на объект.Эта процедура лучше всего работает, когда в центре находится объект. Наши глаза имеют тенденцию двигаться к более яркой части изображения и отступать к более темной стороне. Этот метод приведет к темному пространству вокруг объекта.
Существует множество ручных способов добавления виньетирования к вашим фотографиям, но я расскажу о том, как легко добавить виньетирование к вашим изображениям с помощью Photoshop. Перейдите в меню фильтров вверху и выберите «Коррекция объектива», затем выберите вкладку «Пользовательские» справа. Третий раздел внизу предназначен для добавления виньетки.Сдвиньте Amount влево, чтобы затемнить, и Midpoint, чтобы отрегулировать размер круга.
4. Добавление резкости и деталей
Добавление резкости — еще один прием для начинающих в Photoshop. Это сделает ваше изображение более детальным. Я бы посоветовал детализировать большинство ваших изображений соответствующими значениями. Но убедитесь, что вы увеличиваете резкость или детализируете свои изображения с небольшим значением, если собираетесь загружать изображения на Facebook, потому что он сжимает изображения и добавляет некоторые детали, чтобы сделать их немного резче.Поэтому, когда в Facebook загружается уже отточенное изображение, оно выглядит слишком резким.
Как и в любой другой технике, в Photoshop можно добавлять детали разными способами. Я покажу вам очень простую технику. Как только вы поймете, как это работает, вы можете поэкспериментировать с некоторыми другими техниками.
- Шаг 1. Дублируйте выбранный слой с помощью сочетания клавиш Ctrl + J (ПК) или Command + J oP MAC
- Шаг 2. Откройте фильтр высоких частот: Filter> Other> High Pass на верхнем слое
- Шаг 3.Примените соответствующее значение (просто чтобы увидеть края на изображении) и нажмите ОК
- Шаг 4. Измените режим наложения верхнего слоя на Overlay .
- Шаг 5. Отрегулируйте непрозрачность этого слоя по своему вкусу.
Режим наложения слоев
5. Галерея фильтров Photoshop
Фильтры — это в основном автоматизированные эффекты, которые вы применяете к изображениям с помощью нескольких щелчков мышью. Фильтры могут помочь вам добиться определенных спецэффектов или внешнего вида. В Photoshop есть различные фильтры, которые вы можете выбрать индивидуально, каждый фильтр дает разный эффект при применении к разным изображениям.Вы также можете применить более одного и сложить их. Хотя я нечасто использую фильтры, это полезно для изучения, если вы только начинаете работать с Photoshop. Позже, когда вы более знакомы с продвинутыми инструментами и методами, вы можете попытаться создать аналогичный эффект с помощью ручных опций и элементов управления.
Чтобы применить фильтр, выберите слой и перейдите в меню «Фильтр»> «Галерея фильтров». Прежде чем применять какой-либо фильтр в галерее, обязательно измените изображение на 8-битное. Вы можете сделать это, выбрав Изображение> Режим> 8 бит / канал
.Я надеюсь, что эти 5 основных советов Photoshop помогут вам отретушировать и улучшить ваши фотографии.Если у вас есть другие, подходящие для начинающих, поделитесь в комментариях ниже.
Дополнительную информацию о Photoshop можно найти по адресу:
. .
 В ней рассматриваются основные возможности Photoshop и сопутствующих приложений Camera Raw и Bridge в отношении обработки цифровых изображений, включая выбор формата и разрешения, устранение типичных недостатков фотографий, выполнение различных видов коррекции, обрезку, управление цветом при печати, применение фильтров, слоев коррекции и стилей, ввод, правку и стилевое оформление текста, выделение, раскраску, заливку, ретуширование, работу с векторной графикой, автоматизацию повторяющихся операций и формирование изображений с расширенным динамическим диапазоном. Излагаемый материал в книге «Photoshop CS6 для чайников» дополняется многочисленными иллюстрациями, в том числе и на цветной вклейке, полезными советами и практическими приемами работы с цифровыми изображениями в стандартной и расширенной версиях Photoshop CS6.
В ней рассматриваются основные возможности Photoshop и сопутствующих приложений Camera Raw и Bridge в отношении обработки цифровых изображений, включая выбор формата и разрешения, устранение типичных недостатков фотографий, выполнение различных видов коррекции, обрезку, управление цветом при печати, применение фильтров, слоев коррекции и стилей, ввод, правку и стилевое оформление текста, выделение, раскраску, заливку, ретуширование, работу с векторной графикой, автоматизацию повторяющихся операций и формирование изображений с расширенным динамическим диапазоном. Излагаемый материал в книге «Photoshop CS6 для чайников» дополняется многочисленными иллюстрациями, в том числе и на цветной вклейке, полезными советами и практическими приемами работы с цифровыми изображениями в стандартной и расширенной версиях Photoshop CS6. Прочитав книгу «Photoshop CS6 для чайников», вы быстро научитесь редактировать цифровые изображения и даже создавать потрясающие воображение художественные иллюстрации!
Прочитав книгу «Photoshop CS6 для чайников», вы быстро научитесь редактировать цифровые изображения и даже создавать потрясающие воображение художественные иллюстрации!



 Книга насыщена советами лучших знатоков редактора Фотошоп. Масса ценных советов даст возможность сэкономить немало времени при обработке фотографий. В общем, для тех, кто увлекается цифровой фотографией, эта книга станет настоящим кладом .
Книга насыщена советами лучших знатоков редактора Фотошоп. Масса ценных советов даст возможность сэкономить немало времени при обработке фотографий. В общем, для тех, кто увлекается цифровой фотографией, эта книга станет настоящим кладом . Для желаемого эффекта надо поиграть с настройками.
Для желаемого эффекта надо поиграть с настройками.

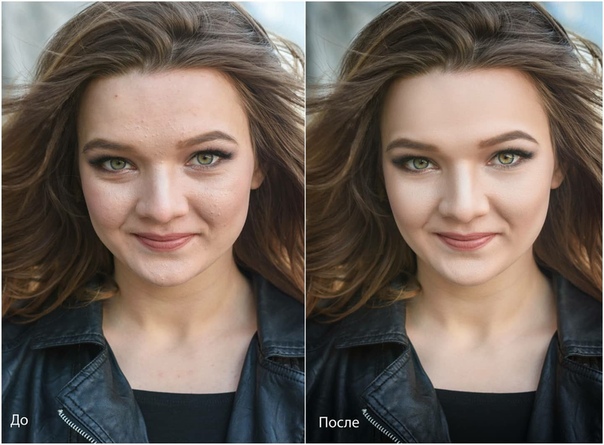

 После освоения информации вы научитесь выполнять простые действия и сможете самостоятельно изучать другие инструменты редактора.
После освоения информации вы научитесь выполнять простые действия и сможете самостоятельно изучать другие инструменты редактора.


 Мастер-класс от Евгения Тучкевича . Это очень красиво оформленная и качественно сделанная книга, основанная на учебной методике обучения профессиональных дизайнеров отличающейся своей эффективностью. Для начинающих изучать Фотошоп эта книга также будет полезна, так как начинается она с простого рассмотрения всех инструментов графического редактора и приёмов обработки фотографий. На практике Вы получите качественные знания по методам создания коллажей, научитесь реставрировать старые фотографии, а также заниматься ретушью. Помимо работы с растровыми изображениями, также будут рассмотрены методики работы и с вектором.
Мастер-класс от Евгения Тучкевича . Это очень красиво оформленная и качественно сделанная книга, основанная на учебной методике обучения профессиональных дизайнеров отличающейся своей эффективностью. Для начинающих изучать Фотошоп эта книга также будет полезна, так как начинается она с простого рассмотрения всех инструментов графического редактора и приёмов обработки фотографий. На практике Вы получите качественные знания по методам создания коллажей, научитесь реставрировать старые фотографии, а также заниматься ретушью. Помимо работы с растровыми изображениями, также будут рассмотрены методики работы и с вектором.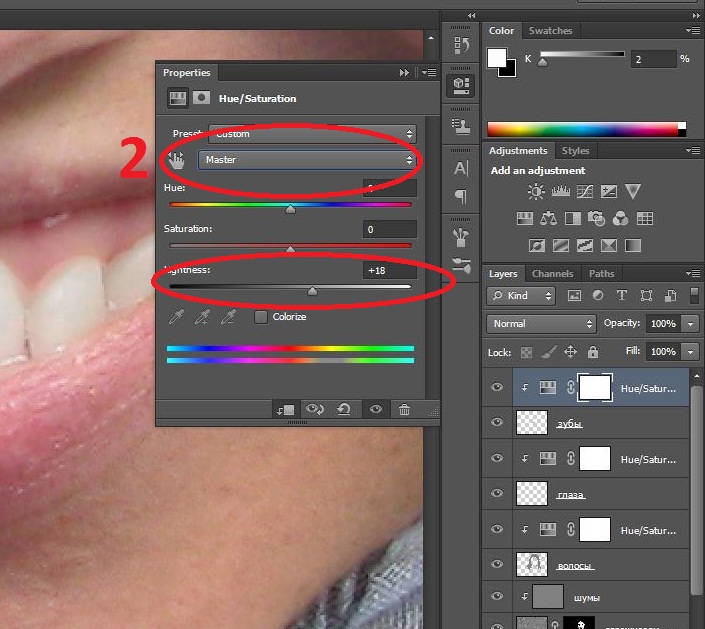
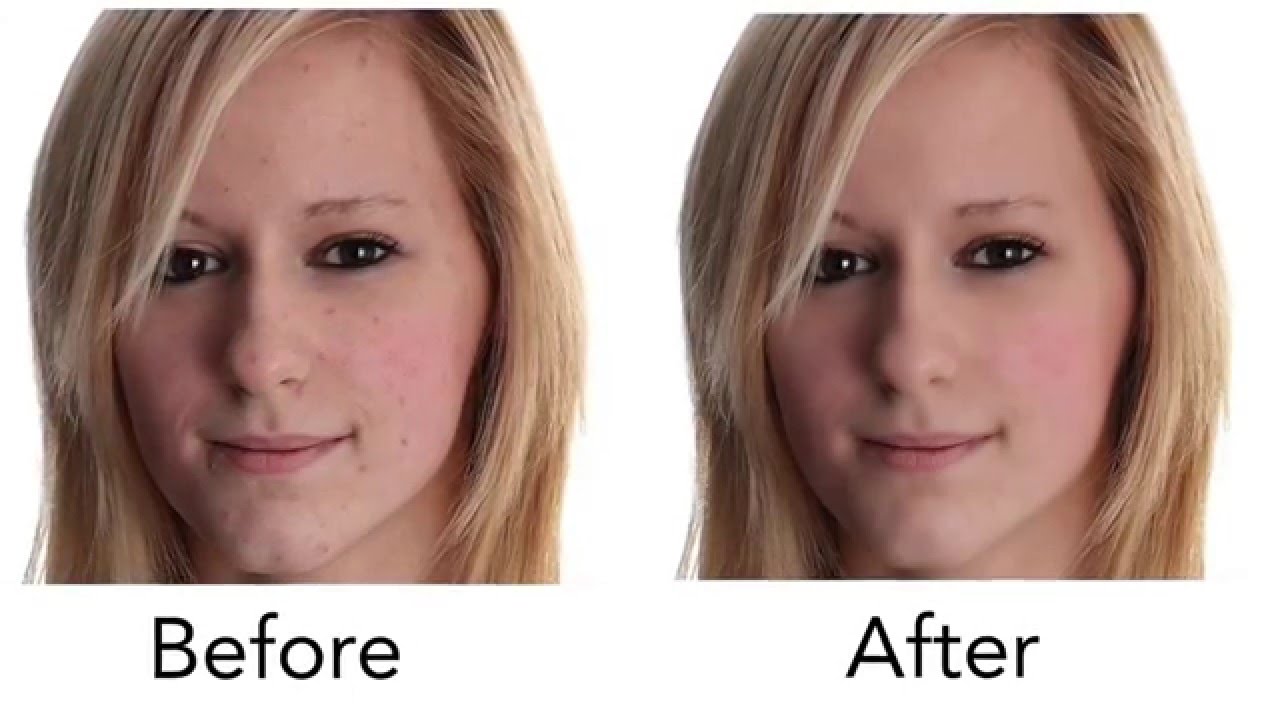 Книга насыщена советами лучших знатоков редактора Фотошоп. Масса ценных советов даст возможность сэкономить немало времени при обработке фотографий. В общем, для тех, кто увлекается цифровой фотографией, эта книга станет настоящим кладом .
Книга насыщена советами лучших знатоков редактора Фотошоп. Масса ценных советов даст возможность сэкономить немало времени при обработке фотографий. В общем, для тех, кто увлекается цифровой фотографией, эта книга станет настоящим кладом . грамм. контент, который вы посещали раньше. (В настоящее время мы не используем файлы cookie для таргетинга или таргетинга.
грамм. контент, который вы посещали раньше. (В настоящее время мы не используем файлы cookie для таргетинга или таргетинга.