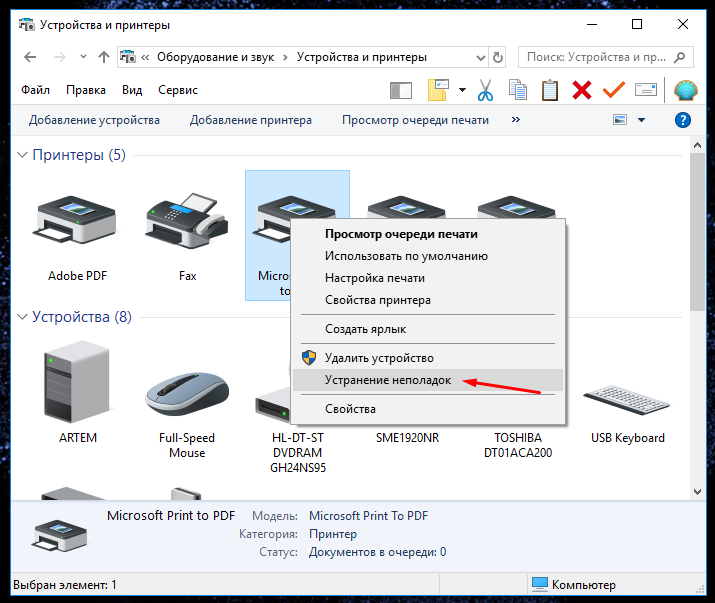Что делать, если компьютер не видит фотоаппарат
Вступление
Любите фотографировать? Сегодня доступность цифрового фото не идёт ни в какое сравнение с прежними временами эпохи плёночных фотоаппаратов. Цифровую фотокамеру имеет сегодня практически каждая семья. Согласитесь, качество снимков даже простой бюджетной мыльницы зачастую на голову выше даже самых продвинутых смартфонов и тем более планшетов. Преимущество достигается за счёт использования более качественной оптики, кроме того, зачастую нет необходимости максимально экономить на оснащении ради уменьшения габаритов. Даже если вы не пользуетесь продвинутыми камерами, с большой долей вероятности вы часто снимаете на обычный карманный фотоаппарат.
Сейчас почти каждый человек пользуется камерой, чтобы запечатлеть снимки на память
Естественно, хранить снимки на карте памяти не слишком удобно, так как место в памяти обычно ограничено, а если учесть размер файла готового снимка современных камер, то она может закончиться довольно быстро. Кроме того, фотоаппарат не предоставляет возможностей продвинутого редактирования снимка. Гораздо удобнее это делать на компьютере или ноутбуке. Но что, если компьютер не видит фотоаппарат? Например, не реагирует на подключение либо же не отображает сохранённые файлы. Что делать в таком случае? Из-за чего может возникнуть такая неполадка? Как решить проблему? Предлагаем детальную информацию с ответом на все эти вопросы.
Кроме того, фотоаппарат не предоставляет возможностей продвинутого редактирования снимка. Гораздо удобнее это делать на компьютере или ноутбуке. Но что, если компьютер не видит фотоаппарат? Например, не реагирует на подключение либо же не отображает сохранённые файлы. Что делать в таком случае? Из-за чего может возникнуть такая неполадка? Как решить проблему? Предлагаем детальную информацию с ответом на все эти вопросы.
Причины неисправности и способы решения
Неисправный кабель USB
Любой фотоаппарат подключается к компьютеру через кабель USB. Есть модели, предлагающие беспроводное соединение, но их очень мало. Соответственно, главным требованием станет исправность кабеля и гнезда компьютера или ноутбука. Поэтому, если при подключении фотоаппарата к компьютеру ничего не происходит, в первую очередь стоит проверить исправность USB. Каким образом?
- Первым делом попробуйте подсоединиться к другому USB-разъёму на компьютере. Обычно их всегда есть в достаточном количестве, поэтому, если проблема с одним, можно попробовать с другим.

- Если ни один разъём не реагирует, то попробуйте воспользоваться другим кабелем. Правда, если ваша фотокамера имеет нестандартный формат подключения вместо microUSB, с этим может возникнуть проблема.
- Достаньте карту памяти и вставьте её в кардридер (внешний либо встроенный в ноутбук или системный блок компьютера) либо же в любое другое устройство, поддерживающее работу с SD-накопителем — смартфон, планшет, телевизор. Если же и в этом случае ничего не получается, то сам по себе напрашивается вывод об аппаратной поломке либо гнезда фотоаппарата, либо, вообще, карты памяти.
Проверьте исправность USB-кабеля на устройстве
Несовместимый режим передачи данных
Во многих современных аппаратах по умолчанию включён формат передачи данных MTP или PTP. В таком случае компьютер определяет его как внешнее устройство, а не обычный накопитель. С одной стороны, это удобно, так как в режиме MTP становится доступной для просмотра и внутренняя память, а в режиме PTP отображаются только папки с фото. Но с другой, проблема в том, что, если компьютер старенький и на нём установлена старая версия операционной системы, этот режим может не распознаваться. В таком случае в настройках фотоаппарата выставьте режим подключения «Внешний накопитель», если в нём присутствует такая возможность.
Но с другой, проблема в том, что, если компьютер старенький и на нём установлена старая версия операционной системы, этот режим может не распознаваться. В таком случае в настройках фотоаппарата выставьте режим подключения «Внешний накопитель», если в нём присутствует такая возможность.
Проблема может таиться в версии операционной системы на компьютере
Фотоаппарат выключен
Очень часто пользователи забывают, что, подключив фотоаппарат к компьютеру, нужно его включить, иначе Windows не сможет его распознать. Получается, что вы просто втыкаете провод в разъём и всё. Поэтому проверьте, не выключен ли ваш фотоаппарат в тот момент, когда вы хотите просмотреть фотографии, сохранённые на его карте памяти, через компьютер. Если же его батарея разряжена, то нужно или зарядить её, если батарея литий-ионная, либо же заменить элементы питания в случае использования обычных пальчиковых батареек или аккумуляторов. И также не забывайте следить за состоянием заряда, так как, кроме описанной проблемы, вы не сможете воспользоваться камерой по прямому назначению в случае разряженного аккумулятора. Большинство фотоаппаратов показывают состояние заряда на экране. И кстати, для некоторых моделей производители предлагают док-станции, позволяющие подключать камеру к ПК и одновременно заряжать её.
Большинство фотоаппаратов показывают состояние заряда на экране. И кстати, для некоторых моделей производители предлагают док-станции, позволяющие подключать камеру к ПК и одновременно заряжать её.
После подключения к устройству, фотоаппарат следует включить
Отсутствие или некорректная работа драйвера
В большинстве случаев не требуется дополнительная установка драйвера или программного обеспечения. Фотоаппарат зачастую распознаётся как обычная флешка или же внешнее устройство при использовании режима MTP. Операционная система Windows автоматически устанавливает необходимое ПО для корректной работы внешнего оборудования.
Если же почему-то фотоаппарат не подключается и не распознаётся системой и вы подозреваете, что драйвера не были установлены автоматически, проверьте, как он определяется в Диспетчере устройств. В идеале не должны отображаться устройства с жёлтым восклицательным знаком, то есть неопознанные. Фотоаппарат должен отображаться либо как переносное устройство, либо как обычная карта памяти.
Если же система не распознала ваш девайс, лучшим выходом станет скачать ПО с официального сайта производителя. Вам нужно будет на странице поддержки выбрать модель или серию устройства, версию операционной системы и скачать установочный файл из предложенных вариантов. После установки всё должно заработать, как и положено.
Проверьте работу драйверов и в случае необходимости скачайте нужные файлы
Заражение системы вирусом
Это также весьма популярная причина, по которой компьютер не видит фотоаппарат. Выглядит это следующим образом: при просмотре изображение на экране устройства всё прекрасно отображается, но стоит подключить его через USB к компьютеру или вставить карту памяти через кардридер, как не видно ничего. Есть некоторые вирусы, которые делают скрытыми все хранящиеся файлы на внешних накопителях, один из них — так называемый вирус автозапуска. Что можно сделать в таком случае?
- Воспользоваться сторонним файловым менеджером. Самый известный из них — Total Commander.

- В настройках Проводника Windows включить отображение скрытых файлов. Как это сделать на разных версиях операционной системы?
- Windows 7: Пуск — Панель управления — Оформление и персонализация — Параметры папок — Вид — Дополнительные параметры — Показывать скрытые файлы, папки и диски — ОК.
- Windows 8–8.1: Win + C для вызова боковой панели — Поиск — введите «папка» — Параметры папок — Вид — Дополнительные параметры — Показывать скрытые файлы, папки и диски — ОК.
- Windows 10: Проводник — Вид (в верхнем меню) — поставьте галочку на «Скрытые элементы».
- Просканировать карту памяти антивирусом или любым бесплатным сканером. Не стоит переживать за сохранность фотографии, ведь сами файлы не повреждены, а лишь скрыты, из-за чего и не отображаются. На всякий случай просканируйте всю систему, хотя можно выбрать лишь карту.
Вирусы автозапуска могут блокировать всю работу
Блокировка приложениями безопасности
В очень редких случаях подключение фотоаппарата к компьютеру может блокироваться приложениями, отвечающие за безопасность системы.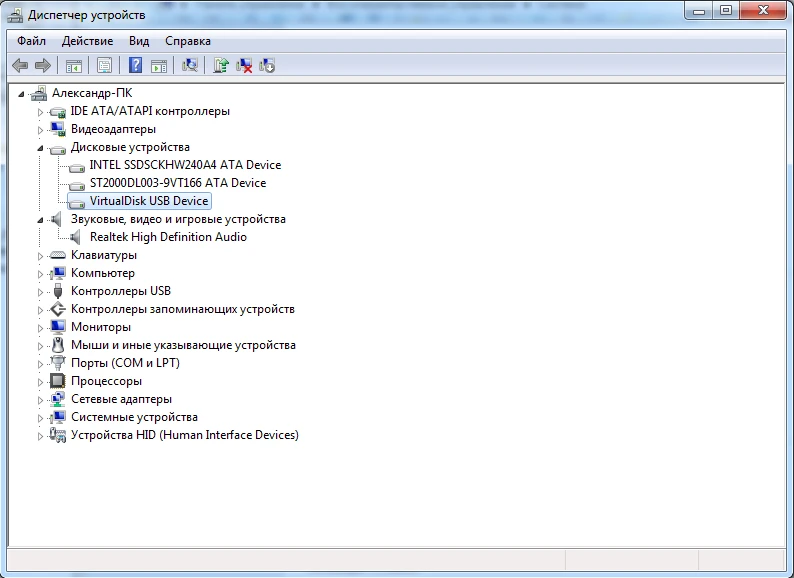 Главными виновниками зачастую являются встроенный антивирус или брандмауэр. Попробуйте отключить их, а затем подсоединить камеру или карту памяти повторно через USB или переходник.
Главными виновниками зачастую являются встроенный антивирус или брандмауэр. Попробуйте отключить их, а затем подсоединить камеру или карту памяти повторно через USB или переходник.
Поломка карты памяти
Если ничего так и не помогло, вероятно, проблема в неисправной флешке. В таком случае мы можем лишь посочувствовать вам, ведь, скорее всего, восстановить данные будет очень непросто, а то и вовсе невозможно. Ну и можем поздравить с новой покупкой — карту памяти придётся-таки купить.
Если все испробованные методы оказались не действенны, значит проблема в карте памяти
Заключение
Компьютер может не видеть фотокамеру, подключённую через USB, по различным причинам. Мы перечислили все из возможных вариантов. Если вы воспользуетесь нашими рекомендациями по их устранению, проблем в дальнейшем у вас не возникнет. В комментариях просим вас написать, какой совет помог в вашем случае.
Как подключить фотоаппарат к компьютеру
ГлавнаяПериферия и оборудование
Обычно подключение фотоаппарата к ПК или ноутбуку не вызывает трудностей даже у новичков.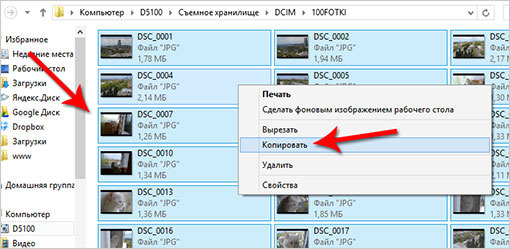 Установка подключенного устройства происходит автоматически, и в проводнике отображается содержимое памяти аппарата. Но бывают ситуации, когда компьютер никак не хочет находить подключенный фотоаппарат. Причины у этого могут быть самые разные. Рассмотрим их подробнее и разберем, как исправить проблемы с подключением фотокамеры.
Установка подключенного устройства происходит автоматически, и в проводнике отображается содержимое памяти аппарата. Но бывают ситуации, когда компьютер никак не хочет находить подключенный фотоаппарат. Причины у этого могут быть самые разные. Рассмотрим их подробнее и разберем, как исправить проблемы с подключением фотокамеры.
Как подключить фотоаппарат к компьютеру
Содержание
- Почему компьютер не видит фотоаппарат
- Фотоаппарат выключен или разряжен
- Неисправный кабель
- Неисправный USB-порт
- Драйверы неправильно установлены либо отсутствуют
- ПК не видит фотоаппарат из-за вирусов
- Блокировка антивирусом или сетевым экраном
- Что можно еще сделать, если компьютер не видит фотоаппарат
- Воспользоваться картридером.
- Подключить фотокамеру через Wi-Fi сеть
- Видео — Как подключить фотоаппарат через через WI-FI
Почему компьютер не видит фотоаппарат
Прежде, чем нести фотоаппарат в сервис на диагностику, попытаемся самостоятельно разобраться в проблеме. Скорее всего, с фотоаппаратом все в порядке, а причина того, что компьютер не видит ваше устройство, кроется в какой-то мелочи, устранить которую без труда можно самостоятельно.
Скорее всего, с фотоаппаратом все в порядке, а причина того, что компьютер не видит ваше устройство, кроется в какой-то мелочи, устранить которую без труда можно самостоятельно.
Возможные причины неисправности:
- фотоаппарат не включен;
- аккумулятор фотоаппарата разряжен или отсутствует;
- неисправный USB-порт;
- неправильно установлены драйверы на фотоаппарат;
- наличие вирусов на компьютере;
- неисправен кабель;
- блокировка антивирусом или брандмауэром.
Убедитесь, что правильно подключили фотоаппарат
Фотоаппарат выключен или разряжен
Перед тем, как искать причину блокировки устройства на компьютере, убедитесь, что правильно подключили фотоаппарат.
- Во-первых, он должен быть включен. Об этом будет свидетельствовать горящая лампочка power, иногда — рисунок на экране. Попробуйте выключить и включить снова подключенное к USB устройство.
- Во-вторых, проверьте заряд аккумулятора устройства.
 Если фотокамера только что из магазина, вероятно, что батарея разряжена в ноль. В таком случае устройство даже не будет включаться. Иногда состояние аккумулятора можно проверить, вставив его в зарядное устройство: если при подключении к сети горит зеленая лампа — батарея заряжена, если красная — требуется зарядить ее.
Если фотокамера только что из магазина, вероятно, что батарея разряжена в ноль. В таком случае устройство даже не будет включаться. Иногда состояние аккумулятора можно проверить, вставив его в зарядное устройство: если при подключении к сети горит зеленая лампа — батарея заряжена, если красная — требуется зарядить ее.
Проверяем заряд аккумулятора устройства
Неисправный кабель
В ряде случаев поломка кабеля видна невооруженным глазом. Но при появлении микроповреждений, рассмотреть их самостоятельно довольно сложно. Чтобы проверить работу кабеля, подключите его с другим, наверняка работающим устройством, например, телефоном. Если проблема с подключением повторяется, и компьютер также не видит все другие девайсы, кабель придется заменить на рабочий.
Неисправный кабель
Неисправный USB-порт
Аналогично можно проверить работоспособность порта. Если компьютер не видит ваш девайс, попробуйте подключить через тот же порт телефон, флешку или любое другое рабочее устройство. Если соединение не происходит, вероятно, разъем неисправен. В таком случае можно попробовать подключить фотокамеру к другим USB-портам.
Если соединение не происходит, вероятно, разъем неисправен. В таком случае можно попробовать подключить фотокамеру к другим USB-портам.
Неисправный USB-порт
Хотя у неисправности USB-порта также могут быть разные причины, это не всегда критическая проблема. Обычно ее можно легко исправить. Расскажем, как это сделать.
Шаг 1. Перезагрузите компьютер (нажимаем клавиши Win+X). Старый и банальный, но, тем не менее, все еще действенный способ исправления некоторых технических неисправностей. Если перезагрузка не помогла, переходим к следующему пункту.Перезагружаем компьютер
Шаг 2. Обновление драйвера для USB-порта: Зайдите в «Диспетчер устройств» с помощью сочетания клавиш «Windows+X».
Открываем «Диспетчер устройств»
Шаг 3. Найдите подменю «Контроллеры USB» и щелкните по небольшой кнопке чуть левее надписи, раскрывая таким образом весь список.
В подменю «Контроллеры USB» открываем список
Шаг 4. При внимательном рассмотрении можно заметить, что один из пунктов списка изменился или появился. Щелкаем правой кнопкой мыши по нему и выбираем «Удалить». Драйвер обновлен.
При внимательном рассмотрении можно заметить, что один из пунктов списка изменился или появился. Щелкаем правой кнопкой мыши по нему и выбираем «Удалить». Драйвер обновлен.
На заметку! Бывает, что установки драйвера недостаточно, например, если поврежден сам порт или он отсоединен от материнской платы компьютера.
Драйверы неправильно установлены либо отсутствуют
Если вы впервые подключаете устройство к этому компьютеру, возможно, на нем не установлены соответствующие драйверы. Также драйверы могут быть установлены некорректно, и требуется их переустановка. Как утверждают специалисты, это самая популярная причина того, что компьютер не находит внешнее устройство.
Чтобы проверить драйвера:
Шаг 1. Зайдите в «Диспетчер устройств» с помощью сочетания клавиш Win+X или через «Панель управления».
Открываем «Диспетчер устройств»
Шаг 2. Выберите из списка раздела «Контроллеры» нужный девайс и проверьте, не отображается ли рядом с ним желтый восклицательный знак. Такой знак указывает на то, необходимых драйверов для него либо нет, либо они работают некорректно.
Выберите из списка раздела «Контроллеры» нужный девайс и проверьте, не отображается ли рядом с ним желтый восклицательный знак. Такой знак указывает на то, необходимых драйверов для него либо нет, либо они работают некорректно.
Выбираем в разделе «Контроллеры» нужный девайс и проверяем, не отображается ли рядом с ним желтый восклицательный знак
Драйверы ко многим моделям можно найти на официальных сайтах производителей. Кроме того можно попробовать установить драйвер с помощью Виндовс.
Шаг 3. Оставаясь в «Диспетчере устройств», рядом с требуемым устройством щелкните правой кнопкой мыши и выберите «Обновить драйвер». Готово!
Выбираем «Обновить драйвер»
ПК не видит фотоаппарат из-за вирусов
Случается, что причина того, что файлы на фотоаппарате легко просматриваются, но на компьютере система их не видит, в вирусах. Некоторые из них (например, вирус автозапуска) делают файлы на внешних носителях скрытыми. Чтобы избежать запуска вредоносных программ, необходимо просканировать карту антивирусом, предварительно отобразив скрытые файлы.
Шаг 1. Зайдите в настройки проводника.
Переходим в настройки проводника
Шаг 2. Для Windows 10 в разделе «Вид» установите галочку рядом с пунктом «Скрытые элементы».
Устанавливаем галочку рядом с пунктом «Скрытые элементы»
Шаг 3. Запустите антивирус. Удалив все потенциально вредоносные файлы, вы сможете просматривать и безопасные, нужные вам фотографии.
Запускаем антивирус
Блокировка антивирусом или сетевым экраном
Иногда внешнее устройство (то есть фотоаппарат в нашем случае) не содержит вирусов, но все равно блокируется со стороны программ антивируса или встроенного брандмаэура (сетевого экрана). Происходит это, если блокирующие программы распознают новое устройство как угрозу и не допускают его подключения. Исключить это можно, предварительно отключив все подобные программы.
Отключить большинство антивирусов довольно просто. Для этого нужно всего лишь открыть программу и выбрать в меню отключение на определенное время.
Меню отключения на определенное время в антивирусе Avast
Отключить брандмауэр можно следующим образом:
Шаг 1. Зайдите в «Панель управления», выберите вкладку «Система и безопасность», найдите в списке Брандмауэр.
В «Панель управления» выбираем «Система и безопасность» и нажимаем на Брандмауэр
Шаг 2. С помощью метки активируйте функцию выключения.
Активируем функцию выключения
Шаг 3. Подтвердите свои действия и попробуйте заново подключите девайс.
Нажимаем «ОК»
На заметку! Перед тем, как отключать защиту на своем ПК, рекомендуется запустить полную проверку на вирусы.
Чтобы резюмировать все вышеуказанные способы, приводим таблицу.
Возможные причины и способы решения проблемы с подключением фотокамеры к ПК:
| Причина | Решение |
|---|---|
| Фотоаппарат не включен | Включить устройство при подключении |
| Аккумулятор отсутствует и разряжен | Проверить наличие аккумулятора и его состояние |
| Кабель неисправен | Заменить кабель |
| USB-порт неисправен | Использовать другой, рабочий порт; обновить драйвера для порта |
| Драйверы отсутствуют или некорректно установлены | Проверить работоспособность драйверов в «Диспетчере устройств»; обновить или установить с помощью Виндовс или скачать в сети |
| Вирусы скрывают файлы | Запустить сканирование устройства антивирусом |
| Антивирус или брандмауэр блокирует внешнее устройство | Временно отключить блокирующие программы |
Что можно еще сделать, если компьютер не видит фотоаппарат
Если даже после вышеуказанных манипуляции карта памяти не отображается на вашем ПК, можно прибегнуть к альтернативным способам:
Воспользоваться картридером.

Шаг 1. Достаньте SD карту из фотоаппарата и вставьте ее в картридер ноутбука или компьютера.
Достаем SD карту из фотоаппарата и вставляем ее в картридер ноутбука или компьютера
Шаг 2. Откройте папку с фотографиями.
Открываем папку с фотографиями
Подключить фотокамеру через Wi-Fi сеть
Для удобства пользователей производители оснащают новейшие модели фотоаппаратов встроенным Wi-Fi модулем. Он позволяет обходить и вовсе без USB-кабеля и передавать нужные фотографии по сети.
Видео про то, как подключить фотоаппарат через через WI-FI смотрите ниже:
Видео — Как подключить фотоаппарат через через WI-FI
Понравилась статья?
Сохраните, чтобы не потерять!
Рекомендуем похожие статьи
Камера Nikon не подключается к компьютеру: 4 метода использования
Запуск правильного средства устранения неполадок должен решить эту проблему
by Ташриф Шариф
Ташриф Шариф
Эксперт по Windows и программному обеспечению
Ташриф Шариф — разработчик программного обеспечения, ставший техническим писателем. Он обнаружил свой интерес к технологиям после того, как случайно прочитал технический журнал. Теперь он пишет обо всем, что связано с технологиями… читать далее
Он обнаружил свой интерес к технологиям после того, как случайно прочитал технический журнал. Теперь он пишет обо всем, что связано с технологиями… читать далее
Обновлено на
Рассмотрено Alex Serban
Alex Serban
Windows Server & Networking Expert
Отойдя от корпоративного стиля работы, Алекс нашел вознаграждение в образе жизни постоянного анализа, координации команды и приставания к своим коллегам. Обладание сертификатом MCSA Windows Server… читать далее
Партнерская информация
- Если ваша камера Nikon не подключается к компьютеру, возможно, это связано с проблемой ее драйвера.
- Вы можете быстро исправить это, запустив средство устранения неполадок оборудования и устройств.

- Другим простым решением может быть переустановка или обновление драйвера камеры с помощью специального инструмента.
XУСТАНОВИТЕ, щелкнув файл загрузки
Для устранения различных проблем с ПК мы рекомендуем Restoro PC Repair Tool:Это программное обеспечение устраняет распространенные компьютерные ошибки, защищает вас от потери файлов, вредоносных программ, сбоев оборудования и оптимизирует ваш ПК для максимальной производительности. . Исправьте проблемы с ПК и удалите вирусы прямо сейчас, выполнив 3 простых шага:
- Загрузите Restoro PC Repair Tool , который поставляется с запатентованными технологиями (патент доступен здесь).
- Нажмите Начать сканирование , чтобы найти проблемы Windows, которые могут вызывать проблемы с ПК.
- Нажмите Восстановить все , чтобы устранить проблемы, влияющие на безопасность и производительность вашего компьютера.
- Restoro скачали 0 читателей в этом месяце.

Одной из лучших особенностей камеры Nikon является ее подключение к компьютеру через USB-кабели для перемещения изображений и видео. Однако пользователи жалуются, что камера Nikon не подключается к их компьютерам.
Если у вас также есть проблемы с подключением к вашей камере, это руководство покажет вам, как это исправить.
Почему моя камера Nikon не подключается к компьютеру?
Основные причины, по которым Nikon D3400 или D3500 не подключаются к компьютеру, довольно близки. Самые популярные из них перечислены ниже:
- Проблема с подключением : Если ваш Nikon D3000, D5000 или любая другая версия не может подключиться к компьютеру, вы должны тщательно проверить подключение. Убедитесь, что кабель USB надежно подсоединен на обоих концах и что вы используете кабель, поставляемый с камерой.
- Неисправный драйвер : Другой причиной этой проблемы является устаревший или неисправный драйвер.
 Решение здесь — переустановить или обновить драйвер.
Решение здесь — переустановить или обновить драйвер.
Что делать, если моя камера Nikon не подключается к компьютеру?
Прежде чем приступить к исправлениям в этом разделе, выполните приведенную ниже предварительную проверку:
- Во-первых, используйте оригинальный кабель, поставляемый с камерой.
- Затем убедитесь, что USB подключен к компьютеру и камере.
- В-третьих, попробуйте другой порт. Наконец, используйте карту памяти, одобренную Nikon.
1. Обновите драйвер
- Нажмите клавишу Windows + X и выберите параметр Диспетчер устройств .
- Проверьте, нет ли восклицательного знака в драйвере вашей камеры под Другие устройства .
- Теперь щелкните его правой кнопкой мыши и выберите параметр Обновить драйвер .
- Выберите Автоматический поиск драйверов и установите любое доступное обновление.

Драйвер — это связующее звено между камерой и компьютером. Если у драйвера есть восклицательный знак, это говорит о том, что с ним проблема. Даже если драйвер обычно указывает, вам следует обновить его, чтобы решить проблему с тем, что камера Nikon не подключается к компьютеру.
Кроме того, вы можете использовать сторонний инструмент в DriverFix, чтобы убедиться, что вы установили последнюю версию совместимого драйвера.
Совет эксперта:
СПОНСОРЫ
Некоторые проблемы с ПК трудно решить, особенно когда речь идет о поврежденных репозиториях или отсутствующих файлах Windows. Если у вас возникли проблемы с исправлением ошибки, возможно, ваша система частично сломана.
Мы рекомендуем установить Restoro, инструмент, который просканирует вашу машину и определит причину неисправности.
Нажмите здесь, чтобы загрузить и начать восстановление.
С ним вам не нужно будет беспокоиться об установке устаревших драйверов или несовместимых версий. Вместо этого вам нужно всего несколько кликов, после чего ваше оборудование и прошивка будут автоматически отсканированы.
Вместо этого вам нужно всего несколько кликов, после чего ваше оборудование и прошивка будут автоматически отсканированы.
В большинстве случаев общие драйверы для оборудования и периферийных устройств вашего ПК не обновляются системой должным образом. Существуют ключевые различия между универсальным драйвером и драйвером производителя. Поиск правильной версии драйвера для каждого из ваших аппаратных компонентов может стать утомительным. Вот почему автоматизированный помощник может помочь вам каждый раз находить и обновлять вашу систему с помощью правильных драйверов, и мы настоятельно рекомендуем DriverFix . Вот как это сделать:
- Загрузите и установите DriverFix .
- Запустить программу.
- Дождитесь обнаружения всех ваших неисправных драйверов.
- DriverFix теперь покажет вам все драйверы, у которых есть проблемы, и вам просто нужно выбрать те, которые вы хотели исправить.
- Подождите, пока приложение загрузит и установит новейшие драйверы.

- Перезагрузите компьютер, чтобы изменения вступили в силу.
DriverFix
Поддерживайте идеальную работу драйверов компонентов вашего ПК, не подвергая его риску.
Бесплатная пробная версия
Посетите веб-сайт
Отказ от ответственности: эта программа должна быть обновлена с бесплатной версии, чтобы выполнять некоторые определенные действия.
2. Удалите и переустановите драйвер
- Отключите камеру и запустите Диспетчер устройств .
- Щелкните правой кнопкой мыши диск камеры и выберите Удалить устройство .
- Нажмите кнопку Удалить , чтобы подтвердить действие.
- Наконец, снова подключите камеру, и драйвер будет загружен автоматически.
Если обновление драйвера не решает проблему с невозможностью подключения камеры Nikon к компьютеру, возможно, потребуется удалить и переустановить его. Новый драйвер должен позволить вам быстро подключить камеру.
Новый драйвер должен позволить вам быстро подключить камеру.
3. Запустите средство устранения неполадок оборудования и устройств.0006 в командной строке.
msdt.exe -id DeviceDiagnostic Иногда проблема с подключением камеры Nikon к компьютеру может быть вызвана сбоями вашего ПК. Решение здесь — запустить средство устранения неполадок оборудования и устройств.
4. Переустановите прошивку камеры
- Нажмите клавишу Windows + S , введите control, и нажмите Панель управления .
- Выберите опцию Программы .
- Выберите Программы и компоненты .
- Щелкните правой кнопкой мыши программное обеспечение камеры и выберите Удалить .

- Далее вставьте CD ROM для прошивки и установите ПО.
- Если у вас нет компакт-диска, вы можете загрузить программное обеспечение с официального веб-сайта Nikon.
- Перезагрузите компьютер и проверьте наличие улучшений.
Если все другие исправления не помогли, необходимо установить микропрограмму камеры. Обратите внимание, что все комплекты камер Nikon поставляются с компакт-диском с прошивкой.
Проблемы с подключением камеры Nikon могут вызывать разочарование. Кроме того, это может оказаться дорогостоящим, так как вы можете потерять важный файл. К счастью, исправить эту проблему не невозможно, как показано в этом руководстве.
Если вы столкнулись с другими проблемами, например, с тем, что камера Nikon делает черные снимки, ознакомьтесь с нашим подробным руководством, чтобы быстро устранить эту проблему.
Не стесняйтесь сообщить нам решение, которое помогло вам решить проблему, в комментариях ниже.
Была ли эта страница полезной?
Начать разговор
Делиться
Копировать ссылку
Информационный бюллетень
Программное обеспечение сделок Пятничный обзор
Я согласен с Политикой конфиденциальности в отношении моих персональных данных
РЕШЕНО: Почему мой компьютер не распознает мой Nikon Coolpix S5200? — Nikon Coolpix S5200
Выпущен в 2013 году, обозначен номером модели S5200
3 вопроса Посмотреть все
Энди Пауэрс @andypowers
Реп: 391
Опубликовано:
Опции
- Постоянная ссылка
- История
- Подписаться
Я пытаюсь подключить камеру к компьютеру через USB-кабель, но при подключении камеры ничего не происходит. Как будто комп не распознает, что в него что-то воткнуто! Что я должен делать?
Ответил! Посмотреть ответ У меня тоже есть эта проблема
Хороший вопрос?
Да №
Оценка 3
Отмена
Выбранное решение
Каллан Бернс @калланбернс
Рем: 142
5
1
Опубликовано:
Опции
- Постоянная ссылка
- История
Если ваш компьютер не распознает ваш Nikon Coolpix S5200, попробуйте следующее:
1) Извлеките карту памяти и вставьте ее непосредственно в компьютер
2) Отключите USB-порт и снова подключите его
3) Купите новый шнур камеры
4) Попробуйте загрузить последнюю версию программного обеспечения камеры
Для получения дополнительной информации посетите страницу устранения неполадок
Был ли этот ответ полезен?
Да №
Оценка 2
Отменить
Стивен Сервантес @stephencer28173
Рем.: 1
Опубликовано:
Опции
- Постоянная ссылка
- История
Та же проблема, я пытался загрузить viewNX-i и не помогло.
Был ли этот ответ полезен?
Да №
Оценка 0
Отменить
Боблуизель @boblouisell
Рем.: 1
Опубликовано:
Опции
- Постоянная ссылка
- История
Мне неприятно осознавать это, но я думаю, что наши компьютерные ОС переросли наши Nikon.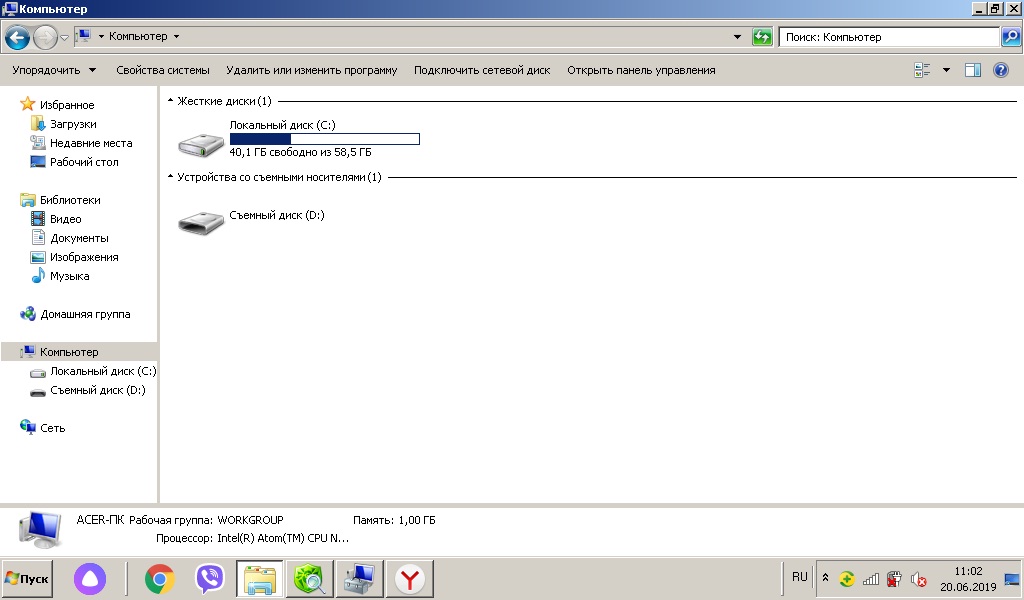 Мне придется вернуться к фотосъемке на мой Samsung, который делает плохие снимки по сравнению с Nikon. Почему Никон не поддерживает продвижение Ох?!!
Мне придется вернуться к фотосъемке на мой Samsung, который делает плохие снимки по сравнению с Nikon. Почему Никон не поддерживает продвижение Ох?!!
Был ли этот ответ полезен?
Да №
Оценка 0
Отменить
суганеш ажагесан @suganeshaz22658
Рем: 1
Опубликовано:
Опции
- Постоянная ссылка
- История
Даже у меня была та же проблема: компьютер не распознавал мою цифровую зеркальную камеру Nikon через USB, я пытался обновить драйверы, программное обеспечение и т.

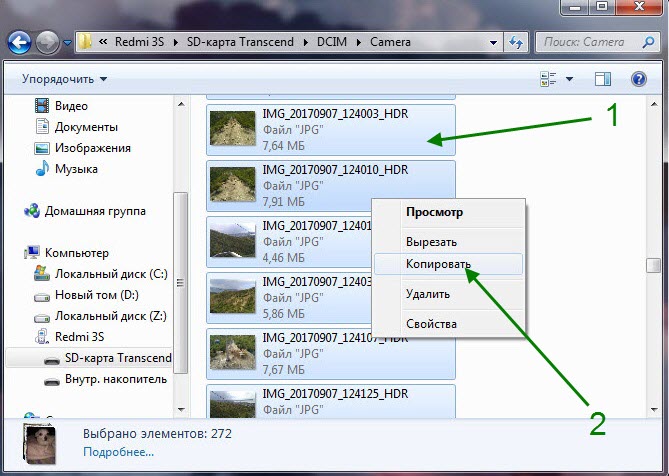
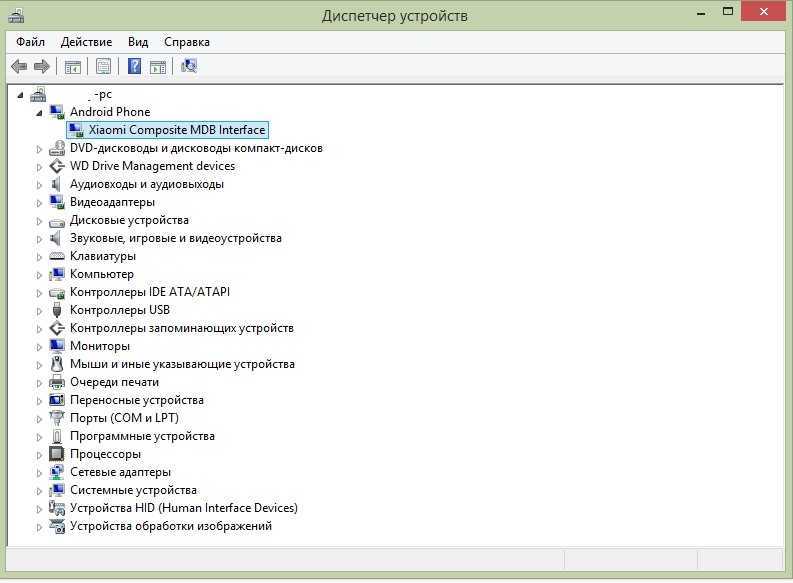
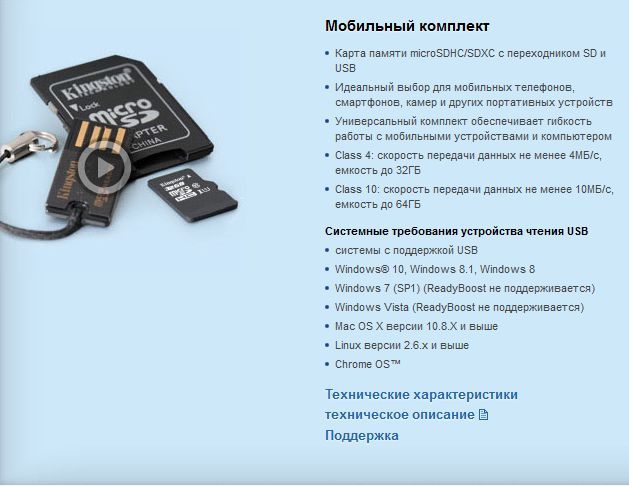 Если фотокамера только что из магазина, вероятно, что батарея разряжена в ноль. В таком случае устройство даже не будет включаться. Иногда состояние аккумулятора можно проверить, вставив его в зарядное устройство: если при подключении к сети горит зеленая лампа — батарея заряжена, если красная — требуется зарядить ее.
Если фотокамера только что из магазина, вероятно, что батарея разряжена в ноль. В таком случае устройство даже не будет включаться. Иногда состояние аккумулятора можно проверить, вставив его в зарядное устройство: если при подключении к сети горит зеленая лампа — батарея заряжена, если красная — требуется зарядить ее.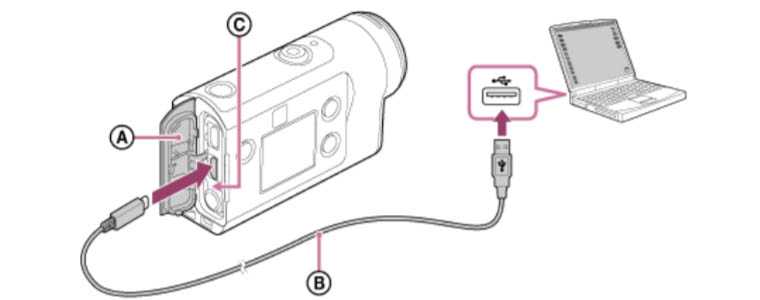
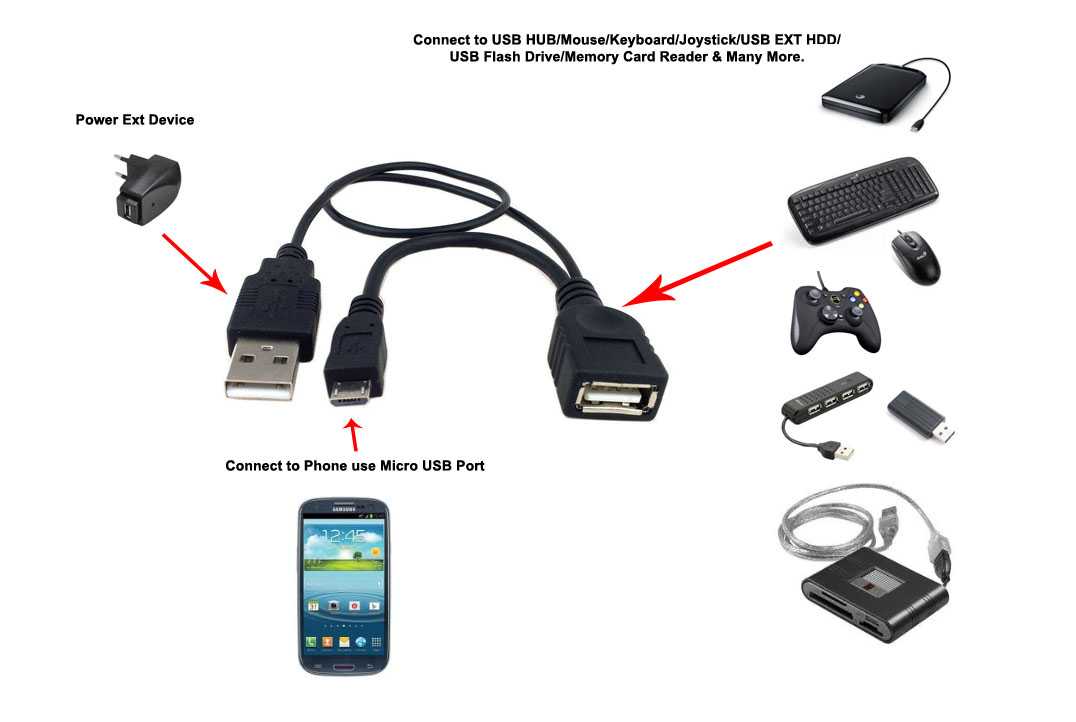
 Решение здесь — переустановить или обновить драйвер.
Решение здесь — переустановить или обновить драйвер.