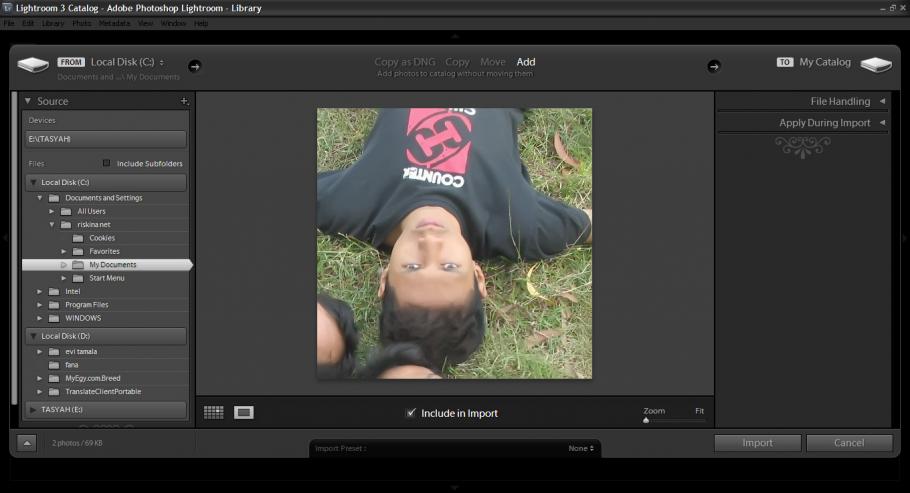Запрошенная страница не найдена
Запрошенная страница не найденаФильтры
Вы можете вернуться на Главную
или воспользоваться поиском:
Скопировать ссылку
Работа скрыта
Войти, чтобы проголосовать
{{percent(index)}}{{(index + 1)}}.
Изображение удалено
{{percent(index)}}
Всего проголосовало: {{total}}
Вы можете выбрать до {{max_variants}} вариантов. Голос будет распределён равномерно между всеми выбранными.
Голос будет распределён равномерно между всеми выбранными.
{{item.title}}
Изображение удалено
Создать опрос
Сделать мультиголосование
Можно выбрать несколько вариантов. Максимум {{lex(‘response’, max_variants)}}
Название опроса
Ответ {{(index + 1)}} Удалить ответ
Добавить ответ
Прогрессивный подсчет результатов
Автоматически завершить опрос 0″> через {{lex(‘days’,closeday)}}
{{lex(‘feed_type_’ + tp)}} {{counts[tp]}}
Сортировка:
По релевантности По дате По популярности
Показывать превью
subtitle»>{{item.subtitle}}Закреплен
Опрос
По вашему запросу ничего не найдено
Попробуйте изменить критерий поиска, или сбросить фильтры.
Не удалось загрузить работу. Возможно она была удалена.
= 0}»> GIF {{work.bite}} Мб Загрузить
Редактировать Удалить
18+
Работа имеет содержимое для 18+ лет
Жалоба
Опишите суть жалобы, при необходимости добавьте ссылки на скриншоты
Спасибо! Ваше обращение ушло на рассмотрение.
 Название и описание
2. Миниатюра
3. Исходник
4. Тэги
5. Прочие настройки
Название и описание
2. Миниатюра
3. Исходник
4. Тэги
5. Прочие настройкиНазвание работы
Описание работы (необязательно)
Комментарий
Скрывать в портфолио (доступ по ссылке)
Ваша миниатюра:
Название:
{{name}}
Описание:
Исходник:
{{source.name}} {{source.name}}
Тэги:
#{{tag.label}}Есть ли у вас исходник к работе?
Исходник — это файл из исходных изображений, которые использовались для создания вашей работы. Исходник позовляет лучше понять вашу работу. Он не обязателен, но работы с исходниками получают больше лайков и имеют право на участие в еженедельных конкурсах.
Исходник позовляет лучше понять вашу работу. Он не обязателен, но работы с исходниками получают больше лайков и имеют право на участие в еженедельных конкурсах.
jpg-файл, максимальный размер 1920x1080px
Пример исходника
Выберете тэги работы:
Тэги позволяют лучше находить вашу работу другим пользователям. Подумайте какие тэги описывают вашу работу лучше всего и проставьте их. Это даст вам больше просмотров, лайков и комментариев.
Стиль работы Тематика Ятаквижу
Стиль работы:
#{{tag.label}}
Тематика:
#{{tag.label}}
Ятаквижу:
#{{tag.label}}
Не более десяти тэгов на одну работу
Работа 18+
Отключить комментарии
Комментарии к работе будут отключены, на их месте будет выведена реклама.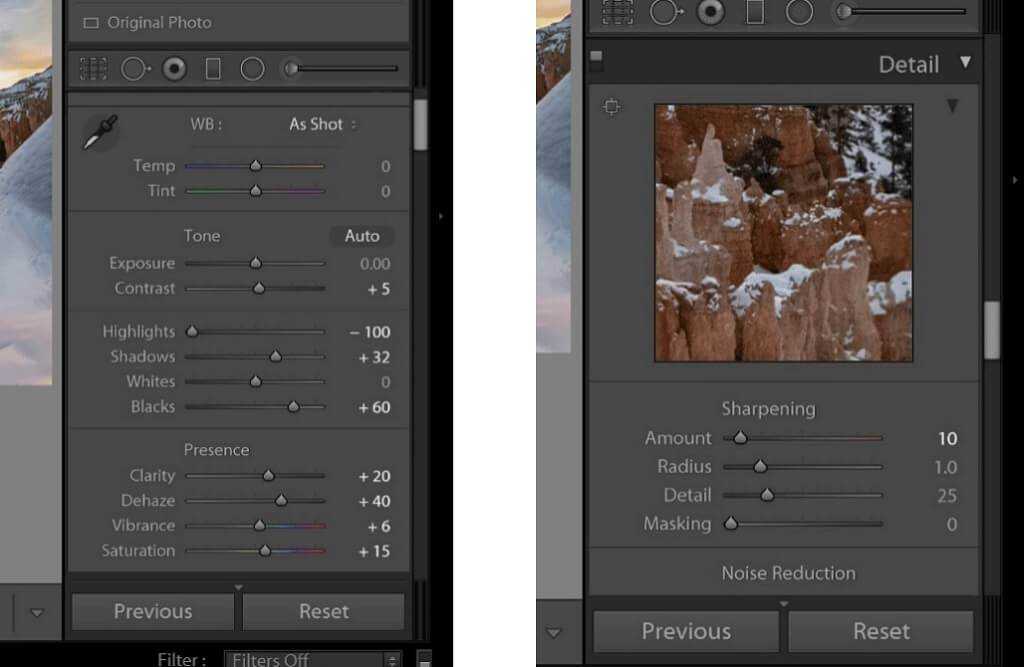
После добавления работы:
Автоматически перейти в портфолио
Остаться на текущей странице
Запланировать публикацию
{{pub_dates[pub_date] || pub_dates[0]}}
Отменить планирование
Запланировать
Используя данный сайт, вы даёте согласие на использование файлов cookie, данных об IP-адрес, помогающих нам сделать его удобнее для вас. Подробнее
10 советов новичкам в Lightroom
Главный редактор журнала «Layers» — Scott Kelby делится 10-ю советами для новых пользователей Lightroom.
1. Используйте «одиночный» режим (Solo Mode) чтобы не запутаться в панелях
Новичку легко потеряться с куче панелей, прокручивая их вверх и вниз. Поэтому лучше переключитесь в режим одной панели (Solo Mode).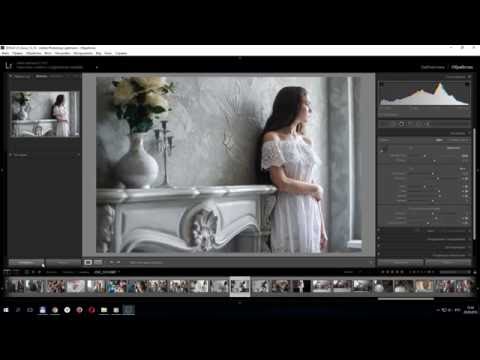 Тогда раскрыта будет только та панель с которой вы работаете (остальные автоматически схлопнутся). Это не только экономит время, но и уменьшает общий беспорядок и повышает концентрацию внимания. Для этого нажмите правой кнопкой мыши (если у вас Windows и Ctrl + клик на Mac) на заголовке любой панели и выберите Solo Mode.
Тогда раскрыта будет только та панель с которой вы работаете (остальные автоматически схлопнутся). Это не только экономит время, но и уменьшает общий беспорядок и повышает концентрацию внимания. Для этого нажмите правой кнопкой мыши (если у вас Windows и Ctrl + клик на Mac) на заголовке любой панели и выберите Solo Mode.
2. Используйте Collections вместо Папок
В папках хранятся все снятые вами фотографии — хорошие, и те которые лучше никому не показывать. Но после импорта их в Lightroom большинство из нас интересуют только удачные снимки, и для этого были и придуманы Collections. Matt и Scott часто шутят, что «Мы заглядываем в папки, только когда хотим увидеть что действительно не было хороших снимков», поэтому они всегда сразу помещают хорошие снимки в Collection. Храня снимки в Collections (Коллекциях) вы убережетесь от всяческих потерь.
3. Храните все ваши фотографии внутри одной главной папки
Вы можете иметь много вложенных папок внутри одной главной, если вам нравится, но если вы хотите чтобы в вашем Lightroom царили порядок и чистота, то основным правилом будет не импортировать фотографии со всего компьютера.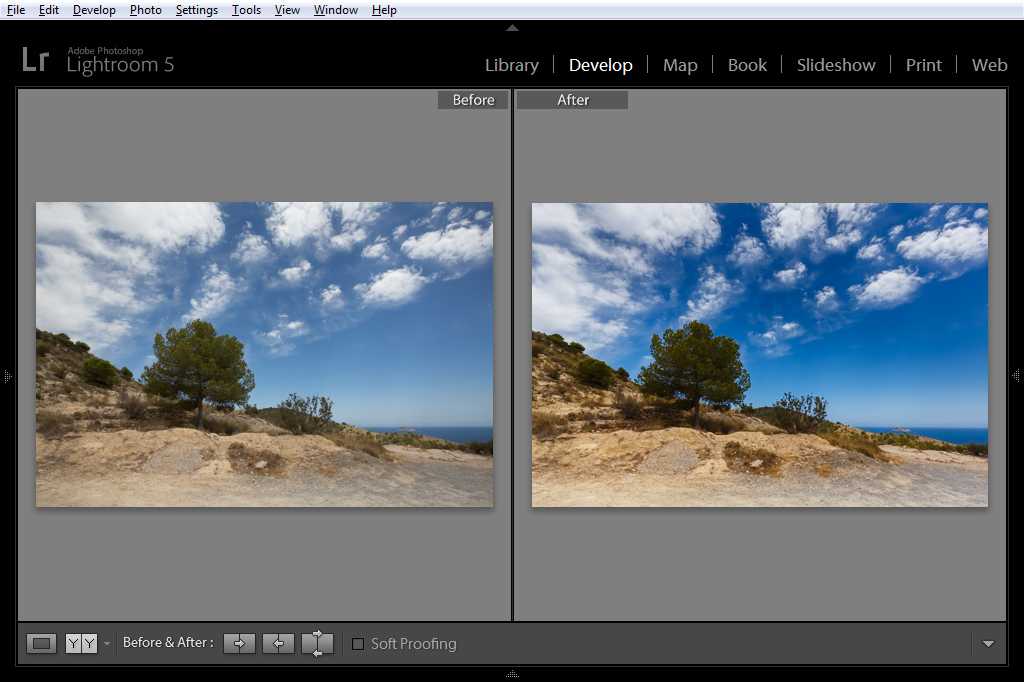 Выберите одну основную папку и положите в неё все ваши фотографии. Затем импортируйте их в Lightroom. К тому же это облегчит резервной копирование вашей библиотеки. Одна из главных причин неудач в Lightroom, это отход от этого главного правила. Кстати если вы работаете на ноутбуке, то лучше держать все ваши фотографии на внешнем диске, чем на ноутбуке.
Выберите одну основную папку и положите в неё все ваши фотографии. Затем импортируйте их в Lightroom. К тому же это облегчит резервной копирование вашей библиотеки. Одна из главных причин неудач в Lightroom, это отход от этого главного правила. Кстати если вы работаете на ноутбуке, то лучше держать все ваши фотографии на внешнем диске, чем на ноутбуке.
4. Как можно больше работы выполняйте в Lightroom
Скотт делает около 80% всех действий в Lightroom, и переходит в Photoshop только в случае острой необходимости или когда это нельзя сделать в Lightroom вообще (например, коллаж со слоями или серьёзная работа со шрифтом и т.д.). В одном только разделе Develope Module вы можете сделать колоссальный объем работы над снимками (особенно такими инструментами как Градиентый фильтр (Gradient Filter) и Коррекционная Кисть (Adjustment Brush)). Уделите время на изучение этих инструментов и вы ускорите свою работу и упростите себе жизнь.
5. Создавайте Пресеты и Шаблоны для чего только можно.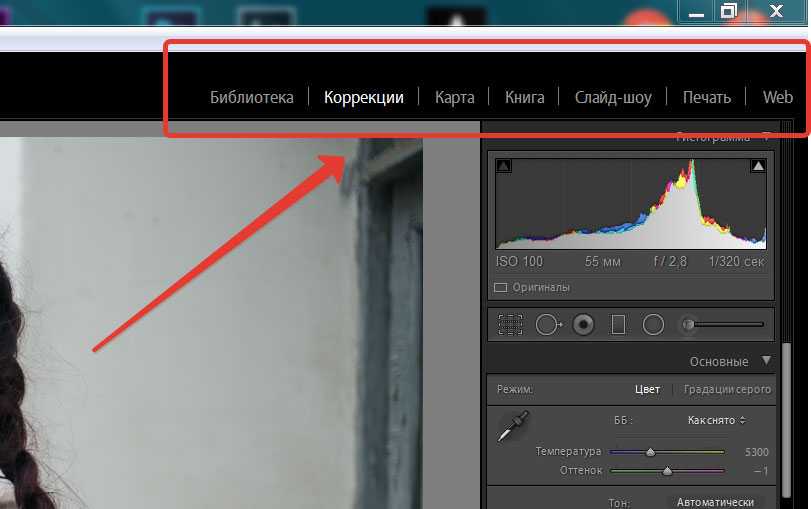
Ключ к успеху при работе в Lightroom это создание Пресетов (Presets) и Шаблонов (Templates) для ежедневных нужд (хотя большинство никогда не хотят потратить те несколько секунд чтобы создать ещё один). Если вы применяли одинаковые параметры больше одного раза, сделайте пресет для этой операции — это всего один клик. Часто используете настройки печати? Создайте для них шаблон. Как только вы начнете создавать пресеты и шаблоны ваша продуктивность «попрёт как не в себя»!
6. Как сохранять в JPEG
Этот вопрос чаще других задают новенькие пользователи. Потому что не совсем понятно как это сделать, т.к. нет пункта «Сохранить как…» (Save as..) и даже просто команды «Сохранить» в меню «Файл» тоже нет. Если открыть меню «Файл» то там есть четыре команды экспорта и ни одна не называется «Экспорт в JPEG». Тем не менее, вам надо выбрать ту которая называется просто Export и затем когда откроется окно диалога, в настройках вы сможете указать JPEG как формат экспорта.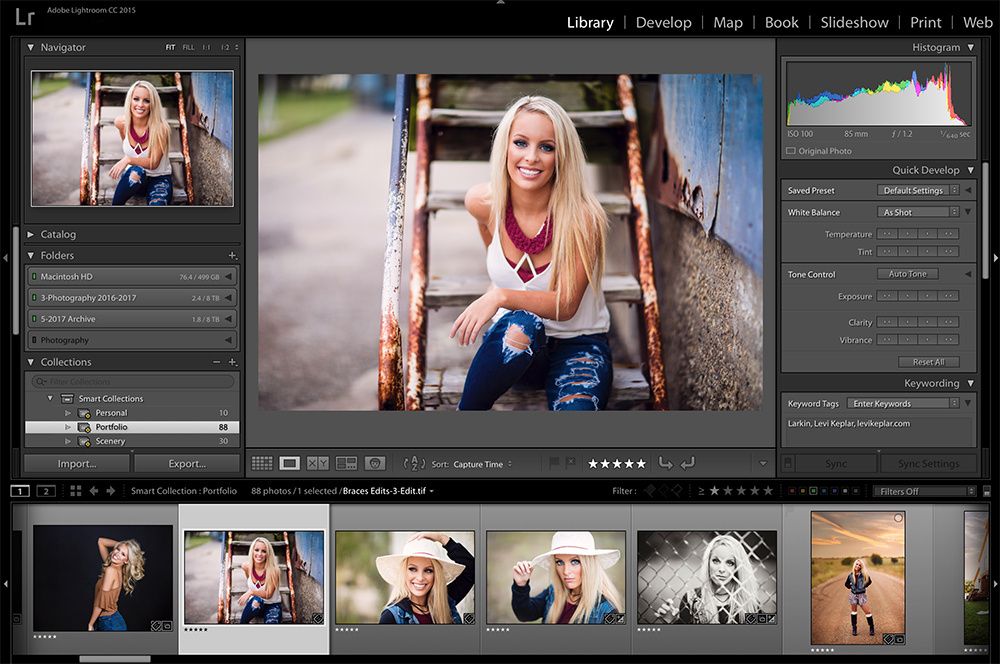
7. Отключите Auto Show у панелей
Те у кого небольшие дисплеи часто держат некоторые боковые панели скрытыми, и их раздражает что при случайном наведении мышки на край экрана панель выскакивает. Переключите их в режим ручного показа, щелкнув на панели правой кнопкой и выбрав Manual. Теперь панель будет отображаться только когда вы нажмете на маленькую стрелку. Или можете воспользоваться F-клавишами. F5 — показать/скрыть верхнюю навигационную панель, F6 — «фотоплёнка» внизу, F7 — для левой панели и F8 для правой. Или можно нажать кнопку Tab и тогда скроются все панели разом.
8. Не храните старые резервные копии
Если вы создаёте резервные копии ваших каталогов достаточно регулярно (ежедневно или еженедельно) то скоро у вас на компьютере будет целая куча старых «бэкапов». И если у вас в работе довольно много фотографий, то скоро эти резервные копии будут «съедать» всё свободное место на вашем диске. Чтобы от них избавиться зайдите в папку резервных копий и удалите те что старее нескольких недель.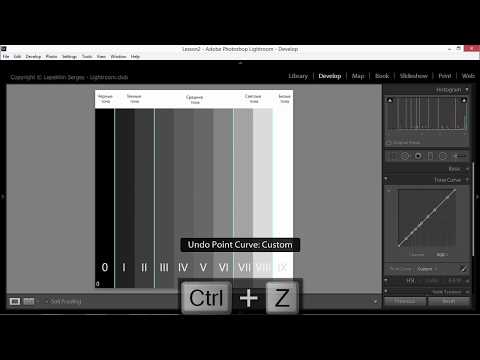 В конце концов, даже если вы совсем запутаетесь в каталоге и захотите «откатиться» назад, насколько далеко вам захочется это сделать? На несколько месяцев или на неделю? Слишком старые бэкапы практически бесполезны.
В конце концов, даже если вы совсем запутаетесь в каталоге и захотите «откатиться» назад, насколько далеко вам захочется это сделать? На несколько месяцев или на неделю? Слишком старые бэкапы практически бесполезны.
9. Несколько каталогов — это нормально
Вам не обязательно держать все фотографии в одном каталоге — делайте столько сколько считаете нужным. Например, можно их разделить по темам: портреты, семейные, путешествия, спорт и так далее. Некоторые свадебные фотографы создают для каждой отдельной свадьбы свой каталог. «Свежий» каталог работает быстрее, легче и в нем нет никаких снимков кроме этой конкретной свадьбы. Чтобы создать новый каталог зайдите в меню File — пункт New Catalog (не беспокойтесь, открытый каталог не сотрется, он будет сохранён и закрыт). А чтобы открыть те каталоге с которыми вы работали раньше — зайдите в меню File — пункт Open Recent.
10. Спросите себя нужно вам много ключевых слов или нет
Все мы учились что нужно тратить много времени на будущее внося большое количество подробнейших ключевых слов при импорте.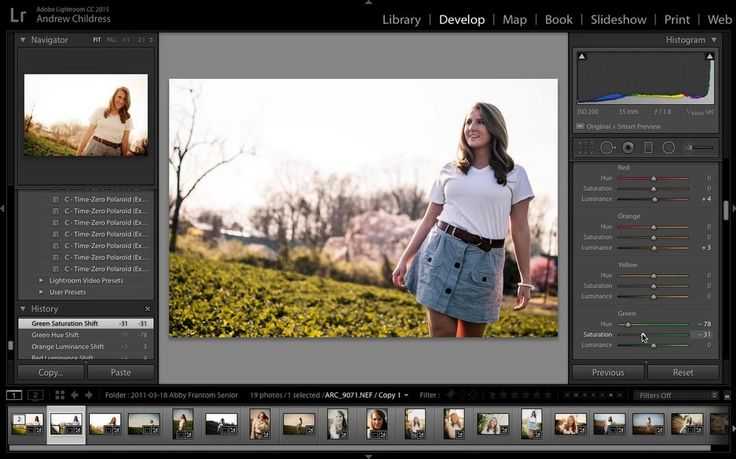 Если вы стоковый фотограф, то несомненно это необходимо, особенно если ваш клиент спросит вас: «Пришлите мне все фотографии красных машин, все они должны быть в вертикальной ориентации и только те где видно водителя и водитель — женщина», тогда — да, ключевые слова должны быть подробными как у профи. Но если вы просто разбираете снимки с прошлогоднего отпуска в Париже, возможно вам не нужно пробегаться по всем снимкам и расставлять ключевые слова. Задайте себе вопрос: «Когда я последний раз не мог найти снимки не прибегая к панели Collections?» Если у вас не составляет проблемы найти фотографии в течении нескольких секунд, то возможно вам не надо забивать себе голову проставлением ключевых слов. Не забывайте о них совсем — просто спросите себя нужна вам прорва ключевых слов или нет, потому что большинству пользователей не надо их так много (или вообще не надо).
Если вы стоковый фотограф, то несомненно это необходимо, особенно если ваш клиент спросит вас: «Пришлите мне все фотографии красных машин, все они должны быть в вертикальной ориентации и только те где видно водителя и водитель — женщина», тогда — да, ключевые слова должны быть подробными как у профи. Но если вы просто разбираете снимки с прошлогоднего отпуска в Париже, возможно вам не нужно пробегаться по всем снимкам и расставлять ключевые слова. Задайте себе вопрос: «Когда я последний раз не мог найти снимки не прибегая к панели Collections?» Если у вас не составляет проблемы найти фотографии в течении нескольких секунд, то возможно вам не надо забивать себе голову проставлением ключевых слов. Не забывайте о них совсем — просто спросите себя нужна вам прорва ключевых слов или нет, потому что большинству пользователей не надо их так много (или вообще не надо).
Автор Scott Kelby. Перевод Владислав Осипов
Как использовать Lightroom для начинающих
Adobe Lightroom — это программа для управления и редактирования фотографий, в которой есть набор мощных инструментов для работы с изображениями. Он предназначен для начинающих или профессиональных фотографов и позволяет упорядочивать фотографии, выполнять их постобработку и экспортировать в любой желаемый формат.
Он предназначен для начинающих или профессиональных фотографов и позволяет упорядочивать фотографии, выполнять их постобработку и экспортировать в любой желаемый формат.
В этом учебном пособии по Lightroom рассказывается, что вам нужно знать, чтобы начать работу с Adobe Lightroom для начинающих.
Содержание
Lightroom Creative Cloud и Lightroom Classic
Существует две версии Lightroom: Lightroom Creative Cloud (теперь просто Lightroom) и Lightroom Classic.
Lightroom — это облачная версия для ПК, мобильных устройств и Интернета. Lightroom Classic — это настольная версия, ориентированная на локальное хранилище и обладающая более широким набором функций.
Поскольку многие элементы управления в этих двух приложениях схожи, в этом руководстве основное внимание будет уделено Adobe Lightroom Classic с большим количеством функций.
Итак, давайте углубимся в то, как использовать Lightroom.
Как импортировать фотографии
При первом открытии Lightroom вам будет предложено создать каталог Lightroom. Выберите место на локальном диске (это будет быстрее, чем на внешнем диске).
Выберите место на локальном диске (это будет быстрее, чем на внешнем диске).
После этого вы сможете импортировать фотографии несколькими способами, в зависимости от вашего рабочего процесса:
- Если вы вставите SD-карту в свой компьютер, Lightroom обнаружит эти фотографии и отобразит их в виде сетки. Выберите каждую фотографию, которую хотите импортировать, и выберите Копировать.
- Если ваши фотографии находятся на локальном жестком диске, выберите Импорт. Вы можете перетащить файлы в центр окна или перейти к папке, в которой хранятся ваши фотографии, с помощью меню слева. Выберите Импорт.
Совет для профессионалов: в Lightroom можно импортировать файлы большинства типов (например, JPEG, PNG или RAW). Однако, если вы используете цифровую камеру, мы рекомендуем использовать файлы RAW, так как они сохраняют наибольшую детализацию и позволяют выполнять более глубокое редактирование.
Как упорядочивать фотографии и управлять ими
После того, как вы импортировали свои фотографии, вы можете начать их упорядочивать. Жестких правил для управления фотографиями не существует, поэтому все зависит от ваших предпочтений. Однако Lightroom позволяет добавлять к фотографиям ключевые слова и другие метаданные, чтобы упростить их сортировку и доступ к ним.
Жестких правил для управления фотографиями не существует, поэтому все зависит от ваших предпочтений. Однако Lightroom позволяет добавлять к фотографиям ключевые слова и другие метаданные, чтобы упростить их сортировку и доступ к ним.
Чтобы добавить ключевые слова к фотографиям:
- Убедитесь, что вы находитесь в модуле «Библиотека».
- Выберите одну из своих фотографий.
- Выберите раскрывающееся меню «Ключевые слова» на правой боковой панели.
- Выберите «Нажмите здесь, чтобы добавить ключевые слова», введите ключевое слово и нажмите Enter.
- Добавьте любое количество ключевых слов. Позже вы можете выполнить поиск по этим словам и найти все фотографии с этим тегом в вашем каталоге.
Lightroom также позволяет добавлять и редактировать метаданные фотографий. В раскрывающемся меню «Метаданные» вы можете добавить заголовок, подпись, информацию об авторских правах, имя создателя и рейтинг фотографии. Эта информация сохраняется в файле фотографии.
Эта информация сохраняется в файле фотографии.
Как сортировать и удалять фотографии
Если вы только что были в недавней поездке, скорее всего, у вас есть тысячи фотографий и сотни копий. Это нормально — в Lightroom есть все, что вам нужно, чтобы отсортировать и отбросить те, которые вам не нравятся.
Вот несколько советов по «отбору» ваших фотографий:
- На вкладке «Библиотека» дважды щелкните фотографию, чтобы просмотреть ее в полноэкранном режиме (так называемый вид «лупа»). Чтобы вернуться в режим сетки, выберите «Сетка» в левом нижнем углу окна (или нажмите клавишу G).
- Выберите сразу две фотографии и выберите «Сравнить вид» (или клавишу C), чтобы увидеть две фотографии рядом. Это помогает сократить количество дубликатов.
- Если вы видите фотографию, которую хотите удалить, нажмите клавишу X, чтобы отметить ее как отклоненную (она появится в виде выцветшего изображения в виде сетки).
 Точно так же вы можете использовать сочетание клавиш P, чтобы «выбрать» фотографии, которые вам нравятся.
Точно так же вы можете использовать сочетание клавиш P, чтобы «выбрать» фотографии, которые вам нравятся.
- Нажмите Ctrl + Backspace, чтобы сразу удалить все отклоненные фотографии. Lightroom спросит, хотите ли вы удалить их только из своего каталога или также с жесткого диска.
Как редактировать фотографии
Теперь, когда вы отсортировали свои фотографии и решили, какие из них являются хранителями, пришло время превратить их в изображения профессионального уровня. В этом разделе мы рассмотрим основные инструменты редактирования в том порядке, в котором они отображаются на вкладке «Разработка».
Введение в модуль разработки
Lightroom предоставляет довольно большой набор инструментов для разработки изображений, и если вы никогда не использовали его раньше, вам может быть интересно, на что вы смотрите.
Вот краткое описание:
- В верхнем левом углу находится панель навигации. В этом разделе представлен обзор изображения с кнопками быстрого доступа, позволяющими увеличивать масштаб.

- Под панелью навигации находятся четыре раскрывающихся меню. Пресеты содержат набор фильтров одним щелчком, которые можно применять к фотографиям. Снимки позволяют сохранять фотографии на разных этапах процесса редактирования. История показывает вам список предыдущих правок. Наконец, Коллекции позволяют группировать фотографии в слайд-шоу или галереи.
- В нижней части окна «Разработка» есть карусель, показывающая каждую фотографию в вашем текущем импорте.
- В центре экрана отображается выбранная фотография.
- В правом меню находятся основные инструменты редактирования. Гистограмма представляет собой график, показывающий яркость каждого цветового канала. Под гистограммой вы увидите настройки, использованные для захвата фотографии. Ниже мы шаг за шагом объясним, как использовать основные модули редактирования.
Как использовать пресеты Lightroom
Пресеты — это самый быстрый способ редактирования фотографии в Lightroom.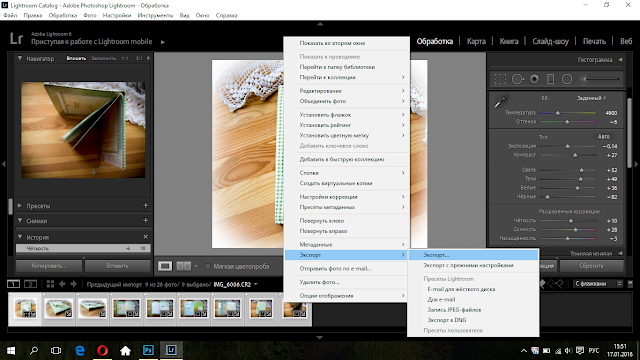 Подобно фильтрам в приложениях для социальных сетей, таких как Instagram, предустановки позволяют применить к фотографии ряд настроек одним нажатием.
Подобно фильтрам в приложениях для социальных сетей, таких как Instagram, предустановки позволяют применить к фотографии ряд настроек одним нажатием.
Lightroom предоставляет множество предустановок, предназначенных для разных жанров фотографии, от винтажных эффектов до улучшения пейзажных фотографий и черно-белых стилей.
Для предварительного просмотра пресета наведите на него курсор в меню «Стили». Затем просто выберите пресет, чтобы применить его.
Как обрезать и настроить перспективу
Обрезка позволяет подобрать оптимальную композицию изображения. При обрезке Lightroom позволяет повернуть изображение, чтобы улучшить перспективу (например, может потребоваться выровнять изображение по линии горизонта).
Чтобы обрезать изображение и настроить перспективу, выполните следующие действия:
- Выберите наложение кадрирования.
- Выберите и перетащите от краев, чтобы уменьшить кадрирование.
- Наведите курсор на угол наложения обрезки, пока не увидите изогнутую стрелку.
 Выберите и перетащите, чтобы повернуть обрезку.
Выберите и перетащите, чтобы повернуть обрезку.
Совет: на панели кадрирования вы можете выбрать соотношение сторон. Это гарантирует, что наложение обрезки соответствует определенному соотношению (например, 2:3), чтобы ваши изображения оставались согласованными.
Как пользоваться базовой панелью
Какими бы хорошими ни были пресеты, они не всегда хорошо справляются со своей задачей. Иногда требуется тонкое прикосновение — вот тут-то и приходит на помощь панель Basic.
- Установите правильный баланс белого. Вы можете сделать это вручную, играя с ползунками Temp и Tint, или автоматически скорректировать баланс белого с помощью пипетки. Для этого щелкните селектор баланса белого и выберите наиболее нейтральную часть изображения (лучше всего подойдет чистый белый цвет).
- Скорректируйте экспозицию. Если ваше изображение недодержано или передержано, используйте ползунок «Экспозиция», чтобы осветлить или затемнить его.

- Точная настройка ползунков «Тон». Под тоном у вас есть шесть ползунков, включая экспозицию. Контраст увеличивает разницу между светлыми и темными тонами. Для простоты Светлые и белые участки воздействуют на самые светлые части изображения, а тени и черные — на самые темные участки. Поэкспериментируйте с этими ползунками, пока вам не понравится внешний вид вашего изображения.
- Отрегулируйте ползунки присутствия. «Текстура», «Четкость» и «Удаление дымки» — это настройки контрастности, которые влияют на разные части изображения. «Текстура» влияет только на детали, «Четкость» — на средние тона, «Удаление дымки» — на низкоконтрастные области. Насыщенность усиливает все цвета, а Яркость усиливает цвета в областях с низкой интенсивностью. Как и в случае с тоном, при изучении Lightroom лучше всего поэкспериментировать, пока вам не понравится, как выглядит ваша фотография.
Совет для профессионалов: при настройке экспозиции включите обрезку теней и светлых участков, нажимая треугольники в каждом углу гистограммы.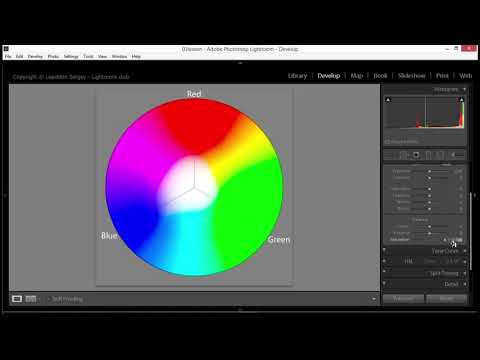 Если этот параметр включен, если вы слишком сильно увеличите или уменьшите экспозицию (так называемая «отсечение», когда вы потеряете детали изображения), эти области будут выделены красным цветом.
Если этот параметр включен, если вы слишком сильно увеличите или уменьшите экспозицию (так называемая «отсечение», когда вы потеряете детали изображения), эти области будут выделены красным цветом.
Настройка тоновых кривых
Кривые тона — это более совершенный способ изменения значений тона ваших фотографий. Если вы наведете курсор на каждый участок кривой тона, вы увидите, на какие части ваших изображений он влияет — тени, темные, светлые или светлые участки. Выбор и перетаскивание этой части кривой увеличит или уменьшит значение для этих тонов.
Хотя существует множество возможных вариаций кривой тона, наиболее часто используемой конформацией, вероятно, является базовая кривая S. Это увеличивает контраст изображения и делает его более приятным.
Совет для профессионалов: чтобы придать «выцветший» вид многим современным изображениям, просто добавьте точку в нижней части кривой и увеличьте точку, где линия встречается с левым краем, как показано ниже. Это увеличивает точку черного, чтобы она была выше истинного черного.
Это увеличивает точку черного, чтобы она была выше истинного черного.
Как применить редактирование цвета
Чтобы применить коррекцию цвета, вам нужно перейти к модулю HSL/Color. Здесь вы увидите список цветов с тремя столбцами: оттенок, насыщенность и яркость. Оттенок влияет на фактический цвет. Например, вы можете изменить желтый цвет на более оранжевый. Насыщенность влияет на интенсивность цвета. Наконец, Luminance изменяет яркость цвета.
Вы также можете использовать вкладку Цветокоррекция. Здесь у вас будет три цветовых круга, которые можно использовать для добавления определенных оттенков к вашим полутонам, бликам и теням. Выберите и перетащите центральную точку к определенному цвету. Чем дальше к краю колеса вы идете, тем более насыщенным будет цвет.
Совет для профессионалов: при применении предустановок на вкладках HSL и Color Grading обновляются измененные значения. Это может быть отличным способом изучить цветокоррекцию более подробно. Просто выберите пресет, который вам нравится, затем изучите ползунки.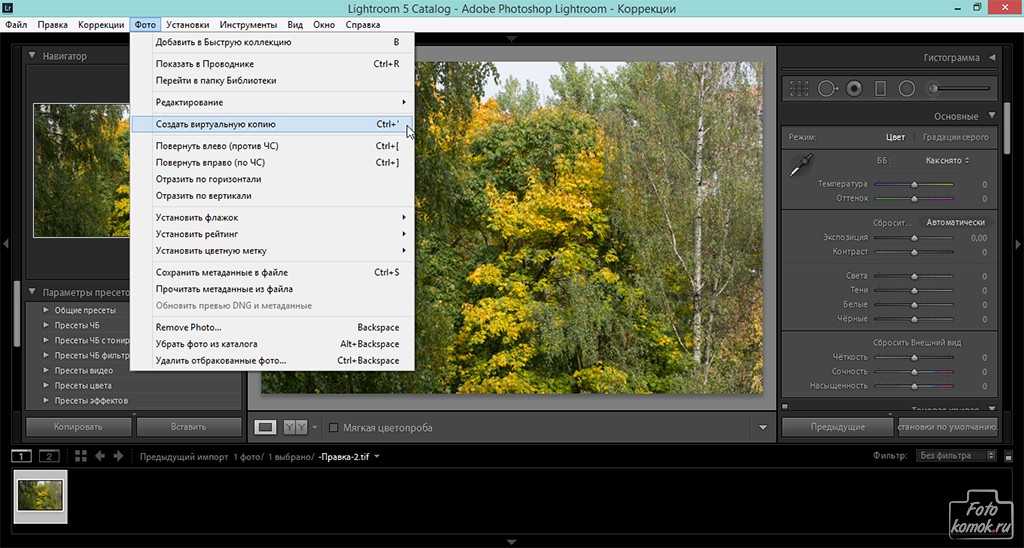 Поэкспериментировав с этими значениями, вы поймете, что работает, а что нет.
Поэкспериментировав с этими значениями, вы поймете, что работает, а что нет.
Как применить шумоподавление и повышение резкости
Следующая на очереди вкладка Детали. Этот раздел позволяет вам добавлять резкость и шумоподавление к вашим изображениям, если они в этом нуждаются.
Инструмент повышения резкости имеет четыре ползунка:
- Количество изменяет степень резкости, которую вы добавляете.
- Радиус увеличивает размер области вокруг краев, которые будут заострены. Значение 1.0 означает, что один пиксель по краю будет повышен.
- Детали относятся к типу ребер, которые будут заострены. Более низкое значение будет означать, что будут заострены только толстые, очевидные края. Более высокое значение будет означать, что даже мелкие детали будут четче.
- Маскирование позволяет выбрать место на изображении для применения повышения резкости. Нажав клавишу Alt на ПК (или клавишу Option на Mac) во время перемещения ползунка, вы увидите предварительный просмотр того, где будет применена резкость.

Примечание. Изображение, показанное в разделе «Детали», представляет собой увеличенный предварительный просмотр, показывающий, как изменения будут выглядеть на вашем изображении.
Инструмент Noise Reduction очень похож. Прежде чем мы объясним настройки, помните, что существует два типа шума — яркостный и цветовой. Яркость — это черно-белая зернистость, которую вы видите на зашумленных изображениях, а цветовой шум — это когда вы получаете разноцветные пиксели.
- Яркость определяет степень подавления яркостного шума. Чем больше вы увеличиваете это значение, тем больше шума будет удалено, но за счет детализации.
- Detail повышает сохранность мелких деталей. Это одинаково и для яркостного, и для цветового шума.
- Контраст определяет, сколько контраста остается в изображении (поскольку часть может быть потеряна при шумоподавлении).
- Цвет определяет степень подавления цветового шума.
- Гладкость увеличивает смешивание цветов (чтобы они не «перетекали» друг в друга).

В большинстве случаев подходят значения по умолчанию. Кроме того, Lightroom применяет подавление цветового шума к изображениям RAW при импорте.
Совет для профессионалов: с помощью корректирующей кисти можно применять эффекты только к одной области изображения. Для этого выберите значок «Маскировка», затем выберите «Создать новую маску» и выберите «Кисть». Выберите и перетащите кисть по фотографии. Изменения, которые вы применяете в этом режиме, повлияют только на эту область.
Как добавить коррекции объектива
Когда вы делаете снимок цифровой камерой, в файле сохраняется информация об используемом объективе. Многие объективы оптически несовершенны, а это означает, что прямые линии могут искажаться и выглядеть на ваших фотографиях странно.
В модуле «Коррекция объектива» нажмите «Включить коррекцию профиля» и убедитесь, что марка и модель вашего объектива выбраны в раскрывающихся меню. Ваше изображение будет автоматически скорректировано, чтобы оно стало ближе к реальному.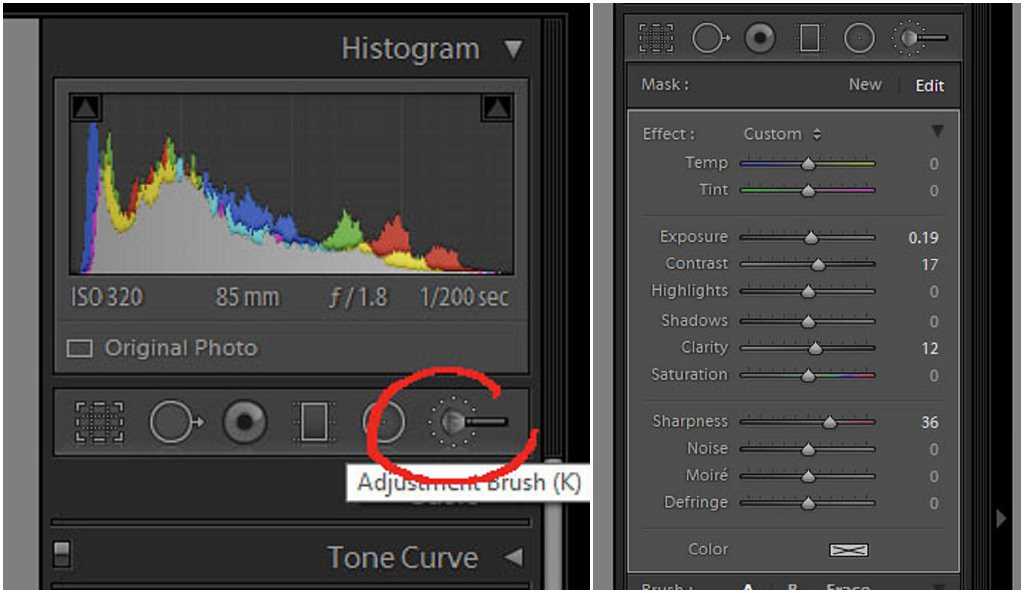
Как экспортировать изображения
Почти готово. Последним шагом является экспорт отредактированной фотографии в виде отдельного файла изображения. Это не повлияет на исходный файл, так как он будет сохранен отдельно.
Чтобы экспортировать изображение:
- Нажмите «Файл», затем «Экспорт». Это откроет окно экспорта.
- Чтобы выбрать место для экспорта, откройте раскрывающееся меню рядом с «Экспортировать в» и выберите «Определенная папка». Перейдите к папке, в которую вы хотите экспортировать, выберите ее и нажмите кнопку ОК.
- Измените другие настройки вывода. При экспорте фотографий для просмотра на экранах компьютеров требуется не менее 240 пикселей на дюйм, качество 100 и цветовое пространство sRGB.
- Выберите Экспорт.
Начните с основ в Lightroom
Когда дело доходит до цифровой фотографии, программное обеспечение для редактирования фотографий просто необходимо. Lightroom — это мощная программа со множеством функций, которые помогут вывести базовые операции редактирования на новый уровень. Чтобы еще больше расширить возможности редактирования, рассмотрите возможность добавления Adobe Photoshop в свой рабочий процесс.
Lightroom — это мощная программа со множеством функций, которые помогут вывести базовые операции редактирования на новый уровень. Чтобы еще больше расширить возможности редактирования, рассмотрите возможность добавления Adobe Photoshop в свой рабочий процесс.
С помощью этого руководства для начинающих вы освоите процесс редактирования фотографий, как профессиональный фотограф.
Узнайте, как использовать Lightroom Classic
Узнайте, как использовать программное обеспечение для редактирования фотографий Lightroom Classic в этом Lightroom для фотографов: полный курс . Уроки этого курса в совокупности становятся УЛУЧШЕННЫМ учебным пособием и руководством по Lightroom. Этот курс Lightroom от начала до конца поможет как новичкам, так и опытным пользователям легко научиться и понять, как использовать Lightroom.
Начать Сейчас
Узнать больше
Развить свои навыки редактирования в Lightroom Classic
Из этого курса Lightroom вы узнаете больше, чем просто о том, как улучшить свои фотографии . Это дешевле, чем любая модернизация оборудования, и часто дает такой же или даже больший эффект.
Это дешевле, чем любая модернизация оборудования, и часто дает такой же или даже больший эффект.
Произведите впечатление на друзей, семью и себя с помощью новой команды редактирования фотографий и полученных изображений, полностью освоив Lightroom Classic. Узнайте, как освоить инструменты, которые вы никогда раньше не использовали, с изяществом и умением.
Разработанный в 2022 году с Lightroom Classic 11.4, вы узнаете, как использовать Lightroom в его самой последней версии, со всеми новейшими инструментами маскирования AI и многим другим. Курс всегда будет обновляться, и любые новые инструменты или изменения будут добавляться в курс бесплатно для вас.
Пошаговые руководства
Вы научитесь лучшему подходу к редактированию фотографий, начиная с основ и заканчивая добавлением собственных творческих штрихов. Редактировать будет очень просто, и вскоре вы сможете исправлять и решать распространенные проблемы с изображениями.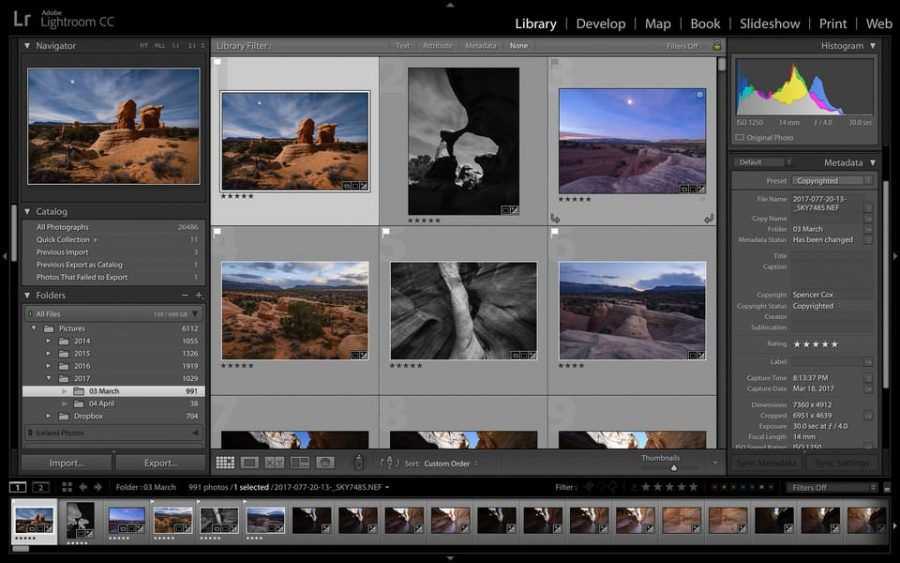
Бессрочный доступ
Этот курс Lightroom доступен навсегда. После регистрации вы получите пожизненный доступ ко всем видеоурокам, чтобы вы могли обращаться к ним всякий раз, когда вам нужно освежить знания. Новые уроки будут добавляться по мере развития и обновлений Lightroom.
Что включено?
Файлы изображений RAW, используемые в уроках, включены в курс, поэтому вы можете следовать им. Кроме того, вы получаете шесть дополнительных изображений (два изображения замены неба, две текстуры и два наложения боке), чтобы вы могли практиковать более творческие и продвинутые методы с помощью Photoshop и плагинов.
Без риска!
Благодаря полной 30-дневной гарантии возврата денег вам нечего терять. Если вы недовольны или решили, что курс не для вас, это не проблема. При необходимости возможен полный возврат средств.
Ваши фотографии, ваш путь
В этом более чем 16-часовом курсе вы узнаете, как использовать Lightroom, разберетесь в программном обеспечении, как использовать инструменты редактирования и как лучше всего подойти к своим изображениям, чтобы получить конечные результаты.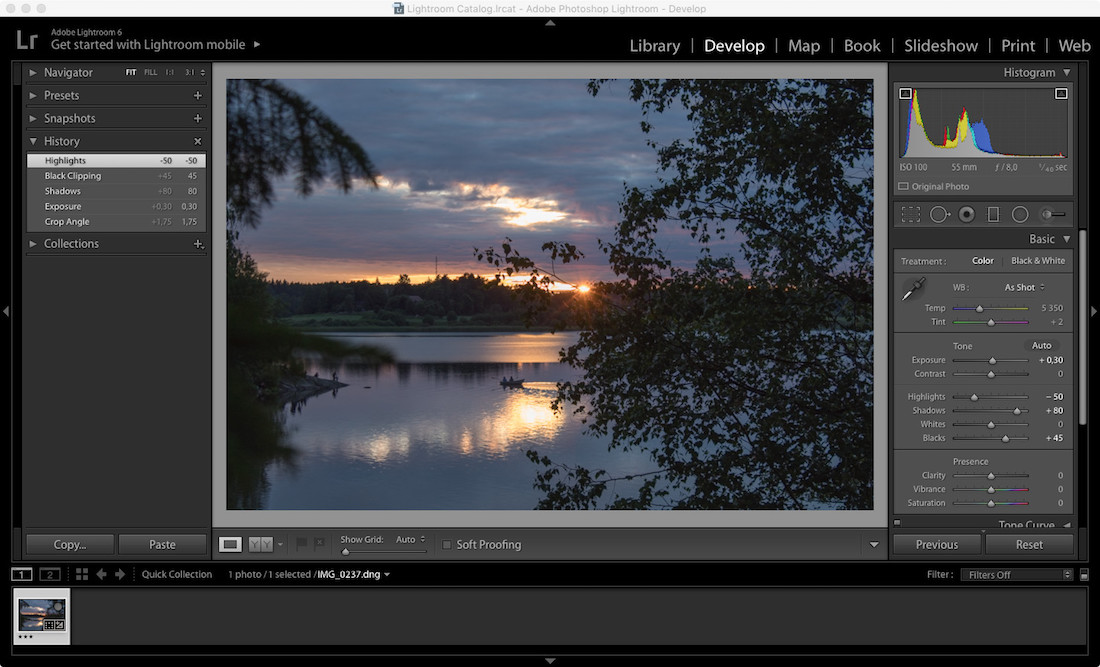 ты хочешь.
ты хочешь.
Следуя инструкциям инструктора на каждом уроке и сопоставляя продемонстрированные изменения, вы получите четкое представление о том, как работают все инструменты и когда их использовать. Затем вы можете применить все эти новые знания к своим собственным изображениям, чтобы сделать их популярными!
Чему вы научитесь на этом курсе
Lightroom
Простой ответ: ВСЕ, что вам нужно знать.
Более подробно вы узнаете все что перечислено ниже, ПЛЮС получите текущих обновлений курса . Приобретя этот курс, вы будете получать бесплатные обновления по мере добавления новых функций в программное обеспечение. Дополнительные уроки будут добавляться по мере необходимости для всех улучшений, обновлений и изменений в Lightroom, и у вас всегда будет ПОЛНЫЙ ДОСТУП!
Рабочий процесс и интерфейс Lightroom
- Как установить и обновить Lightroom
- Что такое каталог, где он сохраняется и как правильно создать его резервную копию
- Как импортировать изображения
- Как использовать функции библиотеки для сортировки, пометки и поиска изображений
- Как использовать все инструменты в модуле разработки
- Как выполнить основные настройки, такие как экспозиция, цвет и контрастность
- Как исправить распространенные проблемы с изображением
- Как использовать коллекции в Lightroom
Как редактировать фотографии с помощью Lightroom Classic
- Какие инструменты использовать для достижения желаемого эффекта
- Как и зачем использовать инструменты маскирования для локальной настройки
- Понимание панели истории
- Как и когда использовать моментальные снимки
- Как создавать и использовать виртуальные копии
- Как применять предустановки разработки и создавать свои собственные
- Как обрезать
- Как клонировать и стереть
- Как выполнять пакетную обработку, синхронизировать изменения, копировать и вставлять настройки изображения
Как вывести ваши изображения на новый уровень
- Узнайте, как подойти к процессу редактирования и как понять, что вы зашли слишком далеко
- Узнайте, как добавить стиля и завершающего штриха к вашим изображениям
- Как сохранить или экспортировать изображения, готовые для печати или использования в Интернете
- Как использовать все остальные модули для создания слайд-шоу, печати, карты, веб-галереи или книги
- Как использовать Photoshop и другие сторонние плагины в рабочем процессе Lightroom
Как организован этот курс Lightroom?
Курс состоит из разделов, которые помогут вам получить полное представление об интерфейсе и инструментах, рабочем процессе использования Lightroom и связанных плагинов, таких как Photoshop, Luminar Neo, ON1 Photo Raw и Topaz.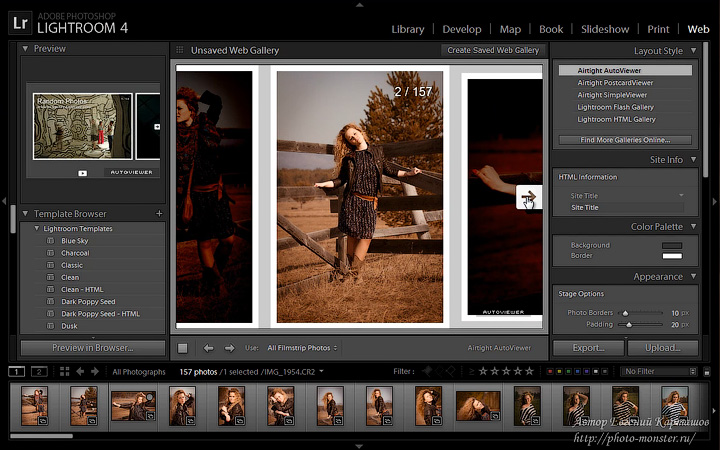 Вы узнаете, как устранять распространенные проблемы с изображениями и редактировать все виды фотографий, включая пейзажи, портреты, фотографии домашних животных и макросъемку.
Вы узнаете, как устранять распространенные проблемы с изображениями и редактировать все виды фотографий, включая пейзажи, портреты, фотографии домашних животных и макросъемку.
Начало работы
В этом начальном разделе курса вы познакомитесь с Lightroom Classic и узнаете, как обращаться с различными модулями, боковыми панелями и инструментами. Вы также узнаете, как настроить программное обеспечение и все о каталоге. Что это такое, как это работает и почему вам нужно это понимать.
Библиотечный модуль
Здесь вы узнаете, как добавлять или импортировать изображения в Lightroom. Затем в течение нескольких уроков вы узнаете, как помечать, помечать и маркировать изображения, а также добавлять метаданные, информацию об авторских правах и многое другое. Далее вы увидите, как использовать панель фильтров для быстрой и легкой сортировки и поиска изображений.
Разные инструменты
В этой части курса вы узнаете о размещении изображений в стопку, виртуальных копиях, использовании двух мониторов, создании коллекций изображений и управлении ими и многом другом.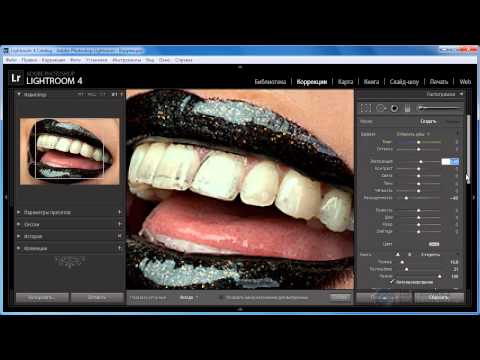 Узнайте, чем отличаются смарт-коллекции от обычных, и как их использовать.
Узнайте, чем отличаются смарт-коллекции от обычных, и как их использовать.
Модуль «Разработка», часть 1
Изучение того, как использовать инструменты на базовой панели, понимание гистограммы и некоторые другие важные навыки — это наша отправная точка в модуле «Разработка». Вы получите обзор модуля и узнаете о каждом инструменте в разделе «Разработка» один за другим. Инструмент кадрирования, удаление пятен, кривые, коррекция объектива, HSL, ч/б, цветокоррекция, детали, эффекты и калибровка. Вы можете легко следовать инструкциям, используя предоставленные файлы RAW!
Проявление Часть 2
В этом разделе вы получите советы о том, в каком порядке применять инструменты и как выполнять сбалансированное редактирование (вы узнаете о «танце редактирования фотографий» ). Затем вы перейдете на следующий уровень. Теперь вы узнаете, как перейти на следующий уровень с помощью локальных правок и маскирования. Кроме того, вы узнаете, как использовать историю, снимки, выполнять пакетную обработку, синхронизировать настройки для нескольких изображений, объединять в HDR и объединять в Panorama.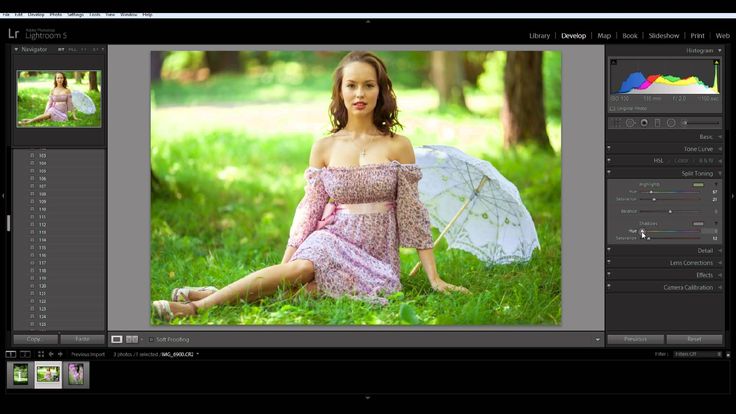
Разработка, часть 3 Расширенный
Наконец, будет подробно рассмотрено получение готовых изображений из Lightroom, включая диалоговое окно «Экспорт», перенос изображений в Photoshop и другие подключаемые модули, а также использование панели «Публикация». Вы также узнаете, как использовать предустановки для разработки, чтобы ускорить рабочий процесс, и как создавать свои собственные. Наконец, мы поговорим об управлении каталогом Lightroom, экспорте одного, импорте одного, его перемещении, объединении двух, работе с более чем одним и т. д.
Практическое применение
Здесь собраны воедино практическое применение всех инструментов и методов, которые вы уже изучили в ходе курса.
Вы узнаете, как использовать Lightroom Classic для устранения проблем с цветом и контрастностью (слишком много или недостаточно). Наконец, вы увидите полное редактирование от начала до конца на двух разных изображениях — одном пейзаже и одном портрете.
Используя изображения RAW, предоставленные в курсе, вы можете попрактиковаться и попытаться воспроизвести те же результаты, что и ваш инструктор.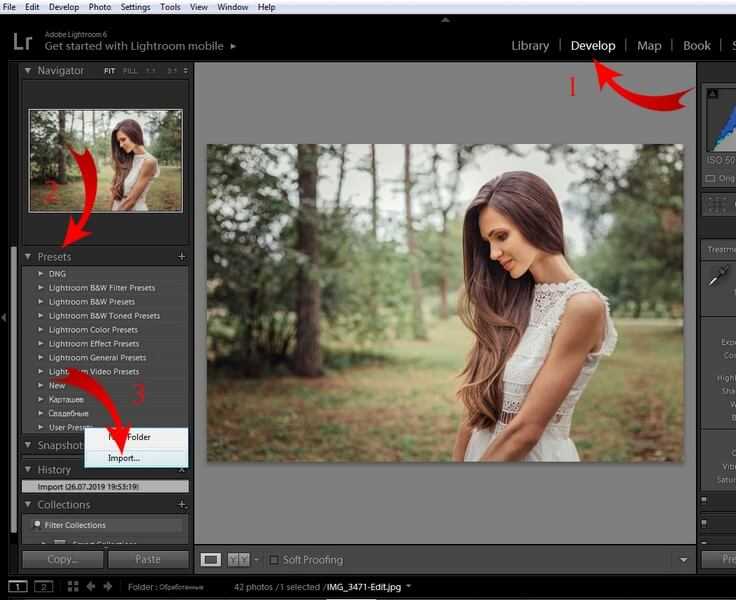 Тогда вы будете готовы ко всему!
Тогда вы будете готовы ко всему!
Другие модули Lightroom
Наконец, каждый из других модулей в Lightroom Classic также будет рассматриваться по одному уроку, включая:
- Книга
- Слайд-шоу
- Печать
- Карта
- Интернет
Вам будет предложено создать собственную книгу и заказать ее, сделать слайд-шоу и добавить свои собственные фотографии на карту для географической маркировки.
Бонус: в качестве еще одного бонуса будут предоставлены пользовательские шаблоны печати для использования!
Часто задаваемые вопросы
Смотрите и учитесь, как Дарлин отвечает на все вопросы учащихся в прямом эфире, при этом она не только отвечает на вопросы, но и демонстрирует их в режиме реального времени.
Смотрите еще много часов демонстраций редактирования фотографий, получая ответы на свои вопросы и получая еще несколько советов и рекомендаций.
ПРИМЕЧАНИЕ: Все сеансы в прямом эфире завершены, а записи являются частью курса, так что вы получите еще более ценный контент!
Этот курс Lightroom ДЛЯ ВАС, если вы ответите ДА на любой из следующих вопросов:
- У вас уже есть и вы используете Lightroom Classic, но считаете себя новичком в своих навыках редактирования фотографий.

- Вы чувствуете себя уверенно, используя Lightoom Classic, но уверены, что в нем есть еще что-то, что вы могли упустить или не знать.
- Вы не знаете, чего не знаете, поэтому хотите учиться у профессионала.
- У вас более старая версия Lightroom, и вы знакомы с интерфейсом.
- Вы немного запутались в некоторых новых функциях Lightroom Classic.
- У вас много случайных вопросов, и вы не знаете, куда обратиться за помощью.
- Вы хотите выйти на новый уровень редактирования.
- Вы хотите получить максимальную отдачу от использования Lightroom и в конечном итоге перейти к Photoshop (этот курс является хорошей отправной точкой — у нас также есть курс Photoshop, который вы можете пройти следующим!).
- Вы хотите научиться пользоваться Lightroom Classic и хотите, чтобы все необходимое было в одном легкодоступном месте.
- Вы хотите найти ОДНОГО хорошего инструктора и следовать за ним, чтобы вас не смущали разные методы.

Этот курс Lightroom НЕ ДЛЯ ВАС, если это больше похоже на вас:
- Вы уже являетесь мастером редактирования фотографий или, по крайней мере, освоили Lightroom (в этом случае вы можете проверить наш курс Photoshop для фотографов).
- Вы используете Lightroom Mobile или Lightroom CC. Этот курс основан ТОЛЬКО на Lightroom Classic.
- Вам не хватает базовых навыков работы с компьютером, таких как понимание структуры файлов и папок на вашем компьютере.
- Вы никогда не занимались редактированием фотографий и совершенно не знакомы с этим.
- В этом случае я бы посоветовал вам взглянуть на Luminar Neo и наш курс для этого программного обеспечения вместо Lightroom! Используйте наш код скидки DPM-NEO , чтобы получить скидку 10 долларов на Luminar Neo.) Luminar Neo НАМНОГО удобнее для начинающих.
Купить
Присоединяйтесь к выпускникам нашего курса Lightroom
Что студенты говорят об этом курсе Lightroom?
Я прошел несколько онлайн-курсов, а также очные курсы, и этот курс Digital Photo Mentor Lightroom, несомненно, является ЛУЧШИМ.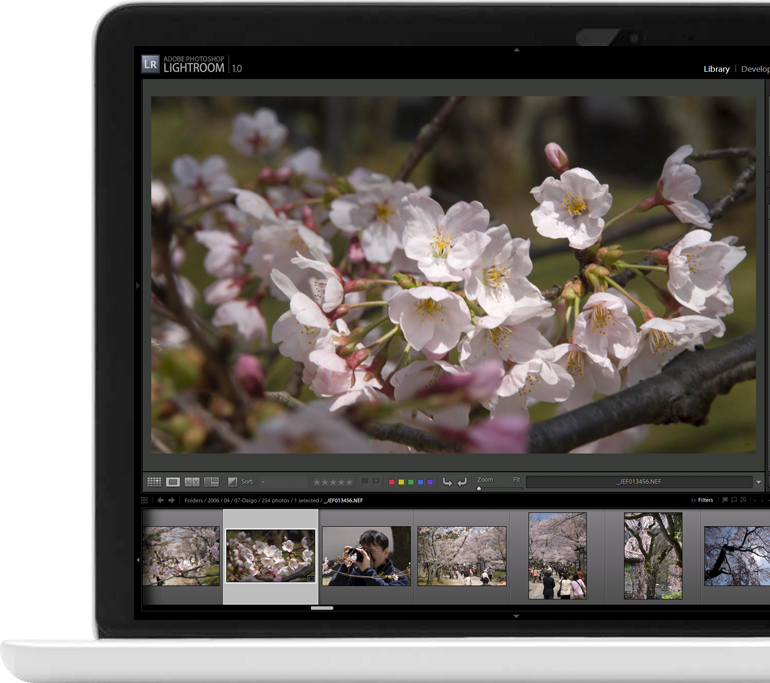 Дарлин Хильдебрандт обучает Lightroom Classic логично, ясно и лаконично, делая каждую минуту своего времени на счету.
Дарлин Хильдебрандт обучает Lightroom Classic логично, ясно и лаконично, делая каждую минуту своего времени на счету.
Эдвард Барбьери
Я считаю себя «продвинутым пользователем Lightroom среднего уровня» и Я не решался записаться на курс потому что я не был уверен, что узнаю что-то новое. Я ошибался, думая так. Почти на каждом уроке я получал новую информацию, иногда узнавал о ярлыке, о котором не знал, а иногда обнаруживал новые способы использования существующего элемента управления, который, как мне казалось, я хорошо знал.
Джеймс Хенкель
Работая над уроками, я был поражен, снова и снова, когда Дарлин демонстрировала функцию или возможность, о которых я понятия не имел, что Lightroom предлагал или объяснял, как работает программа, много раз решая проблемы, с которыми я боролся.
Как инструктор, Дарлин продемонстрировала, что она заботится о своих учениках и идет дальше , терпеливо отвечая на вопросы и помогая своим ученикам.
Дэвид Аллатт
Ваш инструктор
Дарлин Хильдебрандт является профессиональным фотографом с 1987 года. Она владела фотостудией, снимала все виды фотографий от еды до портретов и сняла более 250 свадеб. Она занималась бизнес-коучингом по фотографии, а также ретушировала физические негативы в темной комнате.
С появлением цифровой фотографии Дарлин начала использовать Photoshop в 1995 году и Lightroom с момента его создания. Она провела фотографические туры по всему миру, провела семинары в разных странах и преподает свои навыки редактирования фотографий на курсах и занятиях Lightroom, Photoshop и Luminar Neo здесь, на Digital Photo Mentor.
Больше восторженных отзывов от студентов
Позвольте мне сказать, класс Дарлин превосходил любой из очень большого количества классов, в которых я учился. Пять звезд и заслуженно.
Доктор Стивен Готлиб
Этот курс определенно является полным курсом для всех, кто хочет изучить Lightroom Classic.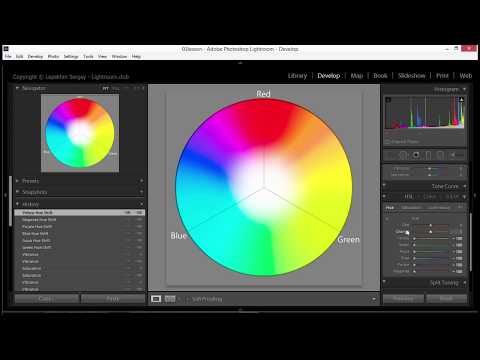 Дарлин использует базовые строительные блоки, которые составляют основу, которая прослужит вам в будущем при использовании Lightroom.
Дарлин использует базовые строительные блоки, которые составляют основу, которая прослужит вам в будущем при использовании Lightroom.
Элейн Вилкерсон
Что входит в стоимость покупки курса Lightroom
Курс Lightroom
Более 16 часов обучения интерфейсу Lightroom, редактированию рабочего процесса, творческому редактированию фотографий и отправке фотографий в следующий уровень.
Бонус: RAW-файлы Дарлин
Более 30 моих собственных RAW-файлов, с которыми можно работать и практиковаться, следуя инструкциям. Студенты этого курса ОЧЕНЬ ценят эти файлы!
Бонус: сочетания клавиш
Также в комплект входит моя шпаргалка в формате PDF с сочетаниями клавиш Lightroom Classic, которую можно распечатать и хранить на рабочем столе, чтобы ускорить процесс редактирования.
Бонус: Пользовательские наложения
Вы получите два наложения боке, два наложения текстур и два изображения для замены неба из моего пакета Ultimate Editing Bundle, которые вы сможете использовать, когда мы перейдем к уроку по переносу изображений из Lightroom в Photoshop.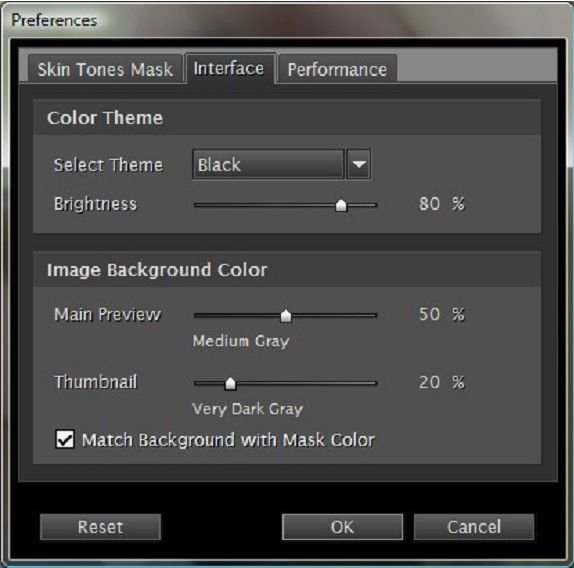
Бонус: Шаблоны для печати
Включает набор пользовательских шаблонов для печати макетов ваших фотографий. Для использования внутри модуля печати в Lightroom — инструкции по их использованию приведены в одном из уроков курса.
Бонус: пресеты Lightroom
Lightroom Classic позволяет использовать пресеты во многих различных областях, чтобы сэкономить время. Я включил некоторые из моих пресетов для модуля «Разработка», кистей и других применений в Lightroom, чтобы вы могли использовать их и следовать урокам.
Запишитесь на курс прямо сейчас!
Купите курс сейчас и получите немедленный доступ к урокам с полным доступом к записям сеансов вопросов и ответов.
Курс Lightroom $ 97 68 $
- 47 уроков
- Более 16 часов видеообучения
- Более 30 файлов RAW для работы с
- Полные рабочие процессы редактирования
- Шпаргалка по сочетаниям клавиш Lightroom
- МНОГО бонусов
- Пожизненный доступ к урокам
- Частная группа Facebook только для студентов
- 30-дневная гарантия возврата денег
- Уроки всегда обновляются с помощью программного обеспечения
Купить сейчас
100% гарантия удовлетворенности
Мы всем сердцем верим в этот курс Lightroom, и у нас много довольных студентов. Но мы хотим, чтобы вы чувствовали себя уверенно, попробовав это сами!
Но мы хотим, чтобы вы чувствовали себя уверенно, попробовав это сами!
Вот почему у нас есть 100% гарантия отсутствия риска. Попробуйте Lightroom для фотографов: полный курс в течение 30 дней, и если вы не удовлетворены, просто попросите нас вернуть полную стоимость.
Если вы сделаете работу, приложите все усилия и почувствуете, что мы не справились или это просто не подходит вам, мы вернем 100% (или переведем вас на курс, который подходит именно вам! ).
Часто задаваемые вопросы
Кто вы такие, ребята, чтобы преподавать этот курс Lightroom?
Дарлин работает профессиональным фотографом более 33 лет и преподает фотографию более 11 лет. Она понимает потребности как начинающих, так и продвинутых студентов.
Как долго у меня будет доступ к курсу? Что, если я не могу начать сейчас из-за нехватки времени в другом месте?
Ваша покупка дает вам пожизненный неограниченный доступ к курсу и всем урокам — смотрите и обращайтесь к нему столько раз, сколько захотите, и получайте любые обновления бесплатно.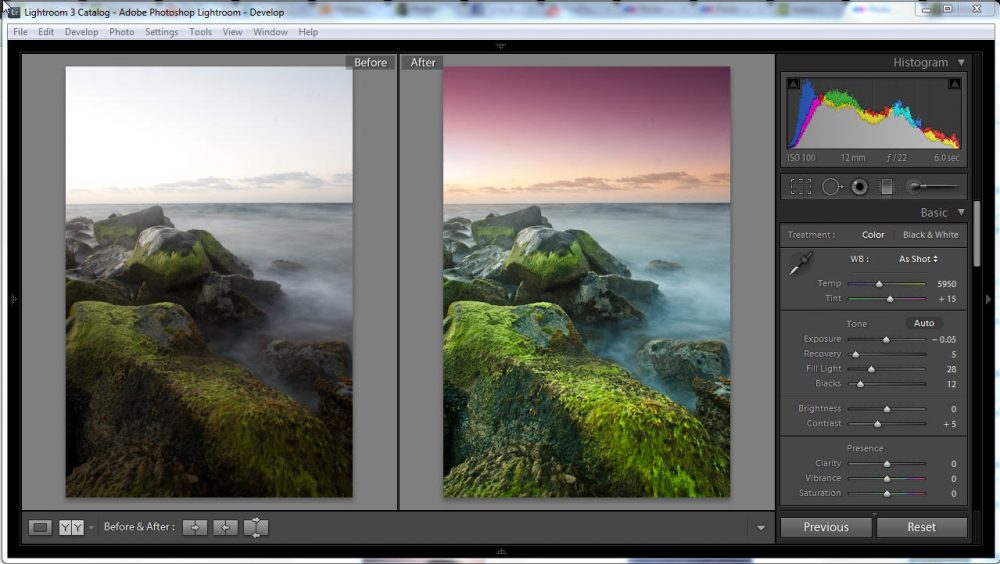
Таким образом, вы можете проходить уроки в своем собственном темпе и начинать, когда вам удобно.
Могу ли я скачать видео?
Вы можете смотреть видеоуроки на любом устройстве, включая ноутбук, смартфон или планшет. К сожалению, видео не доступны для скачивания.
Есть ли какие-либо другие расходы на материалы или оборудование, помимо курса Lightroom?
Нет. Если у вас уже есть программное обеспечение Lightroom от Adobe, другие расходы не требуются. Любые дополнительные элементы, упомянутые в курсе, являются необязательными (например, устройство для калибровки монитора или графический планшет). Это просто предложения, если вы хотите изучить эти предметы.
Как насчет обновлений Lightroom? Будут ли они добавлены в курс?
ДА! По мере обновления Lightroom будет обновляться и курс!
По мере того, как Adobe будет обновлять программное обеспечение, я сделаю короткое видео, объясняющее, что нового. Если это требует обновления или дополнения урока, это также будет сделано.
Если это требует обновления или дополнения урока, это также будет сделано.
Таким образом, у вас всегда будет самая актуальная информация и уроки по последней версии Lightroom.
Могу ли я читать заметки и смотреть видео на планшете или мобильном телефоне?
Да, вы можете смотреть видеоуроки на любом устройстве, включая ноутбук, смартфон или планшет. Заметки к уроку доступны онлайн и доступны для чтения на любом устройстве. Файлы RAW и образцы текстур, неба и боке необходимо будет загрузить на свой компьютер, так как они заархивированы и представляют собой очень большие файлы.
Что делать, если у меня возникли технические проблемы, например, я не могу войти в систему, забыл пароль и т. д.?
Существует специальный адрес электронной почты для получения технической помощи — получите помощь, если вы застряли.
Что делать, если у меня есть вопрос по материалу одного из уроков?
На странице каждого урока есть место, где вы можете задать любые вопросы.

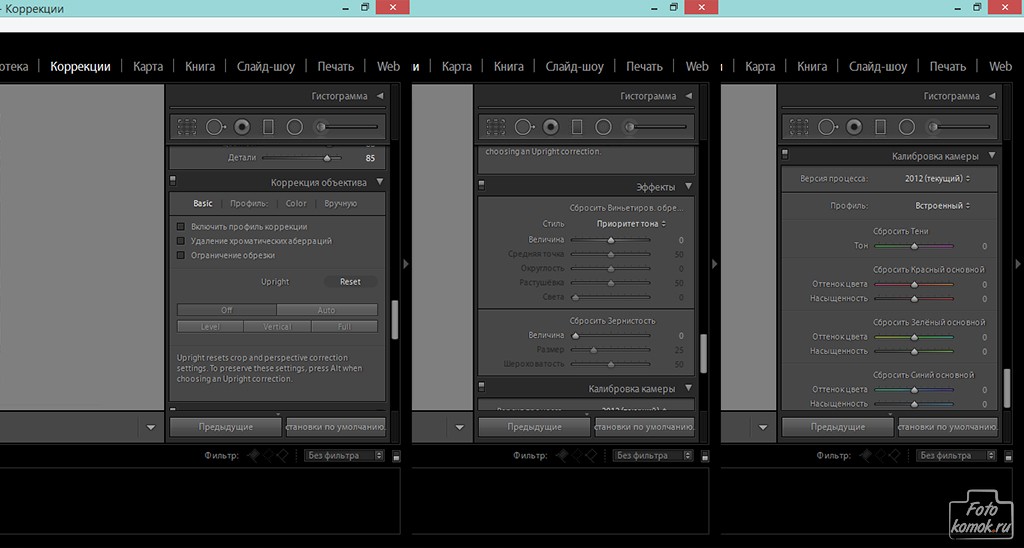 Точно так же вы можете использовать сочетание клавиш P, чтобы «выбрать» фотографии, которые вам нравятся.
Точно так же вы можете использовать сочетание клавиш P, чтобы «выбрать» фотографии, которые вам нравятся.
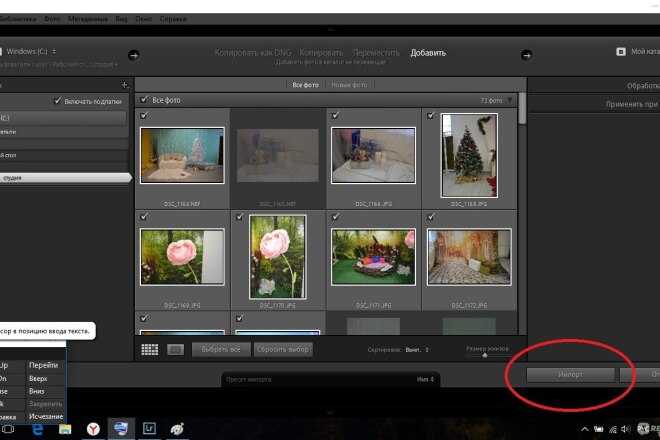 Выберите и перетащите, чтобы повернуть обрезку.
Выберите и перетащите, чтобы повернуть обрезку.