Gimp, что это за программа и как ею пользоваться
Для работы с изображениями используются различные графические редакторы. На сегодняшний день популярны несколько программ. Каждая из них наделена различным функционалом и доступна для пользователей с разным уровнем подготовки. Существуют редакторы начального, продвинутого и профессионального уровня. В зависимости от назначения графические редакторы могут быть как полностью бесплатными, так и стоить несколько сотен долларов.
Обзор и возможности графического редактора Gimp.
Наиболее популярным продуктом в среде графических редакторов является Photoshop разработки компании Adobe. Он рассчитан на профессионалов и имеет огромный функционал, который зачастую не используется и на треть. Естественно, стоимость программы очень высокая и редко кто может позволить себе её официально приобрести. Далеко не каждый знает, что существует совершенно бесплатный продвинутый графический редактор Gimp. Так как он распространяется как приложение с открытым кодом и развивается сообществом программистов, вы можете использовать его совершенно свободно и без каких-либо ограничений.
В этом материале мы подробнее расскажем вам, что вообще представляет собой редактор Gimp и как он появился на свет. Вы сможете узнать об основном функционале программы, научитесь её устанавливать и получите основные сведения о том, как правильно с ней работать.
Что представляет собой редактор Gimp
Графический редактор Gimp появился на свет в 1995 году. Проект не имеет официальной компании, ответственной за выпуск новых версий и поддержку старых. Эти функции исполняет сообщество разработчиков, состоящее из группы добровольцев. В первые 10 лет своего существования проект не имел единого представления о том, каким он должен быть для конечного потребителя. Лишь в 2005 году был разработан единый стандарт и составлены принципы, которым разработчики стараются следовать и по сегодняшний день. Программа является полностью бесплатной и распространяется с открытой лицензией. Это означает, что при желании вы можете стать частью сообщества разработчиков и выпускать собственные модификации без нарушения авторских прав.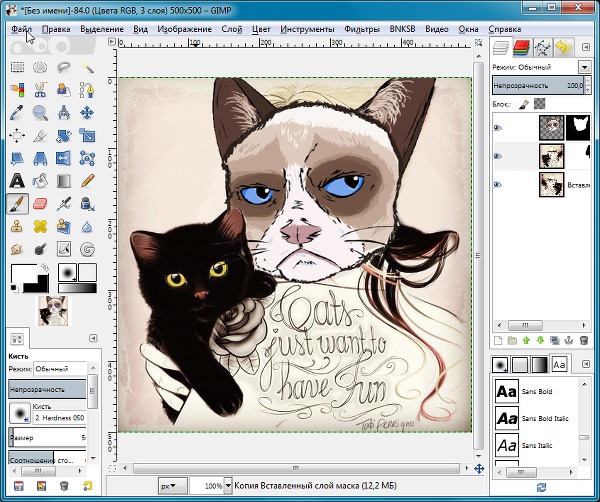
Многие увидят в Gimp полноценную замену Photoshop, к тому же полностью бесплатную. И действительно, зачем платить кучу денег за Photoshop, если есть бесплатный Gimp. Да, многие функции повторяют конкурента, также имеется поддержка его оригинального формата PSD, правда, несколько ограниченная. Наименование функций и доступные инструменты также во многом совпадают. Но даже сами разработчики Gimp не позиционируют свой продукт как полноценную альтернативу Photoshop. Это скорее независимый продукт с похожим функционалом и собственной аудиторией. Тем не менее ему отдают предпочтение любители и небольшие организации, которые не могут себе позволить оплачивать ежемесячную подписку и или купить полную лицензию Photoshop.
Возможности редактора Gimp
Графический редактор Gimp позволяет выполнять широкий спектр операций с различными изображениями. Он поддерживает большое количество форматов, имеет множество предустановленных фильтров, кистей и шаблонов. Если вас не устраивает изначальный функционал, его можно расширить за счёт дополнительных модулей.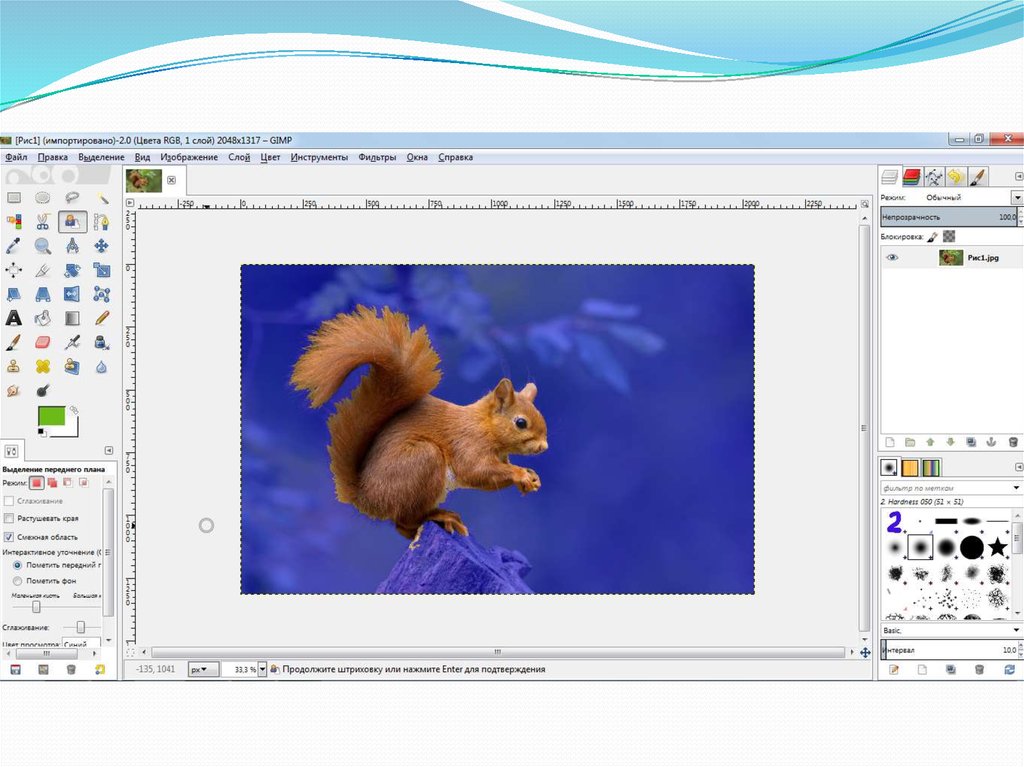 Итак, что же умеет программа?
Итак, что же умеет программа?
- Создание и продвинутая обработка графических файлов, фотографий, логотипов, рисунков. Можно менять размер, редактировать цвет, соединить несколько фото в одно, настраивать уровень яркости, контрастности, цветового баланса, искажений, преобразовывать картинки из одного формата в другой.
- Поддержка родного формата XCF, а также JPG, JPEG, GIF, TIFF, PNM, MPEG, PNG, TGA, TIF, PS, XPM, BMP, SGI, PDF, ICO, PCX и множества других. И также предоставляется ограниченная поддержка PSD — оригинального формата Photoshop.
- Рисование. Для создания полноценных рисунков доступен полный набор рабочих инструментов, включающих карандаши, кисти, штампы и другие. Каждый элемент можно тонко настроить, изменить толщину и форму линий, а также прозрачность.
- Создание многослойных проектов. Каждый элемент может наноситься в виде отдельного слоя, который затем в случае необходимости очень легко удалить или подкорректировать. А также доступна полная настройка альфа-канала.

- Полный набор инструментов для преобразования и трансформации: наклон, масштаб, поворот, вращение, отражение.
- Выделение фрагмента изображения. Доступны такие инструменты выделения, как фрагмент свободной формы, эллипс, прямоугольник, а также интеллектуальное выделение.
- Поддержка сканеров и графических планшетов.
- Большое количество встроенных фильтров, возможность как поштучной, так и пакетной обработки файлов.
- История. Все ваши действия хранятся в разделе «История», благодаря чему вы сможете отслеживать все выполненные изменения.
- Анимация. Обработка анимационных файлов формата MNG. Каждый кадр обрабатывается как отдельный слой.
- Многоязычное меню, включая качественный перевод на русский и украинский языки.
- Детальная настройка интерфейса, возможность работать в классическом многооконном меню, так и в более привычном для новичков однооконном.
- Интеграция внешних инструментов, разработанных специально для редактора Gimp.

- Автоматизация ваших операций за счёт скриптов, написанных на языках Perl, Python и Script-Fu.
Установка программы
В интернете популярны несколько сайтов, откуда можно скачать графический редактор Gimp. Тем не менее далеко не все из них являются официальными ресурсами. Мы рекомендуем пользоваться одним из двух сайтов: официальным сайтом проекта https://www.gimp.org/ и официальным русскоязычным ресурсом http://gimp.ru/. В первом случае вам нужно будет перейти по ссылке Download, а во втором — «Скачать», после чего во всплывающем меню выбрать Gimp.
После того как вы скачаете установочный файл и сохраните его на жёстком диске, выполните установку программы.
- В открывшемся окне установщика первым делом выберите удобный для вас язык. Всего их представлено 9, и, если ваш компьютер имеет русскоязычное меню, русский язык будет выбран по умолчанию.
- Чтобы проконтролировать, какие компоненты будут установлены, а также выбрать нужные вам, нажмите кнопку «Настроить» в левом нижнем углу окна установщика.

- Сразу же выскочит пользовательское соглашение, с которым необходимо согласиться. Оно написано на английском и, если вы не владеете ним, просто нажмите кнопку подтверждения, там ничего страшного не написано. Даже если вы знаете английский и полностью прочитали пользовательское соглашение, но с чем-то несогласны, у вас нет другого выбора, кроме как согласиться, иначе установка будет прервана.
- В следующем окне — «Выбор компонентов» — отметьте галочкой те элементы, которые вы хотите использовать в работе. Если вы не хотите слишком долго разбираться, какой компонент за что отвечает, выберите «Полная установка». Если же считаете, что чем-то можно пренебречь, снимите с того пункта отметку. Кроме того, во всплывающем меню можно выбрать несколько пакетов установки: полный, весом почти 300 мегабайт, либо компактный — 128 МБ. После выбора нажмите кнопку «Далее».
- В следующем окошке — «Выбор файловых ассоциаций» — выберите те файлы, которые бы вы хотели открывать редактором Gimp по умолчанию.
 Утилита автоматически отмечает несколько родных для программы форматов. Если вы хотите применять редактор для других файлов, отметьте их галочками, после чего также нажмите кнопку «Далее».
Утилита автоматически отмечает несколько родных для программы форматов. Если вы хотите применять редактор для других файлов, отметьте их галочками, после чего также нажмите кнопку «Далее». - В следующем окне вам будет предложено вывести ярлык для быстрого запуска на рабочий стол и панель быстрого запуска. Если вы в них не нуждаетесь, снимите галочки. Для перехода на следующий этап нажмите «Далее».
- В последнем окне выберите папку, куда вы хотите установить Gimp. Нажмите кнопку «Установить» и дождитесь окончания процедуры.
- Запустите программу и подождите некоторое время, пока загрузятся все необходимые компоненты программы.
После того как графический редактор Gimp будет установлен на ваш компьютер, можно приступать к работе с ним. В следующем пункте мы проведём обзор меню программы. Если вы ищите руководство по выполнению конкретных задач, на нашем сайте вы сможете найти посвящённую этому серию статей.
Работа с программой
Интерфейс программы несколько непривычен и может быть сложным для новичков.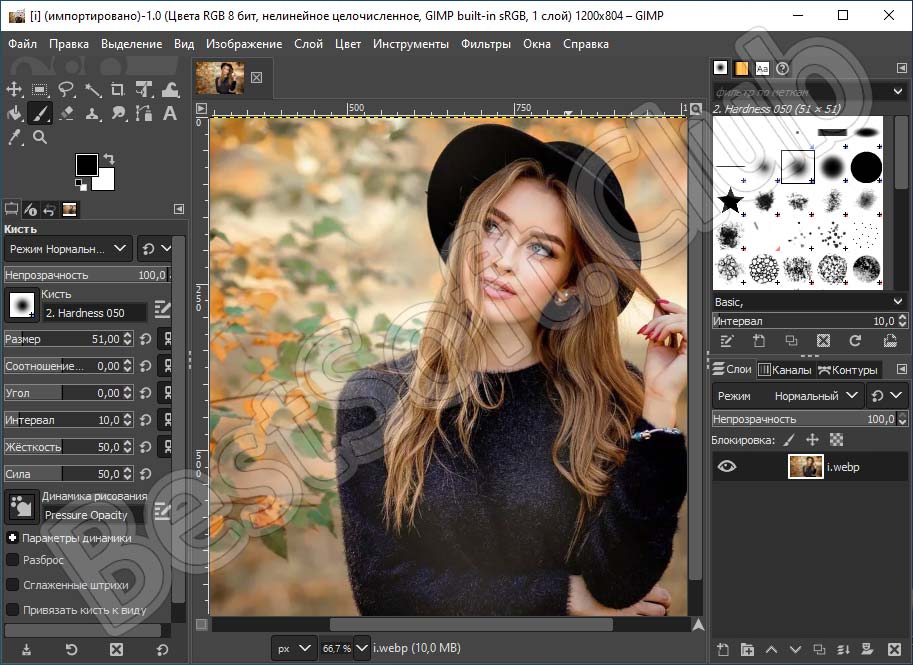 По умолчанию он состоит из трёх отдельных окон: главного окна с рабочей зоной, в которой вы можете обрабатывать изображение или создавать новые рисунки, а также двух окон, в которых можно выбирать необходимые для работы инструменты.
По умолчанию он состоит из трёх отдельных окон: главного окна с рабочей зоной, в которой вы можете обрабатывать изображение или создавать новые рисунки, а также двух окон, в которых можно выбирать необходимые для работы инструменты.
Именно такое расположение и вызывает больше всего дискомфорта. Чтобы переключаться в более привычный однооконный режим, особенно если раньше вы хоть немного работали в Photoshop, в главном окне программы перейдите в меню «Окна», после чего активируйте функцию «Однооконный режим».
После этого два окна инструментами, которые располагались по бокам экрана, примкнут к основному окну и станут его элементами.
Теперь давайте посмотрим, какую структуру имеет рабочий экран редактора Gimp.
- В самом верху окна располагается главное меню с такими вкладками: Файл, Правка, Выделение, Вид, Изображение, Слой, Цвет, Инструменты, Фильтры, Окна и Справка. В каждой из этих вкладок располагаются другие функции, которые можно использовать для работы.

- В левой стороне экрана, в его верхней части, располагается панель инструментов, в которой можно выбрать все необходимые для обработки графического файла инструменты: перемещение, поворот, вырезание, дублирование, карандаш, кисть, ластик, заливка, штамп, текст, а также многие другие.
- Ниже панели инструментов располагается панель настройки инструмента. Она предоставляет возможность настройки отдельного инструмента и активируется при его выборе в панели выше. Здесь же можно создать несколько профилей настройки каждого инструмента.
- В правой части экрана вверху располагается панель управления слоями, контурами, каналами и историей ваших изменений.
- Чуть ниже можно выбирать различные кисти, градиенты, а также текстуры.
- В самом низу предоставлены инструменты управления профилями кисти. Можно также создать несколько профилей с настройками для различной ситуации.
Чтобы отредактировать готовое изображение, нажмите «Файл» — «Открыть».
Для создания нового нажмите Ctrl + N либо же «Файл» — «Создать».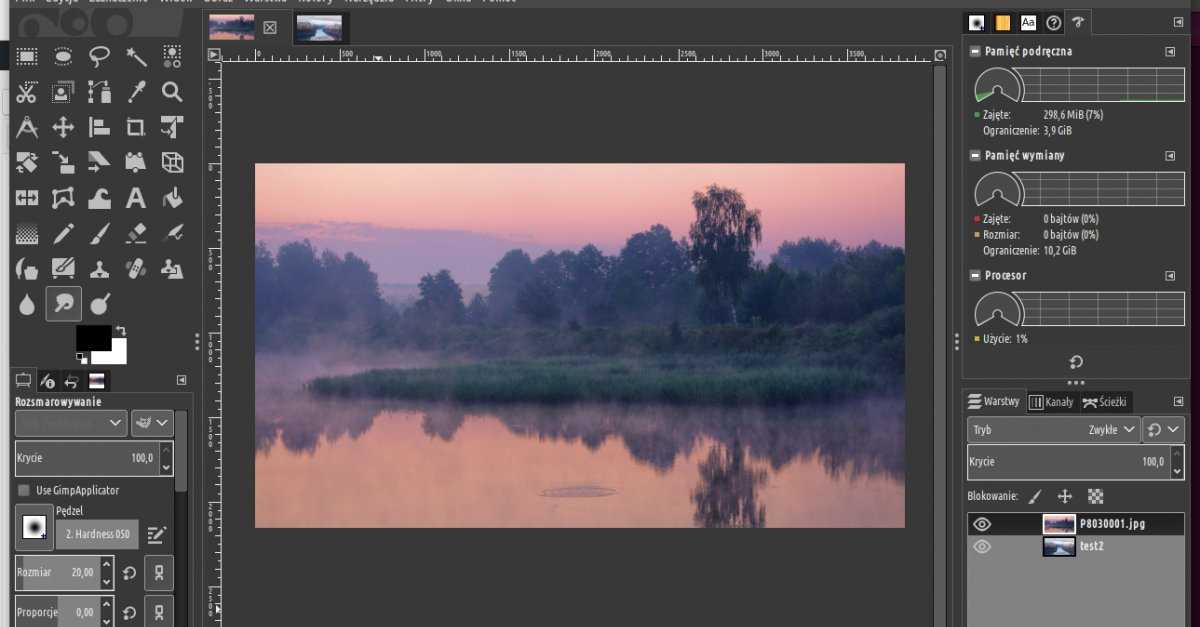
После окончания изменений сохраните файл в желаемом формате.
Заключение
Теперь вы имеете представление о том, что же это за зверь такой, графический редактор Gimp. Это довольно-таки продвинутая программа, и из всех аналогов Photoshop является наиболее приближенным к нему по функционалу.
Несмотря на то, что аудитория продуктов совершенно разная и бесплатный Gimp вряд ли когда-то сможет тягаться с ним на равных, но для определённых ситуаций, особенно если вы не собираетесь профессионально заниматься графическим дизайном, можно спокойно обойтись возможностями Gimp. Если у вас остаются вопросы по работе с программой, задавайте их в комментариях.
Глава 1. Введение
Глава 1. Введение
Содержание
- 1. Добро пожаловать в GIMP
- 1.
 1. Авторы
1. Авторы - 1.2. Справочная система GIMP
- 1.3. Возможности и функции
- 1.
- 2. What’s new in GIMP
1. Добро пожаловать в GIMP
GIMP is a multi-platform tool to create and edit images of all kinds. GIMP is an acronym for GNU Image Manipulation Program.
GIMP has many capabilities. It can be used as a simple paint program, an expert quality photo retouching program, a tool to create digital art, an online batch processing system, a mass production image renderer, an image format converter, etc.
GIMP спроектирован расширяемым при помощи дополнений, реализующих любые возможные функции. Передовой интерфейс для программирования позволяет легко автоматизировать выполнение любых задач любого уровня.
One of GIMP’s strengths is its free availability from many sources for many operating systems. Most GNU / Linux distributions include GIMP as a standard application. GIMP is also available for other operating systems such as Microsoft Windows™ or Apple’s macOS™ (Darwin). GIMP is a Free Software application covered by the General Public License version 3 [GPL]. The GPL provides users with the freedom to access and alter the source code that makes up computer programs.
1.1. Авторы
The first version of GIMP was written by Peter Mattis and Spencer Kimball. Over the years many other people have contributed by helping with development, testing, providing support, translating and writing documentation. GIMP releases are currently being orchestrated by Mitch Natterer and Jehan Pagès and the other members of the GIMP-Team.
1.2. Справочная система GIMP
The GIMP Documentation Team provides the information
that tries to help you understand how to use GIMP.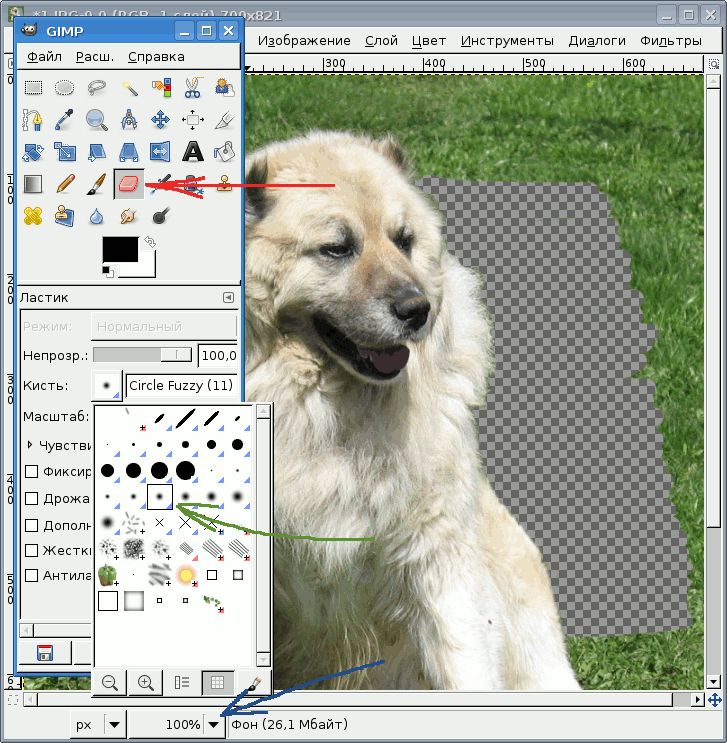 The User Manual is an important part of this help. The latest version is
always available on the website of the Documentation Team
[GIMP-DOCS] in HTML format. The HTML
version is also available as context sensitive help (needs to be installed
separately) while using GIMP by pressing the
The User Manual is an important part of this help. The latest version is
always available on the website of the Documentation Team
[GIMP-DOCS] in HTML format. The HTML
version is also available as context sensitive help (needs to be installed
separately) while using GIMP by pressing the
1.3. Возможности и функции
Ниже приводится краткий обзор возможностей и функций GIMP.
Полный набор инструментов, включая кисти, карандаш, распылитель, штамп и т.д.
Tile-based memory management, so image size is limited only by available disk space.
Sub-pixel sampling for all paint tools for high-quality anti-aliasing.

Full Alpha channel support for working with transparency.
Layers and channels.
A procedural database for calling internal GIMP functions from external programs, such as Script-Fu.
Advanced scripting capabilities.
Multiple undo/redo (limited only by disk space).
Transformation tools including rotate, scale, shear and flip.
Support for a wide range of file formats, including JPEG, PNG, GIF, PSD, DDS, XPM, TIFF, TGA, MPEG, PS, PDF, PCX, BMP and many others.
Selection tools, including rectangle, ellipse, free, fuzzy, bezier and intelligent scissors.

Дополнения, позволяющие легко добавлять поддержку новых форматов и фильтров.
Плюсы, минусы и окончательный вердикт (2022)
Всякий раз, когда кто-то просит бесплатную альтернативу Adobe Photoshop, GIMP всегда является первой программой, о которой люди говорят. Запущенный в самом начале 1996 года, это один из старейших редакторов изображений с открытым исходным кодом, который все еще находится в активной разработке, и сегодня он по-прежнему бесплатный и с открытым исходным кодом.
Как GIMP сравнивается с профессиональным программным обеспечением для редактирования изображений, доступным сегодня в продаже? Сможет ли он зарекомендовать себя в профессиональной среде? Легко ли учиться? Я отвечу на все эти и другие вопросы в этом подробном обзоре GIMP, но сначала я должен быстро представиться.
Для тех из вас, кто не читал другие мои статьи: меня зовут Томас Болдт, я писатель и эксперт по редактированию изображений в команде TGT. Я интересуюсь цифровым искусством уже более 20 лет и почти столько же работаю в этой области, и по мере развития технологий это был настоящий путь.
Я интересуюсь цифровым искусством уже более 20 лет и почти столько же работаю в этой области, и по мере развития технологий это был настоящий путь.
На протяжении многих лет я работал со всеми стандартными графическими программами и экспериментировал почти со всеми другими доступными графическими редакторами, как в свободном мире с открытым исходным кодом, так и в мире проприетарных платных приложений.
Я провел бесчисленное количество часов, тестируя и сравнивая различные программы для редактирования, чтобы вам не пришлось этого делать (хотя это, безусловно, отличный способ учиться, если вы такой же самоучка, как я!).
Давайте поближе познакомимся с GIMP — мощным графическим редактором с необычным названием.
Быстрая навигация
- A (Очень) краткая история GIMP
- Более пристальный взгляд на GIMP
- Основные инструменты редактирования
- Автоматические настройки
- Расширение GIMP с помощью плагинов
- Простота использования
- Изучение GIMP
- Техническая поддержка GIMP
- Что мне не нравится
- Часто задаваемые вопросы 7 Действительно ли 16GIMP 900 бесплатна?
- Можно ли использовать GIMP профессионально?
- GIMP все еще находится в разработке?
- 1.
 Adobe Photoshop
Adobe Photoshop - 2. Affinity Photo
- 3. Zoner Photo Studio X
- 4. Adobe Photoshop Elements
- 5. Pixlr
(Очень) краткая история GIMP
GIMP — это аббревиатура, расшифровывающаяся как GNU Image Manipulation Program, расшифровывается как , а сама GNU — это аббревиатура. GNU не Unix. Да, аббревиатура GNU содержит сам аббревиатуру, что делает ее так называемой рекурсивной аббревиатурой, которая, по-видимому, очень нравится некоторым программистам. Наверное, в 1980-х было смешнее, когда такое придумали 😉
Впервые запущенный в 1996 году, GIMP за время своего существования претерпел ряд серьезных изменений, кульминацией которых стала текущая стабильная версия 2.10. В настоящее время разрабатывается новая версия, известная как 2.99, которая в конечном итоге станет GIMP 3, но официально дата выпуска не объявлена.
Учитывая, что переход от версии 2.8 к версии 2. 10 занял 6 лет, может пройти некоторое время, прежде чем он, наконец, будет готов к выпуску, но выглядит он очень круто.
10 занял 6 лет, может пройти некоторое время, прежде чем он, наконец, будет готов к выпуску, но выглядит он очень круто.
Более пристальный взгляд на GIMP
Когда я пишу обзор графического редактора, я стараюсь придерживаться нескольких определенных критериев, чтобы у каждой программы был шанс продемонстрировать свои возможности на равных условиях.
Имея это в виду, вот элементы, на которые я смотрю, основные инструменты редактирования, инструменты автоматической настройки, уникальные бонусные функции, простота использования, учебные материалы, доступные для помощи новым пользователям, и какую техническую поддержку вы можете ожидать от разработчикам, если у вас возникнут проблемы.
Основные инструменты редактирования
Это инструменты, которые создают или разрушают редактор изображений, такой как GIMP. Редактирование пикселей — его основная задача, поэтому инструменты должны быть функциональными, регулируемыми и отзывчивыми. Все инструменты GIMP, основанные на кистях, от клонирования/лечебной кисти до инструмента затемнения/осветления, превосходны даже при работе с большими изображениями с высоким разрешением.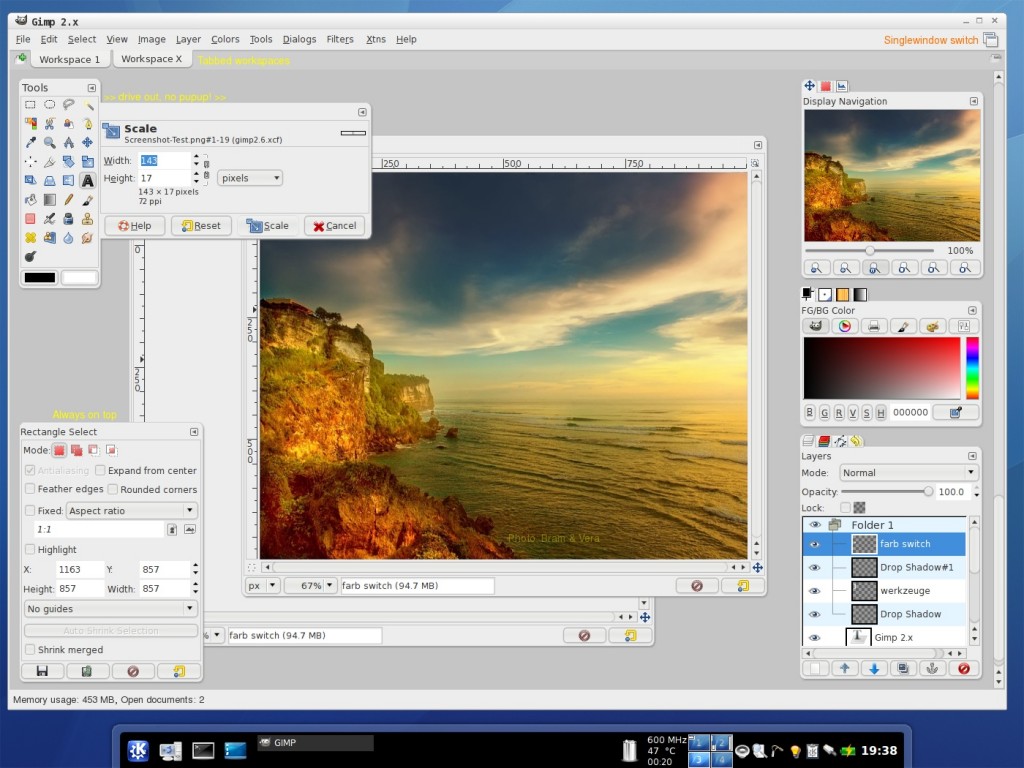
Система кистей GIMP обеспечивает впечатляющую степень настройки, позволяя вам воссоздавать любой реальный мир и некоторые из них, которые, вероятно, даже не были бы возможны с физическими материалами. Каждый из инструментов ручного редактирования использует одну и ту же систему кистей, поэтому атрибуты вскоре становятся знакомыми.
Я протестировал платное программное обеспечение, которое может кое-чему научиться у кистей GIMP. Всегда можно довести кисти до предела возможностей вашего процессора, но я никогда не сталкивался с ситуацией, когда кисть зависала или не реагировала при обычном использовании.
Инструменты выбора GIMP также являются первоклассными, хотя они могли бы быть немного более удобными для пользователя, когда речь идет о некоторых из более сложных параметров настройки в
Инструменты преобразования являются последней частью основного набора инструментов, и ручки GIMP их довольно хорошо благодаря полезным ручкам большого размера, которые были включены в GIMP 2. 8 как часть более широкой общей цели повышения удобства использования.
8 как часть более широкой общей цели повышения удобства использования.
Инструмент Unified Transform обрабатывает почти все, что вы ему предлагаете, от вращения до сдвига перспективы, что делает немного странным, что GIMP по-прежнему поддерживает специальные инструменты для каждого из этих параметров, но это лишь незначительная проблема, которая может сбить с толку новых пользователей. слишком много вариантов.
В целом, основные инструменты GIMP впечатляют и легко сравнимы с теми, которые можно найти в таких программах, как Photoshop и Affinity Photo.
Автоматические корректировки
Несмотря на то, что основные инструменты редактирования GIMP прекрасно работают, он не так хорош в мире автоматических корректировок. Он имеет хороший выбор фильтров, которые могут создавать довольно впечатляющие эффекты, но многие из них больше похожи на игрушки, чем на повышение производительности.
Если вы ищете что-то более продвинутое, например заливку с учетом содержимого, вам придется установить сторонний плагин, например Resynthesizer. Мне нравится система плагинов GIMP, но было бы неплохо иметь некоторые из этих расширенных функций встроенными и официально поддерживаемыми разработчиками.
Мне нравится система плагинов GIMP, но было бы неплохо иметь некоторые из этих расширенных функций встроенными и официально поддерживаемыми разработчиками.
Для сравнения, Photoshop недавно добавил целый ряд автоматических настроек, основанных на алгоритмах машинного обучения. Вы можете заменить целое небо одним щелчком мыши, удалить пятна с кожи вашего объекта или даже изменить выражение его лица. Конечно, некоторые из них все еще находятся на стадии «игрушек», но они все еще на световые годы опережают GIMP.
Расширение возможностей GIMP с помощью плагинов
Плагины — это части стороннего программного обеспечения, которые интегрируются с GIMP, чтобы добавить ему новые функции и возможности. GIMP всегда был программным обеспечением с открытым исходным кодом, а это означает, что любой может загрузить исходный код, чтобы увидеть, как он работает — мечта разработчиков плагинов.
В результате существует огромная библиотека бесплатных плагинов, позволяющих полностью настроить работу GIMP.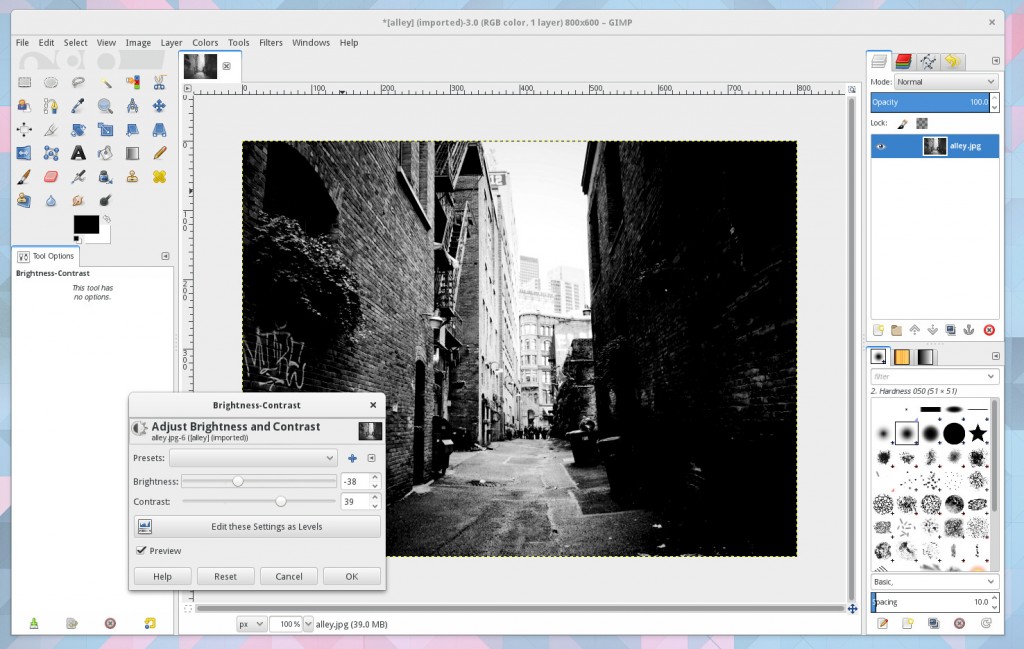 Вы можете добавить поддержку редактирования фотографий в формате RAW, цвета CMYK для печати или просто кучу сумасшедших забавных эффектов, которые, вероятно, не имеют реального применения, кроме как заставить вас сказать: «Вау, как они это СДЕЛАЛИ?!» .
Вы можете добавить поддержку редактирования фотографий в формате RAW, цвета CMYK для печати или просто кучу сумасшедших забавных эффектов, которые, вероятно, не имеют реального применения, кроме как заставить вас сказать: «Вау, как они это СДЕЛАЛИ?!» .
Ознакомьтесь с моим списком лучших плагинов GIMP здесь, вместе с инструкциями по установке.
Простота использования
Для тех из вас, кто никогда раньше не пользовался графическим редактором, GIMP поначалу может показаться дико запутанным. Даже для тех, кто знаком с другими программами для редактирования изображений, подход GIMP иногда может показаться немного нелогичным.
Возможность полностью настроить пользовательский интерфейс может значительно упростить использование, но все зависит от типа проектов, для которых вы используете GIMP. Я оставляю GIMP в конфигурации по умолчанию, чтобы новым пользователям было легче следить за моими снимками экрана, но вы, вероятно, будете намного счастливее с пользовательским макетом.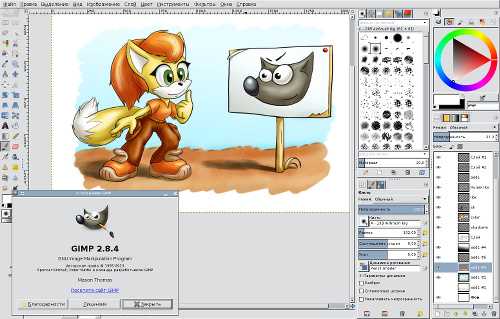
Несмотря на то, что никто не должен считать GIMP простым в использовании, на самом деле он стал намного удобнее, чем раньше. Только недавно он начал устанавливать однооконный режим в качестве конфигурации по умолчанию, поскольку новые пользователи часто закрывали важные панели и не знали, как их восстановить.
Я возлагаю большие надежды на улучшение удобства использования в следующей версии GIMP, но нам придется подождать и посмотреть!
Изучение GIMP
Я бы очень хотел, чтобы GIMP потратил немного времени, чтобы помочь новым пользователям, но вместо этого он бросает вас прямо в глубокий конец. Большинство сложных программ, таких как редакторы изображений, теперь поставляются с экраном приветствия, который знакомит новых пользователей с основами и предоставляет некоторые ссылки на учебные ресурсы, но GIMP еще не включает ничего подобного.
Надеюсь, это не стало для вас сюрпризом, но здесь есть довольно много отличных руководств по GIMP 😉 Я попытался сделать этот сайт исчерпывающим учебным пособием по наиболее распространенным задачам в GIMP, и я надеюсь, что вы будете возвращаться на протяжении всего вашего учебного пути!
Техническая поддержка GIMP
В этой области у многих пользователей возникают проблемы с бесплатным программным обеспечением, и GIMP не является исключением. Поскольку разработчики очень щедро делятся с нами своей тяжелой работой бесплатно, специальной линии технической поддержки, по которой вы можете позвонить, если у вас возникнут проблемы, нет.
Поскольку разработчики очень щедро делятся с нами своей тяжелой работой бесплатно, специальной линии технической поддержки, по которой вы можете позвонить, если у вас возникнут проблемы, нет.
Вместо этого у вас осталась устаревшая техническая документация от разработчиков и множество сообщений на форуме. Если вы хорошо разбираетесь в поисковых системах, вы сможете найти ответы на свои вопросы, но многие результаты относятся к более старым версиям GIMP или просто предоставляют неполные (или совершенно неверные) решения.
Что мне не нравится
Есть только две области редактирования изображений в GIMP, с которыми у меня постоянно возникают проблемы: слои и типографика. Возможно, их может быть три, так как GIMP не обрабатывает цветовое пространство CMYK, используемое для печати изображений, но я почти никогда больше не печатаю изображения (а вы?).
Выполнять редактирование и компоновку на основе слоев с помощью текущей системы слоев довольно просто, но это также несколько ограничено по сравнению с другими редакторами.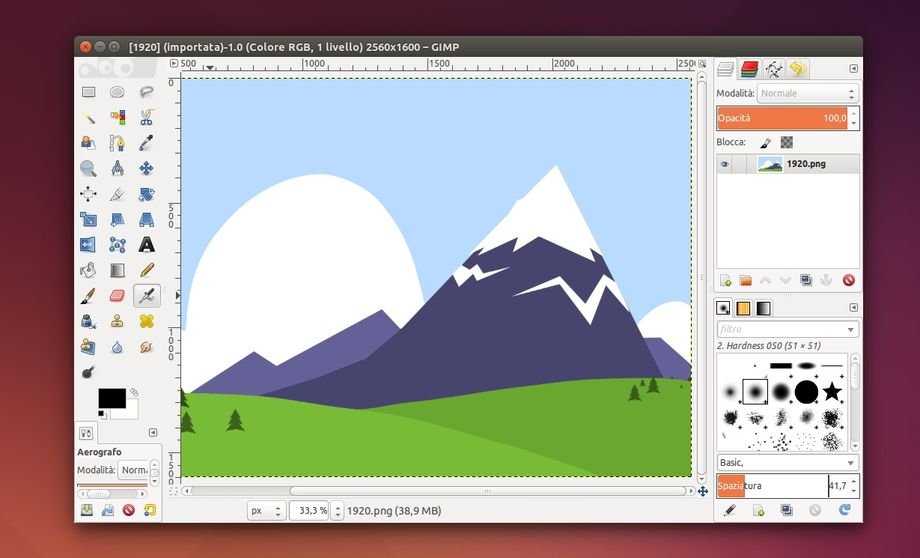 GIMP не поддерживает корректирующие слои, что значительно усложняет использование неразрушающего рабочего процесса.
GIMP не поддерживает корректирующие слои, что значительно усложняет использование неразрушающего рабочего процесса.
Вы не можете выбрать несколько слоев одновременно, поэтому вам придется полагаться на группы слоев и связанные слои для перемещения нескольких объектов. Это не представляет проблемы, когда у вас есть только три слоя, но если вы пытаетесь работать со сложным составным изображением с десятками или даже сотнями слоев, вы скоро столкнетесь с проблемами иерархии слоев и видимости.
Настройка текста также излишне сложна в GIMP. Текстовая система достаточно функциональна, когда вы просто добавляете несколько слов в качестве водяного знака или чего-то подобного, но если вы примените к тексту какое-либо редактирование, кроме команды «Переместить» или «Масштаб», вы потеряете возможность редактировать текст. содержание.
Часто задаваемые вопросы о GIMP
Потратив много времени на работу с GIMP, вот несколько наиболее частых вопросов, которые мне задают пользователи со всего мира. Если у вас есть еще один вопрос, на который я не ответил в этом обзоре, дайте мне знать в комментариях, и я добавлю его сюда!
Если у вас есть еще один вопрос, на который я не ответил в этом обзоре, дайте мне знать в комментариях, и я добавлю его сюда!
Действительно ли GIMP бесплатен?
Да. Это не бесплатная пробная версия или ограниченная модель freemium.
GIMP доступен бесплатно по лицензии General Public License v3, также известной как GPLv3+.
Не вдаваясь в юридические дискуссии, это, по сути, означает, что GIMP доступен бесплатно любому пользователю для личных или коммерческих целей и что вы можете просматривать, редактировать, делиться или даже продавать исходный код и/или версию, которую вы изменили, пока вы включаете условия GPLv3+.
Можно ли использовать GIMP профессионально?
Короткий ответ — нет. Более сложный ответ — да, с технической и юридической точки зрения, но вам, вероятно, не стоит беспокоиться, если эффективность и производительность являются вашими основными целями. Если вы студия из одного человека, которой не нужно сотрудничать с другими художниками или дизайнерами, вы можете быть в порядке, но мне кажется, что это того не стоит.
Photoshop — это стандартный редактор изображений, используемый большинством профессиональных студий и креативных агентств, и хотя GIMP технически может открывать и сохранять исходные PSD-файлы Photoshop, вы быстро столкнетесь с проблемами совместимости, которые остановят вашу продуктивность.
GIMP все еще находится в разработке?
Текущая версия GIMP на момент написания этой статьи — 2.10.24, выпущенная 29 марта 2021 г., но команда разработчиков усердно работала над следующим основным выпуском GIMP, которым будет версия 3.0.
Полная дорожная карта функций доступна здесь, на веб-сайте GIMP, и вы даже можете загрузить бета-версию, которая в настоящее время помечена как 2.99, пока она не будет готова к окончательному выпуску.
Альтернативы
Хотя GIMP — отличный редактор изображений, он не единственный, на который стоит обратить внимание. В зависимости от ваших потребностей и ситуации один из этих альтернативных вариантов может лучше соответствовать требованиям вашего рабочего процесса.
1. Adobe Photoshop
Давайте сразу разберемся с этим. Photoshop включен в каждый список графических редакторов, потому что это отраслевой стандарт — конец истории. Это самый многофункциональный, самый надежный и наиболее широко поддерживаемый редактор изображений, доступный на рынке, и на то есть веские причины.
Конечно, то, что это отраслевой стандарт, не обязательно означает, что он вам подходит. Adobe перевела почти весь свой каталог программного обеспечения на модель ежемесячной подписки, и это возмутило многих пользователей, которые предпочитали систему единой покупки, использовавшуюся в прошлом.
2. Affinity Photo
Возможно, Affinity Photo положила начало тенденции так называемых «убийц Photoshop» — программ, которые борются за то, чтобы вытеснить Photoshop в качестве отраслевого стандарта для редактирования фотографий. Его слоган гласит, что он «создан фотографами для фотографов», и он стал очень популярным вариантом для всех, кто хочет освободиться от модели подписки Adobe.
В целом, это отличный редактор изображений для большинства проектов по редактированию фотографий, но работа со слоями почти такая же неудобная, как в GIMP. Он имеет встроенную поддержку неразрушающего редактирования фотографий RAW, отображения тонов HDR и многих других дополнительных функций, которые GIMP может обрабатывать только с помощью стороннего плагина.
3. Zoner Photo Studio X
ZPS существует почти столько же, сколько и Affinity Photo, но ей не удалось достичь такого же уровня осведомленности сообщества. Это настоящий позор, потому что Zoner Photo Studio — отличный редактор изображений, который заслуживает того, чтобы быть в центре внимания. Он предлагает тщательно разработанный интерфейс с мощными, отзывчивыми инструментами и уровнем поддержки для новых пользователей, к которому GIMP должен стремиться.
ZPS доступен только в виде ежемесячной подписки, но это также означает, что вы будете получать регулярные обновления, поскольку команда разработчиков добавляет новые функции. Многие разработчики заявляют об этом, но ничего не делают, но команда ZPS довольно последовательно выпускала новые обновления все то время, что я наблюдал за этим.
Многие разработчики заявляют об этом, но ничего не делают, но команда ZPS довольно последовательно выпускала новые обновления все то время, что я наблюдал за этим.
4. Adobe Photoshop Elements
Если вы хотите положиться на мощь экосистемы программного обеспечения Adobe, но не готовы погрузиться в полную версию, Photoshop Elements может предоставить вам основные возможности редактирования в рамках однопользовательской лицензии. модель без ежемесячной подписки.
Его инструменты редактирования превосходны, и он очень удобен для пользователя, независимо от того, на каком уровне навыков вы находитесь. Быстрый режим дает вам доступ к основам, а управляемое редактирование предоставляет пошаговые инструкции для выполнения сложных задач.
Ознакомившись с программой, вы можете переключиться в экспертный режим, чтобы получить полный набор инструментов для редактирования. Прочтите мой подробный сравнительный обзор GIMP и Photoshop Elements, чтобы узнать больше.
5.
 Pixlr
PixlrPixlr — это редактор, немного отличающийся от всех остальных в этом списке, поскольку его можно использовать исключительно в веб-браузере. Вы не хотели бы использовать его для редактирования фотографий RAW с высоким разрешением (он их не поддерживает), но он отлично подходит для снимков с низким разрешением, которые вы хотите быстро отредактировать и поделиться в Интернете.
Успех веб-версии предоставил им финансирование для разработки загружаемой настольной версии программы, хотя я думаю, что основная ценность Pixlr заключается в том, что это легкое веб-приложение, которым можно пользоваться где угодно.
Заключительное слово о GIMP
Несмотря на то, что это не всегда самая совершенная программа, GIMP является настоящей жемчужиной мира свободного программного обеспечения. Иногда я подшучиваю над этим, но это впечатляющий пример того, чего может достичь преданная команда разработчиков, которые достаточно щедры, чтобы бесплатно делиться с нами результатами своей работы.
Будущее GIMP выглядит светлым благодаря предстоящему выпуску версии 3.0. Несмотря на то, что разработчики еще не установили дату релиза (и, вероятно, не будут в ближайшее время), я рад узнать, что всегда будет доступен высококачественный бесплатный редактор изображений!
Вы используете GIMP в личных или профессиональных целях? Дайте нам знать в комментариях ниже и покажите свою работу!
О Томасе Болдте
Я работаю с цифровыми изображениями примерно с 2000 года, когда у меня появилась первая цифровая камера. Я пробовал много программ для редактирования изображений. GIMP — это бесплатное и мощное программное обеспечение, но не совсем удобное для пользователя, пока вы не освоитесь с ним, и я хотел упростить для вас процесс обучения здесь.
Обзор GIMP 2023 – Новые функции и преимущества GIMP
GIMP 2023
(3.5/5)
Платформы: Windows, Mac OS, Linux, онлайн
Цена: БЕСПЛАТНО
Бесплатно Gimp Mobile 2023: Android/ iOS
СКАЧАТЬ GIMP БЕСПЛАТНО
ВЕРДИКТ: GIMP — мощная бесплатная программа для обработки изображений. Программа позволяет смягчить шум, сделать цветокоррекцию, использовать кисти, градиенты, а также делать коллажи, постеры. GIMP обеспечивает постоянное развитие, вы можете использовать плагины Photoshop для работы в GIMP, любые лаги программы быстро устраняются. Все это позволяет создать действительно замечательное программное обеспечение для редактирования изображений и восстановления фотографий, превосходящее многие коммерческие программы.
Программа позволяет смягчить шум, сделать цветокоррекцию, использовать кисти, градиенты, а также делать коллажи, постеры. GIMP обеспечивает постоянное развитие, вы можете использовать плагины Photoshop для работы в GIMP, любые лаги программы быстро устраняются. Все это позволяет создать действительно замечательное программное обеспечение для редактирования изображений и восстановления фотографий, превосходящее многие коммерческие программы.
Pros+
- Открытый исходный код
- Возможность изменения функциональности
- Набор функций и инструментов
- Работает с файлами разных типов
- Поддержка разработчиков
- Удобный интерфейс
Cons-
- Минимальная функциональная упаковка
- Может заморозить
- Без пакетной обработки
- Мобильная и онлайн-версии требуют доработки
СКАЧАТЬ GIMP БЕСПЛАТНО
Еще одним преимуществом GIMP является открытый исходный код. Вы можете свободно просматривать и изменять все онлайн. Это позволяет использовать уже созданный код для создания новых версий программ.
Вы можете свободно просматривать и изменять все онлайн. Это позволяет использовать уже созданный код для создания новых версий программ.
Эти пункты следует суммировать, но только версия для ПК заслуживает таких положительных отзывов о GIMP. Если это мобильный или GIMP онлайн, мнение совершенно другое.
Разработчики предлагают полный функционал, но только в платной версии. К тому же, взяв и просмотрев мобилу, подписка не уберет рекламу, а также нужно будет доплачивать отдельно. Только версия для ПК, несомненно, заслуживает вашего внимания.
Все это позволяет создать действительно замечательный бесплатный фоторедактор, который превосходит многие коммерческие программы. Давайте рассмотрим программное обеспечение для редактирования фотографий GIMP более подробно и выясним, почему это лучший бесплатный редактор фотографий.
Обзор GIMP: настольная версия
СКАЧАТЬ GIMP
GIMP Photo Editor — это фоторедактор, изначально созданный для Linux, который до сих пор предустановлен в этой системе.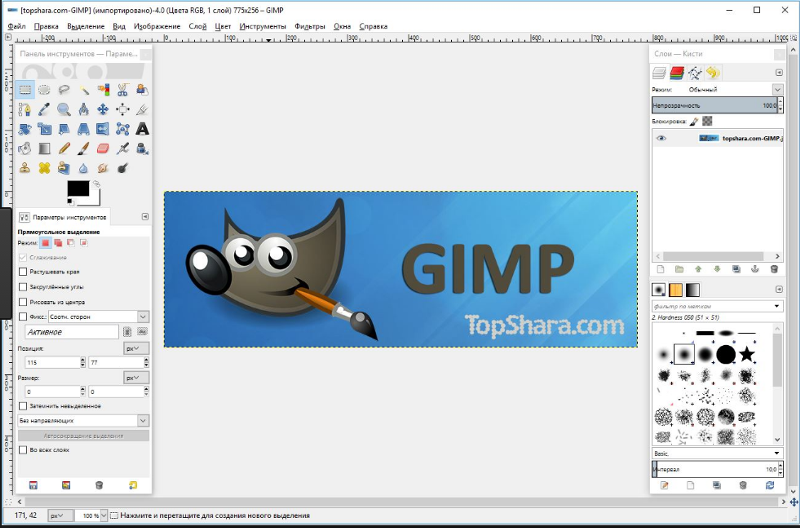
Полноэкранный режим и редактирование кожи лица
1/2
Это программное обеспечение имеет отличный полноэкранный режим, так что вы можете не только просматривать фотографии, но и выполнять базовое редактирование изображений, используя большинство ваш экран. Базовое редактирование изображений здесь похоже на то, что предлагает Photoshop. Если вы можете изучить Photoshop, вы можете изучить GIMP.
Вы можете исправить искажение перспективы, вызванное объективом, использовать микшер каналов для создания красивой черно-белой фотографии, добавить виньетку и т. д. GIMP также хорош для ретуширования фотографий. Используйте инструмент клонирования, чтобы удалить мелкие объекты или ретушировать кожу, волосы.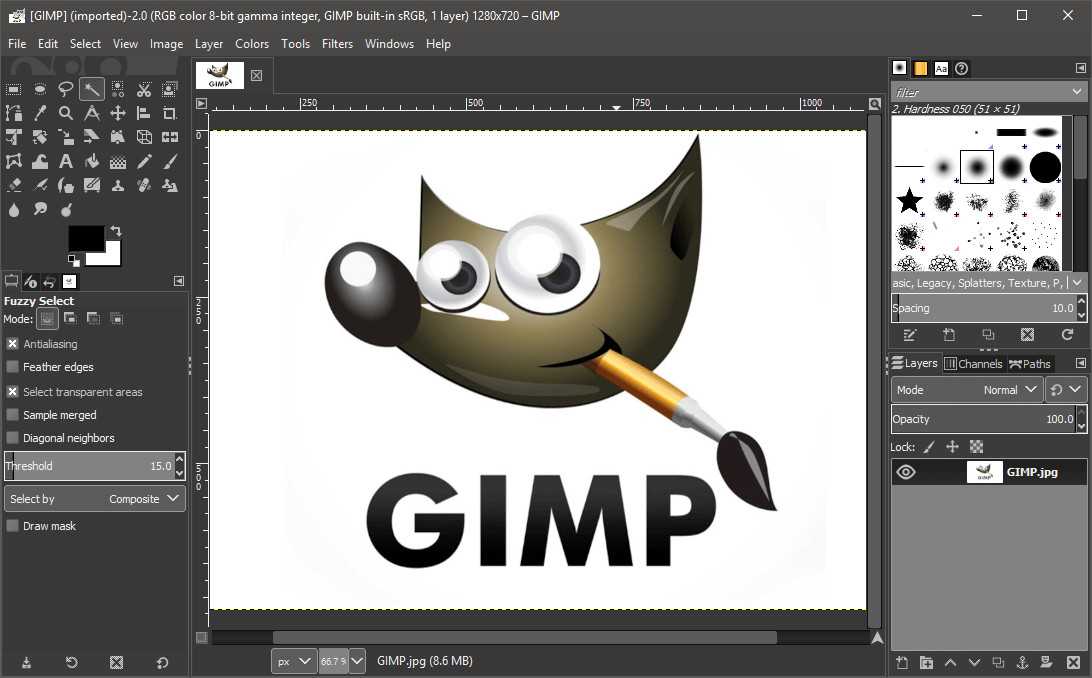
Читает файлы любого формата
Фоторедактор GIMP разработан таким образом, чтобы вы могли легко работать с файлами любого формата, будь то RAW или PSD (формат Photoshop). Между тем, Photoshop не поддерживает формат файлов GIMP, то есть файлы XCF.
Сторонние подключаемые модули от Photoshop
БЕСПЛАТНАЯ ЗАГРУЗКА ПЛАГИНОВ ДЛЯ ФОТОШОПА
На самом деле GIMP поставляется с необходимыми функциями, которые могут быть расширены по мере необходимости с помощью подключаемых модулей и расширений. Ведь дополнительных функций, предустановленных в программе, иногда бывает недостаточно.
Разработчики позаботились об этом и предусмотрели расширяемый доступ. То есть программа позволяет экспериментировать и добавлять фильтры. Конечно, написанные на Python стеки идеальны, есть возможность добавить их вручную и сохранить для дальнейшей работы по уже готовому шаблону.
Настройка рабочей области
Создание фоторедактора для себя всегда было большим желанием для фоторедакторов.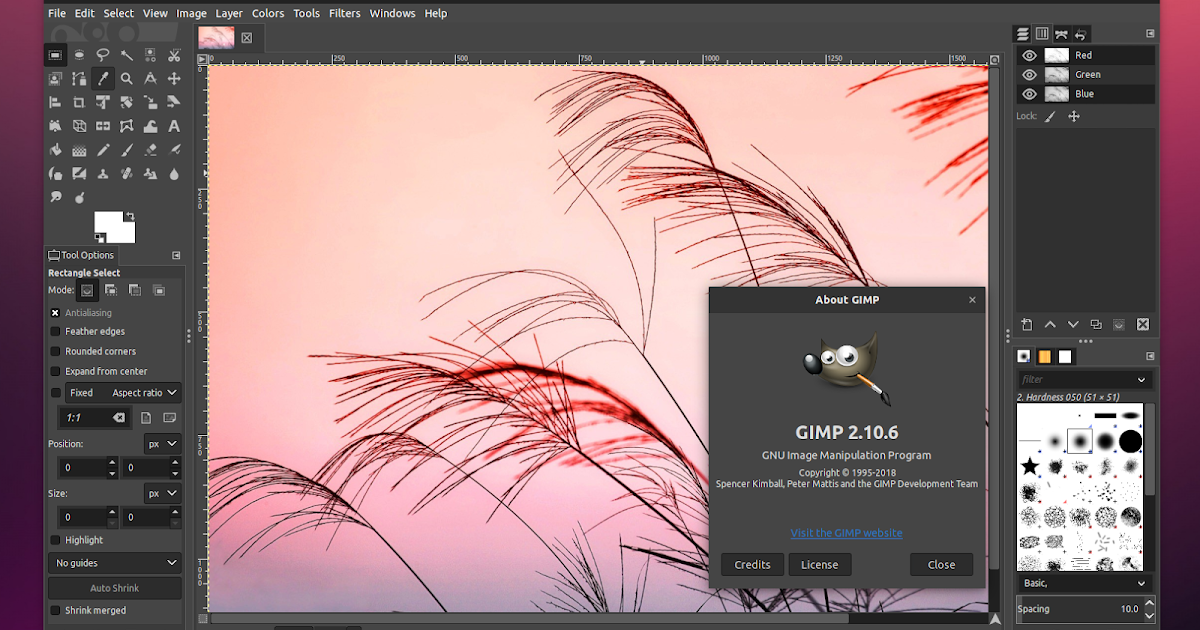 Все сталкивались с этим вопросом, как это сделать и почему многие «топовые» графические редакторы ограничивают нас в этом.
Все сталкивались с этим вопросом, как это сделать и почему многие «топовые» графические редакторы ограничивают нас в этом.
Учтя это, разработчики GIMP Photo Editor Software сделали следующее — «адаптацию приложения под каждого пользователя». Другими словами, вы можете удалить все, любую панель или инструмент, прежде чем оставить одну кисть на своем рабочем месте.
Это очень удобно, когда вы закончите редактирование фотографий или создание коллажа. Вы можете наслаждаться изображением в полноэкранном режиме, отключив все панели, функции и вернув их на место после просмотра.
Частые ошибки
Редактор фотографий GIMP имеет несколько ошибок, как и другие онлайн-редакторы фотографий. Если мы сохраним изображение, программа, вероятно, остановится на некоторое время. Это происходит, даже если у вас есть хороший компьютер для редактирования фотографий.
Возможно, через некоторое время программа предложит сохранить изображение еще раз, так как произошла ошибка. К счастью, после второй попытки все файлы будут сохранены. Вы можете наблюдать щелчок с небольшой задержкой или незаметное зависание при настройке дополнительного слоя.
К счастью, после второй попытки все файлы будут сохранены. Вы можете наблюдать щелчок с небольшой задержкой или незаметное зависание при настройке дополнительного слоя.
Тем не менее, эти проблемы можно объяснить длительной работой компьютера или его перегревом.
Обзор GIMP: Интернет-версия
ИСПОЛЬЗОВАТЬ GIMP ОНЛАЙН
Не хотите загружать, а использовать функции полноценного Photoshop, просто открыв страницу в браузере? Как насчет синхронизации мобильного устройства с компьютером? Все это возможно, так как GIMP Online приходит на помощь.
Для этих нужд представлены две веб-версии. Первый из них — «rollApp» бесплатен, но ограничен в действиях и не дает полного функционала. Второй — «rollApp Premium» — это премиум-версия.
Как говорят разработчики, последняя версия дополнена различными плагинами и дает полный доступ ко всем функциям, включая синхронизацию с устройством. Стоимость 7$ в месяц.
Идентичный интерфейс в серых тонах
Открыв бесплатную упрощенную веб-версию фоторедактора GIMP, интерфейс сразу же вызывает огромный интерес. Они просто копируют десктопную версию, но делают ее в серых тонах. Хотя простота и есть ключ к успеху, что ж, посмотрим, так это или нет.
Они просто копируют десктопную версию, но делают ее в серых тонах. Хотя простота и есть ключ к успеху, что ж, посмотрим, так это или нет.
Нет доступа к файловой системе
Ну а когда загружаю фото становится понятно, что это не так просто. Вот и первый минус бесплатной веб-версии. Загрузка фотографий недоступна, так как программа не может войти в файловую систему.
Используя бесплатный онлайн-редактор фотографий GIMP, вы можете рисовать или создавать любые макеты только вручную. Как говорят разработчики, в платной версии ошибок не будет и программа будет работать корректно. Тем не менее, поскольку нам нужна бесплатная альтернатива Фотошопу, мы не будем использовать премиум-сегмент.
Восстановление соединения и другие ошибки
Ну и главное всегда разочаровывает наличие разных багов и недоработок. Неважно, используете ли вы GIMP Premium или бесплатную версию. Просидев час над изображением, после такой долгой коррекции вы увидите окно с надписью «восстановление соединения».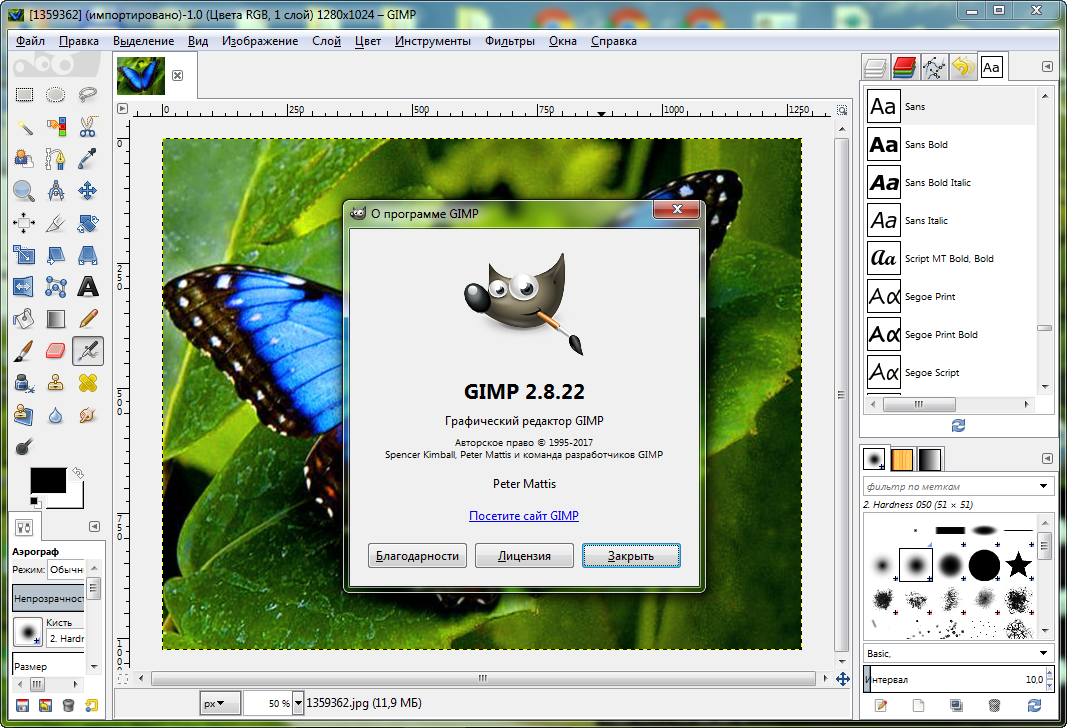
Результат не заставит себя ждать и примерно через минуту изображение либо просто пропадет ссылаясь на то что была ошибка либо все вернется к прежнему варианту но через некоторое время повторится снова.
Обзор GIMP: Mobile
GIMP Mobile 2023
Платформы: Android/iOS
Цена: БЕСПЛАТНО
Как и фоторедактор Desktop GIMP, программа бесплатна, но разработчики использовали рекламу. Он есть везде, открыв любое меню, вы увидите множество всплывающих окон повсюду. Вы можете удалить его за 1 доллар в месяц. Во избежание рекламы, предварительно загрузив фото, отключите Wi-Fi.
Странным решением разработчиков было написать интерфейс и управление в стиле онлайн фоторедактора. Управление очень сложное.
На каждое действие у вас есть мини-курсор, которым не так просто управлять, если у вас нет стилуса. Если у вас есть планшет или телефон, позволяющий разместить интерфейс на весь экран — проблем не будет.
Поскольку мобильная версия фоторедактора GIMP основана на веб-версии, в программе есть те же проблемы с загрузкой изображений, которые решаются покупкой премиум-пакета.
Как было сказано ранее, купив премиум веб-версию программы GIMP, вы получите полную синхронизацию с вашим устройством. Отредактируйте изображение и отправьте его в свой аккаунт. Одним действием вы легко откроете его на своем компьютере, закончите ретуширование фотографии и увидите его до версии на лучшем экране.
Несмотря на такое большое количество перечисленных ранее минусов, GIMP mobile очень ресурсоемкий из-за своего интерфейса. Запустив его на слабом смартфоне или планшете, могут возникнуть проблемы с производительностью.
Вы обнаружите, что перегрев смартфона или остановка приложения могут привести к невозможности включения программы. Если у вас очень мощное устройство, у вас все равно будут проблемы. Например, дерганье интерфейса, подтормаживание при открытии любой панели.
GIMP Цена
Фоторедактор GIMP для Windows всегда был бесплатным, но запустив веб-версию, вам предлагается использовать rollApp (Бесплатная онлайн-версия), которая дает доступ только к базовым возможностям облачной платформы и rollApp Premium.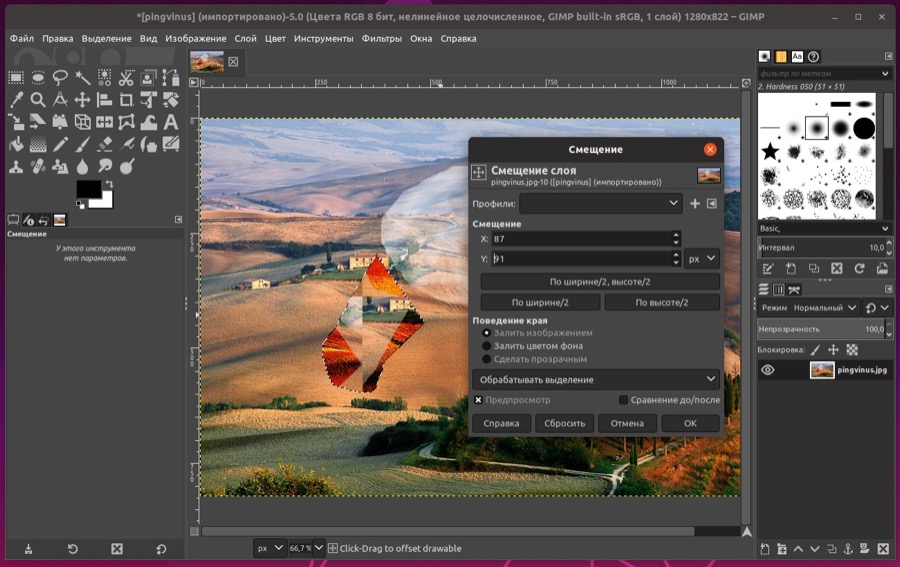 Купить опцион можно за $7 в месяц.
Купить опцион можно за $7 в месяц.
Эта версия имеет некоторые дополнительные функции, такие как:
- Дополнительные ресурсы для оптимальной производительности
- Сохранение файлов Dropbox и Google Диска
- Загрузите отредактированные файлы на свой компьютер или смартфон
Похожие продукты
GIMP против Adobe
1/2
Photoshop — одна из самых популярных программ для редактирования изображений с довольно большим количеством функций. Интересно, что большинство копий Photoshop, работающих на тысячах компьютеров, являются незаконными. Причиной тому является высокая цена. Это кажется очевидным, даже профессионалы не могут позволить себе купить такой дорогой продукт.
Еще одно отличие состоит в том, что PS — это более «нафаршированный» софт, который создан исключительно для профессионалов, знающих свое дело. С другой стороны, фоторедактор GIMP — это абсолютно бесплатный аналог, который действительно ничем не уступает Photoshop.
С другой стороны, фоторедактор GIMP — это абсолютно бесплатный аналог, который действительно ничем не уступает Photoshop.
Контент, с которым программа предлагает работать изначально, является бесплатным упрощенным аналогом. Можно настроить все вручную, потратив на это пару часов. Программное обеспечение для редактирования фотографий GIMP требует только добавления необходимых функций, которые вам действительно нужны. Таким образом, вы не будете забивать всякие вещи, которые не будете открывать в будущем.
- Прочтите подробное сравнение GIMP и Photoshop.
Бесплатные
Используйте эти бесплатные плагины GIMP, чтобы упростить постобработку вашей коллекции фотографий или разработку графического дизайна.
Прозрачный товар
Фотография товара всегда была востребована. Но мало кто из начинающих пользователей знает, что самое главное не правильно разместить изделия для съемки, а отрегулировать свет, чтобы передать естественный вид изделия.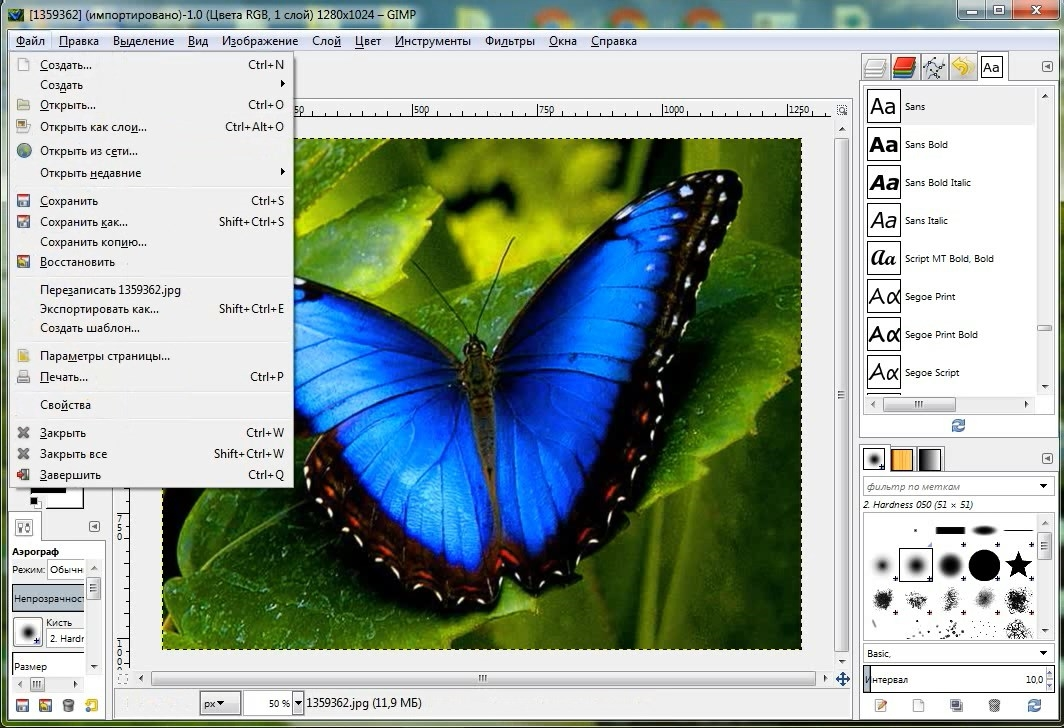




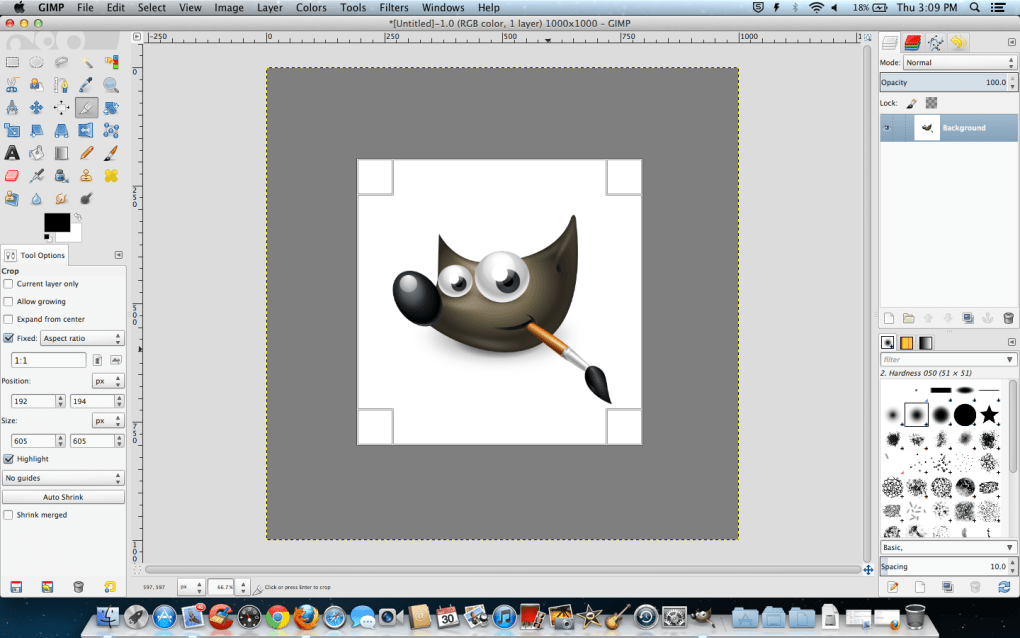 Утилита автоматически отмечает несколько родных для программы форматов. Если вы хотите применять редактор для других файлов, отметьте их галочками, после чего также нажмите кнопку «Далее».
Утилита автоматически отмечает несколько родных для программы форматов. Если вы хотите применять редактор для других файлов, отметьте их галочками, после чего также нажмите кнопку «Далее». 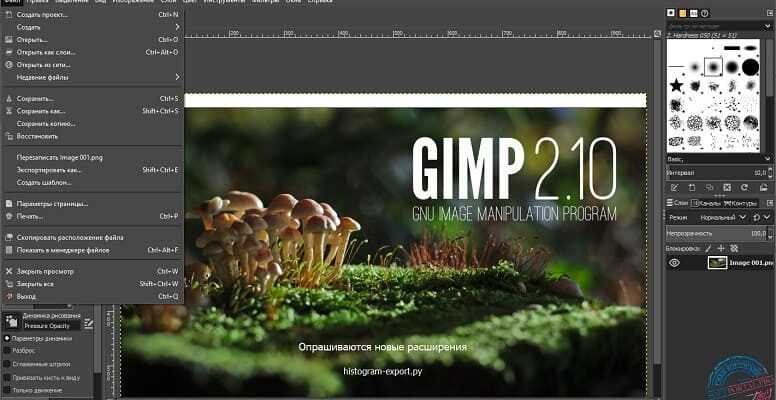
 1. Авторы
1. Авторы
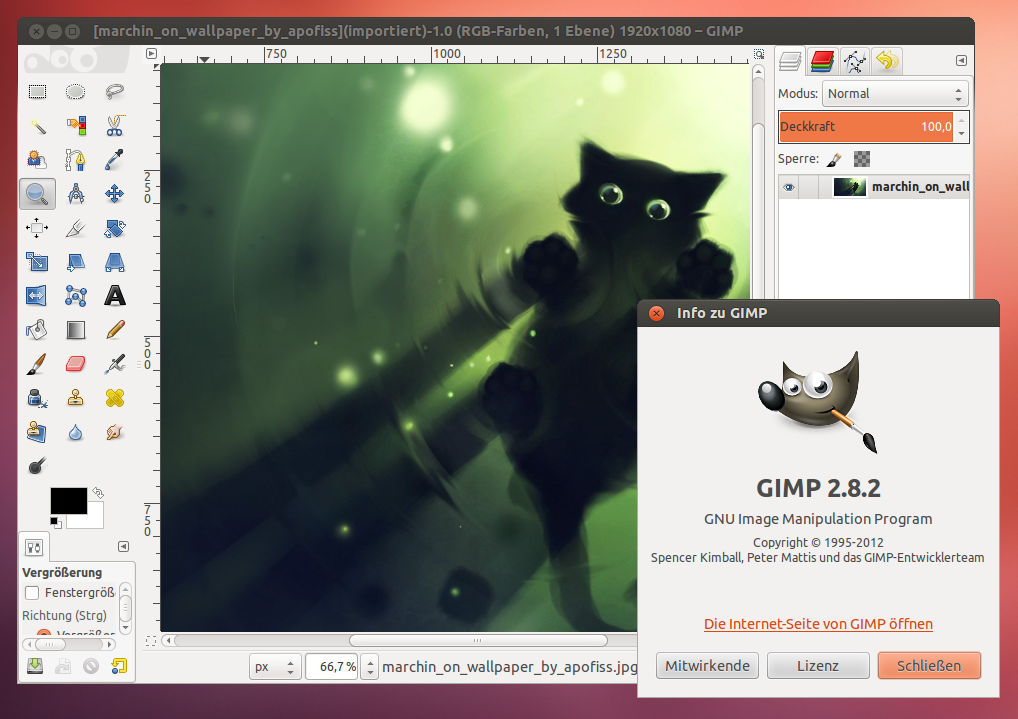
 Adobe Photoshop
Adobe Photoshop