Основы рисования портрета в Procreate: техники и секреты
С появлением графических редакторов рисование стало еще более увлекательным занятием. Нарисовать портрет на графическом планшете в Рrocreate можно в различных техниках — от карандашной до акварельной.
В этой статье мы расскажем, как рисовать портрет в Procreate с нуля:
как реалистично нарисовать портрет по фото;
как освоить разные техники рисования портрета;
какие инструменты и кисти для Procreate лучше использовать;
какие особенности и фишки программы помогут облегчить работу.
Также у нас есть две пошаговые инструкции рисования портрета по фото. Но прежде чем переходить к ним, дочитайте эту статью. Ведь здесь мы поговорим про основы и базовые техники, которые нужно знать.
Итак, рисуем портрет в Procreate. Разберем последовательно этапы работы.
Создать холст своего размера
Для поэтапного создания портрета в Procreate сначала потребуется холст. Создадим его нажатием на иконку «+» в правом верхнем углу экрана.
Создадим его нажатием на иконку «+» в правом верхнем углу экрана.
Чем больше холст и лучше качество изображения, тем меньше слоев вы сможете добавить.
Поэтому возьмем средний размер 3000 на 3000 пикселей и поставим разрешение 300 DPI.
При создании холста автоматически создается первый слой – фон. Следующие слои создаем нажатием в правом верхнем углу иконки «Слои» – добавить слой. Нижний фон по умолчанию белый и мы не станем менять цвет.
Выберем кисть для рисования портрета в Procreate
У каждого художника своя техника и свой любимый набор кистей. Со временем и вы подберете те, что будут удобны именно вам. У нас есть отдельная статья-инструкция о том, как скачивать, менять и создавать свои кисти. Там же вы можете найти наш бесплатный набор кистей для цифровых иллюстраций.
Сейчас же воспользуемся кистями, удобными при создании портретов в Procreate для автора. Нажмем на иконку «кисть» в библиотеке кистей. Из списка нам подойдут наборы «скетчинг», «чернила», «краски» и «аэрограф».
Для наброска можно выбрать карандаш или тонкое перо. Главное в рисунке наброска – это тонкие линии, которые помогут создать контурный рисунок.
Цвет для инструмента лучше взять монохромный: черный, серый или коричневый. Для заливки цветом подойдут кисти из набора чернил и красок. Тут все будет зависеть от задач и этапов рисования.
Если вам нравится рисовать портреты и вы хотите прокачать свои навыки в этой сфере, чтобы стать иллюстратором, рисовать портреты на заказ и зарабатывать, то у вас есть два варианта пути:
Учиться самостоятельно: изучить строение лица, анатомию, программы для рисования, познать всё это на практике путём проб и ошибок.
Онлайн-курс: преподаватель в сжатые сроки передает вам и всю нужную информацию и свой личный опыт, чтобы вы сразу могли начать зарабатывать на новой профессии.
Если вы хотите сэкономить свое время и довериться опытному профессионалу, то приглашаем вас на авторский курс Светланы Скляр “Портрет.
На курсе она делится всеми фишками, секретами и лайфхаками, которые помогли ей выполнить более 500 коммерческих заказов в России и за рубежом. Вы научитесь:
- рисовать портреты, похожие на фотографию;
- работать с мультяшным и реалистичным рисованием фигуры и лица;
- детальному построению тела и его частей;
- работать с клиентом, чтобы избежать ошибок на начальном этапе.
Посмотрите подробную программу курса и работы наших студентов, нажав на кнопку:
Ну а мы продолжаем разбираться в рисовании портретов. Все слои, кроме фонового слоя, создаются прозрачными. Переименуем второй слой в набросок. На этом слое мы и начнем рисовать скетч.
Если вы совсем новичок и рисовать, не срисовывая или хотя бы не поглядывая на оригинал, вам сложно, можно добавить на экран референс. Это отдельное окно, которое можно увеличивать и уменьшать, открывать и закрывать, двигать по экрану.
Это отдельное окно, которое можно увеличивать и уменьшать, открывать и закрывать, двигать по экрану.
Нажимаем в верхнем левом углу иконку «Холст» – Референс – Включить. В окне референса можно сделать фотографию или импортировать фото из галереи, нажав на импорт. Функция референс очень облегчит рисование портрета в Procreate по фото.
Если вам ближе вариант обводки изображения, идем в левый верхний угол экрана: Настройки – Добавить – Вставить фото. Фото отобразится на холсте и в окне «Слои» появится еще один слой.
Создаем новый слой и на нем обводим наше изображение. Чтобы элементы было легче заполнять светом, создаем закрытые контуры.
Постарайтесь не рисовать много лишних деталей, так как когда мы начнем заливку цветом, многие из линий закроются тоном.
Рисование портрета по фото
Если же вы выбрали вариант рисовать «из головы», проще всего начинать с зарисовки общих форм. Рисуя портрет, соблюдайте несколько правил:
1. Композиция
Лучше всего размещать рисунок посередине холста, оставив равные отступы с четырех сторон.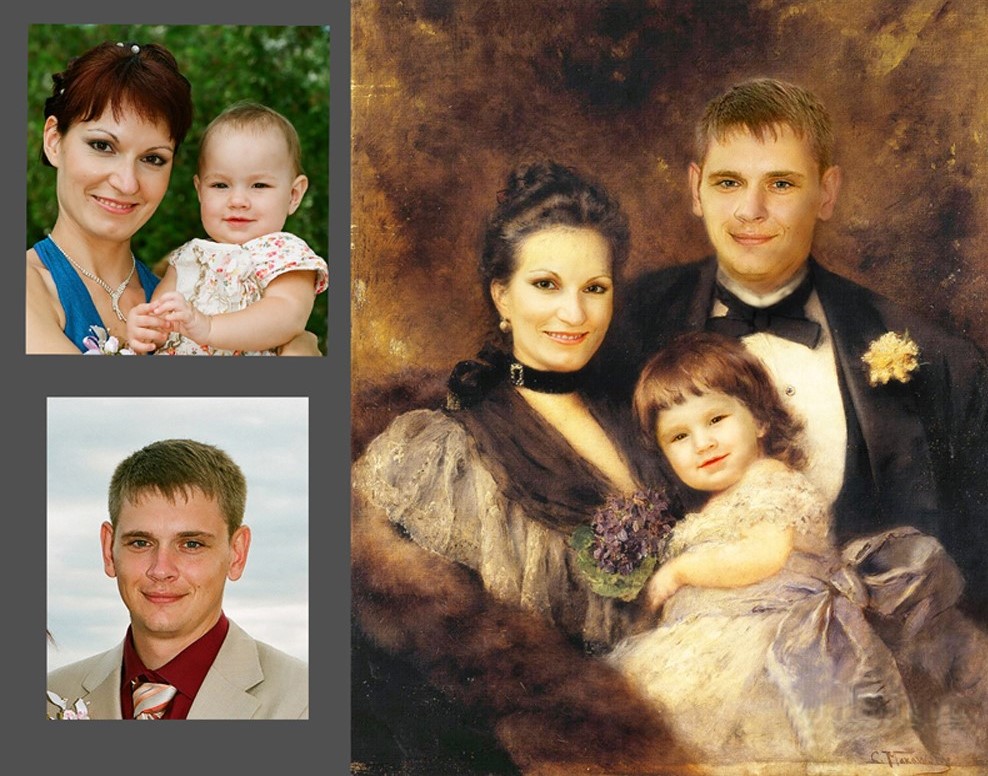 Композиционно портрет может быть по шею, плечи, грудь или по пояс. Удачным расположением считается, когда глаза на портрете находятся в верхней трети холста.
Композиционно портрет может быть по шею, плечи, грудь или по пояс. Удачным расположением считается, когда глаза на портрете находятся в верхней трети холста.
2. Пропорции
Нужно помнить, что лицо человека симметричное, поэтому рисуя в фас можно для удобства разделить холст пополам. Портрет будет смотреться эффектнее, если кадр построен на симметрии.
Чтобы соблюсти пропорции, нужно сразу наметить размер головы, шеи, линию плеч. В лице наметить линии глаз, бровей, носа, рта, волос и ушей. В программе Procreate есть инструменты, которые помогут вам при разметке пропорций – это «Направляющие» . Заходим в верхний левый угол настроек: Холст – Направляющие – Включить.
Голова человека имеет овальную форму, следовательно, рисуем овал. Шея – это прямоугольник, плечи – круги. Так, начиная с крупных форм, постепенно добавляем мелких деталей.
Рисование портрета с нуля
Для удобства во время работы можно вращать планшет, а можно и сам холст. Для этого просто прикоснитесь к экрану двумя разведенными пальцами и вертите его как лист. Таким же способом можно отдалять и приближать изображение для прорисовки мелких деталей. Неудачные линии можно удалить отменой действия – нажав двумя пальцами по экрану или воспользовавшись инструментом «Ластик».
Таким же способом можно отдалять и приближать изображение для прорисовки мелких деталей. Неудачные линии можно удалить отменой действия – нажав двумя пальцами по экрану или воспользовавшись инструментом «Ластик».
Если появляется необходимость исправить пропорции или форму, поможет инструмент «Пластика». Он находится в настройках в левом верхнем углу. Благодаря пластике мы можем корректировать форму нашего скетча.
Иллюстрация преподавателя Procreateschool Светланы Скляр
Когда наш скетч готов, можно начать работу с цветом. Для начала нам потребуется создать палитру. Заходим во вкладку с цветами. Она находится в правом верхнем углу экрана. Это маленький цветной кружок.
В открывшемся окне под цветовым кругом находится вкладка «Палетки». Нажимаем «+» и выбираем из выпавших вариантов: «Сфотографировать»; «Из файла»; «Из изображения в галерее». Выбираем «Создать из фотографии», заходим в альбомы в памяти вашего устройства, находим нужную картинку, нажимаем на нее и палитра автоматически появится в панели палитр.
Палитры можно создавать самому, можно импортировать и экспортировать.
Палитры в Procreate
Для закрашивания больших форм воспользуемся мягкими кистями. Очень удобно делать это с помощью кисти, имитирующей мягкий аэрограф.
Создадим новый слой и назовем его «Кожа». Подберем цвет из палитры. Для этого зайдем в цветную точку в правом верхнем углу. Можно выбрать цвет самостоятельно, можно взять образец с помощью инструмента «Пипетка» или забить параметры цвета цифрами.
Раскрашивать детали можно вручную, как кистью, или заливая целиком. Для заливки тонкой кистью обведем контур элемента, замкнем его и зальем цветом, просто перетащив тон из палитры цветов.
Поместим слой кожи под слой с наброском и способом, описанным выше, создадим слои для волос и одежды. Не забывайте писать названия слоев. Это поможет вам быстрее ориентироваться и работать.
Заливка в Procreate
Залив локально все элементы, можно приступать к прорисовке теней, затем бликов. Для этого не годятся жесткие кисти. Выбираем мягкий аэрограф или мягкие кисти. Не забывайте, что можно менять их размер и прозрачность. Подбираем оттенки на несколько тонов темнее основного цвета и прорисовываем тени. Не забываем определиться, с какой стороны на персонажа падает цвет и что окажется в тени.
Для этого не годятся жесткие кисти. Выбираем мягкий аэрограф или мягкие кисти. Не забывайте, что можно менять их размер и прозрачность. Подбираем оттенки на несколько тонов темнее основного цвета и прорисовываем тени. Не забываем определиться, с какой стороны на персонажа падает цвет и что окажется в тени.
Таким же способом создаем слой для бликов. Блики рисуются цветом на несколько тонов светлее основного и могут доходить до самого белого цвета. Для бликов можно воспользоваться и художественными кистями. Красиво смотрятся блики в виде звездочки, полосы или засвета.
С помощью инструмента «Растушевки» сглаживаем острые края и переходы.
Для прорисовки мелких и тонких элементов, таких как брови, ресницы, волосы, веснушки можно использовать специальные кисти, которые можно скачать в магазине Рrocreate или найти в интернете. Как найти, скачать и установить такие кисти мы с вами изучали в предыдущем уроке.
Обтравочная маска — это группа слоев. Самый нижний слой (базовый) определяет границы видимости всей группы. Они нужны для того, чтобы рисуя на новом слое не выходить за границы основного слоя. Можно залить силуэт, а на следующих слоях с помощью обтравочных масок дорисовать светотень, волосы, одежду, разные детали.
Они нужны для того, чтобы рисуя на новом слое не выходить за границы основного слоя. Можно залить силуэт, а на следующих слоях с помощью обтравочных масок дорисовать светотень, волосы, одежду, разные детали.
Сделать обтравочную маску очень легко. Создаем слой, рисуем на нем контур и заливаем его основным цветом. Над этим слоем создаем новый слой. Кликаем на иконку слоя и в выпадающей панели действий выбираем «обтравочная маска». Таких масок можно сделать любое количество.
Создание обтравочной маски в Procreate
Еще одна удобная функция поможет вам сделать тени. Эта функция называется «Режим наложения слоев». Эту функцию можно использовать для смешивания вышележащего слоя с нижележащим слоем. С помощью этого приема можно делать текстуры тени и блики. Тут очень большой диапазон вариаций. Можно поиграть и выбрать понравившийся вариант.
Когда все мелкие детали прорисованы, вы можете объединять некоторые слои. Для этого нажимаем на верхний слой и слой, с которым хотите объединить и в выпадающем списке выбираем «объединить». Можно выполнить сведение слоев, поставив один палец на первый слой, второй палец на второй слой и подтащив их друг к другу.
Можно выполнить сведение слоев, поставив один палец на первый слой, второй палец на второй слой и подтащив их друг к другу.
Это действие можно отменить только до выхода из сеанса рисования. Поэтому стоит быть осторожнее. Портреты в программе можно сохранять во всех популярных форматах и легко импортировать в другие приложения.
Пошаговое рисование из нашего Инстаграма
Рисование портрета по фото с каждым днем становится все более популярным направлением. Всё больше клиентов заказывают портреты на заказ для себя или в подарок для своих друзей. Также вы сможете рисовать логотипы для соцсетей, иллюстрации для визиток и брендбуков. Сейчас эта сфера достаточно свободна, чтобы успеть в ней реализоваться как иллюстратор и успешно получать постоянные заказы.
Обучаясь самостоятельно, можно потерять очень много времени и не увидеть всех своих ошибок. На авторском онлайн-курсе «Портрет. Логотип. Аватар» преподаватель будет проверять ваши домашние задания. Это гарантирует усваиваемость полученного материала, а также совершеннствование путем полезной обратной связи.
Жмите на кнопку:
Теперь нарисуем портрет в программе Procreate в акварельной технике.
Иллюстрация преподавателя Procreateschool Светланы Скляр
Нам потребуются акварельные кисти. У каждого художника свой набор любимых кистей. Вот некоторые из тех, что нам подойдут. Не забывайте, всегда можно поколдовать с настройками кисти.
Кисть Wild Ligth из стандартного набора Artistic создает эффект четкой границы с темными краями и светлым пятном внутри.
Еще одна интересная кисть – Mural, находится в наборе Calligraphy. Эта кисть рисует максимально приближенно к акварельному эффекту. Тон ложится неравномерно, а с растяжкой от светлого к темному и с эффектом неожиданных пятен.
Для эффекта пятен также очень подойдут стандартные кисти из раздела «вода»:
мокрая губка;
брызги;
пятно.
Эти кисти помогут сделать эффект пятен. Нужно сделать одно касание кисти по экрану и расположить пятно на месте, где оно будет смотреться наилучшим образом.
Акварельная кисть Pinting имеет очень размытые акварельные края и имитирует эффект акварельной бумаги с разводами.
Есть акварельные кисти, которые выглядят как отдельные мазки, есть и те, что изображают подтеки. Большое разнообразие бесплатных и авторских кистей можно найти на официальном сайте Рrocreate.
Для правдоподобности можно добавить на нижний слой фон с текстурой акварельной бумаги. Такую текстуру легко найти в интернете. Акварельная бумага имеет рифленую перфорацию. Рисунок на таком фоне будет выглядеть еще более реалистично. Другой способ – добавить текстуру верхним слоем, включив в настройках режим «Умножение».
Прежде чем рисовать, обязательно посмотрите на акварельные работы, выполненные на бумаге. У акварели есть общее отличие от остальных техник – это, конечно же, прозрачность и воздушность. А также наложение цветов и красивые разводы. И все это возможно воссоздать в диджитал акварели, в программе Рrocreate.
И все это возможно воссоздать в диджитал акварели, в программе Рrocreate.
Иллюстрация преподавателя Procreateschool Светланы Скляр
Работу красками начинаем также с заливки больших плоскостей, постепенно переходя к акцентам. Оптимально рисовать в прозрачности не больше пятидесяти процентов.
Инструмент «заливка» тут нам не подойдет. Лучше делать заливку кистью вручную, как при рисовании настоящими акварельными красками. Бледные тона можно будет сделать более яркими, используя наложение слоев.
Техника акварели подразумевает легкую небрежность, поэтому заливаем формы, не доходя до краев линий, а где-то и заезжая за них. Это будет создавать эффект работы настоящей кистью.
Сначала заливаем средние тона, затем рисуем тени, позже всего рисуем блики.
Для рисования мелких деталей используем тонкие мягкие кисти с эффектом легкого нажатия. В портрете акварелью большое внимание уделяется именно ярким деталям: глазам, губам, волосам, тогда как остальные элементы рисунка могут быть едва залиты одним тоном.
Края акварельных работ часто оставляют незаконченными. Не всегда рисуют и фон.
Теперь вы знаете основы рисования портрета в Procreate. Посмотрите, какие работы получаются у учеников курса «Портрет. Логотип. Аватар»:
Работы учеников курса
В этой статье мы поговорим о том, какой iPad выбрать для рисования. Мы разберемся, какие характеристики лучшего всего подойдут художнику, а также сравним несколько моделей.
Пришло время разрушить популярные стереотипы о том, что творческие люди сидят без денег и создают шедевры в пустоту. Кто сказал, что художник не может стать известным и зарабатывать на иллюстрациях в интернете уже сейчас?
Приложение Рrocreate — очень простой и интуитивно понятный графический редактор. Установив его на свой планшет, вы сможете рисовать прямо на экране, как на холсте. В программе много инструментов в помощь дизайнерам. Один из самых важных — конечно же, кисти в Procreate.
Как нарисовать портрет в программе Adobe Illustrator с использованием маркерного и акварельного стиля
Этот урок позволит вам научиться создавать цифровые портреты в программной среде Иллюстратора, которые будут выглядеть как рисунки маркером или акварелью. В частности речь будет идти об особенностях применения графического планшета. Однако мы также детально рассмотрим характеристики программы и технические особенности её использования. Однако итоговый результат обязательно позволит вам проявить и свою персональную творческую сторону.
В частности речь будет идти об особенностях применения графического планшета. Однако мы также детально рассмотрим характеристики программы и технические особенности её использования. Однако итоговый результат обязательно позволит вам проявить и свою персональную творческую сторону.
Мы познакомимся с методикой Miguel Cardona, который занимает пост художественного руководителя нью-йоркской компании Dumbwaiter Design. С его работами и размышлениями по этому поводу вы всегда можете познакомиться в ежедневном блоге под названием Sketchbooked. Кроме того, Мигель работает преподавателем в технологическом институте, в частности специализируется на программах New Media Design.
Итак, в конце этого урока мы должны получить такой результат.
Это портрет Lillian Bertram, который применяется в данном уроке на основе специального разрешения.
Шаг 1. Сохраните новый документ в программной среде Иллюстратора.
Размеры документа должны составлять 8,5х11 дюймов, а цветовой режим обязательно должен быть типа RGB.
Шаг 2. Добавление ссылки на фотографию
Необходимо произвести импорт фотографии, применяемой в качестве идеального фрагмента, к которому мы будем стремиться на протяжении всего рабочего процесса. С помощью серии команд Файл > Поместить (File > Place) добавляем портрет Лилиан Бертрам в систему.
Нужно увеличить размер снимка по вертикали и горизонтали, если в этом есть необходимость. Размер фотографии в итоге должен совпадать с параметрами монтажной области. Не стоит переживать о том, что будет нарушена пикселизация или же возникнут другие проблемы с разрешением. Данная картинка нужна нам всего лишь для примера. Конечно же, качество изображения должно быть избирательным, чтобы пользователь мог прорисовать максимальное количество деталей. Импорт фотографии проводится на основе первого слоя, который должен получить название «Photo Reference» через палитру Слоев. На рабочем месте должно быть следующее оформление.
Шаг 3.
 Выполнение настроек рабочего места
Выполнение настроек рабочего местаНеобходимо сделать еще два обычных рабочих слоя. Один из них будет служить рабочей областью для контуров, а второй будет содержать линии заливки. Назвать их лучше соответственно — Outlines и Fill Lines.
После этого нужно будет выделить фото и немного поработать над его характеристиками. В частности нужно уделить внимание параметрам прозрачности объекта, в пределах 50-70 процентов. Результат должен позволить конструктору без проблем выполнять рисовку и контролировать процесс работы, но портрет по-прежнему обязан сохранить достаточные показатели видимости.
Используя палитру слоев, нужно заблокировать слой с фотографией таким способом, чтобы он стал неподвижным. Это позволит пользователю не переживать о том, что картинка будет случайно перемещена.
Для подбора рабочей среды лучше выбрать следующую комбинацию команд Окно > Рабочая среда > Painting или Window > Workspace > Painting, если вы работаете с англоязычным вариантом программного средства. Здесь необходимо провести настройку местоположения панелей и стартового пространства. Только на этом этапе работы вы заранее сможете существенно упростить весь процесс.
Здесь необходимо провести настройку местоположения панелей и стартового пространства. Только на этом этапе работы вы заранее сможете существенно упростить весь процесс.
Шаг 4. Как настроить кисти
Перед началом работы нужно запустить работу палитры через команды Окно > Оформление или Window > Appearance. Верхняя правая часть палитры содержит специальные опции, где нужно убрать галочку напротив команды New Art Has basic Appearance.
Теперь палитру оформления можно на время закрыть и перейти к инструменту кисти, который называется Paintbrush Tool. Для вызова диалогового окна с настройками нужно дважды кликнуть мышкой по соответствующему значку. Параметры Keep Selected и Edit Selected Paths должны в обязательном порядке быть неактивны, так как в противном случае вы попросту не сможете продолжить естественный процесс рисовки. Также нужно выполнить настройку свойств Сглаживания, присвоив ему низкие показатели, если вам уже доводилось работать в подобном редакторе, и вы уверены в своих силах, или же средние, если вы в этом деле новичок и надеетесь добиться гладких прямых линий. Что же касается параметров точности, то они должны быть выставлены приблизительно на 4-5 пунктов.
Что же касается параметров точности, то они должны быть выставлены приблизительно на 4-5 пунктов.
Чтобы установить обводку толщиной в один пункт, необходимо немного доработать параметры Кистей, щелкнув по овальному объекту несколько раз. Таким же образом можно переименовать выбранную кисть.
Кроме того, вам доступна функция настройки параметров кистей с целью повышения чувствительности объекта к изменению давления и углов наклона в процессе работы с планшетом. Кисть можно сделать тоньше на кончике, чтобы она больше напоминала маркер.
За неимением планшета всегда можно прибегнуть к настройкам кисти. Особое внимание нужно уделить Случайному параметру, ведь именно так внешний вид штрихов будет более реалистичным. Для начала можно прорисовать несколько пробных контуров на свободной рабочей зоне слоя Outlines. Менять особенности кисти можно до тех пор, пока они не приобретут нужный вид.
Шаг 5. Стартовый рисунок — трассировка
Выделив на специальной панели инструмент кисти, необходимо определиться с наиболее подходящим цветом. Эффект заливки должен быть выключен, когда вы выберете темно-серый оттенок обводки. Полностью черный цвет лучше не использовать для максимальной реалистичности объекта.
Эффект заливки должен быть выключен, когда вы выберете темно-серый оттенок обводки. Полностью черный цвет лучше не использовать для максимальной реалистичности объекта.
Тот элемент рабочего холста, откуда собственно и начнется наша работа, необходимо увеличить в масштабе. Рекомендуется начать с прорисовки глаз, а потом уже переходить к дальнейшим элементам. Однако многие опытные пользователи программы начинают с построения контуров, и только после этого рисуют внутренние элементы. Лучше не применять сплошную линию, а короткие отрывчатые штрихи в одном и том же направлении. Можно начать с темных элементов снимка или перейти к более контрастным зонам. Давление планшета прекрасно подойдет для создания объемных элементов. Зоны в полутонах можно просто заштриховать.
Теперь можно предаться увлекательным экспериментам и немного поиграть со стилем. Кисть находится полностью в вашей власти, поэтому вы можете присваивать ей другие свойства, менять настройки или же оставить всё, как было установлено раньше. Понаблюдать за изменениями можно будет через новые созданные контуры. Для этого в окне настроек параметров кистей необходимо выставить галочку напротив функции Просмотра, а потом сделать так, чтобы настройки были применимы к заданным прорисованным контурам.
Понаблюдать за изменениями можно будет через новые созданные контуры. Для этого в окне настроек параметров кистей необходимо выставить галочку напротив функции Просмотра, а потом сделать так, чтобы настройки были применимы к заданным прорисованным контурам.
Вспомогательный слой «Photo Reference» нужно иногда делать полностью невидимым, чтобы контролировать процесс рисовки.
Позже можно будет вообще скрыть этот слой, если вы не хотите четко следовать фотографии, взятой за пример, а создать нечто новое в достаточно необычном стиле по своему усмотрению.
Шаг 6. Работа с контрастами
Мы уже довели практически до идеального состояния базу очертаний, поэтому можем заняться формированием контуров заливки, что позволит придать изображению определенную целостность и контрастность. Необходимо выделить слой «Fill Lines», а также придать Обводке размеры в пределах 3-4 пунктов.
Далее работа будет выполняться над внешними элементами и теми зонами, которые, по мнению пользователя, нуждаются в дополнительном контрасте. Можно создать портрет в урбанистическом стиле или в виде граффити, а также придать ему свойства маркерного рисунка.
Можно создать портрет в урбанистическом стиле или в виде граффити, а также придать ему свойства маркерного рисунка.
Шаг 7. Выполнение тонкой настройки отдельных зон
Пришло время, чтобы подкорректировать результаты. Для устранения лишних элементов достаточно применить Eraser Tool, он же ластик, или комбинацию клавиш Shift + E.
Ранее построенные линии обводки представляют собой всего лишь примерные контуры будущего рисунка, а это значит, что пользователь всегда может применить Перо и Преобразование опорной точки для их корректировки.
Кроме того, вы можете использовать инструмент Групповое выделение (Group Selection) (белая стрелка с символ «плюс») для выделения и редактирования частей линий, масштабирования, перемещения или поворота на свое усмотрение.
Шаг 8. Подготовка к окраске
Чтобы цвета на портрете были мягкими и слоистыми, необходимо в обязательном порядке воспользоваться Карандашом, не забывая о дополнительных настройках заливки с низкими показателями прозрачности. Под слоями под названием «Fill Lines» и «Outlines» нужно построить еще один слой цветов т дать ему имя «Color». При этом слой «Photo Reference» должен быть скрытым, а все остальные его собратья – неактивны.
Под слоями под названием «Fill Lines» и «Outlines» нужно построить еще один слой цветов т дать ему имя «Color». При этом слой «Photo Reference» должен быть скрытым, а все остальные его собратья – неактивны.
Шаг 9. Выполнение настройки карандаша
По значку Pencil Tool на рабочей панели инструментов нужно два раза кликнуть мышкой, а затем выполнить соответствующие настройки: подтвердить параметр Fill new pencil strokes, а также отключить команды Edit Selected Paths и Keep Selected.
Теперь можно продолжить работу с инструментами, предназначенными для выбора цвета, устранить цвет обводки и вместо него перейти к включению заливки. Для подбора цветовой гаммы кожи следует остановиться на оттенке, который на панели располагается между красным и желтым цветом. Переходим в раздел Window > Transparency, чтобы присвоить заливке значение прозрачности в пределах 15-20 процентов. Также необходимо выключить цветовой режим и установить параметр Overlay.
Далее нужно будет нарисовать парочку контуров для анализа качества произведенных изменений по показателям прозрачности, цвета и пересекающихся оттенков. Может быть так, что контуры будут создаваться без эффекта прозрачности. Проблема может заключаться в том, что пользователь попросту забыл убрать галочку напротив команды New Art Has Basic Appearance.
Шаг 10. Как раскрасить портрет
Прорисуйте карандашом парочку контуров, а элементы рисунка с тенью или темными фрагментами нужно будет выделить цветом. После этого можно будет выбрать темные оттенки в пределах одного и того же цвета для добавления теневых эффектов и требуемого контраста.
Чтобы раскрасить кожу, лучше всего работать с теплыми оранжевыми, желтыми и красными оттенками. Для оформления больших цветных фрагментов нужно использовать градиент с переходом от светлых к темным цветам. Ключевой элемент обязан быть выполнен в простом базовом цвете, ведь чрезмерная насыщенность будет выглядеть слишком ярко. Чтобы создать светлый световой эффект, необходимо очертить заданные области белым контуром. Эффект «легкой руки» можно использовать для построения контуров с небольшой прозрачностью. Именно так мы сможем придать нашей иллюстрации красочный эффект акварели. Контуры портрета тоже стоит подправить парочкой шероховатостей и «лишних» штрихов для большей реалистичности.
Чтобы создать светлый световой эффект, необходимо очертить заданные области белым контуром. Эффект «легкой руки» можно использовать для построения контуров с небольшой прозрачностью. Именно так мы сможем придать нашей иллюстрации красочный эффект акварели. Контуры портрета тоже стоит подправить парочкой шероховатостей и «лишних» штрихов для большей реалистичности.
Из-за работы с инструментом Pencil Tool на изображении остается довольно много незамкнутых контуров и острых окончаний. Для устранения этой проблемы нужно зафиксировать кнопку Option / Alt. Все контуры заливки, прорисованные карандашом, можно обработать таким способом. Устранить дополнительные проблемы можно с помощью ластика, а также вспомогательных инструментов, предназначенных для редактирования.
Другие зоны портрета также нуждаются в подборе цвета. Сделать это нужно так, чтобы сохранить гармонию на рисунке. Опытные конструкторы применяют Пипетку, чтобы попросту «вытянуть» необходимый цвет из другого снимка. Чтобы портрет выглядел гораздо интереснее, его нужно дополнить контрастными элементами: голубоватыми кругами, каплями насыщенного красного или даже зеленого цвета. Именно они сделают картину действительно глубокой и цепляющей.
Чтобы портрет выглядел гораздо интереснее, его нужно дополнить контрастными элементами: голубоватыми кругами, каплями насыщенного красного или даже зеленого цвета. Именно они сделают картину действительно глубокой и цепляющей.
Шаг 11. Завершительные работы
Вот тут наш портрет и подходит к своему художественному завершению. Самое время для экспериментов и красочных фантазий. Можно дополнить снимок элементами флористики или текстовыми фрагментами, проявить свой персональный творческий стиль, чтобы сделать картину совершенной. Дальнейшую обработку фотографии можно провести уже не в Иллюстраторе, а в программной среде Adobe Photoshop, где имеется масса дополнительных эффектов для манипуляций с текстурами и цветом.
Заключение
Программная среда Adobe Illustrator располагает действительно широкими функциональными возможностями и рабочими методиками рисования, с большей частью из них мы подробно познакомились в этом примере. Думаю, вы действительно сможете отыскать здесь для себя немало интересного и полезного.
Art-ретушь. 1 часть / 12уроков
Внимание: для учеников курса создана группа, где разбираются различные обработки, не вошедшие в курс. Также для учеников курса — предлагаются оплачиваемые клиентами фотографии на обработку. Лучшим ученикам предоставляются платные заказы и работа в команде обработчиков.
/
******************************
12 занятий и 12 фотопортретов, обработанных в разных стилях и техниках, мы создадим в рамках этого курса.
Практические техники и неограниченные возможности для создания портфеля различных предложений: картины на холсте, открытки, пригласительные календари и мн.другое.
Данный курс в отличие от курса «Фотошоп с нуля. От новичка до фотохудожника» не содержит базовых знаний (инструментарий программы и художественные средства, как воздушная перспектива, тональный диапазон, композиция, цветовая гармония и т.п.). Поэтому и нет подробного плана занятий.
Курс наполняется постепенно и совместно с вами.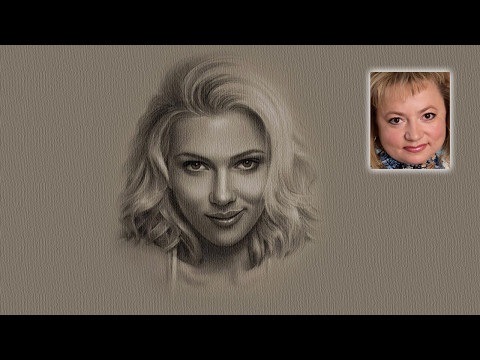 Мы будет брать работы, которые относительно легко воплотить фотографу с навыками работы в ФШ, ретушеру или просто любителю.. НО не Художнику. Этот курс (как и предыдущий, включающий технику создания картины маслом из фотографии), совершенно не требует от ученика никаких навыков и образования Художника.
Мы будет брать работы, которые относительно легко воплотить фотографу с навыками работы в ФШ, ретушеру или просто любителю.. НО не Художнику. Этот курс (как и предыдущий, включающий технику создания картины маслом из фотографии), совершенно не требует от ученика никаких навыков и образования Художника.
Каждый отдельный урок мы будем обрабатывать фотографию, отталикаваясь от общих стилистических особенностей работ какого-то определенного автора, и создавать четкий и легко воспроизводимый ретушером алгоритм обработки.. который он сможет использовать на практике… в более менее тиражируемых коммерческих масштабах!
То есть делать быстро и легко…но при этом это будет не стандартно, отличаться от фотографии и может быть использовано в различных сувенирных или типографских продуктах (календари, подушки, кружки и т.п. ) вплоть до большого изображения на холсте!
Данный урок взят из предыдущего курса специально для тех, кто не имел возможности изучить предыдущие уроки. . в нем я подробно рассказываю о 2-х важных и базовых моментах всех последующих техник ретуши-имитации: как работает инструмент микс-кисть и чем картина отличается от фотографии.
. в нем я подробно рассказываю о 2-х важных и базовых моментах всех последующих техник ретуши-имитации: как работает инструмент микс-кисть и чем картина отличается от фотографии.
| 1.1 | Терминология. Этапы работ | 00:04:24 | |
| 1.2 | Отличие фотографии от картины | 00:05:24 | |
| 1.3 | Контраст | 00:07:00 | |
| 1.4 | Стилизация | 00:06:30 | |
| 1.5 | Стилизация_продолжаем | 00:07:15 | |
| 1.6 | Стилизация_продолжаем 2 | 00:09:21 | |
| 1.7 | Стилизация_продолжаем 3 | 00:14:43 | |
| 1.8 | Завершаем этап стилизации | 00:06:19 | |
| 1.9 | Тонирование | 00:03:30 | |
| 1.10 | Знакомство с микс-кистью | 00:05:02 | |
| 1.11 | Микс-кисть. Настройки | 00:10:24 | |
1. 12 12 | Собственный почерк | 00:08:55 | |
| 1.13 | Кожа лица | 00:10:39 | |
| 1.14 | Губы | 00:06:01 | |
| 1.15 | Брови | 00:05:20 | |
| 1.16 | Глаза | 00:12:02 | |
| 1.17 | Глаза_продолжаем | 00:04:22 | |
| 1.18 | Ресницы | 00:04:50 | |
| 1.19 | Волосы | 00:05:05 | |
| 1.20 | Одежда | 00:08:37 | |
| 1.21 | Руки | 00:04:52 | |
| 1.22 | Фон | 00:08:59 | |
| 1.23 | Фон. Мазки, проявляющие текстуру | 00:02:25 | |
| 1.24 | Мелкая фактура | 00:07:27 | |
| 1.25 | Фактура. Волосы | 00:09:08 | |
| 1.26 | Фактура холста, объемных мазков | 00:08:31 |
В первом уроке мы создадим тающий нежный женский образ в стиле портретов австралийской художницы Бек Уиннел.
Рассмотрим довольно простой алгоритм без сложной отрисовки (по желанию можно отрисовку и вовсе обойти, я предложу несколько вариантов обработки). Никаких навыков рисования не требуется, обработка очень проста и не отнимает много времени.
| 2.1 | Введение. Кому и для чего нужен курс | 00:04:05 | |
| 2.2 | Выбираем фотографию для обработки. Рекомендации по съемке фотопортрета | 00:03:15 | |
| 2.3 | Избавляемся от фона. Определяем формат изображения | 00:04:22 | |
| 2.4 | Точка белого и тональный диапазон изображения | 00:04:19 | |
| 2.5 | Определяем границы | 00:05:38 | |
| 2.6 | С помощью экшена «избавляемся» от фотографии | 00:05:24 | |
| 2.7 | Возвращаем объем. Светотени | 00:06:40 | |
| 2.8 | Отрисовка (можно пропустить) | 00:10:25 | |
2. 9 9 | Отрисовка волос (можно пропустить) | 00:02:21 | |
| 2.10 | Кожа, глаза | 00:05:10 | |
| 2.11 | Линейный рисунок. Настройка инструментов | 00:04:19 | |
| 2.12 | Линейный рисунок | 00:05:16 | |
| 2.13 | Линейный рисунок. Уточнения, детализация | 00:09:47 | |
| 2.14 | Дорабатываем изображение | 00:06:30 | |
| 2.15 | Добавляем фактуру бумаги | 00:04:12 |
В этом уроке мы обратимся к творчеству Amro Ashry и его серии глянцевых бьюти-портретов на темном фоне. Попробуем создать подобный портрет из доступного исходника.
В первой обработке выбор исходника не случайно пал на фотографию с мягким матовым рассеяным светом, т.к. благодаря удаленности световых схем в исходнике и образце (бликовый жетский свет) мы попробуем понять и поработать со светом в кадре… Т.к. зачастую многие ограничиваются сменой фона, забыв о свете в кадре, и модель с новой средой «не срастается». .. и именно на эти нюансы мы сделаем акцент, чтобы вы легко ориентировались в этом вопросе и создавали гармоничные по свету портреты.
.. и именно на эти нюансы мы сделаем акцент, чтобы вы легко ориентировались в этом вопросе и создавали гармоничные по свету портреты.
А во второй обработке…
| 3.1 | Анализ световой схемы. Распространенные ошибки обработки | 00:05:54 | |
| 3.2 | Замена фона. Свет в кадре | 00:05:08 | |
| 3.3 | Убираем руку, дорисовываем платье | 00:04:12 | |
| 3.4 | Положение плеч. Тон кожи | 00:05:20 | |
| 3.5 | Светотени. Контраст | 00:04:36 | |
| 3.6 | Вписываем в новую световую среду лицо | 00:04:50 | |
| 3.7 | Завершаем подготовку. Переходим к отрисовке | 00:07:32 | |
| 3.8 | Отрисовка. Начинаем с волос и фона | 00:05:44 | |
| 3.9 | Гармонизация и глубина кадра | 00:08:25 | |
| 3.10 | Фактура кожи. Отрисовываем веко, ресницы | 00:09:46 | |
3. 11 11 | Продолжаем отрисовку | 00:06:43 | |
| 3.12 | Контурный линейный рисунок. Детализация | 00:05:38 | |
| 3.13 | Продолжаем отрисовку, сверяясь с оригиналом | 00:04:08 | |
| 3.14 | Добавляем свет в работу. Рисуем волосы | 00:06:23 | |
| 3.15 | Продолжаем работу с волосами | 00:06:08 | |
| 3.16 | Последние штрихи. Добиваемся схожести | 00:04:30 | |
| 3.17 | обавляем фактуру через функции слоя | 00:02:47 | |
| 3.18 | Финальные текстуры и тонирование | 00:03:50 |
В этом уроке мы обратимся к сдержанной классике (классическому портрету 19 века).
На примере данной обработки я покажу вам, как добиваться эффекта живописи без утомительной отрисовки. Расскажу как снимать подобные портреты (для начинающих фотографов) или какие фотографии отбирать для ретуши (для ретушеров). Т.к. как я говорила ранее: важно, чтобы по окончании курса вы не столкнулись с не возможностью применить знания на практике, потому что вы попросту имеете другие исходники. Вот это понимание и умение импровизировать мы и продолжаем развивать.
Т.к. как я говорила ранее: важно, чтобы по окончании курса вы не столкнулись с не возможностью применить знания на практике, потому что вы попросту имеете другие исходники. Вот это понимание и умение импровизировать мы и продолжаем развивать.
Данная ретушь ИДЕАЛЬНО подходит для НЕ ИДЕАЛЬНЫХ моделей. С ее помощью можно снять акцент с плохой кожи, признаков увядания или грузности модели. И сделать это без утомительной ретуши кожи, деликатного устранения недостатков. Все делается практически автоматически и очень быстро.
| 4.1 | Кем вдохновляемся? | 00:03:33 | |
| 4.2 | Свет в работе или какие фотографии отбирать для обработки? | 00:02:41 | |
| 4.3 | Конвертация снимка: тон, фактура | 00:04:04 | |
| 4.4 | Завершаем конвертацию и настройку снимка | 00:03:42 | |
| 4.5 | Выборочная коррекция цвета и тона | 00:04:29 | |
4. 6 6 | Имитация лессировки фильтрами | 00:07:03 | |
| 4.7 | Светотени. Свет в светах и тенях | 00:07:03 | |
| 4.8 | Перерисовываем глаз | 00:05:57 | |
| 4.9 | Продолжаем отрисовку | 00:05:56 | |
| 4.10 | Завершаем работу микс-кистью с лицом | 00:05:39 | |
| 4.11 | Свечение лица | 00:04:08 | |
| 4.12 | Состаривание изображения | 00:05:56 | |
| 4.13 | Заключительный штрих | 00:03:05 |
Фотосъемку для данного урока организовала и провела Римма Алеева (г.Бийск). Коротко скажу, что здесь использовалась обычная министудия в квартире, серый фон, 1 источник света (рисующий). Собрать такую студию может каждый прямо у себя дома.Использовать можно в качестве источника света обычное окно, правильно расположив относительно него модель.
В процессе обработки мы будем ориентироваться на работы того же художника, но задача будет стоять перед нами более сложная. Мы будем добавлять окружающую среду — то, чего в кадре абсолютно не было. Я расскажу весь процесс: включая поиск, отбор и отбраковку исходников (как на самом деле это происходит), набросок, внедрение элементов в кадр и их обобщение, создание целостной картины.
Мы будем добавлять окружающую среду — то, чего в кадре абсолютно не было. Я расскажу весь процесс: включая поиск, отбор и отбраковку исходников (как на самом деле это происходит), набросок, внедрение элементов в кадр и их обобщение, создание целостной картины.
Также я расскажу как живописно нарисовать волосы и несколько секретов работы с цветом и тоном, что позволяет получить гармоничную картинку с правильными акцентами.
.
.
| 5.1 | Анализ работ автора и цели урока | 00:04:39 | |
| 5.2 | Конвертация | 00:03:33 | |
| 5.3 | Набросок | 00:02:56 | |
| 5.4 | Эскиз цветом | 00:04:25 | |
| 5.5 | Добавляем ступеньку | 00:07:54 | |
| 5.6 | Добавляем задний план | 00:08:58 | |
| 5.7 | Добавляем цветы | 00:07:05 | |
| 5.8 | Добавляем васильки | 00:08:42 | |
5.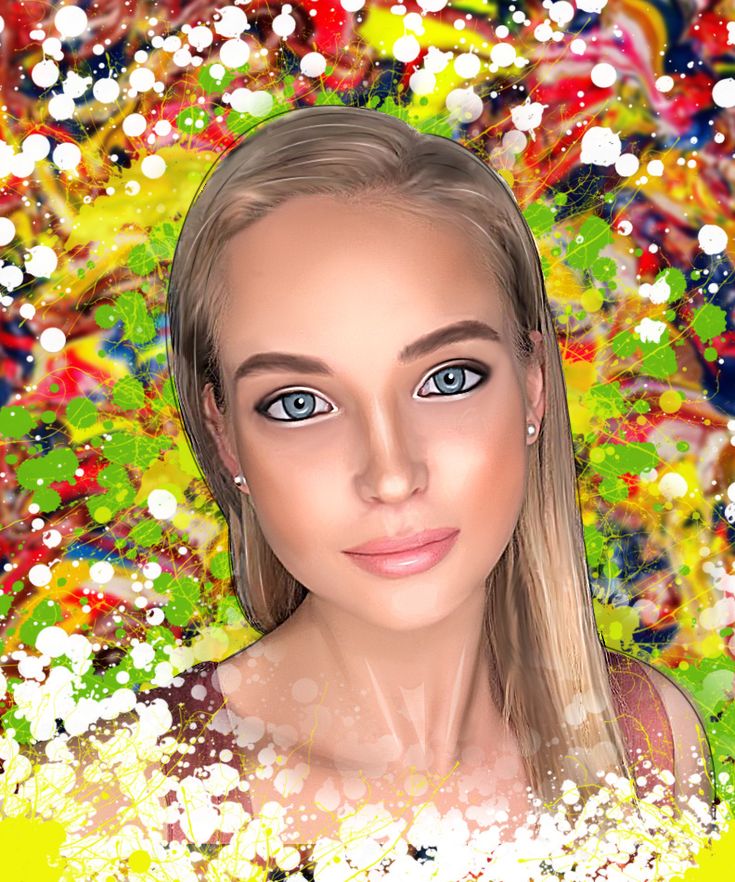 9 9 | Девочка. Светотени. Цветокоррекция | 00:06:40 | |
| 5.10 | Композиция и тон | 00:05:25 | |
| 5.11 | Рисуем микс-кистью лицо, глаза | 00:08:02 | |
| 5.12 | Живописные волосы | 00:02:51 | |
| 5.13 | Рисуем рубаху, корзину | 00:03:23 | |
| 5.14 | Прорабатываем кистью фон | 00:03:52 | |
| 5.15 | Рисуем цветы | 00:04:27 | |
| 5.16 | Реалистичный камень | 00:04:16 | |
| 5.17 | Дорабатываем волосы | 00:03:33 | |
| 5.18 | Живописные рефлексы | 00:05:00 | |
| 5.19 | Фильтры, фактуры | 00:05:19 |
| 6.1 | Учимся видеть цвет в работах художников | 00:04:27 | |
| 6.2 | Конвертируем исходное изображение | 00:02:26 | |
6. 3 3 | Наброски | 00:04:13 | |
| 6.4 | Перерисовываем грудь, одежду. Несколько правил «позитивного опыта», когда делаешь что-то в первый раз | 00:07:19 | |
| 6.5 | Добавляем в эскиз крылья, оружие | 00:04:24 | |
| 6.6 | Добавляем фон | 00:03:42 | |
| 6.7 | Продолжаем заполнять фон | 00:03:03 | |
| 6.8 | Добавляем камни на передний план | 00:02:50 | |
| 6.9 | Цветокоррекция элементов | 00:05:10 | |
| 6.10 | Начинаем отрисовку девушки | 00:05:39 | |
| 6.11 | Добавляем металлические аксессуары | 00:04:24 | |
| 6.12 | Добавляем завитушки | 00:06:01 | |
| 6.13 | Рисуем ткань | 00:05:21 | |
| 6.14 | Рисуем ножи-веера по образцу | 00:08:18 | |
| 6.15 | Рисуем крылья, выбираем для них прототип | 00:09:04 | |
6. 16 16 | Прическа | 00:05:34 | |
| 6.17 | Проработка фона | 00:05:06 | |
| 6.18 | Добавляем текстуры, стили | 00:04:21 | |
| 6.19 | Тату | 00:04:08 |
Для этого урока используются самые простые инструменты и очень простой алгоритм, поэтому справится с ним может даже НАЧИНАЮЩИЙ ретушер! или мама, владеющая фотошопом на начальном уровне.
Обработка применима к абсолютно любым снимкам: улица, студия, дом, профессиональным и любительским, снятым на обычную «мыльницу»… Чем не идеальнее снимок, тем лучше подойдет техника, ведь вы можете убрать фон, лишние детали, вытянуть другие различные недостатки при съемке…
Фотокартинки очень хорошо ложатся на сувенирную продукцию (футболки, кружечки, календарики и т.п.).
| 7.1 | Знакомимся еще с одним художником | 00:02:02 | |
| 7.2 | Подготавливаем изображение, выбираем формат | 00:03:33 | |
7. 3 3 | Контраст, объем | 00:05:25 | |
| 7.4 | Объемные светотени. Разглаживаем мелкую фактуру до схожести с рисунком | 00:05:46 | |
| 7.5 | Инструмент Палец. И его параметры | 00:05:03 | |
| 7.6 | Рисуем глазки. Режимы работы инструмента Палец | 00:05:25 | |
| 7.7 | Рисуем реснички | 00:03:47 | |
| 7.8 | Дорисовываем волосы | 00:05:06 | |
| 7.9 | Работаем с прической | 00:04:35 | |
| 7.10 | Отрисовываем одежду и игрушку | 00:04:45 | |
| 7.11 | Обрабатываем край изображения. Проверяем и добиваемся сходства | 00:05:21 | |
| 7.12 | Фактуры и заключительные штрихи | 00:04:01 |
Разбирая различных художников, стили и направления, в поисках разнообразных техник для художественной ретуши и обработки портретов мы не можем обойти стороной такое огромное направление как фешн или модная иллюстрация.
Т.к. мы прежде всего нацелены на создание частного изображения, нежели абстрактного..т.е. выполненного для конкретного человека, передающее сходство с ним… будем делать фешн-иллюстрации с фотографии конкретного человека. Напоминаю что данный курс рассчитан в основном на тех, кто не рисует с чистого листа и пока не планирует, поэтому и здесь мы будем рисовать с фотографии, а где то и вовсе пользоваться фильтрами.
Зачем нам ретушерам и фотографам может пригодится имитация модной иллюстрации для обработки фотопортрета… Как любая стилизованная, стильная и модная картинка — это может быть использовано в самом широком спектре: от аватара в соцсетях, инстаграмме, до создания фирменного знака для передачи сути вашей профессии или имиджевой картинки. Это могут быть стилизованные портреты в подарок, обложки для дисков или фотоальбомов, футболки с портретов, кружки, именные приглашения и любая другая полиграфическая или сувенирная продукция в подарок за фотосессию (календари, открытки). Вы можете найти оригинальную идею для подарка просмотрев он-лайн каталоги по сувенирной продукции или обратившись в типографии вашего города… вы поймете что это совсем недорого заказать штучный экземпляр в подарок за фотосессию, а подготовить иллюстрацию вы легко можете сами посмотрев данный урок. На иллюстрацию у вас уйдет от 1 до нескольких минут.
Вы можете найти оригинальную идею для подарка просмотрев он-лайн каталоги по сувенирной продукции или обратившись в типографии вашего города… вы поймете что это совсем недорого заказать штучный экземпляр в подарок за фотосессию, а подготовить иллюстрацию вы легко можете сами посмотрев данный урок. На иллюстрацию у вас уйдет от 1 до нескольких минут.
| 8.1 | Обзор. История. Практическое применения | 00:06:39 | |
| 8.2 | Иллюстрация №1. Подготовка фотографии | 00:06:32 | |
| 8.3 | Иллюстрация №1. Продолжаем работать с деталями | 00:02:34 | |
| 8.4 | Иллюстрация №1. Продолжаем насыщение цветом | 00:03:50 | |
| 8.5 | Иллюстрация №1. Завершаем пробную обработку | 00:04:15 | |
| 8.6 | Иллюстрация №2. Эксиз карандашом | 00:06:07 | |
| 8.7 | Иллюстрация №2. Что такое смарт-объект. Его преимущества при работе с фильтрами | 00:04:41 | |
8. 8 8 | Иллюстрация №3 | 00:03:59 | |
| 8.9 | Иллюстрация №4. Абстрактный портрет за 1 минуту | 00:05:27 | |
| 8.10 | Иллюстрация №4 | 00:04:55 | |
| 8.11 | Иллюстрация №5 | 00:06:40 | |
| 8.12 | Иллюстрация №6. Создаем линейный рисунок автоматически | 00:05:01 | |
| 8.13 | Иллюстрация №7. Абстрактный чб портрет | 00:05:29 | |
| 8.14 | Иллюстрация №8. Скетч с цветами | 00:07:09 | |
| 8.15 | Иллюстрация №8. Завершаем | 00:03:54 | |
| 8.16 | Иллюстрация №9. Платье из цветов | 00:05:12 | |
| 8.17 | Иллюстрация №9. Продолжаем | 00:06:17 | |
| 8.18 | Иллюстрация №9 | 00:06:04 | |
| 8.19 | Иллюстрация №10 | 00:04:19 | |
| 8.20 | Источники вдохновения | 00:02:13 | |
8. 21 21 | Иллюстрация №11. Обработка в стиле поп-арт | 00:07:28 | |
| 8.22 | Иллюстрация №11. Обработка в стиле поп-арт. Свободные вариации | 00:07:08 | |
| 8.23 | Иллюстрация №12. Акварельный скетч | 00:04:35 | |
| 8.24 | Иллюстрация №12. Завершаем | 00:08:17 |
Этот урок выбивается из общего контекста курса «Арт-обработки». На этом уроке мы не будем ничего обрабатывать, а только смотреть, анализировать разные примеры и нарабатывать навыки креативного мышления. А если точнее выразиться мы создадим что-то вроде вспомогательного инструмента, знание и использование которого позволит любому, даже считающему себя совершенно не творческой личностью, набросать более десятка идей и внести в работу чуть больше фантазии и креатива.
…
Этот материал рассчитан и содержит в себе примеры сразу для 2- х противоположных групп слушателей: фотографы и ретушеры-художники (если вы и то и другое вам проще, ваш инструментарий неизменно шире, и материал вы можете слушать как с позиции фотографа, так и с позиции ретушера).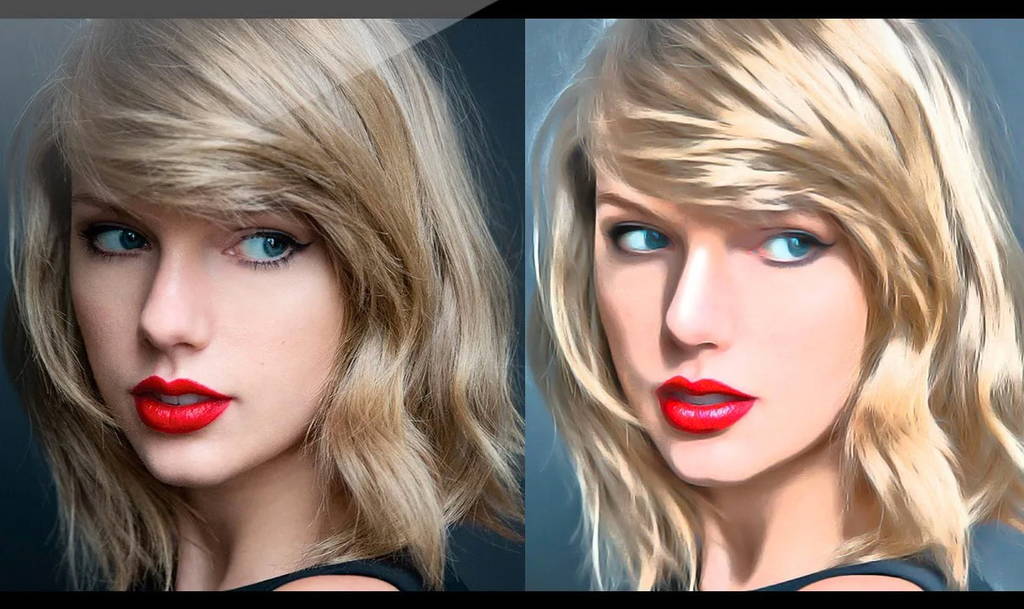
Уже в самом уроке вы наверняка найдете готовые идеи, ну а если будете использовать предложенные инструменты в своей деятельности, то ни от какой Музы вы зависеть не будете, будете легко генерировать идеи, даже если раньше считали для себя это невозможным!
…
Вся методология состоит из 3-х методов и 56 приемов, которые помогут вам разогнать творческое мышление.
Часто какая то идея нас просто озаряет, но иногда надо зайти с обратной стороны и притянуть идею за уши (в хорошем смысле получаемого результата)… т.е. разложить по косточкам чужие идеи… и использовать готовый прием в своих целях… и этот путь дает шанс любому человеку выдать хорошую идею…а не только уделом избранных творческих личностей.
..
Итак, что такое творческие приемы как метод генерации идеи:
Это некий список технических приемов, встречающихся в основе чьих либо идей и работ. ..
..
Кто-то не думает как у него родилась такая-то идея и какой там использован прием… он просто фонтанирует, кому-то (или в какие то дни) нужен рецепт, конкретный четкий алгоритм, технический подход… чтобы пробудить творческую мысль в любом состоянии… просто по готовому рецепту создать хорошую качественную идею!
Вот такую модель я вам и предлагаю: приемы с примерами из разных областей (рекламы, фотографии, живописи и т.п.)…
В этом уроке мы знакомимся с творчеством японской художницы Михо Хирано (Miho Hirano). Ее женские портерты это сочетание хрупких девушек с элементами флоры и фауны.
По мотивам ее картин мы попробуем создать иллюстрацию из обычного фотопортрета с добавлением различных элементов: бабочки, цветы). В процессе мы научися делать эскиз методом «фотошоп», работать с референсами, облегчать отрисовку фильтрами, будем «рисовать» волосы и многое другое.
Главная задача — собрать из множества разрозненных референсов цельный сюжет, где всё на своих местах. Где коллаж не режет глаз и всё выглядит так, как будто было изначально нарисовано одной рукой. Как избежать основных ошибок коллажа я раскажу в уроке: на что следует обратить внимание при сборке и как «приручить» свой глаз, чтобы он смотрел на работу цельно, а не кусочками.
Где коллаж не режет глаз и всё выглядит так, как будто было изначально нарисовано одной рукой. Как избежать основных ошибок коллажа я раскажу в уроке: на что следует обратить внимание при сборке и как «приручить» свой глаз, чтобы он смотрел на работу цельно, а не кусочками.
Перейти к просмотру урока
Ричард Рэмси — основатель цифрового портрета по фотографии. Многие начали свои поиски, вдохновившись простотой и живописностью его стиля.
В чем же секрет его живописных фонов? мы попробуем понять вместе на этом уроке… многие думают что дело в цветах или каких-то особенных кистях! Но все куда проще!
Техника — очень простая, быстрая и, самое важное, универсальная! Для нее подойдет любая фотография: улица, дом, плохого и хорошего качества, с хорошим или плохим фоном — любая!
Перейти к просмотру урока
Энди Уорхол/Цифровой автопортрет
Класс: 7–8
Учащиеся познакомятся с жизнью и искусством Энди Уорхола, чтобы рассмотреть фотографию как средство автопортрета. После просмотра и обсуждения фотографических автопортретов других художников учащиеся создадут свой собственный фотопортрет с цифровой обработкой, а затем напишут стихотворение, описывающее точку зрения, использованную в их цифровом произведении искусства.
После просмотра и обсуждения фотографических автопортретов других художников учащиеся создадут свой собственный фотопортрет с цифровой обработкой, а затем напишут стихотворение, описывающее точку зрения, использованную в их цифровом произведении искусства.
Энди Уорхол
Американец, 1928–1987
Автопортрет , 1986
синтетическая полимерная краска и шелкография на холсте, 203,2 x 203,2 см (80 x 80 дюймов)
Дар Национальной художественной галереи Комитет коллекционеров
Связи учебных программ
- Языковые искусства
Материалы
- Smart Board или компьютер с возможностью проецирования изображений из слайд-шоу
- Студенческая фотография
- Компьютеры, оснащенные программным обеспечением для обработки цифровых изображений, таким как Adobe Photoshop (или Adobe Photoshop Elements), Corel PaintShop или другим пакетом, позволяющим применять цвет и/или специальные эффекты
- Сканер
- Цветной принтер
- Копии рабочего листа «Напиши стихотворение «Я есть»»
Вопросы для разминки
Как вы думаете, как был сделан этот автопортрет? Как вы думаете, почему он включил четыре своих изображения, а не одно?
Фон
Энди Уорхол прославился своим поп-артом 1960-х годов. Он создал большие, смелые образы популярных, знаменитых и вещей нашего общества потребления. Его портреты знаменитостей — Мэрилин Монро, Элвиса Пресли, Жаклин Кеннеди, а также обычных продуктов — банок для супа «Кэмпбелл», коробок из-под прокладок Brillo, бутылок из-под кока-колы — являются одними из самых влиятельных икон американского искусства двадцатого века.
Он создал большие, смелые образы популярных, знаменитых и вещей нашего общества потребления. Его портреты знаменитостей — Мэрилин Монро, Элвиса Пресли, Жаклин Кеннеди, а также обычных продуктов — банок для супа «Кэмпбелл», коробок из-под прокладок Brillo, бутылок из-под кока-колы — являются одними из самых влиятельных икон американского искусства двадцатого века.
Энди Уорхол родился Эндрю Уорхола, сыном чехословацких иммигрантов, в 1928 году. Он вырос в бедности (во время Великой депрессии) недалеко от Питтсбурга, штат Пенсильвания, со своими родителями и двумя братьями. В детстве Уорхол (позже он опустил последнюю букву «а») вспоминал, что у него было несколько друзей, но он также чувствовал себя «обделенным». Некоторое время он страдал от нервного расстройства, которое вызывало мышечные спазмы и держало его в изоляции. Ему нравилось проводить время в одиночестве, раскрашивать, делать снимки маленькой камерой и даже снимать фильмы на кинокамеру, подаренную ему матерью.
После окончания факультета искусств Технологического института Карнеги в 1949 году он переехал в Нью-Йорк, где добился быстрого успеха в качестве коммерческого художника.![]() Он оформлял витрины, иллюстрировал журнальные статьи и рисовал обложки альбомов. В 1960-х Уорхол решил отказаться от коммерческого искусства и сосредоточиться на серьезном визуальном искусстве. В то время как он рисовал свои первые работы вручную, он вскоре разработал процесс шелкографии, который позволил его штату помощников массово производить поразительные изображения потребительских товаров и блестящие портреты кинозвезд. Эти работы покорили мир искусства и публику. В этом автопортрете он использовал четыре своих фотографических изображения (с его фирменными «шокированными» волосами) и нанес их методом шелкографии на квадратный холст площадью 6 футов. В результате получилось четыре больших головы, окрашенных в ярко-розовый и желтый цвета на глянцевом плотном черном фоне. Эффект сильный и ненавязчивый.
Он оформлял витрины, иллюстрировал журнальные статьи и рисовал обложки альбомов. В 1960-х Уорхол решил отказаться от коммерческого искусства и сосредоточиться на серьезном визуальном искусстве. В то время как он рисовал свои первые работы вручную, он вскоре разработал процесс шелкографии, который позволил его штату помощников массово производить поразительные изображения потребительских товаров и блестящие портреты кинозвезд. Эти работы покорили мир искусства и публику. В этом автопортрете он использовал четыре своих фотографических изображения (с его фирменными «шокированными» волосами) и нанес их методом шелкографии на квадратный холст площадью 6 футов. В результате получилось четыре больших головы, окрашенных в ярко-розовый и желтый цвета на глянцевом плотном черном фоне. Эффект сильный и ненавязчивый.
Управляемая практика
Уорхол сказал, что он «глубоко поверхностен» (возможно ли такое?) и что за его работами нет абсолютно ничего. Как вы думаете, соответствуют ли его заявления его автопортрету? Это поверхностно?
Уорхол был не единственным художником и не первым, кто делал необычные и наводящие на размышления автопортреты с фотографическими изображениями. Готовясь к занятию, просмотрите слайд-шоу ниже, чтобы увидеть, как два других художника — Ильза Бинг и Ли Фридлендер — манипулировали фотографиями, чтобы рассказать что-то о себе. Предложите учащимся определить, как следующие решения, сделанные каждым художником, выражают его уникальное представление о себе:
Готовясь к занятию, просмотрите слайд-шоу ниже, чтобы увидеть, как два других художника — Ильза Бинг и Ли Фридлендер — манипулировали фотографиями, чтобы рассказать что-то о себе. Предложите учащимся определить, как следующие решения, сделанные каждым художником, выражают его уникальное представление о себе:
- Настройка
- Позы
- Костюмы и/или реквизит
- Отражающие поверхности
- Обрезка
- Отсутствие физического я
- Присутствие других людей
Слайд-шоу: Bing & Friedlander: фотографические автопортреты
Бинг и Фридлендер: фотографические автопортреты Уроки и мероприятия
Ильзе Бинг
Американец, родившийся в Германии, 1899–1998 гг. Дар Ильзе Бинг Вольф
Бинг и Фридлендер: фотографические автопортреты Уроки и мероприятия
Ильза Бинг
Американка, родилась в Германии, 1899–1998
Автопортрет в окне , 1947 г.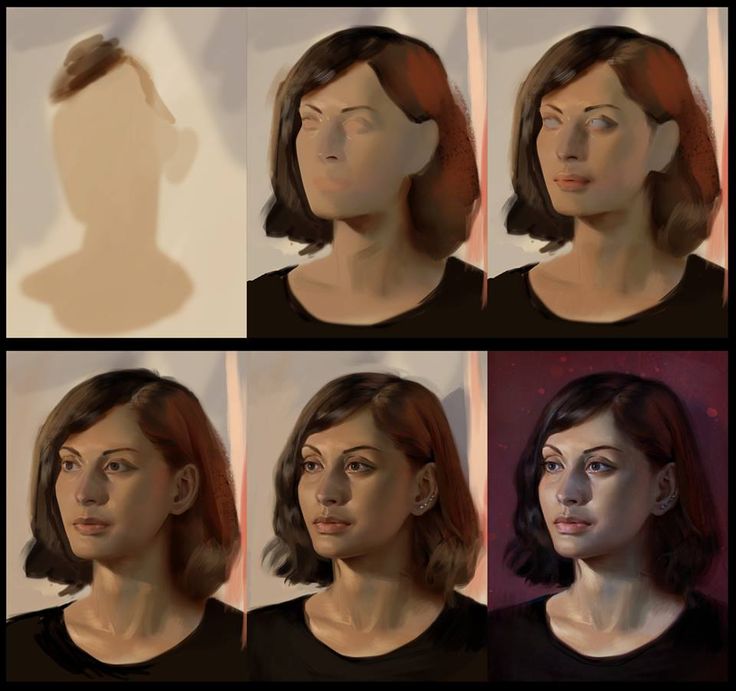
Серебряно-желатиновая печать, 34,1 x 25,4 см (13 7/16 x 10 дюймов)
Национальная художественная галерея, дар Ильзы Бинг Вольф
Бинг и Фридлендер: фотографические автопортреты Уроки и мероприятия
Ли Фридлендер
Американец, 1934 г.р. Фонд
Бинг и Фридлендер: фотографические автопортреты Уроки и мероприятия
Ли Фридлендер
Американец, 1934 г.р. Фонд
Упражнение
В этом упражнении учащиеся начнут с фотографии себя, а затем с помощью программного обеспечения для обработки изображений применят специальные эффекты и изменения:
- После того, как учащиеся загрузят свою фотографию на компьютер, они могут использовать программное обеспечение для обработки цифровых изображений, такое как Adobe Photoshop (или Adobe Photoshop Elements), или другой пакет, способный применять цвет и/или специальные эффекты.

- Начните с инструмента обрезки, чтобы удалить любые области фотографии, которые они не хотят оставлять. Они также могут играть с размером и поворотом своего изображения.
- Затем предложите им поэкспериментировать с инструментами рисования, фильтрами, уровнями цвета и любыми другими доступными инструментами редактирования. Они могли даже добавлять текст и оригинальную графику к своему изображению или копировать и вставлять несколько своих изображений.
- Пока учащиеся манипулируют своим цифровым изображением, попросите их подумать о том, что они хотят рассказать о себе. Что узнает о них зритель, рассматривающий их автопортрет?
- Учащиеся должны создать два или три разных варианта своей картинки.
Вот пример студенческой работы:
Бенджамин Касс ,
Фотография Эла Гарнаша
Используя цифровую камеру и специальные графические эффекты редактирования, Бен создал свой автопортрет.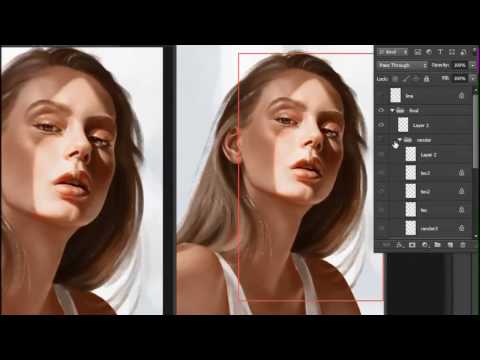 Он немного подумал о позе, которую хотел, когда его фотографировали.
Он немного подумал о позе, которую хотел, когда его фотографировали.
Wolf by Day
by Benjamin Kass
Затем Бен обработал свой цифровой портрет с помощью программы редактирования изображений (например, Adobe Photoshop). Он экспериментировал с фильтрами спецэффектов, пока не пришел к желаемой цветовой схеме. Используя инструмент Smudge, Бен создал свирепый вид. Чтобы удлинить челюсть, он использовал овальный инструмент выбора, чтобы изолировать и скопировать область вокруг рта. Затем он вставил его на новый слой, чтобы с ним можно было работать, не затрагивая остальную часть изображения. Он растягивал и размазывал рот, пока не был достигнут желаемый эффект. Наконец, он использовал кисть, чтобы нарисовать глаза.
Ночной волк
Бенджамин Касс
Бен продолжал экспериментировать с фильтрами, чтобы изменить цветовую схему. Готовый продукт выглядит как человек-волк из фильма ужасов 1950-х годов!
Extension
Распечатав готовые автопортреты, предложите учащимся составить стихотворение на основе своего цифрового автопортрета, используя рабочий лист «Напиши стихотворение «Я есть». Напомните учащимся, что мысли, выраженные в их стихах, должны быть отражены в образе, который они создали в своих цифровых автопортретах.
Напомните учащимся, что мысли, выраженные в их стихах, должны быть отражены в образе, который они создали в своих цифровых автопортретах.
VA:Cr1.2.7 Разработайте критерии для создания произведения искусства или дизайна для достижения поставленной цели.
VA:Cr2.1.7 Продемонстрировать настойчивость в развитии навыков работы с различными материалами, методами и подходами при создании произведений искусства или дизайна.
VA:Cr2.3.7 Применять визуальные организационные стратегии для проектирования и создания произведений искусства, дизайна или медиа, которые четко передают информацию или идеи.
VA:Cr3.1.7 Обдумайте и объясните важную информацию о личных произведениях искусства в заявлении художника или в другом формате.
VA:Re7.2.8 Сравнивайте контексты и средства массовой информации, в которых зрители сталкиваются с изображениями, влияющими на идеи, эмоции и действия.
VA:Re8.1.8 Интерпретируйте искусство, анализируя, как взаимодействие предметов, характеристик формы и структуры, использование средств массовой информации, подходы к созданию произведений искусства и соответствующая контекстная информация способствуют пониманию передаваемых сообщений или идей и настроения.
План урока: цифровые портреты
Представлено : Kris Fontes, Средняя школа Юнион-Сити, Юнион-Сити, Пенсильвания
Раздел: Искусство и технологии — Портреты
Уровень обучения: Начальная — средняя школа — старшая школа (с 3 по ?)
См. Работы учащихся средней школы ! Средняя школа Криса Фонтеса в Юнион-Сити * Юнион-Сити, Пенсильвания,
В поисках вдохновения они обратились к таблоиду The
Weekly World News, где большинство изображений были искажены и
манипулировать. Студенты использовали Adobe Photoshop, чтобы изменить свою внешность.
От Криса:
Я знаю, что мои ученики, особенно шестиклассники, получают огромное удовольствие, искажая свой образ и образ других. Чтобы сделать урок более актуальным, я покупаю номер Weekly World News и показываю им некоторые тематические статьи, например:
600 фунтов.
Мальчик-летучая мышь
ЗНАКОМЬТЕСЬ С САНДРОЙ, ПЕРВЫМ В МИРЕ ЧЕЛОВЕКОМ-КЕНГУРУ
В ВАЙОМИНГЕ НАЙДЕНЫ ЗЛЫЕ ЛЮДИ-КРОТЫ
Они могут видеть, что большинство изображений, сопровождающих истории, являются просто искажениями, созданными графическими дизайнерами, работающими на издание, и НЕ совсем соответствуют действительности. Визуальная грамотность ОЧЕНЬ важна!
Визуальная грамотность ОЧЕНЬ важна!
Пожалуйста, просмотрите журнал, прежде чем показывать его учащимся средней школы, так как некоторые истории неуместны. Адаптируйте приведенный ниже план элементарного урока к своим потребностям.
Предложение Гарольда Олехарз:
Моим семиклассникам нравится использовать Liquefy для искажения портретов. Когда я представить проект Я подчеркиваю, что студенты могут изменить только человека портрет, если они получают разрешение от человека, и они никогда не должны насмехаться над кем-либо или дразнить его, изменяя его портрет.
От Джуди: Одна из моих учениц использовала лицо президента в своем Ренессансный портрет. Я уверен, что он был польщен (улыбается) — но, конечно, мы никогда не слышали от него. Мы получили разрешение на использование колонки художника (цифровой рендеринг) — и этот художник тоже был доволен. Он был поражен чем занимались мои восьмиклассники.
Представлено : Аарон Хопкинс, округ Вашингтон, штат Мэриленд
Блок: Искусство и Технология — Портреты
План урока: Цифровые самостоятельные портреты
Уровень класса: Начальный (класс с 3 по 6. 0013
0013
.
образец слева.
Цели: Учащиеся будут
Загружать изображение в компьютер — переименовывать файл
Использовать основные инструменты кисти и формы
Используйте цвет для выражения эмоций — научитесь управлять цветом с помощью программного обеспечения для редактирования фотографий
Используйте элементы и принципы дизайна для создания цифрового портрет
Сохранить изображения на диск и распечатать изображение
Материалы:
Цифровой фотоаппарат , планшетный сканер, цифровая доска для рисования (лучше всего Wacom Cintiq), компьютер (желательно несколько) и принтер, флэш-накопители, программное обеспечение для редактирования фотографий (Аарон использует Disney’s Magic Studio)
Словарь:
флэш-накопитель- JPEG — Битовая карта — оттенок и насыщенность — контраст/яркость — фильтр
Ресурсы:
Ed Paschke — Caliente (означает «Горячий»)
Ed Paschke — Matinee (Вы видите Элвиса на картинке?)
Узнать больше об Ed Paschke
Andy Warhol портреты знаменитостей — Питер Макс — различные цифровые
фотографии
Портрет четвертого класса
Подготовка:
Сделайте цифровые изображения учащихся и сохраните их на дискетах – пометьте
имена учащихся. Камеры Sony Mavica хороши для этого, так как фотографии
хранятся на дисках. Ознакомьтесь со своим программным обеспечением и с тем, что оно может и
не могу сделать. Инструкции, приведенные ниже, могут различаться… они предназначены только для того, чтобы помочь вам.
Камеры Sony Mavica хороши для этого, так как фотографии
хранятся на дисках. Ознакомьтесь со своим программным обеспечением и с тем, что оно может и
не могу сделать. Инструкции, приведенные ниже, могут различаться… они предназначены только для того, чтобы помочь вам.
Инструкция/мотивация:
Примечание. У Аарона есть простая цифровая студия, состоящая из цифровой камеры, планшетный сканер, цифровая доска для рисования, компьютер и принтер. С этим, студенты создают цифровые фотографии, коллажи, рисунки, картины и другие работы, которые можно печатать в виде наклеек, наклеек, картин на холсте и т. д.
Покажите учащимся несколько портретов – обсудите использование цветов – как Цвет показывает эмоции?
Продемонстрируйте/рассмотрите, как переименовать изображение (имя с именем учащегося) — Продемонстрируйте/посмотрите, как открыть файл в программе
Продемонстрируйте, как использовать инструменты кисти — формы — и инструменты линии — продемонстрировать использование фильтров — контраст/яркость — оттенок и насыщенность манипулировать изображением.
Продемонстрировать/посмотреть, как сохранить изображение на гибкий диск (или жесткий диск) диск) — дающий файл другое имя (имя учащегося с цифрой 2 после него, чтобы не потерять оригинал фотографии).
Процедуры:
Вставьте флэш-накопитель в USB-порт компьютера — Откройте диск — Найдите изображение фотография на диске — щелкните правой кнопкой мыши значок изображения, чтобы переименовать изображение. Имя с именем учащегося (или откройте файл учащегося на компьютере. Аарон сохраняет все изображения в папки класса на своем компьютере. Он работает со студентами один вовремя).
Нажмите на значок программного обеспечения, чтобы открыть — Перейти к файлу и открыть изображение — посмотреть Вождение.
Поэкспериментируйте с различными фильтрами, чтобы изменить диапазон значений — создайте более высокий контраст. Отмените любой эффект, который вам не нравится.
Поэкспериментируйте с разными кистями в негативном пространстве — разбейте фон интересным образом — попробуйте инструмент линии. Сделать акцент — портрет должен быть в центре внимания. Попробуйте разные узоры. Быть уверенным отменить все, что вам не нравится. В любой момент пути — если вы получить то, что вам нравится — Сохраните изображение на свой диск. Сохранить как — сохранить до диска A — то же, что и ваше имя с цифрой 2 после него для второго image — цифра 3 после нашего имени для третьего изображения и так далее.
Поэкспериментируйте с инструментами формы — попробуйте разные эффекты фона — размытие и размытие линий. Поэкспериментируйте с заливкой разного уровня. заполнить и так далее.
Учащиеся могут создать слайд-шоу в Power Point из своих изображений, если желанный. Распечатайте наиболее удачное изображение.
Оценка:
Продемонстрировали ли учащиеся знания по открытию и присвоению имен файлам?
Продемонстрировал ли учащийся понимание различных доступных инструментов кисти и линии? с софтом?
Использовали ли учащиеся цвет для выразительного выражения эмоций? Делал они используют элементы и принципы дизайна в эффективном путь?
Показали ли они знания о том, как сохранить файл?
Susan Lamban добавляет:
Мои фотографии (Starry Nite Graphics by Susan Lamson) обработаны в цифровом виде с помощью Adobe Photoshop, Painter и Kai Soap. Раньше у меня был доступ к лаборатории в нашей начальной школе, и я использовал уменьшенную версию Painter caller «Art Dabbler» со своими учениками для создания графического проекта. Мы использовали серию и сосредоточились на Энди Уорхоле с его повторяющимися портретными изображениями. Студенты начали с создания крупномасштабных портретов масляной пастелью в дополнительных цветовых схемах. После их завершения мы использовали цифровую камеру, чтобы сделать портреты каждого четвероклассника, чтобы у каждого из них был файл для редактирования в лаборатории. Студенты сохраняли каждую визуализацию под другим именем файла, создавая серию из четырех изображений из исходной фотографии. Это был замечательный урок, детям очень понравилось. (От Джуди Декер: Ученикам средней школы тоже нравится этот урок)
Раньше у меня был доступ к лаборатории в нашей начальной школе, и я использовал уменьшенную версию Painter caller «Art Dabbler» со своими учениками для создания графического проекта. Мы использовали серию и сосредоточились на Энди Уорхоле с его повторяющимися портретными изображениями. Студенты начали с создания крупномасштабных портретов масляной пастелью в дополнительных цветовых схемах. После их завершения мы использовали цифровую камеру, чтобы сделать портреты каждого четвероклассника, чтобы у каждого из них был файл для редактирования в лаборатории. Студенты сохраняли каждую визуализацию под другим именем файла, создавая серию из четырех изображений из исходной фотографии. Это был замечательный урок, детям очень понравилось. (От Джуди Декер: Ученикам средней школы тоже нравится этот урок)
См. идеи урока от Майкла Герриша:
См.
по ссылкам http://www.tcnj.edu/~technj/2001/staing.html
или http://whyart.com/Windows98article.htm
На этом прокрутите вниз до абзаца Digital Artistry (о
2/3 до конца)
Я начал заниматься подобными проектами в середине 90-х, когда AppleWorks называлась ClarisWorks.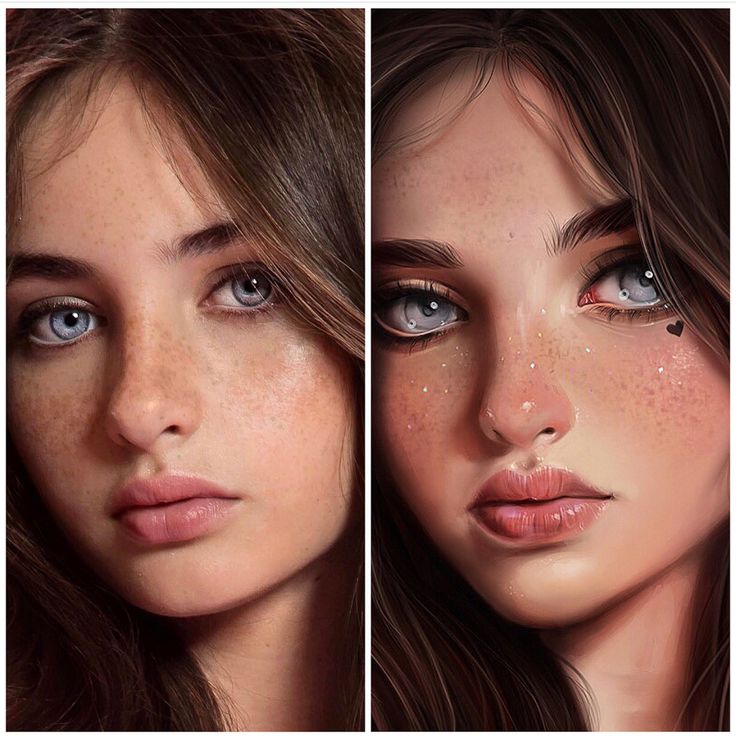 Это действительно очень просто сделать в компоненте рисования AppleWorks, потому что он использует слои. Для тех из вас, кому посчастливилось иметь Photoshop, Photoshop Elements или любую другую программу, использующую слои, этот проект также можно выполнить в них. [Photoshop и Photoshop Elements можно приобрести на странице программного обеспечения Adobe]
Это действительно очень просто сделать в компоненте рисования AppleWorks, потому что он использует слои. Для тех из вас, кому посчастливилось иметь Photoshop, Photoshop Elements или любую другую программу, использующую слои, этот проект также можно выполнить в них. [Photoshop и Photoshop Elements можно приобрести на странице программного обеспечения Adobe]
Мне всегда нравился AppleWorks. Учителя могут приобрести его прямо на сайте Apple www.apple.com в формате Mac или ПК примерно за 39 долларов. Также узнайте больше по присоединение к группе пользователей AppleWorks www.awug.org
ПРИМЕЧАНИЕ. После публикации этого урока Appleworks был заменен на iWork. Недавно они выпустили замену этой под названием Pages, но для этого вам нужно купить Mac.
Онлайн-курс — Цифровые фантастические портреты с помощью Photoshop (Кармен Лох (Bearbrickjia))
Активируйте курс с кодом подарка
- 99% положительных отзывов (2,7 тыс.
 )
) - 76162 учащихся
- 19 уроков (4ч 21м)
- 11 дополнительных ресурсов (6 файлов)
- Онлайн и в своем собственном темпе
- Доступно в приложении
- Аудио: английский
- английский, испанский, португальский, немецкий, итальянский, французский, польский, нидерландский
- Уровень: Начинающий
- Неограниченный доступ навсегда
Пробудить эмоции и удивиться фантастическому повествованию — навык, требующий находчивого ума и воображения. Однако определенная методология так же важна для успешной передачи этих идей вашей аудитории. Известный фэнтезийный иллюстратор Кармен Лох, также известная как Bearbrickjia, создала мир нежных, причудливых фэнтезийных портретов, которые восхищают сообщество из более чем 400 тысяч подписчиков в Instagram, а также концепт-арты персонажей для таких игр, как Street Fighter и Steel Circus.
В этом курсе Кармен покажет вам мягкие, блестящие нити своей отточенной техники создания цифровых фантазийных портретов, передающих неземную атмосферу с точностью и мастерством. Ее использование Adobe Photoshop имеет простую структуру, которая даст вам все необходимые инструменты для объединения вашего воображения с помощью этой программы, чтобы создать свое собственное уникальное фантастическое повествование в ваших цифровых портретах.
Ее использование Adobe Photoshop имеет простую структуру, которая даст вам все необходимые инструменты для объединения вашего воображения с помощью этой программы, чтобы создать свое собственное уникальное фантастическое повествование в ваших цифровых портретах.
Избранный обзор
и т.д.б 20.10.2020 в 10:25
Мне очень понравился этот курс, который провел меня через процесс поиска идей и создания доски настроения вплоть до готовой художественной работы. Очень впечатляюще. Конечно, я рекомендую этот курс.
Еще отзывы
Чему вы научитесь на этом онлайн-курсе?
Содержание курса
Подробнее
Познакомьтесь с Кармен и ее страстью к портретной иллюстрации, узнайте, как она начинала как художник-концепт персонажей и преследовала свою мечту стать независимым художником. Она рассказывает о художниках, которые вдохновили ее больше всего, а также о других влияниях, которые ее волнуют.
Начните работу с фотошопом и своим графическим планшетом, просмотрите каждый инструмент, чтобы понять, как Кармен использует их в фэнтезийном контексте. Узнайте, как создавать тени и свет с помощью таких инструментов, как инструмент «Размазывание».
Посмотрите, как она использует кисти для своих иллюстраций и как их настраивать, используя те же кисти, которые Кармен использует для создания своих работ. Поймите, как использовать и настроить цвет на своем портрете, изучите ее методы смешивания, чтобы плавно добавить цвет к вашей работе.
Откройте для себя важность создания доски настроения, основанной на концепции вашего фантастического портрета, чтобы вдохновить вас на дальнейшее развитие элементов вашей иллюстрации. Узнайте, как собирать рекомендации и как Кармен ищет вдохновения.
Продолжайте рисовать свой портрет, добавляя к композиции элементы фантазии. Посмотрите, как Кармен добавляет цвета и визуализирует свой портрет, и применяйте ее приемы к своему портрету, добавляя макияж и корректируя цвета, чтобы сделать вашего персонажа более живым.
Добавьте последние штрихи к своему портрету, работая с бликами и блестками, чтобы сделать вашу работу эффектной. Сделайте свой портрет более четким, используя советы и приемы Кармен, чтобы придать вашему портрету большую четкость. Когда вы закончите, узнайте, как экспортировать ваш проект и сжать окончательный вариант для цифровых носителей и печати.
Что представляет собой проект этого курса?
Создайте цифровой портрет с фантастическим повествованием с помощью Photoshop.
Проекты курсантов
Николас Кудельян
Автор: vikysay99
Автор: orionistefox
+1713
Для кого этот онлайн-курс?
Этот курс предназначен для профессиональных и начинающих художников, которые заинтересованы в изучении техники цифрового портрета, а также в применении фантазийного тона к своим работам.
Требования и материалы
Необходимы базовые навыки рисования, а также некоторые знания в области иллюстрации анатомии лица.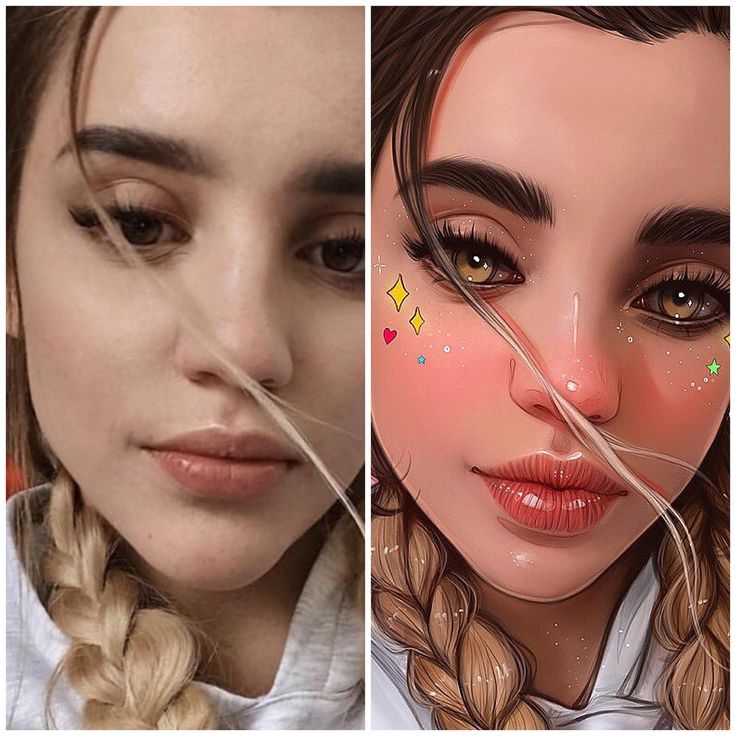 Кармен преподает основы Photoshop, поэтому для прохождения этого курса навыки цифровой иллюстрации не требуются.
Кармен преподает основы Photoshop, поэтому для прохождения этого курса навыки цифровой иллюстрации не требуются.
Вам понадобится компьютер с Adobe Photoshop и графический планшет.
Отзывы
Кармен Лох, также известная как Bearbrickjia, занимается цифровыми иллюстрациями уже почти 10 лет. Она улавливает чувство спокойствия и сказочное настроение с тонким женственным оттенком в своем творчестве, за которым следят более 400 тысяч поклонников в Instagram.
Прежде чем стать штатным художником-фрилансером, Кармен работала над крупными играми, такими как Street Fighter и Steel Circus. Теперь она посвящает все свое творческое внимание созданию волшебных фэнтезийных портретов, сотрудничая с такими брендами, как XP-Pen, и такими каналами YouTube, как MrSuicideSheep.
Содержание
Чего ожидать от курса Domestika
Учитесь в своем собственном темпе
Наслаждайтесь обучением дома без установленного расписания и с помощью простого в использовании метода.
 Вы сами задаете темп.
Вы сами задаете темп.Учитесь у лучших профессионалов
Изучите ценные методы и техники, объясненные ведущими экспертами в области творчества.
Познакомьтесь с опытными учителями
Каждый эксперт учит тому, что у него получается лучше всего, с четкими инструкциями, искренней страстью и профессиональным пониманием каждого урока.
Сертификаты
Плюс
Если вы являетесь участником Plus или PRO, получите специальный сертификат, подписанный вашим учителем для каждого курса. Поделитесь им в своем портфолио, социальных сетях или где угодно.
Получите места в первом ряду
Видео высочайшего качества, чтобы вы не упустили ни одной детали. С неограниченным доступом вы можете смотреть их столько раз, сколько вам нужно, чтобы усовершенствовать свою технику.
Делитесь знаниями и идеями
Задавайте вопросы, запрашивайте отзывы или предлагайте решения.
 Поделитесь своим опытом обучения с другими учащимися в сообществе, которые так же увлечены творчеством, как и вы.
Поделитесь своим опытом обучения с другими учащимися в сообществе, которые так же увлечены творчеством, как и вы.Присоединяйтесь к глобальному творческому сообществу
Сообщество является домом для миллионов людей со всего мира, которые любопытны и увлечены исследованием и выражением своего творчества.
Смотрите профессионально подготовленные курсы
Domestika курирует свой список учителей и самостоятельно разрабатывает каждый курс, чтобы обеспечить высококачественное онлайн-обучение.
Часто задаваемые вопросы
Что такое онлайн-курсы «Доместики»?
Курсы «Доместика» — это онлайн-курсы, которые предоставляют вам инструменты и навыки, необходимые для выполнения определенного проекта. На каждом этапе проекта видеоуроки сочетаются с дополнительными учебными материалами, поэтому вы можете учиться на практике. Курсы Domestika также позволяют вам делиться своими проектами с учителем и другими учениками, создавая динамичное сообщество курса.




 )
)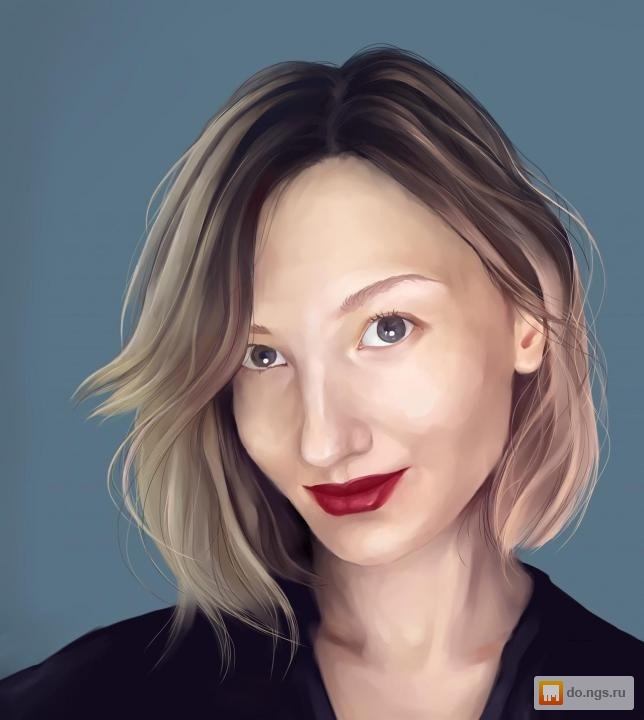 Вы сами задаете темп.
Вы сами задаете темп.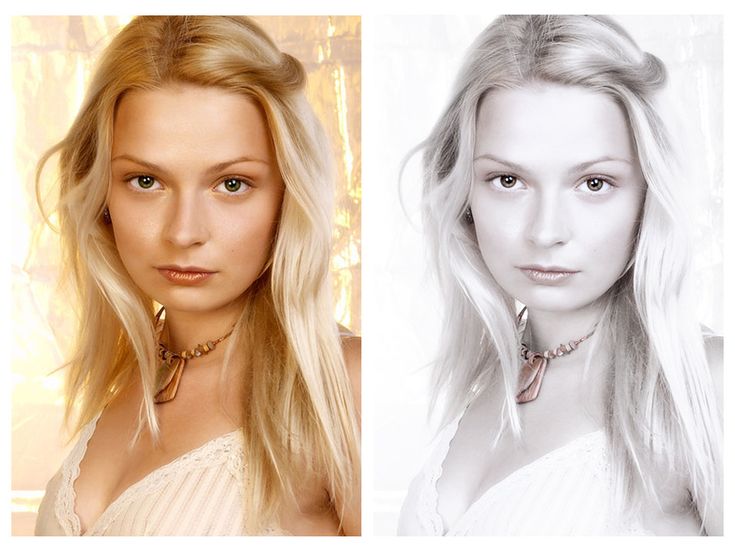 Поделитесь своим опытом обучения с другими учащимися в сообществе, которые так же увлечены творчеством, как и вы.
Поделитесь своим опытом обучения с другими учащимися в сообществе, которые так же увлечены творчеством, как и вы.