Портрет в теплых тонах в Adobe Photoshop
В этом уроке мы займемся фотоманипуляцией по созданию портрета в теплых тонах в Adobe Photoshop. В рамках урока мы будем использовать фильтры, корректирующие слои, будем подгонять изображения по цветам и контрастам, а также создавать общую атмосферу при помощи режимов наложения. Для выполнения урока вам нужно знать, что если вы хотите применить корректирующий слой только к определенному слою, а не ко всему изображению, вам следует сделать его обтравочной маской для этого слоя. Для этого, удерживая Alt, кликните между этими двумя слоями в палитре Layers/Слои.
Результат
Исходники
Шаг 1
Откройте в Photoshop файл с фоном. Выберите фон номер 5. Кликните дважды по слою, чтобы разблокировать его. Отразите изображение горизонтально (CTRL + T > Flip Horizontally/Отразить горизонтально). Crop/Кадрируйте ту часть, которую останется базой для нашей работы.
Шаг 2
Мы хотим добавить контраста нашему фону. Дублируйте фон дважды (CTRL + J). Укажите первый копии режим наложения Screen/Осветление, а второй копии — Multiply/Умножение. Вот что получится:
Шаг 3
Вырежьте модель с фона (автор урока использовал инструменты Quick Selection/Быстрое выделение и Refine Edges/Уточнить край). Автор также немного сгладил кожу, но это необязательно. Поместите модель в новый слой над фоновыми слоями.
Шаг 4
Теперь нам нужно сделать так, чтобы модель выглядела органично на нашем фоне. Немного обесцветим ее и приберем яркость. Для этого используйте корректирующий слой Hue / Saturation/ Цветовой тон/Насыщенность, в котором снизьте Saturation/Насыщенность до -19 и Lightness/Яркость до -8.
Шаг 5
Укажите слою с моделью еще один корректирующий слой — Color Balance/Баланс цвета:
- Shadows/Темные тона > +14 +7 -16
- Midtones/Средние тона > +11 +7 0
- Highlights/Светлые тона > +10 +5 -5
Шаг 6
Откройте изображение с боке и выберите файл номер 2.
Шаг 7
Укажите слою с боке режим наложения Soft Light/Мягкий свет, и снизьте Opacity/Непрозрачность и Fill/Заливку до 75%.
Шаг 8
Создайте корректирующий слой Gradient Map/Карта градиента и выберите градиент как показано ниже.
Шаг 9
Укажите слою с картой градиента режим наложения Soft Light/Мягкий свет, а также Opacity/Непрозрачность и Fill/Заливку в 80%.
Шаг 10
Добавьте еще один корректирующий слой Gradient Map/Карта градиента, и для него создайте градиент как показано ниже.
Шаг 11
Укажите этому слою режим наложения Soft Light/Мягкий свет и Opacity и Fill в 80%.
Шаг 12
Давайте поработаем над тенями и светом. Для начала давайте сделаем фон темнее. Добавьте корректирующий слой Brightness / Contrast /Яркость/Контраст. Поместите его над тремя фоновыми слоями. Укажите Brightness/Яркость в -54 и Contrast/Контраст в +48.
Вот что получится:
Шаг 13
Создайте новый слой под слоем с моделью и рисуйте белым цветом вокруг модели, очерчивая края.
Укажите слою режим наложения Soft Light/Мягкий свет.
Шаг 14
Создайте слой под тем, что создали только что. Возьмите цвет #572e07. Инструментом Gradient/Градиент (выберите линейный градиент от цвета #572e07 к прозрачному) растяните градиент как показано ниже.
Укажите слою режим наложения Multiply/Умножение и Opacity/Непрозрачность и Fill/Заливку в 80%.
Шаг 15
Создайте новый слой под слоем с боке и поместите в него птицу.
Шаг 16
Укажите слою с птицей корректирующий слой Hue / Saturation/Цветовой тон/Насыщенность. Включите опцию «Colorize/Тонирование» и укажите следующие параметры:
- Hue/Цветовой тон: 44
- Saturation/Насыщенность: 15
Шаг 17
Создайте новый слой над только что созданным корректирующим слоем. Возьмите цвет #ffe7ba и растушеванной круглой кистью нарисуйте пятно над птицей, как показано ниже.
Возьмите цвет #ffe7ba и растушеванной круглой кистью нарисуйте пятно над птицей, как показано ниже.
Укажите слою режим наложения Soft Light/Мягкий свет, Opacity/Непрозрачность в 81% и Fill/Заливку в 87%.
Шаг 18
Создайте новый слой поверх остальных слоев и бежево-желтым цветом подчеркните свет. (Использованы оттенки: #efd981, #f6d373 и #f6d373).
Укажите слою режим наложения Soft Light/Мягкий свет, Opacity/Непрозрачность в 60% и Fill/Заливку в 80%.
Шаг 19
Создайте новый слой и снова добавьте свет. На этот раз используйте цвет #fff3b0.
Укажите слою режим наложения Soft Light/Мягкий свет.
Шаг 20
Создайте новый слой и добавьте в него теней. Выберите темный оттенок с фона (не чистый черный) и затените некоторые части изображения, как показано ниже.
Укажите режим наложения Soft Light/Мягкий свет.
Шаг 21
Создайте новый слой и залейте его серым цветом (Edit > Fill > 50% Gray/Редактировать>Заливка>50% серого). Укажите слою режим наложения Overlay/Перекрытие. Теперь при помощи инструментов Burn/Затемнитель и Dodge/Осветлитель проработаем тени и свет. Работайте Range/Диапазонах: Midtones/Средние тона и Highlights/Светлые тона.
- Burn/Затемнитель: Range > Midtones/Диапазон>Средние тона, Exposure/Экспонирование > 10% , (для темных областей)
- Dodge/Осветлитель: Range > Midtones/Диапазон>Средние тона, Exposure/Экспонирование > 10% (для светлых областей)
На самых светлых участках используйте инструмент Dodge/Осветлитель в диапазоне Highlights/Светлые тона. Ниже вы можете видеть как примерно обработать изображение.
Результат.
Шаг 22
Объедините слои, нажав CTRL+ALT+SHIFT+ E. В меню Filter/Фильтр выберите Lens Correction/Коррекция дисторсии. Выберите Custom/Заказной и выберите Vignette/Виньетка на значении в -50.
Шаг 23
Дублируйте последний слой и в меню выберите Filter > Other > High Pass/Фильтр>Другое>Цветовой контраст и укажите 1 px. Укажите слою режим наложения Overlay/Перекрытие. Выберите значение по вашему вкусу. Поэкспериментируйте и решите как лучше.
Укажите слою режим наложения Overlay/Перекрытие. Выберите значение по вашему вкусу. Поэкспериментируйте и решите как лучше.
Шаг 24
Снова объедините слои, нажав CTRL+ALT+SHIFT+ E. В меню выберите Filter > Gaussian Blur/Фильтр>Размытие по Гауссу (используйте размытие в 10px).
Шаг 25
Укажите слою с размытием маску и большой растушеванной черной кистью скройте в маске центральную часть.
Результат
Автор урока — FABRIZIO PANATTONI
Перевод — Дежурка
Смотрите также:
Красивый портрет в фотошопе | Уроки Фотошопа (Photoshop)
Доброго времени суток, друзья. Сегодня мы займёмся созданием красивого портрета в фотошопе. Обычную фотографию мы превратим в артовую картинку, которая станет достойным украшением любого рабочего стола.
Можете посмотреть на результат:
А теперь приступаем!
Красивый портрет в фотошопе
1. Найдите подходящую фотографию. Желательно чтоб это был портрет крупным планом. Я например выбрал такое фото:
2. Создайте документ нужного размера (я выбрал 800x950px), вставьте в него текстуру бумаги (можете поискать её в этом сборнике или взять использованную мной):
3. Теперь вставьте найденное фото:
4. Создайте маску слоя, возьмите мягкую чёрную кисть и сотрите фон:
[info_box]Если вы не умеете работать с масками слоя, урок «Маски в фотошопе» научит вас :)[/info_box]5. Сотрём также и часть тела для того, чтобы получить эффект плавного перехода:
6. Теперь создаём корректирующий слой Black&White (Чёрный и белый):
И настраиваем его таким образом, чтобы портрет был довольно контрастным:
После этого портрет должен выглядеть примерно таким образом:
Обратите внимание, что света на лице должно быть достаточно много.
7. Создаём корректирующий слой Levels (Уровни) и добавляем ещё контраста:
Создаём корректирующий слой Levels (Уровни) и добавляем ещё контраста:
Итак, сейчас мы получаем довольно красивый чёрно-белый портрет, однако нам этого недостаточно, поэтому двигаемся дальше.
Фон для красивого портрета
8. На этом этапе мы будем работать с фоном. Для этого нам понадобятся любые кисти с брызгами (найти их можно здесь). Создайте слой выше текстуры бумаги и нанесите брызги:
9. Выделяем 2 верхних слоя, кликаем по ним правой кнопкой мыши и выбираем Create Clipping Mask:
Теперь добавляем ещё брызг разных цветов:
На этом закончим работу с фоном и перейдём к самому интересному.
Линии волос
10. Возьмите Pen Tool (Перо) и начинайте наносить линии вдоль волос. Если вы не знаете, как работать с Pen Tool, вам поможет урок «Учимся работать с Pen Tool«. Но перед этим давайте настроим кисть. Переключитесь на стандартный набор кистей:
И возьмите твёрдую кисть размером 4px, затем нажмите F5. Откроется меню настройки свойств кисти. Установите такие параметры:
Цвет кисти установите белый и создайте новый слой.
11. Теперь работаем с Pen Tool. Создайте линию вдоль волос. Затем кликните по ней правой кнопкой мыши и выберите Stroke Path (Обводка пути):
Не забудьте отметить галочку «Simulate Pressure»:
В результате получится вот такая стильная линия:
12. Создайте ещё столько линий, сколько посчитаете достаточным. Можете также иногда менять размер кисти:
13. Такие же линии сделайте для контуров подбородка и губ:
Отлично. Теперь давайте поработаем с цветом.
Оживляем красивый портрет цветом
14. Создайте корректирующий слой Gradient Map (Карта градиента). Затем установите режим смешивания Screen (Экран) и задайте градиенту цвета, которые вам нравятся:
Непрозрачность смените на 40%.
15. Создайте корректирующий слой Color Balance как Clipping Mask (правая кнопка мыши -> Create Clipping Mask) и настройте оттенки на свой вкус. Я использовал такие параметры:
Я использовал такие параметры:
Теперь красивый портрет выглядит так:
16. Ещё один корректирующий слой, на этот раз Photo Filter с цветом #29456c и величиной 46%. Режим смешивания Soft Light (Мягкий свет), непрозрачность 24%:
На этом работа с цветом пока что закончена. Теперь добавим фантастичности портрету.
Космические волосы
17. Скачайте 2 стоковых изображения космоса. Поместите одно из них на холст, растеризуйте и разместите над слоем Color Balance. Затем установите как Clipping Mask:
18. Установите режим смешивания Lighten (Светлее), получится примерно такой эффект:
С помощью маски слоя и чёрной мягкой кисти уберите изображение космоса с лица. Уберите также те места изображения, где космос выглядит не слишком красиво:
Снизьте непрозрачность до 60%. Теперь скопируйте этот слой и расположите изображение с космосом так, чтобы оно закрывало оставшуюся часть волос:
19. Используя второе изображение и ту же самую технику разнообразьте текстуру волос. Непрозрачность 70%, режим смешивания всё также Lighten:
20. Используйте Hue/Saturation (Цветовой тон/Насыщенность) (Вызывается горячей клавишей Ctrl+U) для того, чтобы повысить насыщенность космоса, если это требуется:
21. И ещё немного работы с волосами:
Отлично! Теперь займёмся доработкой деталей.
Финальная работа над красивым портретом в фотошопе
22. Найдите кисти растений или цветов. Теперь создайте новый слой и нанесите растительные узоры на лицо девушки:
Используйте маску слоя, чтобы скрыть лишние части узоров:
23. Продолжайте наносить узоры:
Режим смешивания — Soft Light (Мягкий свет):
24. Теперь возьмите мягкую кисть любого цвета, какого вам захочется (используйте тёмные оттенки во избежание пересветов). Создайте новый слой, режим смешивания установите на Color Dodge (Осветление цветом) и поставьте несколько цветовых пятен на волосы. Это создаст эффект свечения для портрета:
Это создаст эффект свечения для портрета:
25. Создайте корректирующий слой Gradient Map и выберите этот градиент из стандартного набора:
Режим смешивания Hard Light (Жёсткий свет), непрозрачность 5%:
26. Ещё один корректирующий слой с градиентом, но на этот раз со стандартным чёрно-белым переходом. Режим смешивания Hard Light, непрозрачность 10%:
Ну чтож, пожалуй на этом всё. Мы получили красивый портрет в фотошопе. Вот он:
Надеюсь, этот урок фотошопа вам понравился. Обращаю ваше внимание на то, что вся работа проводилась с помощью корректирующих слоёв. А это значит что вы хоть сейчас можете вернуться к любому этапу урока и изменить что-либо. На этом я прощаюсь и желаю успехов в освоении фотошопа 😉
Как снимать портрет с яркими цветами без использования Photoshop. Урок по фотографии
В Photoshop или Lightroom существует множество прекрасных инструментов, чтобы усилить цвета и создать более яркий портрет. Но знаете ли вы, что портрет может быть еще ярче и до постобработки? Это правда! Объединив некоторые простые вещи, о которых вы прочтете ниже, цвета на ваших портретах будут более выразительны и помогут вам сделать запоминающиеся фотографии.
Убедитесь, что цвета фона дополняют объект
Понимание того, какие цвета дополняют друг друга, действительно поможет усилить их в портрете. Дополняющими цветами являются красный и зеленый, оранжевый и голубой, фиолетовый и желтый. Использование этих комбинаций цветов с вашим объектом и фоном поможет сделать портрет красивее.
Важно знать цвета локации, куда вы идете на съемку. Когда вы знаете, что будете фотографировать в месте, заполненном желтыми дикими цветами, то модели лучше одеться в оттенки фиолетового. Если ваш фон – это пышная зеленая трава и зеленые деревья вокруг, то ваша модель будет выглядеть наилучше в розовом или красном. Изучите место, где будет проходить съемка, а человек, которого вы будете фотографировать, пускай оденется в цвет, дополняющий фон. Дополняющая цветовая палитра сделает ваши цвета на фото выразительнее!
Изучите место, где будет проходить съемка, а человек, которого вы будете фотографировать, пускай оденется в цвет, дополняющий фон. Дополняющая цветовая палитра сделает ваши цвета на фото выразительнее!
Примеры изображений с дополняющей цветовой схемой ниже и вверху.
Используйте нейтральный фон
Если ваш объект одет в действительно яркую одежду, есть простой способ сделать этот цвет выразительнее. Хитрость состоит в том, чтобы внимательнее рассмотреть фон. Найдите простой участок с нейтральными оттенками. Разноцветный, активный фон может быть забавным, но также может выглядеть перегруженным и отвлекать взгляд от объекта, особенно, если он тоже одет в яркие цвета.
Обилие ярких красок во всем кадре не позволит привлечь внимание к чему-то одному. Более нейтральный фон обратит внимание именно на объект, его цветную одежду и аксессуары. Ищите в качестве фона тропинки, горы, камни или то, что имеет землистый оттенок.
Используйте цветной фон
Даже если ваша модель одета не в разноцветную одежду, вы все еще можете усилить цвета. Если фотографируемый человек одет в черное, белое или одежду нейтральных оттенков, то найдите фон с насыщенным цветом. Поищите цветы или ярко окрашенные стены, чтобы разместиться на их фоне. Имея объект в нейтральной одежде на фоне яркого цвета, вы усилите его.
Устраните отвлекающие элементы
Наконец, прежде, чем вы нажмете на спуск, убедитесь в отсутствии отвлекающих предметов на фоне, которые перетянут внимание на себя. Есть ли другие люди на заднем плане? Мусор на земле? Много разноцветных машин, припаркованных неподалеку? Если вы видите их через видоискатель, то получите и на финальном фото.
Перекомпонуйте свой кадр так, чтобы посторонних людей не было видно. Уберите мусор, находящийся возле объекта. Устранение всего, что будет отвлекать от объекта, сделает его и цвета более насыщенными.
Уберите мусор, находящийся возле объекта. Устранение всего, что будет отвлекать от объекта, сделает его и цвета более насыщенными.
Если вы использовали некоторые из этих советов для своего портрета, цвета будут выглядеть отлично без дополнительной работы над ними в Photoshop и Lightroom. По вашему желанию вы можете использовать эти программы, чтобы усилить их еще больше. Уровни, Оттенок/Насыщенность или Выборочная коррекция цвета являются частью тех прекрасных инструментов для создания ярких и смелых цветов в Photoshop. Попробуйте разные способы и посмотрите, каким ярким и красочным будет ваш портрет.
Автор: Emily Supiot
Перевод: Татьяна Сапрыкина
Создание художественного портрета в осенних тонах используя Фотошоп | Soohar
В этом уроке вы узнаете, как создать художественный портрет красивой девушки в теплых осенних тонах, используя Фотошоп. В процессе вы освоите навыки коллажирования, настройки освещения и создания общей композиции. Кроме того познакомитесь с техникой осветления и затемнения используя инструменты » Burn и Dodge» рисуя по серому слою, узнаете как настроить цветовую гамму при помощи корректирующих слоев и как акцентировать внимание зрителя на основном объекте, создавая размытые края и виньетку.
Результат:
Материалы
Шаг 1
Первым делом скачайте набор с фонами. В наборе выберите фон № 5 и откройте его в Фотошопе . Дважды щелкните по пиктограмме слоя, чтобы его разблокировать.
Теперь нам нужно отразить этот фон по горизонтали. Для этого нажмите «CTRL + T», кликните правой кнопкой мыши и в открывшемся меню выберите «Flip Horizontally» (Отразить по горизонтали). Обрежьте лишние части, как показано на рисунке ниже:
Шаг 2
Сделаем фон немного контрастнее. Дважды продублируйте оригинальный слой нажав «CTRL + J». Для первого продублированного слоя поменяйте режим наложения на «Screen» (Осветление), а для второго поменяйте на режим «Multiply» (Умножение).
Шаг 3
Откройте изображение с девушкой. Отделите девушку от фона (я использовал инструмент «Quick Selection» (Быстрое выделение) + настройки «Refine Edges» (Уточнить край), но вы можете воспользоваться своим методом). Поместите слой с девушкой в самом верху:
Шаг 4
Теперь нам нужно настроить цветовые тона девушки так, чтобы они были приближены к цветам фона. Давайте сделаем девушку менее контрастной. Для этого добавим корректирующий слой «Hue / Saturation» (Цветовой Тон/Насыщенность) и в настройках поставьте параметрам «Saturation» (Насыщенность) -19 и «Lightness» (Яркость )-8
Шаг 5
Сейчас мы поработаем над цветовой гаммой. Добавить корректирующий слой » Color Balance» (Цветовой Баланс )и настройте его как показано ниже:
- Shadows (Тени) > +14 +7 -16
- Midtones (Средние цвета) > +11 +7 0
- Highlights (Света )> +10 +5 -5
Шаг 6
Нам нужно еще больше добиться похожих цветов между девушкой и фоном. Скачайте и откройте архив с боке и добавьте изображение под номером 2 на основной холст. Слой с боке должен быть расположен в самом верху. При помощи инструмента трансформирования (CTRL + T), настройте размер и положение боке как показано ниже:
Шаг 7
Поменяйте режим наложения слоя с боке на «Soft Light» (Мягкий Свет) и установите непрозрачность и заполнение до 75%.
Шаг 8
Добавьте корректирующий слой «Gradient Map» (Карта Градиента). В настройках выберите такой готовый градиент:
Шаг 9
Поменяйте режим наложения слоя «Gradient Map», на «Soft Light» (Мягкий Свет) и понизьте непрозрачность и заполнение до 80%.
Шаг 10
Добавить еще один слой «Gradient Map» (Карта Градиента) и выберите для него такие цвета:
Шаг 11
Поменяйте его режим наложения на «Soft Light» (Мягкий Свет )и понизьте непрозрачность и заполнение до 80%.
Шаг 12
Теперь давайте поработаем над тенями и светами. Прежде всего нам нужно сделать потемнее фон. Добавьте корректирующий слой «Brightness / Contrast» (Яркость / Контрастность) над 3 слоем с фоном:
- Brightness (Яркость) -54 и Contrast (Контрастность) +48
Вот что у вас должно получиться:
Шаг 13
Создайте новый слой под слоем с девушкой и нарисуйте белое свечение как показано ниже:
Поменяйте режим наложения слоя на «Soft Light» (Мягкий Свет)
Шаг 14
Создайте новый слой под слоем со свечением. Выберите цвет # 572e07. И при помощи инструмента Gradient (Градиент) ( градиент должен быть линейным и полупрозрачным ) сделайте градиент как на рисунке ниже:
Поменяйте режим наложения градиента на на «Multiply» (Умножение ) и понизьте ко непрозрачность и заполнение до 80%.
Шаг 15
Создайте новый слой под слоем с боке и добавьте на холст летящую птицу:
Шаг 16
Над слоем с птицами добавьте корректирующий слой «Hue / Saturation» (Цветовой Тон / Насыщенность) с обтравочной маской. Дата «Colorize» (Тонирование )и установите следующие настройки:
- Hue (Оттенок) — 44
- Saturation (Насыщенность) — 15
Шаг 17
Создайте новый слой над слоем «Hue / Saturation» (Цветовой Тон / Насыщенность). Выберите цвет # ffe7ba и с мягкой круглой кистью сделайте пятно как показано ниже:
Поменяйте режим наложения этого слоя «Soft Light» (Мягкий Свет) и понизьте непрозрачность до 81% и заполнение до 87%.
Шаг 18
Создайте новый слой над слоем с пятном и нарисуйте блики , как показано ниже. (Я использовал цвета#efd981, #f6d373 и #f6d373).
Установите режим наложения этого слоя на «Soft Light» (Мягкий Свет) и измените непрозрачность до 60% и заполнение до 80%.
Шаг 19
Создайте новый слой и нарисуйте световые пятна, как показано ниже. Я использовал с цвет # fff3b0.
Поменяйте режим наложения слоя на «Soft Light» (Мягкий Свет)
Шаг 20
Теперь добавим тени. Создайте новый слой и возьмите за основу темный цвет фона. Нарисуйте тени как показано ниже:
Поменяйте режим наложения на «Soft Light» (Мягкий Свет)
Шаг 21
Создайте новый слой и залейте его 50% серым цветом (Edit> Fill> 50% Gray) (Редактирование — Выполнить заливку — Серый 50%) . Поменяйте режим наложения слоя на «Overlay» (Перекрытие). Теперь мы будем работать с инструментами » Burn и Dodge» (Затемнитель и Осветлитель). В работе я использовал два цветовых диапазона: Midtones и Highlights (Средние Тона и Света).
Вот настройки инструментов:
- Для затемнения — Инструмент «Burn» (Затемнитель): Range (Диапазон )> Midtone (Средние Тона), Exposure> (Экспозиция)10%
- Для осветления — Инструмент «Dodge» (Осветлитель): Range (Диапазон)> Midtones(Средние Тона), Exposure (Экспозиция)> 10%
Там, где вы видите светлые участки и я использовал инструмент «Dodge» (Осветлитель) с такими же настройки, но в настройках «Range» (Диапазон) установил «Highlights» (Света). Ниже вы можете посмотреть где я нарисовал света и тени:
В результате у вас должно получиться следующее:
Шаг 22
Объединение все слои в один нажав «CTRL + ALT + SHIFT + E». Примените к получившемуся слою фильтр «Lens Correction» (Коррекция дисторсии). В разделе «Vignette» (Виньетка ) установите параметру «Amount» -50.
Шаг 23
Давайте повысим резкость изображению. Дублируйте последний слой. Выберите Filter> Other> High Pass (Фильтр — Другие — Цветовой Контраст) и установите значение в1 пиксель. Поменяйте режим налодения слоя на «Overlay» (Перекрытие).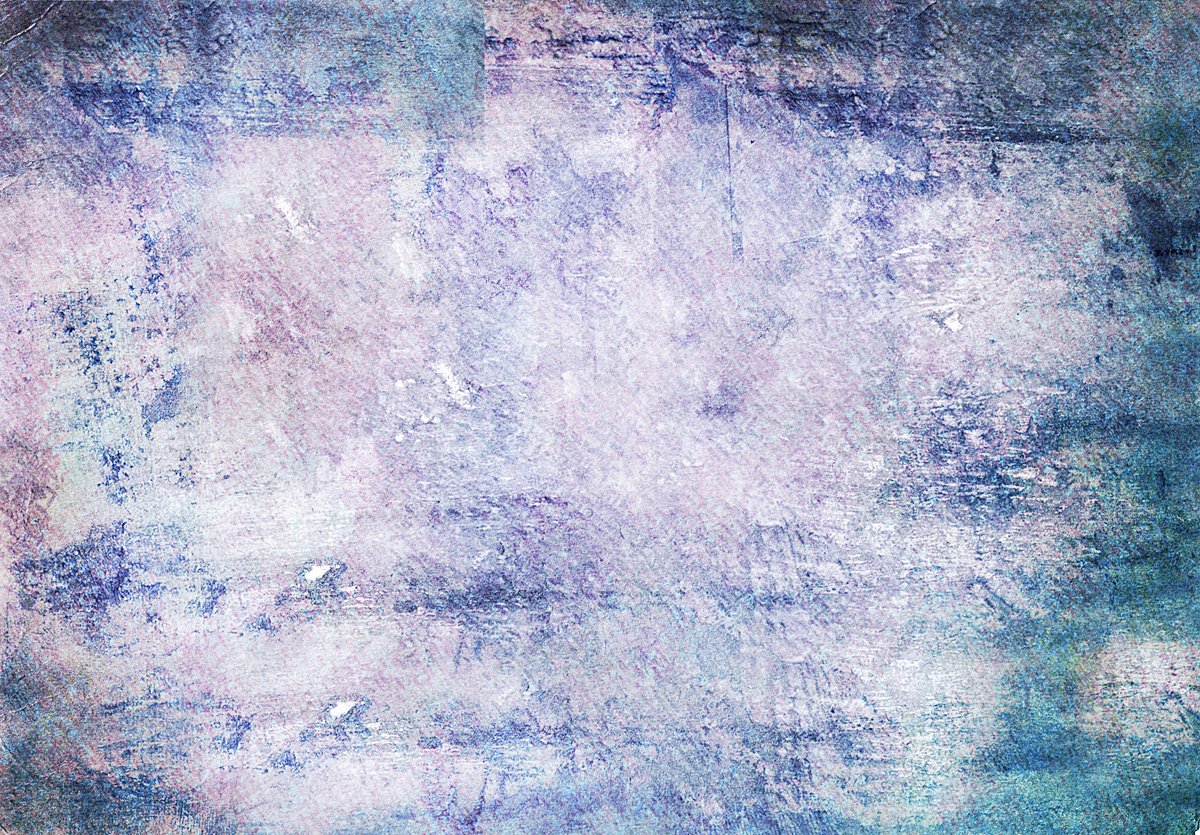 Вы можете установить любое значение, в зависимости от вашего вкуса. Просто сделайте несколько попыток с разными значениями до тех пор, пока вы не будете довольны результатом.
Вы можете установить любое значение, в зависимости от вашего вкуса. Просто сделайте несколько попыток с разными значениями до тех пор, пока вы не будете довольны результатом.
Шаг 24
Объединение все слои в один нажав «CTRL + ALT + SHIFT + E». Выберите «Filter> Gaussian Blur» (Фильтр — Размытие по Гаусу) и добавьте немного размытия (обычно 10px вполне достаточно).
Шаг 25
Добавьте маску к этому слою. Выберите большую круглую кисть и черный цвет. В режиме маски закрасьте центр черным цветом, чтобы скрыть часть слоя оставив размытые края. (Или вы можете просто использовать ластик с мягкими краями не прибегая к помощи маски)
Финальный результат:
Автор урока Fabrizio Panattoni
Портрет из облаков в фотошопе. Редактируем фотографии
Наверное многим из Вас хотелось бы создать портрет из облаков, да еще и в небе. В этом уроке мы продолжим тему предыдущего урока, который будет полезен тем, кто хочет выразить свои чувства к любимому человеку в фотографии.
Итак приступим. Открываем нашу фотографию с портретом девушки
Смотрим чтобы в палитре цветов основным цветом был белый
Заходим в меню Фильтр -> Эскиз -> Ксерокопия
Настраиваем Детализацию и Затемненность. Нажимаем Ок
Кликаем два раза по нашему слою
В появившемся окне нажимаем Ок. Ели Вы заметили, то замочек в слое исчез. Это говорит о том, что наш слой разблокирован.
Далее выбираем инструмент Ластик
Делаем кисть мягкой
и удаляем черный фон, оставляя портрет девушки
Теперь открываем фотографию с небом
Выбираем инструмент Перемещение
И переносим наш портрет на небо
Устанавливаем режим наложения Экран
Выбираем трансформацию, нажав комбинацию клавиш Ctrl T. И производим размещение портрета на небе, приближая к реалистичному виду
И производим размещение портрета на небе, приближая к реалистичному виду
Нажимаем Enter или галочку как показано ниже
Устанавливаем непрозрачность
Затем заходим в меню Фильтр -> Размытие -> Размытие по рамке
Устанавливаем подходящий радиус. Не бойтесь экспериментировать. Нажимаем Ок
Вот такой портрет из облаков у нас получился
Можно добавить еще текст и у нас получится открытка.
Мы применили действия схожие с прошлым уроком и перенесли портрет с земли на небо. Самое важное при освоении Photoshop – это практика, поэтому практикуйтесь, не бойтесь экспериментировать и тогда у Вас точно все получиться. Не забывайте пожалуйста оставлять комментарии ниже.
———————————————
Как сделать фон прозрачным в Photoshop
В Adobe Photoshop доступно несколько инструментов, использующих Adobe Sensei, движок искусственного интеллекта (AI) платформы. Эти инструменты пригодятся для множества целей, включая создание прозрачного фона.
В следующих уроках мы покажем вам, как сделать фон прозрачным в Photoshop, используя несколько разных простых методов.
Почему вы хотите сделать фон прозрачным в Photoshop?
Для начала перефразируем вопрос. Потому что обычно более опытные пользователи Photoshop знают, что такое прозрачный фон и для чего он нужен.
В двух словах, если вы спрашиваете, как сделать фон прозрачным в Photoshop, вы, вероятно, спросите: «Как мне удалить фон из моего изображения в Photoshop?» Или, может быть, вы задаетесь вопросом: «Как мне удалить фон с моего изображения в Photoshop?»
Помимо семантики, вот несколько распространенных причин, по которым вы хотели бы сделать фон прозрачным в Photoshop:
- Чтобы удалить отвлекающие элементы, такие как другие люди или предметы
- Создать художественный портрет
- Чтобы поместить объект на совершенно другой фон
По сути, создание прозрачного фона в Photoshop напрямую связано с изоляцией объекта. То есть что-то не так с фоном в исходном изображении, и вы хотите полностью удалить фон, чтобы сделать акцент на своем объекте.
То есть что-то не так с фоном в исходном изображении, и вы хотите полностью удалить фон, чтобы сделать акцент на своем объекте.
Помня об этой основной концепции, давайте рассмотрим несколько различных способов сделать фон прозрачным в Photoshop.
Использование панели свойств в Photoshop для удаления фона
Этот метод – самый простой способ удалить фон в Photoshop. Но это зависит от вашего имиджа. Этот метод лучше всего работает, если у вас простой фон, на котором объект съемки выделяется и четко очерчен.
Вы можете скачать это фото с Pexels и следовать за ним.
- Как только ваше изображение будет импортировано в Photoshop, нажмите Ctrl + J, чтобы продублировать слой. Примечание. Если вы пропустите этот шаг, вы не увидите варианты выбора, которые мы рассмотрим на третьем шаге.
- Перейдите в Window > Properties .
- Выберите Удалить фон .
- Чтобы просмотреть прозрачный фон, щелкните значок глаза слева от фонового слоя.
С вашим единственным прозрачным слоем теперь вы можете перенести его на другой фон или создать другие эффекты, чтобы выделить ваш объект.
Размещение сплошного корректирующего слоя
Хотя изменение фона – это тема для другого урока, мы быстро покажем вам, как разместить корректирующий слой сплошного цвета под прозрачным слоем, чтобы создать другой эффект.
- Используя правки из нашего вышеупомянутого руководства, переключайте клавишу X, пока цвет переднего плана не станет черным .
- Перейдите к значку « Создать новую заливку или корректирующий слой» в правом нижнем углу экрана и выберите « Сплошной цвет» . Затем нажмите ОК .
- Слой Color Fill должен появиться поверх вашей стопки слоев. Если нет, ничего страшного, потому что теперь мы собираемся щелкнуть слой Color Fill и перетащить его чуть ниже нашего прозрачного слоя, как показано.

Вы можете увидеть, как легко использовать только что созданный прозрачный слой и поместить его на новый фон.
Если ваш объект – портрет, подобный этому, вы даже можете продолжить редактировать изображение с помощью плагина Photoshop под названием Portrait Pro , чтобы еще больше улучшить изображение.
Инструмент «Выбор темы» может использоваться вместо вышеуказанного метода, но для этого требуются дополнительные шаги. Это потому, что инструмент «Выбор объекта» лучше работает со сложным фоном или с фоном, где есть несколько объектов. По сути, мы говорим Photoshop, что выбрать, чтобы создать прозрачный фон.
В этом уроке мы подготовим изображение, чтобы удалить женщину с левой стороны нашей фотографии, сделав эту часть изображения прозрачной. Это позволит нам либо заполнить пространство другим человеком, либо использовать различные инструменты Photoshop для заполнения пикселей.
Опять же, это темы для другого руководства, но мы упоминаем их здесь, потому что обычно после создания прозрачного фона необходимо выполнить дополнительные действия по редактированию.
Вы можете скачать это фото с Pexels и следовать за ним.
- С изображением, импортированным в Photoshop, перейдите в Select > Subject .
- Обе женщины будут выбраны, на что указывают выделенные линии «марширующих муравьев» вокруг них. Выберите инструмент « Лассо» в левом столбце, если он не отображается по умолчанию. Затем, постоянно удерживая нажатой клавишу Alt , обведите кружок вокруг женщины справа, а затем отпустите клавишу Alt .
- Щелкните левой кнопкой мыши где – нибудь внутри выбранной женщины слева. Выберите в меню Выбрать инверсию .
- Перейдите в Select > Select and Mask .
- По умолчанию красным цветом обозначена выбранная область. Чтобы выделить большую часть изображения, которое нужно сделать прозрачным, например части стула, выберите инструмент « Кисть» , как показано.

- Убедитесь, что значок плюса ( + ) выбран выше. Затем закрасьте желаемую область красным цветом, чтобы сделать ее прозрачной. В этом случае осталось совсем немного.
- Затем перейдите в Output To и выберите New Layer with Layer Mask из раскрывающегося меню. Щелкните ОК .
У вас останется частично прозрачный фон на том месте, где раньше была дама слева. Выбор не идеален. Вы все еще можете видеть несколько пикселей волос и лица женщины. Но это можно очистить с помощью инструмента « Кисть» с выбранным фоновым слоем .
В качестве альтернативы его также можно оставить как есть. Если человека только удаляют, то есть инструменты с учетом содержимого, которые можно применить для смешивания с фоном. Таким образом, создается впечатление, что женщина сидит за столом одна. Или еще один человек может составить ей компанию.
Возможно, вы заметили, что в меню « Выбрать» есть и другие параметры, кроме « Тема» . Все три метода выделения используют разные инструменты, но все они выполняют одно и то же – все они определяют, что выбирает Photoshop.
Как и опция выбора темы , эти инструменты могут давать результаты с частичным или полностью прозрачным фоном. Но в целом они используются для более точных результатов, например, при замене неба в фотошопе .
В прошлом пользователям Photoshop приходилось полагаться на набор инструментов выделения для создания прозрачного фона. Эти инструменты доступны и сегодня (лассо, волшебная палочка, перо и т. Д.) И остаются полезными для точной работы.
Но в наши дни для создания прозрачного фона необходимо всего два инструмента, во многом благодаря AI-ядру Adobe Sensei.
Существуют плагины Photoshop, такие как Luminar AI, которые также используют AI для редактирования ваших фотографий. С такой передовой технологией, применяемой для редактирования фотографий, можно с уверенностью сказать, что создание прозрачного фона станет еще более простым и точным в ближайшем будущем.
Кредит изображения: Nappy / Pexels
СвязанныйНовые фильтры Photoshop на базе ИИ имеют функцию редактирования эмоций
Adobe расширила возможности программного обеспечения для редактирования изображений Photoshop. Компания добавила в программу улучшенный ИИ, включив в него функции мгновенной замены неба, несколько обновлений инструментов и раннюю версию нейронных фильтров для изменения эмоций лица.
Бета-версия интеллектуальных фильтров позволяет использовать ползунки для изменения степени счастья, удивления или гнева на лице, а также для изменения угла наклона головы, возраста человека и направления взгляда. Однако результаты могут выглядеть странно, если попробовать использовать сразу все возможности.
Настройка эмоции счастье. Фото: newatlas.comВсе это было выпущено в обновлении для подписчиков Creative Cloud. Вероятно, наиболее полезными для опытных редакторов изображений будут новые инструменты выделения, которые используют алгоритмы Adobe Sensei AI для улучшения способности программного обеспечения быстро рисовать линии выделения вокруг сложных объектов. В частности, это может пригодится для выделения волос, сложного фона и объектов, которые сливаются с фоном.
Замена неба — еще одна новая функция, которая заменяет небо на исходном изображении и добавляет фон из пары десятков стандартных альтернатив — или позволяет пользователю загрузить собственную замену. Функция также изменяет цвета остальной части изображения в соответствии с новым фоном. Этот инструмент создает отдельные слои для новых изображений неба, которые можно редактировать отдельно, чтобы позже добавить размытие и другие эффекты.
Новый Photoshop открывает доступ к галерее «нейронных фильтров», которые добавляют новые возможности обработки портретов. Здесь есть инструмент для сглаживания кожи, функция раскраски черно-белых снимков, усилитель разрешения суперзума, инструмент для переноса макияжа, эффект объемной дымки и умный портрет.
Последняя функция позволяет настраивать ползунки чтобы изменить уровень счастья, гнева, удивления, возраст, объем волос, направление взгляда, угол головы и направление света на лице человека на фотографии.
Система работает отлажено и может выдавать результаты за минуты (зависит от мощности устройства). Однако если наложить слишком много фильтров, ИИ может радикально изменить вид человека, его черты лица, стрижку и даже зубы.
Замена неба. Фото: newatlas.comНекоторых функций явно не хватает в наборе инструментов. Например, автоматическое улучшение глаз, удаление мешков под глазами, отбеливание зубов в сочетании с более продвинутым инструментом для разглаживания кожи и удаления морщин. Бета-версия и функциональность, несомненно, будет продолжать развиваться по мере усовершенствования и расширения ИИ Adobe.
Обзор всех новых функций Photoshop и интеллектуального портрета, доступен в видео ниже (на английском языке).
Источник
Как создать крутой цифровой фон в Photoshop (Простой способ!)
Как создать крутой цифровой фон в Photoshop (Простой способ!) Обработка в Photoshop Йорис ХермансПодпишитесь ниже, чтобы сразу загрузить статью
Вы также можете выбрать свои интересы для бесплатного доступа к нашему премиальному обучению:
Выбор правильного фона важен, если вы хотите сделать отличный портрет.
Но что делать, если у вас нет доступа к фотостудии и фону?
Не волнуйтесь, я покажу вам, как создать цифровой фон в Photoshop.
Как создать цифровой фон в Photoshop
Многие профессиональные фотографы-портретисты используют дорогой муслиновый фон. Менее затратное решение — купить цифровой файл, но тогда качество может быть проблемой.
Самое дешевое и лучшее решение — создать собственный цифровой фон в Photoshop.Вот так.
Шаг 1. Откройте новый файл
Перейдите к файлу и выберите «Создать…». Откроется новое окно.
Назовите файл и установите для него высоту 3000 пикселей и ширину 2000 пикселей. Переключите его, если хотите альбомную ориентацию.
Шаг 2: Дублирование фона
Используйте сочетание клавиш Cmd + J (Ctrl + J для Windows), чтобы сделать копию фонового слоя.
Шаг 3: Установите цвет переднего плана
Щелкните цветной квадрат переднего плана, расположенный на панели инструментов.
Обычно устанавливается черный цвет, но он может отображаться в любом цвете в зависимости от последних настроек.
Откроется окно «Палитра цветов». В этом примере выберите темно-синий цвет среднего размера и нажмите ОК.
Шаг 4: Установите цвет фона
Щелкните квадрат цвета фона (обычно белый).
Теперь выберите более темный оттенок цвета, который вы выбрали ранее.
Шаг 5: Добавьте облака
Перейдите в «Фильтр»> «Рендеринг» и выберите «Облака».Мгновенно появится текстурированный фон.
Он уже выглядит отлично, но нам нужно добавить последние штрихи.
Шаг 6: Добавьте свет на задний план
Часто фотографы-портретисты помещают свет на задний план, чтобы выделить объект.
Создает более интимный вид. Вот пример такого студийного снимка.
Перейдите в раздел «Фильтр»> «Рендеринг» и выберите «Эффекты освещения…».
В окне «Эффекты освещения» выберите тип света, который вы хотите использовать.Откройте раскрывающееся меню и выберите «Точка».
Теперь отрегулируйте положение и интенсивность света.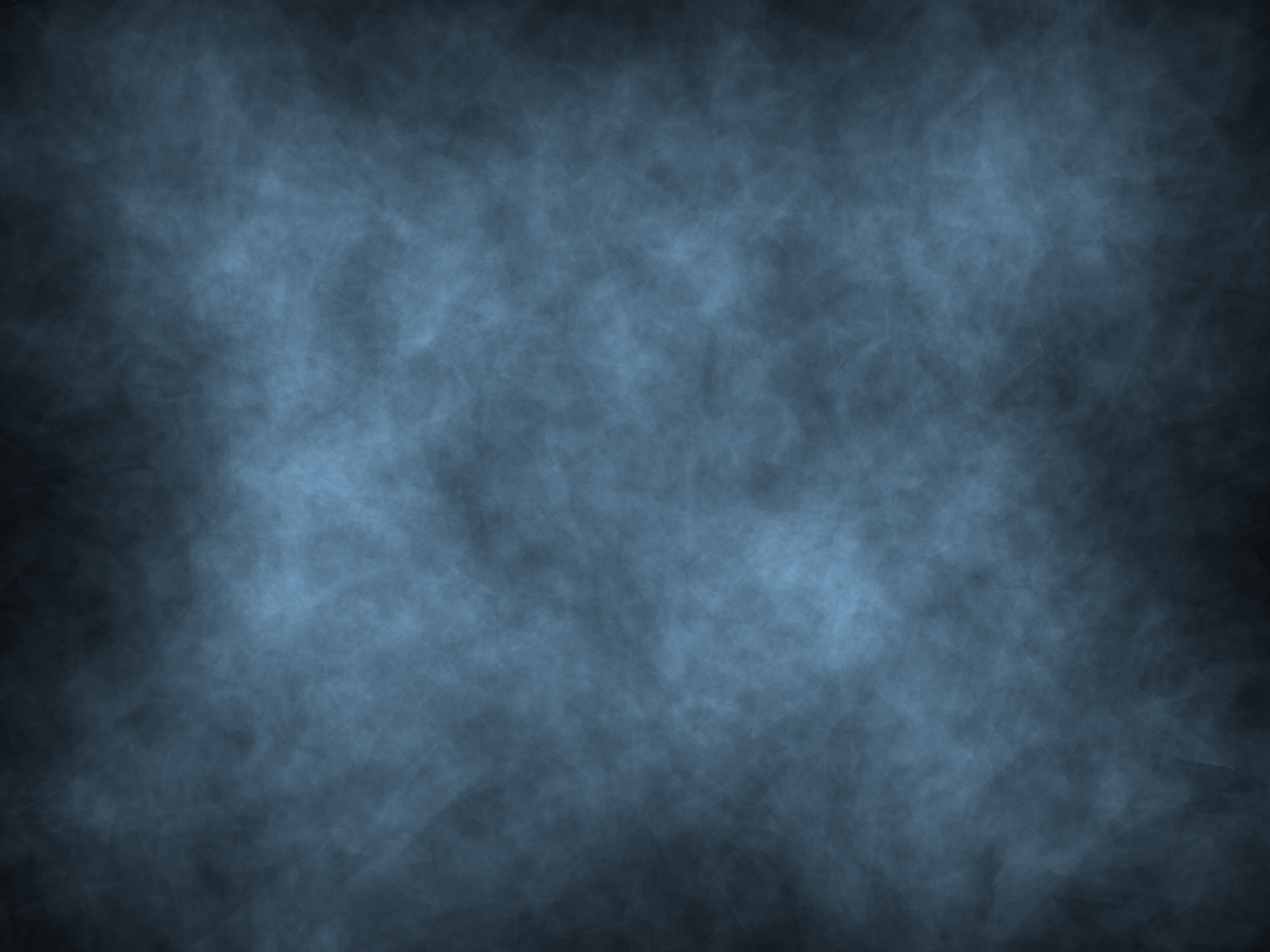 Щелкните белый центральный круг и перетащите в любое место.
Щелкните белый центральный круг и перетащите в любое место.
Чтобы увеличить освещенную область, щелкните зеленое кольцо и перетащите его наружу.
Чтобы усилить свет, щелкните непрозрачное кольцо и перетащите его по часовой стрелке.
Нажмите «ОК», когда будете готовы.
Шаг 7. Измените цвет цифрового фона
Если вы хотите изменить цвет фона, вы можете начать заново, но это не обязательно.
Вы можете изменить цвет фона с помощью корректирующего слоя.
Щелкните значок «Создать новый слой заливки или корректирующего слоя».
Выберите «Оттенок / Насыщенность» в раскрывающемся меню.
Перетащите ползунок «Оттенок» влево или вправо, чтобы изменить цвет цифрового фона.
Используйте другие ползунки, чтобы изменить насыщенность и яркость.
Работает только для изменения цвета фона. Если вы хотите изменить сочетание цветов, вам придется начать сначала.
Заключение
Вы готовы создать свой собственный цифровой фон, и теперь пора их использовать.
Сначала сфотографируйте объект на фоне стены ровного цвета или чего-нибудь еще, что у вас есть.
Затем научитесь вырезать объект, используя маски слоя и инструмент «Уточнить край». И, наконец, поместите объект на свой цифровой фон.
Почему бы не посмотреть наш пост о том, как в следующий раз заменить лицо в Photoshop?
Об авторе
[type = ‘text’]
[type = ‘text’]
[type = ‘password’]
[type = ‘password’]
[‘rmockx.RealPlayer G2 Control ‘, ‘rmocx.RealPlayer G2 Control.1’, ‘RealPlayer.RealPlayer ™ ActiveX Control (32-разрядный)’, ‘RealVideo.RealVideo ™ ActiveX Control (32-бит)’, ‘RealPlayer’]
[‘rmockx.RealPlayer G2 Control’, ‘rmocx.RealPlayer G2 Control.1’, ‘RealPlayer.RealPlayer ™ ActiveX Control (32-разрядный)’, ‘RealVideo.RealVideo ™ ActiveX Control (32-бит)’, ‘RealPlayer’]
[type = ‘text’]
[type = ‘text’]
[type = ‘password’]
[type = ‘password’]
[‘rmockx.RealPlayer G2 Control ‘, ‘rmocx.RealPlayer G2 Control.1’, ‘RealPlayer.RealPlayer ™ ActiveX Control (32-разрядный)’, ‘RealVideo.RealVideo ™ ActiveX Control (32-бит)’, ‘RealPlayer’]
[‘rmockx.RealPlayer G2 Control’, ‘rmocx.RealPlayer G2 Control.1’, ‘RealPlayer.RealPlayer ™ ActiveX Control (32-разрядный)’, ‘RealVideo.RealVideo ™ ActiveX Control (32-бит)’, ‘RealPlayer’]
[type = ‘text’]
[type = ‘text’]
[type = ‘password’]
[type = ‘password’]
[‘rmockx.RealPlayer G2 Control ‘, ‘rmocx.RealPlayer G2 Control.1’, ‘RealPlayer.RealPlayer ™ ActiveX Control (32-разрядный)’, ‘RealVideo.RealVideo ™ ActiveX Control (32-бит)’, ‘RealPlayer’]
[‘rmockx.RealPlayer G2 Control’, ‘rmocx.RealPlayer G2 Control.1’, ‘RealPlayer.RealPlayer ™ ActiveX Control (32-разрядный)’, ‘RealVideo.RealVideo ™ ActiveX Control (32-бит)’, ‘RealPlayer’]
[type = ‘text’]
[type = ‘text’]
[type = ‘password’]
[type = ‘password’]
[‘rmockx.RealPlayer G2 Control ‘, ‘rmocx.RealPlayer G2 Control.1’, ‘RealPlayer.RealPlayer ™ ActiveX Control (32-разрядный)’, ‘RealVideo.RealVideo ™ ActiveX Control (32-бит)’, ‘RealPlayer’]
[‘rmockx.RealPlayer G2 Control’, ‘rmocx.RealPlayer G2 Control.1’, ‘RealPlayer.RealPlayer ™ ActiveX Control (32-разрядный)’, ‘RealVideo.RealVideo ™ ActiveX Control (32-бит)’, ‘RealPlayer’]
[type = ‘text’]
[type = ‘text’]
[type = ‘password’]
[type = ‘password’]
[‘rmockx.RealPlayer G2 Control ‘, ‘rmocx.RealPlayer G2 Control.1’, ‘RealPlayer.RealPlayer ™ ActiveX Control (32-разрядный)’, ‘RealVideo.RealVideo ™ ActiveX Control (32-бит)’, ‘RealPlayer’]
[‘rmockx.RealPlayer G2 Control’, ‘rmocx.RealPlayer G2 Control.1’, ‘RealPlayer.RealPlayer ™ ActiveX Control (32-разрядный)’, ‘RealVideo.RealVideo ™ ActiveX Control (32-бит)’, ‘RealPlayer’]
[type = ‘text’]
[type = ‘text’]
[type = ‘password’]
[type = ‘password’]
[‘rmockx.RealPlayer G2 Control ‘, ‘rmocx.RealPlayer G2 Control.1’, ‘RealPlayer.RealPlayer ™ ActiveX Control (32-разрядный)’, ‘RealVideo.RealVideo ™ ActiveX Control (32-бит)’, ‘RealPlayer’]
[‘rmockx.RealPlayer G2 Control’, ‘rmocx.RealPlayer G2 Control.1’, ‘RealPlayer.RealPlayer ™ ActiveX Control (32-разрядный)’, ‘RealVideo.RealVideo ™ ActiveX Control (32-бит)’, ‘RealPlayer’]
[type = ‘text’]
[type = ‘text’]
[type = ‘password’]
[type = ‘password’]
[‘rmockx.RealPlayer G2 Control ‘, ‘rmocx.RealPlayer G2 Control.1’, ‘RealPlayer.RealPlayer ™ ActiveX Control (32-разрядный)’, ‘RealVideo.RealVideo ™ ActiveX Control (32-бит)’, ‘RealPlayer’]
[‘rmockx.RealPlayer G2 Control’, ‘rmocx.RealPlayer G2 Control.1’, ‘RealPlayer.RealPlayer ™ ActiveX Control (32-разрядный)’, ‘RealVideo.RealVideo ™ ActiveX Control (32-бит)’, ‘RealPlayer’]
[type = ‘text’]
[type = ‘text’]
[type = ‘password’]
[type = ‘password’]
[‘rmockx.RealPlayer G2 Control ‘, ‘rmocx.RealPlayer G2 Control.1’, ‘RealPlayer.RealPlayer ™ ActiveX Control (32-разрядный)’, ‘RealVideo.RealVideo ™ ActiveX Control (32-бит)’, ‘RealPlayer’]
[‘rmockx.RealPlayer G2 Control’, ‘rmocx.RealPlayer G2 Control.1’, ‘RealPlayer.RealPlayer ™ ActiveX Control (32-разрядный)’, ‘RealVideo.RealVideo ™ ActiveX Control (32-бит)’, ‘RealPlayer’]
[type = ‘text’]
[type = ‘text’]
[type = ‘password’]
[type = ‘password’]
[‘rmockx.RealPlayer G2 Control ‘, ‘rmocx.RealPlayer G2 Control.1’, ‘RealPlayer.RealPlayer ™ ActiveX Control (32-разрядный)’, ‘RealVideo.RealVideo ™ ActiveX Control (32-бит)’, ‘RealPlayer’]
[‘rmockx.RealPlayer G2 Control’, ‘rmocx.RealPlayer G2 Control.1’, ‘RealPlayer.RealPlayer ™ ActiveX Control (32-разрядный)’, ‘RealVideo.RealVideo ™ ActiveX Control (32-бит)’, ‘RealPlayer’]
[type = ‘text’]
[type = ‘text’]
[type = ‘password’]
[type = ‘password’]
[‘rmockx.RealPlayer G2 Control ‘, ‘rmocx.RealPlayer G2 Control.1’, ‘RealPlayer.RealPlayer ™ ActiveX Control (32-разрядный)’, ‘RealVideo.RealVideo ™ ActiveX Control (32-бит)’, ‘RealPlayer’]
[‘rmockx.RealPlayer G2 Control’, ‘rmocx.RealPlayer G2 Control.1’, ‘RealPlayer.RealPlayer ™ ActiveX Control (32-разрядный)’, ‘RealVideo.RealVideo ™ ActiveX Control (32-бит)’, ‘RealPlayer’]
[type = ‘text’]
[type = ‘text’]
[type = ‘password’]
[type = ‘password’]
[‘rmockx.RealPlayer G2 Control ‘, ‘rmocx.RealPlayer G2 Control.1’, ‘RealPlayer.RealPlayer ™ ActiveX Control (32-разрядный)’, ‘RealVideo.RealVideo ™ ActiveX Control (32-бит)’, ‘RealPlayer’]
[‘rmockx.RealPlayer G2 Control’, ‘rmocx.RealPlayer G2 Control.1’, ‘RealPlayer.RealPlayer ™ ActiveX Control (32-разрядный)’, ‘RealVideo.RealVideo ™ ActiveX Control (32-бит)’, ‘RealPlayer’]
[type = ‘text’]
[type = ‘text’]
[type = ‘password’]
[type = ‘password’]
[‘rmockx.RealPlayer G2 Control ‘, ‘rmocx.RealPlayer G2 Control.1’, ‘RealPlayer.RealPlayer ™ ActiveX Control (32-разрядный)’, ‘RealVideo.RealVideo ™ ActiveX Control (32-бит)’, ‘RealPlayer’]
[‘rmockx.RealPlayer G2 Control’, ‘rmocx.RealPlayer G2 Control.1’, ‘RealPlayer.RealPlayer ™ ActiveX Control (32-разрядный)’, ‘RealVideo.RealVideo ™ ActiveX Control (32-бит)’, ‘RealPlayer’]
[type = ‘text’]
[type = ‘text’]
[type = ‘password’]
[type = ‘password’]
[‘rmockx.RealPlayer G2 Control ‘, ‘rmocx.RealPlayer G2 Control.1’, ‘RealPlayer.RealPlayer ™ ActiveX Control (32-разрядный)’, ‘RealVideo.RealVideo ™ ActiveX Control (32-бит)’, ‘RealPlayer’]
[‘rmockx.RealPlayer G2 Control’, ‘rmocx.RealPlayer G2 Control.1’, ‘RealPlayer.RealPlayer ™ ActiveX Control (32-разрядный)’, ‘RealVideo.RealVideo ™ ActiveX Control (32-бит)’, ‘RealPlayer’]
[type = ‘text’]
[type = ‘text’]
[type = ‘password’]
[type = ‘password’]
[‘rmockx.RealPlayer G2 Control ‘, ‘rmocx.RealPlayer G2 Control.1’, ‘RealPlayer.RealPlayer ™ ActiveX Control (32-разрядный)’, ‘RealVideo.RealVideo ™ ActiveX Control (32-бит)’, ‘RealPlayer’]
[‘rmockx.RealPlayer G2 Control’, ‘rmocx.RealPlayer G2 Control.1’, ‘RealPlayer.RealPlayer ™ ActiveX Control (32-разрядный)’, ‘RealVideo.RealVideo ™ ActiveX Control (32-бит)’, ‘RealPlayer’]
[type = ‘text’]
[type = ‘text’]
[type = ‘password’]
[type = ‘password’]
[‘rmockx.RealPlayer G2 Control ‘, ‘rmocx.RealPlayer G2 Control.1’, ‘RealPlayer.RealPlayer ™ ActiveX Control (32-разрядный)’, ‘RealVideo.RealVideo ™ ActiveX Control (32-бит)’, ‘RealPlayer’]
[‘rmockx.RealPlayer G2 Control’, ‘rmocx.RealPlayer G2 Control.1’, ‘RealPlayer.RealPlayer ™ ActiveX Control (32-разрядный)’, ‘RealVideo.RealVideo ™ ActiveX Control (32-бит)’, ‘RealPlayer’]
[type = ‘text’]
[type = ‘text’]
[type = ‘password’]
[type = ‘password’]
[‘rmockx.RealPlayer G2 Control ‘, ‘rmocx.RealPlayer G2 Control.1’, ‘RealPlayer.RealPlayer ™ ActiveX Control (32-разрядный)’, ‘RealVideo.RealVideo ™ ActiveX Control (32-бит)’, ‘RealPlayer’]
[‘rmockx.RealPlayer G2 Control’, ‘rmocx.RealPlayer G2 Control.1’, ‘RealPlayer.RealPlayer ™ ActiveX Control (32-разрядный)’, ‘RealVideo.RealVideo ™ ActiveX Control (32-бит)’, ‘RealPlayer’]
[type = ‘text’]
[type = ‘text’]
[type = ‘password’]
[type = ‘password’]
[‘rmockx.RealPlayer G2 Control ‘, ‘rmocx.RealPlayer G2 Control.1’, ‘RealPlayer.RealPlayer ™ ActiveX Control (32-разрядный)’, ‘RealVideo.RealVideo ™ ActiveX Control (32-бит)’, ‘RealPlayer’]
[‘rmockx.RealPlayer G2 Control’, ‘rmocx.RealPlayer G2 Control.1’, ‘RealPlayer.RealPlayer ™ ActiveX Control (32-разрядный)’, ‘RealVideo.RealVideo ™ ActiveX Control (32-бит)’, ‘RealPlayer’]
[type = ‘text’]
[type = ‘text’]
[type = ‘password’]
[type = ‘password’]
[‘rmockx.RealPlayer G2 Control ‘, ‘rmocx.RealPlayer G2 Control.1’, ‘RealPlayer.RealPlayer ™ ActiveX Control (32-разрядный)’, ‘RealVideo.RealVideo ™ ActiveX Control (32-бит)’, ‘RealPlayer’]
[‘rmockx.RealPlayer G2 Control’, ‘rmocx.RealPlayer G2 Control.1’, ‘RealPlayer.RealPlayer ™ ActiveX Control (32-разрядный)’, ‘RealVideo.RealVideo ™ ActiveX Control (32-бит)’, ‘RealPlayer’]
[type = ‘text’]
[type = ‘text’]
[type = ‘password’]
[type = ‘password’]
[‘rmockx.RealPlayer G2 Control ‘, ‘rmocx.RealPlayer G2 Control.1’, ‘RealPlayer.RealPlayer ™ ActiveX Control (32-разрядный)’, ‘RealVideo.RealVideo ™ ActiveX Control (32-бит)’, ‘RealPlayer’]
[‘rmockx.RealPlayer G2 Control’, ‘rmocx.RealPlayer G2 Control.1’, ‘RealPlayer.RealPlayer ™ ActiveX Control (32-разрядный)’, ‘RealVideo.RealVideo ™ ActiveX Control (32-бит)’, ‘RealPlayer’]
[type = ‘text’]
[type = ‘text’]
[type = ‘password’]
[type = ‘password’]
[‘rmockx.RealPlayer G2 Control ‘, ‘rmocx.RealPlayer G2 Control.1’, ‘RealPlayer.RealPlayer ™ ActiveX Control (32-разрядный)’, ‘RealVideo.RealVideo ™ ActiveX Control (32-бит)’, ‘RealPlayer’]
[‘rmockx.RealPlayer G2 Control’, ‘rmocx.RealPlayer G2 Control.1’, ‘RealPlayer.RealPlayer ™ ActiveX Control (32-разрядный)’, ‘RealVideo.RealVideo ™ ActiveX Control (32-бит)’, ‘RealPlayer’]
[type = ‘text’]
[type = ‘text’]
[type = ‘password’]
[type = ‘password’]
[‘rmockx.RealPlayer G2 Control ‘, ‘rmocx.RealPlayer G2 Control.1’, ‘RealPlayer.RealPlayer ™ ActiveX Control (32-разрядный)’, ‘RealVideo.RealVideo ™ ActiveX Control (32-бит)’, ‘RealPlayer’]
[‘rmockx.RealPlayer G2 Control’, ‘rmocx.RealPlayer G2 Control.1’, ‘RealPlayer.RealPlayer ™ ActiveX Control (32-разрядный)’, ‘RealVideo.RealVideo ™ ActiveX Control (32-бит)’, ‘RealPlayer’]
Страница не найдена »ExpertPhotography
404 — Страница не найдена» ExpertPhotography404
Простите! Страница, которую вы искали, не найдена…
Он был перемещен, удален, переименован или, возможно, никогда не существовал. Пожалуйста, свяжитесь с нами, если вам понадобится помощь.
Мне нужна помощь с…
[type = ‘text’]
[type = ‘text’]
[type = ‘password’]
[type = ‘password’]
[‘rmockx.RealPlayer G2 Control’, ‘rmocx.RealPlayer G2 Control.1 ‘, ‘RealPlayer.RealPlayer ™ ActiveX Control (32-разрядный)’, ‘RealVideo.RealVideo ™ ActiveX Control (32-бит)’, ‘RealPlayer’]
[‘rmockx.RealPlayer G2 Control’, ‘rmocx.RealPlayer G2 Control.1’, ‘RealPlayer.RealPlayer ™ ActiveX Control (32-разрядный)’, ‘RealVideo.RealVideo ™ ActiveX Control (32-бит)’, ‘RealPlayer’]
[type = ‘text’]
[type = ‘text’]
[type = ‘password’]
[type = ‘password’]
[‘rmockx.RealPlayer G2 Control ‘, ‘rmocx.RealPlayer G2 Control.1’, ‘RealPlayer.RealPlayer ™ ActiveX Control (32-разрядный)’, ‘RealVideo.RealVideo ™ ActiveX Control (32-бит)’, ‘RealPlayer’]
[‘rmockx.RealPlayer G2 Control’, ‘rmocx.RealPlayer G2 Control.1’, ‘RealPlayer.RealPlayer ™ ActiveX Control (32-разрядный)’, ‘RealVideo.RealVideo ™ ActiveX Control (32-бит)’, ‘RealPlayer’]
[type = ‘text’]
[type = ‘text’]
[type = ‘password’]
[type = ‘password’]
[‘rmockx.RealPlayer G2 Control ‘, ‘rmocx.RealPlayer G2 Control.1’, ‘RealPlayer.RealPlayer ™ ActiveX Control (32-разрядный)’, ‘RealVideo.RealVideo ™ ActiveX Control (32-бит)’, ‘RealPlayer’]
[‘rmockx.RealPlayer G2 Control’, ‘rmocx.RealPlayer G2 Control.1’, ‘RealPlayer.RealPlayer ™ ActiveX Control (32-разрядный)’, ‘RealVideo.RealVideo ™ ActiveX Control (32-бит)’, ‘RealPlayer’]
[type = ‘text’]
[type = ‘text’]
[type = ‘password’]
[type = ‘password’]
[‘rmockx.RealPlayer G2 Control ‘, ‘rmocx.RealPlayer G2 Control.1’, ‘RealPlayer.RealPlayer ™ ActiveX Control (32-разрядный)’, ‘RealVideo.RealVideo ™ ActiveX Control (32-бит)’, ‘RealPlayer’]
[‘rmockx.RealPlayer G2 Control’, ‘rmocx.RealPlayer G2 Control.1’, ‘RealPlayer.RealPlayer ™ ActiveX Control (32-разрядный)’, ‘RealVideo.RealVideo ™ ActiveX Control (32-бит)’, ‘RealPlayer’]
[type = ‘text’]
[type = ‘text’]
[type = ‘password’]
[type = ‘password’]
[‘rmockx.RealPlayer G2 Control ‘, ‘rmocx.RealPlayer G2 Control.1’, ‘RealPlayer.RealPlayer ™ ActiveX Control (32-разрядный)’, ‘RealVideo.RealVideo ™ ActiveX Control (32-бит)’, ‘RealPlayer’]
[‘rmockx.RealPlayer G2 Control’, ‘rmocx.RealPlayer G2 Control.1’, ‘RealPlayer.RealPlayer ™ ActiveX Control (32-разрядный)’, ‘RealVideo.RealVideo ™ ActiveX Control (32-бит)’, ‘RealPlayer’]
[type = ‘text’]
[type = ‘text’]
[type = ‘password’]
[type = ‘password’]
[‘rmockx.RealPlayer G2 Control ‘, ‘rmocx.RealPlayer G2 Control.1’, ‘RealPlayer.RealPlayer ™ ActiveX Control (32-разрядный)’, ‘RealVideo.RealVideo ™ ActiveX Control (32-бит)’, ‘RealPlayer’]
[‘rmockx.RealPlayer G2 Control’, ‘rmocx.RealPlayer G2 Control.1’, ‘RealPlayer.RealPlayer ™ ActiveX Control (32-разрядный)’, ‘RealVideo.RealVideo ™ ActiveX Control (32-бит)’, ‘RealPlayer’]
[type = ‘text’]
[type = ‘text’]
[type = ‘password’]
[type = ‘password’]
[‘rmockx.RealPlayer G2 Control ‘, ‘rmocx.RealPlayer G2 Control.1’, ‘RealPlayer.RealPlayer ™ ActiveX Control (32-разрядный)’, ‘RealVideo.RealVideo ™ ActiveX Control (32-бит)’, ‘RealPlayer’]
[‘rmockx.RealPlayer G2 Control’, ‘rmocx.RealPlayer G2 Control.1’, ‘RealPlayer.RealPlayer ™ ActiveX Control (32-разрядный)’, ‘RealVideo.RealVideo ™ ActiveX Control (32-бит)’, ‘RealPlayer’]
[type = ‘text’]
[type = ‘text’]
[type = ‘password’]
[type = ‘password’]
[‘rmockx.RealPlayer G2 Control ‘, ‘rmocx.RealPlayer G2 Control.1’, ‘RealPlayer.RealPlayer ™ ActiveX Control (32-разрядный)’, ‘RealVideo.RealVideo ™ ActiveX Control (32-бит)’, ‘RealPlayer’]
[‘rmockx.RealPlayer G2 Control’, ‘rmocx.RealPlayer G2 Control.1’, ‘RealPlayer.RealPlayer ™ ActiveX Control (32-разрядный)’, ‘RealVideo.RealVideo ™ ActiveX Control (32-бит)’, ‘RealPlayer’]
[type = ‘text’]
[type = ‘text’]
[type = ‘password’]
[type = ‘password’]
[‘rmockx.RealPlayer G2 Control ‘, ‘rmocx.RealPlayer G2 Control.1’, ‘RealPlayer.RealPlayer ™ ActiveX Control (32-разрядный)’, ‘RealVideo.RealVideo ™ ActiveX Control (32-бит)’, ‘RealPlayer’]
[‘rmockx.RealPlayer G2 Control’, ‘rmocx.RealPlayer G2 Control.1’, ‘RealPlayer.RealPlayer ™ ActiveX Control (32-разрядный)’, ‘RealVideo.RealVideo ™ ActiveX Control (32-бит)’, ‘RealPlayer’]
[type = ‘text’]
[type = ‘text’]
[type = ‘password’]
[type = ‘password’]
[‘rmockx.RealPlayer G2 Control ‘, ‘rmocx.RealPlayer G2 Control.1’, ‘RealPlayer.RealPlayer ™ ActiveX Control (32-разрядный)’, ‘RealVideo.RealVideo ™ ActiveX Control (32-бит)’, ‘RealPlayer’]
[‘rmockx.RealPlayer G2 Control’, ‘rmocx.RealPlayer G2 Control.1’, ‘RealPlayer.RealPlayer ™ ActiveX Control (32-разрядный)’, ‘RealVideo.RealVideo ™ ActiveX Control (32-бит)’, ‘RealPlayer’]
[type = ‘text’]
[type = ‘text’]
[type = ‘password’]
[type = ‘password’]
[‘rmockx.RealPlayer G2 Control ‘, ‘rmocx.RealPlayer G2 Control.1’, ‘RealPlayer.RealPlayer ™ ActiveX Control (32-разрядный)’, ‘RealVideo.RealVideo ™ ActiveX Control (32-бит)’, ‘RealPlayer’]
[‘rmockx.RealPlayer G2 Control’, ‘rmocx.RealPlayer G2 Control.1’, ‘RealPlayer.RealPlayer ™ ActiveX Control (32-разрядный)’, ‘RealVideo.RealVideo ™ ActiveX Control (32-бит)’, ‘RealPlayer’]
[type = ‘text’]
[type = ‘text’]
[type = ‘password’]
[type = ‘password’]
[‘rmockx.RealPlayer G2 Control ‘, ‘rmocx.RealPlayer G2 Control.1’, ‘RealPlayer.RealPlayer ™ ActiveX Control (32-разрядный)’, ‘RealVideo.RealVideo ™ ActiveX Control (32-бит)’, ‘RealPlayer’]
[‘rmockx.RealPlayer G2 Control’, ‘rmocx.RealPlayer G2 Control.1’, ‘RealPlayer.RealPlayer ™ ActiveX Control (32-разрядный)’, ‘RealVideo.RealVideo ™ ActiveX Control (32-бит)’, ‘RealPlayer’]
[type = ‘text’]
[type = ‘text’]
[type = ‘password’]
[type = ‘password’]
[‘rmockx.RealPlayer G2 Control ‘, ‘rmocx.RealPlayer G2 Control.1’, ‘RealPlayer.RealPlayer ™ ActiveX Control (32-разрядный)’, ‘RealVideo.RealVideo ™ ActiveX Control (32-бит)’, ‘RealPlayer’]
[‘rmockx.RealPlayer G2 Control’, ‘rmocx.RealPlayer G2 Control.1’, ‘RealPlayer.RealPlayer ™ ActiveX Control (32-разрядный)’, ‘RealVideo.RealVideo ™ ActiveX Control (32-бит)’, ‘RealPlayer’]
[type = ‘text’]
[type = ‘text’]
[type = ‘password’]
[type = ‘password’]
[‘rmockx.RealPlayer G2 Control ‘, ‘rmocx.RealPlayer G2 Control.1’, ‘RealPlayer.RealPlayer ™ ActiveX Control (32-разрядный)’, ‘RealVideo.RealVideo ™ ActiveX Control (32-бит)’, ‘RealPlayer’]
[‘rmockx.RealPlayer G2 Control’, ‘rmocx.RealPlayer G2 Control.1’, ‘RealPlayer.RealPlayer ™ ActiveX Control (32-разрядный)’, ‘RealVideo.RealVideo ™ ActiveX Control (32-бит)’, ‘RealPlayer’]
Страница не найдена »ExpertPhotography
404 — Страница не найдена» ExpertPhotography404
Простите! Страница, которую вы искали, не найдена…
Он был перемещен, удален, переименован или, возможно, никогда не существовал. Пожалуйста, свяжитесь с нами, если вам понадобится помощь.
Мне нужна помощь с…
[type = ‘text’]
[type = ‘text’]
[type = ‘password’]
[type = ‘password’]
[‘rmockx.RealPlayer G2 Control’, ‘rmocx.RealPlayer G2 Control.1 ‘, ‘RealPlayer.RealPlayer ™ ActiveX Control (32-разрядный)’, ‘RealVideo.RealVideo ™ ActiveX Control (32-бит)’, ‘RealPlayer’]
[‘rmockx.RealPlayer G2 Control’, ‘rmocx.RealPlayer G2 Control.1’, ‘RealPlayer.RealPlayer ™ ActiveX Control (32-разрядный)’, ‘RealVideo.RealVideo ™ ActiveX Control (32-бит)’, ‘RealPlayer’]
[type = ‘text’]
[type = ‘text’]
[type = ‘password’]
[type = ‘password’]
[‘rmockx.RealPlayer G2 Control ‘, ‘rmocx.RealPlayer G2 Control.1’, ‘RealPlayer.RealPlayer ™ ActiveX Control (32-разрядный)’, ‘RealVideo.RealVideo ™ ActiveX Control (32-бит)’, ‘RealPlayer’]
[‘rmockx.RealPlayer G2 Control’, ‘rmocx.RealPlayer G2 Control.1’, ‘RealPlayer.RealPlayer ™ ActiveX Control (32-разрядный)’, ‘RealVideo.RealVideo ™ ActiveX Control (32-бит)’, ‘RealPlayer’]
[type = ‘text’]
[type = ‘text’]
[type = ‘password’]
[type = ‘password’]
[‘rmockx.RealPlayer G2 Control ‘, ‘rmocx.RealPlayer G2 Control.1’, ‘RealPlayer.RealPlayer ™ ActiveX Control (32-разрядный)’, ‘RealVideo.RealVideo ™ ActiveX Control (32-бит)’, ‘RealPlayer’]
[‘rmockx.RealPlayer G2 Control’, ‘rmocx.RealPlayer G2 Control.1’, ‘RealPlayer.RealPlayer ™ ActiveX Control (32-разрядный)’, ‘RealVideo.RealVideo ™ ActiveX Control (32-бит)’, ‘RealPlayer’]
[type = ‘text’]
[type = ‘text’]
[type = ‘password’]
[type = ‘password’]
[‘rmockx.RealPlayer G2 Control ‘, ‘rmocx.RealPlayer G2 Control.1’, ‘RealPlayer.RealPlayer ™ ActiveX Control (32-разрядный)’, ‘RealVideo.RealVideo ™ ActiveX Control (32-бит)’, ‘RealPlayer’]
[‘rmockx.RealPlayer G2 Control’, ‘rmocx.RealPlayer G2 Control.1’, ‘RealPlayer.RealPlayer ™ ActiveX Control (32-разрядный)’, ‘RealVideo.RealVideo ™ ActiveX Control (32-бит)’, ‘RealPlayer’]
[type = ‘text’]
[type = ‘text’]
[type = ‘password’]
[type = ‘password’]
[‘rmockx.RealPlayer G2 Control ‘, ‘rmocx.RealPlayer G2 Control.1’, ‘RealPlayer.RealPlayer ™ ActiveX Control (32-разрядный)’, ‘RealVideo.RealVideo ™ ActiveX Control (32-бит)’, ‘RealPlayer’]
[‘rmockx.RealPlayer G2 Control’, ‘rmocx.RealPlayer G2 Control.1’, ‘RealPlayer.RealPlayer ™ ActiveX Control (32-разрядный)’, ‘RealVideo.RealVideo ™ ActiveX Control (32-бит)’, ‘RealPlayer’]
[type = ‘text’]
[type = ‘text’]
[type = ‘password’]
[type = ‘password’]
[‘rmockx.RealPlayer G2 Control ‘, ‘rmocx.RealPlayer G2 Control.1’, ‘RealPlayer.RealPlayer ™ ActiveX Control (32-разрядный)’, ‘RealVideo.RealVideo ™ ActiveX Control (32-бит)’, ‘RealPlayer’]
[‘rmockx.RealPlayer G2 Control’, ‘rmocx.RealPlayer G2 Control.1’, ‘RealPlayer.RealPlayer ™ ActiveX Control (32-разрядный)’, ‘RealVideo.RealVideo ™ ActiveX Control (32-бит)’, ‘RealPlayer’]
[type = ‘text’]
[type = ‘text’]
[type = ‘password’]
[type = ‘password’]
[‘rmockx.RealPlayer G2 Control ‘, ‘rmocx.RealPlayer G2 Control.1’, ‘RealPlayer.RealPlayer ™ ActiveX Control (32-разрядный)’, ‘RealVideo.RealVideo ™ ActiveX Control (32-бит)’, ‘RealPlayer’]
[‘rmockx.RealPlayer G2 Control’, ‘rmocx.RealPlayer G2 Control.1’, ‘RealPlayer.RealPlayer ™ ActiveX Control (32-разрядный)’, ‘RealVideo.RealVideo ™ ActiveX Control (32-бит)’, ‘RealPlayer’]
[type = ‘text’]
[type = ‘text’]
[type = ‘password’]
[type = ‘password’]
[‘rmockx.RealPlayer G2 Control ‘, ‘rmocx.RealPlayer G2 Control.1’, ‘RealPlayer.RealPlayer ™ ActiveX Control (32-разрядный)’, ‘RealVideo.RealVideo ™ ActiveX Control (32-бит)’, ‘RealPlayer’]
[‘rmockx.RealPlayer G2 Control’, ‘rmocx.RealPlayer G2 Control.1’, ‘RealPlayer.RealPlayer ™ ActiveX Control (32-разрядный)’, ‘RealVideo.RealVideo ™ ActiveX Control (32-бит)’, ‘RealPlayer’]
[type = ‘text’]
[type = ‘text’]
[type = ‘password’]
[type = ‘password’]
[‘rmockx.RealPlayer G2 Control ‘, ‘rmocx.RealPlayer G2 Control.1’, ‘RealPlayer.RealPlayer ™ ActiveX Control (32-разрядный)’, ‘RealVideo.RealVideo ™ ActiveX Control (32-бит)’, ‘RealPlayer’]
[‘rmockx.RealPlayer G2 Control’, ‘rmocx.RealPlayer G2 Control.1’, ‘RealPlayer.RealPlayer ™ ActiveX Control (32-разрядный)’, ‘RealVideo.RealVideo ™ ActiveX Control (32-бит)’, ‘RealPlayer’]
[type = ‘text’]
[type = ‘text’]
[type = ‘password’]
[type = ‘password’]
[‘rmockx.RealPlayer G2 Control ‘, ‘rmocx.RealPlayer G2 Control.1’, ‘RealPlayer.RealPlayer ™ ActiveX Control (32-разрядный)’, ‘RealVideo.RealVideo ™ ActiveX Control (32-бит)’, ‘RealPlayer’]
[‘rmockx.RealPlayer G2 Control’, ‘rmocx.RealPlayer G2 Control.1’, ‘RealPlayer.RealPlayer ™ ActiveX Control (32-разрядный)’, ‘RealVideo.RealVideo ™ ActiveX Control (32-бит)’, ‘RealPlayer’]
[type = ‘text’]
[type = ‘text’]
[type = ‘password’]
[type = ‘password’]
[‘rmockx.RealPlayer G2 Control ‘, ‘rmocx.RealPlayer G2 Control.1’, ‘RealPlayer.RealPlayer ™ ActiveX Control (32-разрядный)’, ‘RealVideo.RealVideo ™ ActiveX Control (32-бит)’, ‘RealPlayer’]
[‘rmockx.RealPlayer G2 Control’, ‘rmocx.RealPlayer G2 Control.1’, ‘RealPlayer.RealPlayer ™ ActiveX Control (32-разрядный)’, ‘RealVideo.RealVideo ™ ActiveX Control (32-бит)’, ‘RealPlayer’]
[type = ‘text’]
[type = ‘text’]
[type = ‘password’]
[type = ‘password’]
[‘rmockx.RealPlayer G2 Control ‘, ‘rmocx.RealPlayer G2 Control.1’, ‘RealPlayer.RealPlayer ™ ActiveX Control (32-разрядный)’, ‘RealVideo.RealVideo ™ ActiveX Control (32-бит)’, ‘RealPlayer’]
[‘rmockx.RealPlayer G2 Control’, ‘rmocx.RealPlayer G2 Control.1’, ‘RealPlayer.RealPlayer ™ ActiveX Control (32-разрядный)’, ‘RealVideo.RealVideo ™ ActiveX Control (32-бит)’, ‘RealPlayer’]
[type = ‘text’]
[type = ‘text’]
[type = ‘password’]
[type = ‘password’]
[‘rmockx.RealPlayer G2 Control ‘, ‘rmocx.RealPlayer G2 Control.1’, ‘RealPlayer.RealPlayer ™ ActiveX Control (32-разрядный)’, ‘RealVideo.RealVideo ™ ActiveX Control (32-бит)’, ‘RealPlayer’]
[‘rmockx.RealPlayer G2 Control’, ‘rmocx.RealPlayer G2 Control.1’, ‘RealPlayer.RealPlayer ™ ActiveX Control (32-разрядный)’, ‘RealVideo.RealVideo ™ ActiveX Control (32-бит)’, ‘RealPlayer’]
[type = ‘text’]
[type = ‘text’]
[type = ‘password’]
[type = ‘password’]
[‘rmockx.RealPlayer G2 Control ‘, ‘rmocx.RealPlayer G2 Control.1’, ‘RealPlayer.RealPlayer ™ ActiveX Control (32-разрядный)’, ‘RealVideo.RealVideo ™ ActiveX Control (32-бит)’, ‘RealPlayer’]
[‘rmockx.RealPlayer G2 Control’, ‘rmocx.RealPlayer G2 Control.1’, ‘RealPlayer.RealPlayer ™ ActiveX Control (32-разрядный)’, ‘RealVideo.RealVideo ™ ActiveX Control (32-бит)’, «RealPlayer»]
Как размыть фон портрета с помощью инструмента «Магнитное лассо» в Photoshop
Вы когда-нибудь снимали портрет и хотели, чтобы фон был немного более размытым? Вы можете решить проблему размытия фона прямо в камере, изменив диафрагму или расстояние от объекта до фона.Однако есть также относительно быстрый способ внести небольшие корректировки в размытие фона при постобработке. В этой статье мы расскажем, как использовать инструмент «Магнитное лассо» в Photoshop, чтобы слегка размыть фон ваших портретов и фотографий людей.
Начало работы
Сначала откройте желаемое изображение в Photoshop и продублируйте фоновый слой («Слой»> «Дублировать слой»). Затем выберите инструмент «Магнитное лассо». Если вы недавно не использовали этот инструмент, возможно, вам придется щелкнуть правой кнопкой мыши исходный инструмент лассо, а затем выбрать инструмент магнитного лассо во всплывающем меню.
Выбор темы
Используя инструмент «Магнитное лассо», начните с щелчка в любой точке рядом с объектом. Вы заметите, что инструмент «Магнитное лассо» начинает «придерживаться» того, что, по его мнению, является контуром вашего объекта. Продолжайте щелкать мышью, чтобы периодически создавать точки привязки вокруг объекта.
Если инструмент «Магнитное лассо» прыгает в нежелательном направлении, нажмите кнопку удаления на клавиатуре, чтобы вернуться к последней точке привязки.
Обязательно имейте в виду, что как только вы начнете использовать инструмент «Магнитное лассо», вы будете очень преданы делу! Вы не сможете больше ничего делать в Photoshop, пока не завершите цикл лассо, подключив конечную точку к начальной точке привязки, или пока не нажмете «Esc» на клавиатуре, чтобы удалить все точки привязки.
После того, как вы закроете петлю лассо, перейдите в меню «Выделение»> «Изменить»> «Растушевка» (или Shift + F6) и растушуйте выделение на 5–10 пикселей.
Растушуйте новое выделение на 5-10 пикселей.
Инвертировать, чтобы выбрать фон
Затем вам нужно инвертировать выделение, чтобы размыть фон, а не объект. Для этого перейдите к Select> Inverse (или Ctrl + Shift + I). Если вы видите пунктирный контур вокруг границы изображения, значит, вы правильно инвертировали свой выбор.
Обратите внимание, где маршируют муравьи — если они выглядят вот так снаружи изображения, значит, вы правильно инвертировали выделение.
Добавление эффекта размытия
После того, как вы инвертировали выделение, пора размыть фон вашего изображения. Щелкните Фильтр> Размытие> Размытие по Гауссу. Затем немного поиграйте с ползунком радиуса.
Имейте в виду, что этот метод не предназначен для преобразования резкого фона в кремовое боке объектива 85 мм. Скорее, он призван немного улучшить эффект боке, который у вас уже есть на вашем изображении. Поэтому для фильтра размытия я обычно выбираю радиус 5-10 пикселей.
Не бойтесь немного поиграться с этим. Установите флажок предварительного просмотра и посмотрите, как выглядит ваше изображение при использовании разных значений радиуса!
Добавлено размытие по Гауссу.
Точность до
После того, как вы запустите фильтр Gaussian Blur, нажмите Ctrl + D, чтобы отменить выбор изображения, и все готово! Если на вашем изображении есть какие-то размытые части, которых не должно быть, добавьте маску слоя к верхнему слою и замаскируйте любую из этих размытых областей, и на этом все готово!
Исходное изображение сверху; изображение размыто магнитным лассо внизу.
Как видите, эта техника тонкая и помогает смягчить (но не устранить) слегка отвлекающие элементы на фоне вашего изображения. Чаще всего я использую эту технику на портретах одного или двух человек, в том числе новорожденных. Это действительно простой трюк, чтобы иметь его в сумке для инструментов!
Вы когда-нибудь использовали магнитное лассо для фотосъемки людей? Какой ваш любимый способ его использования? Свяжитесь с нами ниже и расскажите нам в комментариях.
Как размыть фон в Photoshop с помощью размытия объектива
Изоляция объекта — один из самых востребованных эффектов в фотографии.Это одна из основных причин (наряду с возможностью снимать при слабом освещении и резкостью), по которой кто-то даже подумал бы о покупке этих дорогих быстрых простых чисел. Нельзя отрицать, что нет никакой замены для получения его прямо в камере. Но в большинстве случаев мы оказываемся в далеко не идеальных ситуациях. Будь то то, что мы не можем позволить себе дорогостоящее быстрое простое вычисление, или что мы просто не могли подойти достаточно близко к теме. И именно тогда Photoshop потенциально может спасти положение. В этой статье , мы рассмотрим основные концепции того, как наши линзы достигают желаемого «боке», и используем Photoshop для получения аналогичных результатов.Прежде чем продолжить, я рекомендую вам ознакомиться со статьей о боке и о том, как получить максимальное боке.
Поскольку объект находится далеко от фона, на всем протяжении есть даже размытие.Взгляните на изображение выше. Кремовое размытие фона прямо из камеры. Изображение было снято в условиях, близких к идеальным, когда объект находился относительно близко, а фон находился довольно далеко от объекта. Что еще более важно, весь фон равномерно размыт. Теперь сравните изображение выше с изображением ниже:
NIKON D750 @ 500 мм, ISO 1000, 1/400, f / 5.6Это изображение имеет разные уровни размытия. Вы можете увидеть небольшое размытие в траве переднего плана, а фон позади тигра переходит в более выраженное размытие по мере увеличения расстояния от фокальной плоскости. Большинство из нас в конечном итоге размывают весь кадр с одинаковой величиной. Это одна из самых распространенных ошибок, которые делают люди, размывая фон в посте. Photoshop не может точно определить расстояние между конкретным пикселем по отношению к тому, что находится в фокусе.Вам нужно указать Photoshop, какие пиксели находятся рядом, а какие — далеко. Итак, размытие фона в Photoshop состоит из трех последовательных шагов:
- Во-первых, нам нужно сделать выделение. Это практически первый шаг в большинстве случаев, когда мы редактируем любое изображение в Photoshop. Выбор обычно делается либо с помощью маски слоя, либо с использованием альфа-канала. Помните, что когда вы видите прикрепленную к слою маску слоя, белые отображаются, а черные скрываются.
- Мы должны указать Photoshop, какие пиксели ближе к фокусу, а какие — далеко.Это делается путем создания карты глубины.
- Фактически мы выполняем размытие с помощью инструмента Lens Blur. Помните, что размытие линзы применяется непосредственно к выбранному слою. После того, как это сделано, его нельзя изменить, что делает его разрушительной формой применения размытия. Поэтому всегда делайте привычкой дублировать слой, прежде чем продолжить, и если размытие выходит из-под контроля кое-где, вы всегда можете настроить его, используя непрозрачность по отношению к исходному слою, используя маски слоя.
Взгляните на изображение выше.Объект находился довольно далеко от меня, а фон был сравнительно ближе к объекту, что делало все резким. Другими словами, нет предметной изоляции. Каждый раз, когда мы решаем размыть фон изображения, первостепенное значение имеет понимание изображения.
Например, на изображении выше, если я попытаюсь полностью размыть листья, окружающие объект, я получу только искусственно выглядящее изображение. Я бы сделал больше, если бы в конечном итоге размыл весь фон одинаково.Итак, первый шаг — решить, насколько реально возможно размытие, не делая изображение «пластичным», а вторым шагом будет решить, какая часть изображения получит, насколько размытым будет пост. Другими словами, решение , что это слишком много, будет одним из наиболее важных факторов, которые создают или портят изображение.
Создание выделения
Выбор области изображения для локального редактирования — одна из самых сложных задач в Photoshop. Как всегда в Photoshop, есть несколько способов сделать выделение.В этой статье я объясню два варианта выбора. Первый — выбрать и изолировать объект самостоятельно, что в большинстве случаев бывает удобно. Другой — применить градиент выделения от фокальной плоскости. Мы используем последний метод, когда на изображении уже присутствует определенная степень изолированности объекта.
Инструмент быстрого выбора
Это один из самых распространенных инструментов в Photoshop. Вы можете использовать его, щелкнув опцию выбора инструмента на панели инструментов (выделенной красным) на иллюстративном рисунке ниже:
При наведении курсора на изображение вы можете увидеть указатель мыши со знаком «+» в центре.Щелкните рядом с границей внутри объекта и перетащите указатель мыши по области, которую хотите выделить. Вы можете видеть марширующих муравьев вокруг выбранной области, и выделение суммируется, когда вы перемещаетесь по нему.
Photoshop делает выделение, используя контраст между соседними пикселями. Он ищет четко определенные границы, чтобы сделать выбор. Иногда, если нет четких границ, Photoshop в конечном итоге выбирает часть фона. Вы всегда можете нажать Alt (на ПК) или Option (на Mac), чтобы убрать ненужное выделение.Когда вы нажимаете Alt / Option, вы можете увидеть, что символ «+» внутри указателя мыши изменится на «-». На иллюстративном изображении вы можете увидеть сделанный мной выбор. Это Сова и ветка, на которой она отдыхает, очевидно, лежащие в одной фокальной плоскости.
Теперь, когда у меня есть изолированный выбор объекта, я не могу просто размыть остальное. Существует проблема. Взгляните на иллюстративное изображение ниже, чтобы понять, как будет выглядеть результат, если я просто выделю, а остальное размыту.Вы можете видеть, что объект на самом деле выглядит «скопированным». Это потому, что выделение резкое, т. Е. Слишком большой контраст между фоном и границей объекта, из-за чего он выглядит вырезанным. Я собираюсь показать вам, как решить эту проблему, улучшив края.
Как я уже упоминал ранее, край объекта, который находится рядом с размытым фоном, придает изображению неестественный вид. Если мне удастся смягчить границы (края) объекта, я смогу сделать его более естественным.Опция «Уточнить край» инструмента быстрого выбора (выделена красным на изображении ниже) приходит на помощь в таком сценарии.
Как только вы нажмете кнопку Refine Edge , появится новое окно, и изображение будет изменено. Вы можете заметить, что выбранная область видна, а все остальное становится черным. Чтобы края были гладкими, мне нужно выбрать подходящую мягкую кисть и навести указатель мыши на края. Теперь вы можете увидеть разницу между гладкими краями (выделены зеленым на изображении ниже) и резким выделением (выделено красным), которое было сделано ранее.
Окно опций «Уточнить края»Как упоминалось ранее, размытие применяется непосредственно к слою, и, поскольку используется маска, преобразование ее в смарт-объект не сработает. После того, как вы сделали выделение и уточнили края, всегда полезно создать копию слоя с маской. Вы можете сделать это в самом окне уточнения краев, используя опцию «Новый слой с маской слоя» в разделе вывода. Теперь этот слой и прикрепленная к нему маска будут картой глубины, т.е., он сообщит Photoshop, какие пиксели изображения используются для отметки плоскости фокуса.
Параметры вывода для сделанных выделенийРазмытие фона с помощью Lens Blur
После того, как выделение сделано с уточненными краями, следующим шагом будет использование выделения в качестве плоскости фокуса для создания карты глубины. Теперь у меня есть слой с маской (выделение). Выделив слой, перейдите в пункт меню Filter -> Blur -> Lens Blur. Появится окно размытия линзы.
Примечание: Убедитесь, что выбран слой, а не маска слоя.Поскольку это фильтр, результат применяется непосредственно к выбранному слою.
Окно размытия объектива- В окне размытия объектива первая опция, которую вы увидите, — это раздел предварительного просмотра. Это изменяет только предварительный просмотр размытия объектива, применяемого в окне размытия объектива. В зависимости от размера изображения применение размытия линзы требует времени. Поэтому всегда рекомендуется выбирать «быстрее».
- Под предварительным просмотром находится карта глубины. Мы уже сделали маску слоя, которая определяет карту глубины, то есть выделение (белые) в маске слоя становится плоскостью фокуса.Убедитесь, что в источнике выбран параметр Layer Mask (выделен синим).
- Далее идет фокусное расстояние размытия (выделено фиолетовым). Этот параметр указывает Photoshop либо размыть выделение, либо размыть все, кроме выделения. Вы можете лучше понять это, выбрав «Инвертировать». Я подумал, что для этого изображения фокусное расстояние около 38 сработало довольно хорошо. По мере увеличения фокусного расстояния размытия можно увидеть, что пиксели, расположенные ближе к фокальной плоскости, претерпевают меньшее размытие, чем пиксели, находящиеся дальше от нее.
- Под картой глубины находится опция Iris. Вы увидите раскрывающийся список под названием shape (выделен оранжевым) . Этот параметр используется для определения формы размытия. Например, если у меня есть блоки размытых бликов на заднем плане, выбор шестиугольника в форме отобразит шестиугольные блики. Другими словами, он имитирует эффекты, создаваемые лепестками диафрагмы.
- Ниже находится радиус (выделен зеленым) , который определяет апертуру. Меньшее значение соответствует широко открытой диафрагме, а большее значение соответствует меньшей диафрагме.
- Параметр «Кривизна» определяет кривизну лепестков диафрагмы, а параметр «Вращение» ниже указывает угол кривизны.
- Световые блики, отмеченные красным на иллюстративном изображении, служат для определения зеркальных бликов. Этот параметр используется, чтобы сообщить Photoshop, хотим ли мы выделить какие-либо блики. Раздутый свет без деталей кажется в целом размытым. Параметр «Порог» дает максимальное значение яркости пикселя, который должен быть отброшен в виде зеркальных бликов.Когда дело доходит до выделения светлых участков, этот параметр работает аналогично «Наложить-если». Например, если я выберу значение 200, каждый пиксель ярче 200 будет размыт.
- Последний раздел — Шум . Всегда помните, что когда мы применяем размытие, шум на изображении тоже размывается. Если у вас шумное изображение, размытие фона также приведет к размытию шума, не повлияв на шум в фокусе. Иногда это дает результаты, которые выглядят неестественно. Эта опция используется для подавления шумоподавления.Фактически, Photoshop делает то, что обычно делает, а затем добавляет немного шума. Используйте этот ползунок, чтобы сопоставить шум в области, которая находится в фокусе.
- Теперь, когда вы нажимаете кнопку «ОК», к изображению применяется соответствующее размытие. Но похоже, что размытие к слою не применяется. Это связано с тем, что маска слоя прикрепляется к изображению с выделением только фокальной плоскости. Таким образом, все, кроме фокальной плоскости, замаскировано. Удалите маску слоя, щелкнув правой кнопкой мыши на маске слоя и выбрав Удалить маску слоя .
Применение градиента выделения
Как упоминалось ранее, использование одной и той же техники не помогает для всех изображений. Первый шаг — понять изображение и затем соответствующим образом применить размытие. Очевидно, что каждое изображение требует своего собственного алгоритма размытия. Позвольте мне объяснить на другом примере, где размытие должно быть градиентом. Вернемся к изображению тигра:
В предыдущем примере я выбрал только объект и размыл все остальное. Такой подход вряд ли сработает для этого изображения.В фокусе можно увидеть немного песка и травы, которые находятся довольно близко к объекту. Это выглядело бы искусственно, если бы мы размыли все, кроме тигра, поскольку плоскость фокуса выходит за пределы объекта. Для этого выбор всей плоскости работает, как показано на иллюстративном изображении ниже. Я выбрал мягкую кисть и провел кистью по всей плоскости фокуса:
Затем вся плоскость фокуса выбирается в маске слоя с помощью мягкой кисти.Сделав это выделение, я повторяю ту же процедуру, что и в предыдущем примере.Результат — изображение, показанное ниже. Я просто упустил одну маленькую деталь. Передний план не был выбран на карте глубины . В результате трава внизу размыта, а часть ноги тигра также включена, что делает изображение совершенно неестественным. Поскольку размытие было применено к выбранному слою в качестве фильтра, его нельзя изменить. Вот почему всегда рекомендуется делать копию слоя перед применением фильтров. Вы можете сделать это, выбрав слой и нажав Control / Command + J.Теперь, когда у меня есть источник (карта глубины) в качестве нового слоя с маской, я всегда могу добавить маску слоя и замаскировать неподходящие области текущего слоя.
Заключение
В этой статье о том, как размыть фон с помощью размытия объектива в Photoshop, мы поняли факторы, которые необходимо учитывать при размытии фона при пост-обработке. Это только один из многих способов размыть фон с помощью Photoshop. Есть и другие фильтры, такие как Lens Blur, а именно, Gaussian Blur, Field Blur и Tilt-Shift Blur.Мы расскажем об этом в следующих статьях. Если есть какие-либо вопросы или вы хотите узнать о каком-либо из конкретных вариантов, запишите его в разделе комментариев, и я постараюсь решить его как можно скорее.
Amazon.com: Цифровые фоны Вариант загрузки Фотографии Фоны Текстуры Photoshop Сэндвич Многослойные границы Края Z: Фоны для фотостудии: Камера и фото
Эта коллекция цифровых фонов и шаблонов для фотошопа включает 100 художественно оформленных фонов в стиле дверных проемов и окон, фото фонов и 15 наложенных текстур, а также набор из 20 бесплатных бонусных рамок на одном DVD с данными.
На этих изображениях представлены богатые, элегантные и величественные дверные проемы с удивительной текстурой и характером, которые дополнят вашу собственную великолепную фотографию. Все наши проекты являются оригинальными работами Памалы Ньюкомб и / или Майкла Ньюкомба, а не идеями, скопированными у других дизайнеров.
В чем разница между нашими товарами и другими продавцами, копирующими наши дизайны? Каждое изображение, которое мы предлагаем, уникально и художественно разработано профессиональным художником-графиком и командой владельцев фотостудии с более чем 25-летним опытом работы в фото-бизнесе! Мы разбираемся в фотографии и предлагаем только лучшее! Таким образом, в то время как другие могут предлагать коллекции с тысячами изображений, мы предлагаем только избранные изображения, которые, как мы знаем, вы действительно захотите использовать.
Все эти изображения высочайшего профессионального качества. Мы единственные создатели и поставщики всех наших продуктов. Мы производим собственные диски, начиная с DVD-дисков архивного качества и этикеток с печатью, которые затем доставляются в бумажных конвертах и жестких почтовых отправителях.
СКАЧАТЬ ДОСТУПНО ПО ЗАПРОСУ на thephotocoach.com.
Пожалуйста, просмотрите все товары The Photo Coach на витрине нашего магазина Amazon; Просто скопируйте и вставьте следующую URL-ссылку: www.amazon.com/shops/The_Photo_Coach
Эти изображения и содержимое всех продуктов, производимых и распространяемых The Photo Coach, защищены авторскими правами Michael Newcomb Photography и The Photo Coach.и не могут дублироваться и распространяться, однако могут использоваться как часть составных изображений, когда портретный объект является частью составного изображения, которое затем может быть продано этому объекту.Как совместить пол и фон в Photoshop
Вы когда-нибудь задумывались, как получить красиво смешанные фоны в изображениях новорожденных, не располагая объект на расстоянии 12 футов от фона и снимая с f / 1.2?
Что ж, в Adobe Photoshop всегда есть 100 способов сделать что-то одно, но именно так я смешиваю фон в посте.
Сначала мы собираемся растушевать основную линию, отделяющую фон от пола.
1. Откройте изображение в Photoshop (я использую Photoshop CS6, но это должно работать и в предыдущих версиях).
2. Дублируйте слой, перетащив его и отпустив на значке «Создать новый слой» в нижней части панели слоев. Или вы можете продублировать слой в строке меню, нажав «Слой»> «Дублировать».
3. Выберите инструмент Patch Tool.
4. Используя инструмент Patch Tool, выберите область, которую вы хотите смешать. Будьте осторожны, не подходите слишком близко к объекту.
5. Щелкните и перетащите выделение вверх, где оно станет гладким, и отпустите его.
6. Щелкните за пределами вашего выбора, чтобы отменить выбор. Или вы можете отменить выбор в строке меню, нажав «Выбрать»> «Отменить выбор».
7. Выберите инструмент Eraser Tool и установите его средний размер (прибл.500px) мягкую (жесткость 0px) кисть.
8. Медленно сотрите ту часть пола, которую хотите видеть.


