Убрать серый фон фотошоп (114 фото) — фото
Убрать фон в фотошопе
Фон для вырезания в фотошопе
Вырезание фона
Приложение чтоб вырезать фон
Вырезанный фон до и после
Картинки с вырезанным фоном
Adobe Photoshop Интерфейс
Программа для вырезания фото по контуру
Картинки с вырезанным фоном
Обтравка фотографий
Изменение фона
Фоторедактор Adobe Photoshop
Программа для удаления фона
Выровнять фото в фотошопе
Вырезание волос в фотошопе
Изменение фона
Программа для убирания фона
Убирание фона
Готовые изображения для фотошопа
Фотографии для вырезки в фотошопе
Убрать фон с картинки онлайн
Как в фотошопе убрать надпись с картинки
Фотомонтаж смена фона
Убирание заднего фона
Мрачная цветокоррекция
Замена фона до и после
Как убрать серый оттенок с отсканированного листа
Фильтр размытие в фотошопе
Серый однотонный
Темно серый фон однотонный без текстурный
Бледно серый фон для презентации
Серый фон с потертостями
Гранж текстура
Дымчатая текстура
Темно серый цвет
Нейтральный серый фон
Старый фон
Текстура пластика
Градиентный фон
Лицо до ретуши
Фон для портрета
Вырезанные картинки для фотошопа
Фон серый градиент
Серый фон однотонный
Градиент черно белый
Тепло серый фон
Глянцевая поверхность текстура
Серый градиентный фон
Серый фон для фотошопа
Убрать фон с картинки онлайн
Фон для вырезания в фотошопе
Имадженомик портретура
Белый студийный фон
Кожа для ретуши лица
Серый переливы
Серый фон растяжка
Жалюзи гаражные текстура
Ретушь портрета в стиле Бьюти
Размытый фон прозрачный
Серый прямоугольник
Фон серый градиент
Фон для портрета однотонный серый
Серо зеленый градиент
Градиент черно белый
Светло серый градиент
Градиент черно белый
Темно серый фон
Нейтральный серый фон
Фон для фотошопа однотонный серый
Фото для ретуши
Картинки для замены фона
Светло серый фон с переходом
Пустое изображение
Серый фон без ничего
Серый фон для портрета
Серый фон
Цвет RAL 9004 матовый
Картинки для выделения в фотошопе
Шкала серого для калибровки монитора
Фильтры для портретов
Мемные фоны для презентаций
Тепло серый фон
Remove background
Градиент серого цвета
Красивый серый градиент
Серый фон для аватарки
Черный градиент
Дым на светло сером фоне
Красивый серый градиент
Градиент черно белый
Фон серый градиент
Серый цвет фон однотонный
Темно коричневый градиент
Серый цвет
Размыть фото в фотошопе
Краска Paint Library 334, Salt 334 IV
Как удалить текст с картинки
Серый фон без ничего
Градиент черно белый
Картинки с вырезанным фоном
Серый градиент
Градиент серый металлик
Градиент черно белый
Серо черный цвет
Мужская одежда
Светлый серый фон
Серый фон текстура
Обтравка фона
Обработка портрета в стиле
Серый фон
Легко перекрашивайте фоны для портретов в Photoshop CC
Посмотрите видео: Как перекрашивать фон в Photoshop CC
Яркие цвета могут помочь вашим портретам выделяться, но вы не всегда можете найти нужные цвета во время съемки. К счастью, перекрашивание частей сцены легко выполняется на этапе пост-обработки. Здесь мы воспользуемся простыми инструментами Photoshop CC, чтобы изменить фон на насыщенный синий оттенок. Вы можете адаптировать эту технику для изменения цвета практически всего.
К счастью, перекрашивание частей сцены легко выполняется на этапе пост-обработки. Здесь мы воспользуемся простыми инструментами Photoshop CC, чтобы изменить фон на насыщенный синий оттенок. Вы можете адаптировать эту технику для изменения цвета практически всего.
Рядом с большим окном мы нашли удобную красную стену, которая идеально подходила для нашего портрета. Но после съемки красные казались подавляющими, особенно потому, что оттенки кожи и волос тоже были разными. Вместо этого мы изолировали и перекрасили фон в Photoshop. Вы загружаете наше начальное изображение портрета здесь, если хотите использовать тот же рисунок в качестве отправной точки.
Сдвиг цветов — довольно простая задача, но лучше сделать это, чтобы вы могли выбрать другой цвет позже, если захотите. Здесь мы будем использовать корректирующие слои, которые позволяют нам изменять цвета на слое / слоях ниже, оставаясь при этом редактируемыми на протяжении всего процесса. Помимо окраски фона, нам также нужно подумать об отраженном цвете.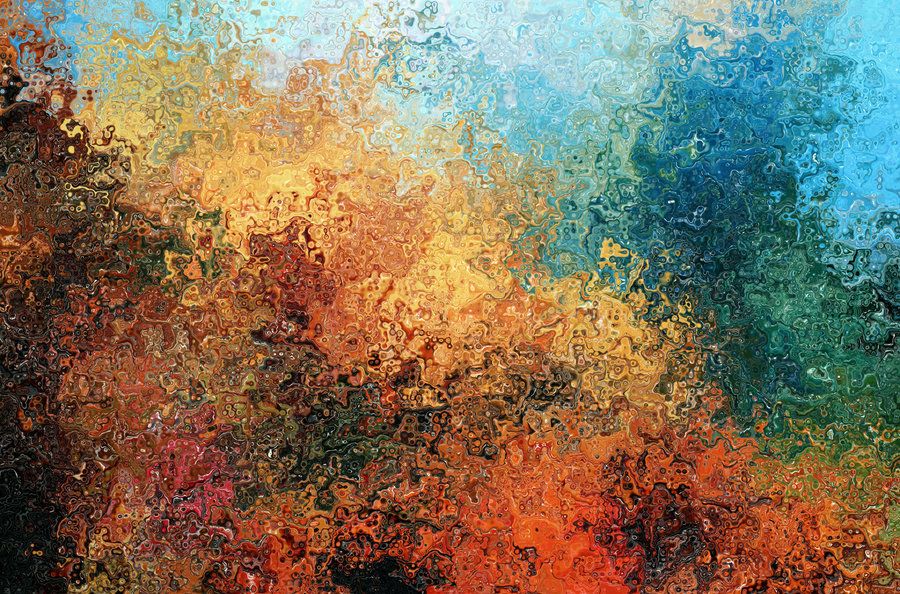 Свет приобретает часть цвета поверхностей, от которых он отражается, поэтому здесь свет от оригинальной красной стены отражается от объекта, слегка изменяя тона кожи и одежды по краям ее фигуры. Нам нужно исправить это, слегка изменив цвет. Вот как…
Свет приобретает часть цвета поверхностей, от которых он отражается, поэтому здесь свет от оригинальной красной стены отражается от объекта, слегка изменяя тона кожи и одежды по краям ее фигуры. Нам нужно исправить это, слегка изменив цвет. Вот как…
01 Выберите тему
Откройте «change_backdrop_before.jpg.webp» (загрузите здесь) и выберите «Выбрать»> «Тема», затем «Выбрать»> «Инвертировать». Это должно дать вам достойный выбор фона (при необходимости мы можем настроить его позже). Затем щелкните значок «Создать корректирующий слой» в нижней части панели «Слои» и выберите «Оттенок / насыщенность».
02 Измените оттенок
Ползунок «Оттенок» позволяет изменять цвета, но вы также можете выборочно изменять их с помощью инструмента «Рука» в команде «Оттенок / насыщенность». Щелкните по нему, затем удерживайте Cmd / Ctrl и перетащите влево по фону, чтобы выбрать цель и изменить красный цвет. Также настройте ползунок «Насыщенность». Здесь мы устанавливаем Hue -158, Saturation -40.
03 Идеальная маска
Наш выбор был не идеальным, поэтому нам нужно настроить маску слоя на слое Hue / Saturation. Щелкните миниатюру маски, чтобы выделить ее, возьмите инструмент «Кисть», увеличьте масштаб и закрасьте черным, чтобы скрыть изменение цвета там, где оно нежелательно, или закрасьте белым, чтобы его выявить. Вы также можете уменьшить непрозрачность, чтобы постепенно скрыть или раскрыть.
04 Закрепить окантовку
Установите непрозрачность кисти на 10 и закрасьте маску белым цветом, чтобы показать изменение цвета в тех областях, где края объекта выглядят чрезмерно красными (из-за света, отражающегося от красной стены), например, волосы здесь. Вы также можете добавить второй слой Hue / Saturation, чтобы уменьшить насыщенность красного, а затем использовать маску, чтобы сделать его выборочным.
05 Добавить виньетку
Щелкните значок «Новый слой» на панели «Слои», чтобы создать новый пустой слой, затем, удерживая Cmd / Ctrl, щелкните миниатюру маски слоя «Цветовой тон / насыщенность». Возьмите инструмент «Кисть», установите черный цвет и нажмите 1, чтобы получить непрозрачность кисти 10%, затем используйте большой кончик кисти и закрасьте, чтобы затемнить края фона.
Возьмите инструмент «Кисть», установите черный цвет и нажмите 1, чтобы получить непрозрачность кисти 10%, затем используйте большой кончик кисти и закрасьте, чтобы затемнить края фона.
06 Готово в Adobe Camera Raw
Нажмите Cmd / Ctrl + Shift + Alt + E, чтобы объединить копии всех слоев, затем перейдите в Фильтр> Фильтр Camera Raw. Здесь мы можем использовать тональные инструменты, чтобы закончить наш портрет. Щелкните Браузер профиля, чтобы выбрать эффект профиля (здесь мы использовали Modern 04), затем отрегулируйте ползунки, чтобы закончить фотографию.
PhotoPlus: журнал Canon — это единственный в мире ежемесячный газетный киоск, который на 100% посвящен Canon, поэтому вы можете быть уверены, что журнал полностью соответствует вашей системе. Посмотреть сделку
Лучшее программное обеспечение для редактирования фотографий: редакторы изображений для новичков и профессионалов
Лучшие ноутбуки для редактирования фотографий в 2022-2023 году: лучшие ноутбуки для фотографов
10 лучших онлайн-курсов фотографии — от гидов для начинающих до мастер-классов
Photoshop Family Portrait Backgrounds — Etsy.
 de
deEtsy больше не поддерживает старые версии вашего веб-браузера, чтобы обеспечить безопасность пользовательских данных. Пожалуйста, обновите до последней версии.
Воспользуйтесь всеми преимуществами нашего сайта, включив JavaScript.
Найдите что-нибудь памятное, присоединяйтесь к сообществу, делающему добро.
(215 релевантных результатов)
Добавление эффектности к фотографиям дикой природы, портретам и цветам с черным фоном в Photoshop (ВИДЕО)
| ВОЙТИ | ПРИСОЕДИНЯЙТЕСЬ |
Форма поиска
Поиск
Добавление эффектности к фотографиям дикой природы, портретам и цветам с черным фоном в Photoshop (ВИДЕО)
Рон Лич | 20 сент. 2021 г.
2021 г.
Ничто так не портит отличную фотографию, как непривлекательный или отвлекающий фон. И это справедливо независимо от того, снимаете ли вы портреты, макросъемку, цветы или определенные типы изображений дикой природы.
К счастью, есть простой способ восстановить эти так себе изображения и превратить их в великолепные с помощью нескольких быстрых щелчков мыши в Photoshop. Простой трюк состоит в том, чтобы избавиться от этого уродливого фона и заменить его «черным фоном».
Как вы увидите в этом простом руководстве, черный фон действительно может добавить эффектности снимку и выделить ваш объект. Все дело в выделении ключевого объекта в сцене, и эксперт по редактированию изображений Энтони Морганти демонстрирует, как это делается всего за семь минут.
Морганти говорит: «Я думаю, вы будете удивлены, как легко это сделать», и начинает с выбора птицы в кадре. Нажав «W» на клавиатуре, вы увидите три инструмента выделения: «Объект», «Быстрый» и «Волшебная палочка».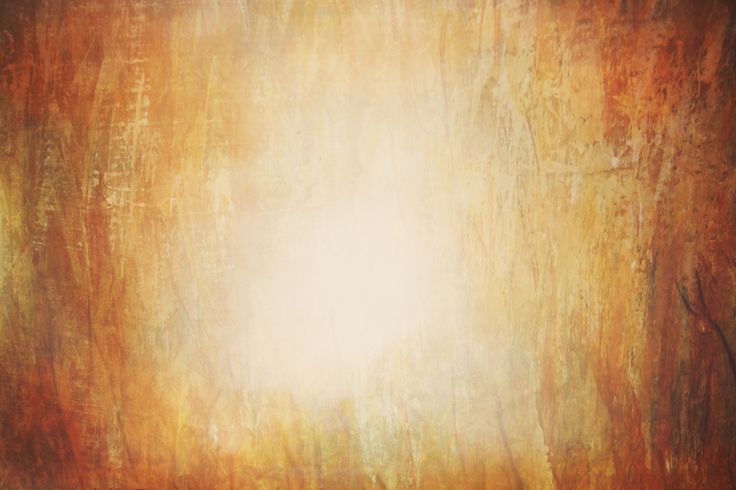 Независимо от того, какая опция активна в данный момент, теперь вы увидите кнопку «Выбрать тему» в верхней части экрана.
Независимо от того, какая опция активна в данный момент, теперь вы увидите кнопку «Выбрать тему» в верхней части экрана.
После того, как вы нажмете кнопку «Выбрать тему», автоматически появится выбранная птица. Теперь пришло время сделать несколько уточнений. Первым шагом в этом является нажатие соседней кнопки «Выбор и маска», и вот тогда начинается волшебство.
Затем Морганти выбирает красный фон наложения, хотя доступны и другие параметры в зависимости от типа объекта, который вы хотите изолировать. Затем он покажет вам, как использовать различные ползунки на панели, чтобы сделать выбор там, где вы хотите.
После нескольких быстрых уточнений последняя задача — добавление черного цвета. Это действительно простая и быстрая задача, и Морганти проведет вас через пошаговый процесс. На самом деле, это так просто сделать, что вам даже не придется делать заметки. Остается только сидеть и любоваться своей работой.
После просмотра видео зайдите на канал Морганти на YouTube, чтобы получить дополнительные советы по редактированию.
