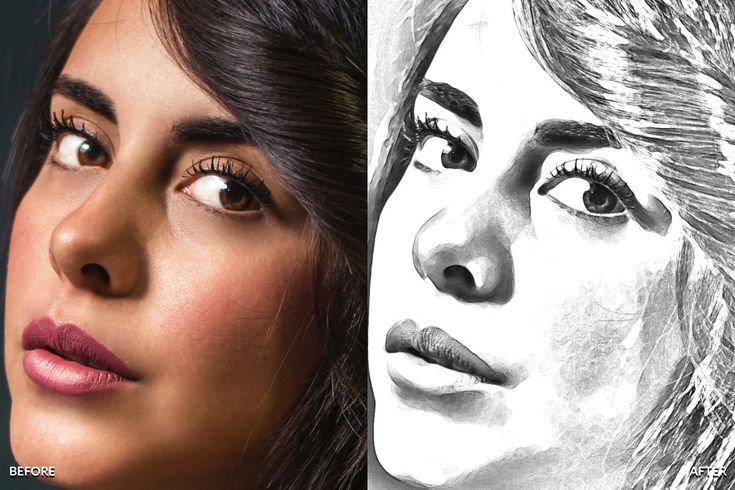Преобразование фото в картины — Онлайн и Бесплатно
Преобразование фото в картины — Онлайн и Бесплатно1
Шаг 1
Выберите редактор художественной фотографии из списка
2
Шаг 2
Загрузите свою фотографию или изображение с ПК, облака или URL-адреса
3
Шаг 3
Выберите художественный фильтр и примените к своему изображению
4
Шаг 4
Загрузите результат на свой компьютер
О программе Создатель фото картин
Сейчас сложно представить, какой была наша жизнь до появления нейронных сетей, способных превратить любую простую фотографию в настоящее произведение искусства. Многие из вас, вероятно, помнят внешний вид приложения Prisma и то, как ваши друзья выкладывали сотни обработанных им изображений в Instagram. Мы видели фотографии в стиле Сальвадора Дали и Ван Гога, Пикассо и да Винчи. С тех пор появилось много других подобных приложений, а главное — стало доступно не только с телефона, но и на компьютере. Здесь вы можете превратить свои картины в картины за секунды и абсолютно бесплатно. Выбирайте из тысяч художественных стилей, экспериментируйте, делитесь своими результатами в социальных сетях. Необязательно быть художником, чтобы сделать фотографию похожей на картину известных мастеров.
Многие из вас, вероятно, помнят внешний вид приложения Prisma и то, как ваши друзья выкладывали сотни обработанных им изображений в Instagram. Мы видели фотографии в стиле Сальвадора Дали и Ван Гога, Пикассо и да Винчи. С тех пор появилось много других подобных приложений, а главное — стало доступно не только с телефона, но и на компьютере. Здесь вы можете превратить свои картины в картины за секунды и абсолютно бесплатно. Выбирайте из тысяч художественных стилей, экспериментируйте, делитесь своими результатами в социальных сетях. Необязательно быть художником, чтобы сделать фотографию похожей на картину известных мастеров.
Посмотреть все инструменты
Редактор фото
Лучшие бесплатные онлайн-фоторедакторы в одном месте — возможно ли это? Да. Все инструменты для редактирования изображений под рукой. Обрезайте и изменяйте размер фотографии, переворачивайте и поворачивайте изображения, регулируйте яркость и контрастность, применяйте эффекты и фильтры Instagram к изображениям.
Редактировать фото
Создатель коллажей
Создавайте коллажи из ваших фотографий просто и бесплатно, и мы позаботимся о том, чтобы у вас были лучшие инструменты для этого. В собранных нами онлайн-редакторах коллажей огромный выбор различных настроек, регулировка толщины границ, множество готовых шаблонов коллажей, возможность загрузки в различных форматах. Объединяйте свои фотографии в коллажи, независимо от того, сколько у вас изображений — 5, 10 или 50. Управляйте цветом, меняйте фон, добавляйте различные текстуры и рамки, чтобы сделать ваши коллажи еще более великолепными.
Сделать коллаж
Художественное фото
Превратите свою фотографию в искусство. Благодаря использованию современных технологий, таких как искусственный интеллект и нейронные сети, создатели и фотографы теперь могут превращать свои фотографии в арт-объекты одним нажатием кнопки. Просто загрузите свое изображение и получите картины в стиле таких известных художников, как Пикассо, Ван Гог или Да Винчи. Не нужно учиться рисовать, наши инструменты для художественного фото сделают все за вас, а ваши рисунки превратятся в шедевры мирового уровня.
Благодаря использованию современных технологий, таких как искусственный интеллект и нейронные сети, создатели и фотографы теперь могут превращать свои фотографии в арт-объекты одним нажатием кнопки. Просто загрузите свое изображение и получите картины в стиле таких известных художников, как Пикассо, Ван Гог или Да Винчи. Не нужно учиться рисовать, наши инструменты для художественного фото сделают все за вас, а ваши рисунки превратятся в шедевры мирового уровня.
Сделать картину из фотографии
Редактор скинов Minecraft
Игрокам Minecraft предлагаются различные скины Minecraft, которые сделают игру более интересной. Большая база скинов для Майнкрафт по нику, удобный поиск по цвету, сортировка по рейтингу, формату и модели, скачивание и установка скинов, которые позволят вам полностью преобразить своего персонажа в Майнкрафт. А также найди скины для девочек, HD скины и плащи для них. Это, пожалуй, самая полная коллекция скинов для майнкрафт размером 64×32 в Интернете. Любой игрок может выбрать внешний вид по своему вкусу.
Любой игрок может выбрать внешний вид по своему вкусу.
Выбор редактора
Сделать гифку
Создавайте GIF в Интернете с помощью наших простых инструментов. Мы собрали огромное количество различных создателей GIF, таких как Giphy и другие. Здесь вы сможете конвертировать видео в формат GIF или создать GIF из набора фотографий и изображений. Доступны многие настройки, такие как время переключения кадров, последовательность анимации, редактирование источника. Удивите свою аудиторию высококачественными самодельными гифками. Анимированные картинки стали одними из самых популярных типов контента в Интернете.
Сделать GIF
Генератор мемов
Создавайте мемы Онлайн и Бесплатно. Выбирайте из полной библиотеки самых популярных мемов, собранных в Интернете. Независимо от того, являетесь ли вы профессиональным SMM-менеджером или хотите пошутить для друга, генератор мемов вам поможет.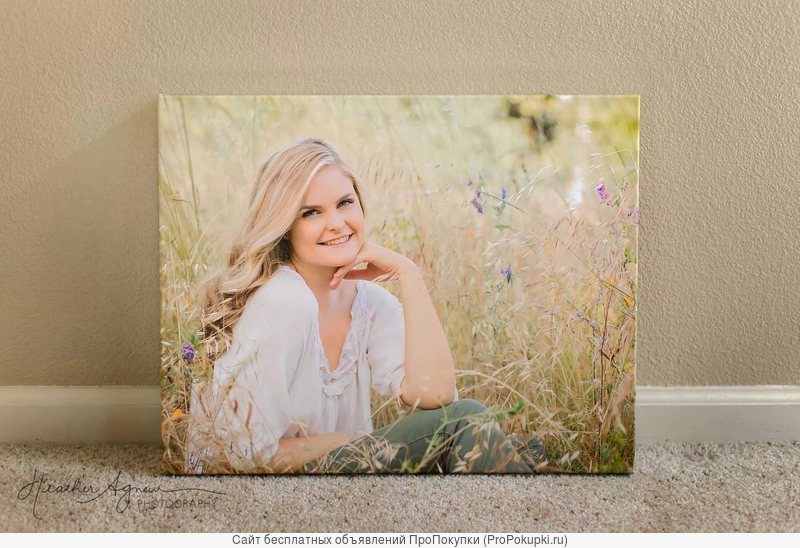 Если вы хотите поделиться своим чувством юмора, но не знаете, как сделать мем, просто найдите свой любимый шаблон мема, добавьте текст, отредактируйте и готово. Создание мемов еще никогда не было таким простым.
Если вы хотите поделиться своим чувством юмора, но не знаете, как сделать мем, просто найдите свой любимый шаблон мема, добавьте текст, отредактируйте и готово. Создание мемов еще никогда не было таким простым.
Создавать мемы
Видеоредактор
Редактируйте видео по-современному. Зачем устанавливать тяжелое программное обеспечение на свой компьютер для простых задач редактирования видео. В настоящее время наиболее распространенные инструменты для работы с видео доступны Онлайн и Бесплатно. Больше никаких установок, делайте все прямо в браузере. Онлайн-редактор видео позволяет вам вырезать, обрезать и объединять ваши видео, добавлять звуки и музыку, добавлять логотипы, водяные знаки и даже субтитры, изменять разрешение и скорость. Вы не поверите, насколько это просто.
Редактировать видео
Запись веб-камеры
Записывайте видео с веб-камеры без ограничений. Наша коллекция бесплатных онлайн-рекордеров с веб-камерой удовлетворит все ваши потребности. Вы можете делать фотографии, записывать видео, делать селфи — все это прямо в браузере без каких-либо приложений или программ. С легкостью примените огромное количество разнообразных фильтров и эффектов к своим записям, измените свой голос, фон или даже внешний вид. Замените себя другими персонажами и героями.
Наша коллекция бесплатных онлайн-рекордеров с веб-камерой удовлетворит все ваши потребности. Вы можете делать фотографии, записывать видео, делать селфи — все это прямо в браузере без каких-либо приложений или программ. С легкостью примените огромное количество разнообразных фильтров и эффектов к своим записям, измените свой голос, фон или даже внешний вид. Замените себя другими персонажами и героями.
Запись с веб-камеры
Конвертер изображений
Конвертируйте изображения между разными форматами. Самая простая конвертация с этими бесплатными онлайн-конвертерами. Вы можете конвертировать изображения из и в: PNG, JPG, GIF, PDF, WebP, HEIC, SVG и другие расширения. Вы сможете не только массово конвертировать изображения, но и уменьшать их размер, качество, разрешение и степень сжатия. Преобразование растровой и векторной графики.
Конвертировать изображения
Генератор логотипов
Сделайте логотип онлайн с помощью автоматического генератора. Вы создаете стартап и хотите создать логотип для своей новой компании? Не платите дизайнерам и создайте свой логотип бесплатно. Все, что вам нужно, — это ответить на несколько простых вопросов о том, каким вы видите дизайн своего будущего логотипа, добавить информацию о своем продукте, и онлайн-программное обеспечение сгенерирует множество вариантов вашего нового логотипа. Вам осталось только выбрать тот, который вам больше нравится.
Вы создаете стартап и хотите создать логотип для своей новой компании? Не платите дизайнерам и создайте свой логотип бесплатно. Все, что вам нужно, — это ответить на несколько простых вопросов о том, каким вы видите дизайн своего будущего логотипа, добавить информацию о своем продукте, и онлайн-программное обеспечение сгенерирует множество вариантов вашего нового логотипа. Вам осталось только выбрать тот, который вам больше нравится.Сделать логотип
Инструменты цветов
С легкостью выбирайте правильные цвета и модные цветовые схемы. Используя инструменты, доступные на нашем веб-сайте, вы можете создать идеальную палитру для своего веб-сайта, макета дизайна и многого другого. Выберите или создайте цветовые схемы с двумя, тремя или более подходящими цветами. Получите цвет из изображений. Поиграйте с цветовым кругом. Теперь все ваши цвета будут соответствовать друг другу.
Управление цветами
Фотостоки
Выбирайте из миллионов доступных изображений.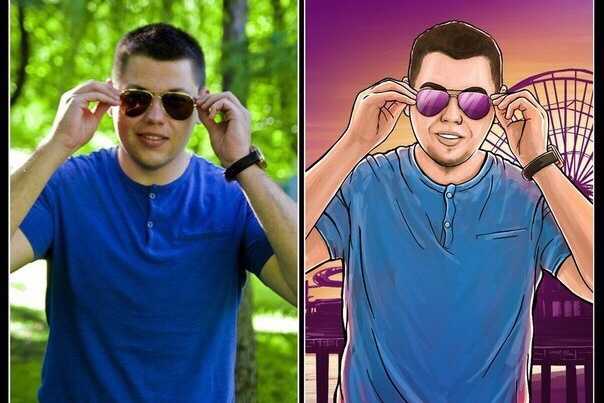 Мы собрали для вас самые популярные фотостоки, чтобы вам не пришлось долго искать. Теперь многие изображения, значки, фоны, элементы и другая графика доступны вам в одном месте. Вам больше не нужно беспокоиться о лицензиях и правах — все фотостоки предлагают огромный выбор бесплатных фотографий и шаблонов, доступных для скачивания.
Мы собрали для вас самые популярные фотостоки, чтобы вам не пришлось долго искать. Теперь многие изображения, значки, фоны, элементы и другая графика доступны вам в одном месте. Вам больше не нужно беспокоиться о лицензиях и правах — все фотостоки предлагают огромный выбор бесплатных фотографий и шаблонов, доступных для скачивания.
Найдите стоковые фотографии
Портрет или картина по фото на заказ. Сделать картину на холсте из фотографии
Фото на холсте — универсальный подарок на память
Порой подобрать интересный подарок для дорогого человека очень сложно. В этом случае фото на холсте станет отличной альтернативой стандартным вариантам презента. Такой неожиданный сюрприз станет отличным украшением интерьера, изюминкой дизайна комнаты и памятью на долгие годы.
Портрет, напечатанный на холсте, очень похож на работу профессионального художника. Но в отличие от оригинального изображения, написанного маслом, стоит на порядок дешевле. Такой презент не нужно хранить в особых условиях, учитывая температуру и влажность. Достаточно просто повесить на стену и наслаждаться сочными красками изображения.
Такой презент не нужно хранить в особых условиях, учитывая температуру и влажность. Достаточно просто повесить на стену и наслаждаться сочными красками изображения.
Почему стоит выбрать печать на полотне
Фотография на холсте смотрится солидно за счет тканевой основы. Готовое полотно с рисунком натягивают на сосновый подрамник, и сувенир приобретает вид полноценной картины. В качестве дополнительного оформления можно использовать раму. Цвет, стиль и фактура окантовки может варьироваться в зависимости от интерьера, в котором будет расположена картина. Такой подход позволит сделать идеальный презент для близкого человека.
Конечно, можно хорошо сэкономить, просто распечатав любимый кадр в большом формате. Однако, фото на холстах и смотрятся лучше, и сохраняют цвета гораздо дольше обычной бумаги. Кроме того, полотно не подвержено износу, в отличие от тонкой бумажной поверхности.
Какой сюжет подойдет для картины
Чаще всего в подарок выбирают фотопортреты на холсте.
- семейные торжества;
- путешествия;
- компании друзей;
- портреты детей;
- человека с его хобби;
- спортивные достижения и т.д.
Для картины можно выбрать абсолютно любой сюжет. Например, некоторые любители домашних животных заказывают портреты своих питомцев. Печать фото на холсте выполняется с помощью современного оборудования, которое гарантирует высокое качество готовой работы.
Если нет подходящего фото
Не всегда получается подобрать удачный кадр. В некоторых случаях у дарителя нет доступа к личным архивам виновника торжества. В этом случае распечатать фото на холсте можно из интернета.
На стоках хранится масса изображений с хорошим разрешением. Для подбора чаще всего ориентируются на увлечения человека. Любителям музыки подойдут различные инструменты, либо постеры с любимыми исполнителями. Тем, кто мечтает о путешествии в конкретную страну, стоит подарить пейзаж тех мест. Такой сюрприз будет стоить недорого по сравнению с самой поездкой, и так же приятно согреет душу.
Такой сюрприз будет стоить недорого по сравнению с самой поездкой, и так же приятно согреет душу.
Уникальные возможности дают фоторедакторы, в которых можно сделать любой фантастический сюжет с именинником в главные роли. Подобное фото на холсте, цена которого приятно удивит дарителя, точно не останется незамеченным в общей куче подарков.
Качество изображения
Каким бы интересным ни был сувенир, главное — это его высокое качество. Фотопечать на холсте выполняется с помощью специальных красок, которые точно передают все тона оригинального изображения. Картина создается с помощью струйного принтера или плоттера.
Цена готового полотна включает в себя покрытие особым лаком. Данная технология позволяет уберечь сувенир от воздействия солнечных лучей, перепада влажности или температуры. Можно заказать фото на холсте в виде модульной картины. Каждый подрамник при этом будет оснащен специальным креплением на стену, чтобы сразу повесить подарок на стену.
Оформление заказа
Вы можете заказать портрет по фото на холсте всего в несколько кликов на нашем сайте. Для этого достаточно воспользоваться конструктором изображений. Оформление предельно простое: выбираете размер, подгружаете изображение, смотрите на результат.
Для этого достаточно воспользоваться конструктором изображений. Оформление предельно простое: выбираете размер, подгружаете изображение, смотрите на результат.
Если модель готового продукта вас устраивает, оформляете печать фото на холсте недорого. От клиента нам нужны лишь контактные данные. Дополнительно мы предлагаем сделать подарочную упаковку заказа. Если вы не можете определиться с размером будущего шедевра, спросите наших сотрудников.
Уникальное фото на холсте Украина будет готово уже на следующий день после заказа. Доставка действует по всем городам страны. Каждая посылка надежно упаковывается в пленку и бумагу для защиты от повреждений.
Что такое картина на холсте?
Картина на холсте — это изображение, которое с помощью специального принтера наносится на плотный материал (холст). После печати холст натягивается на подрамник.
Как делают печать на холсте?
Изображение наносится на холст струйным принтером (реже — широкоформатным плоттером).
Как заказать картину на холсте?
Для заказа печати просто оформите заявку на сайте, прикрепив изображение, которое вы хотите нанести на холст.
Все ответы на вопросы
Как получить эффект глубины «Портретный режим» на любом iPhone
Сначала я был полностью потрясен фотографиями сделаны в «Портретном режиме» на iPhone 7 Plus, а затем вышли iPhone X, iPhone XS и iPhone XS и удивили еще больше.
Но, проблема в том, что я не хочу телефон большого размера, а «Портретного режима» не был доступен на iPhone 7, iPhone SE или iPhone 6.
Так что делать? Я испробовал много приложений для редактирования фотографий, которые могут делать эффект глубины. Сегодня я делюсь списком самых лучших приложений для iPhone способных создать эффект глубины.
Примечание:
Я испробовал большое количество приложений для редактирования фотографий способных сделать эффект глубины, но не нашел ни одного способного также экспортировать метаданные.
- Лучшие приложения для съемки в портретном режиме на старых iPhone
- Лучшее приложение для портретного освещения на старых iPhone
- Сравним эти приложения с оригинальным Портретным режимом
Лучшие приложения для съемки в портретном режиме на старых iPhone
- Depth Effects
- FabFocus — portraits with depth and bokeh
- Fore Photo
- AfterFocus
- Patch: Smart Portrait Editor
- Приложения о которых стоит упомянуть
Depth Effects
Depth Effects позволяет делать снимки с помощью камеры или выбрать изображения из своей фотогалереи. После того, как фотография загрузиться, вы можете на функцию размытия (Blur), а затем нажмите Mask. После вы можете выбрать стиль кисти, круглой или квадратной формы, а также увеличить или уменьшить непрозрачность кисти и отрегулировать размер.
Затем выберите область, к которой вы хотите применить эффект размытия и «закрасьте» ее. Вы можете увеличить фотографию, чтобы выбрать точнее.
Вы можете увеличить фотографию, чтобы выбрать точнее.
Поскольку регулировка размытости происходит в реальном времени, вы можете начать с самого сильного и постепенно уменьшать, пока не подберете идеальную для вашей фотографии.
Если вы допустили ошибку, вы можете нажать на reverse, он сотрёт область, которую вы нарисовали. Нажмите на View (просмотр), чтобы увидеть, как эффект будет смотреться на изображении.
В дополнении к функции размытия, Depth Effects включает в себя набор всевозможных фильтров: факельные, блики и обычные цветовые, каждый из которых имеет собственную тонкую регулировку.
PortraitCam • Ultimate Camera
Price: 449,00 ₽
FabFocus — portraits with depth and bokeh
FabFocus — специальное приложение для создания эффекта размытия фона, в котором есть много вариантов размытия. Вы можете отрегулировать форму боке и размер размытия и даже добавить маску, чтобы создать более реалистичный эффект глубины.
FabFocus использует технологию распознавания лиц для создания автоматического эффекта размытия вокруг объекта, которое он идентифицировал как лицо. Если он не находит лицо, он рекомендует вручную обозначить объект. Автомат работает не идеально, но вы также можете вручную его корректировать, что очень удобно.
Я не думал, что FabFocus мне понравится, но как только я начал работать с расширенными функциями редактирования размытия, я понял, что на самом деле это одно из лучших приложений.
FabFocus — Portrait Mode Blur
Price: 379,00 ₽
Fore Photo
Отлично подходит для автоматического создания размытости фона, независимо от того, что представляет собой объект. Хотя почти никогда не делает это точно, но вы можете указать объекты, которые вы хотите или не хотите, чтобы были размыты после того, как он автоматически применит эффект.
Вы можете отрегулировать размер кисти, а также увеличить размер объекта, что является огромным бонусом для маскировки маленьких областей. Вы даже можете поиграть с освещением на снимке.
Вы даже можете поиграть с освещением на снимке.
Fore Photo
Price: Free+
AfterFocus
С помощью AfterFocus вы можете создавать размытые фоновые изображения в стиле зеркальных камер, просто выбрав область фокусировки. Кроме того, различные эффекты фильтра предлагают вам создать самую естественную и реалистичную фотографию.
Выбрав точную область фокусировки, вы сможете добиться более естественного и профессионального изображения.
Просто отметьте области, которые вы хотите, приложение автоматически точно распознает область фокусировки, даже для объекта со сложными фигурами.
AfterFocus
Price: 99,00 ₽
Patch: Smart Portrait Editor
Patch начинается с автоматического рендеринга размытия фона. Но в большинстве случаев никогда не срабатывает полностью правильно, но хорошая новость в том, что изменять маску можно вручную.
Возможности снимать из приложения нет, придется выбирать изображения из фотогалереи. После автоматического размытия, нужно нажать на инструмент для редактирования в верхней части экрана и добавить или удалить эффект в разных областях. Вы можете увеличить или уменьшить размер инструмента, а также регулировать силу эффекта. Нет возможности менять глубину резкости в разных областях. По всему изображению будет использоваться один и тот же эффект размытия.
После автоматического размытия, нужно нажать на инструмент для редактирования в верхней части экрана и добавить или удалить эффект в разных областях. Вы можете увеличить или уменьшить размер инструмента, а также регулировать силу эффекта. Нет возможности менять глубину резкости в разных областях. По всему изображению будет использоваться один и тот же эффект размытия.
Fore Photo
Price: Free+
Приложения о которых стоит упомянуть
Я перечислил приложения для редактирования фотографий, которые, как я думаю, лучше всего создают эффект глубины портретного режима на iPhone 8 Plus, iPhone 7 Plus и iPhone X. Но есть и другие которые не вошли в мой список, но достойны, чтобы на них обратили внимание.
Fabby — это бесплатное забавное приложение редактирования фотографии имеет странный эффект фото. Мне такой эффект не подходит, но многие могут оценить его, тем более, что размыть фон тут можно одним нажатием.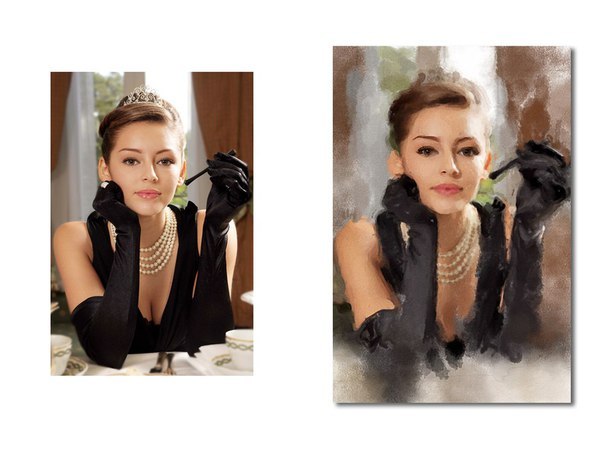
Fabby — фото и видео редактор
Price: Free
Big Lens — инструмент немного неуклюжий и мало функций. Приложение хорошее, но недостаточно, чтобы быть наверху.
Big Lens
Price: 99,00 ₽+
Bokeh Lens — приложение очень простое в использовании, но оно не обновлялось для iOS 11, поэтому его пришлось опустить в самый низ.
Bokeh Lens
Price: 99,00 ₽
Tadaa SLR — я раньше часто использовал это приложение, у него есть фантастическая функция автоматического маскирования, которая работает очень хорошо, но оно также не обновлялось для iOS 11, поэтому остается внизу.
Tadaa SLR
Price: 379,00 ₽
Лучшее приложение для портретного освещения на старых iPhone
Phocus: Portrait mode editor
В этом приложении «Портретный режим» правильней называть «Портретное освещение», так как эффект портретного режима достигается здесь, путем настройки и редактирования освещения.
Просто добавьте свою фотографии в приложение и нажмите волшебную палочку для автоматического размытия фона.
Да, и когда вы загружаете свои творения в социальные сети, не забудьте использовать хэштег #phocusportraitlighting.
Phocus: Редактор портретов
Price: Free+
Сравним эти приложения с оригинальным Портретным режимом
Я сравнил оба приложения Depth Effects и Patch с режимом портрета iPhone 7 Plus. Я должен признаться, я был удивлён тем, насколько хорошо работают оба приложения. За исключением моих незначительных ошибок в «закрашивании», глубина эффекта выглядит почти также хорошо, как эффект в портретном режиме.
Один плюс в использовании этих приложений по сравнению с портретным режимом на iPhone 7 Plus, в том, что не нужно настраивать камеру перед съемкой. При съемки с iPhone 7 Plus, вы должны быть на определённом расстоянии, а освещение должно быть хорошим. Используя Depth Effects и Patch, вы можете снимать в темноте и с очень близкого расстояния и потом сделать эффект глубины.
Какое приложение у тебя?
Используете ли вы приложения, чтобы создавать эффект глубины, как у портретного режима на iPhone 7 Plus, iPhone X или iPhone 8 Plus? Какое ваше любимое и почему?
Печать фото на холсте в Солнечногорске недорого
Печать фото на холсте в Солнечногорске недорого | Сделать фото картины на холстеВход
Ещё не зарегистрированы?
Регистрация
Превратите удачный фотоснимок в произведение искусства! Натуральный холст придаёт фотографии неповторимый эффект живописного полотна.
Заказать
от 590
- Главная
- Фото на холсте в Солнечногорске
от 590
Небольшой настольный мольберт с фото на холсте гармонично дополнит интерьер и привнесет в него атмосферу творчества. Размещайте на холсте фотопортреты, удачные кадры из Вашей коллекции, а также изображения с репродукциями картин.
Размещайте на холсте фотопортреты, удачные кадры из Вашей коллекции, а также изображения с репродукциями картин.
Подробнее
от 4300
Профессиональные художники пишут портреты вручную на графическом планшете, затем портреты печатаются на холсте. Портрет может быть выполнен в одном из трёх стилей: карандаш, акварель или живопись. Возможно ретуширование снимка, замена фона, добавление различных деталей.
Карандаш Акварель Живопись
Карандаш
Акварель
Живопись
Подробнее
Цены и форматы печати фото на холсте
- Альбомные
- Портретные
- Квадратные
- Панорамные
- 30×20
- 40×30
- 45×30
- 50×40
- 60×40
- 60×50
- 70×50
- 75×50
- 80×60
- 90×60
- 100×70
- 120×80
1250
2200
2360
3330
3800
4270
4730
4950
5460
5800
7405
9250
- 20×30
- 30×40
- 30×45
- 40×50
- 40×60
- 50×60
- 50×70
- 50×75
- 60×80
- 60×90
- 70×100
- 80×120
1250
2200
2360
3330
3800
4270
4730
4950
5460
5800
7405
9250
- 30×30
- 40×40
- 50×50
- 60×60
- 80×80
- 100×100
2550
2800
3950
4450
5750
9800
- 60×30
- 80×40
- 90×30
- 120×40
2850
4150
3750
5170
от 570
Красиво, стильно и качественно можно оформить работу с любым бюджетом. Мы предлагаем посмотреть примеры оформления фотографий разных форматов с разным бюджетом. Цена на багет зависит от материалов, толщины и декора профиля.
Мы предлагаем посмотреть примеры оформления фотографий разных форматов с разным бюджетом. Цена на багет зависит от материалов, толщины и декора профиля.
Подробнее
Мы используем холст со 100% натуральной хлопковой основой. Волокна у холста имеют “правильное” плетение под углом 90 градусов. Это позволяет избежать растрескивания краски на краях при натяжке. Холст натягивается на деревянный подрамник. Натянутый на подрамник холст не провисает.
Оформить заказ Создать
Всем кто заказывает фото на холсте, мы рекомендуем использовать опцию «покрытие лаком». Глянцевый лак придает дополнительную яркость и сочность изображению. Покрытие матовым лаком используют, прежде всего, для увеличения износостойкости поверхности, оно является дополнительной защитой.
Оформить заказ Создать
Пять причин, почему
печать фото на холсте
стоит заказать у нас
- Пигментная технология печати.

- Возможность выбрать классическую (торцы не окрашены)
или галерейную натяжку, где торцы подрамника являются продолжением напечатанного изображения. - Дополнительно можно оформить работу в багет.
- Без предоплаты.
- Сохраняем файлы (легко напечатать повторно).
🎨 10 лучших программ и приложений сделать фото рисунком
Чтобы превратить свою фотографию в произведение искусства, совсем не нужно уметь рисовать. Практически все современные фоторедакторы предлагают пользователям готовые фильтры, которые превращают любой снимок в картину. В этой статье мы подробно рассмотрим, как сделать из фото рисунок онлайн, на ПК или смартфоне.
Как сделать рисунок из фото
в программах для компьютера
Создаем рисунок в ФотоМАСТЕРе
ФотоМАСТЕР — это продвинутый фоторедактор, включающий в себя автоматизированные инструменты на базе искусственного интеллекта,
ручные настройки и большой набор фильтров и эффектов. Программа позволяет проводить профессиональную обработку снимков,
но при этом отличается простым управлением. Среди многочисленных функций софта есть также пресеты, позволяющие перевести
растровое изображение в рисунок.
Программа позволяет проводить профессиональную обработку снимков,
но при этом отличается простым управлением. Среди многочисленных функций софта есть также пресеты, позволяющие перевести
растровое изображение в рисунок.
Скачайте ФотоМАСТЕР и создайте рисунок из фото за два клика:
Скачать
Для Windows 11, 10, 8, 7, ХР
Установите программу и начните проект
Скачайте инсталлятор программы ФотоМАСТЕР на ваш компьютер и запустите распаковку, дважды кликнув по скачанному файлу. Следуйте инструкции установщика для успешного завершения процесса. Когда инсталляция завершится, запустите софт и импортируйте фотографию кнопкой «Открыть фото».
Создайте рисунок
В правом боковом столбце редактора раскройте вкладку «Резкость». Чтобы создать контурный рисунок, имитирующий штрихи кисти,
отрегулируйте ползунки параметров «Сила», «Радиус» и «Порог».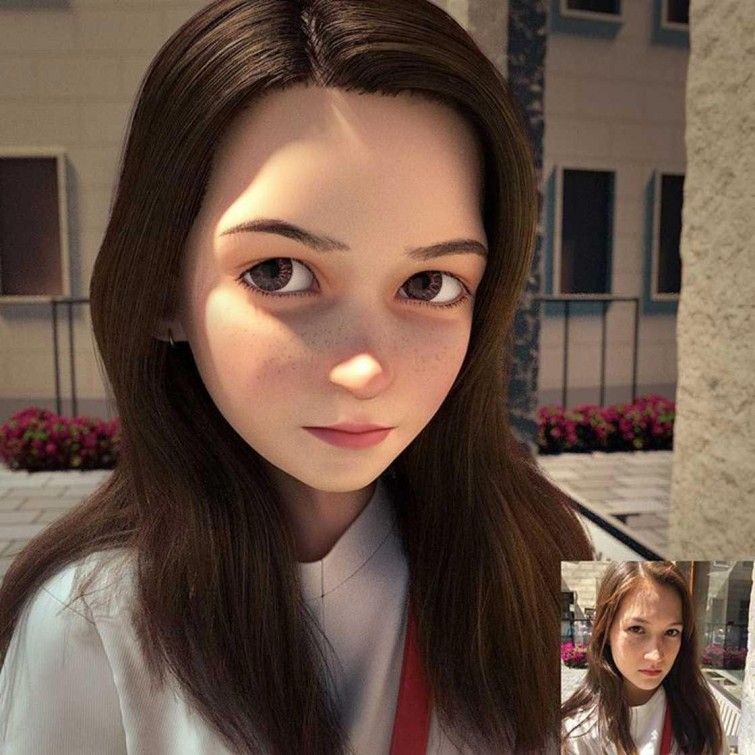 Вы можете подобрать значения наугад, так как все изменения сразу
будут отображаться в окне с превью.
Вы можете подобрать значения наугад, так как все изменения сразу
будут отображаться в окне с превью.
Поработайте с цветом
Если вы хотите добиться эффекта рисунка карандашом, в верхней части над столбцом настроек отметьте пункт «черно-белое». Фотография автоматически окрасится в серые оттенки.
Преобразуйте фото в карандашный набросокВернитесь во вкладку «Основные» и настройте параметры экспозиции, яркости, света и теней, чтобы получить более выраженный результат. Если вы хотите получить цветной набросок, снова верните переключатель в положение «Цветное». Вы получите эффект рисунка маркером или карандашом.
Добейтесь нужного результата при помощи настроек контраста и оттенковСохраните рисунок
Раскройте пункт «Файл» и сохраните результат как картинку в формате JPEG, PNG, TIFF, BMP при помощи пункта «Быстрый экспорт». Чтобы сжать файл для загрузки в интернет либо оптимизировать для печати или просмотра на мониторах, воспользуйтесь опцией «Изменить размер и сохранить».
Как видите, ФотоМАСТЕР предельно удобен в управлении и не требует каких-либо особых знаний фоторетуши. Дополнительным плюсом софта является поддержка устаревших версий Windows и небольшая нагрузка на процессор.
Умный фоторедактор для новичков и профи
Скачать
Для Windows 11, 10, 8, 7, ХР
Делаем рисунок из фото в Adobe Photoshop
Adobe Photoshop включает в себя огромное количество профессиональных инструментов для обработки фотографий. Конечно же, в нем также можно преобразовать фото в рисунок, хотя займет это значительно больше времени, чем предыдущий вариант.
- Загрузите в Фотошоп изображение для обработки и продублируйте слой комбинацией клавиш Ctrl + J.
- Перейдите в раздел «Фильтры» в верхнем меню и откройте галерею фильтров. Выберите эффект «Очерченные края». Проставьте значение 10 для первых двух параметров и 2 для последнего.

- Раскройте пункт «Изображение» в верхнем меню и найдите параметр «Коррекция», затем «Порог». Установите значение, подходящее для вашего снимка. В нашем случае была проставлена цифра 45.
- Через разделы «Фильтры» — «Стилизация» добавьте эффект «Масляная краска». Выставьте первым двум параметрам значения 5 и 2 и примените изменения.
- Вы можете остановиться на этом шаге, если вам нужен простой графический силуэт. Чтобы получить цветной рисунок в стиле, снова продублируйте оригинальный слой и опять примените к нему фильтр «Очерченные края». В этот раз выставьте параметры 0 — 0 — 2.
- Сохраните изменения и в главном окне редактора примените к слою фильтр «Масляная краска».
- Вернитесь к черно-белому слою и выставьте режим смешивания «Умножение».
В итоге вы должны получить эффект рисунка в стиле ГТА. Однако стоит учитывать, что при работе с изображением в низком разрешении результат может быть не таким выраженным.
Плюсы использования Photoshop:
- Профессионально выглядящий результат
- Множество инструментов для редактирования
- Можно устанавливать плагины автоматической отрисовки рисунков
Недостатки:
- Требуются навыки обработки выше среднего
- Дает крупную нагрузку на систему и может не запуститься на слабом ПК
Переделываем фото в рисунок в GIMP
GIMP считается бесплатной альтернативой Фотошопу, и это действительно очень продвинутый софт, в котором можно найти множество профессиональных инструментов. В том числе программа имеет набор эффектов, которые помогут переделать обычную фотокарточку в стильный набросок. Чтобы в программе сделать из фото рисунок, следуйте перечисленным шагам:
- Запустите GIMP и импортируйте фотографию в редактор. Для этого откройте меню «Файл», затем «Открыть».
 В окне проводника укажите папку, в которой содержится фотография для обработки. Выделите нужную картинку и нажмите «Открыть».
В окне проводника укажите папку, в которой содержится фотография для обработки. Выделите нужную картинку и нажмите «Открыть». - Раскройте пункт «Цвет» и сделайте фото черно-белым, нажав пункт «Обесцвечивание».
- В боковой колонке кликните по миниатюре снимка правой кнопкой мыши и создайте дубликат командой «Создать копию слоя».
- Выделите новый слой и примените к нему эффект «Фотокопия» из пункта меню «Фильтры» — «Имитация». Чтобы получить четкий контур, увеличьте значение «Радиус маски» примерно в два раза.
- На этом вы можете остановиться, но если у вас получился слишком слабый контур, фото можно доработать. Снова создайте дубликат оригинального слоя и переместите его наверх списка при помощи стрелочек. К нему нужно применить имитацию стиля «Комикс» из раздела «Фильтры».
- Таким же образом увеличьте маску в два раза, затем уменьшите процент черного.

- В списке слоев установите данному снимку режим смешивания «Перекрытие». В итоге у нас получится карандашный набросок с четкими линиями.
- Сохраните рисунок через пункты меню «Файл» — «Экспортировать как». Раскройте параметр «Выберите тип файла» и отыщите в списке подходящее расширение. Введите название изображения, укажите папку и нажмите «Экспортировать».
Плюсы использования GIMP:
- Полностью бесплатный
- Профессиональные инструменты обработки
- Совместим со всеми форматами графики, в том числе RAW
Недостатки:
- Результат не очень реалистичный
- Запутанное управление, которое может сбить с толку новичка
Онлайн-сервисы для преобразования фото в рисунки
Photofunia
Photofunia предлагает пользователям десятки интересных эффектов и фильтров. На сайте можно создать обложку журнала со своей фотографией, сделать открытку или постер, заключить рисунок в рамку. Сервис полностью бесплатный, а для работы вам даже не потребуется заводить учетную запись. Все, что нужно — выбрать раздел «Рисунки» в списке инструментов, подобрать подходящий пресет и загрузить изображение. На выходе вы получите качественный набросок карандашами, акварелью или маслом.
На сайте можно создать обложку журнала со своей фотографией, сделать открытку или постер, заключить рисунок в рамку. Сервис полностью бесплатный, а для работы вам даже не потребуется заводить учетную запись. Все, что нужно — выбрать раздел «Рисунки» в списке инструментов, подобрать подходящий пресет и загрузить изображение. На выходе вы получите качественный набросок карандашами, акварелью или маслом.
Плюсы использования Photofunia:
- Удобный русскоязычный интерфейс
- Поддерживается работа с файлами с HD-разрешением
- Нет ограничений на размер и количество
- Не требует оплаты и регистрации
Недостатки:
- Мало пресетов для имитации картин
Funny.pho.to
Еще один онлайн-сервис, на котором можно самостоятельно создать цифровую картину без навыков рисования Здесь доступны функции автоматической ретуши, создать открытку, сделать аватарку для социальной сети. Что касается имитации рисунков, то пользователь может выбрать имитацию акварельной картины, скетча карандашом или углем и многое другое.
Что касается имитации рисунков, то пользователь может выбрать имитацию акварельной картины, скетча карандашом или углем и многое другое.
Принцип работы прост: в перечне стилей нужно выбрать “Искусство” и найти шаблон. После этого останется импортировать фотоснимок, а сайт обработает его в автоматическом режиме.
Плюсы использования Funny.pho.to:
- Большой выбор пресетов
- Присутствуют инструменты коррекции фото
- Автоматический режим работы
- Не требуется авторизация
Недостатки:
- В бесплатном аккаунте сайт накладывает водяной знак
Photomania
Онлайн-редактор Photomania позволяет быстро улучшать портреты при помощи сотен фильтров. Вы можете «примерить» свое лицо на обложки популярных журналов, применить к снимку стильные пресеты, создать билборд или открытку. Относительно стилизации есть два выбора: скетч или имитация классической живописи.
Относительно стилизации есть два выбора: скетч или имитация классической живописи.
Сервис не переведен на русский язык, но разобраться в управлении достаточно просто. На главной странице нужно загрузить фото кнопкой «Edit your photos» и импортировать снимок с ПК или Facebook. После этого в разделе Artistic выберите Sketch или Painting, а затем подберите понравившийся эффект.
Плюсы использования Photomania:
- Крупный набор стилей
- Полностью бесплатный
- Быстро работает с файлами в большом разрешении
Недостатки:
- Не переведен на русский язык
- Водяной знак в бесплатной версии
Читайте также:
- Лучшие бесплатные онлайн фоторедакторы
Приложения для превращения снимков в рисунки
PicsArt
PicsArt — это популярное мобильное приложение для Андроид и Айфон с сотнями креативных эффектов. С помощью этого инструмента можно претворить в жизнь практически любую творческую задумку, так как редактор предлагает большой набор продвинутых функций.
С помощью этого инструмента можно претворить в жизнь практически любую творческую задумку, так как редактор предлагает большой набор продвинутых функций.
Чтобы обработать картинку, зайдите в приложение и добавьте фото иконкой плюса. После этого вам станут доступны функции редактирования. Найдите раздел «Эффекты» и выберите вкладку «Скетч» или «Арт». Вам останется лишь тапнуть по нужному стилю.
Плюсы использования PicsArt:
- Огромная коллекция необычных стилей
- Удобный русскоязычный интерфейс
- Можно использовать полностью бесплатно
- Стили можно настраивать вручную
Недостатки:
- Не очень реалистичные имитации картин
PhotoLab
Это приложение разработано специально для того, чтобы создавать из стандартных фотографий творческие работы. При этом перевод фото в картину полностью автоматизирован. Коллекция пресетов впечатляет: найти можно практически на любой вкус и для любой цели. Доступны стилизации классических картин, наброски красками, мультяшные аватарки, наброски карандашами, фэшн-иллюстрация, векторный стиль и многое другое.
Коллекция пресетов впечатляет: найти можно практически на любой вкус и для любой цели. Доступны стилизации классических картин, наброски красками, мультяшные аватарки, наброски карандашами, фэшн-иллюстрация, векторный стиль и многое другое.
Чтобы получить нарисованное фото, сначала зарегистрируйте аккаунт, а потом перейти в каталог. Отыщите подходящий стиль, кликните по нему и загрузите свое фото. Программа автоматически обработает фотографию, после чего вы можете сохранить снимок в телефон или поделиться в интернете.
Плюсы использования PhotoLab:
- Огромная коллекция пресетов
- Можно создать свой стиль или использовать готовые шаблоны
- Большинство функций можно использовать бесплатно
Недостатки:
- Требуется регистрация аккаунта
- Нет упорядоченной категории стилей
Prisma
Еще одно мобильное приложение, которое можно использовать практически без знаний фотомонтажа. Как и предыдущие варианты, Prisma работает на основе готовых шаблонов, которые применяются в автоматическом режиме. Софт требует регистрацию через Google, после чего вы получаете доступ к огромной библиотеке стилей.
Как и предыдущие варианты, Prisma работает на основе готовых шаблонов, которые применяются в автоматическом режиме. Софт требует регистрацию через Google, после чего вы получаете доступ к огромной библиотеке стилей.
Чтобы применить пресет, сначала отыщите его в списке и добавьте в избранное. После загрузите фото и в нижней части экрана отыщите пресет. Нажмите на него, и софт обработает фотографию.
Плюсы использования Prisma:
- Уникальные стили, которые нельзя найти в других приложениях
- Почти все функции и шаблоны бесплатны
- Есть функция замены фона и базовый редактор
Недостатки:
- Управление не очень интуитивное
- Обработка HD доступна только в платной версии
Deep Art Effects
Как понятно из названия, Deep Art Effects включает в себя художественные эффекты, имитирующие арт. Приложение основано на функциях AI (искусственный интеллект), которые анализируют фото и позволяют добиваться реалистичного результата.
Приложение основано на функциях AI (искусственный интеллект), которые анализируют фото и позволяют добиваться реалистичного результата.
Загрузите фото, настройте параметры и примените стиль — вот и все, что нужно для превращения скучного фото в креативный рисунок. Доступны сотни пресетов, в том числе фэнтэзи, пиксельные и классические рисунки. Готовую работу можно скачать на устройство или отправить в Facebook и Instagram.
Плюсы использования Deep Art Effects:
- Большой выбор стилей, от классических картин до комиксов и поп-арт
- Высокая точность результата
- Можно создавать свой набор пресетов
Недостатки:
- В бесплатной версии снижается качество оригинального файла
- Накладывается водяной знак
Читайте также:
- Бесплатные фоторедакторы для Андроид
- Бесплатные редакторы фото для Айфон
Вывод
Теперь вы знаете, как сделать рисунок из фото на телефоне, компьютере или при помощи онлайн-сервиса.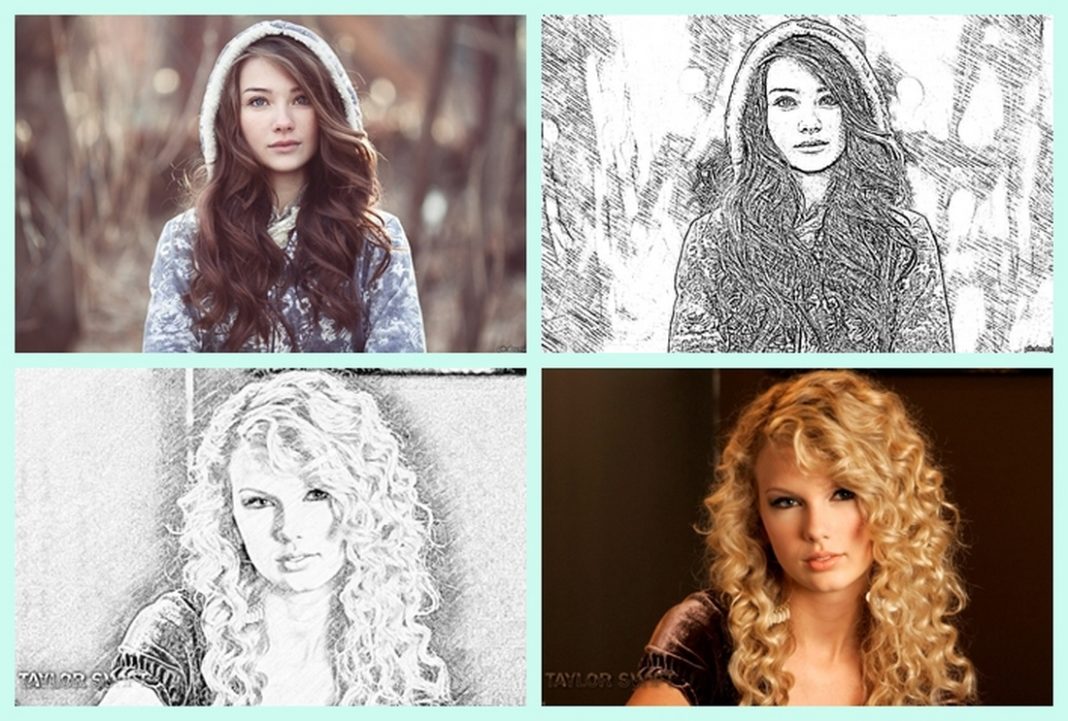 Какой из вариантов подходит
для вашей цели, решать только вам. Но если вы хотите быстро получить качественный результат с минимумом усилий, советуем вам скачать
программу ФотоМАСТЕР. Это самый быстрый способ получить снимок, стилизованный под
цветной или черно-белый набросок карандашами или маркерами.
Какой из вариантов подходит
для вашей цели, решать только вам. Но если вы хотите быстро получить качественный результат с минимумом усилий, советуем вам скачать
программу ФотоМАСТЕР. Это самый быстрый способ получить снимок, стилизованный под
цветной или черно-белый набросок карандашами или маркерами.
Попробуйте программу №1 для cоздания рисунков из фото
Скачать
Для Windows 11, 10, 8, 7, ХР
Как в фотошопе из фото сделать портрет маслом
Главная » Разное » Как в фотошопе из фото сделать портрет маслом
11.06.12
В этом уроке мы научимся создавать картины маслом из любого изображения в Photoshop. Громко сказано? Не картины конечно, а что-то “типа того”.
И так…
Открываем какую-нибудь картинку.
Добавляем корректирующий слой Цветовой тон/Насыщенность, добавляем этой самой насыщенности.
Теперь корректирующий слой Яркость/Контраст
Отпечатываем видимые слои Ctrl+Shift+Alt+E.
Теперь идём в меню Фильтр-Галерея фильтров, там добавим 4 фильтра, для этого там есть кнопка нового слоя.
1. Фильтр Имитация-Масляная живопись (Мазок)
2. Имитация-Целлофановая упаковка (Пластиковая упаковка).
3. Текстура-Текстуризатор (Холст)
4. Искажение (Деформация)-Стекло (Матовый, Изморозь)
В итоге получим такую имитацию картины маслом.
Важно: все значения не абсолютные, под разные картинки возможно нужны немного другие значения фильтров.
Для лентяев я записал экшен на англ. и русском языках.
Пост написан по мотивам EntheosWeb
Ещё посмотреть
Подписаться
Fluxipress Theme
👌 Эффект масляной живописи в портрете фотошоп простые и сложные портреты, увлечения и хобби
Сейчас стало модно делать фотопортреты в технике «под масляную живопись». Обычно лицо вписывают в красивый пейзаж или исторический сюжет. Мне приходилось видеть и полуобнаженных нимф, и прекрасных амазонок, и даже симпатичных ведьмочек! Мы, вооружившись начальными знаниями фотошопа, сможем сами сделать такой портрет, только пока не слишком трудоемкий. Для того чтобы «написать» картину маслом нам понадобится два исходных изображения: фон и изображение лица. Простейший портрет «под масло» делается так: берется исходное изображение того, кто должен быть на портрете, вырезается при помощи инструмента Перо, переносится на фон.
Обычно лицо вписывают в красивый пейзаж или исторический сюжет. Мне приходилось видеть и полуобнаженных нимф, и прекрасных амазонок, и даже симпатичных ведьмочек! Мы, вооружившись начальными знаниями фотошопа, сможем сами сделать такой портрет, только пока не слишком трудоемкий. Для того чтобы «написать» картину маслом нам понадобится два исходных изображения: фон и изображение лица. Простейший портрет «под масло» делается так: берется исходное изображение того, кто должен быть на портрете, вырезается при помощи инструмента Перо, переносится на фон.
Подгоняем вставленное изображение по размеру фона при помощи Редактирование – Свободное трансформирование.
Подгоняем цвет при помощи Изображение – Коррекция — Цветовой Баланс. Затем оба слоя сливаются в один, и к ним применяется Фильтр – Имитация – Масляная живопись. Добавим немного резкости – Фильтр – Резкость – Смарт обострение. Простейший «масляный» портрет готов!
Теперь более сложный портрет — после того, как мы выровняли цвет и свели все слои в один, берем инструмент Палец и, экспериментируя с настройками, начинаем прорисовывать по готовому изображению.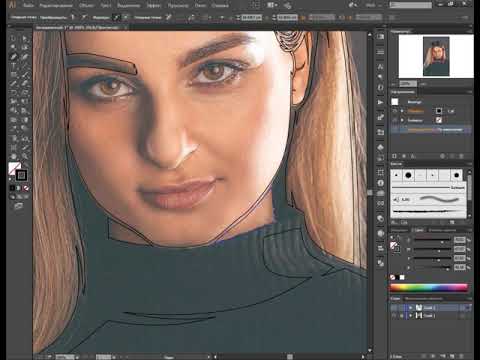 Вот так, например.
Вот так, например.
Добавьте на изображение света и тени при помощи инструментов Осветление и Затемнение. Применяя инструмент Палец, не забывайте постоянно докладывать осветление и затемнение там, где это нужно – изображение будет более реалистичным и выразительным. Обязательно добавьте блики на глаза, губы, нос – растушуйте их при помощи инструмента Палец, можно применить и Размытие. Старайтесь двигаться кистью так, чтобы соблюдать основные направления анатомии лица – вдоль носа, вокруг глаз, по скулам, по линиям губ. Нужно действовать так, чтобы на нашем виртуальном холсте не осталось ни одной необработанной области – работая то крупной кистью в режиме Палец, то мелкой.
Добавьте резкости в режиме Смарт обострение и наслаждайтесь изображением, Вы — настоящий живописец! В результате Вы получили отличный портрет маслом!
Чтобы получать лучшие статьи, подпишитесь на страницы Алимеро в Яндекс Дзен, Вконтакте, Одноклассниках, Facebook и Pinterest!
Создаём картину маслом на холсте из фото в GIMP 2.
 10
10На этом несложном уроке мы освоим эффект картины маслом на холсте в GIMP. Для того, чтобы создать простую имитацию масляной живописи из фотографии, нужно воспользоваться всего лишь двумя фильтрами, доступными в GIMP по умолчанию.
Пример работы:
Превращаем фото в картину маслом художественным фильтром GIMP
Для создания имитации картины, нарисованной масляными красками, мы будем использовать портретное фото девочки в солнечных очках. Размер оригинального изображения – 3872×2592 пикселей.
Обратите внимание. Перед работой над этим уроком, мы предварительно обработали фото стандартными инструментами GIMP – улучшили цветовую насыщенность и повысили резкость на изображении.
Шаг 1
Выберите в меню Фильтры – Имитация – Масляная краска.
Шаг 2
В диалоговом окне фильтра регулируйте настройки параметров по своему вкусу, наблюдая за применением эффекта масляной живописи «на лету». Учтите, чем больше размер обрабатываемого файла, тем дольше обновляется применение эффекта на изображении.
Значения параметров фильтра Масляная краска
Радиус маски устанавливает размер кисти, используемой для создания эффекта живописи маслом. Чем больше значение переменной, тем меньше деталей останется на изображении. Образно говоря, чем больше число, тем крупнее кисть в ваших руках. Меньшее число параметра позволяет сохранить мелкие детали и чёткие границы важных элементов картины. Если вы обрабатываете портрет с открытым лицом модели, следите за тем, чтобы сохранить максимальную детализацию глаз и черт лица.
Экспонента устанавливает плотность мазков кисти. Другими словами, чем выше число экспоненты, тем контрастнее изображение.
Number of intensities влияет на количество цветов в изображении. Чем выше число переменной, тем большее количество цветовых оттенков сохранится на изображении.
Сохранять интенсивность (чекбокс) – влияет на яркость свечения пикселей.
Шаг 3
Достигнув результата, максимально приближенному к художественной картине, нарисованной масляными красками, нажмите ОК.
Итак, основа готова. И, возможно, такая картина маслом вас вполне удовлетворит. Однако, мы предлагаем вам доработать получившуюся имитацию масляной живописи, добавив на неё текстуру холста.
Добавляем картине маслом текстуру холста для реалистичности
Чтобы добиться большей схожести с настоящей картиной, нанесём её, образно говоря, на холщовое полотно. Для этого воспользуемся ещё одним художественным фильтром GIMP.
Шаг 1
Создайте копию слоя, нажав на пиктограмму сдвоенных слайдов внизу диалогового окна Слои.
Шаг 2
Выберите в меню Фильтры – Имитация – Применить текстуру холста.
Шаг 3
В настройках фильтра измените значение переменной Глубина, влияющей на рельефность эффекта холста. И, по желанию, можете поиграться параметром Направление, имитирующем направление света на холст.
Достигнув желаемого результата, нажмите ОК.
Шаг 4
Теперь, измените режим слоя с текстурой холста на режим Перекрытие. По необходимости, уменьшите непрозрачность слоя, сохранив при этом достаточную видимость текстуры.
По необходимости, уменьшите непрозрачность слоя, сохранив при этом достаточную видимость текстуры.
Шаг 5
И наконец, выберите в меню Изображение – Свести изображение. Оцените готовый результат.
Портрет маслом на холсте:
На этом урок по созданию картины маслом в GIMP закончен. Теперь, будет уместно добавить красивую рамку к вашей работе.
Задать вопросы по уроку на форуме
Превращение фотографии в картину
От фотографии — к картине, написанной маслом.
Откройте фотографию, к которой решили применить эффект размером примерно 800*600 px. Чем больше разрешение фотографии, тем меньше будут видны мазки, поэтому выбирайте среднее значение.
Выберите команду Hue/Saturation (Оттенок/Насыщенность) из меню Image-Adjustments (Изображение-Коррекция). В появившемся диалоговом окне увеличьте значение параметра Saturation до 50, как показано на рисунке, и щелкните OK, чтобы получить более насыщенные цвета.
р2
Выберите из меню Filter (Фильтр) команду Filter Gallery (Галерея фильтров).
В диалоговом окне Filter Gallery (Галерея фильтров) выберите набор Distort (Искажение) и щелкните на фильтре Glass (Стекло), как показано на рисунке.
Для параметров Distortion и Smoothness задайте значение 3, из раскрывающегося списка Texture (Текстура) выберите значение Canvas, а для параметра Scaling задайте значение 79%. На кнопке OK пока щелкать не следует.
Щелкните на значке New effect layer (Создать слой эффектов) в нижней части диалогового окна (он расположен слева от значка мусорной корзины).
Выберите набор Artistic (Художественные), после чего щелкните на фильтре Paint Daubs (Рисование пальцем). Для параметра Brush Size (Размер кисти) задайте значение 4, для параметра Sharpness (Резкость) — 1, а из раскрывающегося списка Brush Type (Тип кисти) выберите значение Simple (Простой).
Щелкните на значке New effect layer (Создать слой эффектов) в нижней части диалогового окна.
Выберите набор Brush Strokes (Мазки кисти) и щелкните на фильтре Angled Strokes (Наклонные мазки). Для параметра Direction Balance (Баланс направления) задайте значение 46, для параметра Stroke Length (Длина мазка) — 3, а для параметра Sharpness (Резкость) — 1.
Щелкните на значке New effect layer (Создать слой эффектов) в нижней части диалогового окна.
Чтобы добавить текстуру в виде холста, выберите набор Texture (Текстура) и щелкните на фильтре Texturizer (Текстуризатор).
Из раскрывающегося списка Texture (Текстура) выберите значение Canvas (Холст), для параметра Scaling (Масштаб) задайте значение 65%, для параметра Relief (Рельеф) — 2, а из раскрывающегося списка Light (Источник света) выберите значение Top Left (Сверху слева). Щелкните на кнопке OK, чтобы применить все выбранные фильтры к изображению.
Создайте копию слоя, нажав комбинацию клавиш . Затем нажмите комбинацию клавиш ,чтобы уменьшить насыщенность цветов в слое.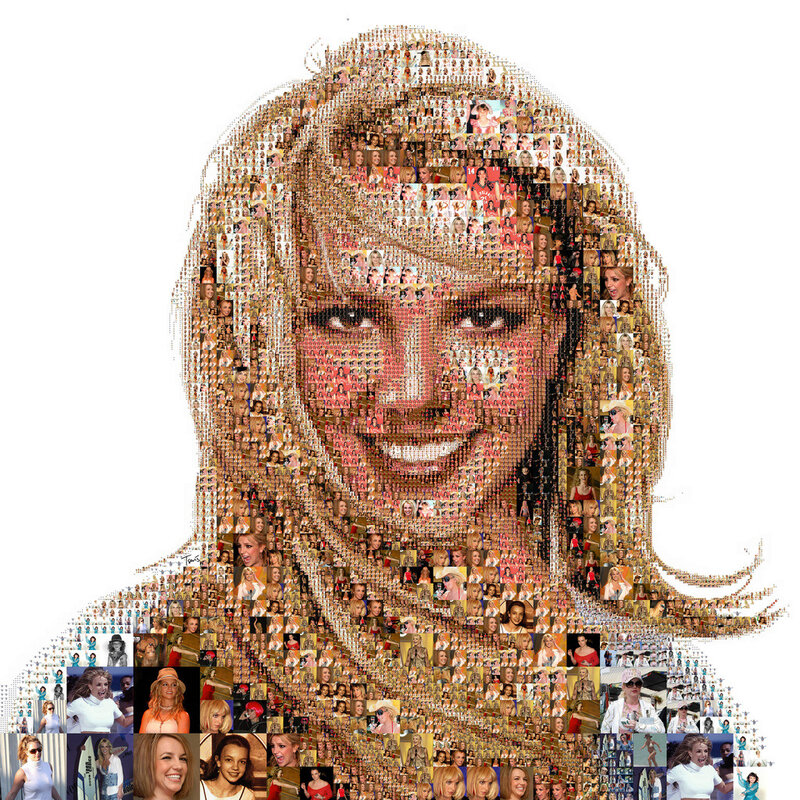 Обратившись к палитре Layers, измените режим наложения с Normal на Overlay, как показано на рисунке.
Обратившись к палитре Layers, измените режим наложения с Normal на Overlay, как показано на рисунке.
Выберите команду Emboss (Барельеф) из меню Filter-Stylize (Фильтр-Стилизация). В появившемся диалоговом окне Emboss (Барельеф) для параметра Angle (Угол) задайте значение 135°, для параметра Height (Высота) — 1, а для параметра Amount (Степень) — 500% (как показано на рисунке), после чего щелкните на кнопке OK.
Обратитесь к палитре Layers (Слои) и уменьшите значение параметра Opacity (Непрозрачность) до 40%, чтобы завершить создание эффекта.
Готовый результат:
Создание иллюстрированных портретов из фотографий
Я изучал изобразительное искусство и технику живописи и долгое время был категорически против перехода на цифру.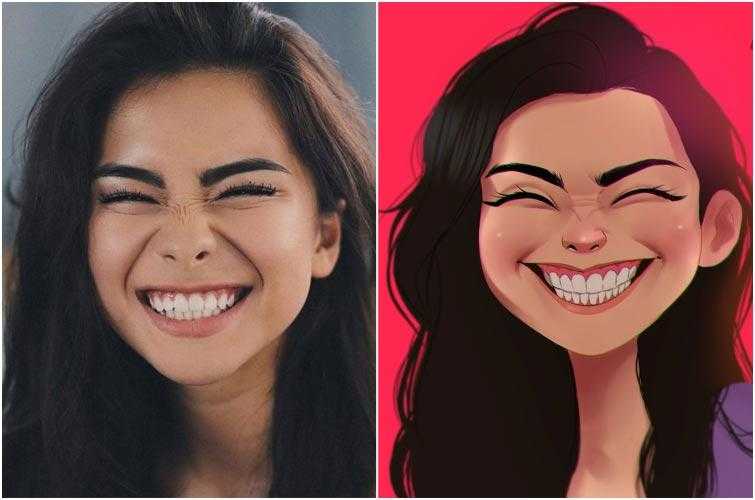 Я просто не видел в этом смысла, пока не начал профессионально работать иллюстратором (откроется в новой вкладке). Затем мне пришлось начать вносить изменения в иллюстрации по просьбе клиентов. Это означает, что вы должны быть достаточно гибкими в том, как вы работаете, что делает традиционное рисование ручкой и бумагой менее практичным.
Я просто не видел в этом смысла, пока не начал профессионально работать иллюстратором (откроется в новой вкладке). Затем мне пришлось начать вносить изменения в иллюстрации по просьбе клиентов. Это означает, что вы должны быть достаточно гибкими в том, как вы работаете, что делает традиционное рисование ручкой и бумагой менее практичным.
- Как создать реалистичный цифровой портрет (откроется в новой вкладке)
Я очень постепенно перешел на цифровое рисование. Возможность работать слоями невероятно освобождает, у вас вдруг появляется столько свободы, чтобы что-то менять и экспериментировать. Мне нравится ощущение того, что ни одно решение, которое вы принимаете, не является постоянным, все может быть отменено, так что это делает меня намного менее ценным в моей работе и более смелым в экспериментах и играх.
Теперь, когда я использую Procreate (открывается в новой вкладке) на iPad Pro (открывается в новой вкладке), я чувствую, что прошел полный круг — кисти и карандаши кажутся настолько естественными и свободными, что почти как На самом деле я снова рисую.
01. Проследите фото
Оригинальное фото, которое Анна Хигги использовала для создания этого портретаРаньше я также был категорически против идеи проследить фотографию или посоветовать кому-либо сделать это — как я делаю с портретом в этом руководстве. Трассировка — это своего рода «обман», но если вы с самого начала умеете рисовать и умеете рисовать лицо (открывается в новой вкладке), то это может оказаться бесценным инструментом, если вы спешите и вам нужно запечатлеть точное сходство — например, при выполнении быстрой редакционной работы.
Сначала выберите фотографию, которую собираетесь использовать. Если вы не хотите создать портрет с драматическим эффектом светотени и большим количеством плотных теней, избегайте изображений с большим количеством яркого света, темных теней и контраста. В идеале вам нужен хорошо освещенный мягким естественным светом.
Я также думаю, что это добавляет действительно приятную текстуру цифровым изображениям, если вы используете естественную бумажную текстуру в качестве основы. Вы можете отсканировать свои собственные в высоком разрешении и импортировать их в Procreate, вы можете загрузить эту коллекцию бесплатных текстур (откроется в новой вкладке) или вы можете найти множество изображений в поиске Google. Введите «текстура натуральной бумаги» или «текстура бумаги в стиле гранж» и найдите ту, которая имеет высокое разрешение и легально доступна для использования. Затем откройте документ A3 с разрешением 400 dpi в Procreate, импортируйте текстуру бумаги и измените ее размер, чтобы она заполнила холст в портретном формате; затем импортируйте выбранную вами фотографию.
Вы можете отсканировать свои собственные в высоком разрешении и импортировать их в Procreate, вы можете загрузить эту коллекцию бесплатных текстур (откроется в новой вкладке) или вы можете найти множество изображений в поиске Google. Введите «текстура натуральной бумаги» или «текстура бумаги в стиле гранж» и найдите ту, которая имеет высокое разрешение и легально доступна для использования. Затем откройте документ A3 с разрешением 400 dpi в Procreate, импортируйте текстуру бумаги и измените ее размер, чтобы она заполнила холст в портретном формате; затем импортируйте выбранную вами фотографию.
02. Добавление элементов
Хигги добавляет стоковое фото яйца в качестве отдельного слоя в Procreate, затем делает то же самое с салфеткой. Измените размер фотографии, чтобы она заполнила холст. Держите объект в центре, но убедитесь, что вокруг него достаточно места. Вы хотите, чтобы негативное пространство вокруг вашего объекта было примерно той же площади, что и размер объекта. Это создает хороший баланс в композиции.
Это создает хороший баланс в композиции.
Для этого портрета клиент хотел, чтобы субъект ел завтрак — они предложили бекон и яичную лепешку. Я нашел стоковое фото бэпа в Google, сохранил и импортировал его, а затем изменил его размер пропорционально объекту. Затем я переместил фотографию бэпа вниз на стол и с помощью инструмента «Лассо» выделил бэп и вырезал фон.
Я хотел добавить салфетку под бейп, поэтому я повторил процесс со стандартной фотографией салфетки. Когда у вас есть все элементы вашей композиции, вы готовы к рендерингу!
03. Работа со слоями
Хигги начинает с рисования лица модели, начиная с глаз. 40 или 50 процентов. Затем выберите перо. Для этой иллюстрации я использовал Studio Pen. Мне также очень нравятся Ink Bleed для портретов, кисть Shale (под каллиграфией) и технический карандаш. Затем выберите черный или другой очень темный цвет, например серый, в качестве цвета кисти. Я всегда начинаю с того, что сложнее всего запечатлеть, с лица и волос. Однажды я читал интервью с Люсьеном Фрейдом, где он сказал «всегда начинать с глаз», и это навсегда запомнилось мне. Я долго возился с ними, чтобы сделать их правильными. Я также люблю повеселиться с волосами. Позвольте вашим следам стать действительно свободными и течь вдоль изгибов волос. Точность не важна, когда дело касается волос. Реально преувеличивайте изгибы прядей и получайте выразительность!
Однажды я читал интервью с Люсьеном Фрейдом, где он сказал «всегда начинать с глаз», и это навсегда запомнилось мне. Я долго возился с ними, чтобы сделать их правильными. Я также люблю повеселиться с волосами. Позвольте вашим следам стать действительно свободными и течь вдоль изгибов волос. Точность не важна, когда дело касается волос. Реально преувеличивайте изгибы прядей и получайте выразительность!
На протяжении всего процесса выключайте фото-слой, чтобы проверить, как слой с рисунком выглядит на бумаге — вы сразу увидите, выглядит ли он немного странно и шатко. Хотя странное и шаткое иногда может быть хорошим!
04. Придайте выразительности
При рисовании складок на одежде не забудьте увеличить размер кисти. слабый след того, что было раньше. Это помогает избежать того, чтобы ваш цифровой рисунок выглядел слишком цифровым, совершенным и холодным, и придает конечному результату немного больше движения и текстуры. Сохраняйте эти несовершенства! Нарисуйте остальную часть объекта и любые объекты, которые вы хотите включить, используя ту же кисть с тем же весом. Для этой иллюстрации я решил не использовать фоновые элементы. Отключите фотослой, посмотрите, что вы уже нарисовали, и убедитесь, что вы довольны.
Для этой иллюстрации я решил не использовать фоновые элементы. Отключите фотослой, посмотрите, что вы уже нарисовали, и убедитесь, что вы довольны.
Затем увеличьте размер кисти, чтобы нарисовать одежду. Я думаю, что хорошо иметь контрастные толщины линий, это придает более динамичный вид. Как и в случае с волосами, при прорисовке складок драпировки точность не важна. Наслаждайтесь использованием жирных волнистых выразительных линий и не беспокойтесь о том, чтобы сделать их идеальными. Я обычно делаю эту пометку на новом слое, а затем стираю места, где линии перекрываются (на этот раз со 100-процентной непрозрачностью, чтобы сохранить чистоту).
05. Добавить цвет
Когда вы будете довольны своим произведением, вы можете экспортировать его для редактирования в VSCO Теперь я собираюсь добавить цвет. Для этого я выбираю свою любимую кисть для нанесения цвета, кисть Wet Acrylic. Я открываю новый слой «Умножение» и сначала применяю цвет фона в негативном пространстве позади объекта. Затем, чтобы вы могли легко привести в порядок перекрывающиеся края цвета, примените цвет к остальной части иллюстрации на отдельных слоях наложения.
Затем, чтобы вы могли легко привести в порядок перекрывающиеся края цвета, примените цвет к остальной части иллюстрации на отдельных слоях наложения.
Я обычно довольно небрежно наношу цвет кистью с большим размером, а затем подправляю края ластиком. Увеличьте масштаб и откройте новый нормальный слой и добавьте несколько белых пятен на глаза. Немного уменьшите непрозрачность слоя, если он выглядит слишком ярким и резким. Затем экспортируйте файл в формате JPEG и импортируйте его в программное обеспечение для редактирования фотографий или приложение по вашему выбору (я использую VSCO) для тонкой настройки.
Первоначально эта статья была опубликована в выпуске 278 Computer Arts , самого продаваемого в мире журнала о дизайне. Купить выпуск 278 здесь (откроется в новой вкладке) или подписаться на Computer Arts здесь (откроется в новой вкладке) .
Статьи по теме:
- 9 приемов работы с иллюстрацией (открывается в новой вкладке)
- Учебник Procreate: изучение новых инструментов (открывается в новой вкладке)
- Создание портрета в Corel Painter (открывается в новой вкладке)
Спасибо, что прочитали 5 статей в этом месяце* Присоединяйтесь сейчас, чтобы получить неограниченный доступ
Наслаждайтесь первым месяцем всего за 1 фунт стерлингов / 1 доллар США / 1 евро
У вас уже есть аккаунт? Войдите здесь
*Читайте 5 бесплатных статей в месяц без подписки
Присоединяйтесь и получите неограниченный доступ
Попробуйте первый месяц всего за £1 / $1 / €1
У вас уже есть аккаунт? Войдите здесь
Анна — австралийский иллюстратор-фрилансер, живущий в Бристоле. Она изучала живопись и изобразительное искусство в Национальной художественной школе в Сиднее, а также иллюстрацию и типографику в Лондоне. Среди ее клиентов The Guardian, Penguin Random House и Converse, и она регулярно иллюстрирует фотографии для раздела Computer Arts Insight.
Она изучала живопись и изобразительное искусство в Национальной художественной школе в Сиднее, а также иллюстрацию и типографику в Лондоне. Среди ее клиентов The Guardian, Penguin Random House и Converse, и она регулярно иллюстрирует фотографии для раздела Computer Arts Insight.
лучших приложений для преобразования ваших фотографий в портретном режиме на iPhone и iPad
Комплект объективов камеры Ztylus Revolver для iPhone 8 (Изображение предоставлено Ztylus)Портретный режим доступен только на устройствах с двумя камерами, таких как iPhone 7 Plus, iPhone 8 Plus, iPhone X, iPhone XS, iPhone XS Max и iPhone XR. Он создает эффект глубины резкости на вашей фотографии, так что объект на переднем плане оказывается в фокусе, а фон размыт.
Хотя мы всегда поражены результатами хорошего изображения в портретном режиме, мы понимаем, что не все хотят обновлять свое устройство только для того, чтобы получить возможность. Итак, вот несколько отличных приложений, которые мы нашли, которые позволяют имитировать эффект портретного режима, независимо от того, какой iPhone или iPad вы используете!
- Fore Photo
- Fabfocus
- Portraitcam
- Портрет
- Phocus
- Focos
Fore Photo
FOLE FOLE — это простое приложение, которое автоматически добавляет глубины эффекты вашего фото, дающий вам Faux PRIPIT образ без особых усилий.
В Fore Photo просто выберите изображение, к которому вы хотите применить эффект искусственной глубины, и он сделает это автоматически благодаря нейронной сети. Хотя он пытается быть «умным» и делать это автоматически, иногда он делает ошибки, и изображение не идеально. К счастью, вы можете рисовать в той части, которую хотите сохранить в фокусе, а также стирать части, в которых вы хотите получить эффект боке, так что есть смысл тонкой настройки вашего искусственного изображения. Есть также пять уровней интенсивности размытия, так что вы можете настроить его идеально.
Fore Photo можно загрузить и использовать бесплатно, но есть встроенная покупка для удаления водяного знака.
Бесплатно с покупками в приложении — Загрузить сейчас (открывается в новой вкладке)
FabFocus
FabFocus — одно из лучших приложений в App Store для превращения обычных изображений в искусственные изображения в портретном режиме, и все, что для этого нужно это один кран!
С помощью FabFocus вы получаете множество различных вариантов эффекта размытия, включая форму боке и степень размытия, а также инструмент растушевки, помогающий создать более реалистичный эффект глубины. Приложение также использует технологию распознавания лиц для автоматического обнаружения лица, и если это не так, оно попросит вас вручную настроить маскировку. Маскирующая кисть не находится прямо под вашими пальцами, а вместо этого находится примерно на полдюйма выше, что позволяет легче видеть, где вы наносите маску, а не закрывает обзор пальцем.
Приложение также использует технологию распознавания лиц для автоматического обнаружения лица, и если это не так, оно попросит вас вручную настроить маскировку. Маскирующая кисть не находится прямо под вашими пальцами, а вместо этого находится примерно на полдюйма выше, что позволяет легче видеть, где вы наносите маску, а не закрывает обзор пальцем.
$4 — Загрузить сейчас (открывается в новой вкладке)
PortraitCam
Используя машинное обучение, PortraitCam автоматически обнаруживает лица и мгновенно фокусируется на них, что делает это приложение одним из лучших приложений для искусственного портретного режима.
С помощью PortraitCam вы получаете больше, чем изображения в псевдопортретном режиме. Вы также получаете уникальное зернистое боке и кинематографическую цветокоррекцию для более уникального изображения, которое ближе к анаморфотным объективам и 35-мм пленке. После того, как вы примените эффект боке и глубины, вы можете завершить свои изображения с помощью потрясающих световых бликов, чтобы придать вашему портрету характерный матовый вид. Это приложение дает вам потрясающие результаты, подобные DSLR, без дорогостоящего оборудования. Самое последнее обновление PortraitCam также поддерживает функцию 3D-фотографий Facebook, поэтому вы можете загружать эти классные 3D-изображения на свой Facebook, если вы сохраняете их в правильном формате.
Это приложение дает вам потрясающие результаты, подобные DSLR, без дорогостоящего оборудования. Самое последнее обновление PortraitCam также поддерживает функцию 3D-фотографий Facebook, поэтому вы можете загружать эти классные 3D-изображения на свой Facebook, если вы сохраняете их в правильном формате.
$5 — Загрузить сейчас (откроется в новой вкладке)
Портрет: Эффект глубины в фоторедакторе
Еще один хороший и простой небольшой фоторедактор для создания искусственного эффекта портретного режима — портрет.
Это приложение позволяет создавать новые изображения напрямую или импортировать их из библиотеки фотографий. Получив изображение, вы можете закрасить область, на которой нужно сфокусироваться, а затем отрегулировать интенсивность размытия фона. Это быстро, просто и интуитивно понятно, так как при рисовании в маске фокусировки есть увеличение. На изображениях, отредактированных с помощью этого приложения, будет водяной знак, но вы можете заплатить небольшую цену, чтобы избавиться от водяного знака, а также разблокировать функцию увеличения.
Бесплатно с покупками в приложении — Загрузить сейчас (откроется в новой вкладке)
Phocus
Ищете приложение, которое не только добавляет эффект портретного режима к вашим фотографиям, но и делает немного больше? Тогда вам нужен Phocus.
Phocus позволяет легко добавить эффект глубины портретного режима, нажав на фон, который вы хотите размыть. Он автоматически определяет людей на изображении, но при необходимости его всегда можно настроить. А с Phocus вы также получаете доступ к другим эффектам, таким как портретное освещение, монохромное освещение и режим цветовых всплесков, причем все делается одним нажатием. Доступна подписка, позволяющая получить полный и неограниченный доступ ко всем функциям автоматического обнаружения фона ИИ.
4 доллара США с покупками в приложении — Загрузить сейчас (откроется в новой вкладке)
Focos
Если у вас уже есть устройство, поддерживающее изображения в портретном режиме, не беспокойтесь! Мы также предусмотрели вас, если вы хотите получить еще больше от своих потрясающих изображений в портретном режиме.
Focos демонстрирует возможность получить на iPhone или iPad с двумя камерами такие результаты, которых раньше можно было добиться только с помощью профессиональной камеры с большой апертурой. С помощью Focos вы можете изменить глубину резкости на малую, не рисуя и не делая выделения, и получая истинное 3D-изображение. Вы даже можете имитировать большие апертуры и изменять форму и внешний вид эффекта боке. Простое нажатие позволяет перефокусировать все изображение даже постфактум. Focos может сделать гораздо больше, но это самые важные факторы продаж.
Если у вас уже есть iPhone или iPad с двумя камерами, вы обязательно захотите добавить Focos в свою коллекцию инструментов для редактирования фотографий. Это определенно одно из самых уникальных приложений, которое позволяет раскрыть весь потенциал изображений в портретном режиме.
Бесплатно с покупками в приложении — Загрузить сейчас (откроется в новой вкладке)
Ваши любимые?
Это одни из лучших вариантов, которые мы нашли в App Store для создания фотографии в псевдопортретном режиме. Какие ваши любимые? Поделитесь с нами в комментариях!
Какие ваши любимые? Поделитесь с нами в комментариях!
Кристин Ромеро-Чан уже более десяти лет пишет о технологиях, в частности об Apple, на различных веб-сайтах. В настоящее время она является руководителем iMore по всем вопросам, касающимся iPhone, и использует смартфон Apple с момента выхода первого iPhone в 2007 году. Хотя ее основная специализация — iPhone, она также при необходимости занимается Apple Watch, iPad и Mac.
Когда Кристин не пишет об Apple, ее часто можно найти в Диснейленде в Анахайме, Калифорния, поскольку она является пропуском и одержима всем, что связано с Disney, особенно «Звездными войнами». Кристина также любит кофе, еду, фотографирование, механические клавиатуры и проводит как можно больше времени со своей новой дочерью.
Как превратить изображение или фотографию кого-то в картину
У каждого из нас есть фотографии кого-то особенного или фотографии, на которых запечатлен важный момент в нашей жизни. Часто эти фотографии хранятся в наших телефонах в цифровых альбомах или на полках в настоящих фотоальбомах.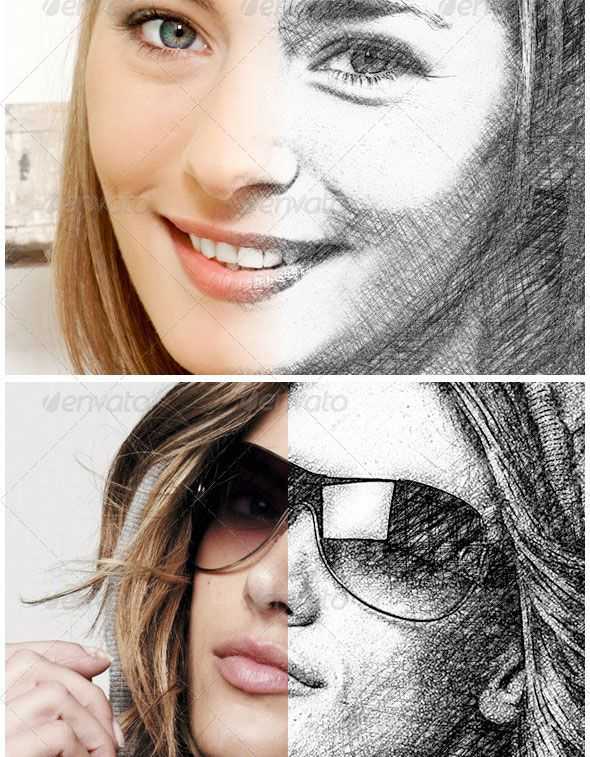 Хотим ли мы вспомнить, вспомнить или отпраздновать, мы оглядываемся на эти фотографии, чтобы пережить особое воспоминание. Например, когда мой дедушка скончался, моя мать часто просматривала старые фотографии, чтобы вспомнить наследие своего отца, которое давало ей чувство утешения во время ее горя.
Хотим ли мы вспомнить, вспомнить или отпраздновать, мы оглядываемся на эти фотографии, чтобы пережить особое воспоминание. Например, когда мой дедушка скончался, моя мать часто просматривала старые фотографии, чтобы вспомнить наследие своего отца, которое давало ей чувство утешения во время ее горя.
На протяжении веков художники заказывали портреты. Заказ художника просто означает найм художника для создания чьей-либо картины, обычно путем предоставления художнику фотографии для превращения в картину или, хотя это реже, физического присутствия для рисования.
Почему люди так долго этим занимаются? Короче говоря, портреты на заказ создают уникальный и значимый способ почтить, отпраздновать или признать человека, который был особенным в вашей жизни. Даже с появлением фотографии и технологий миллионы людей во всем мире выбирают классическое искусство — без каламбура — увековечить кого-то с помощью портретной живописи. Так что, если у вас есть чья-то фотография, художник где-нибудь с радостью создаст для вас портрет этого человека.
По нашим данным, это самые популярные запросы на создание портрета:
- Превращение фотографии умершего человека в картину
- Превращение фотографии предложения свадьбы или помолвки в картину
- Превращение изображение домашнего животного или животного, которое умерло, в картину
- Превращение семейной фотографии, например, фотографии новорожденного или ребенка, в картину
- Превращение домашнего «портрета» в рисунок
Если вы хотите превратить чью-то фотографию в картину, есть 4 способа превратить вашу фотографию в настоящую картину.
#1 — Независимые художники на онлайн-платформах
Прежде чем кто-то сможет превратить вашу фотографию в картину, вам сначала нужно найти надежного и профессионального художника, который готов выполнить ваш запрос на создание портрета. К счастью, на нескольких платформах есть много талантливых художников, которые специализируются на портретной живописи в разных стилях и средах.
Например, многие художники на MadeMay специализируются на реалистичных портретах ручной работы с использованием традиционных форм искусства, таких как масло, акрил и акварель. Все, что вам нужно сделать, это загрузить свою фотографию, описать, как вы хотите ее нарисовать, и процесс рисования начнется и вскоре прибудет прямо к вашему порогу. Кроме того, вы можете найти художников на Etsy или Fiverr, которые превратят вашу любимую фотографию в произведение искусства.
Обязательно просмотрите портфолио своего художника, чтобы увидеть его предыдущие работы. Они специализируются на портретной живописи? Какой стиль портретов они делали в прошлом? Какие средства или материал они используют, чтобы превратить мою фотографию в картину? Доступны ли они, чтобы уложиться в установленный вами срок? Поскольку каждая картина создается вручную с нуля, вы должны тщательно оценить художника, прежде чем заказывать их.
#2 — Местная комиссия с сидячей забастовкой
Если вы предпочитаете интимный и местный опыт, вероятно, в вашем районе есть художники, которые устраивают сидячие забастовки портретов. То есть создание рисунка или картины кого-то, кто стоит, сидит или позирует в мастерской художников. И да, вы наверняка видели художников, которые рисуют портреты на улице для заинтересованных прохожих!
То есть создание рисунка или картины кого-то, кто стоит, сидит или позирует в мастерской художников. И да, вы наверняка видели художников, которые рисуют портреты на улице для заинтересованных прохожих!
Сидячие забастовки обычно работают, связавшись напрямую с артистом и спросив о доступности. Если они открыты для новых клиентов, вы можете договориться о сидячей забастовке, которая может занять несколько сеансов или дней.
Если у вас есть фотография предмета (человека, которого нужно нарисовать), местные художники также примут это и используют вашу исходную фотографию для создания картины. Хотя это более трудоемкий метод, он эффективен, если вы предпочитаете личное общение.
#3 — Социальные сети через хэштеги
Большинство художников используют социальные сети как способ поделиться и выделить свои работы и заказы, которые они сделали для прошлых клиентов портретной живописи. В результате это дает вам хорошую возможность найти художников-портретистов в социальных сетях. Мы рекомендуем хэштеги Instagram, так как Instagram основан на изображениях, и это то, что вам нужно, чтобы принять правильное решение и выбрать своего художника, чтобы превратить вашу фотографию в шедевр, который скоро станет шедевром.
Мы рекомендуем хэштеги Instagram, так как Instagram основан на изображениях, и это то, что вам нужно, чтобы принять правильное решение и выбрать своего художника, чтобы превратить вашу фотографию в шедевр, который скоро станет шедевром.
Here are some hashtags you can search for to pinpoint the right artists:
- #CommissionsOpen
- #CommissionArt
- #CommissionArtist
- #PortraitArtist
- #CustomPainting
- #CustomArt
- #ArtistsOfInstagram
- #PortraitPainting
- #PortraitDrawing
Вы также можете использовать хэштеги для поиска конкретных материалов, таких как #масляная живопись или #акриловая живопись; по местоположению, например #LosAngelesArtist; или по типу, например #PetPortraits.
#4. Использование приложения для превращения фотографии в картину
Наконец, у вас также есть возможность использовать мощь технологий и искусственного интеллекта, чтобы мгновенно превратить ваши фотографии в картины.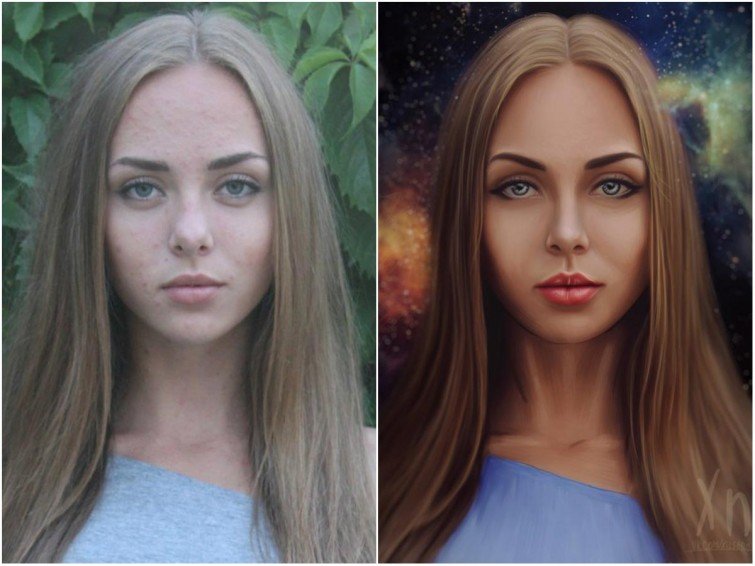 Хотя он автоматически генерируется с помощью компьютера с использованием фильтров и не создается настоящим художником, существует несколько стилей фильтров, которые создают впечатление традиционных форм искусства.
Хотя он автоматически генерируется с помощью компьютера с использованием фильтров и не создается настоящим художником, существует несколько стилей фильтров, которые создают впечатление традиционных форм искусства.
Самым популярным приложением является AIPortraits, которое автоматически преобразует вашу фотографию в картину с выбранным вами стилем. Поскольку он возвращает вам цифровой файл, вам необходимо распечатать его самостоятельно, если вы хотите иметь его физическую переносную копию. Хотя это самый экономичный метод, вам потребуется дополнительное время и усилия, чтобы правильно напечатать, растянуть и оформить в рамку.
Примечание. Если вы выберете этот метод, компания-разработчик приложения фактически владеет правами интеллектуальной собственности на картину с вашей фотографии, поэтому не выбирайте этот вариант, если хотите быть истинным владельцем своего произведения искусства.
Правильное решение
Независимо от того, какой из четырех вариантов вы выберете, мы знаем, что у вас есть сентиментальная и значимая цель превратить вашу фотографию в картину, поэтому, если вам нужно с кем-то поговорить, вы всегда можете спросить нам вопросы.
Как нарисовать портрет по фотографии
Автор: Художники и иллюстраторы | Чт, 24 июня 2021 г.
Ссылка скопирована в буфер обмена
Вы все еще можете нарисовать впечатляющий портрет, работая с фотографии, как объясняет Лизет Дингеманс. краска. Но не у всех из нас будет роскошь доступа к модели жизни или местному уроку рисования. Отличная альтернатива для оттачивания навыков — это, конечно же, научиться рисовать по фотографиям.
Если все сделано правильно, работа с фотографиями может стать отличным способом попрактиковаться в рисовании и живописи. В этой статье я расскажу вам о более продвинутом способе рисования портрета по фотографии. Это будет включать в себя объяснение того, на что обращать внимание при выборе эталонной фотографии, как рисовать эту фотографию и как вносить коррективы.
Как выбрать эталонную фотографию
При выборе фотографии важно выбрать ту, которая обладает тремя основными качествами. Во-первых, на нем должны быть четкие тени. Во-вторых, он должен быть острым. В-третьих, он не должен быть ни недо-, ни переэкспонирован. Если сравнить переэкспонированное изображение с более точно сделанной фотографией, то можно увидеть различия.
Во-первых, на нем должны быть четкие тени. Во-вторых, он должен быть острым. В-третьих, он не должен быть ни недо-, ни переэкспонирован. Если сравнить переэкспонированное изображение с более точно сделанной фотографией, то можно увидеть различия.
Переэкспонированные фотографии едва передают цвет кожи человека, из-за чего она кажется почти полностью белой. На более качественном эталонном снимке будет четкая теневая область, детали будут четко видны, а цвет кожи будет более реалистичным.
Выбрав фотографию, вы можете распечатать ее или открыть на своем ноутбуке. В идеале фотография должна быть как можно ближе к реальному размеру вашей картины. Сабина — одна из моделей, представленных на YouTube-канале Raw Umber Studios, где я в настоящее время провожу еженедельную сессию по рисованию и рисунку с фотографий.
Цветовая система Munsell
В этом уроке я буду использовать терминологию, основанную на цветовой системе Munsell. Это был способ организации и описания цветов, впервые опубликованный американским профессором искусства Альбертом Манселлом в 1905 году.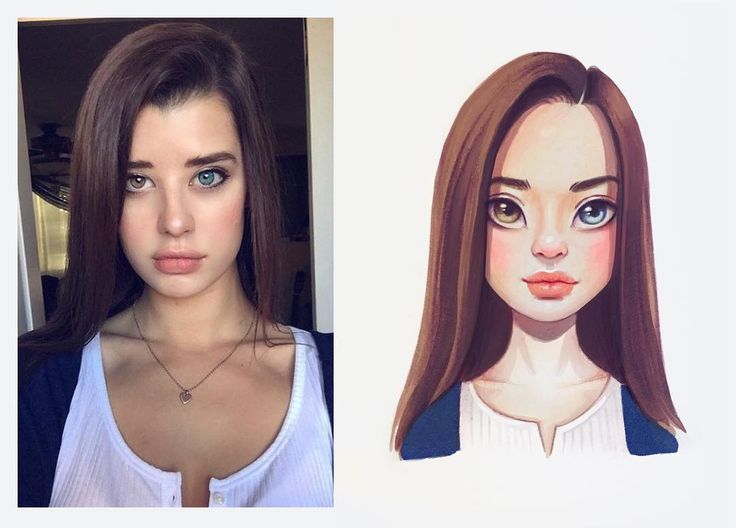 Например, более темные цвета считаются темными по «значению». Мера интенсивности цвета идет от центра к краям и известна как цветность, и точно так же самые насыщенные цвета будут называться самыми хроматическими. Наконец, оттенок — это фактический цвет, например, синий и красный.
Например, более темные цвета считаются темными по «значению». Мера интенсивности цвета идет от центра к краям и известна как цветность, и точно так же самые насыщенные цвета будут называться самыми хроматическими. Наконец, оттенок — это фактический цвет, например, синий и красный.
Как смешать правильные цвета
Чтобы убедиться, что вы смешали правильные цвета, может быть полезно взять каплю краски на мастихин и держать ее перед фотографией (или объектом съемки). , если работать с натуры) для того, чтобы сравнить два. Это делается потому, что два оттенка могут выглядеть очень близко друг к другу при просмотре на вашей палитре, но они могут быстро показаться совершенно разными, если их поместить в контекст фактического изображения.
В этом примере одни и те же два цвета были размещены вместе как в более темной части лица Сабины слева, так и на ярком фоне справа. Посмотрите, как справа они выглядят почти одинаково, а слева различия более заметны? Это называется одновременным контрастом.
Как нарисовать портрет по фотографии:
Пошаговое руководство
1. Рисование
Когда вы рисуете по фотографии, есть два основных способа сделать это, как я в общих чертах описал на изображении. . Первый известен как гриддинг. Это включает в себя разделение вашей эталонной фотографии на сетку карандашными линиями, а затем копирование этой же сетки на бумаге или холсте. Сетка хороша, если вы хотите напрямую скопировать фотографию, и особенно если вы хотите изменить размер.
Другой метод, которым я пользуюсь, состоит в том, чтобы найти более крупные темные фигуры, а затем нарисовать их. Этот метод побуждает вас работать от большего к меньшему, оставляя детали напоследок. Вам также будет предложено развивать картину в целом, а не слишком привязываться к деталям. Оба метода могут быть полезными, так что это просто случай, когда нужно решить, какой из них подходит вам и вашему стилю рисования.
2. Массирование
Начните рисовать, обмакнув кисть в скипидар и нанеся на весь холст легкий слой цвета или имприматуры. Цель этого состоит в том, чтобы скрыть белый цвет холста, так как это может повлиять на наше восприятие цветов, которые мы наносим. Я использовал сырую умбру для этого.
Цель этого состоит в том, чтобы скрыть белый цвет холста, так как это может повлиять на наше восприятие цветов, которые мы наносим. Я использовал сырую умбру для этого.
Поскольку имприматура была еще влажной, когда я начал рисовать остальную часть картины, я смог использовать тряпку, чтобы стереть часть цвета и показать свои блики. Я также использовал кисть, пропитанную прозрачным красным оксидом, чтобы нанести тени. Это помогает быстро получить представление о том, куда должны идти большие массы света и тени, прежде чем наносить остальные цвета.
3. Детализация
Теперь большая масса готова, пришло время начать добавлять некоторые детали. Я стараюсь не переусердствовать здесь, так как позже я буду закрашивать все в полный цвет.
Для этой демонстрации я выбрал только базовую палитру, состоящую из пяти цветов, но, тем не менее, на данный момент я использую только умбру-сырец. Мне нравится, что это быстросохнущий цвет, а это значит, что его можно легко закрасить, когда вы будете готовы. Если вы используете акрил или гуашь, вы, скорее всего, захотите использовать что-то другое.
Если вы используете акрил или гуашь, вы, скорее всего, захотите использовать что-то другое.
4. Покрытие
Теперь у нас есть большие линии и формы нашего рисунка, следующим шагом будет покрытие холста цветом. Хорошей идеей является получение самых больших цветовых масс как можно скорее. Цвета влияют друг на друга, поэтому на данный момент мы не можем судить о нашем цветовом диапазоне.
Часто бывает очень заманчиво работать над деталями, но по этой причине я рекомендую сначала работать над общей картиной. Всегда начинайте с самых темных и самых светлых цветов, так как они дадут вам представление о вашем диапазоне значений.
5. Корректировка
Теперь у нас все готово, мы можем поиграть с этими цветами, внося коррективы по ходу дела. Например, попробуйте чередовать размытые края с резкими местами, чтобы увеличить или уменьшить видимый уровень фокусировки. Или, если оранжевый кажется недостаточно ярким, попробуйте сделать окружающие цвета серыми, чтобы усилить эффект.
Это также хорошее время, чтобы начать решать вашу картину, добавляя детали и последние штрихи, а также блики и тени, которые помогут сделать картину эффектной.
Подробнее:
- Картина с фото: 7 подводных камней и как их избежать
- Руководство для начинающих по рисованию автопортрета
- Как нарисовать экспериментальный портрет
Если вы хотите получать советы, вдохновение и художественные проекты каждые четыре недели, узнайте, как подписаться на журнал Artists & Illustrators.
Создать портрет из текста
Автор сценария Стив Паттерсон.
В этом уроке Photoshop мы узнаем, как создать эффект текстового портрета. Другими словами, мы создадим иллюзию того, что изображение на фотографии на самом деле создано несколькими строками текста. Я видел, как этот эффект использовался на фотографиях многих знаменитостей, от Энди Уорхола и Мэрилин Монро до Майкла Джексона, Дэвида Бекхэма и даже Барака Обамы.
Конечно, для создания этого эффекта не нужна фотография кого-то известного. На самом деле, чем больше вы знаете о человеке на фотографии, тем более интересным может стать эффект, потому что вы можете добавить более персонализированный текст. Вы можете написать о том, что человек на фотографии значит для вас, или поделиться забавной историей, или описать то, чего он достиг. Или вы можете просто взять откуда-нибудь случайный текст и вставить его. Это полностью зависит от вас. В этом уроке я буду использовать Photoshop CS4, но подойдет любая версия Photoshop.
Вот изображение, с которого я начну:
Исходное изображение
Вот как это будет выглядеть после того, как мы его обрежем, а затем преобразуем в текст:
Финальный эффект «текстового портрета».
Этот урок из нашей серии фотоэффектов. Давайте начнем!
Шаг 1. Обрежьте изображение вокруг лица человека
Прежде чем мы начнем, я должен упомянуть, что вы, вероятно, захотите работать с копией вашей фотографии для этого эффекта, а не с исходным изображением, так как первое, что мы сделаем, это обрежем часть изображения. Чтобы сохранить копию изображения, перейдите на Файл в верхней части экрана и выберите Сохранить как . Дайте документу другое имя, например, «эффект текстового портрета» или любое другое, которое имеет для вас смысл, и сохраните его как файл Photoshop .PSD. Таким образом, вы можете делать с изображением все, что захотите, и не беспокоиться о повреждении оригинала.
Чтобы сохранить копию изображения, перейдите на Файл в верхней части экрана и выберите Сохранить как . Дайте документу другое имя, например, «эффект текстового портрета» или любое другое, которое имеет для вас смысл, и сохраните его как файл Photoshop .PSD. Таким образом, вы можете делать с изображением все, что захотите, и не беспокоиться о повреждении оригинала.
Давайте начнем с кадрирования изображения, чтобы получить хороший вид лица человека крупным планом. Официальным инструментом Photoshop для обрезки изображений является Crop Tool, но для таких простых обрезков вы часто обнаружите, что Rectangular Marquee Tool — это все, что вам действительно нужно. Я возьму инструмент «Прямоугольная область» в верхней части панели «Инструменты» (панели называются «палитрами» в более ранних версиях Photoshop). Я также мог нажать букву M на клавиатуре, чтобы выбрать его с помощью ярлыка:
. Инструмент Rectangular Marquee Tool отлично подходит для простых культур.![]()
Затем, выбрав инструмент Rectangular Marquee Tool, я щелкну и выделю выделение вокруг лица мужчины, начиная с левого верхнего угла и перетаскивая его в правый нижний угол. Если вам нужно изменить положение выделения во время его перетаскивания, удерживайте нажатой пробел , перетащите выделение в новое место с помощью мыши, затем отпустите пробел и продолжайте перетаскивать выделение. Я хочу, чтобы мое выделение было идеальным квадратом, поэтому я буду удерживать нажатой клавишу Shift при перетаскивании, что заставит форму выделения стать квадратной. Когда вы закончите, у вас должен быть выбор, который выглядит примерно так:
Все, что находится за пределами выделения, будет обрезано через мгновение.
Сделав выбор, подойдите к Изображение в строке меню в верхней части экрана и выберите команду Crop :
Выберите Изображение > Обрезать.
Как только вы выберете команду Crop, Photoshop обрежет все, что находится за пределами контура выделения, оставив нам портрет крупным планом:
Остается только область внутри выделения.
Шаг 2. Добавьте новый пустой слой
Если мы посмотрим на нашу панель слоев (палитру), мы увидим, что в настоящее время у нас есть только один слой в нашем документе Photoshop. Этот слой, названный Background — это слой, который содержит наше изображение. Нам нужно добавить новый пустой слой над фоновым слоем, и мы можем сделать это, щелкнув значок New Layer в нижней части панели слоев:
Щелкните значок «Новый слой» на панели «Слои» (палитре).
В окне документа ничего не произошло, но панель «Слои» теперь показывает новый слой, расположенный над фоновым слоем. Photoshop автоматически называет новый слой «Слой 1». Если мы посмотрим на слой миниатюра предварительного просмотра слева от названия слоя мы видим серо-белую шахматную доску. Вот как Photoshop представляет прозрачность, и, поскольку окно предварительного просмотра заполнено только этим шахматным рисунком, мы знаем, что слой в настоящее время пуст (прозрачен):
.
Миниатюра предварительного просмотра для каждого слоя показывает нам, что в данный момент находится на слое.
Шаг 3: Залейте новый слой черным цветом
Теперь нам нужно залить наш новый слой черным цветом. Поднимитесь на Меню Edit в верхней части экрана и выберите команду Fill :
Выберите команду «Заливка» в меню «Правка».
Это вызывает диалоговое окно «Заливка» Photoshop, предоставляя нам простой способ заполнить слой или выделение либо сплошным цветом, либо узором. Поскольку у нас больше нет активного выделения на слое, весь слой будет заполнен любым цветом, который мы выберем. Выберите Черный из списка справа от слова Используйте в Содержание Раздел вверху диалогового окна:
Выберите черный цвет заливки.
Нажмите OK, чтобы выйти из диалогового окна, и Photoshop заполнит «Слой 1» черным цветом. Поскольку «Слой 1» находится над фоновым слоем, наше изображение теперь заблокировано от просмотра в окне документа цветом заливки:
.
Фотография временно исчезает за сплошным черным цветом.
Шаг 4. Выберите инструмент «Текст»
Мы готовы добавить наш текст. Нам понадобится Photoshop Введите для этого инструмент , поэтому выберите его на панели «Инструменты» или нажмите букву T на клавиатуре, чтобы быстро выбрать его с помощью ярлыка:
Каждый раз, когда вы хотите добавить текст в документ Photoshop, вам понадобится инструмент «Текст».
Photoshop дает нам возможность добавить в наши документы точек типа или областей типа . Точечный тип — это основная строка текста, обычно заголовок или короткая подпись. Добавить точечный тип так же просто, как щелкнуть инструментом «Текст» в той точке документа, где вы хотите, чтобы строка текста отображалась, а затем добавить свой текст. Пока текст, который вы добавляете, достаточно короткий, чтобы вы не беспокоились о том, что он выходит за пределы документа, обычно лучше всего использовать точечный шрифт.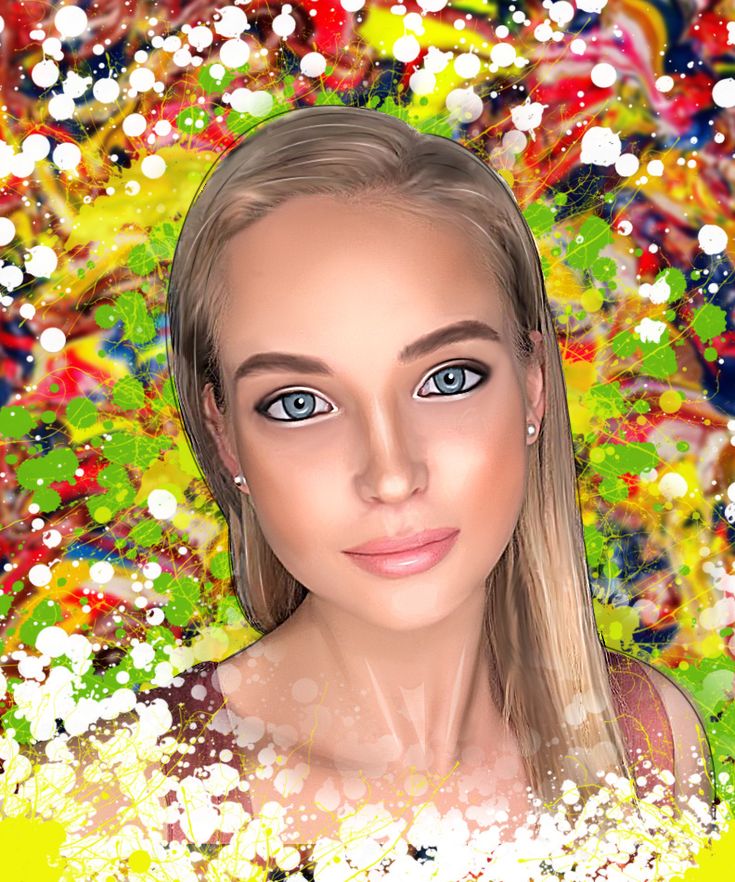
, с другой стороны, используется, когда у вас есть большие объемы текста, скажем, один или несколько абзацев, и вам нужно убедиться, что весь текст остается в границах документа или в определенной области страницы. документ. Поскольку нам нужно заполнить весь наш документ текстом, нам нужно будет использовать тип области.
Чтобы добавить тип области, нам сначала нужно определить границы текста, и мы делаем это, перетаскивая текстовый фрейм , который очень похож на базовое выделение того же типа, которое мы перетаскивали ранее с помощью инструмента «Прямоугольная область». . Как только у нас появится текстовый фрейм, любой текст, который мы добавим, будет заключен внутри фрейма.
При выбранном инструменте «Текст» щелкните в самом верхнем левом углу документа, затем перетащите вниз в самый нижний правый угол документа, чтобы текстовый фрейм покрыл всю область документа, когда вы закончите. По мере перетаскивания вы увидите контур вашего текстового фрейма. Так же, как при перетаскивании выделения с помощью инструмента «Прямоугольная область», вы можете изменить положение текстового фрейма, когда вы его перетаскиваете, если это необходимо, удерживая нажатой клавишу пробела , перетащив фрейм в новое место, затем отпустив пробел и продолжая тащить. Когда вы закончите, отпустите кнопку мыши, и вы должны увидеть текстовый фрейм, окружающий весь документ, хотя на маленьком снимке экрана это может быть немного сложно увидеть:
Так же, как при перетаскивании выделения с помощью инструмента «Прямоугольная область», вы можете изменить положение текстового фрейма, когда вы его перетаскиваете, если это необходимо, удерживая нажатой клавишу пробела , перетащив фрейм в новое место, затем отпустив пробел и продолжая тащить. Когда вы закончите, отпустите кнопку мыши, и вы должны увидеть текстовый фрейм, окружающий весь документ, хотя на маленьком снимке экрана это может быть немного сложно увидеть:
Любой текст, который мы добавляем, теперь будет ограничен границами документа благодаря текстовому фрейму.
Шаг 5. Выберите параметры шрифта на панели параметров
Теперь, когда у нас есть текстовая рамка, мы можем добавить наш текст. Прежде чем мы это сделаем, нам нужно выбрать, какой шрифт мы хотим использовать. Каждый раз, когда выбран инструмент «Текст», на панели параметров в верхней части экрана отображаются различные параметры работы с текстом в Photoshop, включая параметры выбора шрифта, стиля шрифта, размера шрифта, цвета текста и т. д. Точные шрифты, из которых вы должны выбрать, будут зависеть от того, какие из них вы в настоящее время установили на свой компьютер. Вероятно, вам придется поэкспериментировать с этим несколько раз, так как выбранный вами шрифт, особенно размер шрифта, окажет большое влияние на общий вид эффекта. Чтобы сохранить как можно больше деталей на портрете, вам нужно использовать небольшой размер шрифта. Конечно, чем меньше шрифт, тем больше текста вам нужно будет добавить, чтобы заполнить всю область документа.
д. Точные шрифты, из которых вы должны выбрать, будут зависеть от того, какие из них вы в настоящее время установили на свой компьютер. Вероятно, вам придется поэкспериментировать с этим несколько раз, так как выбранный вами шрифт, особенно размер шрифта, окажет большое влияние на общий вид эффекта. Чтобы сохранить как можно больше деталей на портрете, вам нужно использовать небольшой размер шрифта. Конечно, чем меньше шрифт, тем больше текста вам нужно будет добавить, чтобы заполнить всю область документа.
Я собираюсь придерживаться чего-то простого, например, Arial Black, и выберу размер шрифта 12 pt, чтобы он был достаточно мелким, чтобы сохранить много деталей на портрете:
Выберите шрифт, стиль и размер на панели параметров.
Нам нужно, чтобы наш цвет текста был белым, поэтому, если ваш в настоящее время настроен на какой-либо другой цвет, щелкните образец цвета на панели параметров, который вызовет Color Picker Photoshop, и выберите белый. Нажмите OK, когда закончите, чтобы выйти из палитры цветов. Образец цвета на панели параметров теперь должен быть заполнен белым:
Нажмите OK, когда закончите, чтобы выйти из палитры цветов. Образец цвета на панели параметров теперь должен быть заполнен белым:
Щелкните образец цвета на панели параметров и выберите белый цвет в палитре цветов, если цвет текста еще не установлен на белый.
Шаг 6. Добавьте текст в документ
Все, что нам нужно сделать сейчас, это добавить текст. Как я упоминал в начале урока, вы можете персонализировать эффект текстового портрета, написав что-то конкретное о человеке на фотографии, или вы можете просто скопировать и вставить откуда-нибудь достаточно текста, чтобы заполнить документ. Поскольку я использую стоковое фото для этого урока и на самом деле не знаю человека на изображении (хотя я уверен, что он хороший парень, у которого есть много хороших историй), я просто добавлю несколько стандартных « Текст заполнения страницы lorem ipsum. Когда вы закончите, весь документ должен быть заполнен белым текстом:
Добавьте достаточно текста, чтобы заполнить весь документ сверху вниз.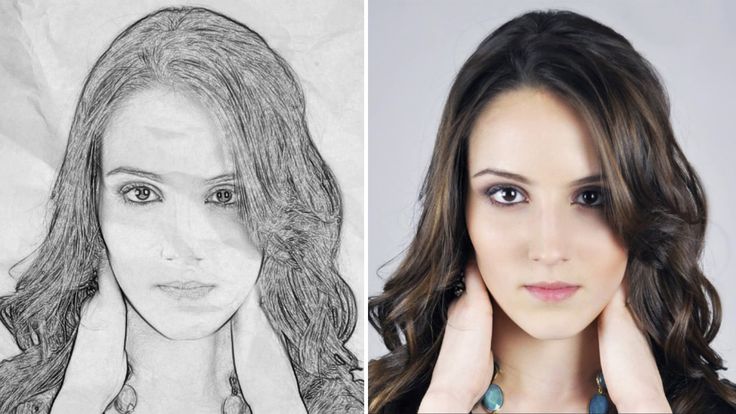
Чтобы принять текст и выйти из режима редактирования текста, щелкните маленькую галочку на панели параметров:
Нажмите на галочку на панели параметров, чтобы принять текст.
Шаг 7: добавьте маску слоя к текстовому слою
Чтобы превратить наш документ Photoshop, полный текста, в эффект текстового портрета, нам нужно добавить слой-маску к текстовому слою. Если мы посмотрим на панель «Слои», то увидим, что теперь у нас есть три слоя, причем наш текстовый слой находится над двумя другими слоями. Мы знаем, что это текстовый слой, потому что миниатюра предварительного просмотра слоя показывает заглавную букву T в центре. Чтобы добавить слой-маску к слою, щелкните значок «Маска слоя» в нижней части панели «Слои»:
Убедитесь, что текстовый слой выбран (выделен синим цветом) на панели «Слои», затем щелкните значок «Маска слоя».
В окне документа пока ничего не произойдет, но справа от миниатюры предварительного просмотра слоя появится миниатюра маски слоя:
Маски слоя по умолчанию заполнены белым цветом, что означает, что все на слое полностью видно в документе.
Шаг 8: Скопируйте исходное фото на фоновый слой
Теперь мы собираемся создать наш эффект, скопировав и вставив портретную фотографию прямо в маску слоя, которую мы только что добавили. Нажмите на Фоновый слой на панели Слоёв, чтобы выбрать его. Вы увидите, что он будет выделен синим цветом, что говорит нам о том, что теперь это текущий выбранный слой:
.Маски слоя по умолчанию заполнены белым цветом, что означает, что все на слое полностью видно в документе.
Нажмите Ctrl+A (Win) / Command+A (Mac), чтобы быстро выбрать весь слой. По краям документа появится контур выделения, указывающий, что теперь выбран весь слой. Несмотря на то, что мы все еще можем видеть наш белый текст на фоне сплошной черной заливки в окне документа, мы фактически выбираем содержимое фонового слоя, потому что это слой, который мы в настоящее время выбрали на панели «Слои». Затем нажмите Ctrl+C (Win) / Command+C (Mac), чтобы временно скопировать содержимое слоя (портретное фото) в память вашего компьютера.
Шаг 9. Вставьте фотографию прямо в слой-маску
Удерживая нажатой клавишу Alt (Win) / Option (Mac), щелкните миниатюру маски слоя на текстовом слое на панели «Слои»:
Нажмите на миниатюру маски слоя, удерживая клавишу Alt (Win)/Option (Mac).
Удерживая Alt / Option, когда мы нажимаем на миниатюру маски слоя, мы не только выбираем маску слоя, но и делаем ее видимой внутри окна документа, что позволяет нам вставлять наше изображение прямо в нее. Поскольку маска в настоящее время заполнена белым цветом, окно документа будет отображаться белым. Нажмите Ctrl+V (Win) / Command+V (Mac), чтобы вставить портретную фотографию прямо в маску слоя. Так как маски слоя имеют дело только с черным, белым и оттенками серого, изображение будет отображаться как черно-белое изображение в окне документа:
Теперь изображение вставлено непосредственно в маску слоя текстового слоя.
Чтобы выйти из маски слоя и вернуться к нормальному виду в окне документа, просто нажмите и удерживайте Alt (Win) / Option (Mac) еще раз и щелкните миниатюру маски слоя , точно так же, как мы сделали минуту назад. Обратите внимание, что портретная фотография теперь видна внутри миниатюры маски слоя:
.Удерживая нажатой клавишу «Alt» (Win) / «Option» (Mac), снова щелкните миниатюру маски слоя, чтобы выйти из маски слоя.
Нажмите Ctrl+D (Win) / Command+D (Mac), чтобы удалить контур выделения по краям окна документа. Теперь мы вернулись к нашему обычному режиму просмотра внутри документа, и теперь текст маскируется фотографией, которую мы вставили непосредственно в маску слоя, создавая эффект «текстового портрета»:
Теперь текст маскируется фотографией.
Шаг 10. Дублируйте текстовый слой
Если вы довольны результатами на данном этапе, вы можете пропустить эти последние пару шагов, но если вы обнаружите, что эффект выглядит слишком темным, убедитесь, что текстовый слой выбран на панели «Слои», затем нажмите Ctrl+J (Win) / Command+J (Mac), чтобы быстро дублировать слой. Копия текстового слоя появится над оригиналом:
Копия текстового слоя появится над оригиналом:
Вы также можете скопировать слои, перейдя в меню «Слой», выбрав «Создать», затем выбрав «Слой через копирование», но сочетание клавиш работает намного быстрее.
Теперь изображение станет ярче:
Эффект становится ярче после дублирования текстового слоя.
Шаг 11. Настройте непрозрачность слоя для точной настройки яркости
Если вы обнаружите, что эффект все еще слишком темный, просто продублируйте текстовый слой еще раз. Или, если вы обнаружите, что теперь он слишком яркий, вы можете точно настроить результаты, снизив непрозрачность слоя. Вы найдете параметр Opacity в верхней части панели «Слои». Чем ниже вы устанавливаете непрозрачность верхнего слоя, тем больше вы позволяете слоям ниже него просвечиваться, что в этом случае приведет к затемнению изображения. Я собираюсь уменьшить непрозрачность моего скопированного текстового слоя примерно до 65%, чтобы немного затемнить эффект:
Уменьшите непрозрачность верхнего слоя, чтобы точно настроить яркость эффекта.
На этом мы закончили! Вот, после настройки яркости с помощью параметра «Непрозрачность», мой окончательный эффект Photoshop «текстовый портрет»:
Финальный эффект «текстового портрета».
И вот оно! Вот как создать портрет с текстом в Photoshop! Посетите наш раздел «Фотоэффекты» для получения дополнительных руководств по эффектам Photoshop!
Получите все наши уроки Photoshop в формате PDF! Загрузите их сегодня!
Как сделать несколько автопортретов: пошаговое руководство
Я ушла из правоохранительных органов и занимаюсь фотографией, писательством и графикой.
Как сделать несколько автопортретов
Несколько автопортретов: я вижу двойное или тройное?
Многократный автопортрет — это фотография, на которой один и тот же человек появляется на одном и том же снимке более одного раза. Любой может поставить камеру на штатив, установить таймер и встать перед ним, чтобы сделать автопортрет. Как насчет одной фотографии с вами в нескольких разных местах?
Как насчет одной фотографии с вами в нескольких разных местах?
Возможно, вы уже видели один из этих многочисленных автопортретов и задавались вопросом: «Как они это сделали?» Что ж, если вам интересно, как они это делают, то это ваш счастливый день, потому что я покажу вам, как это сделать за 1423 простых шага. Шучу, требуется на несколько шагов меньше.
Прежде чем мы начнем
Это может быть очень весело, но это цифровое ремесло; вам понадобится камера, некоторые минимальные навыки фотографии и программное обеспечение для обработки фотографий, которое может работать со слоями. Paint Shop Pro и Photoshop хороши для этого, но вы можете найти и другие, которые можно использовать. Читайте дальше — вы можете это сделать!
Шаг 1: Выберите свое местоположение
Первое, что вы хотите сделать, это выбрать интересное место для ваших автопортретов. Подумайте, что вы хотите на заднем плане, каков будет контекст вашего автопортрета. Возможно, вы захотите поработать с фоном, сделав несколько снимков сидя, стоя, прислонившись к дереву и т. д. Подумайте заранее, какие позы будут работать в выбранной вами обстановке.
д. Подумайте заранее, какие позы будут работать в выбранной вами обстановке.
В качестве примера для этой статьи я выбрал сцену на ранчо, где я вырос. Это ранчо описано в моей книге, Жизнь в конце грунтовой дороги, , и она полна воспоминаний для меня. Мне понравилось это место в старом загоне, потому что на заднем плане виднелся обветренный дом из чешуи и гора Шаста.
Шаг 2: Выберите ракурс камеры
После того, как вы выбрали свое местоположение, вам нужно будет выбрать композицию или угол камеры, точку зрения для ваших автопортретов. Подумайте о том, какие элементы фона вы хотите включить в сцену, а также о различных местах, где вы хотите позировать и быть видимыми на финальном снимке.
Это важно, потому что вы определяете композицию вашего окончательного изображения. Вы хотите контролировать то, что будет на заднем плане, и угол, под которым зритель увидит это. Будет ли ваша камера находиться на уровне глаз или ниже и смотреть вверх или вниз с возвышения? Это вещи, о которых вы захотите подумать.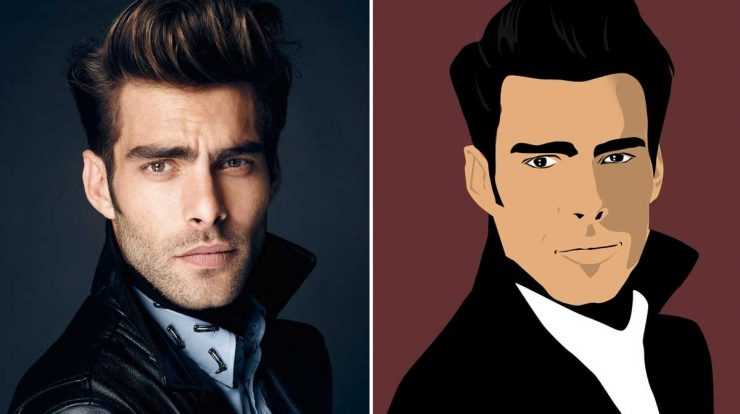
Фон для нескольких автопортретов
Шаг 3. Сделайте фоновый снимок
После того, как вы определитесь с углом камеры, вы поместите ее на штатив и настроите ее под нужным углом и видом. изображение. Думайте о глубине резкости, когда настраиваете камеру. Если вы хотите, чтобы передний и задний план были в фокусе, вам может понадобиться выбрать маленькую диафрагму, чтобы максимизировать глубину резкости. Помните правило: меньшая диафрагма (диафрагма) увеличивает глубину резкости, а более широкая диафрагма уменьшает глубину резкости.
После того, как вы настроитесь, сделайте снимок. Это будет фоновое фото, на котором будут лежать ваши автопортреты. Проверьте снимок в видоискателе, чтобы убедиться, что это то, что вам нужно, и что глубина резкости достаточна. Если это не то, что вам нужно, внесите необходимые корректировки и продолжайте пробовать, пока не будете довольны фоновым изображением.
Вам не обязательно это делать, но я фактически сделал три фотографии фона, чтобы получить фоновое изображение с высоким динамическим диапазоном. Я сделал это, потому что хотел запечатлеть детали на переднем плане, а также небо и яркую заснеженную вершину горы Шаста на заднем плане. Без HDR или какого-либо другого компенсирующего процесса мне пришлось бы экспонировать детали переднего плана, и детали на белоснежной горе Шаста были бы потеряны (засвечены).
Я сделал это, потому что хотел запечатлеть детали на переднем плане, а также небо и яркую заснеженную вершину горы Шаста на заднем плане. Без HDR или какого-либо другого компенсирующего процесса мне пришлось бы экспонировать детали переднего плана, и детали на белоснежной горе Шаста были бы потеряны (засвечены).
Фон и три автопортрета
Шаг 4. Поместите себя в сцену
Не двигая камеру и все еще на штативе, вы теперь позируете в разных местах сцены. Мне было немного неудобно работать в одиночку, но вы можете сделать это, если используете ручную фокусировку и фокусируетесь на местах, где вы будете позировать в сцене. Я использовал камень, куст или ветку, чтобы сосредоточиться на каждом месте, где я буду позировать. Как только я установил фокус, я включил 10-секундный таймер, вышел на сцену и встал на камень или ветку, которую использовал в качестве точки фокусировки, чтобы позировать.
Сделайте несколько снимков себя в каждом месте, чтобы у вас было из чего выбрать, если вам не нравится выражение лица или вы моргаете, или есть что-то еще, что вам не нравится в ваших автопортретных снимках. Мне не нравятся фотографии самого себя, и я занялся фотографией, чтобы убедиться, что я нахожусь с правой стороны камеры, когда она издает «щелчок». Однако для академического упражнения по созданию нескольких автопортретов я укусил пулю и встал перед камерой.
Мне не нравятся фотографии самого себя, и я занялся фотографией, чтобы убедиться, что я нахожусь с правой стороны камеры, когда она издает «щелчок». Однако для академического упражнения по созданию нескольких автопортретов я укусил пулю и встал перед камерой.
Прокрутите, чтобы продолжить
Выше вы видите фоновое изображение и 3 снимка автопортрета, готовых к работе.
На данный момент у вас есть все кадры, необходимые для вашего проекта автопортрета
С хорошим фоновым снимком и несколькими позами в разных местах одной и той же сцены вы готовы к работе. Все кадры имеют одинаковое освещение и атмосферу, поэтому они будут хорошо сочетаться, когда вы объедините их в финальное изображение.
Я был рад, что был один на ранчо, когда делал этот автопортрет, так как это было довольно неловко со всеми беготнями туда-сюда, возиться с камерой, позировать в разных местах и т. д. Если бы я сделал это в населенном пункте, это, вероятно, привлекло бы небольшую толпу. Как бы то ни было, я заставил понервничать ближайший скот, но сумел избежать давки.
Как бы то ни было, я заставил понервничать ближайший скот, но сумел избежать давки.
Размещение вашего автопортрета в качестве слоя на фоне
Шаг 5. Перенесите изображения в цифровую фотолабораторию
Загрузите фоновые и портретные изображения на компьютер, и вы готовы использовать свое программное обеспечение для создания окончательного изображения себя в нескольких местах на одном фотоизображении.
Я сделал несколько автопортретов в Paint Shop Pro, но мог бы сделать их и в Photoshop. Для моих иллюстраций здесь я использовал Photoshop. Любое программное обеспечение для обработки фотографий, которое может работать со слоями, должно позволять вам это делать.
Во-первых, вам нужно обработать фоновое изображение, чтобы оно было готово. Это будет нижний слой вашего многослойного изображения. Нижний слой называется фоновым, но он также будет фоновой сценой в конечном изображении.
Теперь возьмите изображение первой позы автопортрета по вашему выбору и используйте инструмент лассо или инструмент выделения по вашему выбору и вырежьте свой автопортрет из изображения, оставив большую часть фона внутри вашего выбора.
Переместите или вырежьте и вставьте этот портрет на фоновый слой в качестве нового слоя #1 и выровняйте его точно по фоновому слою, чтобы вы оказались точно над тем местом, где вы должны были быть на фоновом слое.
Выше вы видите мой первый автопортрет, вырезанный из фона и перемещенный на фоновый слой в качестве слоя 1.
Кисть Удаление нежелательного фона с портрета
Поместите слой-маску на слой автопортрета №1 и используйте инструмент кисти, чтобы стереть или скрыть любые части фона на слое № 1, чтобы вы видели только свой портрет и фоновый слой ниже. Здесь, в моем примере, вы видите первый автопортрет (слой 1) в положении на фоновом слое и с наложенной маской слоя и инструментом кисти, используемым для стирания всего вокруг моего изображения, так что вы видите только фон ниже слоя #1.
Повторите этот процесс с другими позами автопортрета, создав слои № 2, № 3 и т. д. Когда вы закончите, сведите изображение в JPEG и ВОИЛЬ, вы несколько раз получите себя на одном изображении.
Конечный продукт — множественный автопортрет
Обратите внимание, что я мог даже включить свою тень и свой автопортрет, которых не было, когда я делал фоновое изображение.
Еще несколько автопортретов
В качестве последнего шага я использовал плагин Topaz, чтобы придать своим автопортретным изображениям дополнительную выразительность. Вам не нужно этого делать, так как это вопрос вкуса или художественной лицензии. Когда-нибудь они могут отозвать мою художественную лицензию, но я люблю играть со своими изображениями, а Topaz — один из инструментов в моей цифровой фотолаборатории.
Другие способы использования этой техники
Я показал вам, как сделать несколько забавных автопортретов, но вы можете использовать эту технику по-разному. Вы можете использовать его для создания коллажей или плакатов, или даже для создания портретов или фотографий для пожилых людей, или для некоторых свадебных фотографий, если вы занимаетесь такой фотографией.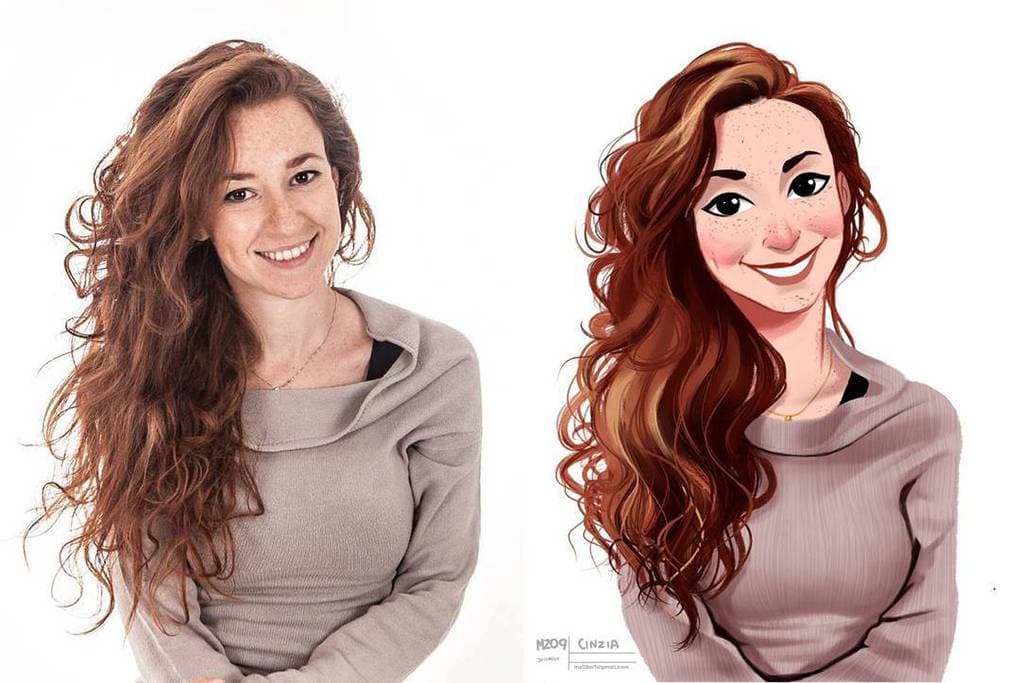
Эта техника может быть развлекательным ремеслом, таким как цифровой скрапбукинг, способом увековечить память об особом событии или человеке или, по мере практики, способом создать произведение искусства. Вам нужно практиковаться, чтобы отточить свои навыки в этих техниках, но ключ в вашем воображении.
Буду рад услышать от вас
Кортни Роудс от 18 июля 2015 г.:
Мне нравится эта идея, она такая необычная! Мне нравится использовать фотошоп, и у меня заканчиваются идеи, особенно когда я делаю портреты. Спасибо, что поделился.
Чак Нельсон (автор) из Калифорнии 07 сентября 2013 г.:
@othellos: Отлично….так рад, что вам понравилось….развлекайтесь и развивайте навыки.
othellos 07.09.2013:
Отличное обучение. Я должен попробовать это прямо сейчас и, следуя вашим инструкциям в конце, я должен удивить свою семью улучшениями, которые я делаю в своем фотоприключении! Спасибо, что поделились этими советами :=)
Чак Нельсон (автор) из Калифорнии 30 марта 2013 г. :
:
@Fcuk Hub: Спасибо… Надеюсь, это будет полезно.
Fcuk Hub 30 марта 2013 г.:
Хорошая работа. Мне очень понравились ваши советы и объяснения.
Чак Нельсон (автор) из Калифорнии 17 февраля 2013 г.:
@redtailvision: Спасибо. Я отказался от своих 35-мм пленочных камер, но моя цифровая камера имеет полнокадровый датчик изображения (того же размера, что и 35-мм). Мне нравится возможность «разрабатывать» свои собственные изображения, поэтому я останусь с цифрой.
redtailvision от 17 февраля 2013:
Хороший объектив! Замечательные фотографии! Я использую фотошоп для цифровых снимков, но чаще всего использую 35 мм. Единственный автопортрет, который я когда-либо делал, был моим отражением в глазах моего старшего сына.
Чак Нельсон (автор) из Калифорнии 24 ноября 2012 г.:
@anonymous: Спасибо, Типи… Я благословлен.
анонимно от 24 ноября 2012 г. :
:
Теперь я был уверен, что благословил это превосходство, когда был здесь некоторое время назад, исправил это!
Чак Нельсон (автор) из Калифорнии 22 ноября 2012 г.:
@tvyps: Огромное вам спасибо!
Тери Вилларс из Феникса, штат Аризона, 22 ноября 2012 г.:
Это совершенно круто. Благословлен ангелом-кальмаром.
Чак Нельсон (автор) из Калифорнии 18 ноября 2012 г.:
@choosehappy: Отлично! Получайте удовольствие
Викки из США 18 ноября 2012 года:
Как здорово! Я полностью собираюсь попробовать.
Чак Нельсон (автор) из Калифорнии 13 ноября 2012 г.:
@anonymous: Не знаю, у меня нет iPhone… все мои телефоны тупые.
анонимно 13 ноября 2012 г.:
у них есть такое приложение на iphone?
Чак Нельсон (автор) из Калифорнии 12 ноября 2012 г.:
@darciefrench lm: Я рад, что вам понравилось.
darciefrench lm 12 ноября 2012 г.:
Очень круто, мне понравилась ваша страница с многочисленными автопортретами
Чак Нельсон (автор) из Калифорнии 10 ноября 2012 года:
@Diana Wenzel: Спасибо, RW2010….Мне нравятся возможности в цифровую эпоху.
Женщина эпохи Возрождения из Колорадо, 10 ноября 2012 г.:
Мне никогда не приходило в голову создать несколько автопортретов. Теперь я хочу попробовать. Спасибо за идею и инструкцию. Мне очень нравится ваше творчество и портрет ранчо. Красиво оформлено.
Чак Нельсон (автор) из Калифорнии 03 ноября 2012 г.:
@kopox: Спасибо, копокс
копокс 03 ноября 2012 г.:
🙂 0 0 90 лайков… анонимно 24 августа 2012 г.:
привет, дорогие
Чак Нельсон (автор) из Калифорнии 10 августа 2012 г.:
@anonymous: Спасибо Типи… это может быть весело
2 (автор) из Калифорнии 10 августа 2012 г. :
:@anonymous: Спасибо Типи
анонимно 9 августа 2012 г.:
Пришлось поделиться этим на FB… улыбаюсь вам!
анонимно 09 августа 2012 г.:
Как здорово и хорошо сделано с отличными инструкциями по пути, чтобы каждый мог стать близнецами, тройняшками или любыми другими близнецами, следуя вашим указаниям… очень, очень круто!
Чак Нельсон (автор) из Калифорнии 18 июля 2012 г.:
@Lady Lorelei: Спасибо, Ladymermaid….хммммм….Октябрь приближается.
Лорелей Коэн из Канады 18 июля 2012 г.:
Я действительно поражен и впечатлен. Ваши фотографии выглядят потрясающе, уникально и даже немного жутковато. Вы действительно можете сделать несколько отличных фотографий на Хэллоуин, используя технику множественного автопортрета.
Чак Нельсон (автор) из Калифорнии 12 июня 2012 г.:
@bilafond lm: Рад быть полезным. Я считаю, что тема применяется Squidoo, когда вы создаете объектив с темой ремесла и характеризуете его как таковой.
билафонд лм 12 июня 2012 г.:
Это было очень полезно, и я собираюсь попробовать это. Скажите пожалуйста откуда у вас тема для этого объектива «So Crafty» я не нашла. На самом деле мне очень понравилось.
Чак Нельсон (автор) из Калифорнии 09 июня 2012 г.:
@sukkran trichy: Не за что… возможно, это скорее техника, чем трюк.
суккран тричи из Тричи/Тамил Наду 8 июня 2012 г.:
научился у тебя одному трюку. спасибо
Чак Нельсон (автор) из Калифорнии 04 июня 2012 г.:
@Spiderlily321: Спасибо!
Spiderlily321 04 июня 2012 г.:
Вау, это действительно круто. Спасибо, что поделился!
Чак Нельсон (автор) из Калифорнии 15 апреля 2012 г.:
@ItayaLightbourne: Я знаю, что ты можешь это сделать… получай удовольствие!
Itaya Lightbourne из Топики, Канзас, 14 апреля 2012 г. :
:
Так вот как это делается! Думаю, я мог бы сделать это сейчас. Очень хорошо сделанная статья. 🙂
Чак Нельсон (автор) из Калифорнии 12 апреля 2012 г.:
@SoniaCarew: Спасибо… получайте удовольствие!
SoniaCarew от 12 апреля 2012 г.:
Отличные советы!
Попробую.
Чак Нельсон (автор) из Калифорнии 11 апреля 2012 г.:
@anonymous: Да… спасибо. Теперь мы надеемся увидеть вас на некоторых ваших замечательных фотографиях из путешествий.
анонимно от 11 апреля 2012 г.:
Круто, ты выглядишь так, как будто живешь в крутой части мира, отличная работа
Чак Нельсон (автор) из Калифорнии 10 апреля 2012 г.:
@ belinda342: Спасибо, и я надеюсь, что ей весело.
belinda342 от 10.04.2012:
Какой отличный объектив! Вы отлично справились и с картинками, и с инструкцией. Я собираюсь поделиться этим со своей невесткой. Ей нравится быть по обе стороны камеры!
Ей нравится быть по обе стороны камеры!
Чак Нельсон (автор) из Калифорнии, 10 апреля 2012 г.:
@artbyrodriguez: Добро пожаловать… получайте удовольствие.
Беверли Родригес из Олбани, Нью-Йорк, 10 апреля 2012 г.:
Обожаю этот объектив! Всегда было интересно, как сделать эти вставки. Спасибо, что поделился.
Чак Нельсон (автор) из Калифорнии 10 апреля 2012 г.:
@Брэнди Буш: Спасибо…. с такой точкой зрения я вырос. Я могу посетить это место, но не жить там сложно.
Чак Нельсон (автор) из Калифорнии 10 апреля 2012 г.:
@Elyn MacInnis: Спасибо…. получайте удовольствие.
Брэнди из Мэриленда 10 апреля 2012 г.:
Это супер круто! Я очень впечатлен этим объективом… ваши пошаговые инструкции превосходны, а сюжет еще лучше. Кстати, этот фон захватывает дух! Я жил в UT и очень скучаю по этим невероятным горам! «Горы» здесь, в Пенсильвании, просто не идут ни в какое сравнение! 🙂
Элин Макиннис из Шанхая, Китай, 10 апреля 2012 г. :
:
Вау, потрясающе. Я бы никогда не подумал об этом. Это выглядит так просто — я бы даже попробовал!
Чак Нельсон (автор) из Калифорнии 09 апреля 2012 г.:
@MissionBoundCre: Спасибо!
MissionBoundCre от 09.04.2012:
Отличный объектив! Великий учитель!
Чак Нельсон (автор) из Калифорнии 9 апреля 2012 г.:
@FantasticVoyages: Отлично! Спасибо и получайте удовольствие.
Фантастические путешествия из Техаса 9 апреля 2012 г.:
Вау! Мне действительно нравится эта статья! Вы делаете весь процесс настолько простым, что даже кто-то вроде меня может его освоить! Я собираюсь добавить это в закладки для дальнейшего использования. Спасибо!
Чак Нельсон (автор) из Калифорнии 09 апреля 2012 г.:
@Ninche: Спасибо, спасибо
Нинче 09 апреля 2012 г.:
Могу ли я дважды нажать кнопку «Нравится»?
Чак Нельсон (автор) из Калифорнии 09 апреля 2012 г.

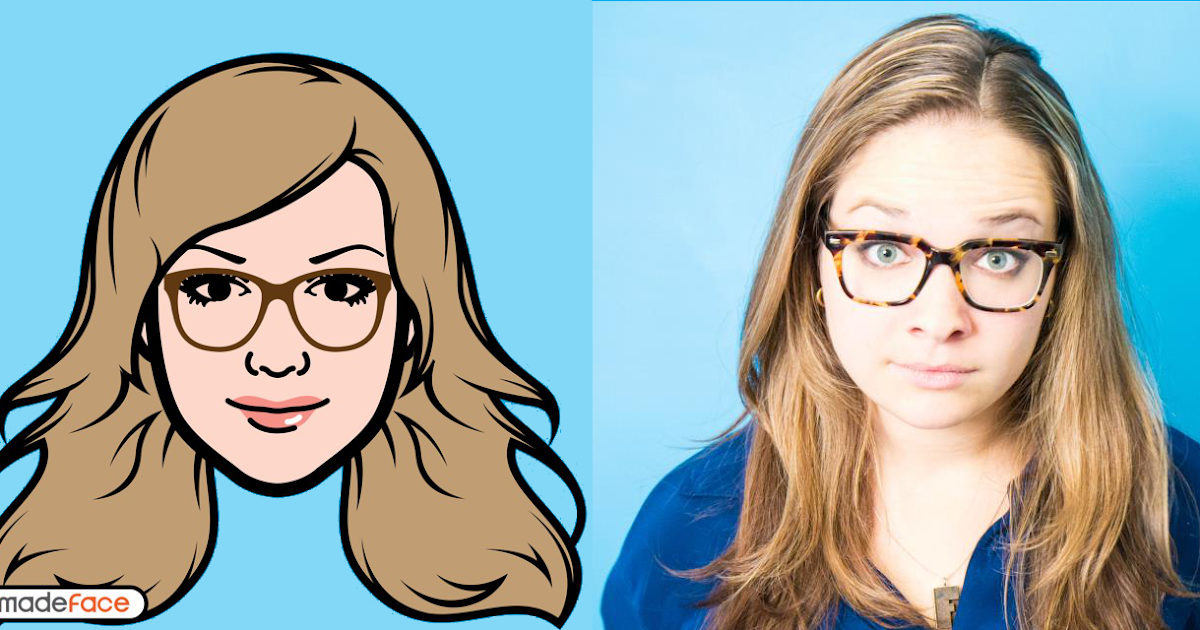


 В окне проводника укажите папку, в которой содержится фотография для обработки. Выделите нужную картинку и нажмите «Открыть».
В окне проводника укажите папку, в которой содержится фотография для обработки. Выделите нужную картинку и нажмите «Открыть».