Как сделать портрет в фотошопе
Автор: Ольга Максимчук (Princypessa). Дата публикации: . Категория: Обработка фотографий в фотошопе.
Всем привет!
Фотошоп – не просто редактор, который позволяет выполнять такие простые действия, как обрезка, поворот, отражение, изменение размеров изображения и т.д.
Это мощный графический инструмент, с помощью которого, обладая достаточным уровнем знаний, можно из исходной фотографии сделать настоящий шедевр искусства.
Сегодня мы будем создавать цветной портрет.
Сначала мы создадим новый документ и зальем фоновый слой бежевым цветом.
Затем инструментом Карандаш нарисуем три квадрата, создадим новый узор и добавим его на фон.
Далее добавим в работу градиент и при помощи маски слоя скроем градиент в центре холста, оставив по краям.
После этого откроем изображение с девушкой из папки с исходниками, с помощью каналов создадим выделение, зальем его черным цветом и при помощи стилей слоя добавим градиент на слой.
В завершение урока «Как сделать портрет в фотошопе» мы нарисуем линии, повернем их и изменим режим наложения слоя с линиями на Перекрытие.
Создаем в фотошоп (Ctrl+N) новый документ с параметрами, как на рисунке ниже.
В панели слоев щелкаем по «замочку» у фонового слоя, чтобы разблокировать слой для дальнейшего редактирования.
Переименовываем фоновый слой в «Фон». Чтобы переименовать слой, дважды щелкните по имени слоя в панели слоев, введите новое имя и нажмите клавишу Enter.
В панели цвета в качестве цвета основного плана устанавливаем оттенок # E6D4A7. Активируем инструмент Заливка и кликаем мышью по холсту, чтобы залить слой «Фон» цветом основного плана.
Создаем в фотошоп новый документ (Ctrl+N) с параметрами, как на рисунке ниже.
Увеличиваем холст (Ctrl и «+»). Активируем инструмент Карандаш. Кликаем ПКМ по холсту, чтобы вызвать меню выбора кистей и устанавливаем размер в 1 пиксель.
Переходим в меню Редактирование-Определить узор. В появившемся окне даем имя новому узору или соглашаемся с предложенным программой.
Новый узор появится в конце списка загруженных узоров. Для того, чтобы убедиться в этом, переходим в меню Редактирование-Наборы-Управление наборами. В появившемся окне в верхней строке выбираем «Узоры». Вот он, наш узор – самый последний в списке. Теперь документ с узором можно закрыть – он нам больше не понадобится.
Переходим в основной документ. Создаем новый пустой слой и называем его «Узор».
Переходим в меню Редактирование-Выполнить заливку. В появившемся окне в верхней строке выбираем «Регулярный» (в некоторых версиях русификации программы этот пункт может иметь название «Узор»). Кликаем по треугольнику у строки выбора узора и выбираем узор, что создавали в предыдущих шагах.
Кликаем по треугольнику у строки выбора узора и выбираем узор, что создавали в предыдущих шагах.
Выше всех слоев создаем новый пустой слой и называем его «Цвет».
Активируем инструмент Градиент. В верхней панели настроек инструмента Градиент кликаем по треугольнику справа и из выпадающего списка выбираем «Гармонизированные цвета 1». Выбираем из загруженного набора первый градиент и в верхней панели настроек инструмента Градиент вводим настройки, как на рисунке ниже. Проводим градиент с правого нижнего угла в левый верхний.
Переходим в меню Фильтр-Размытие-Размытие по Гауссу и размываем слой «Цвет».
Добавляем к слою «Цвет» маску слоя, нажав в панели слоев на соответствующую иконку.
Активируем инструмент Кисть и выбираем мягкую круглую кисть. Если на данный момент в программу не загружен набор с мягкими круглыми кистями, кликаем ПКМ по холсту, чтобы вызвать меню выбора кистей, щелкаем по «шестеренке» справа и из выпадающего списка выбираем «Основные кисти». Выбираем кисть размером 500 пикселей и увеличиваем ее размер к 1000 пикселям. Чтобы изменить размер кисти, воспользуйтесь клавишами квадратных скобок – клавиши «Х» и «Ъ» в русской раскладке или используйте соответствующий ползунок в меню выбора кистей. В панели цвета в качестве цвета основного плана устанавливаем черный оттенок (клавиша D). По маске слоя (именно по маске слоя, не по самому слою!) рисуем кистью в центре холста, чтобы частично скрыть слой «Цвет». Помним, что черный цвет на маске слоя скрывает, а белый – восстанавливает видимость слоя. Чтобы вернуть видимость слоя, измените цвет переднего плана на белый (клавиша X) и по маске слоя пройдитесь кистью в нужной области. Вот что получилось у меня в результате.
Выбираем кисть размером 500 пикселей и увеличиваем ее размер к 1000 пикселям. Чтобы изменить размер кисти, воспользуйтесь клавишами квадратных скобок – клавиши «Х» и «Ъ» в русской раскладке или используйте соответствующий ползунок в меню выбора кистей. В панели цвета в качестве цвета основного плана устанавливаем черный оттенок (клавиша D). По маске слоя (именно по маске слоя, не по самому слою!) рисуем кистью в центре холста, чтобы частично скрыть слой «Цвет». Помним, что черный цвет на маске слоя скрывает, а белый – восстанавливает видимость слоя. Чтобы вернуть видимость слоя, измените цвет переднего плана на белый (клавиша X) и по маске слоя пройдитесь кистью в нужной области. Вот что получилось у меня в результате.
Помещаем в документ (Файл-Поместить встроенные) изображение «Фото» из папки с исходниками. Вызываем Свободное трансформирование (Ctrl+T), зажимаем клавиши Shift (для сохранения пропорций) и Alt (чтобы трансформирование происходило из центра) и тянем за уголки рамки наружу, чтобы увеличить изображение.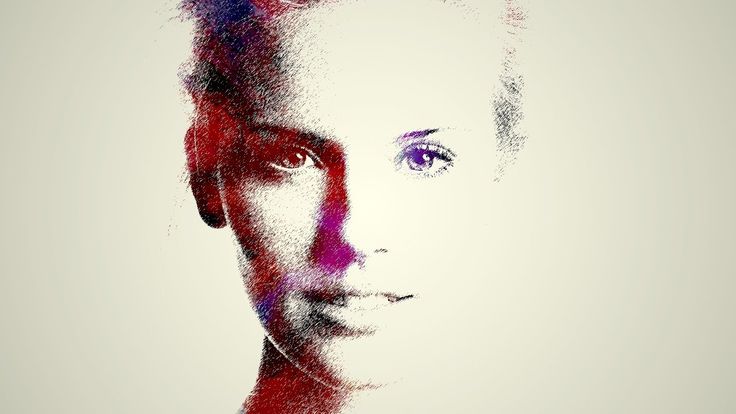 В самых свежих версиях программы Adobe Photoshop нажимать клавишу Shift не нужно. Слой с девушкой в панели слоев должен быть выше всех остальных слоев.
В самых свежих версиях программы Adobe Photoshop нажимать клавишу Shift не нужно. Слой с девушкой в панели слоев должен быть выше всех остальных слоев.
В панели слоев скрываем все слои, кроме слоя с девушкой. Чтобы скрыть видимость слоя, нажмите на «глазик» около слоя.
Переходим в меню Окно-Каналы. Выбираем самый светлый канал, для данного фото – красный. Зажимаем клавишу Ctrl и кликаем по миниатюре красного канала в панели каналов, чтобы загрузить выделение. Нажимаем на иконку создания нового канала в панели каналов. При активном выделении переходим в меню Редактирование-Выполнить заливку и в появившемся окне в верхней строке выбираем белый оттенок. Снимаем выделение (Ctrl+D).
В панели каналов делаем активным альфа-канал, который создали в предыдущем шаге. Активируем инструмент Кисть и выбираем мягкую круглую кисть. В панели цвета в качестве цвета основного плана устанавливаем белый оттенок (клавиша D, затем X).
Зажимаем клавишу Ctrl и кликаем по иконке альфа-канала в панели каналов, чтобы загрузить выделение. Переходим в меню Выделение-Инверсия. В панели каналов делаем видимыми все каналы, кроме альфа-канала и переходим в панель слоев (Окно-Слои). В панели слоев делаем видимыми нижние три слоя и скрываем видимость слоя «Фото». Выше всех слоев создаем новый пустой слой и называем его «Девушка». Заливаем выделение, которое до сих пор должно быть у вас активно, любым цветом на слое «Девушка». Например, черным. Для этого переходим в меню Редактирование-Выполнить заливку и в появившемся окне в верхней строке выбираем черный оттенок. Снимаем выделение (Ctrl+D).
В панели слоев дважды щелкаем по слою «Девушка», чтобы открыть стили слоя.
Во вкладке Наложение градиента кликаем по треугольнику у строки выбора градиента и выбираем градиент, как показано ниже. Полные настройки для вкладки Наложение градиента на втором скриншоте.
Полные настройки для вкладки Наложение градиента на втором скриншоте.
Результат после применения стилей слоя.
Для усиления эффекта можно создать дубликат слоя «Девушка» (Ctrl+J).
Выше всех слоев в панели слоев создаем новый пустой слой и называем его «Линии».
Активируем инструмент Кисть. Выбираем жесткую круглую кисть, как на рисунке ниже. В панели цвета в качестве цвета основного плана устанавливаем белый. Рисуем несколько горизонтальных линий. Чтобы нарисовать линию, поставьте точку в том месте, где линия начинается, зажмите клавишу Shift и поставьте точку в месте, где линия заканчивается. Рисуем линии разной толщины, для этого выбираем жесткую круглую кисть другого размера.
Вызываем Свободное трансформирование (Ctrl+T). Тянем за уголки рамки наружу, чтобы увеличить слой «Линии» и крутим за уголки рамки, чтобы повернуть слой.
В панели слоев меняем режим наложения слоя «Линии» на Перекрытие.
При помощи маски слоя и мягкой круглой кисти стираем слой «Линии» с лица девушки.
Вот мы и создали цветной портрет.
Результат до и после.
И финальный результат. Урок «Как сделать портрет в фотошопе» завершен.
Яркого настроения и творческих успехов!
БЕСПЛАТНЫЕ РАССЫЛКИ УРОКОВ ВКОНТАКТЕ:
Если Вы не хотите пропустить интересные уроки по обработке фотографий в фотошопе — подпишитесь на рассылку.
Понравилось? Поделитесь:
Добавить комментарий
Как сделать акварельный портрет в фотошопе
Подробный урок о том, как создать акварельный эффект на фото.
В уроке вы научитесь работать с инструментами Кисть и Перемещение, текстурами, масками слоя, обтравочными масками, корректирующими слоями, режимами наложения слоев, узнаете, как загружать кисти и градиенты, масштабировать объекты и многое другое.
Создаем в фотошоп (Ctrl+N) новый документ с параметрами, как на рисунке ниже.
Помещаем в документ (Файл-Поместить) изображение «Текстура акварели 1» из папки с исходниками. Зажимаем клавишу Shift (для сохранения пропорций) и Alt (чтобы трансформирование происходило из центра) и тянем за уголки рамки, чтобы растянуть изображение на весь холст.
Помещаем в документ изображение «Текстура акварели 2» и, как и в предыдущем шаге, растягиваем текстуру на весь холст.
В панели слоев меняем режим наложения слоя «Текстура акварели 2» на Умножение.
В панели слоев выделяем слои с текстурой акварели и нажимаем сочетание клавиш Ctrl+G, чтобы добавить слои в группу. Переименовываем группу в «Фон». Чтобы переименовать слой/группу, дважды щелкните по имени слоя/группы в панели слоев, введите новое имя и нажмите клавишу Enter.
Помещаем в документ фотографию девушки из папки с исходниками. Зажимаем клавиши Shift и Alt и увеличиваем фото, как на рисунке ниже. При помощи инструмента Перемещение располагаем изображение следующим образом.
Добавляем к слою с девушкой инвертированную маску слоя – маску, залитую черным цветом. Для этого зажимаем клавишу Alt и нажимаем на значок создания маски слоя в панели слоев. После этого шага слой с девушкой станет невидимым, но не беспокойтесь – в дальнейшем мы это исправим.
Активируем инструмент Кисть и загружаем набор акварельных кистей из папки с исходниками. Для этого при активном инструменте Кисть кликаем ПКМ по холсту, чтобы вызвать меню выбора кистей. В меню выбора кистей кликните по «шестеренке» справа и выберите «Загрузить кисти». Набор с загруженными кистями появится в конце списка загруженных кистей.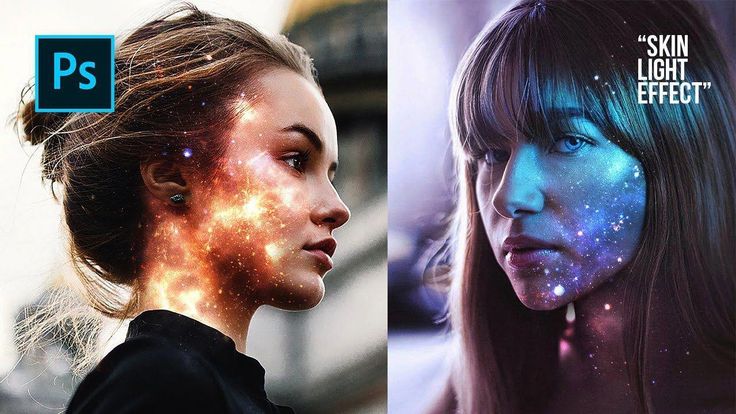 В верхней панели настроек инструмента кисть понижаем прозрачность кисти.
В верхней панели настроек инструмента кисть понижаем прозрачность кисти.
В панели цвета в качестве основного оттенка устанавливаем белый. Для этого сначала нажмите на клавиатуре клавишу D, чтобы сбросить цвета к установленным по умолчанию (черному и белому), затем – клавишу X, чтобы поменять оттенки переднего и заднего плана местами.
Выбираем понравившиеся кисти из набора и, делая отпечатки кистью по маске слоя (именно по маске слоя, не по самому слою!), постепенно возвращаем видимость слою с девушкой. Для изменения размера кисти воспользуйтесь клавишами квадратных скобок на клавиатуре – клавиши «Х» и «Ъ» в русской раскладке. При необходимости смените цвет кисти на черный (клавиша X в латинской раскладке) и сотрите по маске слоя лишнее.
Черный цвет на маске слоя – удаляет, белый – восстанавливает видимость слоя. Какие кисти из набора использовать – подскажет вам ваша фантазия, я лишь покажу этапы своей работы.
Создаем корректирующий слой Карта градиента. В окне корректирующего слоя кликаем по строке выбора градиента, чтобы открыть Редактор градиентов. В открывшемся Редакторе градиентов нажимаем на «шестеренку» справа, затем из выпадающего списка выбираем «Пастель». Из загруженного набора с градиентами выбираем градиент, отмеченный стрелочкой.
В окне корректирующего слоя Карта градиента нажимаем на значок обтравочной маски и ставим «галочку» у параметра «Инверсия». Обтравочная маска «прикрепит» корректирующий слой к нижележащему слою – слою с девушкой и слой Карта градиента будет виден в пределах слоя с девушкой, не затрагивая остальные слои.
В панели слоев меняем режим наложения слоя Карта градиента на Экран и понижаем прозрачность слоя.
Выше всех слоев создаем корректирующий слой Кривые. Добавляем к нему обтравочную маску и вводим настройки как на рисунке ниже.
Добавляем к нему обтравочную маску и вводим настройки как на рисунке ниже.
Выше всех слоев помещаем в документ изображение «Текстура акварели 3». Масштабируем изображение (растягиваем на весь холст). Не забываем при масштабировании зажимать клавишу Shift для сохранения пропорций.
В панели слоев меняем режим наложения слоя «Текстура акварели 3» на Мягкий свет и понижаем прозрачность слоя.
Акварельный портрет готов!
Для сравнения результат в виде до и после.
Финальный результат!
Отличного настроения и вдохновения!
Автор урока – Ольга Максимчук
20 портретных фотошоп эффектов
- 13 июля 2020 г.
- Фотошоп
Это коллекция учебных пособий по Photoshop, которые идеально подходят для начинающих или опытных пользователей Photoshop. Это отличная подборка отличных, хорошо написанных руководств, каждое из которых посвящено изучению того, как можно использовать Photoshop для создания уникального портретного фотоэффекта.
Этот пост идеально подходит для изучения широкого спектра техник, которые вы сможете применить к своим проектам при редактировании портретных снимков в будущем. Все эти учебные пособия послужат вам отличной основой для расширения ваших знаний о Photoshop в будущем.
Вы, наверное, видели этот интересный эффект двух или более перекрывающихся фотографий на обложках музыкальных альбомов, в современных журналах и в рекламных объявлениях. В этом уроке мы создадим модный эффект двойной экспозиции в Adobe Photoshop с помощью режимов наложения и обтравочных масок за несколько шагов.
В этом уроке вы узнаете, как превратить ваши фотографии в замерзшие зимние образы, вдохновленные белыми ходоками из сериала Game of Thrones . Я постараюсь объяснить все так подробно, чтобы это смог сделать каждый, даже тот, кто только что впервые открыл Photoshop.
3. Нарисуйте цифровые портреты в Photoshop с помощью этих продвинутых методов
В этом уроке вы узнаете, как превратить ваши фотографии в изображения замерзшей зимы.
4. Как создать кисть Photoshop
Если вы еще не используете собственные кисти Photoshop, значит, вы упускаете одну из самых полезных функций Photoshop: при правильном использовании они придадут изюминку и индивидуальность к вашим проектам, а также сэкономит вам много времени.
5. Как создать кисть Photoshop
Повеселитесь, превратив себя, членов своей семьи или коллег по работе в карикатуру в стиле болвана с помощью этого пошагового руководства для Adobe Photoshop. Мы воспользуемся приемами манипулирования изображениями в Photoshop, чтобы преувеличить особенности портретной фотографии, чтобы придать ей забавный мультяшный вид.
6. Как создать эффект рассеивания в Photoshop
Повеселитесь, превратив себя, членов своей семьи или коллег по работе в карикатуру в стиле болвана с помощью этого пошагового руководства для Adobe Photoshop. Мы воспользуемся приемами манипулирования изображениями в Photoshop, чтобы преувеличить особенности портретной фотографии, чтобы придать ей забавный мультяшный вид.
Сегодня я расскажу вам, как создать портретный эффект неоновой радуги в Adobe Photoshop! Вы научитесь малоизвестному приему получения идеального неонового свечения, а также тому, как придать портрету живость и яркость.
Фотоэффекты — отличный способ попрактиковаться и использовать свои навыки Photoshop. В этом уроке вы узнаете, как создать забавный эффект сбоя на фото, используя инструменты выделения , волновой фильтр и многое другое!
В сегодняшнем уроке по Photoshop мы вернемся в 80-е, чтобы поиграть с яркими флуоресцентными цветами. Стало популярной тенденцией преобразовывать цвета современных фотографий в перенасыщенные оттенки флуоресцентного стиля для создания интенсивных чувственных изображений. В этом уроке я покажу вам, как быстро воссоздать этот двухцветный эффект, а затем мы поднимем дизайн на новый уровень с некоторыми дополнительными настройками, чтобы придать ему современный оттенок поп-арта.
В этом коротком видео я покажу вам, как создать эффект гравировки в Adobe Photoshop. №
№
Создать потрясающий эффект фарфоровой кожи проще, чем вы можете себе представить. Я покажу вам шаг за шагом, как добиться такого эффекта в Photoshop CS6, но этот урок работает в любой версии CS.
Создавайте забавные фотоэффекты в виде короны в виде сердца, как знаменитые фильтры Snapchat. Сегодня мы узнаем, как сделать его с нуля, используя простые инструменты формы и изображения в Adobe Photoshop.
20. Как создать забавный и жуткий экшен с фотоэффектом в Adobe Photoshop
В этом уроке вы узнаете, как создать удивительный, жуткий фотоэффект зомби. Я объясню все настолько подробно, что это сможет создать каждый, даже тот, кто только что впервые открыл Photoshop.
Почтовые теги
СВЯЗАННЫЕ ПОСТЫ
Пожалуйста, оставьте комментарий
Что такое нейронный фильтр Smart Portrait? Adobe Photoshop Урок
Перейти к содержимому Что такое нейронный фильтр «Умный портрет»? Учебник Adobe Photoshop С выпуском Adobe Photoshop 22. 0 в октябре 2020 года Adobe выпустила бета-нейронный фильтр Smart Portrait. Этот фильтр революционизирует процесс редактирования фотографий способами, которые некоторых смущают. От добавления зубов до лет чьей-то жизни — Smart Portrait на базе Sensei обладает целым рядом мощных возможностей, которые мы рассмотрим в этом руководстве.
0 в октябре 2020 года Adobe выпустила бета-нейронный фильтр Smart Portrait. Этот фильтр революционизирует процесс редактирования фотографий способами, которые некоторых смущают. От добавления зубов до лет чьей-то жизни — Smart Portrait на базе Sensei обладает целым рядом мощных возможностей, которые мы рассмотрим в этом руководстве.
Как использовать интеллектуальный портрет
Доступ к нейронному фильтру «Умный портрет» можно получить, выполнив следующие действия.
1. Откройте изображение
Откройте документ Photoshop и выберите изображение для использования в качестве фильтра. Этот фильтр требует, чтобы на фотографии был человек.
2. Доступ к нейронным фильтрам
Поднимитесь наверх и выберите Фильтр > Нейронные фильтры
3. Выберите Smart Portrait
Панель нейронных фильтров загрузится в правой части Photoshop. Выберите «Умный портрет» в списке бета-фильтров
4. Настройте параметры
Настройте нужные параметры, чтобы получить изображение, которым вы довольны. Отдельные элементы управления описаны ниже.
Отдельные элементы управления описаны ниже.
5. Выберите метод вывода
Выберите нужный метод вывода и нажмите OK.
Элементы управления
Выражения
Выражения используют ползунки, чтобы люди выглядели счастливыми, удивленными или злыми, чтобы изменить выражение лица субъекта. Для целей этого урока все были установлены на значение 25.
Счастье
Используя управление счастьем, можно сделать объект более радостным по шкале от -50 до 50. Движение ползунка вправо добавляет к модели такие вещи, как улыбка.
Сюрприз
Также основанный на аналогичной шкале от -50 до 50, элемент управления неожиданностью настраивает особенности модели, чтобы они выглядели более удивленными.
Гнев
Контроль гнева добавляет или удаляет особенности выражения на основе шкалы от -50 до 50. Это будет включать в себя нахмуренные брови, сужение глаз и, если они достаточно большие, открытый рот, как будто он кричит.
Субъект
Возраст лица
Этот ползунок изменяет воспринимаемый возраст субъекта. Увеличение вправо от ползунка сделает объект старше, а перемещение ползунка влево сделает объект моложе.
Увеличение вправо от ползунка сделает объект старше, а перемещение ползунка влево сделает объект моложе.
Взгляд
Ползунок взгляда регулирует положение глаз объекта. Скольжение взгляда вправо заставит объект выглядеть так, как будто он смотрит в правую сторону кадра.
Толщина волос
Толщина волос управляет тем, что она говорит, насколько густыми выглядят волосы модели. Влево от ползунка удаляет толщину, а перемещение ползунка вправо увеличивает толщину волос.
Направление головы
Направление головы управляет поворотом головы фигуры. Увеличение значения перемещает голову вправо от изображения, а уменьшение значения перемещает голову влево.
Направление света
Направление света регулируется по шкале от -50 до 50 и устанавливает, где находится основной источник света на портрете. Освещение будет регулироваться на фотографии в соответствии с установленным значением, например, предположим, что солнце находится справа от объекта в композиции, добавьте положительное значение к направлению света, и оно будет выглядеть так, как будто солнце светит на объект. предмет.
предмет.
Настройки маски
Размещение
Управляет размещением самой маски. Как правило, я бы рекомендовал касаться этого элемента управления только в том случае, если вы создали собственную маску для фильтра, поскольку это может вызвать некоторые проблемы с конечным результатом.
Растушевка
Этот фильтр управляет степенью растушевки в выделенной маске. Обычно это довольно точно, но при необходимости управление доступно пользователю.
Экспериментальный
Сохранение уникальных деталей
Сохранение уникальных деталей модели может быть ключевым, ведь именно это делает их ими. По умолчанию установлено значение 90 %, чтобы сохранить большинство функций модели, но при этом предоставить алгоритмам на базе Sensei свободу выбора для управления изменениями.
Заключение
«Умный портрет» — революционный новый фильтр, который, несмотря на свои недостатки, нашел применение в моем рабочем процессе. Тонкость — это искусство, о котором идет речь при использовании этого фильтра, чтобы просто добавить немного больше специй к изображению.
