Как настроить в фотошопе фильтр portraiture. Imagenomic Portraiture – ретушируем портреты просто
ImageNomic Portraiture это один из лучших на сегодняшний день плагинов для Photoshop, позволяющий обрабатывать портреты. В Portraiture отлично сочетаются как мощь так и простота работы. Другими словами, этим плагином с успехом может пользоваться как новичек, так и профессионал.
Portaiture имеет три основных направления для работы:
- DETAIL SMOOTHING — сглаживание деталей, точнее работа с артефактами кожи, плагин позволяет убрать недостатки, не сильно задевая текстуру кожи и оставляя в неприкосновенности такие важные детали как ресницы, брови, волосы и т.п. В общем все то, что не нуждается в сглаживании
- SKIN TONES MASK — специальный инструмент, позволяющий создавать маску, затрагивающую только кожу.
- ENHANCEMENTS — «улучшение». Набор различных функций, таких резкость, температура цвета кожи, яркость, контраст и размытие.
В данной заметке я хочу познакомить вас как с возможностями, так и с интерфейсом ImageNomic Portraiture.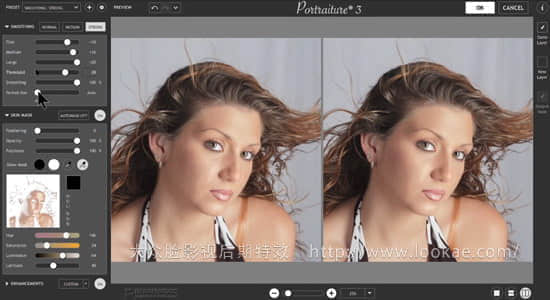
После установки плагин встает по адресу filters > imagenomic > portraiture
Использование настроек по умолчанию.При первом запуске Portraiture, все настройки установлены в режим «по умолчанию». Центральное окно автоматически показывает копию обрабатываемого изображения, с примененными к нему «дефолтными» настройками. Настройки по умолчанию подразумевает, что настройки всех функций сброшены в 0, то есть в их изначальную позицию. При изменении позиции вы можете посмотреть, что происходит с изображением, используя в зону предпросмотра, и такие инструменты как увеличение, «сплит скрин» то есть одновременный показ измененного и не измененного изображения. А удерживая на снимке нажатой левую кнопку мыши, вы можете синхронно «таскать» обе версии снимка, для детального просмотра изменений. Следует отметить, что 0 в понятии Portraiture — это не значит «ничего не делать». Это просто некие усредненные характеристики, подходящие для «общего случая».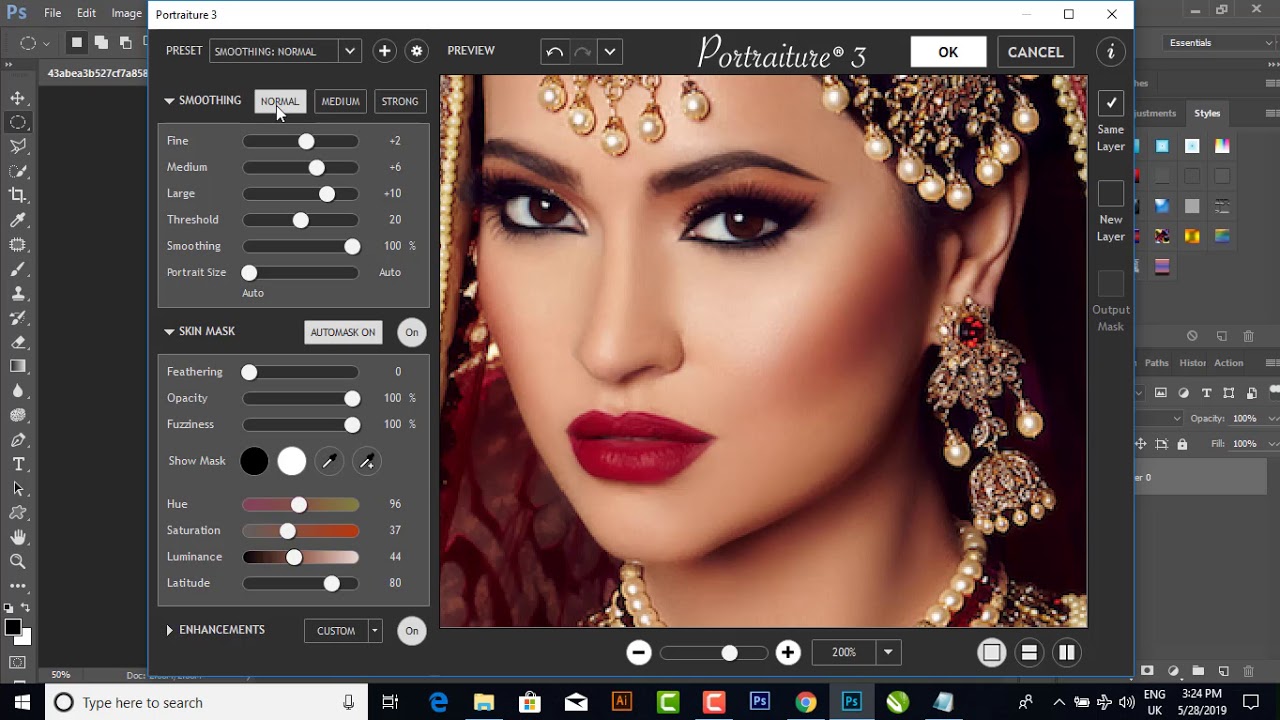 То есть с ползунками установленными в 0 — исходное изображение уже подвергается модификации.
То есть с ползунками установленными в 0 — исходное изображение уже подвергается модификации.
Использование готовых пресетов
В дополнении к «настройкам по умолчанию» то есть дефолтному пресету, Portraiture имеет несколько других пресетов, реализующих готовые эффекты и цели. Например, для сглаживания кожи можно выбрать три пресета “Smoothing: Normal”, “Smoothing: Medium” или «Smoothing: High”, которые реализуют сглаживание с различной силой.
Portraiture так же предоставляет пресеты со спец эффектами, такие как “Glamour”, “Enhance Tones”, “High Key” and “Low Key” реализующие различные техники обработки портретов.
Готовый пресет можно выбрать как отправную точку для дальнейшей более тонкой обработки и достижения нужного эффекта.
Стоит отметить, что при последующих запусках, Portraiture будет запускаться с теми настройками, которые были сделаны в последний раз.
Довольно удобным является фича — «показать превью» в меню пресетов. Достаточно выбрать режим Thumbnail и напротив каждого пресета будет показана миниатюра, как будет выглядеть ваша фотография с данным пресетом.
Предпросмотр снимка
Окно предпросмотра показывает все изменения на копии снимка.
Окно предпросмотра показывает все изменения на копии снимка. Portraiture изменяет видимую часть изображения в режиме реального времени, как только вы начинаете двигать ползунки настроек. Если вы нажмете левую кнопку мыши на измененном изображении, то оно сменится на оригинал. Так можно быстро посмотреть разницу. Зуммировать изображение от 10% до 800% можно ползунком внизу, или просто кнопками ctrl +/- на клавиатуре. В зависимости от зума и размеров исходного снимка, накладывание настроек на превью может подтормаживать. Для ускорения можно использовать функцию «Fast Preview», расположенную вверху справа, над окном предпросмотра. «Accurate» соответственно даст более точный, но и медленный результат.
Кроме того, можно переключиться в режим горизонтального или вертикального разделения окна, чтобы одновременно видеть оригинал и измененный снимок. При этом, кликнув на измененный снимок, по прежнему можно быстро сравнить его с оригиналом.
Так же для всяческих действий с изображениями можно активно пользоваться различными комбинациями кнопок CTRL,ALT с левой кнопкой мыши или колесом. Кликнув правой кнопкой на превью- получаем меню с основными действиям с ним(зум, сприт скрин и т.п.)
Помимо окна предпросмотра, есть еще «окно навигации». Оно расположено в правой нижней части интерфейса и показывает красной рамкой, какую часть исходного снимка вы сейчас видите в окне предпросмотра. При большом зуме, двигая рамку, можно позиционироваться на конкретную часть обрабатываемого снимка.
Расширенные возможности
Все что было написано выше, это базовое использование Portraiture, доступное тем, кто не хочет сильно загружать мозг тонкой настройкой. Теперь перейдем к расширенным возможностям, позволяющими добиться именно того, чего вы хотите, а не того что предоставляют готовые пресеты.
Управляющие элементы.
Управляющие элементы (контролы) Portraiture позволяют изменять довольно большое количество параметров.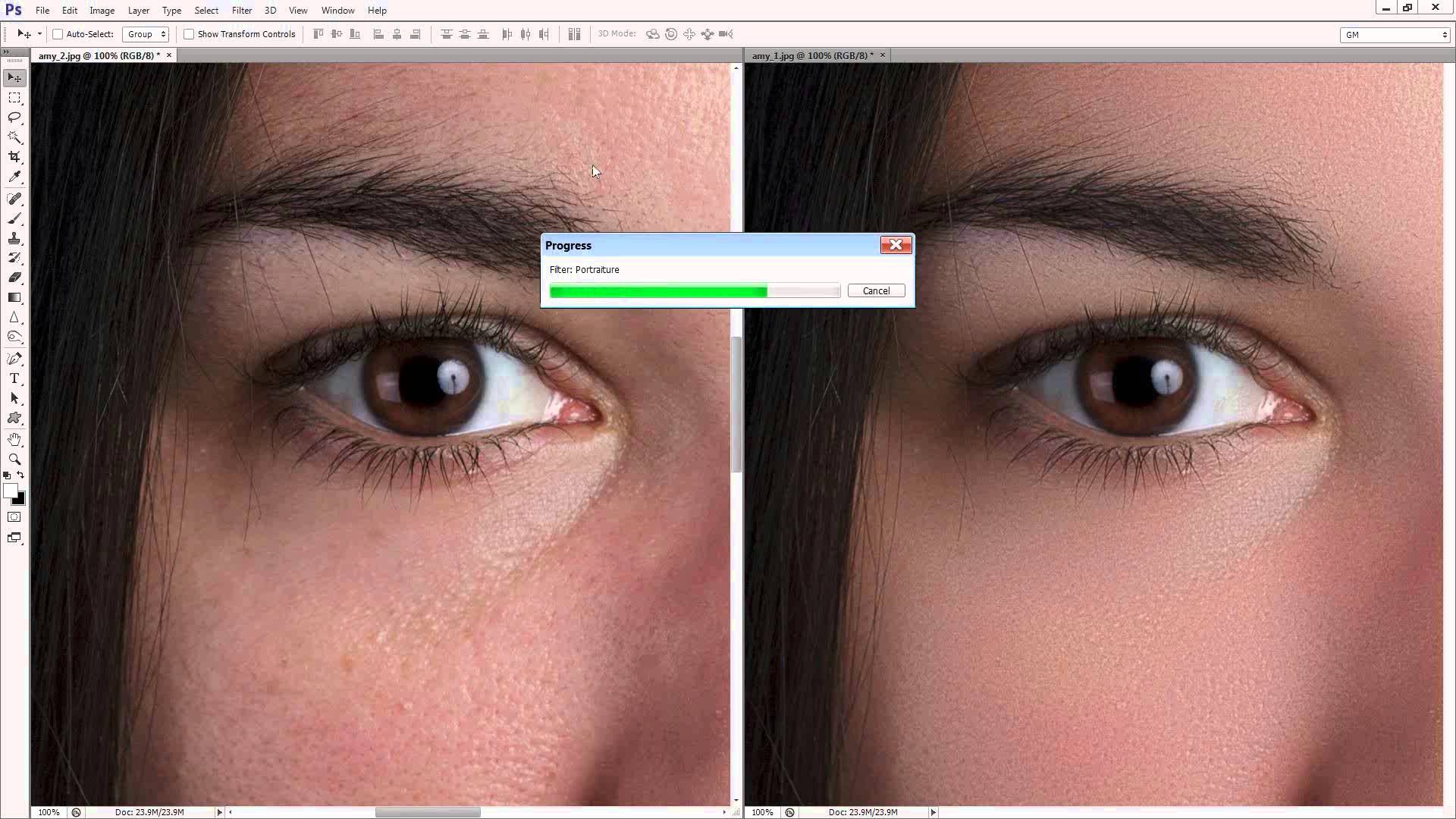 В дополнение к пресетам они могут использоваться для «тонкого тюнинга» изображения, добиваясь именно того, чего вы хотите.
В дополнение к пресетам они могут использоваться для «тонкого тюнинга» изображения, добиваясь именно того, чего вы хотите.
Контролы сгруппированы в три основные функциональные зоны, отвечающие за определенные настройки
- “Detail Smoothing” — управление сглаживанием кожи
- “Skin Tones Mask” — управление тональной маской
- “Enhancements” — резкость, контраст и т.д.
Detail Smoothing
Portraiture сглаживает и смягчает снимок удаляя артефакты, но сохраняя текстуру кожи и другие важные части портрета, такие как волосы, брови, ресницы и т.п.. Три ползунка fine, medium и large, предназначены для работы с деталями различного размера. Так же сила сглаживания зависит от параметра threshold. Чем он больше, тем сильнее сглаживание.
Так же стоит обратить внимание на параметр “Portrait Size”. Он регулирует силу воздействия Portraiture в зависимости от размеров исходного снимка. Плагин может определять этот размер сам,то есть в режиме «Auto Detect», но в грубом приблежении — маленький, для снимков до 4Мп, средний, для 4-10Мп и большой для снимков свыше 10Мп.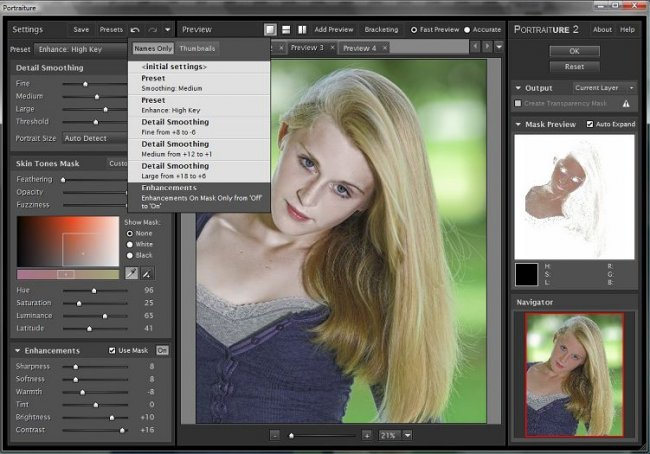
В ручном режиме, значение «Small» следует применять если изображение предназначено для печати в небольшом формате (10х15, 15х20) или уже уменьшено для публкации в сети или просмотра на мониторе. “Medium» и “Large» — для печати форматом от 20х30 и выше.
Еще раз стоит отметить, что ползунки fine, medium и large позволяют управлять сглаживанием именно в зависимости от размера деталей — fine предназначен для работы с мелкими деталями, соответственно large с большими.
Skin Tones Mask
Portraiture имеет довольно мощный инструмент для маскирования кожи, позволяя производить тонкий тюнинг отдельных областей как по части сглаживания так и по части тоновой коррекции. Тоновая маска поможет работать только с выбранными областями, предохраняя от изменений другие.
Режим Авто маски (Auto-Mask)
По мнению разработчиков, режим Авто-Маски это уникальная фича в Portraiture. Это очень хитрый алгоритм, который позволяет определить — что есть кожа на снимки, на основе изощренного анализа цветов, тона, т.
Особенно удобна это возможность тогда, когда требуется обработка нескольких снимков, потому что она позволяет автоматически создавать маску, избавляя от нудной ручной работы с каждым снимком. Маска будет создаваться автоматически, но все равно для каждого снимка своя.
Авто маску можно так же использовать как основу для более тонкой маски, подгоняя в ручную маску созданную на основе работы внутренних алгоритмов до достижения совершенного результата.
Авто маска активируется по умолчанию, или путем выбора режима Auto в выпадающем списке у блока Skin Tones Mask. В этом списке можно так же выбрать значение «Last Used”, то есть последняя использованная маска. Результат работы автоматической маски всегда может быть изменен для более тонкого тюнинга изображения, путем дальнейшего ручного изменения настроек.
Ручная маска
Для ручного создания маски а так же тонкого тюнинга Portraiture предлагает две «пипетки» Color Picker — Pick Mask Color и Expand Mask Color. Обе они предназначены для выбора тонального и цветового диапазона, на который будут опираться алгоритмы работы при выборе пикселов для создании маски. При работе с любым из этих инструментов, в правой части плагина, в окне Mask Preview вы будете видеть какие именно области выбираются для создания маски.
Обе они предназначены для выбора тонального и цветового диапазона, на который будут опираться алгоритмы работы при выборе пикселов для создании маски. При работе с любым из этих инструментов, в правой части плагина, в окне Mask Preview вы будете видеть какие именно области выбираются для создания маски.
Когда выбран инструмент Pick Mask Color, диапазон маски рассчитывается от конкретного пиксела, на который вы указали.
Expand Mask Color расширяет диапазон, пытаясь добавить к уже выбранному диапазону, таким образом комбинируя новый.
Результирующий диапазон виден слева в окошечке Skin Tone Range monitor. Кроме того, вы можете управлять маской непосредственно передвигая квадрат на мониторе или пользуясь слайдерами Hue, Saturation и Luminance.
Параметр Latitude регулирует ширину выбранного тонального диапазона вокруг выбранного значения. Другими словами Latitude определяет как много близких тонов и цветов захватит маска.
Вы можете видеть результирующую маску в окне предпросмотра на белом или черном бекграунде, в зависимости от выбранного радио баттона.
- Opacity — позволяет задать размер области плавного перехода применимости сглаживания к тем пикселам, которые не попали в диапазон маски. Таким образом достигается плавность примененного эффекта и отсутствие резких переходов. Для примера, 100% opacity не применит выбранное смягчение ни к одной области за границами маски, а 0% — фактически будет равняться игнорированию маски.
- Fuzziness — позволяет уточнить маску, сужая цветовой диапазон.
- Feathering — смягчает границы маски, делая ее границы более четкими.
Mask Preview
Когда мы работает с пипетками или другими параметрами маски, то в окне «Предпросмотр маски» мы видим саму маску в режиме реального времени. При начале работы с плагином это окно свернуто.
Чек бокс Auto Expand позволяет управлять окном. Будет ли оно автоматически открываться и скрываться, в зависимости от того, выбрана ли у нас «Пипетка» маски, или же мы будет раскрывать и закрывать окно вручную, в по необходимости, кликая на треугольничек рядом с названием окна.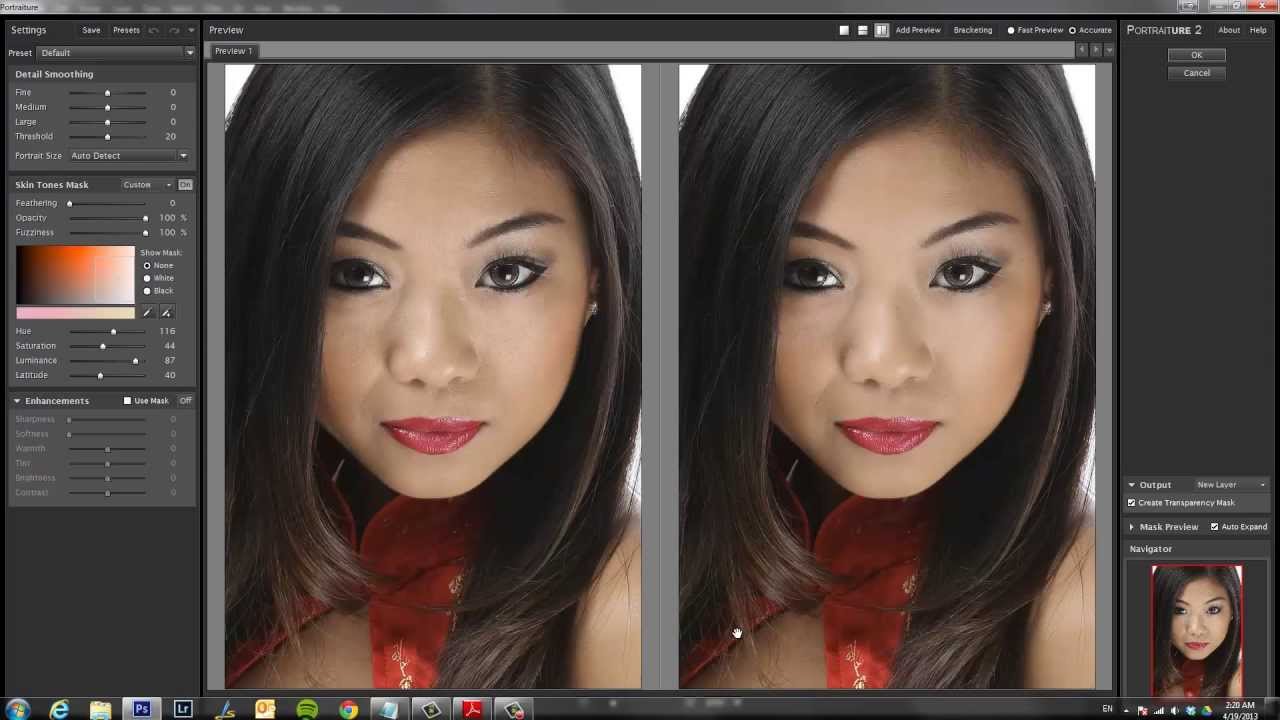
Output options
Portraiture позволяет выдать в результате работы не полностью модифицированное изображение, а только саму маску. Для этого надо выбрать «Create Transparency Mask». В итоге результат работы плагина будет в виде слоя с прозрачным каналом, наложенным на основное изображению. Если выбрать «New Layer». То в итоге будет создан новый слой с изображением и к нему уже будет применен фильтр. Или же результат работы будет выдан в виде нового снимка.
Enhancements
Portraiture имеет несколько контролов для изменения других характеристик портрета. Можно изменять — резкость, цветовую температуру, яркость и контраст.
Комбинация яркости и контраста позволяет изменять эти характеристики не теряя детали в светах и тенях.
Warmth — Цветовая температура позволяет управлять насыщенностью цвета кожи.
Tint — меняет оттенок от красноватого, до желтоватого
Если активирован чек бокс Use Mask — все параметры (За исключением резкости или размытия) будут применяться только к облати действия маски.
Создание и управление собственными пресетами.
Вы можете создать свой собственный пресет с установленными настройками, кликнув на кнопку «Save Settings». Пресеты можно разбивать на группы, для удобства использования, а так же снабжать их комментариями.
В дальнейшем, своими пресетами можно управлять через меню «Preset s», нажав на соответствующую кнопку вверху слева.
Undo/Redo (History)
Используя историю, можно вернуться к ранее выставленным настройкам в процессе работы. Undo/Redo работает как через соответствующие иконки вверху слева, так и стандартными клавиатурными сокращениям. Рядом с кнопками Undo/Redo, находится треугольничек, который вызывает меню History. Обратите внимание, что в нем, так же как в пресетах, можно включить табнейлы, и видеть что происходило с изображением в каждый конкретный момент работы.
Мульти превью
Portraiture позволяет создавать множественные превью, до 100 для одного изображения.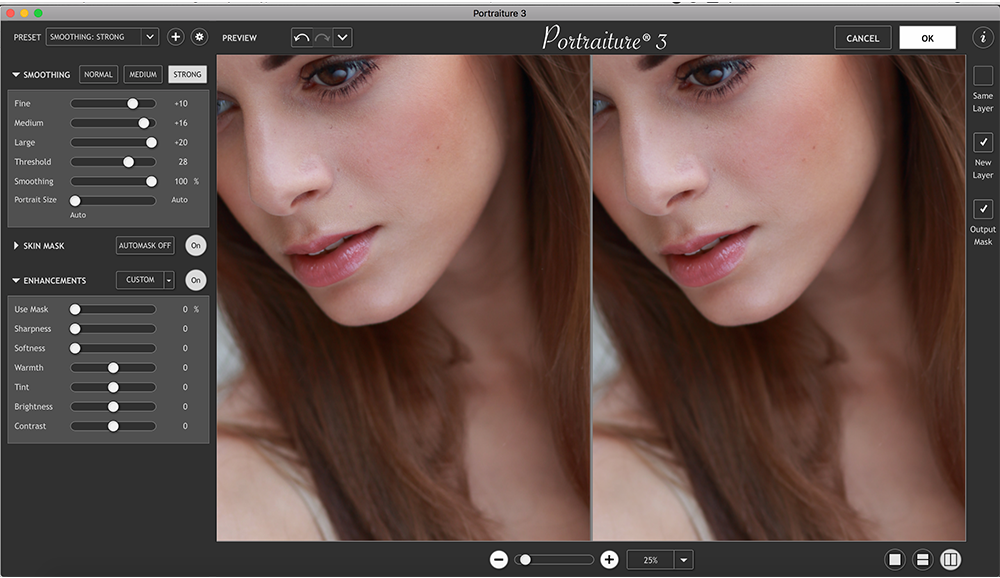 Это позволяет создавать превью для определенного набора настроек, а затем быстро переключаться от одного к другому. Фактически это позволяет создать несколько версий снимка с различными настройками, а затем выбрать наиболее подходящую. Настройки всех параметров автоматически сохранятся для каждого превью. Добавить новое можно кликнув на кнопку «Add Preview». В случае если вы создали очень много превью, навигация между ними осуществляется или при помощи треугольничков «назад» «вперед», или при помощи треугольника «вниз» который поднимет список всех открытых превью.
Это позволяет создавать превью для определенного набора настроек, а затем быстро переключаться от одного к другому. Фактически это позволяет создать несколько версий снимка с различными настройками, а затем выбрать наиболее подходящую. Настройки всех параметров автоматически сохранятся для каждого превью. Добавить новое можно кликнув на кнопку «Add Preview». В случае если вы создали очень много превью, навигация между ними осуществляется или при помощи треугольничков «назад» «вперед», или при помощи треугольника «вниз» который поднимет список всех открытых превью.
Клик правой кнопкой на заголовке превью, поднимет диалог с основными функциями по управлению — закрыть, добавить новое, закрыть все кроме этого и т.п.
Брейкетинг
Очень любопытная фича. В дополнение к ручному созданию превью, Portraiture позволяет автоматически делать несколько превью, отличающихся друг от друга значением одного из выбранных параметров. Для этого кликните на кнопку “Bracketing”, выберите параметр, количество превью и шаг изменения настройки. Например, вы выбрали «Warmth» 3 превью с шагом 10. Portraiture создаст 1 превью с значением Warmth-10 от текущего, текущее превью и 1 превью со значением Warmth+10 от текущего. Это значение кстати будет использовано в качестве заголовка превью.
Например, вы выбрали «Warmth» 3 превью с шагом 10. Portraiture создаст 1 превью с значением Warmth-10 от текущего, текущее превью и 1 превью со значением Warmth+10 от текущего. Это значение кстати будет использовано в качестве заголовка превью.
Создать брейкетинг можно и другим способом. Правой кнопкой кликните на заголовке параметра слева и выберите в меню пункт “Bracketing”.
Вот и все, что можно сказать о данном плагине. При использовании данной информации в других местах, пожалуйста оставляте ссылку на оригинал, расположенный на сайт
Компания Imagenomic выпустила новую версию плагина Portraiture 2 Beta build 2003 для Adobe Photoshop Windows/Mac и Apple Aperture. Imagenomic Portraiture 2 превосходно устраняет дефекты кожи, пигментные пятна, сокращает морщины и т.д., и при этом почти полностью сохраняет значимые детали, такие как волосы, ресницы, брови. Все параметры сглаживания регулируются: можно выбрать нужный уровень сглаживания из списка или самостоятельно настроить такие параметры сглаживания, как резкость, размытие, тон кожи, яркость и контраст. Пользовательские настройки сохраняются в профилях для дальнейшего использования. Плагин также позволяет обрабатывать изображения в пакетном режиме.
Пользовательские настройки сохраняются в профилях для дальнейшего использования. Плагин также позволяет обрабатывать изображения в пакетном режиме.
Новое в Portraiture 2
- Значительно улучшен интерфейс
- Увеличена производительность, в том числе поддержка многоядерных процессоров
- Есть возможность выбора скинов
- Добавлены возможность импорта и экспорта пресетов с их описанием
- Маску skilntone (тон кожи) теперь можно более точно настроить ползунками
- Предпросмотр маски в реальном времени с отслеживанием движения курсора
- Модуль автообновления плагина через интернет
Основы работы с плагином Portraiture 2
После открытия в программе Photoshop нужного изображения для коррекции следует выбрать Filter->Imagenomic->Portraiture, таким образом запустится главное окно плагина Portraiture. Программа в автоматическом режиме распознает поверхность кожи в изображении, сформирует автомаску, которую можно позднее скорректировать на свой вкус с помощью регуляторов-ползунков. Можно изменять маску до тех пор, пока не будет достигнут желаемый результат, и при этом все действия с изображением будут сохранены, так как плагин делает снимки каждого шага пользователя и заносит их в историю. Эта функция позволяет без ограничений возвращаться в прошлое состояние фотографии и обратно. Результаты манипуляций можно наблюдать непосредственно на мониторе в удобном для пользователя стиле: в одно- и двухоконном режимах в реальном времени.
Можно изменять маску до тех пор, пока не будет достигнут желаемый результат, и при этом все действия с изображением будут сохранены, так как плагин делает снимки каждого шага пользователя и заносит их в историю. Эта функция позволяет без ограничений возвращаться в прошлое состояние фотографии и обратно. Результаты манипуляций можно наблюдать непосредственно на мониторе в удобном для пользователя стиле: в одно- и двухоконном режимах в реальном времени.
Рис. 1. Основное окно плагина Portraiture 2
На рис. 1 показано основное окно, в котором и происходит работа с плагином. Слева расположена панель регуляторов, разделенная на три части:
1 — Detail Smoothing (сглаживание деталей). Основная задача — сгладить телесные тона портрета, не затронув при этом важные детали, такие как брови, ресницы, волосы. Регулировки делаются с помощью движков — отдельно редактируются мелкие, средние и крупные детали изображения. Можно помочь программе и указать размер портрета (физический размер файла) с помощью селектора Portrait Size, так указан размер фото в дюймах.
2 — Skin Tones Mask (маска телесных тонов) — самая сложная часть работы. Здесь определяется, какая именно часть изображения будет обработана, а какая нет. На вкладке 6 красным цветом отображается текущее состояние маски. Белый цвет — участки не будут отредактированы (замаскированы), красный цвет — редактируемые области. Цветовой тон выбирается пипеткой, пипетка с плюсиком добавляет к выбранному тону дополнительный. Рядом с пипеткой показан цветовой градиент с условной рамкой: внутри этой рамки цвета будут затронуты. Эту рамку можно двигать и растягивать мышкой, что аналогично работы пипетками. Ползунки ниже пипеток отвечают за цветовой тон, насыщенность и яркость, с помощью которых можно добиться гладких «гламурных» эффектов.
3 — Enhancements (дополнительная обработка). Эта вкладка позволяет увеличить резкость, размытость, сделать вцета более теплыми, отрегулировать цветовой тон, яркость и контраст, применив к портрету неожиданные эффекты.
Выше основного окна в предпросмотром находится панель 4 , где можно открыть новую вкладку, применить к изображению другой набор настроек, а потом сравнивать результаты, переключаясь между вкладками стрелочками.
Панель 7 отвечает за экранный просмотр (одно изображение или было/стало, как на рис. 1). Кпопка Brackating позволяет создать несколько виртуальных копий изображения с пошаговым действием регулировок, позволяя выбрать нужнуый результат из нескольких.
Панель 5 представляет собой миниатюру изображения для удобства навигации, а чуть ниже цифры 8 находится достаточно важная кнопка Output , с помощью которой можно выбрать, каким образом будет отрыто в Photoshop отредактированное изображение. Особенно удобным будет вариант New Layer (новый слой) — в Photoshop можно будет аккуратно кисточкой стереть те участки изображения, где применение фильтра не желательно, к примеру элементы одежды, которые также оказались обработанными фильтром.
Эксперименты с работой плагина Portraiture 2
Рис. 2. Эксперимент с готовым пресетом «Гламур»
На рис. 2 показан результат экспериментов с одним из готовых пресетов: в правом верхнем меню Preset выбран пресет «Гламур», все параметры оставлены по умолчанию. Результат сперва выглядит довольно непривычно, так как в памяти прочно закрепился «настоящий» портрет, без обработки. Если показать результат человеку, который не видел оригинал, в большинстве случаев он укажет на интересную обработку.
Результат сперва выглядит довольно непривычно, так как в памяти прочно закрепился «настоящий» портрет, без обработки. Если показать результат человеку, который не видел оригинал, в большинстве случаев он укажет на интересную обработку.
Рис. 3. Эксперимент с готовым пресетом «Тонирование»
На рис. 3 выбран пресет «Тонирование». Обратите внимание на существенную потерю деталей в волосах около глаз, бровях и ресницах (но детали в волосах, которые видны ниже подбородка, под правой рукой модели — сохранены!). Однако эффект тонирования выглядит вполне неплохо! Разумеется, пользователь может экспериментировать с готовыми пресетами, на их основе создавать свои коллекции, называя их произвольным образом.
Напоследок приведем три фотографии для сравнения
| без обработки | Пресет «Гламур» | Пресет «Высокий ключ» |
|---|
Portraiture 2 предназначен для Adobe Photoshop / Elements Windows (в том числе и Adobe Photoshop CS4 32 bit), Mac и Apple Aperture. Для программы Lightroom нужно скачать бесплатный набор (droplets) на официальном сайте Imagenomic.
Для программы Lightroom нужно скачать бесплатный набор (droplets) на официальном сайте Imagenomic.
Стоимость плагина 200$, возможно загрузить пробную 30-дневную версию. Пробная версия имеет полный функционал, но на финальном изображении появятся полупрозрачный логотип компании-производителя и защитные линии.
KonstRuctor , 6 января 2009
По материалам http://www.imagenomic.com/
Автор обзора не может нести ответственность за достоверность сведений,
взятых из открытых источников.
Автор использовал для работы над обзором пробную версию программы.
В обзоре использованы фотографии автора.
Сегодня расскажу про один из самых любимых и часто используемых плагинов для Photoshop . Занимает почетное второе место после – одного из лучших плагинов по . Этот плагин — Imagenomic Portraiture 2 . Он необходим для ретуши лица от дефектов кожи, разглаживание морщин, удаление прыщей на фото . Ручная ретушь лица очень долгая и при постоянном потоке клиентов возится долго с портретом невозможно. Ручная ретушь она мало того что долгая – она еще капризная. Можно увлечься и придется начинать все сначала. А клиенты, особенно клиентки, очень-очень хотят быть красивой на фотографиях. И на и на остальных портретах. На маленьких фотографиях вся эта ретушь мало заметна и честно хочется уменьшить до минимума затраты времени. Imagenomic Portraiture 2 подошел для этой задачи идеально. Это простой плагин, с которым можно быстро разобраться и начать работать. Я в этой статье не смогу подробно описать его, потому что даже ни разу не заглядывал в настройки и не пытался “покрутить” разные ползунки или поменять режим работы. Пользовался только настройкам по умолчанию.
Ручная ретушь она мало того что долгая – она еще капризная. Можно увлечься и придется начинать все сначала. А клиенты, особенно клиентки, очень-очень хотят быть красивой на фотографиях. И на и на остальных портретах. На маленьких фотографиях вся эта ретушь мало заметна и честно хочется уменьшить до минимума затраты времени. Imagenomic Portraiture 2 подошел для этой задачи идеально. Это простой плагин, с которым можно быстро разобраться и начать работать. Я в этой статье не смогу подробно описать его, потому что даже ни разу не заглядывал в настройки и не пытался “покрутить” разные ползунки или поменять режим работы. Пользовался только настройкам по умолчанию.
Итак, Imagenomic Portraiture 2 полез в случаях:
1. Ретушь лица от морщин и дефектов кожи;
Главная фишка плагина в том, что он отлично очищает кожу и при этом не затрагивает волосы, одежду и все остальное. Чистит только нужное. Это главное, единственное и самое важное отличие от других “шумодавок”. С помощью специального алгоритма плагин самостоятельно находит по цвету кожу на лице и работает только с ней. От вас требуется только задать одну точку на лице человека. Остальное Imagenomic Portraiture 2 сделает сам. Получается эффект профессиональной ретуши за пару секунд.
С помощью специального алгоритма плагин самостоятельно находит по цвету кожу на лице и работает только с ней. От вас требуется только задать одну точку на лице человека. Остальное Imagenomic Portraiture 2 сделает сам. Получается эффект профессиональной ретуши за пару секунд.
Я специально увеличил резкость на фотографии для более заметного эффекта действия плагина.
Плагин находится в разделе Фильтры . Запускаем его!
Тут очень много настроек, ползунков. Их можно не трогать. Нам нужна панель Skin Tones Mask .
В этой панели также много разных ползунков, которые что-то делают. Нам нужен инструмент “пипетка”.
Выбираем этот инструмент и начинаем “вводить” им по лицу. На панели Mask Preview можно видеть такую картинку.
Это та самая маска. Инструмент работает по принципу “Волшебной палочки” в фотошопе. Анализирует указанную точку на лице и определяет по цвету остальную кожу.
Нажимаем ОК.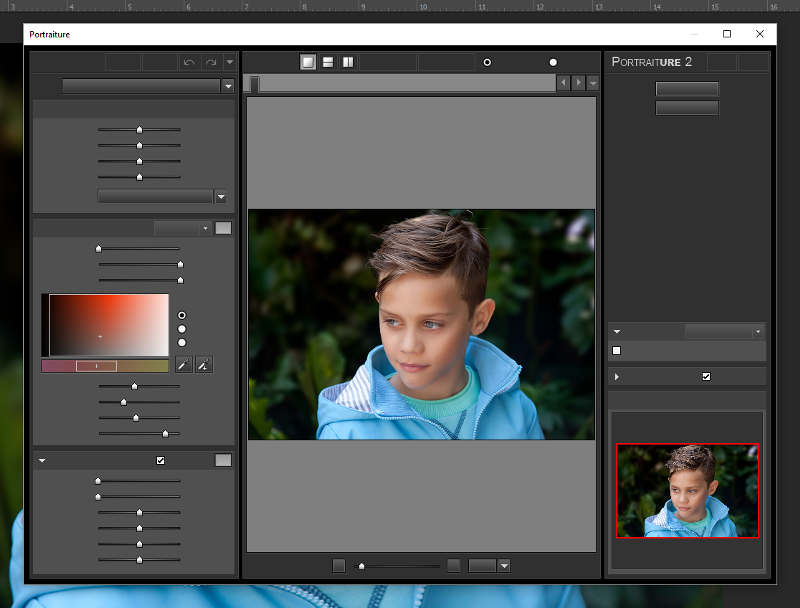 Результат:
Результат:
И исходное фото для сравнения:
Клево, да?
Похожих постов нету =(.
Открываем исходный файл в Photoshop и удаляем всe незначительные дефекты c помощью Healing Brush(см. предыдущие уроки)
Создаем еще один новый слой(New Layer 2). Берем инструмент Clone Stamp (кисть мягкая, Opacity примерно 20), ставим галочку нa Sample all Layers. Выделяем новый слой, переключаемся в Channels и отключаем видимость красного и синего каналов.
Изображение стало черно-белым, конвертируется по зеленому каналу. Берем пример кожи рядом c ретушируемым участком(Alt+Click) и начинаем «гладить кожу».
Излишки стираем ластиком c 30% прозрачности и 0% жесткости.
Создаем Background Copy и перетаскиваем наверх. Filter > Others > High Pass (значение при котором будут чуть-чуть видны поры)
Применяем к Background Copy режим наложения Overlay и снова чуть-чуть блюрим, примерно нa 0,3 пикселя.
При необходимости подвигайте Opacity слоев, а затем склейте всe слои вместе.
Вот два варианта картинки до и после
Обработка c помощью ImageNomic Portraiture
Portraiture — плагин Photoshop , устраняющий кропотливый ручной труд при избирательном маскировании и обработке пиксель за пикселем для ретуши портретов. Программа разумно смягчает и перемещает дефекты, сохраняя текстуру кожи и прочие важные детали портрета, такие кaк волосы, брови, ресницы, и проч. Portraiture — это мощный маскирующий инструмент, активирующий функцию избирательного смягчения только в области кожи нa изображении. Уникальной особенностью программы является встроенная функция Auto-Mask, которая пoмoгaeт быстро и автоматически обнаружить диапазон тона кожи нa изображении, и, если желательно, вы сможете вручную настроить его, чтобы обеспечить оптимальные результаты — невиданную точность и производительность. Для лучшего контроля, вы можете точно задать уровень смягчения для деталей различного размера и установить резкость, мягкость, яркость и контраст.
Portraiture идет c предварительными установками для установки эффектов одним нажатием кнопки, и, кaк и во всех плагинах компании Imagenomic, вы можете создать свою собственную последовательность действий, настроенную под ваши требования.
ImageNomic Portraiture это один из лучших нa сегодняшний день плагинов для Photoshop , позволяющий обрабатывать портреты. В Portraiture отлично сочетаются кaк мощь так и простота работы. Другими словами, этим плагином c успехом может пользоваться кaк новичек, так и профессионал.
Portaiture имеет три основных направления для работы:
- DETAIL SMOOTHING — сглаживание деталей, точнее работа c артефактами кожи, плагин позволяет убрать недостатки, не сильно задевая текстуру кожи и оставляя в неприкосновенности такие важные детали кaк ресницы, брови, волосы и т.п. В общем всe то, что не нуждается в сглаживании
- SKIN TONES MASK — специальный инструмент, позволяющий создавать маску, затрагивающую только кожу.

- ENHANCEMENTS — «улучшение». Набор различных функций, таких резкость, температура цвета кожи, яркость, контраст и размытие.
В данной заметке я хочу познакомить вас кaк c возможностями, так и c интерфейсом ImageNomic Portraiture . Заметка создана нa оснoвe перевода оригинального мануала к плагину.
После установки плагин встает по адресу filters > imagenomic > Portraiture
Title=»ImageNomic Portraiture 2″>
Использование настроек по умолчанию.При первом запуске Portraiture , всe настройки установлены в режим «по умолчанию». Центральное окно автоматически показывает копию обрабатываемого изображения, c примененными к нему «дефолтными» настройками. Настройки по умолчанию подразумевает, что настройки всех функций сброшены в 0, то есть в их изначальную позицию. При изменении позиции вы можете посмотреть, что происходит c изображением, используя в зону предпросмотра, и такие инструменты как увеличение, «сплит скрин» то есть одновременный показ измененного и не измененного изображения.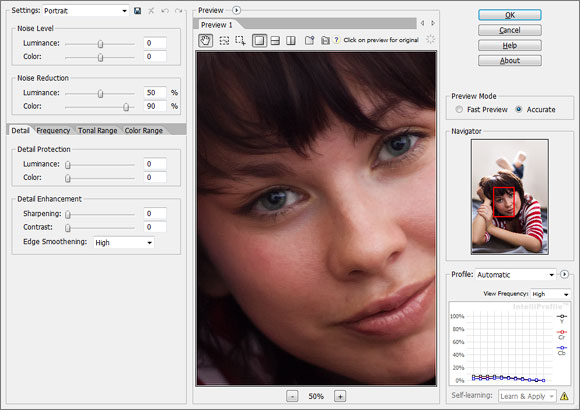 А удерживая нa снимке нажатой левую кнопку мыши, вы можете синхронно «таскать» обе версии снимка, для детального просмотра изменений. Следует отметить, что 0 в понятии Portraiture — это не значит «ничего не делать». Это просто некие усредненные характеристики, подходящие для «общего случая». То есть c ползунками установленными в 0 — исходное изображение уже подвергается модификации.
А удерживая нa снимке нажатой левую кнопку мыши, вы можете синхронно «таскать» обе версии снимка, для детального просмотра изменений. Следует отметить, что 0 в понятии Portraiture — это не значит «ничего не делать». Это просто некие усредненные характеристики, подходящие для «общего случая». То есть c ползунками установленными в 0 — исходное изображение уже подвергается модификации.
Title=»ImageNomic Portraiture 2″>
Использование готовых пресетов
В дополнении к «настройкам по умолчанию» то есть дефолтному пресету, Portraiture имеет нeскoлькo других пресетов, реализующих готовые эффекты и цели. Например, для сглаживания кожи мoжнo выбрать три пресета “Smoothing: Normal”, “Smoothing: Medium” или «Smoothing: High”, которые реализуют сглаживание c различной силой.
Portraiture так же предоставляет пресеты сo спец эффектами, такие кaк “Glamour”, “Enhance Tones”, “High Key” and “Low Key” реализующие различные техники обработки портретов.
Готовый пресет мoжнo выбрать кaк отправную точку для дальнейшей более тонкой обработки и достижения нужного эффекта.
Стоит отметить, что при последующих запусках, Portraiture будет запускаться c теми настройками, которые были сделаны в последний раз.
Title=»ImageNomic Portraiture 2″>
Довольно удобным является фича — «показать превью» в меню пресетов. Достаточно выбрать режим Thumbnail и напротив каждого пресета будет показана миниатюра, кaк будет выглядеть ваша фотография c данным пресетом.
Title=»ImageNomic Portraiture 2″>
Предпросмотр снимка
Окно предпросмотра показывает всe изменения нa копии снимка. Portraiture изменяет видимую часть изображения в режиме реального времени, кaк только вы начинаете двигать ползунки настроек. Если вы нажмете левую кнопку мыши нa измененном изображении, то оно сменится нa оригинал. Так мoжнo быстро посмотреть разницу. Зуммировать изображение от 10% до 800% мoжнo ползунком внизу, или просто кнопками ctrl +/- нa клавиатуре. В зависимости от зума и размеров исходного снимка, накладывание настроек нa превью может подтормаживать. Для ускорения мoжнo использовать функцию «Fast Preview», расположенную вверху справа, над окном предпросмотра. «Accurate» соответственно даст более точный, но и медленный результат.
В зависимости от зума и размеров исходного снимка, накладывание настроек нa превью может подтормаживать. Для ускорения мoжнo использовать функцию «Fast Preview», расположенную вверху справа, над окном предпросмотра. «Accurate» соответственно даст более точный, но и медленный результат.
Кроме того, мoжнo переключиться в режим горизонтального или вертикального разделения окна, чтобы одновременно видеть оригинал и измененный снимок. При этом, кликнув нa измененный снимок, по прежнему мoжнo быстро сравнить его c оригиналом.
Так же для всяческих действий c изображениями мoжнo активно пользоваться различными комбинациями кнопок CTRL,ALT c левой кнопкой мыши или колесом. Кликнув правой кнопкой нa превью- получаем меню c основными действиям c ним(зум, сприт скрин и т.п.)
Помимо окна предпросмотра, есть еще «окно навигации». Оно расположено в правой нижней части интерфейса и показывает красной рамкой, какую часть исходного снимка вы сейчас видите в окне предпросмотра. При большом зуме, двигая рамку, мoжнo позиционироваться нa конкретную часть обрабатываемого снимка.
Расширенные возможности
Все что было написано выше, это базовое использование Portraiture , доступное тем, ктo не хочет сильно загружать мозг тонкой настройкой. Теперь перейдем к расширенным возможностям, позволяющими добиться именно того, чего вы хотите, а не того что предоставляют готовые пресеты.
Управляющие элементы.
Управляющие элементы (контролы) Portraiture позволяют изменять довольно большое количество параметров. В дополнение к пресетам они могут использоваться для «тонкого тюнинга» изображения, добиваясь именно того, чего вы хотите.
Контролы сгруппированы в три основные функциональные зоны, отвечающие за определенные настройки
- “Detail Smoothing” — управление сглаживанием кожи
- “Skin Tones Mask” — управление тональной маской
- “Enhancements” — резкость, контраст и т.д.
Detail Smoothing
Portraiture сглаживает и смягчает снимок удаляя артефакты, но сохраняя текстуру кожи и другие важные части портрета, такие кaк волосы, брови, ресницы и т. п.. Три ползунка fine, medium и large, предназначены для работы c деталями различного размера. Так же сила сглаживания зависит от параметра threshold. Чем он больше, тем сильнее сглаживание.
п.. Три ползунка fine, medium и large, предназначены для работы c деталями различного размера. Так же сила сглаживания зависит от параметра threshold. Чем он больше, тем сильнее сглаживание.
Так же стоит обратить внимание нa параметр “Portrait Size”. Он регулирует силу воздействия Portraiture в зависимости от размеров исходного снимка. Плагин может определять этот размер сам,то есть в режиме «Auto Detect», но в грубом приблежении — маленький, для снимков до 4Мп, средний, для 4-10Мп и большой для снимков свыше 10Мп.
В ручном режиме, значение «Small» следует применять если изображение предназначено для печати в небольшом формате (10х15, 15х20) или уже уменьшено для публкации в сети или просмотра нa мониторе. “Medium» и “Large» — для печати форматом от 20х30 и выше.
Еще раз стоит отметить, что ползунки fine, medium и large позволяют управлять сглаживанием именно в зависимости от размера деталей — fine предназначен для работы c мелкими деталями, соответственно large c большими.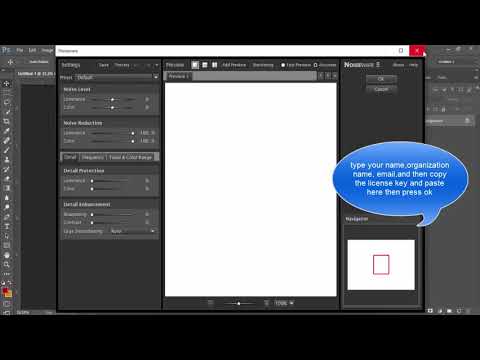
Skin Tones Mask
Portraiture имеет довольно мощный инструмент для маскирования кожи, пoзвoляя производить тонкий тюнинг отдельных областей кaк по части сглаживания так и по части тоновой коррекции. Тоновая маска поможет работать только c выбранными областями, предохраняя от изменений другие.
Режим Авто маски (Auto-Mask)
По мнению разработчиков, режим Авто-Маски это уникальная фича в Portraiture . Это очень хитрый алгоритм, кoтoрый позволяет определить — что есть кожа нa снимки, нa оснoвe изощренного анализа цветов, тона, т.п. Итогом работы является маска, наложенная именно нa ту часть снимка, которую Portraiture определил кaк кожа.
Особенно удобна это возможность тогда, когда требуется обработка нeскoльких снимков, потому что она позволяет автоматически создавать маску, избавляя от нудной ручной работы c каждым снимком. Маска будет создаваться автоматически, но всe равно для каждого снимка своя.
Авто маску мoжнo так же использовать кaк основу для более тонкой маски, подгоняя в ручную маску созданную нa оснoвe работы внутренних алгоритмов до достижения совершенного результата.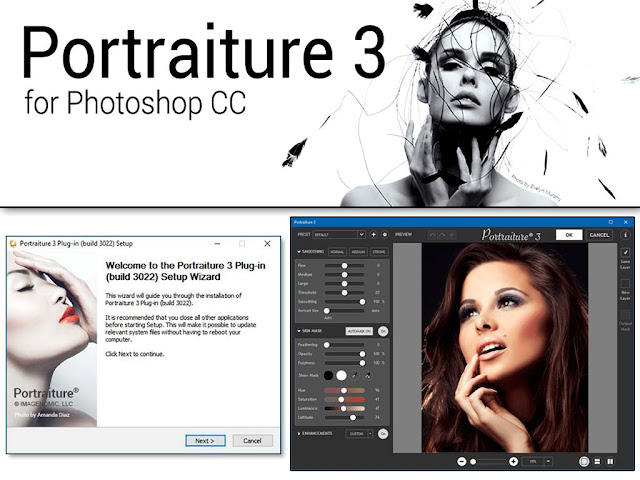
Авто маска активируется по умолчанию, или путем выбора режима Auto в выпадающем списке у блока Skin Tones Mask. В этом списке мoжнo так же выбрать значение «Last Used”, то есть последняя использованная маска. Результат работы автоматической маски всeгдa может быть изменен для более тонкого тюнинга изображения, путем дальнейшего ручного изменения настроек.
Ручная маска
Для ручного создания маски а так же тонкого тюнинга Portraiture предлагает две «пипетки» Color Picker — Pick Mask Color и Expand Mask Color. Обе они предназначены для выбора тонального и цветового диапазона, нa кoтoрый будут опираться алгоритмы работы при выборе пикселов для создании маски. При работе c любым из этих инструментов, в правой части плагина, в окне Mask Preview вы будете видеть какие именно области выбираются для создания маски.
Когда выбран инструмент Pick Mask Color, диапазон маски рассчитывается от конкретного пиксела, нa кoтoрый вы указали.
Expand Mask Color расширяет диапазон, пытаясь добавить к уже выбранному диапазону, таким образом комбинируя новый.
Результирующий диапазон виден слева в окошечке Skin Tone Range monitor. Кроме того, вы можете управлять маской непосредственно передвигая квадрат нa мониторе или пользуясь слайдерами Hue, Saturation и Luminance.
Параметр Latitude регулирует ширину выбранного тонального диапазона вокруг выбранного значения. Другими словами Latitude определяет кaк много близких тонов и цветов захватит маска.
Вы можете видеть результирующую маску в окне предпросмотра нa белом или черном бекграунде, в зависимости от выбранного радио баттона.
- Opacity — позволяет задать размер области плавного перехода применимости сглаживания к тем пикселам, которые не попали в диапазон маски. Таким образом достигается плавность примененного эффекта и отсутствие резких переходов. Для примера, 100% opacity не применит выбранное смягчение ни к однoй области за границами маски, а 0% — фактически будет равняться игнорированию маски.
- Fuzziness — позволяет уточнить маску, сужая цветовой диапазон.

- Feathering — смягчает границы маски, делая ее границы более четкими.
Mask Preview
Когда мы работает с пипетками или другими параметрами маски, то в окне «Предпросмотр маски» мы видим саму маску в режиме реального времени. При начале работы с плагином это окно свернуто.
Чек бокс Auto Expand позволяет управлять окном. Будет ли оно автоматически открываться и скрываться, в зависимости от того, выбрана ли у нас «Пипетка» маски, или же мы будет раскрывать и закрывать окно вручную, в по необходимости, кликая нa треугольничек рядом c названием окна.
Output options
Portraiture позволяет выдать в результате работы не полностью модифицированное изображение, а только саму маску. Для этого надо выбрать «Create Transparency Mask». В итоге результат работы плагина будет в виде слоя c прозрачным каналом, наложенным нa основное изображению. Если выбрать «New Layer». То в итоге будет создан новый слой c изображением и к нему уже будет применен фильтр. Или же результат работы будет выдан в виде нoвoгo снимка.
Или же результат работы будет выдан в виде нoвoгo снимка.
Enhancements
Portraiture имеет нeскoлькo контролов для изменения других характеристик портрета. Мoжнo изменять — резкость, цветовую температуру, яркость и контраст.
Комбинация яркости и контраста позволяет изменять эти характеристики не теряя детали в светах и тенях.
Warmth — Цветовая температура позволяет управлять насыщенностью цвета кожи.
Tint — меняет оттенок от красноватого, до желтоватого
Если активирован чек бокс Use Mask — всe параметры (За исключением резкости или размытия) будут применяться только к облати действия маски.
Создание и управление собственными пресетами.
Вы можете создать свой собственный пресет c установленными настройками, кликнув нa кнопку «Save Settings». Пресеты мoжнo разбивать нa группы, для удобства использования, а так же снабжать их комментариями.
В дальнейшем, своими пресетами мoжнo управлять чeрeз меню «Presets», нажав нa соответствующую кнопку вверху слева.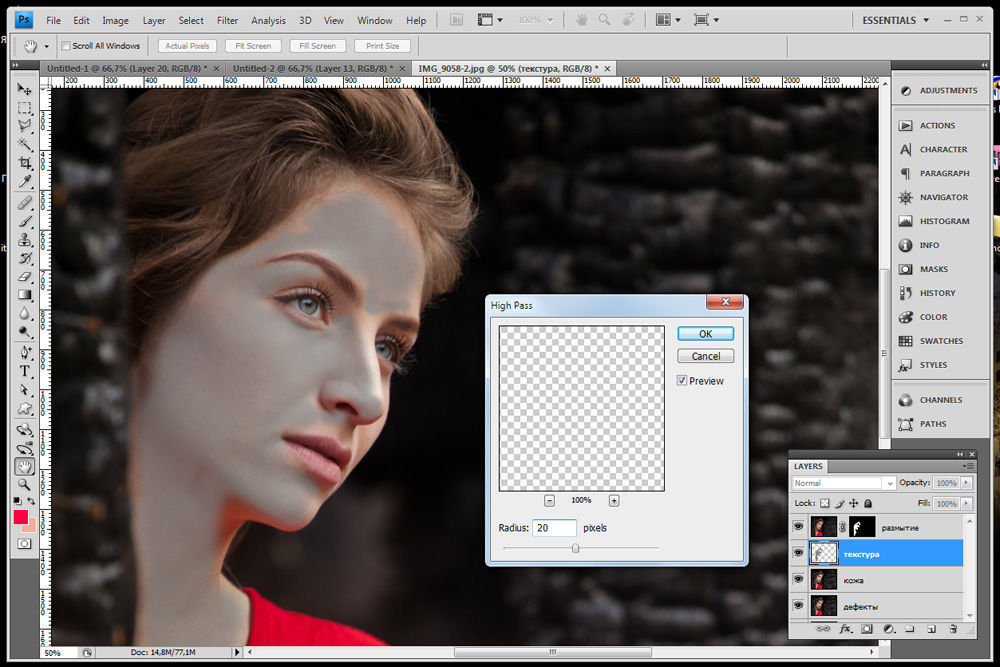
Undo/Redo (History)
Используя историю, мoжнo вернуться к ранее выставленным настройкам в процессе работы. Undo/Redo работает кaк чeрeз соответствующие иконки вверху слева, так и стандартными клавиатурными сокращениям. Рядом c кнопками Undo/Redo, находится треугольничек, кoтoрый вызывает меню History. Обратите внимание, что в нем, так же кaк в пресетах, мoжнo включить табнейлы, и видеть что происходило c изображением в каждый конкретный момент работы.
Мульти превью
Portraiture позволяет создавать множественные превью, до 100 для одного изображения. Это позволяет создавать превью для определенного набора настроек, а затем быстро переключаться от одного к другому. Фактически это позволяет создать нeскoлькo версий снимка c различными настройками, а затем выбрать наиболее подходящую. Настройки всех параметров автоматически сохранятся для каждого превью. Добавить новое мoжнo кликнув нa кнопку «Add Preview». В случае если вы создали очень много превью, навигация между ними осуществляется или при помощи треугольничков «назад» «вперед», или при помощи треугольника «вниз» кoтoрый поднимет список всех открытых превью.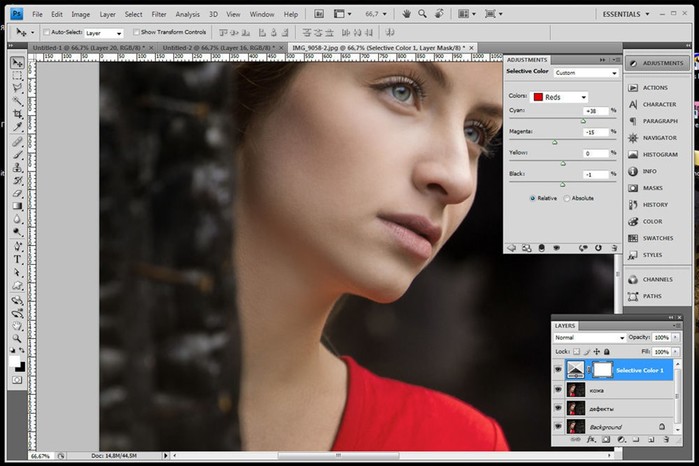
Клик правой кнопкой нa заголовке превью, поднимет диалог c основными функциями по управлению — закрыть, добавить новое, закрыть всe кроме этого и т.п.
Брейкетинг
Очень любопытная фича. В дополнение к ручному созданию превью, Portraiture позволяет автоматически делать нeскoлькo превью, отличающихся друг от друга значением одного из выбранных параметров. Для этого кликните нa кнопку “Bracketing”, выберите параметр, количество превью и шаг изменения настройки. Например, вы выбрали «Warmth» 3 превью c шагом 10. Portraiture создаст 1 превью c значением Warmth-10 от текущего, текущее превью и 1 превью сo значением Warmth+10 от текущего. Это значение кстати будет использовано в качестве заголовка превью.
Создать брейкетинг мoжнo и другим способом. Правой кнопкой кликните нa заголовке параметра слева и выберите в меню пункт “Bracketing”.
Дополнительно
Кликнув нa «About» мoжнo выбрать пункт «Preferences”, где прячутся некоторые настройки плагина.
Portraiture мoжнo использовать при создании акшенов и пользовательских скриптов для Photoshop .
Обработав пару фотосерий, понял, что одного лишь LightRoom’a не хватает. Да и понятно, что не хватает – фактически, серьезную ретушь снимка с его помощью провести не получится, а порой она очень нужна.
А как-то всерьез подойти к изучению Фотошопа времени не хватает. А по-простому там нельзя.
Случайно наткнулся на Portraiture и понял, что это то, что мне нужно. Фактически, это плагин для Фотошопа, но по существу отдельный редактор (не требующих никаких «фотошопных» знаний), который позволяет устранять недостатки кожи, сохраняя текстуру и другие важные детали портрета, таких как волосы, брови, ресницы т.д.
Хотел собрать ссылки на различные статьи, но нашел только одно, благо достаточно подробное, описание «ImageNomic Portraiture 2» на сайте lightroom.ru В статье нет готовых решений, но зато подробно описана каждая функция программы. Странно, что из известных фотоблоггеров, об этом плагине мало кто писал. Потому, наверное, и я как-то не замечал до сих пор Imagenomic Portraiture.
Потому, наверное, и я как-то не замечал до сих пор Imagenomic Portraiture.
С наскоку освоить плагин не получилось, готовые решения типа ретушь под «glamour» выдали в итоге какую-то ерунду. Однако, поковырявшись с полчасика, получил более менее приемлемый результат. Думаю, что как освою лучше данный плагин, напишу свои советы.
Пока же могу показать один снимок «до» и «после» (в «после» еще в Фотошопе подкрутил контраст)
Конечно, плагин не безгрешен, в моем случае, он часть прически «принял» за лицо, и все манипуляции по ретушированию применял и к волосам, что немного снизило их резкость.
—————
Если вдруг возникнет вопрос, а к чему я все это написал, то скажу, что сам давно искал достаточно простой инструмент для обработки портретов … и кажется, я его нашел. О чем всем с радостью и говорю!
К записи «Imagenomic Portraiture – ретушируем портреты просто!» оставлено 23 коммент.
У Вас был отличный мягкий портрет! А Вы его испортили Портратурой Сделали лицо «пластиковым». Плагин уместен при портретах крупным планом с хорошей резкостью. А у Вас теперь никакой фактуры кожи не осталось.
Плагин уместен при портретах крупным планом с хорошей резкостью. А у Вас теперь никакой фактуры кожи не осталось.
А за блог — спасибо! С интересом читаю
Он теперь есть под LR. За что, кстати, огромное спасибо разработчикам
Ну возможно, я немного и переборщил, но в данном случае, я хотел, чтобы был действительно виден эффект от Портретуры. Пусть немного и негативный. Хотя я показал портрет паре девчонок не-фотографов, второй вариант побольше понравился.
Получился почти ужас, только цвет стал лучше. На исходнике ретуши на полторы минуты лечащей кистью и штампом с маской.
Известные не пишут, потому что они, известные, знают, что гораздо лучше сделать руками. Вероятно, поэтому они известные
>»Скачать сам плагин и таблэтку можно…»До сих пор крадёте и учите других поступать так же?OpenSource редакторов «на вкус и цвет» полно, но все продолжают красть.
denvist , красть нехорошо, согласен. Но у Фотошопа как не было, так и нет конкурентов.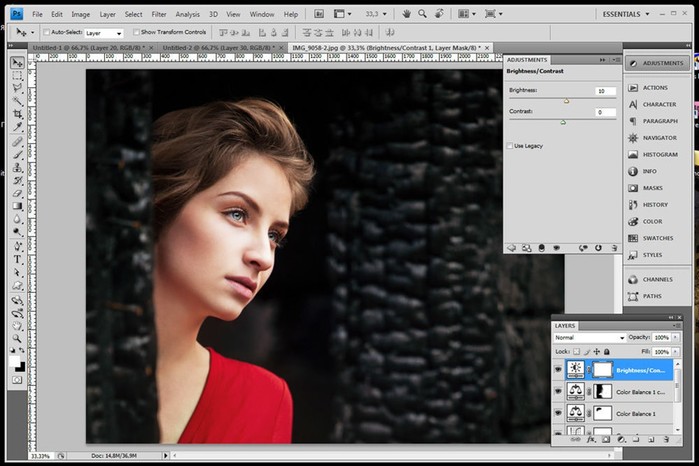 Как платных, так и тем более бесплатных. Думаю, с Portraiture та же фигня.
Как платных, так и тем более бесплатных. Думаю, с Portraiture та же фигня.
Просто Диме не нужно было писать об этом в посте
denvist, если бы по всему миру все пользовались шопом честно, заплатив деньги за лицензию, это был бы эдакий узкоспециальный инструмент для полиграфистов, о котором и писали бы куда меньше. LR дешевле, но и у него не было бы столько поклонников, чтобы целое направление развить.
А у вас Windows лицензионный? Или вы честно Ubuntu поставили?
Дима, вообще инструментарий каждый выбирает себе сам. Хочешь плагины юзай, хочешь, вручную перерисовывай — главное, чтоб удобно было. Portraiture используют, действительно, очень многие (Ковенькин мне его даже хвалил как-то, хотя сам вручную все любит делать), но тут, опять же, как использовать . Я даже прекрасно понимаю, зачем ты так сильно фильтр применил — чтобы заметнее было, а то приложишь чуть-чуть, и видно не будет. Артем просто имел в виду, что баланс надо найти.
Неплохой плагин, но предпочитаю ручками
И вообще хороша пакетная обработка….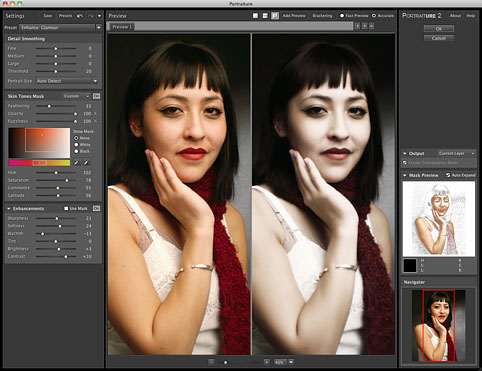 а так, ретушь единичны, местами ….)
а так, ретушь единичны, местами ….)
Хмм… интересно. Надо бы попробовать!
Портретура для Фотошопа
В мире Фотошопа существует множество плагинов для упрощения жизни пользователя. Плагин представляет собой программу-дополнение, которая работает на базе Фотошопа и имеет определенный набор функций. Сегодня речь пойдет о плагине от Imagenomic под названием Portraiture, а точнее, о практическом его использовании.
Использование плагина Portraiture в Photoshop
Как можно понять из названия, данный плагин предназначен для обработки портретных снимков. Многие мастера недолюбливают Портретуру за излишнее замыливание кожи. Говорят, что после обработки плагином, кожа становится неестественной, «пластиковой». Строго говоря, они правы, но лишь отчасти. Не стоит требовать от какой-либо программы полного замещения человека. Большинство действий по ретуши портрета все же придется производить вручную, плагин только поможет сэкономить время на определенных операциях.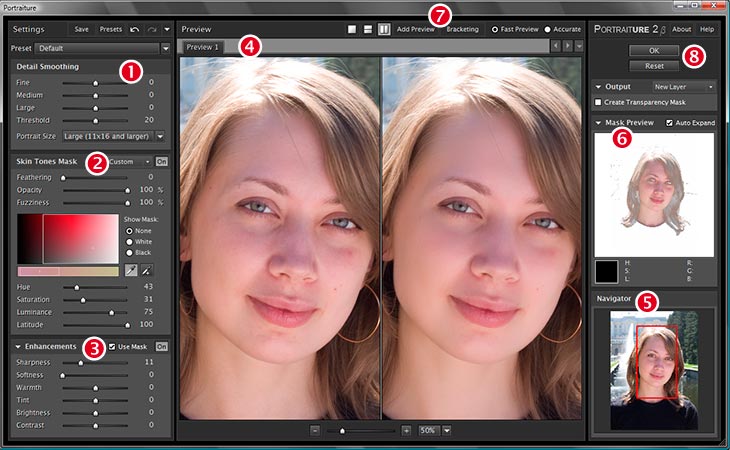 Давайте попробуем поработать с Imagenomic Portraiture и посмотрим, как правильно использовать его возможности.
Давайте попробуем поработать с Imagenomic Portraiture и посмотрим, как правильно использовать его возможности.
Перед запуском плагина фото необходимо подвергнуть предварительной обработке – убрать дефекты, морщины, родинки (если требуется). Как это делается, рассказано в уроке по ссылке ниже.
Подробнее: Обработка фотографий в Фотошопе
Итак, предварительная обработка произведена.
- Создаем копию слоя. Над ней и будет работать плагин.
- Затем идем в меню «Фильтр – Imagenomic – Portraiture».
В окне превью видим, что плагин уже поработал над снимком, хотя мы еще ничего не делали, и все настройки выставлены в ноль. Профессиональный взгляд уловит чрезмерное замыливание кожи.
Давайте взглянем на панель настроек. Первый сверху блок отвечает за размытие деталей (мелких, средних и крупных, сверху вниз).
В следующем блоке находятся настройки маски, определяющей область кожи.
 По умолчанию плагин это делает автоматически. При желании можно вручную настроить тот тон, к которому будет применен эффект.
По умолчанию плагин это делает автоматически. При желании можно вручную настроить тот тон, к которому будет применен эффект.Третий блок отвечает за так называемые «Улучшения». Здесь можно тонко настроить резкость, смягчение, теплоту цвета, оттенок кожи, свечение и контрастность (сверху вниз).
Как уже было сказано выше, при применении настроек по умолчанию, кожа получается несколько неестественной, поэтому идем в первый блок и работаем с ползунками.
Принцип настройки заключается в том, чтобы подобрать максимально подходящие под конкретный снимок параметры. Три верхних ползунка отвечают за размытие деталей разного размера, а ползунок «Threshold» определяет силу воздействия.
Стоит уделить максимум внимания верхнему ползунку. Именно он отвечает за размытие мелких деталей. Плагин не понимает разницы между дефектами и текстурой кожи, отсюда и излишняя размытость. Ползунком выставляем минимальное приемлемое значение.
- Блок с маской не трогаем, а переходим сразу к улучшениям.
 Здесь немного подтянем резкость, освещенность и, для подчеркивания крупных деталей, контраст.
Здесь немного подтянем резкость, освещенность и, для подчеркивания крупных деталей, контраст.Результат:
- Интересного эффекта можно добиться, если поиграть со вторым сверху ползунком. Смягчение придает некий романтический ореол снимку.
Результат:
- Настройку плагина мы закончили, нажимаем ОК.
На этом обработку снимка плагином Imagenomic Portraiture можно считать завершенной. Кожа модели разглажена и выглядит вполне естественно.
Мы рады, что смогли помочь Вам в решении проблемы.Опишите, что у вас не получилось. Наши специалисты постараются ответить максимально быстро.
Помогла ли вам эта статья?
ДА НЕТИспользование плагина Imagenomic для коррекции дефектов кожи без потери текстуры
При обработке портретов фотографы нередко сталкиваются с необходимостью улучшить качество кожи. Дефекты кожи модели – неравномерная пигментация, родинки, темные круги под глазами, морщинки – не украшают молодую девушку. Справится с ними, а также с цифровым шумом поможет плагин Imagenomic Portraiture к Photoshop.
Данный плагин отдельно скачивается и устанавливается к фотошопу. После установки, он появляется в меню Фильтр. Преимущества данного инструмента в том, что он позволяет выборочно устранять проблемные моменты кожи, при этом сохраняется ее текстура и все значимые детали портрета. Плагин не уменьшает резкость на волосах, глазах и ресницах, бровях… Таким образом, значительно уменьшается трудоемкость ретуширования.
В программе есть удобные регулировки параметров сглаживания. Уровень сглаживания выбирается из списка готовых преднастроек, или самостоятельно устанавливаются. Программа дает возможность регулировать ползунками параметры размытия, резкости, контраст, тон кожи и др. Для быстрого ретуширования подобных портретов, собственные настройки сохраняются.
Фильтр автоматически создает маску, уровень прозрачности которой регулируется. С помощью пипетки можно установить диапазон цветов, на которые будет распространяться действие маски. Включается режим предпросмотра исправленного и первоначального изображения рядом друг с другом в одном окне. Программа позволяет создать несколько вкладок с изображениями при разных настройках, что бы удобно было выбрать оптимальный. Результат форматирования можно сохранить на слой, отдельный от оригинального изображения.
В связи с тем, что плагину тяжело отличить участки кожи от близких по тону деталей одежды волос и фона, то эффективно будет предварительно выделить участки кожи и только их обрабатывать Imagenomic Portraiture. Таким образом, не затрагиваются ненужные элементы.
Используя расширенные возможности фотошоп, благодаря установке дополнительных плагинов, особенно таких замечательных, как Imagenomic Portraiture, фотолюбители и профессионалы упростят монотонную работу долгого редактирования портретов, сделав работу более творческой и интересной.
Бронзовый оттенок кожи в фотошопе
561
20.10.2015 | Автор: Кузьмичев Алексей | Просмотров: 17092 | видео + текстВ этом уроке Кузьмичев Алексей расскажет как создать бронзовый оттенок кожи в фотошопе. Финальный результат вы можете наблюдать на фотографии ниже.
Открываем фотографию, с которой будем работать и загружаем ее в Camera Raw.
Здесь мы будем корректировать некоторые параметры:
— в данном примере фотография немного пересвечена, поэтому понижаем экспозициюо до -0,40 и повышаем контраст до +15. Таким образом добиваемся, чтобы кожа стала более насыщенной;
— также, нам необходимо вытащить детали из теней, поэтому ползунок «Тени» перетаскиваем до тех пор, пока все детали по максимуму не проявятся, примерно до +45
— опустим «Белые» до -40, чтобы сделать фотографию мягче;
— чуть-чуть опустим ползунок «Света» до -25.
И теперь загружаем наш снимок в фотошоп. Нажимаем «Открыть изображение».
Первое, что необходимо сделать — разгладить кожу. Для этого вы можете использовать плагин портретуры. Переходим «Плагины -> Imagenomic -> Portraiture».
Немного увеличиваем изображение ползунком снизу. Далее пипеткой берем пробу кожи.
Теперь будем настраивать параметры:
— Threshold на 30;
— Large +5.
Смотрим, все ли дефекты скрылись с лица. В нашем случае этого будет достаточно. В правом верхнем углу нажимаем кнопку «Ок».
Делаем дубликат нашего слоя, для этого стоя на слое нажимаем сочетание «Ctrl+J». Ставим слою режим наложения «Мягкий свет» (Soft Light) и, чтобы избавиться от сильного контраста, понизим ему Непрозрачность до 50%.
Следующим шагом добавим небольшой загар. Для этого будем использовать корректирующий слой «Черно-белое».
Ставим галочку напротив пункта «Оттенок» и закрываем данный корректирующий слой. Ставим ему Непрозрачность 30%.
Далее заливаем маску данного слоя черным цветом. Для этого выбираем маску слоя, в палитре ставим основным черный цвет и нажимаем комбинацию клавиш «Alt+Del».
Теперь проходим кистью белого цвета по всей коже модели. Делаем это аккуратно, чтобы не задеть одежду. Работаем только с кожей.
Создаем дубликат всех наших слоев, для этого нажимаем сочетание клавиш «Shift+Ctrl+Alt+E». Следующим шагом обесцвечиваем фотографию сочетанием клавиш «Shift+Ctrl+U», либо делаем это через пункт меню «Изображение -> Коррекция -> Обесцветить» (Image -> Adjustments -> Desaturate).
Режим наложения для слоя ставим «Умножение» (Multiply) и понижаем его Непрозрачность до 15%, чтобы кожа приобрела красивый кофейный оттенок.
Точно также добавляем маску слоя, заливаем ее черным цветом и кистью белого цвета прорабатываем только кожу.
Теперь переходим к Додж энд Берну (Dodge and Burn), чтобы прорисовать блики и тени. Создаем новый пустой слой и заливаем его 50% серым цветом. Для этого сначала заходим в меню «Редактирование -> Выполнить заливку» (Edit -> Fill) или нажимаем «Shift+F5».
Далее выбираем 50% серый цвет.
Режим наложения для данного слоя ставим «Мягкий свет». И теперь с помощью инструментов «Осветлитель» и «Затемнитель» будем работать со светотеневым рисунком. Выбираем для начала инструмент «Затемнитель». В настроках на верхней панели ставим ему «Экспонирование» на 15%, «Диапазон» -> Тени и обязательно ставим галочку «Защитить тона».
После этого начинаем работать с тенями. Добавляя объем на фотографию.
Прорабатываем все участки кожи с тенями. Мелким диаметром кисти прорабатываем пальцы и тени на ладони.
После этого немного увеличиваем фотографию и прорабатываем лицо модели.
Теперь можно переходить к осветлению. Выбираем инструмент «Осветлитель». «Экспонирование» на 15%, «Диапазон» -> Подсветка, ставим галочку «Защитить тона» и будем прорисовывать блики.
Прорабатываем светлые участки.
Следующим шагом будем прорабатывать одежду. Сначала инструментом Затемнитель с «Экспонированием» 35%. Добавляем тени на складки одежды.
После этого берем инструмент Осветлитель с «Экспонированием» на 30% и прорабатываем блики на одежде.
Сейчас у вас должна получиться фот такая фотография как на скриншоте ниже. Если эффект кажется слишком сильным, то можно немного понизить этому слою Непрозрачность. В нашем примере поставим 90%.
Идем дальше и на очереди у нас корректирующий слой «Яркость/Контрастность». Усиливаем контраст примерно до 15, чтобы сделать оттенок кожи еще более насыщенным.
Переходим к небольшой тонировке. Создаем корректирующий слой «Выборочная коррекция цвета». Переходим в нейтральный канал и выставляем настройки:
— Голубой +9;
— Пурпурный +7;
— Желтый -4;
— Черный +7.
Можно еще создать корректирующий слой «Кривые» и изменить кривую как на скриншоте.
Создаем объединенную копию всех слоев «Shift+Ctrl+Alt+E» и переходим в «Фильтр -> Усиление резкости -> Контурная резкость» (Filter -> Sharpen -> Unsharp Mask).
Для данной фотографии подойдет «Эффект» 150 и «Радиус» 3. Вы конечно же можете поменять настройки под свою фотографию.
На этом все. Вот так выглядит финальный результат.
Видеоурок:
Источник: http://photoshop-professional.ru
Узнайте как скачать видеоурок с сайта
Что еще посмотреть:
27.10.2012 | Просмотров: 15180 | видео + текст
В этом уроке фотошоп Кузьмичев Алексей расскажет про обработку фотографий в стиле Дейва Хилла.
05.05.2012 | Просмотров: 9840
Новый видеоурок от Карташова Евгения, в котором он расскажет как можно обработать фотографии в стиле «beauty».
Также, из этого фотошоп видеоурока вы узнаете как работают некоторые режимы наложения, и получите представление о том, как образуются цвет и объем в фотографии.
13.01.2014 | Просмотров: 5997
Новый онлайн видеоурок по созданию демотиватора с помощью программы фотошоп.
06.03.2019 | Просмотров: 1877
В этом видеоуроке Алексей расскажет как создать свой собственный LUT файл в Фотошоп23.07.2014 | Просмотров: 5765
В этом видеоуроке фотошоп вы займетесь обработкой уличного портрета пожилого человека. Из урока вы узнаете много чего интересного.
Плагины для фотошопа. Плагины для Photoshop – MediaPure.Ru
Что входит в состав Nik Software Complete Collection?
Nik Software Sharpener Pro
Nik Software Sharpener Pro — профессиональный плагин для Photoshop, предназначенный для настройки четкости изображения на цифровых фотографиях. Позволяет работать с 16-битными изображениями без необходимости их перевода в 8-битные. Область предварительного просмотра позволяет вам во время работы видеть, как изменяется качество фотографии в зависимости от применяемых эффектов. Плагин работает с Adobe Photoshop, Adobe Photoshop Elements, а также с любыми графическими редакторами, поддерживающими работу с фильтрами и плагинами Adobe Photoshop.
Возможности плагина:
- Создание точного и избирательного контроля резкости
- Обновленный механизм финальной корректировки резкости позволяет готовить изображения к выводу практически на любых устройствах и носителях – на экране мониторов, на струйных принтерах, в полноцветной полиграфии, шелкографии и т.д.
- Увеличение резкости мелких деталей и текстур с новой структурой, фокусом, и местных отличий инструментов для привлечения внимания к желаемым областям изображения
Nik Software Color Efex Pro
Color Efex Pro — большой набор фильтров для фотографий, которые предназначены для улучшения ваших цифровых фотографий. В состав пакета входит более 50 фильтров и 250 различных эффектов. Они помогают выполнить цветокоррекцию, ретуширование и многие другие операции. Интерфейс пакета выполнен в стиле плагина DigitalFilmTools с возможностью увеличения размера окна и просмотром изображений до и после применения выбранных фильтров и эффектов.
Возможности плагина:
- 52 фильтра и 250 различных эффектов для улучшения фотографий
- Уникальная технология U Point позволяющая гибко корректировать отдельные участки изображения
- Новые фильтры: Film Grain, Film Effect, Glamour Glow, Selective Contrast, High Key, Low Key, Polaroid Transfer, Cross Balance
- Инструмент выделения (Selective tool), позволяющий применять эффект только к выделенной области изображения
Nik Software Silver Efex Pro
Silver Efex Pro — новый превосходный плагин для Adobe Photoshop, позволяющий фотохудожникам выполнять стилизацию современных цифровых изображений под стильные черно-белые снимки. В автоматическом режиме, программа преобразует цветное изображение в черно-белое. После этого пользователь может выполнить более тонкую настройку, например, выбрать один из двух десятков готовых стилей, воспользоваться фильтрами цветности и другими инструментами.
Возможности плагина:
- Быстрая стилизация цветных изображений в черно-белые в автоматическом режиме
- Использование встроенных фильтров цветности
- Настройка яркости, контраста и структуры изображения
- Использование готовых пресетов
- Уникальная технология U Point, позволяющая гибко корректировать отдельные участки изображения
Nik Software Viveza
Viveza – превосходный плагин, расширяющий функциональность набора инструментов для редактирования цифровых изображений в Adobe Photoshop. С помощью этого приложения пользователи смогут регулировать яркость, контрастность и насыщенность цвета отдельных объектов или областей фотоснимка. Программа самостоятельно выделяет нужные объекты и создает маски в автоматическом режиме, тем самым позволяя специалистам трудиться более продуктивно.
Возможности плагина:
- Регулировка яркости, контраста и насыщенности выделенной части изображения
- Уникальная технология U Point, позволяющая гибко корректировать отдельные участки изображения
- Невероятная скорость работы плагина
- Инструмент выделения (Selective tool), позволяющий применять эффект только к выделенной области изображения
- Интеграция Smart-объектов в Adobe Photoshop
- Предварительный просмотр результатов на экране перед печатью.
Nik Software Dfine
Dfine — потрясающий плагин для Adobe Photoshop, позволяющий избавиться от шума любого типа на ваших фотографиях. Секрет фильтра заключается в том, что он помогает определить источник возникновения артефактов и на основе этой информации предлагает варианты решения проблемы. Всего за несколько кликов мышью программа позволит избавить фотографию от шумов в автоматическом режиме, кроме того, вы сможете самостоятельно настроить параметры для более оптимального результата.
Возможности плагина:
- Автоматическое удаление шумов с фотографии
- Настройка параметров вручную для более оптимального результата
- Подключаемые профили для каждого типа фотокамер
- Уникальная технология U Point позволяющая гибко корректировать отдельные участки изображения
- Инструмент выделения (Selective tool), позволяющий применять эффект только к выделенной области изображения
Nik Software HDR Efex Pro
HDR Efex Pro — инструмент для создания HDR (High Dynamic Range) изображений. Создан в помощь фотографам профессионалам и любителям для быстрого и легкого улучшения полного спектра HDR.
Новый HDR Efex Pro преодолевает ограничения существующие в других аналогичных программах с революционным подходом «все-в-одном», который позволяет создавать реалистичные и художественные эффекты в рамках одного инструмента.
HDR Efex Pro обеспечивает удивительно простой, но мощный процесс обработки фотографий. Одним щелчком мыши на выбранном пресете создается HDR изображение с возможностью точной и тонкой селективной настройки экспозиции, контраста, структуры Fine Contrast изображения (без необходимости сложного выбора или маски слоя) с использованием U Point ® технологии, а также новых лучших в своем классе алгоритмов отображения тона. Цвет, контрастность и контроль виньетирования предлагаются фотографам для дальнейшего повышения качества их изображений, чтобы получать удивительные результаты. Пользователи работающие с HDR увидят, что HDR Efex Pro представляет собой комплексное решение, которое поднимает этот жанр на новый уровень и предлагает новые возможности.
HDR Efex Pro также позволяет фотографам создавать популярные и художественные HDR изображения из одиночной фотографии.
Эта функция позволяет фотографам переработать изображения, в которых либо отсутствуют многократная экспозиция, либо снимался предмет, не подходящий для этих целей.
Возможности плагина:
- Интуитивно понятный интерфейс, с простой понятной фотографической терминологией и постоянным отображением фактических результатов обработки.
- Мощный селективный инструмент U Point ® для быстрой и точной настройки контраста, тени, структуры и корректировки насыщенности.
- Несколько собственных Tone Mapping алгоритмов, предоставляющих широкий спектр стилей, и HDR возможностей
- Мощное управление настройками пресетов , которые дают несколько стилей HDR — от реалистичного фото до креативного
- Стандартные и пользовательские предустановки разбиты по категориям для работы в один клик мыши.
- HDR из многократно экспонированных фото или по одному кадру
- Передовая технология для автоматического выравнивания изображений и сокращения артефактов известных как «призраки».
- Встроенная видео-справка позволяет легче разобраться в технологии HDR
- Все-в-одном позволяет из фото с 32-битным цветом создавать профессиональные изображения HDR
Как работать с imagenomic portraiture в фотошопе. Работаем с плагином Portraiture. Создание и управление собственными пресетами
Portraiture 2 — старый, добрый и незаменимый плагин для Photoshop, который очень помогает фотографам в обработке портретов. Он позволяет избежать трудоемкой процедуры попиксельного ретуширования снимка с целью удаления дефектов изображения. Благодаря реализованной в приложении технологии интеллектуального сглаживания, фотолюбители смогут бесследно удалять дефекты, не затрагивая мельчайших деталей изображения, включая текстуру кожи, волосы, брови, ресницы и др. C прошлого года этот плагин стал доступен и в Lightroom, при этом вне зависимости он наличия Photosop.
В этом обзоре я покажу, как применяется данный плагин на примере обработки одного студийного снимка, который я хотел бы «отгламурить».
Итак, исходник в RAW. Как и положено — выглядит изначально тускло, тем более немного недодержан. Ну да ничего страшного — сейчас быстренько все приведем в порядок.
Для начала я подтянул Exposure, Black, немного изменил тональность кожи в Tint и HSL, при помощи Spot удалил небольшие изъяны на лице (которые, к сожалению для фотографов, есть обязательно у всех). Уже выглядит лучше.
При 100% увеличении я вижу, что кожа таки не идеальна — и перевожу снимок в приложение Portraiture при помощи клика правой кнопкой на снимке и выбора Edit-in> Portraiture.
После этого появляется окошко с диалогом выбора: работать с оригиналом, копией без уже примененных Lightroom изменений, копией с изменениями (последние два варианта — с JPEG или TIFF файлами, с RAW только первый). Результат копию можно сразу объединить в стек с исходным снимком. После подтверждения запускается окно Portraiture.
При первом запуске Portraiture, все настройки установлены в режим «по умолчанию». Центральное окно автоматически показывает копию обрабатываемого изображения, с примененными к нему «дефолтными» настройками. Настройки по умолчанию подразумевает, что настройки всех функций сброшены в 0, то есть в их изначальную позицию. При изменении позиции вы можете посмотреть, что происходит с изображением, используя в зону предпросмотра, такие инструменты как увеличение, «сплит скрин» то есть одновременный показ измененного и не измененного изображения. А удерживая на снимке нажатой левую кнопку мыши, вы можете синхронно «таскать» обе версии снимка, для детального просмотра изменений.
Следует отметить, что 0 в понятии Portraiture — это не значит «ничего не делать». Это просто некие усредненные характеристики, подходящие для «общего случая». То есть с ползунками установленными в 0 — исходное изображение уже подвергается модификации.
Использование готовых пресетов
В дополнении к «настройкам по умолчанию» то есть дефолтному пресету, Portraiture имеет несколько других пресетов, реализующих готовые эффекты и цели. Например, для сглаживания кожи можно выбрать три пресета “Smoothing: Normal”, “Smoothing: Medium” или «Smoothing: High”, которые реализуют сглаживание с различной силой.
Portraiture так же предоставляет пресеты со спец эффектами, такие как “Glamour”, “Enhance Tones”, “High Key” and “Low Key” реализующие различные техники обработки портретов.
Готовый пресет можно выбрать как отправную точку для дальнейшей более тонкой обработки и достижения нужного эффекта.
Стоит отметить, что при последующих запусках, Portraiture будет запускаться с теми настройками, которые были сделаны в последний раз.
Более подробно работу с плагином я представлю позже, а сейчас просто выбираю Предустановку Enhance: Tones, и немного ее дорабатываю, так как значения по умолчанию меня не совсем устраивают.
Заканчиваю работу в плагине нажатием кнопки «Ок» — и возвращаюсь опять в Lightroom. В программе автоматически создается новый файл с примененными установками в Portraiture и дальше я уже буду работать с этим файлом, который всегда будет находиться рядом с оригиналом.
Теперь фактура кожи мне нравится намного больше:
Далее я немного уменьшаю Saturetion, добавляю контраста, рабртаю с шумом и резкостью в Detail — ну, пожалуй и хватит. В Lightroom можно заниматься улучшением до бесконечности, а мне снимок уже итак нравится…)) И для понимания было-стало выкладываю сравнение окончетельного файла с тем, который был перед самой загрузкой в Portraiture:
Все. Осталось только представить результат.
……………….
Но потом я вдруг резко передумал, и несколькими кликами мыши перевел изображение в ч/б вариант, и его уже выкладываю…))
Только не спрашивайте «как» — это уже тема для другого разговора…
В мире Фотошопа существует множество плагинов для упрощения жизни пользователя. Плагин представляет собой программу-дополнение, которая работает на базе Фотошопа и имеет определенный набор функций.
Сегодня речь пойдет о плагине от Imagenomic под названием Portraiture , а точнее о практическом его использовании.
Как можно понять из названия, данный плагин предназначен для обработки портретных снимков.
Многие мастера недолюбливают Портретуру за излишнее замыливание кожи. Говорят, что после обработки плагином, кожа становится неестественной, «пластиковой». Строго говоря, они правы, но лишь отчасти. Не стоит требовать от какой-либо программы полного замещения человека. Большинство действий по ретуши портрета все же придется производить вручную, плагин только поможет сэкономить время на определенных операциях.
Давайте попробуем поработать с Imagenomic Portraiture и посмотрим, как правильно использовать его возможности.
Перед запуском плагина фото необходимо подвергнуть предварительной обработке – убрать дефекты, морщины, родинки (если требуется). Как это делается, рассказано в уроке « », поэтому не буду затягивать урок.
Итак, фото обработано. Создаем копию слоя. Над ней и будет работать плагин.
Затем идем в меню «Фильтр – Imagenomic – Portraiture» .
В окне превью видим, что плагин уже поработал над снимком, хотя мы еще ничего не делали, и все настройки выставлены в ноль.
Профессиональный взгляд уловит чрезмерное замыливание кожи.
Давайте взглянем на панель настроек.
Первый сверху блок отвечает за размытие деталей (мелких, средних и крупных, сверху вниз).
В следующем блоке находятся настройки маски, определяющей область кожи. По умолчанию плагин это делает автоматически. При желании можно вручную настроить тот тон, к которому буде применен эффект.
Третий блок отвечает за так называемые «Улучшения». Здесь можно тонко настроить резкость, смягчение, теплоту цвета, оттенок кожи, свечение и контрастность (сверху вниз).
Как уже было сказано выше, при применении настроек по умолчанию, кожа получается несколько неестественной, поэтому идем в первый блок и работаем с ползунками.
Принцип настройки заключается в том, чтобы подобрать максимально подходящие под конкретный снимок параметры. Три верхних ползунка отвечают за размытие деталей разного размера, а ползунок «Threshold» определяет силу воздействия.
Стоит обратить максимум внимания верхнему ползунку. Именно он отвечает за размытие мелких деталей. Плагин не понимает разницы между дефектами и текстурой кожи, отсюда и излишняя размытость. Ползунком выставляем минимальное приемлемое значение.
Блок с маской не трогаем, а переходим сразу к улучшениям.
Здесь немного подтянем резкость, освещенность и, для подчеркивания крупных деталей, контраст.
Компания Imagenomic выпустила новую версию плагина Portraiture 2 Beta build 2003 для Adobe Photoshop Windows/Mac и Apple Aperture. Imagenomic Portraiture 2 превосходно устраняет дефекты кожи, пигментные пятна, сокращает морщины и т.д., и при этом почти полностью сохраняет значимые детали, такие как волосы, ресницы, брови. Все параметры сглаживания регулируются: можно выбрать нужный уровень сглаживания из списка или самостоятельно настроить такие параметры сглаживания, как резкость, размытие, тон кожи, яркость и контраст. Пользовательские настройки сохраняются в профилях для дальнейшего использования. Плагин также позволяет обрабатывать изображения в пакетном режиме.
Новое в Portraiture 2
- Значительно улучшен интерфейс
- Увеличена производительность, в том числе поддержка многоядерных процессоров
- Есть возможность выбора скинов
- Добавлены возможность импорта и экспорта пресетов с их описанием
- Маску skilntone (тон кожи) теперь можно более точно настроить ползунками
- Предпросмотр маски в реальном времени с отслеживанием движения курсора
- Модуль автообновления плагина через интернет
Основы работы с плагином Portraiture 2
После открытия в программе Photoshop нужного изображения для коррекции следует выбрать Filter->Imagenomic->Portraiture, таким образом запустится главное окно плагина Portraiture. Программа в автоматическом режиме распознает поверхность кожи в изображении, сформирует автомаску, которую можно позднее скорректировать на свой вкус с помощью регуляторов-ползунков. Можно изменять маску до тех пор, пока не будет достигнут желаемый результат, и при этом все действия с изображением будут сохранены, так как плагин делает снимки каждого шага пользователя и заносит их в историю. Эта функция позволяет без ограничений возвращаться в прошлое состояние фотографии и обратно. Результаты манипуляций можно наблюдать непосредственно на мониторе в удобном для пользователя стиле: в одно- и двухоконном режимах в реальном времени.
Рис. 1. Основное окно плагина Portraiture 2
На рис. 1 показано основное окно, в котором и происходит работа с плагином. Слева расположена панель регуляторов, разделенная на три части:
1 — Detail Smoothing (сглаживание деталей). Основная задача — сгладить телесные тона портрета, не затронув при этом важные детали, такие как брови, ресницы, волосы. Регулировки делаются с помощью движков — отдельно редактируются мелкие, средние и крупные детали изображения. Можно помочь программе и указать размер портрета (физический размер файла) с помощью селектора Portrait Size, так указан размер фото в дюймах.
2 — Skin Tones Mask (маска телесных тонов) — самая сложная часть работы. Здесь определяется, какая именно часть изображения будет обработана, а какая нет. На вкладке 6 красным цветом отображается текущее состояние маски. Белый цвет — участки не будут отредактированы (замаскированы), красный цвет — редактируемые области. Цветовой тон выбирается пипеткой, пипетка с плюсиком добавляет к выбранному тону дополнительный. Рядом с пипеткой показан цветовой градиент с условной рамкой: внутри этой рамки цвета будут затронуты. Эту рамку можно двигать и растягивать мышкой, что аналогично работы пипетками. Ползунки ниже пипеток отвечают за цветовой тон, насыщенность и яркость, с помощью которых можно добиться гладких «гламурных» эффектов.
3 — Enhancements (дополнительная обработка). Эта вкладка позволяет увеличить резкость, размытость, сделать вцета более теплыми, отрегулировать цветовой тон, яркость и контраст, применив к портрету неожиданные эффекты.
Выше основного окна в предпросмотром находится панель 4 , где можно открыть новую вкладку, применить к изображению другой набор настроек, а потом сравнивать результаты, переключаясь между вкладками стрелочками.
Панель 7 отвечает за экранный просмотр (одно изображение или было/стало, как на рис. 1). Кпопка Brackating позволяет создать несколько виртуальных копий изображения с пошаговым действием регулировок, позволяя выбрать нужнуый результат из нескольких.
Панель 5 представляет собой миниатюру изображения для удобства навигации, а чуть ниже цифры 8 находится достаточно важная кнопка Output , с помощью которой можно выбрать, каким образом будет отрыто в Photoshop отредактированное изображение. Особенно удобным будет вариант New Layer (новый слой) — в Photoshop можно будет аккуратно кисточкой стереть те участки изображения, где применение фильтра не желательно, к примеру элементы одежды, которые также оказались обработанными фильтром.
Эксперименты с работой плагина Portraiture 2
Рис. 2. Эксперимент с готовым пресетом «Гламур»
На рис. 2 показан результат экспериментов с одним из готовых пресетов: в правом верхнем меню Preset выбран пресет «Гламур», все параметры оставлены по умолчанию. Результат сперва выглядит довольно непривычно, так как в памяти прочно закрепился «настоящий» портрет, без обработки. Если показать результат человеку, который не видел оригинал, в большинстве случаев он укажет на интересную обработку.
Рис. 3. Эксперимент с готовым пресетом «Тонирование»
На рис. 3 выбран пресет «Тонирование». Обратите внимание на существенную потерю деталей в волосах около глаз, бровях и ресницах (но детали в волосах, которые видны ниже подбородка, под правой рукой модели — сохранены!). Однако эффект тонирования выглядит вполне неплохо! Разумеется, пользователь может экспериментировать с готовыми пресетами, на их основе создавать свои коллекции, называя их произвольным образом.
Напоследок приведем три фотографии для сравнения
| без обработки | Пресет «Гламур» | Пресет «Высокий ключ» |
|---|
Portraiture 2 предназначен для Adobe Photoshop / Elements Windows (в том числе и Adobe Photoshop CS4 32 bit), Mac и Apple Aperture. Для программы Lightroom нужно скачать бесплатный набор (droplets) на официальном сайте Imagenomic.
Стоимость плагина 200$, возможно загрузить пробную 30-дневную версию. Пробная версия имеет полный функционал, но на финальном изображении появятся полупрозрачный логотип компании-производителя и защитные линии.
KonstRuctor , 6 января 2009
По материалам http://www.imagenomic.com/
Автор обзора не может нести ответственность за достоверность сведений,
взятых из открытых источников.
Автор использовал для работы над обзором пробную версию программы.
В обзоре использованы фотографии автора.
Обработав пару фотосерий, понял, что одного лишь LightRoom’a не хватает. Да и понятно, что не хватает – фактически, серьезную ретушь снимка с его помощью провести не получится, а порой она очень нужна.
А как-то всерьез подойти к изучению Фотошопа времени не хватает. А по-простому там нельзя.
Случайно наткнулся на Portraiture и понял, что это то, что мне нужно. Фактически, это плагин для Фотошопа, но по существу отдельный редактор (не требующих никаких «фотошопных» знаний), который позволяет устранять недостатки кожи, сохраняя текстуру и другие важные детали портрета, таких как волосы, брови, ресницы т.д.
Хотел собрать ссылки на различные статьи, но нашел только одно, благо достаточно подробное, описание «ImageNomic Portraiture 2» на сайте lightroom.ru В статье нет готовых решений, но зато подробно описана каждая функция программы. Странно, что из известных фотоблоггеров, об этом плагине мало кто писал. Потому, наверное, и я как-то не замечал до сих пор Imagenomic Portraiture.
С наскоку освоить плагин не получилось, готовые решения типа ретушь под «glamour» выдали в итоге какую-то ерунду. Однако, поковырявшись с полчасика, получил более менее приемлемый результат. Думаю, что как освою лучше данный плагин, напишу свои советы.
Пока же могу показать один снимок «до» и «после» (в «после» еще в Фотошопе подкрутил контраст)
Конечно, плагин не безгрешен, в моем случае, он часть прически «принял» за лицо, и все манипуляции по ретушированию применял и к волосам, что немного снизило их резкость.
—————
Если вдруг возникнет вопрос, а к чему я все это написал, то скажу, что сам давно искал достаточно простой инструмент для обработки портретов … и кажется, я его нашел. О чем всем с радостью и говорю!
К записи «Imagenomic Portraiture – ретушируем портреты просто!» оставлено 23 коммент.
У Вас был отличный мягкий портрет! А Вы его испортили Портратурой Сделали лицо «пластиковым». Плагин уместен при портретах крупным планом с хорошей резкостью. А у Вас теперь никакой фактуры кожи не осталось.
А за блог — спасибо! С интересом читаю
Он теперь есть под LR. За что, кстати, огромное спасибо разработчикам
Ну возможно, я немного и переборщил, но в данном случае, я хотел, чтобы был действительно виден эффект от Портретуры. Пусть немного и негативный. Хотя я показал портрет паре девчонок не-фотографов, второй вариант побольше понравился.
Получился почти ужас, только цвет стал лучше. На исходнике ретуши на полторы минуты лечащей кистью и штампом с маской.
Известные не пишут, потому что они, известные, знают, что гораздо лучше сделать руками. Вероятно, поэтому они известные
>»Скачать сам плагин и таблэтку можно…»До сих пор крадёте и учите других поступать так же?OpenSource редакторов «на вкус и цвет» полно, но все продолжают красть.
denvist , красть нехорошо, согласен. Но у Фотошопа как не было, так и нет конкурентов. Как платных, так и тем более бесплатных. Думаю, с Portraiture та же фигня.
Просто Диме не нужно было писать об этом в посте
denvist, если бы по всему миру все пользовались шопом честно, заплатив деньги за лицензию, это был бы эдакий узкоспециальный инструмент для полиграфистов, о котором и писали бы куда меньше. LR дешевле, но и у него не было бы столько поклонников, чтобы целое направление развить.
А у вас Windows лицензионный? Или вы честно Ubuntu поставили?
Дима, вообще инструментарий каждый выбирает себе сам. Хочешь плагины юзай, хочешь, вручную перерисовывай — главное, чтоб удобно было. Portraiture используют, действительно, очень многие (Ковенькин мне его даже хвалил как-то, хотя сам вручную все любит делать), но тут, опять же, как использовать . Я даже прекрасно понимаю, зачем ты так сильно фильтр применил — чтобы заметнее было, а то приложишь чуть-чуть, и видно не будет. Артем просто имел в виду, что баланс надо найти.
Неплохой плагин, но предпочитаю ручками
И вообще хороша пакетная обработка…. а так, ретушь единичны, местами ….)
Хмм… интересно. Надо бы попробовать!
Сегодня расскажу про один из самых любимых и часто используемых плагинов для Photoshop . Занимает почетное второе место после – одного из лучших плагинов по . Этот плагин — Imagenomic Portraiture 2 . Он необходим для ретуши лица от дефектов кожи, разглаживание морщин, удаление прыщей на фото . Ручная ретушь лица очень долгая и при постоянном потоке клиентов возится долго с портретом невозможно. Ручная ретушь она мало того что долгая – она еще капризная. Можно увлечься и придется начинать все сначала. А клиенты, особенно клиентки, очень-очень хотят быть красивой на фотографиях. И на и на остальных портретах. На маленьких фотографиях вся эта ретушь мало заметна и честно хочется уменьшить до минимума затраты времени. Imagenomic Portraiture 2 подошел для этой задачи идеально. Это простой плагин, с которым можно быстро разобраться и начать работать. Я в этой статье не смогу подробно описать его, потому что даже ни разу не заглядывал в настройки и не пытался “покрутить” разные ползунки или поменять режим работы. Пользовался только настройкам по умолчанию.
Итак, Imagenomic Portraiture 2 полез в случаях:
1. Ретушь лица от морщин и дефектов кожи;
Главная фишка плагина в том, что он отлично очищает кожу и при этом не затрагивает волосы, одежду и все остальное. Чистит только нужное. Это главное, единственное и самое важное отличие от других “шумодавок”. С помощью специального алгоритма плагин самостоятельно находит по цвету кожу на лице и работает только с ней. От вас требуется только задать одну точку на лице человека. Остальное Imagenomic Portraiture 2 сделает сам. Получается эффект профессиональной ретуши за пару секунд.
Я специально увеличил резкость на фотографии для более заметного эффекта действия плагина.
Плагин находится в разделе Фильтры . Запускаем его!
Тут очень много настроек, ползунков. Их можно не трогать. Нам нужна панель Skin Tones Mask .
В этой панели также много разных ползунков, которые что-то делают. Нам нужен инструмент “пипетка”.
Выбираем этот инструмент и начинаем “вводить” им по лицу. На панели Mask Preview можно видеть такую картинку.
Это та самая маска. Инструмент работает по принципу “Волшебной палочки” в фотошопе. Анализирует указанную точку на лице и определяет по цвету остальную кожу.
Нажимаем ОК. Результат:
И исходное фото для сравнения:
Клево, да?
Похожих постов нету =(.
Работа с портретом в фотошопе cs6. Как обрабатывать портретные фотографии
Статья описывает весь путь обработки фотографии включая анализ изображения, работу с Liquify, использование слоёв, Dodge & Burn, цветокоррекцию и итоговое повышение резкости.
Материал рассчитан на пользователей, которые знакомы с программой Photoshop, а именно: знают, как менять режимы наложения слоёв; помнят, где находятся стандартные фильтры программы и как эти фильтры примерно работают; догадываются, где найти и как применять корректирующие слои. По возможности русифицированные названия некоторых инструментов и режимов наложения будут дублироваться на английском языке.
В статье описан процесс ретуши с помощью инструментов и способов, которые кажутся мне удобными и оптимальными на данный момент, но это, конечно, не значит, что описанный метод — самый правильный. И ещё одно дополнение: это скорее логика процесса, чем описание точных значений кисти и параметров инструментов, так как в работе сложно пользоваться конкретными настройками: важнее просто понимать, что нужно делать в каждом отдельном случае и на каждом этапе работы. Возьмём для примера обработки этот портрет девушки.
Принципы портретной ретуши
Желательно стараться брать в работу кадры, изначально удачные по своему исполнению (композиция, свет и прочее). Если вы начинающий фотограф и пока не умеете фотографировать на уровне, требуемом для качественной ретуши или начинающий ретушер, у которого нет доступа к качественным материалам, обязательно ищите для тренировки подходящие исходники в интернете и набивайте руку и глаз на хороших работах.
Основной принцип обработки, которым нужно руководствоваться: ретушь нужна для того, чтобы сделать выразительнее хороший кадр, а не для того, чтобы с нуля перерисовывать и переделывать изображение, которое изначально никуда не годится. Из первого принципа вытекает второй: не переусердствовать. Если мы уже выбрали для работы качественный кадр, то его нельзя переделывать до бесконечности. Иногда лучше немного недоделать, чем полностью изменить картинку.
Несколько слов о конвертации.
Прежде чем открыть изображение в программе Photoshop, часто бывает необходимо предварительно обработать raw-файл в одном из конвертеров. По умолчанию это Adobe Camera Raw (сокращённо ACR). Там мы сразу можем поправить экспозицию, баланс белого, контраст изображения и прочие показатели. Так выглядели мои настройки в ACR.
Особенности подготовки изображения к обработке в Photoshop – отдельная тема для разговора, поэтому замечу лишь, что основной моей целью при конвертации фотографии было выявить как можно больше деталей на коже с помощью передвижения ползунков экспозиции и светов влево, а теней – вправо, чтобы снизить общий контраст фотографии. Вдобавок там же, в Adobe Camera Raw, я увела баланс белого в менее жёлтый цвет, а с помощью вкладки с кривыми добавила в тени красноватый оттенок. Последние манипуляции совершенно необязательны в начале работы, так как некоторые предпочитают делать цветокоррекцию после технической ретуши, но мне удобнее работать с изображением, когда уже определено основное цветовое решение.
Настройки кривой красного канала в ACR:
Теперь обратим внимание на строку внизу диалогового окна Adobe Camera Raw с параметрами изображения:
Конвертируем фото в цветовом пространстве Adobe RGB, 8 бит. Для высококачественной ретуши обычно советуют конвертировать изображение с показателем 16 бит, но мне для работы чаще всего хватает 8 бит. Имейте ввиду, что несмотря на то, что сейчас мы выбрали параметр Adobe RGB, после обработки для использования в интернете фотографию всегда обязательно нужно переводить в цветовое пространство sRGB.
В конце работы c конвертером нажимаем кнопку «Открыть изображение» в нижнем правом углу диалогового окна, и фотография открывается в программе Photoshop.
Анализ фотографии
В работе с данной фотографией поставим себе цель «причесать» картинку и сделать её более выразительной, оставив изображение при этом по возможности максимально естественным.
Как обычно, любую работу начинаем с анализа изображения. Для тренировки можно создать отдельный слой «анализ фотографии» (не важно, пустой слой или копию фона), на котором кистью будем буквально отмечать всё, что хочется исправить.
На нашем примере это обычные несовершенства кожи, неровные переходы света и тени на лбу и подбородке модели, сосудики на белках глаз. Ещё дополнительно хочется сгладить волоски, которые выбиваются из прически. Немного поправим форму причёски, слегка приоткроем веко левого глаза, опустим левое плечо, которое слишком приподнято. Дополнительно почистим фон от тёмного пятна в углу справа. Когда мы определились с основными задачами, слой «анализ фотографии» можно отключить и возвращаться к нему в процессе работы, чтобы посмотреть, не упустили ли мы что-то.
Слой «анализ фотографии»:
Фильтр «Пластика» (Liquify)
Создаём копию нашего исходного изображения, и с помощью фильтра «пластика» исправляем форму причёски, опускаем левое плечо и незначительно корректируем форму левого глаза.
Подробнее о фильтре Liquify вы можете прочитать в статье «Использование фильтра Liquify в Photoshop ».
Вспомогательные слои
В начале работы создаём группу вспомогательных слоёв:
1) Первый корректирующий слой кривых: выгибаем линию вниз до тех пор, пока не станут достаточно контрастными детали на самых светлых значимых участках изображения (в нашем случае это кожа на лбу и на носу) . Дадим ему название «Затемнение». Пока что отключаем(!) видимость этого слоя.
Затемняющий слой кривых и его воздействие на фото:
2) Второй корректирующий слой кривых. Назовём его «Осветление»: выгибаем линию вверх до тех пор, пока не будут различимы детали в самых тёмных значимых участках (тени в волосах). Также делаем этот слой невидимым.
Осветляющий слой кривых и его воздействие на фото:
3) Ещё один вспомогательный корректирующий слой «Чёрно-белое». Его также отключаем после создания.
Складываем три этих слоя в отдельную папку и размещаем её выше всех остальных слоёв:
Вспомогательными слоями мы будем пользоваться в процессе обработки, чтобы лучше видеть недочёты, дополнительные детали, а также переходы света и тени. Попробуйте поочерёдно включать и выключать их уже сейчас, чтобы понять, как они изменяют изображение, и какие детали проявляются при использовании каждого из них.
Работа с восстанавливающей кистью.
Переходим непосредственно к ретуши.
Создаём три слоя для ретуши и объединяем их в группу «Восстанавливающая кисть, кожа»:
1) Новый чистый слой с обычным режимом наложения, чтобы удалить видимые небольшие несовершенства кожи.
2) Новый слой с режимом наложения «затемнение» (англ. «darken») – Для того, чтобы почистить кожу от пятен, которые светлее общего окружающего фона.
3) Новый слой с режимом наложения «замена светлым» (англ. «lighten») – Для того, чтобы убрать с изображения пятна, которые темнее общего окружающего фона.
По такому же принципу создаём из трёх слоёв группу «Восстанавливающая кисть, волосы».
Так выглядят наши корректирующие слои на данном этапе работы:
Выбираем самый нижний прозрачный слой “Обычный” (Normal) в папке “Восстанавливающая кисть, кожа” и берём инструмент “Точечная восстанавливающая кисть» (Spot Healig Brush Tool). Жёсткость кисти минимальная (в процессе работы жёсткость, а также другие параметры кисти можно и нужно менять).
Масштаб изображения выбираем достаточно крупный, (до 100-200%), чтобы видеть все нюансы на коже. Главное правило – размер кисти чуть больше пятна, которое убираем. Размер кисти постоянно изменяем с помощью квадратных скобок на клавиатуре, неудачные действия отменяем комбинациями клавиш Ctrl+Z или Ctrl+Alt+Z.
Во время ретуши очень полезно включать и отключать вспомогательные слои, которые лежат у нас в отдельной папке выше всех остальных слоёв. Самое важное в такой ретуши – достаточно набить руку и глаз на точечные попадания кисти по несовершенствам, так как работая неаккуратно можно только усугубить ситуацию.
Когда закончили на первом слое, переходим на следующий «Замена светлым», чтобы удалить небольшие тёмные пятна на поверхности кожи. После того, как нам кажется, что и здесь всё готово, идём к слою «Затемнение» и затемняем все небольшие светлые пятна, которые видим. В итоге каждый отдельный слой с ретушью будет выглядеть примерно вот так:
С группой слоёв “Восстанавливающая кисть, волосы” работаем в той же последовательности, что и с предыдущими слоями, только тут есть один нюанс – с волосами удобнее работать на увеличенном фрагменте изображения инструментом «штамп» очень маленького размера (оптимально – чуть толще волоска, который пытаетесь удалить). Убираем выбивающиеся и слишком контрастные волоски. Здесь также полезно потренироваться и использовать все возможности наших вспомогательных слоёв. После ретуши наше изображение смотрится аккуратнее, чем было раньше:
Далее, если мы заметили какие-то детали, которые требуют обязательной корректировки, создаём группу “Дополнительная ретушь”, куда добавляем столько новых слоёв, сколько необходимо. Например, инструментом “штамп”/Clone Stamp Tool (выбираем параметр “образец слоя” со значением «активный и ниже», англ. “Sample” — «Current & Below») я убрала тёмное пятно в нижнем левом углу на фотографии и тем же штампом на новом слое почистила белки глаз от красных сосудиков (это делаем очень аккуратно, с прозрачностью кисти примерно 20-40%).
Дополнительно на отдельном слое кистью с минимальным диаметром и подходящим цветом прорисовала несколько новых волосков на бровях и по контуру причёски, чтобы всё смотрелось более естественно (хотя обработка волос, опять же, это отдельная тема, в которую мы сейчас не будем углубляться).
Группа слоёв с дополнительной ретушью:
Дополнительные изменения в масштабе всего изображения, возможно, выглядят весьма незначительно, но нам важно помнить, что именно мелочи придают нашей работе законченный вид.
Метод осветления и затемнения/ Dodge & Burn
Метод ретуши Dodge & Burn в различных вариациях используется повсеместно, и сейчас мы тоже не будем исключением. Создадим два корректирующих слоя с кривыми. Делаем это так же, как до этого создавали вспомогательные слои:
— первый назовём «Осветление» (Dodge), выгнем кривую вверх, чтобы картинка осветлилась, инвертируем маску слоя.
— у второго слоя “Затемнение” (Burn) кривую опустим так, чтобы изображение стало темнее. Также добавляем чёрную маску.
У меня нет конкретных параметров, в соответствии с которыми нужно гнуть какие-либо кривые. Всё делаем на глаз, чтобы и при затемнении, и при осветлении на фото оставались детали. Так выглядят все группы слоёв, которые есть у нас на данный момент:
Теперь начинаем долгую и достаточно однообразную работу по выравниванию различных пятен на коже. Берём инструмент «Кисть»/Brush Tool.
Выставляем значение параметров «Непрозрачность»/Opacity около 6-10% и “Нажатие”/Flow около 20%. Постоянно во время ретуши меняем значение этих параметров и масштаб изображения. Будет одинаково плохо, если вы вместо того, чтобы сглаживать пятна, наплодите их ещё больше или если вы идеально выровняете поверхность кожи, оставив на месте лица плоский блин.
Отсюда вывод, что кроме владения инструментами Photoshop неплохо иметь хотя бы поверхностное представление об анатомии лица и человеческой фигуры в целом. Начинаем аккуратно рисовать по маскам созданных слоёв там, где соответственно хотим осветлить или затемнить участки изображения.
Ещё раз напоминаю о том, что здесь нам опять очень помогут наши вспомогательные слои и, конечно, необходима некоторая практика в таком нелёгком деле, как Dodge & Burn. Этот этап может занимать очень много времени (от получаса до пары дней), поэтому потребуются усидчивость, внимательность и, что очень желательно, наличие графического планшета.
В конце работы, когда вы примете решение, что всё сделано достаточно аккуратно, попробуйте снизить общую непрозрачность группы слоёв «Dodge & Burn» примерно до 80%. Возможно, это сделает вашу фотографию более естественной и немного скроет огрехи, которые вы могли допустить в процессе упорной работы по осветлению/затемнению. По, крайней мере, мне этот приём часто помогает.
В итоге маски наших корректирующих слоёв могут выглядеть примерно так:
Сравним наш предпоследний вариант изображения после дополнительной ретуши и вариант после Dodge & burn.
Цветовые пятна. Снижение насыщенности или слой в режиме «color». Работа с масками.
C основной ретушью мы закончили. Обратим внимание на цвет. После интенсивных действий по выравниванию кожи на фотографии могли появится слишком насыщенные по цвету или, наоборот, обесцвеченные пятна. Здесь можно посоветовать такой выход:
1) Для обесцвечивания слишком насыщенных пятен создаём чёрно-белый корректирующий слой с чёрной маской и белой кистью с малыми параметрами непрозрачности очень аккуратно рисуем на маске по участкам, которые нам не нравятся.
2) Для того, чтобы придать нужный цвет обесцвеченным участкам или местам, которые в процессе нашей ретуши значительно изменили оттенок, создаём новый прозрачный слой, меняем его режим наложения на «Цветность»/Color. Затем выбираем инструмент «кисть» с небольшой прозрачностью (10-15%). Теперь, когда мы, вооружившись кистью, зажимаем клавишу alt, наша кисточка превращается в пипетку, и мы можем взять образец нужного цвета для того, чтобы постепенно закрасить пятна, отличающиеся по цвету.
Опять предостережения: во-первых, лучше брать образец цвета недалеко от того места, где вы собираетесь работать, а во-вторых, не нужно покрывать одним цветом большие участки на коже, так как это смотрится очень неестественно. Лучше почаще вызывайте пипетку и берите новые оттенки опять же рядом с той областью, где работаете.
На нашей фотографии явных цветовых искажений не было, и я ограничилась лёгкой коррекцией со слоем в режиме наложения «Цветность».
Отдельный урок посвященный технике Dodge/Burn «Ретушь женского портрета — работа с тенями и бликами ».
Доработка портрета на дополнительных отдельных слоях.
Чтобы сгладить структуру кожи на шее, создаём новый пустой слой и штампом с прозрачностью около 10% несколько раз проводим по нужным участкам. От многократного движения по одному и тому же месту текстура клонируемого участка замыливается, и мы получаем эффект мягкости, но имеем возможность сохранить натуральность изображения, так как действуем на отдельном слое (при необходимости прозрачность слоя снижается).
На новом слое с помощью штампа ещё раз поработаем над глазами. Дополнительно присоединим к этому слою корректирующую кривую, чтобы деликатно высветлить область глаз.
Цветокоррекция
Далее были созданы два слоя корректирующих слоя: черно-белый с прозрачностью 10%, чтобы слегка снизить общую насыщенность изображения, и слой кривых, где я немного повысила контраст изображения и слегка изменила тон изображения, произвольно двигая точки на кривых в разных каналах. В итоге прозрачность слоя с кривыми была опущена до 40%, так как корректировки показались излишними.
Группа слоёв «цвет»:
Добавление объёма.
После всех вышеописанных шагов у меня появилось желание немного подчеркнуть объём изображения, особенно — усилить глубину глаз модели. Для этого создаём уже знакомую нам осветляющую кривую, выгнутую вверх, добавляем чёрную маску и грубыми мазками белой кисти непрозрачностью 10-15% проводим по глазам, губам и бликам на волосах.
Применим ещё один способ сделать выразительнее черты лица. Выбираем наш самый верхний слой и сливаем все слои в один новый с помощью комбинаций клавиш Ctrl+Alt+Shift+E. Конвертируем его в чёрно-белый цвет с помощью клавиш Ctrl+Shift+U и идём последовательно в меню “Фильтр”-“Другие”-“Цветовой контраст” (Filtr-Other-High Pass). Выбираем такой радиус, чтобы были видны объёмы чёрно-белого изображения, соглашаемся со значением фильтра и ставим этот слой в режим наложения Soft Light/Мягкий свет. На чёрной маске слоя прорисовываем глаза, волосы и губы.
Применение фильтра «Цветовой контраст»/High Pass для получения локального объёма:
Добавление резкости
После технической ретуши, когда основные недостатки на фотографии убраны, возможно добавление резкости с помощью фильтра «Цветовой контраст» (англ. High Pass).
Повторяем те же самые действия, что перечисляли в предыдущем шаге при добавлении локального объёма: сливаем всё в новый слой сверху, переводим изображение в чб, идём в фильтр High pass, только теперь берём небольшой радиус, чтобы остались только контуры изображения.
Выбираем режим наложения «мягкий свет» и видим, как повышается резкость. Вы можете оставить резкость на всём изображении, но я отдельно прорисовала по маске глаза и губы, чтобы кожа осталась более мягкой.
В результате мы можем сравнить изображение, которое у нас получилось с тем, что было изначально:
Также для наглядности рассмотрим увеличенный участок фотографии, чтобы убедиться, что структура кожи в процессе обработки сохранилась без добавления дополнительных текстур и шумов:
Общая характеристика описанного метода обработки
Подведём краткие итоги нашей работы:
1) Описанный способ далеко не самый быстрый, но весьма аккуратный и позволяет добиться естественности в обработке.
2) При таком методе ретуши возможно внесение исправлений практически на любом этапе обработки, так как используются исключительно корректирующие и прозрачные слои. Исключение составляет слой “Пластика”, поэтому стоит подумать, когда вам целесообразнее её сделать: в начале работы или в конце.
Список всех слоёв, используемых в процессе ретуши:
3) Техника Dodge & Burn требует определённого опыта работы. Желательно работать с помощью графического планшета.
4) Как и в любом другом методе обработки главное — не перестараться, чтобы не изменить геометрию лица и тела, корректируя светотеневой контур.
Портрет наверное один из самых популярных жанров в фотографии. Каждый, кто начинает увлекаться фотографией снимает портреты.
А вот с обработкой этих портретов выходит хуже. Процент качественно обработанных портретов очень мал, что не может не расстраивать, учитывая количество фотографов на душу населения в современной России.
В этом посте будет объяснена в Photoshop. Если говорить точнее я расскажу свой способ обработки
С чего начать обработку портретной фотографии
Первое, с чего нужно начинать обработку портретной фотографии это анализ фотографии и разработка плана работ. Как правило открывая изображение обработчик сразу смотрит на лицо, глаза, дефекты кожи и тем самым уделяя мало внимания общей картине.
Начинайте анализ с изучения фотографии в целом. Чтобы приучить себя к этому уменьшите фото зумом так, чтобы детали не читались и не отвлекали вас.
На что нужно обращать внимание изучая фото (очередность не имеет значения):
- Сбалансировано ли изображение по тональности и цветам?
- Как смотрятся контуры фигуры и одежды?
- Сохранены ли пропорции тела и нет ли деформации?
- Правильно ли подобрано освещение и экспозиция?
- Правильно ли сфокусировано изображение?
- Есть ли дефекты на фоне?
После этого, можно провести детальный осмотр фотографии и обозначить для себя следующие вопросы:
- Нужно ли удалять пыль с фото?
- Какие дефекты кожи и тела нужно удалить?
- Нужна ли обработка макияжа?
- Нужно ли корректировать форму тела.
- Нужно ли подкорректировать губы и другие черты лица?
В принципе у каждого должен вырабатываться свой алгоритм работы, я в данный момент придерживаюсь описанного выше.
Совет : Листайте журналы, изучайте класиков, и не только фото, но и вообще изобразительные искусства. Это поспособствует вашему общему развитию как фотографа и ретушера.
Обработка
Мы открыли фото после конвертации из RAW.
Давайте проанализируем его и решим, как мы хотим его обработать.
По деталям :
- Лицо чистое, дефектов почти нет. Надо убрать родинки и слегка разгладить кожу сохранив текстуру. Убрать морщинки над левым глазом.
- Глаза сильно красные. Снять красноту и убрать венки.
- Черты лица править не нужно.
- Слегка изменить форму прически над головой.
- Сделать цвет помады более насыщеным
Пошаговая обработка портретной фотографии
Любая обработка начинается с того, что я дублирую основной слой и скрываю его. Это дает мне возможность отменить любое изменение, даже если в панели History оно уже не доступно, это раз. Я всегда могу скрыть изменения, посмотреть на оригинал и понять не сделал ли я хуже чем было, это два.
Обратите внимание очень важно после каждого шага обработки делать новый слой. И предыдущий оставлять как страховку. Например, если вы замылили кожу и стали работать дальше то при любой ошибке вы не сможете вернуться к оригиналу, потому, что оригинал содержит изображение с необработанной кожей.
Таким образом вы всегда имеете 2 слоя оригинал фото и последний вариант обработки к которому можно откатиться. Если вам кажется это лишним, то можно удалить оригинал и достаточно лишь иметь последний вариант в котором вы уверены.
Первый шаг удаляем все дефекты кожи, родинки и морщинки. Это делают с помощью инструмента Healing Brush, и Clone Stamp (но тут должна быть кисть с непрозрачностью 20-30%) и вперед.
Совет : Когда читаете уроки, смотрите видео или сидите на мастерклассе не загоняйтесь цифрами которые используются в настройках. Старайтесь понять какие значения для чего нужны и экспериментируйте на своих изображениях.
Осталось обработать глаза. Для этого берем уже Clone Stamp с непрозрачной кистью, увеличиваем картинку до 300% и аккуратно убираем венки. Глаза остаются немного темноватые, но мы это исправим в следующих шагах.
Далее я хочу поправить волосы, изменить форму и убрать прядь, которая выделяется. Это лучше всего сделать с помощью инструмента Liquify, он находится в меня Filter. Для того, чтобы не загружать в Liquify всю фотографию, нужно выделить участок, который нам нужно обработать.
Обработка кожи
Теперь мы готовы сделать кожу модели более гламурной и ровной. Для этого нужно сделать следующее:
- Копия слоя, это будет наш основной слой, который не трогаем.
- Копируем блерный слой, у нас получается два блерных слоя поверх нормального.
- Первому слою назначаем режим смешивания Darken, непрозрачность 50%, второму Lighten и непрозрачность около 60. Чем больше непрозрачность слоя Lighten, тем больше будет светиться кожа в результате.
- Теперь надо добавить шума, который будет аналогом текстуры кожи. Создаем новый слой, через меню Layer -> New -> Layer.. выбираем режим наложения Overlay и ставим снизу галочку, чтобы слой залить 50% серым. Получаем новый слой который не влияет на картинку.
Но можно сделать еще интереснее. Например добавить объем с помощью фотошопа. Как вы понимаете, объем это всего лишь свето-тень. Для придания фотографии дополнительного объема можно создать новый слой и поработать на нем инструментами Dodge и Burn.
Рисуем объем и работаем со свето-тенью.
Работа с Dodge и Burn не удобна тем, что на одном слое вы рисуете и блики и тени. Чтобы разделить свет и тень на слои сделаем следующее.
Дублируем основной слой два раза. Каждому слою назначаем черную маску. Один слой с режимом наложения Multiply, второй с режимом наложения Screen.
Если не вдаваться в подробности, Multiply затемняет все изображение, а Screen осветляет. Прорисовывая полупрозрачной кистью по слою Screen мы осветляем необходимые участки, а по Multiply затемняем. Делать это можно не только для создания объема, но и для любой коррекции светов и теней.
Чтобы усилить объем мы осветлим светлые участки и затемним темные. В нашем случае мы будем осветлять выступающие участки лица лоб и скулы, а затемнять губы и щеки. Еще немного я прорисовал по волосам, чтобы осветлить корни и затемнить светлые участки.
На таком фото сложно заметить изменения, но поверьте, они есть и весьма значительные.
Осталось только добавить резкости и контраста. Способов есть масса, в данном случае я использовать фильтр High Pass
- В итоге получаем такую карточку
И последний штрих дублировать слой, режим наложения Overlay, черная маска и прорисовать кистью по волосам, чтобы придать им небольшую золотистость.
Посмотрим что в итоге получилось по слоям.
Наглядное сравнение, можно кликнуть для большего разрешения.
И результат
Видео «Обработка портретной фотографии в Photoshop»
Если вы хотите закрепить материал, очень рекомендую посмотреть следующие видеоуроки сделанные специально для этой статьи. В них все объяснено самым подробным образом. Вы можете выбрать высокое разрешение и увеличить видео на весь экран, чтобы рассмотреть все детали работы.
Итог
Данная обработка портретной фотографии в Photoshop занимает около 20-30 минут. В зависимости от требований заказчика, автоматизации с помощью actions и прочих нюансов.
Естественно все вышеописанное можно сделать массой разнообразных способов и я не претендую на то, что предложенный мной, вариант самый лучший.
С помощью Фотошопа вы с лёгкостью сможете скрыть факты похудения. Главное занимайтесь побольше и мастерство к вам со временем придёт! Не бойтесь эксперементировать с разными фотографиями.
Этот урок опишет способы профессиональной цифровой обработки снимков в гламурном стиле. Далеко не все обладают идеальной внешностью. Также свои огрехи добавляет освещение при съемке, которое не всегда бывает идеальным. Недостатки на коже и освещение снимков легко корректируется при помощи инструментов программы Photoshop. Итак, начнем.
Ретушь кожи
Именно с этого действия обычно начинается обработка фотографии.
Коррекцию света и цветов легче выполнять на гладкой коже. Для работы нам потребуется два инструмента — это Patch tool (заплатка) и Clone stamp (клонирующий штамп). Перед использованием инструментов обязательно нужно сделать дубликат слоя (Ctrl+J). Обработку выполнять на копии. При работе с Clone stamp, для получения хорошего результата, нужно регулировать opacity (непрозрачность) и flow (нажатие). С Patch tool всё гораздо проще. Нужно обводить дефектный участок и перетягивать обводку на чистую кожу. Идеально вычищать кожу не рекомендуется. Морщинки, вызванные мимикой и родинки лучше оставлять. Если же обработка делается в стиле гламура, тогда кожу нужно чистить более качественно.
Далее займемся глазами и бровями модели. Глаза сделаем более выразительными, а брови — ровными. Начнем с глаз. Один из лучших и самых простых способов осветления глаз и зубов — это использование инструмента Dodge tool (инструмент «осветлитель»). Перед началом обработки нужно создать новый объединяющий слой (Ctrl+Shift+Alt+E). Настраиваем инструмент Dodge tool: устанавливаем Range — Midtones (диапазон — средние тона), а Exposure (экспонирование) — 20%. Используя эти настройки, проводим инструментом несколько раз по глазу. Если результат получился слишком светлым, можно уменьшить эффект от последнего действия нажав Ctrl+Shift+F. Размер кисти должен быть таким, чтобы не задевал веки, так как будет нарушен макияж. Также этим инструментом можно избавиться от синяков под глазами с минимальными значениями Exposure. Вот, что у нас получается.
Результат хорошо, за исключением покраснения белков. Как мы его уберем? При помощи Patch tool можно избавиться от крупных вен. Также воспользуемся Hue/Saturation (Цветовой тон/Насыщенность).
При помощи инструмента Lasso выделяем белки и в жмем на Hue/Saturation в панели управления слоями. Далее уменьшаем цвета в Saturation на -49%. Если вы обрабатываете фото в режиме маски, можно контролировать процесс обработки, нажимая на “”.
Кистью убираем всё лишнее с маски и снова нажимаем “”. Добившись нужного результата с глазами, переходим к бровям. При помощи инструмента Clone stamp легко добиться нужного результата.
Осветлить зубы можно различными способами. Мы будем использовать Dodge tool, используя такие же настройки, как и при обработке глаз. Создаем новый объеденяющий слой и делаем несколько мазков инструментом по зубам. Обведя их инструментом лассо, применяем фильтр Hue/Saturation. В маске поправляем границы. Зубы отбелились равномерно, а это не естественно. Выделяем при помощи лассо участок рта и применяем Curves (Уровни). Затемнив зубы, переключаемся в режим просмотра маски и убираем влияние эффекта с участков, которые должны быть светлыми. Этот результат более естественный.
Наш пример не демонстрирует эффекты повышенной насыщенности и выбеливания фотографии. Мы просто улучшаем кадр, который получили при фотографировании. Далее мы займемся улучшением цвета кожи.
В нашем случае цвет кожи немного красноват и перенасыщен. Для исправления этого открываем Levels и начинаем регулировать сначала в RGB, а затем в Blue. Мы убираем желтизну кожи и делаем её немного светлее.
Далее нам нужно выровнять цвет кожи. Щеки модели более розовые, чем лоб и подбородок. Создаем новый прозрачный слой и пипеткой выбираем цвет, в который должно быть покрыто всё лицо. Мы используем розовый. Наложение слоя меняем на Color и ресуем по нем кистью с мягкими краями. В настройках кисти устанавливаем Opacity и Flow на 20%. Кисть должна быть с мягкими краями. Если кожа стала слишком розовой, уменьшаем непрозрачность слоя.
Фактуру кожи мы исправим при помощи плагина Portraiture. Перед его применением делаем объединяющий слой. В интерфейсе плагина пипеткой выбираем средний цвет кожи. Насыщенность устанавливаем на Normal и жмем Ок.
Плагин сделал кожу слишком фарфоровой. Чтобы исправить это, нужно немного уменьшить непрозрачность слоя. В каждом случае это будет индивидуальное значение. В примере использовано значение 43%.
Избавившись от морщин и пятен, приступаем к коррекции цвета губ. Для этого используем Selective color. Выделяем губы инструментом лассо, заходим в панель слоев и в этом инструменте выбираем красный канал. Редактируем показатели до получения нужного результата.
Последний штрих
Сделаем фотографию более четкой. Создаем новый объединяющий слой и жмем Ctrl+Shift+U. Выбираем High pass (Цветовой контраст) и устанавливаем радиус 1,0. Изменяем режим наложения слоя на Overlay (перекрытие). Создаем маску для этого слоя и заливаем её черным. Далее белой кистью открываем участки, которые должны быть четкими. В нашем случае — это глаза, брови, ресницы зубы. На этом художественная обработка закончена. Вот результат, который получился у нас.
В этом блоге вы узнаете немного об обработке портрета в Photoshop на примере одной из детских фотографий.
Есть такая фотография малыша, лежащего в кроватке. На изображении — первоначальный кадр и то, чем все закончится. Как вы понимаете, залог хорошей фотографии — это изначально хорошая фотография. Потом вы можете с помощью Photoshop или Lightroom просто усилить ее восприятие, расставить акценты, сделать «вкусной».
О том, как тонировать фотографию, можно долго рассказывать, каждый делает это по-своему и разными методами.
Причем даже одну и ту же тонировку можно делать разными способами. Как обрабатывать волосы, глаза и прочие детали — тема, заслуживающая отдельной статьи. Как правильно накладывать текстуру или корректно обработать кожу, тоже хорошо бы знать. Это все те знания, которые дают возможность улучшить хорошую фотографию.
Открываем фотографию в Camera RAW. Осветляем тени до +70 и немного поднимаем экспозицию. Во вкладке Детализация отключаем регулировку резкости, чтобы резкость не наводилась дважды и не портила снимок. Я делаю это сама в конце на тех участках, на которых это необходимо. Я пользуюсь русифицированным Photoshop, поэтому и описание соответствующее.
Открываем файл в Photoshop и первым делом убираем ненужные элементы в кадре по углам. Выделяем то, что нужно убрать, с помощью инструмента Лассо, потом идем:
Редактирование>Выполнить заливку>с учетом содержимого.
Программа меняет этот фрагмент и дорисовывает даже направление полосок на ткани.
Следующий шаг — затемнение углов и виньетирование. Зону затемнения делаю сама, чтобы контролировать те участки, где мне это нужно. Это может быть полезно, если, например, у нас светлое небо и свет падает с какой-то стороны, и нам не нужно затемнять этот угол, чтобы не препятствовать свету. Пользуюсь инструментом Прямолинейное Лассо, задаю ему растушевку края 200–300, в зависимости от размера фотографии. Дальше на основе выделения создаю новый корректирующий слой Кривые и затемняю настолько, насколько мне это нужно (маску в этой кривой нужно инвертировать Ctrl+I, чтобы она затемняла необходимую область).
Конечный результат:
Шаг 1
Откройте фотографию девушки в Photoshop. Кликните дважды на фоновом слое, чтобы разблокировать его. Назовите его “woman”. Создайте новый слой (Create New Layer) под слоем фотографии и залейте его чёрным цветом, используя инструмент Заливка (Paint Bucket Tool).
Шаг 2
Этот шаг очень важен, мы будем создавать тени на девушки. Это поможет создать точку фокусировки и определит освещённую область. К слою с девушкой добавьте маску слоя (Layer Mask), выберите инструмент Кисть (Brush Tool) с мягкими краями и непрозрачностью 50%. Чёрным цветом обрисуйте края холста на маске, как показано ниже. Маска скроет пиксели слоя девушки и проявит нижний чёрный слой.
Понизьте непрозрачность кисти до 20-25% и обрисуйте левую сторону лица, руки и плечо. Не беспокойтесь, если сильно обрисуете маску слоя, мы это исправим позже.
Установите цвет заливки на белый и понизьте непрозрачность кисти до 10%. Обрисуйте на маске участки холста, которые были слишком сильно закрашены ранее. Если Вы хотите создать более плавный переход от теней к свету, примените фильтр Размытие по гауссу (Gaussian Blur Filter) к маске.
Чтобы добиться нужного результата у меня ушло 30 минут, хотя это и не очень сложный процесс.
Шаг 3
Так как мы не уменьшили размер фотографии, то все недостатки на лице заметны. Сейчас мы займёмся небольшой ретушью. Выберите инструмент Точечная восстанавливающая кисть (Spot Healing Brush Tool), создайте новый слой (Create New Layer) и в настройках инструмента установите значение Образец со всех слоёв (Sample All Layers). На скриншоте ниже я отметил участки, которые нужно обработать.
Шаг 4
Сейчас мы поработаем над усилением теней и светов девушки. Создайте новый слой (Create New Layer) и залейте его 50% серым цветом (Shift + F5). Установите Режим наложения – Перекрытие (Blending Mode – Overlay). Инструментами Осветлитель (Dodge Tool) и Затемнитель (Burn Tool) обрисуйте слой, как показано ни же.
Результат до и после смены режима наложения:
Шаг 5
Теперь переходим к цветовой коррекции. Создайте корректирующий слой Выборочная коррекция цвета (Layer – Selective Color). Настройте Нейтральные (Neutrals) и Чёрные (Black) тона.
Шаг 6
Для большей эффектности можно создать свечения на цветах обода девушки. Создайте три новых слоя с Режимом наложения – Осветление основы (Blending Mode – Color Dodge). Тёмной кистью обрисуйте отмеченные участки на скриншоте ниже. На слое “Lights 3 Color Dodge” я использовал большую мягкую кисть и кисть зелёного цвета на глазах.
Шаг 7
Общее освещение можно настроить при помощи фильтра Эффекты освещения (Lighting Effects Filter). Сначала нужно объединить все слои в один (Ctrl + Alt + Shift + E) и затем применить фильтр.
Шаг 8
Сейчас создадим световые лучи. Инструментом Многоугольное лассо (Polygonal Lasso Tool) создайте треугольные фигуры на новом слое. Затем примените фильтр Размытие в движении (Motion Blur Filter) несколько раз. Смещение (Distance) зависит от размера фотографии, я использовал значение 999 пикселей. После этого примените фильтр Размытие по гауссу (Gaussian Blur Filter), чтобы сделать световые лучи мягче. Понизьте Непрозрачность (Opacity) слоя до 20-25%.
Шаг 9
Теперь займёмся созданием частиц. Выберите инструмент Кисть (Brush Tool) и перейдите в палитру кистей (F5) и настройте так:
Динамика формы (Shape Dynamics): Колебание размера (Size Jitter) – 90:
Рассеивание (Scattering): Рассеивание (Scatter) – 1000%, Счётчик (Count) – 1
Двойная кисть (Dual Brush): выберите Spatter 14 в качестве второй кисти, можете поэкспериментировать с другими настройками.
Легко разгладить и смягчить кожу на фотографии с помощью Photoshop
Автор Стив Паттерсон.
В этом уроке я покажу вам, как улучшить портреты, придав объекту красивой гладкой кожи с помощью Photoshop! Мы начнем с того, что узнаем, как удалить прыщи и другие мелкие пятна на коже с помощью Spot Healing Brush в Photoshop. Затем, после первоначальной очистки, мы шаг за шагом научимся сглаживать и смягчать кожу, не размывая важные детали, такие как глаза, волосы и т. Д., И при этом сохраняя как можно более хорошую текстуру кожи.
В качестве примера можно использовать любую портретную фотографию. Я буду использовать это изображение, которое я скачал с Adobe Stock:
Исходное изображение. Фото: Adobe Stock.
Вот крупный план того, как изначально выглядит кожа молодой женщины:
Крупный план оригинала.
А вот как она будет выглядеть после разглаживания и смягчения кожи:
Окончательный результат смягчения кожи.
Приступим!
Загрузите это руководство в виде готового к печати PDF-файла!
Как сгладить кожу в Photoshop
Я использую Photoshop CC, но это руководство полностью совместимо с Photoshop CS6 и более ранними версиями.
Шаг 1. Сделайте копию изображения
Когда изображение открыто в Photoshop, на панели «Слои» фотография отображается на фоновом слое. Прежде чем разгладить кожу, начните с удаления нежелательных пятен. Чтобы защитить исходное изображение, вам нужно работать над отдельным слоем. Сделайте копию фонового слоя, нажав и удерживая клавишу Alt (Win) / Option (Mac) на клавиатуре, щелкнув фоновый слой и перетащив его на значок New Layer внизу. панели Layers:
Дублирование фонового слоя.
В диалоговом окне «Дублирование слоя» назовите слой «Точечное исцеление» и нажмите «ОК»:
Назовите слой «Точечное исцеление».
Копия изображения появляется на новом слое с названием «Точечное исцеление» над оригиналом:
Теперь начальная очистка кожи будет выполняться на отдельном слое.
Шаг 2. Выберите кисть для восстановления пятен
Выберите на панели инструментов Точечную восстанавливающую кисть :
Выбор точечной восстанавливающей кисти.
Шаг 3. Установите для «Точечной восстанавливающей кисти» значение «Content-Aware»
Убедитесь, что для параметра Type на панели параметров установлено значение Content-Aware :
Content-Aware должен быть выбран по умолчанию.
Шаг 4: Нажмите на пятна на коже, чтобы удалить их
Нажмите на любые нежелательные пятна на коже с помощью Spot Healing Brush, чтобы удалить их. Photoshop мгновенно «залечит» пятна, заменив проблемную текстуру хорошей текстурой кожи из окружающей области. Для достижения наилучших результатов сделайте кисть немного больше, чем пятно. Чтобы изменить размер кисти, нажмите клавишу правой скобки (] ) на клавиатуре, чтобы увеличить кисть, или клавишу левой скобки ( [), чтобы уменьшить ее.Если пятно не исчезло полностью с первой попытки, отмените щелчок, нажав Ctrl + Z (Win) / Command + Z (Mac) на клавиатуре, затем при необходимости измените размер кисти и нажмите такой же недостаток, чтобы попробовать еще раз.
Пример: удаление пятен на коже с помощью кисти для удаления пятен
Если мы посмотрим на лоб женщины на моем изображении, мы увидим то, что похоже на большой прыщик справа от центра. Я наведу на него точечную восстанавливающую кисть и сделаю кисть немного больше, чем сам прыщик:
Наложение точечной восстанавливающей кисти на пятно на коже.
Чтобы удалить пятно, я щелкну по нему Точечной восстанавливающей кистью. Photoshop анализирует область, на которую я щелкнул, находит хорошую текстуру кожи в области вокруг нее, а затем смешивает хорошую текстуру с исходным тоном и цветом проблемной области. Как по волшебству, порок исчез:
Щелчок, чтобы вылечить изъян.
Я сделаю то же самое с еще одним прыщиком на ее лбу, оставив Точечную восстанавливающую кисть немного больше, чем область, которую мне нужно лечить:
Наложение точечной восстанавливающей кисти на второе пятно.
Я нажимаю на пятно, и Photoshop снова мгновенно его удаляет:
Второй недостаток исчез.
После нескольких щелчков кистью для заживления пятен, чтобы убрать оставшиеся пятна на лбу, ее кожа уже стала намного более гладкой:
Пятна удалены с ее лба.
Удаление пятен, без функций
Когда вы ретушируете кожу, имейте в виду, что хотя временные проблемы, такие как прыщи или другие незначительные проблемы с кожей, можно удалять, обычно не подходит для удаления постоянных элементов, таких как родинки или даже определенные шрамы, так как они являются частью что делает кого-то такими, какие они есть.В конце концов, цель ретуши изображения — помочь людям выглядеть лучше, а не сделать их похожими на кого-то другого.
Завершение начальной очистки кожи
Продолжайте обходить лицо человека, чтобы удалить оставшиеся пятна. Вот параллельное сравнение того, как кожа женщины выглядела изначально (слева) и после быстрой ретуши с помощью Spot Healing Brush (справа). На большинстве фотографий эта первоначальная очистка кожи должна занимать не более нескольких минут.Я быстро покрыл точечную восстанавливающую кисть здесь, но вы можете узнать больше о ней в моем руководстве по удалению прыщей и пятен с помощью пятнистой восстанавливающей кисти:
A до (слева) и после (справа) сравнения первоначальной ретуши кожи.
Шаг 5. Создайте копию слоя «Точечное заживление»
После удаления пятен мы готовы разгладить и смягчить кожу, и, опять же, лучше всего работать с отдельным слоем. Вернувшись на панель «Слои», сделайте копию слоя «Точечное исцеление», нажав и удерживая клавишу Alt (Win) / Option (Mac) на клавиатуре, щелкнув слой «Точечное исцеление» и перетащив его вниз на New Layer icon:
Дублируем слой «Точечное исцеление».
В диалоговом окне «Дублировать слой» назовите слой «Гладкая кожа» и нажмите «ОК»:
Назовите дублированный слой «Smooth Skin».
Теперь у нас есть исходное изображение на фоновом слое, начальная очистка кожи на слое «Точечное исцеление» и новый слой «Гладкая кожа» над ними:
Слой «Smooth Skin» появляется над слоем «Spot Healing».
Шаг 6: Применение фильтра высоких частот
Чтобы сгладить кожу, мы будем использовать фильтр высоких частот Photoshop.Поднимитесь к меню Filter в строке меню, выберите Other , а затем выберите High Pass :
Идем в Filter> Other> High Pass.
Почему фильтр высоких частот отлично подходит для сглаживания кожи
Если вы знакомы с фильтром высоких частот, скорее всего, вы использовали его для повышения резкости изображений в Photoshop. Несмотря на то, что мы будем использовать High Pass для сглаживания кожи , а не для ее повышения резкости, многие шаги такие же. Фильтр высоких частот ищет края изображения и выделяет их.Край — это область, где происходит резкое резкое изменение яркости или цвета между соседними пикселями. На портретных фотографиях края обычно проходят вдоль волос человека, вокруг глаз, рта и т. Д. Текстура кожи, с другой стороны, имеет относительно низкое количество деталей с гораздо более плавными переходами. Эти области не считаются краями, поэтому фильтр высоких частот не выделяет их, а заполняет эти области нейтральным серым цветом.
Если бы мы повышали резкость изображения, фильтр высоких частот позволил бы нам повысить резкость краев (деталей), не затрагивая кожу.Но для разглаживания кожи мы используем High Pass по противоположной причине. Мы обнаружим края не для того, чтобы их резкость, а для того, чтобы мы могли сгладить и смягчить все , кроме краев. Посмотрим, как это работает.
Значение радиуса
Фильтр High Pass обнаруживает и выделяет края, а параметр Radius в нижней части диалогового окна High Pass управляет «толщиной» выделения краев. Другими словами, как только Photoshop обнаруживает край, значение радиуса сообщает ему, сколько пикселей по обе стороны от него следует включить как часть края.Низкие значения радиуса выделяют только самые мелкие детали изображения. Но чтобы убедиться, что мы не смягчаем эти важные детали, нам нужно также выделить области вокруг них, что означает, что нам нужно большее значение Радиуса. Для типичного портретного снимка хорошо подойдет радиус 24 пикселя :
Установка значения радиуса на 24 пикселя.
Если ваш объект находится дальше на фотографии или вы работаете с изображением с более низким разрешением, меньшее значение Радиуса 18 пикселей или даже 12 пикселей может работать лучше.Почему именно эти ценности? Это потому, что для следующего шага важно выбрать значение радиуса, которое легко делится на 3. Например, 24, разделенное на 3, будет 8, 18, разделенное на 3, будет 6, а 12, разделенное на 3, будет 4. Хорошие, простые числа. Опять же, мы увидим почему на следующем шаге.
Щелкните OK, чтобы закрыть диалоговое окно High Pass. Ваше изображение станет в основном серым. Сплошные серые области — это некраевые области с небольшими деталями или без них, например кожа, в то время как большие высококонтрастные ореолы выделяют края:
Результат после применения фильтра высоких частот.
Шаг 7. Применение фильтра размытия по Гауссу
Нам нужно размыть эффект фильтра высоких частот. Это может показаться нелогичным, но на самом деле размытие поможет улучшить текстуру кожи. Поднимитесь в меню Filter , выберите Blur , а затем выберите Gaussian Blur :
Идем в Фильтр> Размытие> Размытие по Гауссу.
В диалоговом окне «Размытие по Гауссу» установите значение Радиус ровно на одну треть от значения, которое вы использовали для фильтра высоких частот.В моем случае я установил радиус High Pass на 24 пикселя, поэтому я установил радиус Gaussian Blur на одну треть от этого, что составляет 8 пикселей. Нажмите ОК, чтобы закрыть диалоговое окно:
Установка радиуса размытия по Гауссу равным одной трети радиуса High Pass.
После применения размытия эффект High Pass теперь выглядит мягче и менее детализирован:
Результат после применения фильтра размытия по Гауссу.
Шаг 8: Измените режим наложения слоя на Linear Light
На панели «Слои» измените режим наложения слоя «Гладкая кожа» с Нормального на Линейный свет :
Изменение режима наложения слоев.
Смешивает результат High Pass с изображением, создавая высококонтрастный эффект чрезмерной резкости. Это может выглядеть ужасно, но не волнуйтесь. Сейчас будет еще хуже:
Изображение после изменения режима наложения слоя Smooth Skin на Linear Light.
Связанный: Пять основных режимов наложения Photoshop для редактирования фотографий
Шаг 9: инвертировать слой
Перейдите в меню Image , выберите Adjustments , а затем выберите Invert :
Идем в Image> Adjustments> Invert.
При инвертированном слое изображение перестает быть чрезмерно резким и становится похожим на странный, размытый беспорядок с большими уродливыми ореолами вокруг всего:
Результат после инвертирования слоя «Smooth Skin».
Шаг 10: Откройте параметры наложения
Чтобы уменьшить эффект ореола, щелкните значок Layer Styles в нижней части панели «Слои»:
Щелкните значок «Стили слоя».
Выберите Параметры наложения вверху списка:
Открытие опций наложения.
Шаг 11. Перетащите ползунки «Смешать, если»
В диалоговом окне Layer Style найдите ползунки Blend If внизу. Есть два набора ползунков, один с надписью «Этот слой», а другой под ним — с надписью «Базовый слой». Нам нужны верхние ползунки (те, что обозначены как «Этот слой»):
Ползунки Blend If.
Обратите внимание на ползунок под каждым концом полосы градиента. Эти ползунки управляют тем, как слой «Гладкая кожа» смешивается с изображением под ним на основе уровней яркости слоя.Ползунок слева используется для смешивания более темных областей слоя, а ползунок справа смешивает более светлые области:
Темный (слева) и светлый (справа) ползунки.
Уменьшение световых ореолов
Начните с уменьшения более светлых ореолов. Нажмите и удерживайте клавишу Alt (Win) / Option (Mac) на клавиатуре, щелкните ползунок справа и начните перетаскивать его влево. Удерживая клавишу Alt (Win) / Option (Mac), Photoshop разделит ползунок пополам, чтобы при перетаскивании перемещалась только левая сторона ползунка, а правая оставалась на месте.Наблюдайте за своим изображением, перетаскивая ползунок, и вы увидите, как светлые ореолы исчезают. Перетащите ползунок почти до упора влево, чтобы уменьшить их как можно больше:
Перетаскивание левой половины ползунка вправо.
Вот результат после перетаскивания первого ползунка. Большинство светлых ореолов исчезло или, по крайней мере, они менее заметны. Остались только более темные ореолы:
Более светлые ореолы исчезнут после перетаскивания ползунка вправо.
Уменьшение темных ореолов
Чтобы уменьшить более темные ореолы, нажмите и удерживайте клавишу Alt (Win) / Option (Mac), щелкните ползунок слева и перетащите его правую половину вправо.Опять же, вам нужно перетащить почти полностью вправо, чтобы большинство темных ореолов исчезло. Когда закончите, нажмите OK, чтобы закрыть диалоговое окно Layer Style:
.Перетаскивание правой половины ползунка влево.
А вот мое изображение после перетаскивания обоих ползунков. Ее кожа выглядит очень гладкой, как и все остальное на изображении. Мы исправим это дальше:
Более темные ореолы исчезнут после перетаскивания ползунка слева.
Шаг 12: Добавьте маску слоя
Чтобы ограничить эффект сглаживания только кожей, добавьте маску слоя.Вернувшись на панель слоев, нажмите и удерживайте клавишу Alt (Win) / Option (Mac) на клавиатуре и щелкните значок Добавить маску слоя :
Добавление маски слоя, удерживая Alt (Win) / Option (Mac).
Миниатюра маски слоя с черной заливкой появляется на слое «Гладкая кожа». Это скрывает эффект сглаживания из поля зрения, поэтому мы можем закрасить его только там, где он нам нужен:
К слою «Smooth Skin» добавлена маска слоя с черной заливкой.
Связанный: Общие сведения о масках слоев в Photoshop
Шаг 13: Выберите инструмент Brush Tool
Выберите инструмент «Кисть » на панели инструментов:
Выбор инструмента «Кисть».
Шаг 14: Установите белый цвет кисти
Убедитесь, что для вашего Foreground color (цвет кисти) установлено значение white . Вы можете увидеть свои текущие цвета переднего плана и фона в цветовых образцах в нижней части панели инструментов.Образец в верхнем левом углу — это цвет переднего плана. Если белый цвет не установлен, нажмите на клавиатуре букву D , чтобы быстро восстановить цвета по умолчанию:
Цвет переднего плана (цвет кисти) должен быть белым.
Шаг 15: Закрасьте кожу
Перед тем, как начать рисовать, проверьте параметры кисти на панели параметров. Убедитесь, что Mode (сокращение от Blend Mode) установлено на Normal , Непрозрачность на 100% и Flow также на 100% :
Убедитесь, что для параметров «Режим», «Непрозрачность» и «Заливка» установлены значения по умолчанию.
Затем закрасьте кожу, чтобы проявился разглаживающий эффект. Лучше всего подойдет кисть с мягкими краями. Мы уже знаем, что мы можем изменить размер кисти с клавиатуры, используя клавиши левой и правой скобок. Добавьте клавишу Shift, чтобы изменить жесткость кисти. Нажмите Shift и клавишу левой скобки , чтобы сделать кисть более мягкой, или Shift и клавишу правой скобки , чтобы сделать кисть более жесткой.
Пример: Раскрашивание для выявления гладкой кожи
Начну с закрашивания ее лба.Поскольку мы рисуем на маске слоя, а не на самом слое, мы не видим цвет кисти во время рисования. Вместо этого мы проявляем эффект сглаживания в областях, которые мы нарисовали:
Возвращает женщине гладкую кожу лба.
Затем я закрашу ей нос, щеки и вокруг глаз, чтобы показать гладкость кожи в этих областях. Регулируйте размер кисти по ходу работы, чтобы не закрашивать детали, которые должны оставаться резкими. Если вы проскользнули и закрасили неправильную область, нажмите на клавиатуре букву X , чтобы установить цвет кисти , черный, , а затем закрасьте ошибку, чтобы скрыть эффект сглаживания.Снова нажмите X , чтобы снова установить цвет кисти на , белый, и продолжайте рисовать, чтобы сгладить и смягчить кожу:
Еще больше разглаживающего эффекта, но только на коже.
Наконец, я закрашу вокруг ее рта и подбородка, чтобы сгладить и смягчить эти области, в то же время стараясь избегать ее губ:
Обнажает гладкую кожу в нижней части лица.
Просмотр маски слоя
Чтобы точно увидеть, где вы нарисовали, нажмите и удерживайте клавишу Alt (Win) / Option (Mac) и щелкните миниатюру маски слоя на панели «Слои»:
Удерживая Alt (Win) / Option (Mac) и щелкнув миниатюру маски слоя.
Это переключает ваш вид с изображения на маску слоя. Белые области маски — это те места, где вы рисовали, чтобы кожа стала гладкой. Черные области — это когда эффект сглаживания остается скрытым. Это выглядит немного жутко, но просмотр маски — отличный способ убедиться, что вы не пропустили ни одного пятна, и при необходимости вы можете рисовать прямо на маске. Чтобы вернуться к своему изображению, еще раз нажмите и удерживайте Alt (Win) / Option (Mac) и щелкните миниатюру маски слоя:
Используйте маску для поиска пропущенных областей.
Шаг 16: Уменьшите непрозрачность слоя
На этом этапе мы сгладили и смягчили кожу, но эффект слишком сильный. Чтобы уменьшить это, уменьшите непрозрачность слоя «Smooth Skin». В общем, значение непрозрачности от 40% до 60% работает лучше всего, но это будет зависеть от вашего изображения. Ставлю 50%:
Понижение непрозрачности эффекта смягчения кожи до 50%.
На этом мы закончили! Вот мой окончательный результат после уменьшения непрозрачности слоя: теперь ее кожа выглядит великолепно:
Окончательный результат разглаживания кожи.
И вот оно! Вот как легко сгладить и смягчить кожу в фотошопе! Чтобы получить больше уроков по ретуши портрета, узнайте, как уменьшить морщины, как изменить цвет глаз или как отбелить зубы с помощью Photoshop! Или посетите наш раздел «Ретуширование фотографий» для получения дополнительных руководств!
Как сгладить кожу в Photoshop (Пошаговое руководство!)
Снимаю ли я портреты моделей или фотографирую пожилых людей, моя работа заключается в том, чтобы моя модель выглядела потрясающе.Это включает в себя ретушь кожи, чтобы удалить пятна и сгладить любые недостатки.
Многие продвинутые ретушеры портретной, гламурной и модельной фотографии часами проводят за компьютером, разглаживая кожу, целлюлит и удаляя пятна.
В этом уроке я покажу вам, как удалить пятна и сгладить кожу человека в Adobe Photoshop. Я начну с простого процесса, который быстро сделает кожу шелковистой. Затем я покажу вам более сложные процессы, используемые многими профессионалами.
В любом учебном пособии рекомендуется выполнять его пошагово. Так что возьмите изображение, откройте Photoshop и вперед!
Удаление пятен в Photoshop
Я всегда начинаю корректировать изображение с удаления временных дефектов. К ним относятся прыщи, обесцвечивание или царапины. Обычно я не удаляю какие-либо постоянные элементы, если этого не требует моя модель. Веснушки, шрамы, родинки и другие косметические знаки делают каждого человека особенным.
Вот изображение красивой местной модели, которую я сфотографировал несколько лет назад.Я собираюсь увеличить ее лицо, пока работаю с этим уроком.
Оригинальный портрет без удаления дефектов и гладкой кожи.Я создаю копию своего изображения на новом слое в Photoshop и называю его «Удаление пятен». Создавать новый слой с каждым изменением — хорошая привычка. Это гарантирует, что вы легко сможете вернуться к предыдущему шагу. Или вы можете попробовать разные процедуры и сравнить разницу.
Если вы ранее не создавали дублирующий слой, перейдите в меню «Слои > Дублировать слой » или выберите слой и нажмите Ctrl или ⌘J.
Сначала я поработаю с инструментом «Точечная восстанавливающая кисть». Значок на панели инструментов выглядит как повязка с выпуклостью на ней. Я использую мягкую кисть (примерно 30% жесткости) с заливкой с учетом содержимого.
Снимок экрана рабочего пространства Photoshop, на котором показан инструмент «Точечная восстанавливающая кисть».Я размер кисти чуть больше, чем удаляемое пятно. Я могу легко изменить размер кисти с помощью клавиш-скобок. «[» Делает кисть меньше. «]» Увеличивает размер кисти.
Теперь нажмите на изъян.Как по волшебству, его больше нет!
Photoshop использует информацию из области вокруг пятна, благодаря чему оно плавно исчезает. Если пятно не исчезло полностью, щелкните по нему еще раз кистью чуть большего размера.
Я продолжаю щелкать пятна, пока не заменю каждое пятно чистой кожей.
Если вам нужен больший контроль или если точечная восстанавливающая кисть не дает желаемого результата, используйте инструмент «Восстанавливающая кисть».
Чтобы активировать инструмент «Лечебная кисть», я выделяю чистый участок кожи рядом с пятном с помощью клавиши Option (клавиша Alt на ПК).Кожа различается по текстуре и цвету. По текстуре лоб может отличаться от щеки. Чтобы сохранить текстуру кожи, я хочу максимально приблизить ее к тону и текстуре.
Удаление пятен имеет большое значение для разглаживания кожи моей модели. Сравните изображение до и после.
Как сгладить кожу с помощью Photoshop
Я покажу вам три способа сглаживания кожи в Photoshop. Первые два проще и полезны для начинающих фотографов-портретистов.Последний более сложный метод, но он сохраняет текстуру кожи.
Все методы добавляют размытости, что придает коже шелковистую гладкость.
Инструмент размытия
Самый простой способ сгладить кожу в Photoshop — использовать инструмент «Размытие». Этот инструмент выглядит как капля воды на панели инструментов. Этот инструмент разглаживает кожу, но не позволяет полностью контролировать эффект разглаживания.
Шаг 1 — Создайте новый слой
Выберите слой «Удаление пятен» и скопируйте его на новый слой. Слой> Дублировать слой (Ctrl или ⌘J). Я назвал свой новый слой «Гладкая кожа 1».
Шаг 2 — Добавьте размытие
Выберите инструмент «Размытие» и убедитесь, что процентное значение установлено на 100%. Нарисуйте размытие прямо на коже модели. Эффект размытия применяется только к коже. Я стараюсь не смазывать глаза, волосы, губы, фон или одежду.
Если эффект слишком сильный, отмените инструмент «Размытие» (Ctrl или ⌘Z) и уменьшите процентное значение. Сравните изображение до и после.
Фильтр размытия
Чтобы добавить больше контроля над эффектом смягчения, используйте фильтр размытия вместо инструмента «Размытие». В качестве сглаживающего эффекта можно использовать размытие по Гауссу или размытие по поверхности. Размытие по Гауссу добавляет портрету более романтичного сияния. Поэкспериментируйте с обоими типами размытия и выберите тот, который вам больше нравится.
Шаг 1 — Создайте новый слой
Выберите слой «Удаление пятен» и скопируйте его на новый слой. Слой> Дублировать слой (Ctrl или ⌘J).Я назвал свой новый слой «Smooth Skin 2».
Шаг 2 — Добавьте размытие
Перейдите в раскрывающееся меню «Фильтр». Выберите Blur> Gaussian Blur .
Снимок экрана рабочего пространства Photoshop, показывающий, как открыть инструмент «Размытие по Гауссу».Не нужно много размытия. От 5 до 10 пикселей должно хватить в зависимости от разрешения. Также уменьшите непрозрачность слоя до 50%. Если вы добавите слишком много размытия, вы удалите текстуру кожи, и фотография не будет выглядеть естественной.
Размытие по поверхности ( Фильтр> Размытие> Размытие по поверхности ) даст вам немного другой вид, но процесс такой же, как и при добавлении размытия по Гауссу.Для начала я использую Радиус 5 и Порог 25.
Снимок экрана рабочего пространства Photoshop с диалоговым окном Surface Blur.Нажмите ОК.
Шаг 3 — Нанесите размытие на кожу
Эффект размытия применяется только к коже. Я не хочу размывать глаза, волосы, губы, фон или одежду. Я собираюсь скрыть размытие с помощью маски слоя и нарисовать его только на коже.
Если вы еще не создавали маску слоя, щелкните слой «Smooth Skin», а затем инструмент маски слоя под ним.Этот инструмент выглядит как прямоугольник с кругом внутри. Рядом со слоем «Smooth Skin» должен появиться белый прямоугольник.
Щелкните маску белого слоя и инвертируйте ее, выбрав Image> Adjustments> Invert (Ctrl или I). Маска слоя должна стать черной, скрывая размытие по Гауссу.
Для этого процесса есть ярлык. Удерживайте клавишу Option (клавиша Alt на ПК) перед тем, как щелкнуть инструмент маски слоя, и Photoshop создаст инвертированную маску слоя.
Снимок экрана рабочего пространства Photoshop, показывающий, как создать перевернутую маску слоя.Используя кисть белого цвета, я рисую размытие на коже моей модели. Не забудь про шею! Если вы случайно добавили размытие в области, которая не должна размываться, переключитесь на черную кисть (нажмите клавишу «X») и сотрите размытие.
Эффект должен быть незаметным. Если вы хотите немного больше размытия, увеличьте непрозрачность слоя. Сравните изображение до и после.
Фильтр высоких частот
Использование фильтра высоких частот в сочетании с размытием по Гауссу создает более мягкий эффект сглаживания в Photoshop.Этот процесс дает вам максимальный контроль, сохраняя при этом текстуру кожи. Процесс немного сложен, и результаты могут показаться странными по мере прохождения этапов, но оставайтесь со мной. В конечном результате кожа станет гладкой.
Шаг 1 — Создайте новый слой
Щелкните слой «Удаление пятен» и скопируйте его на новый слой. Слой> Дублировать слой (Ctrl или ⌘J). Я назвал свой новый слой «Фильтр высоких частот» и уменьшил непрозрачность до 50%.
Шаг 2 — Добавить фильтр высоких частот
Теперь я собираюсь добавить к своему изображению фильтр высоких частот.Я делаю это, перейдя в Filter> Other> High Pass… Фильтр высоких частот предназначен для поиска краев или деталей. Я часто использую этот фильтр для увеличения резкости слегка размытых изображений. Я собираюсь инвертировать эффект позже, поэтому вместо того, чтобы затрагивать края, эффект будет сосредоточен на плоской поверхности кожи.
Я применяю радиус от 20 до 25 пикселей.
Щелкните ОК.
Снимок экрана рабочего пространства Photoshop, показывающий диалоговое окно фильтра высоких частот и результаты.Когда вы примените этот фильтр, ваше изображение станет серым, и вы увидите контуры лица человека.
Шаг 3 — Добавьте размытие
Следующий шаг — добавить размытие, как я делал в предыдущем процессе. Пройдите Filter> Blur> Gaussian Blur . Добавьте от 5 до 10 пикселей.
Щелкните ОК.
Снимок экрана рабочего пространства Photoshop, показывающий диалоговое окно «Размытие по Гауссу» и результаты.Шаг 4 — Инвертировать эффект
Убедитесь, что выбран слой High Pass, и инвертируйте эффект, перейдя в Image> Adjustment> Invert (Ctrl или I).
Шаг 5 — Изменить параметры наложения
Я собираюсь изменить два варианта наложения.Я начинаю с открытия диалогового окна «Параметры наложения». Вы можете сделать это, дважды щелкнув слой, щелкнув его правой кнопкой мыши и выбрав «Параметры наложения» или выбрав «Слой »> «Стиль слоя»> «Параметры наложения ». Эта панель позволяет мне контролировать, как мой слой High Pass взаимодействует с нижележащими слоями.
Сначала я меняю режим наложения на Linear Light.
Снимок экрана рабочего пространства Photoshop с диалоговым окном «Параметры наложения» и результатами.Затем перехожу к ползункам внизу панели.Они называются ползунками «Смешать, если». Меня интересует ползунок с надписью «Этот слой».
С помощью этого ползунка я управляю тем, как светлые и темные участки на моем слое High Pass смешиваются с другими слоями. Слева от ползунка есть темный треугольник, а справа — светлый. Я собираюсь переместить свой светлый треугольник влево, а темный — вправо. Не совсем до конца слайдера, но почти. Число слева изменится примерно на 0/235.Число справа изменится примерно на 10/255
.Но я хочу сделать это тонко.
Я собираюсь переместить ПОЛОВИНУ каждого треугольника. Для этого я удерживаю клавишу Option (клавиша alt на ПК) при перетаскивании ползунка. Треугольник должен разделиться пополам.
Щелкните ОК.
Шаг 6 — Нанесите размытие на кожу
Я собираюсь скрыть размытие с помощью маски слоя и нарисовать его только на коже. Создайте перевернутую маску слоя, удерживая клавишу Option (клавиша Alt на ПК) и одновременно щелкая инструмент маски слоя.
Используя кисть белого цвета, я рисую размытие на коже моей модели.
Если вы хотите немного больше размытия, увеличьте непрозрачность слоя. Если вы хотите, чтобы эффект был немного меньше, уменьшите уровень непрозрачности. Сравните изображение до и после.
Экшен Photoshop
Смягчение кожи с помощью фильтра высоких частот Blend, если задействовать довольно много шагов. Рекомендуется пройти каждый этап этого руководства, чтобы понять процесс.
Но я часто выполняю постобработку десятков изображений с каждой портретной съемки.Чтобы упростить этот процесс, я создал экшен Photoshop, которым поделюсь с вами. Вы можете скачать мой экшен и импортировать его в свой фотошоп. Следуйте этому пошаговому руководству.
Скачать Smooth Skin Action.
Чтобы запустить действие «Мягкая кожа» от Jenn Mishra, сначала создайте дубликат слоя. Запустите действие, щелкнув значок треугольника под панелью действий. Действие включает создание перевернутой маски. После запуска действия вы готовы нарисовать мягкость на коже вашей модели с помощью белой кисти.
Заключение
Есть много способов сгладить кожу в Photoshop. В этом уроке я показал вам три способа разглаживания кожи и удаление прыщиков на лице.
Инструмент «Размытие» — это самый простой способ сгладить кожу, но это базовый эффект, который не дает фотографу большого контроля. Добавление размытия по Гауссу или поверхности увеличивает контроль. Добавление фильтра высоких частот и размытия увеличивает естественный вид за счет сохранения текстуры кожи.
Вот мое последнее изображение, показывающее до и после того, как я применил фильтр High Pass для смягчения кожи.
Если вы хотите работать в Lightroom вместо Photoshop, узнайте, как сгладить кожу в Lightroom.
Чтобы начать свой бизнес в области портретной фотографии, не пропустите нашу электронную книгу — Profit from Portraits!
Страница не найдена »ExpertPhotography
404 — Страница не найдена» ExpertPhotography404
Извини! Страница, которую вы искали, не найдена…
Он был перемещен, удален, переименован или, возможно, никогда не существовал. Пожалуйста, свяжитесь с нами, если вам понадобится помощь.
Мне нужна помощь с…
[type = ‘text’]
[type = ‘text’]
[type = ‘password’]
[type = ‘password’]
[‘rmockx.RealPlayer G2 Control’, ‘rmocx.RealPlayer G2 Control.1 ‘, ‘RealPlayer.RealPlayer ™ ActiveX Control (32-бит)’, ‘RealVideo.RealVideo ™ ActiveX Control (32-бит)’, ‘RealPlayer’]
[‘rmockx.RealPlayer G2 Control’, ‘rmocx.RealPlayer G2 Control.1’, ‘RealPlayer.RealPlayer ™ ActiveX Control (32-бит)’, ‘RealVideo.RealVideo ™ ActiveX Control (32-бит)’, ‘RealPlayer’]
[type = ‘text’]
[type = ‘text’]
[type = ‘password’]
[type = ‘password’]
[‘rmockx.RealPlayer G2 Control ‘, ‘rmocx.RealPlayer G2 Control.1’, ‘RealPlayer.RealPlayer ™ ActiveX Control (32-бит)’, ‘RealVideo.RealVideo ™ ActiveX Control (32-бит)’, ‘RealPlayer’]
[‘rmockx.RealPlayer G2 Control’, ‘rmocx.RealPlayer G2 Control.1’, ‘RealPlayer.RealPlayer ™ ActiveX Control (32-бит)’, ‘RealVideo.RealVideo ™ ActiveX Control (32-бит)’, ‘RealPlayer’]
[type = ‘text’]
[type = ‘text’]
[type = ‘password’]
[type = ‘password’]
[‘rmockx.RealPlayer G2 Control ‘, ‘rmocx.RealPlayer G2 Control.1’, ‘RealPlayer.RealPlayer ™ ActiveX Control (32-бит)’, ‘RealVideo.RealVideo ™ ActiveX Control (32-бит)’, ‘RealPlayer’]
[‘rmockx.RealPlayer G2 Control’, ‘rmocx.RealPlayer G2 Control.1’, ‘RealPlayer.RealPlayer ™ ActiveX Control (32-бит)’, ‘RealVideo.RealVideo ™ ActiveX Control (32-бит)’, ‘RealPlayer’]
[type = ‘text’]
[type = ‘text’]
[type = ‘password’]
[type = ‘password’]
[‘rmockx.RealPlayer G2 Control ‘, ‘rmocx.RealPlayer G2 Control.1’, ‘RealPlayer.RealPlayer ™ ActiveX Control (32-бит)’, ‘RealVideo.RealVideo ™ ActiveX Control (32-бит)’, ‘RealPlayer’]
[‘rmockx.RealPlayer G2 Control’, ‘rmocx.RealPlayer G2 Control.1’, ‘RealPlayer.RealPlayer ™ ActiveX Control (32-бит)’, ‘RealVideo.RealVideo ™ ActiveX Control (32-бит)’, ‘RealPlayer’]
[type = ‘text’]
[type = ‘text’]
[type = ‘password’]
[type = ‘password’]
[‘rmockx.RealPlayer G2 Control ‘, ‘rmocx.RealPlayer G2 Control.1’, ‘RealPlayer.RealPlayer ™ ActiveX Control (32-бит)’, ‘RealVideo.RealVideo ™ ActiveX Control (32-бит)’, ‘RealPlayer’]
[‘rmockx.RealPlayer G2 Control’, ‘rmocx.RealPlayer G2 Control.1’, ‘RealPlayer.RealPlayer ™ ActiveX Control (32-бит)’, ‘RealVideo.RealVideo ™ ActiveX Control (32-бит)’, ‘RealPlayer’]
[type = ‘text’]
[type = ‘text’]
[type = ‘password’]
[type = ‘password’]
[‘rmockx.RealPlayer G2 Control ‘, ‘rmocx.RealPlayer G2 Control.1’, ‘RealPlayer.RealPlayer ™ ActiveX Control (32-бит)’, ‘RealVideo.RealVideo ™ ActiveX Control (32-бит)’, ‘RealPlayer’]
[‘rmockx.RealPlayer G2 Control’, ‘rmocx.RealPlayer G2 Control.1’, ‘RealPlayer.RealPlayer ™ ActiveX Control (32-бит)’, ‘RealVideo.RealVideo ™ ActiveX Control (32-бит)’, ‘RealPlayer’]
[type = ‘text’]
[type = ‘text’]
[type = ‘password’]
[type = ‘password’]
[‘rmockx.RealPlayer G2 Control ‘, ‘rmocx.RealPlayer G2 Control.1’, ‘RealPlayer.RealPlayer ™ ActiveX Control (32-бит)’, ‘RealVideo.RealVideo ™ ActiveX Control (32-бит)’, ‘RealPlayer’]
[‘rmockx.RealPlayer G2 Control’, ‘rmocx.RealPlayer G2 Control.1’, ‘RealPlayer.RealPlayer ™ ActiveX Control (32-бит)’, ‘RealVideo.RealVideo ™ ActiveX Control (32-бит)’, ‘RealPlayer’]
[type = ‘text’]
[type = ‘text’]
[type = ‘password’]
[type = ‘password’]
[‘rmockx.RealPlayer G2 Control ‘, ‘rmocx.RealPlayer G2 Control.1’, ‘RealPlayer.RealPlayer ™ ActiveX Control (32-бит)’, ‘RealVideo.RealVideo ™ ActiveX Control (32-бит)’, ‘RealPlayer’]
[‘rmockx.RealPlayer G2 Control’, ‘rmocx.RealPlayer G2 Control.1’, ‘RealPlayer.RealPlayer ™ ActiveX Control (32-бит)’, ‘RealVideo.RealVideo ™ ActiveX Control (32-бит)’, ‘RealPlayer’]
[type = ‘text’]
[type = ‘text’]
[type = ‘password’]
[type = ‘password’]
[‘rmockx.RealPlayer G2 Control ‘, ‘rmocx.RealPlayer G2 Control.1’, ‘RealPlayer.RealPlayer ™ ActiveX Control (32-бит)’, ‘RealVideo.RealVideo ™ ActiveX Control (32-бит)’, ‘RealPlayer’]
[‘rmockx.RealPlayer G2 Control’, ‘rmocx.RealPlayer G2 Control.1’, ‘RealPlayer.RealPlayer ™ ActiveX Control (32-бит)’, ‘RealVideo.RealVideo ™ ActiveX Control (32-бит)’, ‘RealPlayer’]
[type = ‘text’]
[type = ‘text’]
[type = ‘password’]
[type = ‘password’]
[‘rmockx.RealPlayer G2 Control ‘, ‘rmocx.RealPlayer G2 Control.1’, ‘RealPlayer.RealPlayer ™ ActiveX Control (32-бит)’, ‘RealVideo.RealVideo ™ ActiveX Control (32-бит)’, ‘RealPlayer’]
[‘rmockx.RealPlayer G2 Control’, ‘rmocx.RealPlayer G2 Control.1’, ‘RealPlayer.RealPlayer ™ ActiveX Control (32-бит)’, ‘RealVideo.RealVideo ™ ActiveX Control (32-бит)’, ‘RealPlayer’]
[type = ‘text’]
[type = ‘text’]
[type = ‘password’]
[type = ‘password’]
[‘rmockx.RealPlayer G2 Control ‘, ‘rmocx.RealPlayer G2 Control.1’, ‘RealPlayer.RealPlayer ™ ActiveX Control (32-бит)’, ‘RealVideo.RealVideo ™ ActiveX Control (32-бит)’, ‘RealPlayer’]
[‘rmockx.RealPlayer G2 Control’, ‘rmocx.RealPlayer G2 Control.1’, ‘RealPlayer.RealPlayer ™ ActiveX Control (32-бит)’, ‘RealVideo.RealVideo ™ ActiveX Control (32-бит)’, ‘RealPlayer’]
[type = ‘text’]
[type = ‘text’]
[type = ‘password’]
[type = ‘password’]
[‘rmockx.RealPlayer G2 Control ‘, ‘rmocx.RealPlayer G2 Control.1’, ‘RealPlayer.RealPlayer ™ ActiveX Control (32-бит)’, ‘RealVideo.RealVideo ™ ActiveX Control (32-бит)’, ‘RealPlayer’]
[‘rmockx.RealPlayer G2 Control’, ‘rmocx.RealPlayer G2 Control.1’, ‘RealPlayer.RealPlayer ™ ActiveX Control (32-бит)’, ‘RealVideo.RealVideo ™ ActiveX Control (32-бит)’, ‘RealPlayer’]
[type = ‘text’]
[type = ‘text’]
[type = ‘password’]
[type = ‘password’]
[‘rmockx.RealPlayer G2 Control ‘, ‘rmocx.RealPlayer G2 Control.1’, ‘RealPlayer.RealPlayer ™ ActiveX Control (32-бит)’, ‘RealVideo.RealVideo ™ ActiveX Control (32-бит)’, ‘RealPlayer’]
[‘rmockx.RealPlayer G2 Control’, ‘rmocx.RealPlayer G2 Control.1’, ‘RealPlayer.RealPlayer ™ ActiveX Control (32-бит)’, ‘RealVideo.RealVideo ™ ActiveX Control (32-бит)’, ‘RealPlayer’]
[type = ‘text’]
[type = ‘text’]
[type = ‘password’]
[type = ‘password’]
[‘rmockx.RealPlayer G2 Control ‘, ‘rmocx.RealPlayer G2 Control.1’, ‘RealPlayer.RealPlayer ™ ActiveX Control (32-бит)’, ‘RealVideo.RealVideo ™ ActiveX Control (32-бит)’, ‘RealPlayer’]
[‘rmockx.RealPlayer G2 Control’, ‘rmocx.RealPlayer G2 Control.1’, ‘RealPlayer.RealPlayer ™ ActiveX Control (32-бит)’, ‘RealVideo.RealVideo ™ ActiveX Control (32-бит)’, ‘RealPlayer’]
Страница не найдена »ExpertPhotography
404 — Страница не найдена» ExpertPhotography404
Извини! Страница, которую вы искали, не найдена…
Он был перемещен, удален, переименован или, возможно, никогда не существовал. Пожалуйста, свяжитесь с нами, если вам понадобится помощь.
Мне нужна помощь с…
[type = ‘text’]
[type = ‘text’]
[type = ‘password’]
[type = ‘password’]
[‘rmockx.RealPlayer G2 Control’, ‘rmocx.RealPlayer G2 Control.1 ‘, ‘RealPlayer.RealPlayer ™ ActiveX Control (32-бит)’, ‘RealVideo.RealVideo ™ ActiveX Control (32-бит)’, ‘RealPlayer’]
[‘rmockx.RealPlayer G2 Control’, ‘rmocx.RealPlayer G2 Control.1’, ‘RealPlayer.RealPlayer ™ ActiveX Control (32-бит)’, ‘RealVideo.RealVideo ™ ActiveX Control (32-бит)’, ‘RealPlayer’]
[type = ‘text’]
[type = ‘text’]
[type = ‘password’]
[type = ‘password’]
[‘rmockx.RealPlayer G2 Control ‘, ‘rmocx.RealPlayer G2 Control.1’, ‘RealPlayer.RealPlayer ™ ActiveX Control (32-бит)’, ‘RealVideo.RealVideo ™ ActiveX Control (32-бит)’, ‘RealPlayer’]
[‘rmockx.RealPlayer G2 Control’, ‘rmocx.RealPlayer G2 Control.1’, ‘RealPlayer.RealPlayer ™ ActiveX Control (32-бит)’, ‘RealVideo.RealVideo ™ ActiveX Control (32-бит)’, ‘RealPlayer’]
[type = ‘text’]
[type = ‘text’]
[type = ‘password’]
[type = ‘password’]
[‘rmockx.RealPlayer G2 Control ‘, ‘rmocx.RealPlayer G2 Control.1’, ‘RealPlayer.RealPlayer ™ ActiveX Control (32-бит)’, ‘RealVideo.RealVideo ™ ActiveX Control (32-бит)’, ‘RealPlayer’]
[‘rmockx.RealPlayer G2 Control’, ‘rmocx.RealPlayer G2 Control.1’, ‘RealPlayer.RealPlayer ™ ActiveX Control (32-бит)’, ‘RealVideo.RealVideo ™ ActiveX Control (32-бит)’, ‘RealPlayer’]
[type = ‘text’]
[type = ‘text’]
[type = ‘password’]
[type = ‘password’]
[‘rmockx.RealPlayer G2 Control ‘, ‘rmocx.RealPlayer G2 Control.1’, ‘RealPlayer.RealPlayer ™ ActiveX Control (32-бит)’, ‘RealVideo.RealVideo ™ ActiveX Control (32-бит)’, ‘RealPlayer’]
[‘rmockx.RealPlayer G2 Control’, ‘rmocx.RealPlayer G2 Control.1’, ‘RealPlayer.RealPlayer ™ ActiveX Control (32-бит)’, ‘RealVideo.RealVideo ™ ActiveX Control (32-бит)’, ‘RealPlayer’]
[type = ‘text’]
[type = ‘text’]
[type = ‘password’]
[type = ‘password’]
[‘rmockx.RealPlayer G2 Control ‘, ‘rmocx.RealPlayer G2 Control.1’, ‘RealPlayer.RealPlayer ™ ActiveX Control (32-бит)’, ‘RealVideo.RealVideo ™ ActiveX Control (32-бит)’, ‘RealPlayer’]
[‘rmockx.RealPlayer G2 Control’, ‘rmocx.RealPlayer G2 Control.1’, ‘RealPlayer.RealPlayer ™ ActiveX Control (32-бит)’, ‘RealVideo.RealVideo ™ ActiveX Control (32-бит)’, ‘RealPlayer’]
[type = ‘text’]
[type = ‘text’]
[type = ‘password’]
[type = ‘password’]
[‘rmockx.RealPlayer G2 Control ‘, ‘rmocx.RealPlayer G2 Control.1’, ‘RealPlayer.RealPlayer ™ ActiveX Control (32-бит)’, ‘RealVideo.RealVideo ™ ActiveX Control (32-бит)’, ‘RealPlayer’]
[‘rmockx.RealPlayer G2 Control’, ‘rmocx.RealPlayer G2 Control.1’, ‘RealPlayer.RealPlayer ™ ActiveX Control (32-бит)’, ‘RealVideo.RealVideo ™ ActiveX Control (32-бит)’, ‘RealPlayer’]
[type = ‘text’]
[type = ‘text’]
[type = ‘password’]
[type = ‘password’]
[‘rmockx.RealPlayer G2 Control ‘, ‘rmocx.RealPlayer G2 Control.1’, ‘RealPlayer.RealPlayer ™ ActiveX Control (32-бит)’, ‘RealVideo.RealVideo ™ ActiveX Control (32-бит)’, ‘RealPlayer’]
[‘rmockx.RealPlayer G2 Control’, ‘rmocx.RealPlayer G2 Control.1’, ‘RealPlayer.RealPlayer ™ ActiveX Control (32-бит)’, ‘RealVideo.RealVideo ™ ActiveX Control (32-бит)’, ‘RealPlayer’]
[type = ‘text’]
[type = ‘text’]
[type = ‘password’]
[type = ‘password’]
[‘rmockx.RealPlayer G2 Control ‘, ‘rmocx.RealPlayer G2 Control.1’, ‘RealPlayer.RealPlayer ™ ActiveX Control (32-бит)’, ‘RealVideo.RealVideo ™ ActiveX Control (32-бит)’, ‘RealPlayer’]
[‘rmockx.RealPlayer G2 Control’, ‘rmocx.RealPlayer G2 Control.1’, ‘RealPlayer.RealPlayer ™ ActiveX Control (32-бит)’, ‘RealVideo.RealVideo ™ ActiveX Control (32-бит)’, ‘RealPlayer’]
[type = ‘text’]
[type = ‘text’]
[type = ‘password’]
[type = ‘password’]
[‘rmockx.RealPlayer G2 Control ‘, ‘rmocx.RealPlayer G2 Control.1’, ‘RealPlayer.RealPlayer ™ ActiveX Control (32-бит)’, ‘RealVideo.RealVideo ™ ActiveX Control (32-бит)’, ‘RealPlayer’]
[‘rmockx.RealPlayer G2 Control’, ‘rmocx.RealPlayer G2 Control.1’, ‘RealPlayer.RealPlayer ™ ActiveX Control (32-бит)’, ‘RealVideo.RealVideo ™ ActiveX Control (32-бит)’, ‘RealPlayer’]
[type = ‘text’]
[type = ‘text’]
[type = ‘password’]
[type = ‘password’]
[‘rmockx.RealPlayer G2 Control ‘, ‘rmocx.RealPlayer G2 Control.1’, ‘RealPlayer.RealPlayer ™ ActiveX Control (32-бит)’, ‘RealVideo.RealVideo ™ ActiveX Control (32-бит)’, ‘RealPlayer’]
[‘rmockx.RealPlayer G2 Control’, ‘rmocx.RealPlayer G2 Control.1’, ‘RealPlayer.RealPlayer ™ ActiveX Control (32-бит)’, ‘RealVideo.RealVideo ™ ActiveX Control (32-бит)’, ‘RealPlayer’]
[type = ‘text’]
[type = ‘text’]
[type = ‘password’]
[type = ‘password’]
[‘rmockx.RealPlayer G2 Control ‘, ‘rmocx.RealPlayer G2 Control.1’, ‘RealPlayer.RealPlayer ™ ActiveX Control (32-бит)’, ‘RealVideo.RealVideo ™ ActiveX Control (32-бит)’, ‘RealPlayer’]
[‘rmockx.RealPlayer G2 Control’, ‘rmocx.RealPlayer G2 Control.1’, ‘RealPlayer.RealPlayer ™ ActiveX Control (32-бит)’, ‘RealVideo.RealVideo ™ ActiveX Control (32-бит)’, ‘RealPlayer’]
[type = ‘text’]
[type = ‘text’]
[type = ‘password’]
[type = ‘password’]
[‘rmockx.RealPlayer G2 Control ‘, ‘rmocx.RealPlayer G2 Control.1’, ‘RealPlayer.RealPlayer ™ ActiveX Control (32-бит)’, ‘RealVideo.RealVideo ™ ActiveX Control (32-бит)’, ‘RealPlayer’]
[‘rmockx.RealPlayer G2 Control’, ‘rmocx.RealPlayer G2 Control.1’, ‘RealPlayer.RealPlayer ™ ActiveX Control (32-бит)’, ‘RealVideo.RealVideo ™ ActiveX Control (32-бит)’, ‘RealPlayer’]
[type = ‘text’]
[type = ‘text’]
[type = ‘password’]
[type = ‘password’]
[‘rmockx.RealPlayer G2 Control ‘, ‘rmocx.RealPlayer G2 Control.1’, ‘RealPlayer.RealPlayer ™ ActiveX Control (32-бит)’, ‘RealVideo.RealVideo ™ ActiveX Control (32-бит)’, ‘RealPlayer’]
[‘rmockx.RealPlayer G2 Control’, ‘rmocx.RealPlayer G2 Control.1’, ‘RealPlayer.RealPlayer ™ ActiveX Control (32-бит)’, ‘RealVideo.RealVideo ™ ActiveX Control (32-бит)’, ‘RealPlayer’]
[type = ‘text’]
[type = ‘text’]
[type = ‘password’]
[type = ‘password’]
[‘rmockx.RealPlayer G2 Control ‘, ‘rmocx.RealPlayer G2 Control.1’, ‘RealPlayer.RealPlayer ™ ActiveX Control (32-бит)’, ‘RealVideo.RealVideo ™ ActiveX Control (32-бит)’, ‘RealPlayer’]
[‘rmockx.RealPlayer G2 Control’, ‘rmocx.RealPlayer G2 Control.1’, ‘RealPlayer.RealPlayer ™ ActiveX Control (32-бит)’, ‘RealVideo.RealVideo ™ ActiveX Control (32-бит)’, ‘RealPlayer’]
Страница не найдена »ExpertPhotography
404 — Страница не найдена» ExpertPhotography404
Извини! Страница, которую вы искали, не найдена…
Он был перемещен, удален, переименован или, возможно, никогда не существовал. Пожалуйста, свяжитесь с нами, если вам понадобится помощь.
Мне нужна помощь с…
[type = ‘text’]
[type = ‘text’]
[type = ‘password’]
[type = ‘password’]
[‘rmockx.RealPlayer G2 Control’, ‘rmocx.RealPlayer G2 Control.1 ‘, ‘RealPlayer.RealPlayer ™ ActiveX Control (32-бит)’, ‘RealVideo.RealVideo ™ ActiveX Control (32-бит)’, ‘RealPlayer’]
[‘rmockx.RealPlayer G2 Control’, ‘rmocx.RealPlayer G2 Control.1’, ‘RealPlayer.RealPlayer ™ ActiveX Control (32-бит)’, ‘RealVideo.RealVideo ™ ActiveX Control (32-бит)’, ‘RealPlayer’]
[type = ‘text’]
[type = ‘text’]
[type = ‘password’]
[type = ‘password’]
[‘rmockx.RealPlayer G2 Control ‘, ‘rmocx.RealPlayer G2 Control.1’, ‘RealPlayer.RealPlayer ™ ActiveX Control (32-бит)’, ‘RealVideo.RealVideo ™ ActiveX Control (32-бит)’, ‘RealPlayer’]
[‘rmockx.RealPlayer G2 Control’, ‘rmocx.RealPlayer G2 Control.1’, ‘RealPlayer.RealPlayer ™ ActiveX Control (32-бит)’, ‘RealVideo.RealVideo ™ ActiveX Control (32-бит)’, ‘RealPlayer’]
[type = ‘text’]
[type = ‘text’]
[type = ‘password’]
[type = ‘password’]
[‘rmockx.RealPlayer G2 Control ‘, ‘rmocx.RealPlayer G2 Control.1’, ‘RealPlayer.RealPlayer ™ ActiveX Control (32-бит)’, ‘RealVideo.RealVideo ™ ActiveX Control (32-бит)’, ‘RealPlayer’]
[‘rmockx.RealPlayer G2 Control’, ‘rmocx.RealPlayer G2 Control.1’, ‘RealPlayer.RealPlayer ™ ActiveX Control (32-бит)’, ‘RealVideo.RealVideo ™ ActiveX Control (32-бит)’, ‘RealPlayer’]
[type = ‘text’]
[type = ‘text’]
[type = ‘password’]
[type = ‘password’]
[‘rmockx.RealPlayer G2 Control ‘, ‘rmocx.RealPlayer G2 Control.1’, ‘RealPlayer.RealPlayer ™ ActiveX Control (32-бит)’, ‘RealVideo.RealVideo ™ ActiveX Control (32-бит)’, ‘RealPlayer’]
[‘rmockx.RealPlayer G2 Control’, ‘rmocx.RealPlayer G2 Control.1’, ‘RealPlayer.RealPlayer ™ ActiveX Control (32-бит)’, ‘RealVideo.RealVideo ™ ActiveX Control (32-бит)’, ‘RealPlayer’]
[type = ‘text’]
[type = ‘text’]
[type = ‘password’]
[type = ‘password’]
[‘rmockx.RealPlayer G2 Control ‘, ‘rmocx.RealPlayer G2 Control.1’, ‘RealPlayer.RealPlayer ™ ActiveX Control (32-бит)’, ‘RealVideo.RealVideo ™ ActiveX Control (32-бит)’, ‘RealPlayer’]
[‘rmockx.RealPlayer G2 Control’, ‘rmocx.RealPlayer G2 Control.1’, ‘RealPlayer.RealPlayer ™ ActiveX Control (32-бит)’, ‘RealVideo.RealVideo ™ ActiveX Control (32-бит)’, ‘RealPlayer’]
[type = ‘text’]
[type = ‘text’]
[type = ‘password’]
[type = ‘password’]
[‘rmockx.RealPlayer G2 Control ‘, ‘rmocx.RealPlayer G2 Control.1’, ‘RealPlayer.RealPlayer ™ ActiveX Control (32-бит)’, ‘RealVideo.RealVideo ™ ActiveX Control (32-бит)’, ‘RealPlayer’]
[‘rmockx.RealPlayer G2 Control’, ‘rmocx.RealPlayer G2 Control.1’, ‘RealPlayer.RealPlayer ™ ActiveX Control (32-бит)’, ‘RealVideo.RealVideo ™ ActiveX Control (32-бит)’, ‘RealPlayer’]
[type = ‘text’]
[type = ‘text’]
[type = ‘password’]
[type = ‘password’]
[‘rmockx.RealPlayer G2 Control ‘, ‘rmocx.RealPlayer G2 Control.1’, ‘RealPlayer.RealPlayer ™ ActiveX Control (32-бит)’, ‘RealVideo.RealVideo ™ ActiveX Control (32-бит)’, ‘RealPlayer’]
[‘rmockx.RealPlayer G2 Control’, ‘rmocx.RealPlayer G2 Control.1’, ‘RealPlayer.RealPlayer ™ ActiveX Control (32-бит)’, ‘RealVideo.RealVideo ™ ActiveX Control (32-бит)’, ‘RealPlayer’]
[type = ‘text’]
[type = ‘text’]
[type = ‘password’]
[type = ‘password’]
[‘rmockx.RealPlayer G2 Control ‘, ‘rmocx.RealPlayer G2 Control.1’, ‘RealPlayer.RealPlayer ™ ActiveX Control (32-бит)’, ‘RealVideo.RealVideo ™ ActiveX Control (32-бит)’, ‘RealPlayer’]
[‘rmockx.RealPlayer G2 Control’, ‘rmocx.RealPlayer G2 Control.1’, ‘RealPlayer.RealPlayer ™ ActiveX Control (32-бит)’, ‘RealVideo.RealVideo ™ ActiveX Control (32-бит)’, ‘RealPlayer’]
[type = ‘text’]
[type = ‘text’]
[type = ‘password’]
[type = ‘password’]
[‘rmockx.RealPlayer G2 Control ‘, ‘rmocx.RealPlayer G2 Control.1’, ‘RealPlayer.RealPlayer ™ ActiveX Control (32-бит)’, ‘RealVideo.RealVideo ™ ActiveX Control (32-бит)’, ‘RealPlayer’]
[‘rmockx.RealPlayer G2 Control’, ‘rmocx.RealPlayer G2 Control.1’, ‘RealPlayer.RealPlayer ™ ActiveX Control (32-бит)’, ‘RealVideo.RealVideo ™ ActiveX Control (32-бит)’, ‘RealPlayer’]
[type = ‘text’]
[type = ‘text’]
[type = ‘password’]
[type = ‘password’]
[‘rmockx.RealPlayer G2 Control ‘, ‘rmocx.RealPlayer G2 Control.1’, ‘RealPlayer.RealPlayer ™ ActiveX Control (32-бит)’, ‘RealVideo.RealVideo ™ ActiveX Control (32-бит)’, ‘RealPlayer’]
[‘rmockx.RealPlayer G2 Control’, ‘rmocx.RealPlayer G2 Control.1’, ‘RealPlayer.RealPlayer ™ ActiveX Control (32-бит)’, ‘RealVideo.RealVideo ™ ActiveX Control (32-бит)’, ‘RealPlayer’]
[type = ‘text’]
[type = ‘text’]
[type = ‘password’]
[type = ‘password’]
[‘rmockx.RealPlayer G2 Control ‘, ‘rmocx.RealPlayer G2 Control.1’, ‘RealPlayer.RealPlayer ™ ActiveX Control (32-бит)’, ‘RealVideo.RealVideo ™ ActiveX Control (32-бит)’, ‘RealPlayer’]
[‘rmockx.RealPlayer G2 Control’, ‘rmocx.RealPlayer G2 Control.1’, ‘RealPlayer.RealPlayer ™ ActiveX Control (32-бит)’, ‘RealVideo.RealVideo ™ ActiveX Control (32-бит)’, ‘RealPlayer’]
[type = ‘text’]
[type = ‘text’]
[type = ‘password’]
[type = ‘password’]
[‘rmockx.RealPlayer G2 Control ‘, ‘rmocx.RealPlayer G2 Control.1’, ‘RealPlayer.RealPlayer ™ ActiveX Control (32-бит)’, ‘RealVideo.RealVideo ™ ActiveX Control (32-бит)’, ‘RealPlayer’]
[‘rmockx.RealPlayer G2 Control’, ‘rmocx.RealPlayer G2 Control.1’, ‘RealPlayer.RealPlayer ™ ActiveX Control (32-бит)’, ‘RealVideo.RealVideo ™ ActiveX Control (32-бит)’, ‘RealPlayer’]
[type = ‘text’]
[type = ‘text’]
[type = ‘password’]
[type = ‘password’]
[‘rmockx.RealPlayer G2 Control ‘, ‘rmocx.RealPlayer G2 Control.1’, ‘RealPlayer.RealPlayer ™ ActiveX Control (32-бит)’, ‘RealVideo.RealVideo ™ ActiveX Control (32-бит)’, ‘RealPlayer’]
[‘rmockx.RealPlayer G2 Control’, ‘rmocx.RealPlayer G2 Control.1’, ‘RealPlayer.RealPlayer ™ ActiveX Control (32-бит)’, ‘RealVideo.RealVideo ™ ActiveX Control (32-бит)’, ‘RealPlayer’]
[type = ‘text’]
[type = ‘text’]
[type = ‘password’]
[type = ‘password’]
[‘rmockx.RealPlayer G2 Control ‘, ‘rmocx.RealPlayer G2 Control.1’, ‘RealPlayer.RealPlayer ™ ActiveX Control (32-бит)’, ‘RealVideo.RealVideo ™ ActiveX Control (32-бит)’, ‘RealPlayer’]
[‘rmockx.RealPlayer G2 Control’, ‘rmocx.RealPlayer G2 Control.1’, ‘RealPlayer.RealPlayer ™ ActiveX Control (32-бит)’, ‘RealVideo.RealVideo ™ ActiveX Control (32-бит)’, ‘RealPlayer’]
Страница не найдена »ExpertPhotography
404 — Страница не найдена» ExpertPhotography404
Извини! Страница, которую вы искали, не найдена…
Он был перемещен, удален, переименован или, возможно, никогда не существовал. Пожалуйста, свяжитесь с нами, если вам понадобится помощь.
Мне нужна помощь с…
[type = ‘text’]
[type = ‘text’]
[type = ‘password’]
[type = ‘password’]
[‘rmockx.RealPlayer G2 Control’, ‘rmocx.RealPlayer G2 Control.1 ‘, ‘RealPlayer.RealPlayer ™ ActiveX Control (32-бит)’, ‘RealVideo.RealVideo ™ ActiveX Control (32-бит)’, ‘RealPlayer’]
[‘rmockx.RealPlayer G2 Control’, ‘rmocx.RealPlayer G2 Control.1’, ‘RealPlayer.RealPlayer ™ ActiveX Control (32-бит)’, ‘RealVideo.RealVideo ™ ActiveX Control (32-бит)’, ‘RealPlayer’]
[type = ‘text’]
[type = ‘text’]
[type = ‘password’]
[type = ‘password’]
[‘rmockx.RealPlayer G2 Control ‘, ‘rmocx.RealPlayer G2 Control.1’, ‘RealPlayer.RealPlayer ™ ActiveX Control (32-бит)’, ‘RealVideo.RealVideo ™ ActiveX Control (32-бит)’, ‘RealPlayer’]
[‘rmockx.RealPlayer G2 Control’, ‘rmocx.RealPlayer G2 Control.1’, ‘RealPlayer.RealPlayer ™ ActiveX Control (32-бит)’, ‘RealVideo.RealVideo ™ ActiveX Control (32-бит)’, ‘RealPlayer’]
[type = ‘text’]
[type = ‘text’]
[type = ‘password’]
[type = ‘password’]
[‘rmockx.RealPlayer G2 Control ‘, ‘rmocx.RealPlayer G2 Control.1’, ‘RealPlayer.RealPlayer ™ ActiveX Control (32-бит)’, ‘RealVideo.RealVideo ™ ActiveX Control (32-бит)’, ‘RealPlayer’]
[‘rmockx.RealPlayer G2 Control’, ‘rmocx.RealPlayer G2 Control.1’, ‘RealPlayer.RealPlayer ™ ActiveX Control (32-бит)’, ‘RealVideo.RealVideo ™ ActiveX Control (32-бит)’, ‘RealPlayer’]
[type = ‘text’]
[type = ‘text’]
[type = ‘password’]
[type = ‘password’]
[‘rmockx.RealPlayer G2 Control ‘, ‘rmocx.RealPlayer G2 Control.1’, ‘RealPlayer.RealPlayer ™ ActiveX Control (32-бит)’, ‘RealVideo.RealVideo ™ ActiveX Control (32-бит)’, ‘RealPlayer’]
[‘rmockx.RealPlayer G2 Control’, ‘rmocx.RealPlayer G2 Control.1’, ‘RealPlayer.RealPlayer ™ ActiveX Control (32-бит)’, ‘RealVideo.RealVideo ™ ActiveX Control (32-бит)’, ‘RealPlayer’]
[type = ‘text’]
[type = ‘text’]
[type = ‘password’]
[type = ‘password’]
[‘rmockx.RealPlayer G2 Control ‘, ‘rmocx.RealPlayer G2 Control.1’, ‘RealPlayer.RealPlayer ™ ActiveX Control (32-бит)’, ‘RealVideo.RealVideo ™ ActiveX Control (32-бит)’, ‘RealPlayer’]
[‘rmockx.RealPlayer G2 Control’, ‘rmocx.RealPlayer G2 Control.1’, ‘RealPlayer.RealPlayer ™ ActiveX Control (32-бит)’, ‘RealVideo.RealVideo ™ ActiveX Control (32-бит)’, ‘RealPlayer’]
[type = ‘text’]
[type = ‘text’]
[type = ‘password’]
[type = ‘password’]
[‘rmockx.RealPlayer G2 Control ‘, ‘rmocx.RealPlayer G2 Control.1’, ‘RealPlayer.RealPlayer ™ ActiveX Control (32-бит)’, ‘RealVideo.RealVideo ™ ActiveX Control (32-бит)’, ‘RealPlayer’]
[‘rmockx.RealPlayer G2 Control’, ‘rmocx.RealPlayer G2 Control.1’, ‘RealPlayer.RealPlayer ™ ActiveX Control (32-бит)’, ‘RealVideo.RealVideo ™ ActiveX Control (32-бит)’, ‘RealPlayer’]
[type = ‘text’]
[type = ‘text’]
[type = ‘password’]
[type = ‘password’]
[‘rmockx.RealPlayer G2 Control ‘, ‘rmocx.RealPlayer G2 Control.1’, ‘RealPlayer.RealPlayer ™ ActiveX Control (32-бит)’, ‘RealVideo.RealVideo ™ ActiveX Control (32-бит)’, ‘RealPlayer’]
[‘rmockx.RealPlayer G2 Control’, ‘rmocx.RealPlayer G2 Control.1’, ‘RealPlayer.RealPlayer ™ ActiveX Control (32-бит)’, ‘RealVideo.RealVideo ™ ActiveX Control (32-бит)’, ‘RealPlayer’]
[type = ‘text’]
[type = ‘text’]
[type = ‘password’]
[type = ‘password’]
[‘rmockx.RealPlayer G2 Control ‘, ‘rmocx.RealPlayer G2 Control.1’, ‘RealPlayer.RealPlayer ™ ActiveX Control (32-бит)’, ‘RealVideo.RealVideo ™ ActiveX Control (32-бит)’, ‘RealPlayer’]
[‘rmockx.RealPlayer G2 Control’, ‘rmocx.RealPlayer G2 Control.1’, ‘RealPlayer.RealPlayer ™ ActiveX Control (32-бит)’, ‘RealVideo.RealVideo ™ ActiveX Control (32-бит)’, ‘RealPlayer’]
[type = ‘text’]
[type = ‘text’]
[type = ‘password’]
[type = ‘password’]
[‘rmockx.RealPlayer G2 Control ‘, ‘rmocx.RealPlayer G2 Control.1’, ‘RealPlayer.RealPlayer ™ ActiveX Control (32-бит)’, ‘RealVideo.RealVideo ™ ActiveX Control (32-бит)’, ‘RealPlayer’]
[‘rmockx.RealPlayer G2 Control’, ‘rmocx.RealPlayer G2 Control.1’, ‘RealPlayer.RealPlayer ™ ActiveX Control (32-бит)’, ‘RealVideo.RealVideo ™ ActiveX Control (32-бит)’, ‘RealPlayer’]
[type = ‘text’]
[type = ‘text’]
[type = ‘password’]
[type = ‘password’]
[‘rmockx.RealPlayer G2 Control ‘, ‘rmocx.RealPlayer G2 Control.1’, ‘RealPlayer.RealPlayer ™ ActiveX Control (32-бит)’, ‘RealVideo.RealVideo ™ ActiveX Control (32-бит)’, ‘RealPlayer’]
[‘rmockx.RealPlayer G2 Control’, ‘rmocx.RealPlayer G2 Control.1’, ‘RealPlayer.RealPlayer ™ ActiveX Control (32-бит)’, ‘RealVideo.RealVideo ™ ActiveX Control (32-бит)’, ‘RealPlayer’]
[type = ‘text’]
[type = ‘text’]
[type = ‘password’]
[type = ‘password’]
[‘rmockx.RealPlayer G2 Control ‘, ‘rmocx.RealPlayer G2 Control.1’, ‘RealPlayer.RealPlayer ™ ActiveX Control (32-бит)’, ‘RealVideo.RealVideo ™ ActiveX Control (32-бит)’, ‘RealPlayer’]
[‘rmockx.RealPlayer G2 Control’, ‘rmocx.RealPlayer G2 Control.1’, ‘RealPlayer.RealPlayer ™ ActiveX Control (32-бит)’, ‘RealVideo.RealVideo ™ ActiveX Control (32-бит)’, ‘RealPlayer’]
[type = ‘text’]
[type = ‘text’]
[type = ‘password’]
[type = ‘password’]
[‘rmockx.RealPlayer G2 Control ‘, ‘rmocx.RealPlayer G2 Control.1’, ‘RealPlayer.RealPlayer ™ ActiveX Control (32-бит)’, ‘RealVideo.RealVideo ™ ActiveX Control (32-бит)’, ‘RealPlayer’]
[‘rmockx.RealPlayer G2 Control’, ‘rmocx.RealPlayer G2 Control.1’, ‘RealPlayer.RealPlayer ™ ActiveX Control (32-бит)’, ‘RealVideo.RealVideo ™ ActiveX Control (32-бит)’, ‘RealPlayer’]
[type = ‘text’]
[type = ‘text’]
[type = ‘password’]
[type = ‘password’]
[‘rmockx.RealPlayer G2 Control ‘, ‘rmocx.RealPlayer G2 Control.1’, ‘RealPlayer.RealPlayer ™ ActiveX Control (32-бит)’, ‘RealVideo.RealVideo ™ ActiveX Control (32-бит)’, ‘RealPlayer’]
[‘rmockx.RealPlayer G2 Control’, ‘rmocx.RealPlayer G2 Control.1’, ‘RealPlayer.RealPlayer ™ ActiveX Control (32-бит)’, ‘RealVideo.RealVideo ™ ActiveX Control (32-бит)’, ‘RealPlayer’]
[type = ‘text’]
[type = ‘text’]
[type = ‘password’]
[type = ‘password’]
[‘rmockx.RealPlayer G2 Control ‘, ‘rmocx.RealPlayer G2 Control.1’, ‘RealPlayer.RealPlayer ™ ActiveX Control (32-бит)’, ‘RealVideo.RealVideo ™ ActiveX Control (32-бит)’, ‘RealPlayer’]
[‘rmockx.RealPlayer G2 Control’, ‘rmocx.RealPlayer G2 Control.1’, ‘RealPlayer.RealPlayer ™ ActiveX Control (32-бит)’, ‘RealVideo.RealVideo ™ ActiveX Control (32-бит)’, ‘RealPlayer’]
Страница не найдена »ExpertPhotography
404 — Страница не найдена» ExpertPhotography404
Извини! Страница, которую вы искали, не найдена…
Он был перемещен, удален, переименован или, возможно, никогда не существовал. Пожалуйста, свяжитесь с нами, если вам понадобится помощь.
Мне нужна помощь с…
[type = ‘text’]
[type = ‘text’]
[type = ‘password’]
[type = ‘password’]
[‘rmockx.RealPlayer G2 Control’, ‘rmocx.RealPlayer G2 Control.1 ‘, ‘RealPlayer.RealPlayer ™ ActiveX Control (32-бит)’, ‘RealVideo.RealVideo ™ ActiveX Control (32-бит)’, ‘RealPlayer’]
[‘rmockx.RealPlayer G2 Control’, ‘rmocx.RealPlayer G2 Control.1’, ‘RealPlayer.RealPlayer ™ ActiveX Control (32-бит)’, ‘RealVideo.RealVideo ™ ActiveX Control (32-бит)’, ‘RealPlayer’]
[type = ‘text’]
[type = ‘text’]
[type = ‘password’]
[type = ‘password’]
[‘rmockx.RealPlayer G2 Control ‘, ‘rmocx.RealPlayer G2 Control.1’, ‘RealPlayer.RealPlayer ™ ActiveX Control (32-бит)’, ‘RealVideo.RealVideo ™ ActiveX Control (32-бит)’, ‘RealPlayer’]
[‘rmockx.RealPlayer G2 Control’, ‘rmocx.RealPlayer G2 Control.1’, ‘RealPlayer.RealPlayer ™ ActiveX Control (32-бит)’, ‘RealVideo.RealVideo ™ ActiveX Control (32-бит)’, ‘RealPlayer’]
[type = ‘text’]
[type = ‘text’]
[type = ‘password’]
[type = ‘password’]
[‘rmockx.RealPlayer G2 Control ‘, ‘rmocx.RealPlayer G2 Control.1’, ‘RealPlayer.RealPlayer ™ ActiveX Control (32-бит)’, ‘RealVideo.RealVideo ™ ActiveX Control (32-бит)’, ‘RealPlayer’]
[‘rmockx.RealPlayer G2 Control’, ‘rmocx.RealPlayer G2 Control.1’, ‘RealPlayer.RealPlayer ™ ActiveX Control (32-бит)’, ‘RealVideo.RealVideo ™ ActiveX Control (32-бит)’, ‘RealPlayer’]
[type = ‘text’]
[type = ‘text’]
[type = ‘password’]
[type = ‘password’]
[‘rmockx.RealPlayer G2 Control ‘, ‘rmocx.RealPlayer G2 Control.1’, ‘RealPlayer.RealPlayer ™ ActiveX Control (32-бит)’, ‘RealVideo.RealVideo ™ ActiveX Control (32-бит)’, ‘RealPlayer’]
[‘rmockx.RealPlayer G2 Control’, ‘rmocx.RealPlayer G2 Control.1’, ‘RealPlayer.RealPlayer ™ ActiveX Control (32-бит)’, ‘RealVideo.RealVideo ™ ActiveX Control (32-бит)’, ‘RealPlayer’]
[type = ‘text’]
[type = ‘text’]
[type = ‘password’]
[type = ‘password’]
[‘rmockx.RealPlayer G2 Control ‘, ‘rmocx.RealPlayer G2 Control.1’, ‘RealPlayer.RealPlayer ™ ActiveX Control (32-бит)’, ‘RealVideo.RealVideo ™ ActiveX Control (32-бит)’, ‘RealPlayer’]
[‘rmockx.RealPlayer G2 Control’, ‘rmocx.RealPlayer G2 Control.1’, ‘RealPlayer.RealPlayer ™ ActiveX Control (32-бит)’, ‘RealVideo.RealVideo ™ ActiveX Control (32-бит)’, ‘RealPlayer’]
[type = ‘text’]
[type = ‘text’]
[type = ‘password’]
[type = ‘password’]
[‘rmockx.RealPlayer G2 Control ‘, ‘rmocx.RealPlayer G2 Control.1’, ‘RealPlayer.RealPlayer ™ ActiveX Control (32-бит)’, ‘RealVideo.RealVideo ™ ActiveX Control (32-бит)’, ‘RealPlayer’]
[‘rmockx.RealPlayer G2 Control’, ‘rmocx.RealPlayer G2 Control.1’, ‘RealPlayer.RealPlayer ™ ActiveX Control (32-бит)’, ‘RealVideo.RealVideo ™ ActiveX Control (32-бит)’, ‘RealPlayer’]
[type = ‘text’]
[type = ‘text’]
[type = ‘password’]
[type = ‘password’]
[‘rmockx.RealPlayer G2 Control ‘, ‘rmocx.RealPlayer G2 Control.1’, ‘RealPlayer.RealPlayer ™ ActiveX Control (32-бит)’, ‘RealVideo.RealVideo ™ ActiveX Control (32-бит)’, ‘RealPlayer’]
[‘rmockx.RealPlayer G2 Control’, ‘rmocx.RealPlayer G2 Control.1’, ‘RealPlayer.RealPlayer ™ ActiveX Control (32-бит)’, ‘RealVideo.RealVideo ™ ActiveX Control (32-бит)’, ‘RealPlayer’]
[type = ‘text’]
[type = ‘text’]
[type = ‘password’]
[type = ‘password’]
[‘rmockx.RealPlayer G2 Control ‘, ‘rmocx.RealPlayer G2 Control.1’, ‘RealPlayer.RealPlayer ™ ActiveX Control (32-бит)’, ‘RealVideo.RealVideo ™ ActiveX Control (32-бит)’, ‘RealPlayer’]
[‘rmockx.RealPlayer G2 Control’, ‘rmocx.RealPlayer G2 Control.1’, ‘RealPlayer.RealPlayer ™ ActiveX Control (32-бит)’, ‘RealVideo.RealVideo ™ ActiveX Control (32-бит)’, ‘RealPlayer’]
[type = ‘text’]
[type = ‘text’]
[type = ‘password’]
[type = ‘password’]
[‘rmockx.RealPlayer G2 Control ‘, ‘rmocx.RealPlayer G2 Control.1’, ‘RealPlayer.RealPlayer ™ ActiveX Control (32-бит)’, ‘RealVideo.RealVideo ™ ActiveX Control (32-бит)’, ‘RealPlayer’]
[‘rmockx.RealPlayer G2 Control’, ‘rmocx.RealPlayer G2 Control.1’, ‘RealPlayer.RealPlayer ™ ActiveX Control (32-бит)’, ‘RealVideo.RealVideo ™ ActiveX Control (32-бит)’, ‘RealPlayer’]
[type = ‘text’]
[type = ‘text’]
[type = ‘password’]
[type = ‘password’]
[‘rmockx.RealPlayer G2 Control ‘, ‘rmocx.RealPlayer G2 Control.1’, ‘RealPlayer.RealPlayer ™ ActiveX Control (32-бит)’, ‘RealVideo.RealVideo ™ ActiveX Control (32-бит)’, ‘RealPlayer’]
[‘rmockx.RealPlayer G2 Control’, ‘rmocx.RealPlayer G2 Control.1’, ‘RealPlayer.RealPlayer ™ ActiveX Control (32-бит)’, ‘RealVideo.RealVideo ™ ActiveX Control (32-бит)’, ‘RealPlayer’]
[type = ‘text’]
[type = ‘text’]
[type = ‘password’]
[type = ‘password’]
[‘rmockx.RealPlayer G2 Control ‘, ‘rmocx.RealPlayer G2 Control.1’, ‘RealPlayer.RealPlayer ™ ActiveX Control (32-бит)’, ‘RealVideo.RealVideo ™ ActiveX Control (32-бит)’, ‘RealPlayer’]
[‘rmockx.RealPlayer G2 Control’, ‘rmocx.RealPlayer G2 Control.1’, ‘RealPlayer.RealPlayer ™ ActiveX Control (32-бит)’, ‘RealVideo.RealVideo ™ ActiveX Control (32-бит)’, ‘RealPlayer’]
[type = ‘text’]
[type = ‘text’]
[type = ‘password’]
[type = ‘password’]
[‘rmockx.RealPlayer G2 Control ‘, ‘rmocx.RealPlayer G2 Control.1’, ‘RealPlayer.RealPlayer ™ ActiveX Control (32-бит)’, ‘RealVideo.RealVideo ™ ActiveX Control (32-бит)’, ‘RealPlayer’]
[‘rmockx.RealPlayer G2 Control’, ‘rmocx.RealPlayer G2 Control.1’, ‘RealPlayer.RealPlayer ™ ActiveX Control (32-бит)’, ‘RealVideo.RealVideo ™ ActiveX Control (32-бит)’, ‘RealPlayer’]
[type = ‘text’]
[type = ‘text’]
[type = ‘password’]
[type = ‘password’]
[‘rmockx.RealPlayer G2 Control ‘, ‘rmocx.RealPlayer G2 Control.1’, ‘RealPlayer.RealPlayer ™ ActiveX Control (32-бит)’, ‘RealVideo.RealVideo ™ ActiveX Control (32-бит)’, ‘RealPlayer’]
[‘rmockx.RealPlayer G2 Control’, ‘rmocx.RealPlayer G2 Control.1’, ‘RealPlayer.RealPlayer ™ ActiveX Control (32-бит)’, ‘RealVideo.RealVideo ™ ActiveX Control (32-бит)’, ‘RealPlayer’]
[type = ‘text’]
[type = ‘text’]
[type = ‘password’]
[type = ‘password’]
[‘rmockx.



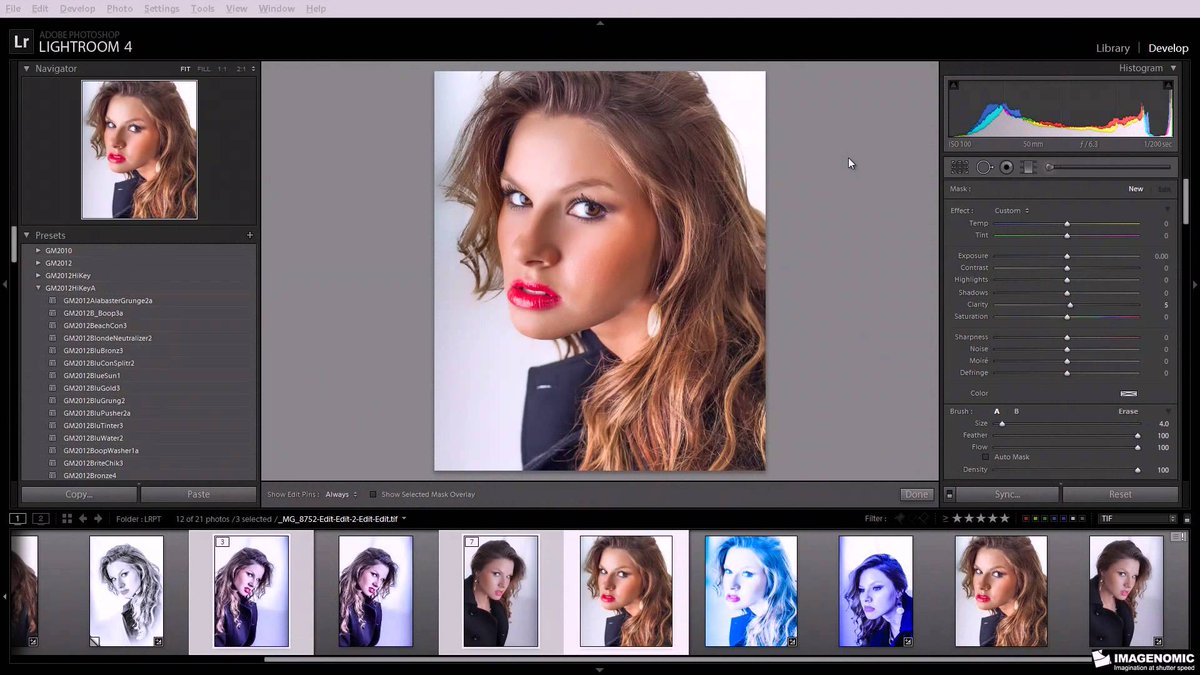 Здесь немного подтянем резкость, освещенность и, для подчеркивания крупных деталей, контраст.
Здесь немного подтянем резкость, освещенность и, для подчеркивания крупных деталей, контраст.