как легко обработать фото и сделать крутой портрет Dream Art в Photoshop
Автор Дмитрий Евсеенков На чтение 4 мин Просмотров 1к. Обновлено
Портреты в стиле Dream Art — модная тенденция последнего времени. Сеть пестрит многочисленными предложениями от фотошоперов по созданию подобных фотографий. В этой статье расскажу как обработать фото Дрим Арт в Фотошопе самостоятельно.
Пошаговая инструкция создания портрета в стиле Dream Art
Тренироваться обрабатывать фото в Дрим Арте будем на первом попавшемся стоковом изображении.
Для начала портрет вырезается и перекладывается на отдельный фон. Руководство о том, как вырезать фото вы найдете в отдельной статье.
Чтобы придать получившейся модели форму в верхней панели кликаем на вкладку “Фильтр” и выбираем пункт “Пластика”.
В свойствах выбираем инструмент “Деформация” и видоизменяем нижнюю часть портрета — растягиваем ее правой кнопкой мыши с зажатой клавишей Alt. Получаем примерно такой результат.
Получаем примерно такой результат.
После — переходим на фон и там создаем дополнительный слой. Для неординарного арт-портрета понадобятся самые разные кисти. В сети есть достаточно ресурсов, которые предлагают огромный выбор кистей для фотошопа, так что найти нужную — не проблема.
Мы остановились на кисти в форме кляксы. С зажатым Alt делаем кляксы по краям футболки. Для разнообразия меняйте периодически размер кисти и участки нанесения. Чем хаотичнее они будут расставлены, тем лучше. Проходимся кистью по внешнему краю изображения.
Далее мы взяли кисть с имитацией потеков краски. Чем большим набором кистей вы располагаете, тем шире будет поле экспериментов с формами, размерами и расположением. Все ограничивается только фантазией. Рисуем кистью по тому же принципу, что описывали выше и получаем итоговый результат.
Теперь объединяем слои: для этого выделяем их нажатием клавиши Shift и объединяем.
Получившийся результат копируем и скрываем слой, чтобы он не мешал, но осталась возможность сравнить результат.
Основная черта дрим-арт портретов — эффект рисунка. Мы сделаем то же самое. На верхней панели находим вкладку “Изображение” и кликаем на нее. В открывшемся списке выбираем “Коррекцию” и нажимаем на пункт “Тени/Света”.
Откроется окно с настройками только этих двух параметров. Чтобы открыть дополнительные настройки, поставьте галочку внизу, рядом с надписью “Дополнительные параметры”.
Обращаем внимание, что работать по шаблону не получится — каждое изображение требует индивидуальной настройки. Мы покажем только один из примеров работы с фильтрами, чтобы дать представление об алгоритме работы. После нескольких манипуляций с ползунками фотография приобретает эффект нарисованности, но при этом сохраняет реалистичность. Теперь полученное изображение можно сравнить с изначальным результатом, отобразив скрытый слой и при необходимости добавить эффекты.
После обработки изображения поработаем с фильтрами: в соответствующей вкладке на верхней панели выберите пункт “Галерея фильтров”. Если их не достаточно, их так же можно найти в сети.
Если их не достаточно, их так же можно найти в сети.
Мы используем фильтр с эффектом пастели и устанавливаем настройки 0/6/200/26. Вы можете добиться более выраженной рисованности любым удобным способом.
Для применения фильтра нажмите кнопку “ОК”. Теперь усилим объем методом dodge and burn — затемним темное и осветлим светлое. Это нужно для усиления эффекта рисунка.
Теперь в правом углу добавляем слой “Кривые”.
На открывшемся графике ставим точку посередине и слегка оттягиваем в сторону. Пока ее удаленность от середины значения не имеет.
Закрываем график, а новому слою задаем черную заливку при помощи комбинации Ctrl+I. Теперь с помощью мягкой кисти белого цвета с левой панели прорисовываем темные складки рисунка (брови, волосы, ресницы, щетину и пр.). Если вы делаете мужской портрет, следите за тем, чтобы он не вышел слишком “накрашенным”. В итоге все элементы с темным эффектом должны быть еще немного темнее.
После завершения добавьте еще один слой “Кривые” и, чтобы осветлить картинку, поставьте точку на середине графика, а затем вытяните ее вверх.
Чтобы осветлить не затемненные участки (лоб и левая сторона лица без подбородка, часть шеи и т.д.), добавьте белые блики на футболке, осветлите пару прядей. Отредактируйте изображение на свой вкус.
Для завершения объедините корректирующие слои, выделив «шифтом». Чтобы забросить их в папку, нажмите Ctrl+G. В результате получаем такое изображение. Как видим, у нас получилось добиться максимальной рисованности.
Теперь уделим внимание фону. Для этого переходим на “слой 2 копия” и создаем новый слой. Здесь хаотично разместим разноцветные пятна соответствующими кистями.
Важно помнить, что не нужно использовать слишком много цветов. Предварительно изучите как правильно сочетаются цвета.
В итоге получаем крутое фото в стиле Дрим Арт, сделанное своими руками, которая ничем не отличается от того, что предлагают фотошоп-дизайнеры за деньги.
Видеоурок по обработке фото в стиле Дрим Арт
youtube.com/embed/lm4Ic1LN8Pk?feature=oembed» frameborder=»0″ allow=»accelerometer; autoplay; clipboard-write; encrypted-media; gyroscope; picture-in-picture» allowfullscreen=»»>Фрилансер Надежда Андреева • обработка фото ≡ lucky_hope
Кропивницкий (Кировоград), Украина
1 месяц назад
немного занят
12 Сейфов завершены
4 года назад
20 заказчиков
возраст 31 год
на сервисе 7 лет
Успешных проектов
100%
Средняя оценка
Рейтинг
547
10 проектов
Обработка фото
1 проект
Живопись и графика
1 проект
Дизайн визиток
1 проект
Предметный дизайн
Выпускница КГПУ им. В. Винниченка, факультет искусств, специализация: дизайн.
В. Винниченка, факультет искусств, специализация: дизайн.
Опыт работы в фотоцентре Fujifilm больше 3х лет. Добросовестно и креативно выполню реставрацию фото, ретушь портрета, коллаж, фотомонтаж, замену фона (обтравку) любой сложности, оцветнение черно-белых фотографий.
В своей работе активно использую частотное разложение, D&B.
Есть опыт в создании макетов выпускных фотокниг и планшетов, ретушь портретов детей для виньеток (ретушь лиц, замена фона, пластика, фотомонтаж).
Увлекаюсь фотосъемкой, рисунком и живописью. Нахожусь в постоянном творческом поиске, совершенствуя свои профессиональные умения и навыки. Рада буду выполнить Ваши проекты, максимально воплотив Ваши требования в работе.
Примечание: Если Вы не хотите, чтобы Ваши фотографии использовались в моём портфолио, то стоимость обработки фото увеличивается на 50%.
Аванс, оплата выполненного заказа на карточку Приват24
- Все работы 56
- Обработка фото 53
- Векторная графика 1
- Фотосъемка 1
- Живопись и графика 1
Пост-обработка фото в купальникеОбработка фото Коррекция формы купальника, ретушь недостатков кожи, коррекция формы тела и одежды | Чистка кожи, коррекция формыОбработка фото Устранение дефектов на коже, сохранение естественности, пластика формы купальника | Чистка кожи+пластикаОбработка фото Чистка кожи, устранение складок, правка форм. |
Оцветнение выгоревшего фотоОбработка фото #фотография #фотошоп #реставрация #оцветнение #восстановление #цветокоррекция #обработка_фото | Свадебное фото. Ретушь, пластикаОбработка фото #фотошоп #отфотшопить #пластика #ретушь #фоторедакция #ретушування #цветокоррекция #свадебный #photoshop | Реставрация фотоОбработка фото #обработка_фото #Фоторетушь #реставрация #цветокоррекция #фото-обработка #фотошопмастер #фотомонтаж |
Цветокоррекция, проработка светотеневого рисункаОбработка фото #обработка_фото #фотообработка #постобработка #фотошоп #ретушь #цветокоррекция | Будущее (фотограф — А. Дощанский). Обработка мояОбработка фото #обработка_фото #постобработка #ретушь #цветокоррекция #фотофитнес5 от А. Медведева | Оцветнение выгоревшего фотоОбработка фото #реставрация #ретушь #оцветнение #восстановление фото #фото-обработка #фотошоп #портрет |
Предметная ретушьОбработка фото #ретушь #фотошоп #обтравка #замена фона #цветокоррекция | Ретушь портретаОбработка фото #Фоторетушь #портрет #фотошоп #пластика #частотное_разложение #D&B #цветокорекция | Предметная ретушь. Мёд МёдОбработка фото #фотошоп #фото #ретушь |
Ретушь, пластика лица и тела, D&B, частоткаОбработка фото #ретушь #ретушер #ретуширование #фото-обработка #Фоторетушь #пластика #цветокорекция #портрет | Портрет. Ретушь+пластика+чистка фонаОбработка фото #частотное_разложение, #D&B, #обработка_фото #обработкафото #ретушь #пластика #цветокорректор #цветокоррекция #фотошоп #CameraRAW | Обработка портрета. РетушьОбработка фото #частотка #dodge&burn #фотошопмастер #фото-обработка #портрет #пластика #ретушь #Фоторетушь |
Beauty-ретушьОбработка фото #Частотное разложение, #dodge&burn, #пластика #цветокоррекция #Beauty-ретушь | Фотомонтаж. Семья в украинском стиле.Обработка фото Задание заключалось в объединении людей (с разных фотографий в различной одежде) в одну целостную композицию в украинских костюмах. | РеставрацияОбработка фото #реставрация #обновление фото #фотошоп #Фоторетушь #ретушь |
Перекрашивание элементовОбработка фото #визуализация_для_каталогов #цветокоррекция #фотошоп | Ретушь, монтажОбработка фото Задание: убрать здания сбоку, провода, сделать перед центральным зданием газон, добавить несколько деревьев. | Обтравка волосОбработка фото #обтравка #удаление_фона #замена фона #волосы |
Реставрация+цветокоррекцияОбработка фото #сложная реставрация #восстановление поврежденного фото #реставрация старых фотографий | Реставрация. Монтаж некоторых элементовОбработка фото Восстановление цвета и структуры обложки и цветов была невозможна. С заказчиком согласовано внести изменения в целях обновления фото. | Эффект акварельного рисунка из фотоОбработка фото Создание легкого, воздушного рисунка из фотографии |
Стилизация фото под карандашный рисунокОбработка фото #стилизация #рисунок #обработка_фото | Стилизация фото под картину масломЖивопись и графика Raw-исходник взят на сайте http://www.modelmayhem.com/forums/post/752164 | Стилизация фотографии под чеканкуОбработка фото #спецэффекты #фотошоп #фотообработка #обработка_фото #портрет #стилизация |
Оцветнение свадебной фотографииОбработка фото #обработка_фото #фотошоп #фото-обработка #оцветнение #Фоторетушь | Оцветнение и ретушь тесненной текстуры бумагиОбработка фото #ретушь #Фоторетушь #оцветнение #обработка_фото #фотошоп | Оцветнение, кадрирование и легкая ретушьОбработка фото #обработка_фото #оцветнение #ретушь #портрет #фотошоп |
Съемка и обработка фотоФотосъемка #обработка_фото #ретушь #цветокоррекция #raw | Эскиз на кружку в винтажном стилеОбработка фото | МонтажОбработка фото Задание: объединить двух людей с разных фото |
Ретушь. Стилизация под карандашный рисунок Стилизация под карандашный рисунокОбработка фото Photographer: Олеся Лейман. | Оцветнение+реставрацияОбработка фото Восстановление старой фотографии, оцветнение ч/б фото #реставрация #фотошоп #портрет #оцветнение | Реставрация и оцветнениеОбработка фото #реставрация #обновление фото #оцветнение фото #колорирование фотографии #перевод ч/б фото в цветное |
РеставрацияОбработка фото #реставрация #обработка_фото #восстановление старого фото | Обработка фотоОбработка фото #ретушь #тонировка #цветокоррекция #портрет #обработка_фото | РеставрацияОбработка фото #реставрация #обработка фото #восстановление фото |
Замена фона. Подготовка фото для интернет-магазинаОбработка фото Сложное выделение — обтравка меха. | Векторная иллюстрацияВекторная графика #отрисовка растра в вектор #перевод в вектор #иллюстрация #домовенок #пара | Ретушь Частотное разложение, dodge&burn, цветокоррекция. |
РеставрацияОбработка фото #реставрация #обработка фото | Замена фона. Подготовка фото для интернет-магазинаОбработка фото #Ювелирные #обтравка #контактность #обработка_фото #замена фона | Оцветнение. Девушка на улицеОбработка фото #оцветнение #ретушь |
Семья за столом. Украинская тематикаОбработка фото #фотомонтаж #монтаж в фотошопе #украинский стиль #украинская свадьба #обработка фото | Реставрация фотоОбработка фото #реставрация # ретушь # обработка фото #восстановление фото | Ретушь+кадрированиеОбработка фото #ретушь #обработка фото |
РетушьОбработка фото #ретушь #обработка фото | Фотомонтаж, замена фона и цветокоррекцияОбработка фото #фотомонтаж #замена фона #компоузинг #обработка фото #гимнастика | Монтаж и реставрация фотоОбработка фото #реставрация #фотошоп #фотомонтаж #обработка_фото #фото-обработка |
Замена фона. Подготовка фото для интернет-магазина Подготовка фото для интернет-магазинаОбработка фото #замена фона #обтравка #удаление фона #обработка_фото #фотошоп | Свадебный коллажОбработка фото | Замена фона. Подготовка фото для интернет-магазинаОбработка фото #обработка фото #замена фона #обтравка #удаление фона |
Замена фона. Подготовка фото для интернет-магазинаОбработка фото Результат — изображение на прозрачном фоне | Коллаж из фото. СвадебныйОбработка фото | |
| Показать еще 41 работу | ||
- Более 6 месяцев назад 21
Качество
Профессионализм
Стоимость
Контактность
Сроки
Выполнено даже быстрее чем я ожидала. Спасибо.
Качество
Профессионализм
Стоимость
Контактность
Сроки
 Благодарю.
Благодарю.Качество
Профессионализм
Стоимость
Контактность
Сроки
Заказ был выполнен превосходно. Все пожелания были учтены, работа выполнена в сроки. Всем рекомендую Надежду как профессионала своего дела! В дальшем, буду обращаться к ней!!!
Качество
Профессионализм
Стоимость
Контактность
Сроки
Надежда отличный специалист своего дела, спасибо за работу.
Качество
Профессионализм
Стоимость
Контактность
Сроки
Спасибо.
Все замечательно!)
Качество
Профессионализм
Стоимость
Контактность
Сроки
Очень быстро и качественно все сделала. Выше всех похвал. Рекомендую. Сама тепрь буду работать с Надеждой постоянно. Спасибо.
Качество
Профессионализм
Стоимость
Контактность
Сроки
Все отлично! Работа сделана профессионально.
Качество
Профессионализм
Стоимость
Контактность
Сроки
Прекрасный исполнитель! Сложную работу по ретуши сделала на отлично. Учла все пожелания и правки.
Учла все пожелания и правки.
Сотрудничество не состоялось
Качество
Профессионализм
Стоимость
Контактность
Сроки
Очень быстро и качественно .
Качество
Профессионализм
Стоимость
Контактность
Сроки
Надежда с заданием справилась, делает красивый глянцево-журнальный фотошоп. Очень контактна и приятна в общении, всегда на связи.
Качество
Профессионализм
Стоимость
Контактность
Сроки
Надія хороший дизайнер і приємна людина. Дотримується строків, працює в неділю. Виконувала роботу з реставрації фото. Рекомендую.
Качество
Профессионализм
Стоимость
Контактность
Сроки
С Надеждой сотрудничал впервые.
В целом качеством доволен, но есть и небольшие нарекания: завышена немного яркость и несколько фотографий обработаны чуть хуже остальных (видны следы обработки).
Но результат вполне подходит.
По срокам нет никаких вопросов, всё сделано быстро. Контактность также на уровне.
Контактность также на уровне.
В целом работой остался доволен.
Качество
Профессионализм
Стоимость
Контактность
Сроки
Оперативно, качественно и ответственно. Всегда на связи. Уже работаем по второму проекту. Рекомендую
Качество
Профессионализм
Стоимость
Контактность
Сроки
Надежда очень скурпулезна отностиься к своему делу, доброжелательна слушает задание, и делат все, что бы работа была идеальной, буду рад сотрудничать дальше!)
Качество
Профессионализм
Стоимость
Контактность
Сроки
Очень понравилась работа.
всегда на связи, отвечает сразу.
И все это за весьма скромный бюджет
Большое спасибо
20 декабря 2015 200 UAH
фотошопКачество
Профессионализм
Стоимость
Контактность
Сроки
Большое спасибо!
Все было очень быстро и качественно!
Качество
Профессионализм
Стоимость
Контактность
Сроки
Надюша, спасибо! Выполнено отлично, быстро и по хорошей цене. Общение на уровне. С уверенностью рекомендую данного исполнителя. Буду обращаться!
Общение на уровне. С уверенностью рекомендую данного исполнителя. Буду обращаться!
Качество
Профессионализм
Стоимость
Контактность
Сроки
Очень Быстро и Качественно.
Качество
Профессионализм
Стоимость
Контактность
Сроки
Спасибо! Работа выполнена качественно и быстро!
Профиль удален | Ответный отзыв
Качество
Профессионализм
Стоимость
Контактность
Сроки
Задание сделано быстрее, чем договаривались. Никаких замечаний. Все оч.хорошо.
Как сделать ретушь мужского портрета: лайфхаки
Удалите дефекты и повысьте качество в программе ФотоМАСТЕР!
Скачать Всего 213 Mb Узнать больше
Для Windows 11, 10, 8, 7 и XP. Быстрая установка.
Ретушь мужского портрета: как сделать самостоятельно
Необходимо профессионально обработать портретный снимок, настроить тон кожи и скрыть небольшие дефекты на снимке? Воспользуйтесь удобной программой ФотоМАСТЕР! Она обладает всеми необходимыми инструментами для ретуши мужского портрета, качественной цветокоррекции, фотомонтажа и исправления любых недочетов. Скачайте фоторедактор и опробуйте все функции, которые он предлагает!
Скачайте фоторедактор и опробуйте все функции, которые он предлагает!
До
После
Качественная обработка за 4 шага
С помощью ФотоМАСТЕРа вы сможете мгновенно заменять фон, настраивать экспозицию, контраст, насыщенность, применять эффекты и не только! Функции позволят быстро улучшить качество любого снимка. Для обработки фотопортрета в редакторе есть несколько инструментов: «Восстанавливающая кисть», «Штамп», функции «Идеальный портрет» и «Пластика лица». Чтобы отретушировать снимок, необходимо выполнить несколько простых действий:
Шаг 1. Установите фоторедактор
Для начала работы скачайте программу с нашего сайта. Запустите установщик и пройдите несколько этапов инсталляции: ознакомьтесь с пользовательским соглашением, укажите папку на ПК, выберите тип установки, создайте ярлык на рабочем столе и закрепите утилиту на панели задач. Дождитесь окончания процесса и запустите приложение.
Шаг 2.
 Импортируйте файл
Импортируйте файлЧтобы загрузить портрет для ретуши, нажмите в стартовом меню на кнопку «Открыть фото» и укажите путь к файлу.
Для приближения картинки нажмите на кнопку «+» внизу меню
Шаг 3. Обработайте снимок
Есть несколько способов коррекции фотопортретов:
- «Восстанавливающая кисть» — коррекция небольших дефектов кожи лица, удаление высыпаний и родинок.
- «Штамп» — устранение крупных недостатков.
- «Идеальный портрет» — профессиональная ретушь мужского портрета.
- «Пластика лица» — изменение формы и коррекция черт лица.
Этот инструмент вы можете найти в разделе «Ретушь». Настройте размер кисти, степень растушевки и прозрачность. Кликните на участок, который необходимо стереть. Приложение автоматически заменит его на подходящую текстуру.
Вы можете использовать кисть повторно, если результат требует коррекции
Нажмите на инструмент на левой панели и настройте его параметры. Затем обозначьте дефект. Появятся два выделенных участка: один содержит скрываемую проблему, а второй — это текстура для замены.
Появятся два выделенных участка: один содержит скрываемую проблему, а второй — это текстура для замены.
Вы можетеиспользовать «Штамп» повторно для настройки итогового материала
Найти эту функцию можно в разделе «Ретушь». На панели справа вам будут доступны готовые стили: «Общее улучшение», «Ясный взгляд», «Разгладить кожу», «Осветление лица» и другие. Также вы можете настроить параметры вручную: корректируйте кожу, тон лица, глаза, брови, губы и зубы.
В ручных настройках можно убрать красноту, блики, темные круги, добавить четкости
Настраивайте размер подбородка, глаз, носа, губ, бровей, а также добавляйте улыбку.
Если вы не хотите кардинально изменять лицо, не устанавливайте значения выше 20
Шаг 4.
 Экспорт итоговой работы
Экспорт итоговой работыВы можете продолжить редактирование: скорректировать экспозицию, контрастность, насыщенность, кривые, добавить резкость, снизить шумы, обрезать кадр, исправить искажения, заменить фон, применить эффекты.
При желании вы можете продолжить редактирование
После завершения обработки мужского портрета сохраните результат на компьютер. Вы можете экспортировать итог с изменением размеров изображения или быстро сохранить результат в подходящем графическом формате: JPEG, PNG, BMP, TIFF. Кликните «Файл» и выберите подходящее действие.
Укажите папку для экспорта, введите название файла, настройте качество — все готово!
Теперь вы знаете, как сделать ретушь фотографии. С программой для редактирования фото это не займет много времени. ФотоМАСТЕР предлагает обширный функционал и удобное меню на русском языке. Он позволит не только обработать фотопортреты, но и пейзажи, натюрморты, архитектуру. Вы сможете применять точечно или на всю фотографию настройки экспозиции, яркости, контрастности, производить качественную цветокоррекцию, добавлять готовые эффекты и многое другое. Скачайте софт и приступите к редактированию прямо сейчас!
Вы сможете применять точечно или на всю фотографию настройки экспозиции, яркости, контрастности, производить качественную цветокоррекцию, добавлять готовые эффекты и многое другое. Скачайте софт и приступите к редактированию прямо сейчас!
Подпишитесь:
Мы в
Обработка фото для Instagram на смартфоне
Хочу с вами поделиться очень простым, но максимально эффективным способом обрабатывать фотографии на телефоне и в пару касаний получать замечательный результат. Особенно этот метод понравится девушкам.
Ведь все же любят фотографии, где мы себе нравимся на них? Благодаря этому методу, можно получить хороший результат даже когда фотография получилось не очень: будь это низкое качество селфи камеры или наш уставший вид и синяки под глазами.
Сегодня AI настолько хорошо развился, что необходимость тратить несколько часов работы в Фотошоп, чтобы обработать фотографии для Инстаграм, просто отпала Я хочу рассказать о приложениях, которые лучше всего справляются со своими задачами и делают просто магическую магию.
Обработка фотографий состоит из трех этапов:
1. Улучшение фотографий
2. Ретушь лица
3. Цветокоррекция
Улучшение фотографии
За основу возьмем обычный портрет девушки без ретуши и обработки.
Источник: https://www.flickr.com/photos/120995714@N05/14366438799/Улучшение фотографии необходимо когда фотография была сделана в недостаточно освещенном месте или на селфи камеру. Как правило селфи камеры в телефонах не оснащены хорошей камерой и качество снимков оставляют желать лучшего. Но благодаря улучшению фотографий все это можно легко исправить и ваша селфи фотография будет выглядеть словно она сделана на флагман с потрясающей селфи камерой.
Для улучшения фотографий нам понадобиться приложение Remini.
Remini — это AI приложение для улучшения фотографий.
Скачать на: Android или iPhone.
Пока лучше чем Remini я не встречал приложения. Оно может не только улучшать ваши фотографии, но и реставрировать старые. Делает настоящее чудо. Подходит для большинства типов фотографий, сделанных на мобильных устройствах, улучшаем мелкие детали и текстуры портретов. Удаляет шум с фотографий, делает из ЧБ цветную и многое другое. Кроме этого позволяет увеличить фотографию 2x без потери качества.
Делает настоящее чудо. Подходит для большинства типов фотографий, сделанных на мобильных устройствах, улучшаем мелкие детали и текстуры портретов. Удаляет шум с фотографий, делает из ЧБ цветную и многое другое. Кроме этого позволяет увеличить фотографию 2x без потери качества.
Приложение бесплатное. За обработку требуется посмотреть рекламу. Но можно оформить платную подписку и пользоваться всеми функциями без рекламы.
Как работать с Remini?
1. Скачиваем приложение Remini Android или iPhone и запускаем
2. В приложении выбираем функцию «Улучшить»
3. Загружаем фотографию и обрабатываем.
4. После этого сохраняйте фотографию. Она теперь улучшена и стала качественной. Конечно, многое еще зависит от исходника. Но в большинстве случаев данный процесс значительно делает фотографию намного лучше, особенно селфи.
Ретушь лица
Ретушь лица, пожалуй, одна из самых сложных задач. Помню очень долгое время раньше приложения на телефоне, все, что могли предложить по ретушированию — это супер размытую кожу лица. Но AI эволюционировал и теперь делает настояще чудо.
Но AI эволюционировал и теперь делает настояще чудо.
Я очень мнонго перепробовал приложений и остановился на FaceApp.
FaceApp — одно из самых популярных приложений для редактирования фотографий в мире и лучшее приложение 2019 года в мире, которое предлагает большой набор толковых фильтров AI, фонов, эффектов и других инструментов для превращения селфи фотографий в профессиональный портрет. Единственный минус — функции в приложении платные. Но стоит подписка недорого и результат оправдывает плату.
- Скачиваем FaceApp
- Загружаем нужную фотографию и выбираем Impression
3. Выбираете подходящий фильтр для ретуширования фотографии. Какой-то делает очень легкую и незаметную ретуш, какой-то выделяет глаза и осветляет лицо, третий подтягивает кожу и убирает морщины. Все зависит от того, какой результат вы хотите получить.
4. На выходе получаете классный и чистый портрет, где подтянута кожа, нет синяков под глазами, гладкое лицо, нет прыщей, выразительные глаза и многое другое.
Пару кликов и результат на лицо. FaceApp значительно упрощает работу с фотографиями и позволяет за пару минут делать классную ретушь. Кроме этого в приложении есть много встроенных инструментов: поменять возраст, цвет волос, стиль и прочее. Но это все баловство на пару раз. Основная ценность — это качественная AI ретушь.
Вот так все просто. Попробуйте сами.
Цветокоррекция
После того, как вы сделали ретушь фотографии, ее по желанию можно украсить цветокоррекцией. Думаю, что в 2021 уже все знают, что такое цветокоррекция и подробно рассказывать о том, как ей пользоваться нет смысла. Как правило это набор готовых фильтров и их коррекция: яркость, контрастность, насыщенность и т.д.
Из программ для цветокоррекции, где есть много классных и готовых фильтров я могу порекомендовать следующие:
VSCO
1. VSCO — приложение имеет большое количество готовых пресетов на все случаи жизни. Пару кликов — и вы получаете классное цветовое решение для ваших фотографий. Фотографии получаются с характером и атмосферой.
VSCO — приложение имеет большое количество готовых пресетов на все случаи жизни. Пару кликов — и вы получаете классное цветовое решение для ваших фотографий. Фотографии получаются с характером и атмосферой.
Fimo
Скачать на Android или iPhone.
2. Fimo — аналоговые фильтры. Я очень люблю аналогвую фотографию и лучшие фильтры для себя нашел в Fimo. Разработчики очень сильно заморочились и попытались перенести цвет реальной пленки на цифровые фотографии. Мой любимый фильтр это EK 80 — идеально ложится практически на все фотографии и делает их сразу классными. До сих пор обрабатываю им все свои фотографии.
FimoLightRoom
Скачать на Android или iPhone.
3. LightRoom — в представлении, я надеюсь не нуждается. Отличный профессиональный инструмент, который прекрасно работает в экосистеме Adobe. В сети имеется массу невероятных пресетов, которые в одно касание способны превратить вашу обычную фотографию в WOW фотографию.
Adobe LightRoomИтого
- Улучшаем фотографию через Remini
- Делаем ретушь лица в FaceApp
- Делаем цветокоррекцию в VSCO, FIMO или LightRoom.

Желаю всем вам классных фоток, красивых портретов и конечно же нравиться себе на фотографиях. Надеюсь это статья поможет в этом.
⚡ Если тебе понравился этот материал, ты можешь подписаться на мой Instagram / Facebook / Medium / Linkedin. Там ты найдешь больше интересных материалов о дизайне.
Поділитись публікацією
Посилання скопійовано!
Как обработать портрет в фотошопе красиво. Красивый портрет в фотошопе
Урок.Несложная обработка портрета.
Фото манипуляции-это обработка фото или нескольких фото,
которые объединяются в коллаж, изменение внешнего вида и цвета.
Я стараюсь выполнить манипуляцию с фото качественно,
пользуясь эффектами через photoshop.
И как обычно обязательно приходится делать обработку портрета.
В интернете поискала уроки по обработке и ретуши портрета-уроков много,почитала,разобралась,конечно,что к чему. ..
..
Тема обработки фотографий слишком обширна,чтобы охватить её в одном уроке.
В этом уроке я расскажу вам,как банально просто улучшить качество портрета.
Возможно в будущем я ещё напишу уроки на данную тему,
а пока жду ваших комментариев и желаю вам творческих успехов!
……….
Откройте изображение в Adobe Photoshop.
Я взяла портрет девушки,который можете использовать и вы
или выбрать свой портрет.
……….
Для начала давайте проанализируем и определим,
что на фотографии не так и нуждается в доработке.
На мой взгляд на фото присутствует так называемый
в Adobe Photoshop ШУМ .
Так же мне кажется,что изображение
недостаточно чёткое.
И на мой взгляд,слишком много жёлтого цвета.
……….
1.Ctrl+J-создайте дубликат вашего изображения.
2.Сначала избавимся от ШУМа.
В палитре слоёв идём в Каналы.
Встаём на Канал — Красный.
Выбираем Меню-Фильтр-Шум-Уменьшить шум. .
.
Для своей фотографии мне показалось недостаточно
применения одного раза Фильтра Уменьшить шум.
Поэтому,я к каналу Красный применила этот Фильтр
дважды.После первого применения просто нажмите
сочетание клавиш Ctrl+F.
Вот что получается:
3.Далее встаём на Канал — Зелёный.
Применяем тот же самый Фильтр-Уменьшить шум.
Стоя на канале Зелёный просто нажмите сочетание клавиш Ctrl+F.
Если посчитаете нужным,и для этого канала примените
фильтр дважды.
Вот что получается:
4.Теперь выполните действие применения Фильтра Шум-Уменьшение шума
для Канала — Синий.
В заключении перейдите снова на канал RGB,просто кликнув по нему мышкой.
Вот что получается:
5.Вернитесь во вкладку — Слои.
Попробуйте закрыть-открыть видимость слоя 1,на котором
мы применяли Фильтр Шум-Уменьшение шума
и сравните,как изменилось изображение.
Как видите кожа девушки немного сгладилась,
не стало видно веснушек и разных дефектов кожи.
6.Шум убрали.Теперь будем увеличивать чёткость изображения.
Для этого создайте дубликат слоя 1(Ctrl+J).
На дубликате -слой 1 копия- примените
Фильтр-Усиление резкости-«Умная резкость..»
Используйте значения по умолчанию,
если считаете резкости недостаточно,то повторите
действие фильтра Усиление резкости или
можете поэкспериментировать со значения
на своё усмотрение…
Я применила Фильтр Резкости два раза.
Вот что получится:
7.Чёткость значительно повысилась,но на мой взгляд не во всех местах она нам нужна.
Так что создаём маску слоя, берём мягкую чёрную кисть с непрозрачность 50%
и пройдёмся по тем местам, где чёткость получилась чрезмерная,
а именно на щеках,подбородке,носу,на руках и на лбу девушки.
Стирайте аккуратно,меняя размер и непрозрачность кисти.
8.Теперь немного уберём жёлтого цвета с фотографии.
Для этого создаём корректирующий слой Цвет.
Цвет в палитре выбираем #ffffff-белый.
Режим Наложения слоя Цвет меняем на Мягкий свет.
Можно снизить немного непрозрачность слоя.
И снова берём мягкую черную кисть Непрозрачностью 25%
и стоя на миниатюре слой-маски слоя Цвет
стираем там,где считаем белый цвет лишним.
Я стёрла с глаз,немного с волос и внизу изображения.
Я описала основные действия быстрой несложной обработки
изображения.Результат зависит как от самого выбранного изображения
так и от ваших действий.К каждому изображению
приходится искать свой индивидуальный подход действий,
применять различные корректирующие слои,применять инструменты
Осветлитель или Затемнитель,иногда приходится
делать дорисовки разными кистями,и применять
дополнительные фильтры,которые позволяют делать
изображение красивее и эффектнее и т.д….
Надеюсь,урок получился понятным,
а может вы нашли в уроке что-то новое для себя
и результат заинтересовал вас:))
Если понравился урок-
Поделитесь этим уроком с друзьями
и нажимайте «Нравится». .
.
если нет,то пишите,что вам не понравилось.
От переводчика: Мне было довольно сложно перевести дословно текст с одного языка на другой с сохранением созвучности речи я все же не переводчик, поэтому, я допустила некую вольность в построении фраз и подборе синонимов, чтобы урок вышел более удобоваримым и понятным. Но главный смысл, конечно же, не изменился. Если вы хотите прочитать оригинал — внизу есть ссылка на страницу с уроком.
Основными инструментами для цифрового рисования в Фотошопе являются:
Если вы зарегистрированы на deviantArt , пожалуйста, разместите страницу с кистями у себя в фаворитах, если планируете их использовать.
Рисуем основу
Я всегда начинаю рисовать работу с лица, используя для этого большую круглую и очень мягкую кисть. Вот три моих стандартных базовых цвета для кожи:
Красный цвет на коже появится позже: в естественном цвете кожи так же присутствует и красный тон, но для добавления его, я использую отдельный слой с более темным красным цветом и настройкой «Soft Light » (Мягкий свет).
Базовые настройки кисти
Для рисования базовых форм, я использую большую мягкую кисть (Lighting brush, 300 px by Dan LuVisi) . Точно такую же, как показано на скриншоте. Я начинаю рисовать с Opacity (Непрозрачность) 100% очень ярким цветом.
Как только базовая форма закрашена, я уменьшаю Opacity (Непрозрачность) до 5-20% , а Flow (Нажим) до 20% и рисую темным цветом тени, который выбрал для кожи. Низкая непрозрачность и нажим позволяют делать очень плавные переходы от одного цвета к другому.
Несколько минут у меня уходит на то, чтобы создать базовую форму профиля девушки. Все части лица нарисованы, но сейчас они довольно сильно упрощены и абстрактны. Сейчас лицо выглядит слегка темным, но очень яркие цвета я использую только лишь под конец рисования.
На этом этапе рисования я все еще использую всю ту же мягкую кисть, но с меньшим радиусом.
Теперь уменьшите рисунок
Очень важно периодически смотреть на вашу работу издалека. Никогда не работайте все время на 200% увеличении! Вы можете наложить свет на нос при 200% увеличении и посчитать, что «все выглядит великолепно », ну а когда вы уменьшите картину, то окажется, что вместе все смотрится просто ужасно, потому что освещение носа не соответствует освещению картины в целом.
Никогда не работайте все время на 200% увеличении! Вы можете наложить свет на нос при 200% увеличении и посчитать, что «все выглядит великолепно », ну а когда вы уменьшите картину, то окажется, что вместе все смотрится просто ужасно, потому что освещение носа не соответствует освещению картины в целом.
Блестящие глаза
Никогда не забывайте о рефлексах на глазах. Глаза от природы влажные и блестящие (глянцевые), а потому нам необходимо нарисовать немного рефлексов на них для предания им реалистичности.
Рисунок радужки можно нарисовать при помощи инструмента (Инструмент «Палец»).
Брови
Для рисования бровей я использую инструмент (Инструмент «Палец»). В Photoshop CS4 можно вращать ваше рабочее пространство. Мне проще рисовать сверху вниз, поэтому я вращаю рисунок так, как мне будет удобнее.
Вот мои настройки для инструмента палец при рисовании бровей:
— Hard brush (Жесткая кисть) with 3 px radius;
— Threshold (Порог): 95 — 98% ;
— Brush properties : active; Size-Jitter (Колебание размера) 0% — Pen Pressure (Нажим пера).
Наложим немного красного на…
Наступило время для того, чтобы добавить красный цвет в кожу. Для этого я буду использовать отдельный слой с настройкой «Soft light » (Мягкий свет). Теперь просто добавьте немного темно-красного тона на подобии того, что использовал я:
Рисование волос
Для начала я рисую базовую форму волос на новом слое. Нет ничего проще… 🙂
Воспользуйтесь пальцем!
Второй шаг в этом не легком процессе – это размазывание волос за пределы базовой формы. И снова я использую кисть, созданную Дэном ЛюВизи . Вы можете просмотреть все его кисти на странице: //adonihs.deviantart.com/art/My-Brush-Pack-118954791 . Я использовал кисть для волос (hair brush) при размазывании инструментом (Инструмент «Палец»). И вот что у меня вышло.
Тени
Не забывайте о том, что необходимо накладывать тень между кожей головы и волосами, иначе вы никогда не добьетесь реалистичности!
Сначала я нарисовал тени на коже коричневым цветом, а в самых темных местах – использовал черный. Вообще, я не рекомендую использовать только черные тени, так как кожа тогда получится грязной.
Вообще, я не рекомендую использовать только черные тени, так как кожа тогда получится грязной.
Детализация волос
Какую кисть я использовал на этом скриншоте? Правильно! Кисть для волос (hair brush) Дэна ЛюВизи 🙂
Правда, с небольшими изменениями, отличными от оригинала. Настройка у моей кисти для Offset (Сдвига) изменена до 1% и я рисую ею с низкими значениями Opacity/Flow (Непрозрачности/Нажима). Ну и само собой, сейчас мы используем инструмент (), а не палец, так как мы должны рисовать детали, а не размазывать.
Тонкие волосики
Как вы видите на этом рисунке, я использую очень тонкую кисть для рисования волос (и рисую я на новом слое!). Мы просто берем обычную жесткую (hard) кисть с любым темным цветом, близким к цвету волос и рисуем ею. Обычно я использую жесткую кисть (hard brush) в 3 px с довольно высокими значениями Opacity (Непрозрачности) и Flow (Нажима).
Используем размытие!
Волосы, которые я нарисовал чуть ранее, на этом рисунке теперь размыты довольно сильно. Для того чтобы добиться такого результата, необходимо выбрать (Фильтр — Размытие — Размытие по Гауссу). Так же я немного подтер ластиком некоторые части тонких волосиков, так как мне кажется, что так выглядит более реалистично. Кисть я использовал для ластика большую и мягкую с непрозрачностью 30% и нажимом 30% (big, soft eraser with 30% opacity, 20% flow ).
Для того чтобы добиться такого результата, необходимо выбрать (Фильтр — Размытие — Размытие по Гауссу). Так же я немного подтер ластиком некоторые части тонких волосиков, так как мне кажется, что так выглядит более реалистично. Кисть я использовал для ластика большую и мягкую с непрозрачностью 30% и нажимом 30% (big, soft eraser with 30% opacity, 20% flow ).
А теперь осветлим их!
Теперь я создаю новый слой для того, чтобы высветить пряди белым цветом при помощи жесткой стандартной кисти с непрозрачностью 80% , нажимом 50% и радиусом 3 px (hard standard brush with 80% opacity, 50% flow and 3 px radius). Это может занять прилично времени….
Используйте белый цвет по всей длине волос! Как только вы закончите, возьмите большой мягкий ластик (big soft eraser with 30% opacity) с непрозрачностью 30% , к примеру, и сотрите то, что вы нарисовали с наиболее темных участков. Но не полностью!
Финальный блеск
Последний шаг сделает волосы просто великолепными. Этот трюк я узнал совершенно случайно. Мне просто повезло. Несколько месяцев назад я рисовал портрет и выбрал не тот инструмент, но результат оказался куда лучше, чем я ожидал, и волосы стали выглядеть куда более реалистичными.
Этот трюк я узнал совершенно случайно. Мне просто повезло. Несколько месяцев назад я рисовал портрет и выбрал не тот инструмент, но результат оказался куда лучше, чем я ожидал, и волосы стали выглядеть куда более реалистичными.
Как только вы закончите рисовать волосы, объедините все получившиеся слои волос в один. Но не забудьте сохраниться перед этим.
Теперь давайте выберем инструмент () и выберите текстурную кисть (Texture layer brush) Дэна ЛюВизи (мы будем так же использовать эту кисть для рисования пор на коже девушки, но немного позже). Установите приблизительно размер кисти в 130 px и не выставляйте достаточно высоко уровень Exposure (Экспонирования). Результат будет выглядеть приблизительно так, как на рисунке.
Рисование кожи
Для того чтобы нарисовать реалистичную кожу, нужно добавить на основу немного пор. И снова мы используем кисти Дэна .
На этот раз – Texture brush (Текстурную кисть). Обычно я использую радиус в 130 px, но это зависит исключительно от размера вашей работы (мои стандартные работы 100 х 80 см – 150 dpi).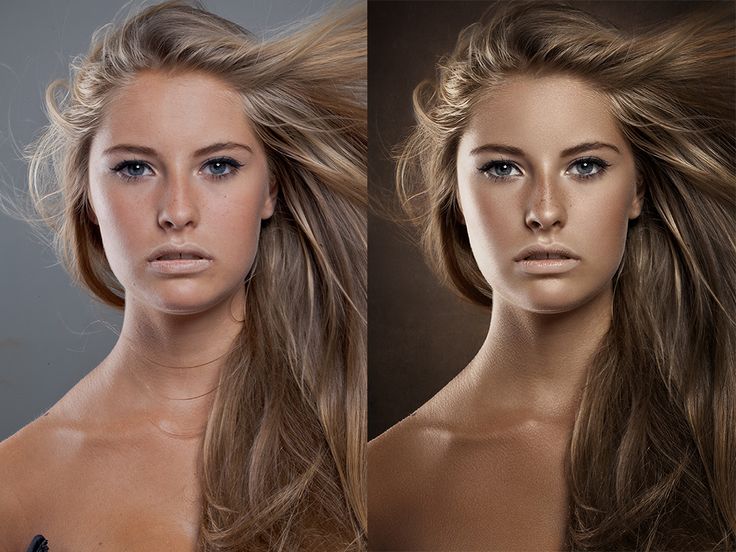
Создайте два новых слоя над слоем лица/тела и используйте текстурную кисть белого цвета на одном слое и темного/коричневого на втором. Просто покройте все-все множеством точек так, как вы видите на рисунке.
Зачем держать поры на отдельном слое? Потому что так будет лучше для нас же. Предположим, что мы захотели что-то подправить на лице, допустим, сделать его темнее. Не будем же мы затемнять и точки. Выглядеть будет просто ужасно! 🙂
Теперь пройдитесь ластиком так же как мы это делали при стирании тонких волосиков локонов. Используйте большую мягкую кисть с средней непрозрачностью и нажимом. Стирайте до тех пор, пока результат не удовлетворит вас, и кожа не будет выглядеть реалистичной. Так же можно попробовать использовать настройки режимов наложения для слоя с порами, например, (Мягкий свет) или (Перекрытие).
Теперь нам нужно создать особо большие поры и родинки на коже. Снова, на новом слое, нарисуем большие точки разного размера. Как только вы сочтете, что точек достаточно – сотрите их снова! 🙂
Если вы сравните это изображение с предыдущим, вы заметите на нем небольшие светлые пятна, которые делаю кожу реалистичной.
Лицо закончено.
Вводим новые элементы
Если я нарисую просто картину девушки, она не будет столь интересной. Поэтому я решил добавить несколько элементов, которые бы сделали мою работу индивидуальной и интересной. Мне хотелось добавить руку, которая бы держала что-нибудь, но на тот момент я не знал, что именно я хочу видеть. Я долго думал о великолепных работах Wibisono и решил нарисовать наиболее правдоподобно. Итак, я решил изобразить веер и добавить некоторые азиатские/японские мотивы.
Я начал штудировать материалы по Японии и решил остановиться на вишневом цвете. Мне пришлось работать с множеством слоев, поэтому для меня не составило труда изменить цвет определенным элементам веера. Для подобных операций я обычно использую (Изображение — Коррекция — Цветовой тон/Насыщенность / Клавиши «Ctrl+U»).
Ну а теперь настало время немного поработать над передним планом.
Одежда
Одежда… Скажем, что это нечто похожее на кимоно, которое я нарисовал на нескольких слоях. Сначала я создал абстрактную форму с тенями и светом. Затем я использовал инструмент Smudge Tool
Сначала я создал абстрактную форму с тенями и светом. Затем я использовал инструмент Smudge Tool
Свет
Для того чтобы придать работе яркости и динамичности, мне нужно добавить света. Ниже приведены изображения моих последующих шагов работы со светом. Сначала я сделал контур волос более ярким. Я использовал для этого на новом слое большую мягкую кисть чуть больше чем стандартная вместе с настройкой «мягкий свет » (the soft light filter). Дальше я создал несколько лучей света. Для этого я взял жесткую кисть и нарисовал несколько больших точек, а затем выбрал через меню Filter — Blur — Motion Blur () и изменил режим наложения слоя на (Перекрытие).;
Доброго времени суток, друзья. Сегодня мы займёмся созданием красивого портрета в фотошопе . Обычную фотографию мы превратим в артовую картинку, которая станет достойным украшением любого рабочего стола.
Можете посмотреть на результат:
А теперь приступаем!
1. Найдите подходящую фотографию. Желательно чтоб это был портрет крупным планом. Я например выбрал такое фото:
Желательно чтоб это был портрет крупным планом. Я например выбрал такое фото:
2. Создайте документ нужного размера (я выбрал 800x950px), вставьте в него текстуру бумаги (можете поискать её в или взять ):
3. Теперь вставьте найденное фото:
4. Создайте маску слоя, возьмите мягкую чёрную кисть и сотрите фон:
Если вы не умеете работать с масками слоя, урок « » научит вас:)
5. Сотрём также и часть тела для того, чтобы получить эффект плавного перехода:
6. Теперь создаём корректирующий слой Black&White (Чёрный и белый):
И настраиваем его таким образом, чтобы портрет был довольно контрастным:
После этого портрет должен выглядеть примерно таким образом:
Обратите внимание, что света на лице должно быть достаточно много.
7. Создаём корректирующий слой Levels (Уровни) и добавляем ещё контраста:
Итак, сейчас мы получаем довольно красивый чёрно-белый портрет, однако нам этого недостаточно, поэтому двигаемся дальше.
Фон для красивого портрета
8. На этом этапе мы будем работать с фоном. Для этого нам понадобятся любые кисти с брызгами (найти их можно ). Создайте слой выше текстуры бумаги и нанесите брызги:
9. Выделяем 2 верхних слоя, кликаем по ним правой кнопкой мыши и выбираем Create Clipping Mask:
Теперь добавляем ещё брызг разных цветов:
На этом закончим работу с фоном и перейдём к самому интересному.
Линии волос
10. Возьмите Pen Tool (Перо) и начинайте наносить линии вдоль волос. Если вы не знаете, как работать с Pen Tool, вам поможет урок « «. Но перед этим давайте настроим кисть. Переключитесь на стандартный набор кистей:
И возьмите твёрдую кисть размером 4px, затем нажмите F5. Откроется меню настройки свойств кисти. Установите такие параметры:
Цвет кисти установите белый и создайте новый слой.
11. Теперь работаем с Pen Tool. Создайте линию вдоль волос. Затем кликните по ней правой кнопкой мыши и выберите Stroke Path (Обводка пути):
Не забудьте отметить галочку «Simulate Pressure»:
В результате получится вот такая стильная линия:
12. Создайте ещё столько линий, сколько посчитаете достаточным. Можете также иногда менять размер кисти:
Создайте ещё столько линий, сколько посчитаете достаточным. Можете также иногда менять размер кисти:
13. Такие же линии сделайте для контуров подбородка и губ:
Отлично. Теперь давайте поработаем с цветом.
Оживляем красивый портрет цветом
14. Создайте корректирующий слой Gradient Map (Карта градиента). Затем установите режим смешивания Screen (Экран) и задайте градиенту цвета, которые вам нравятся:
Непрозрачность смените на 40%.
15. Создайте корректирующий слой Color Balance как Clipping Mask (правая кнопка мыши -> Create Clipping Mask) и настройте оттенки на свой вкус. Я использовал такие параметры:
Теперь красивый портрет выглядит так:
16. Ещё один корректирующий слой, на этот раз Photo Filter с цветом #29456c и величиной 46%. Режим смешивания Soft Light (Мягкий свет), непрозрачность 24%:
На этом работа с цветом пока что закончена. Теперь добавим фантастичности портрету.
Космические волосы
17. Скачайте . Поместите одно из них на холст, растеризуйте и разместите над слоем Color Balance. Затем установите как Clipping Mask:
18. Установите режим смешивания Lighten (Светлее), получится примерно такой эффект:
С помощью маски слоя и чёрной мягкой кисти уберите изображение космоса с лица. Уберите также те места изображения, где космос выглядит не слишком красиво:
Снизьте непрозрачность до 60%. Теперь скопируйте этот слой и расположите изображение с космосом так, чтобы оно закрывало оставшуюся часть волос:
19. Используя второе изображение и ту же самую технику разнообразьте текстуру волос. Непрозрачность 70%, режим смешивания всё также Lighten:
20. Используйте Hue/Saturation (Цветовой тон/Насыщенность) (Вызывается горячей клавишей Ctrl+U) для того, чтобы повысить насыщенность космоса, если это требуется:
21. И ещё немного работы с волосами:
Отлично! Теперь займёмся доработкой деталей.
Финальная работа над красивым портретом в фотошопе
22. Найдите или . Теперь создайте новый слой и нанесите растительные узоры на лицо девушки:
Используйте маску слоя, чтобы скрыть лишние части узоров:
23. Продолжайте наносить узоры:
Режим смешивания — Soft Light (Мягкий свет):
24. Теперь возьмите мягкую кисть любого цвета, какого вам захочется (используйте тёмные оттенки во избежание пересветов). Создайте новый слой, режим смешивания установите на Color Dodge (Осветление цветом) и поставьте несколько цветовых пятен на волосы. Это создаст эффект свечения для портрета:
25. Создайте корректирующий слой Gradient Map и выберите этот градиент из стандартного набора:
Режим смешивания Hard Light (Жёсткий свет), непрозрачность 5%:
26. Ещё один корректирующий слой с градиентом, но на этот раз со стандартным чёрно-белым переходом. Режим смешивания Hard Light, непрозрачность 10%:
Ну чтож, пожалуй на этом всё. Мы получили красивый портрет в фотошопе. Вот он:
Мы получили красивый портрет в фотошопе. Вот он:
Надеюсь, этот урок фотошопа вам понравился. Обращаю ваше внимание на то, что вся работа проводилась с помощью корректирующих слоёв. А это значит что вы хоть сейчас можете вернуться к любому этапу урока и изменить что-либо. На этом я прощаюсь и желаю успехов в освоении фотошопа 😉
Статья описывает весь путь обработки фотографии включая анализ изображения, работу с Liquify, использование слоёв, Dodge & Burn, цветокоррекцию и итоговое повышение резкости.
Материал рассчитан на пользователей, которые знакомы с программой Photoshop, а именно: знают, как менять режимы наложения слоёв; помнят, где находятся стандартные фильтры программы и как эти фильтры примерно работают; догадываются, где найти и как применять корректирующие слои. По возможности русифицированные названия некоторых инструментов и режимов наложения будут дублироваться на английском языке.
В статье описан процесс ретуши с помощью инструментов и способов, которые кажутся мне удобными и оптимальными на данный момент, но это, конечно, не значит, что описанный метод — самый правильный. И ещё одно дополнение: это скорее логика процесса, чем описание точных значений кисти и параметров инструментов, так как в работе сложно пользоваться конкретными настройками: важнее просто понимать, что нужно делать в каждом отдельном случае и на каждом этапе работы. Возьмём для примера обработки этот портрет девушки.
И ещё одно дополнение: это скорее логика процесса, чем описание точных значений кисти и параметров инструментов, так как в работе сложно пользоваться конкретными настройками: важнее просто понимать, что нужно делать в каждом отдельном случае и на каждом этапе работы. Возьмём для примера обработки этот портрет девушки.
Принципы портретной ретуши
Желательно стараться брать в работу кадры, изначально удачные по своему исполнению (композиция, свет и прочее). Если вы начинающий фотограф и пока не умеете фотографировать на уровне, требуемом для качественной ретуши или начинающий ретушер, у которого нет доступа к качественным материалам, обязательно ищите для тренировки подходящие исходники в интернете и набивайте руку и глаз на хороших работах.
Основной принцип обработки, которым нужно руководствоваться: ретушь нужна для того, чтобы сделать выразительнее хороший кадр, а не для того, чтобы с нуля перерисовывать и переделывать изображение, которое изначально никуда не годится. Из первого принципа вытекает второй: не переусердствовать. Если мы уже выбрали для работы качественный кадр, то его нельзя переделывать до бесконечности. Иногда лучше немного недоделать, чем полностью изменить картинку.
Из первого принципа вытекает второй: не переусердствовать. Если мы уже выбрали для работы качественный кадр, то его нельзя переделывать до бесконечности. Иногда лучше немного недоделать, чем полностью изменить картинку.
Несколько слов о конвертации.
Прежде чем открыть изображение в программе Photoshop, часто бывает необходимо предварительно обработать raw-файл в одном из конвертеров. По умолчанию это Adobe Camera Raw (сокращённо ACR). Там мы сразу можем поправить экспозицию, баланс белого, контраст изображения и прочие показатели. Так выглядели мои настройки в ACR.
Особенности подготовки изображения к обработке в Photoshop – отдельная тема для разговора, поэтому замечу лишь, что основной моей целью при конвертации фотографии было выявить как можно больше деталей на коже с помощью передвижения ползунков экспозиции и светов влево, а теней – вправо, чтобы снизить общий контраст фотографии. Вдобавок там же, в Adobe Camera Raw, я увела баланс белого в менее жёлтый цвет, а с помощью вкладки с кривыми добавила в тени красноватый оттенок. Последние манипуляции совершенно необязательны в начале работы, так как некоторые предпочитают делать цветокоррекцию после технической ретуши, но мне удобнее работать с изображением, когда уже определено основное цветовое решение.
Последние манипуляции совершенно необязательны в начале работы, так как некоторые предпочитают делать цветокоррекцию после технической ретуши, но мне удобнее работать с изображением, когда уже определено основное цветовое решение.
Настройки кривой красного канала в ACR:
Теперь обратим внимание на строку внизу диалогового окна Adobe Camera Raw с параметрами изображения:
Конвертируем фото в цветовом пространстве Adobe RGB, 8 бит. Для высококачественной ретуши обычно советуют конвертировать изображение с показателем 16 бит, но мне для работы чаще всего хватает 8 бит. Имейте ввиду, что несмотря на то, что сейчас мы выбрали параметр Adobe RGB, после обработки для использования в интернете фотографию всегда обязательно нужно переводить в цветовое пространство sRGB.
В конце работы c конвертером нажимаем кнопку «Открыть изображение» в нижнем правом углу диалогового окна, и фотография открывается в программе Photoshop.
Анализ фотографии
В работе с данной фотографией поставим себе цель «причесать» картинку и сделать её более выразительной, оставив изображение при этом по возможности максимально естественным.
Как обычно, любую работу начинаем с анализа изображения. Для тренировки можно создать отдельный слой «анализ фотографии» (не важно, пустой слой или копию фона), на котором кистью будем буквально отмечать всё, что хочется исправить.
На нашем примере это обычные несовершенства кожи, неровные переходы света и тени на лбу и подбородке модели, сосудики на белках глаз. Ещё дополнительно хочется сгладить волоски, которые выбиваются из прически. Немного поправим форму причёски, слегка приоткроем веко левого глаза, опустим левое плечо, которое слишком приподнято. Дополнительно почистим фон от тёмного пятна в углу справа. Когда мы определились с основными задачами, слой «анализ фотографии» можно отключить и возвращаться к нему в процессе работы, чтобы посмотреть, не упустили ли мы что-то.
Слой «анализ фотографии»:
Фильтр «Пластика» (Liquify)
Создаём копию нашего исходного изображения, и с помощью фильтра «пластика» исправляем форму причёски, опускаем левое плечо и незначительно корректируем форму левого глаза.
Подробнее о фильтре Liquify вы можете прочитать в статье «Использование фильтра Liquify в Photoshop ».
Вспомогательные слои
В начале работы создаём группу вспомогательных слоёв:
1) Первый корректирующий слой кривых: выгибаем линию вниз до тех пор, пока не станут достаточно контрастными детали на самых светлых значимых участках изображения (в нашем случае это кожа на лбу и на носу) . Дадим ему название «Затемнение». Пока что отключаем(!) видимость этого слоя.
Затемняющий слой кривых и его воздействие на фото:
2) Второй корректирующий слой кривых. Назовём его «Осветление»: выгибаем линию вверх до тех пор, пока не будут различимы детали в самых тёмных значимых участках (тени в волосах). Также делаем этот слой невидимым.
Осветляющий слой кривых и его воздействие на фото:
3) Ещё один вспомогательный корректирующий слой «Чёрно-белое». Его также отключаем после создания.
Складываем три этих слоя в отдельную папку и размещаем её выше всех остальных слоёв:
Вспомогательными слоями мы будем пользоваться в процессе обработки, чтобы лучше видеть недочёты, дополнительные детали, а также переходы света и тени. Попробуйте поочерёдно включать и выключать их уже сейчас, чтобы понять, как они изменяют изображение, и какие детали проявляются при использовании каждого из них.
Попробуйте поочерёдно включать и выключать их уже сейчас, чтобы понять, как они изменяют изображение, и какие детали проявляются при использовании каждого из них.
Работа с восстанавливающей кистью.
Переходим непосредственно к ретуши.
Создаём три слоя для ретуши и объединяем их в группу «Восстанавливающая кисть, кожа»:
1) Новый чистый слой с обычным режимом наложения, чтобы удалить видимые небольшие несовершенства кожи.
2) Новый слой с режимом наложения «затемнение» (англ. «darken») – Для того, чтобы почистить кожу от пятен, которые светлее общего окружающего фона.
3) Новый слой с режимом наложения «замена светлым» (англ. «lighten») – Для того, чтобы убрать с изображения пятна, которые темнее общего окружающего фона.
По такому же принципу создаём из трёх слоёв группу «Восстанавливающая кисть, волосы».
Так выглядят наши корректирующие слои на данном этапе работы:
Выбираем самый нижний прозрачный слой “Обычный” (Normal) в папке “Восстанавливающая кисть, кожа” и берём инструмент “Точечная восстанавливающая кисть» (Spot Healig Brush Tool). Жёсткость кисти минимальная (в процессе работы жёсткость, а также другие параметры кисти можно и нужно менять).
Жёсткость кисти минимальная (в процессе работы жёсткость, а также другие параметры кисти можно и нужно менять).
Масштаб изображения выбираем достаточно крупный, (до 100-200%), чтобы видеть все нюансы на коже. Главное правило – размер кисти чуть больше пятна, которое убираем. Размер кисти постоянно изменяем с помощью квадратных скобок на клавиатуре, неудачные действия отменяем комбинациями клавиш Ctrl+Z или Ctrl+Alt+Z.
Во время ретуши очень полезно включать и отключать вспомогательные слои, которые лежат у нас в отдельной папке выше всех остальных слоёв. Самое важное в такой ретуши – достаточно набить руку и глаз на точечные попадания кисти по несовершенствам, так как работая неаккуратно можно только усугубить ситуацию.
Когда закончили на первом слое, переходим на следующий «Замена светлым», чтобы удалить небольшие тёмные пятна на поверхности кожи. После того, как нам кажется, что и здесь всё готово, идём к слою «Затемнение» и затемняем все небольшие светлые пятна, которые видим. В итоге каждый отдельный слой с ретушью будет выглядеть примерно вот так:
В итоге каждый отдельный слой с ретушью будет выглядеть примерно вот так:
С группой слоёв “Восстанавливающая кисть, волосы” работаем в той же последовательности, что и с предыдущими слоями, только тут есть один нюанс – с волосами удобнее работать на увеличенном фрагменте изображения инструментом «штамп» очень маленького размера (оптимально – чуть толще волоска, который пытаетесь удалить). Убираем выбивающиеся и слишком контрастные волоски. Здесь также полезно потренироваться и использовать все возможности наших вспомогательных слоёв. После ретуши наше изображение смотрится аккуратнее, чем было раньше:
Далее, если мы заметили какие-то детали, которые требуют обязательной корректировки, создаём группу “Дополнительная ретушь”, куда добавляем столько новых слоёв, сколько необходимо. Например, инструментом “штамп”/Clone Stamp Tool (выбираем параметр “образец слоя” со значением «активный и ниже», англ. “Sample” — «Current & Below») я убрала тёмное пятно в нижнем левом углу на фотографии и тем же штампом на новом слое почистила белки глаз от красных сосудиков (это делаем очень аккуратно, с прозрачностью кисти примерно 20-40%).
Дополнительно на отдельном слое кистью с минимальным диаметром и подходящим цветом прорисовала несколько новых волосков на бровях и по контуру причёски, чтобы всё смотрелось более естественно (хотя обработка волос, опять же, это отдельная тема, в которую мы сейчас не будем углубляться).
Группа слоёв с дополнительной ретушью:
Дополнительные изменения в масштабе всего изображения, возможно, выглядят весьма незначительно, но нам важно помнить, что именно мелочи придают нашей работе законченный вид.
Метод осветления и затемнения/ Dodge & Burn
Метод ретуши Dodge & Burn в различных вариациях используется повсеместно, и сейчас мы тоже не будем исключением. Создадим два корректирующих слоя с кривыми. Делаем это так же, как до этого создавали вспомогательные слои:
— первый назовём «Осветление» (Dodge), выгнем кривую вверх, чтобы картинка осветлилась, инвертируем маску слоя.
— у второго слоя “Затемнение” (Burn) кривую опустим так, чтобы изображение стало темнее. Также добавляем чёрную маску.
Также добавляем чёрную маску.
У меня нет конкретных параметров, в соответствии с которыми нужно гнуть какие-либо кривые. Всё делаем на глаз, чтобы и при затемнении, и при осветлении на фото оставались детали. Так выглядят все группы слоёв, которые есть у нас на данный момент:
Теперь начинаем долгую и достаточно однообразную работу по выравниванию различных пятен на коже. Берём инструмент «Кисть»/Brush Tool.
Выставляем значение параметров «Непрозрачность»/Opacity около 6-10% и “Нажатие”/Flow около 20%. Постоянно во время ретуши меняем значение этих параметров и масштаб изображения. Будет одинаково плохо, если вы вместо того, чтобы сглаживать пятна, наплодите их ещё больше или если вы идеально выровняете поверхность кожи, оставив на месте лица плоский блин.
Отсюда вывод, что кроме владения инструментами Photoshop неплохо иметь хотя бы поверхностное представление об анатомии лица и человеческой фигуры в целом. Начинаем аккуратно рисовать по маскам созданных слоёв там, где соответственно хотим осветлить или затемнить участки изображения.
Ещё раз напоминаю о том, что здесь нам опять очень помогут наши вспомогательные слои и, конечно, необходима некоторая практика в таком нелёгком деле, как Dodge & Burn. Этот этап может занимать очень много времени (от получаса до пары дней), поэтому потребуются усидчивость, внимательность и, что очень желательно, наличие графического планшета.
В конце работы, когда вы примете решение, что всё сделано достаточно аккуратно, попробуйте снизить общую непрозрачность группы слоёв «Dodge & Burn» примерно до 80%. Возможно, это сделает вашу фотографию более естественной и немного скроет огрехи, которые вы могли допустить в процессе упорной работы по осветлению/затемнению. По, крайней мере, мне этот приём часто помогает.
В итоге маски наших корректирующих слоёв могут выглядеть примерно так:
Сравним наш предпоследний вариант изображения после дополнительной ретуши и вариант после Dodge & burn.
Цветовые пятна. Снижение насыщенности или слой в режиме «color». Работа с масками.
Работа с масками.
C основной ретушью мы закончили. Обратим внимание на цвет. После интенсивных действий по выравниванию кожи на фотографии могли появится слишком насыщенные по цвету или, наоборот, обесцвеченные пятна. Здесь можно посоветовать такой выход:
1) Для обесцвечивания слишком насыщенных пятен создаём чёрно-белый корректирующий слой с чёрной маской и белой кистью с малыми параметрами непрозрачности очень аккуратно рисуем на маске по участкам, которые нам не нравятся.
2) Для того, чтобы придать нужный цвет обесцвеченным участкам или местам, которые в процессе нашей ретуши значительно изменили оттенок, создаём новый прозрачный слой, меняем его режим наложения на «Цветность»/Color. Затем выбираем инструмент «кисть» с небольшой прозрачностью (10-15%). Теперь, когда мы, вооружившись кистью, зажимаем клавишу alt, наша кисточка превращается в пипетку, и мы можем взять образец нужного цвета для того, чтобы постепенно закрасить пятна, отличающиеся по цвету.
Опять предостережения: во-первых, лучше брать образец цвета недалеко от того места, где вы собираетесь работать, а во-вторых, не нужно покрывать одним цветом большие участки на коже, так как это смотрится очень неестественно. Лучше почаще вызывайте пипетку и берите новые оттенки опять же рядом с той областью, где работаете.
Лучше почаще вызывайте пипетку и берите новые оттенки опять же рядом с той областью, где работаете.
На нашей фотографии явных цветовых искажений не было, и я ограничилась лёгкой коррекцией со слоем в режиме наложения «Цветность».
Отдельный урок посвященный технике Dodge/Burn «Ретушь женского портрета — работа с тенями и бликами ».
Доработка портрета на дополнительных отдельных слоях.
Чтобы сгладить структуру кожи на шее, создаём новый пустой слой и штампом с прозрачностью около 10% несколько раз проводим по нужным участкам. От многократного движения по одному и тому же месту текстура клонируемого участка замыливается, и мы получаем эффект мягкости, но имеем возможность сохранить натуральность изображения, так как действуем на отдельном слое (при необходимости прозрачность слоя снижается).
На новом слое с помощью штампа ещё раз поработаем над глазами. Дополнительно присоединим к этому слою корректирующую кривую, чтобы деликатно высветлить область глаз.
Цветокоррекция
Далее были созданы два слоя корректирующих слоя: черно-белый с прозрачностью 10%, чтобы слегка снизить общую насыщенность изображения, и слой кривых, где я немного повысила контраст изображения и слегка изменила тон изображения, произвольно двигая точки на кривых в разных каналах. В итоге прозрачность слоя с кривыми была опущена до 40%, так как корректировки показались излишними.
Группа слоёв «цвет»:
Добавление объёма.
После всех вышеописанных шагов у меня появилось желание немного подчеркнуть объём изображения, особенно — усилить глубину глаз модели. Для этого создаём уже знакомую нам осветляющую кривую, выгнутую вверх, добавляем чёрную маску и грубыми мазками белой кисти непрозрачностью 10-15% проводим по глазам, губам и бликам на волосах.
Применим ещё один способ сделать выразительнее черты лица. Выбираем наш самый верхний слой и сливаем все слои в один новый с помощью комбинаций клавиш Ctrl+Alt+Shift+E. Конвертируем его в чёрно-белый цвет с помощью клавиш Ctrl+Shift+U и идём последовательно в меню “Фильтр”-“Другие”-“Цветовой контраст” (Filtr-Other-High Pass). Выбираем такой радиус, чтобы были видны объёмы чёрно-белого изображения, соглашаемся со значением фильтра и ставим этот слой в режим наложения Soft Light/Мягкий свет. На чёрной маске слоя прорисовываем глаза, волосы и губы.
Конвертируем его в чёрно-белый цвет с помощью клавиш Ctrl+Shift+U и идём последовательно в меню “Фильтр”-“Другие”-“Цветовой контраст” (Filtr-Other-High Pass). Выбираем такой радиус, чтобы были видны объёмы чёрно-белого изображения, соглашаемся со значением фильтра и ставим этот слой в режим наложения Soft Light/Мягкий свет. На чёрной маске слоя прорисовываем глаза, волосы и губы.
Применение фильтра «Цветовой контраст»/High Pass для получения локального объёма:
Добавление резкости
После технической ретуши, когда основные недостатки на фотографии убраны, возможно добавление резкости с помощью фильтра «Цветовой контраст» (англ. High Pass).
Повторяем те же самые действия, что перечисляли в предыдущем шаге при добавлении локального объёма: сливаем всё в новый слой сверху, переводим изображение в чб, идём в фильтр High pass, только теперь берём небольшой радиус, чтобы остались только контуры изображения.
Выбираем режим наложения «мягкий свет» и видим, как повышается резкость. Вы можете оставить резкость на всём изображении, но я отдельно прорисовала по маске глаза и губы, чтобы кожа осталась более мягкой.
Вы можете оставить резкость на всём изображении, но я отдельно прорисовала по маске глаза и губы, чтобы кожа осталась более мягкой.
В результате мы можем сравнить изображение, которое у нас получилось с тем, что было изначально:
Также для наглядности рассмотрим увеличенный участок фотографии, чтобы убедиться, что структура кожи в процессе обработки сохранилась без добавления дополнительных текстур и шумов:
Общая характеристика описанного метода обработки
Подведём краткие итоги нашей работы:
1) Описанный способ далеко не самый быстрый, но весьма аккуратный и позволяет добиться естественности в обработке.
2) При таком методе ретуши возможно внесение исправлений практически на любом этапе обработки, так как используются исключительно корректирующие и прозрачные слои. Исключение составляет слой “Пластика”, поэтому стоит подумать, когда вам целесообразнее её сделать: в начале работы или в конце.
Список всех слоёв, используемых в процессе ретуши:
3) Техника Dodge & Burn требует определённого опыта работы. Желательно работать с помощью графического планшета.
Желательно работать с помощью графического планшета.
4) Как и в любом другом методе обработки главное — не перестараться, чтобы не изменить геометрию лица и тела, корректируя светотеневой контур.
Этот урок опишет способы профессиональной цифровой обработки снимков в гламурном стиле. Далеко не все обладают идеальной внешностью. Также свои огрехи добавляет освещение при съемке, которое не всегда бывает идеальным. Недостатки на коже и освещение снимков легко корректируется при помощи инструментов программы Photoshop. Итак, начнем.
Ретушь кожи
Именно с этого действия обычно начинается обработка фотографии.
Коррекцию света и цветов легче выполнять на гладкой коже. Для работы нам потребуется два инструмента — это Patch tool (заплатка) и Clone stamp (клонирующий штамп). Перед использованием инструментов обязательно нужно сделать дубликат слоя (Ctrl+J). Обработку выполнять на копии. При работе с Clone stamp, для получения хорошего результата, нужно регулировать opacity (непрозрачность) и flow (нажатие). С Patch tool всё гораздо проще. Нужно обводить дефектный участок и перетягивать обводку на чистую кожу. Идеально вычищать кожу не рекомендуется. Морщинки, вызванные мимикой и родинки лучше оставлять. Если же обработка делается в стиле гламура, тогда кожу нужно чистить более качественно.
С Patch tool всё гораздо проще. Нужно обводить дефектный участок и перетягивать обводку на чистую кожу. Идеально вычищать кожу не рекомендуется. Морщинки, вызванные мимикой и родинки лучше оставлять. Если же обработка делается в стиле гламура, тогда кожу нужно чистить более качественно.
Далее займемся глазами и бровями модели. Глаза сделаем более выразительными, а брови — ровными. Начнем с глаз. Один из лучших и самых простых способов осветления глаз и зубов — это использование инструмента Dodge tool (инструмент «осветлитель»). Перед началом обработки нужно создать новый объединяющий слой (Ctrl+Shift+Alt+E). Настраиваем инструмент Dodge tool: устанавливаем Range — Midtones (диапазон — средние тона), а Exposure (экспонирование) — 20%. Используя эти настройки, проводим инструментом несколько раз по глазу. Если результат получился слишком светлым, можно уменьшить эффект от последнего действия нажав Ctrl+Shift+F. Размер кисти должен быть таким, чтобы не задевал веки, так как будет нарушен макияж. Также этим инструментом можно избавиться от синяков под глазами с минимальными значениями Exposure. Вот, что у нас получается.
Также этим инструментом можно избавиться от синяков под глазами с минимальными значениями Exposure. Вот, что у нас получается.
Результат хорошо, за исключением покраснения белков. Как мы его уберем? При помощи Patch tool можно избавиться от крупных вен. Также воспользуемся Hue/Saturation (Цветовой тон/Насыщенность).
При помощи инструмента Lasso выделяем белки и в жмем на Hue/Saturation в панели управления слоями. Далее уменьшаем цвета в Saturation на -49%. Если вы обрабатываете фото в режиме маски, можно контролировать процесс обработки, нажимая на “”.
Кистью убираем всё лишнее с маски и снова нажимаем “”. Добившись нужного результата с глазами, переходим к бровям. При помощи инструмента Clone stamp легко добиться нужного результата.
Осветлить зубы можно различными способами. Мы будем использовать Dodge tool, используя такие же настройки, как и при обработке глаз. Создаем новый объеденяющий слой и делаем несколько мазков инструментом по зубам. Обведя их инструментом лассо, применяем фильтр Hue/Saturation. В маске поправляем границы. Зубы отбелились равномерно, а это не естественно. Выделяем при помощи лассо участок рта и применяем Curves (Уровни). Затемнив зубы, переключаемся в режим просмотра маски и убираем влияние эффекта с участков, которые должны быть светлыми. Этот результат более естественный.
Обведя их инструментом лассо, применяем фильтр Hue/Saturation. В маске поправляем границы. Зубы отбелились равномерно, а это не естественно. Выделяем при помощи лассо участок рта и применяем Curves (Уровни). Затемнив зубы, переключаемся в режим просмотра маски и убираем влияние эффекта с участков, которые должны быть светлыми. Этот результат более естественный.
Наш пример не демонстрирует эффекты повышенной насыщенности и выбеливания фотографии. Мы просто улучшаем кадр, который получили при фотографировании. Далее мы займемся улучшением цвета кожи.
В нашем случае цвет кожи немного красноват и перенасыщен. Для исправления этого открываем Levels и начинаем регулировать сначала в RGB, а затем в Blue. Мы убираем желтизну кожи и делаем её немного светлее.
Далее нам нужно выровнять цвет кожи. Щеки модели более розовые, чем лоб и подбородок. Создаем новый прозрачный слой и пипеткой выбираем цвет, в который должно быть покрыто всё лицо. Мы используем розовый. Наложение слоя меняем на Color и ресуем по нем кистью с мягкими краями. В настройках кисти устанавливаем Opacity и Flow на 20%. Кисть должна быть с мягкими краями. Если кожа стала слишком розовой, уменьшаем непрозрачность слоя.
Наложение слоя меняем на Color и ресуем по нем кистью с мягкими краями. В настройках кисти устанавливаем Opacity и Flow на 20%. Кисть должна быть с мягкими краями. Если кожа стала слишком розовой, уменьшаем непрозрачность слоя.
Фактуру кожи мы исправим при помощи плагина Portraiture. Перед его применением делаем объединяющий слой. В интерфейсе плагина пипеткой выбираем средний цвет кожи. Насыщенность устанавливаем на Normal и жмем Ок.
Плагин сделал кожу слишком фарфоровой. Чтобы исправить это, нужно немного уменьшить непрозрачность слоя. В каждом случае это будет индивидуальное значение. В примере использовано значение 43%.
Избавившись от морщин и пятен, приступаем к коррекции цвета губ. Для этого используем Selective color. Выделяем губы инструментом лассо, заходим в панель слоев и в этом инструменте выбираем красный канал. Редактируем показатели до получения нужного результата.
Последний штрих
Сделаем фотографию более четкой. Создаем новый объединяющий слой и жмем Ctrl+Shift+U. Выбираем High pass (Цветовой контраст) и устанавливаем радиус 1,0. Изменяем режим наложения слоя на Overlay (перекрытие). Создаем маску для этого слоя и заливаем её черным. Далее белой кистью открываем участки, которые должны быть четкими. В нашем случае — это глаза, брови, ресницы зубы. На этом художественная обработка закончена. Вот результат, который получился у нас.
Выбираем High pass (Цветовой контраст) и устанавливаем радиус 1,0. Изменяем режим наложения слоя на Overlay (перекрытие). Создаем маску для этого слоя и заливаем её черным. Далее белой кистью открываем участки, которые должны быть четкими. В нашем случае — это глаза, брови, ресницы зубы. На этом художественная обработка закончена. Вот результат, который получился у нас.
10 ошибок при ретуши портретов
В этой небольшой статье я хочу рассмотреть основные ошибки, которые допускают новички (да и не только) при ретуши портретов. Некоторые примеры сознательно утрированы и гротескны, для большей наглядности. Работы взяты из общедоступных источников, в частности с форума сайта Photoshop-master.ru, часть примеров сделано на основе моих фотографий.
Размытие вместо ретуши.
Одна из самых распространенных ошибок – прямое использование фильтров размытия (Размытие по Гауссу, Размытие по поверхности, Медиана), и, как следствие, полное уничтожение какой-либо текстуры кожи.
Чрезмерно мелкая текстура кожи.
Чаще всего эта ошибка возникает при неправильном подборе параметров фильтров для частотного разложения. В результате получается очень мелкая текстура кожи, натянутая на пластилиновую болванку в форме лица. Подробнее о методах частотного разложения можно почитать в статье «Рецепты частотного разложения».
«Кожзаменитель»
Еще одна распространенная ошибка, когда собственную текстуру кожи полностью заменяют наложением слегка размытого шума. Да, такая техника действительно существует в ретуши, но ее следует применять только локально и очень осторожно.
Повторяющаяся текстура или «эффект обоев»
Обычно возникает, если неправильно настроен отбор образца у инструментов ретуши (из одного и того же места). При этом на изображении образуются участки с повторяющейся текстурой, как узор на дешевых обоях. Отсюда и название.
4
Чрезмерное осветление зубов и белков глаз.
Еще одна ошибка, которую часто допускают – это чрезмерное осветление зубов и белков глаз. Зубы должны быть естественного цвета, они никогда не бывают чисто белыми. Глаза также не следует сильно осветлять, иначе можно подумать, что у модели в голове горит лампочка.
Зубы должны быть естественного цвета, они никогда не бывают чисто белыми. Глаза также не следует сильно осветлять, иначе можно подумать, что у модели в голове горит лампочка.
Полное уничтожение бликов.
Из школьного курса рисования все знают, что визуальное ощущение объема на плоскости определяется как градиентами-полутонами, так и наличием бликов, теней и рефлексов. Избавляясь полностью от бликов на коже лица, мы убиваем объем. Конечно, от чрезмерного жирного блеска нужно избавляться, но никогда не нужно гасить блики полностью, как будто кожа покрыта сантиметровым слоем пудры.
Плоские лица
Строение человеческого черепа, к которому также крепятся различные лицевые мышцы и мягкие ткани, обуславливает наличие различных выпуклостей, впадин и складок. Это нормальная анатомия человека. То есть, у всех людей есть носогубные складки (кроме жертв пластических хирургов или если человеку кололи ботокс), небольшие впадины под глазами, верхнее и нижнее веко, крылья носа. Если все эти объемы при ретуши уничтожаются, получается плоское лицо, на которое приклеили рот, нос и глаза.
Если все эти объемы при ретуши уничтожаются, получается плоское лицо, на которое приклеили рот, нос и глаза.
Чрезмерное увлечение фильтром Пластика
Здесь я даже не буду приводить фотографию в качестве примере. Надеюсь, все понимают, что неумеренным применением фильтра Пластика можно исказить лицо до неузнаваемости. Поэтому, используйте его очень аккуратно, с учетом анатомического строения лица.
Грязные ореолы.
Как правило, эта ошибка возникает при ретуши с помощью упрощенного метода частотного разложения, когда подавляются средние пространственные частоты. Чтобы избежать ее появления, нужно работать подальше от контрастных границ, либо использовать фильтры, сохраняющие границу (Размытие по поверхности). На приведенной ниже фотографии ореол присутствует по контуру лица и хорошо заметен на более темном фоне. Подробнее о методах частотного разложения можно почитать в статье «Рецепты частотного разложения».
Эффект аппликации при работе с прической.

Возникает, когда штампом с жесткими краями пытаются подровнять контур прически. Получается эффект, как будто фотографию вырезали ножницами и приклеили на новый фон. Чтобы не допустить такой ошибки, нужно аккуратно убирать волоски инструментами ретуши, используя маленький размер кисти, а также, при необходимости, дорисовывать волосы, формируя естественный край прически.
Надеюсь, этот небольшой разбор типичных ошибок при ретушировании портретов позволит вам не допускать их в своих работах. А если и допускаете пока – старайтесь исправить, но не расстраивайтесь, ведь на ошибках учатся!
23/01/2018 Просмотров : 40987 Источник: photo-monster.ru Автор: Евгений Карташов
Еще уроки из рубрики «Photoshop и Lightroom»
Сортировать: Новые Комментируемые Просматриваемые
Обновленная версия списка горячих клавиш Adobe Camera Raw по состоянию на момент публикации материала. Использование клавиатурных сокращений позволяет значительно увеличить скорость работы п
Использование клавиатурных сокращений позволяет значительно увеличить скорость работы п
Читать дальше →
15/09/2020. Обработка фото — Photoshop и Lightroom. Автор: Евгений Карташов
15 540
DxO выделяется на фоне конкурентов благодаря особому способу обработки RAW файлов. Первая версия DxO PhotoLab была анонсирована в конце 2017 и сразу после…
Читать дальше →
19/07/2019. Обработка фото — Photoshop и Lightroom. Перевод: Алексей Шаповал
17 981
Есть много разных способов исправить геометрию объектива и перспективу с использованием Photoshop. Однако, полезные инструменты также присутствуют в Camera Raw и Lightroom, с которых как раз
Читать дальше →
16/06/2019. Обработка фото — Photoshop и Lightroom. Перевод: Алексей Шаповал
13 460
0
Обработка фотографий с программами на подобие Lightroom обычно требует коррекции экспозиции, контраста, бликов, теней и т. д., что занимает более 90% общего времени. Все…
д., что занимает более 90% общего времени. Все…
Читать дальше →
06/06/2019. Обработка фото — Photoshop и Lightroom. Перевод: Алексей Шаповал
11 518
Как стать диджатал ретушером? Эксперт Макс Твейн вам покажет на примерах. Пройдите 2 бонусных урока, скачайте 3 чек листа. Посмотрите трансляцию которая…
Читать дальше →
29/04/2019. Обработка фото — Photoshop и Lightroom. Перевод: Евгений Иванов
17 722
Будь вы новичком или уже опытным пользователем Lightroom, эти 20 советов помогут лучше организовывать коллекцию фотографий и работать эффективнее. 1. Делайте правильно с самого…
Читать дальше →
28/05/2019. Обработка фото — Photoshop и Lightroom. Перевод: Алексей Шаповал
14 228
0
7 Советы по редактированию портретной фотографии
Поделиться:
Будучи фотографом-портретистом в цифровую эпоху, вы должны хорошо разбираться в Photoshop и Lightroom. Это означает, что помимо использования базовых правок вам нужно научиться поднимать свои портреты на совершенно новый уровень с помощью более продвинутых приемов редактирования. Есть много инструментов и процедур редактирования, которые требуют времени для понимания и творческого использования, но они определенно стоят затраченных усилий, потому что они могут удивить ваших клиентов.
Это означает, что помимо использования базовых правок вам нужно научиться поднимать свои портреты на совершенно новый уровень с помощью более продвинутых приемов редактирования. Есть много инструментов и процедур редактирования, которые требуют времени для понимания и творческого использования, но они определенно стоят затраченных усилий, потому что они могут удивить ваших клиентов.
Следующий список из 7 продвинутых техник поможет вам получить максимум удовольствия от ваших портретов!
Photo by Ratiu Bia1. Правильно используйте восстанавливающую кисть
Восстанавливающая кисть может быть более полезным и точным инструментом, чем точечная восстанавливающая кисть, потому что она позволяет вам выбирать свои собственные исходные точки. Это отличный инструмент для решения различных проблем с кожей — например, с помощью лечебной кисти можно удалить прыщи или другие дефекты кожи, такие как морщины или покраснения.
Вы также можете использовать эту кисть, чтобы избавиться от различных отвлекающих факторов на заднем плане, что действительно полезно при портретной фотографии.
2. Знайте, как уклоняться и затемнять
Есть много способов использовать уклонение и затемнение, но если вы хотите использовать их правильно, вы должны найти наименее разрушительный способ игры с этими инструментами. Вы всегда должны создавать новые слои для такого рода редактирования и называть их правильно, чтобы вы могли легко найти их позже, в последнем раунде редактирования.
Осветление и затемнение — довольно мощные и универсальные инструменты — их можно настроить для воздействия на тени, средние тона или блики. Вы также можете создать ощущение глубины, создав интересный переход от темного к светлому на некоторых изображениях, где вы играли с этими инструментами.
Photo by Jessica Felicio3. Играйте с масками слоя
Маски слоя — еще один важный инструмент, который должен использовать каждый опытный портретист. Когда вы тонируете или редактируете портрет, вы часто не хотите, чтобы эффекты были глобальными. Вы можете тонировать и редактировать только выбранные части изображения, если знаете, как использовать маски слоя.
В портретной съемке может быть очень полезно использовать маски слоя с корректирующим слоем оттенка/насыщенности. Части тела, такие как руки, уши и ноги, часто имеют разные цвета, и маски слоев позволят вам сбалансировать эти цвета, чтобы вы могли получить безупречный цвет кожи на финальном изображении.
Photo by Atikh Bana4. Попробуйте различные режимы наложения
Режимы наложения слоев обычно упускают из виду в Photoshop, что делает их настоящим скрытым сокровищем. Когда мы выбираем режим наложения, мы просим Photoshop смешать наш выбранный слой со слоем ниже на основе выбранного режима. Это означает, что пиксели верхнего слоя будут изменять цвет и яркость пикселей нижних слоев.
Существует 26 различных режимов наложения — попробуйте их и проявите творческий подход!
Фото Мэтью Гамильтона5. Используйте инструмент «Выборочная коррекция цвета» для исправления неудобных цветовых оттенков
Вы можете использовать инструмент выборочной настройки цвета для редактирования определенных тонов и исправления различных цветовых оттенков на ваших портретах. Этот удивительный инструмент может помочь вам добиться чего угодно: от затемнения цвета губ до исправления неровного тона кожи.
Этот удивительный инструмент может помочь вам добиться чего угодно: от затемнения цвета губ до исправления неровного тона кожи.
Этот инструмент также позволяет вам добавлять синие оттенки к теням, золотые тона к светлым участкам и вносить аналогичные небольшие изменения, которые могут сделать ваши портреты яркими.
Диалоговое окно для выборочного цвета можно найти на панелях настройки в Photoshop, и лучше всего использовать его с маской слоя.
Фото Oladimeji Odunsi6. Играйте с градиентами
Инструмент «Градиент» следует использовать с осторожностью, потому что он может выглядеть слишком подавляющим и может изменить всю атмосферу портрета. Тем не менее, вы должны попробовать его, потому что он может добавить искру ярких цветов к вашим портретам, особенно к тем, которые лишены визуального интереса.
При правильном использовании градиенты могут выглядеть довольно освежающе и запоминающимся. Вы всегда должны изменять непрозрачность слоя (градиентов) примерно до 20% — 30% для тонкого, но волшебного эффекта.
7. Используйте предустановки для ускорения редактирования
Использование предустановок качества может сэкономить вам много времени. После установки пресеты добавляют множество различных цветов, тонов и других настроек, которые могут вам понадобиться. Вы можете настроить любой пресет в соответствии с вашими потребностями, что делает их очень универсальными и удобными для пользователя.
Пресеты Lightroom являются отличной отправной точкой и позволяют вносить изменения одним щелчком мыши. Они также очень полезны, когда дело доходит до повторяющихся задач, таких как редактирование группы фотографий, сделанных в один и тот же период времени или с одинаковой экспозицией.
Photo by Maria Victoria Heredia ReyesЭти семь советов по редактированию фотографий, несомненно, помогут вам улучшить процесс редактирования портретов. Вы также можете посмотреть это видео, чтобы узнать больше о передовых методах редактирования портретов:
youtube.com/embed/QzocVdRysY4?feature=oembed&autoplay=1″ src=»data:text/html;https://www.youtube.com/embed/QzocVdRysY4?feature=oembed&autoplay=1;base64,PGJvZHkgc3R5bGU9J3dpZHRoOjEwMCU7aGVpZ2h0OjEwMCU7bWFyZ2luOjA7cGFkZGluZzowO2JhY2tncm91bmQ6dXJsKGh0dHBzOi8vaW1nLnlvdXR1YmUuY29tL3ZpL1F6b2NWZFJ5c1k0LzAuanBnKSBjZW50ZXIvMTAwJSBuby1yZXBlYXQnPjxzdHlsZT5ib2R5ey0tYnRuQmFja2dyb3VuZDpyZ2JhKDAsMCwwLC42NSk7fWJvZHk6aG92ZXJ7LS1idG5CYWNrZ3JvdW5kOnJnYmEoMCwwLDApO2N1cnNvcjpwb2ludGVyO30jcGxheUJ0bntkaXNwbGF5OmZsZXg7YWxpZ24taXRlbXM6Y2VudGVyO2p1c3RpZnktY29udGVudDpjZW50ZXI7Y2xlYXI6Ym90aDt3aWR0aDoxMDBweDtoZWlnaHQ6NzBweDtsaW5lLWhlaWdodDo3MHB4O2ZvbnQtc2l6ZTo0NXB4O2JhY2tncm91bmQ6dmFyKC0tYnRuQmFja2dyb3VuZCk7dGV4dC1hbGlnbjpjZW50ZXI7Y29sb3I6I2ZmZjtib3JkZXItcmFkaXVzOjE4cHg7dmVydGljYWwtYWxpZ246bWlkZGxlO3Bvc2l0aW9uOmFic29sdXRlO3RvcDo1MCU7bGVmdDo1MCU7bWFyZ2luLWxlZnQ6LTUwcHg7bWFyZ2luLXRvcDotMzVweH0jcGxheUFycm93e3dpZHRoOjA7aGVpZ2h0OjA7Ym9yZGVyLXRvcDoxNXB4IHNvbGlkIHRyYW5zcGFyZW50O2JvcmRlci1ib3R0b206MTVweCBzb2xpZCB0cmFuc3BhcmVudDtib3JkZXItbGVmdDoyNXB4IHNvbGlkICNmZmY7fTwvc3R5bGU+PGRpdiBpZD0ncGxheUJ0bic+PGRpdiBpZD0ncGxheUFycm93Jz48L2Rpdj48L2Rpdj48c2NyaXB0PmRvY3VtZW50LmJvZHkuYWRkRXZlbnRMaXN0ZW5lcignY2xpY2snLCBmdW5jdGlvbigpe3dpbmRvdy5wYXJlbnQucG9zdE1lc3NhZ2Uoe2FjdGlvbjogJ3BsYXlCdG5DbGlja2VkJ30sICcqJyk7fSk7PC9zY3JpcHQ+PC9ib2R5Pg==»> Конечно, есть много других советов и приемов, когда дело доходит до редактирования портретов, так что не стесняйтесь проверить следующие ссылки .
Дополнительные ресурсы:
- Советы по размеру укуса: нужны ли ваши навыки редактирования?
- Советы по уменьшению размера: основные навыки редактирования в Lightroom
- 7 распространенных ошибок при редактировании фотографий
- Как улучшить фотографии путем редактирования перед съемкой0066
PortraitPro — программа для простого редактирования фотографий
Новые инструменты
ClearSkin™ 5
Макияж, мириться
повторное освещение
Волосы
Глаза
Умный фильтр
RAW-файлы
Пакетный режим
Издания
Новый PortraitPro 22 уже в продаже
Преобразите свои портреты с помощью функций, обеспечивающих профессиональные результаты за считанные минуты.
До После
- НОВИНКА Эксклюзивная технология похудения шеи и плеч, позволяющая мгновенно корректировать верхнюю часть тела с помощью интеллектуальных ползунков.

- НОВИНКА Осветите портреты в полный рост с помощью сложных инструментов Body Lighting.
Преобразите свои портреты с помощью функций, обеспечивающих профессиональные результаты за считанные минуты.
- Для похудения шеи и плеч
- Подсветка кузова
- Тени для подбородка
- Коррекция линии роста волос
Учить больше
До После
- Легко укладывайте волосы с помощью средств для окрашивания волос, мелирования, перекрашивания и придания объема.
- НОВИНКА Улучшите структуру лица с помощью уникальных новых функций, таких как тени подбородка.
… и многие другие новые функции, которые помогут без труда сделать ваши портреты идеальными.
Учить больше
Быстрое и простое программное обеспечение для редактирования фотографий
PortraitPro — лучшее в мире программное обеспечение для ретуши. Используя искусственный интеллект, PortraitPro может улучшить
любой аспект ваших портретов для естественно красивых результатов.
Используя искусственный интеллект, PortraitPro может улучшить
любой аспект ваших портретов для естественно красивых результатов.
1 Распознает лицо, пол и возраст объекта.
2 Находит черты лица, кожу, волосы, объекты и фон.
3 Автоматически ретуширует фотографии с помощью настраиваемых предустановок.
4 Полностью регулируемые ползунки для полной ретуши.
Исследуйте и открывайте новые инструменты
Тени для подбородка
PortraitPro 22 автоматически идентифицирует и корректирует подбородок и улучшает общую структуру лица.
Шея и плечи для похудения
Самое интуитивно понятное решение для истончения и изменения размера шеи и плечи на ваших портретах. Легко отрегулируйте плечи вашего объекта и шеи без нежелательного коробления.
Подсветка кузова
Инструмент Body Relighting от PortraitPro упрощает процесс повторного освещения.
и экономит время, позволяя менять источник света, цвет, направление
и интенсивность всего за несколько кликов.
Учить больше
Отмеченное наградами программное обеспечение
Natural Skin Smoothing
PortraitPro использует специальные инструменты для сглаживания кожи, разработанные для придания уникальности. красивый и естественный результат. Эксклюзивно для PortraitPro, ClearSkin™ 5 воспроизводит существующую текстуру кожи вашего объекта, тонко удаляя пятна и тени.
Получите по-настоящему мягкую, сияющую кожу без недостатков сохраняя при этом естественную текстуру.
Реалистичный цифровой макияж
Работая вместе с мировыми лидерами в области косметики и красоты, Цифровой макияж PortraitPro основан на многолетних исследованиях и предлагает полный спектр цифрового макияжа.
- Подчеркните глаза с помощью более темных ресниц, подводки, теней и туши.
- Используйте хайлайтер и бронзер для контурирования лица.

- Нанесите румяна для естественного сияния.
- Добавьте губную помаду различных цветов и реалистичных текстур.
- Создавайте утонченные образы или драматические модные стили.
Переосвещение изображения
С помощью PortraitPro вы можете создавать широкий спектр цифрового освещения. эффекты, которые адаптируются к особенностям вашего объекта. Гладкий и яркий кожи для здорового, свежего вида или подчеркните костную структуру с помощью моделирующее освещение для более драматичного вида.
Краска для волос и мелирование
Улучшенное маскирование и выделение волос в PortraitPro делает редактирование волос легче, чем когда-либо. Существует несколько различных способов тонкой настройки волос. для потрясающих результатов салонного качества:
- Выберите один из 40 базовых оттенков и легко выберите новое окрашивание.

- Настройте каждый цвет с помощью ряда ползунков.
- Увеличение объема и блеска для роскошного лифтинга.
- Добавляйте мелирование и балаяж без салона.
Средство для улучшения зрения
PortraitPro позволяет легко изменять блики, тени и применять профессиональная заточка, чтобы помочь всем глазам выглядеть необыкновенно. расширить, настроить и улучшить с помощью простых ползунков для красивых глаз в считанные минуты.
- Изменение цвета радужной оболочки и затемнение или настройка зрачков.
- Заточить глаза и ресницы.
- Отбелить и очистить глаза.
- Убрать эффект красных глаз.
- Регулируемые блики и отражения.
Интеллектуальный фильтр
Эксклюзивно для PortraitPro Studio и Studio Max: оптимизируйте рабочий процесс
с возможностью интеллектуального фильтра. Легко переключайтесь между Photoshop и
PortraitPro для оптимальной настройки рабочего процесса.
Переработка сырья
Для тех, кто снимает изображения лучшего качества.
- Чтение файлов RAW и DNG камеры.
- Чтение и запись файлов TIFF и PNG с 16 битами на образец цвета.
- Установить цветовые профили монитора и рабочей области.
Эксклюзивно для выпусков Studio и Studio Max.
Эксклюзивно для PortraitPro Studio и Studio Max: оптимизируйте рабочий процесс с возможностью интеллектуального фильтра. Легко переключайтесь между Photoshop и PortraitPro для оптимальной настройки рабочего процесса.
Автоматическая пакетная обработка
PortraitPro Studio Max позволяет ретушировать ваши фотографии еще быстрее, избавляя вас от большей части ручной работы. Просто выберите изображения, которые вы хотите отредактировать, выберите пресеты и позвольте программе сделать все остальное.
«Для фотографов, которые делают большое количество портретов за сеанс… возможности пакетной обработки
в PortraitPro Studio Max может значительно облегчить их рабочий процесс» — журнал Rangefinder.
PortraitPro Studio и Studio Max
PortraitPro поставляется в трех версиях, чтобы удовлетворить ваши потребности. Для увлеченных любителей PortraitPro Studio включает новый интеллектуальный фильтр. функциональность для Photoshop, а также обработка файлов RAW непосредственно и поддерживает различные цветовые пространства.
PortraitPro Studio Max имеет автоматический пакетный режим для обработайте целую фотосессию всего за несколько кликов.
Сравните разные издания
Купить
PortraitPro Studio и Studio Max
PortraitPro поставляется в трех версиях, чтобы удовлетворить ваши потребности.
Купить
Подробное руководство по редактированию портретов
Редактирование портретов может быть сложной задачей; есть тонкая грань между тонкими улучшениями портрета и созданием фальшивого изображения. Но, к сожалению, никакое редактирование не может исправить плохую фотографию; такие вещи, как плохая фокусировка, неправильные углы или передержка, может быть трудно или даже невозможно исправить с помощью редактирования.
Редактирование портретов заключается в тонком улучшении изображения, которое уже выглядит фантастически. Вам нужно будет потратить время и усилия на создание снимков с самого начала, уделяя особое внимание освещению и композиции, а затем постепенно совершенствуя свои навыки фотографа, чтобы получить великолепный портрет.
Вот некоторые из наших лучших советов по редактированию портретов, чтобы вы могли улучшить свои фантастические фотографии. Узнайте, как придать снимаемому объекту сияющий оттенок кожи, удалить дефекты и красные глаза, успешно выполнить кадрирование и внести другие тонкие изменения при редактировании, чтобы создать профессиональную портретную фотографию, которой вы сможете гордиться.
Но сначала вам нужно сделать отличный портретный снимок. Вот несколько основных советов для начала.
Приступая к редактированию портретов: основные советы по съемке- Делайте снимки в формате RAW, чтобы запечатлеть на снимках как можно больше деталей.

- Используйте широкую диафрагму, чтобы лицо объекта было в фокусе, а фон был слегка размыт.
- Остерегайтесь резкого света, падающего на лицо, так как это создаст тяжелые тени на лице вашего объекта. Лучший способ сделать портрет — использовать боковой свет или снимать в тени, если это возможно.
- Используйте режим непрерывной съемки, так как объекты на фотографиях часто моргают или зевают, и вы можете не заметить этого позже.
- Оставьте место для ошибки на изображении, добавив пространство за пределами объекта. Вы всегда можете обрезать позже, и это даст вам больше права на ошибку.
- Избегайте съемки лиц спереди. Это может придать вашему портрету натянутый вид фотографии на паспорт. Вместо этого попросите субъекта немного повернуться в сторону или повернуться под другим углом.
Теперь, когда мы рассмотрели основы портретной фотографии, мы можем перейти к редактированию портретов. Но если вам все еще нужны дополнительные советы, ознакомьтесь с нашим руководством по портретной фотографии здесь.
Когда у вас есть несколько красивых изображений портретной фотографии и вы готовы приступить к редактированию, вам нужно подумать о том, какие программы редактирования использовать. Существует множество программ, которые можно использовать, и то, что вы решите, будет зависеть от нескольких факторов. Обратите внимание на следующее:
- Как часто вы будете редактировать свои фотографии? Если вы снимаете и редактируете фотографии только один раз, может быть лучше использовать ограниченную пробную версию программы для редактирования или даже приложения для смартфона.
- Вам просто нужно внести базовые изменения в ваши изображения, такие как обрезка и базовая цветокоррекция, или вы хотите изучить более глубокие навыки редактирования?
- Для чего фотографии? т.е. они для себя или вы будете отправлять их другим?
- Как вы будете использовать изображения, которые редактируете? Например, вы превратите их в красивые отпечатки на холсте или фотоподарки?
- Будете ли вы развивать свои навыки и редактировать больше фотографий в будущем?
- Каков ваш бюджет на программное обеспечение для редактирования фотографий?
Существует множество вариантов программ для редактирования фотографий. Есть несколько приложений для ретуши фотографий, которые можно использовать на смартфоне. Мы обсуждаем самые популярные приложения для редактирования в нашей статье о телефонной фотографии здесь. Приложения для телефона отлично подходят для простого редактирования или быстрого добавления фильтра к изображению или во время путешествия.
Есть несколько приложений для ретуши фотографий, которые можно использовать на смартфоне. Мы обсуждаем самые популярные приложения для редактирования в нашей статье о телефонной фотографии здесь. Приложения для телефона отлично подходят для простого редактирования или быстрого добавления фильтра к изображению или во время путешествия.
Но для более простого редактирования фотографий мы рекомендуем использовать Lightroom или Photoshop для портретной фотографии.
Каждый из них имеет свои преимущества, но из двух Lightroom очень интуитивно понятен и отлично подходит для массового редактирования. Если вы хотите отредактировать целую серию изображений, снятых в очень похожих условиях, можно легко сохранить ваши любимые настройки редактирования в качестве пресетов и применить их ко всему набору одним нажатием кнопки.
Photoshop, с другой стороны, отлично подходит для редактирования на уровне пикселей и очень продвинутых функций редактирования. Он также хорошо работает, когда вы хотите объединить несколько изображений вместе или хотите выполнить расширенные лечебные правки, такие как сложное редактирование дефектов или удаление очень мелких объектов на вашем изображении, таких как случайные волосы.
Если вы хотите в конечном итоге стать профессиональным фотографом, не помешает изучить и Lightroom, и Photoshop, но Lightroom проще использовать новичкам, и он также может работать как платформа для хранения и организации ваших изображений. , что является дополнительным бонусом. Вы можете добавить ключевые слова к каждому изображению, что упростит поиск изображений, когда ваша библиотека станет больше. У Lightroom есть мобильная версия, но при редактировании на мобильном часто бывает сложно увидеть мелкие детали. Редактирование на рабочем столе значительно упрощает исправление мелких деталей, таких как неровный тон кожи или дефекты.
Это правда, что Photoshop имеет более продвинутые возможности редактирования, но определенно требует гораздо более крутой кривой обучения. Вам может понадобиться дополнительная помощь, чтобы узнать, как использовать платформу, с помощью друга или онлайн-учебников.
Функции первоначального редактирования фотографий При редактировании портретных фотографий важно помнить, что нельзя перередактировать. Может возникнуть соблазн внести много изменений, особенно когда вы только начинаете, но выполнение слишком большого количества корректировок может привести к тому, что люди на вашем изображении будут выглядеть неестественно, что может сильно отвлекать.
Может возникнуть соблазн внести много изменений, особенно когда вы только начинаете, но выполнение слишком большого количества корректировок может привести к тому, что люди на вашем изображении будут выглядеть неестественно, что может сильно отвлекать.
Когда вы только начинаете редактировать портреты, вам нужно начать с основных функций редактирования, прежде чем переходить к более сложным изменениям редактирования.
- Обрезка
Грамотная обрезка может улучшить ваш образ и привлечь внимание зрителей к наиболее важным частям изображения. Если вы фотографируете не только лицо, остерегайтесь кадрировать изображение в странных местах. Оставьте достаточно места для шеи на изображении, чтобы лицо объекта имело контекст, и если вы делаете снимки всего тела, убедитесь, что вы не обрезаете колени, запястья или локти. Лучше сначала кадрировать, так как если вы сначала выполните все остальные настройки, а затем решите, что вам не нравится угол кадра, это может быть пустой тратой вашего времени.
- Выровняйте изображение
При обрезке обязательно поворачивайте изображение, чтобы оно было прямым. Кривое изображение может сильно отвлекать. Вы можете судить о том, насколько прямое ваше изображение, используя горизонт, потолки, столешницы или любые другие прямые линии на вашем изображении.
- Настройка баланса белого
Прежде чем приступить к редактированию, важно откалибровать монитор. Во-первых, отрегулируйте баланс белого на вашем изображении. Это действительно может изменить тон кожи, что важно для естественного портретного снимка. Ваша камера обычно хорошо различает цвета, когда вы делаете снимок, однако бывают случаи, когда она может ошибаться, и ваше изображение получится слишком теплым или холодным. Часто изображение становится слишком теплым при свечах или иногда при искусственном освещении. В этих сценариях вы можете настроить свои изображения, чтобы они выглядели более привлекательными.
Точно так же в пасмурные дни изображение может выглядеть более голубым. Чтобы изменить баланс белого, вы можете выбрать автоматические настройки баланса белого и проверить, какой из них вам больше нравится. Например, настройка «Вольфрам» согреет ваш образ. В противном случае вы можете вручную настроить баланс белого с помощью ползунка. Просто сдвиньте ползунок к желтому, чтобы сделать изображение теплее, или к синему, чтобы сделать его холоднее.
Сделайте глаза ярчеГлаза — самая важная часть вашего снимка. Они привлекают аудиторию и связывают ее с изображением. Чтобы выделить глаза, вы можете усилить цвет и контраст радужной оболочки. Вы также можете сделать белки глаз чище и белее. Увеличьте резкость глаз, что сделает их ярче и привлекательнее, в то время как другие аспекты вашего изображения, такие как кожа, по-прежнему будут приглушены, чтобы они выглядели более гладкими.
Использовать предустановки Предустановки в Lightroom могут быть очень полезными, особенно при редактировании нескольких изображений, снятых в одинаковых условиях или с одинаковой экспозицией. Предустановки позволяют сохранить набор условий, а затем одним щелчком мыши применить те же условия к другим изображениям для достижения того же эффекта.
Предустановки позволяют сохранить набор условий, а затем одним щелчком мыши применить те же условия к другим изображениям для достижения того же эффекта.
Инструмент удаления пятен в Lightroom может быть чрезвычайно полезен при редактировании портретов и создании более гладкой и четкой кожи. Чтобы использовать и это, просто выберите инструмент и установите непрозрачность не менее 75%. Отрегулируйте размер кисти и выберите проблемную область на изображении. Инструмент выберет пятно, а затем сделает выборку окружающих участков лица, растушевывая пятно.
Этот же инструмент можно использовать для темных теней, например, под глазами. При этом увеличьте размер кисти и используйте четкие штрихи под глазами, но старайтесь не подходить слишком близко к глазам. Отрегулируйте непрозрачность до 50%, так как вы работаете с большей областью, и слишком много резких корректировок может начать делать изображение фальшивым.
Сглаживание кожи Затем сгладьте кожу с помощью инструмента «Корректирующая кисть». Выберите инструмент «Кисть», затем выберите параметр «Сглаживание кожи +» в меню «Эффект». Отрегулируйте размер кисти, затем медленно прокрасьте кожу длинными, аккуратными мазками. Используя сочетание клавиш «O» на клавиатуре, вы можете предварительно просмотреть выбранную область, прежде чем завершить изменение.
Выберите инструмент «Кисть», затем выберите параметр «Сглаживание кожи +» в меню «Эффект». Отрегулируйте размер кисти, затем медленно прокрасьте кожу длинными, аккуратными мазками. Используя сочетание клавиш «O» на клавиатуре, вы можете предварительно просмотреть выбранную область, прежде чем завершить изменение.
Вы можете легко отбелить зубы в Lightroom с помощью инструмента «Кисть». Просто выберите кисть, нажмите «Эффект», затем выберите инструмент «Отбеливание зубов». Есть два варианта; Зубы отбеливают серые и зубы отбеливают желтые. Вы можете поэкспериментировать с тем, какой из них лучше всего подходит для вашего изображения, в зависимости от того, являются ли зубы, которые вы исправляете, слишком желтыми или слишком серыми. Измените размер кисти, чтобы убедиться, что он достаточно точен для области, которую вы будете редактировать. Отсюда вы можете почистить области, которые вы хотите исправить.
Для более сложных корректировок, таких как выпрямление зубов, в Lightroom возникают трудности, но Photoshop может быть полезен.
При редактировании портретов женщин или тех, кто носит помаду, вы можете также увеличить насыщенность губ. Вы можете легко добиться этого в Lightroom с помощью инструмента «Коррекция» и кисти для губ.
Когда вы закончите, попробуйте оценить свое изображение или даже получить второе мнение, чтобы убедиться, что вы не отредактировали свое изображение слишком сильно. Это может быть заманчиво, особенно в начале, но помните; ключ в том, чтобы выполнять простые, легкие правки, чтобы добиться естественного вида.
Единственный способ научиться редактировать портреты для создания потрясающих фотографий — это практиковаться! Практика имеет решающее значение для быстрого и легкого создания портретов. С практикой вы научитесь легко распознавать, что будет хорошо выглядеть, а что нет, и сможете быстро вносить правки.
Создав потрясающие портреты, Canvas Factory предлагает услуги печати премиум-класса. Выберите из широкого диапазона размеров и дизайнов, таких как печать HD на металле, печать на холсте, печать на акриле или фотоподарки.
Как редактировать портреты в Lightroom: 7 основных шагов
Как редактировать портреты в Lightroom не так сложно, как вы думаете. Работая с целью и выполняя ряд шагов, вы получите очень приятные результаты.
Самое важное, что вы можете сделать еще до того, как откроете Adobe Lightroom, — это начать с самого интересного портрета с хорошей экспозицией, который у вас есть. Фотографируя людей, всегда хорошо делать разные фотографии. Даже опытные модели будут двигаться и менять выражение лица между кадрами. Поэтому стоит взять много, а затем выбрать лучшее.
Чтобы предоставить наиболее полезную информацию в этой статье о том, как редактировать портреты в Lightroom, я продемонстрирую изображение с хорошей экспозицией. Это также фотография с равномерным освещением, на которой я не стремился создать какой-либо особый эффект. Это просто естественное изображение моего предмета.
Содержание
- Редактирование портретов в Lightroom
- Шаг 1.
 Выберите портрет с хорошей экспозицией в фокусе для редактирования
Выберите портрет с хорошей экспозицией в фокусе для редактирования - Шаг 2. Обрежьте и выровняйте портретную фотографию
- Внесение общих настроек при редактировании портретов в Lightroom
- Шаг 3. Регулировка ползунков баланса белого
- Шаг 4. Редактирование ползунков тона
- Шаг 5. Работа над «присутствием» редактирования портрета в Lightroom
- Шаг 6. Дальнейшие глобальные корректировки в Adobe Lightroom
- Шаг 7. Ретуширование с помощью локальных правок в Lightroom
- Два новых инструмента
- Использование инструмента «Кисть»
- Заключение: возможности безграничны
Существует множество совершенно разных подходов к редактированию портретов в Lightroom, которые требуют других методов постобработки фотографий. Я не буду вдаваться в них здесь. Эта статья посвящена более общему подходу к редактированию изображения.
Я использую Adobe Lightroom Classic версии 11.2.
Редактирование портретов в Lightroom
youtube.com/embed/3NvKK9P7c_c?feature=oembed» frameborder=»0″ allow=»accelerometer; autoplay; clipboard-write; encrypted-media; gyroscope; picture-in-picture» allowfullscreen=»»>Для достижения наилучших результатов при редактировании портретов в Lightroom или любых других объектов лучше всего работать с файлами RAW. Они содержат больше информации, чем файлы jpeg, и не сжаты, поэтому в итоге вы получите изображение более высокого качества.
Шаг 1. Выберите хорошо экспонированный портрет в фокусе для редактирования
Лучше всего начать с хорошо экспонированного и правильно сфокусированного снимка.
Вы можете редактировать в Lightroom портреты, сделанные с плохой настройкой экспозиции, но вы столкнетесь с ограничениями. Посмотрите на гистограмму изображения, чтобы убедиться, что в светлых или затененных участках в наиболее важных частях изображения не теряются детали. Оттенки кожи объекта должны содержать детали и быть хорошо экспонированными.
Выберите портрет для работы, на котором оба глаза объекта резкие. Если человек не смотрит прямо в камеру, убедитесь, что ближайший к камере глаз находится в фокусе. Не обманывайте себя тем, что вы можете исправить расфокусированное изображение в процессе редактирования. Редактирование может быть сделано для улучшения слегка мягких областей изображения. Но сколько бы вы ни редактировали в Lightroom, вы никогда не исправите фотографию не в фокусе. Неважно, какой у вас предмет.
Если человек не смотрит прямо в камеру, убедитесь, что ближайший к камере глаз находится в фокусе. Не обманывайте себя тем, что вы можете исправить расфокусированное изображение в процессе редактирования. Редактирование может быть сделано для улучшения слегка мягких областей изображения. Но сколько бы вы ни редактировали в Lightroom, вы никогда не исправите фотографию не в фокусе. Неважно, какой у вас предмет.
Шаг 2. Обрежьте и выровняйте портретную фотографию
Одну из основных ошибок, которую склонны совершать многие фотографы при съемке портрета, довольно просто избежать. Это также легко исправить, когда вы редактируете портреты в Lightroom.
Не оставляйте слишком много пустого пространства над головой портретируемого. Это самая типичная ошибка, которую допускают люди при съемке портретов. К счастью, это легко исправить, когда вы редактируете портрет в Lightroom.
Вы можете просто использовать инструмент кадрирования в модуле «Разработка». Ярлык клавиатуры, чтобы попасть туда — «D». Вы найдете это под гистограммой и чуть выше базовой панели. Выберите инструмент обрезки, а затем щелкните и перетащите любой из маркеров по обе стороны от изображения или вверху и внизу.
Ярлык клавиатуры, чтобы попасть туда — «D». Вы найдете это под гистограммой и чуть выше базовой панели. Выберите инструмент обрезки, а затем щелкните и перетащите любой из маркеров по обе стороны от изображения или вверху и внизу.
Чтобы выровнять изображение, если оно нуждается в коррекции, наведите указатель мыши на один из углов изображения. Это затем преобразует указатель в изогнутую двунаправленную стрелку. Нажмите и перетащите медленно и слегка, чтобы отрегулировать прямолинейность вашей фотографии. В начале редактирования портрета важно сделать изображение ровным.
Использование инструмента обрезки.Выполнение глобальных настроек при редактировании портретов в Lightroom
Редактирование портретов в Lightroom можно выполнять глобально или с помощью корректирующей кисти для локального редактирования определенных областей портрета.
Глобальное редактирование портрета влияет на каждую часть изображений, над которыми вы работаете. Все это делается в модуле «Разработка» в Lightroom. После обрезки и выпрямления следующим шагом будет редактирование портретов с помощью инструментов, которые будут иметь некоторое влияние на все изображение. Затем вы можете уточнить детали и использовать корректирующую кисть.
После обрезки и выпрямления следующим шагом будет редактирование портретов с помощью инструментов, которые будут иметь некоторое влияние на все изображение. Затем вы можете уточнить детали и использовать корректирующую кисть.
Инструмент «Кисть» можно использовать в качестве инструмента для удаления пятен на портретах, чтобы удалить пятна. Вы также можете использовать его для ряда других корректировок, обычно для исправления теней вокруг глаз и отбеливания зубов. Но сначала более важно внести глобальные корректировки, чтобы редактирование вашего портрета выглядело естественно.
При редактировании портретов в Lightroom я обычно начинаю с верхней части панели «Основные» и продвигаюсь вниз по ползункам инструментов настройки. Я внесу коррективы в некоторые ползунки, но не буду часто перемещать их все при редактировании портрета в Lightroom.
Шаг 3. Настройка ползунков баланса белого
Вы можете настроить баланс белого в Lightroom с помощью ползунков или пипетки. Обычно я использую ползунки для более точной настройки. Используя пипетку, Lightroom часто может производить экстремальные изменения, которые выглядят неестественно.
Обычно я использую ползунки для более точной настройки. Используя пипетку, Lightroom часто может производить экстремальные изменения, которые выглядят неестественно.
Сначала проверьте и убедитесь, что использование инструмента «Пипетка» позволит получить подходящий баланс белого. Если это слишком экстремально на ваш вкус, вы всегда можете использовать ползунки регулировки баланса белого, чтобы исправить это.
Инструмент баланса белого в Lightroom.Нажмите на инструмент «Пипетка», а затем выберите нейтральный тон на портрете, который вы редактируете. Где-то это белое, но есть детали. Или где-то серый тон. В моем примере изображения я выбрал место на перилах, на которое опирается мой друг.
В моем примере изображения пипетка дала хороший результат. Затем я настроил ползунок Temp, чтобы добавить немного тепла свету. Когда я делал этот портрет вечером, свет был мягким и теплым, поэтому я хотел, чтобы на моих фотографиях это выглядело естественно.
Вы заметите, что если щелкнуть пипеткой область любого цвета, результаты будут выглядеть неестественно.
Наиболее важным аспектом при редактировании портрета для достижения естественного вида является обеспечение хорошего тона кожи. Постарайтесь, чтобы тон кожи вашей модели выглядел как можно ближе к тому, как он есть на самом деле. Если вы примените слишком много настроек к ползункам, вы можете получить модель, кожа которой выглядит больной.
Шаг 4: Сделайте настройки редактирования на тонкие ползунки
. Ползунки на тональной панели:
- Экспозиция
- Contrast
- Основные моменты
- Shadows
- Whites
- Blacks
Aslies in Amy Разработайте модуль в Adobe Lightroom, осторожно используйте ползунок экспозиции. Старайтесь не выталкивать его в крайнее левое или правое положение. Если вам нужно сделать это, чтобы ваши изображения выглядели так, как вы хотите, этого может быть слишком много. Лучше всего выбрать другое портретное изображение с лучшей экспозицией.
 Как только вы начнете делать слишком строгие настройки, вы столкнетесь с техническими проблемами с качеством изображения.
Как только вы начнете делать слишком строгие настройки, вы столкнетесь с техническими проблемами с качеством изображения.Постарайтесь отрегулировать ползунок экспозиции так, чтобы кожа человека, портрет которого вы сделали, выглядела красиво. Если в итоге вы получите тон кожи, который выглядит недоэкспонированным или переэкспонированным, результат будет не таким лестным.
Иногда важно учитывать, для кого вы редактируете портрет. Если ваша цель — угодить вашей модели, вы должны подумать о том, как они будут воспринимать изображения, созданные вами при редактировании портрета. Живя в Азии и фотографируя местных жителей, многие из них предпочитают, чтобы их кожа на фотографиях выглядела светлее. Поэтому использование ползунка экспозиции, чтобы их кожа выглядела светлее, льстит.
В моем примере я увеличил экспозицию и уменьшил контрастность. Я также усилил черные, потянув ползунок влево. Затем я уменьшил тени, переместив ползунок теней вправо.
Во время настройки этих ползунков следите за гистограммой. Это поможет вам убедиться, что вы не теряете детали в важных областях ваших изображений.
Это поможет вам убедиться, что вы не теряете детали в важных областях ваших изображений.
Шаг 5: работа над «присутствием» вашего портрета в Lightroom
Редактирование фотографий в Adobe Lightroom неразрушающее, поэтому вы можете настраивать ползунки по своему усмотрению. Когда вы решите, что тон вашего изображения выглядит правильно, перейдите к области «Присутствие» на панели «Основные настройки». Но помните, что вы всегда можете вернуться и внести дополнительные изменения в редактирование фотографий, чтобы точно настроить фотографию в области «Тон».
В области «Присутствие» вы найдете ползунки для:
- Текстуры
- Четкости
- Демутности
- Яркость
- Насыщенность
Опять же, при редактировании фотографий с помощью этих ползунков будьте осторожны, чтобы не переусердствовать. Многие фотографы испытывают искушение отредактировать свои портреты, чтобы они выглядели слишком четкими и неестественными. Я думаю, они думают, что это может помочь им лучше сфокусироваться. Но результаты, как правило, кричащие и неприятные.
Я думаю, они думают, что это может помочь им лучше сфокусироваться. Но результаты, как правило, кричащие и неприятные.
Аккуратно используйте ползунок текстуры и четкости Lightroom. Нажатие любого из них в крайнее левое или правое положение может испортить портрет. Это также может привести к тому, что фон будет выглядеть странно, потому что он станет слишком четким.
При использовании ползунка удаления дымки смотрите на фон. Если за вашим объектом есть какое-то расстояние, ползунок устранения дымки может добавить четкости и контрастности. Снова посмотрите на гистограмму, чтобы убедиться, что вы не теряете детали после настройки этого ползунка.
Существуют тонкие различия между эффектами ползунка «Яркость» и «Насыщенность». Оба они работают с интенсивностью цветов вашего портретного изображения. Ползунок «Насыщенность» увеличивает или уменьшает все цвета на ваших изображениях. Ползунок Vibrance будет влиять в основном на цвета в областях средних тонов. Так что это обычно будет иметь большее влияние на тон кожи.
В моем примере
В моем примере портрета я немного увеличил текстуру. Затем я уменьшил четкость. Это приводит к смягчению кожи моей модели. Я не знаю ни одной женщины, которая не оценила бы это!
Повышение четкости портрета позволяет подчеркнуть поры кожи человека и сделать все более четким. Если на вашем портрете есть элементы, которые вы хотите улучшить таким образом, используя Lightroom, лучше всего сделать это с помощью инструмента корректирующей кисти. Я скоро доберусь до этого.
Я не настраивал Vibrance или Saturation для этого изображения, потому что свет был насыщенным и теплым, и его не нужно было настраивать.
Шаг 6. Дальнейшие глобальные настройки в Adobe Lightroom
Вы можете продолжать работать с панелями под основной панелью. Здесь вы найдете инструменты в этом программном обеспечении для редактирования для ретуширования таких вещей, как тон и цвет ваших изображений. Большинство из них вы в достаточной степени отредактировали, если следовали советам и шагам до этого момента. Это особенно важно, если вы хотите создать естественную фотографию.
Это особенно важно, если вы хотите создать естественную фотографию.
Если вам нравятся фотографии с более очевидными правками, вы можете поэкспериментировать с панелью HSL, цветовой градацией и другими.
Если изображение, над которым вы работаете, было сделано с высоким значением ISO, оно может содержать слишком много цифрового шума. Вы можете использовать инструменты на панели сведений, чтобы уменьшить нежелательный шум. Будьте осторожны, чтобы не переусердствовать, так как это имеет побочный эффект смягчения изображения.
Настройки деталей.Шаг 7. Ретушь с помощью локальных правок в Lightroom
Над базовой панелью в Adobe Lightroom, рядом с инструментом обрезки, вы найдете три полезных инструмента для внесения локальных корректировок. Это:
- Инструмент для удаления пятен
- Инструмент для устранения эффекта красных глаз
- Инструмент для маскирования
Как следует из названия, инструмент для удаления пятен используется для удаления пятен и дефектов на изображениях. Я считаю, что это средство лучше всего использовать для удаления небольших пятен, таких как родинки или прыщи. Любое более крупное редактирование клонирования лучше всего выполнять с помощью Photoshop.
Я считаю, что это средство лучше всего использовать для удаления небольших пятен, таких как родинки или прыщи. Любое более крупное редактирование клонирования лучше всего выполнять с помощью Photoshop.
В программе редактирования Adobe Photoshop инструменты клонирования намного мощнее. Вы можете легко быть более точным с ними при редактировании портретов и любых изображений. Преимущество Photoshop также в том, что он может использовать слои, так что это также может помочь с ретушированием кожи, волос и других аспектов ваших портретов.
Я не могу вспомнить, когда мне в последний раз приходилось использовать инструмент коррекции красных глаз, так как в наши дни это не такая уж распространенная проблема.
Маскирующий инструмент в Lightroom 11.2. Инструмент, который мне больше всего нравится в Lightroom для локального редактирования, — это инструмент «Корректирующая кисть». Чтобы найти это, вам нужно нажать на значок инструмента маскирования. Здесь вы можете найти широкий выбор инструментов, которые можно использовать, когда вам нужно настроить определенную область на вашем изображении.
Два новых инструмента
На панели инструментов маскирования появилось два новых инструмента. Это инструменты «Выбрать тему» и «Выбрать небо». Они хороши, когда у вас есть четко определенный объект или область неба, над которой вы хотите работать. После выбора вы также можете добавлять или удалять выделенные области, если Lightroom выбрал области, которые вы хотите отредактировать.
Использование инструмента «Выбрать тему». Инвертированный выбор темы.Использование инструмента «Кисть»
С помощью инструмента «Кисть» вы можете закрашивать области изображений, которые вы хотите отредактировать локально. Вы можете использовать клавиши с квадратными скобками, чтобы увеличить или уменьшить размер кисти. После того, как вы закрасили область, вы можете внести изменения, используя инструменты на панели кистей.
Вы можете закрасить любую область и сделать ее любого размера. Если вы рисуете «вне линий», вы даже можете вернуться и стереть места, где допустили ошибки. Когда вы рисуете, Lightroom будет отображать выбранное наложение маски. Это можно изменить на плавающей панели «Маски». Вы также можете добавить больше масок, щелкнув значок плюса (+) в верхней части этой панели.
Когда вы рисуете, Lightroom будет отображать выбранное наложение маски. Это можно изменить на плавающей панели «Маски». Вы также можете добавить больше масок, щелкнув значок плюса (+) в верхней части этой панели.
Когда вы закончите рисовать и начнете двигать ползунки, цвет маски исчезнет. Теперь вы можете увидеть результаты изменений, которые вы вносите. Если вы хотите снова включить цвет маски, вы можете щелкнуть поле «Показать наложение» в поле «Маски».
Маскирование с помощью инструмента «Кисть».В моем примере
В моем примере я решил работать с фоном. Я обесцветил его и увеличил экспозицию. Я также значительно уменьшил Текстуру и Четкость, чтобы фон выглядел еще мягче.
Чтобы показать различные способы маскирования изображения, я сначала закрасил области фона, над которыми хотел работать. Затем я использовал инструмент «Выбрать объект» и инвертировал его, поэтому я работал только с фоном. Это также включало перила, которые я не хотел включать. Чтобы избежать этого, я выбрал «Вычитание» из этого слоя-маски и закрасил им область перил.
Чтобы избежать этого, я выбрал «Вычитание» из этого слоя-маски и закрасил им область перил.
Заключение: возможности безграничны
Использование инструментов маскирования в Lightroom открывает безграничные возможности редактирования. Вы можете смягчить кожу или отбелить зубы. Вы можете увеличивать или уменьшать такие параметры, как насыщенность и экспозиция в определенных замаскированных областях. Тебе решать. Главное, что нужно иметь в виду, это то, что вы намереваетесь сделать для каждого портрета, над которым работаете.
Подробное описание таких вещей, как отбеливание зубов или смягчение кожи, выходит за рамки этой статьи. Это темы, которые вы можете лучше всего изучить, прочитав более подробные руководства о том, как работает каждая из них.
Не торопитесь и экспериментируйте. Ключ в том, чтобы знать, чего вы хотите и как бы вы хотели, чтобы ваш законченный портрет выглядел.
Если все это кажется слишком тяжелой работой и вы хотите сэкономить время, ознакомьтесь с нашими пакетами пресетов Lightroom. Это коллекции настроек редактирования, которые можно применить к вашим фотографиям одним щелчком мыши. Вы можете узнать больше о них здесь. Есть также много отличных пресетов кистей. Вот ссылка на наш набор пресетов, которым вы можете наслаждаться.
Это коллекции настроек редактирования, которые можно применить к вашим фотографиям одним щелчком мыши. Вы можете узнать больше о них здесь. Есть также много отличных пресетов кистей. Вот ссылка на наш набор пресетов, которым вы можете наслаждаться.
Редактирование портретов в App Store
Описание
Все, что делает приложение Lensa для iOS замечательным, но с интуитивно понятным дизайном и возможностями macOS.
Lensa — это совершенно новый способ сделать ваши селфи лучше, чем вы могли себе представить. Забудьте об обычных фильтрах и инструментах для редактирования фотографий. Мы предлагаем вам самое простое, но самое практичное мобильное приложение на сегодняшний день для совершенствования ваших селфи на ходу. Так что, если вы считаете, что в вашем селфи есть что-то, что нужно исправить, теперь у вас есть это удивительное и простое приложение, которое вам поможет.
СОВЕРШЕННАЯ КОЖА ЛИЦА
• Избавьтесь от неровностей, морщин и других раздражающих черт лица;
• Сделайте кожу гладкой и идеальной;
• Выделите свое лицо, чтобы сделать его центром кадра;
• Размытие фона.
СДЕЛАТЬ ГЛАЗА БЕЗУПРЕЧНЫМИ
• Избавьтесь от мешков под глазами одним движением;
• Подчеркните глаза, добавив им контраст;
• Сделайте брови гуще, переместив ползунок в нужную точку.
НАСТРОЙКА ФОНА
• Слайд по размытию и глубине фона;
• Сделайте его идеально подходящим к вашему портрету;
• Добавьте динамичности своему селфи, изменив фон одним движением ползунка;
• Добавьте эффект линзы Петцваля, чтобы стать звездой собственного снимка.
ДОПОЛНИТЕЛЬНЫЕ ВОЗМОЖНОСТИ
• Используйте Автонастройку, чтобы позволить приложению делать все за вас, если у вас нет времени;
• Увеличивайте или уменьшайте экспозицию выбранного элемента, чтобы настроить его роль на изображении;
• Сделайте снимок праздничным, личным, грустным или придайте ему любой другой оттенок, отрегулировав интенсивность цвета;
• Поэкспериментируйте с насыщенностью, чтобы подчеркнуть то, что вам нужно;
• Различать кадр по изменению его резкости;
• Сделайте свое селфи мечтательным, добавив эффект затухания;
• Измените температуру изображения, чтобы подчеркнуть его настроение;
• Добавьте оттенки, чтобы он выглядел так, как вы хотите.
Lensa предоставляет Премиум-подписки:
— Годовая за 29 долларов США.0,99/год
– Ежемесячно за 7,99 долларов США/месяц
Плата за покупку будет взиматься с вашей учетной записи iTunes. С аккаунта будет взиматься плата за продление в течение 24 часов до окончания текущего периода и указана стоимость продления. Управляйте своей подпиской в настройках пользователя в iTunes после покупки. Отмените автоматическое продление подписки оттуда в любое время. Любая неиспользованная часть бесплатного пробного периода, если она предлагается, будет аннулирована, когда пользователь приобретет подписку на эту публикацию, где это применимо.
Политика конфиденциальности http://lensa-ai.com/privacy.html
Условия использования http://lensa-ai.com/terms.html
Версия 1.0.1
Различные исправления ошибок и улучшения.
Рейтинги и обзоры
73 Оценки
Что не так с некоторыми людьми?!
Я не понимаю, что люди покупают приложение и потому, что не знают, как им пользоваться, ставят ему одну звезду и отрицательные отзывы! Я понимаю, сколько труда уходит на разработку приложения, и видеть отзывы, основанные на их способности использовать приложение, разочаровывает. Я точно знаю, что они думали, что вам нужно приобрести пробную версию только для того, чтобы использовать ее. Я использую ее уже несколько недель абсолютно бесплатно и сейчас рассматриваю возможность покупки подписки. Молодцы ребята и продолжайте в том же духе. Просто примечание, возможно, вы захотите упростить для начинающих пользователей использование бесплатной версии, а затем дать им возможность подписаться. Ура
Привет, спасибо за отзыв! Скажите, интересно ли вам пообщаться с нами 10-15 минут? Мы хотели бы показать вам некоторые ранние концепции, над которыми мы работаем, и получить ваши отзывы 🙂 Если вы хотите принять участие, напишите нам по адресу fb@lensa-ai.
com.
Идеальное сочетание простоты и сложности.
Очень нравится это приложение! В частности, насколько просто/легко разработчики сделали трудные и сложные правки.
Полностью согласен с предыдущим отзывом. Загрузите его, попробуйте, и прежде чем вы начнете ныть о функции / функции, которая не похожа на то, что вы хотели, погрузитесь немного глубже, прежде чем оставлять недоделанные комментарии.
Очень хороший материал, команда, продолжайте в том же духе!
Месячная подписка
Он говорит вам, что вы можете приобрести месячную подписку, но когда вы пойдете дальше, у вас будет только годовая подписка. Почему так или я что-то не так делаю. Я очень внимательно отношусь к тому, на что я подписываюсь. Давно искал хорошее приложение. До сих пор они все мусор.
Я заинтересован в этом, но я не хочу, чтобы меня обманом заставили заплатить за 12 месяцев, когда в настоящее время я хочу купить только 1 месяц, чтобы посмотреть, как я буду его вести, достаточно ли он мне нравится, чтобы продолжать использовать это в течение целого года, потому что, когда вы смотрите на это таким образом, это может быть немного дороже.
Здравствуйте! Если вы хотите редактировать неограниченное количество фотографий, вы можете выбрать наиболее удобный для вас вариант: в Ленсе предлагается как годовая, так и месячная подписка 🙂 Обратите внимание, что при активации триала автоматически следует годовая подписка, эти условия отображаются на экране перед началом тестового периода.
Если у вас есть какие-либо вопросы о Lensa или вам нужна дополнительная информация, просто свяжитесь с нашей службой поддержки через раздел «Настройки». Мы будем рады помочь вам!
События
Подписки
Неограниченный доступ
Получите все возможности Lensa без ограничений!
Бесплатная пробная версия
Разработчик Prisma labs, Inc. указал, что методы обеспечения конфиденциальности приложения могут включать обработку данных, как описано ниже. Для получения дополнительной информации см. политику конфиденциальности разработчика.
указал, что методы обеспечения конфиденциальности приложения могут включать обработку данных, как описано ниже. Для получения дополнительной информации см. политику конфиденциальности разработчика.
Данные, используемые для отслеживания вас
Следующие данные могут использоваться для отслеживания вас в приложениях и на веб-сайтах, принадлежащих другим компаниям:
- Покупки
- Идентификаторы
Данные, связанные с вами
Следующие данные могут быть собраны и связаны с вашей личностью:
Данные, не связанные с вами
Могут быть собраны следующие данные, но они не связаны с вашей личностью:
- Покупки
- Идентификаторы
- Данные об использовании
- Диагностика
Методы обеспечения конфиденциальности могут различаться, например, в зависимости от используемых вами функций или вашего возраста. Узнать больше
Узнать больше
Информация
- Продавец
- Prisma labs, Inc.
- Размер
- 130 МБ
- Категория
- Фото и видео
- Возрастной рейтинг
- 4+
- Авторское право
- © 2018-2021 Prisma Labs, Inc.
- Цена
- Бесплатно
- Сайт разработчика
- Тех. поддержка
- Политика конфиденциальности
Еще от этого разработчика
Вам также может понравиться
7 лучших приложений для редактирования фотографий для создания идеальных портретов и изображений
(Изображение предоставлено Николь Мишалу / Pexels)
Лучшие приложения для редактирования фотографий меняют правила игры, когда речь идет о качестве ваших фотографий. Даже самые дорогие телефоны с их камерами с большим количеством мегапикселей могут извлечь выгоду из установленных и готовых к использованию инструментов улучшения.
Даже самые дорогие телефоны с их камерами с большим количеством мегапикселей могут извлечь выгоду из установленных и готовых к использованию инструментов улучшения.
Да, почти каждый телефон, который вы покупаете сегодня, будет поставляться с основными способами обрезки и некоторыми улучшениями, но чтобы действительно выделить вашу фотографию в Instagram или Facebook, вам понадобится специальное приложение.
Существуют сотни вариантов как в Google Play, так и в App Store для iPhone, но перечисленные ниже варианты объединены восторженными отзывами, которые они получили как от экспертов, так и от потребителей. Это лучшие приложения для редактирования фотографий, которые вы можете скачать для устройств iOS и Android на сегодняшний день.
Лучшие приложения для редактирования фотографий вокруг
1. Snapseed
(Изображение предоставлено App Store)
Обычно с приложениями вы получаете то, за что платите, но Snapseed является исключением, которое нарушает это конкретное правило из-за его низкой стоимости. , низкая цена бесплатно. За это нужно благодарить Google: он купил Nik Software, создателей приложения, еще в 2012 году, и его можно использовать бесплатно как на Android, так и на iOS без какой-либо навязчивой рекламы.
, низкая цена бесплатно. За это нужно благодарить Google: он купил Nik Software, создателей приложения, еще в 2012 году, и его можно использовать бесплатно как на Android, так и на iOS без какой-либо навязчивой рекламы.
Несмотря на то, что Snapseed может выполнять простые фильтры и исправления, у него есть огромный набор инструментов редактирования, включая кисти для выборочного редактирования и возможности повышения резкости, чтобы действительно выявить скрытые детали ваших снимков. Редактирование не является деструктивным, то есть каждый слой редактирования может быть откорректирован или удален в любое время, и вы можете сохранить выбранные корректировки, чтобы применить их к любому изображению или поделиться ими с другими пользователями.
Бесплатно | iOS (открывается в новой вкладке) | Android (открывается в новой вкладке)
2. Affinity Photo
(Изображение предоставлено App Store)
Если у вас есть iPad и вы серьезно относитесь к редактированию фотографий, обратите внимание на Affinity Photo. Да, это крутая сумма в 21,99 доллара, но это разовая плата по сравнению с ежемесячной подпиской, которая вам нужна, чтобы продолжать использовать современные версии Photoshop, и она ничуть не менее мощная.
Да, это крутая сумма в 21,99 доллара, но это разовая плата по сравнению с ежемесячной подпиской, которая вам нужна, чтобы продолжать использовать современные версии Photoshop, и она ничуть не менее мощная.
Удивительно, насколько полнофункционально это приложение благодаря тому, что его функциональные возможности совпадают с настольной версией. Существует поддержка неограниченного количества слоев, и вы можете редактировать живые фильтры, корректировки, эффекты, режимы наложения и маски без разрушения. Он поддерживает огромное количество впечатляющих типов файлов, включая формат RAW и Photoshop PSD.
Если вы хотите попробовать перед покупкой, настольные версии для Mac и Windows имеют бесплатную пробную версию (открывается в новой вкладке), чтобы вы могли проверить, соответствует ли она вашим вкусам, прежде чем вносить деньги.
21,99 $ | iPad (открывается в новой вкладке)
3. Pixelmator Photo
(Изображение предоставлено App Store)
, не ищите ничего, кроме Pixelmator Photo: редактора, который позволяет искусственному интеллекту сначала анализировать улучшение качества ваших снимков с помощью машинного обучения, обученного на 20 миллионах фотографий.
Это не всегда дает блестящие результаты, но вы будете регулярно впечатляться улучшениями, которые он делает без какого-либо дополнительного участия. И, что особенно важно, измененное изображение может быть просто отправной точкой с возможностью самостоятельного внесения дополнительных правок, настраивая баланс белого, яркость, насыщенность и цвета по своему вкусу. Редактирование не является разрушительным, поэтому вы можете продолжать точную настройку, пока ваши результаты не станут идеальными.
7,99 долл. США | iPhone и iPad (открывается в новой вкладке)
4. Adobe Lightroom Mobile
(Изображение предоставлено App Store)
Если вы подписаны на Adobe Creative Cloud, то использовать Lightroom Mobile не составит труда. учитывая, что он дает вам мгновенный доступ ко всей вашей облачной библиотеке фотографий с вашего телефона и имеет дополнительное преимущество знакомства. Но даже тем, кто не входит в экосистему Adobe, следует взглянуть на него, учитывая его бесплатность (есть покупки внутри приложения, но это дает вам доступ к облачному хранилищу, которое вам может даже не понадобиться). 0003
0003
Если у вас есть время, вы найдете здесь очень гибкое программное обеспечение для редактирования фотографий, где ряд ползунков дает вам детальный контроль над светом, цветом, эффектами и деталями. Изменения вступают в силу мгновенно, и вы всегда можете отменить то, что вам не нравится, поскольку правки не являются деструктивными.
Бесплатно | iOS (открывается в новой вкладке) | Android (открывается в новой вкладке)
5. VSCO
(Изображение предоставлено App Store)
VSCO — немного необычный зверь, поскольку на самом деле он больше сравним с Instagram, чем с лучшими приложениями для редактирования фотографий. Да, это в основном социальная сеть для художественных фотографий, и при загрузке вы должным образом встречаетесь с потоком снимков других людей.
Но в нем также есть несколько надежных и простых в использовании встроенных опций редактирования. Они отображаются на панели внизу каждой фотографии и позволяют быстро вносить изменения на лету. Приятно, что вы можете сохранять «рецепты» — наборы настроек, которые вы можете применить к любой фотографии, которую вы импортируете, как только найдете стиль, который вам нравится.
Приятно, что вы можете сохранять «рецепты» — наборы настроек, которые вы можете применить к любой фотографии, которую вы импортируете, как только найдете стиль, который вам нравится.
Но настоящим призом является выбор фильтров, которые на голову выше большинства. Вдохновленные старинными фильмами, вы получаете лишь несколько бесплатных версий, но подписка за 19,99 долларов в год дает вам доступ к более чем 200, а также больше инструментов для редактирования и возможность возиться с видео и фотографиями.
Бесплатно / $19,99 в год | iOS (открывается в новой вкладке) | Android (открывается в новой вкладке)
6. TouchRetouch
(Изображение предоставлено App Store)
Хотя большинство серьезных приложений для редактирования фотографий предоставляют случайный объект, портящий кадр — автоматизированное решение TouchRetouch, безусловно, самое удобное. Просто закрасьте то, что хотите удалить, нажмите кнопку «Перейти», и приложение попытается очистить изображение от вашего имени.
Результаты не всегда идеальны, особенно если за человеком/объектом, нарушающим правила, скрывается сложный узор, но обычно этого достаточно для быстрого исправления, особенно если вы имеете дело с однотонным фоном. А простота использования и низкая цена делают это незаменимым приложением для редактирования фотографий в вашем арсенале.
$1,99 | iOS (открывается в новой вкладке) | Android (открывается в новой вкладке)
7. Google Фото
(Изображение предоставлено App Store)
Окей, инструменты редактирования Google Фото довольно просты: есть несколько фильтров и ползунков для настройки контрастности, цвета и света, а также обычные инструменты обрезки. Хотя этого может быть достаточно для ваших нужд, это немного упрощенно, так почему же он попал в список?
Просто потому, что это важное приложение — особенно для владельцев Android, которые не пользуются iCloud на iPhone. Он автоматически сортирует и создает резервные копии всех ваших фотографий в облаке и синхронизирует их между устройствами, а также упрощает поиск благодаря умным функциям распознавания изображений Google (введите «собака», и все фотографии собак, которые вы когда-либо делали, будут мгновенно отображаться).





