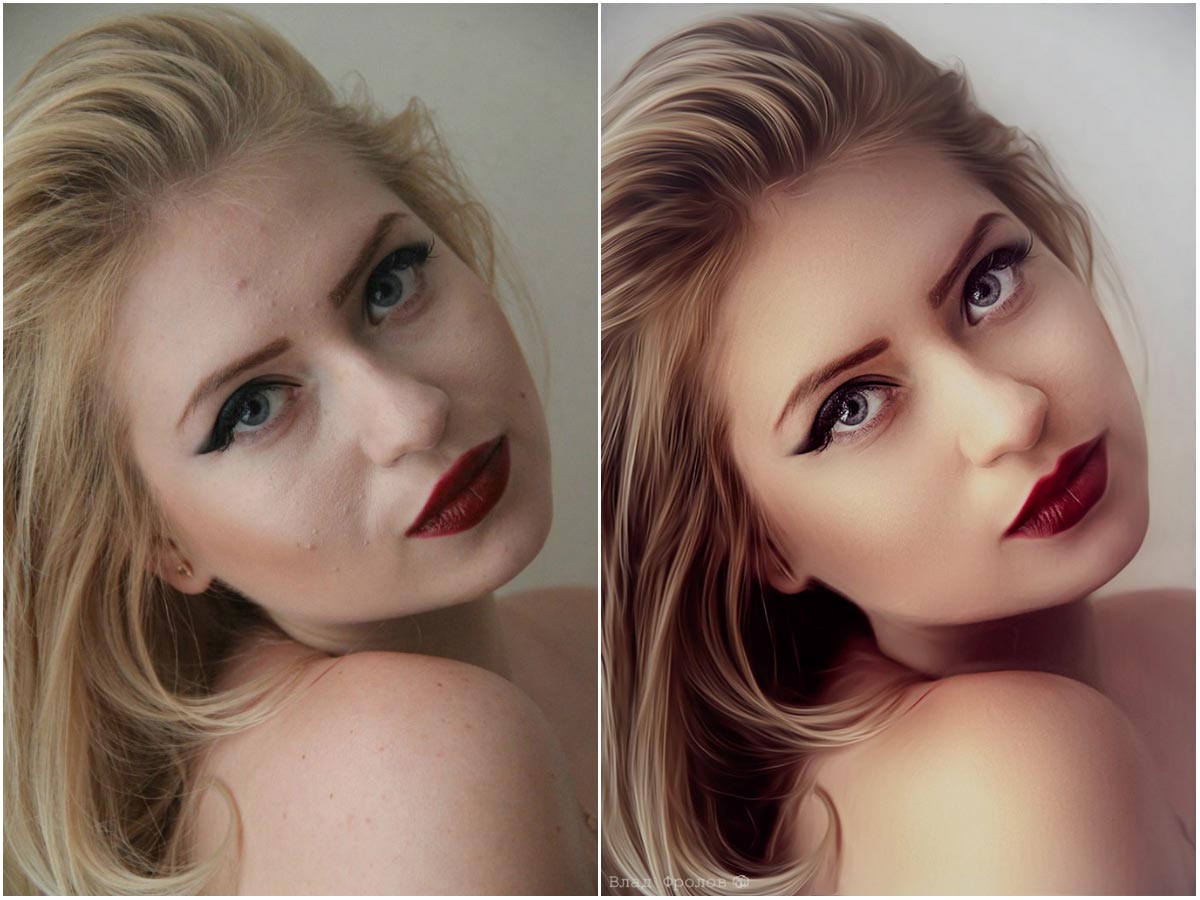Обработка портрета в фотошопе. — Фотокузница — LiveJournal
| From: alxfly 2009-07-18 01:33 pm (UTC) Аккуратнее | (Link) |
Александр, в процессе обработки Вы трансформом последовательно экстраполировали реальное разрешение снимка раза в 2. Это плохо. Надо было кропить.
| From: alexputev 2009-07-18 04:40 pm (UTC) Re: Аккуратнее | (Link) |
не соглашусь и есть на то обоснование. правда вступать тут в диалог думаю нет смысла. К тому же все то что предаставленно не Догма к исполнению. Методов очень много . Но рад отзыву. Спасибо.
В целом понравилось, новечкам, думаю будет полезно.
Но есть 2 вопроса…
Инетересно, отчего вы сохраняете промежуточные результаты в TIFF’е, а не в PSD, которого бы было достаточного одного… И раз уж вы ратуете за сохранение максимального качества при редактировании, я думаю, стоит работать в 16-bit’ном режиме при использовании Levels, Curves и т.п..
Также непонятно, зачем делать двойную работу: выделять сначала через лассо, а потос растушевывать края маской, не проще ли сразу рисовать простенькую маску, либо задавать Feather для лассо отличным от нуля, либо пользоваться Refine Edge, либо использовать quick mask?
а где вы заметили лассо с нулевым значением? оно как раз отличное от нуля.
что касаемо TIFF или PSD это уже выбор лично каждого. я ни в коей мере не навязываю своего мнения.
Спасибо за полезный урок — буду ждать продолжения!
вообще жесть конечно. композицию править трансформом. там вообще наверное каша осталось от оригинальной картинки. да и сумбурно оно очень как-то. покрутили уровни, перевели в чб, еще покрутили, еще покрутили, когда сразу можно было в чб перевести например.
готов подискутировать про трансформ но не здесь. трансформ трансформу рознь и думаю вам (если вы спец) известно.
Трансформации хватило с головой. Выключил.
+1
ну и методы. брр-р!
крутить уровни в экспортированном из камера роу 8-ми битном снимке — вызывает лишь недоумевающую улыбку.
http://alexputev.livejournal.com/16895.html
и подобными работами вы «хвастаетесь», говоря о билбордах?
вклеенная (абсолютно безграмотно) кружка пива вызывает такую же недоумевающую, но уже ухмылку.
ага я тоже ухмыляюсь про биты и все остальное.
По сути ролика говорить ничего не буду т.к., судя по предыдущим комментам, вы не насроены обсуждать и дискутировать. Хотя спорных моментов множество.
 Ну и мерно усыпляющую интонацию сменить на более бодрую.
Ну и мерно усыпляющую интонацию сменить на более бодрую.Без обид. Ничего личного.
мение принято. если вы обратили внимание то я напичал о дебютном уроке. первый блин комом но уверен что полезен тем кто только начинает. А Гуру -Фотошопа (я не о вас) вообще могут смело проходить моми не задерживаясь.
Хороший урок, но качество видео очень низкое, не видно цифры которые вы выставляете в настройках, неплохо бы их голосом озвучивать, хотя это и не принципиально…
Спасибо!
сасибо . согласен про качество. пока не научился делать большой формат при небольшом объеме.
Досмотрел до «подвигать средний ползунок в уровнях влево-вправо». Выключил.Про трансформ уже сказали. И вообще я не понял, зачем было тратить время на этот портрет, по сути, кадр — унылое говно, сорри если обидел.
вот и я думаю откуда у меня в попе Пластилин? 🙂 Хоть убей но непонимаю я таких людей как ты и тебе подобные. Не ты первый не ты последний. Уже не раз проходил все это касаемо фотографий.
Зачем скажи мне «дружище» ты тратишь свое драгоценное время дабы посмотреть, оставить комент… потратить трафик свой (хоть и безлимитный) и т.д. если ты Гений и тебе все уже известно??? Ответ простой. И ТЫ его знаешь 🙂
Спасибо за визит. Никаких обид 🙂
С горящими клавишами не знакомы? CTRL + или — , и навигатор можно просто закрыть.
ха ха. знаком и со многим 🙂 не надо умничать 🙂
Спасибо, кое-что узнал новое.
Действительно, непонятно ради чего столько действий
по ссылке только какой-то список.
к сожалению сайт выставили на продажу… пока не перезаливал никуда. выложу ссылку кину
Обработка портрета | Уроки Фотошопа (Photoshop)
Приветствую, дорогие читатели! Давненько у нас не было уроков по обработке фотографий. Сегодня я решил восполнить этот пробел, поэтому мы будем заниматься обработкой портрета в photoshop.
Для наших экспериментов я взял фотографию с одного из бесплатных фото стоков. Вы можете взять свою фотографию.
Вы можете взять свою фотографию.
А вот так она будет выглядеть после обработки:
Давайте приступим 🙂
Обработка портрета
Призываю вас начинать обработку портрета (да и любой другой фотографии) с анализа. Давайте сейчас определим, что на фотографии не так и нуждается в доработке.
— Шум. Как видите, в районе кофты и волос много шума:
Будем исправлять это в первую очередь.
— Глаза выглядят скучно, добавим им блеска.
— Увеличим чёткость фотографии
— Слишком много красного цвета
Поехали обрабатывать портрет по намеченным только что пунктам.
Обработка портрета: убираем шум
Перейдите во вкладку Channels (каналы) и выберите красный (Red), изображение будет выглядеть вот так:
Теперь примените к этому каналу Filter (Фильтр) -> Noise (Шум) -> Reduse Noise (Убрать шум)
Результат есть, но слабоват, давайте повторим действие фильтра (Ctrl+F). Я сделал это два раза и получил такой результат:
Я сделал это два раза и получил такой результат:
Уже неплохо, шума стало гораздо меньше. Теперь выполните тоже самое для других каналов, если там есть шум (а скорее всего он там есть), и перейдите снова на канал RGB, кликнув по нему мышкой:
Отлично! С шумом мы справились, и теперь уже портрет выглядит куда лучше. Двигаемся дальше!
Обработка портрета: блеск в глазах
Выделите радужную оболочку глаз любым удобным инструментом (можете использовать Pen Tool, я же делаю это с помощью Elliptical Marquee Tool (M) и Polygonal Lasso Tool (L) в режиме вычитания)
И скопируйте её на новый слой (нажмите Ctrl+C, а затем Ctrl+V — копировать и вставить, при вставке автоматически создаётся новый слой):
Зажмите ctrl и кликните по миниатюре только что созданного слоя, вновь появится выделение. Теперь берем инструмент Dodge Tool (O) со значением Exposure (Экспозиция) 18%
И начинаем обрабатывать глаза:
Глаза получились слишком яркими, так что придётся приглушить эффект.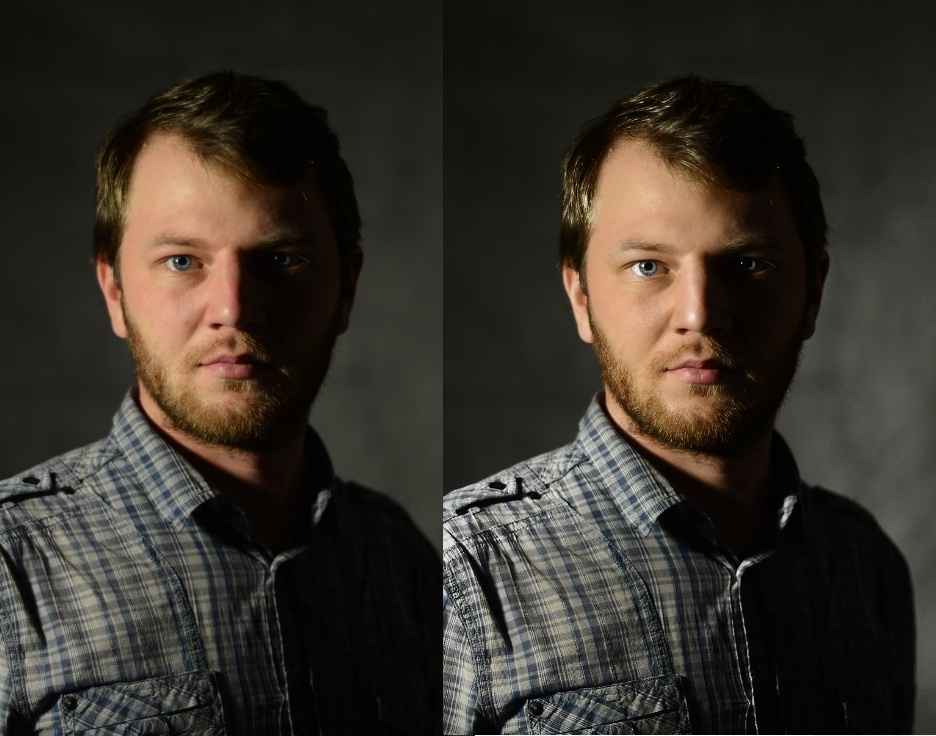 Режим смешивания установите на Lighten Color, а Opacity (Непрозрачность) снизьте до 43%:
Режим смешивания установите на Lighten Color, а Opacity (Непрозрачность) снизьте до 43%:
Теперь стало больше похоже на дело, на этом работу с глазами мы закончим, и перейдём к дальнейшей обработке портрета.
[info_box]Признаюсь, с левым глазом я тут переборщил, не допустите этой же ошибки[/info_box]Обработка портрета: увеличиваем чёткость
Чёткость портрета мы будем повышать с помощью фильтра Hight Pass. Итак, слейте фото и слой с глазами (Crtl+E) и создайте копию фотографии (правой кнопкой мыши по слою -> Duplicate Layer). Примените Filter -> Other (Другое) -> Hight Pass (Высокий переход) с радиусом 4px. Режим смешивания поставьте Vivid Light:Чёткость значительно повысилась, но не во всех местах она нам нужна. Так что создайте маску слоя (Layer -> Layer Mask — Reveal All), возьмите мягкую чёрную кисть с непрозрачность 50% и пройдитесь по тем местам, где чёткость получилась чрезмерная:
Ну вот, уже неплохо. Слейте слои (Ctrl+E).
Слейте слои (Ctrl+E).
Осталось только придушить красный цвет. Для этого пройдите в Image (Изображение) -> Adjustments (Корреция) -> Curves (Кривые), выберите красный канал и опустите кривую в том месте, куда приходится пик красного цвета:
Результат обработки портрета выглядит таким образом:
Результат с применением Cross-Processing:
Ну чтож, на этом можно закончить сегодняшний photoshop урок, однако тема обработки фотографий слишком обширна, чтобы охватить её в одном материале. Например, у девушки на фотографии в этом примере оказалась довольно ровная кожа, без дефектов, поэтому нам не понадобилось удалять родинки, прыщи, жирный блеск кожи и т.д. К тому же, мы не стилизовали фотографию, не применяли никаких фильтров, а просто банально улучшили качество портрета и придали ему больше выразительности. Так что на тему обработки и ретуширования фотографий мной будет написан ещё не один урок, поэтому подписывайтесь на RSS ленту, дабы не пропустить эти уроки. А также жду ваших комментариев 😉
А также жду ваших комментариев 😉
За сим откланяюсь и пожелаю вам творческих успехов, до новых встреч!
Портрет в фотошопе до и после. Урок.Несложная обработка портрета в Adobe Photoshop. Настройки кривой красного канала в ACR
Портрет – считается самым популярным видом фотографии. Каждому начинающему фотографу, рано или поздно, предстоит провести сеанс портретной фотосессии. Кроме азов фотографирования, каждый уважающий себя фотограф должен уметь обрабатывать снимок, умея ловко убирать недостатки лица и изъяны, допущенные в процессе фотосъемки.
Работа по обработке портрета включает в себя три основных этапа:
1. Удаление изъянов. К изъянам относятся всевозможные прыщики морщинки, родинки, которые могут уродовать лицо. Это не касается мимических морщин, без которых лицо превратится в пластиковое, а также родинок, которые придают лицу некий шарм и изюминку.
2. Осветление глаз, зубов, поправка макияжа.
3. Ретушь кожи. Поможет сделать кожу гладкой и сияющей, и снимок станет очень притягательным.
Начало работы.
Итак, вы загрузили фотографию в программу Photoshop. Создайте новый слой с моделью, нажав сочетание клавиш Ctrl+Shift+N. В левой части программы находится вертикальная панель инструментов, в которой необходимо найти и активировать инструмент «Точечная восстанавливающая кисть». Над самой фотографией появится горизонтальная панель настроек данного инструмента, на которой необходимо поставить галочку напротив пункта «Образец со всех слоев». Поставьте настройки инструмента, как на скриншоте ниже.
На каждый дефект кожи приходится 1 клик левой кнопкой мыши. Меняйте размер кисти в зависимости от размера дефекта. Не старайтесь сделать кожу слишком идеальной, уберите только самые выделяющиеся дефекты.
Теперь нажмите довольно длинное сочетание клавиш Ctrl+Shift+Alt+E, которое объединит два слоя в один и разместит его поверх уже существующих слоев.
Теперь перейдем к работе с зубами и глазами. Для осветления глаз и зубов, вам понадобится инструмент «Осветлитель». Выбрав данный инструмент, необходимо его настроить, установив в графе «Диапазон» параметр «Средние тона», а в графе «Экспонирование» – 20%. Теперь проведите кистью по радужке глаза и зубам. Если в результате вы получили чрезмерное осветление, тогда нажмите сочетание клавиш Ctrl+Shift+F, которое уменьшит эффект осветления последнего действия.
Старайтесь, чтобы размер кисти соответствовал обрабатываемому участку, иначе можно подпортить изображение. Но если вы зашли за пределы установленных границ, например, случайно осветлили веки, это легко исправить при помощи «Ластика». Примените этот инструмент и сотрите осветление с участков лица.
Обрабатывая зубы, пройдитесь по каждому зубу отдельно, а, не закрашивая улыбку кистью, что превратит ее в сплошной «монозуб».
В результате улыбка получится привлекательной и белоснежной, а взгляд более ясным и блестящим.
Вы можете заметить, что помимо дефектов, которые мы уже удалили, на белке глаза просматриваются красные сосудики, которые заметно портят все впечатление от общей картины. Примените инструмент «Кисть» и включите режим «Маска» в самой нижней части вертикальной панели инструментов.
Выделите белки глаза и повторным нажатием по значку выключите режим «Маска». Вы можете заметить, что выделены не сами белки, а все изображение, исключая их. Поэтому заходим в меню «Изображение» и выбираем пункт «Инверсия», который поменяет выделяемый объект с точностью наоборот.
Теперь откройте меню «Изображение» – «Коррекция» – «Цветовой тон/Насыщенность». Уменьшите показатель «Насыщенность до -49 и увеличьте «Яркость» на 10-15. Если результаты вас устроили, нажмите ОК. Если этого недостаточно, попробуйте еще уменьшить «Насыщенность» и увеличить «Яркость», пока не добьетесь идеального результата. Не злоупотребляйте этими параметрами, иначе глаза станут неестественными.
И, наконец, после того, как все изъяны были убраны, можно переходить к коррекции цвета кожи. На фотографии, которую мы используем, тон кожи уходит в красноту и перенасыщенность. Для коррекции необходимо открыть меню «Изображение» – «Коррекция» – «Уровни» и отрегулировать сначала канал «RGB», а затем «Синий».
На фотографии, которую мы используем, тон кожи уходит в красноту и перенасыщенность. Для коррекции необходимо открыть меню «Изображение» – «Коррекция» – «Уровни» и отрегулировать сначала канал «RGB», а затем «Синий».
Теперь необходимо сравнять тон кожи, т.к. на разных участках он значительно отличается. Для этого создаем новый слой (Ctrl+Shift+N) и с помощью инструмента «Пипетка» кликаем по участку кожи, который выглядит, на ваш взгляд, наиболее подходящим. Именно этим цветом и будет покрыта вся поверхность кожи.
Примените инструмент «Кисть», уменьшите ее жесткость и установите параметр «Интенсивность» в пределах 10%. Начинайте закрашивать поверхность кожи, стараясь не заходить на участки глаз, бровей и губ.
И завершающим штрихом придадим коже эффект гладкости. Нажмите сочетание Ctrl+Shift+Alt+E, чтобы объединить слои, а затем перейдите в меню «Фильтр» – «Размытие» – «Размытие по поверхности». Отрегулируйте показатели таким образом, чтобы кожа сгладилась, но не потеряла своей текстуры, а глаза остались чистыми и ясными.
Готово!
Портрет один из самых популярных жанров в фотографии. Каждый, кто начинает увлекаться фотографией снимает портреты.
А вот с обработкой этих портретов выходит хуже. Процент качественно обработанных портретов очень мал, что не может не расстраивать, учитывая количество фотографов на душу населения в современной России.
В этом посте я расскажу как обработать в Photoshop портретную фотографию. Если говорить точнее — я расскажу свой способ обработки.
С чего начать
Первое, с чего нужно начинать обработку — это анализ фотографии и разработка плана работ. Как правило открывая изображение обработчик сразу смотрит на лицо, глаза, дефекты кожи и тем самым уделяя мало внимания общей картине.
Начинайте анализ с изучения фотографии в целом. Чтобы приучить себя к этому — уменьшите фото зумом так, чтобы детали не читались и не отвлекали вас.
На что нужно обращать внимание изучая фото (очередность не имеет значения):
- Сбалансировано ли изображение по тональности и цветам?
- Как смотрятся контуры фигуры и одежды?
- Сохранены ли пропорции тела и нет ли деформации?
- Правильно ли подобрано освещение и экспозиция?
- Правильно ли сфокусировано изображение?
- Есть ли дефекты на фоне?
После этого, можно провести детальный осмотр фотографии и обозначить для себя следующие вопросы:
- Нужно ли удалять пыль с фото?
- Какие дефекты кожи и тела нужно удалить?
- Нужна ли обработка макияжа?
- Нужно ли корректировать форму тела.

- Нужно ли подкорректировать губы и другие черты лица?
В принципе у каждого должен вырабатываться свой алгоритм работы, я в данный момент придерживаюсь описанного выше.
Совет: Листайте журналы, изучайте класиков, и не только фото, но и вообще изобразительные искусства. Это поспособствует вашему общему развитию как фотографа и ретушера.
Обработка
Давайте проанализируем его и решим, как мы хотим его обработать.
Первый вопрос — что я хочу получить от этого фото и каким хочу его видеть? В данном случае нужно показать нежную девочку с цветком. Основная работа проделана на съемочной площадке. Я сделаю более гладкую кожу, более вкусную по контрасту картинку. Переходим конкретно к анализу фото.
По деталям:
- Лицо чистое, дефектов почти нет. Надо убрать родинки и слегка разгладить кожу сохранив текстуру. Убрать морщинки над левым глазом.
- Глаза сильно красные. Снять красноту и убрать венки.

- Черты лица править не нужно.
- Слегка изменить форму прически над головой.
- Сделать цвет помады более насыщеным
Пошаговая обработка
Любая обработка начинается с того, что я дублирую основной слой и скрываю его. Это дает мне возможность отменить любое изменение, даже если в панели History оно уже не доступно, это раз. Я всегда могу скрыть изменения, посмотреть на оригинал и понять не сделал ли я хуже чем было, это два.
Обратите внимание — очень важно после каждого шага обработки делать новый слой. И предыдущий оставлять как страховку. Например, если вы замылили кожу и стали работать дальше — то при любой ошибке вы не сможете вернуться к оригиналу, потому, что оригинал содержит изображение с необработанной кожей.
Таким образом вы всегда имеете 2 слоя — оригинал фото и последний вариант обработки к которому можно откатиться. Если вам кажется это лишним, то можно удалить оригинал и достаточно лишь иметь последний вариант в котором вы уверены.
Первый шаг — удаляем все дефекты кожи, родинки и морщинки. Это делают с помощью инструмента Healing Brush, и Clone Stamp (но тут должна быть кисть с непрозрачностью 20-30%) и вперед.
Совет: Когда читаете уроки, смотрите видео или сидите на мастерклассе — не загоняйтесь цифрами которые используются в настройках. Старайтесь понять какие значения для чего нужны и экспериментируйте на своих изображениях.
Осталось обработать глаза . Для этого берем уже Clone Stamp с непрозрачной кистью, увеличиваем картинку до 300% и аккуратно убираем венки. Глаза остаются немного темноватые, но мы это исправим в следующих шагах.
Далее я хочу поправить волосы, изменить форму и убрать прядь, которая выделяется. Это лучше всего сделать с помощью инструмента Liquify , он находится в меня Filter. Для того, чтобы не загружать в Liquify всю фотографию, нужно выделить участок, который нам нужно обработать.
Обработка кожи.
Теперь мы готовы сделать кожу модели более гламурной и ровной. Для этого нужно сделать следующее:
Для этого нужно сделать следующее:
- Копия слоя, это будет наш основной слой, который не трогаем.
- Применяем к новому слою Gaussian Blur, с таким радиусом, чтобы размыть границы темных и светлых участков. В моем случае это примерно 20 пикселей.
- Копируем блерный слой, у нас получается два блерных слоя поверх нормального.
- Первому слою назначаем режим смешивания Darken, непрозрачность 50%, второму Lighten и непрозрачность около 60. Чем больше непрозрачность слоя Lighten, тем больше будет светиться кожа в результате.
- Копируем нормальный слой и с этой копией объединяем оба блерных слоя. В результате остается один нормальный слой и один блерный.
- Теперь надо добавить шума, который будет аналогом текстуры кожи. Создаем новый слой, через меню Layer -> New -> Layer.. выбираем режим наложения Overlay и ставим снизу галочку, чтобы слой залить 50% серым. Получаем новый слой который не влияет на картинку.

- Меню Filter -> Noise -> Add noise , значение такое, чтобы кожа стала чуть шершавой, в моем случае это 1,2% и галку, чтобы шум был монохромный. Объединяем этот слой с блерным. И чтобы чуть-чуть прибить шум — делаем еще раз Gaussian Blur с очаень маленьким значением, у меня это 0,3
- Теперь надо добавить шума, который будет аналогом текстуры кожи. Создаем новый слой, через меню Layer -> New -> Layer.. выбираем режим наложения Overlay и ставим снизу галочку, чтобы слой залить 50% серым. Получаем новый слой который не влияет на картинку.
- Самое интересное — зажимаем alt и жмем на клавишу добавления маски к блерному слою. Получаем черную маску. По которой уже прорисовываем полупрозрачной кистью все те места где содержится кожа, чтобы с блерного слоя проецировалась только кожа. Это нужно делать очень аккуратно.
Нраица.. Но можно сделать еще интереснее. Например добавить объем с помощью фотошопа. Как вы понимаете, объем это всего лишь свето-тень. Для придания фотографии дополнительного объема можно создать новый слой и поработать на нем инструментами Dodge и Burn, мы писали о них в статье Эффективная обработка фотографий в Photoshop . Сейчас я расскажу о еще одном способе.
Сейчас я расскажу о еще одном способе.
Рисуем объем и работаем со свето-тенью.
Работа с Dodge и Burn не удобна тем, что на одном слое вы рисуете и блики и тени. Чтобы разделить свет и тень на слои сделаем следующее.
Дублируем основной слой два раза. Каждому слою назначаем черную маску. Один слой с режимом наложения Multiply, второй с режимом наложения Screen.
Если не вдаваться в подробности, Multiply затемняет все изображение, а Screen — осветляет. Прорисовывая полупрозрачной кистью по слою Screen мы осветляем необходимые участки, а по Multiply затемняем. Делать это можно не только для создания объема, но и для любой коррекции светов и теней.
Чтобы усилить объем мы осветлим светлые участки и затемним темные. В нашем случае мы будем осветлять выступающие участки лица — лоб и скулы, а затемнять губы и щеки. Еще немного я прорисовал по волосам, чтобы осветлить корни и затемнить светлые участки.
На таком фото сложно заметить изменения, но поверьте, они есть и весьма значительные.
Осталось только добавить резкости и контраста. Способов есть масса, в данном случае я использовать фильтр High Pass
- Но мне все мало, сверху я накинул еще корректирующий слой с кривыми Curves, сделал его S-образную кривую, с досаточно сильными значениями и уменьшил прозрачность. Но кривые изменяют цвет картинки, делают их более насыщенными, а по простому говоря — пережаренными. Чтобы этого избежать используйте режим наложения Luminosity. Этот режим переносит только информацию о яркости пикселя, не затрагивая цвет.
- В итоге получаем такую карточку
И последний штрих — дублировать слой, режим наложения Overlay, черная маска и прорисовать кистью по волосам, чтобы придать им небольшую золотистость.
Посмотрим что в итоге получилось по слоям.
Наглядное сравнение, можно кликнуть для большего разрешения.
И результат
Видео
Если вы хотите закрепить материал, очень рекомендую посмотреть следующие видеоуроки сделанные специально для этой статьи. В них все объяснено самым подробным образом. Вы можете выбрать высокое разрешение и увеличить видео на весь экран, чтобы рассмотреть все детали работы.
В них все объяснено самым подробным образом. Вы можете выбрать высокое разрешение и увеличить видео на весь экран, чтобы рассмотреть все детали работы.
Итог
Данная обработка занимает около 20-30 минут. В зависимости от требований заказчика, автоматизации с помощью actions и прочих нюансов.
Естественно все вышеописанное можно сделать массой разнообразных способов и я не претендую на то, что предложенный мной, вариант самый лучший.
Охотно сознаемся, что при всем старании нашем и в этом труде, как во всех делах человеческих, конечно, найдется много недостатков; потому и просим благочестивых читателей покрыть сии недостатки христианской любовью и благосклонно принять этот труд.
В этом уроке мы рассмотрим несколько методик создания драматического портрета в программе Adobe Photoshop. Здесь будет активно применяться инструмент Mixer Brush (Микширующая кисть), а также техника ретуши Dodge and Burn (Осветление и затемнение), для подчёркивания главных деталей и получения драматического эффекта.
Для выполнения данного урока вам потребуется версия Adobe Photoshop CC , так как именно в ней произошли значительные обновления. Мы будем использовать корректирующий слой Color Lookup (Поиск цвета), отретушируем кожу модели, а также опробуем новый фильтр Camera Raw , который стал доступен начиная с версии CC . Но так или иначе, если у вас установлена другая версия программы, вы получите похожий результат.
Перевод выполнен на основе урока, выложенного на видео портал YouTube, поэтому сделаем все, чтобы Вам было понятно и легко в выполнении.
Шаг 1
Для начала, потребуется отделить модель от фона. Для этого, автор использовал инструмент Pen (Перо)(P) , для более точного выделения. После того, как модель будет полностью выделена, нажимаем правую кнопку мыши и выбираем Make Selection (Образовать выделение). Радиус (Feather) растушёвки поставьте — 1 px . Затем применим маску слоя к выделенной модели. Если ещё остались какие-то погрешности, можно убрать их чёрной кистью на маске слоя.
Затем применим маску слоя к выделенной модели. Если ещё остались какие-то погрешности, можно убрать их чёрной кистью на маске слоя.
Для того, чтобы края модели смотрелись более аккуратно, можно использовать функцию Refine Edge (Уточнить край) с настройками, как на скриншоте.
Также, автор советует обратить внимание на оставшийся контур вокруг модели. Его можно будет затемнить при помощи Layer Style (Стиля слоя) Inner Shadow (Внутренняя тень) с указанными на скриншоте настройками.
Назовите слой с моделью « Model ».
Шаг 2
Теперь давайте откроем изображение фона (Ctrl + O ) , либо просто перенесите картинку в программу. Размоем фон при помощи фильтра Gaussian Blur (Размытие по Гауссу). Размойте фон таким образом, чтобы не было видно каких-то деталей. Автор использовал фильтр с радиусом 106 .
Шаг 3
Приступим к удалению дефектов на лице. Создадим новый слой (Ctrl+Shift+N ). Назовите его fix . Применим его в качестве Clipping Mask (Обтравочной маски) к слою с моделью « Model » . Также, необходимо поставить галочку рядом с Sample all Layers (Образец со всех слоёв) .
Создадим новый слой (Ctrl+Shift+N ). Назовите его fix . Применим его в качестве Clipping Mask (Обтравочной маски) к слою с моделью « Model » . Также, необходимо поставить галочку рядом с Sample all Layers (Образец со всех слоёв) .
Теперь, при помощи инструмента Healing Brush Tool (Точечная восстанавливающая кисть), удалим некоторые дефекты на лице.
Далее, создадим новый слой (Ctrl+Shift+N ) и назовём его soft . Применим его в качестве обтравочной маски к слою fix . При помощи инсрумента Mixer Brush (Микширующая кисть) с настройками, указанными на скриншоте, разгладим кожу модели. Также, не забудьте поставить галочку рядом с Sample all Layers (Образец со всех слоёв).
Результат, который должен получиться:
Шаг 4
Создадим новый слой (Ctrl+Shift+N ). Назовём его R . Снова воспользуемся инструментом Pen (Перо)(P). В настройках, на панели опций сверху, вместо Path , поставьте Shape . Таким образом, новый контур будет автоматически заполняться заливкой. Создадим контур вокруг правой (от нас) линзы на очках. Для удобства выделения, рекомендуется слегка снизить Fill (Заливка) , данного слоя, до 64% .
Теперь приступим к выделению второй линзы. Создайте новый слой (Ctrl+Shift+N ) и назовите его L. Также выделите линзу по контуру и слегка снизьте Opacity (Непрозрачность), данного слоя, до 64% .(Примеч. переводчика) Для более тесного знакомства с инструментом Pen (Перо)(P) можно изучить эту статью https://сайт/articles/tools_a/kak-rabotat-s-perom.html
Как только всё будет готово, перейдите на слой R и примените для него Layer Style (Cтиль слоя) Gradient Overlay (Перекрытие градиентом)(либо дважды кликнув по слою левой кнопкой мыши) с настройками, как на скриншоте.
Используйте градиент от #2 f 2368 к # ffffff . Результат который должен получиться:
Теперь просто перенесём Layer Style (Стиль слоя) (удерживая клавишу Alt ) со слоя R на слой L .
Вот такими должны получиться очки модели:
Создадим группу и перенесём туда оба слоя. Назовите группу « Glasses ».
Теперь создадим корректирующий слой Hue/Saturation (Цветовой тон/Насыщенность) и применим его в качестве Clipping Mask (Обтравочной маски) к группе с линзами.
Подвинем ползунок Hue (Цветовой тон) до значения -37 .
Шаг 5
Теперь нам необходимо создать небольшую тень от очков. Для этого нужно создать новый слой под группой « Glasses » . Назовите его « Glass Shadow » .
Далее, с зажатой клавишей Ctrl , кликните по слою L . Таким образом, вокруг линзы появится круглое выделение. Перейдите в Select (Выделение) — Modify (Модификация) — Expand (Расширить). Радиус расширения поставьте 5 px . Выделение станет шире. Далее, перейдите Select (Выделение) — Inverse (Инверсия) (либо правый клик по выделению и Select Inverse ) (Alt+Ctrl+I). Теперь, при помощи инструмента Brush (Кисть)(B) с Feather (Непрозрачностью) и Flow (Нажимом) по 50% и низкой жёсткостью, оставьте небольшую тень по контуру оправы, оставив тень за очками.
Затем, ту же самую манипуляцию проделайте и для правой оправы.
Если у вас остались лишние следы тени, просто удалите их про помощи инструмента Eraser (Ластик)(E) .
Если тень кажется вам не реалистичной, т.е слишком тёмной, можете применить фильтр Gaussian Blur (Размытие по Гауссу).
Примечание переводчика: для выделения тени, можете использовать любой инструмент выделения. Автор использовал Rectangular Marquee Tool (прямоугольное выделение) (M) ).
Радиус размытия оставьте в районе 3 px . Перетащите конечный вариант в группу « Glasses » .
Итак, результат выполненных действий:
Шаг 6
Gradient Fill (Градиентная заливка) поверх всех слоёв. Градиент сделайте от белого к прозрачному.
Примеч. автора: Розовый свет, падающий на модель слева, показан таким образом, чтобы его было лучше видно. Также, для этого слоя был использован режим наложения Soft Light (Мягкий свет). Понизьте Opacity (Непрозрачность) этого слоя настолько, пока результат вас не начнёт устраивать.
Убавьте Opacity (Непрозрачность) этого слоя до 30% и измените режим наложения на Soft Light (Мягкий свет).
Шаг 7
Создайте новый корректирующий слой Color Lookup (Поиск цвета). В подразделе 3D Lut File выберите Edgy Amber 3 DL . Уменьшите Opacity (Непрозрачность) этого слоя до 15%.
Шаг 8
Создайте новый корректирующий слой Curves (Кривые). Перейдите в этом слое на синий канал и подтяните нижнюю точку, чтобы затонировать изображение в тенях и светах, тем самым добавив эффект сплит тонирования, как на скриншоте.
И верхнюю точку.
Результат, который должен получиться
Шаг 9
Снова создайте корректирующий слой Gradient Fill (Заливка градиентом) с цветом от f6dfb2 к прозрачному с настройками, как на скриншоте.
Теперь передвиньте градиент в левый верхний угол, как на скриншоте:
Также, есть другой альтернативный способ.
Итак, у нас есть портрет. И всем мы в нем довольны, кроме некоторых изъянов на лице (родинок, синяков под глазами, неудачной волосинки, пересекащей щеку и т.д.) и некоторой нерезкости по контурам. Невелика беда, собственно. Итак, нам нужен Photoshop CS и терпение, потому как с первой попытки все сразу может не получиться.
Для начала масштабируем снимок до 100-150% и находим ту область, над которой мы собираемся работать. К примеру, глаз, под которым у нас есть небольшие синячки (фото 0_1).
Выбираем в панели инструментов Healing Brush Tool (фото 1) и задаем ей значения (фото 2) Hardness 5-8%, Spacing 4-10% (в зависимости от интенсивности самого синяка или дефекта кожи). Выбираем диаметр (размер кисточки) соответственно масштабам картинки. Он должен быть в 3-5 раз меньше размера обрабатываемой области. При нажатой кнопке Alt находим то место на лице модели, которое по вашему мнению должно быть одинаковым с той областью которую мы хотим получить (обычно это область чуть-чуть ниже самого синяка или вокруг дефекта). Теперь, отпустив Alt аккуратным мазочком, проводим по нижнему краю области, от которой хотим избавиться. Тут главное — не переборщить и не замазать в порыве энтузиазма все целиком. Смотрим на результат. Если вы все сделали правильно, то нижняя часть поврежденного участка стала на 50% соответствовать желаемому результату, т.е. граница «приемлемо» сместилась. Делаем следующий мазок, потом еще один… и так до того момента, пока не избавимся от синяка вовсе. Затирая эти нежелательные мелочи под глазами, не нужно увлекаться и забывать о том, что людей совсем без синяков не бывает. Так или иначе, под глазами у нас всегда будет тень. Так что не вычищайте совсем уж все — получится кукла. Просто сделайте это тенью от ресниц и бровей, а не отпечатком бессонных ночей или еще какой другой напасти. С первого раза тут вряд ли получится, но в процессе освоения и смелых экспериментов легко быстро научиться чувствовать силу своего мазка и нужный диаметр кисточки в тот или иной момент.
Кстати, для более простых процедур (удаление шрамика, прыщика, родинки) легче использовать Spot Healing Brush Tool (фото 3), находящуюся в том же меню. Надо аккуратно выделить этой кисточкой точку, которую исправляете — все остальное сделает сам Photoshop, причем на основе фактуры, окружающей эту самую точку.
Обратите внимание, что в отличие от использования функции Clone Stamp эти кисточки более точно сохраняют фактуру кожи и передают ее резкость, при этом видоизменяя и меняя их друг с другом, так, что кожа выглядит родной и естественной. Такой способ лучше подходит при обработке портрета в фотошопе.
Итак, «косметику» мы сделали, теперь нас все устраивает, только вот резкости по контурам не хватает. Подчеркнуть бы посильнее толстые участки и чуток поменьше — области волосинки, а кое-где бы вообще нет. Легко.
Создаем дубль слоя. Идем в Filters — Other — High Pass (фото 4) и задаем Radius (фото 5) от 1 до 2. Тут все зависит от количесва линий на вашей картинке и того, насколько сильно вы хотите придать резкости контурам. В портрете это обычно 1,6.
Далее идем в режим смешивания слоев и задаем нашему серому контурному слою режим (фото 6) Overlay или Soft Light. А это зависит от того, насколько интенсивно вы хотите воздействовать и на какие участки; попробуйте сначала один, потом другой и выберите тот, который нравится вам больше.
Теперь, если какую-то область вам хочется сделать еще менее резко или не хочется шарпить вообще, то вы можете пройтись по верхнему слою резинкой со значением прозрачности 20-30% и руками проконтролировать интенсивность резкости в тех или иных участках.
Ну что ж, все готово. У нас есть большой красивый снимок, фактура кожи на месте, синяков и изъянов нет, резкость нас устраивает, остается только теперь его сжать, чтобы куда-нибудь выставить и показать, и при этом всю эту нашу резкость и фактурность оставить.
Первый и самый простой способ это сделать тут же — ресайз до нужного нам размера, сделать шарп и радоваться результату. К сожалению, в этом случае в 80%, если у нас был портрет не очень крупным планом, то есть изначально не было видно очень четко фактуру кожи, то маленький размер будет замыленной пластмассой. А если уж мы делали софт или гламур, то маленький размер можно смело обозвать куклой барби из шлифованного пластика и радоваться жизни.
А можно не полениться и потратить лишние три минуты на правильное сжатие.
Итак, делаем увеличение до 1600% и находим область глаз. Так как мы работаем над портретом, это — самая важная часть нашего снимка. Идем в Filter — Sharpen — Unsharp Mask (фото 7) и задаем значения (фото 8) Radius 0,2 или 0,3 пикселя, Thereshold ставим равным нулю. А теперь главное правило для того, чтобы ваша картинка была достаточно резкая на вашем увеличенном на 1600% масштабов, границы пиксей должны быть четкими и ровными. Потяните поплавок Amount на значении 0,2 пиксела у Радиуса вперед, до достижения эффекта, и только если вам не хватает значения для необходимой четкости, поменяйте радиус на 0,3. Обычно после применения фильтра Hight Pass ничего трогать даже не приходится.
Теперь начинайте правильно менять размер картинки. Чем меньше шаг для изменения размера (фото 9) вы выберете, тем более четко сможете контролировать процесс и влиять на результат. Обычно шага в 20% или 300 пикселей по ширине хватает для адекватного контроля. Итак, уменьшили картинку на 20% и вернулись к Unsharp Mask. Снова подкорректировали резкость до появления границ пикселей (ровных, но не в перебор контрастных) на масштабе 1600 и снова сделали ресайз… И так до момента достижения нужного вам размера.
А теперь сравните результаты.
Мало того, что, по сравнению с первым вариантом уменьшения, картинка не потеряла резкость и фактурность, так она еще и приобрела в некоторых случаях эффект фотографии, напечатанной на глянцевой бумаге (чем меньше будет шаг ресайза, тем больший глянец вы получите в конечном результате). Кстати, это так же является одним из единственных способов сохранения фактуры шума в его изначальном виде при ресайзе с большого формата (фото 0_2).
Дерзайте! Все гениальное — просто.
Урок.Несложная обработка портрета.
В последнее время я увлеклась созданием фото манипуляций.
Фото манипуляции-это обработка фото или нескольких фото,
которые объединяются в коллаж, изменение внешнего вида и цвета.
Я стараюсь выполнить манипуляцию с фото качественно,
пользуясь эффектами через photoshop.
И как обычно обязательно приходится делать обработку портрета.
В интернете поискала уроки по обработке и ретуши портрета-уроков много,почитала,разобралась,конечно,что к чему…
Тема обработки фотографий слишком обширна,чтобы охватить её в одном уроке.
В этом уроке я расскажу вам,как банально просто улучшить качество портрета.
Возможно в будущем я ещё напишу уроки на данную тему,
а пока жду ваших комментариев и желаю вам творческих успехов!
……….
Откройте изображение в Adobe Photoshop.
Я взяла портрет девушки,который можете использовать и вы
или выбрать свой портрет.
……….
Для начала давайте проанализируем и определим,
что на фотографии не так и нуждается в доработке.
На мой взгляд на фото присутствует так называемый
в Adobe Photoshop ШУМ .
Так же мне кажется,что изображение
недостаточно чёткое.
И на мой взгляд,слишком много жёлтого цвета.
……….
1.Ctrl+J-создайте дубликат вашего изображения.
2.Сначала избавимся от ШУМа.
В палитре слоёв идём в Каналы.
Встаём на Канал — Красный.
Выбираем Меню-Фильтр-Шум-Уменьшить шум..
Для своей фотографии мне показалось недостаточно
применения одного раза Фильтра Уменьшить шум.
Поэтому,я к каналу Красный применила этот Фильтр
дважды.После первого применения просто нажмите
сочетание клавиш Ctrl+F.
Вот что получается:
3.Далее встаём на Канал — Зелёный.
Применяем тот же самый Фильтр-Уменьшить шум.
Стоя на канале Зелёный просто нажмите сочетание клавиш Ctrl+F.
Если посчитаете нужным,и для этого канала примените
фильтр дважды.
Вот что получается:
4.Теперь выполните действие применения Фильтра Шум-Уменьшение шума
для Канала — Синий.
В заключении перейдите снова на канал RGB,просто кликнув по нему мышкой.
Вот что получается:
5.Вернитесь во вкладку — Слои.
Попробуйте закрыть-открыть видимость слоя 1,на котором
мы применяли Фильтр Шум-Уменьшение шума
и сравните,как изменилось изображение.
Как видите кожа девушки немного сгладилась,
не стало видно веснушек и разных дефектов кожи.
6.Шум убрали.Теперь будем увеличивать чёткость изображения.
Для этого создайте дубликат слоя 1(Ctrl+J).
На дубликате -слой 1 копия- примените
Фильтр-Усиление резкости-«Умная резкость..»
Используйте значения по умолчанию,
если считаете резкости недостаточно,то повторите
действие фильтра Усиление резкости или
можете поэкспериментировать со значения
на своё усмотрение…
Я применила Фильтр Резкости два раза.
Вот что получится:
7.Чёткость значительно повысилась,но на мой взгляд не во всех местах она нам нужна.
Так что создаём маску слоя, берём мягкую чёрную кисть с непрозрачность 50%
и пройдёмся по тем местам, где чёткость получилась чрезмерная,
а именно на щеках,подбородке,носу,на руках и на лбу девушки.
Стирайте аккуратно,меняя размер и непрозрачность кисти.
8.Теперь немного уберём жёлтого цвета с фотографии.
Для этого создаём корректирующий слой Цвет.
Цвет в палитре выбираем #ffffff-белый.
Режим Наложения слоя Цвет меняем на Мягкий свет.
Можно снизить немного непрозрачность слоя.
И снова берём мягкую черную кисть Непрозрачностью 25%
и стоя на миниатюре слой-маски слоя Цвет
стираем там,где считаем белый цвет лишним.
Я стёрла с глаз,немного с волос и внизу изображения.
Я описала основные действия быстрой несложной обработки
изображения.Результат зависит как от самого выбранного изображения
так и от ваших действий.К каждому изображению
приходится искать свой индивидуальный подход действий,
применять различные корректирующие слои,применять инструменты
Осветлитель или Затемнитель,иногда приходится
делать дорисовки разными кистями,и применять
дополнительные фильтры,которые позволяют делать
изображение красивее и эффектнее и т.д….
Надеюсь,урок получился понятным,
а может вы нашли в уроке что-то новое для себя
и результат заинтересовал вас:))
Если понравился урок-
Поделитесь этим уроком с друзьями
и нажимайте «Нравится»..
если нет,то пишите,что вам не понравилось.
Благодарю за внимание к моим работам!
Обработка портрета. ImageNomic Portraiture
ImageNomic Portraiture это один из лучших на сегодняшний день плагинов для Photoshop, позволяющий обрабатывать портреты. В Portraiture отлично сочетаются как мощь так и простота работы. Другими словами, этим плагином с успехом может пользоваться как новичек, так и профессионал.
Portaiture имеет три основных направления для работы:
- DETAIL SMOOTHING — сглаживание деталей, точнее работа с артефактами кожи, плагин позволяет убрать недостатки, не сильно задевая текстуру кожи и оставляя в неприкосновенности такие важные детали как ресницы, брови, волосы и т.п. В общем все то, что не нуждается в сглаживании
- SKIN TONES MASK — специальный инструмент, позволяющий создавать маску, затрагивающую только кожу.
- ENHANCEMENTS — «улучшение». Набор различных функций, таких резкость, температура цвета кожи, яркость, контраст и размытие.
В данной заметке я хочу познакомить вас как с возможностями, так и с интерфейсом ImageNomic Portraiture. Заметка создана на основе перевода оригинального мануала к плагину.
После установки плагин встает по адресу filters > imagenomic > portraiture
Использование настроек по умолчанию.При первом запуске Portraiture, все настройки установлены в режим «по умолчанию». Центральное окно автоматически показывает копию обрабатываемого изображения, с примененными к нему «дефолтными» настройками. Настройки по умолчанию подразумевает, что настройки всех функций сброшены в 0, то есть в их изначальную позицию. При изменении позиции вы можете посмотреть, что происходит с изображением, используя в зону предпросмотра, и такие инструменты как увеличение, «сплит скрин» то есть одновременный показ измененного и не измененного изображения. А удерживая на снимке нажатой левую кнопку мыши, вы можете синхронно «таскать» обе версии снимка, для детального просмотра изменений. Следует отметить, что 0 в понятии Portraiture — это не значит «ничего не делать». Это просто некие усредненные характеристики, подходящие для «общего случая». То есть с ползунками установленными в 0 — исходное изображение уже подвергается модификации.
Использование готовых пресетов
В дополнении к «настройкам по умолчанию» то есть дефолтному пресету, Portraiture имеет несколько других пресетов, реализующих готовые эффекты и цели. Например, для сглаживания кожи можно выбрать три пресета “Smoothing: Normal”, “Smoothing: Medium” или «Smoothing: High”, которые реализуют сглаживание с различной силой.
Portraiture так же предоставляет пресеты со спец эффектами, такие как “Glamour”, “Enhance Tones”, “High Key” and “Low Key” реализующие различные техники обработки портретов.
Готовый пресет можно выбрать как отправную точку для дальнейшей более тонкой обработки и достижения нужного эффекта.
Стоит отметить, что при последующих запусках, Portraiture будет запускаться с теми настройками, которые были сделаны в последний раз.
Довольно удобным является фича — «показать превью» в меню пресетов. Достаточно выбрать режим Thumbnail и напротив каждого пресета будет показана миниатюра, как будет выглядеть ваша фотография с данным пресетом.
Предпросмотр снимка
Окно предпросмотра показывает все изменения на копии снимка.
Окно предпросмотра показывает все изменения на копии снимка. Portraiture изменяет видимую часть изображения в режиме реального времени, как только вы начинаете двигать ползунки настроек. Если вы нажмете левую кнопку мыши на измененном изображении, то оно сменится на оригинал. Так можно быстро посмотреть разницу. Зуммировать изображение от 10% до 800% можно ползунком внизу, или просто кнопками ctrl +/- на клавиатуре. В зависимости от зума и размеров исходного снимка, накладывание настроек на превью может подтормаживать. Для ускорения можно использовать функцию «Fast Preview», расположенную вверху справа, над окном предпросмотра. «Accurate» соответственно даст более точный, но и медленный результат.
Кроме того, можно переключиться в режим горизонтального или вертикального разделения окна, чтобы одновременно видеть оригинал и измененный снимок. При этом, кликнув на измененный снимок, по прежнему можно быстро сравнить его с оригиналом.
Так же для всяческих действий с изображениями можно активно пользоваться различными комбинациями кнопок CTRL,ALT с левой кнопкой мыши или колесом. Кликнув правой кнопкой на превью- получаем меню с основными действиям с ним(зум, сприт скрин и т.п.)
Помимо окна предпросмотра, есть еще «окно навигации». Оно расположено в правой нижней части интерфейса и показывает красной рамкой, какую часть исходного снимка вы сейчас видите в окне предпросмотра. При большом зуме, двигая рамку, можно позиционироваться на конкретную часть обрабатываемого снимка.
Расширенные возможности
Все что было написано выше, это базовое использование Portraiture, доступное тем, кто не хочет сильно загружать мозг тонкой настройкой. Теперь перейдем к расширенным возможностям, позволяющими добиться именно того, чего вы хотите, а не того что предоставляют готовые пресеты.
Управляющие элементы.
Управляющие элементы (контролы) Portraiture позволяют изменять довольно большое количество параметров. В дополнение к пресетам они могут использоваться для «тонкого тюнинга» изображения, добиваясь именно того, чего вы хотите.
Контролы сгруппированы в три основные функциональные зоны, отвечающие за определенные настройки
- “Detail Smoothing” — управление сглаживанием кожи
- “Skin Tones Mask” — управление тональной маской
- “Enhancements” — резкость, контраст и т.д.
Detail Smoothing
Portraiture сглаживает и смягчает снимок удаляя артефакты, но сохраняя текстуру кожи и другие важные части портрета, такие как волосы, брови, ресницы и т.п.. Три ползунка fine, medium и large, предназначены для работы с деталями различного размера. Так же сила сглаживания зависит от параметра threshold. Чем он больше, тем сильнее сглаживание.
Так же стоит обратить внимание на параметр “Portrait Size”. Он регулирует силу воздействия Portraiture в зависимости от размеров исходного снимка. Плагин может определять этот размер сам,то есть в режиме «Auto Detect», но в грубом приблежении — маленький, для снимков до 4Мп, средний, для 4-10Мп и большой для снимков свыше 10Мп.
В ручном режиме, значение «Small» следует применять если изображение предназначено для печати в небольшом формате (10х15, 15х20) или уже уменьшено для публкации в сети или просмотра на мониторе. “Medium» и “Large» — для печати форматом от 20х30 и выше.
Еще раз стоит отметить, что ползунки fine, medium и large позволяют управлять сглаживанием именно в зависимости от размера деталей — fine предназначен для работы с мелкими деталями, соответственно large с большими.
Skin Tones Mask
Portraiture имеет довольно мощный инструмент для маскирования кожи, позволяя производить тонкий тюнинг отдельных областей как по части сглаживания так и по части тоновой коррекции. Тоновая маска поможет работать только с выбранными областями, предохраняя от изменений другие.
Режим Авто маски (Auto-Mask)
По мнению разработчиков, режим Авто-Маски это уникальная фича в Portraiture. Это очень хитрый алгоритм, который позволяет определить — что есть кожа на снимки, на основе изощренного анализа цветов, тона, т.п. Итогом работы является маска, наложенная именно на ту часть снимка, которую Portraiture определил как кожа.
Особенно удобна это возможность тогда, когда требуется обработка нескольких снимков, потому что она позволяет автоматически создавать маску, избавляя от нудной ручной работы с каждым снимком. Маска будет создаваться автоматически, но все равно для каждого снимка своя.
Авто маску можно так же использовать как основу для более тонкой маски, подгоняя в ручную маску созданную на основе работы внутренних алгоритмов до достижения совершенного результата.
Авто маска активируется по умолчанию, или путем выбора режима Auto в выпадающем списке у блока Skin Tones Mask. В этом списке можно так же выбрать значение «Last Used”, то есть последняя использованная маска. Результат работы автоматической маски всегда может быть изменен для более тонкого тюнинга изображения, путем дальнейшего ручного изменения настроек.
Ручная маска
Для ручного создания маски а так же тонкого тюнинга Portraiture предлагает две «пипетки» Color Picker — Pick Mask Color и Expand Mask Color. Обе они предназначены для выбора тонального и цветового диапазона, на который будут опираться алгоритмы работы при выборе пикселов для создании маски. При работе с любым из этих инструментов, в правой части плагина, в окне Mask Preview вы будете видеть какие именно области выбираются для создания маски.
Когда выбран инструмент Pick Mask Color, диапазон маски рассчитывается от конкретного пиксела, на который вы указали.
Expand Mask Color расширяет диапазон, пытаясь добавить к уже выбранному диапазону, таким образом комбинируя новый.
Результирующий диапазон виден слева в окошечке Skin Tone Range monitor. Кроме того, вы можете управлять маской непосредственно передвигая квадрат на мониторе или пользуясь слайдерами Hue, Saturation и Luminance.
Параметр Latitude регулирует ширину выбранного тонального диапазона вокруг выбранного значения. Другими словами Latitude определяет как много близких тонов и цветов захватит маска.
Вы можете видеть результирующую маску в окне предпросмотра на белом или черном бекграунде, в зависимости от выбранного радио баттона.
- Opacity — позволяет задать размер области плавного перехода применимости сглаживания к тем пикселам, которые не попали в диапазон маски. Таким образом достигается плавность примененного эффекта и отсутствие резких переходов. Для примера, 100% opacity не применит выбранное смягчение ни к одной области за границами маски, а 0% — фактически будет равняться игнорированию маски.
- Fuzziness — позволяет уточнить маску, сужая цветовой диапазон.
- Feathering — смягчает границы маски, делая ее границы более четкими.
Mask Preview
Когда мы работает с пипетками или другими параметрами маски, то в окне «Предпросмотр маски» мы видим саму маску в режиме реального времени. При начале работы с плагином это окно свернуто.
Чек бокс Auto Expand позволяет управлять окном. Будет ли оно автоматически открываться и скрываться, в зависимости от того, выбрана ли у нас «Пипетка» маски, или же мы будет раскрывать и закрывать окно вручную, в по необходимости, кликая на треугольничек рядом с названием окна.
Output options
Portraiture позволяет выдать в результате работы не полностью модифицированное изображение, а только саму маску. Для этого надо выбрать «Create Transparency Mask». В итоге результат работы плагина будет в виде слоя с прозрачным каналом, наложенным на основное изображению. Если выбрать «New Layer». То в итоге будет создан новый слой с изображением и к нему уже будет применен фильтр. Или же результат работы будет выдан в виде нового снимка.
Enhancements
Portraiture имеет несколько контролов для изменения других характеристик портрета. Можно изменять — резкость, цветовую температуру, яркость и контраст.
Комбинация яркости и контраста позволяет изменять эти характеристики не теряя детали в светах и тенях.
Warmth — Цветовая температура позволяет управлять насыщенностью цвета кожи.
Tint — меняет оттенок от красноватого, до желтоватого
Если активирован чек бокс Use Mask — все параметры (За исключением резкости или размытия) будут применяться только к облати действия маски.
Создание и управление собственными пресетами.
Вы можете создать свой собственный пресет с установленными настройками, кликнув на кнопку «Save Settings». Пресеты можно разбивать на группы, для удобства использования, а так же снабжать их комментариями.
В дальнейшем, своими пресетами можно управлять через меню «Presets», нажав на соответствующую кнопку вверху слева.
Undo/Redo (History)
Используя историю, можно вернуться к ранее выставленным настройкам в процессе работы. Undo/Redo работает как через соответствующие иконки вверху слева, так и стандартными клавиатурными сокращениям. Рядом с кнопками Undo/Redo, находится треугольничек, который вызывает меню History. Обратите внимание, что в нем, так же как в пресетах, можно включить табнейлы, и видеть что происходило с изображением в каждый конкретный момент работы.
Мульти превью
Portraiture позволяет создавать множественные превью, до 100 для одного изображения. Это позволяет создавать превью для определенного набора настроек, а затем быстро переключаться от одного к другому. Фактически это позволяет создать несколько версий снимка с различными настройками, а затем выбрать наиболее подходящую. Настройки всех параметров автоматически сохранятся для каждого превью. Добавить новое можно кликнув на кнопку «Add Preview». В случае если вы создали очень много превью, навигация между ними осуществляется или при помощи треугольничков «назад» «вперед», или при помощи треугольника «вниз» который поднимет список всех открытых превью.
Клик правой кнопкой на заголовке превью, поднимет диалог с основными функциями по управлению — закрыть, добавить новое, закрыть все кроме этого и т.п.
Брейкетинг
Очень любопытная фича. В дополнение к ручному созданию превью, Portraiture позволяет автоматически делать несколько превью, отличающихся друг от друга значением одного из выбранных параметров. Для этого кликните на кнопку “Bracketing”, выберите параметр, количество превью и шаг изменения настройки. Например, вы выбрали «Warmth» 3 превью с шагом 10. Portraiture создаст 1 превью с значением Warmth-10 от текущего, текущее превью и 1 превью со значением Warmth+10 от текущего. Это значение кстати будет использовано в качестве заголовка превью.
Создать брейкетинг можно и другим способом. Правой кнопкой кликните на заголовке параметра слева и выберите в меню пункт “Bracketing”.
Дополнительно
Кликнув на «About» можно выбрать пункт «Preferences”, где прячутся некоторые настройки плагина.
Portraiture можно использовать при создании акшенов и пользовательских скриптов для Photoshop.
Некоторые готовые акшены, и дроплеты для Lightroom можно найти на официальном сайте http://www.imagenomic.com/actionbook.aspx
Кроме того там же имеются видео уроки по работе с плагином http://www.imagenomic.com/video.aspx
Вот и все, что можно сказать о данном плагине. При использовании данной информации в других местах, пожалуйста оставляте ссылку на оригинал, расположенный на lightroom.ru
Создание привлекательного портрета в Фотошопе | Soohar
В этом уроке по фотошопу, я покажу Вам основные методы ретуширования портрета. В процессе урока вы узнаете, как очистить пятна на коже, как нанести макияж, как покрасить глаза и губы. Выйдя за пределы «нормального» процесса ретуширования я покажу вам, как добавить в портрет больше гламура, добавляя на веки драгоценности, используя стоковые изображения.
Грамотная ретушь портрета включает в себя обработку глаз, губ и кожи, таким образом, чтобы все детали выглядели правдоподобно, а не как подделка. Для достижения этой цели мы будем использовать инструменты Dodge / Burn (Осветление / Затемнение), для изменения освещения. Благодаря этому, мы визуально сможем увеличить объем волос, размер глаз и губ, делая их более привлекательными.
Цветовые изменения будут внесены при помощи таких корректирующих слоев, как Gradient Map (Карта Градиента) и Color Balance (Цветовой Баланс). Мы будем использовать инструмент Stamp (Штамп) и фильтр Lighting Effects (Эффекты освещения) для конечной настройки освещения.
Результат:
Материалы для урока:
Автор изображения Mihaela-VStock
www.psdbox.com
Шаг 1 — Чистка кожи
Совет: Для получения оптимальных результатов при очистке кожи, используйте инструмент Spot Healing Brush (Точечная восстанавливающая кисть). Он работает лучше, чем любой фильтр размытия и к тому же сохраняет текстуру кожи.
Первым делом нам необходимо удалить всевозможные пятна на коже. Для этого можно использовать Spot Healing Brush (Точечная Восстанавливающая Кисть). Используйте ее для очистки крошечных пикселей вокруг глаз и на лбу и используйте инструмент Mixer Brush (Микс Кисть) для разглаживания пикселей вокруг глаз и лба:
Шаг 2 – Первая настройка цветовых тонов
После того, как очистите кожу от дефектов, создайте корректирующий слой Gradient Map (Карта Градиента). Выберите фиолетово-оранжевый градиент и исправьте оранжевый цвет на цвет #ecaf68. Поменяйте режим наложения на Soft light (Мягкий Свет) и понизьте непрозрачность этого слоя до 30%.
Шаг 3 – Настройка контрастности
Настройте контрастность изображения при помощи уровней и кривых. Блики на этой фотографии были немного размыты, поэтому я немного оживил их, подвинув правый ползунок уровней до значения 235. Средний ползунок я также немного сдвинул до значения 1,05, чтобы сделать все тона изображения немного ярче:
Шаг 4 – Добавление точек
Я использовал круглую жесткую кисть, чтобы вручную создать несколько черных точек под глазами. Сделайте переход от маленькой до большой точки, а затем сделайте копию и расположите ее под вторым глазом, как показано ниже. Соедините слои и поменяйте режим наложения на Soft light (Мягкий Свет)
Шаг 5 – Создания макияжа
Совет: Для лучших результатов сразу поменяйте режим наложения слоя на Soft light (Мягкий Свет) и попробуйте различные цветовые тона и их интенсивность, пока не найдете правильную комбинацию для кожи модели.
Для создания макияжа и теней мы будем использовать большую мягкую кисть. Не важно, каким цветом вы будете рисовать макияж, главное экспериментируйте с интенсивностью. На втором слое нарисуйте макияж под глазами, используя другой цвет. Поменяйте режим наложения этих слоев на Overlay (Перекрытие).
Шаг 6 — Корректировка макияжа
Совет: При маскировке макияжа, используйте мягкую кисть с низкой прозрачностью используя инструменты Dodge / Burn (Осветлитель / Затемнитель). Сделайте несколько проходов и постепенно наращивайте интенсивность кисти.
Для каждого слоя с макияжем примените маску. В режиме маски стирайте часть макияжа мягкой кистью с непрозрачностью примерно в 25%. Используйте инструмент Hue / Saturation (Цветовой Тон / Насыщенность) для подбора цвета макияжа.
Совет: В процессе ретуширования не переборщите с корректировкой. Делайте тонкие изменения и используйте настройки непрозрачности для уменьшения эффекта. Включайте и отключайте слои для быстрого просмотра изменений.
Шаг 7 — Осветление и затемнение
Создайте новый слой, перейдите в меню Edit> Fill (Редактирование – Выполнить заливку) и залейте этот слой 50% Gray (Серый). Измените режим наложения слоя на Overlay (Перекрытие) и используя инструменты Dodge / Burn (Осветлитель / Затемненитель) с экспозицией 3-5% добавьте блики и тени:
Инструменты Dodge / Burn (Осветлитель и Затемнитель) отлично подходят для создания бликов и теней. Используя низкое значение экспозиции (3-6%), вы можете изменить в буквальном смысле менять структуру тела. Вы можете сделать глаза более выделяющимися, если осветлите радужки глаз с экспозицией в 20-30% в зависимости от изображения. Этот метод может быть применен и для губы и волос.
Шаг 8 – Увеличение глаз, губ и объема волос
Выберите инструмент Dodge (Осветлитель), увеличьте его экспозицию примерно до 25% и уменьшите размер кисти. Используя тот же самый слой, заполненный серым, рисуйте по векам, чтобы сделать их ярче. Также не забудьте осветлить волосы и губы. Продублируйте этот слой для более сильного эффекта:
Шаг 9 — Цветовой баланс
Давайте добавим корректирующий слой Color Balance (Цветовой Баланс), для настройки тонов. Мы сделаем тона изображения холоднее, особенно и особенно тона теней, добавив больше голубого и синего цвета. Количество цветов добавлены для каждого канала и зависят от ваших предпочтений:
Шаг 10 — Изменение цвета губ
Изменить цвет губ можно при помощи корректирующего слоя Hue / Saturation (Цветовой Тон / Насыщенность). Заполните маску слоя черным, а затем используя белую кисть проявите эффект только на губах. Используйте три ползунка для регулировки интенсивности, цвета и яркости:
Шаг 11 — Добавление драгоценных камней
Используя стоковое изображение добавьте камни в соответствие с вашим предпочтением. Вы можете изменить цвет камней при помощи Hue / Saturation (Цветовой Тон / Насыщенность). Для большего реализма можете применить к ним стиль Drop Shadow (Тень)
Шаг 12 — Клонирование роз
Используйте инструмент Clone (Клонирование), сделайте копию розы, которая расположена на волосах девушки. Старайтесь не создавать точную копию розы, изменяйте источник клонирования через Window> Clone Source.
Шаг 13 — Настройка освещения
Создайте пустой слой и нажмите Shift + Control + Alt + E, чтобы объединить все слои на новый пустой слой. Создайте фильтр Lighting Effects (Эффекты Освещения) через меню Filter> Render> Lighting Effects (Фильтр — Рендеринг — Эффекты освещения). Цель этого заключительного эффекта, в затемнении краев чтобы выделить лицо девушки:
Автор урока графических художник — самоучка Andrei Oprinca
Как сделать арт обработку в фотошопе. Портрет. Обработка от А до Я. Арт-обработка. Коррекция цвета и тона изображения
Ретушь (retouch) – представляет собой коррекцию изображения для устранения недостатков и повышения общей эстетики фотографии. Профессиональные ретушеры используют для этого графические фоторедакторы. Одним из инструментов, который предоставляет ряд возможностей для гибкой коррекции является Photoshop. Ретушь в первую очередь направлена для устранения дефектов, подготовки к публикации изображения и решения творческих задач.
Что такое ретушь
Ретушь фотографий включает в себя ряд технических и структурных инструментов, с помощью которых достигается необходимый эффект. В свою очередь портретная обработка подразумевает использования конкретных методик для устранения недостатков. Всего существует два метода портретной коррекции : частотное разложение и Dodge&Burn.
Частотное разложение – подразумевает деление изображения на две составляющие: верхние и низкие частоты. При использовании данного метода картинка разделяется на два слоя — один хранит в себе текстуру кожи, второй содержит информацию о цвете, экспозиции, светотени, уровнях контрастности, фильтрах. Для нижних частот используется фильтр «», для верхних «Цветовой контраст ». Частотное разложение применяется не только к портретной обработке, но и хорошо показывает себя на простых фотографиях, где человек не попадает в крупный план.
Dodge& Burn – профессиональная портретная ретушь, применяется исключительно там, где лицо человека является главным объектом на фото. В основу методики заложены инструменты «Осветление», «Затемнение» и «Прозрачность». При их использовании затемняются и осветляются те участки кожи, которые требуют коррекции. Также моделируется объем, добавляется резкость и полутона.
Ретушь делится на виды: техническая и художественная. Художественная обработка (коллажирование) подразумевает под собой общее улучшение качества исходного объекта (экспозиция, контраст, резкость). Дополнительно может заменяться фон, добавляться различные объекты и корректироваться внешность модели.
Техническая обработка – это восстановление самого снимка: удаление потертостей, царапин, пятен и других дефектов. Также она применяется при создании фото на документы.
Ретушь фотографий
Для общей арт-обработки фотографий в Фотошопе понадобятся стандартные инструменты с помощью которых будет достигнут требуемый результат, все они простые и с ними разберется даже начинающий.
Параметры наложения
С помощью фильтров наложения можно управлять яркостью фотографий с естественной освещенностью. В некоторых случаях на изображении одни участки выглядят более затененными, другие осветленными. Корректировка интенсивности производится с помощью «Осветления основы» (Color Dodge).
Инструкция:
Camera Raw для цветокоррекции
Фильтр «Camera Raw» предназначен для всесторонней обработки. С его помощью настраиваются параметры детализации, полутона, температуры. При этом можно выполнить калибровку цветопередачи т.к. не все фотоаппараты могут отобразить корректные оттенки. Выполним цветокоррекцию и сделаем исходное фото черно-белым, дополнительно добавим другие эффекты:
После редактирования фото выглядит так:
Рассмотрим использование фильтра с применением инструментов «Тоновая кривая», «Детализация», «HSL» и «Разбивка тонов». Сделаем исходное фото в более теплой гамме:
Результат:
Инструмент «Пластика»: создаем улыбку и корректируем лицо
Фильтр «Пластика » является функциональным решением при редактировании фотографий. С его помощью можно искажать пиксели без потери качества исходного изображения.
В Фотошопе есть инструмент «Марионеточная деформация », которую также можно использовать для создания улыбки. Но у него есть существенный минус, искажение производится с потерей качества. Поэтому рассматривать будем на примере первого инструмента:
До:
После:
Уровни
«Уровни» в Photoshop предназначены для корректировки тонального диапазона и баланса путем изменения на гистограмме интенсивности теней, средних и светлых тонов.
Значения основных параметров:
А. (тени ), В. (средние тона ), С. (светлые участки ), D. (ползунки настройки выходных параметров ).
Пример ретуши в Фотошопе с использованием уровней для создания изображения в стиле фильтров Инстаграм:
В итоге получаем:
Коррекция цвета и тона изображения
Редактирование цвета и тона производится с помощью корректирующих слоев и вспомогательных инструментов:
Для корректировки тона можно использоваться слой-заливку:
Корректируем средние тона
Чаще всего пейзажные и портретные снимки страдают от недостаточной детализации. Чтобы подчеркнуть ландшафт или структуру лица, требуется отредактировать средние тона:
Результат:
В некоторых случаях при фотографировании природных явлений, например, заката фото получается блеклым. Чтобы подчеркнуть насыщенность изображения воспользуемся картой градиента:
Результат:
Эффект «Свечения/подсветки»
С помощью градиента и цвета можно добавить свечение или подсветку. Лучше всего применять эффект к фотографиям, где использовалась макросъемка или для художественной обработки, чтобы создать свечение солнечных лучей:
После применения размытия внесем еще несколько изменений:
Корректируем тон кожи
После проведения фоторетуши кожа на фотографии может выглядит неестественно, чтобы устранить изъян воспользуемся корректирующим слоем и отрегулируем параметры HSL:
До и после обработки в Фотошопе:
Подбор цвета
Ретушь в Photoshop с помощью инструмента «Подбор цвета» актуальна в том случае, когда изображение является групповым. На таких снимках бледность кожи одного человека может оттенять загар другого, что выглядит не эстетично. В нашем примере используется свадебная фотография, где цвет лица мужчины контрастирует с женским:
Устраняем шум
Цифровой шум на фотографиях представляет собой хаотично разбросанные пиксели случайного цвета. Устранить дефект возможно с помощью фильтра «Reduce Noise »:
Создаем винтажный (ретро) эффект
Для того, чтобы добиться ретро-эффекта понадобиться использовать корректирующие слои и кривые:
Сепия для черно-белого изображения
Оттенки сепии часто используются при ретуши черно-белых фотографий, с ее помощью достигается эффект состаренной фотографии:
Позиционирование
Фотошоп при использовании инструмента «Позиционирование» размещает объекты не совсем корректно. Связано это с тем, что программа привязывает элемент к другим объектам. Чтобы отключить привязку при использовании позиционирования размещаем объект предварительно удерживая клавишу «Ctrl».
Создаем тень
В некоторых случаях требуется создать для объекта тень. Это часто необходимо при художественной обработки в Photoshop:
Последовательность слоев
При создании художественной ретуши приходится работать с большим количеством слоев. Вследствие этого может возникнуть путаница, особенно, если объекты названы однотипно «layer 5», «layer 8» и т.д. В первом варианте можно использовать функцию «Создать группу ». Сочетанием клавиш «Ctrl+G» мы создадим папку, куда можно поместить некоторые объекты, например, где было выполнено копирование выделенной области, т.к. при коллажирование выделение используется достаточно часто.
Во втором случае используем инструмент «Перемещение ». Наводим курсор на фото и кликаем «ПКМ» раскроется список, где можно увидеть, какие слои расположены за текущим. С помощью данных методов проблем с идентификацией объектов возникнуть не должно.
Портретная ретушь
Методов портретной ретуши два: частотное разложение и Dodge&Burn. Каждый из приведенных вариантов обработки портрета имеет свои плюсы и минусы, а также по-своему уникален. В первую очередь выполним обработку с помощью частотного разложения. Этот метод зарекомендовал себя среди профессиональных ретушеров, как оптимальный способ получить качественную и быструю ретушь. При обучении обработке фотографий лучше всего начинать именно с него, он поможет понять базовые принципы работы.
Частотное разложение
Инструкция:
Проведем предварительный анализ . После применения базовых значений некоторые участки кожи выровнялись, некоторые нет. Для того, чтобы исправить ситуацию используем инструмент «Штамп»:
До и после:
Dodge&Burn
Dodge&Burn – это профессиональная портретная ретушь. Область применения данного метода – создания глянцевых фотографий. При этом ее использует и при ретуши простых изображений. С его помощью достигается максимальный эффект:
Посмотрите на свое изображение — на коже будут видны темные и светлые пятна. Наша задача затемнить слишком осветленные участки и осветлить темные, привести к равномерному цвету лица. Маленькая мягкая кисть — чтобы размер соответствовал размеру «пятна» и кисть не оставляла резких краев. Параметры непрозрачности и нажима такие, чтобы вносить лишь точечные изменения в тон кожи. Для более темных участков можно повысить Opacity до 10-15%.
Устанавливаем цвета на черный и белый в палитре. Теперь в зависимости от того, будем ли осветлять или затемнять, ретушируем на слое «DB» белой или черной кистью. Быстро переключать цвета можно нажатием клавиши «X». Dodge&Burn кропотливый процесс, который требует усидчивости и терпения.
Фотографы нередко превращают обычные фотографии в продукт арт изысканий. Рассмотрим очередной вариант обработки.
Делаем две копии слоя и каждый из них нумеруем по возрастанию.
Слою № 1 придаем размытие: вкладка «Фильтр» — «Размытие» — «Размытие по Гауссу».
Для слоя № 2 заходим во вкладку «Фильтр» — «Шум» — «Пыль царапины».
На панели инструментов устанавливаем в верхнем квадрате черный цвет, а в нижнем белый.
Заходим во вкладку «Фильтр» — «Эскиз» — «Ксерокопия».
Слою № 3 изменяем режим наложения на «Умножение».
Слою № 2 изменяем режим наложения слоев на «Темнее» или «Замена светлым».
Поверх всех слоев вставляем текстуру (пример) и изменяем ей режим наложения на «Мягкий свет» либо тот, который слегка снимет плотность текстуры. Инструментом «Ластик» можно стереть часть текстуры.
Копируем слой № 3 и перетаскиваем его поверх всех слоев и нумеруем его № 4. Изменяем режим наложения слоев на «Мягкий свет».
Над слоем с текстурой создаем корректирующий слой «Цветовой тон/Насыщенность». В открывшемся окошке устанавливаем галочку возле «Тонирование» и настраиваем тональность и насыщенность.
Поверх всех слоев добавляем также корректирующий слой и задаем другую тональность. Изменяем режим наложения слоев на «Мягкий свет».
Корректируем яркость.
Становимся поверх всех слоев и выделяем изображение инструментом «Прямоугольная область». Заходим во вкладку «Редактирование» — «Совмещенные данные» — «Вставить». Для совмещенного слоя заходим во вкладку «Фильтр», далее «Штрихи» и «выбираем «Разбрызгивание».
Мне 22 года, фотографией я занимаюсь примерно 2,5 года. Сегодня я Вам расскажу, как создавалась одна из моих фотографий. Эта фотография была сделана в начале апреля и снята была на Nikond600 + sigma35mmf/1.4. Приступим.
И так, первым делом я всегда делаю цветокоррекцию в Lightroom5. Загружаем фотографию в лайтрум и сразу же переходим во вкладку Калибровка камеры. В ней я всегда выставляю профиль камеры: CameraStandart. В синем цвете оттенок немного увожу в циановый цвет и опускаю его насыщенность. В зелёном цвете я немного опускаю насыщенность, а в красном оттенок увожу немного в оранжевый цвет и так же опускаю немного насыщенность. На этом работа с Калибровкой камеры завершена.
Далее я перехожу во вкладку Коррекция объектива и включаю профиль коррекции. Эта функция убирает виньетирование от объектива и исправляет дисторсию. А также в этой вкладке я оставляю небольшое виньетирование, чтобы сделать небольшой акцент на девушке.
Когда я заканчиваю работу с данными вкладками, только тогда я перехожу во вкладку Основные(Basic). Здесь я опустил света, поднял немного чёткость и добавил сочности.
Следующим шагом мы идём во вкладку Тоновая кривая. В ней как таковой коррекции я не делал, я только приподнял точку чёрного, чтобы добавить немного дымки, опустил немного точку в тенях и приподнял в светах, этим самым добавив на фото немного контраста и объёма.
В фотошопе первым делом создаём копию фотографии и идём в Фильтр-Пластика, где убираем убираем небольшие недостатки на фото. Вот что у меня получилось после работы с данным фильтром.
А теперь я создаю частотное разложение. Мне нужно Текстуру кожи вынести на отдельный слой. Использую самый простой способ, создаю два одинаковый слоя, нижний слой размываю по гауссу со значением 5, а к верхнему применяю Фильтр — Цветовой контраст с таким же значением, потом верхний слой перевожу в режим наложения – Линейный свет и непрозрачность слоя меня на 50%. А между этими двумя слоями, создаю пустой слой. После чего отключив верхний слой, по пустому слою, с помощью инструмента Микс Кисть выравниваю свето-теневой рисунок на коже. Но т.к. у нас текстура кожи на верхнем слое, выравнивая свето-тоневой рисунок мы её не затрагиваем. Вот что получилось после такой хитрой манипуляции.
После чего я создаю два слоя с Кривыми. На одном опускаю экспозицию, а на другом поднимаю и инвертирую. Потом с помощью обычной Кисти с небольшой непрозрачностью по маскам прорисовываю свето-теневой рисунок.
Далее я решил подкрасить волосы нашей модели. Сделал это на пустых слоях с режимом наложения Мягкий свет, после чего убавил насыщенность красного через корректирующий слой Цветовой тон/Насыщенность, но чтобы насыщенность красного не пропала на всём фото, я инвертировал маску и по маске прорисовал только волосы.
Теперь создаю Кривую и делаю тонировку.
Вот какой результат получился после тонировки. Далее на заднем фоне через Цветовой тон/Насыщенность голубой цвет увожу в зелёный цвет и уменьшаю его насыщенность. В зелёном цвете тоже немного уменьшаю насыщенность. Ещё через второй корректирующий слой Цветовой тон/Насыщенность убираю красноту на руках и носу.
Объединяю все слои в один, для того чтобы ещё немого поработать с Фильтром-Пластика, это можно было сделать на начальном этапе, но увы, я этого не сделал.
Теперь я открываю плагин ColorEfexPro 4. Выбираю фильтр Кросс обработка. В этом фильтре выбираю метод C01 и прочность ставлю на 10% и применяю его.
Ещё я забыл прорисовать свет на шее, что делаю сейчас с помощью кривой. Как это делал в самом начале. После чего я приглушаю свет на волосах, с помощью кривой и уровней.
Ну и в конце. Я делаю виньетку, тоже с помощью Уровней, только в режиме наложения Умножение.
Вот собственно и результат. Если вам понравились мои работы, вы всегда можете следить за моим творчеством в контакте
Можно добиться фотоэффектов высшего класса, не делая их вручную с «нуля» часами и днями, а то и неделями.
Вы обнаружите полный набор эффектов преображения фотографий с помощью: всплесков энергии и свечения искр, трещин и взрывов, рисования брызгами и углем.
Если понадобится стиль карандашного рисунка или кровавые детали, примените живой эффект этого Photoshop photo effect actions.
1. Hand Drawn — Photoshop Effect Action
С этим Photoshop action вы без промедления превратите свой снимок в рисунок карандашом!
Только замажьте кистью ту часть фото, где хотите увидеть применение эффекта, запустите action и всё будет готово в считанные минуты. Внутри закрашенной области детали будут прорисованы, а снаружи останется эскизный набросок, который хорошо гармонирует с основным образом.
В результате исполнения каждый action создаёт правильную структуру слоёв, легко читаемых и готовых для творческой проработки. Как и остальные PSD actions авторства SevenStyles, этот проверен на сотнях снимков в версиях Photoshop от CS3 до CC.
2. Watercolor — Effect Photoshop Action
Примените этот акварельный Photoshop action для придания своим фото художественного эффекта. Можно быстро преобразить снимки в этом экспрессивном стиле, а результат останется пригодным для дальнейшей проработки.
Созданные слои с эффектами всегда могут быть вами творчески откорректированы. Для достижения наилучших результатов подходят кадры большого размера, от 1500 pixels на 3,500 pixels. Конечно, если вы хотите увидеть всё богатство деталей.
3. Energy — Photoshop Photo Action
Лучший, с высоким рейтингом спроса, action с эффектом энергетического выброса. Результаты товарного качества. Быстрый в работе, пригодится как новичкам, так и экспертам. Этот PSD action сохранит вам массу времени. Он включает в себя 50 узорных кистей в высоком разрешении от 2500 pixel.
4. Legendary — Creative Photoshop Action
Контролируйте уровень свечения в кадре с помощью этого мастерского PSD photo action. Вы можете применить удивительные световые эффекты в Photoshop, которые, соединившись с предметом съёмки, добавят драматизма в глазах зрителя. В дополнение вы можете изменять световую палитру в соответствии с фото исходника. Для этого есть десять цветовых опций.
5. Smoke — PSD Photo Effect Action
Дымка добавит загадочности вашим манипуляциям со снимком. Этот action в считанные минуты способен превратить плоский исходник в волшебно парящую внутри Photoshop картину с устрашающим дымовым эффектом. Превратите ваши фото в мистические видения.
6. FireStorm — Effect Photoshop Action
Подожгите ваши снимки этим Photoshop action с мощным и детализированным эффектом огненного смерча. Расскажите с его помощью историю о том, как танцовщик сверкнул выстрелом на сцене или роза любви воспламенилась лесным пожаром.
Можете менять отклонение пламени в четырёх направлениях. Всякий раз от его применения вы получите свежий, уникальный результат. Чем больше мазков кисти в разных направлениях вы сделаете (налево, направо, вниз, вверх), тем больше языков пламени образуется, пока ваш снимок не займётся адским огнём.
7. Fracture — Photoshop Photo Action
Энергия непредсказуема, она искривляет траекторию своего движения согласно движениям нашего тела, тогда как другие силы её уравновешивают, формируя пространство вокруг нас. Есть ощущение, что этот самый момент схвачен Fracture photo effect action.
Возьмите его для быстрого созидания полного убедительности оформления ваших фото! Просто пройдитесь кистью по снимку, запустите action и получите файл Photoshop из поименованных слоёв с цветными метками, готовых для кастомизации по вашему желанию.
8. PolyEx — Photoshop Photo Effect Action
Этот Photoshop photo эффект придаст исходному кадру трендовый стиль из треугольников и полигональной сетки, быстро превратив его в энергетический набор фигур. С лёгкостью применяйте полигональный стиль к вашим фото. Достойная добавка чуточки креатива придаст отличительные черты вашему творчеству.
9. Charcoal Effect — Photoshop Photo Action
Рисунок углем, это творческий приём и один из основных инструментов ранних художественных школ, который позволяет быстро схватить образ. Именно так делали первые эскизы своих выдающихся работ известные художники.
В этом приёме слиты история и традиции. Вы можете передать ощущение быстрого наброска художника в своих цифровых работах с помощью этого action. Он включает пять уникальных стилей рисунка углем и кисти высокого разрешения для загрузки, которые с лёгкостью позволят вам заняться творческим дизайном своих фото!
10. Explosion — Photo Effect PSD Action
Придайте своим снимкам мощь и разрушительную силу эффекта взрыва. В несколько кликов впустите в свои работы энергию драйва. Пометив кистью, в каком месте холста Photoshop произойдёт взрыв,сделайте так, чтобы весь эффект достался зрителю.
11. Tekniq — Creative Photoshop Action
Если вы ищете кратчайший путь для создания неотразимой смеси из карандашных линий и живописных мазков кисти, это станет наилучшим пополнением к вашему набору цифровых инструментов. Уникальная техника эффекта PSD action позволит легко создавать из ваших снимков цифровые произведения абстрактного искусства.
12. Shatter2 — Photoshop Action Photo Effect
Разбитие кадра на творческие осколки придаст уникальный кинематографический эффект вашей работе. Взорвите свой дизайн на множество треугольных клочков мусора. Этот разрушающий PSD photo effect action быстр в работе, легко управляем, сократит массу работы в Photoshop, обеспечит вдохновляющий результат!
13. Newspaper Art — Stylish Photoshop Action
Newspaper Art PSD action превратит фотографию в стильную композицию из слов, печатных оттисков и клочков газеты. Он смотрится в стиле смеси СМИ и печати по трафарету. Если вы добиваетесь уникальной работы, не похожей на сделанную в Photoshop, хватайте себе этот action.
14. 3D Dispersion — Photoshop Photo Effect Action
Добавьте своим работам эффект разлетающихся 3-d обломков. Простой, удивительный и быстрый результат в Photoshop! Сделайте мазки кистью в тех местах на фото, откуда хотите назначить эффект рассеивания, запустите action и следите за направлением действия.
Всё будет выглядеть так, будто кто-то движется со скоростью, от которой разваливается на части, летящие вслед.
15. Architectum — Artistic PS Photo Action
Это красивый action с простыми настройками, он превратит ваше фото в классическую картину с цветным изображением основных деталей и карандашными линиями архитектурного эскиза в остальной части.
В дополнение PSD action предлагает выбор из десяти цветовых решений, элементы графики и удобное послойное редактирование. Этот action легко запустить и потом доработать результат!
16. Sparkler — Photoshop Action Photo Effect
Превратите свой снимок в неотразимый кадр ночной съёмки с сияющим следом цветного бенгальского огня. Добавьте строку горящего текста (или светящееся чудо) на свой постер, листовку или очередную цифровую работу.
Данный Photoshop action позволяет изменять цвет, яркость свечения и область отражения. Только нарисуйте то место, где засияет след бенгальских огней. Сохраните результат на прозрачном слое и вставьте в свою композицию.
17. Renegade — Glowing Effect Photoshop Action
С этим Renegade Photoshop Action вы сделаете профессиональное преображение снимка. Красивый эффект возникает от наложения ломаных линий сияния энергетических разрядов друг на друга.
Мгновенно превращают фото в произведение искусства. Много разных приёмов настройки и массу советов по их применению даёт SevenStyles в этом уроке hour long Photo Effect tutorial . Откройте для себя гибкость работы с этим action.
18. Grunge 2 — Grity Style Photo Effect Action
Добавьте своим работам тёмную тему Grunge 2 со смелым эффектом послойного наложения грубых линий и живописных клякс. В набор для загрузки вместе с PSD action входят 19 красочных текстур бэкграунда и 12 пресетов. После завершения работы action вы можете вносить любые поправки по своему вкусу. Задайте своим снимкам нужный уровень стиля гранж!
19. Epic — Creative Effect Photoshop Action
С драматически окрашенным светом и выверенным количеством дыма с вкраплениями сияющих частиц, Epic Photoshop Action выведет ваше исходное фото из разряда приятных в легендарные.
Положите этот киношный эффект в свой ящик для инструментов Photoshop и пользуйтесь быстрыми настройками дыма, заднего плана, светящихся частиц и направлением освещения. В несколько кликов уровень созидания ваших композиций взлетит на новую высоту.
20. Caricature — Fun Photo Effect Photoshop Action
По-настоящему смешной эффект получается с Photoshop action, который поможет сделать из снимков выразительные карикатуры. Включает четыре стиля рисунка.
Каждым вы можете управлять, смотря к какой части лица применяется эффект преувеличения — глазам, бровям, губам, носу или ушам. Быстрый, профессиональный, удивительный результат получите с этим набором PSD actions.
21. Acrylic 2 — Artistic Photoshop Photo Action
Воспользуйтесь художественным эффектом Acrylic 2 action для превращения ваших снимков в картины, нарисованные акриловыми красками. Вам в помощь большой выбор настроек для придания нужной выразительности мазкам кисти и яркости цветам красок. Пишите великие портреты, быстро превращая ваши фото в произведения искусства с помощью стильного эффекта Photoshop.
22. Shatter — Realistic Photoshop Action Effect
Вы хотите дробить металл, расчленять тела или вдребезги разбивать объекты на ваших снимках? Если понадобился реалистичный эффект, который под вашим контролем расколет образ на фото в мелкие крошки, нет лучшего выбора, чем этот стильный Photoshop action
Профессиональный результат будет достигнут в несколько кликов с Shatter PSD action. Области применения эффекта назначаете мазками кисти, после чего запускается action.
23. Paint Splatter — Photoshop Photo Effects
Превратите фото в художественный образец современного искусства несколькими кликами. Этот Photoshop action автоматически наносит нужное количество брызг краски и создаёт элементы графики. Он прост в использовании, полностью редактируем, не разрушает основу. Состоит из правильно организованных слоёв, имеет текстовую инструкцию и видеообзор.
24. Magic Dust — Creative Photoshop Photo Action
Быстрое добавление волшебной пудры на ваш дизайн, фотомонтаж или художественное оформление снимка. Сделайте мазки кистью в местах наложения эффекта колдовского свечения и запустите action.
PSD-эффект магического сияния появится в том месте, где вы пожелаете. Здесь имеется изрядное количество приёмов для придания вашим работам мистического налёта: от чёрной магии до невинного флёра сказочной дымки.
25. Vintage — Classic Style Photoshop Action
Создайте из фото картину в винтажном стиле! Этот Photoshop action придаст образам на вашем снимке стиль обветшалости. Он построен из текстур на основе сканированных акварелей и рисунков углем. Поэтому эффекты старого фото смотрятся органично и вполне достоверно.
Grab a Creative Photoshop Action Photo Effect!
Смотрите еженедельную подборку intense Photoshop Action photo effects на Envato Market. Или ищите среди тысяч new PSD photo effect Actions , добавляемых профессионалами на постоянной основе. Отбирайте actions, подходящие вам для следующей художественной работы, фотомонтажа или свежего оформления!
Обработка Портретов в Фотошопе — Фотошоп для всех
Обработка Портретов в Фотошопе
Обработка глаз в фотошопе является популярнейшей темой в интернете среди фотографов. Она является основой портретной ретуши и включает в себя следующие шаги: подавление эффекта красных глаз, изменение цвета глаз, отбеливание глазного яблока, добавление блеска и удаление мешков/синяков под глазами.
Все эти действия придают выразительности глазам, при условии правильной обработки. Как я уже говорил, поскольку тема обработки глаз достаточно популярная в интернете, существует множество уроков и методик, но все они разбросаны по частям и найти комплексный урок мне так и не удалось, поэтому я решил сделать его для вас, собрать «всё-в-одном» для удобства. Так же, в этой статье будет рассмотрена техника обработки глаз только с помощью стандартных инструментов программы Adobe Photoshop, что освобождает вас от потребности в установке дополнительных плагинов.
Как
убрать красные глазаЭффект красных глаз возникает очень часто при использовании вспышки на фотоаппарате. Всё из-за того, что свет от вспышки отражается от глазного дна глаза человека, которое имеет красный цвет (из-за сосудов). А т.к. вспышку используют при слабом освещении, то обычно зрачки глаза расширены — поэтому эффект красных глаз проявляется максимально заметно.
Современные зеркальные камеры имеют внутреннее подавление эффекта красных глаз, а так же внешние вспышки, у которых есть поворотная головка, либо светорассеиватель. Но что делать, если у вас не дорогая фотокамера и эффект красных глаз появляется очень часто на фото? В этом нам поможет, в котором есть замечательный инструмент под названием Red Eye Tool. Наши действия:
1. Открываем фотографию в Adobe Photoshop и выбираем инструмент Red Eye Tool (кнопка J на клавиатуре)
2. Наведите на красный зрачок и нажмите один раз левой кнопкой мыши. Если эффект всё ещё остался, надо усилить действие инструмента, путём повышения параметров Pupil Size (Величина зрачка) и Darken Amount (Величина затемнения).
3. Готово! Теперь сравниваем полученный результат (наведите мышкой на изображение ниже:)
Источник: phototricks.ru
Страница не найдена »ExpertPhotography
404 — Страница не найдена» ExpertPhotography404
Простите! Страница, которую вы искали, не найдена…
Он был перемещен, удален, переименован или, возможно, никогда не существовал. Пожалуйста, свяжитесь с нами, если вам понадобится помощь.
Мне нужна помощь с…
[type = ‘text’]
[type = ‘text’]
[type = ‘password’]
[type = ‘password’]
[‘rmockx.RealPlayer G2 Control’, ‘rmocx.RealPlayer G2 Control.1 ‘, ‘RealPlayer.RealPlayer ™ ActiveX Control (32-разрядный)’, ‘RealVideo.RealVideo ™ ActiveX Control (32-бит)’, ‘RealPlayer’]
[‘rmockx.RealPlayer G2 Control’, ‘rmocx.RealPlayer G2 Control.1’, ‘RealPlayer.RealPlayer ™ ActiveX Control (32-разрядный)’, ‘RealVideo.RealVideo ™ ActiveX Control (32-бит)’, ‘RealPlayer’]
[type = ‘text’]
[type = ‘text’]
[type = ‘password’]
[type = ‘password’]
[‘rmockx.RealPlayer G2 Control ‘, ‘rmocx.RealPlayer G2 Control.1’, ‘RealPlayer.RealPlayer ™ ActiveX Control (32-разрядный)’, ‘RealVideo.RealVideo ™ ActiveX Control (32-бит)’, ‘RealPlayer’]
[‘rmockx.RealPlayer G2 Control’, ‘rmocx.RealPlayer G2 Control.1’, ‘RealPlayer.RealPlayer ™ ActiveX Control (32-разрядный)’, ‘RealVideo.RealVideo ™ ActiveX Control (32-бит)’, ‘RealPlayer’]
[type = ‘text’]
[type = ‘text’]
[type = ‘password’]
[type = ‘password’]
[‘rmockx.RealPlayer G2 Control ‘, ‘rmocx.RealPlayer G2 Control.1’, ‘RealPlayer.RealPlayer ™ ActiveX Control (32-разрядный)’, ‘RealVideo.RealVideo ™ ActiveX Control (32-бит)’, ‘RealPlayer’]
[‘rmockx.RealPlayer G2 Control’, ‘rmocx.RealPlayer G2 Control.1’, ‘RealPlayer.RealPlayer ™ ActiveX Control (32-разрядный)’, ‘RealVideo.RealVideo ™ ActiveX Control (32-бит)’, ‘RealPlayer’]
[type = ‘text’]
[type = ‘text’]
[type = ‘password’]
[type = ‘password’]
[‘rmockx.RealPlayer G2 Control ‘, ‘rmocx.RealPlayer G2 Control.1’, ‘RealPlayer.RealPlayer ™ ActiveX Control (32-разрядный)’, ‘RealVideo.RealVideo ™ ActiveX Control (32-бит)’, ‘RealPlayer’]
[‘rmockx.RealPlayer G2 Control’, ‘rmocx.RealPlayer G2 Control.1’, ‘RealPlayer.RealPlayer ™ ActiveX Control (32-разрядный)’, ‘RealVideo.RealVideo ™ ActiveX Control (32-бит)’, ‘RealPlayer’]
[type = ‘text’]
[type = ‘text’]
[type = ‘password’]
[type = ‘password’]
[‘rmockx.RealPlayer G2 Control ‘, ‘rmocx.RealPlayer G2 Control.1’, ‘RealPlayer.RealPlayer ™ ActiveX Control (32-разрядный)’, ‘RealVideo.RealVideo ™ ActiveX Control (32-бит)’, ‘RealPlayer’]
[‘rmockx.RealPlayer G2 Control’, ‘rmocx.RealPlayer G2 Control.1’, ‘RealPlayer.RealPlayer ™ ActiveX Control (32-разрядный)’, ‘RealVideo.RealVideo ™ ActiveX Control (32-бит)’, ‘RealPlayer’]
[type = ‘text’]
[type = ‘text’]
[type = ‘password’]
[type = ‘password’]
[‘rmockx.RealPlayer G2 Control ‘, ‘rmocx.RealPlayer G2 Control.1’, ‘RealPlayer.RealPlayer ™ ActiveX Control (32-разрядный)’, ‘RealVideo.RealVideo ™ ActiveX Control (32-бит)’, ‘RealPlayer’]
[‘rmockx.RealPlayer G2 Control’, ‘rmocx.RealPlayer G2 Control.1’, ‘RealPlayer.RealPlayer ™ ActiveX Control (32-разрядный)’, ‘RealVideo.RealVideo ™ ActiveX Control (32-бит)’, ‘RealPlayer’]
[type = ‘text’]
[type = ‘text’]
[type = ‘password’]
[type = ‘password’]
[‘rmockx.RealPlayer G2 Control ‘, ‘rmocx.RealPlayer G2 Control.1’, ‘RealPlayer.RealPlayer ™ ActiveX Control (32-разрядный)’, ‘RealVideo.RealVideo ™ ActiveX Control (32-бит)’, ‘RealPlayer’]
[‘rmockx.RealPlayer G2 Control’, ‘rmocx.RealPlayer G2 Control.1’, ‘RealPlayer.RealPlayer ™ ActiveX Control (32-разрядный)’, ‘RealVideo.RealVideo ™ ActiveX Control (32-бит)’, ‘RealPlayer’]
[type = ‘text’]
[type = ‘text’]
[type = ‘password’]
[type = ‘password’]
[‘rmockx.RealPlayer G2 Control ‘, ‘rmocx.RealPlayer G2 Control.1’, ‘RealPlayer.RealPlayer ™ ActiveX Control (32-разрядный)’, ‘RealVideo.RealVideo ™ ActiveX Control (32-бит)’, ‘RealPlayer’]
[‘rmockx.RealPlayer G2 Control’, ‘rmocx.RealPlayer G2 Control.1’, ‘RealPlayer.RealPlayer ™ ActiveX Control (32-разрядный)’, ‘RealVideo.RealVideo ™ ActiveX Control (32-бит)’, ‘RealPlayer’]
[type = ‘text’]
[type = ‘text’]
[type = ‘password’]
[type = ‘password’]
[‘rmockx.RealPlayer G2 Control ‘, ‘rmocx.RealPlayer G2 Control.1’, ‘RealPlayer.RealPlayer ™ ActiveX Control (32-разрядный)’, ‘RealVideo.RealVideo ™ ActiveX Control (32-бит)’, ‘RealPlayer’]
[‘rmockx.RealPlayer G2 Control’, ‘rmocx.RealPlayer G2 Control.1’, ‘RealPlayer.RealPlayer ™ ActiveX Control (32-разрядный)’, ‘RealVideo.RealVideo ™ ActiveX Control (32-бит)’, ‘RealPlayer’]
[type = ‘text’]
[type = ‘text’]
[type = ‘password’]
[type = ‘password’]
[‘rmockx.RealPlayer G2 Control ‘, ‘rmocx.RealPlayer G2 Control.1’, ‘RealPlayer.RealPlayer ™ ActiveX Control (32-разрядный)’, ‘RealVideo.RealVideo ™ ActiveX Control (32-бит)’, ‘RealPlayer’]
[‘rmockx.RealPlayer G2 Control’, ‘rmocx.RealPlayer G2 Control.1’, ‘RealPlayer.RealPlayer ™ ActiveX Control (32-разрядный)’, ‘RealVideo.RealVideo ™ ActiveX Control (32-бит)’, ‘RealPlayer’]
[type = ‘text’]
[type = ‘text’]
[type = ‘password’]
[type = ‘password’]
[‘rmockx.RealPlayer G2 Control ‘, ‘rmocx.RealPlayer G2 Control.1’, ‘RealPlayer.RealPlayer ™ ActiveX Control (32-разрядный)’, ‘RealVideo.RealVideo ™ ActiveX Control (32-бит)’, ‘RealPlayer’]
[‘rmockx.RealPlayer G2 Control’, ‘rmocx.RealPlayer G2 Control.1’, ‘RealPlayer.RealPlayer ™ ActiveX Control (32-разрядный)’, ‘RealVideo.RealVideo ™ ActiveX Control (32-бит)’, ‘RealPlayer’]
[type = ‘text’]
[type = ‘text’]
[type = ‘password’]
[type = ‘password’]
[‘rmockx.RealPlayer G2 Control ‘, ‘rmocx.RealPlayer G2 Control.1’, ‘RealPlayer.RealPlayer ™ ActiveX Control (32-разрядный)’, ‘RealVideo.RealVideo ™ ActiveX Control (32-бит)’, ‘RealPlayer’]
[‘rmockx.RealPlayer G2 Control’, ‘rmocx.RealPlayer G2 Control.1’, ‘RealPlayer.RealPlayer ™ ActiveX Control (32-разрядный)’, ‘RealVideo.RealVideo ™ ActiveX Control (32-бит)’, ‘RealPlayer’]
[type = ‘text’]
[type = ‘text’]
[type = ‘password’]
[type = ‘password’]
[‘rmockx.RealPlayer G2 Control ‘, ‘rmocx.RealPlayer G2 Control.1’, ‘RealPlayer.RealPlayer ™ ActiveX Control (32-разрядный)’, ‘RealVideo.RealVideo ™ ActiveX Control (32-бит)’, ‘RealPlayer’]
[‘rmockx.RealPlayer G2 Control’, ‘rmocx.RealPlayer G2 Control.1’, ‘RealPlayer.RealPlayer ™ ActiveX Control (32-разрядный)’, ‘RealVideo.RealVideo ™ ActiveX Control (32-бит)’, ‘RealPlayer’]
[type = ‘text’]
[type = ‘text’]
[type = ‘password’]
[type = ‘password’]
[‘rmockx.RealPlayer G2 Control ‘, ‘rmocx.RealPlayer G2 Control.1’, ‘RealPlayer.RealPlayer ™ ActiveX Control (32-разрядный)’, ‘RealVideo.RealVideo ™ ActiveX Control (32-бит)’, ‘RealPlayer’]
[‘rmockx.RealPlayer G2 Control’, ‘rmocx.RealPlayer G2 Control.1’, ‘RealPlayer.RealPlayer ™ ActiveX Control (32-разрядный)’, ‘RealVideo.RealVideo ™ ActiveX Control (32-бит)’, ‘RealPlayer’]
Как постобработать мягкие и «мечтательные» детские портреты
Вот 47-минутное руководство от PiXimperfect о том, как создавать мягкие, сказочные портретные фотографии детей с помощью Photoshop.
Перво-наперво импортируйте файл в Photoshop и внесите эти первоначальные необработанные настройки.
Отрегулируйте структуру
Первый важный шаг, который вам нужно сделать, — это получить правильную структуру. Это все детали лица и кожи. Например, для изображений детей, которые выглядят довольно недовольными тем, что их сфотографировали, вы можете убрать этот сварливый хмурый взгляд.
Используя инструмент «Пластика» в Photoshop, измените размер кисти и переместите опущенные уголки рта вверх.
После того, как вы отрегулировали сглаживание, вы можете кадрировать изображение до идеальной композиции. По правилу третей эта фотография выглядит намного приятнее, если ребенок перемещен в левую часть кадра:
Другие корректировки структуры фотографии включают удаление любых пятен и выборочное повышение резкости изображения.
Ретуширование кожи
Убрав пятна, теперь нужно посмотреть на цветовые тона кожи.За счет усиления красных теней он выглядит немного симпатичнее.
Ретуширование глаз, волос и рта
Этот шаг следует выполнять только в том случае, если он действительно необходим, но выделение деталей волос, глаз и рта может сделать фотографию более эффектной.
После настройки уменьшите масштаб и посмотрите на изображение. Если вы считаете, что ваши изменения выглядят слишком сильными, вы можете уменьшить непрозрачность корректирующего слоя для деталей лица и уменьшить эффект.
Регулировка освещения
С помощью корректирующего слоя «Кривые» можно затемнить фон и сделать объект заметным. Вы можете создать маску, чтобы убедиться, что вы не затемняете объект, но убедитесь, что вы слегка смешиваете маску с фоном.
Добавить разные цвета
Создав однотонный корректирующий слой, вы можете значительно увеличить драматичность изображения. Используя режим наложения мягкого света и зеленый корректирующий слой, фон сразу выглядит «мечтательно».”
Снова маскируя объект, чтобы эффекты не применялись к объекту, фон можно проявить самостоятельно. Опять же, не забудьте совместить маску объекта с фоном, чтобы все выглядело естественно.
Не забудьте попробовать другие режимы наложения на корректирующем слое, чтобы увидеть, какие изменения они могут предложить.
Уклонение и сжигание
Чтобы добавить фотографии «большего размера», вы можете использовать инструмент осветления и затемнения, чтобы осветлить и затемнить определенные области фотографии.
В этом случае инструменты были использованы для создания более резких теней слева от лица ребенка и на его руке.
Добавление внешних эффектов
Используя инструмент «Градиент», вы можете завершить этот потрясающий образ, добавив солнечные блики сбоку от фотографии.
Чтобы увидеть, как именно выполняется каждый шаг и как правильно его применять, посмотрите полное обучающее видео выше. Вы также можете найти больше руководств PiXimperfect, подписавшись на канал YouTube.
Как сгладить кожу в Photoshop и как обработать портрет от начала до конца, используя только Lightroom
— пользователем Джереми Грей
отправлено в субботу, 29 июня 2019 г., в 7:30 по восточному поясному времени
В эти выходные у нас есть три обучающих видео по ретуши портретов, которыми мы с вами поделимся. В видео ниже вы узнаете, как сгладить кожу в Photoshop и как обработать портрет от начала до конца, используя только Adobe Lightroom.
Первые два видео посвящены сглаживанию кожи в Photoshop. Первый разработан Натаниэлем Додсоном из tutvid и посвящен тому, как быстро разгладить кожу, не делая ее размытой или чрезмерно гладкой. Второе видео предоставлено Хесусом Рамиресом из учебного канала Photoshop . В его видео рассказывается о нескольких различных высококачественных методах ретуши, которые можно использовать для сглаживания кожи, сохраняя при этом естественный и реалистичный внешний вид. В конечном итоге оба видео подчеркивают важность не переборщить с выравниванием и ретушью кожи.В конце концов, мы не хотим, чтобы люди на наших фотографиях выглядели фальшивыми.
Если вы предпочитаете Lightroom Photoshop, вы все равно можете много ретушировать портреты прямо в Lightroom. Хотя инструменты в Lightroom не такие продвинутые или полнофункциональные, как в Photoshop, популярное универсальное программное обеспечение по-прежнему очень функционально. В приведенном ниже руководстве Энтони Морганти демонстрирует, как обработать портрет от начала до конца менее чем за пять минут.
(через tutvid, учебный канал Photoshop и Энтони Морганти)
Как ускорить процесс редактирования фотографий в Photoshop
Большинство фотографов используют программное обеспечение для редактирования фотографий для последующей обработки своих изображений. Adobe Photoshop — один из самых популярных инструментов для редактирования фотографий, который предпочитают многие фотографы.
Но давайте не будем обманывать себя, Adobe Photoshop может быть немного сложнее, когда дело доходит до создания эффективного рабочего процесса постобработки, и начать с ним может быть немного сложнее, чем, например, с Lightroom Classic.С учетом сказанного, давайте рассмотрим несколько практических и действенных советов и приемов, которые помогут вам более эффективно и точно использовать функции Photoshop. Давайте нырнем!
Обучение сочетаниям клавиш
Безусловно, изучение сочетаний клавиш или горячих клавиш — это самый быстрый способ ускорить процесс редактирования фотографий. Вы можете получить доступ к большинству инструментов Photoshop, нажав одну или несколько клавиш вместе без использования мыши.
Это устраняет необходимость рыться в различных вкладках и меню для выполнения задачи.Выделите время на изучение и практику всех сочетаний клавиш, которые предлагает Photoshop, — это честная сделка за эффективность, которую вы получаете взамен. Помните, что время, сэкономленное в процессе редактирования, часто означает сэкономленные деньги.
Действия
Начав изучать постобработку, вы наверняка будете повторять схожие задачи несколько раз. Например, дублирование или переименование слоя, активация режима наложения и применение определенного фильтра могут в сумме увеличить продолжительность сеанса редактирования, чем это необходимо.В конце концов, чем больше времени вы проводите за компьютером, тем меньше вы тратите на съемку.
Вместо того чтобы постоянно повторять одни и те же шаги, создайте действие. Экшен Photoshop — это, по сути, файл с серией заранее записанных шагов, которые можно вызвать нажатием кнопки.
Если есть что-то, что действительно может ускорить ваш рабочий процесс редактирования, так это экшены Photoshop. Они и ежу понятно.
Пакетное изменение размера фотографий
Изменение размера фотографий — одна из самых распространенных вещей, которые делают почти все фотографы.
Если вы не знакомы с пакетным изменением размера, вы делаете это неправильно. Изменение размера отдельных фотографий может добавить много часов работы, которую вы можете сэкономить, применив простое действие к большой партии изображений.
Вам понадобится сценарий, но не волнуйтесь, это не так сложно, как может показаться.
Сначала перейдите в меню « File », затем найдите меню « Script ». Затем вы найдете « Image Processor », у которого будет несколько дополнительных опций.
Вы можете легко запустить скрипт для всех фотографий, которые вы в данный момент открыли, или вы можете применить скрипт к любой из папок. Photoshop также позволяет вам выбрать точное местоположение папки, в которой вы хотите сохранить фотографии с измененными размерами.
Организация слоев в Photoshop
Если ваши слои фотошопа организованы, это сэкономит ваше время в долгосрочной перспективе, хотя их упорядочение может занять некоторое время, так что это своего рода компромисс.
Лично я предпочитаю всегда называть мои слои правильно, потому что это позволяет мне перемещаться по тому слою, над которым я хочу работать, без необходимости искать каждый слой отдельно.Вы можете легко переименовать любой слой, перейдя на панель «Слои» и дважды щелкнув текст слоя. Панель «Слои» может очень быстро выйти из-под контроля. Но если вы всегда сразу называете свои слои, весь процесс скоро станет вашей второй натурой, и вы будете благодарить себя позже.
Photoshop также позволяет создавать отдельные группы из набора разных слоев. Все, что вам нужно сделать, это выбрать нужные слои в определенной группе, щелкнуть их правой кнопкой мыши и выбрать «Группировать из слоев». Если вы хорошо разбираетесь в сочетаниях клавиш (что и должно быть; см. Первый пункт в этой статье), переход между слоями и группами должен быть легким.
Настройка меню
Настройка меню — одна из моих любимых функций, которые предлагает Photoshop. Это не только позволяет очень быстро перейти к определенному меню, но и переставлять панели. Photoshop также позволяет скрыть определенные элементы, которые вы не используете, и вы также можете присвоить цветовой код тем, которые вы используете чаще всего.
Это может сэкономить вам не так много времени, как ярлыки или действия, но вам все равно не придется просматривать все меню, чтобы найти тот инструмент, который вам нужен.
Все, что вам нужно сделать, это перейти на вкладку « Window », затем « Workspace », чтобы найти опцию « Keyboard shortcuts and Menus ». Он позволяет вам изменять любое меню, которое вы хотите, и добавлять собственные сочетания клавиш, чтобы они были более доступными для вас во время работы.
Имейте в виду, что если вы измените сочетания клавиш по умолчанию, вы останетесь сами по себе. Ярлыки по умолчанию, которые поставляются с Photoshop, стали стандартом. Так что советую изучить встроенные, а не менять их.
Заключение
Как только вы начнете изучать основы Photoshop, ваша эффективность повысится. Я надеюсь, что эти советы и рекомендации позволят вам выбрать наиболее эффективные функции для ускорения рабочего процесса.
Как я обрабатываю изображения архитектурной фотографии в Lightroom и Photoshop
Я уже писал ранее о том, как я фотографирую архитектурные фотографии, а также о других статьях о том, как стать архитектурным фотографом.
В этой статье я объясню весь процесс редактирования, от импорта набора изображений из архитектурной фотографии в Lightroom до их подготовки к отправке клиенту. Я накрою
- Как организовать изображения
- Как я обрабатываю одно изображение
- Что я делаю с метаданными перед отправкой изображений клиенту, а также перед выводом куда-либо за пределы жесткого диска моего ПК.
Я собираюсь использовать фотографию, сделанную в великолепном Бордоском соборе , в качестве примера и шаг за шагом объяснять свою обработку.
Это ссылки на все мои предыдущие статьи об архитектурной фотографии
Хотите стать архитектурным фотографом? Прочтите мое руководство здесь
10 советов по работе архитектурным фотографом
10 советов по планированию архитектурной фотосессии
Какое оборудование я использую для архитектурной фотографии? Узнай здесь
Как я снимаю архитектурные фотографии — подробное объяснение
19 вещей, которые нужно сделать клиенту, прежде чем вы сфотографируете его дом
Прежде чем продолжить, я пользователь Windows из Великобритании, и вся моя работа по обработке выполняется в Lightroom и Photoshop.
Импорт в Lightroom
Все мои изображения импортированы в единый Каталог Lightroom.
Наборы настроек импорта метаданных
Я добавляю информацию об авторских правах к каждому изображению автоматически при импорте
Разработка предустановок импорта
Когда я импортирую изображения в Lightroom, я автоматически применяю настройки проявки, которые находятся в предустановке.
Почему я это делаю? Со временем я обнаружил, что все время делаю подобные корректировки, так почему бы не начать и не сделать их автоматически с помощью Lightroom?
Это также помогает мне в обработке и дает мне отличное представление о том, где идет обработка изображения.И он также применяет последовательный набор начальных настроек к каждому изображению. Иногда мне не нужно делать слишком много дополнительной работы, и если мне нужно быстро получить черновой вариант редактирования изображения, я могу использовать изображение только с предустановленными настройками.
Это просто экономит время и заставляет меня двигаться дальше.
Параметры разработки, которые я применяю с использованием предустановки импорта, следующие:
- Контраст +25
- Особенности -25
- Тени +25
- Ясность +25
- Вибрация +15
- Виньетка -10
- Деталь (заточка) — см. Ниже
Я также применяю предустановку профиля к изображениям при импорте — это новая функция, представленная в Lightroom Classic 7.3. Я использую Adobe Color. Пейзаж слишком силен для архитектурных работ.
Сортировка изображений
Обычно съемка составляет от 300 до 1000 изображений. Первая задача — отсортировать их.
Когда изображения попадают в Lightroom, я добавляю их в папку в основной папке коммерческой фотографии. Я сортирую папки по году, клиенту и местонахождению. В папке с заданиями я создаю подпапки под названием
.- Все
- Выборы
- Пикировки не редактируются (иногда редактирование не работает)
Я перемещаю изображения в папку All.
Это все, что мне нужно сделать, чтобы отсортировать мои коммерческие изображения.
Сортировка наборов в скобках
Поскольку я делаю три изображения с использованием автобрекетинга, мне нужно складывать их в стопки. Я складываю три заключенных в скобки изображения из одного захвата изображения в единую стопку.
Есть отличный способ сделать это в Lightroom, который быстро выполняет эту работу за меня.
Автоматическое суммирование по времени захвата
Сначала я выбираю все изображения, используя сочетание клавиш Control A.
Затем я щелкаю правой кнопкой мыши по выделенным изображениям, выбираю Stacking, а затем Auto Stack by Capture Time. По умолчанию время составляет 2 секунды — любые изображения, сделанные с интервалом в две секунды, помещаются в одну стопку. Я использую по умолчанию 2 секунды, так как это работает для меня большую часть времени.
Затем снова щелкните правой кнопкой мыши, снова выберите набор и на этот раз выберите «Свернуть все стопки». Теперь у меня должен быть набор из трех изображений, с видимым правильно экспонированным изображением (вверху стопки из трех изображений).Если бы я взял 150 изображений, прежде чем свернуть стопки, я бы просмотрел 450 изображений, после свертывания стопок у меня теперь 150 изображений на просмотре — 150 наборов из трех изображений.
Это упрощает выбор изображений, которые я хочу обработать.
Выбор хорошего
Теперь мне нужно выбрать изображения для редактирования. Я использую ярлык E, который вызывает вид с помощью лупы, а затем просматриваю изображения одно за другим. Чтобы выбрать изображение для работы, все, что я делаю, это нажимаю P для выбора. Я делаю это со всеми изображениями.После этого я выбираю все выборы с помощью инструмента фильтра и добавляю их в папку под названием «Выборки».
Это мой первый этап выбора изображений. Я выбираю все изображения в папке выбора, а затем нажимаю U, чтобы отменить выбор всех изображений, и снимаю флажки выбора.
Теперь я более подробно рассмотрю изображения. Если есть несколько изображений с одной точки зрения, я смотрю на них все вместе. Для этого я выбираю все изображения, затем нажимаю букву N. Это выбирает режим обзора.
Это вызывает все изображения, которые я выбрал.
Кстати, чтобы избавиться от панелей со всех четырех сторон, достаточно использовать ярлык Ctrl Tab.
Вернуться в режим обзора
Я использую элемент управления и щелкаю левой кнопкой мыши, чтобы удалить изображение из обзора. Когда у меня есть выбор, которым я доволен, я снова использую флаг «Выбрать», а затем перехожу к следующей группе изображений.
Я делаю это до тех пор, пока у меня не будет набора изображений, которые я собираюсь редактировать.
Все, что не отмечено флажком выбора, перемещается в папку «Все».
Я редактирую только изображения, которые, как мне кажется, я отправлю клиенту.
Отказы
Отказы и нежелательные дубликаты обрабатываются на первом и втором проходах — я просто нажимаю клавишу X, чтобы отклонить изображение. После этого я выбираю все бракованные с помощью фильтра и полностью удаляю изображения.
Это может быть быстрый процесс или время — это зависит от обстоятельств.
Теперь пора редактировать.
Как выглядят файлы RAW
Это три файла RAW, которые не обрабатываются, за исключением добавления 25 на панели подробностей.Первое изображение — это правильно экспонированное изображение, второе на две ступени недоэкспонировано, а третье на две ступени переэкспонировано.
Невероятно, насколько скучный, плоский и неинтересный файл RAW, и еще более удивительно, что Lightroom может сделать с такими файлами.
Обработка в Lightroom
Первый вопрос — что я хочу получить от обработки изображения? Какова моя конечная цель?
Это довольно просто.
Я хочу, чтобы изображение выглядело максимально реалистично.
Моя обработка изображений — это выявление глубины цветов, тонов, светлых участков, теней и деталей в изображении.
Я хочу воссоздать сцену, которую я видел, когда был там.
Думаю, именно поэтому я мало делаю в Photoshop — я не чувствую в этом необходимости — Lightroom делает большую часть того, что мне действительно нужно.
Прежде чем я продолжу, это два изображения с добавленными предустановками проявки.Это изображения, с которыми я собираюсь работать.
Создание файла HDR
Первая задача — объединить изображения в один файл HDR. Я делаю это, выбирая два стопа недоэкспонированного и два стопа сверхэкспонированного изображения. Нет смысла добавлять первое изображение — это просто не имеет значения.
После выбора изображений я использую сочетание клавиш Control H, которое открывает диалоговое окно HDR Merge.
Я использую настройки, как они есть в этом диалоговом окне
Вот новый файл, совершенно новый файл RAW.Здесь стоит упомянуть, что два используемых файла не были изменены — Lightroom создает новый файл RAW.
Для этого изображения это корректировки, которые я применил.
Базовая панель
Баланс белого
Для этого изображения, поскольку было смешанное освещение, я попробовал предустановки баланса белого, но ни один из них не сработал. Я выбрал автоматический режим, а затем настроил ползунки, сделав это решением визуальной обработки.
Важный момент — откалибруйте монитор, особенно если вы, как и я, пользователь Windows.
Другие настройки на этой панели также были полностью визуальными.
Меня не волнуют числа, а просто то, что я вижу на экране.
Панель кривой тона
Я никогда не использую эту панель
HSL
Моя любимая панель
Первым делом нужно уменьшить свечение этих огней. Для этого я выбираю яркость, щелкая по тексту, а затем нажимаю кружок со стрелками слева от слова «яркость», которое является инструментом целевой настройки.После выбора я могу навести указатель мыши на источники света, а затем потянуть вниз, чтобы уменьшить яркость только этого цвета, оранжевого.
Я сделал то же самое с синим ползунком, чтобы затемнить голубое небо, которое вы можете видеть через окно.
Я хочу максимально использовать все цвета в сцене.
Деталь
Это настройки, применяемые при импорте. Это мне подходит.
Преобразование
Я использую инструменты кадрирования и трансформации вместе, переходя от одного к другому.Для этого изображения все, что мне нужно было сделать, это поворот, который вы можете видеть на экране, а затем убедиться, что центр изображения находится точно в центре, обрезав и перетащив центр изображения к середине.
Когда я использую эти настройки, я выделяю эффект, затем использую клавиши со стрелками влево и вправо вместо того, чтобы перетаскивать ползунки — это намного точнее.
Кстати, вы можете сделать это с помощью любого из ползунков в Lightroom.
Здесь нужно сказать одно — когда в инструменте кадрирования я использую сетку, к которой вы можете перейти, нажимая клавишу o, пока не получите это представление.
Это абсолютно необходимо, чтобы помочь мне сделать все правильно как с инструментами кадрирования, так и с инструментами преобразования.
Эффекты
Обожаю виньетки. Цель виньетки — затемнить края и направить взгляд на фотографию. Это старая техника времен темной комнаты, которую я использую для каждого изображения. Как вы увидите, это всего лишь один ползунок, который я всегда сдвигаю только влево.
Обработка в Photoshop
Я не очень много работаю с изображениями в Photoshop.Главное, что мне нужно сделать, это удалить пятна пыли с сенсора, возникшие из-за моего некачественного режима уборки. (Честно говоря, я боюсь чистить сенсор после неудачного предыдущего опыта, так что делайте это, когда я нахожусь в непосредственной близости от инженера Canon — я считаю, что один или два раза в год мне это удается!)
Помимо устранения дефектов, которые я вызвал, я также удаляю все, что мне не нужно в изображении. У меня нет проблем с этим, поскольку это не редакционная работа, и я не скрываю этого факта.
Я особенно люблю удалять вещи, портящие края изображения — если что-то разрезается пополам моей композицией, я либо обрезаю это, либо удаляю.
Вернемся к этой фотографии потрясающего собора Бордо.
Мне не нравятся эти огни. Давай избавимся от них.
Перед тем, как сделать это, я вернулся к панели HSL и уменьшил значение Orange до -100. Если я собираюсь избавиться от света, мне нужно также избавиться от эффекта, который они производят.
Я удалил меньшие источники света с помощью инструмента Spot Healing Brush Tool.Более крупные источники света я удалил с помощью инструмента Clone Stamp Tool. Теперь я уверен, что есть люди, более знающие, чем я, в Photoshop, которые расскажут мне о каком-то впечатляющем способе удаления этих источников света одним щелчком мыши — если да, пожалуйста, дайте мне знать.
Инструмент Clone Stamp Tool может занять много времени, особенно на такие вещи, но он выполняет свою работу за меня.
Мне пришлось убрать свечение, вызванное огнями на каменной кладке и в откосах. Я не утверждаю, что эта работа Photoshop идеальна, но когда я увеличиваю масштаб, чтобы просмотреть изображение на моем мониторе, я действительно не вижу, что я удалил.
Более важно уделять время и внимание тому, чтобы смотреть за пределы непосредственной области, над которой ведется работа, чтобы убедиться, что все вокруг имеет смысл.
Все, что я сейчас делаю, это сохраняю изображение, и оно снова появляется в Lightroom рядом с изображением, которое я туда отправил.
Вот и Photoshop готов.
Кроме одной вещи, на которую я должен указать.
Я не использую слои . Мне не нужны слои. Если все, что вы делаете в Photoshop, — это удаляете подобные вещи, не беспокойтесь о слоях.У меня есть версия, которая была отправлена в Photoshop в Lightroom, и новая версия со всеми удаленными элементами, так что давайте будем простыми, а?
Вот изображения до и после.
Интерьер потрясающего собора Бордо во Франции с витражами и задней частью, сфотографированный с центрального креста. Rick McEvoy Photography — архитектурный фотографMetadata
Если бы я снова начинал заниматься фотографией, мне хотелось бы думать, что я бы добавил метаданные к изображениям при импорте.Но я этого не сделал. Итак, у меня есть десятки тысяч изображений вообще без метаданных.
А мне какое дело? Не совсем.
Пока вещи находятся на моем жестком диске, им не нужны ключевые слова. Только когда изображения передаются миру за пределами моего офиса, метаданные становятся актуальными.
Я добавляю следующие метаданные к каждому изображению, выданному клиенту. И я действительно имею в виду каждое изображение. И я стараюсь делать то же самое с каждым изображением, которое я размещаю на своем веб-сайте или отправляю в любую точку всемирной паутины.
- Ключевые слова — все ключевые слова, которые помогут описать изображение в Google.
- Имя файла — я переименовал файлы, указав местоположение, одно ключевое слово и название моей компании.
- Заголовок — Как и в случае с ключевыми словами, письменное описание изображения с информацией в имени файла и заголовке плюс дополнительные слова.
- Заголовок — добавление дополнительного текста в поле заголовка
Вот ключевые слова для этого изображения
Что я выдаю своему клиенту
Я выпускаю полный набор полностью отредактированных файлов Jpeg высокого разрешения.
Я также создаю набор изображений с низким разрешением, используя этот пресет экспорта в Lightroom.
Они предназначены для того, чтобы клиент мог быстро отправить по электронной почте или поделиться — размеры файлов невероятно сжаты.
Вот и все.
Я убеждаюсь, что удалил все бракованные изображения и правильно поданы все изображения, а затем перехожу к следующему заданию.
Еще о чем нужно помнить
Калибровка монитора
Я использую ПК с Windows, поэтому мне нужно откалибровать мой монитор.Я использую 32-дюймовый монитор 2K BenQ и использую его для калибровки монитора. Я делаю это каждые две недели, когда программа I Rite напоминает мне об этом!
Память ПК
Я только что увеличил объем оперативной памяти на своем ПК с 8 ГБ до 16 ГБ. Это дало мне значительное улучшение скорости обработки изображений в Lightroom — такое значительное улучшение, что 140 фунтов стерлингов, которые мне стоили, окупились снова и снова.
Сводка
Я надеюсь, что вы нашли это полезным — спасибо, что дочитали до этого момента, и, пожалуйста, добавляйте любые вопросы или комментарии в поле для комментариев.Я с нетерпением жду ответа от вас, добрые люди, и постараюсь ответить на все комментарии и вопросы.
цветокоррекция Photoshop | Портретная фотография
Цветовая градация — отличный способ улучшить вашу портретную фотографию , и, если все сделано правильно, она может существенно повлиять на окончательную привлекательность изображения. Благодаря хорошей цветокоррекции ваше изображение может быть «оживлено», что невозможно воспроизвести на неотредактированном изображении.Без правильной цветокоррекции ваши цвета могут быть слишком плоскими, и ваша фотография может выглядеть довольно дилетантской, когда на самом деле вы опытный фотограф.
Что такое цветокоррекция?
Цветовая градация может изменить визуальный тон изображения, полностью изменив его эстетику. Чтобы уточнить, существует большая разница между цветокоррекцией и цветокоррекцией . Как правило, цветокоррекция — это просто корректировка аспектов изображения, чтобы сделать его более привлекательным, например корректировка баланса белого, контрастности, экспозиции, выделения и шума.
Для цветокоррекции процесс создания творческих портретов включает корректировку кривых, оттенка и насыщенности, заливки сплошным цветом и уровней.
Методы цветокоррекции обычно основываются на цвете. исправленное изображение, чтобы изменить цвет сцены, чтобы передать определенное настроение. Когда дело доходит до цветокоррекции, нет правильного или неправильного — процесс зависит от личных предпочтений.
Например, если вы снимали сцену на пляже, вы можете изменить синий оттенок океана с помощью цветовой гаммы, чтобы придать изображению лучший тропический оттенок чувство.Цветовая градация — это не столько правильное или неправильное, сколько личное художественный замысел.
В прошлом цветокоррекция выполнялась с помощью химикатов в фотолаборатории или фотолаборатории. Однако с тех пор мы прошли долгий путь, и процесс оценки цвета на фотографиях стал намного проще. Программные пакеты, такие как Photoshop и LightRoom , позволяют легко добавлять глубину, яркость, температуру и многие другие элементы к основным фотографиям.
Цветовая коррекция vs.Цветовая градация
Цвет Коррекция — это процесс, который включает в себя корректировку изображения с целью «Исправить» любые отклонения от стандартного внешнего вида. Эти исправления включают экспозицию, баланс белого, шум ISO и контраст.
Цвет исправление может исправить ошибки, допущенные с настройками камеры, а также вытащить больше информация из недоэкспонированных изображений. Вы должны скорректировать цвет вашего видео по возможности, так как это создает связность между кадрами.
С другой стороны,Color Grading может изменить визуальный тон всего изображения.После того, как ваши кадры будут исправлены, вы можете работать над изменением эстетики путем сопоставления снимков, удаления объектов, фигурных масок и кинематографического вида.
Как цветокоррекция улучшает изображения
- Цветовая градация дает лучшее первое впечатление: большинство изображений впервые видны на в социальных сетях или в виде небольших миниатюр в галереях. Цветовая коррекция может вам помочь выделиться в море образов.
- Цветовая градация настраивает настроение: по мере того, как фотограф становится более опытным в выставлении оценок, он может используйте силу цветовых тонов, чтобы передать эмоциональный тон в сцене.Оценка на этом уровне может превратить неинтересный кадр в волшебство.
- Цветовая градация поможет вам создать свой бренд: создав визуальный стиль, который зрители смогут признание с первого взгляда может оказать огромное влияние на рост карьера фотографа.
Использование цветокоррекции для улучшения портретной фотографии
Для всех ваших потребностей в цветокоррекции Lightroom или Photoshop — ваша программная платформа. По этим двум платформам редактирования есть множество видеоуроков от других экспертов, поэтому мы рекомендуем их большинству фотографов.Lightroom намного удобнее, чем Photoshop, но Photoshop намного мощнее Lightroom.
Допустим, вы используете Adobe Photoshop. Первое, что ты нужно будет создать слой регулировки баланса, потянув вверх зелень или синий цвет на изображении. Затем снимите выделение с тех областей, которые вы не хотите затемнить, используя цветовую гамму и раскрашивание или каналы. Выберите красный канал, вызовите выделение с помощью команды + щелчок. Создавать еще один слой цветового баланса и увеличьте желтый и красный цвета на изображении.Инвертируйте слой, чтобы отображались только блики на коже и волосах.
Если вы хотите уменьшить цветовую градацию, создайте пустой слой с режимом наложения: цвет на основе цвета кожи человека на портрете. Инвертируйте этот слой, чтобы получить прямую противоположность тона кожи вашего объекта, а затем используйте смесь, чтобы убедиться, что он проявляется только на коже объекта. Существуют десятки различных способов цветокоррекции портретов, и эксперимент — ключ к успеху.
Лучшие советы по цветокоррекции от интеллектуальных фоторедакторов
- Совет 1. Использование Lightroom
ReUsing Lightroom исправляет баланс белого, экспозицию, контраст, тени, светлые, белые и черные цвета на фотографии.Изменение баланса белого сделает вашу фотографию холоднее или теплее. Вам нужно решить, какой эффект вы хотите, прежде чем работать над ним.
- Совет 2: Использование Photoshop
Чтобы создать естественный или теплый эффект, близкий к оттенку кожи, вот что вы можете сделать в Photoshop: Отрегулируйте оттенок / насыщенность, слегка сдвинув ползунок влево. Работайте над своими уровнями, сбивая синий канал. Убедитесь, что ваш черный нижний ползунок находится до упора вправо. Если вы видите голубизну в тени на фотографии, значит, вы все делаете правильно.Чтобы завершить этот шаг, переместите белый ползунок влево, ровно столько, чтобы создать теплый эффект в ваших светлых участках.
- Совет 3. Насыщенность, о которой нужно помнить
При работе с насыщенностью в любом из программ поэкспериментируйте с внешним видом, особенно если вы работаете с кожей объекта, стараясь не перенасыщать или недооценивать изображение.
Оживите свои фотографии с помощью цветокоррекции
Если вы не применяете какие-либо методы цветокоррекции к своей портретной фотографии, вы потенциально упускаете важную часть процесса доработки изображения.С помощью цветокоррекции можно сделать хорошее изображение отличным, а отличное — выдающимся. Если вам нужно поговорить со специалистом для цветокоррекции ваших изображений, эксперты Smart Photo Editors потратили годы на совершенствование искусства создания определенных взглядов и чувств для портретной фотографии с помощью цветокоррекции. Мы будем рады помочь вам преобразовать ваши изображения с помощью цветокоррекции уже сегодня.
— Умные фоторедакторы
Заявление об ограничении ответственности: все названия продуктов, логотипы, товарные знаки и торговые марки являются собственностью соответствующих владельцев.Все названия продуктов, услуг и организаций, упомянутые на этой странице, предназначены только для идентификации и не подразумевают одобрения.
Обработка фотографий, текстуры Photoshop, портреты изобразительного искусства
Как свадебный фотограф, я предлагаю своим невестам только свадебные фотографии Fine Art. В моем стиле это довольно просто, и невестам это нравится! Вот как вы можете добавлять текстуры к своим фотографиям с помощью Photoshop для создания красивых произведений искусства.
1. Начну с фото по своему выбору. Здесь вы можете увидеть фотографию, выбранную до того, как были наложены текстуры. Откройте фото в фотошопе. Убедитесь, что вы всегда работаете с файлами в высоком разрешении.
2. Используя инструмент лассо, обведите контур объекта. Он не обязательно должен быть идеальным. Затем примените размытие по Гауссу из меню фильтров в верхней части экрана. Это помогает убедиться, что определенная область фотографии останется гладкой при применении текстуры.
3. После того, как ваша фотография открыта в Photoshop и к объекту применено размытие по Гауссу, вам нужно открыть текстуру, которую вы применяете. Вы можете найти текстуры повсюду в Интернете. Я купил эту конкретную текстуру у Николь Ван. Убедитесь, что вы также используете текстуру с высоким разрешением.
4. В Photoshop CS3 используйте инструмент перемещения, чтобы захватить текстуру и перетащить ее на фотографию, к которой вы хотите применить. Если вы используете CS4, вам нужно, чтобы ваша текстура была видна на экране, а затем используйте сочетания клавиш Ctrl A, чтобы захватить текстуру, а затем Ctrl C, чтобы скопировать ее.Выберите портретную фотографию, чтобы она была видна на экране, а затем используйте сочетание клавиш Ctrl V, чтобы вставить ее поверх портрета. У вас будет что-то вроде этого:
5. После того, как текстура будет помещена на фотографию, используйте сочетание клавиш Ctrl T, чтобы изменить размер текстуры, чтобы она помещалась на фотографии от угла к углу. После изменения размера нажмите клавишу Enter.
6. На этом этапе у вас должно быть два слоя в вашей палитре слоев. Убедитесь, что ваш слой текстуры выделен, а затем вы можете поиграть с различными режимами наложения, выбрав стрелку раскрывающегося списка и выбрав тот, который вам нравится.Большую часть времени я использую режим смешивания multiply, но в этом примере … я решил оставить его обычным.
7. Выделив слой текстуры в палитре слоев, уменьшите непрозрачность примерно до 50%. Вы сможете увидеть исходное фото за текстурой. Вы также сможете увидеть, где ваш объект все еще очерчен с помощью инструмента лассо, и он должен быть размытым там, где вы применили размытие по Гауссу.
8. После применения текстуры нажмите сочетание клавиш Y, чтобы получить кисть истории.Убедитесь, что вы выбрали размер кисти, который будет держать вас в линиях вашего контура. В верхней части экрана уменьшите непрозрачность примерно до 15%, прежде чем вы начнете стирать историю своей фотографии. Медленно сотрите текстуру (которая также сотрет размытие по Гауссу) с объекта вашей фотографии. Вы не хотите стирать все это, потому что хотите, чтобы это смешалось. Я всегда стираю самые тяжелые на лице, оставляя много чего видно повсюду.
9. В основном с этого момента вы продолжаете играть с непрозрачностью, кистью истории и режимами наложения, пока не достигнете желаемого вида.В этом нет никакой науки. Просто получайте удовольствие, пока не достигнете желаемого вида своего произведения искусства.
Это отличный способ продавать более дорогие товары вашим клиентам. Они выглядят совершенно потрясающе, напечатанные на тонкой бумаге и холщовой обертке галереи. Я почти всегда включаю хотя бы одну репродукцию изобразительного искусства в каждую упаковку, которую я продаю, и она никогда не выходит из строя… клиент всегда возвращается за еще.
Приглашенный автор: Венди Каннингем из Wendy C. Photography
Проведя годы, работая над получением степени в области бизнес-образования, Венди решила следовать своей мечте стать свадебным фотографом изобразительного искусства и образа жизни.Венди несколько лет была наставником модного фотографа из Лос-Анджелеса Джейсона Кристофера, и теперь этот свадебный фотограф из Нэшвилла появляется на свадебных сценах.
Свяжитесь с нашей профессиональной фотолабораторией, чтобы узнать, как мы можем помочь вам в продвижении вашего бизнеса!
.