Обработка портрета | | Лайтрум: уроки обработки в Lightroom
ImageNomic Portraiture это один из лучших на сегодняшний день плагинов для Photoshop, позволяющий обрабатывать портреты. В Portraiture отлично сочетаются как мощь так и простота работы. Другими словами, этим плагином с успехом может пользоваться как новичек, так и профессионал.
Portaiture имеет три основных направления для работы:
- DETAIL SMOOTHING — сглаживание деталей, точнее работа с артефактами кожи, плагин позволяет убрать недостатки, не сильно задевая текстуру кожи и оставляя в неприкосновенности такие важные детали как ресницы, брови, волосы и т.п. В общем все то, что не нуждается в сглаживании
- SKIN TONES MASK — специальный инструмент, позволяющий создавать маску, затрагивающую только кожу.
- ENHANCEMENTS — «улучшение». Набор различных функций, таких резкость, температура цвета кожи, яркость, контраст и размытие.
В данной заметке я хочу познакомить вас как с возможностями, так и с интерфейсом ImageNomic Portraiture.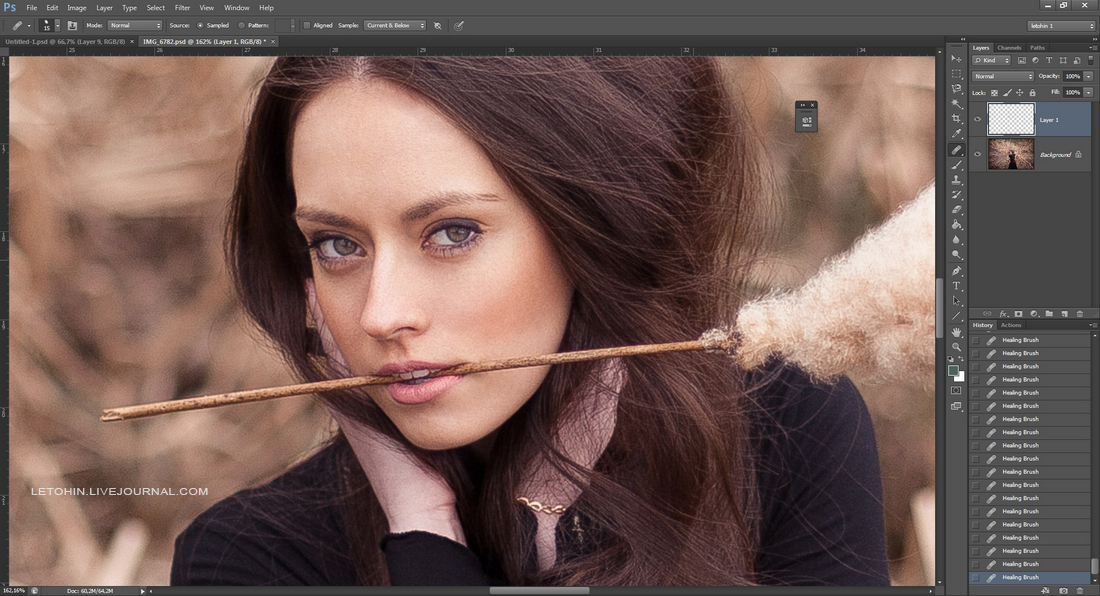
После установки плагин встает по адресу filters > imagenomic > portraiture
Использование настроек по умолчанию.При первом запуске Portraiture, все настройки установлены в режим «по умолчанию». Центральное окно автоматически показывает копию обрабатываемого изображения, с примененными к нему «дефолтными» настройками. Настройки по умолчанию подразумевает, что настройки всех функций сброшены в 0, то есть в их изначальную позицию. При изменении позиции вы можете посмотреть, что происходит с изображением, используя в зону предпросмотра, и такие инструменты как увеличение, «сплит скрин» то есть одновременный показ измененного и не измененного изображения. А удерживая на снимке нажатой левую кнопку мыши, вы можете синхронно «таскать» обе версии снимка, для детального просмотра изменений. Следует отметить, что 0 в понятии Portraiture — это не значит «ничего не делать». Это просто некие усредненные характеристики, подходящие для «общего случая». То есть с ползунками установленными в 0 — исходное изображение уже подвергается модификации.
Это просто некие усредненные характеристики, подходящие для «общего случая». То есть с ползунками установленными в 0 — исходное изображение уже подвергается модификации.
Использование готовых пресетов
В дополнении к «настройкам по умолчанию» то есть дефолтному пресету, Portraiture имеет несколько других пресетов, реализующих готовые эффекты и цели. Например, для сглаживания кожи можно выбрать три пресета “Smoothing: Normal”, “Smoothing: Medium” или «Smoothing: High”, которые реализуют сглаживание с различной силой.
Portraiture так же предоставляет пресеты со спец эффектами, такие как “Glamour”, “Enhance Tones”, “High Key” and “Low Key” реализующие различные техники обработки портретов.
Готовый пресет можно выбрать как отправную точку для дальнейшей более тонкой обработки и достижения нужного эффекта.
Стоит отметить, что при последующих запусках, Portraiture будет запускаться с теми настройками, которые были сделаны в последний раз.
Довольно удобным является фича — «показать превью» в меню пресетов. Достаточно выбрать режим Thumbnail и напротив каждого пресета будет показана миниатюра, как будет выглядеть ваша фотография с данным пресетом.
Достаточно выбрать режим Thumbnail и напротив каждого пресета будет показана миниатюра, как будет выглядеть ваша фотография с данным пресетом.
Предпросмотр снимка
Окно предпросмотра показывает все изменения на копии снимка.
Окно предпросмотра показывает все изменения на копии снимка. Portraiture изменяет видимую часть изображения в режиме реального времени, как только вы начинаете двигать ползунки настроек. Если вы нажмете левую кнопку мыши на измененном изображении, то оно сменится на оригинал. Так можно быстро посмотреть разницу. Зуммировать изображение от 10% до 800% можно ползунком внизу, или просто кнопками ctrl +/- на клавиатуре. В зависимости от зума и размеров исходного снимка, накладывание настроек на превью может подтормаживать. Для ускорения можно использовать функцию «Fast Preview», расположенную вверху справа, над окном предпросмотра. «Accurate» соответственно даст более точный, но и медленный результат.
Кроме того, можно переключиться в режим горизонтального или вертикального разделения окна, чтобы одновременно видеть оригинал и измененный снимок. При этом, кликнув на измененный снимок, по прежнему можно быстро сравнить его с оригиналом.
При этом, кликнув на измененный снимок, по прежнему можно быстро сравнить его с оригиналом.
Так же для всяческих действий с изображениями можно активно пользоваться различными комбинациями кнопок CTRL,ALT с левой кнопкой мыши или колесом. Кликнув правой кнопкой на превью- получаем меню с основными действиям с ним(зум, сприт скрин и т.п.)
Помимо окна предпросмотра, есть еще «окно навигации». Оно расположено в правой нижней части интерфейса и показывает красной рамкой, какую часть исходного снимка вы сейчас видите в окне предпросмотра. При большом зуме, двигая рамку, можно позиционироваться на конкретную часть обрабатываемого снимка.
Расширенные возможности
Все что было написано выше, это базовое использование Portraiture, доступное тем, кто не хочет сильно загружать мозг тонкой настройкой. Теперь перейдем к расширенным возможностям, позволяющими добиться именно того, чего вы хотите, а не того что предоставляют готовые пресеты.
Управляющие элементы.

Управляющие элементы (контролы) Portraiture позволяют изменять довольно большое количество параметров. В дополнение к пресетам они могут использоваться для «тонкого тюнинга» изображения, добиваясь именно того, чего вы хотите.
Контролы сгруппированы в три основные функциональные зоны, отвечающие за определенные настройки
- “Detail Smoothing” — управление сглаживанием кожи
- “Skin Tones Mask” — управление тональной маской
- “Enhancements” — резкость, контраст и т.д.
Detail Smoothing
Portraiture сглаживает и смягчает снимок удаляя артефакты, но сохраняя текстуру кожи и другие важные части портрета, такие как волосы, брови, ресницы и т.п.. Три ползунка fine, medium и large, предназначены для работы с деталями различного размера. Так же сила сглаживания зависит от параметра threshold. Чем он больше, тем сильнее сглаживание.
Так же стоит обратить внимание на параметр “Portrait Size”. Он регулирует силу воздействия Portraiture в зависимости от размеров исходного снимка.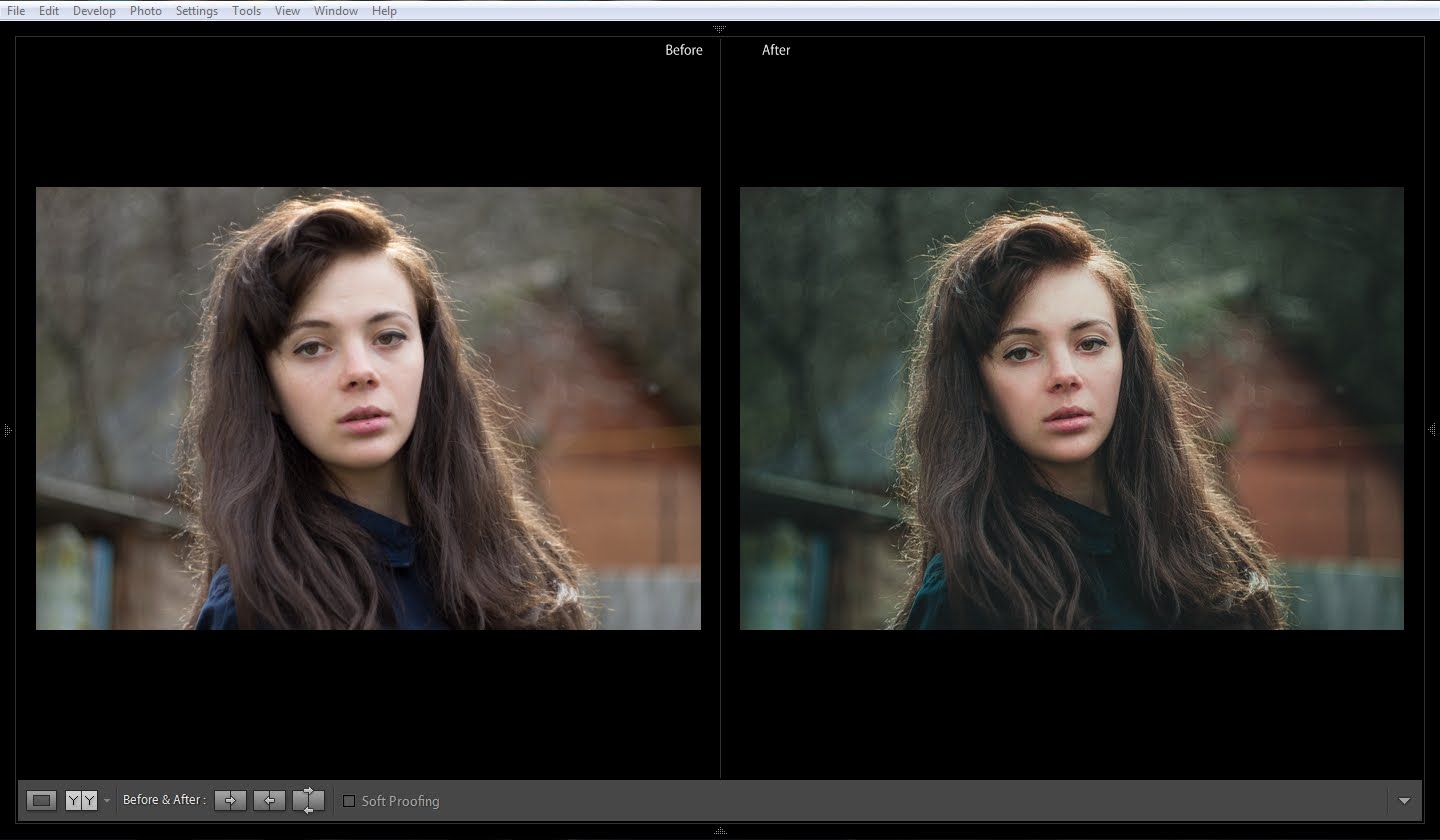 Плагин может определять этот размер сам,то есть в режиме «Auto Detect», но в грубом приблежении — маленький, для снимков до 4Мп, средний, для 4-10Мп и большой для снимков свыше 10Мп.
Плагин может определять этот размер сам,то есть в режиме «Auto Detect», но в грубом приблежении — маленький, для снимков до 4Мп, средний, для 4-10Мп и большой для снимков свыше 10Мп.
В ручном режиме, значение «Small» следует применять если изображение предназначено для печати в небольшом формате (10х15, 15х20) или уже уменьшено для публкации в сети или просмотра на мониторе. “Medium» и “Large» — для печати форматом от 20х30 и выше.
Еще раз стоит отметить, что ползунки fine, medium и large позволяют управлять сглаживанием именно в зависимости от размера деталей — fine предназначен для работы с мелкими деталями, соответственно large с большими.
Skin Tones Mask
Portraiture имеет довольно мощный инструмент для маскирования кожи, позволяя производить тонкий тюнинг отдельных областей как по части сглаживания так и по части тоновой коррекции. Тоновая маска поможет работать только с выбранными областями, предохраняя от изменений другие.
Режим Авто маски (Auto-Mask)
По мнению разработчиков, режим Авто-Маски это уникальная фича в Portraiture.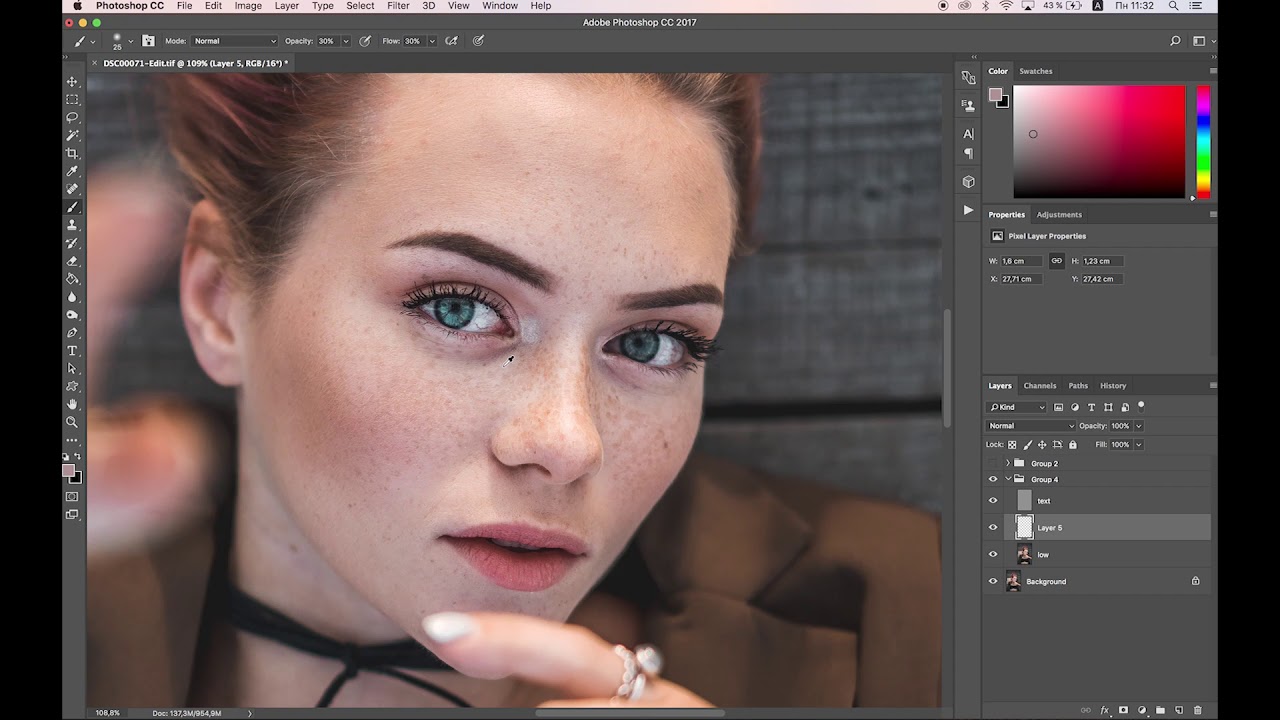 Это очень хитрый алгоритм, который позволяет определить — что есть кожа на снимки, на основе изощренного анализа цветов, тона, т.п. Итогом работы является маска, наложенная именно на ту часть снимка, которую Portraiture определил как кожа.
Это очень хитрый алгоритм, который позволяет определить — что есть кожа на снимки, на основе изощренного анализа цветов, тона, т.п. Итогом работы является маска, наложенная именно на ту часть снимка, которую Portraiture определил как кожа.
Особенно удобна это возможность тогда, когда требуется обработка нескольких снимков, потому что она позволяет автоматически создавать маску, избавляя от нудной ручной работы с каждым снимком. Маска будет создаваться автоматически, но все равно для каждого снимка своя.
Авто маску можно так же использовать как основу для более тонкой маски, подгоняя в ручную маску созданную на основе работы внутренних алгоритмов до достижения совершенного результата.
Авто маска активируется по умолчанию, или путем выбора режима Auto в выпадающем списке у блока Skin Tones Mask. В этом списке можно так же выбрать значение «Last Used”, то есть последняя использованная маска. Результат работы автоматической маски всегда может быть изменен для более тонкого тюнинга изображения, путем дальнейшего ручного изменения настроек.
Ручная маска
Для ручного создания маски а так же тонкого тюнинга Portraiture предлагает две «пипетки» Color Picker — Pick Mask Color и Expand Mask Color. Обе они предназначены для выбора тонального и цветового диапазона, на который будут опираться алгоритмы работы при выборе пикселов для создании маски. При работе с любым из этих инструментов, в правой части плагина, в окне Mask Preview вы будете видеть какие именно области выбираются для создания маски.
Когда выбран инструмент Pick Mask Color, диапазон маски рассчитывается от конкретного пиксела, на который вы указали.
Expand Mask Color расширяет диапазон, пытаясь добавить к уже выбранному диапазону, таким образом комбинируя новый.
Результирующий диапазон виден слева в окошечке Skin Tone Range monitor. Кроме того, вы можете управлять маской непосредственно передвигая квадрат на мониторе или пользуясь слайдерами Hue, Saturation и Luminance.
Параметр Latitude регулирует ширину выбранного тонального диапазона вокруг выбранного значения.
Вы можете видеть результирующую маску в окне предпросмотра на белом или черном бекграунде, в зависимости от выбранного радио баттона.
- Opacity — позволяет задать размер области плавного перехода применимости сглаживания к тем пикселам, которые не попали в диапазон маски. Таким образом достигается плавность примененного эффекта и отсутствие резких переходов. Для примера, 100% opacity не применит выбранное смягчение ни к одной области за границами маски, а 0% — фактически будет равняться игнорированию маски.
- Fuzziness — позволяет уточнить маску, сужая цветовой диапазон.
- Feathering — смягчает границы маски, делая ее границы более четкими.
Mask Preview
Когда мы работает с пипетками или другими параметрами маски, то в окне «Предпросмотр маски» мы видим саму маску в режиме реального времени. При начале работы с плагином это окно свернуто.
Чек бокс Auto Expand позволяет управлять окном. Будет ли оно автоматически открываться и скрываться, в зависимости от того, выбрана ли у нас «Пипетка» маски, или же мы будет раскрывать и закрывать окно вручную, в по необходимости, кликая на треугольничек рядом с названием окна.
Будет ли оно автоматически открываться и скрываться, в зависимости от того, выбрана ли у нас «Пипетка» маски, или же мы будет раскрывать и закрывать окно вручную, в по необходимости, кликая на треугольничек рядом с названием окна.
Output options
Portraiture позволяет выдать в результате работы не полностью модифицированное изображение, а только саму маску. Для этого надо выбрать «Create Transparency Mask». В итоге результат работы плагина будет в виде слоя с прозрачным каналом, наложенным на основное изображению. Если выбрать «New Layer». То в итоге будет создан новый слой с изображением и к нему уже будет применен фильтр. Или же результат работы будет выдан в виде нового снимка.
Enhancements
Portraiture имеет несколько контролов для изменения других характеристик портрета. Можно изменять — резкость, цветовую температуру, яркость и контраст.
Комбинация яркости и контраста позволяет изменять эти характеристики не теряя детали в светах и тенях.
Warmth — Цветовая температура позволяет управлять насыщенностью цвета кожи.
Tint — меняет оттенок от красноватого, до желтоватого
Если активирован чек бокс Use Mask — все параметры (За исключением резкости или размытия) будут применяться только к облати действия маски.
Создание и управление собственными пресетами.
Вы можете создать свой собственный пресет с установленными настройками, кликнув на кнопку «Save Settings». Пресеты можно разбивать на группы, для удобства использования, а так же снабжать их комментариями.
В дальнейшем, своими пресетами можно управлять через меню «Presets», нажав на соответствующую кнопку вверху слева.
Undo/Redo (History)
Используя историю, можно вернуться к ранее выставленным настройкам в процессе работы. Undo/Redo работает как через соответствующие иконки вверху слева, так и стандартными клавиатурными сокращениям. Рядом с кнопками Undo/Redo, находится треугольничек, который вызывает меню History. Обратите внимание, что в нем, так же как в пресетах, можно включить табнейлы, и видеть что происходило с изображением в каждый конкретный момент работы.
Обратите внимание, что в нем, так же как в пресетах, можно включить табнейлы, и видеть что происходило с изображением в каждый конкретный момент работы.
Мульти превью
Portraiture позволяет создавать множественные превью, до 100 для одного изображения. Это позволяет создавать превью для определенного набора настроек, а затем быстро переключаться от одного к другому. Фактически это позволяет создать несколько версий снимка с различными настройками, а затем выбрать наиболее подходящую. Настройки всех параметров автоматически сохранятся для каждого превью. Добавить новое можно кликнув на кнопку «Add Preview». В случае если вы создали очень много превью, навигация между ними осуществляется или при помощи треугольничков «назад» «вперед», или при помощи треугольника «вниз» который поднимет список всех открытых превью.
Клик правой кнопкой на заголовке превью, поднимет диалог с основными функциями по управлению — закрыть, добавить новое, закрыть все кроме этого и т.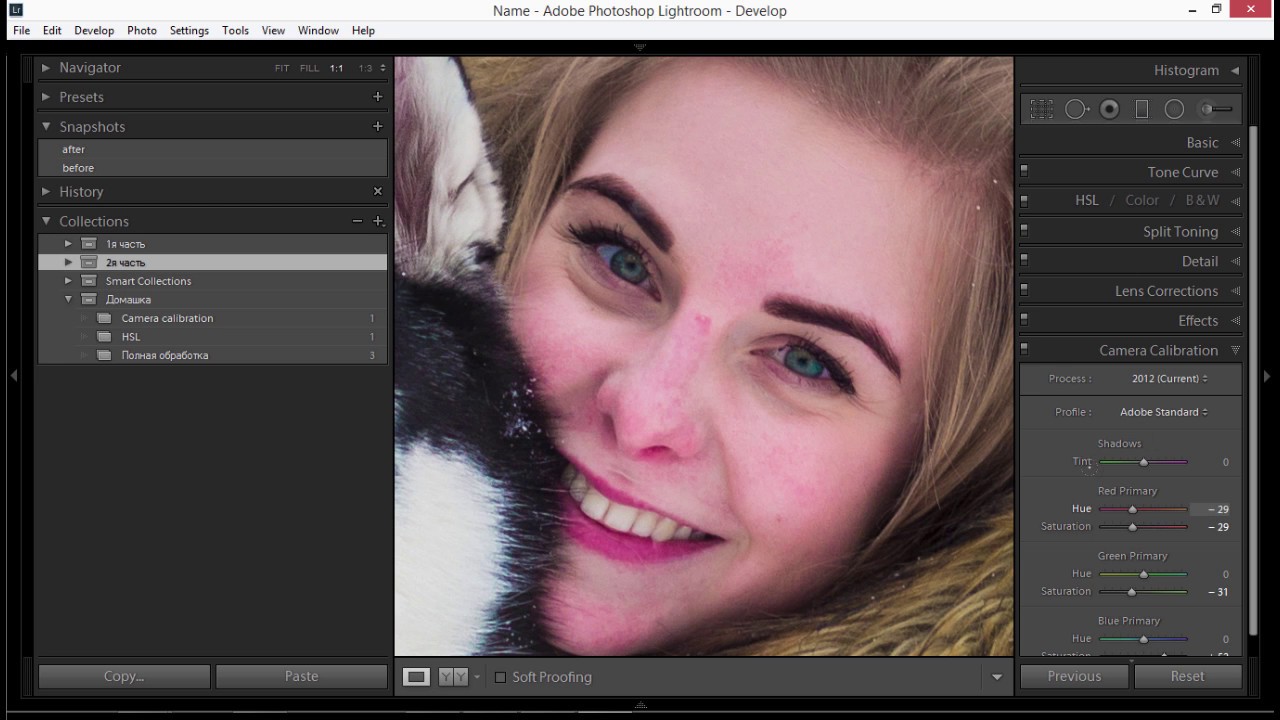 п.
п.
Брейкетинг
Очень любопытная фича. В дополнение к ручному созданию превью, Portraiture позволяет автоматически делать несколько превью, отличающихся друг от друга значением одного из выбранных параметров. Для этого кликните на кнопку “Bracketing”, выберите параметр, количество превью и шаг изменения настройки. Например, вы выбрали «Warmth» 3 превью с шагом 10. Portraiture создаст 1 превью с значением Warmth-10 от текущего, текущее превью и 1 превью со значением Warmth+10 от текущего. Это значение кстати будет использовано в качестве заголовка превью.
Создать брейкетинг можно и другим способом. Правой кнопкой кликните на заголовке параметра слева и выберите в меню пункт “Bracketing”.
Дополнительно
Кликнув на «About» можно выбрать пункт «Preferences”, где прячутся некоторые настройки плагина.
Portraiture можно использовать при создании акшенов и пользовательских скриптов для Photoshop.
Некоторые готовые акшены, и дроплеты для Lightroom можно найти на официальном сайте http://www. imagenomic.com/actionbook.aspx
imagenomic.com/actionbook.aspx
Кроме того там же имеются видео уроки по работе с плагином http://www.imagenomic.com/video.aspx
Вот и все, что можно сказать о данном плагине. При использовании данной информации в других местах, пожалуйста оставляте ссылку на оригинал, расположенный на lightroom.ru
Пройти онлайн-уроки по LightroomОбработка женского портрета в Lightroom
Портрет бывает разный: бывает женский, мужской, групповой, бывает даже портрет животного. Есть деление по настроению: романтический, бизнес-портрет и так далее. Все эти типы и подтипы портрета по разному обрабатываются и по разному снимаются. В данном уроке я покажу некоторые приемы обработки в lightroom портрета женского, которые совсем не обязательно применять все сразу к одному портрету, или применять вообще хоть один из них. , но знание этих приемов, я надеюсь, обогатит ваш арсенал средств в борьбе за “контролируемую фотографию”. Во как!
Во как!
Особенности обработки женского портрета продиктованы стремлением прекрасной половины человечества видеть совершенно определенные вещи на портретах ее представителей. К этим вещам, или даже требованиям относятся:
- Безупречная кожа
- Яркие глаза
- Сочные губы
- Белые, ровные зубы
Все техники обработки женского портрета, в любой программе, сводятся к этим пунктам. Пожалуй, можно добавить общую цветокоррекцию, которую мы не будем рассматривать в этом уроке, и светотеневую коррекцию, которую мы будем делать сегодня.
Посмотрим, что предлагает lightroom для достижения этих целей. Что-то мне подсказывает, что нам понадобятся инструменты локальной коррекции. Причем, для всех пунктов. Так что, этот урок можно рассматривать как дополнение к уроку по инструментам локальной коррекции в lightroom.
КожаНачинаем с первого пункта – безупречная кожа. Можно делать обработку в любой последовательности. Результат не зависит от того, что раньше было сделано, а что позже. В какой последовательности делать удобнее – это другой вопрос.
Можно делать обработку в любой последовательности. Результат не зависит от того, что раньше было сделано, а что позже. В какой последовательности делать удобнее – это другой вопрос.
Итак, на коже пытаемся отыскать дефекты, и если удается, удаляем их инструментом spot removal в режиме heal. Можно убрать на время круги нажатием на клавишу H, чтобы было удобнее оценить результат.
После удаления мелких дефектов, делаем общее сглаживание кожи, смягчение, иными словами, делаем уменьшение локального контраста. Кстати, бывает наоборот, контраст кожи повышают. Иногда это смотрится хорошо. Но обычно для женского портрета делается смягчение. Как вы наверняка уже догадались, берем инструмет adjustment brush. Выставляем clarity на самый минус, устанавливаем flow, скажем, на 40.
Разница между flow и density состоит в том, что при flow интенсивность зависит от того сколько раз вы покрасили. Density же подобно прозрачности слоя.
Красим кожу, избегая тех мест, где контраст должен сохранится. Это: глаза, губы, крылья носа хвост носа и сам контур лица. Кожа начинает выглядеть еще волшебнее чем была. Не возбраняется также поиграться с ползунком sharpness, подыскав значение, при котором, в наибольшей степени сохраняется естественная структура кожи. Где нибудь 20, в данном случае.
Это: глаза, губы, крылья носа хвост носа и сам контур лица. Кожа начинает выглядеть еще волшебнее чем была. Не возбраняется также поиграться с ползунком sharpness, подыскав значение, при котором, в наибольшей степени сохраняется естественная структура кожи. Где нибудь 20, в данном случае.
Если добавить в эту кисть оттенок, с параметрами H 6 и S – по вкусу от 10 до 60, скажем (если S убрать до нуля – оттенка не будет) то это заставит модель покраснеть. Вообще в этой области, от нуля до 60 по H примерно, прячутся цвета, которыми вполне можно подкрашивать кожу, придавая ей желаемый оттенок.
ГлазаПерейдем к глазам. Чтобы сделать глаза ярче, белки глаз мы осветлим а зрачкам придадим больше контрастности и насыщенности. Новая кисть, поставим exposure на “плюс чего-нибудь”, кроме этого, можно уменьшить контраст, насыщенность и clarity для того, чтобы сделать менее заметными сосуды на глазах. Красим аккуратно белки… Всегда хорошо уменьшить и посмотреть “до” и “после” с помощью клавиши обратный слеш. В принципе, примерно тем же коктейлем можно отбелить зубы.
В принципе, примерно тем же коктейлем можно отбелить зубы.
Для зрачков создаем новую кисть. Она должна увеличивать насыщенность, немного осветлять (brightness и contrast), не помешает также увеличение clarity и sharpness. Красим зрачки… Опять же уменьшить, посмотреть “до” и “после”, подрегулировать настройки кисти – все это хорошо. Можно даже поменять цвет глаз, или усилить включив в кисть оттенок.
Губы
На губах, я думаю, просто повысить насыщенность, будет достаточным. Но на вкус, можно добавить, или наоборот уменьшить параметры кисти, вызывающие повышение детализации. Contrast, clarity, sharpness – об этих параметрах я говорю, это то, что повышает фактурность. Опять же, добавить оттенок – не вопрос!
Итак, может быть я сделал неаккуратно, потому что трепался непрестанно, вместо того, чтобы сосредоточиться на том, что я делаю. Надеюсь у вас получится лучше!
Свет и теньТеперь беремся за светотеневой рисунок. Сначала кистью, повышающей экспозицию, очень мягкой, проходим там, где нужно осветлить по нашему мнению.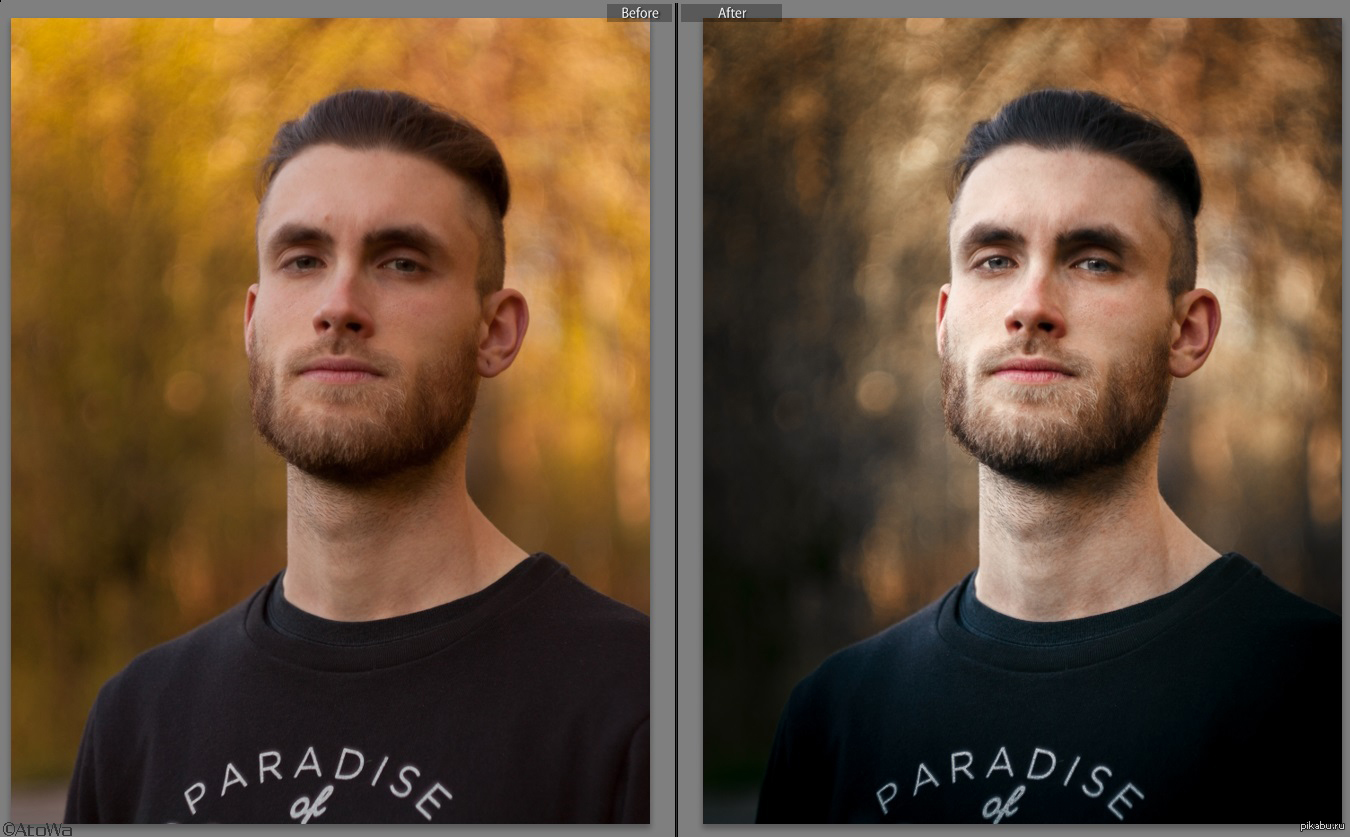 Потом – наоборот. Затемняющей кистью, тоже с небольшим flow, тоже мягкой, проходим по теням. Как я уже говорил, совершенно необязательно применять все приемы из этого урока. Этот, конкретный прием, в идеале, требует от пользователя художественного образования. Нужно понимать что вы хотите изменить, чего добиться и как это сделать. Но, кроме практики, нет способа научиться. И где как не в Lightroom, с его неразрушающим редактированием, вы можете напрактиковаться вволю.
Потом – наоборот. Затемняющей кистью, тоже с небольшим flow, тоже мягкой, проходим по теням. Как я уже говорил, совершенно необязательно применять все приемы из этого урока. Этот, конкретный прием, в идеале, требует от пользователя художественного образования. Нужно понимать что вы хотите изменить, чего добиться и как это сделать. Но, кроме практики, нет способа научиться. И где как не в Lightroom, с его неразрушающим редактированием, вы можете напрактиковаться вволю.
Можно даже сделать макияж, подвести глаза, используя кисть понижающую экспозицию с оттенком или без. Думаю, эта часть обработки гораздо лучше будет удаваться женщинам!
Фон
Обратите внимание на фон. Не слишком ли он отвлекает внимание? Если ответ “да”, попробуйте обработать его кистью, понижающей детализацию, и может быть, также, затемняющей.
Коррекция формы в lightroom?Коррекция формы лица – задача, на первый взгляд, невыполнимая внутри Lightroom. Но мы попробуем. Во-первых, форма определяется светотеневым рисунком, который мы только что правили. Второй аспект проблемы – коррекция видимого на фотографии контура, то, что в фотошоп мы делали бы liquify filter. Все знают что в lightroom нет никакого liquify filter, но зато есть spot removal. Вот его и будем использовать.
Второй аспект проблемы – коррекция видимого на фотографии контура, то, что в фотошоп мы делали бы liquify filter. Все знают что в lightroom нет никакого liquify filter, но зато есть spot removal. Вот его и будем использовать.
Spot removal переключаем в режим clone. Кликаем на начале редактируемой области и подыскиваем положение источника клонирования, следующий клик, повторяем действия…
Отключаю отображение кругов клавишей H, смотрим до/после! Работает!
Кроме того, применяйте spot removal для коррекции формы зубов, для удаления торчащих прядей волос и тому подобное.
> Lightroom > Видео Уроки Photoshop Lightroom
Мужской портрет в Lightroom
Яркие, насыщенные и контрастные изображения всегда привлекают внимание, делает их похожими на нечто из рекламной тематики, поэтому в данном материале мы узнаем как получить подобный эффект на ваших фотографиях. Для создания такой фотографии, автор использовал световую схему, состоящую из трёх источников света – два контровых осветителя с рефлекторами и один с портретной тарелкой.
Включаем Lightroom, в котором нам необходимо достичь эффект High Contrast, правда в этом случае не обойтись без конвертации RAW-файла.
Значения для Recovery,FillLight и Contrast устанавливаем по максимуму –100.
Силучёрного цвета (Black) доводим до нужного уровня. Если потребуется, параметры Recovery или FillLight можно ослабить, так как их настройки зависят от конкретного изображения и его светосилы. Главное – нейтрализовать пересветы и провалы чёрного. В разбираемом случае параметрам Recovery и FillLight были заданы значения29и76соответственно.
Регулируем цвет, а для этого параметр Vibrance доводим до максимума, после чего уменьшаем Saturation и задаём оптимальную цветовую насыщенность. В нашем случае, я выбрал значение53. Теперь этот портрет потерял свою избыточную цветовую насыщенность.
В нашем случае, я выбрал значение53. Теперь этот портрет потерял свою избыточную цветовую насыщенность.
Температура… Меняя её можно попутно исказить и цвета, поэтому делаем это аккуратно. Для этого изображения я установил значения Temp — 4277 и Tint — 12.
Теперь дошла очередь до цветокоррекции. Чтобы избавиться от «грязного» налёта цветов, который может отобразиться на некоторых фрагментах портрета из-за регулировки контрастности, проводим вот такую корректировку.
Попутно я произвёл незначительное тонирование, добавив жёлтые оттенки. Это сделано для корректировки цвета кожи. И на финишном этапе – общее усиление виньетированием, при этом помним про возможность корректировок настройки камеры, здесь незначительно меняем цвет.
Отдельно хочу отметить параметр Clarity. Усиление значения этой настройки так и просится, т.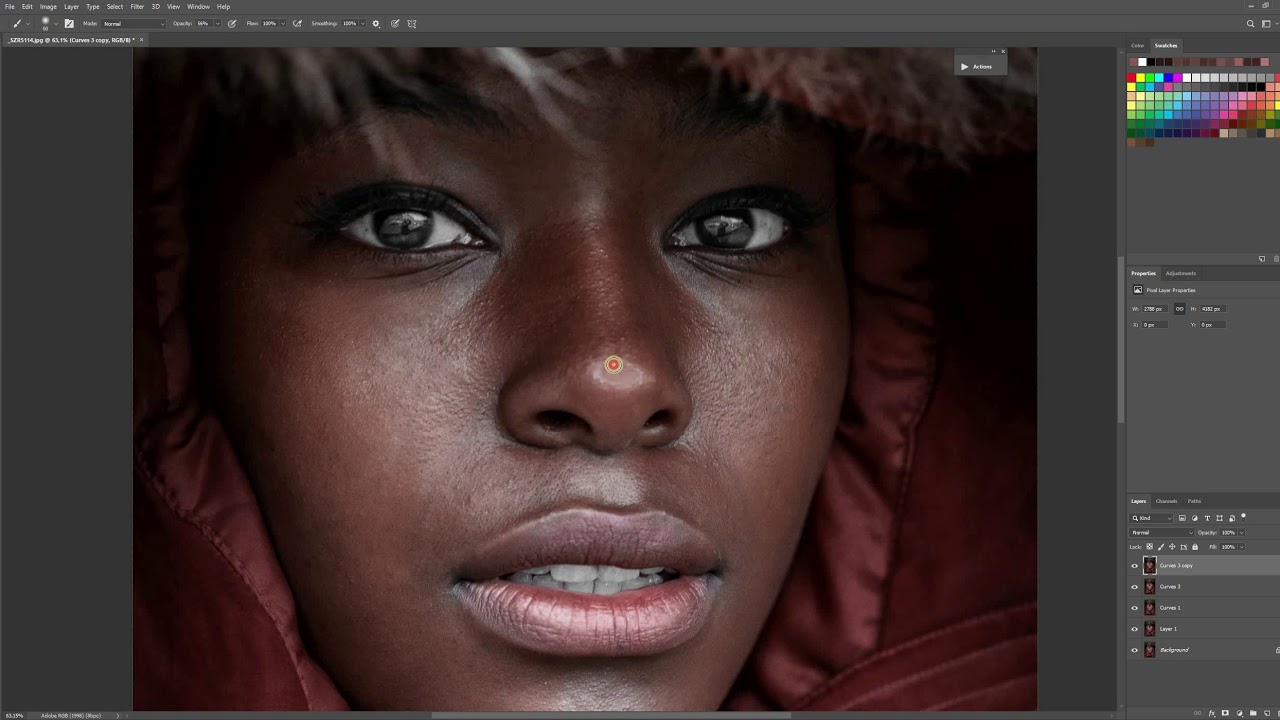 е. тем самым акцентируется внимание на увеличении контрастности, но рекомендую не увлекаться, иначе на изображении проявятся шлейфы, которые будут смотреться как серьёзный брак редактирования.
е. тем самым акцентируется внимание на увеличении контрастности, но рекомендую не увлекаться, иначе на изображении проявятся шлейфы, которые будут смотреться как серьёзный брак редактирования.
В этом случае я установил силу воздействияClarityна уровне+15.Затем, мы открываем изображение уже в формате TIFF 16 bit в программе ФШ, цель – избавиться от неровностей кожи, как это делается вы наверняка знаете, поэтому не буду заострять внимание на элементарном (ретушь).
Усилить контрастность и объём портрета можно с помощью двух слоёв, при этом один будет более тёмным, а другой – светлым. Под конец работы, дополнительно усиливаем виньетирование, применяем цветовую и тоновую коррекцию, увеличиваем контрастность некоторых фрагментов портрета, например куртки, волос и т.д. Используемые при этом инструменты —Selective color, Color Balance, Curves.
Конечно, вопрос «использовать постобработку или не использовать» — дело вкуса. Ведь есть такие фотографы, которые из принципа не прибегают к графическим редакторам, как есть и те, которые любят пофантазировать в Фотошопе. Для одних, постобработка – признак дурного тона, для других – способ самовыражения, решать к какому лагерю относитесь вы – дело сугубо личное. Тем не менее, согласитесь, что колдовство с графическими редакторами способно привлечь внимание к вашей работе, а также спрятать некоторые огрехи изображения. Главное – не переусердствовать. Работайте по принципу «золотой середины». Удачи!
Советы Владимира Котова по обработке мужского портрета
Дата публикации: 25.02.2011
<div itemscope=’itemscope’ itemtype=»http://schema.org/ImageObject»></div>
Автор этой статьи — преподаватель, автор нескольких книг по Adobe Lightroom и Camera Raw Владимир Котов. Воспользуйтесь возможностью брать уроки обработки портретов у Владимира на курсе «Lightroom. Основы» в онлайн-фотошколе Fotoshkola.net!
Основы» в онлайн-фотошколе Fotoshkola.net!z
Даже самый удачный снимок без обработки подобен куску сырого мяса, и только умелый кулинар сможет приготовит из него изысканное кушанье. Постигнув искусство обработки, вы сможете «готовить» фотографии по своему вкусу, реализуя свои творческие идеи на практике. В отличии от портрета женского, мужской портрет обычно должен быть более резким, жестким, контрастным. Конечно, в первую очередь эти качества обеспечивается при съемке, но они могут быть подчеркнуты и усилены при обработке портрета. Обработка женского портрета или обработка детского портрета будет сильно отличаться.
Базовые настройки
Первым делом нам понадобится качественный исходник. Хорошо, если вы ведете съемку в формате RAW — в этом случае вы легко сможете изменять различные параметры снимка, например, баланс белого и экспозицию, не опасаясь потери качества.
Начинаем с кадрирования, если оно требуется. Затем исправляем баланс белого, чтобы цвет лиц был максимально естественным. Цвета выглядят холодными, а на лицах присутствует неприятный розовый оттенок — это означает, что цветовую температуру надо увеличивать, а оттенок сдвигать в сторону зеленых цветов.
Цвета выглядят холодными, а на лицах присутствует неприятный розовый оттенок — это означает, что цветовую температуру надо увеличивать, а оттенок сдвигать в сторону зеленых цветов.
Заодно увеличим яркость и, чтобы сделать снимок более контрастным, щедро сдвигаем точку черного (регулятор Blacks) вправо. Изображение стало более живым, но некоторые детали пропали в тени. Небольшое добавление заполняющего света решит и эту проблему.
Теперь самое время выполнить небольшую техническую ретушь: например, «починить» дырку в обшивке дивана в левом нижнем углу. С этой задачей отлично справится инструмент Spot Removal. Конечно, на этом шаге обработку уже можно закончить, но мы пойдем дальше, сделав портрет более жестким и выразительным.
Стилизация и локальная коррекция
Частично обесцветим изображение, уменьшив насыщенность цвета почти до минимума. Чтобы сохранить самые яркие цвета, одновременно увеличим значение Vibrance. (В данном случае пришлось дополнительно снизить насыщенность синего цвета на вкладке HSL, иначе рубашка джентльмена слева была слишком яркой. ) Слегка тонируем снимок: светлые тона — оранжевым оттенком, темные — зеленым, чтобы усилить полученный эффект.
) Слегка тонируем снимок: светлые тона — оранжевым оттенком, темные — зеленым, чтобы усилить полученный эффект.
Последний шаг — локальная коррекция с помощью корректирующей кисти. Затемняя и осветляя определенные области лиц, можно изменить светотеневой рисунок, усилить ощущение объема, сделать лица более контрастными.
«Прорисуем» кистью с отрицательным значением экспозиции (примерно –0,5) скулы, крылья носа, линию подбородка и все остальные детали, которые мы хотим затемнить. Немного осветлим глаза (Brightness +40), чтобы сделать их более выразительными, и заодно повысим их резкость. Не забывайте создавать новую маску для каждого вида обработки.
Теперь осталось только повысить общую резкость изображения и экспортировать снимок. Художественная обработка портрета готова! Вот что получилось в результате:
Онлайн курс Обработка фотографий в Adobe Lightroom
Курс состоит из 2-х занятий. Даты: 23 февраля и 2 марта 2021г. Время: 19. 00 по Москве. Занятия проходят онлайн. Для участия необходим Скайп и доступ в интернет с любого устройства.
00 по Москве. Занятия проходят онлайн. Для участия необходим Скайп и доступ в интернет с любого устройства.
В рамках данного занятия мы на реальных примерах разберем основные возможности программы в области обработки портретных, жанровых и пейзажных фотографий. В качестве примеров будут использованы фотографии, снятые в различных условиях, с различным светом, в том числе мы разберем, как можно исправить различные ошибки, допущенные во время съемки. Я покажу приемы и технику, которую постоянно использую на практике для обработки своих работ.
Курс будет полезен всем, кто фотографирует людей, и хотел бы получить больше от своих фотографий.
В рамках курса мы разберем следующие темы:
— Интерфейс программы, основной инструментарий.
— Форматы файлов для обработки в Lightroom. Что делать, если файлы с моей камеры программа не видит.
— Организация и хранение файлов в программе.
— Инструменты и возможности Lightroom для обработки портретов. Собственно практика на большом количестве примеров.
— Какой стиль обработки выбрать, исходя из стилистики портрета.
— Как добавить объем и повысить насыщенность цвета.
— Работа с гистограммой.
— Ретушь, выделения, расстановка и изменение акцентов в Lightroom.
— Работа с градиентами.
— Пересветы и провалы в тенях — что делать?
— Вытаскиваем информацию из кадра.
— Исправление ошибок, допущенных при съемке. В том числе исправление оптических искажений.
— Перевод в ч/б в лайтрум.
— Использование пресетов. Когда стоит, а когда лучше не надо.
— Параметры и настройки экспорта изображений.
— Авторские подходы к обработке портрета и пейзажа.
— Творческая обработка портрета.
— Продвинутые инструменты обработки, в том числе инструменты из последних версий программы
По итогам курса остается запись, к которой можно будет вернуться в любой момент.
Участники курса могут прислать собственные вопросы до начала занятия.
Из отзывов наших участников
Максим Манджи. Класс по обработке в Lightroom 15.09.2019.
Алексей, огромное Вам спасибо за мастер класс . Раньше как-то немного скептически относился к градиентному фильтру. Использовал его только , когда небо на фото было переэкспонировано. Благодаря вашему мастер-классу полностью поменял своё отношение к нему . Спасибо ) побольше бы мастер-классов о съёмках в путешествиях . В онлайн режиме это очень удобно.
Светлана. Курс: «Композиция в портретной фотографии».
|
Я записалась на курс «Композиция в портретной фотографии» из чистого любопытства. Я давно снимаю людей и, как мне казалось, вполне определилась с жанром. У меня больше документальная и репортажная съемка, поэтому мне казалось, что портретная фотография – это несколько про другое, а потому не так актуально для меня, хотя все равно интересно, потому что это тоже – фотография. На курсе преподаватель неоднократно ломал мои стереотипы и давал мне пищу для размышлений, излагая материал мягко, просто и понятно. Более того, Алексей славится своей исключительно психологичной манерой съемки и, когда он объясняет теорию композиции с этой точки зрения, то невольно начинаешь иначе смотреть на процесс съемки и на то, что ты хочешь сказать и показать своей фотографией. Проводя подробный разбор домашних заданий, преподаватель остаётся очень тактичным и критикует снимки так, что это вдохновляет, а не обескураживает. Поэтому могу смело рекомендовать его курсы всем любителям фотографии. Светлана. Апрель. 2019. |
Александр Цабель. Курс «Фотосъемка в путешествиях»
Спасибо большое, Алексей. На самом деле после этого курса появилось качественно совсем другое понимание фотографии. Как будто сняли верхний слой, и теперь в любой ситуации я стал видеть глубину, пытаться найти смысл. Совсем по-другому стал смотреть не только на свои, но и на работы других авторов. Сейчас мы с женой запланировали походы на несколько фотовыставок, мне очень интересно посмотреть на работы авторов с новой позиции. Курс был очень полезным и масштабным, и Вы очень понятно и хорошо донесли всю информацию. И еще хочу сказать большое спасибо всем участникам нашего курса, за поддержку и интересные работы — в результате получилось настоящее содружество людей, увлеченных общим делом. Спасибо!
Екатерина Невская. Курс: «Психологический портрет».
|
Алексей! Хочу выразить вам огромную признательность за курс. Мне было крайне полезно, интересно, увлекательно, я очень надеюсь, что смогла почерпнуть достаточно много и из ваших лекций, и из разборов домашних заданий. Маленький шажок вперёд для меня и надежда на то, что я смогу развить в себе то, что вы хотели донести до нас этим обучением! Спасибо ещё раз огромное и, я надеюсь, мы не прощаемся. Обязательно зовите на мастер-классы в студию, как мы говорили вначале! Екатерина. Сентябрь 2020. |
Павел Афанасьев. Курс «Психологический портрет»
Я всегда как-то очень скептически относился к онлайн обучению. Может быть в силу возраста. Может быть потому, что весьма сомнительных курсов и таких же сомнительных «преподавателей» последние годы развелось дальше некуда. Может быть оттого, что для многих людей обучение ради обучения стало какой-то навязчивой идеей и те, кто не разделяют эту точку зрения, по определению попадают в разряд ретроградов и замшелых консерваторов.
Но, видимо, когда понимаешь для чего именно тебе это надо, и при этом есть безусловное доверие человеку, передающему тебе свой многолетний опыт и знания, всё встаёт на свои места.
Сейчас подходит к концу моё обучение на курсе «Психологический портрет» у замечательного фотографа Алексея Терентьева. Несколько выходных подряд я общался с удивительно интересным человеком, который подробно, последовательно и вдумчиво делился своим многолетним опытом. Я, конечно, узнал для себя много нового. Но главное открытие заключалось в другом. Я понял, что моё собственное восприятие фотографии сродни тому, о чём говорил Алексей. Мне интересен человек. Его внутренний мир, живые, ничем не защищённые чувства и эмоции. Мне важно именно это.
Павел Афанасьев. Сентябрь 2020г.
Об авторе курса
|
Занятия проводит Алексей Терентьев. Фотограф, путешественник, журналист, преподаватель. За спиной более 7 лет успешной организации и проведения фототуров и более 20 лет самостоятельных путешествий по разным странам мира. На данный момент основные направления – Мьянма, Индия, Индийский Тибет, Северный Таиланд, Пакистан, Шри-Ланка, Китай, Камбоджа, Малайзия и др. Узнать больше об авторе и его взгляде на фотографию можно прочитав следующие интервью журналу Росфото. Также больше информации можно найти на личном сайте Алексея Терентьева: http://alexeyterentyev.ru/ |
|
|
Adobe Lightroom представляет собой удобный каталогизатор и конвертер изображений. Однако, используя фоторедактор, можно не только эффективно рассортировать файлы, но и сделать базовую обработку фото. В программе есть корректирующая кисть, градиентный фильтр и другие инструменты ретуши. Несмотря на небольшое количество опций для портретной обработки, их вполне хватает для цветокоррекции, кадрирования и создания оптимальной освещенности изображения. Многие пользователи хотят Лайтрум лицензию купить в SoftMagazin по лучшей цене, так как программа обладает хорошим функционалом и проста в использовании. |
Lightroom: как пользоваться кистьюAdjustment Brush в Лайтруме предназначена для общей ретуши изображения. При помощи данной кисти вы можете изменить сразу несколько параметров. Чтобы использовать кисть, необходимо выбрать ее на панели инструментов. Для ретуши фото есть два вида кистей, а также режим ластика. В настройках предусмотрена возможность изменить размер кистей, поэкспериментировать с растушевкой краев кисти (Feather). Изменять прозрачность корректирующей кисти можно с помощью ползунка Density. Параметр Flow предназначен, чтобы усиливать непрозрачность в зависимости от количества примененных мазков. |
|
Как работать с кривыми в Adobe LightroomТоновая кривая в любом фоторедакторе — важный инструмент, позволяющий детально отрегулировать света и тени на изображении. На гистограмме можно изменить четыре параметра: тени, темные области, светлые области и света. В зависимости от эффекта, который вам необходимо получить, можно передвигать кривую вверх или вниз. Для того чтобы сделать ярче тени, нужно передвинуть кривую немного вверх. Пересвет на фото легко исправить, вытянув кривую вниз относительно вертикальной оси. В программе есть точечная и параметрическая кривая. Если вам необходимо проработать цвета, лучше воспользоваться точечной гистограммой, где можно работать в цветовых каналах. |
|
Как в Adobe Lightroom поменять вид кривойГистограмма, на которой расположена тоновая кривая, разделена на участки, отвечающие за тени, темные области, светлые области и света. При неправильно выставленной экспозиции может возникнуть проблема со средними тонами. Тогда потребуется изменить вид кривой. Чтобы изменить тоновую кривую на гистограмме, потяните за середину прямой. Для затемнения средних тонов, опустите линию вниз. Если нужно сделать ярче средние тона, нужно поднять среднюю часть кривой вверх. |
|
|
|
Как сдвинуть вверх точку черного в LightroomЛайтрум, так же как и Ph позволяет изменить точку черного и белого на изображении. Если необходимо изменить экспозицию, достаточно отрегулировать ползунок Exposure. Таким образом, изменения наиболее значимы будут для света и средних тонов. Чтобы сдвинуть точку черного, нужно воспользоваться ползунком Blacks. Если изображение пересвечено, то увеличив контраст, можно добавить объема изображению. Тени станут глубже и проявятся детали, которые были засвечены. |
Как обработать портрет в LightroomРетушь портрета в фоторедакторе – это кропотливая работа, требующая внимания и аккуратности. При обработке портретного фото нужно обратить внимание на многие нюансы, которые могут быть незаметны при самой съемке. Портретная ретушь потребует навыков уверенного пользователя в Lr. Обратите внимание на следующие параметры, если хотите красиво обработать изображение. Прежде всего, правильно кадрирование – один из главных параметров, от которого зависит восприятие кадра. Выбрав правильно построение кадра, откорректируйте изъяны кожи, если они есть. Обязательной является настройка резкости и подавление шума на фото. Исправление дисторсии и аберраций – также одна из базовых настроек. После проработки данных параметров стоит заняться цветокоррекцией изображения, правильно выставить яркость, настроить света и тени. |
|
|
|
Как убрать красный оттенок в LightroomПри цветокоррекции изображении, после проработки теней и света в определенной области может появиться красноватый оттенок, ухудшающий восприятие фото. В особенности это касается портретного фото, когда красноватый цвет лица портит все впечатление. Для того чтобы исправить тон, нужно перейти в панель инструментов HSL. Нужно выбрать красный канал и, применив пипетку, отрегулировать насыщенность цвета. Выбрав пипеткой область, требующую исправления, отрегулируйте ползунок до оптимального цвета. |
Как в Lightroom сделать черно-белую фотографиюФоторедактор может автоматически преобразовать изображение в черно-белый цвет, однако такое изображение будет лишено глубины. Гораздо лучше вручную настроить параметры градаций серого, чтобы создать красивое фото. Для ручной корректировки перейдите в модуль Develop, предварительно импортировав фото в Lr. На панели инструментов нужно использовать блок Basic и выберите панель B&W. B&W обозначает градации серого. Работая с 4 параметрами света и тени, отрегулируйте изображение в соответствии с предпочтениями. |
|
|
|
Как сделать яркое фото в LightroomДля того чтобы создать яркое контрастное фото в программе, вам понадобиться работа с параметрами, расположенными во вкладке Basic. На панели HSL находятся три вкладки Hue, Saturation и Luminance. Чтобы настроить цвет, сделать его более ярким или изменить его, нужно настроить ползунки во вкладке Hue. Параметр Saturation отвечает за насыщенность цвета. Если вам не хватает насыщенности в каком-то из цветов на фотографии, именно данный параметр позволить оптимизировать изображение. Luminance – это свечение цветов, применяя его, можно осветлить или затемнить изображение, не корректируя свет и тень. |
Как сделать виньетку в LightroomПомимо базовой обработки изображения, кадрирования и цветокоррекции, можно применить некоторые эффекты. Так, после экспортирования и основной ретуши фото, во вкладке Develop можно применить Виньетирование. Параметр Amount позволит создать темную или светлую окантовку к фото. Чтобы задать величину самого виньетирования отрегулируйте ползунок Midpoint. Roundness поможет создать форму виньетки – круглую или прямоугольную. Для смягчения краев используйте растушевку(Feather). |
|
|
|
Как убрать блики в LightroomПри создании портретного фото вспышка часто оставляет блики на лице и создает эффект блеска. Для того чтобы убрать блики нужно использовать Spot Removal – благодаря кисти можно скопировать похожую область и перенести ее. Инструмент работает по аналогии со штампом в Фотошопе. Однако, применяя кисть, яркость фрагмента снизится, что может отразиться на реалистичности фото. Чтобы избежать подобного момента, после использования Spot Removal Tool уменьшите в настройках прозрачность инструмента. |
Как в Lightroom убрать предметВ Лайтруме возможна базовая ретушь и цветокоррекция изображения, однако для детальной обработки лучше использовать Adobe Photoshop. Если все же вы хотите убрать объект в кадре силами Lr, нужно воспользоваться кистью Spot Removal Tool. Лечащая/замещающая кисть используется как штамп в Ph, и способна заменить данный инструмент. Однако для работы с макрофото кисть не подойдет, так как не предполагает прорисовки деталей. |
Обработка портретного фотоснимка в Lightroom
За последние несколько лет я открыл для себя много нового в технике фотосъемки портретов, особенно маленьких детей. Учитывая тот факт, что каждая портретная фотосессия является уникальной, я разработал свой собственный стиль (который, во многих отношениях, постоянно усовершенствуется, по мере освоения мной новых методов), для фотосъемки и редактирования конечных фотоснимков. Поэтому я решил, что ознакомление с ним может помочь тем, кто только начинает такого рода фотосъемку. Они смогут увидеть несколько практических примеров, наряду с детальным объяснением творческих методов, которые я применяю во время работы.
Я делаю все свои правки в программе Lightroom, и хотя иногда приходится делать некоторые более глубокие изменения изображения в Photoshop, 98 процентов всех фотографий, которые я предоставляю своим клиентам, не нуждаются в более серьезной обработке, чем обработка в Lightroom. Если у вас нет данного программного обеспечения, я его вам очень рекомендую!
В начале делаем качественный исходный фотоснимок
Прежде чем перейти к разговору о редактировании фотоснимков, я должен разъяснить одну вещь. Никакие приемы редактирования не смогут исправить первоначальную ошибку, допущенную во время фотосессии. Именно поэтому очень важно получить оригинальный (начальный) кадр, как можно лучшего качества. Это включает в себя такие вещи, как определение подходящего места для фотосъемки, выбор правильного времени дня, и общение со снимаемой персоной (или ее родителями, если вы работаете с детьми).
Наряду с этим большое значение имеют и ваши собственные творческие решения и настройки фотокамеры. Такие, как выбор диафрагмы и фокусного расстояния, композиция фотоснимка, угол расположения фотокамеры, выбор условий освещения, и много других факторов, которые имеют огромное влияние на окончательный результат получения любого снимка в портретной фотографии.
Конечно, если вы работаете в студии, то сможете намного лучше контролировать некоторые из этих моментов, но в конце дня, плохо сделанный фотоснимок останется именно таким, независимо от того, сколько времени вы проведете над его редактированием в Lightroom или Photoshop.
Все это я говорю исключительно для того, чтобы вы поняли, что инструменты для редактирования, не волшебное лекарство от всех болезней, которое может заставить сиять все ваши плохие фотографии. И лучший способ получения исходных качественных фотоснимков, это не думать о будущем их редактировании, а сосредоточиться на таких моментах, как экспозиция, освещение, кадрирование, и композиция. Также рекомендую вам снимать в формате RAW, а не JPEG, для того, чтобы максимизировать количество данных для каждого фотоснимка, с которыми вы сможете работать при его редактировании.
Базовая обработка портретного снимка
Я сделал этот снимок фотокамерой Nikon D7100, с фокусным расстоянием 50 мм, F/1.8 и ISO 200. Так как солнце уже садилось, а я снимал без выносной фотовспышки, то мои «осветительные» возможности были немного ограничены. Отец снимаемого мальчика стоял позади меня, держа в руках мой 43-дюймовый рефлектор Neewer, чтобы направить больше света на портретируемого. (Если у вас нет такого рефлектора, то я настоятельно рекомендую приобрести его. Он довольно дешевый и станет отличным дополнением к любым настройкам фотокамеры.)
Начальное фото было немного недоэкспонировано, что хорошо видно на его гистограмме.
Я также решил расположить ребенка на фоне красивых зеленых кустов, и из полдюжины сделанных фотоснимков я выбрал именно это изображение, на котором он смотрит не прямо в камеру, а немного в сторону от нее. Часто при работе с детьми, я обнаруживаю, что лучшие снимки получаются при непостановочной съемке, в отличие от «правильных» фотографических поз. Но опять же, это творческий выбор, который вы должны будете сделать сами. И последнее, что я решил – это снимать в формате RAW, чтобы получить максимальное количество данных, которые будет возможно откорректировать при пост-обработке на компьютере.
Корректируем экспозицию
Первое, что я определил в программе Lightroom (и вы, вероятно, заметили тоже) что изображение слишком темное. Беглый осмотр гистограммы показал, что в целом я получил очень хорошие изображение, но, чтобы оно выглядело немного лучше, я увеличил экспозицию на 1,2 стопа (ступени), а также немного обрезал его, чтобы сосредоточить внимание зрителей на лице мальчика, без отвлекающего кирпичного здания на заднем плане.
Первая корректировка: Обрезка изображения и увеличение экспозиции на 1,2 ступени.
Меняем температуру и оттенок (насыщенность)
Для начала не плохо, но есть еще определенные моменты, которые требуют редактирования. Общая яркость изображения стала лучше, но цветовая насыщенность немного хромает. Начальные настройки баланса белого, установленные моей фотокамерой, были следующими: цветовая температура – 4900 K, и оттенок (-9). Но я хотел получить что-то более теплое, поэтому я увеличил температуру до 5700 K и изменил оттенок на (-7).
Вторая корректировка: настройка баланса белого и оттенка.
Добавляем контраст и насыщенность
Такая картинка мне нравится намного больше, но в ней все еще присутствуют некоторые детали, которые требуют правки. Теперь, когда вся фотография отэкспонирована правильно, остаются некоторые слишком яркие участки, которые были откорректированы (в сторону уменьшения) с помощью ползунка Highlights до значения (-19). После этого я увеличил насыщенность (Saturation) до (+6), а также добавил контрастность (Contrast) до (+4).
Третья корректировка: приглушение ярких участков, увеличение насыщенности и контрастности.
[quote_box_left]Такой снимок гораздо больше нравится мне, однако важно помнить, что все изменения, внесенные в фотографию при пост-обработке, в основном базируются на основе индивидуальных творческих идей, и в этом смысле нет правильного или неправильного способа сделать что-то. [/quote_box_left]
Кто-то, например, отдает предпочтение ненасыщенным изображениям, или предпочитает селективное окрашивание (это когда одна часть изображения цветная или слишком контрастная, а остальная ее часть имеет почти черно-белый оттенок), другие используют обрезку для достижения различных интересных эффектов. И здесь нет предела фантазии автора.
Добавляем небольшое виньетирование
И в этом ключе, одна вещь, которую я делаю, время от времени, это добавление незначительного эффекта виньетирования (используя функцию Highlight Priority, и установив значение параметра Post Crop Vignette на -26), что я и сделал здесь, чтобы привести к окончательному виду фотоснимок, который я передам моему клиенту.
Окончательная корректировка: добавление небольшого эффекта виньетирования, и некоторые незначительные корректировки цвета.
Используйте разные варианты
Рассматривая данный фотоснимок, вы можете сказать, что расцветка могла бы быть более яркой, или что виньетирование должно быть сильнее, или что композицию кадра можно построить иначе, но в том то и состоит вся прелесть фотографирования, что все мы можем иметь собственное мнение о том, какой вид должно иметь конечное изображение. Мне оно понравилось, так же, как и моим клиентам, а это для меня самое главное.
На этой фотографии я использовал инструмент Brush (Кисть) для выборочного обесцвечивания оранжевых полосок на рубашке мальчика, а также функцию Radial Filter (Радиальный Фильтр) для осуществления более тонкого виньетирования.
По моему мнению, важно сохранять чувство естественности в фотографиях, не позволяя редактированию брать верх над реальностью, выходя из-под контроля. Легко чувствовать себя всесильным джинном, когда вы начинаете играть с инструментами Lightroom, Photoshop, или другого программного обеспечения для редактирования фотоснимков.
[quote_box_center]Но мое основное правило при редактировании – это сделать так, чтобы окончательный фотоснимок отображал то, что я увидел, когда я первоначально посмотрел в видоискатель фотокамеры.[/quote_box_center]
На фотоснимке, представленном выше, например, оранжевые полоски на рубашке мальчика, были немного отвлекающими, поэтому я избирательно и совсем немного обесцветил их с помощью инструмента Brush Tool в программе Lightroom. И это, наряду с другими правками, подобными описанным выше, позволило получить фотографию, которой мой клиент был очень доволен.
Секреты и уроки обработки
Обрабатываем мужской портрет
Секреты обработки портрета
Обработка женского портрета в лайтрум
Заключение
И в заключение хочу сказать, что широкая доступность инструментов для редактирования, это очень здорово. Но если вы слишком сильно начинаете «нажимать» на насыщенность, увеличиваете четкость до абсурдных уровней, или делаете десятки мелких изменений с помощью кисти, то в результате получите изображение, которые мало похоже на оригинал, и воспринимающееся, как пустой и невыразительный фотоснимок.
Пошаговая обработка портретов в Lightroom
История
Воспользуйтесь этим, когда фотографируете кого-то, кому нравится находиться перед камерой. Это был простой портрет, и его сила в духе модели, а не в причудливой технике. Я работал с ней раньше и знаю, что она умеет создавать разные выражения лица. Я попросил ее сделать мне серию фотографий, и каждый раз, когда она меняла выражение лица, я делал еще одну фотографию. Опытные модели будут позировать, делать паузу, пока вы не сделаете снимок, а затем переходить к следующему снимку, что значительно упрощает вашу работу в качестве фотографа-портретиста.
На этом фото это не видно, но модель держала серебряный отражатель чуть ниже плеч. Отраженный дневной свет создавал замечательный чистый эффект освещения, который значительно упростил обработку портрета.
Первые шаги
Вот исходный портрет, который был снят прямо с камеры. Это было сделано с объективом 85 мм, установленным на f / 1.8, из-за чего фон не в фокусе.
Я с самого начала знал, что хочу, чтобы выражение лица модели было центром портрета.Частично это удалось с помощью короткого телеобъектива и широкой диафрагмы, но фотография потребовала больше работы. Первой задачей было разобраться с фоном. Несмотря на то, что он был не в фокусе, его яркость сильно отвлекала. Моя основная работа заключалась в том, чтобы сделать фон темнее, чтобы взгляд зрителя смотрел прямо на модель.
Сегодня я надеюсь, что, следуя этому руководству и применяя методы, которые я использовал для ваших собственных фотографий, вы научитесь создавать лучшие портреты в Lightroom.
Шаг 1: Основные настройки
Я подготовил фотографию, перейдя на панель Camera Calibration и установив профиль на Camera Portrait .Затем я перешел на панель Lens Corrections и включил удаление Chromatic Aberration и Profile Corrections , установив V для зажигания на ноль.
Мне нужны были чистые нейтральные тона кожи, поэтому я перешел к панели Basic и немного переместил ползунок Temp (с 4850 на 4520), чтобы удалить теплый оттенок.
Шаг 2: Добавьте виньетку с помощью радиального фильтра
Затем я использовал инструмент Radial Filter , чтобы сделать фон темнее.Я разместил фильтр так, чтобы верхняя половина окружала лицо и плечи модели. В этом положении можно использовать радиальный фильтр , чтобы затемнить область по обе стороны от модели и над ней, не затрагивая нижнюю часть портрета. Я установил Exposure на -4.0 , чтобы увидеть область, затронутую настройкой.
Когда я был доволен положением радиального фильтра , я сбросил Exposure на ноль , а затем уменьшил его до тех пор, пока фон не стал совсем темным.Я также установил Saturation на -70 t o Убрать цвет с фона. Насколько сильно вы нажимаете ползунок Exposure в этой ситуации, всегда субъективно. Некоторые из вас захотят сохранить изрядное количество деталей на заднем плане, другие будут довольны тем, что он станет полностью черным.
Примечание. Радиальные фильтры являются новинкой в Lightroom 5. В более ранних версиях лучшим способом добиться аналогичного эффекта было бы разместить градуированный фильтр по обе стороны от модели и использовать корректировки Adjustment Brush для заполнения пробелы.Альтернативный метод — использовать инструмент Виньетирование после кадрирования и осветлить все слишком темные области (например, плечи модели в этом примере) с помощью инструмента Adjustment Brush .
Шаг 3. Уточните виньетку с помощью корректирующей кисти
.Радиальный фильтр — отличный инструмент для создания более темного фона, но он не идеален. Растушевка, необходимая для постепенного перехода, может сделать некоторые области фона, расположенные рядом с объектом, слишком светлыми.В этом случае вокруг капота остались участки, которые были немного яркими.
Итак, я использовал инструмент Adjustment Brush , чтобы выделить эти области и уменьшил экспозицию Exposure (до -0,65 ), чтобы сделать их темнее. Мне не нужно было быть точным с размещением корректирующей кисти , поскольку фон был уже довольно темным и не в фокусе.
Совет: Если вы обнаружите, что использование корректирующей кисти очевидно, попробуйте установить Feather на 100 и Flow на 50% .Это позволяет создавать эффект постепенно, вместо того, чтобы делать все одним мазком кисти.
Шаг 4. Ретуширование с помощью корректирующей кисти
Этот портрет не нуждался в особой ретуши, но мне все же хотелось кое-что сделать. Во-первых, нужно было минимизировать морщинки под глазами модели. Обратите внимание, что я не хотел полностью избавляться от них, поскольку они являются естественной частью ее выражения. Линии были созданы ее улыбкой и подмигиванием, и их удаление выглядело бы неестественно.
Я использовал инструмент A djustment Brush (увеличенный) и аккуратно закрасил линии под ее глазами. Размер кисти я оставил маленьким, чтобы не затрагивать соседние участки.
Затем я выбрал пресет Soften Skin из меню Effect . Lightroom применил эффект сглаживания кожи в полную силу, установив Clarity на -100 и Sharpness на +25 . Это было слишком сильно. Чтобы уменьшить его, я щелкнул по булавке, которая пометил корректирующую кисть , зажал левую кнопку мыши и перетащил ее влево.Lightroom уменьшил интенсивность эффекта, перемещая ползунки Clarity и Sharpness пропорционально (этот метод работает с любыми настройками из меню Effect ). Я остановился, когда все выглядело правильно ( Clarity -45 , Sharpness +11 ).
Я создал новую корректирующую кисть , чтобы покрыть глаза, рот и брови модели. Я переместил ползунок Clarity на +40 , чтобы добавить в эти области немного дополнительной резкости и контраста.На снимке экрана показаны области, покрытые корректирующей кистью .
Шаг 5: Обрамление портрета
Капюшон модели создает естественный обрамление ее лица и является неотъемлемой частью композиции. Я решил подчеркнуть это, используя Clarity , чтобы выделить текстуру меха.
Я создал другое выделение с помощью инструмента Adjustment Brush и увеличил Clarity (до 56 ), Contrast (до 22 ) и Exposure (до 0 .26) . Бленда — это рамка, которая привлекает взгляд зрителя к центру кадра, и эти настройки помогают его подчеркнуть. Мне нужно было найти баланс между акцентом и отвлечением; подчеркивая красивую текстуру капюшона с меховой подкладкой, не отвлекая слишком много внимания от выражения лица модели. На этом снимке экрана показана область, покрытая корректирующей кистью .
Затем я перешел к панели Basic и уменьшил Vibrance до -14 t o немного ослабил цвета.Наконец, я использовал небольшую корректирующую кисть , чтобы осветлить край правого плеча модели, который был затемнен ранее регулировкой Radial Filter . Область, покрытая корректирующей кистью , показана на снимке экрана.
Сравнение результатов до и после
Здесь представлены исходная и окончательная версии вместе, чтобы вы могли их сравнить.
Что вы думаете об этих методах обработки? Существует несколько способов обработки большинства фотографий. Есть ли у вас какие-либо предложения по альтернативной интерпретации исходного файла Raw? Пожалуйста, дайте мне знать в комментариях.
11 шагов для базового редактирования портретов в Lightroom
Мне нравится Lightroom, и я использую его для подавляющего большинства моих портретных редактирования. В Lightroom можно добиться самых разных портретных эффектов, от резких и шероховатых до мягких и мечтательных. Моя техника варьируется в зависимости от портрета, который я редактирую, хотя рабочий процесс остается неизменным.
Фотография, которую я выбрала для этого упражнения, легко воспроизвести дома. Он был снят в помещении с большим окном в качестве единственного источника света и является одним из серии, снятой в том же месте.
Одной из замечательных функций Lightroom является возможность синхронизации настроек. Когда у вас есть серия изображений, снятых в одинаковых условиях, это значительно экономит ваше время. После того, как вы будете довольны общими настройками (баланс белого, соотношение теней и светлых участков и т. Д.) Одного изображения, вы можете синхронизировать остальные изображения в серии с такими же настройками. После этого вам останется только настроить остальные.
Это предыдущее изображение слишком круто, на мой взгляд, и между волосами модели и фоном недостаточно разделения.Я также собираюсь сгладить оттенок ее кожи и добавить немного блеска в ее глаза.
По мере прохождения каждого шага на собственном изображении поиграйте с ползунками, чтобы увидеть, какой эффект оказывает каждый из них.
Шаг №1: Импортируйте файл
Предустановка заточки
В модуле БИБЛИОТЕКА импортируйте изображение в Lightroom. Я создал собственный пресет повышения резкости (показан здесь), который, как мне кажется, работает с большинством моих портретов. Я применяю этот пресет при импорте — удобный ярлык, особенно когда вы импортируете большое количество изображений одновременно.В Lightroom легко создавать свои собственные пресеты. Прочтите это руководство «Как создать собственные пресеты Lightroom на dPS», в котором показано, как это сделать.
Чтобы применить предустановку при импорте, перейдите на правую панель в LR, на вкладку с надписью «Применить во время импорта». Перейдите в «Настройки разработки»> «Пользовательские предустановки», затем нажмите на предустановку, которую вы хотите применить.
После того, как вы импортировали файл, перейдите в модуль РАЗРАБОТКА.
Импортируйте ваш файл.
Шаг 2: Настройте баланс белого
Цвет на этой фотографии немного холодноватый.Есть несколько способов настроить баланс белого. Если на этой фотографии была нейтральная стена или поверхность, вы можете использовать инструмент «Пипетка». В данном случае нейтрального эталона нет, поэтому я переместил ползунки под секцию баланса белого, чтобы придать изображению больше тепла.
Исправьте баланс белого.
Шаг № 3: Отрегулируйте светлые участки и тени
Цвет кожи модели слишком светлый, а волосы и фон слишком темные. Чтобы исправить дисбаланс, отодвиньте светлые участки и осветлите тени.При необходимости вы можете настроить это позже.
Отрегулируйте светлые участки и тени.
Шаг №4: Увеличьте яркость и насыщенность
Изображение по-прежнему выглядит немного тусклым. Используйте ползунки под вкладкой присутствия, чтобы увеличить яркость и насыщенность, и переместите ползунок белого вверх, чтобы придать вашему портрету красивый чистый вид. Теперь он начинает походить на настоящий оттенок кожи моей модели.
Повышение яркости и насыщенности.
tep # 5: кадрировать изображение
Кадрировать можно на любом этапе.Я обрезал это изображение, чтобы получить более четкий и сбалансированный снимок в голову.
Обрежьте изображение.
Шаг № 6: Смягчите кожу
Увеличьте масштаб, чтобы рассмотреть кожу поближе. Это очень молодая модель с практически безупречной кожей. Обычно я ничего не делаю, если вообще делаю, чтобы смягчиться с такой прекрасной кожей. Однако для целей этого упражнения я сделаю это.
Выберите кисть. Вы можете загрузить в кисть любые корректировки, которые хотите применить. Хотя есть предустановки кистей, которые можно использовать для смягчения кожи, отбеливания зубов и т. Д., Я считаю их слишком деспотичными.
Установите ползунок четкости примерно от -35 до -40, а (контрастность до +35, а блики на +15 или около того — это поможет сохранить контраст и не даст лицу выглядеть плоским) резкость до + 20 . Это будет зависеть от кожи вашего объекта и желаемого эффекта. В этом примере он просто выровняет тон кожи и придаст ей мягкий сияющий вид. Зрелый человек, сфотографированный при более сильном освещении, потребует другого обращения.Чем ниже ползунок четкости, тем мягче будет кожа. Чтобы получить шероховатый вид, увеличьте ползунок четкости.
Уменьшение четкости приводит к сглаживанию изображения, поэтому вы можете увеличить контраст, сделать тени более глубокими и выделить светлые участки, чтобы сбалансировать это. Держите перо и растекание на 100%, а затем протрите все лицо большой кистью.
Увеличьте масштаб, чтобы рассмотреть кожу.
Проведите по всей площади корректирующей кистью.
Шаг № 7: Точная настройка ваших настроек
Под изображением установите флажок «Показать выделенную маску наложения» (или воспользуйтесь сочетанием клавиш, O), чтобы точно увидеть, какие части изображения коснулись корректировки кисти.Часто вы обнаруживаете, что он закрывает глаза и рот, что нежелательно. Продолжая использовать корректирующую кисть, нажмите на инструмент кисти для стирания и удалите эффект накрашивания вокруг глаз, рта и волос.
Удалите корректировки с нежелательных участков.
Вот изменения на данный момент. Хорошо выглядеть.
Шаг № 8: Сделайте глаза ярче
Увеличьте масштаб еще больше, затем используйте корректирующую кисть, чтобы добавить ясности и сияния глазам. Обратите внимание, что, увеличивая четкость, вы также делаете более темную часть изображения.Сделайте компенсацию с помощью ползунка экспозиции.
На этой фотографии я также немного увеличил насыщенность радужной оболочки, чтобы улучшить синий цвет глаз модели. Будьте осторожны с этой техникой, чтобы избежать неестественного вида.
Используйте кисть, чтобы сделать контур глаз более резким.
Обращайтесь с радужкой отдельно.
Шаг № 9: Добавляем цвет в рот
Теперь перейдем к области рта. Опять же, этой модели не нужно обрабатывать губы или зубы; это сделано с целью демонстрации.Используя ту же технику, что и с глазами, нарисуйте четкость и увеличьте насыщенность. Я также переместил ползунки температуры и оттенка, чтобы изменить оттенок ее губ.
Нанесите кистью на губы, чтобы добавить цвета и четкости.
Шаг № 10: Отбеливание зубов
Чтобы осветлить зубы, используйте инструмент «Кисть» с уменьшенным ползунком насыщенности и немного увеличенным ползунком экспозиции. Как и в случае с глазами, будьте осторожны с этим шагом.
Осветлить или отбелить зубы.
Шаг № 11: Осветлите волосы и фон
Наконец, для этого изображения я осветил волосы и фон, чтобы уменьшить контраст между ее лицом и фоном и дать разделение между волосами и фоном.
Наконец, осветлите волосы и фон, чтобы разделить их.
Окончательное изображение является значительным улучшением изображения SOOC (прямо из камеры).
До корректировок Lightroom. | После всех настроек Lightroom. |
До встречи!
РедактированиеLightroom — это не только ваш стиль съемки, но и личные предпочтения, а мой рабочий процесс и стиль представляют собой лишь один из многих подходов.Поделитесь своими советами и приемами (и, конечно же, вопросами) в разделе комментариев ниже.
ОБЩИЕ
ПОДГОТОВКА
НАСТРОЙКИ
ОСВЕЩЕНИЯ
позируют
СОСТАВ
ЗУБЧАТЫЕ
ADVANCED ГИД
CREATIVE СПОСОБЫ
ПОСЛЕ ОБРАБОТКИ
БИЗНЕС
ВДОХНОВЕНИЕ
РЕСУРСЫ
Постобработка портретов в Lightroom
Многие из наших предыдущих статей из серии «Освоение Lightroom» были посвящены конкретным функциям и инструментам Lightroom 4, а также способам их использования в повседневном рабочем процессе.Я объяснил, как пользоваться базовой панелью, и подробно рассказал о кривой тона. Мы также научились использовать внешние редакторы, инструмент для точечного удаления и виртуальные копии. Однако простое изучение того, что делает каждая функция, не является нашей целью в этих статьях. В конце концов, теория имеет смысл только на практике. В конце концов, мы хотим научить вас, как на самом деле редактировать изображения, от начала до конца, независимо от предмета, сцены или желаемого результата. Мы хотим, чтобы вы могли использовать то, что предлагает Lightroom, не задумываясь об этом, так же, как мы должны использовать наши камеры и объективы.Важно изучить, что делает каждый инструмент индивидуально, но в конечном итоге важно то, как мы заставляем их работать вместе друг с другом. Может быть, тогда пора на время отойти от функций и теории и перейти к редактированию изображений для достижения желаемого вида на практике? Мы до сих пор не рассмотрели многие аспекты Lightroom. Многие инструменты, параметры, модули и вкладки еще ждут нашего внимания. Но на этот раз, вместо того, чтобы объяснять конкретные настройки, мы сделаем простую постобработку портрета, уделяя больше внимания цвету и тонам.
О фотографии — о чем следует помнить
Передайте привет Жюстин и Дэвиду, нашим новым закулисным членам команды. Как только погода станет достаточно теплой для комфортной фотосъемки на открытом воздухе, они будут нести ответственность за почти все отличные, подробные видеоуроки и семинары, которые я запланировал. Но до тех пор, пока не понадобятся их кинематографические таланты, они согласились позировать перед моей камерой, чтобы сделать забавные простые портреты. В этой статье я буду использовать следующий портрет, который я выбрал из всех других изображений (показанный в Lightroom вид до и после):
Однако в нашем случае человек на этом изображении не является самым важным.Я хочу прояснить, что не существует или способов обработки ваших цветных портретов или, фактически, любой фотографии. Об этом я уже упоминал в своей статье «Как улучшить пейзажные фотографии» некоторое время назад. Каждая фотография, в зависимости от освещения, объекта и зрения, часто требует отдельного редактирования. В нашем случае у нас есть простой, чистый студийный портрет, сделанный с использованием одного стробоскопа с большим восьмиугольным софтбоксом. В целом, это очень лестная молния, особенно для женщин, но не совсем креативная.Малая глубина резкости использовалась для того, чтобы в фокусе оставались только глаза моего объекта. Как следует из всех этих деталей, мы стремимся к ярким, приятным оттенкам кожи и резким деталям в фокусе.
Но, может быть, я ошибаюсь, возможно, вы действительно можете редактировать все изображения одинаково? Что ж, чтобы доказать мою точку зрения, взгляните на образец изображения слева. Хотя в нем задействован один и тот же объект, и он был сфотографирован всего за несколько минут до этого, все в нем по-другому, и поэтому обработка совершенно другая.Я также использовал один источник света, но в данном случае это было сложно. Если бы я использовал те же настройки на этой фотографии, она была бы малоконтрастной и довольно бледной. Тогда зачем вообще снимать с резким контрастным светом? Выбор, который мы собираемся сделать для нашего целевого изображения, не будет работать так же хорошо для этой конкретной настройки освещения и настроения. По этой причине, это только одна из многих статей по теме постобработки портретной фотографии, которые появятся в будущем. Имея это в виду, приступим!
Постобработка портретов в Lightroom 4
К счастью, портрет, над которым мы будем работать, не требует особого редактирования.Мы не будем играть с Spot Removal Tool и не будем использовать какие-либо внешние редакторы. Шаги, которые мы собираемся предпринять, довольно простые и, следовательно, быстрые. Быстро — это хорошо — чем меньше времени вы тратите на обработку своей работы, тем больше времени у вас остается на фотосъемку. Потребуется некоторое легкое использование кисти Local Adjustment Brush, а также панели HSL, и ни один из них еще не рассматривался в нашей серии Mastering Lightroom. Потерпите меня, если вы никогда раньше не использовали эти инструменты — я позабочусь о том, чтобы каждый сделанный шаг был подробно объяснен.Скоро появятся и подробные статьи об этих и других функциях.
То, что я перечисляю далее, по сути, представляет собой сочетание всех различных техник, которые вы можете использовать для улучшения своего портрета. Не стесняйтесь останавливаться, когда захотите, и пропускать определенные шаги, если вы чувствуете, что такое решение поможет вам получить более подходящий портрет. Моя цель — показать вам как можно больше вариантов, но при этом сделать так, чтобы весь процесс не был слишком долгим.
1) Начиная с основ
Многие из этих настроек можно изменить до того, как вы погрузитесь в более сложную обработку, или после того, как вы закончите с ними.Я часто выбираю первый подход — он не требует слишком много размышлений и внимания. Эти настройки можно безопасно применять к нескольким изображениям одновременно. При этом я думаю о других корректировках, которые мне нужно будет сделать заранее. Итак, начнем с самых простых.
- Кадрирование: Эта фотография была сделана моей цифровой зеркальной камерой Nikon D700, которая имеет соотношение сторон 3: 2, как и любая современная зеркальная или беззеркальная камера с размером сенсора APS-C или большего размера.
Иногда мне кажется, что это соотношение сторон слишком узкое для вертикальных портретных снимков.В таком случае мне очень хорошо подходит классическое соотношение сторон 5: 4, и это то, что я выбрал в раскрывающемся меню Aspect на панели Crop Overlay (можно активировать крайний левый инструмент на панели Histogram. нажав R на клавиатуре). Такое соотношение сторон позволило избавиться от лишнего негативного пространства вверху и внизу изображения. Мне также пришлось обрезать немного более плотно, потому что мне не удалось центрировать объект во время экспозиции — он немного двигался. Часто лучше избегать центрирования, но в данном случае я обнаружил, что такая композиция работает лучше.
Как видите, есть несколько соотношений сторон на выбор, и вы можете легко указать собственное с помощью опции «Enter Custom…» в раскрывающемся меню.
- Удаление пятен: , я уже упоминал, что не собираюсь делать какую-либо уборку, даже если есть место или два, на которых можно было бы немного воспользоваться. Поскольку цель этого портрета — привлечь внимание зрителей к выражению лица и чертам лица — я считаю, что недостаток не причинит никакого вреда, как раз наоборот. Но ведь эти портреты должны быть веселыми, непринужденными, ничего серьезного.Более того, мы собираемся достаточно сгладить кожу нашего объекта с помощью дальнейших корректировок тона. Если ваша цель иная, вы можете использовать «Удаление пятен». Также хорошее время, чтобы избавиться от видимой пыли с сенсора, если таковая имеется.
- Резкость: выберите настройки резкости, глядя на изображение со 100% увеличением, чтобы лучше оценить его эффект. Вы можете найти эти ползунки на вкладке «Подробности». Значение по умолчанию для Lightroom, равное 25, и радиус 1, не всегда достаточно при работе с изображениями, снятыми с менее чем оптимальным значением f / 1.4 диафрагмы по четкости изображения. Для этого изображения я установил ползунок Amount на значение 60 и Radius на 1,8. Такой относительно большой радиус добавляет небольшой микроконтраст, что важно для изображений с небольшой глубиной резкости.
Поскольку фокус очень мало, я также установил ползунок «Маскирование» на значение 80. Маскирование указывает, на какие области изображения влияют настройки резкости. Проще говоря, чем выше значение, тем меньше затрагиваются области — более детализированные.
Вы можете увидеть, какие области затронуты маскированием, если нажать и удерживать Alt при перетаскивании соответствующего ползунка. Подробнее читайте в нашей статье «Как правильно повысить резкость изображений в Lightroom».
- Шумоподавление: , как и в случае с повышением резкости, эти настройки можно найти на вкладке «Подробности» на правой панели в модуле «Разработка». По умолчанию Lightroom не применяет подавление шума яркости. Поскольку мое изображение было снято при низкой чувствительности ISO 400, я не собираюсь ничего применять.Возможно, ваше изображение более шумное, чем образец, над которым мы работаем? Тогда именно здесь вы решите проблему, если она вас беспокоит. Lightroom 4 может довольно эффективно обрабатывать даже очень зернистые изображения, и часто я считаю, что мне никогда не нужно устанавливать ползунок яркости на более существенное значение, чем около 30. Ваш уровень допуска может сильно отличаться от моего, и вы можете предпочесть более агрессивный подход. . В таком случае вы можете прочитать наше «Учебное пособие по уменьшению шума на фотографиях». Я надеюсь, что скоро напишу отдельную статью о шумоподавлении в Lightroom.
- Коррекция объектива: эта вкладка на правой боковой панели позволяет устранить дефекты объектива, такие как искажение и виньетирование. К сожалению, Lightroom не поддерживает столько объективов, сколько мне хотелось бы. Например, мой любимый Nikkor AF-D 85mm f / 1.4 опущен, а медленная скорость добавления линз заставляет меня сомневаться, что такая старая оптика когда-либо будет там. При этом эти портреты были сделаны с диафрагмой f / 1,4, что обычно означает сильное виньетирование.Затенение углов в большинстве случаев подходит моему вкусу, но не сейчас, поэтому я постарался удалить его вручную. Надеюсь, какой бы объектив вы ни использовали для портретной съемки, он есть в списке, и вам не придется прибегать к приблизительным значениям. Если вы это сделаете, я считаю, что выбор аналогичного объектива по фокусному расстоянию и диафрагме будет хорошей отправной точкой для точной настройки. В моем случае это будет более новый AF-S 85 мм / 1,4G.
2) Работа с цветом и тонами
Здесь начинаются настоящие изменения. Предыдущие корректировки очень важны, но их эффект виден только при ближайшем рассмотрении.Следующие настройки приведут к гораздо более значительным и заметным улучшениям.
- Баланс белого: вы абсолютно не можете регулировать цвет, пока не установите правильные настройки баланса белого. По праву я не имею в виду научное совершенство с точки зрения цветовой температуры и оттенка. Вместо этого вы должны стремиться к ценности, которая хорошо работает для вашего изображения и вашего видения, не обращая внимания на то, что технически является «правильной» настройкой.
Как видите, тона моего портрета слишком теплые.Обычно я не возражаю против теплых цветов, но на этот раз, поскольку мы работаем с очень простым студийным портретом, я считаю, что более точные цвета подойдут. Путем проб и ошибок я наконец обнаружил, что температура 2950 (от 3300) и -5 оттенков (от -7) были более или менее мне по вкусу (несмотря на то, что технически это было слишком круто). Не волнуйтесь, если вы не можете определиться между парой настроек. Что наиболее важно, вы должны дать себе хорошую отправную точку для работы над остальными настройками цвета.Вы можете выполнить точную настройку в любое время. Посмотрим, насколько сильно изменилось такое незначительное изменение настроек:
Выглядит совсем по-другому, не так ли? Я не могу вам сказать, насколько важна настройка баланса белого. Продолжая обработку, вы можете обнаружить, что сделали цвета слишком холодными или теплыми, но пока у вас есть хорошая отправная точка, вы не должны получать неприятных сюрпризов после точной настройки температуры и оттенка.
- Регулировка яркости тона: времени, чтобы сделать портрет ярче.Теперь я сделаю несколько различных корректировок. Некоторые из них могут сначала показаться ненужными и даже противодействующими, но терпите меня. Создание яркого изображения может быть очень простым процессом — часто бывает достаточно простой S-тональной кривой. Но сохранить плавный переход тона может быть сложнее, как и в нашем случае. Из-за всех различных способов воздействия на яркость нашего изображения (или определенных его областей), которые мы собираемся использовать, плавный переход тона должен сохраняться, несмотря на добавленную контрастность. Сначала мы сделаем изображение ярче, а затем вернем некоторые из слишком светлых частей туда, где мы хотим.Начнем с разоблачения.
Настройки экспозиции, которые я выбрал изначально, вполне правильные. Однако при работе с портретами иногда может потребоваться немного переэкспонирование, чтобы кожа выглядела мягче и чище. Будьте осторожны, не нажимайте слишком сильно — вы не хотите, чтобы какие-либо блики были полностью белыми! Для нашего изображения установка значения Exposure на +0,30 сработала очень хорошо. Причина, по которой я не стал использовать больше, заключается в том, что теперь я также сделаю эти тона ярче с помощью Tone Curve, что дает мне больше контроля.Экспозиция изменяет все тона, включая темные, в то время как Tone Curve позволяет отдельно влиять на тона с разными уровнями яркости. Моя цель — осветлить все, кроме самых темных тонов, и сделать этот портрет ярким. Здесь появляется S-образная кривая с большим акцентом на более яркие части шкалы тонов. Давайте посмотрим, что у нас получилось:
Выглядит немного переэкспонированным, не так ли? Некоторые части лица Дэвидса почти белые, и в этом виноваты Highlights, Lights и Darks нашей новой Tone Curve.Слайдер Shadows вернул некоторые из более темных тонов в волосы, бороду и футболку. Но на самом деле мы еще не закончили с осветлением. Наша цель сейчас — выровнять почти белые и немного более темные части лица, сделав последние почти одинаково яркими. Как только мы снизим эти тона на следующих этапах, они все станут намного более плавными при переходе из-за этого. Пришло время индивидуальной настройки цвета в разделе «Яркость» панели HSL.
Нас интересуют цвета телесных тонов.Они состоят в основном из оранжевого, красного и желтого цветов. Вы можете вручную увеличить яркость каждого цвета, выбрав соответствующие ползунки в разделе «Яркость» на панели HSL, или вы также можете отрегулировать его, щелкнув и перетащив саму фотографию, что я решил сделать. Я отметил инструмент для вас на скриншоте слева, где также показаны мои окончательные настройки яркости. Как вы можете видеть на следующем изображении, оттенки кожи нашего объекта стали еще ярче и, если вы посмотрите на гистограмму, опасно близки к тому, чтобы стать полностью белыми.
Если честно, не всегда плохо иметь такое яркое лицо объекта. Как я уже упоминал, многие фотографы склонны переэкспонировать при съемке портретов, даже до такой степени. Он особенно хорошо работает при фотографировании женщин, поскольку скрывает почти все недостатки кожи и акцентирует внимание на более заметных деталях, таких как глаза, волосы и губы. Итак, если вы чувствуете, что вам это нравится, вы можете пропустить следующий шаг, где мы немного снизим оттенки кожи, и просто перейти к «3) Локальные улучшения».Но если вы, как и я, находите такое осветление слишком экстремальным, следующий шаг для вас.
- Вернуть то, что было потеряно: мы делаем это, возвращаясь к базовой панели и настраивая ползунки «Света» и «Белого» на отрицательное значение. Это приведет к уменьшению яркости самых ярких частей изображения, не затрагивая средние тона и тени, о которых мы в основном позаботились с помощью Tone Curve. Более яркие части будут затронуты больше, чем более темные, эффективно минимизируя разницу, что, в свою очередь, приводит к более плавному переходу тона — нашей первоначальной цели.Это последний шаг в ее успешном достижении. Поэкспериментируйте с тем, сколько светлых и белых оттенков следует скорректировать в зависимости от предпочтительной яркости тона кожи. Для изображения, над которым мы работаем, я выбрал довольно агрессивное значение -60 для обоих ползунков. Вы можете быть удовлетворены половиной этого или даже меньше.
Выглядит хорошо, я бы сказал. Но не совсем хорошо. Заметьте, мне нравится, как закончились тона кожи. Просто другие черты, такие как глаза и волосы, теперь слишком бледные, а в конечном результате они должны быть намного более заметными.К счастью, есть простой способ исправить это.
3) Локальные улучшения
Сейчас мы собираемся использовать очень полезный инструмент под названием Adjustment Brush. Вы можете найти этот инструмент прямо под вкладкой «Гистограмма» — он последний. Или нажмите K на клавиатуре, чтобы активировать его. Этот инструмент позволяет вам выполнять все виды регулировки — начиная с тонкой настройки баланса белого, настройки экспозиции и контраста, вплоть до уменьшения муара и повышения резкости — в определенных областях по вашему выбору.Другими словами, вы вносите коррективы там, где хотите. Вы можете увидеть, насколько мощным может быть такой инструмент, при постобработке ваших фотографий.
О Adjustment Brush можно много сказать и показать. Фактически, об этом может и будет написана целая новая статья. Но на этот раз мы не будем углубляться. Наша задача сегодня — поработать над конкретным портретом, который требует лишь нескольких последних штрихов, прежде чем он будет закончен.
- Enhance Общие характеристики: мы очень много работали, чтобы сделать эти оттенки кожи гладкими и мягкими, но оставлять Дэвида с таким безликим лицом — это просто грубо.Некоторые особенности должны выделяться, чтобы привлекать внимание и выделять весь портрет. Это: губы, глаза, брови, борода и волосы. К счастью, задача довольно простая. Прежде всего, выберите корректирующую кисть, как описано ранее. Затем отмените любые изменения настроек по умолчанию, которые могли быть введены ранее — все значения корректирующей кисти должны быть равны нулю. Затем отрегулируйте размер кисти, чтобы ее было удобно использовать на небольших участках, например, на глазах, не закрывая слишком много кожи вокруг них.Я установил ползунок размера на значение 8, что достаточно велико для быстрой настройки, но достаточно мало, чтобы держать его в приличном порядке. Изменить размер кисти очень просто, и это можно легко сделать на ходу — просто прокрутите колесико мыши. Вы можете постоянно менять размер. Это правильный способ работы с корректирующей кистью, если вы хотите быть точными.
Что-то еще, что вы, возможно, захотите изменить, прежде чем приступить к применению корректировок (их всегда можно изменить или отменить), для параметра Растушевка установлено значение 100 для плавного перехода между измененными и неизмененными областями.Вы не хотите, чтобы они были слишком очевидными, это должно выглядеть естественно.Наконец, фактические настройки, которые сделают упомянутые черты лица более различимыми, — это Четкость и Резкость. Последнее не так важно, но по мере того, как мы привлекаем внимание зрителей к этим частям изображения, возможно, они должны выглядеть немного четче. Я установил для параметра Sharpening значение 25. Вы можете предпочесть меньше или больше, в зависимости от того, насколько резким было ваше изображение вначале. По сути, эта настройка дополняет нашу предыдущую настройку резкости, сделанную на панели Details, но с меньшим контролем над тем, как она работает (например, без настройки радиуса), и с более прямым контролем над тем, где она применяется.
Наиболее заметное изменение вносится настройкой Четкость, которую я в конечном итоге установил на 23. Эта настройка в основном влияет на переход между светлыми и темными частями изображения (делает его менее или более резким, четким) и заметно изменяет микроконтрастность изображения. фотография. Если его сильно изменить, он также может немного повлиять на общую контрастность изображения и немного сместить цвет. Мы этого не хотим. Если установить положительное значение, он сделает любые формы или формы более определенными, начиная с мелких, таких как несовершенства кожи, и заканчивая гораздо более крупными, такими как блики на заднем плане (круги боке), если они есть.Использование кисти «Четкость через настройку» позволяет избежать нежелательных изменений всей фотографии, удерживая их в выбранной части изображения. Это означает, что мы можем сделать глаза и волосы более заметными, не затрагивая кожу.Пора применить кисть. Вот как я это сделал (не очень-то аккуратно, правда?):
Почти готово!
Улучшить цвет глаз: улучшить глаза еще проще, потому что в Lightroom уже есть довольно хороший набор настроек корректирующей кисти, который вы можете попробовать.Итак, прежде всего, убедитесь, что вы создали новую кисть, выбрав «Создать» в самом верхнем разделе элементов управления корректирующей кистью, который называется «Маска». Затем выберите «Улучшение диафрагмы» в раскрывающемся меню «Эффект», как показано на снимке экрана. Настройки Adjustment Brush будут следующими: Exposure +0,35, чтобы сделать радужную оболочку ярче, Clarity +10, чтобы детали в радужной оболочке стали более заметными и контрастными, и Saturation +40, чтобы сделать цвет более ярким. Но это настройки по умолчанию, которые вас не всегда устраивают.Чтобы увидеть, так ли это, отрегулируйте размер кисти и нацелитесь только на радужные оболочки ваших объектов при чистке, как показано на следующем изображении:
Для меня настройка экспозиции по умолчанию +0,35 слишком велика, поэтому я установите его на +0,15 для моего окончательного изображения. Кроме того, если вы хотите еще больше улучшить цвет, вы можете использовать Цветовой эффект, который находится в самом низу списка настроек корректирующей кисти. Все, что вам нужно сделать, это выбрать цвет, который будет дополнять глаза вашего объекта.
Однако убедитесь, что он не слишком насыщенный — вам нужно быть довольно тонким, чтобы сохранить реалистичность.
Примечание: вы всегда можете изменить силу своей корректирующей кисти, даже после того, как вы ее применили, и изменить любые настройки по своему усмотрению. Вы также можете удалить эффект из выбранных вами областей, если вы были слишком небрежны, используя режим Erase Brush. Мы обсудим корректирующую кисть и возможности, которые она предлагает, более подробно в отдельной статье.
4) Последние штрихи
Большая часть работы уже сделана, и портрет выглядит намного лучше, чем в начале этой статьи.Однако есть еще пара вариантов, о которых я хотел бы упомянуть. Хотя это не обязательно то, что вы обязательно должны делать (на самом деле, как и любой другой шаг в этом руководстве), эти настройки потенциально могут даже немного улучшить общий вид. Прежде всего, вы можете увеличить или уменьшить общую четкость изображения с помощью ползунка «Четкость» на базовой панели. Поскольку на этом портрете изображен мужчина, у меня нет причин избегать небольшого увеличения четкости — скажем, до значения +10. Если бы это был женский портрет, я бы не хотел добавлять больше контраста в ее черты лица и фактически рассмотрел бы снижение четкости примерно до -10 или оставление значения по умолчанию.
Другая настройка связана с панелью HSL. Если вы обнаружите, что какая-либо часть вашего изображения перенасыщена, например, телесные тона, вы можете легко обесцветить соответствующие тона на вкладке «Насыщенность» на панели HSL. В нашем случае, я думаю, что скин Дэвида вполне подходит, поэтому я оставлю значение Saturation по умолчанию 0.
Final Words. Стоило ли это усилий?
Простой вопрос с простым ответом. Для меня — да, результат именно этого портретного изображения стоил затраченных усилий. Это может быть не для вас или вашей фотографии — как мы уже установили, все они разные, как и наши видения и цели.Тем не менее, вы можете задаться вопросом, действительно ли некоторые из этих действий повлияли на ситуацию — зачем осветлять изображение только для того, чтобы снова его уменьшить? Что ж, давайте сравним следующие изображения:
В левой части экрана вы можете увидеть окончательный результат, над которым мы работали. В правой части экрана показан тот же портрет, но без настроек вкладок «Экспозиция», «Основные моменты», «Белые» и «Яркость панели HSL». Какой бы вы выбрали? Я считаю, что изображение слева выглядит намного лучше.Однако со следующим изображением все не так очевидно:
Я решил осветлить тона моей кожи с помощью панели HSL, чтобы воздействовать только на лицо моего объекта, а не на все остальное вместе с ним. Но вы можете сделать то же самое, изменив вместо этого настройку экспозиции (добавив немного большей яркости ко всей фотографии). И снова в левой части экрана показано наше окончательное изображение. В правой части экрана вы найдете изображение, для которого были отменены настройки яркости, но оно было освещено настройкой экспозиции на дополнительные +0,30 ступени.Как видите, разница очень тонкая и заметна только тогда, когда вы знаете, где искать (например, футболка светлее, а некоторые оттенки кожи не так гладкие при очень внимательном рассмотрении). На некоторых фотографиях это может быть более заметно, особенно если вам нужно сделать кожу ярче, чем я. Если вы сделаете это с помощью Exposure, у вас может получиться размытая фотография, потому что все остальные тона также станут ярче — вам нужно будет компенсировать с помощью Tone Curve или любых других инструментов.На этот раз разница не будет стоить возни использования панели HSL над контролем экспозиции для многих фотографов. В этом нет ничего плохого. В конце концов, вы только что узнали как минимум три способа осветления и сглаживания оттенков кожи — только с помощью экспозиции, с помощью вкладки «Яркость панели HSL» или с помощью обоих вместе.
Моей целью в этой статье было показать вам некоторые вещи, которые вы можете делать , а не то, что вы, , должны делать . Lightroom 4 великолепен, потому что дает нам несколько ответов на одну проблему, и все эти ответы немного отличаются и удовлетворят разные вкусы.Надеюсь, вы научитесь использовать некоторые из этих шагов в сочетании с другими методами постобработки для достижения желаемого результата. Что касается нашего портрета, давайте еще раз посмотрим на фотографию, над которой мы начали работать (слева), и результат (справа):
. Надеюсь, вы согласитесь, что фотография справа выглядит намного лучше.
Как редактировать портреты в Lightroom
Учиться редактировать портреты в Lightroom — это полезно и весело. Lightroom отличается от других программ для редактирования тем, что включает неразрушающий рабочий процесс.
Когда вы редактируете в Lightroom, фактический файл фотографии никогда не изменяется. Вы всегда можете вернуться к любому этапу процесса редактирования.
Конечно, у него есть некоторые ограничения. В отличие от Photoshop, Lightroom не поддерживает слои. Это означает, что экстремальное редактирование, такое как переключение головы между фотографиями, невозможно. Но Lightroom действительно упрощает редактирование, не упрощая его.
В этой статье мы рассмотрим лучшие корректировки портрета, которые можно сделать в Lightroom.
[ Примечание: ExpertPhotography поддерживается читателями.Ссылки на продукты на ExpertPhotography являются реферальными. Если вы воспользуетесь одним из них и что-то купите, мы заработаем немного денег. Нужна дополнительная информация? Посмотрите, как это все работает. ]
Перед редактированием
Никакое программное обеспечение не может вернуть информацию в фотографию, которая отсутствовала при ее создании. Например, размытые светлые участки или области вне фокуса.
Для получения наилучших результатов снимайте как можно больше деталей и получайте максимально точные снимки прямо в камере. Позже вам не придется тратить время на исправление основных ошибок.
Итак, прежде чем мы рассмотрим, как ретушировать портретные фотографии, стоит повторить несколько советов. См. Наше полное руководство по портретной фотографии. Эти советы помогут вам получить наилучшие результаты прямо с камеры.
Фото Кристиана Ньюмана на UnsplashОрганизация ваших портретных фотографий в Lightroom
По мере того, как вы начинаете накапливать все больше и больше фотографий, становится важным знать, где их найти. У разных людей разные способы упорядочивания фотографий. Lightroom может адаптироваться к нескольким различным стратегиям:
Папки
Если вы работаете с другим программным обеспечением для редактирования, вы, вероятно, уже упорядочили свои папки с фотографиями.У вас даже может быть папка для портретов. В этом случае вы можете импортировать существующие папки в Lightroom из панели «Папки».
Панель «Папки» в модуле «Библиотека» позволяет быстро увидеть все диски и папки, о которых знает Lightroom. Когда вы откроете панель «Папки», вы увидите обзор всех жестких дисков, о которых знает Lightroom. На скриншоте выше вы можете увидеть основной внутренний жесткий диск компьютера Macintosh HD. Он содержит папку в разделе «Пользователи» под названием «Loraine», в которой есть подпапки «Desktop» и «ImageMatters».
Вы также можете увидеть два внешних диска с названиями «Images» и «PHOTOS MAIN» с их папками. Обратите внимание, что рядом с именем каждого диска есть зеленый индикатор. Это означает, что на диске еще достаточно места для хранения дополнительных фотографий. Когда диск начнет заполняться, этот индикатор станет желтым, а затем красным.
Если вы не видите папку, которая должна отображаться, нажмите кнопку «+» в правом верхнем углу и выберите «Добавить папку». Перейдите в папку, которую хотите добавить. В диалоговом окне импорта убедитесь, что вы выбрали опцию «Добавить».
Это добавит фотографии из этой папки в ваш текущий каталог, не перемещая и не копируя их куда-либо еще. Если в папке больше нет фотографий, вы можете выбрать ее и затем нажать кнопку «-», чтобы удалить ее.
После того, как вы упорядочите свои папки, вам больше не нужно будет использовать Finder или Проводник для управления ими. Lightroom позволяет перетаскивать фотографии из одной папки в другую. Вы можете переименовывать папки и выполнять все необходимые действия прямо с панели «Папки».
Если щелкнуть имя папки, ее содержимое отобразится на экране.Чтобы просмотреть содержимое более чем одной папки за раз, щелкните выбранные папки, удерживая нажатой клавишу «Command» (Mac) или CTRL (ПК).
Хотя систематизация по папкам работает для некоторых людей, она может быть ограничительной и запутанной. В зависимости от используемого соглашения об именах данная фотография может быть кандидатом в несколько папок. Это означало бы необходимость копирования данной фотографии в каждую подходящую папку. Это плохая идея. Это не только сбивает с толку, но и тратит впустую дисковое пространство. Вы должны дублировать основную фотографию только для резервных копий.
Коллекции
Папки — это фактические места на вашем жестком диске. Коллекции виртуальны и гораздо более гибкие, чем папки. Конечно, каждая фотография должна быть где-нибудь в папке на вашем компьютере. Но коллекции объединяют множество фотографий в именованный список или «Коллекцию».
Большим преимуществом использования коллекций является то, что вам нужна только одна основная фотография, которая находится в одной папке. Затем эта фотография может быть в неограниченном количестве различных коллекций.Коллекции
настолько гибки, что заслуживают отдельного руководства. А пока мы просто рассмотрим создание простой коллекции «Портреты». Вы можете создать коллекцию, нажав кнопку «+» на панели «Коллекции» в модуле «Библиотека». Появится всплывающее окно, в котором вы можете создать один из трех видов коллекции.
Выберите опцию «Создать коллекцию». Назовите свою коллекцию подходящим словом, например «Портреты».
СОВЕТ: Добавьте к названию коллекции символ подчеркивания, как показано ниже. Название коллекции появится вверху алфавитного списка названий коллекций.
Создав коллекцию портретов, вы можете добавить в нее любые другие фотографии, перетащив их в коллекцию.
Если вы только что закончили специальную портретную съемку, вы можете указать, что фотографии будут добавлены в вашу портретную коллекцию. Установите флажок «Добавить в коллекцию» и выберите коллекцию в разделе «Обработка файлов» диалогового окна импорта:
Еще одна веская причина для использования коллекций заключается в том, что, в отличие от панели «Папки», вы можете получить доступ к панели «Коллекции» из модуля «Разработка». Если щелкнуть коллекцию, на ленте будут размещены фотографии из этой коллекции.
Ключевые слова
Еще один способ систематизировать портретные фотографии — дать им подходящие ключевые слова, одним из которых, вероятно, должно быть «Портрет».Это проще всего сделать в процессе импорта с помощью панели «Применить во время импорта»:
Просто введите ключевые слова в панель. Если вы хотите добавить несколько слов, разделите их запятыми. Будьте осторожны и соблюдайте правила использования верхнего и нижнего регистра. Lightroom будет рассматривать «портрет» и «портрет» как два разных слова. Чтобы найти фотографии, к которым вы добавили ключевые слова, откройте панель «Список ключевых слов» и найдите назначенное вами ключевое слово.
На скриншоте выше видно, что на 510 фотографиях есть ключевое слово «Портрет».Галочка указывает, что выбранной в данный момент фотографии присвоено это ключевое слово. Если вы хотите добавить это ключевое слово к другой фотографии, выберите ее и установите флажок рядом с ключевым словом Портрет.
При наведении указателя мыши на ключевое слово появляется белая стрелка, как показано выше. Если щелкнуть эту стрелку, Lightroom активирует фильтр библиотеки, чтобы отображать только фотографии с этим ключевым словом. Чтобы снова увидеть все свои фотографии, выберите «Нет» в фильтре библиотеки в верхней части экрана.
Проблема с ключевыми словами в том, что это может быть утомительно.Многие люди не обновляют свои ключевые слова. Могут помочь такие методы, как иерархия ключевых слов. Лучшим способом обработки ключевых слов для портретов является использование функции распознавания лиц Lightroom.
Люди Просмотр
У вас, вероятно, уже есть камера, которая может распознавать и отслеживать лица. Подобные алгоритмы теперь используются в Lightroom 6 и Lightroom CC для обнаружения лиц на фотографиях, которые вы уже сделали. Это может здорово сэкономить время, если в вашем каталоге тысячи лиц.
Чтобы активировать представление людей, щелкните значок лица на панели инструментов библиотеки.Если этого не видно, нажмите кнопку «T», чтобы отобразить его. Вы также можете активировать просмотр людей с помощью сочетания клавиш ‘O’.
Lightroom затем спросит, хотите ли вы, чтобы он сканировал лица во всем вашем каталоге или только в выбранных вами папках и коллекциях.Сканирование всего каталога может занять некоторое время, но вы можете продолжить работу, поскольку это фоновая задача.
Преимущество использования режима просмотра «Люди» состоит в том, что он группирует людей, похожих на людей, так что вы можете гораздо быстрее называть людей. Иногда он находит лица в случайном порядке, но в целом хорошо распознает людей. Не все фотографии, найденные с помощью People View, будут «портретными», но стоит попробовать, если в вашей библиотеке тысячи лиц.
Помимо возможности использовать имена субъектов в качестве ключевых слов, вы можете вспомнить их все.Чтобы вызвать их, нажмите кнопку «Просмотр людей» на панели инструментов в модуле «Библиотека» (клавиша быстрого доступа «O»).
Наше руководство по редактированию портретов в Lightroom
Одно главное правило при базовом редактировании фотографий: «не переусердствуйте». Большинство людей до некоторой степени тщеславны и, конечно же, хотят выглядеть как можно лучше. Но будьте осторожны, чтобы не зайти слишком далеко, когда дело доходит до устранения пятен.
Одна из проблем при редактировании портретов заключается в том, что мозг адаптируется к недавно отредактированному изображению. Может быть трудно вспомнить, как это выглядело недавно.Хороший совет — использовать клавишу обратной косой черты («\»), чтобы быстро увидеть просмотры «до» и «после» при применении корректировок. В качестве альтернативы установите режим развертки до / после, влево / вправо.
Начнем с достаточно хорошего фото прямо с камеры. Глаза объекта резкие, экспозиция в порядке, выражение хорошее. Но есть возможности для улучшения. Прежде чем мы перейдем к конкретным правкам, связанным с портретом, нам нужно оценить изображение в целом и внести какие-либо общие корректировки.
Шаг 1. Проверьте баланс белого
При съемке портретов очень важно добиться хорошего тона кожи. Никогда не следует просто настраивать цвета до тех пор, пока они не будут выглядеть прямо на вашем мониторе.
Не забудьте откалибровать монитор перед началом работы. Если ваш монитор не был профилирован, вы можете быть шокированы при просмотре своей работы на другом устройстве или при ее распечатке.
Важной отправной точкой является обеспечение отсутствия цветового оттенка в изображении. Вы можете определить и исправить это с помощью инструмента выбора баланса белого. Это значок пипетки в верхней части базовой панели в модуле разработки.
Щелкните по нему или нажмите сочетание клавиш «W», чтобы активировать инструмент. Наведите его на область нейтрального цвета. Не выбирайте очень яркие белые или черные области, потому что они могут быть насыщенными в одном или нескольких каналах. Это даст ложное показание.
На этом изображении объект показывает достаточно белой футболки, чтобы сделать это хорошим выбором. При наведении курсора на эту область отображаются красные, зеленые и синие значения для этой точки в процентах от их наибольших значений.
Если вы установите флажок «Показать лупу», как показано внизу изображения, Lightroom отобразит сетку пикселей с образцом пикселя в центре.Значения красного, зеленого и синего цветов будут под сеткой.
В этом примере значения RGB были 82,4, 81,2 и 80,6 — все очень близко друг к другу. Это означает, что нет сильного цветового оттенка, но есть небольшой сдвиг в сторону красного. Щелчок инструментом по этой точке изменит цвета, чтобы значения RGB для этой точки стали идентичными.
Если вы выберете нейтральную точку, селектор баланса белого правильно отрегулирует цветовую температуру и оттенок. Это даст вам хорошую основу для продолжения редактирования.
СОВЕТ: Может оказаться полезным иметь при себе серую карту или цветной паспорт X-rite. Включите его в фотографию в области, которую, как вы знаете, вы обрежете позже. Это даст вам надежную точку отсчета, чтобы гарантировать, что ваше изображение правильно сбалансировано. Карты проверки цвета также можно использовать для калибровки камеры.
Шаг 2. Проверьте тональный диапазон
Обычно на экране видно, если фотография слишком темная или слишком яркая.Гистограмма покажет вам распределение значений яркости. С его помощью вы можете заметить потерю деталей в светлых или темных участках, независимо от того, насколько плох ваш монитор! Гистограмма для нашего примера портрета выглядит так:
Гистограмма показывает самые темные пиксели слева, средние тона в середине и самые яркие пиксели справа.
В этом примере слева есть высокий пик. Это означает, что на нашем изображении довольно много темных пикселей, расположенных на темном фоне.Справа небольшая горбинка показывает, что у нас есть некоторые детали в тенях, которые исходят от волос объекта. Остальная часть гистограммы показывает хороший разброс значений для кожи и одежды объекта.
Вам может понадобиться фотография с яркими пикселями (например, невеста на снегу) или темными пикселями (например, черная собака в угольном сарае). Но большинство фотографий выглядят лучше всего, когда они имеют полный диапазон оттенков от очень темных до почти максимальной яркости.
Когда вы начинаете настраивать тональный диапазон ваших изображений, есть опасность потерять детали.Это может происходить из-за того, что яркие пиксели переходят в размытые белые области. Это также может произойти, когда детали в тенях численно принудительно превращаются в участки чистого черного цвета.
Чтобы предупредить вас об этой опасности, Lightroom предоставляет систему предупреждений. Вы можете включить или выключить это с помощью сочетания клавиш ‘J’. При активации в верхней части дисплея гистограммы появятся два поля. В верхнем левом углу будет поле отсечения тени, а в правом верхнем углу — поле отсечения светлых участков.
В приведенном выше примере в поле обрезки тени есть белый треугольник. Если вы посмотрите на левый пик гистограммы, вы увидите небольшой промежуток слева от него. Это показывает, что, хотя на этом изображении много очень темных пикселей, ни один из них еще не стал чисто черным. Предупреждающий треугольник указывает на то, что некоторые пиксели находятся в «опасной зоне» и становятся чисто черными.
Когда активны предупреждения об отсечении теней / светлых участков, чисто черные пиксели будут отображать на экране ярко-синее наложение.Те пиксели, которые стали чисто белыми, будут иметь ярко-красный цвет. На этом изображении установка ползунка экспозиции в крайнее положение приведет к следующим результатам: Когда активированы предупреждения об обрезке, чисто черные пиксели будут отображаться синим цветом. Вытесненные пиксели будут отмечены красным.
Шаг 3: Регулировка тонального распределения
Двумя верхними ползунками в разделе «Тон» на основной панели являются «Экспозиция» и «Контрастность». Многие люди сначала тянутся к этим ползункам, когда хотят отрегулировать яркость и контраст.
Но, если ваше изображение не очень переэкспонировано или недоэкспонировано, ползунок экспозиции — не лучший элемент для настройки в первую очередь. Ползунок экспозиции умножает каждое значение RGB каждого пикселя на одинаковую величину.
Вот почему увеличение ползунка экспозиции смещает все распределение вправо на гистограмме. В нашем примере волосы объекта должны больше выделяться на темном фоне. Нам нужно иметь возможность увеличивать значения теней, не затрагивая средние тона и светлые участки.
Чтобы оптимизировать динамический диапазон, нам сначала нужно настроить тени и светлые участки отдельно от других тонов.После этого вы можете подумать о небольшой корректировке экспозиции, если она все еще необходима.
Работаем умнее
Если вы оставите ползунок экспозиции в покое и отрегулируете ползунок белого цвета, вы фактически установите верхний предел. Это заставит ваш самый яркий пиксель проскочить на полную яркость.
Это может быть трудно заметить (особенно если на фото уже много красного). Альтернативный метод — удерживать нажатой клавишу ALT на клавиатуре при перетаскивании ползунка «Белые» слева направо.
Сначала изображение будет черным. Если сдвинуть ползунок «Белые» дальше вправо, вы увидите, как появляются некоторые пиксели. Как только вы заметите это, отступите, пока дисплей не станет только черным. Теперь вы убедились, что ваш самый яркий пиксель находится на пределе, и никакие детали не будут размыты в светлых областях.
В то время как следует избегать размытых светлых участков, другой конец тонального диапазона не является такой проблемой. На многих фотографиях есть участки чисто черного цвета. В этом примере большая часть фона уже очень темная и вот-вот станет чисто черным.
Поскольку фон не содержит существенных деталей, мы можем позволить некоторым из них стать чисто черными, если это необходимо. Если ваше изображение снято на более светлом фоне, вы можете проверить и установить черный конец вашего динамического диапазона таким же образом, как и белый.
Чтобы установить черный край, снова нажмите и удерживайте клавишу ALT (ПК) или клавишу OPTION (Mac) и на этот раз перетащите ползунок «Черные». На этот раз вы увидите в основном белый экран. При перемещении ползунка «Черные» влево начнут появляться темные пиксели.Остановитесь на этом этапе и отступите, пока экран не станет полностью белым.
Когда вы отпустите кнопку мыши, динамический диапазон вашего изображения станет правильным. Затем вы можете настроить тональное распределение в этом диапазоне.
В нашем примере перемещение ползунка теней вправо усиливает значения пикселей в волосах. При этом не выделяется фоновый шум и не засвечиваются блики. Установка раскрывающегося элемента управления «До / После» в нижней части экрана в положение «Влево / вправо» позволяет нам увидеть эффекты этих настроек:
Шаг 4. Обрезка
Обрезка — одна из тех операций, которые обычно выполняются в конце рабочего процесса редактирования. Но поскольку все настройки в Lightroom неразрушающие, нам не нужно относиться к этому догматично.
В этом случае тональные настройки выявили некоторые отвлекающие детали фона. Небольшая обрезка и поворот устранят отвлекающие факторы и заставят объект лучше заполнять кадр.
Инструмент кадрирования занимает главное место на специальной панели инструментов под гистограммой. Щелкните этот значок или нажмите сочетание клавиш «R», чтобы активировать его.
Нажмите на замок, чтобы заблокировать или разблокировать соотношение сторон. Щелкните и перетащите, чтобы определить выбранный урожай. В этом примере в раскрывающемся списке «Наложения инструментов» установлено значение «Всегда», чтобы наложить некоторые направляющие. Нажмите сочетание клавиш «O», чтобы просмотреть семь доступных шаблонов раскладки.
При перетаскивании с фиксированным соотношением сторон Lightroom автоматически переключается между альбомной и портретной ориентацией.Но иногда это приводит к неправильному выбору — если это случается с вами, нажмите клавишу «X», чтобы перевернуть его обратно.
Перемещение курсора за пределы прямоугольника превратит его в инструмент поворота. Щелчок и перетаскивание внутри прямоугольника будет перемещать изображение внутри прямоугольника.
Щелкните значок кадрирования, нажмите «R» или нажмите клавишу ввода, чтобы принять кадрирование.
Как отретушировать портретные фотографии
До этого момента мы вносили только те предварительные правки, которые можно было применить к любой фотографии.Теперь мы подробно рассмотрим косметические улучшения, начиная с пятен на коже.
Чтобы начать удаление пятен, выберите инструмент для удаления пятен. Щелкните его значок (справа от инструмента кадрирования) или нажмите сочетание клавиш «Q».
В более ранних версиях Lightroom инструмент мог только клонировать пятна. Теперь он способен справиться с гораздо большим. Основной принцип не изменился — хорошая область по-прежнему перезаписывает плохие области, но то, как это делается, было улучшено.
Увеличьте фотографию в масштабе 1: 1, чтобы увидеть оскорбительные детали.
Курсор показывает два концентрических круга. Внутренний круг — это область, в которую будут скопированы пиксели с заданной непрозрачностью из выбранного источника. Внешний круг показывает расстояние, на котором эти пиксели исчезнут до полной прозрачности.
Вы можете контролировать размер и степень растушевки с помощью ползунков «Размер» и «Растушевка». Вы также можете использовать сочетания клавиш с квадратными скобками. Используйте ‘[’, чтобы уменьшить размер, ‘]‘, чтобы увеличить его, и удерживайте Shift с этими клавишами, чтобы контролировать размер растушевки.Отрегулируйте размер так, чтобы он был немного больше пятна, как показано выше.
Когда вы нажимаете на точку, Lightroom выбирает соседнюю область для использования в качестве источника. Он покажет два круга, соединенных линией. Один кружок — это место, которое вы только что щелкнули, а другой — предлагаемая исходная область. Если вы их не видите, перейдите в раскрывающееся меню «Наложение инструментов» и выберите «Всегда».
Область пятна покажет предварительный просмотр того, как область будет выглядеть после исправления пикселями из источника. Обычно Lightroom дает довольно хорошее предложение.Если вы хотите настроить его вручную, перетащите центр источника, чтобы переместить его в другое положение. Или перетащите край круга, чтобы изменить размер исходной или целевой области.
Ранние версии Lightroom только копировали пиксели, а затем вставляли их в целевую область. Этот процесс известен как «клонирование». Обратите внимание, что в верхней части панели редактирования пятна есть два параметра — «Клонировать» и «Исцелить». Clone делает простую копию источника и накладывает его на целевую область. Вариант «Исцеление» более сложен.
Когда вы выбираете «Heal», Lightroom выбирает текстуру источника и смешивает ее с цветами в месте назначения. Это приведет к более качественному редактированию. В общем, я бы рекомендовал вам оставлять инструмент удаления пятен на «Исцеление» большую часть времени. Выбирайте «Клонировать» только в том случае, если вы хотите клонировать (как вы могли бы сделать кому-то дополнительные прыщи).
Уменьшение складок и морщин
Если вместо того, чтобы просто щелкнуть точку, если вы щелкните и перетащите, вы определите область. Это может быть полезно для устранения складок, морщин и мешков под глазами.Lightroom выберет участок кожи, на котором нужно исправить. Вы можете изменить его положение так же, как и точечный образец.
Чтобы не делать редактирование слишком экстремальным, установите ползунок «Непрозрачность» примерно на 50%. Это будет означать, что складки кожи уменьшатся, а не исчезнут.
Этот метод также полезен для удаления стойких блестящих пятен, таких как лоб или кончик носа.
Использование корректирующей кисти для выборочного редактирования портретов
На этом этапе мы прошли основные глобальные настройки и удалили или убрали отвлекающие факторы. Но теперь нам нужно обратить внимание на определенные части изображения с помощью корректирующей кисти.
Это маска, которая определяет, где на изображении будут выполняться настройки. В нашем случае мы хотим воздействовать на кожу, чтобы уменьшить текстуру пор. В то же время мы не хотим влиять на глаза, брови, ноздри, зубы, линию губной помады или любые украшения.
Чтобы активировать корректирующую кисть, щелкните ее значок в дальнем правом углу панели под гистограммой. Или нажмите горячую клавишу «K».
Чтобы увидеть, какие области будут затронуты настройками корректирующей кисти, установите флажок «Показать наложение выбранной маски». Когда вы щелкаете и перетаскиваете изображение в областях, которые хотите редактировать, Lightroom накладывает красную маску. Эта маска показывает вам, где именно будут ваши правки.
Панель управления Adjustment Brush должна содержать 19 ползунков, как показано ниже. Если вы не видите весь диапазон, нажмите стрелку вниз в верхней части панели корректирующей кисти, чтобы развернуть его.Вы должны увидеть что-то вроде этого:
На этой панели вы можете переключаться между двумя кистями, обозначенными «A» и «B». Выберите один из них и отрегулируйте размер и растушевку с помощью ползунков. Вы также можете использовать более удобные клавиши с квадратными скобками. Если вы установите флажок «Автоматическая маска», Lightroom попытается не допустить, чтобы рисунок маски пересекал любые высококонтрастные края. Если маска не рисует гладко там, где вы хотите, снимите флажок «Автоматическая маска».
Если вы рисуете не в той области, вы можете нажать «Стереть», чтобы вызвать кисть-ластик маски. Но гораздо удобнее удерживать нажатой клавишу ALT, чтобы превратить текущую кисть в ластик. Курсор изменится с круга со знаком «+» на круг с знаком «-». Нажмите клавишу «Z», чтобы увеличивать и уменьшать масштаб фотографии. Убедитесь, что ваша маска точно закрывает намеченные участки.
Обратите внимание, что маски не обязательно должны быть универсальными. Если вы уменьшите настройку плотности со 100 до более низкого значения, эффект маскировки будет пропорционально уменьшен.Если вы хотите, чтобы ваши корректировки применялись меньше в некоторых областях маски, вы можете снова закрасить эти области с уменьшенной настройкой плотности. Если вы хотите наращивать маску постепенно, установите значение потока меньше 100. Вы можете наращивать плотность маски с помощью последовательных мазков кисти.
Затем мы отключим отвлекающий эффект солнечного ожога, сняв флажок «Показать наложение выбранной маски» и сдвинув ползунок «Четкость» влево. Это снижает локальный контраст, сглаживая текстуру кожи на замаскированных участках.
Пока панель «Корректирующая кисть» открыта, вы можете настроить любые другие ползунки в уникальной комбинации. Конечно, вы можете в любой момент вернуться к настройкам, чтобы уточнить их. Для этого повторно выберите корректирующую кисть и щелкните ее контрольную точку (которая в нашем примере находится на лбу объекта). Если вы не видите контрольную точку, убедитесь, что для параметра «Показывать пины редактирования» установлено значение «Всегда».
Есть факт, который часто упускают из виду люди, плохо знакомые с корректирующей кистью. Когда вы щелкаете стрелку в правом верхнем углу панели, она сворачивается в один ползунок «Эффекты».Это позволяет вам управлять объединенным эффектом всех ползунков, которые вы, возможно, отрегулировали в рамках недавнего редактирования корректирующей кисти. Итак, если вы думаете, что зашли слишком далеко с редактированием, вы можете убрать весь эффект, пока он не будет выглядеть правильно.
Помимо управления группой правок с маской, вы также можете назвать и сохранить набор правок для последующего использования. В Lightroom уже есть несколько удобных наборов для редактирования, и мы рассмотрим их позже.
Ретуширование глаз
Глаза важны на портрете.Корректирующая кисть может значительно улучшить в этом отношении.
Убедитесь, что область вокруг глаз не находится в темных тенях. Может быть сложно проработать детали глаз, если они находятся в глубокой тени. Если вы попытаетесь сделать их ярче, не касаясь сначала окружающей области, у вашего объекта появятся жуткие светящиеся шары вместо глаз.
В примере, который мы до сих пор использовали, хорошо освещенное лицо. Перейдем к другому кадру, который демонстрирует «глаза панды». Давайте посмотрим, что вы можете сделать с помощью корректирующей кисти, чтобы выровнять освещение:
- Выберите корректирующую кисть, как раньше, и сверните панель, используя стрелку в верхнем правом углу.
- Над ползунком «Amount» находится название текущего эффекта. Вероятно, он просто скажет «Пользовательский», но если вы использовали его с другой настройкой, он будет назван в соответствии с последним использованным эффектом. Щелкните заголовок эффекта, и вы увидите список эффектов. Это сохраненные предустановки, относящиеся к значениям ползунка, которые вы видите при раскрытии панели.
- Выберите эффект «Осветление (Осветление)» и начните закрашивать тени в глазах. Не забудьте также прокрасить под носом, губами и подбородком, иначе эффект будет выглядеть неестественно.Вы не стремитесь устранить все тени, а скорее смягчите их.
Вот пример до / после:
Если у вашего объекта сильные тени, используйте корректирующую кисть и выберите предварительную настройку Dodge. Затем просто закрасьте все тени, чтобы выровнять тона. Вы также можете использовать настройку Затемнение (затемнение), чтобы добавить глубины светлым теням для создания четкости. Все зависит от предмета, но не стесняйтесь экспериментировать, потому что вы всегда можете вернуться в историю к любому предыдущему редактированию в Lightroom.
Lightroom СОВЕТ: При типичном портретном редактировании можно вносить сотни мелких корректировок. Иногда бывает сложно найти конкретную правку в длинном списке истории. Полезно нажать кнопку «+» на панели «Снимки» и присвоить ей имя в соответствии с последовательностью внесенных вами изменений. Таким образом, вы можете переходить к различным точкам редактирования, которые называются «глаза», «губы», «зубы», «кожа» и т. Д.
Молодые глаза, как правило, яркие и чистые. У пожилых людей могут быть красные капилляры или желтые пятна, вызванные высоким уровнем холестерина.В таких случаях увеличьте масштаб 1: 1 и используйте инструмент для удаления пятен, чтобы очистить все, что вы можете.
Теперь снова выберите корректирующую кисть и выберите в списке опцию «Улучшение радужной оболочки». Эта предустановка позволяет немного увеличить экспозицию, повысить четкость и насыщенность для улучшения узоров на диафрагме. Просто почистите радужную оболочку, чтобы добавить эффект, или удерживайте клавишу ALT, как и раньше, чтобы уменьшить его.
Как всегда, проверьте ползунок «Сумма», когда закончите, и уберите его или увеличивайте, пока глаза не станут выглядеть лучше, но не чужеродно.Вот типичный пример до / после использования настроек увеличения диафрагмы:
СОВЕТ: Если вы работаете с большим монитором с большим пространством на экране, подумайте о работе в режиме «До / после» в модуле разработки. Это поможет вам отслеживать объем ваших правок в режиме реального времени.
Ретушь
У большинства людей зубы не идеальные. Некоторая способность выполнять виртуальную стоматологическую работу является несомненным плюсом, когда дело доходит до редактирования портретов в Lightroom.
Теоретически можно было бы исправить шаткие зубы в Lightroom, если бы был доступен подходящий источник клона. Но поскольку Lightroom не позволяет преобразовывать образцы клонов, это действительно область Photoshop. Но Lightroom можно использовать для решения этой распространенной проблемы желтоватых зубов.
В нашем примере большинство зубов выглядят прекрасно, но левый верхний клык пациента был слегка желтым.
Чтобы исправить это, мы снова выбираем корректирующую кисть и на этот раз выбираем предустановку «Отбеливание зубов».Закрасьте желтизну зубов, которые в этом нуждаются.
Если на вашем объекте помада, вы можете закончить область рта с помощью корректирующей кисти, чтобы усилить насыщенность губ. Вы можете увеличить масштаб, чтобы исправить любой не идеальный карандаш для губ, используя инструмент «Удаление пятен» в режиме клонирования. Вот почти готовый результат:
Добавление макияжа к портретам
Улучшение уже существующих деталей и удаление деталей, которых не должно быть, — это хорошо. Но в Lightroom есть еще один шаг, и он не для слабонервных.Этот шаг — нанесение макияжа. Обычно это область применения Photoshop, но в Lightroom можно добавить румяна и тени для век. Он наносится, как вы, наверное, догадались, с помощью корректирующей кисти.
На этот раз предустановки для добавления макияжа нет, поэтому нам нужно настроить новую комбинацию слайдеров. Установите все пятнадцать ползунков в центральное положение, чтобы они не действовали. Затем установите Flow на 80 и установите Density на 15 в качестве отправной точки. Затем щелкните поле в нижней части панели, чтобы открыть палитру цветов, как показано здесь:
Выбор цвета
Пипетка позволит вам выбрать цвет для макияжа, который вы хотите нанести. Вы можете выбрать цвет из палитры цветов. Если вы выйдете за пределы поля выбора цвета, инструмент «пипетка» исчезнет. Это неприятно, если вы хотите выбрать цвет на фотографии, а не угадывать его положение в палитре цветов.
Но есть хитрость. Щелкните любой цвет в палитре цветов и удерживайте кнопку мыши нажатой при перетаскивании из поля.Инструмент «Пипетка» останется активным. Наведите его на цвет, который вы хотите использовать на фотографии, и отпустите кнопку мыши.
Теперь нарисуйте изображение и посмотрите, как появляется наложение цвета. Если вам нравится эффект, закройте панель Adjustment Brush. Щелкните, как и раньше, чтобы открыть раскрывающийся список настроек, и выберите «Сохранить текущие настройки как новый набор». Дайте ему осмысленное имя, например, Pink Eye Shadow. Вот сравнение до и после:
Чтобы привыкнуть к корректирующей кисти, требуется практика.Вы можете найти более простые советы по началу работы здесь.
Последнее слово о ретуши в Lightroom
Мы прошли долгий путь к этому изображению. Это хороший момент, чтобы остановиться и подумать, не переусердствовали ли мы в теме. Заманчиво продолжать, но целью этого урока не было создание «идеального» портрета. С помощью этих советов по Lightroom мы покажем, как вы можете использовать Lightroom для различных полезных настроек. И все это без использования фотошопа.
Чтобы усовершенствовать рабочий процесс в Lightroom, ознакомьтесь с нашим курсом «Легкое редактирование»!
Хотите больше? Попробуйте наш курс обработки Lightroom
Вы знаете, как использовать Lightroom, чтобы выявить детали, скрытые внутри ваших изображений?
Lightroom — отличная программа, но с бесчисленными ползунками и инструментами … трудно понять, как (и когда) использовать каждый из них.
Вот почему мы создали наиболее полное и актуальное обучение по Lightroom.
Как редактировать портреты в Lightroom за 15 шагов
Прочтите этот пост о том, как редактировать портреты в Lightroom за 15 простых шагов. Независимо от того, какой у вас опыт редактирования портретов в Lightroom, это руководство позволит вам сделать портреты яркими и получить этот WOW-эффект за несколько кликов.
Как редактировать портреты в Lightroom за 15 шагов
Даже самые качественные портреты, сделанные с помощью дорогостоящего оборудования и профессиональных моделей, требуют редактирования фотографий, чтобы они стали великолепными.Lightroom имеет множество простых и интуитивно понятных инструментов, которые позволяют новичкам быстро и легко выполнять множество задач, связанных с редактированием портретных фотографий.
1. Импорт книжной ориентации
Выберите «Импорт» в модуле БИБЛИОТЕКА и щелкните по нему.
Зайдите в панель «Источник», найдите папку с необходимыми фотографиями и выберите ее. Обратите внимание, что если папка содержит подпапки, отметьте поле «Включить подпапки». Таким образом, вы можете увидеть эскизы изображений.
Убедитесь, что вы используете опцию «Добавить», а не «Копировать». В противном случае будут дубликаты фотографий.
2. Применить предустановки при импорте
СКАЧАТЬ ПРЕДУСТАНОВКИ ДЛЯ СВЕТИЛЬНИКОВ
Удобный трюк — использовать предустановки при импорте изображений. Это особенно актуально при работе с большим количеством фотографий.
Вы можете отрегулировать свет, уменьшив или увеличив его количество, устранить покраснение, осветлить затемненные части фотографии, изменить интенсивность оттенков, отрегулировать оттенок кожи, осветлить или сделать его мягче и т. Д.
Чтобы использовать пресет во время импорта, перейдите в правую панель программы, найдите вкладку «Применить во время импорта» и выберите желаемый пресет. После того, как вы импортировали необходимый файл, перейдите в модуль РАЗРАБОТКА.
3. Назначьте камеры по умолчанию
Над снимками, сделанными разными фотоаппаратами, нужно выполнять совершенно разные действия. Откройте файл с настройками по умолчанию, нажмите и удерживайте кнопку Alt, чтобы увидеть доступные параметры в модуле разработки.
4.Исправить баланс белого
Инструмент «Баланс белого» (клавиша «W») поможет исправить недостатки, связанные с неправильными оттенками. Он похож на пипетку и очень удобен в использовании.
Выберите инструмент, найдите область, которую хотите изменить, и примените ее. Например, таким способом можно убрать серый оттенок.
Если в изображении преобладают слишком холодные тона, нажмите на ползунок температуры и переместите его в сторону желтого цвета. Если ваша фотография имеет слишком заметный зеленый оттенок, переместите ползунок в сторону пурпурного.
5. Обрезка и выпрямление
Обрезка играет огромную роль при редактировании портрета. Это средство быстро и легко устраняет недостатки композиции.
С его помощью можно подчеркнуть лицо модели и убрать лишние детали. Найдите инструмент в «базовой» части модуля разработки или просто нажмите и удерживайте клавишу «R».
6. Добавьте глубины с помощью кривой тона
Это основная панель для управления цветами. Левый нижний угол отвечает за тени.В правом верхнем углу отображаются основные моменты. Средняя часть панели отвечает за средние тона.
Правильно настроенная кривая сделает ваше изображение глубже. На самом деле, научиться с ним работать довольно легко. Все, что от вас требуется, — это четко знать, что именно вы хотите исправить.
7. Редактировать цвет с помощью панели HSL
Панель HSL — один из лучших инструментов для изменения цвета и подчеркивания ваших идей портретной фотографии. Чтобы применить его, используйте несколько ползунков, таких как «Насыщенность» и / или «Яркость» и «Оттенок», и измените изображение в соответствии с вашими целями ретуширования портрета.
Ползунки «Оттенок» позволяют перемещать оттенки по цветовому кругу. «Насыщенность» будет определять интенсивность цветов и оттенков, а «Яркость» — яркость.
8. Используйте технику Dodge and Burn
Использование ползунков позволит вам настроить цвета. Однако, если вам нужно изменить определенные области, вам следует использовать кисти. Они помогут вам осветлить или затемнить нужные участки рисунка.
Для правильного нанесения кисти необходимо выбрать правильные настройки.Укажите высокое значение растушевки для достижения наиболее естественного эффекта.
Используйте низкое значение непрозрачности, чтобы наносить кисть постепенно. Выберите необходимый размер и обработайте выбранный участок.
9. Отрегулируйте уровень шума
Количество цифрового шума зависит от настроек ISO и чувствительности вашей камеры. Некоторые фотографы предпочитают превращать его в элемент фото-стилизации.
Однако, что касается портретов, я рекомендую уменьшить шум и сделать изображение более плавным.Откройте вкладку «Подробности», выберите ползунок «Яркость» в разделе «Шум» и переместите его вправо, чтобы уменьшить количество цифрового шума.
10. Удаление пятен
Удалите пятна с кожи с помощью инструмента для удаления пятен. Убедитесь, что он установлен на Heal. Перейдите к параметрам инструмента, которые расположены справа, и проверьте его.
Отрегулируйте размер кончика кисти с помощью клавиш с квадратными скобками (] и [). Оно должно быть немного больше, чем то место, которое вы хотите удалить при редактировании лиц в Lightroom.Избавьтесь от него, закрасив или промокнув.
11. Смягчение кожи с помощью Brush Tool
ИнструментLightroom для смягчения тона кожи — еще один способ устранить недостатки портретной фотографии. Найдите его в настройках «Пользователь» кисти программы.
Выберите желаемый эффект и проведите кистью по коже. Отрегулируйте резкость и четкость, чтобы добиться максимально мягкого и естественного изображения. Кроме того, нанесите маску, чтобы обозначить четкие границы участков с кожей.
12.Отбеливание зубов с помощью приспособления для регулировки
Сделайте зубы белыми с помощью корректирующей щетки. В нем много полезных предустановленных функций.
Выберите этот инструмент, откройте раскрывающийся список «Эффект» и найдите эффект отбеливания зубов.
Почистите зубы щеткой. Кстати, эта техника редактирования портретной фотографии не требует особой точности. Просто выберите «Маска диапазона: Цвет». Не бойтесь выходить за контуры. Программа определит их автоматически.
13. Насыщите и подчеркните губы
Работайте с краской для губ очень осторожно. Белые зубы могут выглядеть очень неестественно на фоне бледных губ.
Сделайте губы более розовыми с помощью инструмента Adjustment Brush tool, используя настройку разогрева. Увеличьте насыщенность света и уменьшите значения Контрастности и Четкости.
14. Сделайте глаза более резкими и яркими
Как обычно, профессиональные фотографы-портретисты не применяют повышение резкости ко всему изображению при редактировании лиц в Lightroom.Это может привести к некоторым проблемам с цифровым шумом.
Фотографы предпочитают работать с областью вокруг глаз отдельно. Используйте корректирующую кисть. Установите флажок «Show Selected Mask Overlay» в нижней части программы и начните очень внимательно редактировать зону вокруг глаз.
Увеличение экспозиции — хороший прием для области глаз. Однако не стоит переусердствовать. Выберите корректирующую кисть и установите положительное значение экспозиции. Работайте с белыми участками. Затем затемните края радужной оболочки, применив другие настройки.
15. Экспорт портретной ориентации
Выберите фотографии. Использование представления сетки — самый простой способ сделать это.
Вызов окна экспорта. После того, как вы выбрали нужные файлы, нажмите «Файл» и откройте диалоговое окно экспорта. Введите необходимые параметры экспорта.
Советы по редактированию портретов
Постобработка изображения играет ту же роль, что и композиция фотосессии и качество оборудования. Вы должны знать, как правильно редактировать портреты в Lightroom, чтобы получить хороший результат.Эти советы будут полезны всем начинающим фотографам, независимо от того, в каком стиле они предпочитают работать.
Используйте сочетания клавиш Lightroom
Используйте сочетания клавиш, чтобы повысить эффективность портретного рабочего процесса в Lightroom. Не отвлекайтесь на поиск функций каждый раз.
Lightroom имеет модульную структуру. Это означает, что один и тот же ярлык может выполнять множество действий в разных частях программы. Получение обложки клавиатуры — один из лучших способов ускорить Lightroom и улучшить процесс редактирования фотографий.
Используйте клавишу обратной косой черты
Один из самых важных советов Lightroom для портретов гласит: «Не переусердствуйте». На самом деле человеческий мозг запоминает только новые, отредактированные версии изображения. Поэтому трудно вспомнить, как выглядело исходное изображение.
Используйте клавишу обратной косой черты (\), чтобы просмотреть фотографию перед использованием различных инструментов. Кроме того, вы можете настроить свое программное обеспечение для проверки изменений изображения с помощью клавиш «Влево» и «Вправо».
Используйте планшет
Все профессиональные ретушеры используют планшеты для постобработки портретов Lightroom.Для этого можно использовать графический планшет или полнофункциональный компьютер с сенсорным экраном.
Аутсорсинг редактирования фотографий
ЗАКАЗАТЬ ПЕРЕСЫЛКУ ФОТО
Обратитесь в нашу службу ретуши портретов, чтобы сэкономить ваше драгоценное время и получить профессиональное редактирование портретов по цене от 5 долларов за фотографию.
Размытие фона
Если вы хотите добиться эффекта расфокусированного фона, используйте ползунок четкости в Lightroom.
Выберите инструмент «Корректирующая кисть».Установите довольно большой размер кисти и значение растушевки 10-20%. Измените значение «Четкость» на -100 с помощью ползунка и проведите кистью по модели, стараясь не касаться контуров.
БЕСПЛАТНО для редактирования портретов в Lightroom
Вам не нужно быть очень профессиональным, чтобы уметь редактировать портреты в Lightroom. Правильные пресеты и плагины Lightroom помогут вам быстро и легко применить различные эффекты.
Контраст
Fashion идеально подходит для тех, кто хочет научиться редактировать портреты в Lightroom, когда дело касается вечерних и студийных портретов.Он может добавить колеровочный эффект и увеличить контраст изображения, подчеркнув главный объект.
Природа
Этот пресет Lr отлично подходит для снимков, сделанных на улице утром. Он способен очень реалистично сгладить цвет кожи за счет уменьшения теней и добавления теплых оттенков.
Холодные тени
Хорошо работает с недоэкспонированными фотографиями, создавая мистический эффект.Используйте предустановку для изображений, сделанных в снежную или дождливую погоду.
Осветлить
Это одна из самых эффективных предустановок портретной съемки в Lightroom, которая помогает скрыть недостатки фона. Добавьте несколько бликов, чтобы исправить ваш портрет. Это позволит вам сфокусироваться на главном объекте изображения.
Эффект старой пленки
Используйте эту предустановку, чтобы добавить красивый эффект, создаваемый старой пленочной камерой.
Пакетное редактирование в Lightroom
Бесплатные альтернативы Lightroom
Редактирование портретов в Lightroom за 10 минут или меньше • PhotoTraces
Если вы хотите узнать, как с помощью редактора портретов Lightroom создавать естественные портретные фотографии в кратчайшие сроки, вы попали в нужное место. Потому что в сегодняшнем уроке я продемонстрирую свой рабочий процесс редактирования портретов в Lightroom.
Ретуширование портретов — важный раздел редактирования фотографий.Обычно это сложный и трудоемкий процесс, требующий глубоких знаний Photoshop с некоторыми уникальными приемами, характерными для данной области.
Но вы не должны бояться такого страшного слова, как «ретушь», потому что вы можете украсить любой портрет прямо в Lightroom, не используя Photoshop. Фактически, я использовал Lightroom в своем рабочем процессе ретуши портретов для всех моих портретов из путешествий и семейных фотографий.
Вот схема моего рабочего процесса редактирования.
Вот фото моей дочери. В настоящее время она изучает виртуальную реальность в колледже в Калифорнии, и, когда я приехал, ей нужно было сделать снимок в своем новом блоге о путешествиях по виртуальной реальности.
Мы поехали в Сан-Франциско снимать 360-градусное видео и решили сделать несколько снимков одновременно.
Когда я компоновал этот снимок, я стратегически разместил мост Золотые Ворота на заднем плане.
Связанные : Понимание разницы между насыщенностью и яркостью
Основная проблема с этим снимком — разница в освещении между фоном и передним планом.До ретуши лицо моей дочери недоэкспонировано с темными тенями, подчеркивающими различные недостатки кожи и отбрасывающими темные тени под глазами.
Цель редактирования — осветлить лицо и восстановить тени, исправить любые недостатки кожи и скорректировать цвет кожи. Наконец, нам нужно сбалансировать освещение, сделав фон темнее.
Шаг 1: Улучшение композиции
Я всегда начинаю редактирование с попытки улучшить композицию.
Я использовал инструмент Crop Overlay , чтобы сделать композицию более плотной. И заодно изменил соотношение сторон с исходного 3: 2 на более вертикальное 4: 3 .
Шаг 2. Быстрое редактирование портретов в Lightroom
Это стандартное быстрое редактирование Lightroom, которое я ранее подробно описал и поэтому не буду тратить слишком много времени на его объяснение здесь.
Сначала я применил пресет 02. Meadow из коллекции пресетов Travel Pro Kit.
Затем я перешел к TOOLKIT и применил следующие настройки:
- Я уменьшил экспозицию, чтобы восстановить детали фона: 04. Экспозиция —
- Я восстановил тени, применив 8. Открытые тени ++ Регулировка
- Наконец, я добавил более сильное виньетирование, используя предварительная настройка, 33. Виньетирование +++ .
Формула редактирования для этого снимка — Луг (4, 8, 33)
Я закончил второй шаг.
Шаг 3: Исправление недостатков кожи
Чтобы убрать дефекты кожи, я использовал инструмент для удаления пятен.
Если вы помните, я продемонстрировал, как очистить ландшафты с помощью инструмента удаления пятен в одном из моих предыдущих руководств. Процесс очистки портретов очень похож.
Я выбрал инструмент «Удаление пятен» и установил непрозрачность на 75%.
Затем я отрегулировал размер кисти с помощью сочетаний клавиш [ и ] .Затем я начал исправлять недостатки.
Мне потребовалось всего пара минут и от 20 до 30 марок, чтобы очистить лицо.
Затем мне пришлось столкнуться с темными и неприятными тенями под глазами моей дочери. Тени возникают, когда естественный источник света (солнце) находится слишком высоко, что является общей проблемой почти для каждого портрета, снятого на открытом воздухе в ярких условиях.
Связанный : Мой совет по увеличению скорости Lightroom
Я снова использовал инструмент «Удаление пятен», но на этот раз увеличил размер кисти и уменьшил непрозрачность до 50%.Затем я просто использовала кисть, чтобы нарисовать под глазами.
Все, что мне было нужно, это два удара — по одному на каждый глаз.
Lightroom проделал потрясающую работу по отбору образцов кожи лица и затем маскированию теней.
Это был окончательный результат исправления недостатков кожи.
Удерживая непрозрачность на низком уровне (50%), я убедился, что сохранил достаточно деталей, чтобы портрет оставался естественным.
А вот так портрет выглядел после шага 3.
Шаг 4: Сглаживание кожи в Lightroom
Затем я позаботился о том, чтобы в целом сгладить кожу, используя инструмент Adjustment Brush Tool .
После активации инструмента «Кисть » я выбрал параметр «Сглаживание кожи +» в меню «Эффект».
Нажав сочетания клавиш “ [ “ и “ ] “ , я увеличил размер кисти и начал рисовать по коже длинными мазками.
Я старался не закрашивать глаза, губы и ноздри, следя за тем, чтобы все детали остались нетронутыми.
Нажав сочетание клавиш « O « , вы можете предварительно просмотреть области, на которые воздействует инструмент «Кисть».
Вот и все.
Ниже вы можете увидеть преобразование до и после.
В общей сложности это заняло у меня самое большее 10 минут.
Не забудьте пропустить фотографию через модуль Soft Proofing, если вы планируете ее распечатать, чтобы получить точные цвета.
Статьи, связанные с «Редактирование портретов в Lightroom за 10 минут или меньше»
Как редактировать портрет в Lightroom
Независимо от того, новичок ли вы в Lightroom или много часов работаете в программе, научиться эффективно и умело обрабатывать портреты — это бесконечный процесс. Всегда есть еще одна вещь, которую вы могли бы рассмотреть, чтобы улучшить свои изображения. Я расскажу вам о процессе, который я разработал после двухлетнего постоянного опыта работы с LR.К счастью, LR интуитивно понятен, чтобы упростить этот процесс. Фактически, я редко отклоняюсь от порядка, в котором организован модуль разработки. В том, что я здесь описываю, нет ничего необычного или сложного. Я просто расскажу вам шаг за шагом, как я обрабатываю портрет, чтобы получить классический, неподвластный времени вид. Никаких креативных расцветок или эффектов, только хорошее, чистое изображение.
В этой статье я не буду описывать процесс выбраковки. Предположим, у вас есть хорошее фото, и вы готовы к редактированию.
Сводка шагов
Прежде чем я дам вам подробности, вот общий порядок, в котором я редактирую портрет:
- Выпрямление и обрезка
- Воздействие
- Бело-черная вырезка
- Основные моменты
- Тени
- Контраст
- Баланс белого
- Четкость, яркость, насыщенность
- Панель HSL
- Детали, эффекты, коррекция линз
- Градуированные и радиальные фильтры
- Удаление пятен
- Регулирующие щетки
Хотя это выглядит много, я не делаю все из них каждый раз и не провожу много времени с большинством из них.
Советы перед редактированием
Вам следует снимать в формате RAW по двум причинам. Во-первых, файл RAW гораздо более снисходительный, чем файл JPEG. Вы можете пропустить настройки экспозиции и баланса белого в камере и все равно получить качественную фотографию после редактирования. Во-вторых, вы можете воспроизводить с файлом RAW больше, чем с файлом JPEG. Опять же, это относится к уровню прощения, который дает вам файл RAW. Если место для хранения или скорость съемки и доставки не являются приоритетами, вам следует снимать в формате RAW, особенно если вы все еще изучаете настройки камеры и треугольник экспозиции.
Когда вы импортируете свои фотографии в LR, пишите ключевые слова прямо сейчас. Если вы похожи на меня, вам гораздо больше нравится редактировать, чем систематизировать. Если вы сразу же начнете редактировать сеанс, вы, вероятно, забудете добавить ключевые слова к своим фотографиям позже. Через месяц или год вы будете пинать себя, когда найдете эту фотографию, и вам придется искать и искать, потому что вы неправильно указали ключевое слово. Я обычно использую ключевые слова по имени человека, месту и тому, предназначена ли фотография для клиента или для семьи.Если вам интересно, курс Improve Photography Lightroom Medic, в том числе с Improve Photography Plus, даст вам гораздо больше для размышлений, когда дело доходит до организации ваших фотографий.
Наконец, у меня есть предустановленные настройки, которые я применяю во время импорта к большинству моих фотографий. Предустановка, которую я использую, выполняет некоторые незначительные действия, которые я обычно делаю с каждой фотографией в зависимости от того, как она выходит прямо из моей камеры. Например, раньше я снимал на Canon T3i. Я всегда ловил себя на том, что немного усиливаю тени и черный цвет, чтобы на моих фотографиях не было обрезанного черного (это когда самые темные части вашей фотографии являются чисто черными, без деталей).В итоге я создал пресет, который автоматически увеличивал тени и черный цвет при импорте, так что мне не нужно было думать об этом.
Изображения с моего Canon 6D разные. Я больше не увеличиваю уровни теней, только немного черного. Обратите внимание на то, что вы всегда делаете на основной панели, и создайте набор настроек, который поможет ускорить процесс. Я также включаю в пресет то, что всегда делаю, например, увеличиваю контраст, добавляю немного яркости, резкость и т. Д. Моя предустановка импорта не слишком много, но она делает достаточно мелочей, и я ценю то, что мне не нужно думать о них для каждой фотографии.
Однако для этого описания я собираюсь пройтись по своему процессу без предварительной настройки, применяемой при импорте. Таким образом, вы получаете полный объем сеанса редактирования портрета.
Часть 1. Обрезка и выпрямление
Прежде чем коснуться каких-либо других настроек, я убеждаюсь, что композиция мне нравится. Все ли элементы выглядят хорошо, как я планировал их расположить? Кроме того, хотя я стараюсь сохранять прямые горизонтальные и вертикальные линии во время съемки, это не всегда возможно, особенно если вы фотографируете семьи с маленькими детьми.Значит, первое, что я делаю, — это выравниваю горизонт. Если горизонта нет, я ищу горизонтальную или вертикальную линию возле объекта, которая должна быть прямой. Часто эта линия представляет собой оконную раму, дверную коробку, скамейку или стул. Прежде чем делать что-либо еще, убедитесь, что эти линии прямые.
Я понимаю, что некоторым фотографам нравится целенаправленно наклонять изображение. Есть разница между намеренно наклоненным изображением и кривым изображением. Убедитесь, что наклон — это ваш выбор, а не ошибка, которую вы забыли исправить.И наклоняться с осторожностью — несколько штук за сеанс кажутся нормальными.
После того, как вы выпрямите основные горизонтальные или вертикальные линии, убедитесь, что ваше изображение скомпоновано и правильно обрезано. В идеале мы могли бы идеально создавать кадры на камеру, но те из нас, кто не совершенен, могут проверить свою композицию. Сначала проверяю края кадра. Что-нибудь едва касается или просто отрезается? Если что-то едва заметно на грани или вне ее, я делаю более целенаправленную обрезку. Так композиция будет выглядеть удобнее и продуманнее.
Затем обратите внимание на то, как вы отрезаете части тела или часть головы. Не обрезайте суставы (колени, лодыжки, запястья, локти и т. Д.). Отрежьте посередине предплечья или середины бедра. Старайтесь не отрезать части пальцев или рук. Что касается рук, я часто думаю, что должно быть все или ничего. Будьте осторожны, чтобы не отрезать хотя бы миллиметр макушки, кончик пальца или клочок локтя. Будьте более целеустремленными и откажитесь от большего.
Когда я просматриваю изображения других фотографов, я часто съеживаюсь от изображений, у которых что-то слишком близко к краю или едва обрезано.Я также съеживаюсь, когда изображение не кадрируется достаточно близко к объекту. Почти все фотографии людей, которые я вижу, можно обрезать более плотно. Портреты редко связаны с пейзажем. Они о людях, так что сделайте нас ближе к людям.
Прежде чем продолжить, я просто хочу повторить, что кадрирование и выпрямление изображения — действительно важный шаг. Плохо скомпонованная фотография никогда не может быть сохранена остальной частью этого процесса. Вы контролируете, как зритель видит все ваше изображение. Убедитесь, что они видят что-то хорошее.
Посмотрите на разницу в заборе, чтобы увидеть разницу после обрезки и выпрямления. Изображение «после» также является финальным изображением после всей постобработки.Часть 2: Базовая панель — баланс белого и оттенки
Затем я корректирую экспозицию. Мне нужно иметь возможность адекватно видеть свое изображение на экране при любой другой настройке, поэтому мне нужно, чтобы моя экспозиция была правильной. Иногда я получаю это прямо в камере, иногда нет. Даже если я считаю, что экспозиция правильная, я проверю гистограмму.Как правило, я хочу, чтобы график едва касался левой и правой стороны. (Хорошо, по правде говоря, иногда я корректирую экспозицию, прежде чем выпрямляю и кадрирую. Иногда экспозиция должна быть первой.)
Я проверю, нет ли обрезанных белых или черных цветов. Обрезанные белые или черные цвета — это части изображений, на которых фотография чисто белая или чисто черная. Вы можете увидеть эту информацию, нажав клавишу «J» и посмотрев, является ли какое-либо изображение синим или красным. Синий означает чистый черный, красный означает чистый белый.В портрете окружающей среды я обычно не хочу обрезанных белых или черных. Я соответственно увеличу уровень черного или уменьшу уровень белого. Я обнаружил один трюк: уменьшение яркости вместо белого лучше помогает исправить обрезанные белые.
Иногда вам нужен полностью белый или полностью черный фон. Проверка наличия обрезанных белых или черных цветов — простой способ узнать, действительно ли у вас чистый белый или чистый черный фон.
Пока что я настроил экспозицию, белый, черный и светлые участки.Это оставляет нам тени, баланс белого и контраст. Я буду корректировать тени, обычно увеличивая уровень. Однако я осторожен: я снимаю на Canon 6D, у которого, кажется, есть далеко не идеальное восстановление теней и детализация. Я стараюсь не слишком увеличивать тени. Кроме того, портрет без теней — это портрет без измерения.
Мне нравится портрет с повышенной контрастностью, поэтому я всегда увеличиваю свой уровень контрастности как минимум до +35, если не до +50 для некоторых. Мне просто нравится внешний вид — в нем есть удар и поп.
Наконец, я настраиваю баланс белого. Я больше играю с температурой, чем с оттенком. Температура отрегулирует, насколько теплым или холодным будет ваше изображение. Когда дело касается оттенков кожи, я уделяю особое внимание оттенку. Слишком много зеленого оттенка сделает человека болезненным или безжизненным, а слишком много пурпурного сделает человека загорелым или просто странным. Если вы снимаете в формате RAW, вы можете гораздо больше поиграть с балансом белого. Попробуйте выбрать несколько предустановок, чтобы увидеть, какой из них лучше.
Или вы можете использовать пипетку, чтобы найти нейтральный тон (найдите серый, если можете!) И посмотрите, улучшится ли баланс белого.Вы узнаете, что у вас нейтральный тон, когда числа R, G и B примерно равны. Если вы не выберете нейтральный тон, пипетка действительно испортит баланс белого.
Баланс белого действительно сложен, особенно для новичков, стремящихся получить отличные оттенки кожи. Практикуйтесь, практикуйтесь, практикуйтесь и используйте калибратор монитора. Ваш взгляд на правильный баланс белого со временем разовьется.
То, что было недоэкспонированным и плохо обрезанным изображением, теперь стало идеальным портретом этой маленькой девочки.Часть 3: Базовая панель — Присутствие
В остальном основная панель довольно шустрая. Я немного увеличиваю четкость (+5), что добавляет немного больше контраста полутонам. Ясность может быстро испортить кожу, поэтому я избегаю ее с портретами. Я увеличиваю яркость на +10, что увеличивает насыщенность всего, кроме оттенков кожи. Обычно я оставляю в покое насыщенность. Если я хочу увеличить насыщенность, я делаю это позже на панели HSL.
Я вообще пропускаю панель Tone Curve.Я просто никогда не тратил время, чтобы поиграть с этим. Эта статья посвящена кривым, так что ознакомьтесь с ней.
Часть 4: HSL / Цвет / Ч / Б
Я обычно делаю три вещи на панели HSL, все из которых связаны либо с оттенками кожи, либо с зелеными в окружающей среде, в которой произошел наш сеанс. Я не делаю все три из этих вещей все время — я делаю их, когда этого требует изображение.
Первый прием, который я мог бы сделать, — это отрегулировать оттенок красного, оранжевого и желтого.Я сделаю это, чтобы поправить оттенок кожи. Чаще всего я сдвигаю красный оттенок немного вправо, оранжевый оттенок — немного влево, а желтый оттенок — немного влево. Мне часто приходится это делать, если часть окружающей среды изменила цвет кожи, например, на щеке или линии челюсти. Иногда я даже могу таким образом скорректировать оттенок кожи, если рубашка отражала нежелательный цвет на лице. Например, возможно, человек был одет в пурпурный пиджак. Возможно, вам удастся уменьшить насыщенность пурпурного, чтобы немного улучшить оттенок кожи.Photoshop был бы гораздо лучшим местом для такой коррекции тона кожи, но вы можете добиться приличных успехов в LR.
Вторая техника, которую я использую, также предназначена для тонов кожи. На панели HSL у каждого оттенка, насыщенности и яркости есть инструмент целевой настройки. Это маленький кружок / яблочко слева от названия каждого раздела. Я нажму на кружок и верну курсор к фотографии. Я найду полутона на лице, нажмите и удерживайте и перетащите вверх и вниз. Когда вы это сделаете, вы увидите, что ползунки немного сдвинутся вправо.Не смотрите на ползунки; смотреть изображение. Когда вы поднимаетесь и опускаетесь, кожа становится лучше или хуже? Переместив курсор и изменив скин в лучшую сторону, можно остановиться. Я делаю это с оттенком, насыщенностью и яркостью — именно в таком порядке — чтобы попытаться получить еще лучшие оттенки кожи.
Небольшая корректировка экспозиции здесь, немного разогрева и легкая корректировка кисти могут превратить средний портрет в часть портфолио.Третий метод — это настройка зеленого и голубого цветов, чтобы убедиться, что зелень (трава, деревья и т. Д.) Выглядит правильно.Я сделаю это, потому что в некоторых случаях мне нужно, чтобы оттенки моей кожи были немного теплее, поэтому я увеличиваю температуру баланса белого. Тем не менее, это могло привести к тому, что зеленый цвет в окружающей среде превратился из зеленого в желтый. Вы можете вернуть зеленый цвет, соответствующим образом отрегулировав оттенок.
Часть 5: Стиль и исправления
Используя панель «Детализация», я всегда увеличиваю резкость своих изображений сверх значения по умолчанию, которое LR применяет к каждому изображению. Фактически, долгое время я просто использовал предустановку повышения резкости от фотографической компании, которую они создали для портретов.Я немного обновил эти настройки как таковые: Amount 41, Radius 1.2, Detail 16, Masking 80. Ползунок маскирования — отличное место для управления. Удерживая клавишу option на Mac или клавишу alt на ПК, вы можете увидеть упрощенный контур того, что именно увеличивает резкость LR. Если я увижу, что маска показывает детали в порах кожи, я отрегулирую ползунок так, чтобы поры не заострялись. Кожа не должна быть острой — она должна оставаться гладкой.
Используя панель «Эффекты», я почти всегда добавляю небольшую виньетку с «приоритетом светлых участков», установленную на количество -10, среднюю точку 15, округлость 0, растушевку 100 и светлые участки 0.
Иногда я использую Split Toning, чтобы добавить тепла моим светлым участкам и немного интересности моим теням. Для светлых участков я установил оттенок на 46 и насыщенность на 19. Баланс установлен на 0. Для теней установлен оттенок 164 и насыщенность 5. Эти настройки сделают изображение еще более теплым, поэтому проверьте его и посмотрите, нравится ли оно вам. . Иногда я делаю температуру баланса белого немного холоднее, чтобы это компенсировать, когда я использую эти настройки разделения тонирования.
Я воспользуюсь панелью Lens Corrections, чтобы исправить хроматическую аберрацию и профиль объектива.Я делаю это не со всеми изображениями, а только с теми, которые этого требуют. Пипетка для удаления хроматической аберрации просто потрясающая. Просто найдите зеленую или фиолетовую бахрому, щелкните, и в 99 случаях из 100 изображение улучшится. Я также протестирую коррекцию профиля линзы, чтобы увидеть, имеет ли она большое значение. Профиль объектива может исправить такие вещи, как виньетирование или искажение, поэтому стоит проверить каждый свой объектив.
Часть 6: Другие действительно важные инструменты
На этом этапе, если стандартная виньетка не привлекает должного внимания к моему объекту, я использую радиальный фильтр или градуированный фильтр, чтобы «сжечь» или затемнить изображение по своему вкусу.
Затем я воспользуюсь инструментом удаления пятен, чтобы исправить отвлекающие элементы на заднем фоне (например, знаки или огни), а также убрать пятна на коже. Средство для удаления пятен LR является удивительно эффективным средством для удаления пятен на коже. Я установил свой режим «лечить», а не «клонировать», и несколько щелчков здесь и там действительно могут очистить кожу.
Сейчас я кладу мышь и беру планшет и перо Wacom. Я думаю, вам лучше использовать мышь для всего в LR, кроме Adjustment Brushes, но это только я.Мне нравится точный контроль, который можно получить с помощью пера и корректирующей кисти, но я не обнаружил преимуществ использования пера с более широкими настройками, особенно с ползунками. Однако со временем и практикой я уверен, что смогу полностью перемещаться по LR с помощью планшета и пера Wacom.
С помощью планшета Wacom я добавляю к коже еще один уровень полировки с помощью кисти для смягчения кожи. В сочетании с инструментом для удаления пятен вы действительно можете преобразовать кожу в LR. Вы не можете делать в LR то, что можете в Photoshop, но в крайнем случае вы все равно можете очистить и отполировать изображение.Я использую предустановленные кисти для макияжа, которые Джим предоставляет в Improve Photography Plus. Они на дрожжах лучше, чем корректирующие кисти, поставляемые с LR.
Я всегда использую корректирующую кисть для глаз, чтобы добавить ясности, резкости и насыщенности.
Наконец, я уворачиваюсь и сжигаю по мере необходимости, особенно для того, чтобы привлечь или отвлечь внимание от чего-то или кого-то. Использование предустановленных кистей для осветления и затемнения на планшете Wacom — это способ действительно дать себе контроль над изображением и тем, как зритель будет его видеть.Я почти всегда уклоняюсь от лица, добавляя немного яркости каждому человеку. Я горю, когда один элемент, например, рука, колено или что-то на заднем плане, ярче, чем лицо. Я обожгу слишком яркий объект, чтобы сделать его темнее. Моя цель почти всегда — сделать так, чтобы лицо было самой яркой частью фотографии.
Несмотря на то, что этот раздел о кистях для корректировки занимает относительно мало места в моем объяснении, я часто трачу больше времени на кисти для корректировки.С помощью кистей вы можете действительно точно настроить изображение, отполировать его, скорректировать, сделав именно то, что вы себе представляли.
Вот и все — законченное, отполированное изображение. Вы не поверите, но с практикой вы сможете сделать все это всего за несколько минут. Фактически, поскольку я делаю некоторые правки с каждой фотографией (увеличиваю черный цвет, контраст, яркость и четкость; добавляю небольшую виньетку; повышаю резкость), у меня эти настройки меняются автоматически при импорте, что делает процесс еще более эффективным.
Взгляните на «до» и «после» ниже. Имея опыт на своей стороне, я внес все эти изменения и превратил приличное изображение во что-то отличное примерно за три минуты. Lightroom — мощная программа. Со временем и практикой вы сможете использовать Lightroom для создания поистине потрясающих портретов.
Со временем и практикой вы сможете преобразовать изображение, подобное тому, что слева, в изображение справа всего за несколько минут.Чтобы получить советы по экспорту, послушайте эти эпизоды подкаста Джеффа Хармона Photo Taco.Экспорт для печати. Уровни сжатия JPEG.
.