Как обработать портрет в фотошопе
Правильно сделанный фотопортрет позволяет запечатлеть не только внешность человека, но и его характер, душевное настроение, эмоции. Если вы хотите создать шедевр для своего фотоальбома, или разместить снимок в качестве аватара в социальных сетях, тогда узнайте, как обработать портрет в фотошопе. С «Русским фотошопом» этот процесс не занимает много времени, и он сразу доступен для начинающих пользователей.
Редактирование портретов в фотошопе
Представленная утилита – это лучший фотошоп с эффектами на русском. Новичок может научится работать с «Русским фотошопом» за несколько минут, и он станет его любимым и единственным фоторедактором на многие годы. Дружественный интерфейс утилиты, удобная навигация и разнообразный статейный материал позволяют превратить процесс обучения работе в фотошопе в увлекательное занятие.
Качественное редактирование портретов осуществляется в несколько простых шагов:
Шаг 1
Скачать утилиту «Фотошоп на русском» на свой ПК.
Шаг 2.
Открыть фотографию для редактирования. Выбрать портрет из альбома на компьютере и загрузить его в программу. Узнайте, как научиться пользоваться фотошопом за 5 минут.
Шаг 3
Кадрировать портрет. Нажать «Изображение» – «Кадрировать», выделить нужную область фото, далее – «Ок». Для удобства обработки можно изменять масштаб, для этого используется полоса прокрутки в нижней части меню
Шаг 4.
Откорректировать яркость, насыщенность и другие параметры, устранить дефекты. Для этого используется меню «Изображение».
Шаг 5.
Далее осуществляется ретушь фотографии в фотошопе. Чтобы сделать ее быстро и качественно, необходимо использовать штамп. Он выбирается в левой части меню. Далее устанавливаются настройки размера кисти, жесткости, прозрачности. Выбрать редактируемую область портрета, для этого нужно нажать Alt и щелкнуть мышью в нужной точке.
Шаг 6.
Сохранить портрет в фотошопе. Нажать изображение дискеты в верхней части основного меню утилиты.
Чтобы превратить обычный фотографический портрет в произведение искусства, используйте каталог эффектов программы «Фотошоп на русском». Выберите в верхней части меню пункт «Эффекты», далее – «Каталог эффектов». Стильная обработка портрета в фотошопе позволяет сделать из снимка старинную фотографию или рисунок карандашом.
Разновидности фотографических портретов
По условной классификации все портреты можно разделить на две большие группы – индивидуальные и групповые. Если взять за критерий постановку и стиль фото, тогда можно выделить следующие разновидности портретов:
- Классический. Особенности – студийная постановка света, стандартная поза и положение рук.
- Романтический портрет. У каждой влюбленной пары должен быть свой фотоальбом с красивыми фото. Используйте для его оформления красивые рамки для фотошопа.

- Корпоративный. На фото присутствует несколько человек, работающих в одном месте. Используется для создания стенгазеты, рекламных постеров и буклетов.
- Портрет в «образе». В процессе фотографирования используются различные костюмы, элементы оформления, нестандартный грим. Большой популярностью пользуется «косплей», то есть портреты в образе популярных мультипликационных персонажей или героев компьютерных игр.
- Жанровый портрет. Фотография человека в рабочем кабинете или офисе.
- Натурный портрет. В качестве фона выступает природа, дополнительных источников света не используется.
Стоит отметить, что, вне зависимости от разновидности фотографии, обработка портрета в фотошопе осуществляется с использованием разнообразных эффектов и готовых вариантов оформления. Главное преимущество «Русского фотошопа – это богатая коллекция инструментов для редактирования, при ценовой доступности и удобстве освоения утилиты. Фоторедактор, который подходит вам.
Понравилась статья? Расскажите друзьям:
Обработка портретных фотографий в фотошопе. Художественная обработка портрета
Урок.Несложная обработка портрета.
Фото манипуляции-это обработка фото или нескольких фото,
которые объединяются в коллаж, изменение внешнего вида и цвета.
Я стараюсь выполнить манипуляцию с фото качественно,
пользуясь эффектами через photoshop.
И как обычно обязательно приходится делать обработку портрета.
В интернете поискала уроки по обработке и ретуши портрета-уроков много,почитала,разобралась,конечно,что к чему…
В этом уроке я расскажу вам,как банально просто улучшить качество портрета.
Возможно в будущем я ещё напишу уроки на данную тему,
а пока жду ваших комментариев и желаю вам творческих успехов!
……….
Откройте изображение в Adobe Photoshop.

Я взяла портрет девушки,который можете использовать и вы
или выбрать свой портрет.
……….
Для начала давайте проанализируем и определим,
что на фотографии не так и нуждается в доработке.
На мой взгляд на фото присутствует так называемый
в Adobe Photoshop ШУМ .
Так же мне кажется,что изображение
недостаточно чёткое.
И на мой взгляд,слишком много жёлтого цвета.
……….
1.Ctrl+J-создайте дубликат вашего изображения.
2.Сначала избавимся от ШУМа.
Встаём на Канал — Красный.
Выбираем Меню-Фильтр-Шум-Уменьшить шум..
Для своей фотографии мне показалось недостаточно
применения одного раза Фильтра Уменьшить шум.
Поэтому,я к каналу Красный применила этот Фильтр
дважды.После первого применения просто нажмите
сочетание клавиш Ctrl+F.
Вот что получается:
3.Далее встаём на Канал — Зелёный.
Применяем тот же самый Фильтр-Уменьшить шум.
Стоя на канале Зелёный просто нажмите сочетание клавиш Ctrl+F.
Если посчитаете нужным,и для этого канала примените
фильтр дважды.
Вот что получается:
4.Теперь выполните действие применения Фильтра Шум-Уменьшение шума
для Канала — Синий.
В заключении перейдите снова на канал RGB,просто кликнув по нему мышкой.
Вот что получается:
5.Вернитесь во вкладку — Слои.
мы применяли Фильтр Шум-Уменьшение шума
и сравните,как изменилось изображение.
Как видите кожа девушки немного сгладилась,
не стало видно веснушек и разных дефектов кожи.
6.Шум убрали.Теперь будем увеличивать чёткость изображения.
Для этого создайте дубликат слоя 1(Ctrl+J).
На дубликате -слой 1 копия- примените
Фильтр-Усиление резкости-«Умная резкость..»
Используйте значения по умолчанию,
если считаете резкости недостаточно,то повторите
действие фильтра Усиление резкости или
можете поэкспериментировать со значения
на своё усмотрение. ..
..
Я применила Фильтр Резкости два раза.
Вот что получится:
7.Чёткость значительно повысилась,но на мой взгляд не во всех местах она нам нужна.
Так что создаём маску слоя, берём мягкую чёрную кисть с непрозрачность 50%
а именно на щеках,подбородке,носу,на руках и на лбу девушки.
Стирайте аккуратно,меняя размер и непрозрачность кисти.
8.Теперь немного уберём жёлтого цвета с фотографии.
Для этого создаём корректирующий слой Цвет.
Цвет в палитре выбираем #ffffff-белый.
Режим Наложения слоя Цвет меняем на Мягкий свет.
Можно снизить немного непрозрачность слоя.
И снова берём мягкую черную кисть Непрозрачностью 25%
и стоя на миниатюре слой-маски слоя Цвет
стираем там,где считаем белый цвет лишним.
Я стёрла с глаз,немного с волос и внизу изображения.
Я описала основные действия быстрой несложной обработки
изображения. Результат зависит как от самого выбранного изображения
Результат зависит как от самого выбранного изображения
так и от ваших действий.К каждому изображению
приходится искать свой индивидуальный подход действий,
Осветлитель или Затемнитель,иногда приходится
делать дорисовки разными кистями,и применять
дополнительные фильтры,которые позволяют делать
изображение красивее и эффектнее и т.д….
Надеюсь,урок получился понятным,
а может вы нашли в уроке что-то новое для себя
и результат заинтересовал вас:))
Если понравился урок-
Поделитесь этим уроком с друзьями
и нажимайте «Нравится»..
если нет,то пишите,что вам не понравилось.
Человеческий глаз значительно превосходит любую, даже самую продвинутую фотокамеру. Поэтому цвета и тени, увиденные глазом, сильно отличаются от изображения на камере. Смотря друг на друга, мы не обращаем внимания на покраснения на коже, мешки под глазами, вываленный животик, торчащие прядки волос. Однако в кадре это сильно заметно.
Однако в кадре это сильно заметно.
Для устранения недостатков фотографии ретушируют. При ретуши женского портрета мы стремимся к хрупкому образу, идеальной коже, роскошным волосам и омоложению. А вот мужской портрет должен оставить впечатление мужественности, поэтому на нём не следует полностью убирать морщины, делать идеальную кожу.
Рассмотрим пошагово один из способов ретуши мужского портрета. Снимок предоставил фотограф, организатор экспедиций в экзотические места мира Александр Пермяков . Портрет снят на фотоаппарат Nikon. Ретушь провели в русифицированном Adobe Photoshop CC 2017.
NIKON D7000 / Nikon AF Nikkor 50mm f/1.8D УСТАНОВКИ: ISO 100, F1.8, 1/50 с, 75.0 мм экв.
Многие фотографы являются противниками ретуши, аргументируя это тем, что снимок может выглядеть красиво и без обработки. Что ж, в нашем случае в кадре хороший светотеневой рисунок. Но для совершенства портрету не хватает нескольких штрихов. Нужно выровнять тон кожи (избавиться от красноты) и убрать лишние пятнышки на лице, усилить блики (они подчёркивают детали), немного осветлить тёмную часть, добавить резкости.
Приступим!
Открываем фото в программе Photoshop. Обязательно сделайте копию слоя (Ctrl + J) и работайте с ней. Это позволит в случае неудачи быстро восстановить потери или просто сравнить результат до и после обработки. Увеличиваем изображение до 100% (сочетание клавиш Ctrl и + для увеличения, Ctrl и — для уменьшения).
Внимательно рассматриваем кожу, чтобы понять, какие дефекты нужно устранить. На этом фото указаны пятна, от которых мы избавимся первым делом.
Можно использовать несколько инструментов, но в этом случае больше подойдёт «Восстанавливающая кисть» (Healing Brush Tool).
Подбираем подходящий размер кисти и кликами устраняем все ненужные пятна. Размер кисти можно регулировать при помощи клавиш в буквенной части клавиатуры: «х» — уменьшить, «ъ» — увеличить. В настройках кисти устанавливаем параметр «Источник» (Sourse) — «Семпл.» (Sample), Режим (Mode) — «Нормальный» (Normal). Жёсткость (Hardness) оставим 100%.
Подводим курсор кисти к участку, который будем закрашивать, и, зажав клавишу Alt, выбираем здоровый участок кожи, подходящий для замены. Так мы получаем образец участка, которым закрасим дефект.
В момент закрашивания крестик будет указывать источник. Убираем все ненужные пятна и сыпь.
Результат закрашивания пятен:
Следующий шаг — устранение красноты, выравнивание тона кожи.
Покраснения есть абсолютно у каждого. Если перед съёмкой кожу не затонировали с помощью макияжа, красные пятна на фото будут обязательно. В случае с женским портретом дела обстоят проще: женщины обычно наносят макияж до съёмок. Но далеко не каждый мужчина согласится попасть в руки визажиста.
Но далеко не каждый мужчина согласится попасть в руки визажиста.
На фото обведены участки кожи с неровным тоном (покраснением):
Создадим корректирующий слой с эффектом «Цветовой тон/Насыщенность» (Hue/Saturation). Вызвать его можно в нижнем правом углу на панели инструментов под слоями.
У вас появится новый слой, и откроется окно управления эффектом.
Переходим на красный канал, кликаем по пипетке, а затем на участок покраснения, от которого хотим избавиться.
После этого вы увидите смещение в спектре.
Поднимаем насыщенность и цветовой тон приблизительно до 70–73.
Передвигая чекеры на градиенте, добиваемся того, чтобы покрытие было не по всей коже, а лишь на тех участках, где вы хотите убрать покраснение.
Сбрасываем насыщенность в ноль, а цветовой тон двигаем, пока не увидим желаемый эффект. В моём случае он равен +15.
Теперь нам необходимо вернуть естественный цвет губ, поскольку розовый оттенок исчез вместе с покраснениями.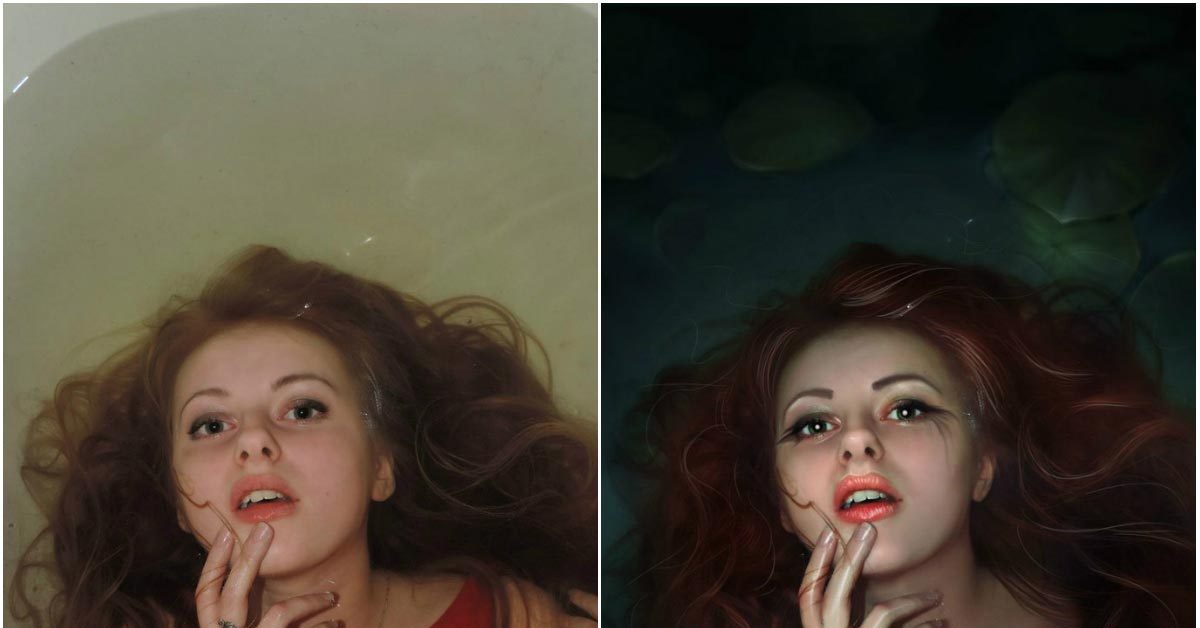 Для этого выбираем инструмент «Кисть» (Brush), задаём чёрный цвет, подбираем нужный размер и прокрашиваем кистью губы, оставаясь на корректирующем слое «Цветовой тон/Насыщенность».
Для этого выбираем инструмент «Кисть» (Brush), задаём чёрный цвет, подбираем нужный размер и прокрашиваем кистью губы, оставаясь на корректирующем слое «Цветовой тон/Насыщенность».
Результат:
Теперь нам нужно вернуть потерянные при обработке детали и блики.
Для этого создаём новый слой (Ctrl + Shift + N). Переходим на раскладку «Каналы» этого слоя.
Здесь изображение разложено на каналы. Поочерёдно отключаем каждый канал (нажимаем на глаз слева от иконки изображения). Наша задача — выбрать самый контрастный канал. Очевидно, что им является синий, он сохраняет больше деталей.
Создаём дубликат синего канала (выделяем его и правой клавишей выбираем «Создать дубликат канала»). Дальше работаем с копией синего канала. Все остальные каналы должны быть невидимы. Становимся на копию синего канала и нажимаем сочетание клавиш Ctrl + l. Появится окно уровней канала.
Перетаскиваем чекер входного значения чуть правее, нажимаем Ok. Так мы усилим контраст.
Так мы усилим контраст.
Теперь выделим только светлые области канала. Для этого зажимаем клавишу Ctrl и кликаем по иконке вашего синего канала. Вы увидите пунктиры выделения на светлых областях. Может показаться, что выделено не всё, но не сомневайтесь, выделены действительно все светлые участки.
Переходим на раскладку «Слои» и создаём новый (Ctrl + Shift + N). При этом ваше выделение светлых участков сохраняется (заметны пунктиры).
Выбираем инструмент «Кисть», задаём белый цвет и рисуем по новому слою. Вы можете прорисовать всё либо те места, где хотите поднять яркость бликов. Белый цвет будет ложиться только на светлых участках изображения. Если вы планируете красить всё, пусть диаметр кисти будет крупным.
Ниже приведён результат. Обратите внимание, как преобразились детали. Попробуйте отключить и включить видимость нижнего слоя, зажав клавишу Alt. Так вы увидите снимок до и после обработки.
На фото стрелками указаны некоторые зоны, где детали стали выразительнее. Для сравнения: на варианте «до» указана стрелка на задний фон, после обработки он тоже стал светлее.
Для сравнения: на варианте «до» указана стрелка на задний фон, после обработки он тоже стал светлее.
Если вам хочется, чтобы блики были менее светлыми, сбавьте прозрачность слоя с бликами до нужного вам результата.
Возможно, этот способ усиления бликов показался вам сложным, потому что на новом слое можно просто нарисовать белые блики кистью и растушевать их. Но это будет выглядеть грубо, блики лягут неестественно. Я же предлагаю усилить лишь те блики, которые запечатлела камера.
Последний штрих — повышение резкости. Выделяем все слои и нажимаем комбинацию клавиш Shift + Ctrl + Alt + E. Так мы объединим все слои с эффектами в новый слой. Теперь дублируем полученный слой и применяем к нему фильтр «Цветовой контраст» (High Pass).
В открывшемся окне перемещаем чекер вправо, пока на изображении не проявятся детали (смотрите на основное изображение, а не на фрагмент в окне настройки).
Вот и всё! Пробуйте, экспериментируйте, делитесь своим опытом в комментариях.
В этом блоге вы узнаете немного об обработке портрета в Photoshop на примере одной из детских фотографий.
Есть такая фотография малыша, лежащего в кроватке. На изображении — первоначальный кадр и то, чем все закончится. Как вы понимаете, залог хорошей фотографии — это изначально хорошая фотография. Потом вы можете с помощью Photoshop или Lightroom просто усилить ее восприятие, расставить акценты, сделать «вкусной».
О том, как тонировать фотографию, можно долго рассказывать, каждый делает это по-своему и разными методами.
Причем даже одну и ту же тонировку можно делать разными способами. Как обрабатывать волосы, глаза и прочие детали — тема, заслуживающая отдельной статьи. Как правильно накладывать текстуру или корректно обработать кожу, тоже хорошо бы знать. Это все те знания, которые дают возможность улучшить хорошую фотографию.
Открываем фотографию в Camera RAW. Осветляем тени до +70 и немного поднимаем экспозицию. Во вкладке Детализация отключаем регулировку резкости, чтобы резкость не наводилась дважды и не портила снимок. Я делаю это сама в конце на тех участках, на которых это необходимо. Я пользуюсь русифицированным Photoshop, поэтому и описание соответствующее.
Я делаю это сама в конце на тех участках, на которых это необходимо. Я пользуюсь русифицированным Photoshop, поэтому и описание соответствующее.
Открываем файл в Photoshop и первым делом убираем ненужные элементы в кадре по углам. Выделяем то, что нужно убрать, с помощью инструмента Лассо, потом идем:
Редактирование>Выполнить заливку>с учетом содержимого.
Программа меняет этот фрагмент и дорисовывает даже направление полосок на ткани.
Следующий шаг — затемнение углов и виньетирование. Зону затемнения делаю сама, чтобы контролировать те участки, где мне это нужно. Это может быть полезно, если, например, у нас светлое небо и свет падает с какой-то стороны, и нам не нужно затемнять этот угол, чтобы не препятствовать свету. Пользуюсь инструментом Прямолинейное Лассо, задаю ему растушевку края 200–300, в зависимости от размера фотографии. Дальше на основе выделения создаю новый корректирующий слой Кривые и затемняю настолько, насколько мне это нужно (маску в этой кривой нужно инвертировать Ctrl+I, чтобы она затемняла необходимую область).
Доброго времени суток, друзья. Сегодня мы займёмся созданием красивого портрета в фотошопе . Обычную фотографию мы превратим в артовую картинку, которая станет достойным украшением любого рабочего стола.
Можете посмотреть на результат:
А теперь приступаем!
1. Найдите подходящую фотографию. Желательно чтоб это был портрет крупным планом. Я например выбрал такое фото:
2. Создайте документ нужного размера (я выбрал 800x950px), вставьте в него текстуру бумаги (можете поискать её в или взять ):
3. Теперь вставьте найденное фото:
4. Создайте маску слоя, возьмите мягкую чёрную кисть и сотрите фон:
Если вы не умеете работать с масками слоя, урок « » научит вас:)
5. Сотрём также и часть тела для того, чтобы получить эффект плавного перехода:
6. Теперь создаём корректирующий слой Black&White (Чёрный и белый):
И настраиваем его таким образом, чтобы портрет был довольно контрастным:
После этого портрет должен выглядеть примерно таким образом:
Обратите внимание, что света на лице должно быть достаточно много.
7. Создаём корректирующий слой Levels (Уровни) и добавляем ещё контраста:
Итак, сейчас мы получаем довольно красивый чёрно-белый портрет, однако нам этого недостаточно, поэтому двигаемся дальше.
Фон для красивого портрета
8. На этом этапе мы будем работать с фоном. Для этого нам понадобятся любые кисти с брызгами (найти их можно ). Создайте слой выше текстуры бумаги и нанесите брызги:
9. Выделяем 2 верхних слоя, кликаем по ним правой кнопкой мыши и выбираем Create Clipping Mask:
Теперь добавляем ещё брызг разных цветов:
На этом закончим работу с фоном и перейдём к самому интересному.
Линии волос
10. Возьмите Pen Tool (Перо) и начинайте наносить линии вдоль волос. Если вы не знаете, как работать с Pen Tool, вам поможет урок « «. Но перед этим давайте настроим кисть. Переключитесь на стандартный набор кистей:
И возьмите твёрдую кисть размером 4px, затем нажмите F5. Откроется меню настройки свойств кисти. Установите такие параметры:
Установите такие параметры:
Цвет кисти установите белый и создайте новый слой.
11. Теперь работаем с Pen Tool. Создайте линию вдоль волос. Затем кликните по ней правой кнопкой мыши и выберите Stroke Path (Обводка пути):
Не забудьте отметить галочку «Simulate Pressure»:
В результате получится вот такая стильная линия:
12. Создайте ещё столько линий, сколько посчитаете достаточным. Можете также иногда менять размер кисти:
13. Такие же линии сделайте для контуров подбородка и губ:
Отлично. Теперь давайте поработаем с цветом.
Оживляем красивый портрет цветом
14. Создайте корректирующий слой Gradient Map (Карта градиента). Затем установите режим смешивания Screen (Экран) и задайте градиенту цвета, которые вам нравятся:
Непрозрачность смените на 40%.
15. Создайте корректирующий слой Color Balance как Clipping Mask (правая кнопка мыши -> Create Clipping Mask) и настройте оттенки на свой вкус. Я использовал такие параметры:
Я использовал такие параметры:
Теперь красивый портрет выглядит так:
16. Ещё один корректирующий слой, на этот раз Photo Filter с цветом #29456c и величиной 46%. Режим смешивания Soft Light (Мягкий свет), непрозрачность 24%:
На этом работа с цветом пока что закончена. Теперь добавим фантастичности портрету.
Космические волосы
17. Скачайте . Поместите одно из них на холст, растеризуйте и разместите над слоем Color Balance. Затем установите как Clipping Mask:
18. Установите режим смешивания Lighten (Светлее), получится примерно такой эффект:
С помощью маски слоя и чёрной мягкой кисти уберите изображение космоса с лица. Уберите также те места изображения, где космос выглядит не слишком красиво:
Снизьте непрозрачность до 60%. Теперь скопируйте этот слой и расположите изображение с космосом так, чтобы оно закрывало оставшуюся часть волос:
19. Используя второе изображение и ту же самую технику разнообразьте текстуру волос. Непрозрачность 70%, режим смешивания всё также Lighten:
Непрозрачность 70%, режим смешивания всё также Lighten:
20. Используйте Hue/Saturation (Цветовой тон/Насыщенность) (Вызывается горячей клавишей Ctrl+U) для того, чтобы повысить насыщенность космоса, если это требуется:
21. И ещё немного работы с волосами:
Отлично! Теперь займёмся доработкой деталей.
Финальная работа над красивым портретом в фотошопе
22. Найдите или . Теперь создайте новый слой и нанесите растительные узоры на лицо девушки:
Используйте маску слоя, чтобы скрыть лишние части узоров:
23. Продолжайте наносить узоры:
Режим смешивания — Soft Light (Мягкий свет):
24. Теперь возьмите мягкую кисть любого цвета, какого вам захочется (используйте тёмные оттенки во избежание пересветов). Создайте новый слой, режим смешивания установите на Color Dodge (Осветление цветом) и поставьте несколько цветовых пятен на волосы. Это создаст эффект свечения для портрета:
25. Создайте корректирующий слой Gradient Map и выберите этот градиент из стандартного набора:
Создайте корректирующий слой Gradient Map и выберите этот градиент из стандартного набора:
Режим смешивания Hard Light (Жёсткий свет), непрозрачность 5%:
26. Ещё один корректирующий слой с градиентом, но на этот раз со стандартным чёрно-белым переходом. Режим смешивания Hard Light, непрозрачность 10%:
Ну чтож, пожалуй на этом всё. Мы получили красивый портрет в фотошопе. Вот он:
Надеюсь, этот урок фотошопа вам понравился. Обращаю ваше внимание на то, что вся работа проводилась с помощью корректирующих слоёв. А это значит что вы хоть сейчас можете вернуться к любому этапу урока и изменить что-либо. На этом я прощаюсь и желаю успехов в освоении фотошопа 😉
Каждый, кто начинает увлекаться фотографией снимает портреты.
А вот с обработкой этих портретов выходит хуже. Процент качественно обработанных портретов очень мал, что не может не расстраивать, учитывая количество фотографов на душу населения в современной России.
В этом посте я расскажу про обработку фотографии в Photoshop. Если говорить точнее я расскажу свой способ обработки
Первое, с чего нужно начинать обработку портретной это анализ фотографии и разработка плана работ. Как правило открывая изображение обработчик сразу смотрит на лицо, глаза, дефекты кожи и тем самым уделяя мало внимания общей картине.
Начинайте анализ с изучения фотографии в целом. Чтобы приучить себя к этому уменьшите фото зумом так, чтобы детали не читались и не отвлекали вас.
На что нужно обращать внимание изучая фото (очередность не имеет значения):
- Сбалансировано ли изображение по тональности и цветам?
- Как смотрятся контуры фигуры и одежды?
- Сохранены ли пропорции тела и нет ли деформации?
- Правильно ли подобрано освещение и экспозиция?
- Правильно ли сфокусировано изображение?
- Есть ли дефекты на фоне?
После этого, можно провести детальный осмотр фотографии и обозначить для себя следующие вопросы:
- Нужно ли удалять пыль с фото?
- Какие дефекты кожи и тела нужно удалить?
- Нужна ли обработка макияжа?
- Нужно ли корректировать форму тела.

- Нужно ли подкорректировать губы и другие черты лица?
В принципе у каждого должен вырабатываться свой алгоритм работы, я в данный момент придерживаюсь описанного выше.
Совет : Листайте журналы, изучайте класиков, и не только фото, но и вообще изобразительные искусства. Это поспособствует вашему общему развитию как фотографа и ретушера.
Обработка
Давайте проанализируем его и решим, как мы хотим его обработать.
По деталям :
- Лицо чистое, дефектов почти нет. Надо убрать родинки и слегка разгладить кожу сохранив текстуру. Убрать морщинки над левым глазом.
- Глаза сильно красные. Снять красноту и убрать венки.
- Черты лица править не нужно.
- Слегка изменить форму прически над головой.
- Сделать цвет помады более насыщеным
Пошаговая обработка портретной фотографии
Любая обработка начинается с того, что я дублирую основной слой и скрываю его. Это дает мне возможность отменить любое изменение, даже если в панели History оно уже не доступно, это раз. Я всегда могу скрыть изменения, посмотреть на оригинал и понять не сделал ли я хуже чем было, это два.
Я всегда могу скрыть изменения, посмотреть на оригинал и понять не сделал ли я хуже чем было, это два.
Обратите внимание очень важно после каждого шага обработки делать новый слой. И предыдущий оставлять как страховку. Например, если вы замылили кожу и стали работать дальше то при любой ошибке вы не сможете вернуться к оригиналу, потому, что оригинал содержит изображение с необработанной кожей.
Таким образом вы всегда имеете 2 слоя оригинал фото и последний вариант обработки к которому можно откатиться. Если вам кажется это лишним, то можно удалить оригинал и достаточно лишь иметь последний вариант в котором вы уверены.
Первый шаг удаляем все дефекты кожи, родинки и морщинки. Это делают с помощью инструмента Healing Brush, и Clone Stamp (но тут должна быть кисть с непрозрачностью 20-30%) и вперед.
Совет : Когда читаете уроки, смотрите видео или сидите на мастерклассе не загоняйтесь цифрами которые используются в настройках. Старайтесь понять какие значения для чего нужны и экспериментируйте на своих изображениях.
Осталось обработать глаза. Для этого берем уже Clone Stamp с непрозрачной кистью, увеличиваем картинку до 300% и аккуратно убираем венки. Глаза остаются немного темноватые, но мы это исправим в следующих шагах.
Далее я хочу поправить волосы, изменить форму и убрать прядь, которая выделяется. Это лучше всего сделать с помощью инструмента Liquify, он находится в меня Filter. Для того, чтобы не загружать в Liquify всю фотографию, нужно выделить участок, который нам нужно обработать.
Обработка кожи.
Теперь мы готовы сделать кожу модели более гламурной и ровной. Для этого нужно сделать следующее:
- Копия слоя, это будет наш основной слой, который не трогаем.
- Применяем к новому слою Gaussian Blur, с таким радиусом, чтобы размыть границы темных и светлых участков. В моем случае это примерно 20 пикселей.
- Копируем блерный слой, у нас получается два блерных слоя поверх нормального.
- Первому слою назначаем режим смешивания Darken, непрозрачность 50%, второму Lighten и непрозрачность около 60.
 Чем больше непрозрачность слоя Lighten, тем больше будет светиться кожа в результате.
Чем больше непрозрачность слоя Lighten, тем больше будет светиться кожа в результате. - Копируем нормальный слой и с этой копией объединяем оба блерных слоя. В результате остается один нормальный слой и один блерный.
- Теперь надо добавить шума, который будет аналогом текстуры кожи. Создаем новый слой, через меню Layer -> New -> Layer.. выбираем режим наложения Overlay и ставим снизу галочку, чтобы слой залить 50% серым. Получаем новый слой который не влияет на картинку.
- Меню Filter -> Noise -> Add noise , значение такое, чтобы кожа стала чуть шершавой, в моем случае это 1,2% и галку, чтобы шум был монохромный. Объединяем этот слой с блерным. И чтобы чуть-чуть прибить шум делаем еще раз Gaussian Blur с очаень маленьким значением, у меня это 0,3
- Самое интересное зажимаем alt и жмем на клавишу добавления маски к блерному слою. Получаем черную маску. По которой уже прорисовываем полупрозрачной кистью все те места где содержится кожа, чтобы с блерного слоя проецировалась только кожа.
 Это нужно делать очень аккуратно.
Это нужно делать очень аккуратно. - После работы над маской осталось только разобраться с розоватым оттенком. Я создаю корректирующий слой Selective Color, выбираю желтый цвет, убираю циан и добавляю желтого. Не бойтесь добавить слишком много, вы всегда можете это исправить маской и прозрачностью слоя. Потом инвертируем маску и прорисовываем её.
- В итоге получаем вот такой набор из основносго слоя, блерного и Selective Color.
- Получается такая итоговая картинка
Но можно сделать еще интереснее. Например добавить объем с помощью фотошопа. Как вы понимаете, объем это всего лишь свето-тень. Для придания фотографии дополнительного объема можно создать новый слой и поработать на нем инструментами Dodge и Burn, мы писали о них в статье Эффективная обработка фотографий в Photoshop
Рисуем объем и работаем со свето-тенью.
Работа с Dodge и Burn не удобна тем, что на одном слое вы рисуете и блики и тени. Чтобы разделить свет и тень на слои сделаем следующее.
Дублируем основной слой два раза. Каждому слою назначаем черную маску. Один слой с режимом наложения Multiply, второй с режимом наложения Screen.
Если не вдаваться в подробности, Multiply затемняет все изображение, а Screen осветляет. Прорисовывая полупрозрачной кистью по слою Screen мы осветляем необходимые участки, а по Multiply затемняем. Делать это можно не только для создания объема, но и для любой коррекции светов и теней.
Чтобы усилить объем мы осветлим светлые участки и затемним темные. В нашем случае мы будем осветлять выступающие участки лица лоб и скулы, а затемнять губы и щеки. Еще немного я прорисовал по волосам, чтобы осветлить корни и затемнить светлые участки.
На таком фото сложно заметить изменения, но поверьте, они есть и весьма значительные.
Осталось только добавить резкости и контраста. Способов есть масса, в данном случае я использовать фильтр High Pass
И последний штрих дублировать слой, режим наложения Overlay, черная маска и прорисовать кистью по волосам, чтобы придать им небольшую золотистость.
Посмотрим что в итоге получилось по слоям.
Наглядное сравнение, можно кликнуть для большего разрешения.
И результат
Видео «Обработка портретной фотографии в Photoshop»
Если вы хотите закрепить материал, очень рекомендую посмотреть следующие видеоуроки сделанные специально для этой статьи. В них все объяснено самым подробным образом. Вы можете выбрать высокое разрешение и увеличить видео на весь экран, чтобы рассмотреть все детали работы.
Итог
Данная обработка портретной фотографии в Photoshop занимает около 20-30 минут. В зависимости от требований заказчика, автоматизации с помощью actions и прочих нюансов.
Естественно все вышеописанное можно сделать массой разнообразных способов и я не претендую на то, что предложенный мной, вариант самый лучший.
Портрет стиле бьюти арт в фотошопе. Обработка в стиле BEAUTY (урок Photoshop)
Процесс художественной обработки детской фотографии для создания портрета в программе Adobe Photoshop — смотрите в видеоуроке Alex Crow. Сегодня я хочу предложить вашему вниманию видеоурок, в котором Александр продемонстрирует процесс создания художественной обработки для детской фотографии. Посмотрев урок вы убедитесь, что данная стилизация не сложна, но для выполнения вам понадобится планшет и некоторый опыт в […]
Сегодня я хочу предложить вашему вниманию видеоурок, в котором Александр продемонстрирует процесс создания художественной обработки для детской фотографии. Посмотрев урок вы убедитесь, что данная стилизация не сложна, но для выполнения вам понадобится планшет и некоторый опыт в […]
Как в программе Adobe Photoshop выполнить обработку фотопортрета в стиле Дрим-арт — смотрите в видеоуроке Виктории Борзаевой. Содержание видеоурока «Обработка фото в стиле Дрим-арт» В процессе урока вы: сделаете первоначальную и финальную цветокоррекции; выровняете цвет одежды и тон кожи; прорисуете волосы, тени и блики; дополните портрет с помощью эффектных кистей. «Встречайте! Наш новый автор художник-ретушер […]
Как создать фотоАрт зимнего портрета (процесс обработки) в программе Adobe Photoshop — смотрите в видеоуроке Марины Эл. Посмотрев урок, вы узнаете как: изменить мимику и сделать пластику лица в Фотошоп; осветлить кожу; применить цветокоррекцию; сделать ретушь изображения; добавить эффект рисунка; подчеркнуть текстуру и светотеневой рисунок.![]() «В этом видеоуроке Марина Эл покажет вам процесс обработки зимнего […]
«В этом видеоуроке Марина Эл покажет вам процесс обработки зимнего […]
Ретушь в стиле Beauty довольно востребована. Многих интересует, как можно исправить недостатки кожи, подправить макияж и откорректировать общее светотеневое оформление снимка. Рассмотрим всё вышеперечисленное на примере. Работать будем со следующей фотографией:
Прежде всего, создаем 2 копии основного слоя открытого в Фотошопе файла.
Верхний слой должен помещаться в группу (Ctrl + G)
Рассмотрим по пунктам:
- дважды нажимаем Ctrl + J — 2 раза
- один раз нажимаем Ctrl + G
Слоям лучше сразу дать имена, чтобы потом не запутаться.
- Средний слой называем «цвет», а верхнюю группу — «текстура»
- К слою цвет применяем фильтр «Размытие по Гауссу».
- Степень размытия в каждом конкретном случае будет различаться. Фильтр должен скрыть все недостатки кожи (прыщи, морщины).
Размывая слой обязательно нужно запомнить число, обозначающее радиус размытия.
В примере это число равняется 14. Применяем к слою в группе «текстура» фильтр цветовой контраст, в котором устанавливаем радиус 14.
Слегка ослабим текстуру. Для этого добавляем кривые в корректирующем слое.
Устанавливаем значения для левой стороны 64, а для правой — 192
Выделяем группу слоев и устанавливаем режим смешивания на «линейный свет»
В результате должно получиться что-то похожее на скриншот. Теперь обработаем текстуру. Обработка будет выполняться заплаткой, точечной восстанавливающей кистью и штампом. Удобнее всего пользоваться точечной восстанавливающей кистью. Рисуя зигзаги очень хорошо корректировать изображение.
Избавляемся от шероховатостей текстуры. Убираем все пятна и неровности.
Вот что должно получиться:
Теперь можно объединить слои. Оригинальное изображение должно стоять фоновым. Отключаем его и правой кнопкой по среднему слою выбираем объединить видимые. Фон должен остаться не объединенным, чтобы можно было сравнивать изначальный вариант с обработкой.
Теперь займемся выравниванием лица и шеи.
- При помощи лассо выделяем темные участки и копируем на новый слой.
- чтобы быстро вызвать инструмент лассо, нужно просто нажать на кнопку «L»
- темные участки можно обводить не точно, а немного с запасом.
- Темный слой нужно осветлить. Сделать это можно либо кривыми (Ctrl+M), либо уровнями (Ctrl+L).
- Делаем участки светлее, приближая их к цвету лица. Если обрабатываются руки, их можно сделать немного темнее.
- Мягкой кистью большого диаметра убираем всё лишнее, делая края обработанной области мягкими.
- Объединяем осветленный участок с основной ретушируемой фотографией (Ctrl+E).
- Еще раз создаем две копии
- Снова помещаем верхний слой в группу
- Дважды нажимаем Ctrl+J
- Один раз нажимаем Ctrl+G
- К верхнему слою применяем цветовой контраст с радиусом поменьше. Должна остаться четко видна текстура.
- Используя меньший радиус, текстура на фото будет меньшей.

- Как и прежде, снижаем видимость текстуры корректирующим слоем.
- Настройки используем такие же.
- Делаем его копию и отключаем видимость.
- Смешивание слоев группы меняем на линейный свет.
- Теперь переходим к слою, который находится ниже группы.
- На него накладываем фильтр «размытие по поверхности»
Устанавливаем такие настройки/. чтобы выровнять цвета, но не потерять окончательно детали.
Чтобы смягчить края, понадобится еще слой.
Делаем копию слоя «ретушь» (Ctrl+J). Перемещаем его выше слоя с размытием по поверхности. Применяем к нему «размытие по Гауссу», но так, чтобы оставить детали.
Теперь резинкой или маской удаляем с этого слоя участки, которые не должны становиться мягкими. Это глаза, губы, волосы…
- Добавляем немного прозрачности слою.
- Теперь включаем скрытый корректирующий слой и увеличиваем его прозрачность до тех пор, пока не получим достаточную мягкость.

- Теперь подредактируем глаза. У каждого наверняка найдется свой способ. Рассмотрим способ, использованный в данном уроке
- На новом прозрачном слое рисуем белой кистью белки глаз.
- При помощи жесткой кисточки убираем всё лишнее
- Нажимаем Ctrl+L и делаем уровнями белый цвет серее.
- Глаз, что находится дальше, делаем еще темнее.
- Уменьшаем непрозрачность слоя с белками глаз.
- Зрачки можно откорректировать сейчас, но лучше к этому вернуться, когда будут настраиваться света и тени.
- В самом верху добавляем еще два слоя.
- Делаем заливку темно синим цветом и устанавливаем режим смешивания на «разница»
- Далее делаем его прозрачнее и при помощи маски убираем всё лишнее.
- Далее мы копируем синий канал и вставляем его в новый слой.
- Как это сделать?
- Переходим во вкладку каналов. Выделяем нужный и нажимаем Ctrl+A, Ctrl+C.
- Устанавливаем выделение на RGB и переходим в слои
- Ctrl + V
- Режим наложения этого слоя устанавливаем на «мягкий свет» и добавляем маску
- К маске нужно применить внешний канал
Настройки можно посмотреть на скриншоте или самостоятельно поэкспериментировать.
Дальнейшую обработку можно провести светотенью.
Можно сделать иначе. Копируем синий из каналов. Уровнями делаем его мягче и устанавливаем режим наложения на «мягкий свет». Прозрачность по вкусу
Сделать кожу светлее очень просто.
- Перейдем во вкладку каналов.
- С зажатым Ctrl клацаем по красному каналу и получаем выделение.
- Переходим в слои и нажимаем Ctrl+J, чтобы скопировать выделение на новый слой.
- Любым способом осветляем этот слой и всё.
Вот что получилось в результате обработки:
На основе материалов с сайта:
Beauty – ретушь является самой востребованной обработкой цифровых изображений, осуществляемых при помощи Photoshop. Это урок хорошо подойдет для начинающих, сможет познакомить их с работой базовых инструментов. Так же наглядно показано, как можно исправить погрешности при съемке.
Принципы ретуши.
Хорошая ретушь считается та, на которой не видно вмешательство со стороны графического редактора и фотография выглядит естественно и четко.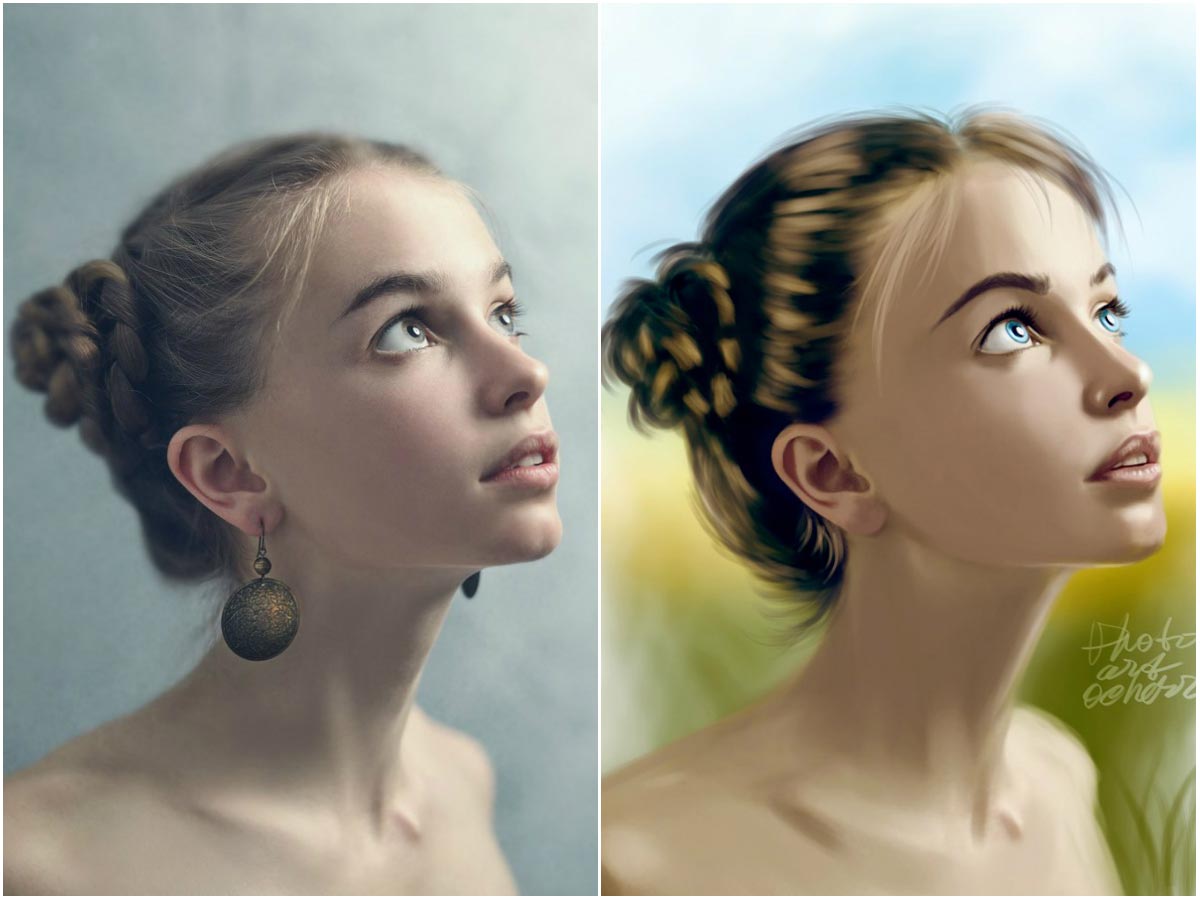 Главный принцип ретуши – замаскировать дефекты на снимаемом объекте и довести его до безупречного состояния.
Главный принцип ретуши – замаскировать дефекты на снимаемом объекте и довести его до безупречного состояния.
Вот какую работу мы проведем в этом уроке:
Шаг 1. Удаление морщинок, темных пятен и всевозможных изъянов на лице модели.
Откройте выбранное изображение, создайте копию слоя, после чего выключите видимость оригинала.
Воспользуйтесь восстанавливающей кистью для удаления родинок, морщинок и различных дефектов. Старайтесь при этом чтобы размер кисти был немного больше чем размер исправляемой области. Для того чтобы результат был лучше – максимально увеличить изображение, для проработки сложных участков.
Шаг 2. Исправление поверхности кожи.
После того как вы исправили все дефекты поверхности кожи, мы должны выровнять кожу, придав ей при этом естественную текстуру. Таким образом наша модель должна полностью избавиться от различных изъянов.
Продублируйте основной слой, дайте дубликату название, к примеру «кожа». Далее применим Фильтр-Размытие- Размытие по поверхности. Далее определите настройки, которые будут оптимальны для вашего изображения, в нашем случае это выглядит вот так:
Далее определите настройки, которые будут оптимальны для вашего изображения, в нашем случае это выглядит вот так:
Теперь добавим немного шума, создавая при этом текстуру коже, чтобы избежать эффекта фарфоровой кожи.
Перейдите в меню Фильтр-Шум – Добавить шум. Отрегулируйте настройки для данного фильтра.
Теперь когда кожа у нас ровная и красивая пора обозначить области, где она будет видна. Для этого будем использовать маску слоя, и при помощи кисти обозначим участки, на которых она будет видна. Добавим слою «Кожа» слой маску (значок в нижней панели слоев). Далее переведем слой-маску в черный цвет. Таким образом мы будет кистью обозначать места, где должен быть обработанный слой. Для этого перейдите в меню Изображение-Кореекция-Инверсия. Создавая маску слою мы тем самым полностью его закрываем, теперь при помощи кисти, и выбранного белого цвета открываем необходимые нам участки, избегая глаза, волосы, рот.
Шаг 3. Делаем ярче глаза, зубы.
В этом шаге мы попытаемся одновременно добавить блеск в области глаз и рта. Создайте еще один дубликат основного слоя. Измените ему режим наложения на «Экран» из выпадающего меню в палитре слоев.
Создайте еще один дубликат основного слоя. Измените ему режим наложения на «Экран» из выпадающего меню в палитре слоев.
Так же как и в прошлом шаге будем использовать маску слоя. Добавьте маску этому слою, инвертируйте ее в черный цвет. Используйте мягкую кисть, белым цветом для закрашивания. Чтобы результат сделать не очень ярким, установите прозрачность слоя к примеру 70%
Вот так выглядит палитра слоев:
Шаг 4. Делаем цвета ярче.
Используя те же методы мы сделаем ярче некоторые области лица, а именно глаза, губы, брови.
-Дублируйте основной слой и назовите его «вибрация».
-Измените режим наложения слоя на «Мягкий свет»
-Добавьте к нему слой-маску, инвертируйте все в черный цвет.
-Используя мягкую кисть белого цвета для добавления яркости необходимым областям.
-Измените непрозрачность слоя до необходимого уровня.
Шаг 5. Добавляем резкость.
В этом шаге мы создадим объединённую копию всех вышеперечисленных результатов. Выделите корректирующие слои, затем скопируйте совмещенные данные (Редактирование – Скопировать совмещенные данные), затем вставить, только предварительно убедитесь в том, что новый слой находится выше всех ранее созданных слоев.
Выделите корректирующие слои, затем скопируйте совмещенные данные (Редактирование – Скопировать совмещенные данные), затем вставить, только предварительно убедитесь в том, что новый слой находится выше всех ранее созданных слоев.
К данному слою примените фильтр Контурная резкость, с данными настройками:
Применять данный фильтр так же необходимо только к некоторым областям: волосы, рот, глаза, брови. Повторим шаги, описанные раннее:
— Добавьте слой маску слоя, инвертируйте ее в черный цвет.
-Используя мягкую кисть белого цвета, для того чтобы необходимые области.
-оставьте непрозрачность слоя 100%, не меняя режима наложения слоя.
Вот что должно получится в итоге!
Недавно мы говорили о том, с понятием красоты в современном обществе. Логическое продолжение этой темы — вопрос о месте ретуши в фотографии. Иллюзорность происходящего в фотоиндустрии очевидна ее работникам, но не большинству потребителей глянцевых (и не только) журналов. Мы попросили ретушеров бюро Bespoke Pixel обозначить то, что следует знать и иметь в виду каждому, кто открывает модный журнал или сайт.
Погоня за идеальной
картинкой
Мы надеваем компрессионное белье или драпируемся в Rick Owens, увеличиваем грудь пуш-апом, имитируем эффект выгоревших на солнце волос, придаем коже сияние светоотражающим тональным кремом и надеваем 14-сантиметровые каблуки (или их персональный эквивалент). Иными словами, мы трансформируем свой внешний вид, чтобы транслировать в окружающую среду личное высказывание, позицию, взгляды — или их отсутствие. Где в таком случае больше проступает наша индивидуальность: когда, приняв тысячу микроизменений от формы ногтей до оттенка помады, мы являемся на торжественную вечеринку, или следующим утром, когда просыпаемся растрепанные, без макияжа и со следами похмелья на лице? Никому не придет в голову упрекать девушку за использование удлиняющей туши и требовать снять каблуки, чтобы не искажать рост — это принятая обществом игра, правила которой всем хорошо известны. А где тогда этическая разница, замазан прыщ тональным средством или кистью в графическом редакторе?
В обработке изображения можно выделить два смежных этапа: первый — производственная необходимость, часто неотъемлемая часть создания цифрового изображения, а второй — щекотливая территория эстетических решений. Дело в том, что со времен аналоговой фотографии ничего особенно не поменялось. Цифровому изображению так же необходима «проявка», как и пленочному кадру. Только на смену аналоговой фотолаборатории с реагентами пришел Adobe Photoshop и другие графические редакторы. На этапе такой «цифровой проявки» (конвертации RAW-файла в изображение) можно отрегулировать яркость, контраст, тональность, насыщенность, резкость и другие параметры снимка. Нужно понимать, что в данном случае пиксели, из которых состоит изображение, остаются на месте, а регулируются лишь их свойства. Это не влияет на содержание изображения, хотя игра света тоже способна визуально преобразить картинку. Красноречивый пример — фотография Пола Хансена , победителя World Press Photo — 2013, где не был сдвинут ни один пиксель, но драматическая «проявка» изображения вызвала бурные дискуссии насчет ее допустимости.
Дело в том, что со времен аналоговой фотографии ничего особенно не поменялось. Цифровому изображению так же необходима «проявка», как и пленочному кадру. Только на смену аналоговой фотолаборатории с реагентами пришел Adobe Photoshop и другие графические редакторы. На этапе такой «цифровой проявки» (конвертации RAW-файла в изображение) можно отрегулировать яркость, контраст, тональность, насыщенность, резкость и другие параметры снимка. Нужно понимать, что в данном случае пиксели, из которых состоит изображение, остаются на месте, а регулируются лишь их свойства. Это не влияет на содержание изображения, хотя игра света тоже способна визуально преобразить картинку. Красноречивый пример — фотография Пола Хансена , победителя World Press Photo — 2013, где не был сдвинут ни один пиксель, но драматическая «проявка» изображения вызвала бурные дискуссии насчет ее допустимости.
Фотография из Elle Ukraine (июнь 2013), отретушированная Bespoke Pixel
История ретуши
Истории манипуляции с изображениями столько же лет, сколько и самой фотографии. Еще в 1860-х годах (фотографии в то время было примерно 25 лет) развернулась дискуссия о ретуши и ее пределах между патриархом русской фотографии Левицким и президентом французского фотообщества Даванном . Точка зрения Даванна: фотограф может только «набросать» на негативе общий рисунок объекта съемки, а художники-ретушеры дорисуют все остальное. Левицкий возражал, допуская лишь техническую ретушь, заделку мелких точек и пятен.
Еще в 1860-х годах (фотографии в то время было примерно 25 лет) развернулась дискуссия о ретуши и ее пределах между патриархом русской фотографии Левицким и президентом французского фотообщества Даванном . Точка зрения Даванна: фотограф может только «набросать» на негативе общий рисунок объекта съемки, а художники-ретушеры дорисуют все остальное. Левицкий возражал, допуская лишь техническую ретушь, заделку мелких точек и пятен.
Изначально фотография была бедным техническим родственником живописи и все приемы оттуда были автоматически перенесены на снимки. Первые фотографы часто были художниками, и дорисовывать кисточками необходимые детали поверх отпечатка было обычной практикой; фотографии раскрашивались вручную и оценивались по тем же критериям, что и картины. При съемках портретов ретушь была обязательным условием. В легендарном портретном ателье Надара в Париже работало 26 человек, 6 из которых были ретушерами. Франц Фидлер, немецкий портретист и теоретик фотографии, писал о конце XIX века, когда фотографии было всего сорок лет, так: «Предпочтением пользовались те фотоателье, которые наиболее усердно прибегали к ретуши. Морщины на лицах замазывались; веснушчатые лица целиком „очищались“ ретушью; бабушки превращались в молодых девушек; характерные черты человека окончательно стирались. Пустая, плоская маска расценивалась как удачный портрет. Безвкусица не знала границ, а торговля ею процветала». Ниже — слайд-шоу по материалам The Metropolitan Museum of Art .
Морщины на лицах замазывались; веснушчатые лица целиком „очищались“ ретушью; бабушки превращались в молодых девушек; характерные черты человека окончательно стирались. Пустая, плоская маска расценивалась как удачный портрет. Безвкусица не знала границ, а торговля ею процветала». Ниже — слайд-шоу по материалам The Metropolitan Museum of Art .
Роберт Джонсон, 1930, пособие по ретуши негативов.
Кальверт Ричард Джонс, монахи-капуцины на Мальте, 1846
Это одна из первых документально сохраненных отретушированных фотографий. Кальверт был живописцем и вымарал одного из монахов, портящего его композицию, на негативе. Он не только привез с путешествия по Мальте фотографии, которые продавал как открытки, но и дорисовал в некоторые из них фигуры людей и детали.
Шарль Негрэ, 1850-е. Огонь свечей был дорисован вручную, тогдашняя техника не могла реализовать такой снимок.
Генри Пич Робинсон «Fading Away» («Угасание»), 1858. Одно из самых громких постановочных композитных фото того времени, поднявшее ряд этических вопросов об уместности фотографирования тех или иных тем («нечего снимать чернуху!»).
Эрнест Эжен Аппер, срежиссировавший и снявший «преступления» парижских коммунаров (на фотографии — актеры). Фотография появилась в прессе, 24 мая 1871 года. Возможно, не все фотографии конфликтов из соседних стран одинаково правдивы.
1905 год, семья «на Ниагарском водопаде» (на самом деле — в студии).
Нет, в 1910 такая кукуруза не росла, а с Джорджем Корнишем, кажется, мы могли бы подружиться — чувство юмора у нас похожее.
Николай Антипов, Иосиф Сталин, Сергей Киров, Николай Шверник и Николай Комаров на Пятнадцатой Ленинградской региональной конференции партии в Ленинграде, 1926. При Сталине все важные политические фотографии ретушировались, дорисовывались, а его бывшие соратники, по мере впадения в немилость и репрессий, вымарывались.
Николай Антипов, Иосиф Сталин, Сергей Киров и Николай Шверник в книге «С. М. Киров, 1886–1934» (Ленинград, 1936). Комаров был арестован и казнен в 1937 году.
Иосиф Сталин, Сергей Киров и Николай Шверник из «Истории СССР, ч. 3», Москва, 1948. Антипов был арестован и расстрелян в 1937 году.
Сталин и Киров в «Иосиф Сталин: краткая биография». Москва, 1949.
Клим Ворошилов, Вячеслав Молотов, Иосиф Сталин и Николай Ежов, 1938 год.
Это предыдущее фото из 1938-го, опубликованное в 1940-м. Ретушер убрал «врага народа» Ежова (крайнего справа), бывшего главу НКВД, организатора и исполнителя массовых репрессий, позже расстрелянного «за попытку госпереворота».
Что представляет собой
процесс обработки
Обложки L»Officiel Ukraine, Elle Ukraine и Аэрофлот Style, отретушированные в
Bespoke Pixel
Так же как над строительством здания работает цепочка специалистов — от архитектора до инженера и подрядчиков, — опубликованная фотография — результат работы команды профессионалов: арт-директора, стилиста, визажиста, модели, фотографа и прочих, где ретушер — одно из скромных функциональных звеньев. У каждого специалиста своя компетенция: модель не может сниматься, в чем ей заблагорассудится, а ретушер не «играет» с картинкой на свой лад. У каждой съемки есть свое стилевое направление, и постобработка должна довести задумку команды до максимума («правки на ваш вкус» или «сделайте нам красиво» обычно являются первым красным флагом — скорее всего, клиент не знает чего хочет). По сути, процесс обработки изображения — это неразрывный союз эстетического выбора и его технической реализации. То есть фотошоп — всего лишь инструмент на службе фотографии. Его технические возможности позволяют совершать практически неограниченные манипуляции с изображением, меняя форму объектов, текстуру, цвет и так далее (существует мнение, что обычный заказ для ретушеров выглядит вот так). Но, как любой инструмент, его можно использовать как во благо, так и во зло. Поэтому критический момент здесь — здравый смысл. Стоит понимать, что если обработка фотографии явно перетягивает на себя одеяло, это не катастрофа, но тогда изображение уместнее отнести к области графического или технического дизайна
Над фэшн- или бьюти-съемкой работает команда профессионалов еще до щелчка затвора камеры, чтобы уже в процессе съемки приблизиться к идеальной картинке. Поэтому нам в руки, как правило, попадает качественная работа, где ухоженная женщина модельной внешности с правильно нанесенным макияжем снята опытным фотографом в выгодном свете и на хорошую оптику. Дальше мы должны сделать то, что не удалось (или вообще невозможно) достичь при фотосъемке, подогнать изображение под некоторый уровень, приблизить к задумке автора. Замечательную фотографию ретушер может сделать идеальной, хорошую — очень хорошей, среднюю — неплохой, плохую — приемлемой. Совершать качественный скачок на две ступени — неоправданно дорого, малореально и попросту неэффективно (если только это не скачок в обратном направлении — бездарной обработкой можно убить талантливую фотографию). То есть в идеале работа ретушера направлена не на исправление изображения, а на его улучшение.
Одна из самых любимых правок клиентов —
обвести что угодно на фотографии и подписать: «Что это?»
Кадр из съемки с ведущим визажистом Chanel на Украине для Harper»s Bazaar Ukraine,
отретушированной Bespoke Pixel
Конечно, каждый заказ индивидуален, но если попытаться обобщить наши обычные действия, — мы убираем все, что отвлекает, мешает, лезет в глаза. Добавляем объем у корней волос, если они распущены. Удлиняем шею, убираем некоторые горизонтальные морщины на ней, чистим подмышечные складки и подмышки, дорисовываем ногти, убираем кутикулу, поправляем макияж — глаза, линию ресниц, иногда дорисовываем их, разглаживаем подвижное веко, вносим равномерность цвета. Чистим глаза: убираем сосуды, покраснения, акцентируем зрачок. Корректируем брови, убирая лишние волоски, выравниваем цвет и плотность, редактируем форму. Естественно, работаем с порами, неровностями, пятнами на лице. Обращаем внимание на лишние волоски в прическе. Корректируем пластику: складки тела, очерченность талии, изгиб бедер и спины, убираем «гусиную кожу» на ногах, всегда чистим пятки. Список получается внушительным, но он очень сборный и обычно каждое действие занимает не больше 15 минут. Контрастные превращения лишнего веса в модельные параметры и, например, омоложение на двадцать лет в нашем случае остаются разовыми исключениями. Мы не работаем «волшебниками фотошопа», но занимаемся тем, что помогаем клиентам доводить их изображения до соответствия стилю, бренду, долгосрочной стратегии.
На наш взгляд, главная задача обработки не «сделать фотографию и человека на ней лучше» — эта фраза в силу субъективности не значит ровным счетом ничего. Ретушь и постобработка — это не неуловимые вещи, не уайльдовская охота на лис, где невыразимое преследует несъедобное, а помощь в реализации художественного замысла фотографа или арт-директора. Если поставленная задача (снять лукбук или художественную фотосессию) безупречно реализована в рамках отведенных на нее ресурсов, можно сказать, что перед нами «хорошая» ретушь. К сожалению, есть варианты, когда неудачные эстетические решения идеально сделаны технически, и наоборот — прекрасные намерения страдают из-за слабой реализации. Поэтому, встречая неудачный кадр, мы не спешим винить ретушера, возможно, «так было задумано» арт-директором съемки (или тем человеком, который несет его обязанности).
Стоит отметить, что наши личные, как ретушеров, эстетические предпочтения могут не совпадать с идеей автора или проектом команды. Получая очередную итерацию с требованием «сделать ноги модели еще худее», мы чувствуем себя некомфортно и всегда пытаемся урезонить заказчика, но понимаем, что это ситуация про крестик и трусы. Так как в глубине души мы против избыточной обработки и подхода «сойдет, поправим на постпродакшене», в силу возможностей мы стараемся отговорить фотографов от слишком нереалистичных изменений . Правда, на нашей памяти никто не перегибал палку настолько, чтобы мы отказывались исполнять заказ по моральным соображениям (но, может быть, мы просто shameless bitches). И здесь начинается самое интересное — что есть стандарты?
Стандарты и тенденции
в современной ретуши
Ни превращение героини в более совершенную версию себя. Vogue всегда работает окном в другой, «более лучший» мир, и не обрабатывать чьи-то фотографии — значит оказывать особые преференции, ставить в другие условия. Сама Лена отреагировала правдиво, изящно подвинув ряд своих же предыдущих высказываний «Глянцевый журнал — это своего рода красивая фантазия. Vogue — место не для реалистичных изображений женщин, а для изысканной одежды, модных местечек и эскапизма. Поэтому если статья отражает мою сущность, но я при этом одета в Prada и окружена прекрасными мужчинами и собаками, в чем проблема? Если кто-то хочет увидеть, как я выгляжу в реальной жизни, пусть включает „Girls“».
Этика, профдеформация
и ценность естественной красоты
Фрагмент проекта «Barber Shop»
Считаем ли мы, что задаем нереалистичные стандарты и комплексы? С одной стороны, да, именно нашими руками утягиваются талии и удлиняются ресницы. С другой же, мы не можем не согласиться с Леной Данэм — глянцевая индустрия дарит нам сказку, иллюзию, мечту, к которой стоит относиться соответственно. И если рисовать идеальную картинку мира, то мы бы охотнее ввели обязательный курс о природе цифрового изображения в средних школах — лишь его понимание избавит человека от комплексов и заставит ценить свое тело. Запрет фотошопа проблемы не решит — даже в реальной жизни всегда найдется кто-то с ногами подлиннее и улыбкой пошире.
Если говорить о личных предпочтениях, мы не любим отточенные до совершенства и симметрии фотографии, хотя умеем так делать. Нам милее легкая неправильность, уникальность изгибов, поэтому мы стараемся по максимуму оставить волоски, кожу, поры, складочки на пальцах — не переделывать человека, а подчеркнуть его индивидуальность. То, что мы девушки и умеем краситься, интересуемся косметикой и знаем, как все работает, в свою очередь очень помогает в работе. В большинстве случаев мы можем отличить замысел визажиста от несовершенства исполнения и внести исправления, где необходимо, не смазав задумку. А даже если мы не знаем, какие smoky модные в этом сезоне, нас спасают дорогие подруги с бьюти-блогами и осведомленностью в fashion-индустрии.
Однажды
продюсер очень просил
удлинить руки
своей начинающей подопечной певицы миниатюрного сложения
Уроки фотошопа. Обработка фото в стиле бьюти в Фотошопе. В этом уроке фотошопа вы познакомитесь с одним из способов обработки фото, который часто применяется для обработки фотографий в стиле бьюти. Суть стиля «Бьюти» заключается в передаче образа без учета его индивидуальности, т.е. основное — это идеальный макияж, освещение, идеальная кожа. Это — завершающий этап обработки фото в фотошопе, к этому моменту оно у нас должно быть уже отретушировано. Подходит данный способ, в первую очередь, для портретов, где только лицо (пример выше), неплохо для бюстовых портретов и портретов по пояс. Видеоурок фотошопа по обработке фото в стиле бьюти доступен для просмотра онлайн на канале FanArtPan всем пользователям интернета круглые сутки совершенно бесплатно. Подписывайтесь на канал, ставьте лайки, если мои уроки фотошопа вам понравились. УРОКИ ФОТОШОПА. Состаренный металлический текст в фотошопе. Красивый текст в фотошопе. УРОКИ ФОТОШОПА. Металлический текст в фотошопе. Красивый текст в фотошопе. УРОКИ ФОТОШОПА. Как сделать отражение в фотошопе. УРОКИ ФОТОШОПА. Самый быстрый фотомонтаж: замена лица в фотошопе. УРОКИ ФОТОШОПА. Обработка глаз в фотошопе: удивительный взгляд Красивые глаза в фотошопе. УРОКИ ФОТОШОПА. Ретушь фотографии в стиле журнала Esquire. УРОКИ ФОТОШОПА. Ретушь фото: коррекция морщин в фотошопе. отоколлаж в фотошопе: превращаем Киану Ривза в девушку. Speed Art: transformation Keanu Reeves Эффект HDR в фотошопе. РЕТУШЬ ЛИЦА. ИДЕАЛЬНАЯ КОЖА В ФОТОШОПЕ УРОКИ ФОТОШОПА. ФОТОШОП ЭФФЕКТ ДЛЯ ФОТО. УРОКИ ФОТОШОПА. Из фото в рисунок карандашом в Фотошопе. Рисунки карандашом. УРОКИ ФОТОШОПА Убираем жирный блеск с лица.
Портрет в Фотошопе — арт портрет в Фотошопе, обработка портрета в Фотошопе – ФотоКто
В этом уроке вы узнаете, как создать абстрактный портрет в Фотошопе, используя текстуру коры дерева, а также гранжевые кисти. Вы узнаете про работу со слой-масками корректирующих слоёв для добавления уникальных эффектов к изображению, а также узнаете, как совместить текстуру и использовать различные элементы, чтобы создать красивый абстрактный эффект.
Данный урок средней сложности, поэтому, некоторые шаги могут показаться сложными, но почему бы не попробовать!
Примечание: данный урок выполнен в программе Photoshop CS6 – поэтому, некоторые скриншоты этой версии программы в уроке могут немного отличаться от предыдущих версий. Некоторые кисти можно найти только в программе Photoshop CS6.
Итоговый результат
Портрет в Фотошопе
Исходные материалы:
Модель
Текстура дерева
Кисти Гранж (выберите несколько из списка)
Видео урок
Если у вас возникнут какие-либо сложности при выполнении Шага 3, то вы можете просмотреть видео урок, где вы узнаете, как наложить текстуру дерева поверх изображения лица модели:
Видео
Однажды
продюсер очень просил
удлинить руки
своей начинающей подопечной певицы миниатюрного сложения
Уроки фотошопа. Обработка фото в стиле бьюти в Фотошопе. В этом уроке фотошопа вы познакомитесь с одним из способов обработки фото, который часто применяется для обработки фотографий в стиле бьюти. Суть стиля «Бьюти» заключается в передаче образа без учета его индивидуальности, т.е. основное — это идеальный макияж, освещение, идеальная кожа. Это — завершающий этап обработки фото в фотошопе, к этому моменту оно у нас должно быть уже отретушировано. Подходит данный способ, в первую очередь, для портретов, где только лицо (пример выше), неплохо для бюстовых портретов и портретов по пояс. Видеоурок фотошопа по обработке фото в стиле бьюти доступен для просмотра онлайн на канале FanArtPan всем пользователям интернета круглые сутки совершенно бесплатно. Подписывайтесь на канал, ставьте лайки, если мои уроки фотошопа вам понравились. УРОКИ ФОТОШОПА. Состаренный металлический текст в фотошопе. Красивый текст в фотошопе. УРОКИ ФОТОШОПА. Металлический текст в фотошопе. Красивый текст в фотошопе. УРОКИ ФОТОШОПА. Как сделать отражение в фотошопе. УРОКИ ФОТОШОПА. Самый быстрый фотомонтаж: замена лица в фотошопе. УРОКИ ФОТОШОПА. Обработка глаз в фотошопе: удивительный взгляд Красивые глаза в фотошопе. УРОКИ ФОТОШОПА. Ретушь фотографии в стиле журнала Esquire. УРОКИ ФОТОШОПА. Ретушь фото: коррекция морщин в фотошопе. отоколлаж в фотошопе: превращаем Киану Ривза в девушку. Speed Art: transformation Keanu Reeves Эффект HDR в фотошопе. РЕТУШЬ ЛИЦА. ИДЕАЛЬНАЯ КОЖА В ФОТОШОПЕ УРОКИ ФОТОШОПА. ФОТОШОП ЭФФЕКТ ДЛЯ ФОТО. УРОКИ ФОТОШОПА. Из фото в рисунок карандашом в Фотошопе. Рисунки карандашом. УРОКИ ФОТОШОПА Убираем жирный блеск с лица.
Портрет в Фотошопе — арт портрет в Фотошопе, обработка портрета в Фотошопе – ФотоКто
В этом уроке вы узнаете, как создать абстрактный портрет в Фотошопе, используя текстуру коры дерева, а также гранжевые кисти. Вы узнаете про работу со слой-масками корректирующих слоёв для добавления уникальных эффектов к изображению, а также узнаете, как совместить текстуру и использовать различные элементы, чтобы создать красивый абстрактный эффект.
Данный урок средней сложности, поэтому, некоторые шаги могут показаться сложными, но почему бы не попробовать!
Примечание: данный урок выполнен в программе Photoshop CS6 – поэтому, некоторые скриншоты этой версии программы в уроке могут немного отличаться от предыдущих версий. Некоторые кисти можно найти только в программе Photoshop CS6.
Итоговый результат
Портрет в Фотошопе
Исходные материалы:
Модель
Текстура дерева
Кисти Гранж (выберите несколько из списка)
Видео урок
Если у вас возникнут какие-либо сложности при выполнении Шага 3, то вы можете просмотреть видео урок, где вы узнаете, как наложить текстуру дерева поверх изображения лица модели:
Видео
Шаг 1
Создайте новый документ размерами 800px Х 1136px, залейте задний фон цветовым оттенком #cccec9. Далее, мы добавим текстуру на задний фон. Откройте текстуру дерева, с помощью инструмента Прямоугольная область (rectangular marquee tool), выделите часть текстуры, как показано на скриншоте ниже:
Портрет в Фотошопе
Скопируйте / вклейте выделенную часть текстуры на наш рабочий документ, примените масштабирование в соответствии с размерами документа. К слою с текстурой добавьте коррекцию:
Примечание переводчика: для добавления коррекции идём Изображение – Коррекция- Чёрно-белый (Image- Adjustments – Black and White).
Чёрно-белый (Black and White)
Портрет в Фотошопе
С помощью набора кистей Гранж, используя в качестве ластика, обработайте края изображения модели, как показано на скриншоте ниже: (старайтесь варьировать размер кисти во время прокраски).
Примечание переводчика: можно с помощью слой-маски, создать соответствующий эффект. Для этого, к слою с моделью, добавьте слой-маску, а затем с помощью чёрной кисти, обработайте контур изображения модели.
Портрет в Фотошопе
Скройте эффект корректирующего слоя Чёрно-белый (Black and White) на слой-маске слоя.
Примечание переводчика: перейдите на слой-маску корректирующего слоя, а затем с помощью кисти Гранж, скройте коррекцию. Область обработки кистью, выделена красным цветом на скриншоте ниже.
арт портрет в Фотошопе
Шаг 4
Мы завершили работу с текстурой. Давайте, выполним сведение, а затем продублируем слой с задним фоном. Выберите инструмент Штамп (clone stamp tool):
Примечание переводчика: для выполнения сведения, вы можете перейти на самый верхний слой, а затем нажмите клавиши (Ctrl+Shift+Alt+E). Далее, продублируйте объединённый слой.
обработка портрета в Фотошопе
Далее, с помощью слой-маски, скройте отдельные участки клонирования:
Примечание переводчика: к дубликату слоя, добавьте слой-маску и на слой-маске, скройте отдельные участки.
Документы с тегом — фотошоп | FotoCamers.Info
Как сделать белые зубы в Photoshop.
Убрать желтизну с зубов бывает необходимо для получения более приятного портрета. Что следует сделать, чтобы зубы стали белыми.
Делаем сами фотографию на документы.
Каждый из нас периодически сталкивается с необходимостью принести фотографии для документов при оформлении на работу, в институт, на водительское удостоверение , на паспорт и так далее. В сегодняшней статье я расскажу как сделать самостоятельно фотографию на документы используя фотошоп.
Быстрая тонировка фотографии.
Быстрая тонировка фотографии. Многим нравятся тонированные портреты, поэтому сегодня расскажу о быстром способе обработать фотографию – тонирование портрета за 2 минуты.
Обработка глаз на портрете в Photoshop.
Глаза – зеркало души, и конечно хочется, чтобы эта «душа» была красивой и выразительной. Поиздеваться над глазами можно кучей способов. Но я не любитель сильно перекрученных глаз, все чего я пытаюсь добиться, сделать их слегка выразительнее.
Панорама, как состыковать несколько фотографий.
Никогда не делал панорам, но всегда было желание их сделать, даже делал серию фотографий специально для создания панорамы. Сегодня задался поиском ответов на свой вопрос – «как сделать панораму».
Photoshop: фотография города в стиле Vintage
В Photoshop можно искусственно состарить фотографию. Был у нас обычный снимок, а превратиться в кадр в стиле Vintage. Для примера мы возьмем свежую фотографию. На ней изображена улица небольшого поселка. Согласитесь, стиль Vintage идеально подходит для данной фотографии. Итак, открываем фотографию в «Фотошопе» …
Ретушь портрета различными приемами в Photoshop
И снова обработка портретов, снова я ищу новые для себя решения и методы. Конечно, хочется найти для себя единый метод ретуши портретов и овладеть им в совершенстве, но когда дело доходит до практики – понимаешь, что нужно владеть как минимум 2-3 приемами и при этом владеть ими в совершенстве, и это только ретушь – не говоря уже о цветокоррекции и тонировке фотографий. По просьбе Сергея я в сегодняшнем блоге попробую в деталях и со сканами описать свой процесс ретуши портрета. За исходник возьму вот эту фотографию.
Создание карандашного портрета в Adobe Photoshop · Мир Фотошопа
В этом уроке на конкретном примере будет показано, как за короткий срок создать портрет понравившегося вам человека средствами программы Adobe Photoshop так, что бы он выглядел как карандашный рисунок на бумаге.
Шаг 1
Для начала мы выбираем чей портрет будем рисовать. Фотография человека должна отвечать определенным требованиям. Чтобы портрет получился более подробным и реалистичным, разрешение фотографии (количество пикселей-точек на дюйм) должно быть достаточно высоким, так как нам необходимо будет прорисовывать мелкие детали. Мы выбрали фотографию всеми известного Брэда Пита:
Разрешение данной фотографии 72 пикселя на дюйм, при размере 45 на 69 см. Чтобы посмотреть параметры фотографии необходимо открыть её в Photoshop, в пункте меню выбрать «Изображение», далее «Размер изображения». В открывшемся окне будут указаны параметры.
Шаг 2
Так как в результате мы хотим видеть карандашный рисунок, нам важен не цвет, а тон (темные и светлые места). Мы переводим фотографию в чернобелую через Image ? Mode ? Grayscale.
Следующим шагом будет добавление контраста фотографии. В пункте меню Изображение ? Коррекция ? Яркость/Контрастность. Подредактируем тональность фотографии произвольно, так что бы черный был более насыщенным, а светлые места более белыми. Нажимаем ОК, в итоге получаем:
Шаг 3
Создаем новый слой Ctrl+Shift+N, поверх существующего. Первый слой делаем прозрачным, в окне Слои ставим прозрачность 70%. Выбираем инструмент кисть, стандартную с нечетким краем, цвет задаем черный с прозрачностью 30-40 %, размер 3-4 пикселя, что бы линия была достаточно тонкая как от карандаша. И начинаем обводить контур актера в новом пустом слое.
Чтобы просматривать результат нашей работы, между слоем с исходной фотографией и нашим рисунком создаем новый слой (Ctrl+Shift+N) и заливаем его белым цветом. В процессе работы он будет отключен, но если время от времени включать его и отключать слой с фотографии мы будем видеть, что нами уже сделано, а что следует еще доработать.
Мы создаем очередной слой (Ctrl+Shift+N) и в нем продолжаем обводить фотографию. Принцип работы как в обычном рисунке — от общего к частному. Не надо сразу бросаться на мелкие детали — реснички и прочее. Необходимо наметить основные формы, где заканчиваются волосы, контуры носа, месторасположение глаз и губ, подбородка и шеи.
Создаем следующий слой (Ctrl+Shift+N). В нем мы уже начнем штриховать. При анализе фотографии мы определяем самые темные места, в данном случае это пиджак, шея, волосы, тени на лице. Начинаем наносить их ровными штриховыми линиями пересекающимися друг с другом, создающими эффект штриховки карандашом.
Каждый большой блок штриховки желательно делать на новом слое, что бы в будущем было легче редактировать, и удалять ненужные штрихи.
На Рис. 6 мы заштриховали весь пиджак и самую темную часть шеи, показав и более мелкие детали — тень и загиб воротника, складки. Так как это набросок — проследив, наметили плоскости шеи.
Далее переходим к штриховке лица. Обычно в связи с анатомическими особенностями человека, самыми темными оказываются скулы, тень под бровями, носом. Верхняя губа всегда темнее нижней, так как на нее не падает свет.
Продолжаем дальше конкретизировать. Вырисовываем глаза — зрачки, веки. Показываем хаотичными штрихами волосы, намечаем уши. Для уточнения можно уменьшить прозрачность фотографии до 80-90%. Не забываем проверять, что получается в итоге.
Заштриховав и наметив основную часть, видно, что пиджак смотрится большим тоновым пятном. Мы обрезаем нижнюю часть изображения для улучшения композиции с помощью инструмента Рамка.
А также удаляем вспомогательные слои: первый — с фотографией (она нам больше не понадобится), третий и четвертый слой с контурами лица, они служили нам лишь опорой. Чтобы удалить слой щелкните по нему мышкой — правая кнопка — Удалить слой.
Убрав все лишнее следующим этапом мы объединяем все наши *штрихи* в один слой, скрыв фон, выбираем в строке меню Слои- Объединить видимые.
В итоге у нас должно получиться два слоя один-белый фон, второй наш рисунок на прозрачном фоне.
Шаг 4
Чтобы сделать рисунок более реалистичным мы сделаем ему бумажный фон, для этого нам необходима фактура бумаги. В данном случае использовалось две дополнительных картинки. Одна для цвета, другая для придания фактуры мятой бумаги нашему рисунку.
Мы открываем эти картинки в программе и поочередно перетаскиваем в отдельные слои так, что бы слой с рисунком всегда оставался вверху, а следующим шел фон с тексурой мятой бумаги и только потом с цветом. В свойсвах слоя с текстурой ставим вместо обычного –Умножение, и отрегулируем прозрачность. Таким образом наш портрет получился на слегка помятом холсте, что придало ему еще большую реалистичность.
Выделяем слой с портретом, заходим в строку меню Изображения — Коррекция — Яркость/Контрастность и делаем рисунок слегка поярче. Сливаем все слои — Ctrl+E. Наш портрет готов. Остается лишь распечатать и повесить дома в рамку.
Стилизованный мужской портрет в Adobe Photoshop — Медиасвод
В этих уроках показаны приемы и инструменты, позволяющие создавать в фотошопе стилизованный мужской портрет. На основе фотографии создаются плоскостные графические решения в разных стилях.
Таким способом можно создать отличный аватар или подарок другу.
Выбирая фотографию для обработки поищите что-то более интересное, чем случайное селфи. Хорошо, если это будет художественный портрет, который вам нравится, производит нужное впечатление, передает характер.
1. Преобразуем фото в стильную плоскостную графику
Работа позволяет освоить инструменты векторного рисования, получить навыки обобщения формы.
В процессе вам придется отбросить некоторые детали, оставив только самое существенное, чтобы сделать образ более понятным зрителю и выразительным.
2. Создайте на основе портрета коллаж с изображениями, дополняющими образ
Выполняя этот простой урок можно создать аватар. Для выполнения этого урока, потребуются инструменты выделения, коррекции, фильтры. Плагин Topaz Clean в данном уроке используется для создания векторного эффекта.
3. Полигональный портрет
Изображение делится на полигоны. Большие полигоны создаются в зоне щек и лба, а маленькие — в области губ, носа и глаз.
Посмотрите другие уроки, позволяющие использовать другие стилистические решения для создания интересных мужских и женских портретов:
Создаем акварельный мужской портрет в фотошопе
Создание стилизованной композиции с эффектом распада
Коллаж с эффектом двойной экспозиции в Photoshop
Это подробное руководство по ретушированию в Photoshop охватывает все, что вам нужно знать для создания фантастических портретов
Пришедший к нам из журнала Eli Infante — это 33-минутный учебник по ретушированию, который охватывает весь спектр процессов, которым вы, возможно, захотите подвергнуть свои портреты в Photoshop. Эли классифицирует его как «промежуточный» учебник, сосредотачиваясь на некоторых немного продвинутых методах, включая частотное разделение, Dodge & Burn, а также цветокоррекцию.
Но Эли также затрагивает некоторые другие важные аспекты обработки портретной фотографии и Photoshop в целом, включая Camera RAW, Selective Color и Color Balance, чтобы получить фантастический конечный результат.
Ретуширование до такой степени — не то, что большинство из нас делает так часто. Можете ли вы представить себе, что потратите столько времени на настройку каждого индивидуального портрета и групповых фотографий со свадьбы? Нет, конечно нет. Это нелепая идея (если, возможно, над ними не работает целая команда).
Но иногда мы можем захотеть сделать это с несколькими конкретными изображениями со свадьбы или более крупного клиентского сеанса. Или, возможно, вы все равно доставляете всего несколько изображений из небольшого сеанса. Или это «модная» или коммерческая портретная съемка, и в этом случае вы действительно можете захотеть сделать это для всех.
В любом случае, такие видео всегда приятно смотреть. Наблюдение за чужим рабочим процессом, особенно когда они постоянно развиваются и обновляются, может стать отличным способом приобрести новые навыки редактирования, даже если вы используете в своей работе лишь часть советов и техник, которые они содержат.
Сколько времени вы тратите на редактирование каждого из ваших портретов?
[через ISO1200]
Сделайте тона кожи на портретах с помощью этой техники Photoshop
Портреты не всегда выглядят так, как вы хотите, прямо из камеры. Одной из самых больших проблем может быть оттенок кожи вашего объекта, который может выглядеть тусклым или плоским, если не освещен должным образом или если макияж — или его отсутствие — отключен.
К счастью, есть много способов настроить портрет во время постобработки.И, конечно же, одним из самых популярных инструментов, позволяющих «исправить это в публикации», является Photoshop. Но Photoshop может быть сложным и трудоемким, поэтому всегда полезно знать несколько быстрых клавиш для редактирования.
В приведенном ниже руководстве Unmesh Dinda из PiXimperfect показывает, как сделать тона кожи яркими на портретах с помощью простой техники Photoshop. Как объясняет Динда в видео внизу этого поста, вы можете добавить размер коже, создав «Зоны» в Photoshop. В результате получится портрет с большей глубиной и формой, что поможет ему выделиться.
«Этот процесс очень важен, если кожа начинает выглядеть слишком плоской или тусклой», — объясняет Динда. «В первой части урока мы будем использовать панель Lumenzia Photoshop Panel для автоматического создания кривых зон с помощью Blend-If, что поможет нам легко контролировать различные зоны яркости. Во второй части урока мы узнаем, как делать все это вручную, без использования панели Photoshop. Мы будем использовать Curves и Blend-If, в общем, чтобы это произошло. ”
Как он отмечает, самый быстрый способ отредактировать портретный скин — использовать Lumenzia Photoshop Panel, расширение Photoshop, созданное фотографом Грегом Бенцем и стоящее 40 долларов.(Использование кода PIX25 сэкономит вам 25%.) Lumenzia, однако, не важен, так как вы также можете делать все правки вручную, что он демонстрирует во второй части видео. Компромисс, конечно же, заключается в том, что ручной подход требует немного больше времени.
Чтобы попробовать оба метода самостоятельно, вы можете бесплатно скачать образец изображения Динды из видео здесь. Если вы ищете еще один отличный ярлык для редактирования, но на этот раз в Lightroom, ознакомьтесь с этим руководством о том, как использовать маски диапазона для внесения целевых изменений.
5 простых шагов к созданию потрясающих портретов в Photoshop
Сегодняшняя статья указывает на суровую, но правдивую реальность: только то, что вы знаете, как использовать Photoshop для дизайнерских работ, не означает, что вы умеете редактировать фотографии. К счастью, мы вас прикрыли.
Следуйте инструкциям, поскольку мы покажем вам пять простых и молниеносно быстрых шагов, которые вы можете предпринять, чтобы превратить свои простые, скучные портреты в потрясающие изображения, которые выглядят прямо из портфолио профессионального фотографа.По пути вы узнаете несколько важных советов, например, как правильно повысить резкость изображения и как привлечь внимание зрителя к тому месту, где вы хотите, чтобы оно было направлено.
Другой вид рабочего процесса
Веб-дизайнеры обычно хорошо разбираются в Photoshop. Скорее всего, вы используете его в течение многих лет и можете написать несколько руководств по нему самостоятельно.
После многих лет работы дизайнером я оказался именно в этом положении. С точки зрения дизайна я был знатоком Photoshop, который знал приложение от и до.Однако, когда я начал заниматься фотографией на профессиональном уровне, я понял, что набор навыков, необходимых для этой задачи, был принципиально другим.
Сказка о двух фотошопах
Есть миллион разных причин использовать Photoshop, но на ум приходят два важных применения. Во-первых, как толпа, читающая этот блог, обычно его использует. Мы делаем макеты веб-сайтов, создаем типографское искусство и создаем причудливые элементы пользовательского интерфейса с нуля. Короче говоря, мы рассматриваем Photoshop как чистый холст, на котором мы можем что-то создать.
«В наши дни редко можно встретить профессионального фотографа, который доволен тем, что выходит из камеры»
С другой стороны, само название приложения «Photoshop» указывает на то, что можно было бы назвать его первоначальным основным назначением: редактирование фотографий. В наши дни редко можно встретить профессионального фотографа, который доволен тем, что выходит из камеры. Почти все они делают снимки прямо в Photoshop, Lightroom (альтернативно Aperture) или в какой-то их комбинации.
Давайте отойдем от нашего типичного обсуждения того, как использовать Photoshop в качестве дизайнера, и кратко рассмотрим мертвенно простой рабочий процесс фотографии, который поможет вам улучшить фотографии, которые вы включите в свою работу.
Шаг 1. Необработанные корректировки экспозиции
Первый шаг, который мы сделаем, — открыть исходное изображение прямо из камеры в Photoshop. При работе с фотосессией с тысячами фотографий я выполняю этот шаг в Lightroom. Однако с одним изображением можно просто перейти прямо в Photoshop, поскольку он предоставляет вам очень похожий набор инструментов для редактирования необработанных данных.
«Если вы используете изображения, которые снимаете сами, убедитесь, что вы снимаете в формате RAW».
Если вы используете изображения, предоставленные кем-то другим, у вас может не быть возможности работать с необработанными файлами. Однако, если вы используете изображения, которые снимаете сами, убедитесь, что вы снимаете в формате RAW.
У съемки в формате RAW есть только один недостаток: размер файла. Необработанные файлы имеют тенденцию быть огромными по сравнению с их эквивалентами в формате JPG. Однако с точки зрения редактирования необработанные файлы дают вам гораздо больше свободы для управления и улучшения изображения.Если вы настроены скептически, попробуйте снять одну и ту же фотографию в RAW и JPG, а затем настройте баланс белого для каждого из них, и вы сразу увидите преимущества RAW.
Необработанный диалог
Когда вы перетаскиваете необработанное изображение в Photoshop, вы увидите специальный диалог, специально предназначенный для работы с необработанными изображениями. Он содержит полосу инструментов вверху, набор ползунков справа и показывает в реальном времени автоматически обновляемый предварительный просмотр изображения в центре.
Регулировка экспозиции
Первое, что мы хотим сделать в этом диалоге, — это исправить нашу экспозицию.Как видите, я сделал этот снимок немного на темной стороне, поэтому нам нужно немного его осветлить. Вот корректировки, которые я сделал:
Как видите, главное, что я сделал, это увеличил яркость (а не экспозицию). Я также добавил немного заполняющего света и увеличил восстановление, чтобы лучше выделить светлые участки на белой рубашке объекта.
В результате получается намного более яркое изображение, которое намного меньше похоже на то, что объект находится в тени.
Шаг 2: баланс белого
Другой шаг, который я хочу предпринять в этом диалоге, — отрегулировать баланс белого.Одним из основных факторов, который отличает профессиональную фотографию от любительской, является правильный баланс белого. Изображение с плохим балансом белого имеет уродливые, нереалистичные цвета, из-за которых изображение выглядит либо слишком холодным, либо слишком теплым.
Я хочу, чтобы это изображение было немного теплее, поэтому я беру ползунок температуры и немного сдвигаю его вправо. Результат может показаться незаметным, но в конечном итоге это будет действительно важное изменение.
Поначалу настройка баланса белого может быть сложной задачей, но вы быстро освоитесь с ней после прочтения хорошего учебника по теме.Я настоятельно рекомендую прочитать статью Кембриджа в статье Colour «Understanding White Balance».
Шаг 3: Заточка
Еще одно важное отличие профессиональных фотографий — это резкость изображения. Если вы внимательно посмотрите на то, что вы получаете прямо из своей камеры, по сравнению с чем-то из журнала, скорее всего, ваши изображения по сравнению с ними будут выглядеть совершенно нечеткими.
В Photoshop есть простая команда повышения резкости по умолчанию, но мало кто из профессионалов даже прикасался к ней.Вы обнаружите, что получите гораздо лучшие результаты от более продвинутых техник, из которых больше всего нравится нерезкая маска.
Команда «Нерезкая маска» фактически использует размытую копию исходного изображения для уменьшения динамического диапазона и эффективного повышения резкости точек с более высоким контрастом. Это довольно сложный научный процесс, восходящий к 1930-м годам, вы можете узнать о нем подробнее здесь.
Все, что вам действительно нужно знать, это то, что вы можете использовать эту команду для получения красивых и резких изображений.У меня есть действие, которое дважды запускает фильтр Unsharp Mask со следующими настройками:
Первый раз:
Сумма: 150%. Радиус: 1,5 пикселя. Порог 6.
Второй раз:
Сумма: 25%. Радиус: 30 пикселей. Порог 0.
Используйте эти настройки (они настроены для больших изображений) в своем действии, и вы будете ошеломлены тем, насколько четче будут выглядеть ваши изображения при нажатии кнопки.
Вот еще более подробный взгляд, который действительно демонстрирует эффект и насколько он улучшил резкость изображения.
Шаг 4: Нарисуйте фокус на лице
Этот шаг — интересный шаг, который вы, возможно, никогда не подумаете сделать самостоятельно, но поверьте мне, он имеет огромное значение. Идея здесь в том, что лица, как правило, являются наиболее интересной частью изображения. Глаза зрителя естественно притягиваются к лицам, но вы можете усилить эту естественную тенденцию, поиграв с бликами и тенями изображения.
Шаги, которые мы предпримем, чтобы лучше выделить лицо, отлично работают как своего рода искусственная вспышка; он осветит ваш объект и затемнит фон.
Для начала создайте два отдельных корректирующих слоя «Кривые»: один затемняет изображение, а другой делает его светлее. Сделайте базовую форму ваших кривых чем-то похожим на то, что вы видите ниже.
Затем примените маску к каждому слою и залейте маски черным, чтобы полностью скрыть их. Затем возьмите большую мягкую кисть и используйте ее, чтобы нарисовать белый цвет на масках. Используйте кисть примерно 10%, чтобы осветлить лицо, а затем увеличьте непрозрачность примерно до 20-30%, чтобы затемнить фон. Вот две маски, которые появились благодаря моим усилиям:
А вот полученные изображения до и после.Разница кажется очень тонкой, если сравнивать их рядом, но на самом деле это довольно существенное изменение. Щелкните здесь, чтобы увидеть анимированный GIF-файл, который переключается между изображениями до и после. Обратите внимание, как эффект притягивает взгляд к центру изображения.
Шаг 5: Последние штрихи
Чтобы закончить ваше изображение красиво, я рекомендую еще две корректировки. Во-первых, сделайте последнюю, очень тонкую, глобальную настройку Кривых, чтобы убедиться, что вам нравится динамический диапазон изображения.
Наконец, используйте корректирующий слой оттенка / насыщенности, чтобы увеличить насыщенность. Теперь это та часть, где новички неизбежно портят фотографию. Цель здесь — небольшое увеличение насыщенности на на , ровно столько, чтобы придать приятный оттенок, не делая вашу фотографию похожей на что-то из мультфильма Диснея.
Я обычно увеличиваю ползунок насыщенности до семи, а затем уменьшаю непрозрачность слоя до 20–50 процентов. Консервативность здесь окупится, и другие фотографы не будут смеяться над вашими перенасыщенными изображениями.
Вот результат моих окончательных корректировок с использованием этих методов:
Окончательное изображение
На этом мы все закончили. За пять супер простых шагов мы смогли сделать снимок среднего вида с небольшими проблемами с балансом белого и экспозицией и превратить его в профессиональный портрет!
Вот финальное изображение рядом с тем, с чего мы начали. Это маленькое изображение не передает его должным образом, поэтому не забудьте нажать на фото, чтобы просмотреть его в большем масштабе.
Заключение
Если у меня будет достаточно времени, я предприму еще несколько шагов, чтобы завершить создание этого образа.Можно немного осветлить область вокруг глаз, разгладить кожу; возможности безграничны. Однако, когда у меня жесткие временные рамки, это пять абсолютно важных шагов в моем рабочем процессе.
Оставьте комментарий ниже и дайте нам знать о любых советах, которые у вас есть для создания потрясающих портретов. Ваш рабочий процесс похож на тот, что описан выше, или вы придерживаетесь совершенно другого подхода. Мы хотим слышать об этом все!
35+ лучших портретных экшенов и эффектов Photoshop 2021
Хотите сложных профессиональных портретов, но не слишком заинтересованы в том, чтобы выложить тысячи долларов на частную фотосессию, а затем ждать недели или даже месяцы для обработки? Вы найдете тысячи профессионально разработанных специально созданных экшенов для портретной съемки в Photoshop, которые помогут вам быстро и легко обрабатывать фотографии с гарантированными неизгладимыми и потрясающими результатами.
Возможно, у вас уже есть необработанные изображения, но вам нужно их отредактировать, и вы не знаете, с чего начать. К счастью для вас, в Интернете (как всегда) есть ответ.
Какой бы эффект вы ни добились — винтажный, художественный, капризный или красочный — кто-то уже создал идеальный для вас фильтр. Чтобы помочь вам сузить круг выбора, вот некоторые из лучших портретных экшенов Photoshop на ваш выбор.
Получите все необходимое для ускорения рабочего процесса Photoshop.Всего за 16 долларов вы получите неограниченный доступ к тысячам экшенов Photoshop, предустановкам Lightroom, шаблонам, графике, шрифтам и фотографиям.
Найти экшены Photoshop
Хотите универсальный экшен Photoshop, способный удовлетворить все ваши потребности в редактировании фотографий? Пакет ретуши поможет вам. С помощью 50 портретных экшенов Photoshop вы можете настроить тон, смягчить кожу, уточнить детали и многое другое, не имея предварительного опыта работы с программным обеспечением.
Если вы блогер и ищете набор экшенов Photoshop, которые помогут вашим повседневным фотографиям произвести впечатление, наш следующий вариант — ваш лучший выбор.Этот набор действий и предустановок содержит практически все, что вам может понадобиться при создании портретов. Он совместим как с Photoshop, так и с Lightroom.
Здесь у нас есть набор из 24 портретных эффектов Photoshop Actions, которые созданы исключительно для портретной съемки при естественном освещении, свадебной и художественной фотографии. Предустановки полностью настраиваемы и совместимы как с Adobe Lightroom, так и с Photoshop.
Превратите свои фотографии в цифровые картины с помощью нашего следующего экшена Photoshop, который содержит исчерпывающие методы и кисти, редактируемые маски, цвета холста, фон и ряд других потрясающих функций.
Если вам нужен оригинальный эффект Photoshop, не ищите ничего, кроме нашего следующего варианта. С помощью этого действия вы можете легко преобразовать свои портреты в строки с соответствующим текстом всего за несколько секунд. Лучше всего он работает как с цветными, так и с монохромными фотографиями.
Здесь у нас есть коллекция из 32 экшенов Photoshop с утечкой света и 8 настраиваемых пленочных эффектов, которые придадут вашим портретам реалистичный вид, похожий на пленку. С этим пакетом вы получаете 5 вариантов цветового тона, а также файл справки, чтобы вы могли максимально использовать эффекты.
Набор экшенов для портретных эффектов Glorious Photoshop — это потрясающая коллекция фильтров и эффектов, которые добавят драматическим и профессионально выглядящим кинематографическим элементам вашим фотографиям и особенно хорошо подходят для будуара или других мрачных стилей портретной съемки.
Говоря о будуаре, эта коллекция потрясающих экшенов Photoshop была создана специально для улучшения ваших будуарных фотографий и придания вашим изображениям знойного, несколько атмосферного вида.Он также хорошо подходит для фотографий, посвященных подготовке к свадьбе, с изображением невесты и ее помощников!
Если вам нравятся теплые шоколадные тона и оттенки лесного ореха, подумайте об использовании коллекции Cacao портретных экшенов Photoshop для вашего следующего дополнения портфолио. Он поставляется с 13 уникальными фильтрами, которые добавят мягкие, драматические и угрюмые тона с оттенками коричневого и бежевого.
Добавление тонкого эффекта боке к вашей портретной фотографии — это простой и естественный способ добавить мистическую и манящую атмосферу, и с этим набором из 50 красочных портретных экшенов Photoshop с эффектом боке у вас никогда не будет недостатка в различных способах сделать это. удивительная тенденция в ваших изображениях.
Эффект «Алый» — это усовершенствованный фильтр обработки цвета, предназначенный для портретов с естественным и смешанным освещением с теплыми тонами. Это придаст вашим фотографиям яркость и атмосферность, а также отлично подойдет, если вы хотите добавить элементы в стиле фэнтези. Он включает в себя стандартный экшен, а также более темную версию для плоских или передержанных изображений.
Для создания художественных и выразительных портретов экшен Nighty photoshop включает девять вариантов творческого тонирования и придаст вашим фотографиям мрачный, загадочный и неповторимый стиль.Он особенно хорош для гламурных и модных портретов.
В портретной фотографии важно, чтобы кожа имела желаемый вид, и это действие поможет вам в этом. Частотное разделение — распространенный и эффективный метод очистки кожи аэрографом, позволяющий быстро и легко удалить пятна и улучшить цвет лица объекта.
Чтобы добиться яркого и стильного подхода к обработке фотографий, попробуйте 50 различных опций, включенных в этот двухцветный экшен Photoshop.Это безопасный и простой способ преобразовать ваши изображения с обработкой в один клик, неразрушающим рабочим процессом и полностью редактируемыми слоями.
Другой творческий вариант — «Акварель» — один из самых художественных портретных экшенов Photoshop, который придаст вашим фотографиям привлекательное качество акварели. Вы можете поиграть с различными эффектами и использовать технику наслоения, чтобы создать поистине уникальный акварельный портрет — даже не беря в руки кисть!
Основа портретной фотографии, черно-белая обработка — простой и эффективный способ создавать классические запоминающиеся изображения.Этот экшен содержит 31 уникальный стиль оттенков серого, с которым вы можете экспериментировать, и полностью совместим как с ПК, так и с Mac.
Эти матовые фильтры для получения красивой, отполированной и высокопрофессиональной отделки улучшат цвета ваших портретов и сделают ваши фотографии более естественными и нежными, создавая потрясающие изображения, которыми вы будете гордиться.
Все дело в названии — этот экшен Photoshop добавит драматизма вашим портретам, ретушируя и оживляя каждое изображение.Созданный с использованием точных настроек калибровки, он обещает действительно профессиональный результат.
Великолепный творческий способ переосмыслить вашу портретную фотографию — превратить ее в потрясающие карандашные наброски с помощью этого высококачественного профессионального экшена Photoshop. Забудьте о часах работы с карандашом и бумагой и сделайте захватывающий «нарисованный от руки» портрет одним щелчком мыши!
Insta-блоггеры радуются — один из самых популярных портретных экшенов Photoshop, этот набор специально созданных вручную фильтров добавит тот востребованный стиль в стиле ретро, который полюбился влиятельным людям во всем мире.Это обязательно принесет вам кучу новых подписчиков.
Мрачный, драматический и задумчивый, этот экшен превратит ваши портреты в шедевры готики. Это также отличный инструмент для съемки природы и путешествий, чтобы добавить таинственный или даже зловещий элемент (если вы этого хотите!).
Добавьте блеска своим фотографиям в буквальном смысле этого слова с помощью этого волшебного экшена Photoshop. Просто нанесите кистью на желаемую область, и инструмент подберет цвет и мгновенно создаст искры!
Экшен «Пион» создает насыщенный естественный тон, придавая вашим портретам царственный вид изящного искусства.Он добавляет объем и глубину цвета, а также настраивает цветовой сдвиг для цветов и листвы, отсюда и название. Если вы когда-нибудь хотели узнать, как вы будете выглядеть в королевской семье, вот один способ узнать.
Один из самых романтичных портретных экшенов Photoshop, этот эфирный фильтр позволяет вам прокрасить область, которая должна оставаться в фокусе, а затем размыть нетронутые участки, придав вашей фотографии мистический, мечтательный элемент.
Идеально подходит для гламурных, модных и художественных портретов. Экшен «Шоколад» представляет собой набор из 10 фильтров, которые добавляют изысканности и элегантности вашим фотографиям.Он создает высококачественные изображения, которые хорошо отображаются как в Интернете, так и в печати.
Экшен Photoshop «Букет» идеально подходит для создания свадебных портретов и представлен в шести романтических цветовых стилях, каждый из которых выглядит естественным и эффективным для художественного и профессионального улучшения ваших фотографий.
Набор фильтров, вдохновленный фильмом, экшен Wanderlust идеально подходит для портретов в путешествиях и образе жизни, добавляя глубокие тени и элементы естественного цвета для улучшения настроения и общей эстетики ваших изображений.Он включает в себя три разных стиля — темный и угрюмый, облегченный и стандартный.
Один из самых необычных портретных экшенов Photoshop, стиль Supernova — из этого мира! Обладая волшебным галактическим эффектом, это отличный вариант для портретов, вдохновленных фэнтези или научной фантастикой, и он обязательно произведет впечатление.
Как следует из названия, этот элегантный экшен Photoshop в винтажном стиле идеально подходит для гламурной и модной фотографии, добавляя изысканный и почти волшебный эффект крупным планам.Он включает в себя 15 индивидуальных стилей, с которыми вы можете поиграть.
И, наконец, экшен в Берлине полон сдержанного европейского шика, создавая угрюмую атмосферность. Он лучше всего работает с фотографией при естественном освещении и поставляется с четырьмя базовыми фильтрами, а также четырьмя облегченными вариантами для соответствия различным условиям освещения.
Эта классическая коллекция из 50 портретных экшенов Photoshop, вдохновленная редакционными статьями журналов и пленочными фотографиями, добавит шикарной ностальгии вашим фотографиям и включает пять различных тем, включая цвета в стиле кодахрома, элементы ретро-стиля и оттенки высокой моды.Он совместим как с мобильной, так и с настольной версиями Photoshop, а также с Adobe Lightroom.
Портретные экшены Cinnamon Photoshop, идеально подходящие как для наружных, так и для студийных фотосессий с естественным освещением, включают в себя шесть уникальных фильтров, каждый из которых содержит загадочные элементы в фэнтезийном стиле, которые добавляют загадочности вашим изображениям. Этот вариант особенно хорошо подходит для фотографии высокой моды и изобразительного искусства.
Как следует из названия, этот универсальный набор портретных экшенов Photoshop был специально разработан для улучшения портретной фотографии при естественном освещении и добавит ярких тонов и красивого воздушного эффекта к вашим изображениям для получения теплого и уютного результата.
La Vie En Rose — это серия великолепных экшенов Photoshop в парижском стиле, которые добавят яркие, малоконтрастные, розовые тона во все виды портретной фотографии. Эта опция придаст вашим изображениям теплое розовое сияние и неповторимый воздушный вид, которого можно достичь одним щелчком мыши, с высококачественным результатом, который можно легко настроить в соответствии с вашими предпочтениями.
Чтобы добавить к своим портретам угрюмые тона в японской тематике, воспользуйтесь этим прекрасным набором экшенов Photoshop, созданных для создания матовых пастельных оттенков.Каждый из 50 отдельных фильтров включает защиту тона кожи и регулируемые настройки ползунка для получения высококачественного и естественного результата.
И это одни из лучших портретных экшенов Photoshop, которые настолько просты и удобны в использовании, что вы сможете трансформировать свои портреты в считанные минуты после завершения этой статьи. Не верите нам? Попробуйте, и вы будете приятно удивлены!
5 шагов к лучшим фотографиям
, Бренда Бэррон, 16 декабря 2018 г.
Хотите научиться ретушировать свадебный портрет в Photoshop? Это одна из самых важных вещей, которую вы можете сделать как профессиональный фотограф.
Небольшая ретушь — это все, что нужно, чтобы превратить и без того потрясающий свадебный альбом в настоящий шедевр. Уловка состоит в том, чтобы не переусердствовать с ретушированием. Удалив все морщинки и выпавшие волосы, объект может выглядеть фальшивым.
Здесь мы рассмотрим несколько простых способов ретуши свадебной фотографии с помощью Photoshop:
- Шаг 1. Выделите глаза
- Шаг 2. Смягчите кожу
- Шаг 3. Удалите все горячие точки
- Шаг 4. Заточите там, где необходимо
- Шаг 5. Обожгите и осветлите детали
Если у вас еще нет , вы можете скачать Photoshop здесь с сайта Adobe.
Шаг 1. Выделите глаза
Эффектные глаза могут придать невероятную глубину вашей свадебной фотографии. Обычная привычка при ретуши свадебного портрета — усилить глаза с помощью небольшого дополнительного цвета и контраста.Вы можете сделать это с помощью фильтра Radial . Просто нарисуйте эллипс над радужной оболочкой и при необходимости сотрите части кистью. Оттуда вы можете увеличить насыщенность, четкость и экспозицию, пока изображение не станет идеальным.
Не забудьте затемнить края радужной оболочки, прежде чем закончить работу. Вы можете сделать это, удерживая Ctrl / Cmd и Alt и слегка передвигая штифт, чтобы сделать копию, а затем уменьшать экспозицию, пока диафрагма не станет темнее. Затем вы можете стереть только центр круга, чтобы остальная часть глаза имела глубину.
Шаг 2. Смягчение кожи
Спросите любую невесту, и она скажет вам, что хочет, чтобы их кожа выглядела невероятно на их свадебных портретах. Вы можете ретушировать эти тонкие линии и пятна на своих изображениях с помощью кисти для лечения пятен в Photoshop или инструмента штампа клонирования. Только помните, чтобы не переборщить.
Дублируйте свой слой или объедините новый слой, а затем инвертируйте слой с помощью Ctrl / Cmd и I . После этого вы можете посетить панель слоев и уменьшить непрозрачность слоя, переключившись в режим наложения Linear Light .Щелкните правой кнопкой мыши на слое и перейдите к Filter , затем щелкните на опции Gaussian Blur , чтобы получить готовый вид для журнала.
Шаг 3. Удалите все «горячие точки»
Ваши клиенты, занимающиеся свадебной фотографией, не хотят, чтобы на их изображениях были «горячие точки». Ретушь свадебного портрета часто требует значительного количества времени, затрачиваемого на избавление от этих ярких отраженных бликов, из-за которых лица выглядят потными или не идеальными. Вы можете исправить эти проблемы с помощью инструмента Patch в Photoshop.
Инструмент Patch позволяет рисовать грубые границы вокруг горячих точек, а затем перетаскивать их на чистую область. Как только область будет удалена, вы можете уменьшить непрозрачность, чтобы свет был виден только через небольшой участок. Тогда ваше изображение почти готово к добавлению в вашу галерею!
Шаг 4. Увеличьте резкость там, где это необходимо.
Хотя размытие частей ваших портретов может помочь сделать кожу вашего клиента невероятной, вы не хотите, чтобы все было размытым. Повышение резкости изображения на красном канале — идеальный способ придать глубину вашим изображениям, потому что на этом канале не так много текстуры кожи.Это означает, что вы можете привлечь больше внимания к деталям лица на изображении, не уменьшая мягкости кожи.
Перейдите на панель каналов , и щелкните красную панель, затем перейдите к своим фильтрам и щелкните Sharpen . После этого вы можете выбрать Unsharp mask и возиться с доступными настройками, пока не получите результат, соответствующий разрешению вашего изображения. Щелкните еще раз на канале RGB , чтобы увидеть результаты своей работы.
Шаг 5: затемнение и осветление деталей
Наконец, вы будете готовы гореть и увернуться на своем пути к более потрясающему изображению. Здесь есть хороший трюк, который может работать с самыми разными изображениями. Просто щелкните значок Create new layer , удерживая нажатой клавишу Alt , чтобы открыть параметры слоя. Вы можете называть этот слой как угодно, но именно здесь вы будете делать все свое осветление и прожигание.
На невидимом слое вы можете закрасить пространство черным или белым цветом, чтобы осветлить или добавить контрастности коже.Не забудьте установить непрозрачность кисти не более 10%, а затем просто закрасьте те части пространства, где вы хотите добавить дополнительную глубину. Например, вы можете уклониться от скул и обжечь щеки для четкости.
Вот и все: все, что вам нужно знать о ретуши свадебных портретов в Photoshop.
Как улучшить свадебную фотографию? Дайте нам знать в комментариях и не забудьте подписаться на нас в Twitter и Facebook
Вам могут быть интересны следующие статьи по теме:
Как сделать черно-белую фотографию, кроме одного цвета в Photoshop
Как создать шаблон брошюры в Photoshop
Как сделать фотошоп тату на ком-то
Как сделать фотошоп бороды на себе
Как раскрасить черно-белую фотографию в Photoshop
Используя WordPress и хотите получить Envira Gallery бесплатно?
Envira Gallery помогает фотографам создавать красивые фото- и видео-галереи всего за несколько кликов, чтобы они могли демонстрировать и продавать свои работы.
Советы по фото и постобработке | PhotoWorks
Редактировать несколько фотографий одновременно
Пакетная обработка множества некорректных изображений одновременно для экономии вашего времени и ресурсов
ЧитатьОбработка изображений RAW
Редактируйте изображения RAW для достижения максимально возможного качества фотографий
ЧитатьКак наложить изображения
Научитесь перекрывать картинки, чтобы создавать забавные, милые или сюрреалистические произведения искусства
ЧитатьКак избавиться от красных глаз
Устраните эффект красных глаз на фотографиях с помощью удобного инструмента для удаления эффекта красных глаз
ЧитатьДобавление зернистости к фотографии
Стилизуйте свои современные фотографии с помощью эффекта зернистости ретро пленки для получения теплого реалистичного вида
ЧитатьПравила кадрирования книжной ориентации
Узнайте, как подчеркнуть человеческую фигуру на фотографиях и передать нужные эмоции
ЧитатьКак изменить цвет глаз
Узнайте 4 различных способа изменить цвет глаз.Сделайте свой образ волшебным!
ЧитатьРедактор пейзажных фотографий
Превратите свои скучные снимки в яркие изображения, достойные распространения National Geographics
ЧитатьМетоды кадрирования фотографий
Выделите лучшие части своих фотографий и направьте взгляд зрителя с помощью инструмента «Кадрирование»
ЧитатьПреобразование изображений RAW в JPEG
Узнайте, как преобразовать фотографии RAW в JPEG и ретушировать их на ходу!
ЧитатьКак выпрямить изображение
Исправьте неровный горизонт и кривые линии на фотографиях, чтобы получить идеальный снимок
ЧитатьКоррекция искажения изображения
Исправьте ошибки перспективы и искажения, чтобы восстановить естественный вид ваших фотографий
ЧитатьЛучшие ракурсы для съемки
Выберите лучшие ракурсы, чтобы делать снимки с необычных ракурсов
ЧитатьКак редактировать портреты в Photoshop
Узнайте все советы и рекомендации по созданию потрясающего портрета в Photoshop
ЧитатьСоветы для ночной фотографии
Создавайте блестящие ночные фотографии с помощью этих советов по профессиональной фотографии
ЧитатьКак сделать снимок огня
Научитесь стрелять кострами и свечами в любых условиях, как профессионал
Читать20 лучших пресетов Lightroom
Эти платные и бесплатные пресеты Lightroom выделят ваши фотографии
ЧитатьЛучшие фильтры и плагины для Photoshop
Превратите свои дизайны или фотографии в настоящие шедевры за несколько кликов!
ЧитатьТоп-3 услуг ретуширования фотографий
Перестаньте трудиться над своими фотографиями! Сделайте их отредактированными профессионалами!
ЧитатьЛучшие программы для новичков
Узнайте о 8 фоторедакторах, идеально подходящих для начинающих — бесплатно или до 40 долларов
ЧитатьБеспристрастный обзор Inpaint
Узнайте больше о печально известном Inpaint и посмотрите, какие другие приложения могут с ним конкурировать
ЧитатьАльтернатива Facetune для ПК
Вот достойная альтернатива Facetune для вашего настольного компьютера
ЧитатьОбзор фоторедактора Movavi
Узнайте больше о Movavi Photo Editor и его альтернативах для ПК, Mac и мобильных устройств
ЧитатьАльтернатива PicMonkey
Ищете лучшую альтернативу PicMonkey? Начните работу с PhotoWorks!
ЧитатьОбзор inPixio
Прочтите наш откровенный обзор inPixio Photo Studio и узнайте о его лучших альтернативах
ЧитатьiPhoto Альтернатива для Windows
Откройте для себя альтернативы iPhoto для создания слайд-шоу, хранения фотографий или редактирования изображений
Читатьсоветов по процессу постобработки от класса ретуши свадебных фотографий с Pye Jirsa
Информация об уроке
Советы по процессу постобработки
Как свадебные фотографы, как портретные фотографы, как семейные фотографы, самое важное для нас — это обработать изображения, создать что-то профессиональное и сделать это быстро.У нас нет свободы тратить день на одно или два изображения, как, может быть, коммерческий фотограф или фотограф изобразительного искусства, верно? Итак, я собираюсь научить вас многому с точки зрения достижения наших 90 или 95%. Потому что угадайте, что для большинства из вас, ребята, для ваших клиентов, вероятно, ваши 80% уже на их 100%. Они не могут отличить ваши 80 от 100. В этом есть смысл? Как будто у них нет глаза, чтобы вытащить все эти мелкие детали. Так что просто подумай об этом.Скорее всего мои 80% — это их 100%. Мне не нужно тратить столько времени на каждое изображение. Итак, мы пройдем через Photo Mechanic, будем глотать и отбирать. Мы собираемся использовать Lightroom для обработки RAW. Мы используем Photo Mechanic для приема и отбраковки, потому что вы увидите, что это очень быстро …
, и это позволяет нам уменьшать размеры файлов в Lightroom. Мы собираемся перейти в Lightroom. Мы используем систему предустановок Lightroom. Мы используем Photoshop для расширенного редактирования. Imagenomic Portraiture, у нас есть очень крутой сглаживающий совет.И, кстати, я просто скажу, что некоторые из этих советов стоят своей цены сами по себе, и это один из них. Я просто скажу это, согласны вы или нет, полностью на ваше усмотрение. Lightroom для экспорта, а затем мы будем использовать Cloudspot.IO для доставки изображений. Это облачное решение, в котором вы можете загружать свои изображения и выводить их в очень красивом формате галереи для своих клиентов, где они могут загружать, печатать и делать все, что угодно. Animoto для слайд-шоу, когда нам нужно создавать слайд-шоу, и Fundy Designer для дизайна альбомов и блогов, потому что это очень полезно, и я действительно должен был увидеть последнюю версию Fundy Designer, которая выходит.Это будет круто. Он вроде бы создаст для вас ваши альбомы. Это действительно круто. Хорошо, давайте продолжим, и мы перейдем к шагу номер один. Это совет, это совет номер два. Хорошо, так что создайте свой рабочий процесс, это был наш рабочий процесс. Совет номер два — это наш процесс импорта и приема. Я покажу вам это вкратце. Итак, я сейчас нахожусь внутри Photo Mechanic, и давайте переключимся на компьютер и этого парня. Я не подключал этого парня, но это наш приемщик карт. Итак, что это такое, супервысокоскоростной хаб Lexar с четырьмя отсеками.Так что это будет проходить через USB-порт 3, я думаю, это просто USB-порт 3. Но у него есть SD, так что вы можете в основном менять их местами, так что это устройство чтения карт CF, это SD. Итак, у меня есть три SD-карты внутри и одна CF на случай, если мне понадобится CF, но мы можем принять четыре карты, столько карт, сколько вы можете поместить сюда, вы можете проглотить их все за один раз. Вы можете внести их всех одновременно. Так что нам не нужно отделять процесс импорта, он огромен. Это существенно экономит время. Это дороговато, вроде, со всем, около 300 баксов.Если вы не хотите покупать один из них, вы можете получить кучу небольших высокоскоростных кардридеров. Убедитесь, что вы получаете высокоскоростной файл, иначе вы автоматически замедляете процесс импорта. Итак, мы фактически вызываем захват, нажав Control + G или Command + G, и вы увидите, что самое крутое в Photo Mechanic — это то, что у нас есть так много разных вариантов. И вы знаете, что, вероятно, проще — позвольте мне показать им только … Я покажу предыдущий экран, поэтому позвольте мне вернуться к основной заметке на одну секунду, потому что в основной заметке, посмотрите, как здесь, она показывает мне все мои диски, и я выбрал только те, которые хочу импортировать, а затем я могу добавить их.Итак, способ работы Photo Mechanic заключается в том, что у него есть переменные, хорошо, поэтому Photo Mechanic работает с этими переменными, где вы можете поместить в эти маленькие скобки Год IPTC, Месяц IPTC, Дата IPTC, и вы можете установить эти переменные, поэтому, когда вы принимаете, он автоматически добавляет год, месяц и день прямо из изображений. Таким образом, он будет извлекать его прямо из изображения, поэтому вам даже не нужно вводить год, месяц и день или что-то в этом роде. Вы просто указываете его имя, ее имя, любой формат файла, который хотите. Но это автоматически делает это за нас.Мы можем установить два разных места назначения, поэтому у меня есть основное и дополнительное место назначения, чтобы оно автоматически делало резервную копию за меня. Я к нему прикладываю стационарную подушечку. Итак, в основном это основной ключевой момент, и позвольте мне продолжить, и я вернусь, на самом деле, знаете что? То, что вы хотите сделать, это вставить в заголовок. Это основная вещь, которую вы там хотите. Введите свое имя и веб-адрес вашей студии. Эта подпись автоматически появляется на изображениях, когда они выходят в Интернет. Например, если вы загружаете в Facebook и решаете не писать в описании, оно тянет за собой подпись.И если ваш веб-сайт находится в этой подписи, каждое изображение, которое попадает в Facebook или онлайн-источники, которые используют подпись, будет показывать изображение с того или иного веб-сайта прямо здесь. Это похоже на легкую мелочь. Так что вы можете сделать это в Lightroom или Photo Mechanic. Если вы просто примените это при импорте, вам больше не о чем беспокоиться. Мне не нужно идти и писать это на каждом изображении, это сэкономит вам кучу времени, и это действительно заставит ваши изображения распространяться по всему миру, и люди будут знать, кто их снимал, верно? Итак, давайте продолжим и перейдем, давайте посмотрим, хорошо.Последнее, что я собирался показать, так это показывает ваш реальный путь, куда они собираются идти. Я ввел пару дополнительных функций на панели IPTC, но по большей части это все. Хорошо. И затем главное, что мы хотим продолжить, — это убедиться, что вы продолжаете инкрементную загрузку, чтобы не импортировать дубликаты. Так что если на свадьбе мы снимаем, скажем, на основную и вспомогательную камеры, а может, и на третью камеру, мы, вероятно, убежим, уйдем, убежим, ты убежишь со свадьбы, бег.Нет, ты собираешься уйти со свадьбы, может быть, с пятью-шестью картами. Итак, два раза вы можете проглотить их все сразу, и это очень, очень быстро. Следующее, что я хочу показать, — это процесс выбраковки. Итак, процесс отбраковки внутри Photo Mechanic — это то, что делает его таким классным, потому что он молниеносный. Так что не имеет значения, если вы пейзажист, если вы фотожурналист, если вы спортивный журналист, что бы это ни было, свадьба, это намного быстрее, чем Lightroom, именно здесь мы получаем преимущество в скорости, хорошо ? И вы увидите, когда мы загружаем с помощью Photo Mechanic, нам не нужно визуализировать превью, нам не нужно ничего делать, Photo Mechanic оптимизирован для использования встроенных превью, так что вы можете заархивировать из одного изображение к следующему, очень быстро переходя через процесс отбраковки.Так, например, сеанс взаимодействия с изображениями 600 мы обычно отбираем менее чем за 10 минут. Для полноценной свадьбы, состоящей из пяти-шести тысяч изображений с несколькими снимками, мы бы отбраковали это, может быть, за час, за полтора часа. Ваши изображения проходят невероятно быстро. Но следующая вещь, когда вы отбраковываете, — сделать это максимально простым. Так что подумайте об аббревиатуре поцелуй, пусть это будет проще. Это не Кирс. На самом деле это просто глупо, но это звучит резко, не так ли? Звучит резко.Сделайте это максимально простым, так будет лучше. Итак, что мы делаем, так это сохраняем изображения, помечая их единицей, и все. Поэтому мы просто помечаем его единицей. Если мы хотим оставить его, мы нажимаем на него, и он помечает его как пурпурный. В Photo Mechanic мы можем переключить его на использование звездных оценок или цветовых оценок. На самом деле это не имеет значения, потому что я покажу вам, как мы импортируем, а это действительно крутой процесс. Что мы собираемся сделать, так это оставить его в виде пурпурных флагов просто потому, что очень легко увидеть, что вы оценили в этот момент, поэтому мы можем действительно легко увидеть вещи, посмотрев на них.Вам не нужно искать на нем звездочку. И последнее, когда мы закончим, мы можем выбрать все отмеченные изображения, отфильтровав их, и просто перетащить их в Lightroom. Итак, в Lightroom мы импортируем только изображения, которые собираемся редактировать, и это большое дело, потому что чем больше становится ваш каталог Lightroom, тем больше он замедляется, хорошо? Итак, я фактически обработал изображения с помощью Photo Mechanic, просто потому что я хочу показать вам, ребята, насколько это быстро. Мы не обязательно будем просматривать каждую фотографию, но если мы дважды щелкнем, откроется окно предварительного просмотра, и вы можете заметить, что когда я перехожу от изображения к изображению, вы ребята видят что нет времени загрузки? Вы, ребята, видите, как быстро мы можем ездить на велосипеде? И он показывает им, например, что если я хочу увеличить, я могу на самом деле увеличить прямо до глаз, а затем я могу сравнить.Вы нажимаете Z для увеличения и фактически сравниваете изображения, чтобы выбрать самое резкое. Вы нажимаете Z, чтобы вернуться. Но именно этот циклический процесс делает его настолько быстрым, потому что внутри Lightroom вы все время ждете, пока будут появляться превью. Ладно, я бы выбрал такой способ, как чертовски жестокий со всеми изображениями, над которыми я работаю, с теми, которые проходят через студию. Мы вырезаем все, что, например, из всей этой серии, я бы выбрал именно это, так что я просто отмечу это.Позвольте мне пойти дальше и спрятать эту панель задач Windows. Хорошо. Я просто вытащу этого парня. Итак, мы идем. Итак, если мы нажмем один, он пометит его как отмеченное изображение. Итак, когда мы вернемся сюда, давайте посмотрим. Моя клавиатура подключена? Да, это так. Давайте просто быстро перейдем к настройкам. В настройках здесь вы можете, если вы находитесь в разделе специальных возможностей, вы можете изменить то, что делают ваши клавиши. Итак, от нуля до восьми наборов цветового класса, сейчас он установлен на звездный рейтинг, хорошо, поэтому я просто переверну его обратно на цвет. Итак, я нажимаю «Применить», и когда я выбираю изображение и нажимаю на него, оно должно быть… Конечно, конечно, со мной это случится. Что не так с тобой? Когда вы выбираете один, и он действительно идет, он идет именно в тот цвет, хорошо? Итак, когда вы прошли через это, и это, кстати, должно сработать, просто по какой-то причине он не показывает это прямо сейчас или нет … Нам приходилось перезапускать эту вещь так много раз, что, вероятно, это охренеть. Итак, когда вы выбираете изображение, например, если вы найдете изображение, которое вам нравится, например, например, мне нравится это, я подумал, что оно выглядит великолепно. Я нажму один, чтобы пометить его пурпурным.Я собираюсь пройти, и скажем, мы хотим это, мы отметим это. Я собираюсь пройти и выбрать, может быть, этих двоих. Это не очень быстро, нажимая это. Посмотрим, есть ли тот, что на клавиатуре, поехали. Эта клавиатура ужасная, так что давайте просто отключим ее от сети. Я принес, я должен извиниться перед людьми Creative Live. Я очень раздражаю, когда дело касается моих ИТ-вещей. Нравится. Это клавиатура старой школы. Мне нравятся клавиатуры с щелчками, и мне нужна клавиатура с щелчками, чтобы издавать звуки.Это просто то, что мне нравится, хорошо? Итак, я принес эту нелепую установку и использую дисплеи EIZO, они фантастические дисплеи. Они на самом деле калибруются самостоятельно. Они действительно классные. К сожалению, сейчас это слишком сложно. Так что посмотрим. Хорошо, не работай на меня. Вернемся к этому. Так что я просто выберу несколько из этих изображений, те, которые мы сохраним. Я люблю это Получилось действительно здорово. Знаете, если жених и невеста выходят замуж в таком индустриальном месте, как это, я бы сделал такие изображения с таким взглядом, вы знаете, как будто это совершенно нормально.Итак, когда у вас есть это, вы можете удерживать Shift и нажать маленькую кнопку в правом нижнем углу, и вы видите, как он автоматически включил фильтр, чтобы показать мне только пурпурные изображения? А потом все, что нам нужно сделать, это выбрать их, а вы просто перетащите их. И что вы делаете, вы идете прямо в Lightroom, и вы можете просто перетащить их прямо в Lightroom, и он откроет окно импорта, он сделает все так же. Он будет только выбирать, поэтому, когда я это делаю, он вызывает это и выбирает только те изображения, которые у меня были.Но посмотрите, как написано, что не следует импортировать подозрительные дубликаты? У меня это включено, поэтому мы уже импортировали их.



 Чем больше непрозрачность слоя Lighten, тем больше будет светиться кожа в результате.
Чем больше непрозрачность слоя Lighten, тем больше будет светиться кожа в результате. Это нужно делать очень аккуратно.
Это нужно делать очень аккуратно.
