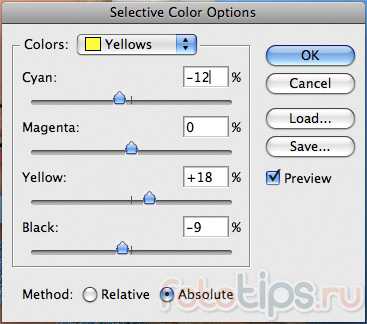Обработка портрета в Photoshop

Статья описывает весь путь обработки фотографии включая анализ изображения, работу с Liquify, использование слоёв, Dodge & Burn, цветокоррекцию и итоговое повышение резкости.
Материал рассчитан на пользователей, которые знакомы с программой Photoshop, а именно: знают, как менять режимы наложения слоёв; помнят, где находятся стандартные фильтры программы и как эти фильтры примерно работают; догадываются, где найти и как применять корректирующие слои. По возможности русифицированные названия некоторых инструментов и режимов наложения будут дублироваться на английском языке.
В статье описан процесс ретуши с помощью инструментов и способов, которые кажутся мне удобными и оптимальными на данный момент, но это, конечно, не значит, что описанный метод — самый правильный. И ещё одно дополнение: это скорее логика процесса, чем описание точных значений кисти и параметров инструментов, так как в работе сложно пользоваться конкретными настройками: важнее просто понимать, что нужно делать в каждом отдельном случае и на каждом этапе работы. Возьмём для примера обработки этот портрет девушки.

Принципы портретной ретуши
Желательно стараться брать в работу кадры, изначально удачные по своему исполнению (композиция, свет и прочее). Если вы начинающий фотограф и пока не умеете фотографировать на уровне, требуемом для качественной ретуши или начинающий ретушер, у которого нет доступа к качественным материалам, обязательно ищите для тренировки подходящие исходники в интернете и набивайте руку и глаз на хороших работах.
Основной принцип обработки, которым нужно руководствоваться: ретушь нужна для того, чтобы сделать выразительнее хороший кадр, а не для того, чтобы с нуля перерисовывать и переделывать изображение, которое изначально никуда не годится. Из первого принципа вытекает второй: не переусердствовать. Если мы уже выбрали для работы качественный кадр, то его нельзя переделывать до бесконечности. Иногда лучше немного недоделать, чем полностью изменить картинку.
Несколько слов о конвертации.
Прежде чем открыть изображение в программе Photoshop, часто бывает необходимо предварительно обработать raw-файл в одном из конвертеров. По умолчанию это Adobe Camera Raw (сокращённо ACR). Там мы сразу можем поправить экспозицию, баланс белого, контраст изображения и прочие показатели. Так выглядели мои настройки в ACR.

Особенности подготовки изображения к обработке в Photoshop – отдельная тема для разговора, поэтому замечу лишь, что основной моей целью при конвертации фотографии было выявить как можно больше деталей на коже с помощью передвижения ползунков экспозиции и светов влево, а теней – вправо, чтобы снизить общий контраст фотографии. Вдобавок там же, в Adobe Camera Raw, я увела баланс белого в менее жёлтый цвет, а с помощью вкладки с кривыми добавила в тени красноватый оттенок. Последние манипуляции совершенно необязательны в начале работы, так как некоторые предпочитают делать цветокоррекцию после технической ретуши, но мне удобнее работать с изображением, когда уже определено основное цветовое решение.
Настройки кривой красного канала в ACR:
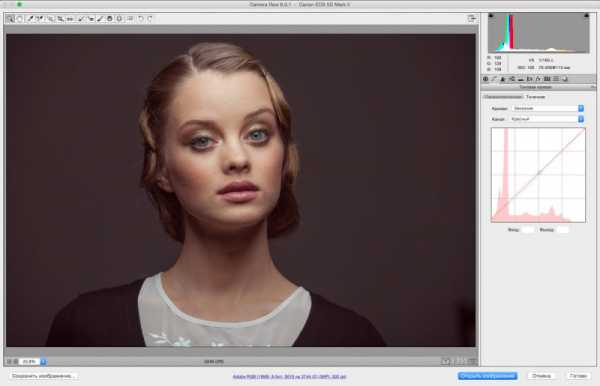
Теперь обратим внимание на строку внизу диалогового окна Adobe Camera Raw с параметрами изображения:
Конвертируем фото в цветовом пространстве Adobe RGB, 8 бит. Для высококачественной ретуши обычно советуют конвертировать изображение с показателем 16 бит, но мне для работы чаще всего хватает 8 бит. Имейте ввиду, что несмотря на то, что сейчас мы выбрали параметр Adobe RGB, после обработки для использования в интернете фотографию всегда обязательно нужно переводить в цветовое пространство sRGB.
В конце работы c конвертером нажимаем кнопку «Открыть изображение» в нижнем правом углу диалогового окна, и фотография открывается в программе Photoshop.
Анализ фотографии
В работе с данной фотографией поставим себе цель «причесать» картинку и сделать её более выразительной, оставив изображение при этом по возможности максимально естественным.
Как обычно, любую работу начинаем с анализа изображения. Для тренировки можно создать отдельный слой «анализ фотографии» (не важно, пустой слой или копию фона), на котором кистью будем буквально отмечать всё, что хочется исправить.
На нашем примере это обычные несовершенства кожи, неровные переходы света и тени на лбу и подбородке модели, сосудики на белках глаз. Ещё дополнительно хочется сгладить волоски, которые выбиваются из прически. Немного поправим форму причёски, слегка приоткроем веко левого глаза, опустим левое плечо, которое слишком приподнято. Дополнительно почистим фон от тёмного пятна в углу справа. Когда мы определились с основными задачами, слой «анализ фотографии» можно отключить и возвращаться к нему в процессе работы, чтобы посмотреть, не упустили ли мы что-то.
У нас есть интересная статья Андрея Журавлёва, «Почему приходится корректировать изображение». И статья Александра Войтеховича «Анализ и обработка фотографий»
Слой «анализ фотографии»:

Фильтр «Пластика» (Liquify)
Создаём копию нашего исходного изображения, и с помощью фильтра «пластика» исправляем форму причёски, опускаем левое плечо и незначительно корректируем форму левого глаза.
Подробнее о фильтре Liquify вы можете прочитать в статье «Использование фильтра Liquify в Photoshop».

Вспомогательные слои
В начале работы создаём группу вспомогательных слоёв:
1) Первый корректирующий слой кривых: выгибаем линию вниз до тех пор, пока не станут достаточно контрастными детали на самых светлых значимых участках изображения (в нашем случае это кожа на лбу и на носу) . Дадим ему название «Затемнение». Пока что отключаем(!) видимость этого слоя.
Затемняющий слой кривых и его воздействие на фото:

2) Второй корректирующий слой кривых. Назовём его «Осветление»: выгибаем линию вверх до тех пор, пока не будут различимы детали в самых тёмных значимых участках (тени в волосах). Также делаем этот слой невидимым.
Осветляющий слой кривых и его воздействие на фото:

3) Ещё один вспомогательный корректирующий слой «Чёрно-белое». Его также отключаем после создания.
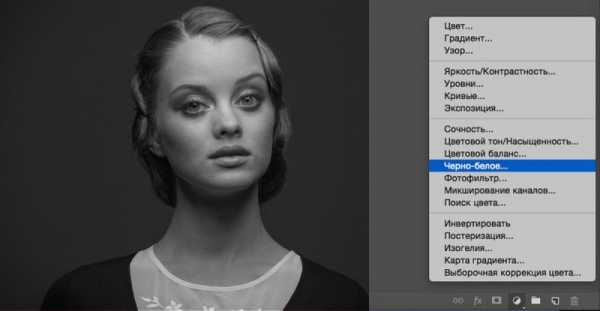
Складываем три этих слоя в отдельную папку и размещаем её выше всех остальных слоёв:
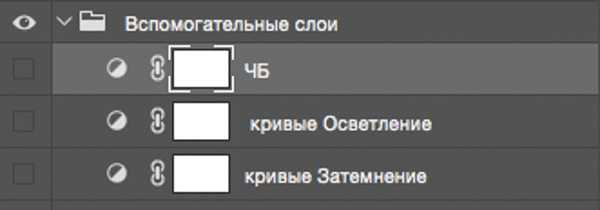
Вспомогательными слоями мы будем пользоваться в процессе обработки, чтобы лучше видеть недочёты, дополнительные детали, а также переходы света и тени. Попробуйте поочерёдно включать и выключать их уже сейчас, чтобы понять, как они изменяют изображение, и какие детали проявляются при использовании каждого из них.
Работа с восстанавливающей кистью.
Переходим непосредственно к ретуши.
Создаём три слоя для ретуши и объединяем их в группу «Восстанавливающая кисть, кожа»:
1) Новый чистый слой с обычным режимом наложения, чтобы удалить видимые небольшие несовершенства кожи.
2) Новый слой с режимом наложения «затемнение» (англ. «darken») – Для того, чтобы почистить кожу от пятен, которые светлее общего окружающего фона.
3) Новый слой с режимом наложения «замена светлым» (англ. «lighten») – Для того, чтобы убрать с изображения пятна, которые темнее общего окружающего фона.
По такому же принципу создаём из трёх слоёв группу «Восстанавливающая кисть, волосы».
Так выглядят наши корректирующие слои на данном этапе работы:
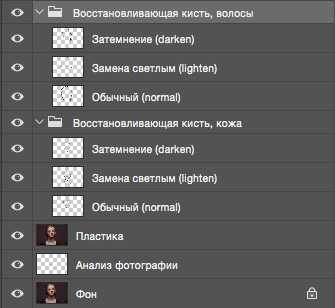
Выбираем самый нижний прозрачный слой “Обычный” (Normal) в папке “Восстанавливающая кисть, кожа” и берём инструмент “Точечная восстанавливающая кисть» (Spot Healig Brush Tool). Жёсткость кисти минимальная (в процессе работы жёсткость, а также другие параметры кисти можно и нужно менять).
Масштаб изображения выбираем достаточно крупный, (до 100-200%), чтобы видеть все нюансы на коже. Главное правило – размер кисти чуть больше пятна, которое убираем. Размер кисти постоянно изменяем с помощью квадратных скобок на клавиатуре, неудачные действия отменяем комбинациями клавиш Ctrl+Z или Ctrl+Alt+Z.
Во время ретуши очень полезно включать и отключать вспомогательные слои, которые лежат у нас в отдельной папке выше всех остальных слоёв. Самое важное в такой ретуши – достаточно набить руку и глаз на точечные попадания кисти по несовершенствам, так как работая неаккуратно можно только усугубить ситуацию.
Когда закончили на первом слое, переходим на следующий «Замена светлым», чтобы удалить небольшие тёмные пятна на поверхности кожи. После того, как нам кажется, что и здесь всё готово, идём к слою «Затемнение» и затемняем все небольшие светлые пятна, которые видим. В итоге каждый отдельный слой с ретушью будет выглядеть примерно вот так:

С группой слоёв “Восстанавливающая кисть, волосы” работаем в той же последовательности, что и с предыдущими слоями, только тут есть один нюанс – с волосами удобнее работать на увеличенном фрагменте изображения инструментом «штамп» очень маленького размера (оптимально – чуть толще волоска, который пытаетесь удалить). Убираем выбивающиеся и слишком контрастные волоски. Здесь также полезно потренироваться и использовать все возможности наших вспомогательных слоёв. После ретуши наше изображение смотрится аккуратнее, чем было раньше:

Далее, если мы заметили какие-то детали, которые требуют обязательной корректировки, создаём группу “Дополнительная ретушь”, куда добавляем столько новых слоёв, сколько необходимо. Например, инструментом “штамп”/Clone Stamp Tool (выбираем параметр “образец слоя” со значением «активный и ниже», англ. “Sample” — «Current & Below») я убрала тёмное пятно в нижнем левом углу на фотографии и тем же штампом на новом слое почистила белки глаз от красных сосудиков (это делаем очень аккуратно, с прозрачностью кисти примерно 20-40%).
Дополнительно на отдельном слое кистью с минимальным диаметром и подходящим цветом прорисовала несколько новых волосков на бровях и по контуру причёски, чтобы всё смотрелось более естественно (хотя обработка волос, опять же, это отдельная тема, в которую мы сейчас не будем углубляться).
Группа слоёв с дополнительной ретушью:
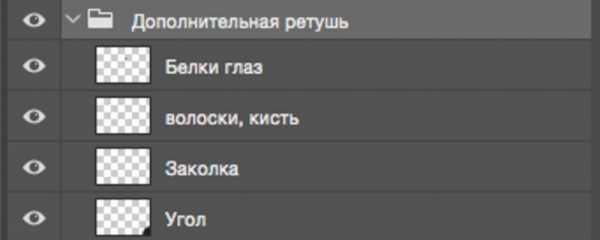
Дополнительные изменения в масштабе всего изображения, возможно, выглядят весьма незначительно, но нам важно помнить, что именно мелочи придают нашей работе законченный вид.
Метод осветления и затемнения/ Dodge & Burn
Метод ретуши Dodge & Burn в различных вариациях используется повсеместно, и сейчас мы тоже не будем исключением. Создадим два корректирующих слоя с кривыми. Делаем это так же, как до этого создавали вспомогательные слои:
— первый назовём «Осветление» (Dodge), выгнем кривую вверх, чтобы картинка осветлилась, инвертируем маску слоя.
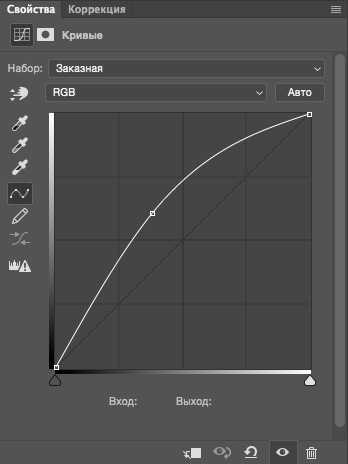
— у второго слоя “Затемнение” (Burn) кривую опустим так, чтобы изображение стало темнее. Также добавляем чёрную маску.
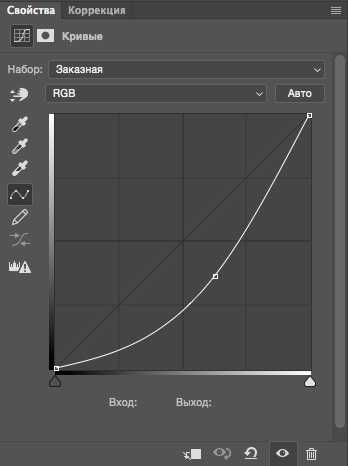
У меня нет конкретных параметров, в соответствии с которыми нужно гнуть какие-либо кривые. Всё делаем на глаз, чтобы и при затемнении, и при осветлении на фото оставались детали. Так выглядят все группы слоёв, которые есть у нас на данный момент:
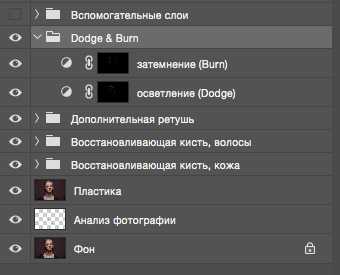
Теперь начинаем долгую и достаточно однообразную работу по выравниванию различных пятен на коже. Берём инструмент «Кисть»/Brush Tool.
Выставляем значение параметров «Непрозрачность»/Opacity около 6-10% и “Нажатие”/Flow около 20%. Постоянно во время ретуши меняем значение этих параметров и масштаб изображения. Будет одинаково плохо, если вы вместо того, чтобы сглаживать пятна, наплодите их ещё больше или если вы идеально выровняете поверхность кожи, оставив на месте лица плоский блин.
Отсюда вывод, что кроме владения инструментами Photoshop неплохо иметь хотя бы поверхностное представление об анатомии лица и человеческой фигуры в целом. Начинаем аккуратно рисовать по маскам созданных слоёв там, где соответственно хотим осветлить или затемнить участки изображения.
Ещё раз напоминаю о том, что здесь нам опять очень помогут наши вспомогательные слои и, конечно, необходима некоторая практика в таком нелёгком деле, как Dodge & Burn. Этот этап может занимать очень много времени (от получаса до пары дней), поэтому потребуются усидчивость, внимательность и, что очень желательно, наличие графического планшета.
В конце работы, когда вы примете решение, что всё сделано достаточно аккуратно, попробуйте снизить общую непрозрачность группы слоёв «Dodge & Burn» примерно до 80%. Возможно, это сделает вашу фотографию более естественной и немного скроет огрехи, которые вы могли допустить в процессе упорной работы по осветлению/затемнению. По, крайней мере, мне этот приём часто помогает.
В итоге маски наших корректирующих слоёв могут выглядеть примерно так:

Сравним наш предпоследний вариант изображения после дополнительной ретуши и вариант после Dodge & burn.

Цветовые пятна. Снижение насыщенности или слой в режиме «color». Работа с масками.
C основной ретушью мы закончили. Обратим внимание на цвет. После интенсивных действий по выравниванию кожи на фотографии могли появится слишком насыщенные по цвету или, наоборот, обесцвеченные пятна. Здесь можно посоветовать такой выход:
1) Для обесцвечивания слишком насыщенных пятен создаём чёрно-белый корректирующий слой с чёрной маской и белой кистью с малыми параметрами непрозрачности очень аккуратно рисуем на маске по участкам, которые нам не нравятся.
2) Для того, чтобы придать нужный цвет обесцвеченным участкам или местам, которые в процессе нашей ретуши значительно изменили оттенок, создаём новый прозрачный слой, меняем его режим наложения на «Цветность»/Color. Затем выбираем инструмент «кисть» с небольшой прозрачностью (10-15%). Теперь, когда мы, вооружившись кистью, зажимаем клавишу alt, наша кисточка превращается в пипетку, и мы можем взять образец нужного цвета для того, чтобы постепенно закрасить пятна, отличающиеся по цвету.
Опять предостережения: во-первых, лучше брать образец цвета недалеко от того места, где вы собираетесь работать, а во-вторых, не нужно покрывать одним цветом большие участки на коже, так как это смотрится очень неестественно. Лучше почаще вызывайте пипетку и берите новые оттенки опять же рядом с той областью, где работаете.
На нашей фотографии явных цветовых искажений не было, и я ограничилась лёгкой коррекцией со слоем в режиме наложения «Цветность».
Отдельный урок посвященный технике Dodge/Burn «Ретушь женского портрета — работа с тенями и бликами».
Доработка портрета на дополнительных отдельных слоях.
Чтобы сгладить структуру кожи на шее, создаём новый пустой слой и штампом с прозрачностью около 10% несколько раз проводим по нужным участкам. От многократного движения по одному и тому же месту текстура клонируемого участка замыливается, и мы получаем эффект мягкости, но имеем возможность сохранить натуральность изображения, так как действуем на отдельном слое (при необходимости прозрачность слоя снижается).
На новом слое с помощью штампа ещё раз поработаем над глазами. Дополнительно присоединим к этому слою корректирующую кривую, чтобы деликатно высветлить область глаз.
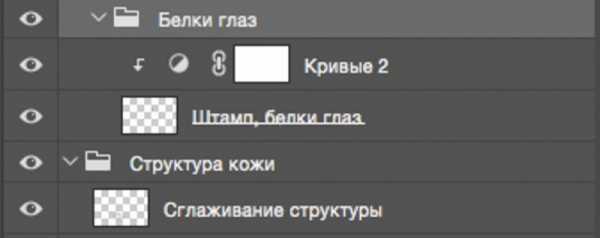
Цветокоррекция
Далее были созданы два слоя корректирующих слоя: черно-белый с прозрачностью 10%, чтобы слегка снизить общую насыщенность изображения, и слой кривых, где я немного повысила контраст изображения и слегка изменила тон изображения, произвольно двигая точки на кривых в разных каналах. В итоге прозрачность слоя с кривыми была опущена до 40%, так как корректировки показались излишними.
Подробнее о цветокоррекции читайте в статье «Цветокоррекция в портретной ретуши».
Группа слоёв «цвет»:
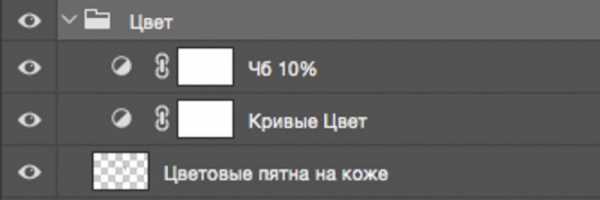
Добавление объёма.
После всех вышеописанных шагов у меня появилось желание немного подчеркнуть объём изображения, особенно — усилить глубину глаз модели. Для этого создаём уже знакомую нам осветляющую кривую, выгнутую вверх, добавляем чёрную маску и грубыми мазками белой кисти непрозрачностью 10-15% проводим по глазам, губам и бликам на волосах.
Применим ещё один способ сделать выразительнее черты лица. Выбираем наш самый верхний слой и сливаем все слои в один новый с помощью комбинаций клавиш Ctrl+Alt+Shift+E. Конвертируем его в чёрно-белый цвет с помощью клавиш Ctrl+Shift+U и идём последовательно в меню “Фильтр”-“Другие”-“Цветовой контраст” (Filtr-Other-High Pass). Выбираем такой радиус, чтобы были видны объёмы чёрно-белого изображения, соглашаемся со значением фильтра и ставим этот слой в режим наложения Soft Light/Мягкий свет. На чёрной маске слоя прорисовываем глаза, волосы и губы.
Применение фильтра «Цветовой контраст»/High Pass для получения локального объёма:
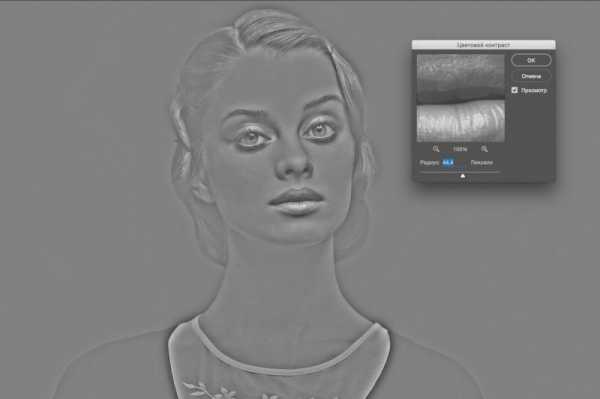
Добавление резкости
После технической ретуши, когда основные недостатки на фотографии убраны, возможно добавление резкости с помощью фильтра «Цветовой контраст» (англ. High Pass).
О тонкостях повышения резкости у нас есть подробная статья: «Эффективное повышение резкости при обработке портрета».
Повторяем те же самые действия, что перечисляли в предыдущем шаге при добавлении локального объёма: сливаем всё в новый слой сверху, переводим изображение в чб, идём в фильтр High pass, только теперь берём небольшой радиус, чтобы остались только контуры изображения.

Выбираем режим наложения «мягкий свет» и видим, как повышается резкость. Вы можете оставить резкость на всём изображении, но я отдельно прорисовала по маске глаза и губы, чтобы кожа осталась более мягкой.
В результате мы можем сравнить изображение, которое у нас получилось с тем, что было изначально:

Также для наглядности рассмотрим увеличенный участок фотографии, чтобы убедиться, что структура кожи в процессе обработки сохранилась без добавления дополнительных текстур и шумов:

Общая характеристика описанного метода обработки
Подведём краткие итоги нашей работы:
1) Описанный способ далеко не самый быстрый, но весьма аккуратный и позволяет добиться естественности в обработке.
2) При таком методе ретуши возможно внесение исправлений практически на любом этапе обработки, так как используются исключительно корректирующие и прозрачные слои. Исключение составляет слой “Пластика”, поэтому стоит подумать, когда вам целесообразнее её сделать: в начале работы или в конце.
Список всех слоёв, используемых в процессе ретуши:
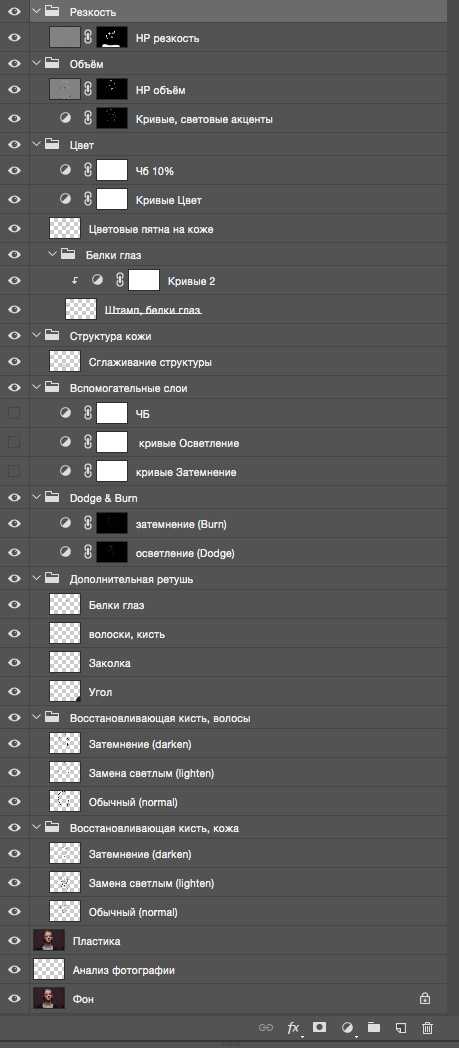
3) Техника Dodge & Burn требует определённого опыта работы. Желательно работать с помощью графического планшета.
4) Как и в любом другом методе обработки главное — не перестараться, чтобы не изменить геометрию лица и тела, корректируя светотеневой контур.
Страничка автора: http://vk.com/la_speranza
Пишите ваши впечатления и вопросы по статье в комментарии…
fototips.ru
Рисуем портрет в Фотошоп / Фотошоп-мастер
Введение
Один из самых важных советов в рисовании портретов – это рисуйте то, что вы видите, а не то, что вы думаете вы видите.
Очень легко начать рисовать детали, которые вы, как вам кажется, видите, и это приведет к тому, что вы измените все изображение, даже не осознавая этого. Сделав это, вы увидите законченный рисунок, который едва ли похож на модель, и очень удивитесь, почему же у вас не получается похоже. Если вы постоянно будете анализировать источник в процессе, то и рисунок выйдет намного лучше.
За основу данного портрета была взята фотография мисс Мош.
Примечание: В уроке были использованы кисти для волос, наброска, рисунка и гранжевая текстура для одежды. К сожалению, автор не указал ссылки на источник материалов. В качестве альтернативного варианта для выполнения урока вы можете воспользоваться предложенными ниже материалами либо подобрать свои.

Шаг 1
Откройте изображение-источник вместе с новым документом А4 с разрешением 300 пикселей на дюйм, и создайте слои под названием «кожа», «одежда», «одежда 2», «волосы», «переходы», «наброски», «линии» и «выше».
На слое с наброском при помощи кисти ‘Dave C’s Pencil 7 Blue’ создайте набросок, прежде чем работать над финальными линиями на слое «линии» при помощи кисти ‘ink’. Не переживайте, если финальные линии получились не идеально – большинство из них будут перекрыты далее в процессе.

Примечание переводчика: на скриншоте названия слоев сверху вниз: Выше, Линии, Набросок, Переходы, Волосы, Одежда 2, Одежда, Кожа
Шаг 2
При помощи все той же кисти ‘ink’, набросайте основные цвета на соответствующих слоях (то есть, цвет кожи на слое Кожа и так далее). Если мы будем держать цвета на разных слоях, это позволит нам с легкостью выделять необходимые области, поэтому убедитесь в отсутствии смежных цветов. Пока не заполняйте волосы основным цветом, так как мы разберемся с ними отдельно.

Примечание переводчика: на скриншоте названия слоев сверху вниз: Выше, Линии, Набросок, Переходы, Волосы, Одежда 2, Одежда, Кожа. Соответствующие цвета на слоях Кожа и Одежда.
Шаг 3
Воспользуйтесь инструментом Linear Gradient (Линейный градиент), чтобы залить фоновый слой, иначе рисование на белом фоне исказит восприятие цвета.
Добавьте слой для затенения к каждому слою с основными цветами, поставьте галочку напротив строки Use Previous Layer to Create Clipping Mask (Использовать предыдущий слой для создания обрывочной маски). Это позволит вам добавлять тени только существующим пикселям, и вам не придется переживать о том, чтобы не выйти за края. Добавьте затенение лицу на слое, связанном со слоем «Кожа».
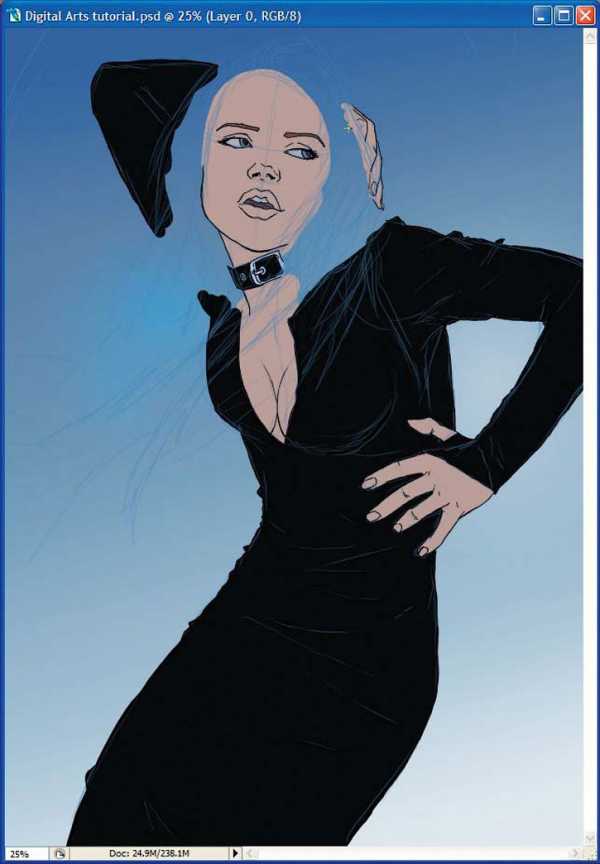
Шаг 4
На слое «Волосы» при помощи кисти для рисования волос с 60% непрозрачностью начните создавать базу для волос. Начните с темных цветов, так как они будут видны вплоть до верхних слоев волос. Используйте широкий спектр цветов, включая серые, фиолетовые и коричневые цвета.
На данном этапе не заморачивайтесь работой над отдельными прядями — вместо этого, сконцентрируйтесь на форме в целом и форме волос.
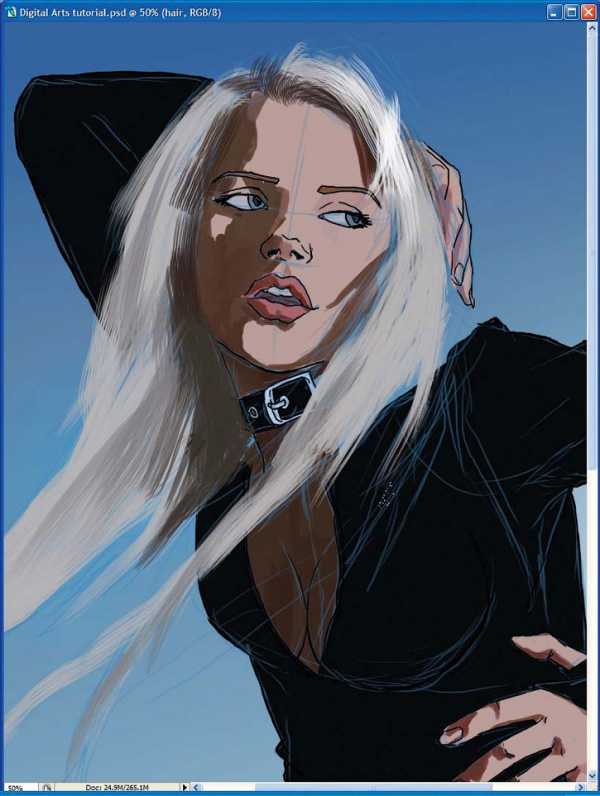
Шаг 5
Скройте верхний слой с наброском и начните прорабатывать глаза на слое «сверху» — они помогут вам собрать рисунок в одно целое. Помните, что глаза — это 3D объекты; вам необходимо затенить не только радужку, но и белок глаза. Веко отбрасывает тень на глазное яблоко.
Изобразите свет, отражающийся в ее зрачке, и добавьте небольшую линию над нижним веком, чтобы показать слезные каналы глаза, а также нарисуйте ресницы.
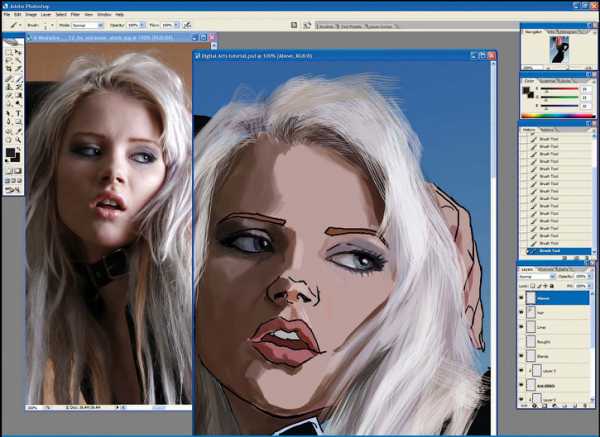
Примечание переводчика: на скриншоте названия слоев сверху вниз: Выше, волосы, линии, набросок (видимость слоя отключена), Переходы, Слой 3 (обрезан по слою ниже), детали глаз, Слой 5 (обрезан по слою ниже)
Шаг 6
Если вы взглянете на фотографию поближе, вы заметите, что на нашем рисунке глаза получились немного шире, чем необходимо. Когда вам нужно поправить некоторые аспекты рисунка, и вы хотите избежать перерисовывания с нуля и потери того, что вы уже нарисовали, нажмите Filter > Liquify (Фильтр > Пластика) и выберите инструмент Forward Warp (Деформация) (W), а затем при помощи курсора переместите пиксели на место.
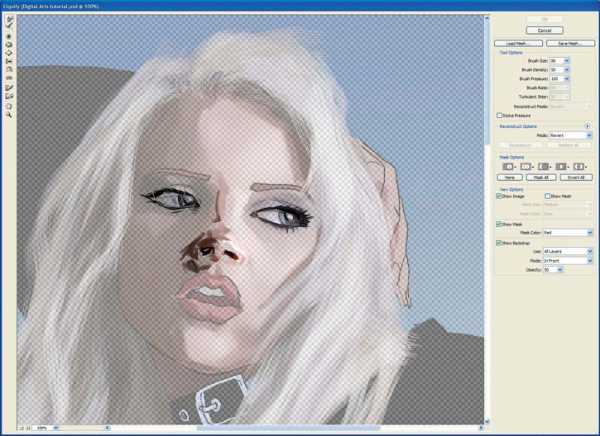
Шаг 7
При работе над губами, внимательно рассмотрите их форму и тени. Обратите внимание, что по мере удаления от центра, у губ пропадает четкий контур, и они становятся намного мягче. Воспользуйтесь кистью аэрографом, чтобы избежать жестких краев на этом этапе.
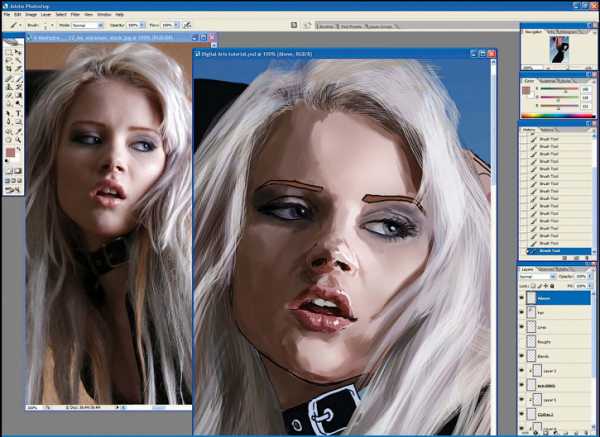
Примечание переводчика: на скриншоте названия слоев сверху вниз: Выше, волосы, линии, набросок (видимость слоя отключена), Переходы, Слой 3 (обрезан по слою ниже), детали глаз, Слой 5 (обрезан по слою ниже), Одежда 2, Слой 4 (обрезан по слою ниже)
Шаг 8
Заблокируйте прозрачность на слое «кожа» (кликните по символу с шахматной доской на панели слоев) и очень светлым розовым цветом при помощи инструмента Gradient (Градиент) (G) точечно обозначьте основной источник света на коже. Лучше использовать для этой цели градиент, нежели кисть, так как он намного более легкий.
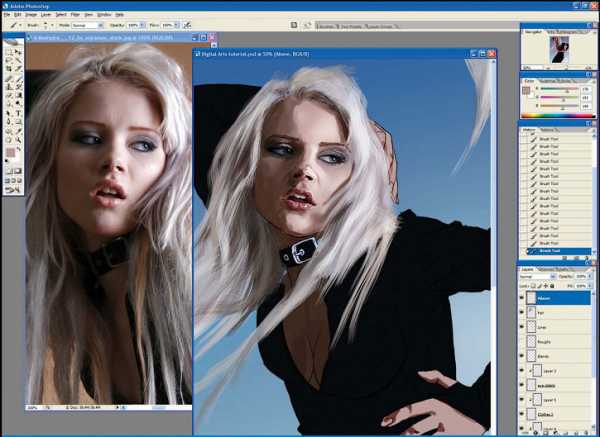
Примечание переводчика: на скриншоте названия слоев сверху вниз: Выше, волосы, линии, набросок (видимость слоя отключена), Переходы, Слой 3 (обрезан по слою ниже), детали глаз, Слой 5 (обрезан по слою ниже), Одежда 2, Слой 4 (обрезан по слою ниже)
Шаг 9
Вновь на слое «выше» начните работать над руками и ногтями при помощи кисти ‘inking opacity’. Пользуйтесь множеством цветов и уделяйте должное внимание теням на фотографии. Я сделал ногти длиннее, но это личный выбор. Измените цвет на ногтях и помните, местами они отражают свет.
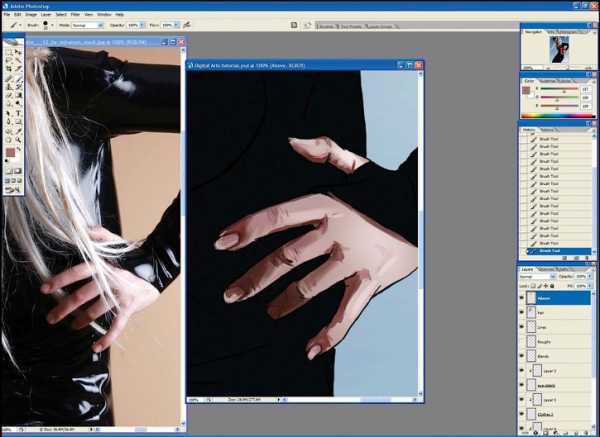
Примечание переводчика: на скриншоте названия слоев сверху вниз: Выше, волосы, линии, набросок (видимость слоя отключена), Переходы, Слой 3 (обрезан по слою ниже), детали глаз, Слой 5 (обрезан по слою ниже), Одежда 2, Слой 4 (обрезан по слою ниже)
Шаг 10
Проработайте украшение на шее на соответствующем слое-обтравочной маске, внимательно смотря на фото-источник, прежде чем перейти к слою с волосами. На слое «волосы» добавьте немного темных теней той же кистью ‘inking opacity’. Это нормально, если они выглядят жестко, и, будто бы не на месте, так как мы это вскоре исправим; им нужна дополнительная глубина, так что добавьте большие пряди волос, все также фокусируясь, в основном, на форме в целом.
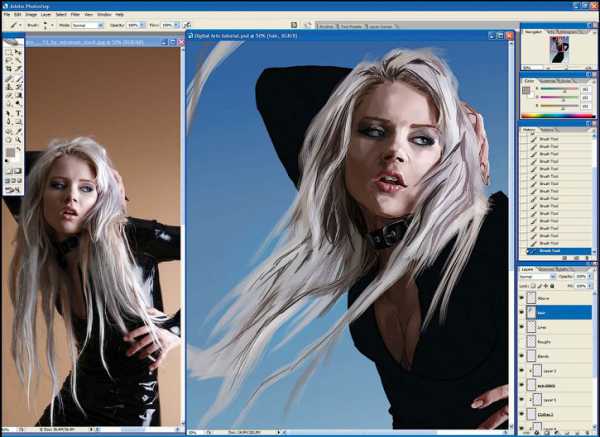
Примечание переводчика: на скриншоте названия слоев сверху вниз: Выше, волосы, линии, набросок (видимость слоя отключена), Переходы, Слой 3 (обрезан по слою ниже), детали глаз, Слой 5 (обрезан по слою ниже), Одежда 2, Слой 4 (обрезан по слою ниже)
Шаг 11
На слое сверху добавьте несколько светлых мазков, некоторые из них — поверх темных волос. Пряди должны быть более детализированы, нежели ранее — рисуйте пряди торчащими в разные стороны, а кончики некоторых прядей — растрепанными. Варьируйте цвета: чем больше цветов вы используете, тем более оригинально это будет выглядеть.
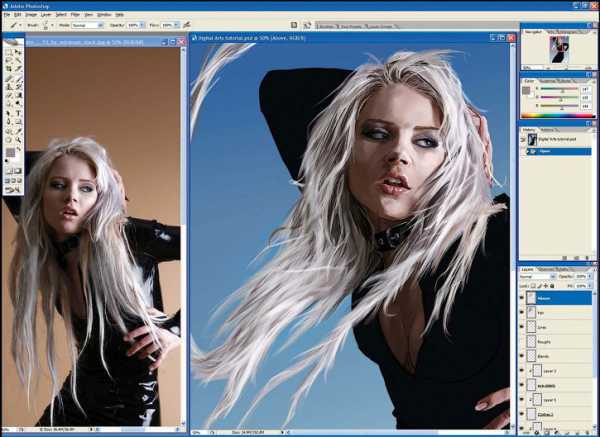
Примечание переводчика: на скриншоте названия слоев сверху вниз: Выше, волосы, линии, набросок (видимость слоя отключена), Переходы, Слой 3 (обрезан по слою ниже), детали глаз, Слой 5 (обрезан по слою ниже), Одежда 2, Слой 4 (обрезан по слою ниже)
Шаг 12
Вставьте текстуру краски над слоем «одежда» и измените режим наложения на Soft Light (Мягкий Свет). Зажмите Cmd/Ctrl и кликните по миниатюре слоя «одежда» (это выделит все пиксели на слое), а затем добавьте слой-маску слою с текстурой краски (нажмите иконку с кругом в квадрате на панели слоев). На обтравочной маске, связанной со слоем «одежда», воспользуйтесь кистью ‘inking opacity’, чтобы добавить блики и отражения на одежде.

Примечание переводчика: на скриншоте названия слоев сверху вниз: набросок (видимость слоя отключена), Переходы, Слой 3 (обрезан по слою ниже), детали глаз, Слой 5 (обрезан по слою ниже), Одежда 2, Слой 4 (обрезан по слою ниже), Одежда
Шаг 13
Заблокируйте слой «одежда» и на этом слое добавьте бликом светло-голубой точечный градиент. Нажмите Cmd/Ctrl + V, чтобы снова вставить текстуру краски, а затем Cmd/Ctrl + T, чтобы ее трансформировать, и потяните за края текстуры, чтобы растянуть ее на весь холст. Разместите этот слой над голубым слоем с фоном, режим наложения слоя измените на Soft Light (Мягкий Свет).
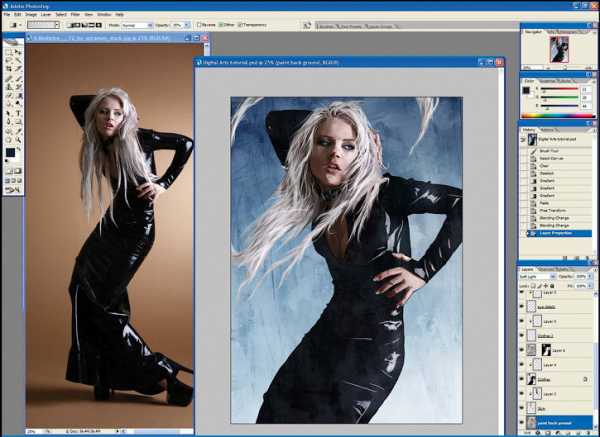
Примечание переводчика: на скриншоте названия слоев сверху вниз: Слой 3 (обрезан по слою ниже), детали глаз, Слой 5 (обрезан по слою ниже), Одежда 2, Слой 6 (текстура краски со слоем-маской), Слой 4 (обрезан по слою ниже), Одежда, Слой 2 (обрезан по слою ниже), Кожа, краска на фоне
Шаг 14
Перетащите слой «переходы» на самый верх и режим наложения измените на Overlay (Перекрытие). Теперь добавьте несколько градиентов, чтобы усилить цвет в определенных местах так, чтобы он выделялся. Чтобы избежать распространения градиента на прилегающие области, используйте инструмент Lasso (Лассо) (L), чтобы выделять необходимые места и добавлять градиент на слое «переходы».
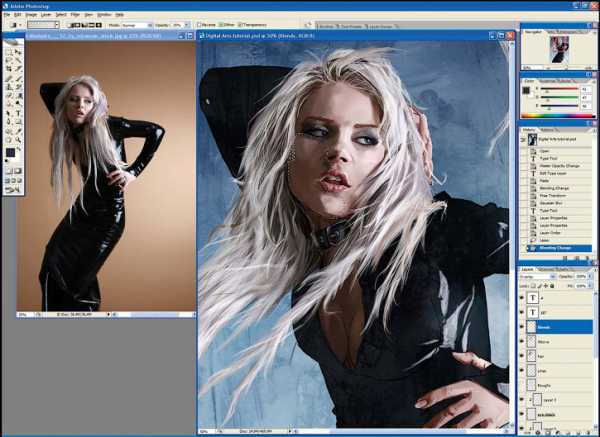
Примечание переводчика: на скриншоте названия слоев сверху вниз: Слои с текстом «#» и «187», Переходы, Выше, волосы, линии, набросок (видимость слоя отключена), Слой 3 (обрезан по слою ниже), детали глаз, Слой 5 (обрезан по слою ниже)
Шаг 15
При помощи ненасыщенного красного цвета прорисуйте области, где бы было видно естественный кровоток, такие как нос, щеки и кончики пальцев, а в волосы добавьте белого и фиолетового, дабы сделать их более яркими. Добавьте небольшие детали текстуры, как, например, пигментация кожи и небольшие поры кистью ‘speckle’. Хоть такие детали почти незаметны, наблюдатель их заметит, и кожа не будет выглядеть неестественно.

Шаг 16
На слое-обтравочной маске «одежда» кистью ‘inking opacity’ добавьте мягкое голубое свечение на краях одежды, в тех же местах, где на фото присутствует коричневое свечение. Для завершения, вставьте картинку с фотографиями над слоем «краска», режим наложения Soft Light (Мягкий Свет). На слое «выше» добавьте эффект небрежности кистью ‘Fire brush’. Внесите последние коррективы.
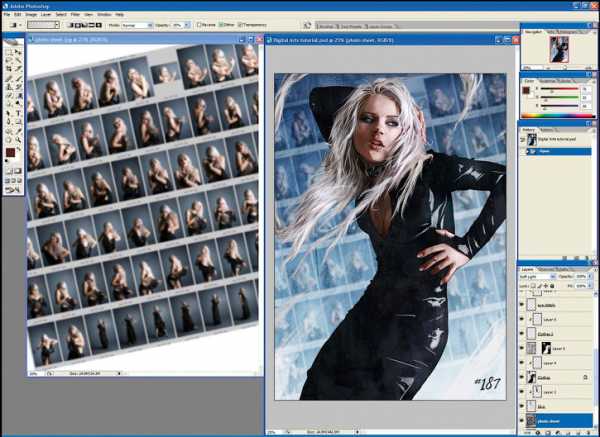
Примечание переводчика: на скриншоте названия слоев сверху вниз: Слой 3 (обрезан по слою ниже), детали глаз, Слой 5 (обрезан по слою ниже), Одежда 2, Слой 6 (текстура краски со слоем-маской), Слой 4 (обрезан по слою ниже), Одежда, Слой 2 (обрезан по слою ниже), Кожа, лист с фото
Автор: David and Sarah Cousens
photoshop-master.ru
Урок по эффектной обработке портрета в фотошоп / Фотошоп-мастер
В этом уроке мы рассмотрим несколько методик создания драматического портрета в программе Adobe Photoshop. Здесь будет активно применяться инструмент MixerBrush (Микширующая кисть), а также техника ретуши Dodge and Burn (Осветление и затемнение), для подчёркивания главных деталей и получения драматического эффекта.
Для выполнения данного урока вам потребуется версия AdobePhotoshop CC, так как именно в ней произошли значительные обновления. Мы будем использовать корректирующий слой ColorLookup (Поиск цвета), отретушируем кожу модели, а также опробуем новый фильтр CameraRaw, который стал доступен начиная с версии CC. Но так или иначе, если у вас установлена другая версия программы, вы получите похожий результат.
Скачать архив с материалами к уроку
Перевод выполнен на основе урока, выложенного на видео портал YouTube, поэтому сделаем все, чтобы Вам было понятно и легко в выполнении.
Шаг 1
Для начала, потребуется отделить модель от фона. Для этого, автор использовал инструмент Pen (Перо)(P), для более точного выделения. После того, как модель будет полностью выделена, нажимаем правую кнопку мыши и выбираем MakeSelection (Образовать выделение). Радиус (Feather) растушёвки поставьте – 1px. Затем применим маску слоя к выделенной модели. Если ещё остались какие-то погрешности, можно убрать их чёрной кистью на маске слоя.

Для того, чтобы края модели смотрелись более аккуратно, можно использовать функцию RefineEdge (Уточнить край) с настройками, как на скриншоте.
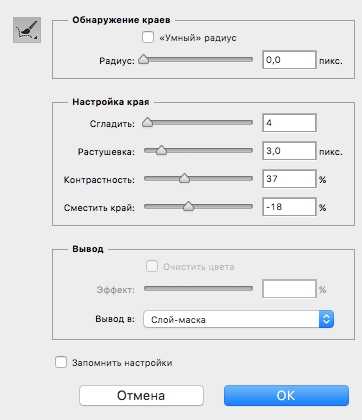
Также, автор советует обратить внимание на оставшийся контур вокруг модели. Его можно будет затемнить при помощи LayerStyle (Стиля слоя) InnerShadow (Внутренняя тень) с указанными на скриншоте настройками.

Назовите слой с моделью «Model».
Шаг 2
Теперь давайте откроем изображение фона (Ctrl +O), либо просто перенесите картинку в программу. Размоем фон при помощи фильтра GaussianBlur (Размытие по Гауссу). Размойте фон таким образом, чтобы не было видно каких-то деталей. Автор использовал фильтр с радиусом 106.

Шаг 3
Приступим к удалению дефектов на лице. Создадим новый слой (Ctrl+Shift+N). Назовите его fix. Применим его в качестве ClippingMask (Обтравочной маски) к слою с моделью «Model». Также, необходимо поставить галочку рядом с SampleallLayers (Образец со всех слоёв).
Теперь, при помощи инструмента HealingBrushTool (Точечная восстанавливающая кисть), удалим некоторые дефекты на лице.

Далее, создадим новый слой (Ctrl+Shift+N) и назовём его soft. Применим его в качестве обтравочной маски к слою fix. При помощи инсрумента MixerBrush (Микширующая кисть) с настройками, указанными на скриншоте, разгладим кожу модели. Также, не забудьте поставить галочку рядом с SampleallLayers (Образец со всех слоёв).
Результат, который должен получиться:

Шаг 4
Создадим новый слой (Ctrl+Shift+N). Назовём его R. Снова воспользуемся инструментом Pen (Перо)(P). В настройках, на панели опций сверху, вместо Path, поставьте Shape. Таким образом, новый контур будет автоматически заполняться заливкой. Создадим контур вокруг правой (от нас) линзы на очках. Для удобства выделения, рекомендуется слегка снизить Fill (Заливка), данного слоя, до 64%.

Теперь приступим к выделению второй линзы. Создайте новый слой (Ctrl+Shift+N) и назовите его L. Также выделите линзу по контуру и слегка снизьте Opacity (Непрозрачность), данного слоя, до 64%.(Примеч. переводчика) Для более тесного знакомства с инструментом Pen (Перо)(P) можно изучить эту статью https://photoshop-master.ru/articles/tools_a/kak-rabotat-s-perom.html

Как только всё будет готово, перейдите на слой R и примените для него LayerStyle (Cтиль слоя) GradientOverlay (Перекрытие градиентом)(либо дважды кликнув по слою левой кнопкой мыши) с настройками, как на скриншоте.
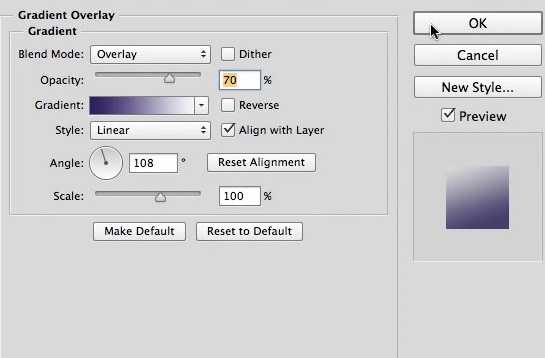
Используйте градиент от #2f2368 к #ffffff. Результат который должен получиться:

Теперь просто перенесём LayerStyle (Стиль слоя) (удерживая клавишу Alt) со слоя R на слой L.
Вот такими должны получиться очки модели:

Создадим группу и перенесём туда оба слоя. Назовите группу «Glasses».
Теперь создадим корректирующий слой Hue/Saturation (Цветовой тон/Насыщенность) и применим его в качестве ClippingMask (Обтравочной маски) к группе с линзами.
Подвинем ползунок Hue (Цветовой тон) до значения -37.

Шаг 5
Теперь нам необходимо создать небольшую тень от очков. Для этого нужно создать новый слой под группой «Glasses». Назовите его «GlassShadow».
Далее, с зажатой клавишей Ctrl, кликните по слою L. Таким образом, вокруг линзы появится круглое выделение. Перейдите в Select (Выделение) – Modify (Модификация) – Expand (Расширить). Радиус расширения поставьте 5 px. Выделение станет шире. Далее, перейдите Select (Выделение) – Inverse (Инверсия) (либо правый клик по выделению и SelectInverse) (Alt+Ctrl+I). Теперь, при помощи инструмента Brush (Кисть)(B) с Feather (Непрозрачностью) и Flow (Нажимом) по 50% и низкой жёсткостью, оставьте небольшую тень по контуру оправы, оставив тень за очками.
Затем, ту же самую манипуляцию проделайте и для правой оправы.

Если у вас остались лишние следы тени, просто удалите их про помощи инструмента Eraser (Ластик)(E).

Если тень кажется вам не реалистичной, т.е слишком тёмной, можете применить фильтр GaussianBlur (Размытие по Гауссу).
Примечание переводчика: для выделения тени, можете использовать любой инструмент выделения. Автор использовал RectangularMarqueeTool (прямоугольное выделение) (M)).
Радиус размытия оставьте в районе 3 px. Перетащите конечный вариант в группу «Glasses».
Итак, результат выполненных действий:

Шаг 6
Создайте новый корректирующий слой GradientFill (Градиентная заливка) поверх всех слоёв. Градиент сделайте от белого к прозрачному.
Примеч. автора: Розовый свет, падающий на модель слева, показан таким образом, чтобы его было лучше видно. Также, для этого слоя был использован режим наложения SoftLight (Мягкий свет). Понизьте Opacity(Непрозрачность) этого слоя настолько, пока результат вас не начнёт устраивать.

Убавьте Opacity (Непрозрачность) этого слоя до 30% и измените режим наложения на SoftLight (Мягкий свет).

Шаг 7
Создайте новый корректирующий слой ColorLookup (Поиск цвета). В подразделе 3DLutFile выберите EdgyAmber 3DL. Уменьшите Opacity (Непрозрачность) этого слоя до 15%.

Шаг 8
Создайте новый корректирующий слой Curves (Кривые). Перейдите в этом слое на синий канал и подтяните нижнюю точку, чтобы затонировать изображение в тенях и светах, тем самым добавив эффект сплит тонирования, как на скриншоте.
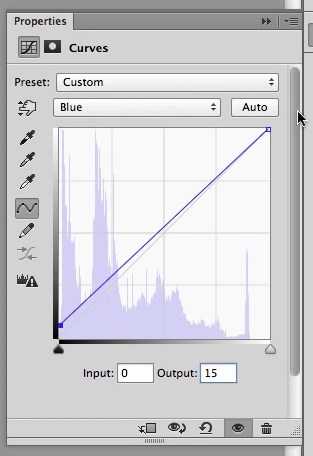
И верхнюю точку.
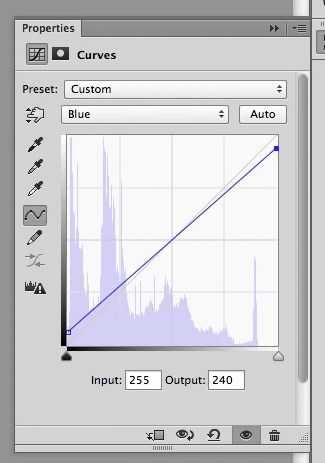
Результат, который должен получиться

Шаг 9
Снова создайте корректирующий слой GradientFill (Заливка градиентом) с цветом от f6dfb2 к прозрачному с настройками, как на скриншоте.
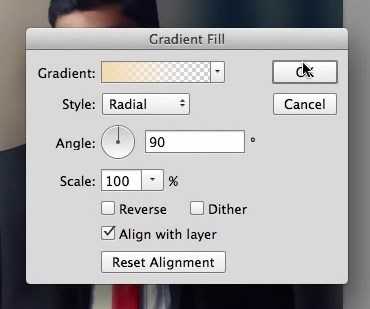
Теперь передвиньте градиент в левый верхний угол, как на скриншоте:

Также, есть другой альтернативный способ.
Создайте новый слой (Ctrl+Shift+N) с режимом наложения Screen (Экран). При помощи инструмента Brush (Кисть)(B) с большим радиусом (3500-4000 px) и цветом 90856b, сделайте один клик в верхнем левом углу и при помощи инструмента FreeTransform (Свободное трансформирование)(Ctrl +T) увеличьте получившееся свечение, как на скриншоте.
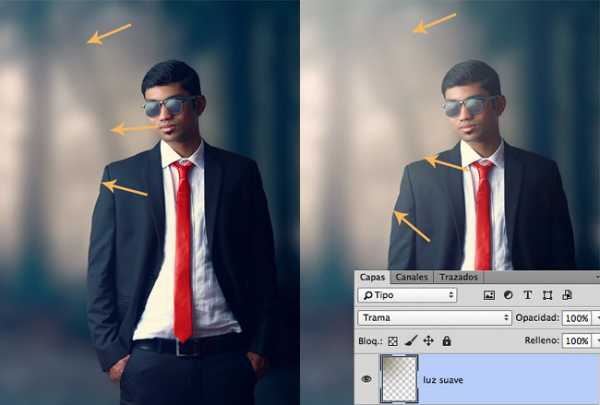
Назовите данный слой «SoftGlow». Полученный результат можно увидеть на скриншоте:

Шаг 10
Создайте новый корректирующий слой ColorBalance (Цветовой баланс) с настройками, как на скриншоте.
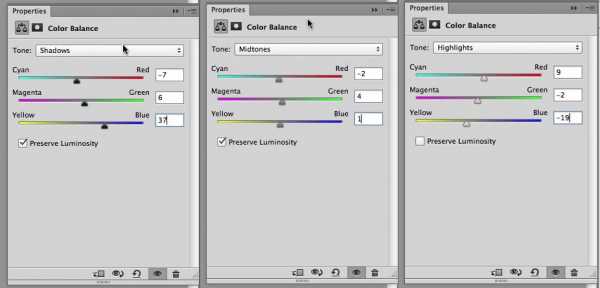
Шаг 11
Создайте новый слой(Ctrl+Shift+N) поверх всех слоёв. Перейдите в Edit (Редактирование) – Fill (Заливка). Оставьте все настройки, как есть и измените режим наложения, данного слоя, на Overlay (Перекрытие).
Воспользуйтесь инструментом DodgeTool (Осветлитель)(O) с Exposure (Экспозицией) 20% и слегка осветлите контуры лацканов пиджака, складки на рукавах, светлые участки ремня и брюк. Также необходимо осветлить контур подбородка, светлые области на очках, светлые участки губ, бровей, а также светлые участки лица, шеи и волос (не забудьте про пробор). Как на скриншоте

И вот результат:

Если вдруг вы заползли инструментом DodgeTool (Осветлитель)(O) на фон, то воспользуйтесь кистью серого цвета(#808080) и закрасьте лишний осветлённый участок.
Шаг 12
Объедините все слои в один (Alt +Shift+Ctrl+E) и поместите этот слой поверх всех слоёв. Используем фильтр CameraRaw. Для этого перейдите в Filter(Фильтр) – CameraRAW и примените настройки, как на скриншоте. Более подробно ознакомиться с этим фильтром можно в этой статье: http://photo-monster.ru/postobrabotka/rub/adobe-camera-raw/page/2
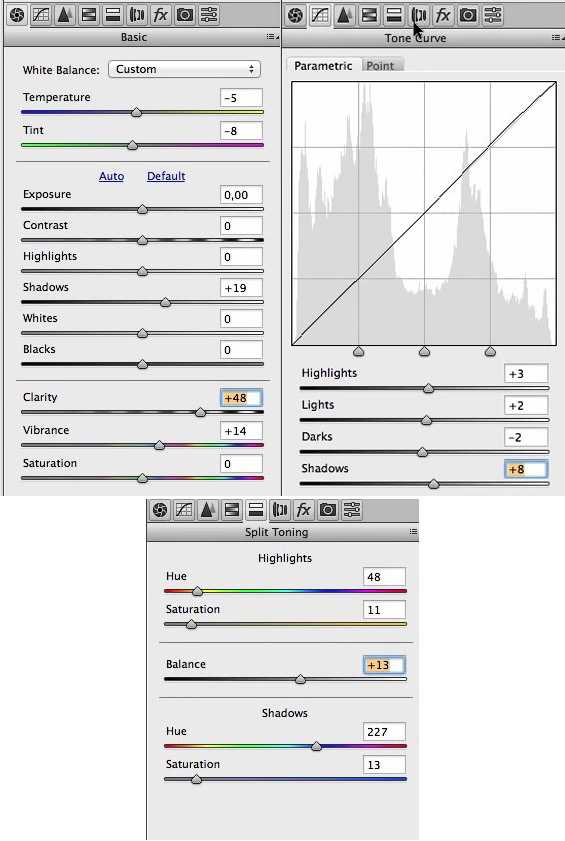
Получился, довольно таки неплохой результат. Надеюсь, что вы получили много знаний, в ходе урока, и результат вам понравился.

Автор: Andrei Oprinca
photoshop-master.ru
Урок по эффектной обработке портрета в фотошоп / Фотошоп-мастер
В этом уроке мы рассмотрим несколько методик создания драматического портрета в программе Adobe Photoshop. Здесь будет активно применяться инструмент MixerBrush (Микширующая кисть), а также техника ретуши Dodge and Burn (Осветление и затемнение), для подчёркивания главных деталей и получения драматического эффекта.
Для выполнения данного урока вам потребуется версия AdobePhotoshop CC, так как именно в ней произошли значительные обновления. Мы будем использовать корректирующий слой ColorLookup (Поиск цвета), отретушируем кожу модели, а также опробуем новый фильтр CameraRaw, который стал доступен начиная с версии CC. Но так или иначе, если у вас установлена другая версия программы, вы получите похожий результат.
Скачать архив с материалами к уроку
Перевод выполнен на основе урока, выложенного на видео портал YouTube, поэтому сделаем все, чтобы Вам было понятно и легко в выполнении.
Шаг 1
Для начала, потребуется отделить модель от фона. Для этого, автор использовал инструмент Pen (Перо)(P), для более точного выделения. После того, как модель будет полностью выделена, нажимаем правую кнопку мыши и выбираем MakeSelection (Образовать выделение). Радиус (Feather) растушёвки поставьте – 1px. Затем применим маску слоя к выделенной модели. Если ещё остались какие-то погрешности, можно убрать их чёрной кистью на маске слоя.

Для того, чтобы края модели смотрелись более аккуратно, можно использовать функцию RefineEdge (Уточнить край) с настройками, как на скриншоте.
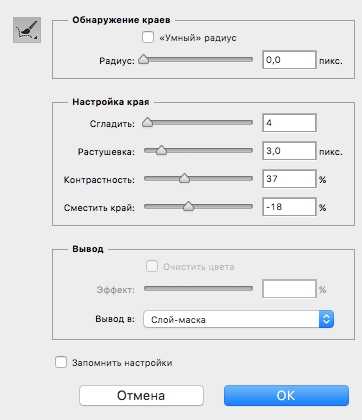
Также, автор советует обратить внимание на оставшийся контур вокруг модели. Его можно будет затемнить при помощи LayerStyle (Стиля слоя) InnerShadow (Внутренняя тень) с указанными на скриншоте настройками.

Назовите слой с моделью «Model».
Шаг 2
Теперь давайте откроем изображение фона (Ctrl +O), либо просто перенесите картинку в программу. Размоем фон при помощи фильтра GaussianBlur (Размытие по Гауссу). Размойте фон таким образом, чтобы не было видно каких-то деталей. Автор использовал фильтр с радиусом 106.

Шаг 3
Приступим к удалению дефектов на лице. Создадим новый слой (Ctrl+Shift+N). Назовите его fix. Применим его в качестве ClippingMask (Обтравочной маски) к слою с моделью «Model». Также, необходимо поставить галочку рядом с SampleallLayers (Образец со всех слоёв).
Теперь, при помощи инструмента HealingBrushTool (Точечная восстанавливающая кисть), удалим некоторые дефекты на лице.

Далее, создадим новый слой (Ctrl+Shift+N) и назовём его soft. Применим его в качестве обтравочной маски к слою fix. При помощи инсрумента MixerBrush (Микширующая кисть) с настройками, указанными на скриншоте, разгладим кожу модели. Также, не забудьте поставить галочку рядом с SampleallLayers (Образец со всех слоёв).
Результат, который должен получиться:

Шаг 4
Создадим новый слой (Ctrl+Shift+N). Назовём его R. Снова воспользуемся инструментом Pen (Перо)(P). В настройках, на панели опций сверху, вместо Path, поставьте Shape. Таким образом, новый контур будет автоматически заполняться заливкой. Создадим контур вокруг правой (от нас) линзы на очках. Для удобства выделения, рекомендуется слегка снизить Fill (Заливка), данного слоя, до 64%.

Теперь приступим к выделению второй линзы. Создайте новый слой (Ctrl+Shift+N) и назовите его L. Также выделите линзу по контуру и слегка снизьте Opacity (Непрозрачность), данного слоя, до 64%.(Примеч. переводчика) Для более тесного знакомства с инструментом Pen (Перо)(P) можно изучить эту статью https://photoshop-master.ru/articles/tools_a/kak-rabotat-s-perom.html

Как только всё будет готово, перейдите на слой R и примените для него LayerStyle (Cтиль слоя) GradientOverlay (Перекрытие градиентом)(либо дважды кликнув по слою левой кнопкой мыши) с настройками, как на скриншоте.
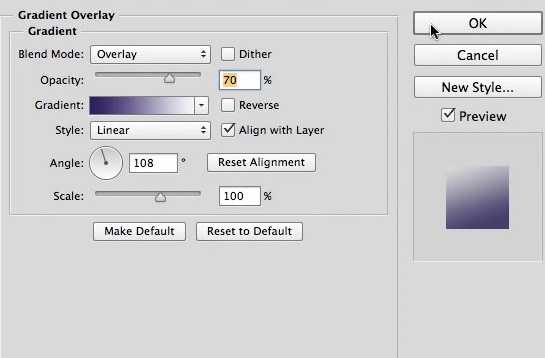
Используйте градиент от #2f2368 к #ffffff. Результат который должен получиться:

Теперь просто перенесём LayerStyle (Стиль слоя) (удерживая клавишу Alt) со слоя R на слой L.
Вот такими должны получиться очки модели:

Создадим группу и перенесём туда оба слоя. Назовите группу «Glasses».
Теперь создадим корректирующий слой Hue/Saturation (Цветовой тон/Насыщенность) и применим его в качестве ClippingMask (Обтравочной маски) к группе с линзами.
Подвинем ползунок Hue (Цветовой тон) до значения -37.

Шаг 5
Теперь нам необходимо создать небольшую тень от очков. Для этого нужно создать новый слой под группой «Glasses». Назовите его «GlassShadow».
Далее, с зажатой клавишей Ctrl, кликните по слою L. Таким образом, вокруг линзы появится круглое выделение. Перейдите в Select (Выделение) – Modify (Модификация) – Expand (Расширить). Радиус расширения поставьте 5 px. Выделение станет шире. Далее, перейдите Select (Выделение) – Inverse (Инверсия) (либо правый клик по выделению и SelectInverse) (Alt+Ctrl+I). Теперь, при помощи инструмента Brush (Кисть)(B) с Feather (Непрозрачностью) и Flow (Нажимом) по 50% и низкой жёсткостью, оставьте небольшую тень по контуру оправы, оставив тень за очками.
Затем, ту же самую манипуляцию проделайте и для правой оправы.

Если у вас остались лишние следы тени, просто удалите их про помощи инструмента Eraser (Ластик)(E).

Если тень кажется вам не реалистичной, т.е слишком тёмной, можете применить фильтр GaussianBlur (Размытие по Гауссу).
Примечание переводчика: для выделения тени, можете использовать любой инструмент выделения. Автор использовал RectangularMarqueeTool (прямоугольное выделение) (M)).
Радиус размытия оставьте в районе 3 px. Перетащите конечный вариант в группу «Glasses».
Итак, результат выполненных действий:

Шаг 6
Создайте новый корректирующий слой GradientFill (Градиентная заливка) поверх всех слоёв. Градиент сделайте от белого к прозрачному.
Примеч. автора: Розовый свет, падающий на модель слева, показан таким образом, чтобы его было лучше видно. Также, для этого слоя был использован режим наложения SoftLight (Мягкий свет). Понизьте Opacity(Непрозрачность) этого слоя настолько, пока результат вас не начнёт устраивать.

Убавьте Opacity (Непрозрачность) этого слоя до 30% и измените режим наложения на SoftLight (Мягкий свет).

Шаг 7
Создайте новый корректирующий слой ColorLookup (Поиск цвета). В подразделе 3DLutFile выберите EdgyAmber 3DL. Уменьшите Opacity (Непрозрачность) этого слоя до 15%.

Шаг 8
Создайте новый корректирующий слой Curves (Кривые). Перейдите в этом слое на синий канал и подтяните нижнюю точку, чтобы затонировать изображение в тенях и светах, тем самым добавив эффект сплит тонирования, как на скриншоте.
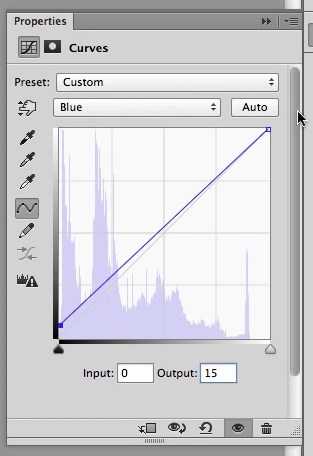
И верхнюю точку.
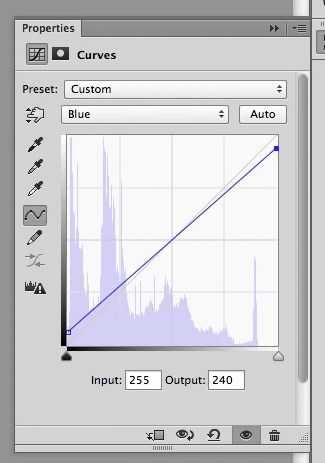
Результат, который должен получиться

Шаг 9
Снова создайте корректирующий слой GradientFill (Заливка градиентом) с цветом от f6dfb2 к прозрачному с настройками, как на скриншоте.
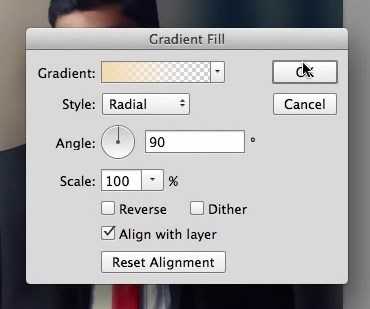
Теперь передвиньте градиент в левый верхний угол, как на скриншоте:

Также, есть другой альтернативный способ.
Создайте новый слой (Ctrl+Shift+N) с режимом наложения Screen (Экран). При помощи инструмента Brush (Кисть)(B) с большим радиусом (3500-4000 px) и цветом 90856b, сделайте один клик в верхнем левом углу и при помощи инструмента FreeTransform (Свободное трансформирование)(Ctrl +T) увеличьте получившееся свечение, как на скриншоте.
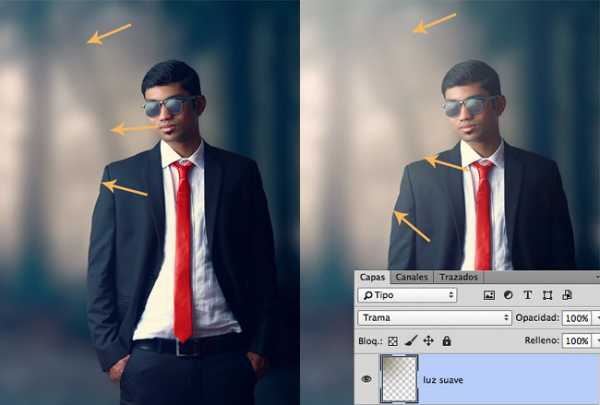
Назовите данный слой «SoftGlow». Полученный результат можно увидеть на скриншоте:

Шаг 10
Создайте новый корректирующий слой ColorBalance (Цветовой баланс) с настройками, как на скриншоте.
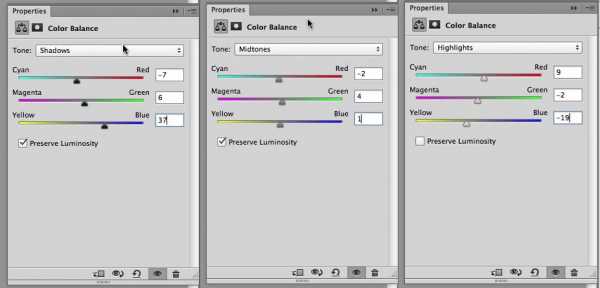
Шаг 11
Создайте новый слой(Ctrl+Shift+N) поверх всех слоёв. Перейдите в Edit (Редактирование) – Fill (Заливка). Оставьте все настройки, как есть и измените режим наложения, данного слоя, на Overlay (Перекрытие).
Воспользуйтесь инструментом DodgeTool (Осветлитель)(O) с Exposure (Экспозицией) 20% и слегка осветлите контуры лацканов пиджака, складки на рукавах, светлые участки ремня и брюк. Также необходимо осветлить контур подбородка, светлые области на очках, светлые участки губ, бровей, а также светлые участки лица, шеи и волос (не забудьте про пробор). Как на скриншоте

И вот результат:

Если вдруг вы заползли инструментом DodgeTool (Осветлитель)(O) на фон, то воспользуйтесь кистью серого цвета(#808080) и закрасьте лишний осветлённый участок.
Шаг 12
Объедините все слои в один (Alt +Shift+Ctrl+E) и поместите этот слой поверх всех слоёв. Используем фильтр CameraRaw. Для этого перейдите в Filter(Фильтр) – CameraRAW и примените настройки, как на скриншоте. Более подробно ознакомиться с этим фильтром можно в этой статье: http://photo-monster.ru/postobrabotka/rub/adobe-camera-raw/page/2
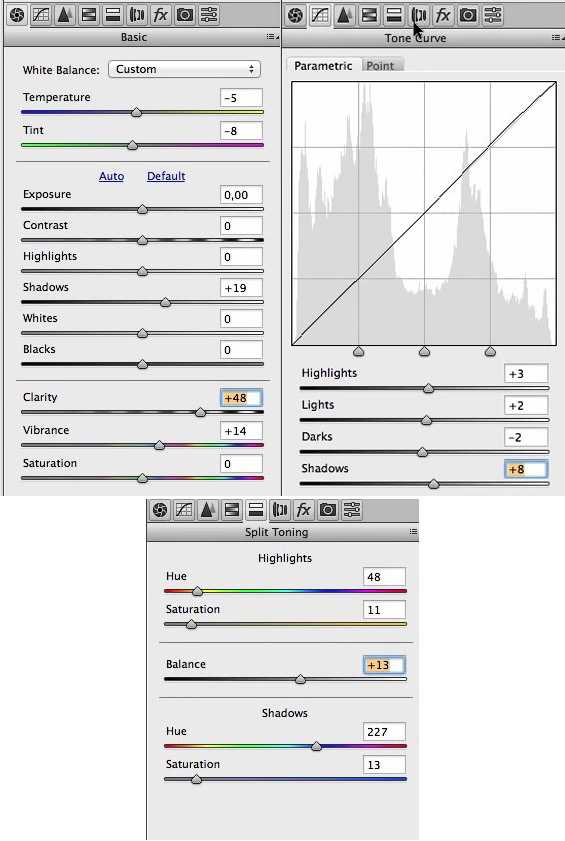
Получился, довольно таки неплохой результат. Надеюсь, что вы получили много знаний, в ходе урока, и результат вам понравился.

Автор: Andrei Oprinca
photoshop-master.ru
Обработка портретной фотографии в Photoshop
Портрет один из самых популярных жанров в фотографии. Каждый, кто начинает увлекаться фотографией снимает портреты.
А вот с обработкой этих портретов выходит хуже. Процент качественно обработанных портретов очень мал, что не может не расстраивать, учитывая количество фотографов на душу населения в современной России.
В этом посте я расскажу как обработать в Photoshop портретную фотографию. Если говорить точнее — я расскажу свой способ обработки.
С чего начать
Первое, с чего нужно начинать обработку — это анализ фотографии и разработка плана работ. Как правило открывая изображение обработчик сразу смотрит на лицо, глаза, дефекты кожи и тем самым уделяя мало внимания общей картине.
Начинайте анализ с изучения фотографии в целом. Чтобы приучить себя к этому — уменьшите фото зумом так, чтобы детали не читались и не отвлекали вас.
На что нужно обращать внимание изучая фото (очередность не имеет значения):
- Сбалансировано ли изображение по тональности и цветам?
- Как смотрятся контуры фигуры и одежды?
- Сохранены ли пропорции тела и нет ли деформации?
- Правильно ли подобрано освещение и экспозиция?
- Правильно ли сфокусировано изображение?
- Есть ли дефекты на фоне?
После этого, можно провести детальный осмотр фотографии и обозначить для себя следующие вопросы:
- Нужно ли удалять пыль с фото?
- Какие дефекты кожи и тела нужно удалить?
- Нужна ли обработка макияжа?
- Нужно ли корректировать форму тела.
- Нужно ли подкорректировать губы и другие черты лица?
В принципе у каждого должен вырабатываться свой алгоритм работы, я в данный момент придерживаюсь описанного выше.
Совет: Листайте журналы, изучайте класиков, и не только фото, но и вообще изобразительные искусства. Это поспособствует вашему общему развитию как фотографа и ретушера.
Обработка
Мы открыли фото после конвертации из RAW.

Давайте проанализируем его и решим, как мы хотим его обработать.
Первый вопрос — что я хочу получить от этого фото и каким хочу его видеть? В данном случае нужно показать нежную девочку с цветком. Основная работа проделана на съемочной площадке. Я сделаю более гладкую кожу, более вкусную по контрасту картинку. Переходим конкретно к анализу фото.
- Экспозиция нормальная.
- По цветам есть небольшая проблема, левая часть модели (и лоб) имеют розоватый оттенок, а правая — желтая. Видимо в студии была паразитная засветка из-за интерьера. Нужно это исправить.
- Сделать блик за моделью более сильным.
- Добавить объема фотографии работая с темями и светами
По деталям:
- Лицо чистое, дефектов почти нет. Надо убрать родинки и слегка разгладить кожу сохранив текстуру. Убрать морщинки над левым глазом.
- Глаза сильно красные. Снять красноту и убрать венки.
- Черты лица править не нужно.
- Слегка изменить форму прически над головой.
- Сделать цвет помады более насыщеным
Пошаговая обработка
Любая обработка начинается с того, что я дублирую основной слой и скрываю его. Это дает мне возможность отменить любое изменение, даже если в панели History оно уже не доступно, это раз. Я всегда могу скрыть изменения, посмотреть на оригинал и понять не сделал ли я хуже чем было, это два.
Обратите внимание — очень важно после каждого шага обработки делать новый слой. И предыдущий оставлять как страховку. Например, если вы замылили кожу и стали работать дальше — то при любой ошибке вы не сможете вернуться к оригиналу, потому, что оригинал содержит изображение с необработанной кожей.
Таким образом вы всегда имеете 2 слоя — оригинал фото и последний вариант обработки к которому можно откатиться. Если вам кажется это лишним, то можно удалить оригинал и достаточно лишь иметь последний вариант в котором вы уверены.
Первый шаг — удаляем все дефекты кожи, родинки и морщинки. Это делают с помощью инструмента Healing Brush, и Clone Stamp (но тут должна быть кисть с непрозрачностью 20-30%) и вперед.
Совет: Когда читаете уроки, смотрите видео или сидите на мастерклассе — не загоняйтесь цифрами которые используются в настройках. Старайтесь понять какие значения для чего нужны и экспериментируйте на своих изображениях.

Осталось обработать глаза. Для этого берем уже Clone Stamp с непрозрачной кистью, увеличиваем картинку до 300% и аккуратно убираем венки. Глаза остаются немного темноватые, но мы это исправим в следующих шагах.

Далее я хочу поправить волосы, изменить форму и убрать прядь, которая выделяется. Это лучше всего сделать с помощью инструмента Liquify, он находится в меня Filter. Для того, чтобы не загружать в Liquify всю фотографию, нужно выделить участок, который нам нужно обработать.


Обработка кожи.
Теперь мы готовы сделать кожу модели более гламурной и ровной. Для этого нужно сделать следующее:
- Копия слоя, это будет наш основной слой, который не трогаем.
- Применяем к новому слою Gaussian Blur, с таким радиусом, чтобы размыть границы темных и светлых участков. В моем случае это примерно 20 пикселей.

- Копируем блерный слой, у нас получается два блерных слоя поверх нормального.
- Первому слою назначаем режим смешивания Darken, непрозрачность 50%, второму Lighten и непрозрачность около 60. Чем больше непрозрачность слоя Lighten, тем больше будет светиться кожа в результате.
- Копируем нормальный слой и с этой копией объединяем оба блерных слоя. В результате остается один нормальный слой и один блерный.

- Теперь надо добавить шума, который будет аналогом текстуры кожи. Создаем новый слой, через меню Layer -> New -> Layer.. выбираем режим наложения Overlay и ставим снизу галочку, чтобы слой залить 50% серым. Получаем новый слой который не влияет на картинку.
- Меню Filter -> Noise -> Add noise, значение такое, чтобы кожа стала чуть шершавой, в моем случае это 1,2% и галку, чтобы шум был монохромный. Объединяем этот слой с блерным. И чтобы чуть-чуть прибить шум — делаем еще раз Gaussian Blur с очаень маленьким значением, у меня это 0,3

- Самое интересное — зажимаем alt и жмем на клавишу добавления маски к блерному слою. Получаем черную маску. По которой уже прорисовываем полупрозрачной кистью все те места где содержится кожа, чтобы с блерного слоя проецировалась только кожа. Это нужно делать очень аккуратно.
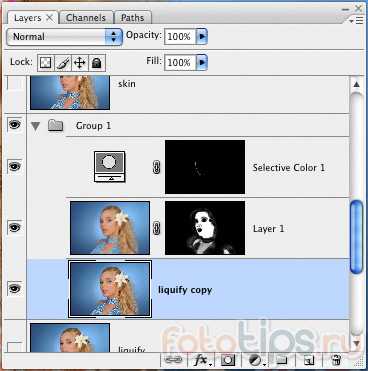
- После работы над маской осталось только разобраться с розоватым оттенком. Я создаю корректирующий слой Selective Color, выбираю желтый цвет, убираю циан и добавляю желтого. Не бойтесь добавить слишком много, вы всегда можете это исправить маской и прозрачностью слоя. Потом инвертируем маску и прорисовываем её.

- В итоге получаем вот такой набор из основносго слоя, блерного и Selective Color.

- Получается такая итоговая картинка

Нраица.. Но можно сделать еще интереснее. Например добавить объем с помощью фотошопа. Как вы понимаете, объем это всего лишь свето-тень. Для придания фотографии дополнительного объема можно создать новый слой и поработать на нем инструментами Dodge и Burn, мы писали о них в статье Эффективная обработка фотографий в Photoshop. Сейчас я расскажу о еще одном способе.
Рисуем объем и работаем со свето-тенью.
Работа с Dodge и Burn не удобна тем, что на одном слое вы рисуете и блики и тени. Чтобы разделить свет и тень на слои сделаем следующее.
Дублируем основной слой два раза. Каждому слою назначаем черную маску. Один слой с режимом наложения Multiply, второй с режимом наложения Screen.
Если не вдаваться в подробности, Multiply затемняет все изображение, а Screen — осветляет. Прорисовывая полупрозрачной кистью по слою Screen мы осветляем необходимые участки, а по Multiply затемняем. Делать это можно не только для создания объема, но и для любой коррекции светов и теней.
Чтобы усилить объем мы осветлим светлые участки и затемним темные. В нашем случае мы будем осветлять выступающие участки лица — лоб и скулы, а затемнять губы и щеки. Еще немного я прорисовал по волосам, чтобы осветлить корни и затемнить светлые участки.
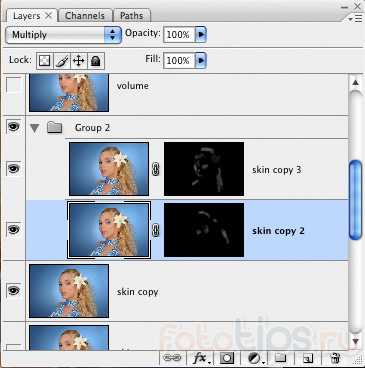
На таком фото сложно заметить изменения, но поверьте, они есть и весьма значительные.

Осталось только добавить резкости и контраста. Способов есть масса, в данном случае я использовать фильтр High Pass
- Дублируем основной слой. Заходим в меню Filter -> Other -> High Pass.. Устанавливаем такой радиус, чтобы проработались детали. Режим наложения слоя — Soft Light. Если нужно сильнее подчеркнуть резкость — режим наложения может быть Overlay или Hard Light. У меня картинка получилась ровной, но иногда я прохожусь по маске, чтобы подчеркнуть только нужные детали.

- Теперь увеличим контраст с помощью того же High Pass, но уже с большим радиусом. В моем случае, это 58 пикселей. Чем больше радиус, тем лучше. Режим наложения тоже Soft Light и отрегулировать прозрачность слоя, чтобы эффект не был слишком сильным. В моем случае это 35%.
- Дублируем основной слой. Заходим в меню Filter -> Other -> High Pass.. Устанавливаем такой радиус, чтобы проработались детали. Режим наложения слоя — Soft Light. Если нужно сильнее подчеркнуть резкость — режим наложения может быть Overlay или Hard Light. У меня картинка получилась ровной, но иногда я прохожусь по маске, чтобы подчеркнуть только нужные детали.
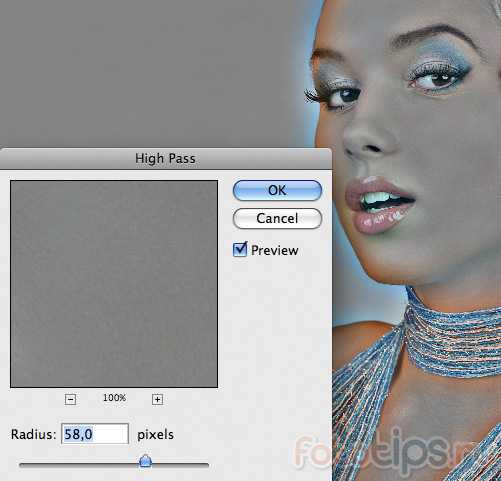
- Но мне все мало, сверху я накинул еще корректирующий слой с кривыми Curves, сделал его S-образную кривую, с досаточно сильными значениями и уменьшил прозрачность. Но кривые изменяют цвет картинки, делают их более насыщенными, а по простому говоря — пережаренными. Чтобы этого избежать используйте режим наложения Luminosity. Этот режим переносит только информацию о яркости пикселя, не затрагивая цвет.
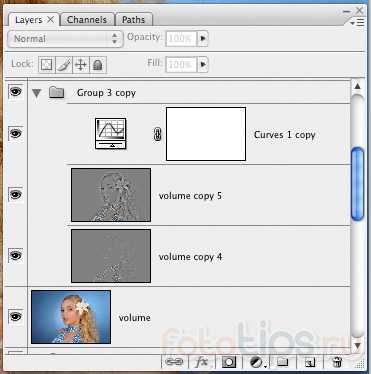
- В итоге получаем такую карточку

И последний штрих — дублировать слой, режим наложения Overlay, черная маска и прорисовать кистью по волосам, чтобы придать им небольшую золотистость.
Посмотрим что в итоге получилось по слоям.
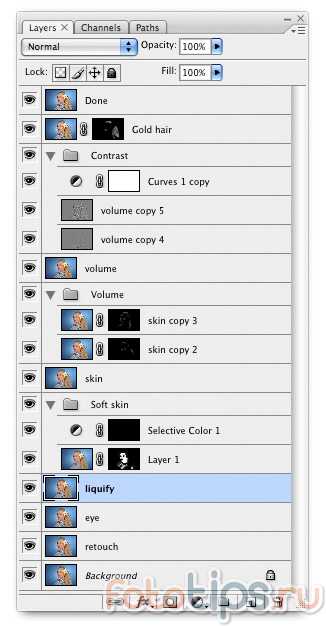 Наглядное сравнение, можно кликнуть для большего разрешения.
Наглядное сравнение, можно кликнуть для большего разрешения.
И результат

Видео
Если вы хотите закрепить материал, очень рекомендую посмотреть следующие видеоуроки сделанные специально для этой статьи. В них все объяснено самым подробным образом. Вы можете выбрать высокое разрешение и увеличить видео на весь экран, чтобы рассмотреть все детали работы.
Итог
Данная обработка занимает около 20-30 минут. В зависимости от требований заказчика, автоматизации с помощью actions и прочих нюансов.
Естественно все вышеописанное можно сделать массой разнообразных способов и я не претендую на то, что предложенный мной, вариант самый лучший.
P.S.
Охотно сознаемся, что при всем старании нашем и в этом труде, как во всех делах человеческих, конечно, найдется много недостатков; потому и просим благочестивых читателей покрыть сии недостатки христианской любовью и благосклонно принять этот труд.
fototips.ru
65 уроков по обработке портретных фотографий в Photoshop
Представляем вам подборку из 65 уроков по обработке портретов в программе Adobe Photoshop.
Уроки предназначены как для начинающих работать с программой и интересоваться портретной ретушью, так и для более продвинутых пользователей инструмента: вне зависимости от ваших знаний основ ретуши и самой программы Photoshop, эти уроки помогут вам освоить ранее неосвоенные возможности программы.
Все уроки разделены по категориям, поэтому, если вам требуется ретушь не всего портрета, а, например, только губ или глаз — смотрите уроки только про губы или глаза 🙂
Ретушь женского портрета
Ретушь портрета
Серия уроков «Портретная ретушь»
Ретушь губ
Ретушь волос
Основы ретуши глаз
Основы ретуши кожи
Цветокоррекция кожи
Повышение резкости портрета
infogra.ru
PhotoshopSunduchok — Обработка портрета в фотошопе
Автор: NON. Дата публикации: . Категория: Обработка фотографий в фотошопе.
В этом уроке по работе с фотошопом раскроем ещё один секрет профессиональных дизайнеров и ретушёров в обработке портрета в фотошопе — гламурную ретушь, которая позволяет скрывать недостатки на лице модели и придать ей неповторимый шарм и особую привлекательность. Этим же приёмом пользуются и свадебные фотографы, которые превращают невесту в настоящую модель и героиню своего свадебного дня.
Подобные уроки:
Откроем исходную фотографию. Наша задача, в ходе обработки портрета в фотошопе, убрать легко и быстро все недостатки на коже, причём обязательно с сохранением структуры кожи.

Создадим копию основного слоя, для чего перетащим слой на вторую справа иконку в палитре «Слои«.
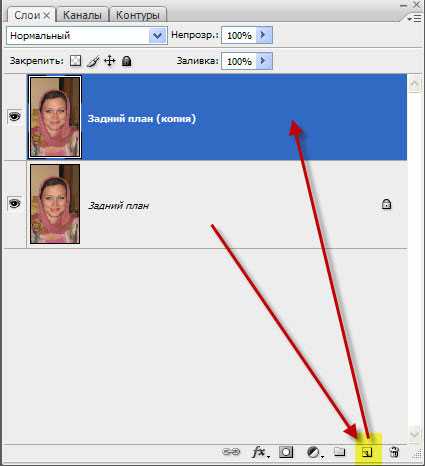
Перейдём в «Фильтр — Размытие — Размытие по Гауссу«.

Немного размоем изображение. В окне фильтра я поставил 8 пикселов. В зависимости от Вашего изображения можно поставить значение радиуса до 50 пикселов.
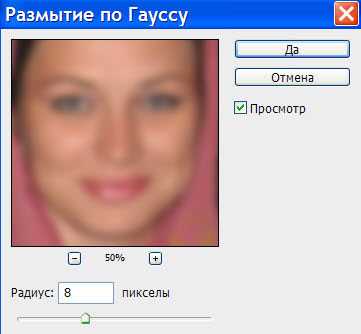
Удерживая клавишу Alt, щёлкнем по третьей слева иконке в палитре «Слои«. На верхнем слое появится маска, залитая чёрным цветом, и наше изображение вернётся к своему исходному изображению.

Перейдём в палитру «Каналы«, выберем красный или зелёный канал (сделаем его активным). Нажимаем сочетание клавиш Ctrl+A (выделяем весь канал), а потом — Ctrl+C (копируем выделение в буфер обмена).

Щёлкаем по композитному каналу RGB (загружаем полноцветное изображение).
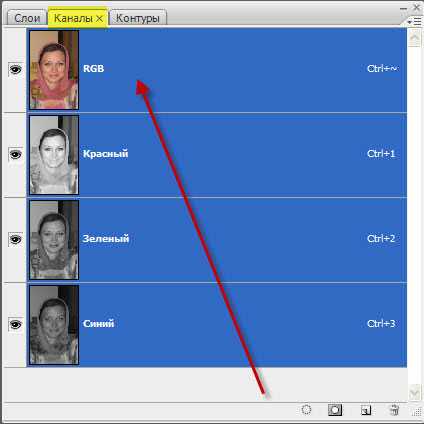
Переходим в палитру «Слои» и нажимаем сочетание клавиш Ctrl+V (вставляем ранее скопированное изображение на новый слой). Перемещаем новый слой на самый верх.
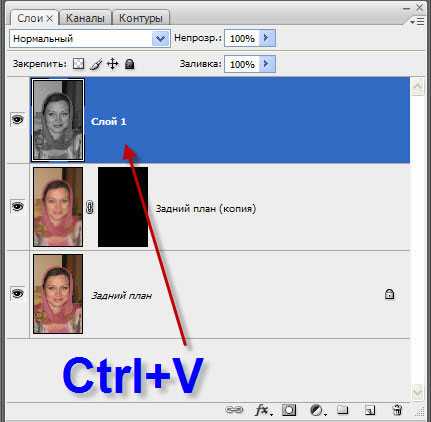
Переходим в «Фильтр — Другие — Цветовой контраст«.
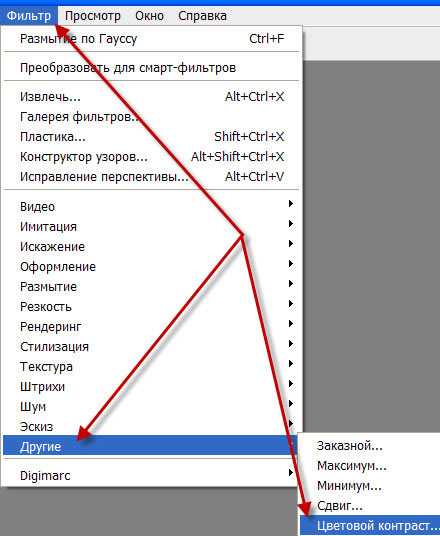
В окне фильтра ставим значение радиуса примерно от 2 до 5 пикселов.

Режим наложения для верхнего слоя устанавливаем на «Мягкий свет«. Удерживаем клавишу Alt и щёлкаем на границе между верхним и средним слоями (создаём обтравочную маску — Alt+Ctrl+G).
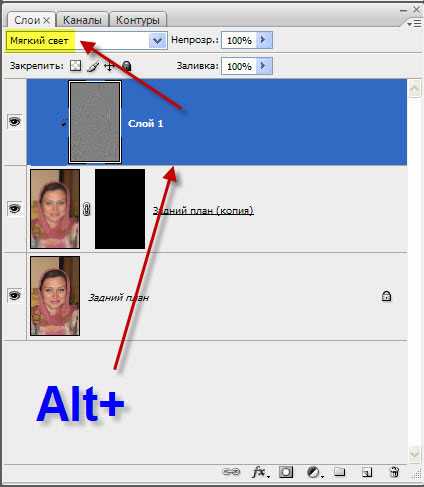
Делаем активной маску слоя на среднем слое (щёлкаем по ней левой кнопкой), выбираем инструмент «Кисть» (B) с нулевой жёсткостью, цвет переднего плана белый, непрозрачность кисти около 30%. Диаметр кисти ставим чуть-чуть большим, чем недостатки на коже.

Теперь не спеша, аккуратно обработаем все проблемные пятна на коже этой девушки. Вот что у меня получилось. Вот таким простым и несложным способом обработки портрета в фотошопе мы сделали «гламурную» кожу для этой девушки.

Сравните изображение девушки до, и после обработки фотографии в фотошопе.
Если Вы не хотите пропустить интересные уроки по обработке фотографий — подпишитесь на рассылку.
Форма для подписки находится ниже.
Добавить комментарий
www.photoshopsunduchok.ru